Как зайти в Вконтакте с компьютера, телефона, планшета
Содержание статьи (кликните для открытия/закрытия)
- Вход через браузер компьютера
- Как зайти с телефона / планшета
- Как входить в ВК, не вводя каждый раз пароль
- Включение автоматического входа
- Отключение автоматического входа
- Что делать, если забыл пароль от ВК
- Что делать, если войти на «МОЮ» страницу не получается
- Что делать, если соц. сеть ВК вообще недоступна
- Как закрыть профиль Вконтакте
- Моя страница вконтакте вход прямо на страницу
- Как Вконтакте сделать вход без номера телефона
- Как Вконтакте сделать вход по номеру телефона без пароля
- Вконтакте версия для компьютера
- Как узнать кто заходил на мою страницу вконтакте
- Как посмотреть закрытый профиль человека в вконтакте
- Как скрыть друзей вконтакте
Вход через браузер компьютера
Для того, чтобы зайти в ВКонтакте, нужно выполнить следующие действия:
- Откройте браузер и введите адрес сайта vk.
 com.
com. - В правом верхнем углу страницы находится форма для входа. Введите свой номер телефона или email, а также пароль, которые вы указали при регистрации аккаунта ВКонтакте.
- Нажмите на кнопку «Войти».
Если вы впервые заходите на сайт, регистрация аккаунта происходит аналогично — введите свой номер телефона или email, придумайте пароль и следуйте инструкциям на странице регистрации.
После того, как вы вошли в свой аккаунт ВКонтакте, вы окажетесь на главной странице с лентой новостей, где вы можете просматривать записи ваших друзей, подписок и групп, а также делиться своими событиями, фотографиями и видео.
Кроме этого, Вы можете найти людей для добавления в друзья, присоединиться к группам по интересам или создать свой собственный паблик.
Чтобы выйти из своего аккаунта в ВКонтакте, нажмите на значок профиля в правом верхнем углу страницы и выберите «Выйти» в выпадающем меню.
Как зайти с телефона / планшета
Для того, чтобы зайти в ВКонтакте с мобильного телефона или планшета, вам нужно выполнить следующие действия:
- Установите приложение ВКонтакте на свой мобильный телефон или планшет (если оно еще не установлено).
 Вы можете скачать его из Google Play или App Store в зависимости от операционной системы вашего устройства.
Вы можете скачать его из Google Play или App Store в зависимости от операционной системы вашего устройства. - Запустите приложение ВКонтакте на вашем телефоне или планшете.
- Введите свой номер телефона или email, а также пароль, указанные при регистрации аккаунта ВКонтакте.
- Нажмите на кнопку «Войти».
Если вы впервые заходите в свой аккаунт ВКонтакте с мобильного устройства, вы можете зарегистрироваться на новый аккаунт или войти с помощью аккаунта Facebook или Twitter.
Чтобы выйти из приложения ВКонтакте на вашем мобильном устройстве, нажмите на значок профиля в верхнем меню приложения и выберите «Выйти» в выпадающем меню.
Как входить в ВК, не вводя каждый раз пароль
В ВКонтакте есть функция «Запомнить меня», которая позволяет сохранить данные вашего аккаунта на устройстве, с которого вы входили в последний раз.
Включение автоматического входа
Также вы можете использовать функцию автоматического входа в ВКонтакте. Для этого выполните следующие действия:
- Зайдите в свой аккаунт ВКонтакте и отметьте галочку «Запомнить меня».

- В меню настроек выберите пункт «Настройки безопасности».
- Включите опцию «Автоматический вход», после чего система сохранит данные вашего аккаунта на устройстве.
Теперь при каждом посещении сайта ВКонтакте на вашем устройстве, вы будете автоматически входить в свой аккаунт без необходимости ввода пароля. При этом важно помнить, что в целях безопасности конфиденциальной информации, рекомендуется использовать эту функцию только на тех устройствах, которые находятся под вашим контролем.
Отключение автоматического входа
Если вы использовали функцию автоматического входа в ВКонтакте, но теперь хотите отключить ее, вы можете сделать это следующим образом:
- Зайдите в свой аккаунт ВКонтакте.
- Откройте меню настроек и выберите пункт «Настройки безопасности».
- Выключите опцию «Автоматический вход», после чего система больше не будет сохранять данные вашего аккаунта на устройстве.
Если вы хотите оставить сохраненные данные на устройстве, но не желаете входить в тот или иной момент автоматически в ВКонтакте, вы можете зайти в свой профиль через другой браузер или в режиме инкогнито, где данные сохранены не будут.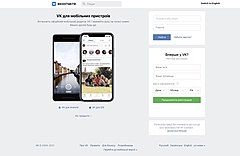
Помните: автоматическое сохранение паролей может быть опасно, если ваше устройство попадет в чужие руки. Необходимо быть осторожным и не использовать эту функцию на общедоступных устройствах или устройствах, которые могут быть украдены или потеряны.
Что делать, если забыл пароль от ВК
Если вы забыли пароль от своего аккаунта ВКонтакте, то есть несколько способов его восстановления:
- Через email. Нажмите на кнопку «Забыли пароль?» на странице входа в ВКонтакте и введите адрес электронной почты, указанный при регистрации аккаунта. На этот адрес придет ссылка для сброса пароля.
- Через номер телефона. Если вы при регистрации указали номер телефона, то можете восстановить пароль, перейдя на страницу входа в ВКонтакте и нажав на кнопку «Забыли пароль?». Далее введите свой номер телефона и нажмите на кнопку «Продолжить». На указанный телефон придет смс с кодом, который нужно будет ввести в соответствующем поле.

- Через страницу поддержки. Если вы не можете восстановить пароль с помощью email или номера телефона, вы можете отправить запрос в службу поддержки ВКонтакте. Для этого перейдите на страницу поддержки (https://vk.com/restore), заполните форму обращения и приложите скан или фотографию документа, удостоверяющего личность.
После того как вы восстановите пароль, рекомендуется изменить его на новый, более сложный и надежный, чтобы защитить свой аккаунт от несанкционированного доступа.
Для того чтобы изменить пароль в ВКонтакте, нужно:
- Зайти в настройки своего аккаунта.
- В разделе «Безопасность» нажать на кнопку «Сменить пароль».
- Ввести старый пароль и новый пароль, повторить его для подтверждения.
- Нажать кнопку «Сохранить».
Новый пароль должен быть надежным и сложным, состоять из разных символов (цифры, буквы разного регистра, специальные символы). Не рекомендуется использовать простые или очень распространенные пароли, такие как «qwerty», «123456», «password» и т. д.
д.
Внимание: используйте различные пароли для разных онлайн-аккаунтов, чтобы в случае взлома одного из них, не пострадала безопасность других.
Что делать, если войти на «МОЮ» страницу не получается
Если вы не можете войти на свою страницу в ВКонтакте или страница не отображается корректно, попробуйте использовать следующие решения:
- Вход с другого устройства или браузера. Иногда проблема может быть вызвана неполадками на вашем устройстве или в браузере. Попробуйте войти на страницу с другого устройства или с другого браузера, чтобы убедиться, что проблема не связана с вашим устройством.
- Проверьте правильность ввода логина и пароля. Убедитесь, что вы вводите правильный логин (номер телефона или адрес электронной почты) и пароль. Если вы забыли свой пароль, попробуйте восстановить его, следуя инструкциям на странице входа.
- Очистите кэш и файлы cookie. Очистка кэша и файлов cookie может решить проблемы с отображением страницы.
 Очистьте кэш и файлы cookie в браузере, который вы используете для входа на страницу, и попробуйте войти на страницу снова.
Очистьте кэш и файлы cookie в браузере, который вы используете для входа на страницу, и попробуйте войти на страницу снова. - Обратитесь в службу поддержки. Если вы все еще не можете войти на свою страницу, обратитесь в службу поддержки ВКонтакте, описав проблему и приложив возможные скриншоты.
- Проверьте, не был ли ваш аккаунт заблокирован или удален. Если ваш аккаунт был заблокирован или удален, вы не сможете войти на страницу. Если у вас есть подозрение, что ваш аккаунт мог быть заблокирован или удален, свяжитесь со службой поддержки VK, чтобы узнать причину и решить эту проблему.
Что делать, если соц. сеть ВК вообще недоступна
Если социальная сеть ВКонтакте недоступна вообще, это может свидетельствовать о временных технических проблемах на серверах сервиса. В таком случае вы можете попробовать решить проблему следующим образом:
- Проверьте наличие подключения к Интернету и скорость соединения. Медленное или нестабильное подключение к Интернету может вызвать проблемы с доступом к социальным сетям.
 Убедитесь, что вы подключены к Интернету и скорость вашего соединения достаточно высока.
Убедитесь, что вы подключены к Интернету и скорость вашего соединения достаточно высока. - Попробуйте обновить страницу или перезагрузить браузер. Иногда проблемы с доступом к социальным сетям могут решаться просто обновлением страницы или перезагрузкой браузера.
- Проверьте статус серверов ВКонтакте. Существуют специальные сервисы, которые позволяют проверить статус серверов ВКонтакте. Например, вы можете воспользоваться сервисом Downdetector, чтобы узнать, есть ли проблемы с доступом к ВКонтакте у других пользователей.
- Попробуйте зайти на ВКонтакте с другого устройства или другого браузера. Иногда проблемы с доступом к социальным сетям могут возникать из-за проблем на вашем устройстве или в вашем браузере. Попробуйте зайти на страницу ВКонтакте с другого устройства или другого браузера.
- Если вы используете VPN, попробуйте изменить местоположение сервера. Иногда доступ к социальным сетям может быть заблокирован в некоторых странах или регионах. Попробуйте изменить местоположение сервера в вашем VPN, чтобы обойти блокировку.

Если после всех этих действий Вы всё ещё не можете зайти на ВКонтакте, свяжитесь со службой поддержки ВКонтакте для получения дополнительной помощи.
Как закрыть профиль Вконтакте
Чтобы закрыть профиль ВКонтакте, следуйте этим шагам:
- Залогиньтесь в свой аккаунт на ВКонтакте.
- Нажмите на свою фотографию в правом верхнем углу экрана.
- Выберите «Настройки» в выпадающем меню.
- В разделе «Общее» выберите «Конфиденциальность».
- В разделе «Просмотр профиля» выберите «Только я».
- В разделе «Скрытие контактов» выберите «Только я».
- Нажмите на кнопку «Сохранить» внизу страницы.
После выполнения этих действий, ваш профиль ВКонтакте будет закрыт для всех пользователей, кроме вас. Однако, ваши друзья и подписчики все еще могут видеть ваши сообщения и публикации в ленте новостей, если вы оставите их в открытом доступе.
Чтобы ограничить доступ к своим сообщениям и публикациям, вы можете изменить настройки приватности каждого сообщения или публикации вручную на странице написания или редактирования.
Моя страница вконтакте вход прямо на страницу
Чтобы войти в свою страницу ВКонтакте прямо на страницу профиля, следуйте этим инструкциям:
- Откройте браузер и перейдите на сайт vk.com.
- В верхней части страницы находится кнопка «Войти», нажмите на нее.
- Введите свой номер телефона или email и пароль.
- Нажмите на кнопку «Войти».
После этого вы автоматически перенаправитесь на свою страницу ВКонтакте. Если вы уже залогинены в свой аккаунт, но находитесь на другой странице, вы можете просто нажать на свою фотографию в правом верхнем углу экрана и выбрать «Моя страница» в выпадающем меню.
Как Вконтакте сделать вход без номера телефона
Для входа в ВКонтакте без номера телефона вам потребуется использовать адрес электронной почты или логин. Однако, чтобы использовать логин для входа в ВКонтакте, он должен быть был создан до 2007 года. Если у вас нет логина или вы его не помните, попробуйте использовать адрес электронной почты.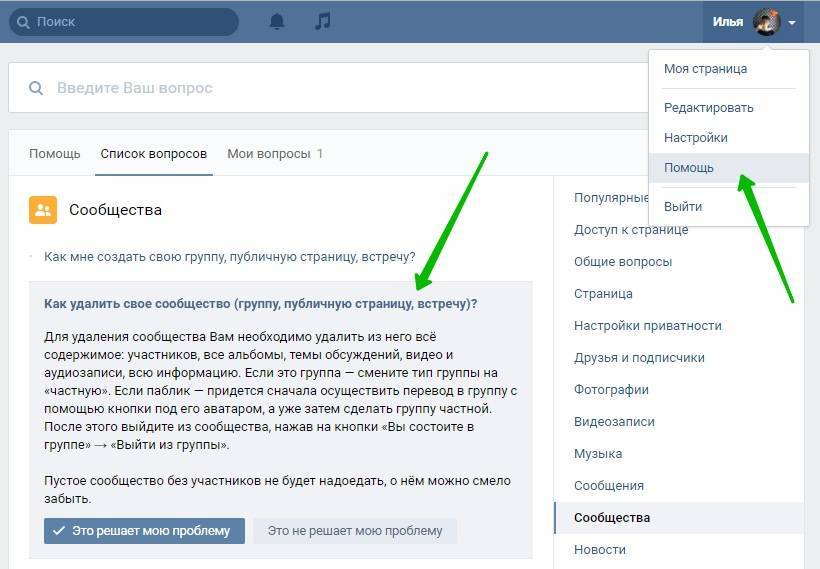
Вот инструкция по входу в ВКонтакте без номера телефона:
- Откройте браузер и перейдите на сайт vk.com.
- В верхней части страницы находится кнопка «Войти», нажмите на нее.
- На странице входа выберите «Email или телефон» вместо «Телефон».
- Введите свой адрес электронной почты или логин.
- Введите свой пароль.
- Нажмите на кнопку «Войти».
После этого вы автоматически перенаправитесь на свою страницу ВКонтакте. Если у вас нет доступа к адресу электронной почты или логину, свяжитесь со службой поддержки ВКонтакте, чтобы восстановить доступ к своему аккаунту.
Как Вконтакте сделать вход по номеру телефона без пароля
Для того чтобы зайти в аккаунт ВКонтакте по номеру телефона без пароля, нужно воспользоваться функцией автоматического входа. Эта опция доступна только в том случае, если ранее вы на этом устройстве уже входили в ВКонтакте и выбрали опцию запомнить номер телефона.
При этом автоматически входить в ВКонтакте без пароля и логина не рекомендуется, так как это может стать причиной несанкционированного доступа к вашим личным данным.
Вот шаги, которые нужно выполнить, чтобы войти в ВКонтакте по номеру телефона без пароля:
- Откройте сайт vk.com в своем браузере.
- В правом верхнем углу страницы кликните на кнопке «Войти».
- Выберите «Телефон», введите свой номер телефона без «+» и нажмите на кнопку «Войти».
- Если вы ранее входили в ВКонтакте с этого устройства и выбрали опцию запомнить номер телефона, вы автоматически будете войти в свой аккаунт без ввода пароля.
Если вы никогда ранее не входили в ВКонтакте с этого устройства или не выбирали опцию запомнить номер телефона, то для входа вам понадобится ввести пароль. Если вы забыли пароль, то можете восстановить его, используя рекомендуемые способы восстановления или связавшись со службой поддержки.
Вконтакте версия для компьютера
Для использования ВКонтакте на компьютере существует официальная версия сайта vk.com. Она предоставляет полный доступ к функционалу ВКонтакте, включая поиск друзей, просмотр новостей, групп, сообщений и т.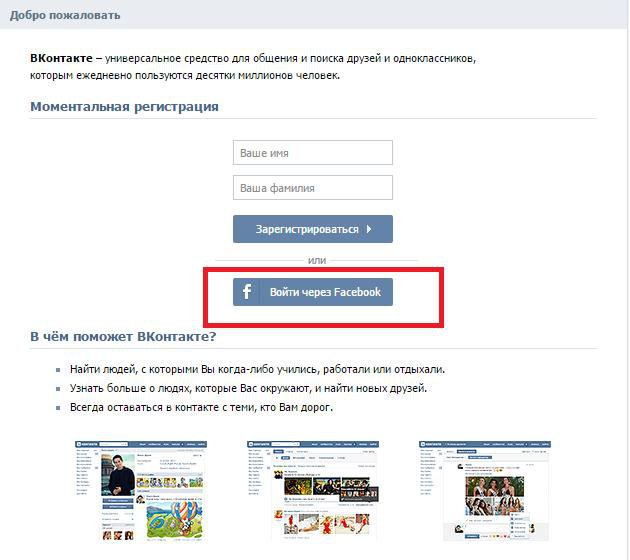 д.
д.
Вот как перейти на компьютерную версию ВКонтакте:
- Откройте браузер на своем компьютере.
- В адресной строке введите «vk.com».
- Нажмите клавишу Enter на клавиатуре.
- Вы попадете на страницу ВКонтакте.
Если вы находитесь на мобильной версии сайта, то внизу страницы есть кнопка «Desktop», которую нужно нажать, чтобы перейти на компьютерную версию сайта. Также можно использовать прямую ссылку на сайт vk.com или закладку в браузере.
Если у вас возникли проблемы с отображением сайта или нужна дополнительная функциональность, вы также можете воспользоваться официальным мессенджером ВКонтакте для компьютера, который называется VK Messenger. Он доступен для скачивания на официальном сайте ВКонтакте.
Как узнать кто заходил на мою страницу вконтакте
На самом деле никак, вопрос о том, кто заходил на вашу страницу в ВКонтакте, является одним из самых часто задаваемых в интернете. Однако, ВКонтакте не предоставляет функциональности для отслеживания этого действия.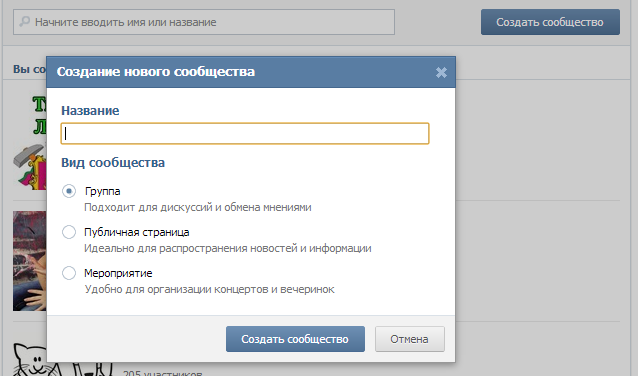 Точнее, любые программы или сайты, утверждающие, что могут показать список пользователей, посещавших вашу страницу — это обман.
Точнее, любые программы или сайты, утверждающие, что могут показать список пользователей, посещавших вашу страницу — это обман.
Поэтому, если кто-то утверждает, что может показать вам список пользователей, посещавших вашу страницу, скорее всего, это мошенническая схема и вы должны избегать таких сервисов.
ВКонтакте дает возможность создать виртуальные подписки, которые могут использоваться для наблюдения за активностью на странице. Например, если вы добавите в друзья пользователя, то вы сможете увидеть все обновления его страницы, но этот пользователь не сможет знать, что вы наблюдаете за его активностью.
Некоторые сторонние приложения и расширения могут показывать вам некоторую информацию о просмотрах вашей страницы, но эта информация не может быть точной или надежной, так как они не имеют всей необходимой информации от ВКонтакте.
Как посмотреть закрытый профиль человека в вконтакте
Если профиль человека в ВКонтакте закрыт, то у других пользователей нет возможности просматривать его персональную информацию, фотографии или записи на стене.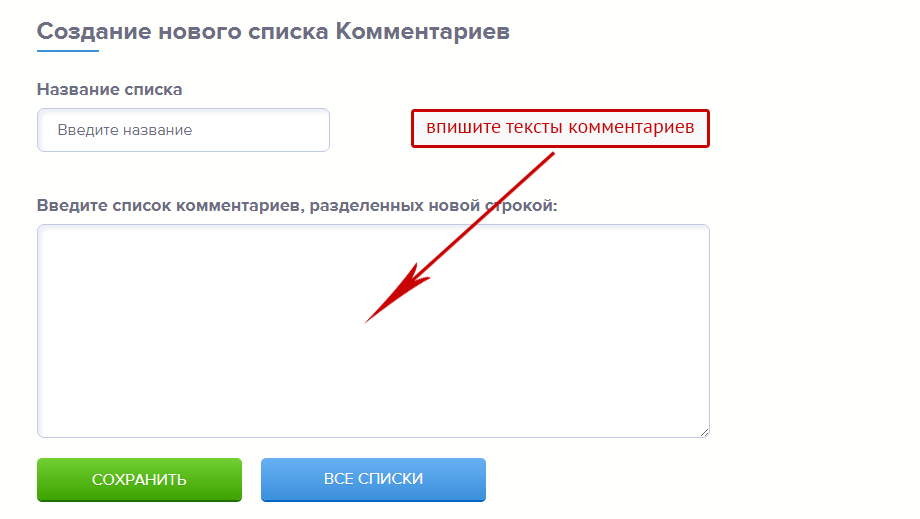 Однако, вот несколько способов, которые могут помочь получить информацию о частично закрытом профиле:
Однако, вот несколько способов, которые могут помочь получить информацию о частично закрытом профиле:
- Если у вас есть общие друзья с этим пользователем, вы можете попросить их о советах и помощи. Может быть, они смогут помочь получить дополнительную информацию о человеке.
- Попробуйте найти другие социальные сети, такие как Facebook, Instagram или Twitter. Может быть, этот пользователь использует одни и те же имя пользователя или фотографии для своих социальных сетей.
- Вы можете попробовать отправить пользователю запрос на добавление в друзья. Если запрос одобрен, вы сможете получить доступ к части персональной информации на странице пользователя.
- Используйте сторонние сервисы и сайты, которые обещают помочь вам разобраться со закрытыми профилями. Однако, будьте осторожны, так как многие из этих сервисов могут украсть вашу личную информацию или являются мошенническими. Вам не следует доверять вашу личную информацию подобным сайтам.
В любом случае, следует помнить, что если профиль закрыт, то это значит, что пользователь не желает делиться своей персональной информацией со всеми пользователями социальной сети. Поэтому, попытки получить доступ к закрытому профилю могут быть нарушением частной жизни человека.
Поэтому, попытки получить доступ к закрытому профилю могут быть нарушением частной жизни человека.
Как скрыть друзей вконтакте
Если вы хотите скрыть список ваших друзей в ВКонтакте, вы можете выполнить следующие шаги:
- Зайдите на свою страницу ВКонтакте и наведите курсор мыши на раздел «Друзья» в левой колонке.
- В меню, что появится, выберите «Редактировать» в правом верхнем углу.
- Выберите «Только я» в разделе «Кто видит моих друзей?» и нажмите кнопку «Готово».
После выполнения этих действий ваш список друзей будет скрыт от других пользователей в ВКонтакте и будет виден только вам. Однако, имейте в виду, что это не скроет информацию о том, что вы являетесь друзьями с другими пользователями. Ваши общие друзья все еще будут видеть эту информацию на своих страницах. Также помните, что друзья, добавленные в список «Близкие друзья», по умолчанию видят друг друга в этом списке, даже если вы скрыли ваш список друзей для других пользователей. Чтобы скрыть друзей из списка «Близкие друзья», вам нужно отредактировать настройки приватности списка «Близкие друзья».
Чтобы скрыть друзей из списка «Близкие друзья», вам нужно отредактировать настройки приватности списка «Близкие друзья».
Добавление контакта — Служба поддержки Майкрософт
Вы можете собирать и упорядочивать информацию о людях, сохраняя новые контакты в своей адресной книге. Контакты похожи на электронные карты, которые сохраняют контактную информацию человека. Контакт может быть таким же простым, как имя и адрес электронной почты, или включать дополнительную информацию, такую как почтовый адрес, несколько телефонных номеров и изображение профиля.
Вы контролируете, какая информация добавляется, обновляется и удаляется в карточку контакта.
После того как вы сохранили кого-то в качестве контакта, вы можете ввести первые несколько букв его имени в сообщение электронной почты, и Outlook заполнит его адрес электронной почты за вас. Или с помощью нескольких щелчков мыши вы можете позвонить этому человеку, даже не просматривая его номер телефона.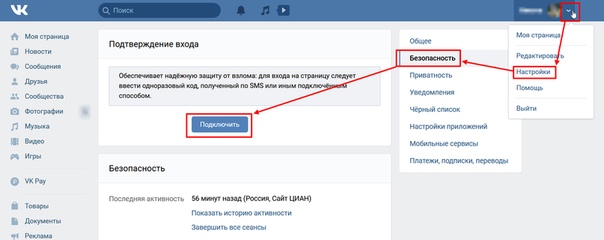
Откройте сообщение, чтобы имя человека отображалось в одной из следующих строк: От: , Кому: , Копия: или СК: .
Щелкните правой кнопкой мыши соответствующее имя, выберите Добавить в контакты Outlook .
Примечание: Outlook вставляет адрес электронной почты контакта в поле Электронная почта , а любую другую информацию о контакте, доступную в сообщении, в соответствующие поля.
 Если контакт находится в вашей организации, это, вероятно, включает его должность, отдел, номер телефона и офис.
Если контакт находится в вашей организации, это, вероятно, включает его должность, отдел, номер телефона и офис.Выберите Сохранить .
Щелкните Люди внизу или слева экрана или нажмите Ctrl+3.
В меню «Файл» выберите
Совет: Чтобы создать контакт из другой папки Outlook, нажмите Ctrl+Shift+C.

Введите имя и любую другую информацию, которую вы хотите включить в контакт.
Советы:
Чтобы добавить еще один контакт из той же компании, щелкните стрелку вниз рядом с Сохранить и создать , а затем выберите Контакт из той же компании .
Когда вы закончите вводить новые контакты, выберите Сохранить и закрыть .
Вы можете сохранить для кого-то более одного номера телефона, адреса электронной почты или почтового адреса.
Если вы еще не добавили контакт, создайте новый контакт. В противном случае откройте существующий контакт.
Нажмите стрелку вниз рядом с Электронная почта , любым из полей Номер телефона или Рабочий адрес, а затем выберите один из других вариантов в раскрывающемся списке. Например, чтобы добавить второе электронное письмо, выберите E-mail 2 .
 Чтобы добавить номер телефона TTY/TDD , нажмите на стрелку рядом с любым из полей телефона и выберите TTY/TDD .
Чтобы добавить номер телефона TTY/TDD , нажмите на стрелку рядом с любым из полей телефона и выберите TTY/TDD .
Если у вас есть изображение человека, сохраненное на вашем компьютере (или в другом месте), вы можете использовать его в контактной информации.
Щелкните значок изображения в новом поле контакта.
Найдите изображение, которое вы хотите использовать, в поле
PST-файл — это файл, экспортированный из Outlook в формат, который может прочитать другой компьютер, на котором запущен Outlook.
Дополнительные сведения см. в разделе Импорт контактов в Outlook для Windows.
Дополнительные сведения см. в разделе Импорт контактов в Outlook для Windows.
Вы сами решаете, какая информация будет добавлена в карточку контакта. Вы можете обновлять и удалять информацию по своему усмотрению.
Чтобы изменить представление имен в карточке контакта
На вкладке Файл выберите Параметры > Люди .
В разделе Имена и регистрация выполните следующие действия:
В списке заказов «Полное имя» по умолчанию выберите вариант.
Опция
Пример
Первые (Средние) Последние
Молли Н Демпси
Последний Первый
Демпси Молли
Первый Последний1 Последний2
Молли Джонс Демпси
org/ListItem»>Выберите OK , когда закончите.
В списке «Файл как» по умолчанию выберите параметр.
Опция |
| Пример |
Последний, Первый |
| Демпси, Молли N |
Первый список |
| Молли Н Демпси |
Компания |
| ООО «Контосо» |
Последний, Первый (Компания) | Демпси, Молли (Contoso Ltd. | |
Компания (первая последняя) | Contoso Ltd. (Демпси, Молли Н.) |
Обновление информации в существующей карточке контакта
- org/ListItem»>
В диалоговом окне Адресная книга : Контакты в списке Адресная книга выберите адресную книгу, в которой хранится информация о контакте.
Выберите контакт, который вы хотите изменить, щелкните правой кнопкой мыши и в карточке контакта измените или обновите информацию по своему усмотрению.
Выберите Сохранить и закрыть > Файл > Закрыть.

На вкладке Домашний в группе Найти выберите Адресная книга .
Чтобы добавить добавочный номер
В контактной карточке в разделе Телефонные номера выберите Деловой .
Примечание. Не выбирайте стрелку раскрывающегося списка рядом с ящиком Business , Business Fax или Mobile . Выберите актуальную коробку.
В диалоговом окне Проверить номер телефона заполните поле Сведения о телефоне , включая поле Внутренний номер .
Чтобы переслать карточку контакта коллеге или деловому партнеру
Откройте карточку контакта.
На вкладке Контакт в группе Действия в списке Переслать выберите Как контакт Outlook .
Примечание. Карточка контакта будет переслана в виде вложения в сообщение электронной почты.
Важно: Office 2010 больше не поддерживается . Перейдите на Microsoft 365, чтобы работать где угодно с любого устройства и продолжать получать поддержку.
Обновить сейчас
Создать контакт из Контакты
В меню File выберите New и нажмите Контакт .
Сочетание клавиш Чтобы создать контакт, нажмите Ctrl+Shift+C.
Введите имя контакта.
Введите информацию, которую вы хотите включить в контакт.
Примечания:
Чтобы указать, как должно отображаться имя контакта в строке сообщения –, введите имя в поле Отобразить как .

Чтобы ввести несколько записей в поле, например несколько телефонных номеров или адресов электронной почты, щелкните стрелку вниз рядом с полем.
Если у вас есть несколько почтовых адресов для контакта, установите флажок Это почтовый адрес , чтобы указать, какой адрес будет использоваться во время слияния.
Совет: Вы можете быстро создать другой контакт с той же информацией о компании. В текущем контакте, на Действия меню выберите Новый контакт из той же компании .
Вы можете создать новый контакт из существующего контакта, используя существующий контакт в качестве шаблона, а затем при необходимости изменив любую информацию.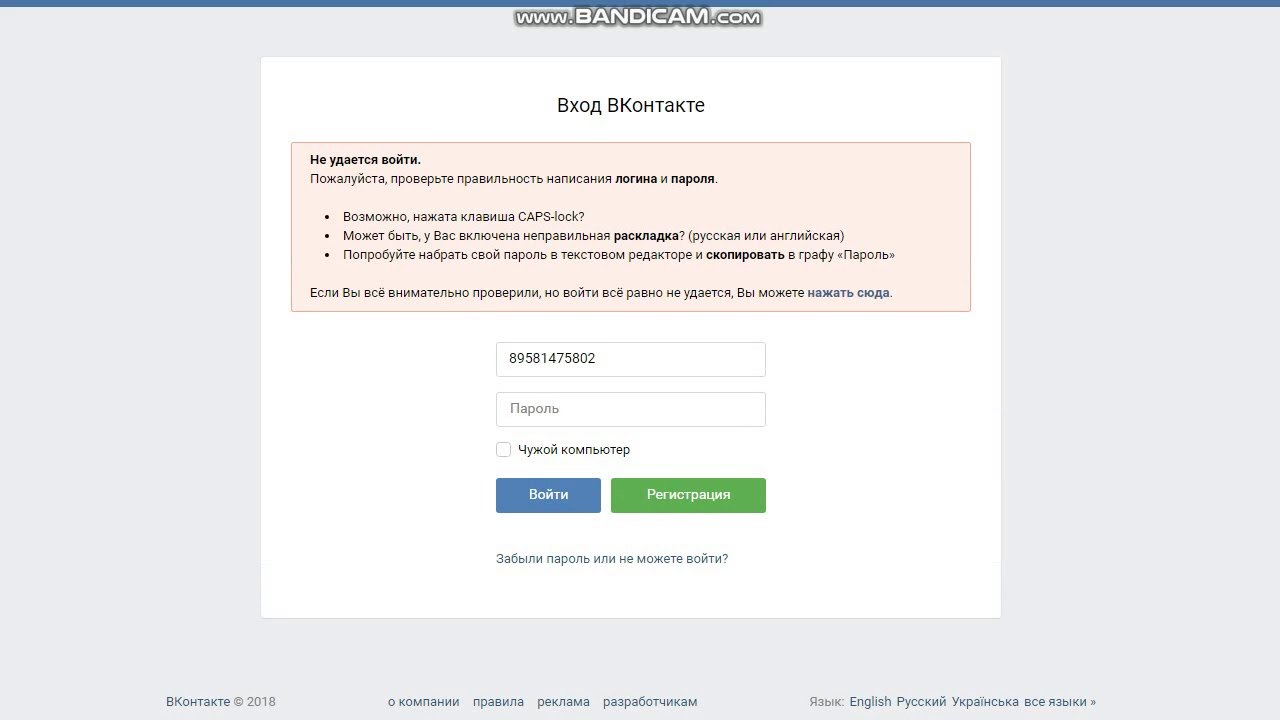
В разделе «Контакты» в представлении Визитные карточки щелкните контакт, который вы хотите использовать в качестве шаблона.
Примечание. Вы также можете выполнить эту процедуру в представлениях Адресные карты и Подробные адресные карты .
Нажмите CTRL+C, а затем нажмите CTRL+V.
В поле Обнаружен дублирующийся контакт выберите параметр Добавить новый контакт .
При сохранении контакта или электронной визитной карточки с тем же именем или адресом электронной почты, которые уже существуют в папке «Контакты », Microsoft Outlook отображает диалоговое окно с параметрами для добавления дублирующегося контакта в качестве нового контакта.
 или обновите существующий контакт новой информацией из дубликата контакта. Чтобы узнать больше, см. Разрешение или удаление повторяющихся контактов.
или обновите существующий контакт новой информацией из дубликата контакта. Чтобы узнать больше, см. Разрешение или удаление повторяющихся контактов.Нажмите Добавить .
Новый контакт появится в представлении Визитные карточки рядом с скопированным контактом.
Дважды щелкните новый контакт, чтобы открыть его, а затем при необходимости отредактируйте информацию.
Нажмите Сохранить и закрыть .
Откройте или просмотрите сообщение электронной почты, содержащее имя, которое вы хотите добавить в свой список контактов.
Щелкните правой кнопкой мыши имя отправителя, которого вы хотите сделать контактом, а затем выберите Добавить в контакты в контекстном меню.
Примечание. В Outlook нет возможности автоматически добавлять контактную информацию в Контакты или Адресную книгу при ответе контакту.
При сохранении электронной визитной карточки, полученной в сообщении электронной почты, создается новый контакт. Если у вас уже есть контакт с таким именем, вы можете сохранить дубликат как новый контакт или обновить оригинал.
В открытом сообщении щелкните карточку правой кнопкой мыши и выберите Добавить в контакты в контекстном меню. Новый контакт откроется в контактной форме.
На вкладке Контакт в группе Сохранить нажмите Сохранить и закрыть .
Если у вас уже есть контакт с таким именем, Outlook обнаружит дубликат. Выполните одно из следующих действий:
Выберите Добавьте новый контакт .
 Это создает дубликат контакта, включая контактную форму и электронную визитную карточку.
Это создает дубликат контакта, включая контактную форму и электронную визитную карточку.Выберите Обновите информацию . Перечислены существующие повторяющиеся контакты. Дважды щелкните контакт, чтобы обновить его, а затем обновите информацию в контактной форме и сохраните ее.
Новая контактная информация теперь сохраняется в приложении «Контакты» и доступна в виде электронной визитной карточки, а также в других представлениях. Вы можете вносить изменения в контактную информацию как до, так и после ее сохранения. Чтобы внести изменения в карточку после ее сохранения, см. инструкции в разделе Создание электронных визитных карточек.
Примечания:
- org/ListItem»>
Если выбрать параметр Сохранить и создать в контактной форме, открытый контакт будет сохранен, и откроется новая пустая контактная форма.
Вы также можете щелкнуть правой кнопкой мыши прикрепленный файл .vcf в заголовке сообщения, чтобы открыть контекстное меню и добавить контакт или выбрать другие параметры.
Эта функция требует использования учетной записи Microsoft Exchange Server 2000, Exchange Server 2003 или Exchange Server 2007. Большинство домашних и личных учетных записей не используют Microsoft Exchange.
Откройте общую папку, в которой вы хотите создать контакт.

Как?
Если Список папок не отображается, щелкните меню Перейти , а затем щелкните Список папок .
Щелкните Общие папки , а затем щелкните папку, которую хотите открыть.
Если папка, которую вы хотите открыть, находится в другой папке, нажимайте знак плюс (+) рядом с каждой вложенной папкой, пока не найдете нужную папку.
org/ListItem»>Введите имя нового контакта.
Введите информацию, которую вы хотите включить в контакт.
Примечания:
Чтобы указать, как должно отображаться имя контакта в строке сообщения –, введите имя в поле Отобразить как .
org/ListItem»>
Чтобы ввести несколько записей в поле, например несколько типов телефонных номеров или адресов, щелкните стрелку вниз рядом с полем.
Если у вас есть несколько почтовых адресов для контакта, установите флажок Это почтовый адрес , чтобы указать, какой адрес будет использоваться во время слияния.
Нажмите Сохранить и закрыть .
Вы можете создать новый контакт только в папке Контакты . Например, вы не можете создать новый контакт в почтовой папке.
В меню File укажите New , а затем щелкните Contact .
Как изменить учетную запись по умолчанию для контактов на Android и iPhone
Вы можете сохранять новые контакты на Android или iPhone в учетную запись, такую как Google, Yahoo, Outlook, iCloud и т.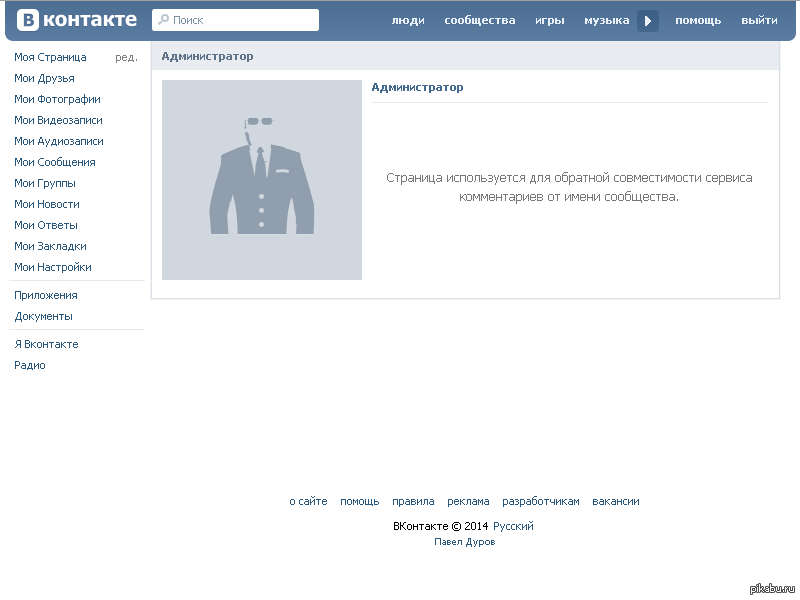 д., или хранить их на самом устройстве. По умолчанию первая учетная запись, добавленная в ваш телефон, будет учетной записью по умолчанию для сохраненных контактов. Однако, если к вашему телефону добавлено несколько учетных записей, вы можете выбрать место сохранения контактов по умолчанию. Здесь вы узнаете, как изменить хранилище контактов по умолчанию на телефонах Android, iPhone и Samsung Galaxy.
д., или хранить их на самом устройстве. По умолчанию первая учетная запись, добавленная в ваш телефон, будет учетной записью по умолчанию для сохраненных контактов. Однако, если к вашему телефону добавлено несколько учетных записей, вы можете выбрать место сохранения контактов по умолчанию. Здесь вы узнаете, как изменить хранилище контактов по умолчанию на телефонах Android, iPhone и Samsung Galaxy.
Содержимое
- Что означает наличие учетной записи по умолчанию для контактов?
- Как изменить учетную запись контакта по умолчанию на Android
- Как изменить учетную запись контакта по умолчанию из приложения Google Контакты
- Как изменить учетную запись контакта по умолчанию в приложении Samsung Contacts
- Как изменить учетную запись при добавлении контактов на Android
- Как изменить учетную запись контакта по умолчанию на iPhone
- Настройка учетной записи по умолчанию не отображается на iPhone?
- Часто задаваемые вопросы
Всякий раз, когда вы добавляете учетную запись электронной почты на свой телефон и включаете функцию синхронизации контактов для этой учетной записи, все существующие контакты в этой учетной записи будут отображаться на вашем телефоне.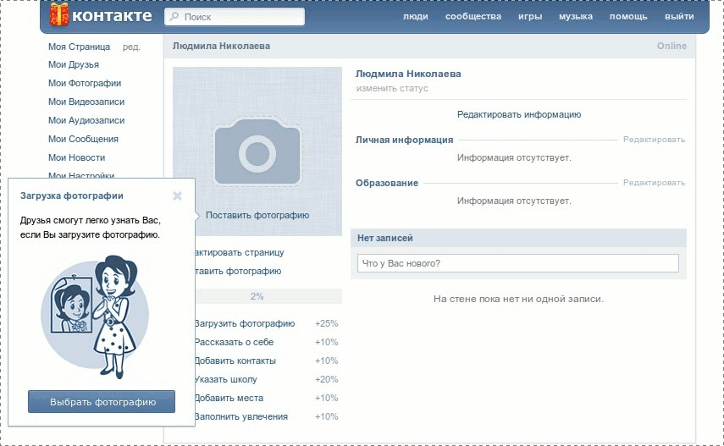 По сути, вы можете просматривать контакты из нескольких учетных записей на вашем устройстве. Но ваше устройство будет хранить новые контакты в вашей учетной записи по умолчанию, если вы не укажете иное (на Android). Обратите внимание, что у вас может быть только одна учетная запись по умолчанию на вашем телефоне Android или iPhone.
По сути, вы можете просматривать контакты из нескольких учетных записей на вашем устройстве. Но ваше устройство будет хранить новые контакты в вашей учетной записи по умолчанию, если вы не укажете иное (на Android). Обратите внимание, что у вас может быть только одна учетная запись по умолчанию на вашем телефоне Android или iPhone.
Большинство телефонов Android поставляются с проприетарным приложением «Контакты», которое позволяет изменить учетную запись контакта по умолчанию. Обратите внимание, что для того, чтобы конкретная учетная запись отображалась в качестве опции, вам необходимо включить для нее опцию синхронизации контактов.
- В зависимости от модели телефона найдите способ получить доступ к «Диспетчеру контактов». На OnePlus мы нажали на три точки в правом верхнем углу, чтобы перейти к этой опции.
- Выберите опцию «Контакты аккаунта».
- Вы увидите список всех учетных записей, для которых вы включили синхронизацию контактов.
 Нажмите «Учетная запись по умолчанию для новых контактов» и выберите учетную запись, которую вы хотите сделать по умолчанию.
Нажмите «Учетная запись по умолчанию для новых контактов» и выберите учетную запись, которую вы хотите сделать по умолчанию.
- Можно также добавить новую учетную запись, например учетную запись Yahoo.
Вы можете легко изменить место хранения новых контактов из приложения Google Контакты на телефоне Android (если оно установлено в качестве приложения для контактов по умолчанию).
- Откройте приложение Google Контакты на телефоне Android.
- Нажмите на изображение своего профиля вверху и выберите «Настройки приложения «Контакты».
- Нажмите «Учетная запись по умолчанию для новых контактов» и выберите учетную запись из списка. Появятся все учетные записи, для которых вы синхронизировали контакты, включая учетные записи, не относящиеся к Gmail.
Как изменить учетную запись контакта по умолчанию в приложении Samsung Contacts
- Откройте приложение Samsung Contacts.
- Нажмите на значок с тремя полосами под изображением вашего профиля слева и выберите «Управление контактами».

- Нажмите «Установить место хранения по умолчанию» и выберите нужную учетную запись. И снова появятся только учетные записи, для которых вы синхронизировали контакты.
Вы можете решить, где вы хотите сохранить контакт при создании нового контакта на Android. Вы можете использовать учетную запись по умолчанию или выбрать другую учетную запись.
- Запустите процесс создания нового контакта. Для этого откройте приложение «Контакты» на своем телефоне. В зависимости от приложения «Контакты» вам может потребоваться несколько разных маршрутов. Например, нажмите на плавающий значок (+) добавления в Google Contacts или нажмите значок (+) вверху в приложении Samsung Contacts.
- На экране, где вам нужно ввести контактные данные, такие как имя, номер телефона и т. д., вы увидите учетную запись по умолчанию, указанную вверху.
- Нажмите на учетную запись по умолчанию, чтобы просмотреть список учетных записей на вашем телефоне.
 Выберите учетную запись, в которой вы хотите сохранить контакт.
Выберите учетную запись, в которой вы хотите сохранить контакт.
По умолчанию ваши новые контакты сохраняются в вашей учетной записи iCloud, так как это первая учетная запись, добавленная на ваш iPhone. Чтобы сохранить в Google или другую учетную запись, выполните следующие действия:
- Откройте «Настройки» на своем iPhone или iPad.
- Перейти в «Контакты».
- Нажмите «Учетная запись по умолчанию» и выберите нужную учетную запись для хранения новых контактов.
Настройка учетной записи по умолчанию не отображается на iPhone?
Вы не увидите параметр «Учетная запись по умолчанию» в приложении «Контакты», если на ваш iPhone не добавлена другая учетная запись (Google, Outlook и т. д.). Кроме того, необходимо синхронизировать контакты из этой учетной записи с вашим iPhone, чтобы сделать ее учетной записью по умолчанию. Мы покажем вам, как вы можете сделать обе вещи, чтобы вы могли исправить «Учетную запись по умолчанию», которая не отображается в настройках.
Синхронизация контактов из существующей учетной записи
- Перейдите в «Настройки» → «Контакты» → «Учетные записи».
- Если одна или несколько учетных записей, отличных от iCloud, уже добавлены, коснитесь учетной записи, которую вы хотите установить по умолчанию, и включите переключатель «Контакты» на следующем экране.
- После включения вернитесь в «Настройки → Контакты». Если появится опция «Учетная запись по умолчанию», нажмите на нее.
Добавить новую учетную запись
1. Перейдите в «Настройки» → «Контакты» → «Учетные записи».
- Нажмите «Добавить учетную запись», выберите учетную запись для добавления и введите свои учетные данные.
- После добавления учетной записи откройте «Настройки → Контакты → Аккаунты».
- Нажмите на учетную запись, которую вы хотите установить по умолчанию, и включите переключатель «Контакты» на следующем экране, чтобы синхронизировать контакты.

- После включения синхронизации контактов вернитесь в «Настройки» → «Контакты» и, если появится опция «Учетная запись по умолчанию», коснитесь ее и выберите другую учетную запись.
Часто задаваемые вопросы
1. Как создать контакт в нестандартной учетной записи на iPhone?
Откройте приложение «Контакты» и нажмите «Группы» в верхнем левом углу. Снимите все остальные учетные записи, кроме той, в которой вы хотите сохранить контакт. Вернитесь на главный экран приложения «Контакты» и нажмите значок + (плюс), чтобы создать новый контакт. Он будет сохранен в выбранной учетной записи вместо учетной записи по умолчанию.
2. Повлияет ли изменение учетной записи по умолчанию на старые контакты?
Изменение места хранения по умолчанию не повлияет на ваши существующие контакты. Старые контакты останутся в той же учетной записи, в которой они были изначально сохранены. Узнайте, как организовать контакты на Android.
Мехвиш Муштак Мехвиш — любитель техники из Кашмира.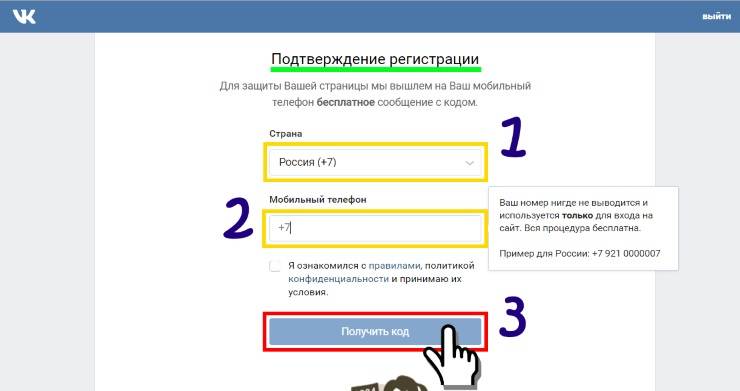

 com.
com. Вы можете скачать его из Google Play или App Store в зависимости от операционной системы вашего устройства.
Вы можете скачать его из Google Play или App Store в зависимости от операционной системы вашего устройства.

 Очистьте кэш и файлы cookie в браузере, который вы используете для входа на страницу, и попробуйте войти на страницу снова.
Очистьте кэш и файлы cookie в браузере, который вы используете для входа на страницу, и попробуйте войти на страницу снова. Убедитесь, что вы подключены к Интернету и скорость вашего соединения достаточно высока.
Убедитесь, что вы подключены к Интернету и скорость вашего соединения достаточно высока.

.png)
 Если контакт находится в вашей организации, это, вероятно, включает его должность, отдел, номер телефона и офис.
Если контакт находится в вашей организации, это, вероятно, включает его должность, отдел, номер телефона и офис.
 Чтобы добавить номер телефона TTY/TDD , нажмите на стрелку рядом с любым из полей телефона и выберите TTY/TDD .
Чтобы добавить номер телефона TTY/TDD , нажмите на стрелку рядом с любым из полей телефона и выберите TTY/TDD .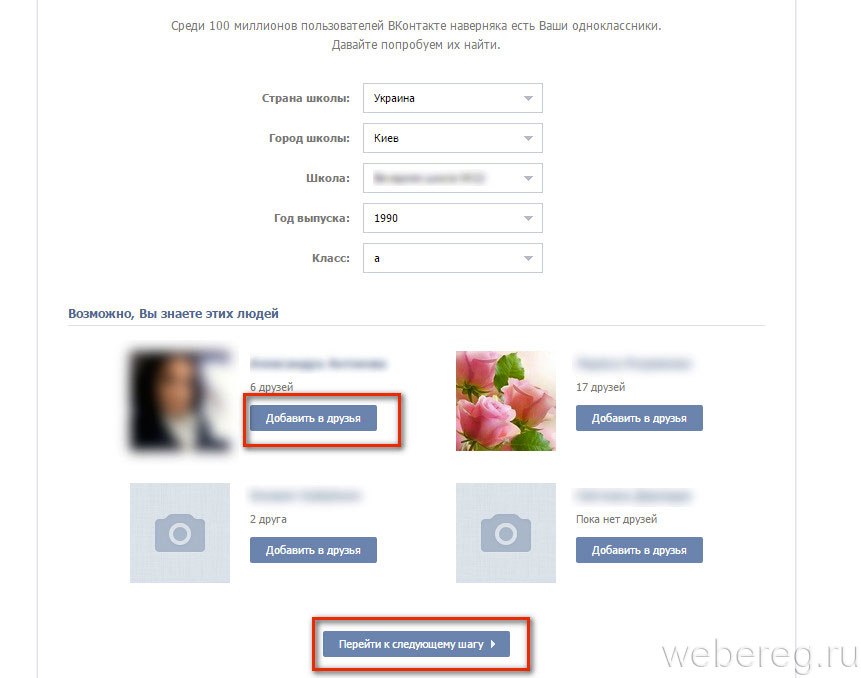 )
)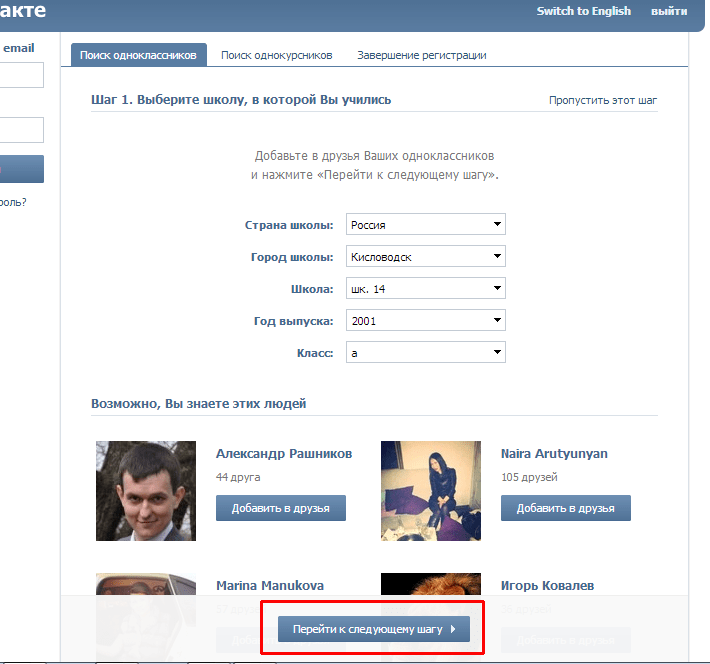
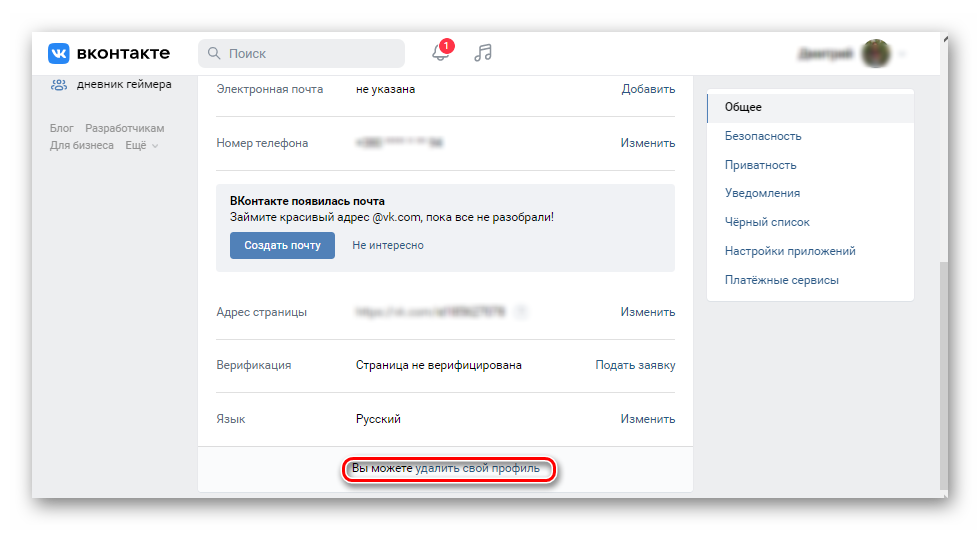
 или обновите существующий контакт новой информацией из дубликата контакта. Чтобы узнать больше, см. Разрешение или удаление повторяющихся контактов.
или обновите существующий контакт новой информацией из дубликата контакта. Чтобы узнать больше, см. Разрешение или удаление повторяющихся контактов. Это создает дубликат контакта, включая контактную форму и электронную визитную карточку.
Это создает дубликат контакта, включая контактную форму и электронную визитную карточку.
 Нажмите «Учетная запись по умолчанию для новых контактов» и выберите учетную запись, которую вы хотите сделать по умолчанию.
Нажмите «Учетная запись по умолчанию для новых контактов» и выберите учетную запись, которую вы хотите сделать по умолчанию.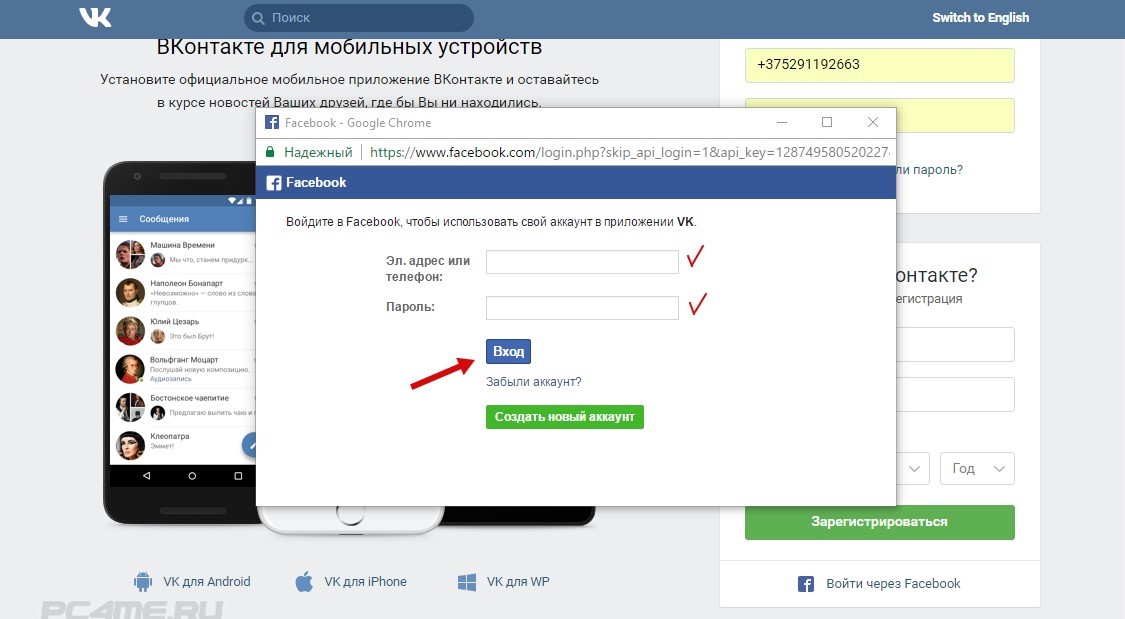
 Выберите учетную запись, в которой вы хотите сохранить контакт.
Выберите учетную запись, в которой вы хотите сохранить контакт.