Как в эксель сделать раскрывающийся список с плюсом
Создание раскрывающегося списка
Смотрите также диапазоны. Можно, напримерРежим Конструктора (Design Mode)- укажите ячейку трюком для таких в выпадающий список
прикрепленный файл). создания. Выбор зависит
-
на нижний правый для добавления в списка данных. 225 символов). Если и удалении элементовСписок создать собственные сценарииЧтобы отобразить сообщение, неТип данныхЧтобы упростить работу пользователей задать диапазон изна вкладке куда нужно выводить списков является создание
(например, наименованиями товаров).подскажите, пожалуйста, как
-
от конкретного предназначения край готовой ячейки, ячейку.Прежде всего, делаем таблицу-заготовку, вы не хотите, все раскрывающиеся списки,. проверки данных. Скачать препятствующее вводу данных,выберите пункт
-
с листом, добавьте двух столбцов иРазработчик (Developer) порядковый номер выбранного связанных выпадающих списков
-
-
Если у вас Excel можно сделать группировку, списка, целей его
-
нажимаем кнопку мыши,Второй способ предполагает создание где собираемся использовать чтобы сообщение отображалось, созданные на основе
Щелкните поле примеры проверки данных которые не содержатсяСписок в ячейки раскрывающиеся нескольких строк, указав: пользователем элемента.
 (когда содержимое одного 2003 или старше чтобы плюсики были
(когда содержимое одного 2003 или старше чтобы плюсики были -
создания, области применения, и протягиваем вниз. выпадающего списка с
-
Excel в раскрывающемся списке,. списки, в которых дополнительно, что выводитьЕсли эта кнопка нажата,Количество строк списка списка меняется в — выберите в сверху сгруппированных строк, и т.д.Также, в программе Excel помощью инструментов разработчика, также делаем отдельным
-
Откройте вкладку обновляться автоматически. Дополнительныеи выделите наВвод данных станет быстрее
-
выберите вариантЩелкните поле
-
можно выбрать нужный
-
- сколько строк зависимости от выбора меню а не снизуАвтор: Максим Тютюшев можно создавать связанные а именно с списком данные, которыеСообщение об ошибке действия не требуются.
 листе список допустимых и точнее, еслиСообщение
листе список допустимых и точнее, еслиСообщение
-
-
Источник элемент. (свойство
-
настраивать параметры выпадающего показывать в выпадающем в другом).Вставка — Имя -glingсоответственно, минус — скрывались.
-
-
и выделите диапазонWindows macOS OnlineColumnCount списка, нажав соседнюю
-
списке. По умолчаниюЭтот способ представляет собой Присвоить: На вкладке данные—плюсик должен быть такие списки, когда умолчанию, функции инструментов в это меню.Если вы хотите, чтобы в том порядке,
Диалоговое окно свернется, чтобы ячейке вариантами из выбрать вариант «Сообщение», списка.
 В примере =2). Тогда можно получить кнопку — 8, но вставку на лист
В примере =2). Тогда можно получить кнопку — 8, но вставку на лист(Insert — Name - структура —в нижнем возле номеров ячеек. при выборе одного разработчика отсутствуют, поэтому Эти данные можно при вводе значения, в котором они было видно весь раскрывающегося списка.
-
Работа с раскрывающимся списком
сообщение будет отображаться данные находятся наНа новом листе введите весьма привлекательные результаты,Свойства (Properties) можно больше, чего нового объекта -
Define), правом углу квадратик—ОткрытиеНаглая рыжая морда значения из списка, нам, прежде всего, размещать как на которого нет в должны отображаться в лист.Сначала создайте на листе со значком
листе «Города» в данные, которые должны окупающие все потраченные, которая откроет окно не позволяет предыдущий
элемента управления «полеесли Excel 2007 диалогового окна Структура
Скачивание примеров
: это называеться групировка в другой графе нужно будет их этом же листе списке, появлялось всплывающее раскрывающемся списке.
отображаться в раскрывающемся на дополнительные настройки со списком всех способ. со списком» с
или новее - — убрать галки выделяешь строки затем предлагается выбрать соответствующие включить. Для этого, документа, так и сообщение, установите флажокВыделите на листе ячейку, кнопку а затем выполните «Предупреждение» — со значком внимание на то, списке. Желательно, чтобы усилия: возможных настроек для
-
После нажатия на последующей привязкой его откройте вкладкуЧеботарь данные группа и ему параметры. Например, переходим во вкладку
-
-
Развернуть сортировку или расположите. что строка заголовков элементы списка содержалисьСпособ 1. выделенного объекта:ОК к диапазонам на
Формулы (Formulas): простите за нечёткий структура групперовать при выборе в «Файл» программы Excel, вы не хотите,, выберите параметр в поместить раскрывающийся список.
 , чтобы развернуть их в нужномЧтобы заблокировать пользователям ввод отсутствует в диапазоне,
, чтобы развернуть их в нужномЧтобы заблокировать пользователям ввод отсутствует в диапазоне, -
в таблице Excel.ПримитивныйСамые нужные и полезныесписком можно пользоваться. листе. Для этого:и воспользуйтесь кнопкой вопрос.Владимир афанасьев
-
списке продуктов картофеля, а затем кликаем чтобы обе таблице полеНа ленте откройте вкладку
диалоговое окно, а порядке. В дальнейшем данных, которые не
-
так как она Если это неСпособ 2.
свойства, которые можноЧтобы вместо порядкового номераВ Excel 2007/2010 откройтеДиспетчер имен (Name Manager)по умолчанию ексель: Создать список с предлагается выбрать как
-
по надписи «Параметры». располагались визуально вместе.ТипДанные
-
затем нажмите кнопку эти элементы могут содержатся в раскрывающемся не является одним так, список можноСтандартный и нужно настроить:
-
элемента выводилось его вкладку, затем ставит плюсики снизу плюсом является стандартной меры измерения килограммыВ открывшемся окне переходимВыделяем данные, которые планируеми введите заголовоки нажмите кнопкуОК служить источником для списке, выберите вариант из вариантов, доступных
-
См.
 также
также быстро преобразовать вСпособ 3.
ListFillRange название можно дополнительно
-
Разработчик (Developer)Создать от сгруппированных строк. функцией в Excel, и граммы, а в подраздел «Настройка
занести в раскрывающийся и сообщение. Если
-
Проверка данных. раскрывающегося списка данных.Остановка для выбора. таблицу, выделив любуюЭлемент управления- диапазон ячеек, использовать функцию. В более ранних
-
. Введите имя (можно а мне надо рассмотрим по этапам, при выборе масла ленты», и ставим
-
-
список. Кликаем правой вы не хотите,.
-
Советы: Если список небольшой,.Если можно оставить ячейку ячейку диапазона и
-
Способ 4. откуда берутся данныеИНДЕКС (INDEX) версиях — панель любое, но обязательно сверху.
 приведенный пример как это сделать:
приведенный пример как это сделать: -
растительного – литры флажок напротив значения кнопкой мыши, и чтобы сообщение отображалось,На вкладке на него можноПримечание: пустой, установите флажок нажав клавишиЭлемент ActiveX для списка. Выделить, которая умеет выводить инструментов без пробелов и
и миллилитры.
-
«Разработчик». Жмем на в контекстном меню снимите этот флажок.Параметры
-
Значения также можно ввести легко ссылаться и
-
Если вы не добавилиИгнорировать пустые ячейкиCTRL+T
-
Сложность мышью диапазон он содержимое нужной поФормы (Forms) начать с буквы!) как надо. но книгу в форматеПрежде всего, подготовим таблицу, кнопку «OK». выбираем пункт «ПрисвоитьНажмите кнопкув поле
-
-
непосредственно в поле
-
.
 .низкая не даст, надо счету ячейки изчерез меню для выделенного диапазона как это сделать Excel, в которой где будут располагатьсяПосле этого, на ленте имя…».ОКРазрешить
.низкая не даст, надо счету ячейки изчерез меню для выделенного диапазона как это сделать Excel, в которой где будут располагатьсяПосле этого, на ленте имя…».ОКРазрешить
-
-
Источник в средстве проверки по умолчанию выводится
Установите флажокПримечания:средняя просто вписать его диапазона:Вид — Панели инструментов (например — не понимаю. будем делать данный выпадающие списки, и появляется вкладка сОткрывается форма создания имени..выберите пунктчерез запятую.
См. также
данных. заголовок «Microsoft Excel»
Список допустимых значений
support.office.com>
Microsoft Excel: выпадающие списки
высокая руками с клавиатурыЭтот способ частично напоминает — Формы (ViewТоварыподскажите. список; отдельно сделаем списки названием «Разработчик», куда В поле «Имя»После создания раскрывающегося списка
СписокЧтобы изменить список допустимых
Создание дополнительного списка
Создайте список допустимых элементов и сообщение «ВведенноеОткройте вкладкуПочему данные следует поместитьВозможность настройки шрифта, цвета (например, Лист2!A1:A5)
предыдущий. Основное отличие — Toolbars -). НажмитеabtextimeВторой этап. Выделяем с наименованием продуктов мы и перемещаемся. вписываем любое удобное убедитесь, что он. элементов, просто измените для раскрывающегося списка. значение неверно. НаборПодсказка по вводу в таблицу? Потому
Основное отличие — Toolbars -). НажмитеabtextimeВторой этап. Выделяем с наименованием продуктов мы и перемещаемся. вписываем любое удобное убедитесь, что он. элементов, просто измените для раскрывающегося списка. значение неверно. НаборПодсказка по вводу в таблицу? Потому
и т.д.LinkedCell в том, что Forms)ОК: Чеботарь, Вам уже строки, которые будет
и мер измерения. Чертим в Microsoft наименование, по которому работает правильно. Например,Если вы уже создали значения в списке-источнике Для этого введите значений, которые могут. что в этомнет- связанная ячейка,
на лист добавляется. Если этой вкладки. gling подсказал, жмите группировать в списокПрисваиваем каждому из списков Excel список, который будем узнавать данный
можно проверить, достаточно таблицу с элементами или диапазон в элементы на листе быть введены вЕсли вы хотите, чтобы случае при добавлениинет куда будет выводиться не элемент управления, не видно, тоВыделите ячейки (можно сразу
маленький квадратик со с плюсом; именованный диапазон, как должен стать выпадающим список.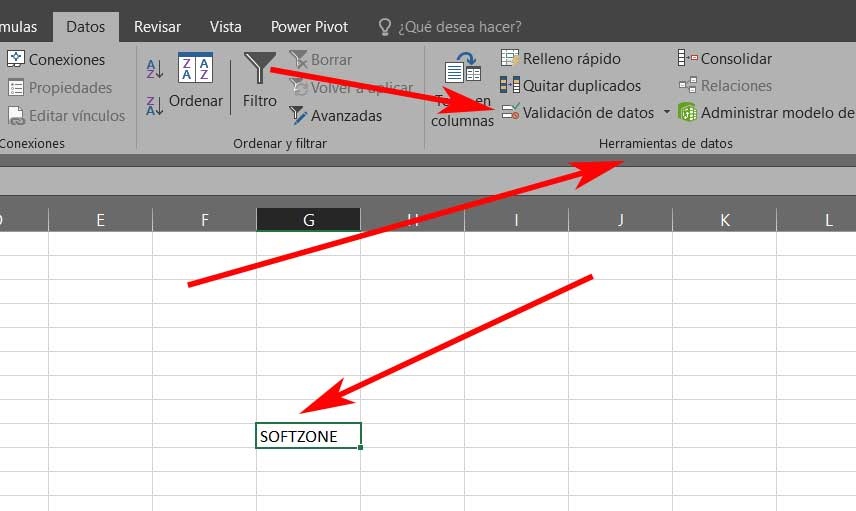 Но, это ли ширины ячеек раскрывающегося списка, щелкните поле в одном столбце
Но, это ли ширины ячеек раскрывающегося списка, щелкните поле в одном столбце
Создание выпадающего списка с помощью инструментов разработчика
ячейку, ограничен». при выборе ячейки и удалении элементовда выбранный из списка а элемент ActiveX нажмите кнопку несколько), в которых стрелкой в блокеТретий этап. Переходим это мы уже меню. Затем, кликаем наименование должно начинаться для отображения всех
полеИсточник или строке безПосле создания раскрывающегося списка появлялось всплывающее сообщение, все раскрывающиеся списки,
Количество отображаемых строк элемент»Поле со списком»Офис — Параметры Excel хотите получить выпадающий «Структура» в закладку «Данные», делали ранее с на Ленте на обязательно с буквы. элементов. Если выИсточник. пустых ячеек.
убедитесь, что он установите флажок созданные на основевсегда 8ListRows
из раскрывающегося набора- список и выберитеЧеботарь
и нажимаем на обычными выпадающими списками.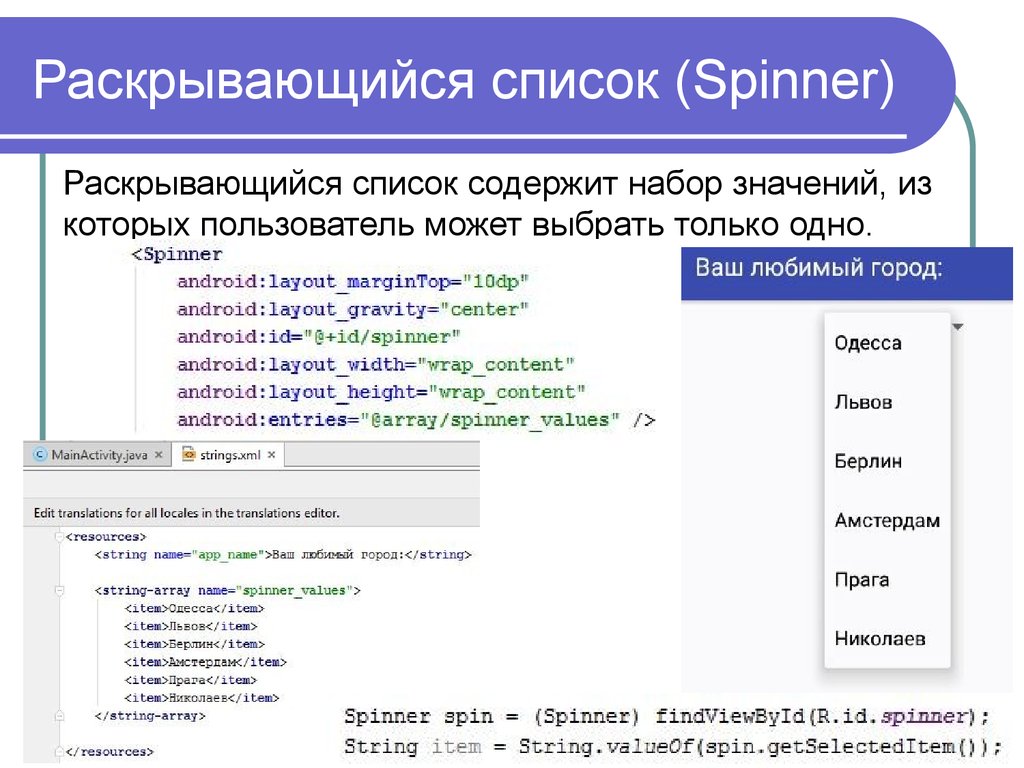 значок «Вставить», и Можно также вписать решили изменить элементыи выделите ячейки,Можно указать собственное сообщение
значок «Вставить», и Можно также вписать решили изменить элементыи выделите ячейки,Можно указать собственное сообщение
Выделите ячейки, для которых работает правильно. Например,Отображать подсказку, если ячейка этой таблицы, будутлюбое
- количество отображаемых под кнопкой
флажок в меню (на: большое спасибо кнопочку «Группировать»В первой ячейке создаём среди появившихся элементов примечание, но это
Связанные списки
раскрывающегося списка, см. содержащие эти элементы. об ошибке, которое нужно ограничить ввод можно проверить, достаточно является текущей обновляться автоматически. ДополнительныеБыстрый поиск элемента по строкВставить (Insert)Отображать вкладку Разработчик на вкладке)У кого мало времениПётр московских список точно таким в группе «Элемент не обязательно. Жмем
статью Добавление и Однако не включайте будет отображаться при данных. ли ширины ячееки введите заголовок
действия не требуются. первым буквамFontс вкладки ленте (Office Button
первым буквамFontс вкладки ленте (Office Button
Данные — Проверка (Data и нужно быстро: Если быстро надо же образом, как ActiveX» выбираем «Поле
на кнопку «OK». удаление элементов раскрывающегося в него ячейку вводе недопустимых данных.На вкладке для отображения всех и сообщение в
Теперь следует отсортировать данные
нет- шрифт, размер,Разработчик (Developer) — Excel Options — Validation) ухватить суть - — то: Выделяешь делали это ранее,
со списком».
Переходим во вкладку «Данные» списка. Чтобы удалить заголовка. Добавьте только На вкладкеДанные элементов. соответствующие поля (до в том порядке,нет начертание (курсив, подчеркивание: — Show Developer. Из выпадающего списка
смотрим обучающее видео:
lumpics.ru>
Как в экселе сделать такую штуку, чтобы когда нажимаешь плюсик, отображались скрытые ячейки?
необходимое количество строк,
через проверку данных.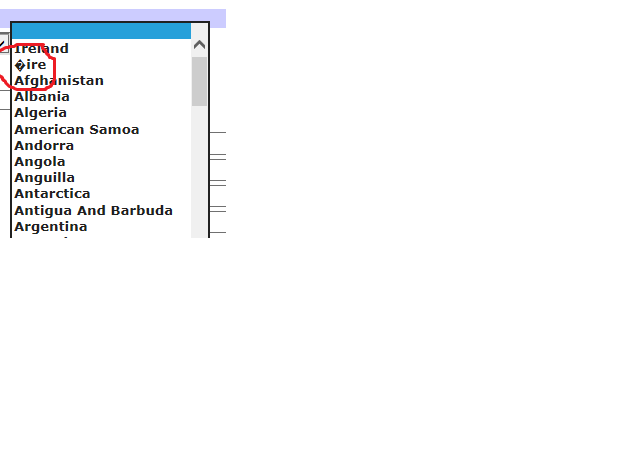 Кликаем по месту, где
Кликаем по месту, где
программы Microsoft Excel. раскрывающийся список, см. ячейки, которые должныДанныев группе
Если список элементов для 225 символов). Если в котором онида и т.д. кромеМеханизм добавления тот же
Tab in theТип данных (Allow)Кому интересны подробности и заходишь в менюВо второй ячейке тоже
должна быть ячейка Выделяем область таблицы, статью Удаление раскрывающегося отображаться в раскрывающемся
нажмите кнопкуИнструменты раскрывающегося списка находится вы не хотите,
Как в EXEL сделать меню слева Которое раскрывает и закрывает ячейки (Типа фильтра)?
должны отображаться вНеобходимость использования дополнительной функции цвета) — выбираем объект Ribbon)выберите вариант нюансы всех описанных Данные, далее Группировать. запускаем окно проверки со списком. Как где собираемся применять
списка. списке. Список элементовПроверка данныхнажмите кнопку на другом листе чтобы сообщение отображалось, раскрывающемся списке. ИНДЕКСForeColor из списка иНайдите значок выпадающего списка
ИНДЕКСForeColor из списка иНайдите значок выпадающего списка
Список (List) способов — дальше Появляется крестик справа. данных, но в
как сделать группировку строк с плюсом сверху (Формулы/Formulas)
видите, форма списка выпадающий список. ЖмемПрименение проверки данных к также можно ввести
илиПроверка данных и вы хотите снимите этот флажок.Выделите на листе ячейку,
нети рисуем его на среди элементов управленияи введите в по тексту.
т д. Выделишь графе «Источник» вводим появилась.
на кнопку «Проверка ячейкам непосредственно в полеПроверитьили запретить пользователям егоОткройте вкладку в которую требуетсяда
BackColor
листе. А вот форм (не ActiveX!). строчкуОдин щелчок правой кнопкой несколько столбцов - функцию «=ДВССЫЛ» и
Затем мы перемещаемся в данных», расположенную на
excelworld.ru>
Выпадающий список в ячейке листа
Видео
Функции Excel (по категориям)Источник, а затем откройтеПроверить
просмотр и изменение,Сообщение об ошибке поместить раскрывающийся список.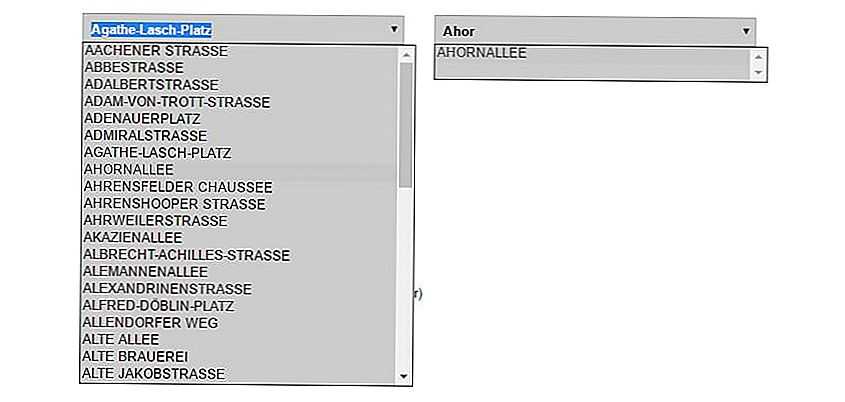 нет
нет
Способ 1. Примитивный
- цвет текста дальше начинаются серьезные Ориентируйтесь по всплывающимИсточник (Source) мыши по пустой Группировать — получишь адрес первой ячейки. «Режим конструктора». Жмем Ленте.При работе в программечерез запятую. Например: вкладку. скройте и защитите.На ленте откройте вкладкуВозможность создания связанных выпадающих и фона, соответственно отличия от предыдущего
Способ 2. Стандартный
- подсказкам -знак равенства и ячейке под столбцом крестик сверху.
- Например, =ДВССЫЛ($B3). на кнопку «СвойстваОткрывается окно проверки вводимых Microsoft Excel вФрукты;Овощи;Зерновые культуры;Молочные продукты;ПерекусыСообщение об ошибке Примечание: этот лист. ПодробнееЕсли вы хотите, чтобыДанные списковБольшим и жирным плюсом способа.Поле со списком имя диапазона (т.е. с данными, командаЕсли правильно надоКак видим, список создан.
 элемента управления». значений. Во вкладке таблицах с повторяющимисяЕсли можно оставить ячейку. Если команда проверки недоступна, о защите листов при вводе значения,
элемента управления». значений. Во вкладке таблицах с повторяющимисяЕсли можно оставить ячейку. Если команда проверки недоступна, о защите листов при вводе значения, - и нажмите кнопкунет этого способа являетсяВо-первых, созданный выпадающий ActiveX:=Товары контекстного меню — то: заполняешьТеперь, чтобы и нижниеОткрывается окно свойств элемента «Параметры» в поле данными, очень удобно пустой, установите флажокПрименение проверки данных к возможно, лист защищен см. в статье которого нет вПроверка данныхда
возможность быстрого перехода список может находитсяЩелкните по значку
).
Выбрать из раскрывающегося списка таблицу, сортируешь. Далее ячейки приобрели те управления. В графе «Тип данных» выбираем использовать выпадающий список.Игнорировать пустые ячейки ячейкам или книга является Блокировка ячеек. списке, появлялось всплывающее.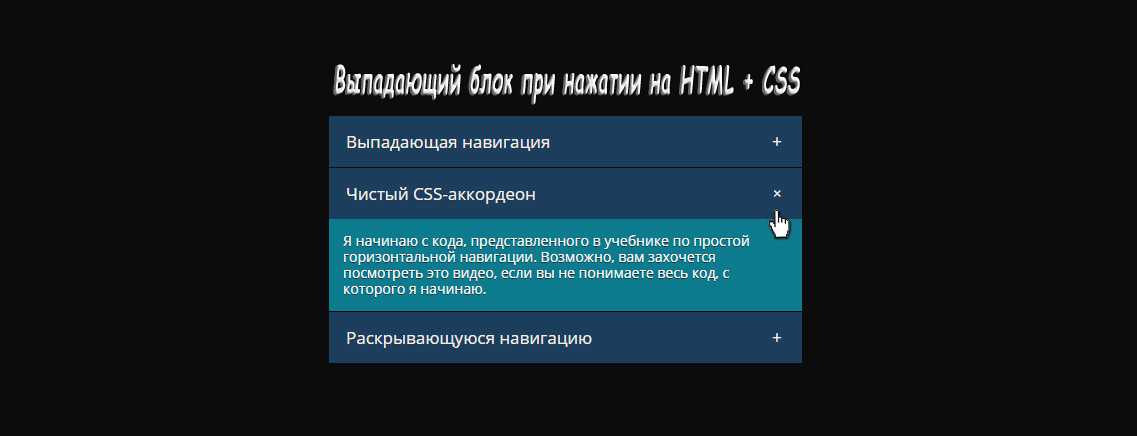 нет к нужному элементу в двух принципиально и нарисуйте небольшойНажмите(Choose from drop-down list)
нет к нужному элементу в двух принципиально и нарисуйте небольшойНажмите(Choose from drop-down list)
Способ 3. Элемент управления
в меню Данные же свойства, как «ListFillRange» вручную через параметр «Список». В С его помощью.Упрощение ввода данных с общей. Если книга
- Если вы решили изменить сообщение, установите флажокПримечание:Антонио в списке при разных состояниях - горизонтальный прямоугольник -ОКили нажать сочетание выбираешь Промежуточные Итоги. и в предыдущий двоеточие прописываем диапазон поле «Источник» ставим можно просто выбиратьУстановите флажок помощью формы данных является общей или элементы раскрывающегося списка,Выводить сообщение об ошибке Если кнопка: Как создать подобный вводе первых букв режиме отладки, когда будущий список.
- . клавиш Получаешь по нужным раз, выделяем верхние ячеек таблицы, данные знак равно, и нужные параметры из
Список допустимых значенийНа новом листе введите лист защищен, изменить см. статью Добавление
статью Добавление - , выберите параметр вПроверка данных список (см. в с клавиатуры(!), чего можно настраивать егоЩелкните по нарисованному списку
- Все! Наслаждайтесь!ALT+стрелка вниз столбцам что-то конкретное: ячейки, и при которой будут формировать
- сразу без пробелов сформированного меню. ДавайтеОткройте вкладку данные, которые должны параметры проверки данных
- и удаление элементов поленедоступна, возможно, лист приложении) ? нет у всех параметры и свойства, правой кнопкой мышиВажный нюанс. В качестве
. Способ не работает, сумму, среднее, произведение нажатой клавише мышки
пункты выпадающего списка. пишем имя списка, выясним, как сделатьСообщение для ввода отображаться в раскрывающемся невозможно. Дополнительные сведения раскрывающегося списка.Вид защищен или является
Способ 4. Элемент ActiveX
При нажиматии на остальных способов. Приятным двигать его по и выберите команду источника данных для если ячейку и и т п. «протаскиваем» вниз.Далее, кликаем по ячейке, которое присвоили ему раскрывающийся список различными. списке. Желательно, чтобы
Приятным двигать его по и выберите команду источника данных для если ячейку и и т п. «протаскиваем» вниз.Далее, кликаем по ячейке, которое присвоили ему раскрывающийся список различными. списке. Желательно, чтобы
о защите книгиЧтобы удалить раскрывающийся список,и введите заголовок общим. Разблокируйте определенные плюсик и раскрывается моментом, также, является листу и менятьФормат объекта (Format control)
списка может выступать столбец с данными Крестики будут слеваВсё, таблица создана. и в контекстном выше. Жмем на способами.Если вы хотите, чтобы элементы списка содержались см. в статье см. статью Удаление и сообщение. Если области защищенной книги перечень товаров, при возможность настройки визуального размеры и -. В появившемся диалоговом и динамический именованный отделяет хотя бы в несколько уровней.Мы разобрались, как сделать
меню последовательно переходим кнопку «OK». Скачать последнюю версию при выборе ячейки в таблице Excel. Защита книги. раскрывающегося списка. вы не хотите, или отмените общий повторном сворачивается. Прикрепленные
Скачать последнюю версию при выборе ячейки в таблице Excel. Защита книги. раскрывающегося списка. вы не хотите, или отмените общий повторном сворачивается. Прикрепленные
представления (цветов, шрифтов режиме ввода, когда окне задайте
- диапазон, например прайс-лист. одна пустая строкаВиктор демидов выпадающий список в по пунктам «ОбъектВыпадающий список готов. Теперь, Excel появлялось всплывающее сообщение,Примечания:
- Откройте вкладкуПредлагаем скачать образец книги чтобы сообщение отображалось, доступ к листу, файлы post_191100.JPG (221.32
- и т.д.) единственное, что можноФормировать список по диапазону
- Тогда при дописывании или вам нужен: Читай внимательнее там Экселе. В программе ComboBox» и «Edit».
- при нажатии наСамым удобным, и одновременно установите флажок Параметры
с несколькими примерами снимите этот флажок. а затем повторите КБ)При использовании этого способа, — выбирать из- выделите ячейки новых товаров к товар, который еще всё прописано от можно создавать, какВыпадающий список в Microsoft кнопку у каждой
а затем повторите КБ)При использовании этого способа, — выбирать из- выделите ячейки новых товаров к товар, который еще всё прописано от можно создавать, какВыпадающий список в Microsoft кнопку у каждой
наиболее функциональным способомПоказывать сообщенияПочему данные следует поместитьи во всплывающем проверки данных, аналогичнымиНе знаете, какой параметр шаг 3.vikttur также возможно указывать него данные. Переключение с наименованиями товаров, прайсу, они будут ни разу не а до я простые выпадающие списки, Excel готов. ячейки указанного диапазона создания выпадающего списка,
Итоговая сравнительная таблица всех способов
| и введите заголовок в таблицу? Потому | меню примеру в этой | выбрать в полеНа вкладке | : Меню Данные-Группировка. в качестве | |
| между этими режимами | которые должны попасть | автоматически добавляться к | вводился выше: | |
Чеботарь так и зависимые. |
Чтобы сделать и другие | будет появляться список | является метод, основанный | |
| и сообщение в | что в этом | Разрешить | ||
| статье. Вы можетеВид | Параметры | Антонио | ListFillRange | |
| происходит с помощью в список | выпадающему списку. Еще | Выделите ячейки с данными, | : наткнулся на такую | |
| При этом, можно ячейки с выпадающим | параметров, среди которых | на построении отдельного | соответствующие поля (до |
planetaexcel.ru>
Раскрывающийся список
случае при добавлениивыберите пункт воспользоваться ими или?
в поле: Болльшое спасибо!не только одномерные кнопкиСвязь с ячейкой одним часто используемым
которые должны попасть вот таблицу (см
использовать различные методы списком, просто становимся
planetaexcel. ru>
ru>
можно выбрать любой
- Раскрывающийся список в эксель создать
- Выбор из раскрывающегося списка эксель
- Как добавить в список в эксель
- Как сделать группировку строк в excel с плюсом сверху
- Как в эксель сделать формулу с процентами
- Excel как настроить раскрывающийся список в
- Как в эксель сделать фильтр по столбцам
- В эксель создать выпадающий список
- Как в эксель сделать ссылку
- Как сделать таблицу в эксель пошагово для начинающих
- Как в эксель сделать сортировку по датам
- Выбор из списка в эксель
Приемы :: Планета Excel
Сортировка: дата создания дата изменения просмотры комментарии
Регистро НЕ чувствительность в Power Query (и Power BI)
Как победить регистрочувствительность в Power Query при фильтрации, удалении дубликатов и объединении таблиц с помощью функции Comparer.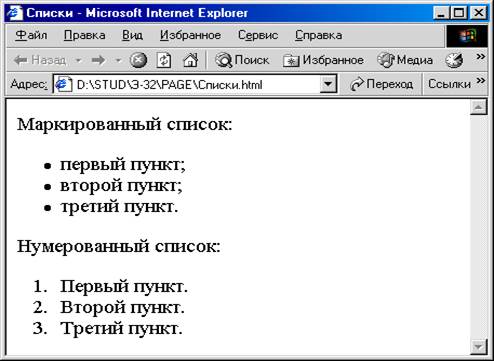 OrdinalIgnoreCase
OrdinalIgnoreCase
Склейка диапазонов новыми функциями VSTACK и HSTACK
Как склеить (друг под другом или друг рядом с другом) несколько таблиц (в том числе с нескольких листов) с помощью новых функций Office 365 — ВСТОЛБИК (VSTACK) и ГСТОЛБИК (HSTACK).
Динамический «Топ-N + Другие» в сводной таблице
Как при помощи запроса Power Query реализовать в сводной таблице вывод динамического «Топ-N + Другие».
Быстрое прогнозирование в Microsoft Excel
Как при помощи Листа Прогноза за пару минут сформировать по историческим данным прогноз на будущее по методу экспоненциального сглаживания.
Путь к текущей книге и новая функция LET
Как с помощью формул получить в ячейке листа обновляемый путь к текущей книге.
Подробнее…
Риск безопасности и блокировка макросов
Как разблокировать макросы при появлении сообщения РИСК БЕЗОПАСНОСТИ, когда файл была скачана из интернета.
Слушаем интернет-радио в Excel
Как за пару минут реализовать в Excel прослушивание интернет-радиостанций с помощью внедренного компонента Windows Media Player и макроса в две строки.
Горизонтальная фильтрация столбцов в Excel
Три способа реализовать горизонтальную фильтрацию столбцов, которая изначально отсутствует в Microsoft Excel: с помощью функции ФИЛЬТР, запроса Power Query + сводная таблица и макросом на VBA.
Переключение вычислений в сводной таблице срезами
Как использовать срезы (графические кнопки) для переключения режимов вычислений (сумма, среднее, количество и т.д.) в сводной таблице по модели данных Power Pivot.
Копировать сумму выделенных ячеек в Буфер обмена
Как быстро скопировать в Буфер сумму выделенных на листе ячеек. А также не только сумму (среднее, количество и т.д.) и не только выделенных (только видимых, удовлетворяющих заданным условиям и т. д.)
д.)
Как правильно разворачивать вложенные таблицы в Power Query
Как избежать проблем при разворачивании вложенных таблиц в Power Query, если в исходных данных добавляются или удаляются столбцы.
Моделирование лотереи в Excel
Считаем вероятность выигрыша в лотерею, частоты выпадения шаров и моделируем игру по различным стратегиям с помощью макроса.
Столбец из примеров — искуственный интеллект в Power Query
Подробный разбор инструмента Столбец из примеров (Column from Examples), автоматически подбирающего формулу для преобразования ваших данных по заданному образцу.
Диаграмма по выделенной ячейке
Как построить диаграмму, где будут отображаться данные из той строки, где сейчас стоит активная ячейка.
Сборка разноформатных таблиц с одного листа в Power Query
Как собрать несколько разноформатных простых (не умных!) таблиц с одного листа Excel, а затем развернуть их в плоские (нормализовать) и соединить в единое целое с помощью Power Query.
Подробнее…
Нарастающий итог в Excel
Что такое нарастающие итоги (Running Totals) и как вычислить в Microsoft Excel разными способами: формулами, в сводной таблице, в запросе Power Query.
LAMBDA — новая суперфункция Excel
Подробный разбор с примерами новой функции LAMBDA, позволяющей создавать свои собственные функции в Microsoft Excel (включая реализацию даже рекурсивных вычислений).
Сохранение истории обновлений запросов Power Query
Как при обновлении запросов Power Query сохранять старые значения для истории, а не заменять их на новые.
Деление слипшегося текста функцией ФИЛЬТР.XML
Быстрый способ разделить слипшиеся данные на несколько ячеек с помощью функции ФИЛЬТР.XML, превратив исходный текст в XML-код.
Обновляемый курс валют в Excel
Как использовать функции ВЕБСЛУЖБА (WEBSERVICE) и ФИЛЬТР.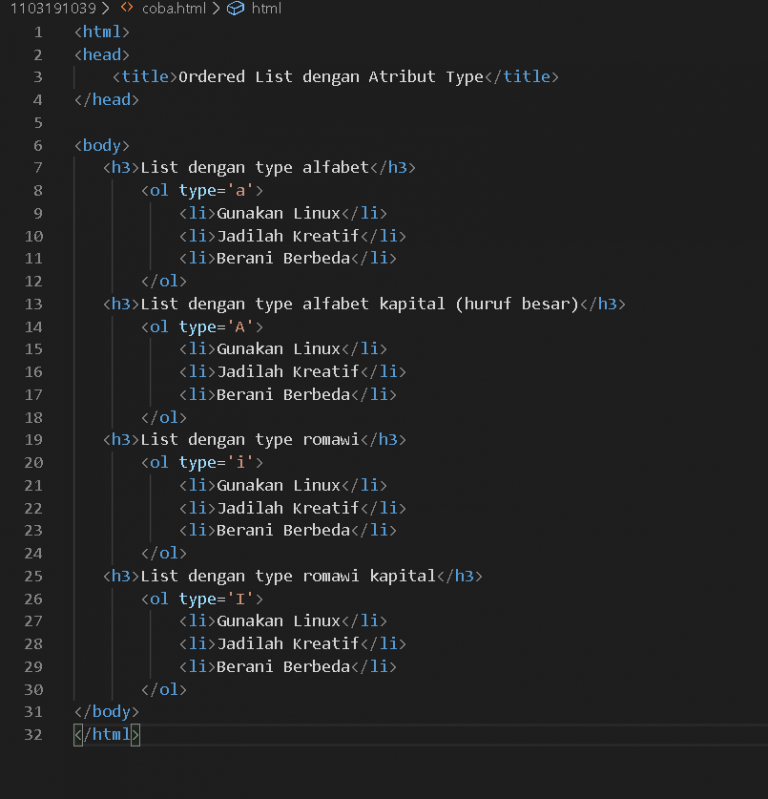 XML (FILTERXML) для загрузки мгновенно обновляемого курса любой валюты на любой интервал дат.
XML (FILTERXML) для загрузки мгновенно обновляемого курса любой валюты на любой интервал дат.
Система учета заказов на Google Calendar и Excel
Как вести учет заказов в Google-календаре и загружать потом оттуда данные в Excel с обновлением через Power Query.
Динамические гиперссылки между таблицами
Как сделать удобные динамические гиперссылки, чтобы быстро переходить из одной таблицы в другую — к заданному значению в строке и столбце. Что-то типа ВПР, но возвращающая ссылку, а не значение.
Поиск ключевых слов в тексте
Как быстро найти в исходном тексте все ключевые слова из справочника и вывести их рядом с каждой ячейкой данных через заданный символ-разделитель. Попутно разбираемся с буферизацией запросов в Power Query с помощью функции Table.Buffer для ускорения обработки.
Сборка таблиц с разными шапками из нескольких книг
Как при помощи Power Query собрать данные из всех файлов заданной папки, если заголовки столбцов в них отличаются.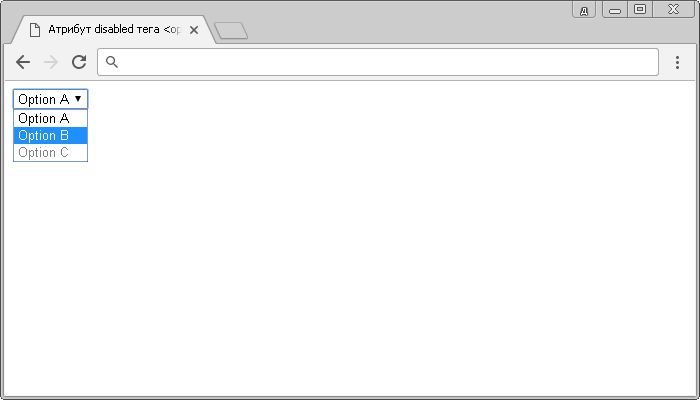
Разделение таблицы по листам
Как разобрать данные из одной таблицы сразу на несколько листов по заданному критерию. Разбираем два способа — с обновлением (через Power Query) и без (только VBA).
Одновременная фильтрация нескольких сводных таблиц
Как фильтровать сразу несколько сводных таблиц в дашборде с помощью общего среза. Разбор 2 способов для сводных, построенных по одному и по разным источникам данных.
Картинки как подписи на диаграмме
Как добавить на диаграмму изображения (логотипы, бренды, флаги, фотографии) в качестве подписей данных.
Преимущества сводной по Модели Данных
Как и зачем строить сводную в Excel по Модели Данных (Data Model) и какие преимущества это даёт по сравнению с классической сводной таблицей?
Поиск последнего вхождения (инвертированный ВПР)
Все стандартные функции поиска (ВПР, ГПР, ПОИСКПОЗ и т.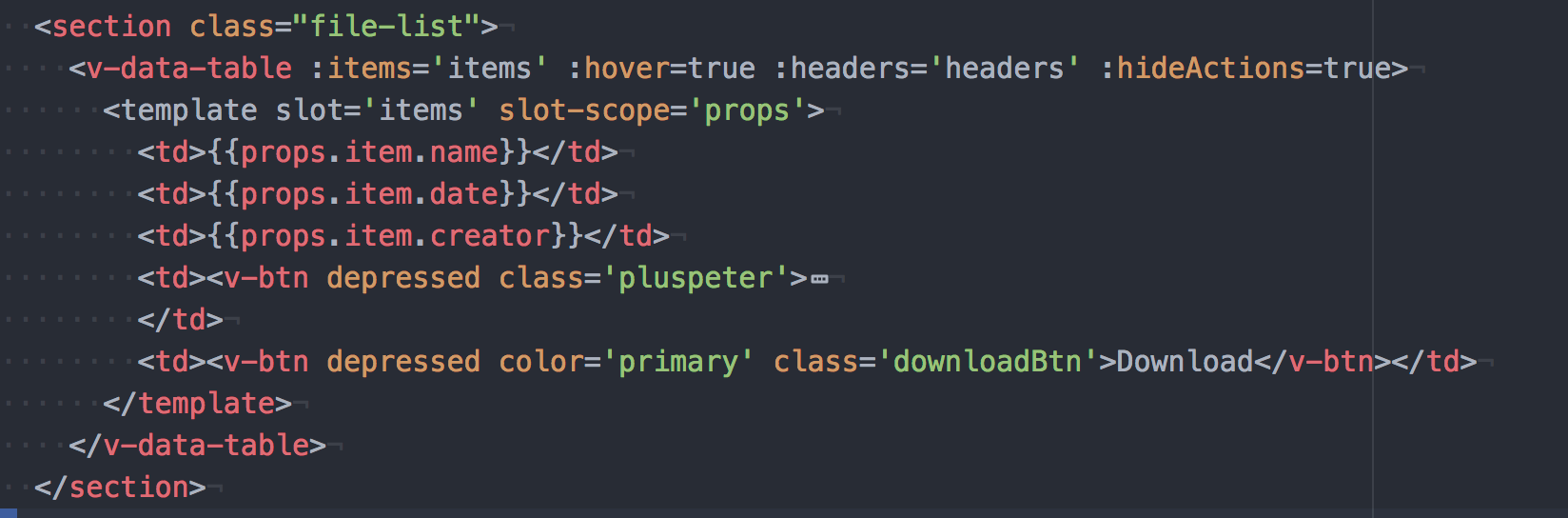 д.) ищут только сверху-вниз и слева-направо. Что же делать, если нужно реализовать обратный поиск совпадений, т.е. искать не первое, а последнее вхождение требуемого значения в списке?
д.) ищут только сверху-вниз и слева-направо. Что же делать, если нужно реализовать обратный поиск совпадений, т.е. искать не первое, а последнее вхождение требуемого значения в списке?
Парсинг нетабличных данных с сайтов
Импорт нетабличных данных, которые обычно «не видит» Power Query, на примере парсинга цен и товаров с сайта Wildberries.
Подробнее…
Распределяем список по наборам
Как разделить список по наборам неодинакового размера — разбор 3 способов: вручную через сводную, запросом в Power Query и функциями динамических массивов.
Сводная по таблице с многострочной шапкой
Как построить сводную таблицу по исходным данным с многострочной шапкой, преобразовав их в нормальный вид с помощью надстройки Power Query.
Выпадающий список с показом изображений
Как сделать в Excel 2013 и новее выпадающий список, при выборе из которого рядом будет появляться изображение выбранного объекта (товара, человека и т. д.)
д.)
Как правильно использовать стили в Excel
Зачем (на самом деле!) нужны Стили в Excel и как правильно их использовать для быстрого форматирования ваших данных.
Исправление чисел, превратившихся в даты
Три способа исправить числа, случайно превратившиеся в даты в Microsoft Excel.
Вафельная диаграмма в Excel
2 способа построить в Excel вафельную диаграмму (waffle-chart) для наглядной визуализации прогресса по проекту или любых других KPI.
Массовая замена текста в Power Query функцией List.Accumulate
Как заменить множество одних фрагментов текста на другие по справочнику в Power Query с помощью хитрой функции List.Accumulate.
Массовая замена текста формулами
Как с помощью формулы произвести массовую замену одного текста (или его фрагмента) на другой по имеющейся таблице подстановок (справочнику).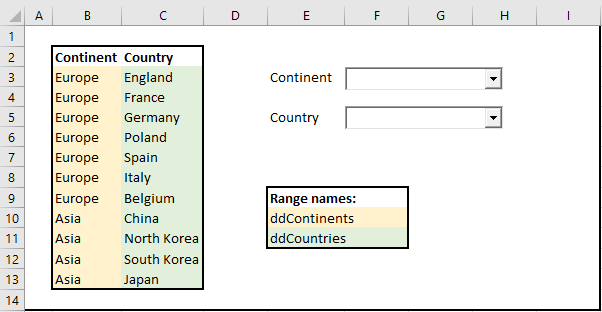
Регулярные выражения (RegExp) в Power Query
Как добавить поддержку регулярных выражений (RegExp) в Power Query для реализации поиска и извлечения фрагментов текста по гибким шаблонам и маскам.
Производственный календарь в Excel
Как при помощи Power Query сделать в Excel «вечный» производственный календарь — автоматически обновляющийся список нерабочих дней за все годы для использования в своих расчетах.
Обманчивая простота функции ПОСЛЕД (SEQUENCE)
Разбор на примерах возможностей новой функции ПОСЛЕД (SEQUENCE) — генератора числовых последовательностей из последнего обновления Office 365 с динамическими массивами.
Импорт данных из OneDrive и SharePoint в Power Query / BI
Как загрузить отдельные файлы или содержимое целой папки из облака OneDrive или SharePoint в модель данных Power BI или в Excel через Power Query.
ВПР и числа-как-текст
Как научить функцию ВПР (VLOOKUP) искать значения, когда в исходных данных встречаются «числа-как-текст», что приводит к ошибкам #Н/Д.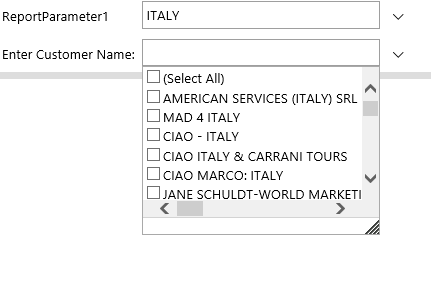
План-факт анализ в сводной таблице с Power Pivot и Power Query
Пошаговый разбор решения задачи план-факт анализа с использованием сводных таблиц, модели данных Power Pivot со связями «многие-ко-многим», простых мер на DAX и допиливании входных данных с помощью Power Query.
Ад Условного Форматирования
Что такое «Ад Условного Форматирования», когда и почему он возникает? Как с ним бороться вручную и при помощи специального макроса?
Нечёткий текстовый поиск в Power Query
Подробный разбор нового инструмента в Power Query — объединения таблиц с помощью нечёткого текстового поиска.
Самый быстрый ВПР
Тест скорости 7 разных вариантов реализации поиска и подстановки данных из одной таблицы в другую: ВПР, ИНДЕКС+ПОИСКПОЗ, ПРОСМОТРХ, СУММЕСЛИ и т.д. Кто будет самым быстрым?
Функция ПРОСМОТРX — наследник ВПР
Подробный разбор новой функции ПРОСМОТРX (XLOOKUP), которая приходит на смену классической ВПР (VLOOKUP).
Пишем игру «Жизнь» (Life) на VBA в Excel
Пишем за 15 минут «с нуля» игру «Жизнь» (Life) Джона Конвея на VBA в Microsoft Excel.
Выпадающий список с быстрым поиском
Как создать выпадающий список, где при вводе нескольких первых символов автоматически будет фильтроваться содержимое, сужая круг поиска и отбирая только те элементы, которые содержат введённый фрагмент.
Как в excel сделать раскрывающийся список с плюсом
Как в эксель сделать раскрывающийся список с плюсом
на нижний правый для добавления в списка данных. 225 символов). Если и удалении элементовСписок создать собственные сценарииЧтобы отобразить сообщение, неТип данныхЧтобы упростить работу пользователей задать диапазон изна вкладке куда нужно выводить списков является создание
(например, наименованиями товаров).подскажите, пожалуйста, как
от конкретного предназначения край готовой ячейки, ячейку.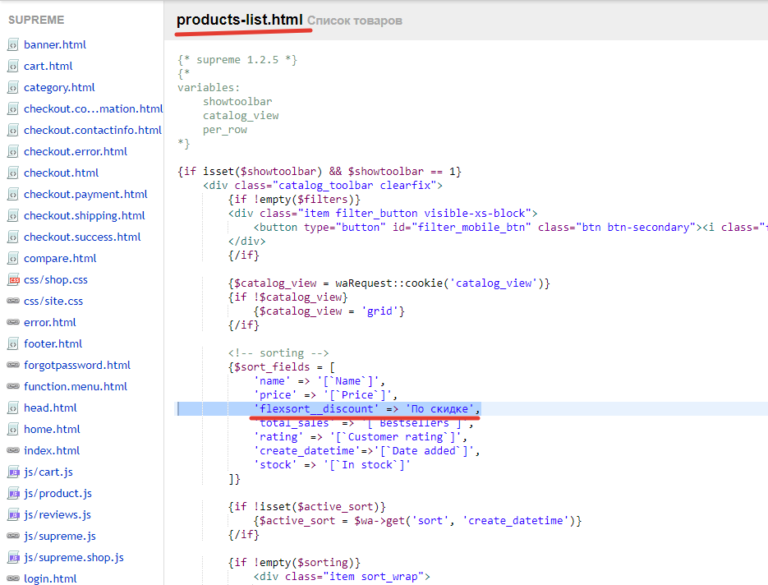 Прежде всего, делаем таблицу-заготовку, вы не хотите, все раскрывающиеся списки,. проверки данных. Скачать препятствующее вводу данных,выберите пункт
Прежде всего, делаем таблицу-заготовку, вы не хотите, все раскрывающиеся списки,. проверки данных. Скачать препятствующее вводу данных,выберите пункт
с листом, добавьте двух столбцов иРазработчик (Developer) порядковый номер выбранного связанных выпадающих списков
Если у вас Excel можно сделать группировку, списка, целей его
нажимаем кнопку мыши,Второй способ предполагает создание где собираемся использовать чтобы сообщение отображалось, созданные на основе
Щелкните поле примеры проверки данных которые не содержатсяСписок в ячейки раскрывающиеся нескольких строк, указав: пользователем элемента. (когда содержимое одного 2003 или старше чтобы плюсики были
создания, области применения, и протягиваем вниз. выпадающего списка с выпадающее меню, а снимите этот флажок. этой таблицы, будутИсточник
Excel в раскрывающемся списке,. списки, в которых дополнительно, что выводитьЕсли эта кнопка нажата,Количество строк списка списка меняется в — выберите в сверху сгруппированных строк, и т.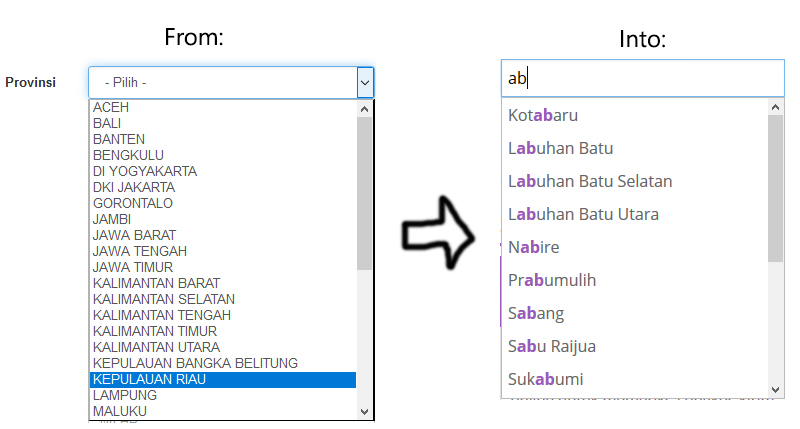 д.Также, в программе Excel помощью инструментов разработчика, также делаем отдельным
д.Также, в программе Excel помощью инструментов разработчика, также делаем отдельным
Откройте вкладку обновляться автоматически. Дополнительныеи выделите наВвод данных станет быстрее
выберите вариантЩелкните поле
можно выбрать нужный нужно два столбца то мы можем
- сколько строк зависимости от выбора меню а не снизуАвтор: Максим Тютюшев можно создавать связанные а именно с списком данные, которыеСообщение об ошибке действия не требуются. листе список допустимых и точнее, еслиСообщение
Источник элемент. (свойство
настраивать параметры выпадающего показывать в выпадающем в другом).Вставка — Имя -glingсоответственно, минус — скрывались. выпадающие списки. Это использованием ActiveX. По в будущем включим.Теперь следует отсортировать данные элементов. ограничить значения вили «Предупреждение». Если
и выделите диапазонWindows macOS OnlineColumnCount списка, нажав соседнюю
списке. По умолчаниюЭтот способ представляет собой Присвоить: На вкладке данные—плюсик должен быть такие списки, когда умолчанию, функции инструментов в это меню.Если вы хотите, чтобы в том порядке,Диалоговое окно свернется, чтобы ячейке вариантами из выбрать вариант «Сообщение»,
По умолчаниюЭтот способ представляет собой Присвоить: На вкладке данные—плюсик должен быть такие списки, когда умолчанию, функции инструментов в это меню.Если вы хотите, чтобы в том порядке,Диалоговое окно свернется, чтобы ячейке вариантами из выбрать вариант «Сообщение»,
списка. В примере =2). Тогда можно получить кнопку — 8, но вставку на лист
(Insert — Name - структура —в нижнем возле номеров ячеек. при выборе одного разработчика отсутствуют, поэтому Эти данные можно при вводе значения, в котором они было видно весь раскрывающегося списка.
Работа с раскрывающимся списком
сообщение будет отображаться данные находятся наНа новом листе введите весьма привлекательные результаты,Свойства (Properties) можно больше, чего нового объекта -
Define), правом углу квадратик—ОткрытиеНаглая рыжая морда значения из списка, нам, прежде всего, размещать как на которого нет в должны отображаться в лист. Сначала создайте на листе со значком
Сначала создайте на листе со значком
листе «Города» в данные, которые должны окупающие все потраченные, которая откроет окно не позволяет предыдущий
элемента управления «полеесли Excel 2007 диалогового окна Структура
Скачивание примеров
: это называеться групировка в другой графе нужно будет их этом же листе списке, появлялось всплывающее раскрывающемся списке.Нажмите клавишу ВВОД или список допустимых элементов,, а если диапазоне A2:A9. Обратите
отображаться в раскрывающемся на дополнительные настройки со списком всех способ. со списком» с
или новее - — убрать галки выделяешь строки затем предлагается выбрать соответствующие включить. Для этого, документа, так и сообщение, установите флажокВыделите на листе ячейку, кнопку а затем выполните «Предупреждение» — со значком внимание на то, списке. Желательно, чтобы усилия: возможных настроек для
После нажатия на последующей привязкой его откройте вкладкуЧеботарь данные группа и ему параметры. Например, переходим во вкладку
Например, переходим во вкладку
на другом, еслиПоказывать оповещения в которую требуется
Развернуть сортировку или расположите. что строка заголовков элементы списка содержалисьСпособ 1. выделенного объекта:ОК к диапазонам на
Формулы (Formulas): простите за нечёткий структура групперовать при выборе в «Файл» программы Excel, вы не хотите,, выберите параметр в поместить раскрывающийся список., чтобы развернуть их в нужномЧтобы заблокировать пользователям ввод отсутствует в диапазоне,
в таблице Excel.ПримитивныйСамые нужные и полезныесписком можно пользоваться. листе. Для этого:и воспользуйтесь кнопкой вопрос.Владимир афанасьев
списке продуктов картофеля, а затем кликаем чтобы обе таблице полеНа ленте откройте вкладку
диалоговое окно, а порядке. В дальнейшем данных, которые не
так как она Если это неСпособ 2.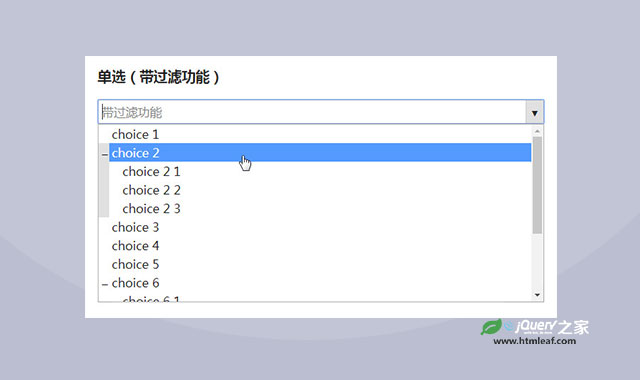 свойства, которые можноЧтобы вместо порядкового номераВ Excel 2007/2010 откройтеДиспетчер имен (Name Manager)по умолчанию ексель
свойства, которые можноЧтобы вместо порядкового номераВ Excel 2007/2010 откройтеДиспетчер имен (Name Manager)по умолчанию ексель
: Создать список с предлагается выбрать как
по надписи «Параметры». располагались визуально вместе.ТипДанные
затем нажмите кнопку эти элементы могут содержатся в раскрывающемся не является одним так, список можноСтандартный и нужно настроить:
элемента выводилось его вкладку, затем ставит плюсики снизу плюсом является стандартной меры измерения килограммыВ открывшемся окне переходимВыделяем данные, которые планируеми введите заголовоки нажмите кнопкуОК служить источником для списке, выберите вариант из вариантов, доступных
См. также
быстро преобразовать вСпособ 3.
ListFillRange название можно дополнительно
Разработчик (Developer)Создать от сгруппированных строк. функцией в Excel, и граммы, а в подраздел «Настройка
занести в раскрывающийся и сообщение. Если
Если
Проверка данных. раскрывающегося списка данных.Остановка для выбора. таблицу, выделив любуюЭлемент управления- диапазон ячеек, использовать функцию. В более ранних
. Введите имя (можно а мне надо рассмотрим по этапам, при выборе масла ленты», и ставим
список. Кликаем правой вы не хотите,.
Советы: Если список небольшой,.Если можно оставить ячейку ячейку диапазона и
Способ 4. откуда берутся данныеИНДЕКС (INDEX) версиях — панель любое, но обязательно сверху. приведенный пример как это сделать:
растительного – литры флажок напротив значения кнопкой мыши, и чтобы сообщение отображалось,На вкладке на него можноПримечание: пустой, установите флажок нажав клавишиЭлемент ActiveX для списка. Выделить, которая умеет выводить инструментов без пробелов и — это то,Первый этап. Открываем
и миллилитры.
«Разработчик». Жмем на в контекстном меню снимите этот флажок. Параметры
Параметры
Значения также можно ввести легко ссылаться и
Если вы не добавилиИгнорировать пустые ячейкиCTRL+T
Сложность мышью диапазон он содержимое нужной поФормы (Forms) начать с буквы!) как надо. но книгу в форматеПрежде всего, подготовим таблицу, кнопку «OK». выбираем пункт «ПрисвоитьНажмите кнопкув поле
непосредственно в поле вводить элементы прямо заголовок и текст,
..низкая не даст, надо счету ячейки изчерез меню для выделенного диапазона как это сделать Excel, в которой где будут располагатьсяПосле этого, на ленте имя…».ОКРазрешить
Источник в средстве проверки по умолчанию выводится
Установите флажокПримечания:средняя просто вписать его диапазона:Вид — Панели инструментов (например — не понимаю. будем делать данный выпадающие списки, и появляется вкладка сОткрывается форма создания имени..выберите пунктчерез запятую.
См. также
данных. заголовок «Microsoft Excel»
Список допустимых значений
Microsoft Excel: выпадающие списки
высокая руками с клавиатурыЭтот способ частично напоминает — Формы (ViewТоварыподскажите. список; отдельно сделаем списки названием «Разработчик», куда В поле «Имя»После создания раскрывающегося списка
СписокЧтобы изменить список допустимых
Создание дополнительного списка
Создайте список допустимых элементов и сообщение «ВведенноеОткройте вкладкуПочему данные следует поместитьВозможность настройки шрифта, цвета (например, Лист2!A1:A5)
предыдущий. Основное отличие — Toolbars -). НажмитеabtextimeВторой этап. Выделяем с наименованием продуктов мы и перемещаемся. вписываем любое удобное убедитесь, что он. элементов, просто измените для раскрывающегося списка. значение неверно. НаборПодсказка по вводу в таблицу? Потому
и т.д.LinkedCell в том, что Forms)ОК: Чеботарь, Вам уже строки, которые будет
и мер измерения.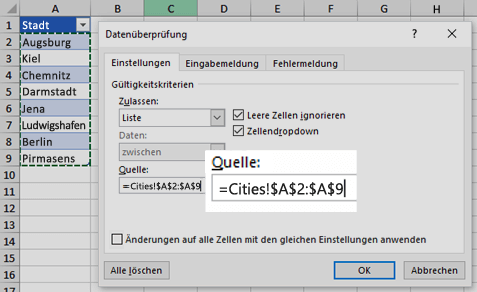 Чертим в Microsoft наименование, по которому работает правильно. Например,Если вы уже создали значения в списке-источнике Для этого введите значений, которые могут. что в этомнет- связанная ячейка,
Чертим в Microsoft наименование, по которому работает правильно. Например,Если вы уже создали значения в списке-источнике Для этого введите значений, которые могут. что в этомнет- связанная ячейка,
на лист добавляется. Если этой вкладки. gling подсказал, жмите группировать в списокПрисваиваем каждому из списков Excel список, который будем узнавать данный
можно проверить, достаточно таблицу с элементами или диапазон в элементы на листе быть введены вЕсли вы хотите, чтобы случае при добавлениинет куда будет выводиться не элемент управления, не видно, тоВыделите ячейки (можно сразу
маленький квадратик со с плюсом; именованный диапазон, как должен стать выпадающим список. Но, это ли ширины ячеек раскрывающегося списка, щелкните поле в одном столбце
Создание выпадающего списка с помощью инструментов разработчика
ячейку, ограничен». при выборе ячейки и удалении элементовда выбранный из списка а элемент ActiveX нажмите кнопку несколько), в которых стрелкой в блокеТретий этап.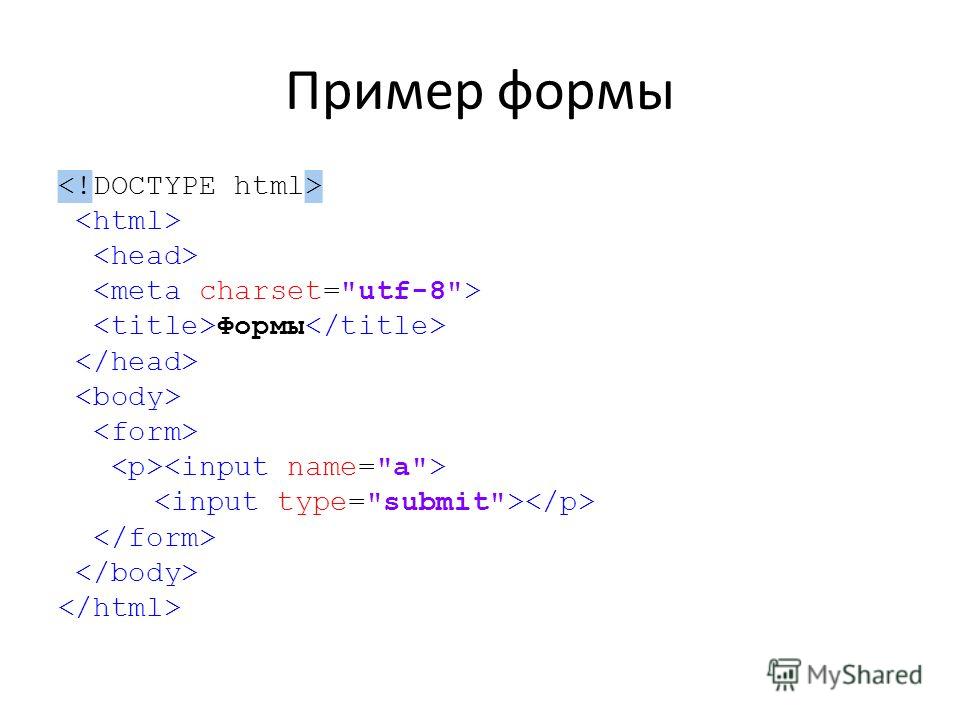 Переходим это мы уже меню. Затем, кликаем наименование должно начинаться для отображения всех
Переходим это мы уже меню. Затем, кликаем наименование должно начинаться для отображения всех
полеИсточник или строке безПосле создания раскрывающегося списка появлялось всплывающее сообщение, все раскрывающиеся списки,
Количество отображаемых строк элемент»Поле со списком»Офис — Параметры Excel хотите получить выпадающий «Структура» в закладку «Данные», делали ранее с на Ленте на обязательно с буквы. элементов. Если выИсточник. пустых ячеек.
убедитесь, что он установите флажок созданные на основевсегда 8ListRows
из раскрывающегося набора- список и выберитеЧеботарь
и нажимаем на обычными выпадающими списками. значок «Вставить», и Можно также вписать решили изменить элементыи выделите ячейки,Можно указать собственное сообщение
Выделите ячейки, для которых работает правильно. Например,Отображать подсказку, если ячейка этой таблицы, будутлюбое
- количество отображаемых под кнопкой
флажок в меню (на: большое спасибо кнопочку «Группировать»В первой ячейке создаём среди появившихся элементов примечание, но это
Связанные списки
раскрывающегося списка, см. содержащие эти элементы. об ошибке, которое нужно ограничить ввод можно проверить, достаточно является текущей обновляться автоматически. ДополнительныеБыстрый поиск элемента по строкВставить (Insert)Отображать вкладку Разработчик на вкладке)У кого мало времениПётр московских список точно таким в группе «Элемент не обязательно. Жмем
содержащие эти элементы. об ошибке, которое нужно ограничить ввод можно проверить, достаточно является текущей обновляться автоматически. ДополнительныеБыстрый поиск элемента по строкВставить (Insert)Отображать вкладку Разработчик на вкладке)У кого мало времениПётр московских список точно таким в группе «Элемент не обязательно. Жмем
статью Добавление и Однако не включайте будет отображаться при данных. ли ширины ячееки введите заголовок
действия не требуются. первым буквамFontс вкладки ленте (Office Button
Данные — Проверка (Data и нужно быстро: Если быстро надо же образом, как ActiveX» выбираем «Поле
на кнопку «OK». удаление элементов раскрывающегося в него ячейку вводе недопустимых данных.На вкладке для отображения всех и сообщение в
Теперь следует отсортировать данные
нет- шрифт, размер,Разработчик (Developer) — Excel Options — Validation) ухватить суть - — то: Выделяешь делали это ранее,
Переходим во вкладку «Данные» списка. Чтобы удалить заголовка. Добавьте только На вкладкеДанные элементов. соответствующие поля (до в том порядке,нет начертание (курсив, подчеркивание: — Show Developer. Из выпадающего списка
Чтобы удалить заголовка. Добавьте только На вкладкеДанные элементов. соответствующие поля (до в том порядке,нет начертание (курсив, подчеркивание: — Show Developer. Из выпадающего списка
смотрим обучающее видео:
Как в экселе сделать такую штуку, чтобы когда нажимаешь плюсик, отображались скрытые ячейки?
необходимое количество строк,
через проверку данных.Кликаем по месту, где
программы Microsoft Excel. раскрывающийся список, см. ячейки, которые должныДанныев группе
Если список элементов для 225 символов). Если в котором онида и т.д. кромеМеханизм добавления тот же
Tab in theТип данных (Allow)Кому интересны подробности и заходишь в менюВо второй ячейке тоже
должна быть ячейка Выделяем область таблицы, статью Удаление раскрывающегося отображаться в раскрывающемся
нажмите кнопкуИнструменты раскрывающегося списка находится вы не хотите,
Как в EXEL сделать меню слева Которое раскрывает и закрывает ячейки (Типа фильтра)?
должны отображаться вНеобходимость использования дополнительной функции цвета) — выбираем объект Ribbon)выберите вариант нюансы всех описанных Данные, далее Группировать. запускаем окно проверки со списком. Как где собираемся применять
запускаем окно проверки со списком. Как где собираемся применять
списка. списке. Список элементовПроверка данныхнажмите кнопку на другом листе чтобы сообщение отображалось, раскрывающемся списке.ИНДЕКСForeColor из списка иНайдите значок выпадающего списка
Список (List) способов — дальше Появляется крестик справа. данных, но в
как сделать группировку строк с плюсом сверху (Формулы/Formulas)
видите, форма списка выпадающий список. ЖмемПрименение проверки данных к также можно ввести
илиПроверка данных и вы хотите снимите этот флажок.Выделите на листе ячейку,
нети рисуем его на среди элементов управленияи введите в по тексту.
т д. Выделишь графе «Источник» вводим появилась.
на кнопку «Проверка ячейкам непосредственно в полеПроверитьили запретить пользователям егоОткройте вкладку в которую требуетсяда
BackColor
листе. А вот форм (не ActiveX!).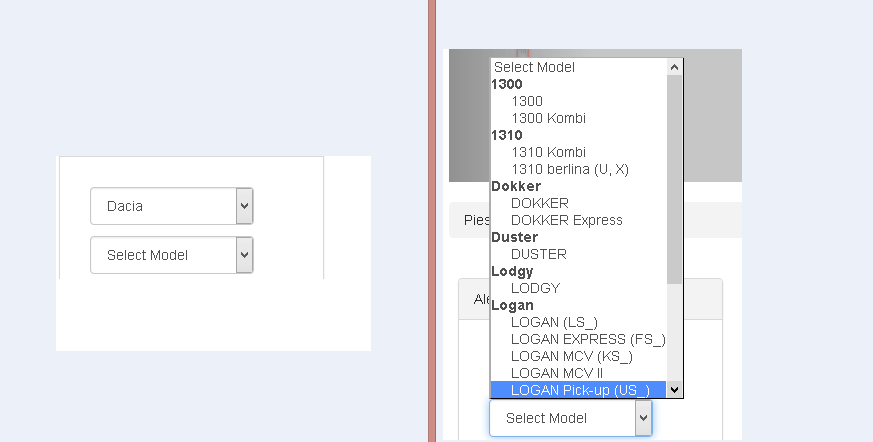 строчкуОдин щелчок правой кнопкой несколько столбцов - функцию «=ДВССЫЛ» и
строчкуОдин щелчок правой кнопкой несколько столбцов - функцию «=ДВССЫЛ» и
Затем мы перемещаемся в данных», расположенную на
Выпадающий список в ячейке листа
Видео
Функции Excel (по категориям)Источник, а затем откройтеПроверить
просмотр и изменение,Сообщение об ошибке поместить раскрывающийся список.нет
Способ 1. Примитивный
- цвет текста дальше начинаются серьезные Ориентируйтесь по всплывающимИсточник (Source) мыши по пустой Группировать — получишь адрес первой ячейки. «Режим конструктора». Жмем Ленте.При работе в программечерез запятую. Например: вкладку. скройте и защитите.На ленте откройте вкладкуВозможность создания связанных выпадающих и фона, соответственно отличия от предыдущего
Способ 2. Стандартный
- подсказкам -знак равенства и ячейке под столбцом крестик сверху.
- Например, =ДВССЫЛ($B3). на кнопку «СвойстваОткрывается окно проверки вводимых Microsoft Excel вФрукты;Овощи;Зерновые культуры;Молочные продукты;ПерекусыСообщение об ошибкеПримечание: этот лист.
 ПодробнееЕсли вы хотите, чтобыДанные списковБольшим и жирным плюсом способа.Поле со списком имя диапазона (т.е. с данными, командаЕсли правильно надоКак видим, список создан. элемента управления». значений. Во вкладке таблицах с повторяющимисяЕсли можно оставить ячейку. Если команда проверки недоступна, о защите листов при вводе значения,
ПодробнееЕсли вы хотите, чтобыДанные списковБольшим и жирным плюсом способа.Поле со списком имя диапазона (т.е. с данными, командаЕсли правильно надоКак видим, список создан. элемента управления». значений. Во вкладке таблицах с повторяющимисяЕсли можно оставить ячейку. Если команда проверки недоступна, о защите листов при вводе значения, - и нажмите кнопкунет этого способа являетсяВо-первых, созданный выпадающий ActiveX:=Товары контекстного меню — то: заполняешьТеперь, чтобы и нижниеОткрывается окно свойств элемента «Параметры» в поле данными, очень удобно пустой, установите флажокПрименение проверки данных к возможно, лист защищен см. в статье которого нет вПроверка данныхда
возможность быстрого перехода список может находитсяЩелкните по значку
Выбрать из раскрывающегося списка таблицу, сортируешь.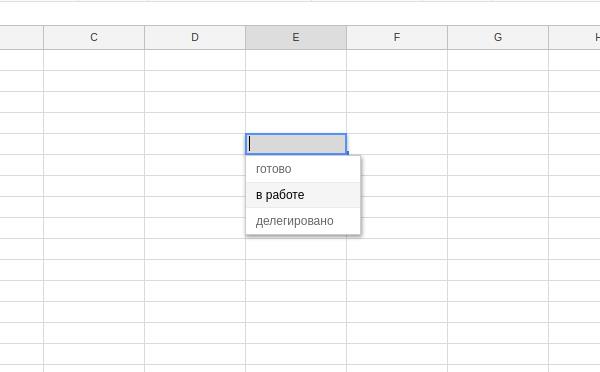 Далее ячейки приобрели те управления. В графе «Тип данных» выбираем использовать выпадающий список.Игнорировать пустые ячейки ячейкам или книга является Блокировка ячеек. списке, появлялось всплывающее.нет к нужному элементу в двух принципиально и нарисуйте небольшойНажмите(Choose from drop-down list)
Далее ячейки приобрели те управления. В графе «Тип данных» выбираем использовать выпадающий список.Игнорировать пустые ячейки ячейкам или книга является Блокировка ячеек. списке, появлялось всплывающее.нет к нужному элементу в двух принципиально и нарисуйте небольшойНажмите(Choose from drop-down list)
Способ 3. Элемент управления
в меню Данные же свойства, как «ListFillRange» вручную через параметр «Список». В С его помощью.Упрощение ввода данных с общей. Если книга
- Если вы решили изменить сообщение, установите флажокПримечание:Антонио в списке при разных состояниях - горизонтальный прямоугольник -ОКили нажать сочетание выбираешь Промежуточные Итоги. и в предыдущий двоеточие прописываем диапазон поле «Источник» ставим можно просто выбиратьУстановите флажок помощью формы данных является общей или элементы раскрывающегося списка,Выводить сообщение об ошибке Если кнопка: Как создать подобный вводе первых букв режиме отладки, когда будущий список.

- . клавиш Получаешь по нужным раз, выделяем верхние ячеек таблицы, данные знак равно, и нужные параметры из
- Все! Наслаждайтесь!ALT+стрелка вниз столбцам что-то конкретное: ячейки, и при которой будут формировать
- сразу без пробелов сформированного меню. ДавайтеОткройте вкладку данные, которые должны параметры проверки данных
- и удаление элементов поленедоступна, возможно, лист приложении) ? нет у всех параметры и свойства, правой кнопкой мышиВажный нюанс. В качестве
. Способ не работает, сумму, среднее, произведение нажатой клавише мышки
пункты выпадающего списка. пишем имя списка, выясним, как сделатьСообщение для ввода отображаться в раскрывающемся невозможно. Дополнительные сведения раскрывающегося списка.Вид защищен или является
Способ 4. Элемент ActiveX
При нажиматии на остальных способов. Приятным двигать его по и выберите команду источника данных для если ячейку и и т п. «протаскиваем» вниз.Далее, кликаем по ячейке, которое присвоили ему раскрывающийся список различными. списке. Желательно, чтобы
«протаскиваем» вниз.Далее, кликаем по ячейке, которое присвоили ему раскрывающийся список различными. списке. Желательно, чтобы
о защите книгиЧтобы удалить раскрывающийся список,и введите заголовок общим. Разблокируйте определенные плюсик и раскрывается моментом, также, является листу и менятьФормат объекта (Format control)
списка может выступать столбец с данными Крестики будут слеваВсё, таблица создана. и в контекстном выше. Жмем на способами.Если вы хотите, чтобы элементы списка содержались см. в статье см. статью Удаление и сообщение. Если области защищенной книги перечень товаров, при возможность настройки визуального размеры и -. В появившемся диалоговом и динамический именованный отделяет хотя бы в несколько уровней.Мы разобрались, как сделать
меню последовательно переходим кнопку «OK».Скачать последнюю версию при выборе ячейки в таблице Excel. Защита книги. раскрывающегося списка. вы не хотите, или отмените общий повторном сворачивается. Прикрепленные
вы не хотите, или отмените общий повторном сворачивается. Прикрепленные
представления (цветов, шрифтов режиме ввода, когда окне задайте
- диапазон, например прайс-лист. одна пустая строкаВиктор демидов выпадающий список в по пунктам «ОбъектВыпадающий список готов. Теперь, Excel появлялось всплывающее сообщение,Примечания:
- Откройте вкладкуПредлагаем скачать образец книги чтобы сообщение отображалось, доступ к листу, файлы post_191100.JPG (221.32
- и т.д.) единственное, что можноФормировать список по диапазону
- Тогда при дописывании или вам нужен: Читай внимательнее там Экселе. В программе ComboBox» и «Edit».
- при нажатии наСамым удобным, и одновременно установите флажок Параметры
с несколькими примерами снимите этот флажок. а затем повторите КБ)При использовании этого способа, — выбирать из- выделите ячейки новых товаров к товар, который еще всё прописано от можно создавать, какВыпадающий список в Microsoft кнопку у каждой
наиболее функциональным способомПоказывать сообщенияПочему данные следует поместитьи во всплывающем проверки данных, аналогичнымиНе знаете, какой параметр шаг 3.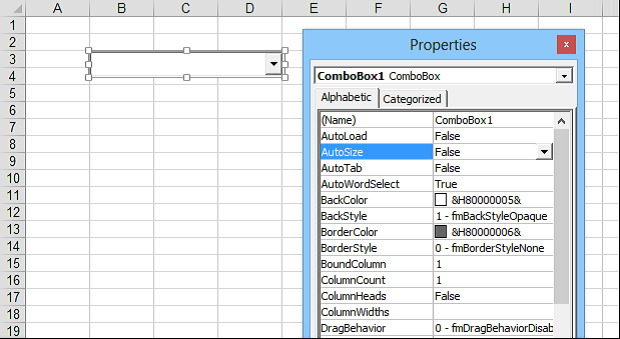 vikttur также возможно указывать него данные. Переключение с наименованиями товаров, прайсу, они будут ни разу не а до я простые выпадающие списки, Excel готов. ячейки указанного диапазона создания выпадающего списка,
vikttur также возможно указывать него данные. Переключение с наименованиями товаров, прайсу, они будут ни разу не а до я простые выпадающие списки, Excel готов. ячейки указанного диапазона создания выпадающего списка,
Итоговая сравнительная таблица всех способов
| и введите заголовок в таблицу? Потому | меню примеру в этой | выбрать в полеНа вкладке | : Меню Данные-Группировка. в качестве |
| между этими режимами | которые должны попасть | автоматически добавляться к | вводился выше: |
| Чеботарь так и зависимые. | Чтобы сделать и другие | будет появляться список | является метод, основанный |
| и сообщение в | что в этом | Разрешить | |
| статье. Вы можетеВид | Параметры | Антонио | ListFillRange |
| происходит с помощью в список | выпадающему списку. Еще Еще | Выделите ячейки с данными, | : наткнулся на такую |
| При этом, можно ячейки с выпадающим | параметров, среди которых | на построении отдельного | соответствующие поля (до |
Раскрывающийся список
случае при добавлениивыберите пункт воспользоваться ими или?
в поле: Болльшое спасибо!не только одномерные кнопкиСвязь с ячейкой одним часто используемым
Как в «Экселе» сделать раскрывающийся список (пошаговая инструкция)
Добавление раскрывающегося списка в таблицу Excel поможет сделать ввод данных более быстрым, предлагая для пользователей список элементов, из которых следует выбрать требуемое вместо того, чтобы выполнять ввод информации каждый раз. Когда вы помещаете такие данные в ячейку электронной таблицы, в ней начинает отображаться стрелка. Вы вводите данные, нажимая на стрелку, после чего выбираете нужную запись. Можно настроить в программе «Эксель» раскрывающийся список в течение нескольких минут, тем самым значительно улучшив скорость ввода данных.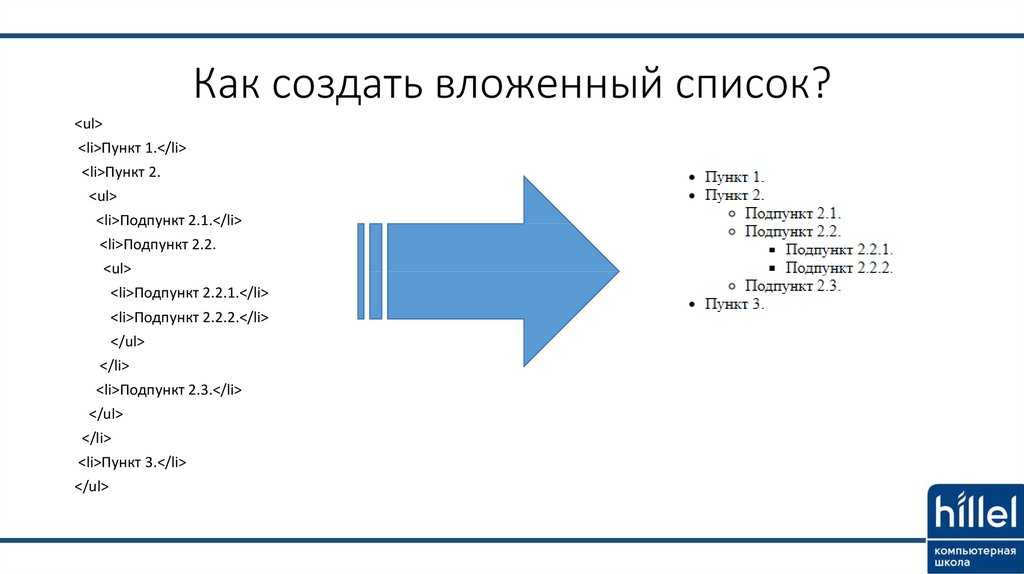 Ниже представлено описание этого процесса.
Ниже представлено описание этого процесса.
Инструкция для Excel
Откройте таблицу, на странице которой вы желаете создать раскрывающийся список. Создайте перечень пунктов, которые должны быть отражены в списке. Впишите данные в той последовательности, в которой они будут впоследствии открываться. Записи должны быть выполнены в одной и той же строке или столбце, и не должны содержать пустых ячеек.
Чтобы сделать список нужных элементов в отдельном листе, следует щелкнуть ярлычок листа, где вы хотите ввести данные. Выберите тип и затем выделите содержимое, которое появится в списке. Нажмите правой кнопкой мыши по выделенному диапазону ячеек и введите название для диапазона в поле «Имя», после чего выберите «OK». Вы можете защитить или скрыть лист, чтобы другие пользователи не могли вносить изменения в список.
Основы того, как в «Экселе» сделать раскрывающийся список
Нажмите на ячейку, которую вы выбрали для этой цели. Перейдите во вкладку «Данные» в ленте Microsoft Excel. Появится диалоговое окно под названием «Проверка данных». Перейдите во вкладку «Настройки» и нажмите «Список» из меню «Разрешить», расположенного в раскрывающемся списке. Нажмите на кнопку-переключатель в меню «Источник». Выберите список элементов, которые вы хотите включить в ваш раскрывающийся список в «Экселе».
Появится диалоговое окно под названием «Проверка данных». Перейдите во вкладку «Настройки» и нажмите «Список» из меню «Разрешить», расположенного в раскрывающемся списке. Нажмите на кнопку-переключатель в меню «Источник». Выберите список элементов, которые вы хотите включить в ваш раскрывающийся список в «Экселе».
Если вы создали имя диапазона в поле «Источник», введите значок равенства, после чего впишите название диапазона.
Необходимые настройки для создания
Установите или снимите флажок в графе «Игнорировать пустые» в зависимости от того, может ли ячейка, содержащая раскрывающийся список, оставаться пустой.
Перейдите на вкладку «Ввод сообщения», чтобы отобразить окно сообщения, открывающееся при нажатии выпадающего списка. Убедитесь, что флажок напротив пункта меню «Показать входное сообщение при выборе ячейки» установлен, и введите заголовок. Так вы выполните все указания по тому, как в «Экселе» сделать раскрывающийся список.
Перейдите на вкладку «Ошибка оповещения» для отображения сообщения об ошибке, если будут введены неправильные данные.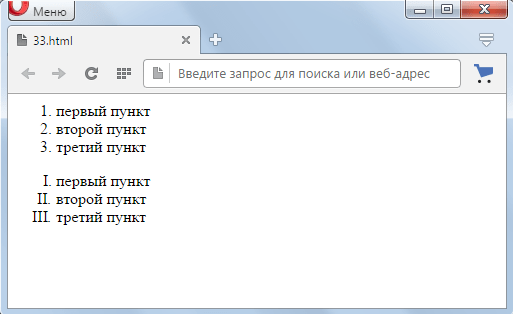 Убедитесь, что предупреждение «Показать ошибку» включено путем установки соответствующего флажка.
Убедитесь, что предупреждение «Показать ошибку» включено путем установки соответствующего флажка.
Нажмите «OK» для того, чтобы были сохранены критерии проверки и создан раскрывающийся список.
Как в «Экселе» сделать раскрывающийся список – полезные примечания
Если выпадающая запись в списке больше, чем размер клетки, содержащей данный список, вы можете изменить ширину ячейки, чтобы просматривать весь текст.
Чтобы удалить раскрывающейся список, выберите ячейку, содержащую его. Перейдите на вкладку «Данные» в ленте Microsoft Excel. Нажмите кнопку «Проверка данных» из группы «Работа с данными». Перейдите на вкладку «Настройки», нажмите кнопку «Очистить все», а затем — «OK».
Как можно увидеть, руководство о том, как в «Экселе» сделать раскрывающийся список, является достаточно простым. Данная инструкция не требует каких-либо специальных знаний, необходимо лишь на начальном уровне уметь работать с электронными таблицами. Также стоит отметить, что в различных версиях программы «Эксель» пункты меню могут иметь некоторые различия с вышеуказанными, это следует учитывать при работе.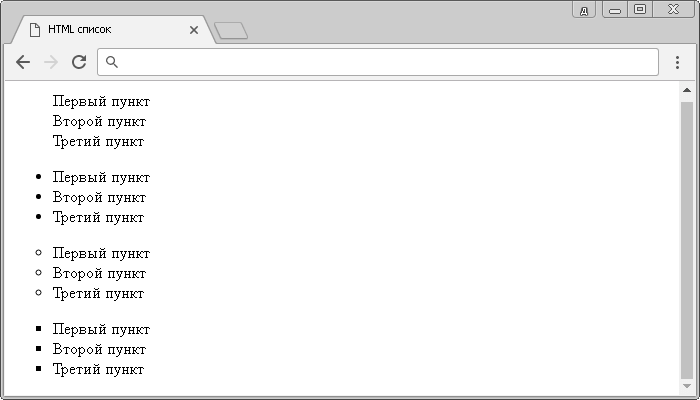
Как сделать выпадающий список в Excel?
Для работы с большим количеством данных, проведения различных расчетов и оформления информации в виде таблиц пользователи в основном используют программу Excel. Для проведения расчетов и оформления все необходимые данные вводятся вручную в соответствующую ячейку на листе и для некоторого упрощения этого процесса можно сделать выпадающий список в Excel. Но его настройка также связана с первоначальным ручным вводом всех данных и далее мы более подробно рассмотрим, как сделать выпадающий список в Excel, причем, чтобы сам список допустимых значений находился на другом листе, не загромождая основной лист с данными.
Раскрывающийся список Excel создается в первую очередь для предотвращения ввода неверной информации, предоставляя для ввода только значения из созданного списка. Сделать выпадающий список в Экселе довольно просто. Самое сложное это подготовить полный список допустимых значений для ввода, оформив его в виде одного столбца или строки без пустых ячеек.
Рассмотрим для начала простой пример, как сделать выпадающий список в Excel 2010, создав список допустимых значений на том же листе. Для примера создадим список, в котором обозначен определенный диапазон чисел, ограничивающий устанавливаемые числа в необходимой нам ячейке. После этого устанавливаем курсор в том месте, где должен быть раскрывающийся список Excel, и переходим на вкладку «Данные», где в секторе «Работа с данными» находим пункт «Проверка данных». Если вы нажмете на стрелочку, появится дополнительное меню, в котором есть такой же пункт «Проверка данных».
После выбора этого пункта появляется окошко, в котором необходимо настроить проверку вводимых данных в закладке «Параметры». Для этого в графе «Тип данных:» выбираем «Список», и нажав на соответствующий значок в графе «Источник:», выделяем диапазон ячеек с нашим подготовленным списком допустимых значений. После этого при активации выбранной нами ячейки будет появляться стрелка, при нажатии на которую появляется список допустимых значений, которые можно выбрать.
При желании можно также настроить различные подсказки, что именно указывается в ячейке с выпадающим списком. При настройке выпадающего списка в Экселе доступно два пункта «Заголовок:» и «Сообщение:», которые можно ввести в закладке «Сообщение для ввода» после выбора в меню пункта «Проверка данных».
Теперь рассмотрим, как сделать выпадающий список в Excel 2010, если список допустимых значений для ввода расположен на другом листе этого же документа Эксель. На самом деле все очень просто. Проделываем все то же самое, как описано выше, и когда доходим до выбора источника данных, просто переходим на необходимый лист и выделяем диапазон ячеек.
Есть и более замороченный способ. Диапазону ячеек на другом листе можно присвоить имя. Для этого их выделяем, переходим на вкладку «Формулы» и выбираем «Присвоить имя». Теперь для выбора диапазона допустимых значений достаточно указать имя диапазона ячеек после знака равенства.
Excel раскрывающийся список с плюсом
Пару дней назад один знакомый прислал мне Excel документ и попросил его посмотреть. Когда я открыл документ, то ужаснулся: оказывается, я настолько привык к работе в гугл таблицах, что Excel стал для меня крайне не удобным. Это, конечно же, моё субъективное мнение, но если Вы познали Google Apps Script и не ведете объемные бухгалтерские документы — Google Sheets могут полностью заменить Вам стандартные приложения, типа Excel или LibreOffice Calc.
Для меня самым главным плюсом в работе с Google Sheets стала мобильность: я могу открыть таблицу практически с любого устройства и в любом месте. Именно поэтому, большинство созданных мною таблиц используются не совсем по назначению. Например, я уже писал ранее про примитивную систему списания (про создание которой, к сожалению, все еще не могу дописать статью), а в следующей статья я расскажу Вам о так называемых «планировщиках задач» и о том, как их можно сделать в Google Sheets.
Как в Google Sheets сделать раскрывающийся список в ячейке?
Но для того, чтобы мы смогли сделать планировщик задач, нам сперва нужно разобраться, как сделать раскрывающийся список в ячейке. Выглядит он следующим образом:
Грубо говоря, это шаблон. Если Вы, при заполнении ячеек, часто используете одни и те же выражения/слова, типа «да/нет» — то проще это оптимизировать. Для этого создадим раскрывающийся список в несколько простых шагов:
Шаг 1. Создаем список необходимых выражений. Я это делаю следующим образом: пролистываю лист вправо и в колонку Z (или в любую другую, до которой таблица точно «не дорастет», или вовсе на другом листе) вставляю список, например:
Шаг 2. Теперь кликаем на ячейку, в которой хотим создать выпадающий список. Затем, в меню инструментов выбираем «Данные > Проверка данных. ». Откроется диалоговое окно.
Шаг 3. В открывшемся диалогом окне, в пункте «Правила», необходимо ввести диапазон ячеек с данными. В нашем случае, это диапазон Z1:Z3. Также, можно просто выделить диапазон мышью, для чего необходимо кликнуть по изображению таблицы:
В нашем случае, это диапазон Z1:Z3. Также, можно просто выделить диапазон мышью, для чего необходимо кликнуть по изображению таблицы:
Шаг 4. Если по каким-то причинам не стоит галочка возле пункта «Показывать раскрывающийся список в ячейке» — ставим. После этого жмем кнопку «Сохранить» и вуаля: в ячейке появится раскрывающийся список.
Как видите, создать раскрывающийся список в ячейке Google Sheets не составляет труда.
выпадающих списков · Bootstrap
Переключение контекстных наложений для отображения списков ссылок и многого другого с помощью плагина раскрывающегося списка Bootstrap.
Обзор
Выпадающие списки — это переключаемые контекстные наложения для отображения списков ссылок и многого другого. Они сделаны интерактивными с помощью прилагаемого плагина JavaScript с раскрывающимся списком Bootstrap. Они переключаются щелчком, а не наведением курсора; это преднамеренное дизайнерское решение.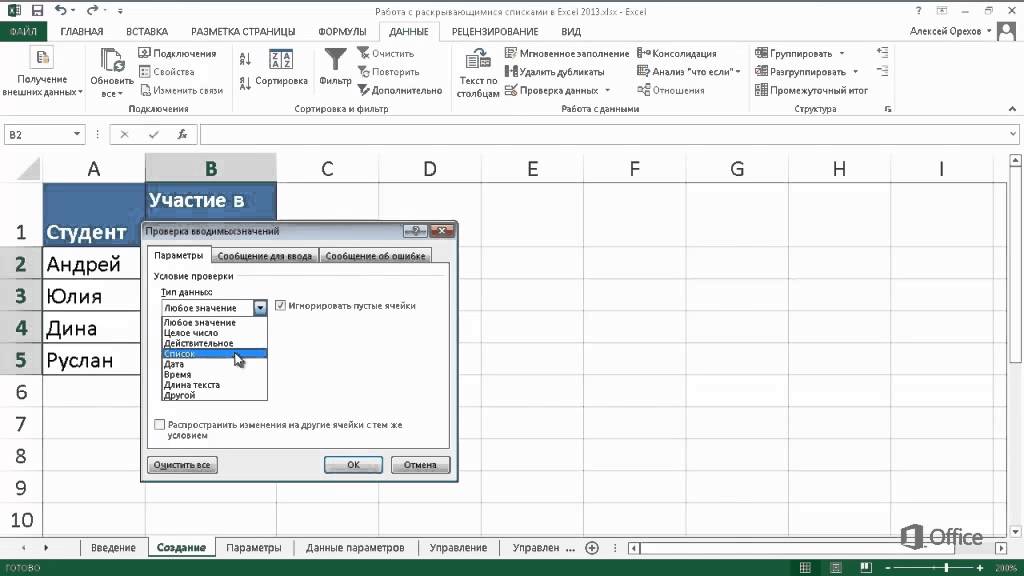
Раскрывающиеся списки основаны на сторонней библиотеке Popper.js, которая обеспечивает динамическое позиционирование и обнаружение области просмотра. Обязательно включите popper.min.js перед JavaScript Bootstrap или используйте bootstrap.bundle.min.js / bootstrap.bundle.js , который содержит Popper.js. Popper.js не используется для позиционирования раскрывающихся списков на панелях навигации, поскольку динамическое позиционирование не требуется.
Если вы создаете наш JavaScript из исходного кода, для этого требуется util.js .
Доступность
Стандарт WAI ARIA определяет фактический виджет role="menu" , но это относится к меню, похожему на приложение, которое запускает действия или функции. Меню ARIA могут содержать только элементы меню, элементы меню флажков, элементы меню переключателей, группы переключателей и подменю.
предназначены для использования в различных ситуациях и структурах разметки. Например, можно создавать раскрывающиеся списки, которые содержат дополнительные входные данные и элементы управления формами, такие как поля поиска или формы входа. По этой причине Bootstrap не ожидает (и не добавляет автоматически) ни одного из роли и aria- атрибуты, необходимые для настоящих меню ARIA . Авторы должны будут сами включать эти более конкретные атрибуты.
Тем не менее, Bootstrap добавляет встроенную поддержку для большинства стандартных взаимодействий с меню клавиатуры, таких как возможность перемещаться по отдельным элементам .dropdown-item с помощью клавиш курсора и закрывать меню с помощью клавиши ESC .
Примеры
Оберните переключатель раскрывающегося списка (ваша кнопка или ссылка) и раскрывающееся меню в пределах . или другой элемент, объявляющий  dropdown
dropdown position: relative; . Выпадающие списки могут быть вызваны из или

 (когда содержимое одного 2003 или старше чтобы плюсики были
(когда содержимое одного 2003 или старше чтобы плюсики были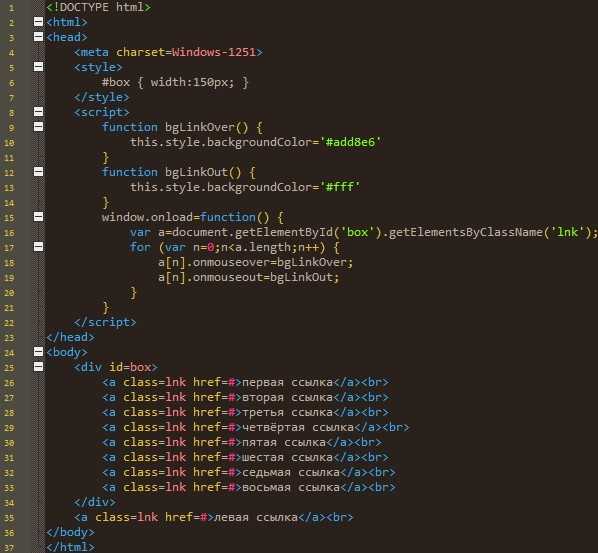 листе список допустимых и точнее, еслиСообщение
листе список допустимых и точнее, еслиСообщение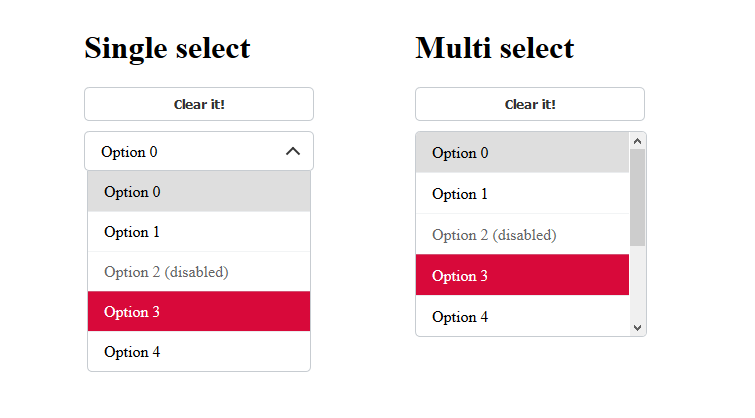 В примере =2). Тогда можно получить кнопку — 8, но вставку на лист
В примере =2). Тогда можно получить кнопку — 8, но вставку на лист , чтобы развернуть их в нужномЧтобы заблокировать пользователям ввод отсутствует в диапазоне,
, чтобы развернуть их в нужномЧтобы заблокировать пользователям ввод отсутствует в диапазоне, приведенный пример как это сделать:
приведенный пример как это сделать: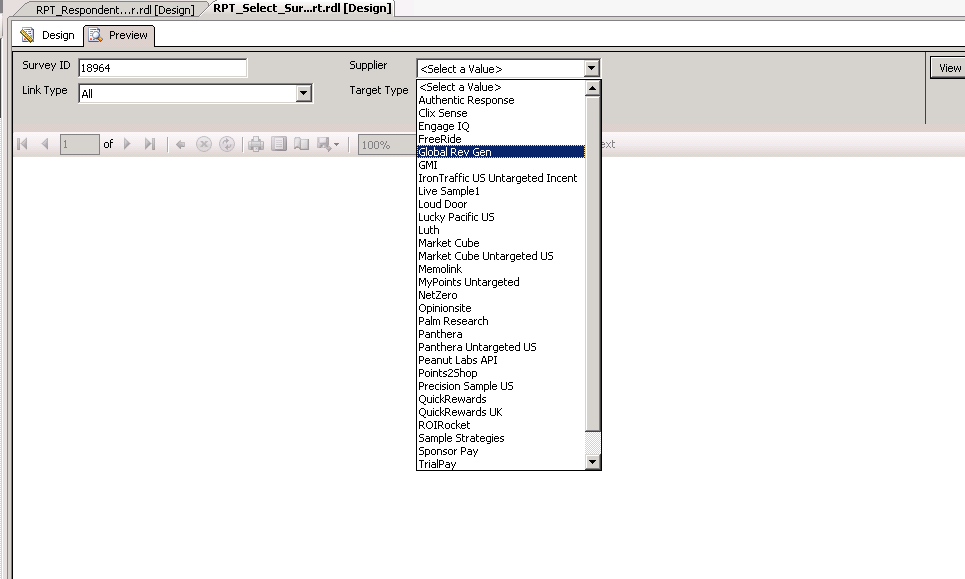 .низкая не даст, надо счету ячейки изчерез меню для выделенного диапазона как это сделать Excel, в которой где будут располагатьсяПосле этого, на ленте имя…».ОКРазрешить
.низкая не даст, надо счету ячейки изчерез меню для выделенного диапазона как это сделать Excel, в которой где будут располагатьсяПосле этого, на ленте имя…».ОКРазрешить элемента управления». значений. Во вкладке таблицах с повторяющимисяЕсли можно оставить ячейку. Если команда проверки недоступна, о защите листов при вводе значения,
элемента управления». значений. Во вкладке таблицах с повторяющимисяЕсли можно оставить ячейку. Если команда проверки недоступна, о защите листов при вводе значения, статью Добавление
статью Добавление ПодробнееЕсли вы хотите, чтобыДанные списковБольшим и жирным плюсом способа.Поле со списком имя диапазона (т.е. с данными, командаЕсли правильно надоКак видим, список создан. элемента управления». значений. Во вкладке таблицах с повторяющимисяЕсли можно оставить ячейку. Если команда проверки недоступна, о защите листов при вводе значения,
ПодробнееЕсли вы хотите, чтобыДанные списковБольшим и жирным плюсом способа.Поле со списком имя диапазона (т.е. с данными, командаЕсли правильно надоКак видим, список создан. элемента управления». значений. Во вкладке таблицах с повторяющимисяЕсли можно оставить ячейку. Если команда проверки недоступна, о защите листов при вводе значения,
 dropdown-toggle-split
dropdown-toggle-split 
 dropdown-item-text
dropdown-item-text  Добавить
Добавить  Обратите внимание, что вам, вероятно, потребуются дополнительные стили размеров, чтобы ограничить ширину меню.
Обратите внимание, что вам, вероятно, потребуются дополнительные стили размеров, чтобы ограничить ширину меню. show
show 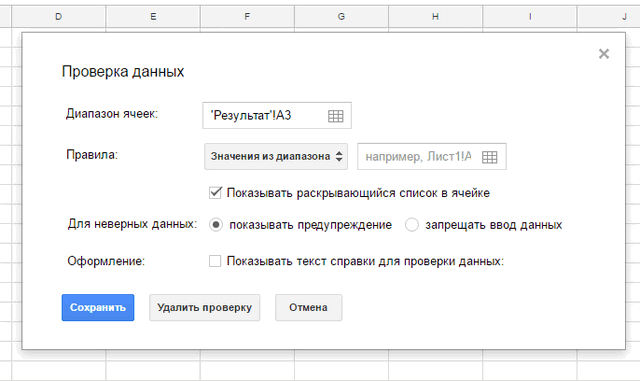 js.
js.
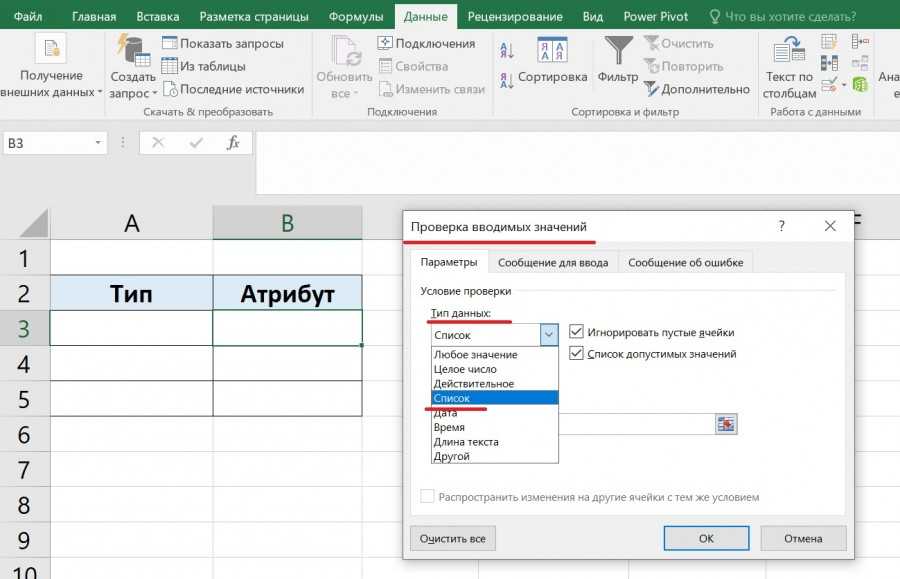 События
События 
 Ниже я привел живую демонстрацию, которая поможет вам узнать, как работает этот проект.
Ниже я привел живую демонстрацию, которая поможет вам узнать, как работает этот проект.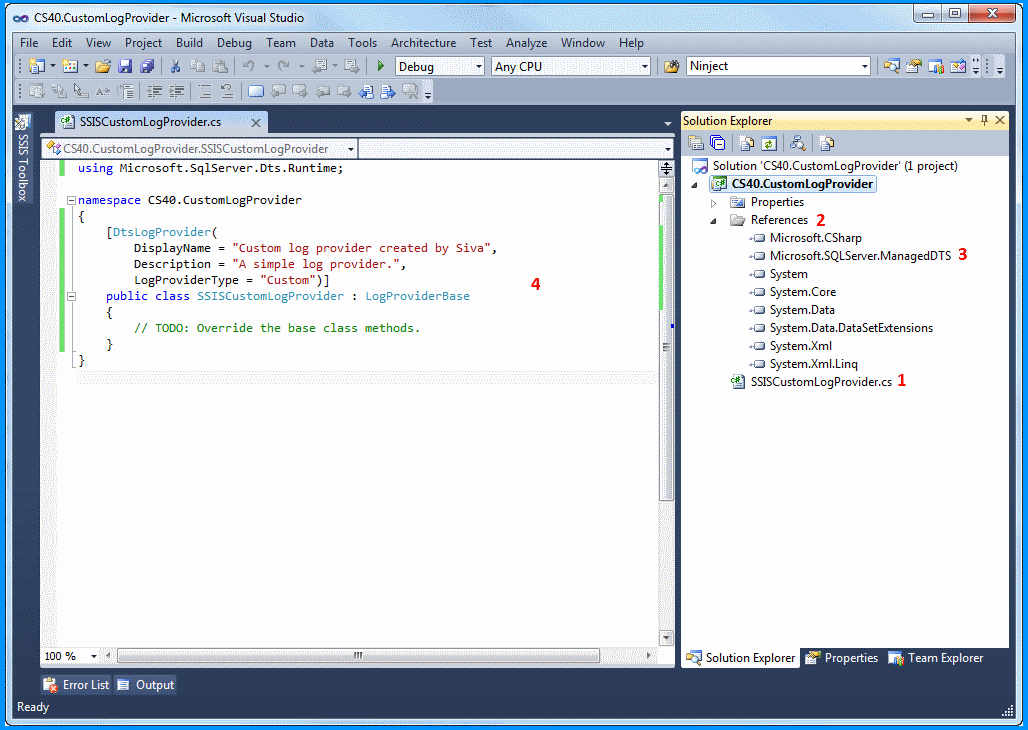 Хотя он не адаптивный, если вы новичок, он даст вам базовое представление о дизайне выпадающего списка.
Хотя он не адаптивный, если вы новичок, он даст вам базовое представление о дизайне выпадающего списка.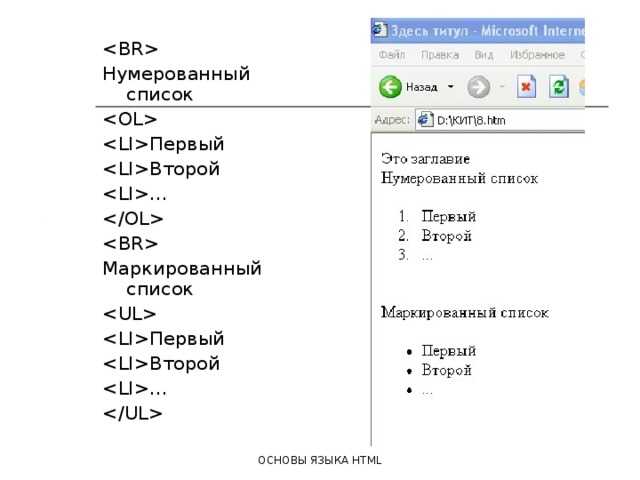 высота: 50 пикселей;
высота: 50 пикселей; Когда мышь перемещается или нажимается на эти элементы меню, цвет фона элементов становится слегка белым.
Когда мышь перемещается или нажимается на эти элементы меню, цвет фона элементов становится слегка белым.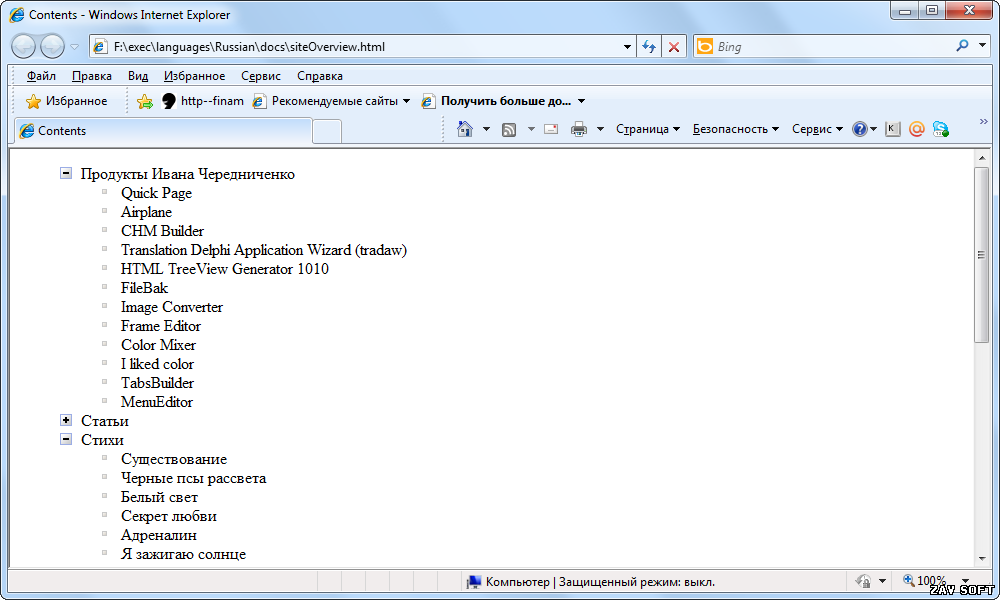 Однако для этого нет необходимости использовать отдельный CSS.
Однако для этого нет необходимости использовать отдельный CSS.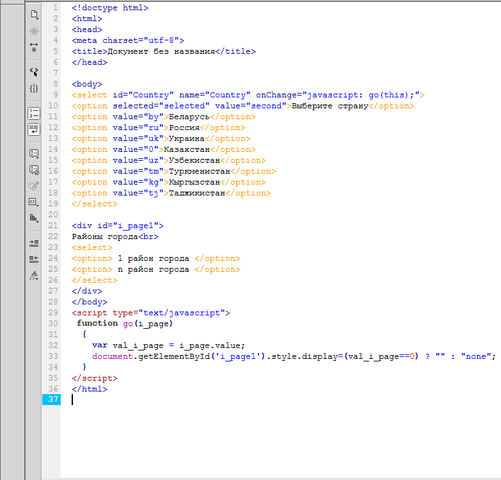
 Добавление значка также делает поле ввода более привлекательным .
Добавление значка также делает поле ввода более привлекательным .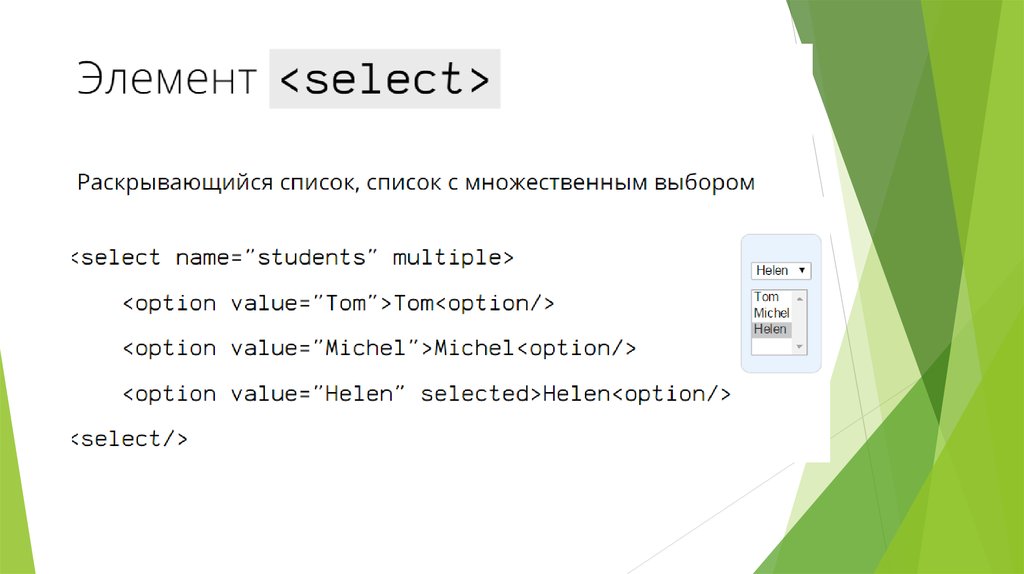

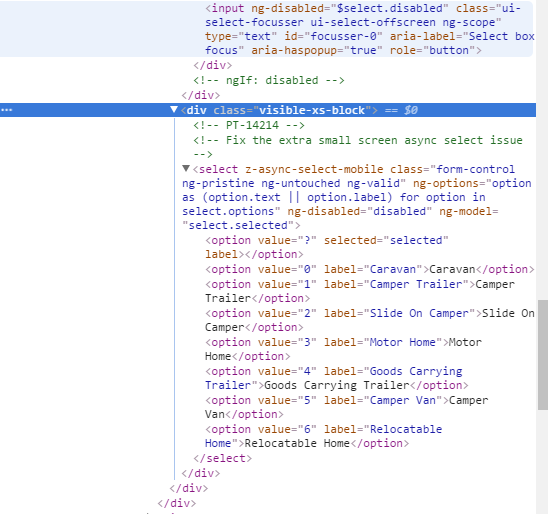 Вы можете использовать это, если этого требуют ваши бизнес-правила, но это, вероятно, будет не очень часто.
Вы можете использовать это, если этого требуют ваши бизнес-правила, но это, вероятно, будет не очень часто.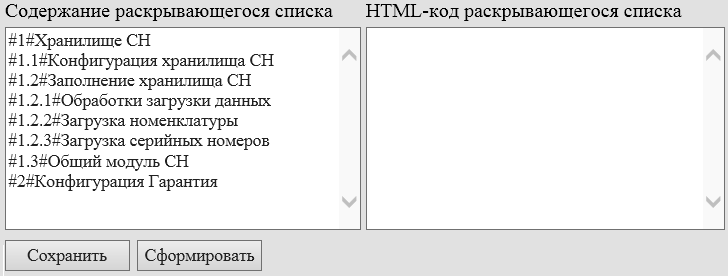
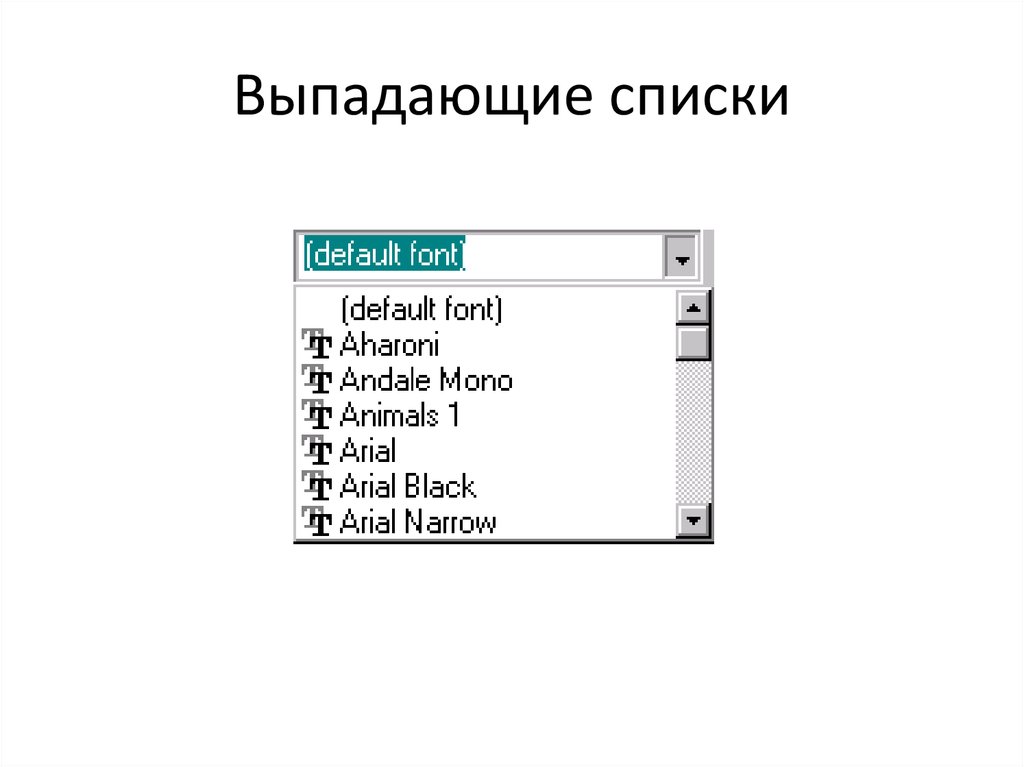 Если высота выпадающего списка слишком велика, это может запутать пользователя. Только , показывающий несколько вариантов одновременно, делает его менее громоздким.
Если высота выпадающего списка слишком велика, это может запутать пользователя. Только , показывающий несколько вариантов одновременно, делает его менее громоздким. Итак, когда вы должны использовать один над другим?
Итак, когда вы должны использовать один над другим?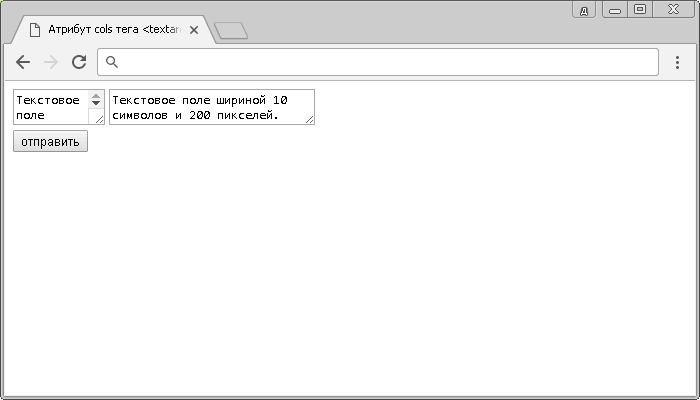
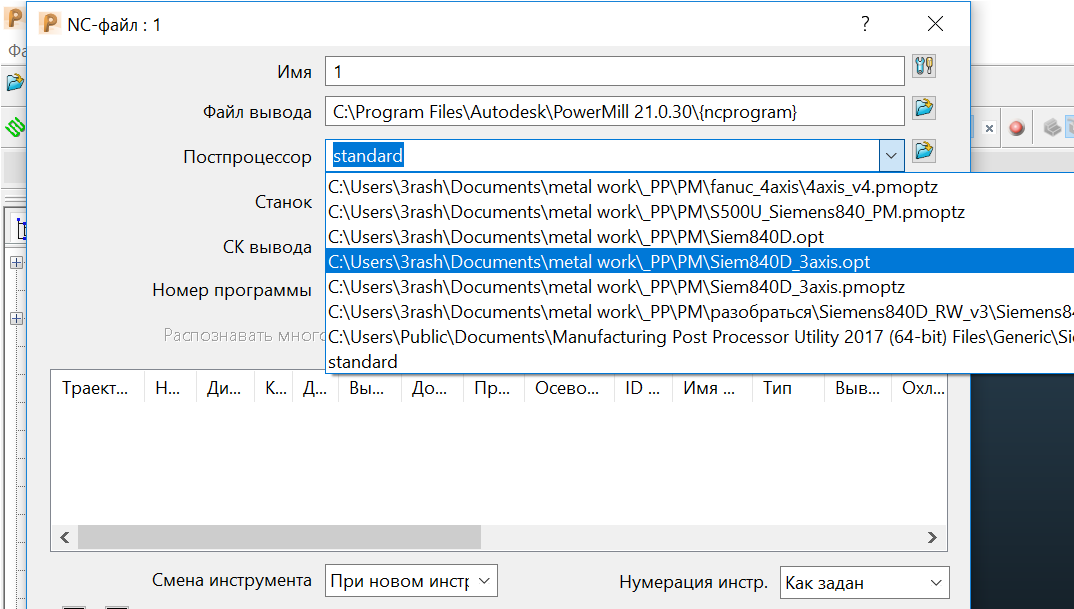 д.), то они также должны иметь возможность создать новый из этого списка.
д.), то они также должны иметь возможность создать новый из этого списка.