Растровый формат GIF | SEO-портал
GIF (Graphics Interchange Format — формат обмена графикой) — растровый графический формат, во многом уступающий другим популярным в интернете форматам. GIF до сих пор применяется благодаря поддержке анимации.
Содержание
Как создать изображение в формате GIF?
Сделать GIF-картинку можно с помощью любого графического редактора (в том числе Paint и Photoshop).
Как сохранить картинку в формате GIF в Paint?
Процесс сохранения изображения в формат GIF с помощью редактора Paint в Windows 10:
- Откройте файл изображения в Paint.
Программа поддерживает изображения в форматах
BMP,TIFF,GIF,PNG,JPEG. - Кликните по вкладке Файл.
Откроется контекстное меню.
- Выберите Сохранить как → Изображение в формате GIF.
Откроется модальное окно выбора папки и названия для файла.

- определите папку, введите название файла и нажмите Сохранить
Как сохранить файл в формате GIF в Photoshop?
Процесс сохранения изображений в формате GIF с помощью редактора Adobe Photoshop CC 2015:
- Откройте файл изображения в Photoshop.
Программа поддерживает изображения в самых разных графических форматах.
- Кликните по вкладке Файл.
Откроется контекстное меню.
- Выберите Сохранить для Web (по умолчанию клавиши
Alt+Ctrl+Shift+S).Откроется модальное окно сохранения.
- В правом верхнем углу диалогового окна из выпадающего списка выберите GIF.
Откроются дополнительные настройки формата
GIF:- модель редукции цвета (способ определения цветов в палитру),
- количество цветов в палитре,
- определение модели дизеринга (способа сглаживания цветовых переходов),
- степень дизеринга (0-100%),
- прозрачность (активация альфа-канала прозрачности),
- цвет фона (при наличии прозрачности),
- модель дизеринга прозрачности,
- чересстрочно (постепенная загрузка изображения),
- web-цвета (не актуально).

- Произведите необходимые настройки.
Изменение изображения в зависимости от выставленных настроек можно контролировать в левой части окна.
- Кликните Сохранить…
Откроется модальное окно выбора папки и названия для файла.
- Определите папку, введите название файла и нажмите Сохранить.
Как сохранить GIF-файл в Illustrator?
Программа Illustrator является графическим редактором компании Adobe, предназначенным для работы с векторной графикой. Функционал программы схож с функционалом Photoshop: для сохранения изображений в GIF-формате в «иллюстраторе» используйте аналогичную функцию «Сохранить для Web»:
- Откройте или создайте изображение в Adobe Illustrator.
Программа поддерживает изображения в самых разных графических форматах.
- Кликните по вкладке Файл.
Откроется контекстное меню.
- Выберите Сохранить для Web (по умолчанию
Alt+Ctrl+Shift+S).
Откроется модальное окно сохранения.
- В правом верхнем углу диалогового окна из выпадающего списка выберите GIF.
Откроются дополнительные настройки формата
GIF(описаны выше в процессе сохранения GIF в «фотошопе»). - Произведите необходимые настройки.
Изменение изображения в зависимости от выставленных настроек можно контролировать в левой части окна.
- Кликните Сохранить….
Откроется модальное окно выбора папки и названия для файла.
- определите папку, введите название файла и нажмите Сохранить
GIF-анимация для сайта
Ключевой особенностью формата GIF и главным его преимуществом на протяжении многих лет с момента его появления является поддержка анимации. На момент написания данного материала только GIF-анимация (из числа растровых форматов) поддерживается всеми современными браузерами. На подходе конкуренты в виде форматов APNG, WebP и JPEG XR, которые можно будет считать полноценной заменой анимированным GIF-изображениям на сайтах только при поддержке всеми популярными браузерами.
Каждый кадр GIF-анимации является отдельным изображением, и с ростом числа кадров размер файла сильно увеличивается.
Настройки GIF-анимации
Для анимированных изображений в формате GIF применяются следующие настройки:
- Скорость смены кадра
- Устанавливается для каждого кадра в отдельности.
- Количество повторов воспроизведения
- Можно установить определённое количество повторов воспроизведения анимации или сделать её цикличной (бесконечной).
Как сохранить GIF-анимацию на компьютер в браузере?
Чтобы сохранить GIF-анимацию кликните по ней правой кнопкой мыши в д.).<div class="seog-tooltip-more-link"><a href="/terminy/brauzer">Подробнее</a></div> »>браузере и из появившегося контекстного меню выберите «Сохранить изображение как…» (название пункта может отличаться в зависимости от браузера). Таким же способом можно копировать с сайтов статичные картинки в других форматах.
Как сохранить GIF-анимацию в «фотошопе»?
Для создания и сохранения анимированного изображения в формате GIF с помощью Photoshop:
- открываем изображение в программе,
- кликаем Окно → Шкала времени,
- кликаем Создать анимацию кадра,
- выбираем кадры и:
- дублируем слои для новых кадров,
- редактируем слои для новых кадров,
- настраиваем отображение слоёв в кадрах,
- устанавливаем частоту смены кадров.
- переходим в «Сохранить для Web» (клавиши
ALT+CTRL+SHIFT+S)- выбираем тип файла
GIF, - в разеле «Анимация» настраиваем цикличность анимации,
- сохраняем файл.

- выбираем тип файла
Сжатие картинок в формате GIF
Формат GIF использует алгоритм сжатия без потерь, который по эффективности уступает сжатию в формате PNG: файлы на выходе весят больше, чем в других растровых форматах. Это невыгодно выделяет данный графический формат из ряда других:
Оптимизация размера изображений в формате GIF
Уменьшить размер GIF-файла можно с помощью уменьшения количества индексированных цветов в палитре.
GIF-изображения могут использовать не более 256 цветов в палитре (глубина цвета 8 бит), что является вторым «камнем в огород» данного формата. Тем не менее, влиять на итоговый размер файла можно с помощью уменьшения и без того сильно ограниченного количества цветов.
Существуют всевозможные онлайн-компрессоры, позволяющие сжимать GIF-изображения (как статичные, так и анимированные), но следует иметь ввиду, что сжать файл в формате GIF без видимых искажений в детализации практически невозможно.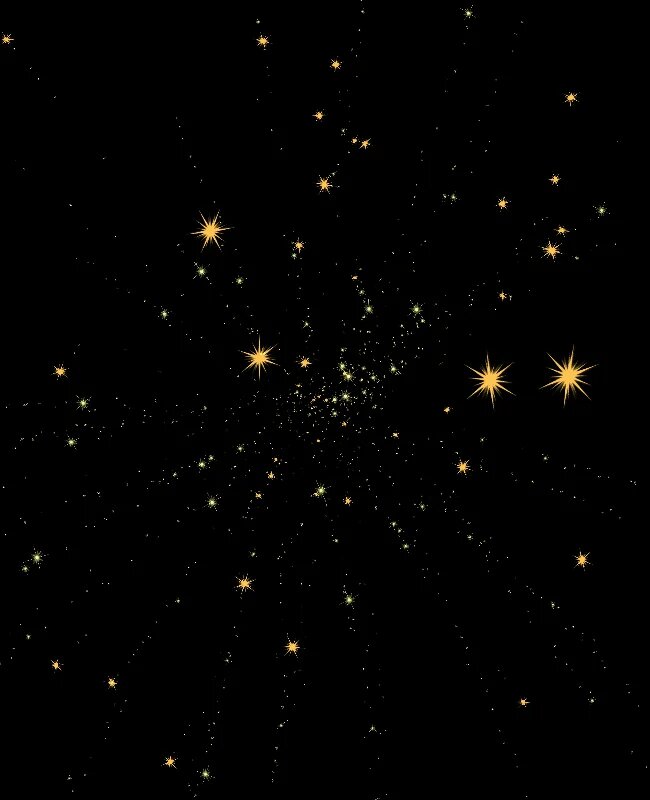
Всегда проверяйте качество детализации GIF-изображений на выходе после компрессии.
Преимущества формата GIF
Недостатки формата GIF
- Большой размер файла
Алгоритм сжатия GIF-файлов уступает в эффективности сжатию в форматах JPG и <div class="seog-tooltip-more-link"><a href="/baza/kartinki/formaty-kartinok/png">Подробнее</a></div> »>PNG: изображение в формате
GIFвсегда «весит» больше, чем аналогичное в указанных выше форматах. - Не более 256 цветов
Изображения в формате
GIFиспользуют только 8-битную цветовую палитру (индксированные цвета). - Не поддерживает полупрозрачность
Только полностью прозрачные пиксели.
Рекомендации по применению
Из всего вышесказанного можно сделать следующий вывод: растровый графический формат GIF уступает своим конкурентам почти во всём и в скором времени применять его на сайтах будет нецелесообразно.
В настоящий момент главной фишкой формата является анимация, к тому же поддерживающая полную прозрачность. Но ограничения в глубине цвета при невысокой эффективности сжатия сильно ограничивают возможности GIF. Уже теперь во многих случаях для анимированных изображений лучше использовать векторный формат SVG.
Применять формат GIF на сайте следует только для небольших анимированных изображений.
Часто задаваемые вопросы
Чем открыть файл в формате GIF на компьютере?
Открыть файлы в формате GIF можно с помощью всех современных интернет-обозревателей (браузеров), а также векторных и растровых графических редакторов.
Какой программой можно открыть файл GIF?
Список наиболее популярных программ для открытия и редактирования GIF-файлов (а также других графических файлов):
- Microsoft Paint,
- GIMP,
- Adobe Photoshop,
- Adobe Illustrator,
- CorelDRAW,
- Corel Photo Paint.

- и др.
Как открыть файл GIF в «фотошопе»?
Чтобы открыть любое изображение в формате GIF (а также в любом другом графическом формате) в Photoshop откройте программу и воспользуйтесь функцией Файл → Открыть… (клавиши Ctrl + O). Таким же способом это можно сделать в любом другом графическом редакторе.
Как сохранить (создать) файл в формате GIF?
Ответ здесь.
Как сохранить (создать) GIF-анимацию?
Создавать и сохранять GIF-анимацию можно с помощью специальных онлайн-сервисов, а также графических редакторов, оснащенных соответствующим функционалом (например, Photoshop).
Ответ здесь.
Как изменить формат изображения на GIF?
Изменить формат картинки (фотографии или рисунка) можно с помощью функции экспорта в графических редакторах или через онлайн-конвертеры.
Например, программа Microsoft Paint позволяет перевести картинку в формат GIF с помощью функции «Сохранить как» следующие графические форматы: BMP, TIFF, JPG, PNG.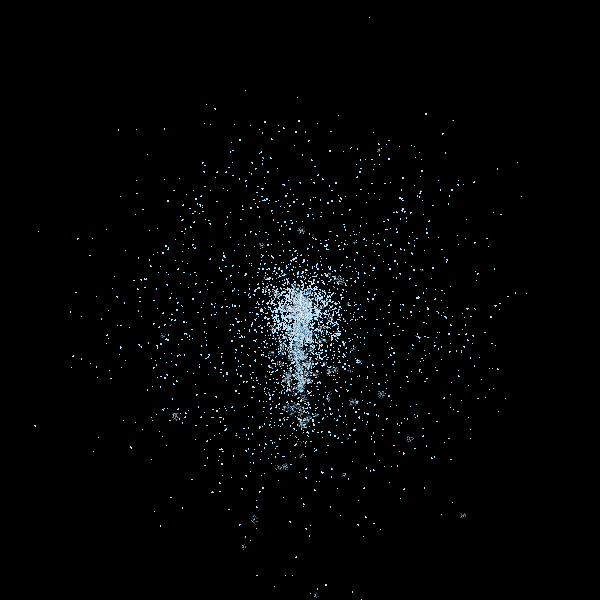
Как сжать изображение в формате GIF?
Сжатие GIF происходит при сохранении картинки в данном формате. Если файл необходимо сжать в большей степени, можно уменьшить количество цветов в палитре или воспользоваться онлайн-компрессором. Всегда проверяйте качество изображения после сжатия и помните, что существенно сжать GIF без потери качества невозможно.
Как уменьшить (изменить) размер файла в формате GIF?
Уменьшить размер GIF-файла можно следующими способами:
- уменьшив размер изображения в пикселях,
- уменьшив количество индексированных цветов в палитре,
- уменьшив количество кадров GIF-анимации,
- отключив прозрачность,
- удалив мета-данные.
GIF в JPG | Как конвертировать GIF в JPG и обратно
Конвертировать GIF в JPG нужно, чтобы сохранить GIF-анимацию в виде статичной картинки, или если вы случайно скачали из Интернета изображение не в нужном вам формате. Преобразовать один формат в другой поможет программа конвертер GIF в JPG или онлайн-сервис с аналогичными функциями.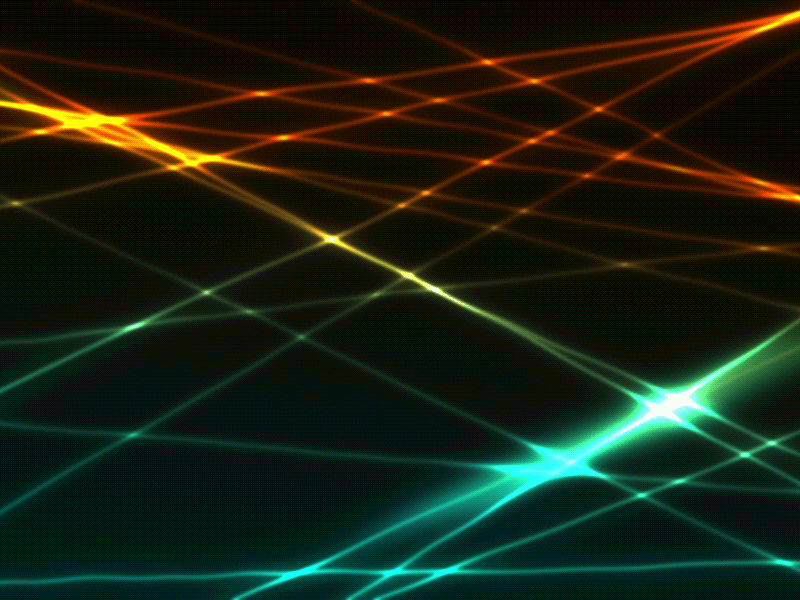 Из статьи вы узнаете: как GIF перевести в JPG, с сохранением качества или с дополнительным сжатием файла для экономии места на накопителе.
Из статьи вы узнаете: как GIF перевести в JPG, с сохранением качества или с дополнительным сжатием файла для экономии места на накопителе.
Как сделать JPG из GIF на компьютере в Movavi Конвертере Видео
Чтобы быстро конвертировать файлы из GIF в JPG, используйте Movavi Конвертер Видео. Этот мощный инструмент обладает простым и понятным интерфейсом. Программа поддерживает множество форматов фото, видео и аудио. В конвертере также можно сжать файлы.
Шаг 1. Установите и запустите программу
Скачайте установщик Movavi Конвертера Видео для Mac или Windows, запустите и установите программу для конвертации, следуя инструкциям на экране.
Скачать бесплатно
Скачать бесплатно
Скачать
Скачать
Шаг 2. Добавьте изображения
Чтобы импортировать один или несколько файлов, нажмите на плюс в рабочей области. Также можно загружать файлы для преобразования путем перетаскивания их на выделенную область, можно выбирать сразу папку – пакетный режим также поддерживается.
Шаг 3. Выберите формат
Для выбора формата нужно жать на вкладку Изображения в нижней панели и там – на JPG. Учтите, что результирующий формат может быть любым. Конкретно JPG не поддерживает анимацию, поэтому для сохранения динамики можете попробовать переделать гифку в короткое видео в MP4.
Шаг 4. Укажите папку для сохранения
Выберите папку, куда сохранить картинки, получившиеся в результате перевода между форматами. Для этого нажмите на Сохранить в и укажите путь к нужному каталогу в памяти компьютера или на внешнем накопителе.
Шаг 5. Начните конвертировать
Нажмите на Конвертировать, чтобы программа начала преобразовывать выбранные файлы в установленном направлении. Когда обработка завершится, папка с файлами откроется автоматически.
Установщик программы Movavi Конвертер Видео доступен бесплатно, но безлимитно конвертировать мультимедиа в разных направлениях могут только купившие лицензию. Для оценки скорости работы и возможностей доступна бесплатная пробная версия.
Для оценки скорости работы и возможностей доступна бесплатная пробная версия.
Чем конвертировать GIF в JPG онлайн
Кроме программ, которые позволяют настраивать процесс конвертации изображений и фото в графическом виде – из собственного интерфейса, – существуют их браузерные альтернативы.
Бесспорный плюс онлайн-сервисов с поддержкой конвертации из GIF в JPG – они действительно мультиплатформенные. Когда приходится постоянно перескакивать между устройствами с разными операционными системами, удобно иметь под рукой конвертер по ссылке. Желательно, чтобы он поддерживал максимальное количество форматов и опционально позволял настраивать сжатие, цветность, размер и другие параметры преобразования.
Будьте внимательны, что при работе с браузерными конвертерами на лимитном подключении к Интернету следует внимательно следить за расходом трафика. Когда траффика мало, а нужно обработать большой объем фотографий, выгоднее купить лицензию на десктопную программу – обойдется дешевле подписки и расходов на оплату доступа в Интернет.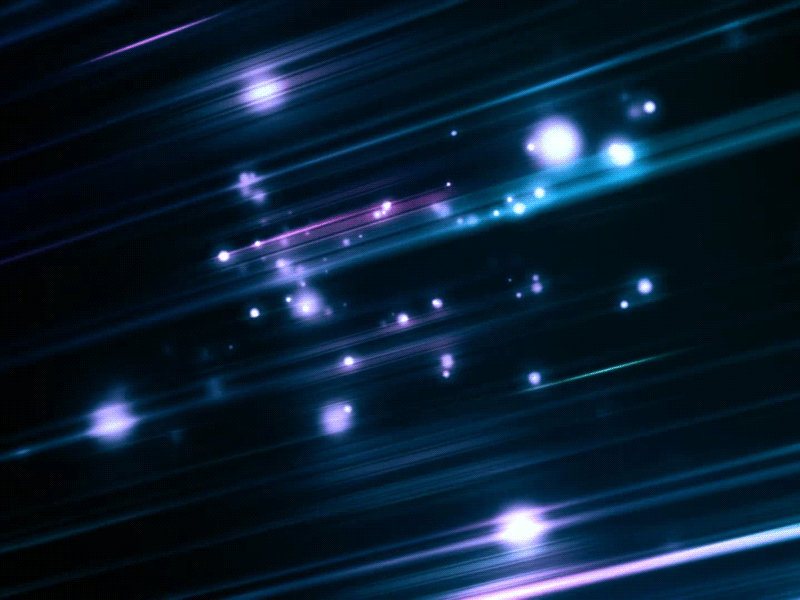
Как конвертировать из GIF в JPG на coolutils.com
- Откройте в любом браузере ссылку на конвертер из GIF в JPG coolutils.com. Сервис работает на обычных и сенсорных экранах, на мобильных также открывается и выглядит достаточно удобным для повседневного использования.
- Перетащите подготовленные для конвертации файлы (один или сразу несколько) в выделенное окошко в рабочей области на странице или же кликните туда, чтобы открыть проводник и добавить изображения через него.
- Выберите в представленном под формой загрузки списке результирующий формат – о каждом можно почитать на русском языке, что очень удобно.
- Установите галочки и укажите в соответствующих блоках необходимость в повороте и обрезке картинки параллельно с изменением формата.
- Нажмите Скачать конвертированный файл для загрузки результата конвертации на свой компьютер.
Желательно для проведения любых манипуляций с цифровыми изображениями в онлайн-сервисах использовать браузер Chrome. Обычно разработчики ориентируются на поддерживаемые им технологии и способы визуализации контента, поэтому в Хроме все точно будет работать так, как должно.
Обычно разработчики ориентируются на поддерживаемые им технологии и способы визуализации контента, поэтому в Хроме все точно будет работать так, как должно.
Часто задаваемые вопросы
Для того, чтобы сделать из фотографии гифку, можно воспользоваться специализированными программами для анимации или простыми онлайн-сервисами. Например, попробуйте GIF Toaster или ToolsOn.Net. Оба варианта достаточно простые, чтобы вам потребовалось буквально несколько минут изучения справки или инструкции прямо на странице сервиса.
- Скачайте Movavi Конвертер Видео для Windows или Mac OS.
- Установите, запустите, добавьте файл/файлы в рабочую область нажатием соответствующей кнопки либо перетаскиванием из проводника.
- Определитесь с местом сохранения в
Скачать Movavi Конвертер Видео для Windows
Скачать Movavi Конвертер Видео для Mac
Для сохранения GIF в другом формате нужен конвертер – программа или браузерный сервис с онлайн-доступом.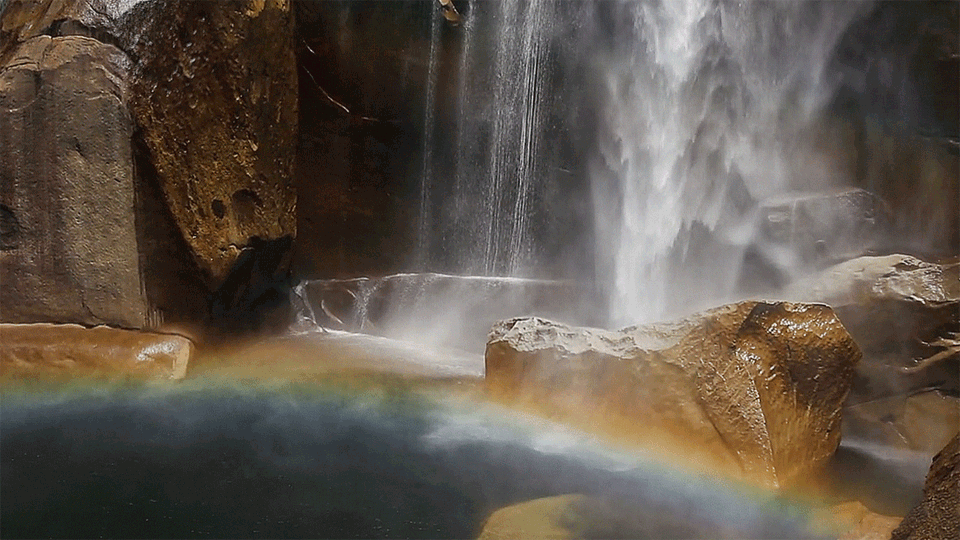 Оптимальный вариант для домашнего использования и цифрового творчества – Movavi Конвертер Видео. Программа регулярно получает обновления, становится стабильнее, быстрее и удобнее для использования на разных устройствах. Системные требования умеренные – работает на среднебюджетных устройствах без каких-либо проблем.
Оптимальный вариант для домашнего использования и цифрового творчества – Movavi Конвертер Видео. Программа регулярно получает обновления, становится стабильнее, быстрее и удобнее для использования на разных устройствах. Системные требования умеренные – работает на среднебюджетных устройствах без каких-либо проблем.
Movavi Конвертер Видео
Отличный способ перевести мультимедиа в нужный формат!
Другие полезные инструкции
Подпишитесь на рассылку о скидках и акциях
Ваш email
Адрес электронной почты введен неверно. Проверьте адрес электронной почты и повторите попытку.
Подписаться
Подписываясь на рассылку, вы соглашаетесь на получение от нас рекламной информации по электронной почте и обработку персональных данных в соответствии с Политикой конфиденциальности Movavi. Вы также подтверждаете, что не имеете препятствий к выражению такого согласия. Читать Политику конфиденциальности.
Пожалуйста, подтвердите согласие на обработку данных, чтобы подписаться.
Адрес электронной почты введен неверно. Проверьте адрес электронной почты и повторите попытку.
Ваш e-mail адрес успешно добавлен. Спасибо за ваш интерес!
Подписаться
Оптимизация изображений для формата GIF или PNG-8
Руководство пользователя Отмена
Поиск
- Photoshop Elements User Guide
- Introduction to Photoshop Elements
- What’s new in Photoshop Elements
- System requirements | Photoshop Elements
- Workspace basics
- Guided mode
- Making photo projects
- Workspace and environment
- Get to know the Home screen
- Workspace basics
- Tools
- Panels and bins
- Open files
- Rulers, grids, and guides
- Enhanced Quick Mode
- File information
- Presets and libraries
- Multitouch support
- Scratch disks, plug‑ins, and application updates
- Undo, redo, and cancel actions
- Viewing images
- Fixing and enhancing photos
- Resize images
- Cropping
- Process camera raw image files
- Add blur, replace colors, and clone image areas
- Adjust shadows and light
- Retouch and correct photos
- Sharpen photos
- Transforming
- Auto Smart Tone
- Recomposing
- Using actions to process photos
- Photomerge Compose
- Create a panorama
- Moving Overlays
- Moving Elements
- Adding shapes and text
- Add text
- Edit text
- Create shapes
- Editing shapes
- Painting overview
- Painting tools
- Set up brushes
- Patterns
- Fills and strokes
- Gradients
- Work with Asian type
- Guided edits, effects, and filters
- Guided mode
- Filters
- Guided mode Photomerge edits
- Guided mode Basic edits
- Adjustment filters
- Effects
- Guided mode Fun edits
- Guided mode Special edits
- Artistic filters
- Guided mode Color edits
- Guided mode Black & White edits
- Blur filters
- Brush Stroke filters
- Distort filters
- Other filters
- Noise filters
- Render filters
- Sketch filters
- Stylize filters
- Texture filters
- Working with colors
- Understanding color
- Set up color management
- Color and tonal correction basics
- Choose colors
- Adjust color, saturation, and hue
- Fix color casts
- Using image modes and color tables
- Color and camera raw
- Working with selections
- Make selections in Photoshop Elements
- Saving selections
- Modifying selections
- Move and copy selections
- Edit and refine selections
- Smooth selection edges with anti-aliasing and feathering
- Working with layers
- Create layers
- Edit layers
- Copy and arrange layers
- Adjustment and fill layers
- Clipping masks
- Layer masks
- Layer styles
- Opacity and blending modes
- Creating photo projects
- Project basics
- Making photo projects
- Editing photo projects
- Saving, printing, and sharing photos
- Save images
- Printing photos
- Share photos online
- Optimizing images
- Optimizing images for the JPEG format
- Dithering in web images
- Guided Edits — Share panel
- Previewing web images
- Use transparency and mattes
- Optimizing images for the GIF or PNG-8 format
- Optimizing images for the PNG-24 format
- Keyboard shortcuts
- Keys for selecting tools
- Keys for selecting and moving objects
- Keys for the Layers panel
- Keys for showing or hiding panels (expert mode)
- Keys for painting and brushes
- Keys for using text
- Keys for the Liquify filter
- Keys for transforming selections
- Keys for the Color Swatches panel
- Keys for the Camera Raw dialog box
- Keys for the Filter Gallery
- Keys for using blending modes
- Keys for viewing images (expertmode)
Формат GIF использует 8-битные цвета и эффективно сжимает однотонные области с сохранением резких ясных контрастов, имеющихся в шрифтовых фрагментах, логотипах, и прочих изображениях без полутонов.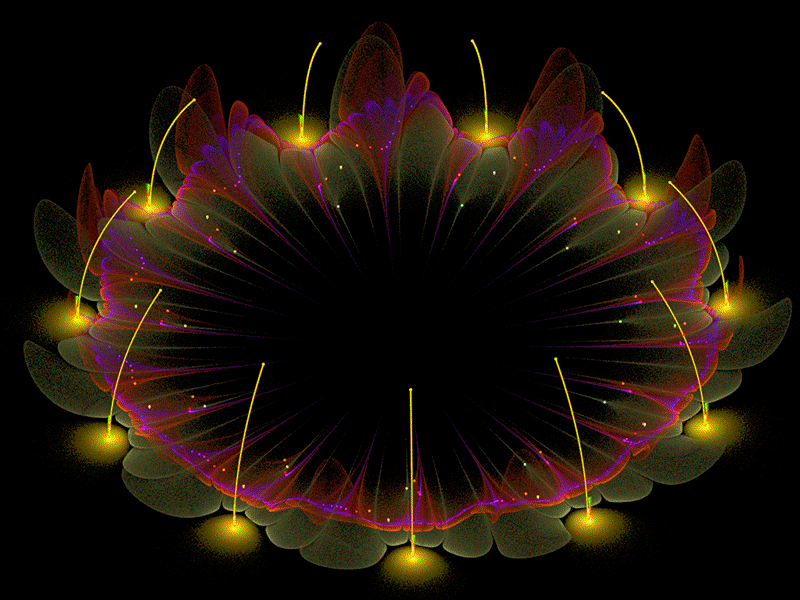 Формат GIF можно эффективно использовать для создания анимированных изображений и сохранения прозрачности в изображении. Формат GIF поддерживают большинство веб-браузеров.
Формат GIF можно эффективно использовать для создания анимированных изображений и сохранения прозрачности в изображении. Формат GIF поддерживают большинство веб-браузеров.
В формате предусмотрено сжатие без потерь (LZW). Однако в силу ограничения палитры используемых цветов (не более 256 оттенков цвета) оптимизация оригинального 24-битного изображения в формат GIF с глубиной цвета 8 бит может привести к потере оттенков в изображении.
Изображение в формате GIF с использованием селективного алгоритма сокращения цветов (слева) и изображение в формате GIF с использованием стандартной таблицы цветов, поддерживаемых в вебе (справа)Можно выбрать количество используемых цветов в изображении в формате GIF и задать метод смешения цветов в веб-браузере (способ имитации отсутствующих цветов). GIF поддерживает прозрачность фона, т.е. незаметный переход кромки изображения к фоновому цвету веб-страницы.
Формат PNG-8 использует 8-битные цвета. Как и формат GIF, PNG-8 эффективно сжимает однотонные области с сохранением резких ясных контрастов, имеющихся в шрифтовых фрагментах, логотипах и прочих изображениях без полутонов.
Поскольку PNG-8 поддерживают далеко не все веб-браузеры, лучше воздержитесь от сохранения изображения, предназначенного для широкой аудитории, в данном формате.
Функция компрессии у формата PNG-8 имеет улучшенные характеристики, чем у формата GIF, при этом изображение в формате PNG-8 меньше по размерам того же изображения в формате GIF (от 10% до 30%, в зависимости от цветового узора). Несмотря на то, что алгоритм сжатия PNG-8 является методом сжатия без потерь, оптимизация оригинального 24-битного изображения в формат GIF с глубиной цвета 8 бит может привести к потере оттенков в изображении.
При сохранении некоторых изображений, в особенности рисунков с простыми узорами и небольшим количеством цветов, сжатие в формат GIF даст файл меньшего размера, чем сжатие в формат PNG-8. Для сравнения размеров оптимизированного изображения в формате GIF и PNG-8 оцените результаты в окне предварительного просмотра.
Равно как и для формата GIF можно выбрать количество используемых цветов изображения и задать метод смешения цветов в веб-браузере (способ имитации отсутствующих цветов). Формат PNG-8 поддерживает прозрачность фона, т.е. позволяет создавать незаметный переход кромки изображения к фоновому цвету веб-страницы.
Формат PNG-8 поддерживает прозрачность фона, т.е. позволяет создавать незаметный переход кромки изображения к фоновому цвету веб-страницы.
GIF эффективно сжимает однотонные области с сохранением резких ясных контрастов, имеющихся в шрифтовых фрагментах, логотипах и прочих изображениях без полутонов. Как и формат GIF, PNG-8 поддерживает прозрачность и эффективно сжимает однотонные области с сохранением резких ясных контрастов, имеющихся в шрифтовых фрагментах, логотипах, и прочих изображениях без полутонов; однако, не все веб-браузеры способны отображать файлы в формате PNG-8.
Откройте изображение и выберите «Файл» > «Сохранить для Web».
Выберите «GIF» или «PNG-8» из списка форматов оптимизации.
Для постепенного улучшения разрешения изображения в процессе загрузки установите флажок «Чересстрочная развертка».
 Чересстрочная развертка увеличивает скорость загрузки изображения и уже после первого этапа развертки пользователь сможет получить представление о том, что, собственно, изображено на картинке.
Чересстрочная развертка увеличивает скорость загрузки изображения и уже после первого этапа развертки пользователь сможет получить представление о том, что, собственно, изображено на картинке.В списке «Алгоритм сокращения цветов» под списком форматов можно выбрать параметр создания цветовой таблицы, или алгоритм цветовой редукции:
Перцепционная
Создает пользовательскую палитру, отдавая предпочтение цветам, к которым человеческий глаз имеет наибольшую чувствительность.
Выборочная
Создает таблицу цветов, аналогичную таблице «С учетом восприятия», но отдает предпочтение областям большого размера и сохранению цветов Веб. Обычно при использовании этого параметра получаются изображения с наибольшей достоверностью цветов. (По умолчанию установлена «Выборочная».)
Адаптивная
Создает палитру на основе выборки цветов спектра, которые наиболее часто встречаются в изображении.
 Например, для изображения, в котором присутствуют только зеленый и синий цвета, палитра будет состоять в основном из синего и зеленого оттенков. В большинстве изображений цвета сконцентрированы в определенных областях спектра.
Например, для изображения, в котором присутствуют только зеленый и синий цвета, палитра будет состоять в основном из синего и зеленого оттенков. В большинстве изображений цвета сконцентрированы в определенных областях спектра.Ограниченная (Веб)
Использует стандартную таблицу из 216 цветов, включающую 8-битные цвета (256 цветов), используемые в операционных системах Windows и Mac OS. Выбор данного варианта исключает необходимость имитации отсутствующих цветов на основе смешения имеющихся при отображении изображения, использующего 8-битные цвета. Если изображение имеет менее 216 цветов, неиспользуемые цвета удаляются из таблицы.
Чтобы задать максимальное количество цветов в таблице, выберите число в раскрывающемся списке «Цвета», введите значение в текстовом поле или щелкайте стрелки для изменения количества цветов. Если изображение содержит меньше цветов, чем имеется на панели, в цветовой таблице отображается фактическое число цветов в изображении.

При использовании алгоритма сокращения цветов «Ограниченная (Веб)» в меню «Цвета» можно выбрать вариант «Автоматически». Выберите вариант «Автоматически», если вы хотите, чтобы программа Photoshop Elements обеспечила использование только цветов, имеющихся в исходном изображении.
Выберите значение смешения в процентах, указав его в числовом поле или щелкнув на стрелках и перетащив всплывающий ползунок на нужное значение.
Если изображение содержит прозрачные области, установите флажок «Прозрачность», который позволяет обеспечить прозрачные области в изображении, сквозь которые просвечивает фон веб-страницы; снимите флажок «Прозрачность», чтобы заполнить полностью или частично прозрачные пикселы цветом подложки.
Чтобы создать анимацию в формате GIF, выберите «Анимация».
Чтобы сохранить оптимизированное изображение, нажмите «ОК». В диалоговом окне «Сохранить оптимизированное изображение» укажите имя файла и нажмите кнопку «Сохранить».

Расположите изображения, которые должны появляться в каждом кадре анимации на отдельных слоях панели «Слои». Например, чтобы создать анимацию с моргающим глазом, поместите изображение с закрытым глазом на одном слое, а с открытым глазом — на другом.
Выполните команду «Файл» > «Сохранить для Web».
Если изображение имеет несколько слоев, можно открыть диалоговое окно «Сохранить для Web» из диалогового окна «Сохранить как», выбрав «CompuServe GIF format» и установив флажок «Слои как кадры».
Настройте параметры оптимизации изображения в формате GIF.
Выберите «Анимация».
Задайте дополнительные параметры в разделе «Анимация» диалогового окна:
Параметры повтора
Непрерывно повторите анимацию в веб-браузере или примените анимацию только один раз. Также можно выбрать параметр «Другое», чтобы указать количество повторов анимации.
Задержка кадра
Указывает число секунд, которое анимация воспроизводится в веб-браузере.
 Для определения долей секунд используйте десятичные значения. Например, чтобы задать полсекунды, укажите значение 0,5.
Для определения долей секунд используйте десятичные значения. Например, чтобы задать полсекунды, укажите значение 0,5.
Справки по другим продуктам
- Сохранение прозрачного фона в изображениях в формате GIF или PNG
- Смешение
- Прозрачные изображения и изображения с незаметным переходом кромки изображения к фоновому цвету веб-страницы
- Просмотр анимации
- Понятие слоя
Вход в учетную запись
Войти
Управление учетной записью
Online GIF Editor — Редактируйте анимированные GIF и изображения
Создавайте, редактируйте и конвертируйте видео в GIF. Онлайн-конструктор GIF, бесплатно
Загрузка GIF (или видео)
Загрузка GIF (или видео)
Онлайн-конструктор GIF любой видеофайл), легко редактируя и сохраняя файл в формате GIF.
Вы можете добавлять текст в GIF, вырезать GIF, обрезать и поворачивать изображения GIF, даже разделять анимированные GIF. Вы можете изменить скорость вашего GIF (ускорить, замедлить) и изменить размер ваших GIF, чтобы они подходили для любой платформы социальных сетей. Одним щелчком мыши вы можете поделиться одним и тем же GIF в Instagram, TikTok, YouTube и т. д. Измените размеры ваших GIF-файлов, чтобы они идеально подходили.
Как редактировать GIF
Выберите GIF (или видео)
Загрузите GIF или видеофайл. Просто перетащите. VEED работает прямо в вашем браузере
Внесите изменения
Внесите любые изменения, которые вы хотите — добавьте текст (субтитры) в свой GIF, добавьте смайлики, ускорьте свой GIF или обрежьте концы слишком длинного GIF.
Экспорт в формате GIF
Даже если вы загрузили файл MP4, MOV или другой видеофайл, вы можете нажать «Экспорт», а затем «Скачать GIF».
 Это так просто!
Это так просто!
Загрузить GIF (или видео)
Учебник по «Редактированию GIF»
Простой в использовании GIF Creator VEED — суперпростая онлайн-программа для создания GIF. Вы можете создавать, редактировать и персонализировать свои GIF-файлы за считанные секунды
Вы можете использовать VEED в качестве редактора изображений GIF (просто загрузите неподвижное изображение GIF, внесите изменения и сохраните как GIF) И для редактирования анимированных GIF-файлов (разделение, добавление текста, ускорение, замедление, добавление эффектов и т. д.!)
Теперь вы можете создавать свои собственные GIF-файлы из записанных видео! Используйте видео с телефона или веб-камеры для создания суперперсонализированных GIF-файлов
Преобразование видео в GIF — отличный способ уменьшить размер видеофайла.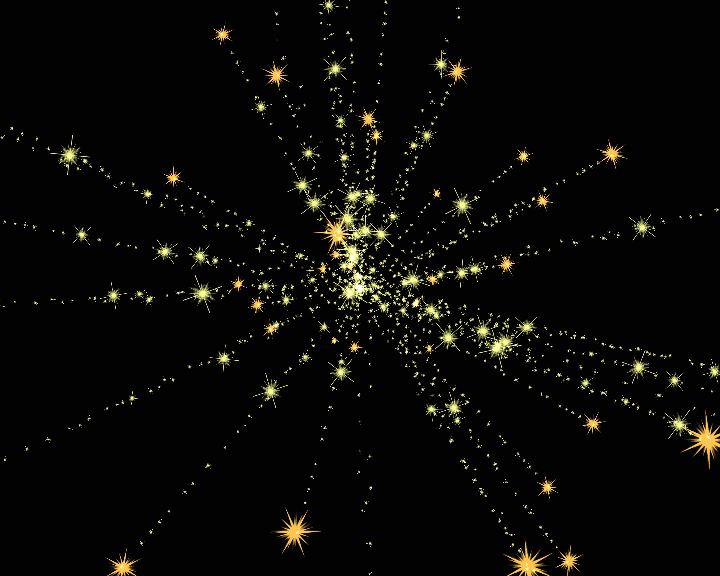 GIF-файлы маленькие и поэтому ими можно поделиться. Превратите свое видео в GIF и отправьте его друзьям и подписчикам!
GIF-файлы маленькие и поэтому ими можно поделиться. Превратите свое видео в GIF и отправьте его друзьям и подписчикам!
Вы можете добавить свой GIF из Giphy или любого другого источника. Все GIF-файлы работают с VEED — просто нажмите, чтобы загрузить свой прямо сейчас!
Могу ли я редактировать GIF?
+
Вносить изменения в GIF легко. Просто загрузите файл GIF (из Giphy или откуда угодно) в VEED, затем вы сможете добавлять текст, подписи, ускорять, замедлять свой GIF и многое другое. Вы даже можете конвертировать видео в GIF.
Какой лучший бесплатный инструмент для создания GIF?
+
VEED — лучший бесплатный онлайн-редактор GIF. Вам не нужно загружать какое-либо программное обеспечение — просто добавьте GIF или запишите видео (на веб-камеру или телефон), и вы сможете вносить изменения и сохранять файл в формате GIF.
Как редактировать GIF онлайн?
+
Сначала загрузите свой GIF (или видео).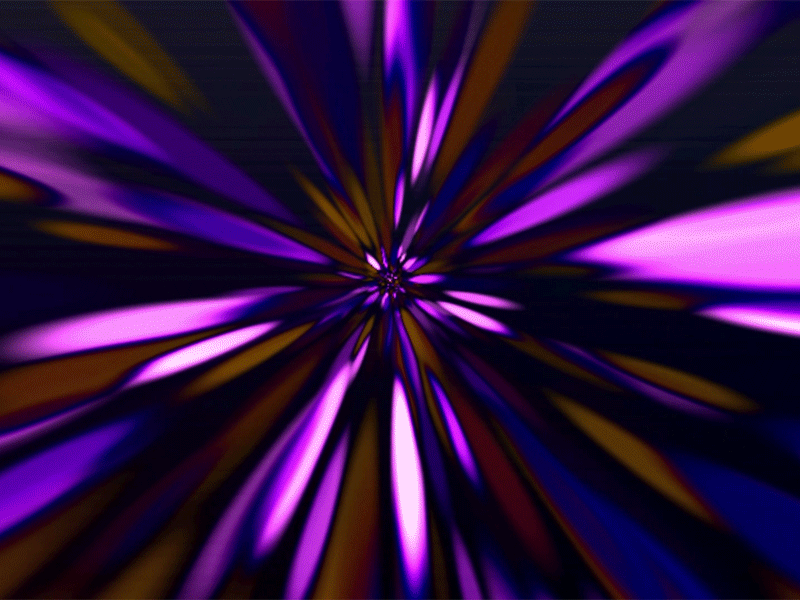 Затем внесите все необходимые изменения (добавьте текст, измените размер, обрежьте, добавьте эффекты, подписи, измените размер и цвет текста и т. д.). Затем просто нажмите «Экспорт» > «Скачать GIF»
Затем внесите все необходимые изменения (добавьте текст, измените размер, обрежьте, добавьте эффекты, подписи, измените размер и цвет текста и т. д.). Затем просто нажмите «Экспорт» > «Скачать GIF»
Является ли создание GIF незаконным?
+
Нет. Создание GIF не является незаконным. Но вам нужно быть осторожным с авторскими правами (например, если вы создаете GIF из фильма или музыкального видео). Особенно это актуально для компаний. Для физических лиц это менее важно.
Почему я должен выбрать VEED?
+
VEED упрощает редактирование видео. Как еще мы можем это сказать? Присоединяйтесь к тысячам создателей контента по всему миру, которые выбирают VEED, потому что он сводит сложные задачи редактирования видео к нескольким простым шагам. Мы усердно работаем за кулисами, чтобы обеспечить вас лучшими, самыми быстрыми и простыми в использовании инструментами для редактирования видео на рынке. Попробуйте бесплатно сегодня, вам даже не нужна учетная запись. Что терять?
Что терять?
VEED — это гораздо больше, чем просто программа для создания GIF. С VEED вы можете редактировать все виды видео, аудио и графических файлов. Вы можете добавлять видеоэффекты, объединять, объединять и объединять GIF и видеофайлы вместе, изменять размер для социальных сетей и многое другое. Попробуйте наши онлайн-инструменты для редактирования видео сегодня бесплатно!
Начните сейчас
Элемент форматированного текста позволяет создавать и форматировать заголовки, абзацы, цитаты, изображения и видео в одном месте, вместо того чтобы добавлять и форматировать их по отдельности. Просто дважды щелкните и легко создавайте контент.
Редактирование статического и динамического содержимого
Как настроить форматирование для каждого форматированного текста
Заголовки, абзацы, блок-кавычки, рисунки, изображения и подписи к рисункам могут быть оформлены после добавления класса в элемент форматированного текста с помощью параметра «Когда внутри» вложенной системы селекторов.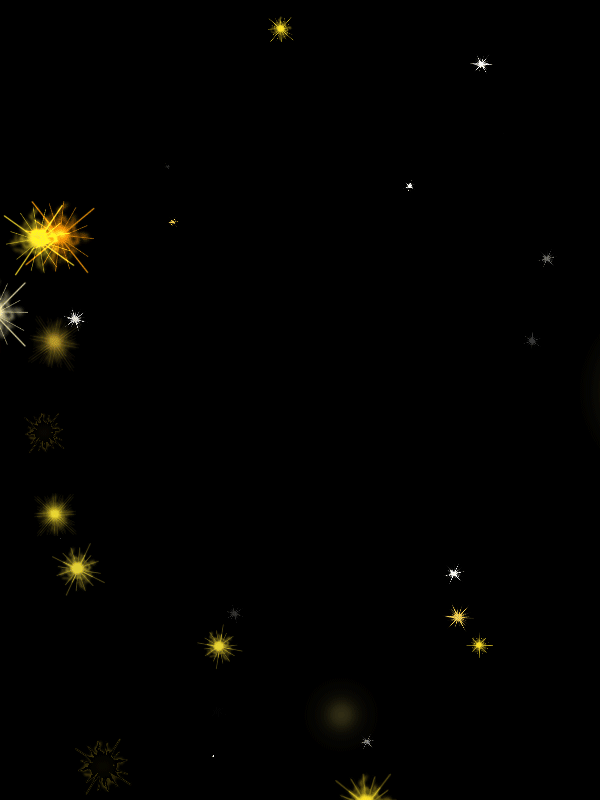
Элемент форматированного текста можно использовать со статическим или динамическим содержимым. Для статического контента просто перетащите его на любую страницу и начните редактирование. Для динамического содержимого добавьте поле форматированного текста в любую коллекцию, а затем подключите элемент форматированного текста к этому полю на панели настроек. Вуаля!
TikTok Video Editor
YouTube Video Editor
WMV Editor
WebM Editor
MPG Editor
MP4 Editor
MOV Editor
MKV Editor
Instagram Video Editor
FLV Video Editor
Facebook Video Editor
AVI Video Editor
Veed — отличный браузер с лучшей командой, которую я когда-либо видел.
Veed позволяет создавать субтитры, редактировать, кодировать эффекты/текст и использовать многие другие расширенные функции, с которыми другие редакторы просто не могут конкурировать. Бесплатная версия прекрасна, но версия Pro не идеальна. Имейте в виду, что это браузерный редактор, о котором мы говорим, и уровень качества, который позволяет Veed, ошеломляет и в худшем случае полностью меняет правила игры.
Бесплатная версия прекрасна, но версия Pro не идеальна. Имейте в виду, что это браузерный редактор, о котором мы говорим, и уровень качества, который позволяет Veed, ошеломляет и в худшем случае полностью меняет правила игры.
Крис Ю.
Мне нравится использовать VEED, поскольку транскрипция речи в субтитры является наиболее точной из всех, что я видел на рынке.
Это позволило мне всего за несколько минут отредактировать видео и вывести видеоконтент на новый уровень. Программное обеспечение для редактирования видео!
Я пробовал множество других онлайн-редакторов на рынке и был разочарован. С VEED у меня не было проблем с видео, которые я там создавал.
В нем есть все, что мне нужно, в одном месте, например, индикатор выполнения для моих 1-минутных клипов, автоматические транскрипции для всего моего видеоконтента и настраиваемые шрифты для единообразия моего визуального брендинга.
Диана Б — Стратег по социальным сетям, самозанятый
Функции редактирования видео
Больше, чем просто онлайн-обрезчик видео
Ничего не найдено.
Добавление изображения, водяного знака или логотипа в GIF — онлайн
Добавление изображений, водяных знаков или логотипов в GIF. Онлайн, бесплатно
Выбрать GIF-файл
Выбрать GIF-файл
Создать новый GIF, добавив изображения к существующим GIF Вы хотите по-новому взглянуть на анимированное изображение GIF? Используйте простой инструмент для создания GIF-файлов VEED, чтобы добавлять фотографии в свои GIF-файлы. Добавление изображения в анимированный GIF может придать ему новый контекст. Создавайте забавные GIF-файлы, соответствующие GIF-файлы и GIF-файлы на все случаи жизни, которыми вы можете поделиться в социальных сетях. Сделайте все это всего за несколько кликов! Наш GIF-редактор очень прост в использовании, но невероятно мощен. Вы также можете добавить текст, видеоэффекты и многое другое.
Как добавить изображение в GIF:
Выберите файл GIF
Загрузите файл GIF, нажав «Выберите файл GIF».
 Вы также можете перетащить анимированные GIF-изображения в поле.
Вы также можете перетащить анимированные GIF-изображения в поле.Добавить изображение
Теперь вы можете добавить изображение в анимированный GIF. Просто нажмите «Загрузить» в меню слева или нажмите значок «плюс» (+) в правом нижнем углу. Вы можете добавить столько изображений, сколько хотите. Разместите их в любом месте кадра GIF.
Экспорт
Нажмите «Экспорт» и обязательно выберите «Экспортировать как GIF» из вариантов. Ваша работа будет сохранена на вашем устройстве в виде анимированного GIF-изображения.
Выберите GIF-файл
Учебное пособие «Добавить изображение в GIF»
Добавьте столько изображений, сколько хотите Вы можете добавить столько изображений, сколько хотите, в свой GIF-файл. Добавьте фотографии, водяные знаки или логотипы. Вы можете разместить их в любом месте кадра GIF. Все, что вам нужно сделать, это перетащить изображения в редактор. Это просто и занимает всего несколько секунд! Расположите изображения на временной шкале так, как вы хотите, с помощью того же действия перетаскивания. Не стесняйтесь играть с ним и быть творческим!
Это просто и занимает всего несколько секунд! Расположите изображения на временной шкале так, как вы хотите, с помощью того же действия перетаскивания. Не стесняйтесь играть с ним и быть творческим!
Преимущество нашего генератора GIF в том, что он работает прямо из вашего браузера. Вам не нужно скачивать или устанавливать приложение. В нем есть все инструменты, необходимые для создания и редактирования изображений GIF, и вы можете получить доступ к своим проектам в любое время и в любом месте. VEED без проблем работает со всеми популярными браузерами и совместим с Mac, Linux, Windows и всеми мобильными устройствами.
Вы также можете создавать GIF-файлы из видеоклипов YouTube. Все, что вам нужно сделать, это нажать «Загрузить» и добавить свои видеофайлы. Вы можете вносить любые изменения и загружать видео в формате GIF
Как добавить изображение в GIF?
+
1. Загрузите анимированный GIF-файл в VEED
Загрузите анимированный GIF-файл в VEED
2. Добавьте изображение, нажав кнопку «плюс» (+) и выбрав файл изображения. Поместите изображение в нужное место на рамке GIF.
3. Экспортируйте и делитесь!
Можно ли добавлять кадры в GIF?
+
Да, и это проще, чем вы думаете! Если вы хотите, чтобы клип или кадр воспроизводился дольше, чем другие части GIF, вы можете разделить GIF, выбрать нужный клип и перетащить его край вправо. Чтобы разделить GIF, просто переместите ползунок в нужное место и щелкните инструмент «Разделить» прямо над временной шкалой.
Как добавить картинку в GIF на iPhone?
+
VEED безупречно работает на iPhone, Android и всех мобильных устройствах. Все, что вам нужно, это мобильный браузер. Нет приложения для установки.
Как сделать GIF бесплатно?
+
С помощью VEED вы можете бесплатно создавать неограниченное количество GIF-файлов! Наш редактор GIF можно использовать совершенно бесплатно. Кроме того, у вас будет доступ ко всем нашим инструментам для редактирования видео.
Кроме того, у вас будет доступ ко всем нашим инструментам для редактирования видео.
VEED — это не просто программа для создания и редактирования GIF. Это мощный видеоредактор, в котором есть все инструменты для редактирования видео, которые вы только можете себе представить. Все редактирование, которое вы можете сделать с GIF, вы также можете сделать со своим видео. Вы можете вращать, обрезать и изменять размер GIF для разных сайтов социальных сетей. Добавляйте текст, изображения, подписи, смайлики и многое другое. Поделитесь ими на Facebook, Instagram, Twitter и других платформах. Все это и многое другое прямо в вашем браузере!
Начать сейчас
Элемент форматированного текста позволяет создавать и форматировать заголовки, абзацы, цитаты, изображения и видео в одном месте, вместо того чтобы добавлять и форматировать их по отдельности. Просто дважды щелкните и легко создавайте контент.
Редактирование статического и динамического содержимого
Как настроить форматирование для каждого форматированного текста
Заголовки, абзацы, блок-кавычки, рисунки, изображения и подписи к рисункам могут быть оформлены после добавления класса в элемент форматированного текста с помощью параметра «Когда внутри» вложенной системы селекторов.
Элемент форматированного текста можно использовать со статическим или динамическим содержимым. Для статического контента просто перетащите его на любую страницу и начните редактирование. Для динамического содержимого добавьте поле форматированного текста в любую коллекцию, а затем подключите элемент форматированного текста к этому полю на панели настроек. Вуаля!
Добавить водяной знак к видео
Добавить логотип к видео YouTube
Добавить изображение к MP3
Veed — отличный браузер с лучшей командой, которую я когда-либо видел.
Veed позволяет использовать субтитры, редактирование, кодирование эффектов/текста и многие другие расширенные функции, с которыми другие редакторы просто не могут конкурировать. Бесплатная версия прекрасна, но версия Pro не идеальна. Имейте в виду, что это браузерный редактор, о котором мы говорим, и уровень качества, который позволяет Veed, ошеломляет и в худшем случае полностью меняет правила игры.
Бесплатная версия прекрасна, но версия Pro не идеальна. Имейте в виду, что это браузерный редактор, о котором мы говорим, и уровень качества, который позволяет Veed, ошеломляет и в худшем случае полностью меняет правила игры.
Крис Ю.
Мне нравится использовать VEED, поскольку транскрипция речи в субтитры является наиболее точной из тех, что я видел на рынке.
Это позволило мне всего за несколько минут отредактировать видео и вывести видеоконтент на новый уровень. Программное обеспечение для редактирования видео!
Я пробовал множество других онлайн-редакторов на рынке и был разочарован. С VEED у меня не было проблем с видео, которые я там создавал.
В нем есть все, что мне нужно, в одном месте, например, индикатор выполнения для моих 1-минутных клипов, автоматические транскрипции для всего моего видеоконтента и пользовательские шрифты для согласованности в моем визуальном брендинге.
Диана Б — Стратег по социальным сетям, самозанятый
Функции редактирования видео
Больше, чем просто онлайн-обрезчик видео
Ничего не найдено.
App Store: GIF Maker — ImgPlay
Описание
Создавайте GIF с помощью бесплатного приложения для создания GIF на iPhone и iPad! ImgPlay станет вашим любимым приложением для создания гифок и видео! ImgPlay может быть вашим конвертером, разделителем и редактором для ваших GIF и видео! Вы можете легко настроить GIF-файлы, когда делаете GIF из видео, Live Photo и серийной съемки. Объединяйте и подписывайте GIF-файлы, чтобы делать забавные мемы! Если ваш GIF готов, поделитесь им напрямую в iMessage, Messenger, Whatsapp, Instagram, Twitter и Tumblr!
-Ключевая функция-
Создание GIF или видео:
• Использование Live Photo
• Использование серийных фотографий
• Photo-by-Photo (слайд-шоу)
• Частичные функции редактирования видео
• Частичные функции редактирования GIF
• Видео Инструменты записи
• Импорт из Wi-Fi, iTunes и Dropbox
Четыре режима камеры:
• Громкая связь, Обычный, Бумеранг, Покадровая съемка
Стиль холста:
• 1:1, 4:5, 9:16 (размер истории в Instagram), 1,91:1 (размер Facebook), 2:1 (размер Twitter)
• 16:9, 3:4, 4:3, 2:3, 3:2, 1:2
• 6 различных стилей холста для мемов, включая область автотекста
• Стиль холста различной формы, включая холст для вырезания текста
Просмотр кадров:
• Простая проверка кадров GIF и видео
• Упорядочивание кадров с помощью перетаскивания
• Легкое объединение фотографий, GIF-файлов, видео и живых фотографий нажатием кнопки «+»
Подписи и текст:
• Добавление текста в GIF и видео
• Добавление настраиваемых шрифтов напрямую
• Тень, контур, неон и т. д. Стили текста
д. Стили текста
• 20 различных анимированных наклеек с возможностью зацикливания
• Различные загружаемые шрифты
Забавные наклейки и наложения изображений:
• Персонализация наклеек с использованием собственных фотографий и GIF-файлов
• 23 различных анимированных стикеров с функцией зацикливания
• Загружаемые фантастические пакеты наклеек
• Использование скопированного изображения для наклейки путем копирования и вставки из буфера обмена
• Добавить мозаику
• Добавить собственный логотип
Подробная настройка эффектов:
• Настройка яркости, контрастности, насыщенности, теплоты и резкости
• Более 45 различных фильтров
Создавайте GIF и видео с удовольствием:
• Эскиз с рисованием пером
• Контроль скорости (0,02–1 с) для GIF/видео
• Изменение направления воспроизведения (вперед, назад, назад и вперед)
• Обрезка видео
• Цветной или узорчатый фон
• Поворот, обрезка и отражение
• Настройка частоты кадров (5, 10, 15, 20, 24, 30) при редактировании или обрезке видео
Простое и быстрое сохранение и обмен:
• Счетчик циклов (бесконечно или 1, 3, 5 раз)
• Сохранить GIF как видеофайл или Сохранить видео как файл GIF
• Сохраняйте GIF/видео в фотопленку нужного размера
• Сохраняйте GIF/видео, выбирая размер в пикселях
• Быстро делитесь GIF/видео в Instagram, Twitter, Facebook, TikTok, WhatsApp, Facebook Messenger, Weibo, WeChat, QQ , и т.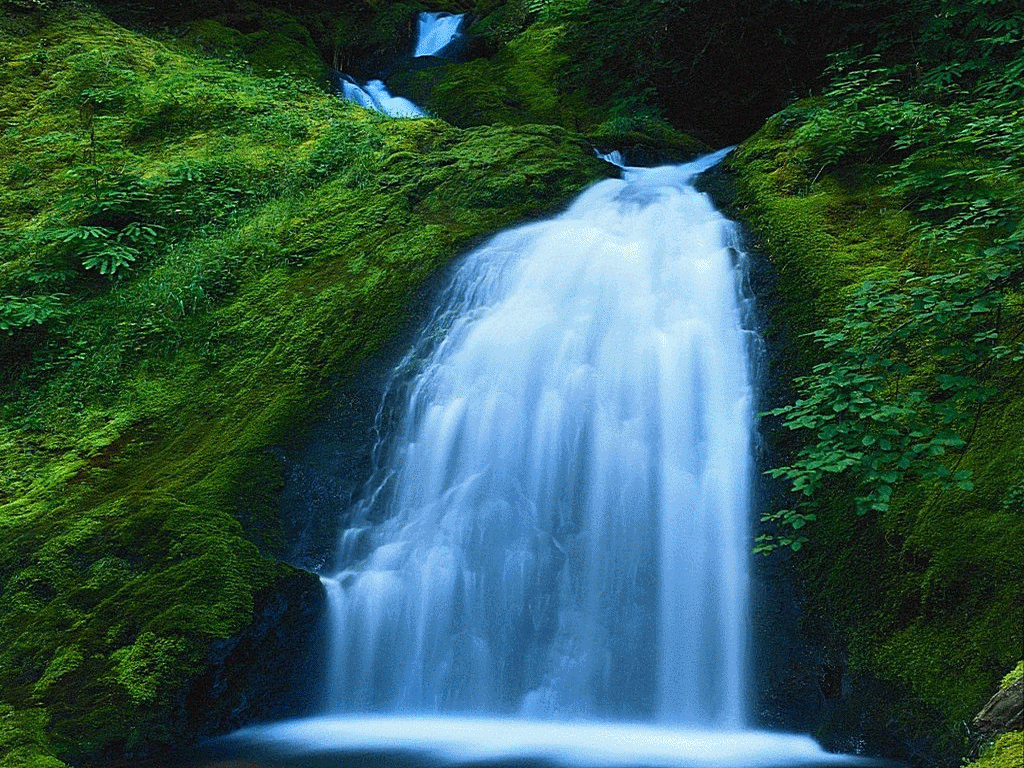 д.
д.
• Автоматическое изменение размера файлов для загрузки их в Twitter и WeChat
• Сохранение в виде отдельного кадра
• Экспорт APNG, WebP
ImgPlay для iMessage (через iOS 10):
• Отправка GIF-файлов/видео из фотопленки напрямую без выход из беседы iMessage
Мы всегда рады услышать от вас.
Если вам нравится ImgPlay, оставьте нам отзыв.
Ошибки? Отзывы? Предложения? Не стесняйтесь связаться с нами.
Электронная почта: imgplay.ios@imgbase.me
Twitter: https://twitter.com/imgplay
Instagram: http://instagram.com/imgplay #imgplay
Facebook: https://www.facebook.com/ imgplayapp
Версия 6.1.16
• Исправление ошибок и улучшение удобства использования
Благодарим вас за использование ImgPlay, популярного приложения для создания GIF! Самый простой способ сделать GIF для текстовых сообщений на iPhone! Новичок может создавать лучшие GIF-файлы, а профессионалы могут пользоваться функциями редактирования премиум-класса.
Если вам нравится ImgPlay, оставьте нам отзыв. Нам это очень поможет!
И если у вас возникнут какие-либо неудобства при использовании приложения, свяжитесь с нами через Настройки > Справка > Часто задаваемые вопросы и отправить отзыв. Вы можете найти кнопку [Связаться с нами] в правом верхнем углу.
Рейтинги и обзоры
39 тыс. оценок
Лучшее приложение для редактирования! Для гифок и фото.
Долгое время я хотел, чтобы фотошоп делал причудливые правки с прозрачным фоном и возможностью накладывать гифки друг на друга. Около 6 лет я пробовал несколько приложений, и все они не могли даже приблизиться к возможностям Adobe.
Однако мне порекомендовал это приложение редактор, который мне нравится. С тех пор, как я открыл это, мне кажется, что мое хобби в качестве редактора GIF / фотографий полностью изменилось.
Любые приложения, созданные в этом приложении, приносят вам пользу и не кажутся очередным вымогательством денег людьми, считающими вас глупыми. У него так много возможностей, таких как стикеры, фильтры и моя любимая — возможность менять холст. Это так полезно, и я искренне рекомендую всем, у кого нет фотошопа или рабочего стола, загрузить его. Потому что это стоит каждого пятизвездочного обзора, данного здесь, и сэкономит вам кучу времени и энергии в обмен на удовольствие.
Здравствуйте! Большое спасибо за то, что являетесь пользователем ImgPlay. 💕 Нам очень приятно видеть ваш отзыв. 😊 Мы обязательно продолжим усердно работать над развитием приложения, чтобы сделать его еще лучше. Всякий раз, когда есть предложения или вопросы, не стесняйтесь обращаться к нам в любое время!
Лучшее приложение для покадровой анимации
Я использую это приложение еженедельно для создания анимации с телефона с использованием фотографий из моего фотопотока.
За прошедшие годы они улучшили его во многих отношениях, включая возможность изменять порядок кадров, что огромно! Мне нравится, что я могу переходить назад и вперед, чтобы выбирать, какие фотографии я делаю, а какие не хочу использовать кадр за кадром.
Единственная функция, которую я больше всего хотел бы улучшить, — это возможность размещать дополнительные фоторамки после того, как вы начнете строить свою временную шкалу в любом месте. Они добавили возможность добавлять кадры в конце последовательности, что огромно! Но, в отличие от всех других фреймов, вы не можете перетаскивать их, чтобы изменить их порядок, вы можете разместить их только в конце. Это делает эту функцию довольно бесполезной для моих целей, но это почти отличная функция. В целом, спасибо за вашу работу над этим приложением!
Здравствуйте, спасибо за приятные слова. Мы действительно это ценим. Мы определенно продолжим усердно работать над развитием приложения, чтобы сделать его еще лучше 😉
Когда вы добавляете фото/видео, вы можете изменить их порядок долгим нажатием! На экране просмотра кадров вы сможете увидеть фото/видео вверху (над кадрами).
Нажмите и удерживайте фото/видео, порядок которых вы хотите изменить, после чего вы сможете их перемещать, не нужно двигать кадр за кадром. 😉 Пожалуйста, попробуйте это и сообщите нам по адресу imgplay.ios@imgbase.me, если у вас возникнут трудности.
Надеюсь, это поможет. Еще раз большое спасибо за то, что являетесь нашим пользователем!😊
Лучшее приложение для создания гифок
Pre-Rave Rant: Я так устал от всех приложений типа «вы получаете ограниченные функции бесплатно, если вы хотите больше, чем 2 функции или сделать 3 вещи когда-либо, вы должны подписаться за 10 долларов в месяц», как нет. Раньше я мог купить полную версию приложения за 2 доллара. Должен ли я тратить сотни долларов в год, чтобы получить профессиональную версию нескольких приложений? Так глупо.
Актуальный восторженный отзыв: ЭТО ПРИЛОЖЕНИЕ действительно позволяет вам делать разные вещи.
Если вы хотите просто сделать некоторые базовые вещи, бесплатная версия подойдет, но в углу есть водяной знак. И это 8 долларов за одну пожизненную покупку, которую я почти готов заплатить просто из чувства признательности. И даже бесплатная версия по-прежнему позволяет конвертировать файлы разных типов и упорядочивать каждый кадр по своему усмотрению. Большое спасибо создателям этого приложения 🥰
Привет! Большое спасибо за вашу поддержку и любовь.
Нам очень приятно! Мы так рады слышать, что вы с удовольствием используете наше приложение. Мы обязательно продолжим усердно работать над развитием приложения, чтобы сделать его еще лучше.
Всякий раз, когда есть предложения или вопросы, не стесняйтесь обращаться к нам в любое время. Большое спасибо.
Покупки в приложении
ImgPlay Pro Все
Все расширенные премиум-функции для создания GIF-файлов
7,99 $
Разработчик, ImgBase, Inc.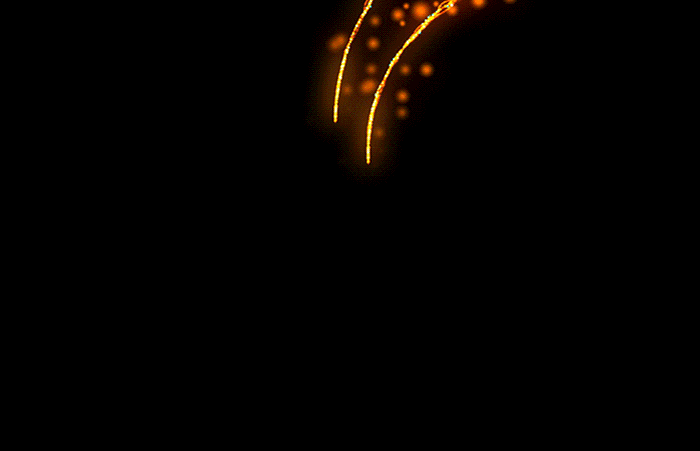 , указал, что политика конфиденциальности приложения может включать обработку данных, как описано ниже. Для получения дополнительной информации см. политику конфиденциальности разработчика.
, указал, что политика конфиденциальности приложения может включать обработку данных, как описано ниже. Для получения дополнительной информации см. политику конфиденциальности разработчика.
Данные, не связанные с вами
Могут быть собраны следующие данные, но они не связаны с вашей личностью:
- Данные об использовании
- Диагностика
Методы обеспечения конфиденциальности могут различаться, например, в зависимости от используемых вами функций или вашего возраста. Узнать больше
Информация
- Продавец
- ImgBase, Inc.
- Размер


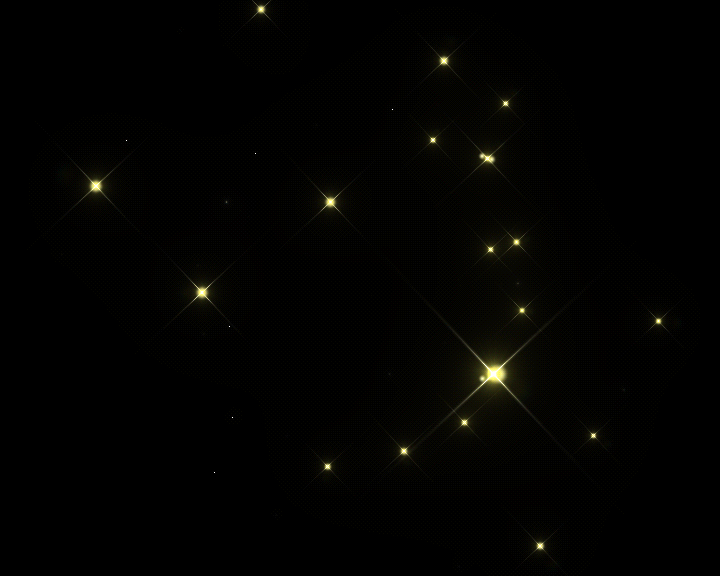
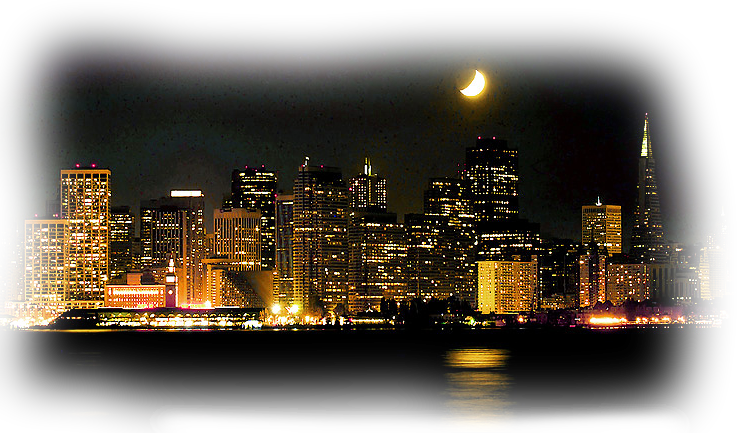

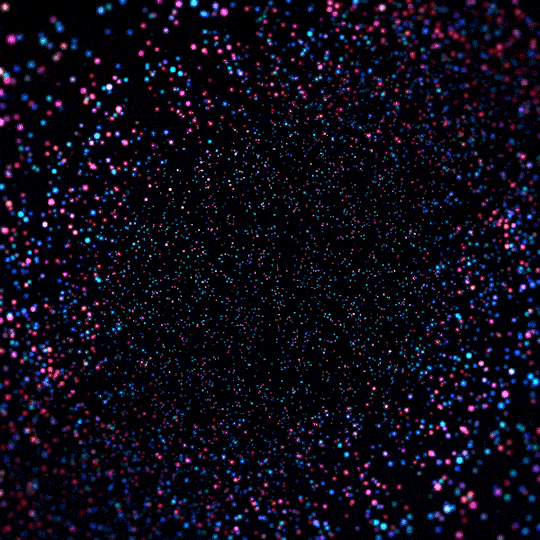
 Чересстрочная развертка увеличивает скорость загрузки изображения и уже после первого этапа развертки пользователь сможет получить представление о том, что, собственно, изображено на картинке.
Чересстрочная развертка увеличивает скорость загрузки изображения и уже после первого этапа развертки пользователь сможет получить представление о том, что, собственно, изображено на картинке.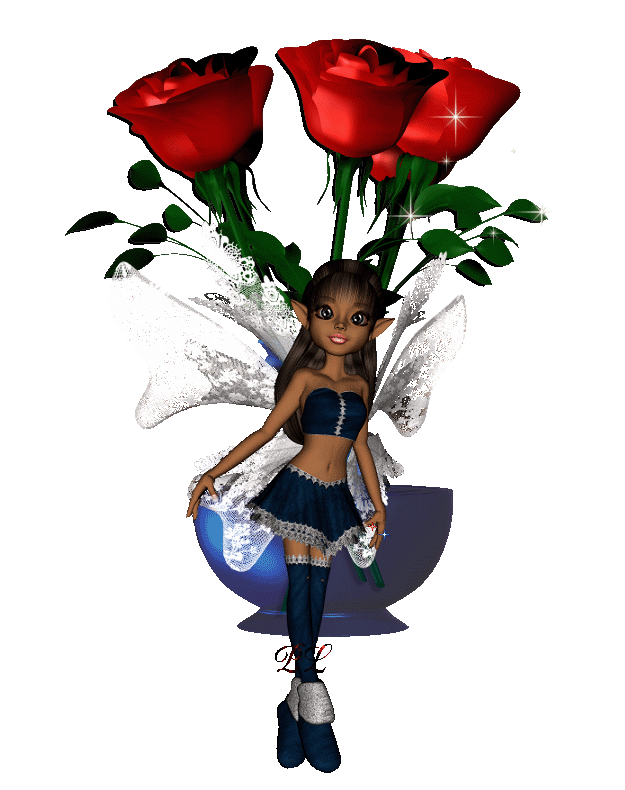 Например, для изображения, в котором присутствуют только зеленый и синий цвета, палитра будет состоять в основном из синего и зеленого оттенков. В большинстве изображений цвета сконцентрированы в определенных областях спектра.
Например, для изображения, в котором присутствуют только зеленый и синий цвета, палитра будет состоять в основном из синего и зеленого оттенков. В большинстве изображений цвета сконцентрированы в определенных областях спектра.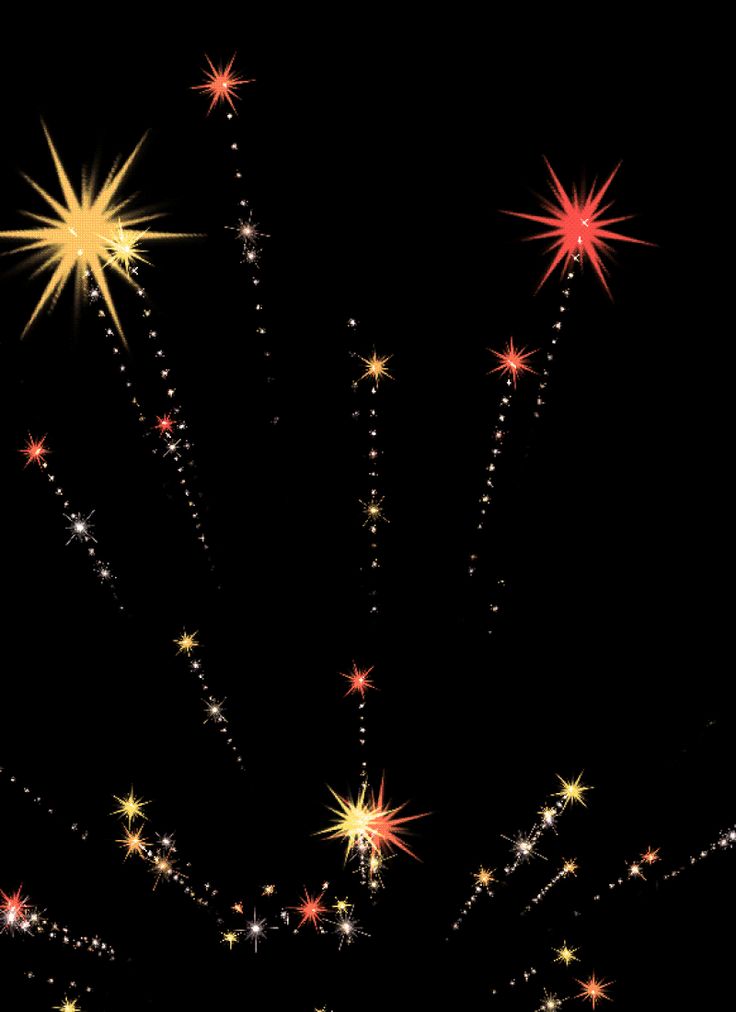
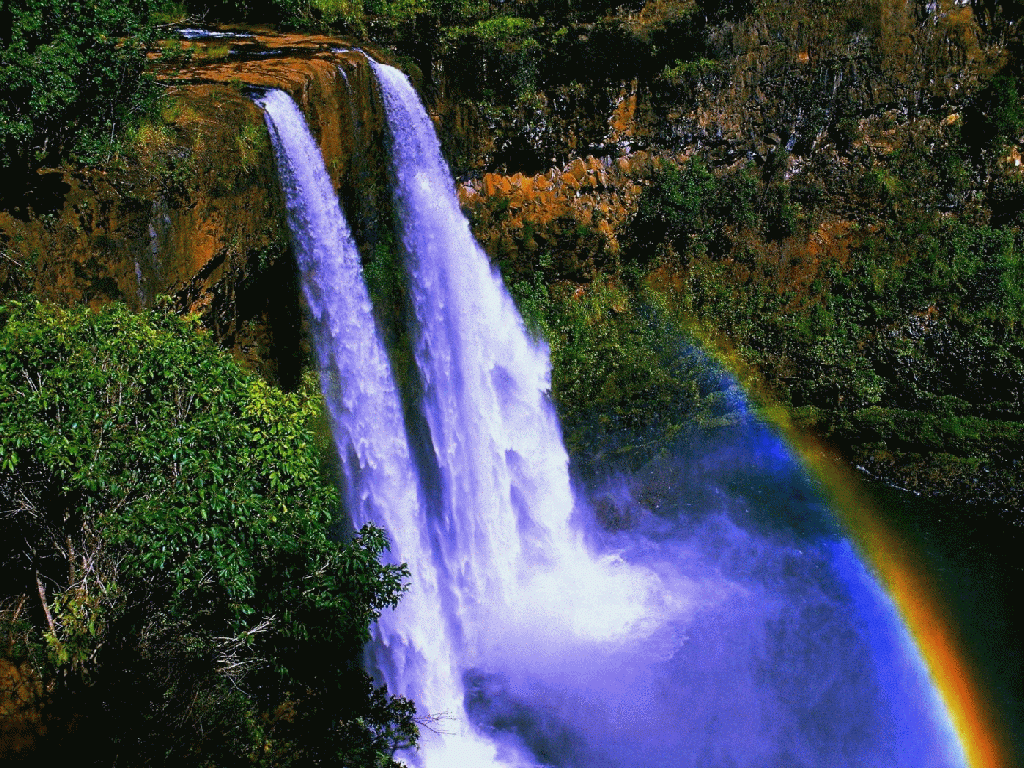
 Для определения долей секунд используйте десятичные значения. Например, чтобы задать полсекунды, укажите значение 0,5.
Для определения долей секунд используйте десятичные значения. Например, чтобы задать полсекунды, укажите значение 0,5. Это так просто!
Это так просто! Вы также можете перетащить анимированные GIF-изображения в поле.
Вы также можете перетащить анимированные GIF-изображения в поле. Любые приложения, созданные в этом приложении, приносят вам пользу и не кажутся очередным вымогательством денег людьми, считающими вас глупыми. У него так много возможностей, таких как стикеры, фильтры и моя любимая — возможность менять холст. Это так полезно, и я искренне рекомендую всем, у кого нет фотошопа или рабочего стола, загрузить его. Потому что это стоит каждого пятизвездочного обзора, данного здесь, и сэкономит вам кучу времени и энергии в обмен на удовольствие.
Любые приложения, созданные в этом приложении, приносят вам пользу и не кажутся очередным вымогательством денег людьми, считающими вас глупыми. У него так много возможностей, таких как стикеры, фильтры и моя любимая — возможность менять холст. Это так полезно, и я искренне рекомендую всем, у кого нет фотошопа или рабочего стола, загрузить его. Потому что это стоит каждого пятизвездочного обзора, данного здесь, и сэкономит вам кучу времени и энергии в обмен на удовольствие. За прошедшие годы они улучшили его во многих отношениях, включая возможность изменять порядок кадров, что огромно! Мне нравится, что я могу переходить назад и вперед, чтобы выбирать, какие фотографии я делаю, а какие не хочу использовать кадр за кадром.
За прошедшие годы они улучшили его во многих отношениях, включая возможность изменять порядок кадров, что огромно! Мне нравится, что я могу переходить назад и вперед, чтобы выбирать, какие фотографии я делаю, а какие не хочу использовать кадр за кадром. Нажмите и удерживайте фото/видео, порядок которых вы хотите изменить, после чего вы сможете их перемещать, не нужно двигать кадр за кадром. 😉 Пожалуйста, попробуйте это и сообщите нам по адресу imgplay.ios@imgbase.me, если у вас возникнут трудности.
Нажмите и удерживайте фото/видео, порядок которых вы хотите изменить, после чего вы сможете их перемещать, не нужно двигать кадр за кадром. 😉 Пожалуйста, попробуйте это и сообщите нам по адресу imgplay.ios@imgbase.me, если у вас возникнут трудности. Если вы хотите просто сделать некоторые базовые вещи, бесплатная версия подойдет, но в углу есть водяной знак. И это 8 долларов за одну пожизненную покупку, которую я почти готов заплатить просто из чувства признательности. И даже бесплатная версия по-прежнему позволяет конвертировать файлы разных типов и упорядочивать каждый кадр по своему усмотрению. Большое спасибо создателям этого приложения 🥰
Если вы хотите просто сделать некоторые базовые вещи, бесплатная версия подойдет, но в углу есть водяной знак. И это 8 долларов за одну пожизненную покупку, которую я почти готов заплатить просто из чувства признательности. И даже бесплатная версия по-прежнему позволяет конвертировать файлы разных типов и упорядочивать каждый кадр по своему усмотрению. Большое спасибо создателям этого приложения 🥰