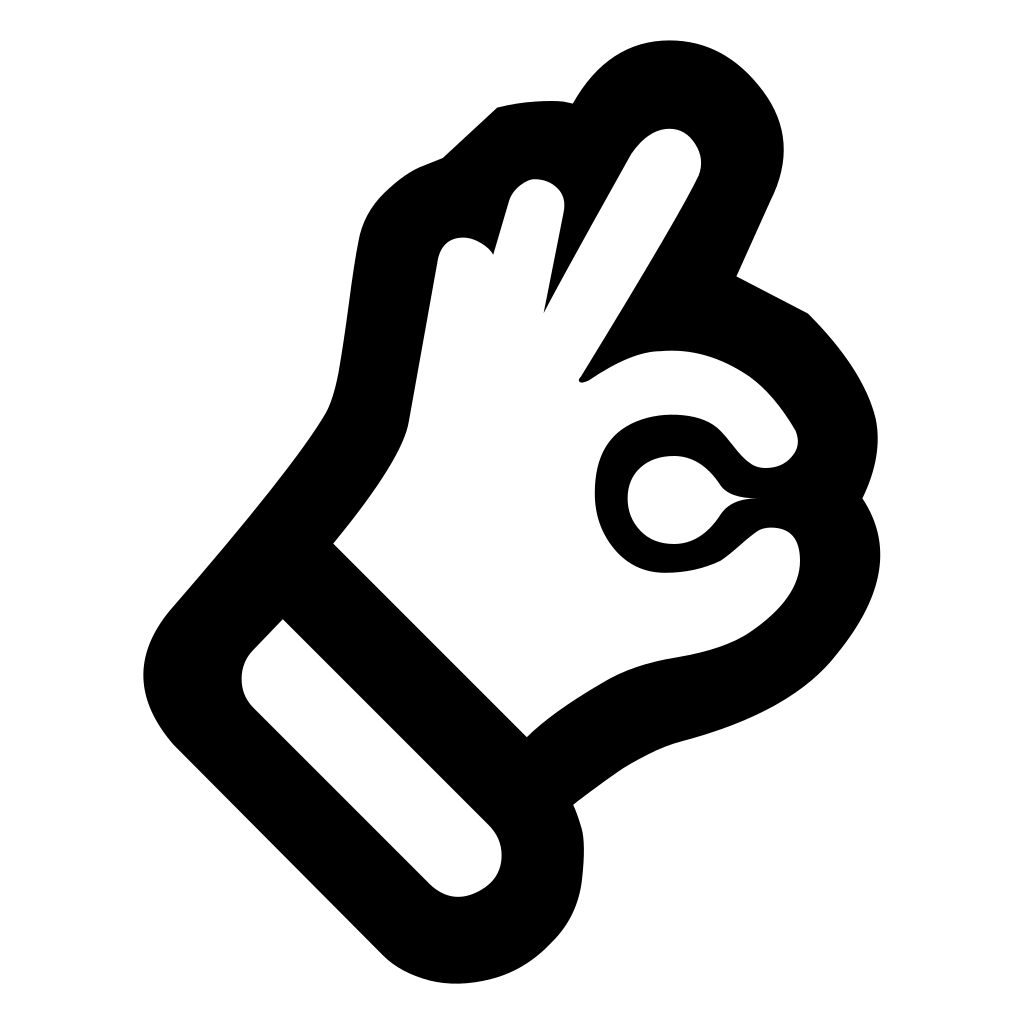Создаем скрытую папку в Windows
05.07.2022
Автор: Алексей Иванов
1 звезда2 звезды3 звезды4 звезды5 звезд
Как сделать невидимую папку в Windows?
4
5
1
13
3
Если вы хотите спрятать определенные файлы в Windows от посторонних глаз, вы можете поместить их в надежно скрытую папку. Расскажем одну хитрость, позволяющую создать невидимую папку на всех актуальных версиях Windows.
Существует хитрый способ создать в Windows такую папку, которая не будет видна, даже если включить отображение скрытых файлов и папок.
Данный метод работает на всех популярных версиях Windows, включая Windows 7, 8.1 и 10, а полученную папку практически невозможно найти.
1. Создайте на рабочем столе Windows (обязательно на рабочем столе!) новую папку. Неважно, каким образом: щелкните правой кнопкой мыши по рабочему столу и выберите Создать > Папку или нажмите Ctrl + Shift + N. Поместите в нее свои файлы. Также вы можете перенести на рабочий стол любую существующую папку.
2. Теперь нужно скрыть значок папки. Для этого нажмите по ней правой кнопкой мыши и выберите
- В Windows 7 в отобразившемся окне будет доступен прозрачный значок; выберите его.
- Для Windows 8.1 и 10 предварительно скачайте прозрачный значок по этой ссылке и сохраните его в удобном вам месте.
 В окне смены значка нажмите на кнопку Обзор и выберите скачанный значок HiddenDir.ico. Выберите его, нажмите ОК и Применить.
В окне смены значка нажмите на кнопку Обзор и выберите скачанный значок HiddenDir.ico. Выберите его, нажмите ОК и Применить.
Иконка папки на рабочем столе станет полностью прозрачной.
3. Затем нужно переименовать папку, чтобы она стала безымянной. Для этого щелкните по ней правой кнопкой мыши и выберите
- Зажмите клавишу Alt, наберите на цифровой клавиатуре 255 (обязательно на цифровой клавиатуре, которая расположена справа!) и нажмите Enter. Также можно набрать комбинацию Alt + 0160.
- Откройте комбинацией Win+R окно быстрого запуска и введите команду charmap. Отобразится таблица символов. Найдите в ней пустой знак и скопируйте его. Затем переименуйте в этот знак папку.

- В отличие от обычных скрытых файлов и папок, полученная папка не будет видна, даже если включить опцию Показывать скрытые файлы, папки и диски в настройках папок Windows.
- Полученную папку практически невозможно найти поиском. Даже если попытаться это сделать, поиск выведет черный квадрат без какого-либо названия.
- Единственный способ открыть такую папку — выделить все значки на рабочем столе, нажав Ctrl + A, выделить весь экран мышкой или кликнуть по ней, зная ее точное местоположение. Тогда невидимая папка будет обведена квадратом, по которому можно дважды кликнуть и открыть ее.
Конечно, этот маленький лайфхак позволяет сделать невидимую папку в Windows, но согласитесь: это не самый надежный способ прятать файлы. Если вы хотите действительно надежно что-то скрыть, папку лучше зашифровать. Например, создать из папки архив с помощью WinRar и установить на него пароль. Другой способ — воспользоваться одной из многочисленных программ для шифрования файлов и папок, например, Folder Lock или AxCrypt.
Читайте также
- Как убрать колонтитулы в Ворде: пошаговая инструкция для всех версий
- Как включить ВПН в Опере: четыре простых способа
Теги windows папки
Автор
Алексей Иванов
Была ли статья интересна?
Поделиться ссылкой
Вы даете согласие на обработку персональных данных
Рекомендуем
Реклама на CHIP Контакты
Прозрачная Иконка Утверждения Утверждение Дизайна Символа Коллекции Success Простая Иллюстрация векторное изображение ©CoolVectorStock 223564630
Прозрачная Иконка Утверждения Утверждение Дизайна Символа Коллекции Success Простая Иллюстрация векторное изображение ©CoolVectorStock 223564630Авторизуйтесь, чтобы увидеть спецпредложения октября
Изображения
ВидеоРедакционныеМузыка и звуки
Инструменты
Для бизнеса
Наши цены
Все изображения
ВойтиЗарегистрироваться
Скачайте это изображение,
зарегистрировав аккаунт
Уже есть акаунт? Войти
Я принимаю условия Пользовательского соглашенияПолучать новости и спецпредложения
Прозрачная иконка утверждения. Утверждение дизайна символа из коллекции Success. Простая иллюстрация вектора элемента на прозрачном фоне
.
Утверждение дизайна символа из коллекции Success. Простая иллюстрация вектора элемента на прозрачном фоне
.
— Вектор от CoolVectorStock
Авторизуйтесь, чтобы увидеть спецпредложения октября
ВойтиТа же серия:
Прозрачный значок списка. Дизайн контрольного списка символов из коллекции Доставка и логистика .Заметки вектор значок изолирован на прозрачном фоне, Заметки концепции логотипаПрозрачный значок буфера обмена. Дизайн символов буфера обмена из коллекции доставки и логистики .Линейный значок страницы изолирован на прозрачном фоне, концепция прозрачности страницы может быть использована для веб и мобильных устройствКонтрактная векторная линейная иконка изолирована на прозрачном фоне, Контрактная концепция прозрачности может быть использована для веб и мобильных устройствИконка вектора утверждения изолирована на прозрачном фоне, концепция логотипа утвержденияВекторная линейная иконка законопроекта изолирована на прозрачном фоне, концепция прозрачности законопроекта может быть использована для веб и мобильныхСтраница прозрачная иконка.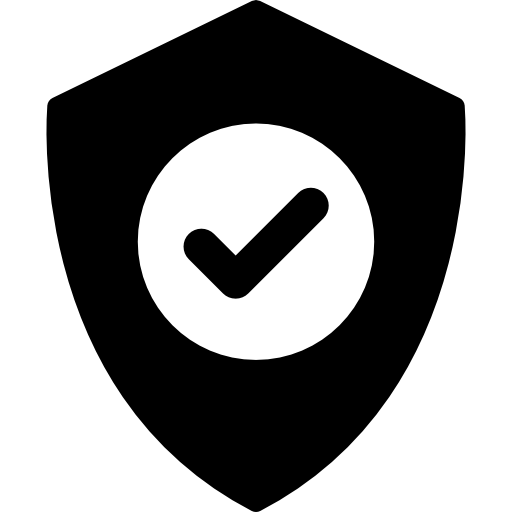
Похожие стоковые видео:
Черная строка Файл документа значок изолирован на белом фоне. Reecklist icon. Бизнес-концепция. Видеографическая анимация 4K.Икона анимационного бизнеса. Строчка с галочкой. Графический элемент, связанный с выбором, подтверждением, утверждением, гарантией, операциями управления. Динамичный, простой минималистичный дизайн для сайта, инфографика, презентация.Показать больше
Информация об использовании
Вы можете использовать это роялти-фри векторное изображение «Прозрачная иконка утверждения. Утверждение дизайна символа из коллекции Success. Простая иллюстрация вектора элемента на прозрачном фоне
.» в личных и коммерческих целях согласно Стандартной или Расширенной лицензии. Стандартная лицензия охватывает различные варианты использования, включая рекламу, UI-дизайн, упаковку продуктов, и допускает печать до 500 000 копий. Расширенная лицензия предполагает все варианты использования, что и Стандартная, с правом на безлимитную печать, а также позволяет использовать скачанные векторные файлы для сувенирной продукции, перепродажи товаров и бесплатного распространения.![]()
Это стоковое векторное изображение масштабируется до любого размера. Вы можете купить и скачать его в высоком разрешении до 5556×5556. Загружен: 2 нояб. 2018 г.
Depositphotos
- О фотостоке
- Наши планы и цены
- Решения для бизнеса
- Блог Depositphotos
- Реферальная программа
- Программа API
- Вакансии
- Новые изображения
- Бесплатные изображения
- Регистрация поставщика
- Продавайте стоковые фото
- English
- Deutsch
- Français
- Español
- Русский
- Italiano
- Português
- Polski
- Nederlands
- 日本語
- Česky
- Svenska
- 中文
- Türkçe
- Español (Mexico)
- Ελληνικά
- 한국어
- Português (Brasil)
- Magyar
- Українська
- Română
- Bahasa Indonesia
- ไทย
- Norsk
- Dansk
- Suomi
Информация
- Часто задаваемые вопросы
- Все документы
- Доступно в
- Доступно в
- Bird In Flight — Журнал о фотографии
Контакты
- +49-800-000-42-21
- Свяжитесь с нами
- Отзывы о Depositphotos
© 2009-2022.![]() Корпорация Depositphotos, США. Все права защищены.
Корпорация Depositphotos, США. Все права защищены.
You are using an outdated browser. For a faster, safer browsing experience, upgrade for free today. <span :class=»$style.nojs» v-html=»noJsMessage»></span>
Как создать невидимую папку в windows 10 на рабочий стол и где угодно
Добрый день, друзья. Как создать невидимую папку в windows 10? ОС Виндовс 10 даёт возможность для создания папочек, у которых не видно названия и ярлыка. Простой человек подобную папочку на мониторе не сможет увидеть, если не выделять ни какие элементы. Невидимую папочку можно было создать ещё в прежних вариантах ОС, и данная функция в современной версии Виндовс 10 замечательно функционирует.
Итак, вы желаете что-то скрыть от посторонних глаз? Давайте скроем данный элемент прямо на рабочем столе. Нужно рассмотреть подобную возможность. Итак, рассмотрим, что же нужно осуществить, чтобы папочка в Виндовс 10 стала невидимой. Этот метод не похож на обычное изменение параметров папочки.
Этот метод не похож на обычное изменение параметров папочки.
Как создать невидимую папку в Windows 10
Создание невидимой папки это создание обычной папки, установка невидимого названия и значка для папки в операционной системе Windows 10. Поэтому первым делом необходимо создать новую папку, а потом уже переходите к шагам срытия папки.
- Открываем контекстное меню нажав правок кнопкой мыши на рабочем столе.
- В открывшемся окне выбираем пункт Создать > Папку.
А также для создания новой папки на рабочем столе можно воспользоваться комбинацией клавиш Ctrl+Shift+N. Другие комбинации клавиш операционной системы можно найти в инструкции горячие клавиши Windows 10.
Невидимое название папки Windows 10
- Нажимаем правой кнопкой по папке и выбираем пункт Переименовать.
- Дальше зажимаем кнопку Alt и набираем на цифровой клавиатуре комбинацию цифр 0160.
- Последним шагом отпускаем кнопку Alt и нажимаем Enter.

После подтверждения смены имени новой папки пользователь получает по сути папку без имени. В будущем имя папки можно с легкостью вернуть аналогично выбрав пункт в контекстном меню переименовать.
Невидимый значок для папки Windows 10
- Открываем контекстное меню на новой папке и переходим в Свойства папки.
- Переходим в раздел Настройка и нажимаем кнопку Сменить значок.
- В открывшемся окне выделяем пустой значок и нажимаем кнопку ОК.
Насчет иконки папки, то можно с легкость скачать свою иконку и выбрать в окне смены иконки. Прозрачная иконка присутствует в библиотеке стандартных иконок.
А также есть возможность сделать невидимые значки ярлыков. На значках ярлыков еще присутствуют стрелки, собственно, которые показывают что это ярлык. Поэтому чтобы сделать невидимый значок приложения необходимо ещё будет убрать стрелки с ярлыков в Windows 10.
Как увидеть невидимые папки Windows 10
Самый простой способ найти такую папку это просто выделить все папки рабочего стола или другого расположения. Для выделения всех элементов пользователю достаточно воспользоваться комбинацией клавиш Ctrl+A. После выделения всех элементов рабочего стола невидимая папка будет подсвечиваться так же как и другие элементы.
Для выделения всех элементов пользователю достаточно воспользоваться комбинацией клавиш Ctrl+A. После выделения всех элементов рабочего стола невидимая папка будет подсвечиваться так же как и другие элементы.
- Как в операционной системе Windows 10 скрыть папку?
Как видите невидимая папка с любыми файлами может располагаться возле обычной и не привлекать внимания. А после выделения пользователь может обнаружить скрытую таким образом папку.
А также найти невидимую папку на рабочем столе можно используя проводник. Если же открыть расположение рабочего стола используя проводник, папка без иконки сразу же бросается в глаза.
Заключение
Способов как скрыть папку от чужих глаз есть действительно много. Вариант сделать папку невидимой в Windows 10 не является самым надежным решением проблемы. Пользователь быстро делает папку невидимой путем установки скрытого названия и прозрачной иконки папки используя средства операционной системы Windows 10. А также в пользователя есть возможность загрузить множество других программ стороннего разработчика чтобы скрыть папки.![]()
Все чаще пользователям приходится защищать личные данные от посторонних глаз. И каждый это делает по-своему, кто-то скрывает папки, делая их абсолютно невидимыми, другой — устанавливает пароли или создает отдельную учетную запись для каждого пользователя. Несомненно, последний вариант считается наиболее правильным, но не всегда удобен, например, если речь идет о сокрытии лишь одного каталога.
Поэтому, сегодня мы рассмотрим несколько простых и быстрых вариантов, которые помогут вам сделать невидимую папку в операционных системах Windows 10, 8 и Windows 7.
Делаем пустое название папки и прозрачный значок
Если вам нужно скрыть какие-то документы от других пользователей вашего ПК или ноутбука, то есть еще один способ создать в Windows скрытую папку. Она будет не видна, даже если включить отображение скрытых элементов и ее довольно сложно найти.
Данный метод работает на Виндовс 10, 8, 7 и XP. Ну а теперь об этом по порядку ⇒
. В отобразившемся окне найдите прозрачный значок
и выберите его.![]() Нажмите ОК и Применить.
Нажмите ОК и Применить.
Невидимые иконки есть во всех версиях Windows по умолчанию. Если их нет, то можно скачать в формате ico по этой ссылке и сохранить в удобном для вас месте. В окне смены иконки, нажмите на кнопку «Обзор» и выберите загруженный значок invisible folder.ico
. Он будет добавлен в библиотеку значков. Выберите его и нажмите ОК.
. Отобразится таблица символов. Пролистайте ее практически до самого конца, найдите любой пустой знак
и скопируйте его. Затем вставьте его вместо названия своей папки и нажмите Enter.
В результате получится невидимая папка с пустым именем
и ее не будет видно, пока вы не наведете на нее курсор или не нажмете Ctrl + A. Данная комбинация выделяет все папки и файлы на рабочем столе или любом разделе диска.
В отличие от обычных скрытых файлов и папок, полученная папка не будет видна, даже если включить опцию «Показывать скрытые элементы» в настройках Windows.
Если попытаться найти такую папку через поиск, то будет виден только черный квадрат без какого-либо названия.
Единственный способ открыть полученную папку — выделить все значки на рабочем столе, нажав Ctrl + A или захватить весь экран мышкой. Тогда невидимая папка будет обведена квадратом, по которому можно дважды кликнуть и открыть ее.
Накладываем эффект прозрачности
Для начала разберем вариант создания прозрачной папки с использованием стандартных системных средств.
Итак, действуем по инструкции:
- Щелкаем правой мышкой по месту, где бы мы хотели создать невидимую папку, например, по рабочему столу и выбираем «Создать — Папку».
- Теперь нажимаем по ней левой мышкой и жмем «F2», чтобы ее переименовать. Также ее можно переименовать, воспользовавшись контекстным меню, которое вызывается правым кликом по объекту.
- Удаляем прежнее имя с помощью клавиши «Backspace», затем нажимаем кнопку «Alt» и не отпуская жмем по цифрам «0160» или «255».
 Цифры необходимо использовать те, что находятся в правой части клавиатуры рядом с клавишей «Num Lock», иначе способ не сработает.
Цифры необходимо использовать те, что находятся в правой части клавиатуры рядом с клавишей «Num Lock», иначе способ не сработает. - Работа на половину завершена, наша папка обрела невидимое название (имя).
- Вновь щелкаем по ней правой мышкой и открываем раздел «Свойства».
- Переходим в раздел «Настройка» и нажимаем «Сменить значок».
- В отобразившемся окне находим прозрачный (на белом фоне) значок, выделяем его и щелкаем «Ок».
- В окне свойств жмем «Применить», не нажимая при этом «Ок» и закрываем его.
- Теперь если выделить место, где находилась директория, то мы увидим ее.
Существуют ноутбуки с урезанной клавиатурой, на которой может не быть цифровой панель с правой стороны. В таком случае может помочь экранная клавиатура присутствующая в каждой системе или покупка отдельной панели.
Таким образом мы добились эффекта абсолютной прозрачности.
Что делать, если эффект прозрачности применился не до конца
Некоторые пользователи, выполнив вышеуказанные действия остаются в недоумении, почему у всех данный эффект применился, а у них нет.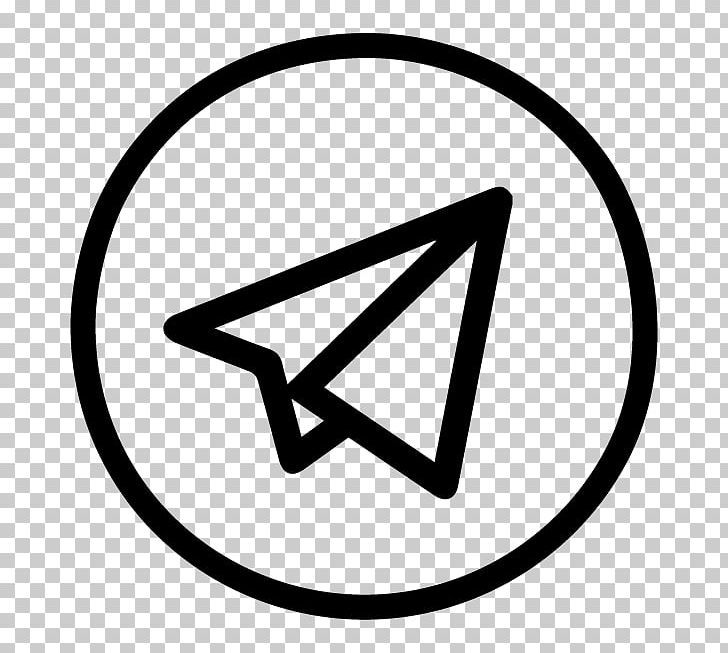 Как правило, это случается по нескольким причинам.
Как правило, это случается по нескольким причинам.
Не удалось устранить проблему?Обратитесь за помощью к специалисту!
Решите мою проблему
- Неверно настроены визуальные эффекты Windows. Чтобы это проверить щелкните мышкой значку «Компьютер», перейдите в его «Свойства», затем откройте раздел «Дополнительные параметры», переместитесь в подраздел «Дополнительно» и в пункте «Быстродействия» нажмите по кнопке «Параметры». Активируйте только пункты, указанные на скриншоте, после чего щелкните «Ок» и закройте данное окно.
- Нерабочие клавиши. Убедитесь, что необходимые клавиши работают. Если вы используете цифры, находящиеся в правой части клавиатуры, где расположена клавиша «Num Lock», то данная цифровая панель должна быть включена. Панель включает клавиша «Num Lock», после этого, как правило, сверху должен загореться индикатор включения.
- Бывает, что после смены значка, он не становится прозрачным. Тогда его следует изменить на другой из прозрачных, как мы это делали в 7 пункте из предыдущего раздела.

- Системные ошибки. Если ничего из вышеперечисленного не помогает, проверьте целостность важных файлов.
После устранения проблем, попробуйте сделать папку невидимой еще раз. Если и это не поможет, то скорее всего дело в сборке Windows 10, 8 или Windows 7, которую вы используете. Установите другую или обновите текущую версию ОС.
Присваиваем атрибут «Скрыть»
Самый простой способ сделать папку или файл невидимыми в любой версии Виндовс, это СКРЫТЬ их средствами ОС. Чтобы это сделать, следуйте пошаговой инструкции ⇒
При выделении группы ПАПОК и применении к ним атрибута «Спрятать», вам будет предложено два варианта
Выбрав этот пункт, вы сделаете скрытыми ТОЛЬКО ВЫДЕЛЕННЫЕ ПАПКИ.
Если этот, то будут скрыты ВСЕ ВЫДЕЛЕННЫЕ ПАПКИ И НАХОДЯЩИЕСЯ В НИХ ФАЙЛЫ.
При включенном отображении скрытых файлов и папок, их значок немного светлее, чем у обычных. Это простой способ понять, что скрыто, а что нет.![]()
Чтобы папки и файлы стали невидимыми, вам необходимо во вкладке «Вид» снять галочку с пункта «Скрытые элементы».
Чтобы снова их показать, нужно активировать пункт «Скрытые элементы». Это для Win 10. В других версиях ОС Виндовс необходимо ⇒
Чтобы опять спрятать папки или файлы, необходимо деактивировать пункт (убрать галочку) «Не показывать скрытые файлы и папки».
Возвращаем отображение
Бывают случаи, когда объект теряется или функция сокрытия перестает быть нужной, тогда встает новая задача – восстановить отображение. Сделать это достаточно просто.
- В предполагаемом месте расположения папки жмем комбинацию «CTRL+A». Произойдет выделение всех объектов, включая, казалось бы, невидимый каталог.
- Открываем его «Свойства» и в разделе «Настройка» щелкаем «Сменить значок».
- Выбираем любую из картинок и жмем «Ок».
- В основном окне жмем «Применить».
- Осталось выделить объект мышкой, воспользоваться клавишей «F2» и задать ему новое имя.

Как видите, все предельно просто.
Альтернативный вариант
Также можно воспользоваться альтернативным вариантом – сначала создать обычную папку, после чего наложить на нее эффект невидимости, причем он одновременно будет применяться и к тексту (имени). Это весьма удобно, по сравнению с предыдущим способом. Делается это несколькими методами, рассмотрим каждый из них.
Первый метод:
- Открываем «Свойства» нужного объекта.
- Во вкладке «Общие» активируем пункт «Скрытый» и жмем «Ок».
- Если директория содержит какие-либо файлы, то дополнительно отобразится уведомление, в котором необходимо выбрать опцию применения изменений к текущему каталогу и ко всем вложенным в него файлам, после чего сохраняем настройки «Ок».
- Готово, осталось проверить результат.
О том, как в итоге найти такой объект, я расскажу ниже.
Второй метод:
Не удалось устранить проблему?Обратитесь за помощью к специалисту!
Решите мою проблему
- Запускаем командную строку, пишем в консоль «cd desktop» (без кавычек), при условии, что необходимый каталог находится на рабочем столе и нажимаем «Enter».

- Выполняем команду «attrib +h /s /d sample», где «sample» — имя каталога.
- Входим в директорию sample с помощью команды «cd sample». Если имя директории состоит из нескольких слов, нужно писать ее имя в кавычках, например, «sample one».
- Теперь вводим в консоль «attrib +h /s /d» и жмем «Enter». Таким образом мы сделаем невидимыми все файлы и папки, которые находятся внутри директории sample.
Теперь поговорим о том, как вернуть настройки к начальному состоянию.
Еще один не стандартный способ
На самом деле это способ как создать скрытую папку, которая также является невидимой по умолчанию в Windows.
Берем существующую или создаем новую, например, на диске C:. Хотя можно в любом месте. Называем ее, допустим PAPKA. Нажимаем «Пуск» «Выполнить». Открывается командная строка. Пишем в ней attrib h r s C:PAPKA и нажимаем «Оk». C:PAPKA здесь — это путь к месту, которое нужно скрыть. Для того чтобы опять ее сделать видимой используем опять командную строку.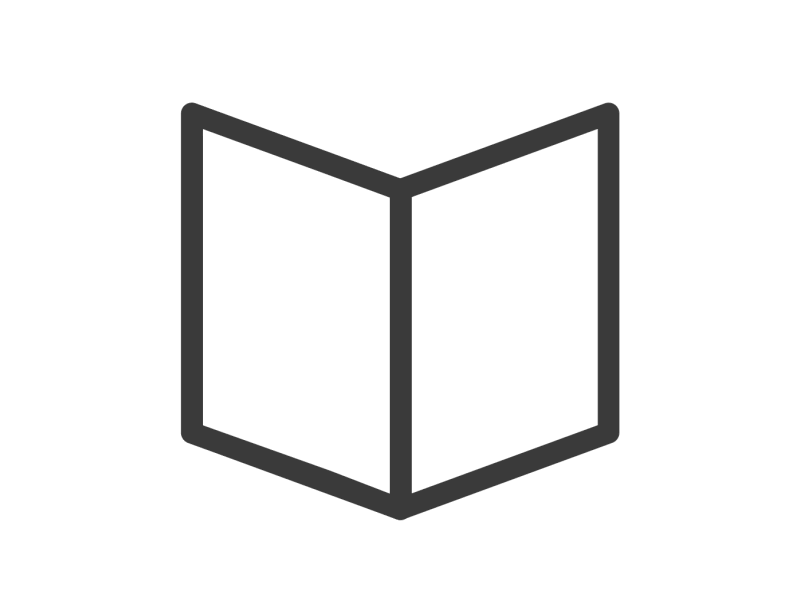 Пишем в ней attrib -h -r -s C:PAPKA. В данном случае папка не видна, даже если включить опцию показа скрытых файлов. Поэтому чтоб использовать ее нужно в командной строке ввести C:PAPKA.
Пишем в ней attrib -h -r -s C:PAPKA. В данном случае папка не видна, даже если включить опцию показа скрытых файлов. Поэтому чтоб использовать ее нужно в командной строке ввести C:PAPKA.
Возвращаем отображение каталогов
Итак, как сделать папку невидимой мы разобрались, теперь остается научиться возвращать настройки к исходному состоянию.
В Windows 10 и 8 это делается следующим способом.
- Заходим в «Компьютер», в проводнике перемещаемся во вкладку «Вид» и щелкаем по иконке «Параметры».
- Заходим в «Вид», перемещаемся в самый низ, активируем опцию «Показа скрытых файлов», нажимаем «Применить», далее «Ок» и закрываем окно.
- Теперь открываем «Свойства» нужной папки, снимаем галочку с пункта «Скрытый» и сохраняем настройки «Ок».
Все предельно просто.
Теперь сделаем невидимую папку видимой в Windows 7.
- Открываем «Компьютер», в верхней части находим опцию «Упорядочить» и выбираем «Параметры папок».
- Заходим в «Вид», спускаем вниз, активируем пункт «Показывать скрытые файлы…» и щелкаем «Ок».

- Перемещаемся в «Свойства» необходимого каталога, снимаем галочку с пункта «Скрытый» и щелкаем «Применить».
Проверяем результат.
Не удалось устранить проблему?Обратитесь за помощью к специалисту!
Решите мою проблему
Как просмотреть скрытые файлы
Сделайте все то, что описано выше, но везде выбирайте «Показывать» или снимайте флажок с пункта скрывать. Это просто, но если у вас останутся вопросы, то следующее видео обязательно на них ответит:
Отметим, что первый способ – напрямую в проводнике, относится лишь к конкретному каталогу. И если вы хотите сделать массовую настройку (задать параметр для всех разделов), то нужно действовать через Панель управления, как описано в способе номер два. В этом случае, вы одним махом настроите отображение на всех дисках системы.
Сторонние приложения
Существует огромное количество приложений, позволяющих прятать или устанавливать пароли на каталоги. Наиболее популярными из них являются, WinMend Folder Hidden и Easy File Locker. Принцип работы у них схож, поэтому в качестве примера возьмем за основу первую программу и создадим невидимую папку на рабочем столе компьютера с ее помощью.
Принцип работы у них схож, поэтому в качестве примера возьмем за основу первую программу и создадим невидимую папку на рабочем столе компьютера с ее помощью.
Показываю принцип работы утилиты на примере Windows 10.
- Скачиваем приложение с интернета, устанавливаем на компьютер и запускаем.
- После запуска указываем пароль пользователя.
- Перемещаемся в раздел «Скрыть файл» и перетаскиваем нужный объект в пустую область окна.
- Теперь если посмотреть на рабочий стол, мы увидим, что папка исчезла. Для того, чтобы зайти в нее, в программе в параметре «Операция» нужно выбрать опцию «Показать» и тогда директория откроется.
Программа обладает и рядом других функций, к примеру, можно установить пароль на директорию, зашифровать отдельный файл или скрыть USB. Так что, рекомендую.
Подробное видео по теме
- Как скрыть папку на компьютере с windows 10
Профессиональная помощь
В этом вам поможет наш специалист.
Оставьте заявку и получите Бесплатную консультацию и диагностику специалиста!
Оцените статью:
Об автореВиктор Трунов
IT-специалист с 10-летним стажем.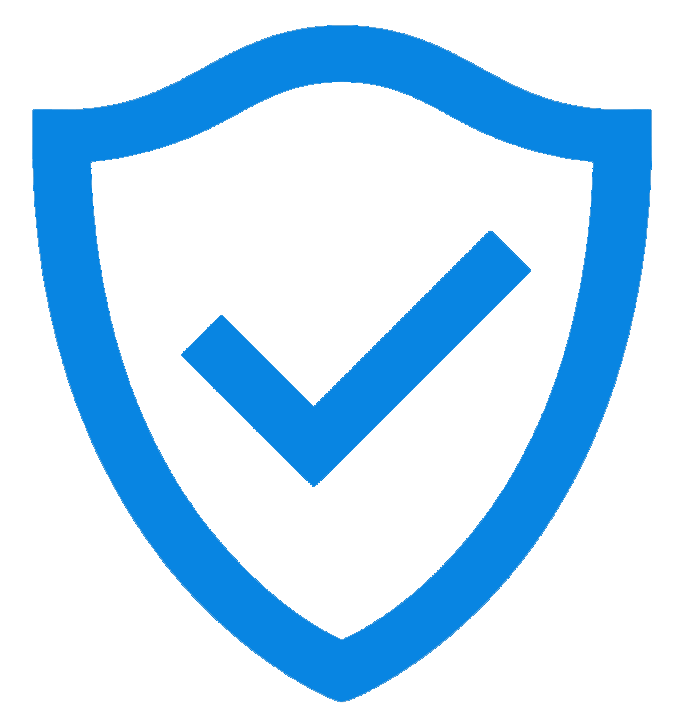 Профессионально занимаюсь ремонтом, настройкой компьютеров и ноутбуков. В свободное от работы время веду свой блог «Оноутбуках.ру» и помогаю читателям решать компьютерные проблемы.
Профессионально занимаюсь ремонтом, настройкой компьютеров и ноутбуков. В свободное от работы время веду свой блог «Оноутбуках.ру» и помогаю читателям решать компьютерные проблемы.
Вы могли использовать опцию «скрытая папка» и раньше, но никогда не задумывались, что можете сделать папку невидимой?
Прежде чем расскажу, как можно создать невидимую папку в Windows 10, скажу, почему вы должны ее создать.
Большинство будет сталкиваться с многочисленными ситуациями, которые требуют, сохранить данные в безопасности.
Кроме того, есть миллионы хакеров, всегда ищущих несанкционированный доступ и кражу конфиденциальной информации.
- Как удалить папку Windows Old в Windows 10 ?
К счастью, Windows 10 позволяет сделать папку невидимой, и защитить ваши файлы, которые не будут доступны посторонним.
Хотя этот метод довольно прост, но очень полезный. После того как сделать папку невидимой, никто не будет в состоянии видеть ее, пока она не будет выделена.![]()
Вам не нужно ее защищать паролем если вы знаете, как сделать ее невидимой. Для этого выполните действия следуя методу, описанному ниже.
Упакуйте свое приложение — Teams
Обратная связь Редактировать
Твиттер LinkedIn Фейсбук Эл. адрес
- Статья
- 2 минуты на чтение
Вам нужен пакет приложения, как бы вы ни планировали распространять свое приложение Microsoft Teams. Действительный пакет — это ZIP-файл, содержащий следующее:
- Манифест приложения : описывает, как настроено ваше приложение, включая его возможности, необходимые ресурсы и другие важные атрибуты.

- Значки приложений : Для каждого пакета требуется значок цвета и контура для вашего приложения.
Teams не размещает ваше приложение
Когда пользователь устанавливает ваше приложение в Teams, он устанавливает пакет приложения, который содержит только файл конфигурации (также известный как манифест приложения) и значки вашего приложения. Логика приложения и хранилище данных размещаются в другом месте, например на локальном хосте во время разработки и в веб-службах Azure. Teams получает доступ к этим ресурсам через HTTPS.
Манифест приложения
Файл манифеста вашего приложения должен находиться на верхнем уровне пакета с именем manifest.json .
При публикации в магазине Teams убедитесь, что ваш манифест ссылается на последнюю схему.
Значки приложений
Пакет вашего приложения должен включать две версии значка приложения в формате .png: цветную и контурную версию.
Примечание
Если в вашем приложении есть расширение для бота или сообщения, ваши значки также будут включены в вашу регистрацию службы Microsoft Azure Bot.
Чтобы ваше приложение прошло проверку в магазине Teams, эти значки должны соответствовать следующим требованиям к размеру.
Цветной значок
Цветная версия значка отображается в большинстве сценариев Teams и должна иметь размер 192×192 пикселя. Ваш значок (96×96 пикселей) может быть любого цвета, но он должен располагаться на сплошном или полностью прозрачном квадратном фоне.
Teams автоматически обрезает ваш значок, чтобы отображать квадрат с закругленными углами в нескольких сценариях и шестиугольную форму в сценариях с ботами. Чтобы обрезать символ без потери деталей, добавьте 48 пикселей отступа вокруг символа.
Значок контура
Значок контура отображается в двух случаях:
- Когда ваше приложение используется и «поднято» на панели приложений в левой части Teams.
- Когда пользователь закрепляет расширение сообщения вашего приложения.
Значок должен быть размером 32×32 пикселя. Он может быть белым с прозрачным фоном или прозрачным с белым фоном (другие цвета не допускаются).![]() Значок контура не должен иметь дополнительных отступов вокруг символа.
Значок контура не должен иметь дополнительных отступов вокруг символа.
Лучшие практики
Необходимо: следуйте точным указаниям по контурным значкам
Значения RGB белого цвета, используемые в значке, должны быть: красный: 255, зеленый: 255, синий: 255. Все остальные части контурного значка должны быть полностью прозрачными, с альфа-каналом. канал установлен на 0.
Не следует: обрезать до круглой или закругленной квадратной формы
Цветной значок, представленный в пакете приложения, должен быть квадратным. Не закругляйте углы значка. Команды автоматически регулируют радиус угла.
Не следует: копировать другие бренды
Ваши значки не должны имитировать продукты, защищенные авторским правом, которыми вы не владеете. Например, дизайн, похожий на продукт или бренд Microsoft.
Примеры
Вот как отображаются значки приложений в различных возможностях и контекстах Teams.
Личное приложение
Бот (канал)
Расширение сообщения
Следующий шаг
Выберите, как вы планируете распространять свое приложение:
Неопубликованная загрузка приложения в Teams
Публикация приложения в организации
Публикация приложения в магазине
См.
 также
такжеУправляйте своими приложениями с помощью портала разработчика для Microsoft Teams
Обратная связь
Отправить и просмотреть отзыв для
Этот продукт Эта страница
Просмотреть все отзывы о странице
прозрачных иконок png | Tiktok Search
TiktokЗагрузка
для вас
После
Ripnicolle
Ripnicolle
Ответ на @sarah_alexx Теперь вы можете сделать свой собственный icons! #для вас #tutorial #icons
2,8 тыс. лайков, 36 комментариев. Видео TikTok от ripnicolle (@ripnicolle): «Ответьте @sarah_alexxx, теперь вы тоже можете создавать свои собственные иконки!💕 #kawaiiaesthetic #setup #pixelart #foryou #tutorial #icons».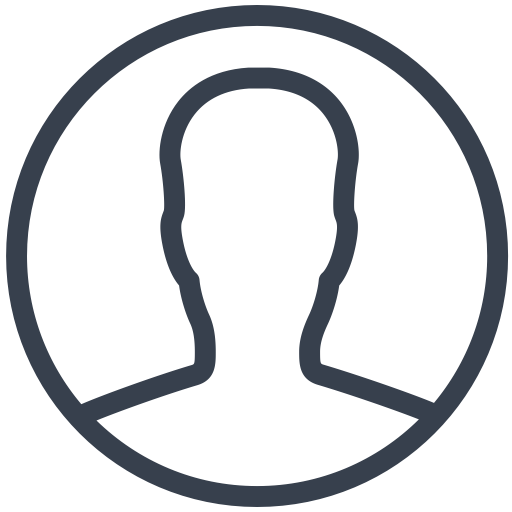 как сделать милые иконки!💕 | убедитесь, что это настоящий PNG (с прозрачным фоном) | к концу тип файла должен быть «ICON». сонидо оригинал.
как сделать милые иконки!💕 | убедитесь, что это настоящий PNG (с прозрачным фоном) | к концу тип файла должен быть «ICON». сонидо оригинал.
31,3 тыс. просмотров|
sonido original — Esteve
.maikoh
𝔅𝔏𝔐
Ответить на @ynk.alexx Я не силен в объяснениях, но скоро будет вторая часть
336 лайков, 5 комментариев. Видео TikTok от 𝔅𝔏𝔐 (@.maikoh): «Ответ @ynk.alexx, я не силен в объяснениях, но скоро будет вторая часть». оригинальный звук.
24,5 тыс. просмотров|
оригинальный звук — 𝔅𝔏𝔐
im.a.messlmao
MessyK
Часть 1 о том, как найти полупрозрачные PNG, которые работают с пользовательскими значками 😬🥰 #ios14
- 023 #foryoupage #homescreen #shortcuts
283 лайков, 9 комментариев. Видео TikTok от MessyK (@im.a.messlmao): «Часть 1 о том, как найти полупрозрачные PNG, которые работают с пользовательскими значками 😬🥰 #ios14 #foryou #foryoupage #homescreen #shortcuts». Часть 1. Как найти PNG, который работает с пользовательскими значками. оригинальный звук.
Видео TikTok от MessyK (@im.a.messlmao): «Часть 1 о том, как найти полупрозрачные PNG, которые работают с пользовательскими значками 😬🥰 #ios14 #foryou #foryoupage #homescreen #shortcuts». Часть 1. Как найти PNG, который работает с пользовательскими значками. оригинальный звук.
20,5 тыс. просмотров|
оригинальный звук — MessyK
hithenameismomo
человек
Ответить на @sum_guy_ Вот как я сделал свои «прозрачные» иконки! Это намного проще, если ваш фон однотонный. #ios14 #ios14homescreen #icons
2,3 тыс. лайков, 23 комментария. Видео TikTok от человека (@hithenameismomo): «Ответ @sum_guy_ Вот как я сделал свои «прозрачные» значки! Это намного проще, если ваш фон одноцветный. #ios14 #ios14homescreen #icons». Красивая девушка.
50,8 тыс. просмотров|
Красотка — Клайро
fantaconasma
Fantaconasma
Ответы на @solo_mando_24
2,6 тыс. лайков, 31 комментарий. Видео TikTok от Fantaconasma (@fantaconasma): «Respuesta a @solo_mando_24». En ibis paint x dibujas las dos caras | Fijate que tenga backgrounde Transparente | Luego pones «Guardar как PNG прозрачный» | …. Она делится историей (для видеоблога).
лайков, 31 комментарий. Видео TikTok от Fantaconasma (@fantaconasma): «Respuesta a @solo_mando_24». En ibis paint x dibujas las dos caras | Fijate que tenga backgrounde Transparente | Luego pones «Guardar как PNG прозрачный» | …. Она делится историей (для видеоблога).
33,2 тыс. просмотров|
finn.luvr
aubrey!
Ответить на @..s0laris вот это да! мои зимние каникулы начались сегодня yay #fyp #xyzbca #ios15 #tutorial #homescreen #appicon
1,4 тыс. лайков, 4 комментария. Видео TikTok от Обри! (@finn.luvr): «Ответ на @..s0laris, вот и все! Мои зимние каникулы начались сегодня, ура #fyp #xyzbca #ios15 #tutorial #homescreen #appicon». туториал по созданию прозрачных иконок приложений!! | сделайте скриншот ваших обоев и убедитесь, что это простые обои | зайдите в picsart и сделайте проект, используя ваш скриншот | .![]() … Горящая куча.
… Горящая куча.
84,7 тыс. просмотров|
Burning Pile — Mother Mother
hyvkio
rico
Reply to @user143717000 HERE YOU GO (this app was a life saver) #fyp #fypppppppppp #foryoupage #ios14 # домашний экран
1,7 тыс. лайков, 56 комментариев. Видео TikTok от rico (@hyvkio): «Ответьте пользователю @user143717000, ПОЖАЛУЙСТА (это приложение спасло жизнь) #fyp #fypppppppppp #foryoupage #ios14 #homescreen». Как получить прозрачные иконки!!! | скачать Icon Luxe! после загрузки нажмите «Прозрачный» и импортируйте скриншот вашей пустой страницы! то он вам его порежет :)) | удачи, это заняло у меня часы 😵💫.君と出逢う為に.
62,4 тыс. просмотров|
君と出逢う為に — Takaya Kuroda & Goodfellas
stevecreates
Steve
Руководство по получению прозрачной иконки! #tutorial #art #lifehack #tiktokhack #uktalent #theants #meme #foryou #artist #gaminginreallife #youreit #uk
39,4 тыс.![]() лайков, 299 комментариев. Видео TikTok от Стива (@stevecreates): «Гайд, как получить прозрачную иконку! #tutorial #art #lifehack #tiktokhack #uktalent #theants #meme #foryou #artist #gaminginreallife #youreit #uk». Найдите или создайте изображение, которое вам нравится. Скачать фоновый ластик | Руководство о том, как получить прозрачную иконку в Tiktok | Сотрите все области, которые вы хотите сделать прозрачными, и сохраните. | …. Entropy AwkwardMarina Sim Gretina Remix.
лайков, 299 комментариев. Видео TikTok от Стива (@stevecreates): «Гайд, как получить прозрачную иконку! #tutorial #art #lifehack #tiktokhack #uktalent #theants #meme #foryou #artist #gaminginreallife #youreit #uk». Найдите или создайте изображение, которое вам нравится. Скачать фоновый ластик | Руководство о том, как получить прозрачную иконку в Tiktok | Сотрите все области, которые вы хотите сделать прозрачными, и сохраните. | …. Entropy AwkwardMarina Sim Gretina Remix.
319,8 тыс. просмотров|
Entropy AwkwardMarina Sim Gretina Remix — 💖A Literal Alien💖
callme4rif
arifah ?! 🧛🏻♂️
Надеюсь, это было полезно 🫶 | #candyjemtiktok #siricandy #candyjem #candyjemedit #tutorial #run2u
146 лайков, 6 комментариев. Видео TikTok от арифы?! 🧛🏻♂️ (@callme4rif): «Надеюсь, это было полезно 🫶 | #candyjemtiktok #siricandy #candyjem #candyjemedit #tutorial #run2u».![]() run2u ночное ядро.
run2u ночное ядро.
2380 просмотров|
run2u nightcore — tanked
bxrbiee._.me
💯TYPICAL._.ME💯
Вам может понадобиться android.
1,9 тыс. лайков, 99 комментариев. Видео TikTok от 💯TYPICAL._.ME💯 (@bxrbiee._.me): «Вам может понадобиться Android». Учебник о том, как получить чистый pfp | Шаг 1. Найдите прозрачный png | Шаг 2. Загрузите или сохраните его | …. Женщина.
102,9 тыс. просмотров|
Женщина — Кошка Доджа
Непрозрачность/прозрачность изображения CSS
❮ Предыдущая Далее ❯
Свойство opacity определяет непрозрачность/прозрачность элемента.
Прозрачное изображение
Свойство opacity может принимать значения от 0,0 до 1,0. Нижний
значение, более прозрачное:
непрозрачность 0,2
непрозрачность 0,5
непрозрачность 1
(по умолчанию)
Пример
img {
непрозрачность: 0,5;
}
Попробуйте сами »
Прозрачный эффект наведения
Свойство opacity часто используется вместе со свойством :hover селектор для изменения прозрачности при наведении курсора мыши:
Пример
img {
непрозрачность: 0,5;
}
img:hover {
непрозрачность: 1,0;
}
Попробуйте сами »
Объяснение примера
Первый блок CSS аналогичен коду в примере 1. Кроме того, мы добавили, что должно происходить, когда пользователь наводит курсор на одно из изображений. В этом случае мы хотим, чтобы изображение НЕ было прозрачным, когда пользователь наводит на него курсор. CSS для этого
Кроме того, мы добавили, что должно происходить, когда пользователь наводит курсор на одно из изображений. В этом случае мы хотим, чтобы изображение НЕ было прозрачным, когда пользователь наводит на него курсор. CSS для этого непрозрачность:1; .
Когда указатель мыши удаляется от изображения, изображение снова становится прозрачным.
Пример обратного эффекта наведения:
Пример
img:hover {
opacity: 0,5;
}
Попробуйте сами »
Прозрачная рамка
При использовании свойства opacity для добавления прозрачности фону элемента все его дочерние элементы
наследуют ту же прозрачность. Это может затруднить чтение текста внутри полностью прозрачного элемента:
непрозрачность 1
непрозрачность 0,6
непрозрачность 0,3
непрозрачность 0,1
Пример
div {
непрозрачность: 0,3;
}
Попробуйте сами »
Прозрачность с использованием RGBA
Если вы не хотите применять непрозрачность к дочерним элементам, как в нашем примере выше, используйте RGBA значения цвета. В следующем примере задается прозрачность цвета фона, а не текста:
В следующем примере задается прозрачность цвета фона, а не текста:
100% непрозрачность
60% непрозрачность
Непрозрачность 30 %
Непрозрачность 10 %
Из главы «Цвета CSS» вы узнали, что в качестве значения цвета можно использовать RGB. Помимо RGB, вы можете использовать значение цвета RGB с альфа-каналом (RGBA), который определяет непрозрачность цвета.
Значение цвета RGBA задается с помощью: rgba(red, green, blue, alpha ). Параметр alpha представляет собой число от 0,0 (полностью прозрачный) до 1,0 (полностью непрозрачный).
Совет: Вы узнаете больше о цветах RGBA в нашей главе о цветах CSS.
Пример
div {
background: rgba(76, 175, 80, 0,3) /* Зеленый фон с 30 %
opacity */
}
Попробуйте сами »
Текст в прозрачном поле
Это некоторый текст, помещенный в прозрачное поле.
Пример
Это текст, помещенный в прозрачное поле.
Попробуйте сами »
Объяснение примера
Сначала мы создаем элемент
Затем мы создаем еще один
Внутри прозрачный
.
Проверьте себя с помощью упражнений
Упражнение:
Используйте CSS, чтобы установить прозрачность изображения на 50%.
<стиль>
картинка {
: ;
}
<тело>

Начать упражнение
❮ Предыдущий Далее ❯
НОВИНКА
Мы только что запустили
Видео W3Schools
Узнать
COLOR PICKER
КОД ИГРЫ
Играть в игру
Top Tutorials
Учебное пособие по HTMLУчебное пособие по CSS
Учебное пособие по JavaScript
Учебное пособие
Учебное пособие по SQL
Учебное пособие по Python
Учебное пособие по W3.CSS
Учебное пособие по Bootstrap
Учебное пособие по PHP
Учебное пособие по Java
Учебное пособие по C++
Учебное пособие по jQuery 90 Tops
908083 900 000 Справочник по HTML
Справочник по CSS
Справочник по JavaScript
Справочник по SQL
Справочник по Python
Справочник по W3.CSS
Справочник по Bootstrap
Справочник по PHP
Цвета HTML
Справочник по Java
Справочник по Angular
Справочник по jQuery
Основные примеры
Примеры HTMLПримеры CSS
Примеры JavaScript
Примеры инструкций
Примеры SQL
Примеры Python
Примеры W3.