Windows 10 пропали иконки а надписи ярлыков и папок остались
Содержание
- Пропали все значки с рабочего стола в windows 10
- Пропали все значки с рабочего стола в windows 10. Исправляем проблему.
- Первый способ
- Второй способ
- Третий способ
- Как вернуть исчезнувшие иконки на «Рабочий стол» в Windows 10
- Почему исчезают иконки с «Рабочего стола» Windows 10
- Ставим иконки обратно на «Рабочий стол»
- С помощью опций контекстного меню
- Возврат стандартных значков в окне «Параметры»
- Видео: как поставить на место стандартные ярлыки Windows
- Исправление реестра для восстановления «Рабочего стола»
- Восстановление значков через «Диспетчер задач»
- Выключение режима планшетного компьютера
- Выключение ПК с помощью кнопки на ноутбуке
- Сканирование файла explorer.exe
- Видео: несколько методов восстановления значков «Рабочего стола»
- Откат системы
- Видео: как откатить систему с помощью точки восстановления
- Восстановление значков на «Панели задач»
- 11 способов вернуть пропавшие значки с Рабочего стола в системе Windows 10
- Возможные причины проблемы
- Что нужно делать, чтобы вернуть иконки обратно на Рабочий стол
- С помощью контекстного меню
- В окне «Параметры»
- Исправление реестра для восстановления Рабочего стола
- Через Диспетчер задач
- Выключение планшетного режима
- Выключение ПК с помощью кнопки на ноутбуке
- Сканирование файла explorer.
 exe
exe - Откат ОС
- Если пропали значки Панели задач
- Решение для двух мониторов
- Сканирование системы на вирусы
- Пропали значки на рабочем столе в Windows 10
- Что делать, если пропали значки на рабочем столе в Windows 10
- Вариант 1: Мелкая ошибка
- Вариант 2: Настройка режима планшета
- Вариант 3: Корректировка работы “Проводника”
- Вариант 4: Подключение нескольких мониторов
- Вариант 5: Заражение вирусами
- Вариант 6: Удалить некорректные обновления
- Вариант 7: Восстановление системных файлов
- Пропали значки с рабочего стола windows 10
- Пропали значки с рабочего стола windows 10. Устраняем проблему
- Видео
Пропали все значки с рабочего стола в windows 10
Здравствуйте, друзья! Пропали все значки с рабочего стола в windows 10? Не паникуйте, пожалуйста. Сейчас я расскажу что нужно делать в этом случае. Продолжим нашу рубрику «Компьютерная грамотность«.
Пропали все значки с рабочего стола в windows 10.
 Исправляем проблему.
Исправляем проблему.Первый способ
Для начала убедитесь в том, что у вас включено отображение значков на рабочем столе. Это делается очень просто. Нажимаете правой кнопкой мыши на рабочий стол и в меню выбираете верхнюю строку — « Вид». В выпавшем списке убедитесь, что у вас стоит галочка напротив пункта « Отображать значки рабочего стола». Если галочки нет, то поставьте её.
Если галочка уже стоит, то попробуйте её снять и через несколько секунд опять поставить. Если это не помогло, то попробуйте галочку снять и перезагрузить компьютер. После перезагрузки поставьте галочку и, если значки не появились, вновь перезагрузите компьютер (с поставленной галочкой). Если это тоже не помогло, то пробуем следующий способ.
Второй способ
Сразу предупреждаю, что этот способ работает не всегда. Но иногда он помогает. Снова нажимаете правой кнопкой мыши на рабочий стол. В меню выбираете « Создать».
И создаёте на рабочем столе ярлык или папку. Сразу после того, как вы создадите ярлык или папку на рабочем столе должны появится все те значки, которые были на нём раньше.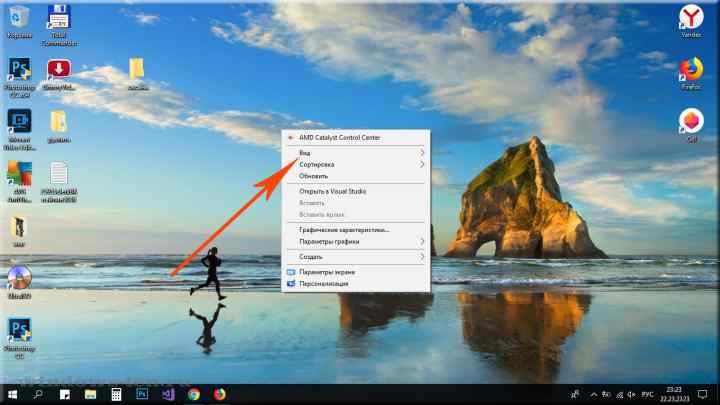 Если вам не помог и этот способ, то переходим к третьему способу.
Если вам не помог и этот способ, то переходим к третьему способу.
Третий способ
Переходим в меню « Пуск» — « Параметры.»
Далее в левой части окна выбираем « Режим планшета».
В режиме планшета сначала переводим оба выключателя в положение « Включено». Через несколько секунд опять переводим в положение « Выключено».
Если значки на рабочем столе не появились, то пробуем сделать то же самое, но с промежуточной перезагрузкой компьютера (как в первом способе).
В девяноста восьми процентов случаев, если у вас пропали все значки с рабочего стола windows 10, вышеописанные способы должны вам помочь.
Внимание! Если у вас пропали все значки с рабочего стола, но остались подписи к ним, то вышеописанные способы могут не помочь.
А на сегодня, друзья, у меня всё. Желаю чтобы у вас не пропали значки с рабочего стола. Всем удачи и до встречи!
Источник
Как вернуть исчезнувшие иконки на «Рабочий стол» в Windows 10
Иногда клиенты Windows 10 сталкиваются с проблемой: включают компьютер, а на их «Рабочем столе» нет тех или иных иконок, которые им нужны для работы.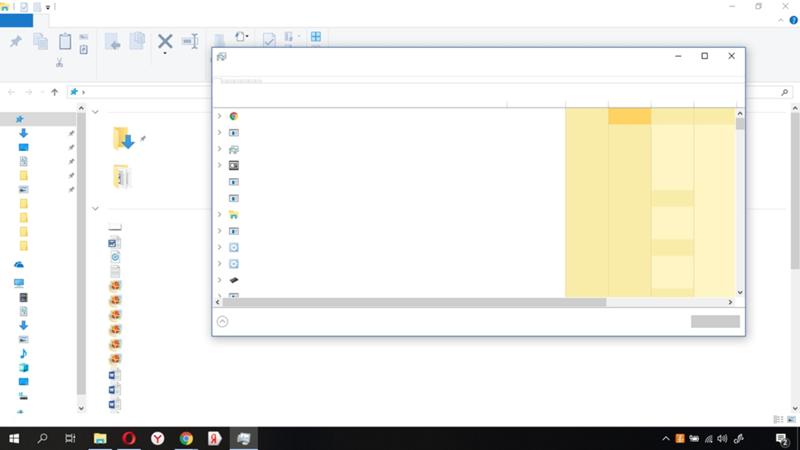 Почему такое может случиться? Как быть в такой ситуации? Рассмотрим сегодня, как вернуть необходимые значки и снова получить быстрый доступ к сервисам и программам.
Почему такое может случиться? Как быть в такой ситуации? Рассмотрим сегодня, как вернуть необходимые значки и снова получить быстрый доступ к сервисам и программам.
Почему исчезают иконки с «Рабочего стола» Windows 10
Перед тем как решить проблему с внезапным исчезновением иконок в Windows 10, необходимо рассмотреть, по каким причинам это могло произойти. Существует несколько объяснений:
Ставим иконки обратно на «Рабочий стол»
Исправить положение можно несколькими способами: за счёт устранения самой причины с помощью «Диспетчера задач» и «Редактора реестра» или же через возврат нужных иконок вручную.
С помощью опций контекстного меню
Значки утилит могут удалиться сами с «Рабочего стола», если отключено их отображение. Чтобы включить обратно функцию, сделайте следующее:
Если этот способ не помогает, создайте значки программы заново вручную с помощью другой опции контекстного меню:
Возврат стандартных значков в окне «Параметры»
Если у вас на главном экране пропали классические иконки Windows, например, «Корзина» или «Мой компьютер», вы их можете быстро восстановить. Просто воспользуйтесь следующей инструкцией:
Просто воспользуйтесь следующей инструкцией:
Видео: как поставить на место стандартные ярлыки Windows
Исправление реестра для восстановления «Рабочего стола»
Внезапное исчезновение значков с «Рабочего стола» может быть быть спровоцировано ошибками в реестре — базе данных операционной системы, к которой последняя постоянно обращается во время работы. В ней хранятся все настройки системы, утилит, подключаемой аппаратуры (принтеры, наушники и т. д.), поэтому очень важно, чтобы реестр работал корректно. Как поступить, если причина в ошибке в реестре?
Восстановление значков через «Диспетчер задач»
За графическое оформление Windows отвечает служебный процесс explorer.exe или «Проводник». Иконки могут пропасть в один момент с «Рабочего стола» из-за того, что он работает некорректно или вовсе не запущен. В первом случае его необходимо перезапустить. Каким образом это сделать?
Выключение режима планшетного компьютера
На «Рабочем столе» иконки не появляются, если у вас активирован «Режим планшета». Как его отключить и сделать так, чтобы система его не включала самостоятельно?
Как его отключить и сделать так, чтобы система его не включала самостоятельно?
Выключение ПК с помощью кнопки на ноутбуке
Нестандартный способ вернуть иконки — выключение устройства с помощью кнопки питания, а не через системное меню «Пуск». Для этого необходимо закрыть все окна утилит и зажать кнопку. После включения компьютера ярлыки должны снова появиться на «Рабочем столе».
Сканирование файла explorer.exe
Иконки могут сами удалиться с «Рабочего стола», если повреждён файл explorer.exe, который отвечает за оконный интерфейс Windows 10. Что в этом случае можно сделать? Необходимо просканировать файл с помощью специальных команд:
Видео: несколько методов восстановления значков «Рабочего стола»
Откат системы
Один из самых эффективных способов по возврату иконок — восстановление системы до её прежнего состояния, когда все нужные значки ещё были на «Рабочем столе».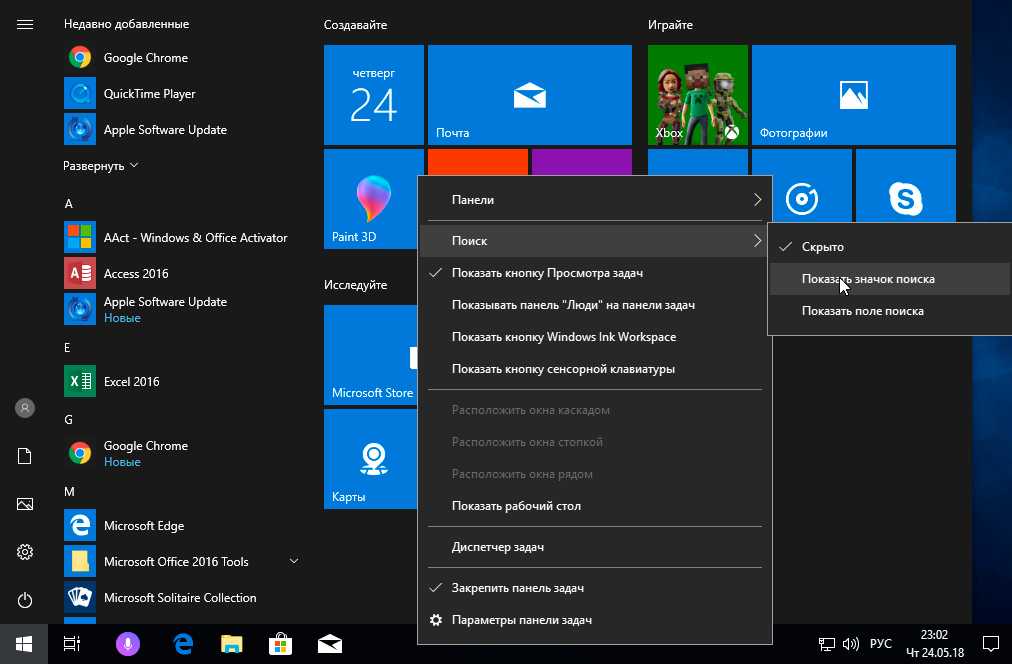 Этот метод поможет вам, если все остальные не дают никаких результатов, а возвращать их вручную вы не хотите. Воспользуйтесь следующей инструкцией:
Этот метод поможет вам, если все остальные не дают никаких результатов, а возвращать их вручную вы не хотите. Воспользуйтесь следующей инструкцией:
Видео: как откатить систему с помощью точки восстановления
Восстановление значков на «Панели задач»
Поставить обратно необходимые значки на «Панели задач» можно несколькими методами. В частности, с помощью перезагрузки процесса «Проводник» в «Диспетчере задач» и за счёт отката системы через точку восстановления. Подробные инструкции этих методов были описаны в разделах «Восстановление значков через «Диспетчер задач» и «Откат системы» этой статьи.
Вы также вправе сами вручную установить те же иконки на «Панель задач». Для этого сделайте следующее:
Если вы включили «Режим планшета» и у вас пропали все иконки с «Панели задач», это означает, что у вас включён параметр «Скрывать значки приложений» во вкладке «Панель задач» в окне «Параметры Windows». Найдите его и отключите, используя инструкцию в разделе «Выключение режима планшетного компьютера» этой статьи.
Найдите его и отключите, используя инструкцию в разделе «Выключение режима планшетного компьютера» этой статьи.
Если у вас внезапно пропали нужные вам иконки на «Рабочем столе» и «Панели задач», в первую очередь проверьте, нет ли у вас на ПК вредоносных программ. Для этого используйте свой обновлённый антивирус. Вернуть значки можно с помощью создания новых ярлыков через опции контекстного меню и изменения настроек в окне «Параметры Windows». На помощь также придут «Редактор реестра» и «Диспетчер задач», в котором можно перезапустить процесс «Проводник», отвечающий за графический интерфейс Windows и отображение иконок.
Источник
11 способов вернуть пропавшие значки с Рабочего стола в системе Windows 10
Рабочий стол – важнейший элемент интерфейса операционной системы. На нем располагаются иконки, которые предлагают доступ к разным папкам и приложениям ПК. Но иногда пользователи замечают, что у них пропали значки с Рабочего стола на компьютере Windows 10. В такой ситуации устройство оказывается практически непригодным для эксплуатации. Поэтому важно как можно скорее разобраться в причинах возникновения проблемы и решить ее.
Поэтому важно как можно скорее разобраться в причинах возникновения проблемы и решить ее.
Возможные причины проблемы
Ситуация, когда не отображаются значки на Рабочем столе, является крайне неприятной. Пользователи, впервые столкнувшиеся с подобной проблемой, попросту впадают в панику, не понимая, из-за чего это произошло.
Но причины появления ошибки вполне объяснимы:
Ни одна из выделенных причин не заставит пользователя поменять компьютер. Ведь проблема решается в несколько шагов. Главное – следовать требованиям инструкции.
Что нужно делать, чтобы вернуть иконки обратно на Рабочий стол
Рядовому пользователю бывает сложно понять, какая именно причина вызвала проблему. Поэтому рекомендуется действовать по порядку, начиная с наиболее простых вариантов.
С помощью контекстного меню
Если у вас пропали ярлыки, их можно с легкостью вернуть при помощи контекстного меню. Интерфейс представляет собой настройки Рабочего стола, с помощью которых значки включаются и выключаются.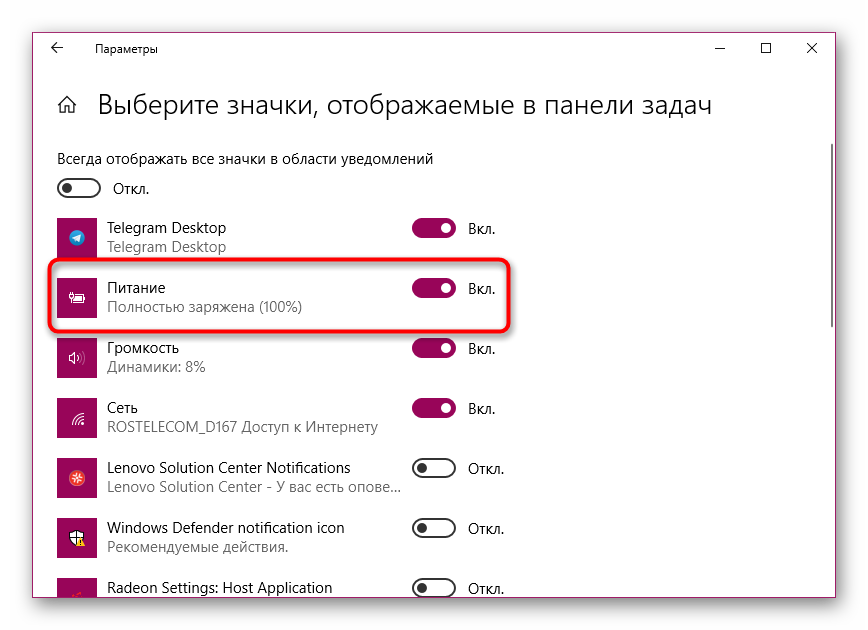 Для активации ярлыков понадобится:
Для активации ярлыков понадобится:
После выполнения этих простых действий иконки должны вернуться. Если этого не произошло – возможно, вы случайно удалили ярлык программы с главного экрана. В таком случае предлагается создать его повторно:
Чаще всего одним из предложенных методов проблему все-таки удается решить. Но иногда приходится обращаться к альтернативным вариантам.
В окне «Параметры»
Если у вас исчезли ярлыки, а восстановить их не получается, следует обратиться к разделу меню «Параметры». Здесь выставляются самые разные настройки. В частности, пользователь может вернуть значки файлов или системных разделов. Для выполнения операции понадобится:
Вернувшись на главный экран, проверьте, удалось ли вам решить проблему. Скорее всего, значки вернутся. Но даже в том случае, если этого не произойдет, в запасе останется немало вариантов исправления ошибки.
Исправление реестра для восстановления Рабочего стола
Восстановить ярлыки главного экрана можно через настройки реестра. Этот метод помогает в ситуации, когда в базе данных произошел сбой. Действовать нужно строго по инструкции, не пропуская ни один шаг:
Этот метод помогает в ситуации, когда в базе данных произошел сбой. Действовать нужно строго по инструкции, не пропуская ни один шаг:
Для уверенности в том, что изменения вступили в силу, рекомендуется перезагрузить компьютер. Далее значки появятся в обязательном порядке. В случае неблагоприятного исхода можно воспользоваться другим методом.
Через Диспетчер задач
Причиной того, что на столе отсутствуют изображения и значки, может быть отключение процесса «explorer.exe». Диспетчер задач позволит узнать, так ли это на самом деле, и, при необходимости, запустить операцию. Действовать нужно по следующему сценарию:
Для уверенности стоит перезагрузить ПК. Тогда наверняка все значки будут восстановлены. Также можно рассмотреть другие способы устранения неполадок.
Выключение планшетного режима
Зачастую пропажа значков приложений с Рабочего стола связана с тем, что на компьютере активирован режим планшета. Как правило, эта опция используется на ПК с сенсорным экраном для более удобного управления. Для отключения специфического режима нужно:
Для отключения специфического режима нужно:
Еще многие пользователи говорят, что проблема решается отключением опции «Скрывать значки приложений» в том же разделе «Параметров». Попробуйте и этот вариант, если стандартным способом вернуть ярлыки не получилось.
Выключение ПК с помощью кнопки на ноутбуке
Способ, который все чаще встречается на форумах, где обсуждают решение проблемы пропавших значков. Опытные юзеры предлагают попробовать выключить, а затем включить ноутбук. Но не через системное меню Пуск, а при помощи кнопки питания. Не исключено, что этот вариант окажется успешным.
Сканирование файла explorer.exe
Возможно, файл «explorer.exe» был поврежден. Чтобы подтвердить это или опровергнуть догадки, нужно выполнить диагностику:
Обратите внимание, что вместо буквы «C» во втором запросе может быть использован другой символ. Буква отвечает за наименование системного диска. Если значки не вернулись – проверьте наличие файла «explorer.exe» в папке «Windows».
Откат ОС
Стопроцентный, но не самый рациональный вариант, который стоит рассматривать одним из последних. Операционная система Windows 10 периодически сохраняет конфигурацию оборудования. Если в работе ОС возникают проблемы, возврат к исправной точке устраняет неполадки:
После выполнения действий инструкции компьютер должен автоматически перезапуститься. Если выбранная точка была исправна – на стол вернутся ярлыки.
Если пропали значки Панели задач
Иногда ярлыки пропадают не только на Рабочем столе, но и в системной панели. Их можно активировать повторно:
После сохранения настроек останется вернуться на Рабочий стол и узнать, исправилась ли ошибка.
Решение для двух мониторов
Если проблема возникла при попытке подключить или отключить дополнительный монитор, нужно сделать следующее:
Тщательно покопавшись в настройках, в конечном итоге у вас получится решить проблему. На всякий случай, перезагрузите ПК, чтобы активировать изменения.
Сканирование системы на вирусы
Папки и другие ярлыки пропадают, в том числе, из-за вирусов. Решается проблема путем проверки системы на наличие вредоносных файлов. Для этого рекомендуется скачать и установить известный антивирус вроде Kaspersky или Avast.
Вне зависимости от того, какой антивирус выбран, проверка будет осуществляться одинаково. Пользователю нужно запустить процесс, а через 15-20 минут будет готов отчет. Владельцу ПК предлагается удалить вредоносные файлы, что делается нажатием одной кнопки в задействованном интерфейсе.
Источник
Пропали значки на рабочем столе в Windows 10
Ярлыки и прочие значки, которые пользователь добавляет на рабочий стол, предназначены для быстрого доступа к той или иной программе или директории. К сожалению, значки на рабочем столе в Windows 10 могут исчезнуть. Это может произойти из-за некорректных настроек самого пользователя, проблем внутри системы или заражения вирусами.
Что делать, если пропали значки на рабочем столе в Windows 10
Перед тем, как переходить к решению проблем с отображением значков на рабочем столе в Windows 10 мы рекомендуем сделать банальную проверку корректности настроек:
Если это не ваш случай, то мы рассмотрим несколько способов устранения проблемы с пропавшими значками на рабочем столе.
Вариант 1: Мелкая ошибка
Пользователи Windows (не только “десятки”) замечают, что иногда может возникать мелкая ошибка, из-за которой пропадают вообще все значки на рабочем столе. Решается она очень просто — вам требуется создать любой элемент на рабочем столе и обновиться:
Также проблему можно решить перезагрузкой системы. Однако, если такого рода неполадки у вас появляются слишком часто, то мы рекомендуем рассмотреть другие варианты взаимодействия с данной ошибкой.
Вариант 2: Настройка режима планшета
Режим планшета в Windows 10 предназначен для работы с сенсорными экранами.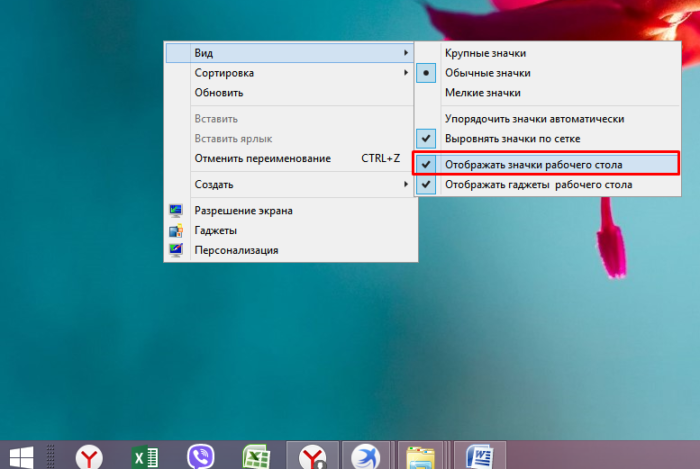 По умолчанию, он отключен, особенно, если ваше устройство не предусматривает сенсорный ввод. После применения значки на рабочем столе уменьшаются, но могут и исчезнуть вовсе. Даже если данный режим на вашем устройстве неактивен в текущий момент, то желательно выполнить дополнительные действия, чтобы исключить возможные ошибки в будущем.
По умолчанию, он отключен, особенно, если ваше устройство не предусматривает сенсорный ввод. После применения значки на рабочем столе уменьшаются, но могут и исчезнуть вовсе. Даже если данный режим на вашем устройстве неактивен в текущий момент, то желательно выполнить дополнительные действия, чтобы исключить возможные ошибки в будущем.
После выполнения данной процедуры иконки на рабочем столе должны восстановиться. Однако иногда могут не восстановится системные ярлыки. Их восстановление производится немного по другой инструкции:
Вариант 3: Корректировка работы “Проводника”
Часто за проблему с отображением значков на рабочем столе отвечают ошибки, возникшие в системном “Проводнике”. Для начала можно просто попробовать перезапустить его:
Если выполнение представленной инструкции не дало никаких результатов, то стоит проверить параметры реестра Windows. Вы можете самостоятельно проверить и исправить необходимые значения:
Вариант 4: Подключение нескольких мониторов
Некоторым пользователям может быть необходимо использовать для работы два и более мониторов.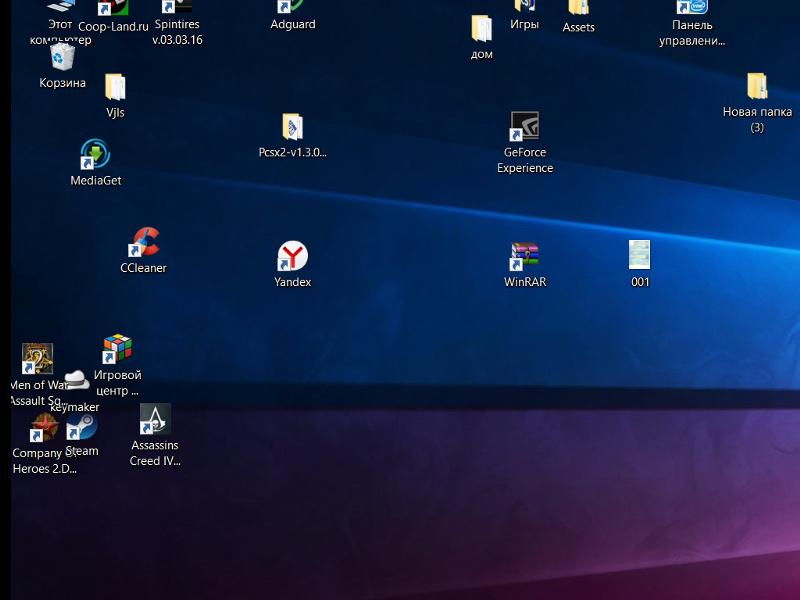 Однако из-за некорректных настроек, на одном из экранов могут не отображаться ярлыки. Мы рекомендуем ознакомиться с инструкция по подключению двух и более мониторов, а также их настройке в системе. Мы уже писали об этом статью.
Однако из-за некорректных настроек, на одном из экранов могут не отображаться ярлыки. Мы рекомендуем ознакомиться с инструкция по подключению двух и более мониторов, а также их настройке в системе. Мы уже писали об этом статью.
Вариант 5: Заражение вирусами
Вирусы, попавшие на компьютер, могут привести к не самым приятным последствиям, в том числе и удалению ярлыков на рабочем столе. К сожалению, их удаление не всегда решает проблему, так как вирус могут внести изменения в системные настройки, реестр или просто удалить все имеющиеся ярлыки на рабочем столе. В таком случае вам после удаления вирусов придется прибегнуть к одной из инструкций, рассмотренных выше.
Выполнить же сканирования на наличие вирусов в системе можно с помощью встроенного в Windows 10 Защитника. По функционалу и качеству проверки он практически не уступает другим коммерческим решениям. Однако, если у вас установлен, например, Avast или Kaspersky, то лучше все же используйте их для сканирования. Подробно про то, как выполнить сканирование ОС с помощью встроенного Защитника мы писали отдельную статью, с которой рекомендуем ознакомиться.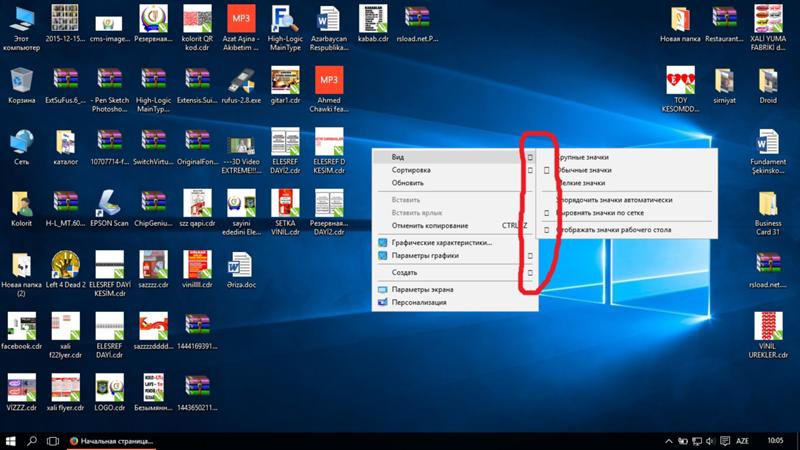
Вариант 6: Удалить некорректные обновления
Windows 10 регулярно скачивает и устанавливает новые обновления. Они призваны сделать работу операционной системы более стабильной, плюс, добавить новые функции. Однако часто бывает так, что Майкрософт выпускает недоработанное обновление, что влечет к проблемам в работе операционной системы. Если вы обнаружили, что значки с рабочего стола пропали именно после обновления Windows, то мы рекомендуем выполнить удаление недавно установленного обновления. После этого вам останется только дождаться выпуска нового обновления, где будут исправлены ошибки старого.
Про то, как удалить ранее установленное обновление в Windows 10 мы рассказывали в этой статье. После того, как вы выполните процедуру деинсталляции, перезапустите компьютер. Исчезнувшие значки должны будут вернуться.
Вариант 7: Восстановление системных файлов
В ходе системных ошибок или деятельности вирусов могут появиться критические повреждения системных файлов, которые будут сказываться на работе всей операционной системе.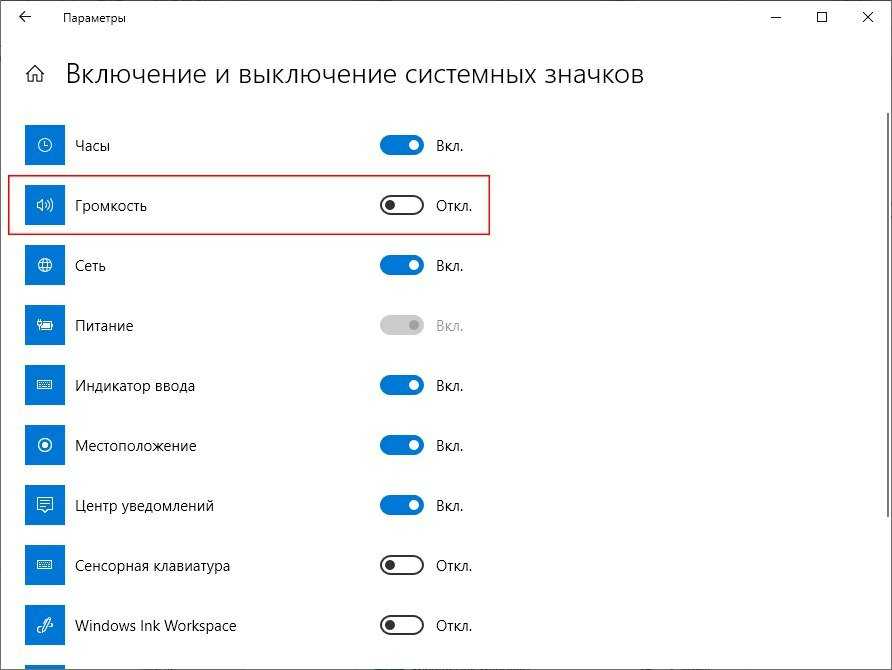 К сожалению, вручную их восстановить не получится, но можно воспользоваться встроенным в Windows инструментом восстановления. Для его запуска вам потребуется либо точка восстановления (она создается обычно системой автоматически), либо записанный системный образ на флешку.
К сожалению, вручную их восстановить не получится, но можно воспользоваться встроенным в Windows инструментом восстановления. Для его запуска вам потребуется либо точка восстановления (она создается обычно системой автоматически), либо записанный системный образ на флешку.
Подробно процедуру восстановления системных файлов в Windows 10 мы описывали в отдельной статье.
Стоит понимать, что запуск инструмента восстановления системных файлов — это крайняя мера. Обычно пользовательские данные сохраняются после завершения процедуры восстановления, но сама процедура может занять много времени, плюс, некоторые системные настройки могут быть сброшены.
Исправить ошибки с пропавшими ярлыками на рабочем столе можно вполне самостоятельно. Обычно это не очень серьезная проблема, поэтому справиться с ее устранением сможет даже человек, не разбирающийся в компьютерах.
Источник
Пропали значки с рабочего стола windows 10
Давайте разбираться, что можно предпринять, когда пропали значки с рабочего стола Windows 10? Даже если вы уверенный пользователь персонального компьютера, хорошо знакомы с операционной системой Windows, а также обладаете достаточными базовыми навыками, иногда у вас могут возникнуть проблемы во время работы с ПК. А именно, неожиданно могут исчезнуть значки с рабочего стола. Это может произойти, например, при обновлении версии ОС, или если вы ее переустановили заново.
А именно, неожиданно могут исчезнуть значки с рабочего стола. Это может произойти, например, при обновлении версии ОС, или если вы ее переустановили заново.
Пропали значки с рабочего стола windows 10. Устраняем проблему
Самым первым шагом будет проверить, работает ли в принципе функция отображения элементов рабочего стола. Кликаем правой кнопкой мыши по любому месту на вашем экране. В появившемся окне находим пункт «Вид». Далее, обратите внимание, присутствует ли галочка рядом с подпунктом «Отображать значки рабочего стола».
Если птички не имеется – обязательно её поставьте. Наблюдается такая ситуация, что, если выключить данный пункт, а потом включить заново, то проблема исправится сама собой.
Такой баг иногда случается у Windows 10. При этом в целом вопросов по работе операционной системы обычно у пользователей нет. Если у вас пропали значки с рабочего стола Windows 10, можно попробовать один прием. Просто попытайтесь создать любой новый элемент. Не имеет значения, какой, папка, ярлык и т.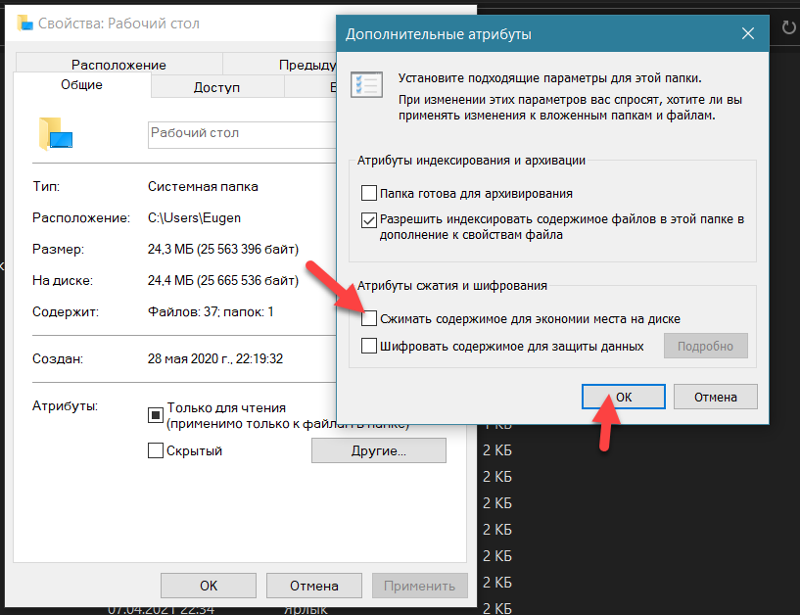 п. Кликаем по рабочему столу правой кнопкой мыши. Перед нами снова появится контекстное меню. Останавливаемся на строчке «Создать», и далее, например, «Ярлык». Если эта хитрость сработает, то сразу и создастся новый элемент на рабочем столе, и появятся все пропавшие ярлыки.
п. Кликаем по рабочему столу правой кнопкой мыши. Перед нами снова появится контекстное меню. Останавливаемся на строчке «Создать», и далее, например, «Ярлык». Если эта хитрость сработает, то сразу и создастся новый элемент на рабочем столе, и появятся все пропавшие ярлыки.
Есть еще способ, который можно попробовать для восстановления отображения исчезнувших значков. Заходим для этого в настройки Windows 10. Это следует проделать, даже если вы не меняли ни разу эти настройки самостоятельно.
Для начала нажмите значок уведомлений, далее перейдите ко «Всем параметрам», потом выбираем «Система». Перед вами появится список параметров настроек. Переходим в «Режим планшета».
Этот режим работы Windows имеет свои особенности. В нем существуют настройки, которые позволяют убрать ярлыки с рабочего стола. В меню «Режим планшета» есть подпункты, дающие возможность включить сенсорное управление экраном Windows и скрыть значки приложений на панели задач. Под ними расположены бегунки. Нажимаем на них, включаем и отключаем заново настройки.
Практически стопроцентно один из вышеперечисленных способов должен сработать, и значки появится вновь. Но крайне редко они все-таки могут не помочь.
Проблема с отображением значков так же может появится, если вы работали на двух мониторах, а после отключения одного из них, на втором значки пропали. Проверьте первым делом, сколько мониторов отображается в настройках, один или два. Подсоедините второй монитор повторно. Значки снова должны подключится. После этого зайдите в параметры и вручную оставьте изображение именно на том мониторе, на котором будете работать дальше. Только после этого отключите второй монитор. Все должно получится.
Вот такие способы существуют для устранения минимальных сбоев системы и восстановления отображения значков на экране.
Источник
Видео
Почему пропал рабочий стол в Windows 10?
Исчезли иконки с рабочего стола Windows 10
Пропадает текст в Windows 10 исчезают надписи в проводнике и меню пуска
Как восстановить ярлыки на рабочем столе
Что делать, если исчезли все шрифты в Windows 10
Пропали значки у ярлыков на рабочем столе Windows 10
Что делать если пропали иконки ярлыков на рабочем столе
Не отображаются эскизы в Windows 10 — как исправить
Нет Ярлыков на Рабочем Столе ✅ Как Вернуть, Восстановить, если Пропали Значки с Рабочего Стола
Все исчезло с рабочего стола Что делать?
Что делать, если в проводнике windows 10 пропал текст
Недавно ко мне обратилась постоянная читательница моих блогов, ученица, которой я несколько лет назад начал плавно поднимать фактически с нуля уровень компьютерной грамотности, с вопросом «Что делать, в проводнике windows 10 пропал текст, а также в документах ворд + стали время от времени исчезать названия папок, файлов, ярлыков».
Я уже привык ко всяким некорректным пояснениям новичков (когда неисправность описывается не так, как на самом деле это выглядит), да и проблем в программной части Windows повидал столько, что меня мало чем можно удивить 🙂
Но этот случай удивил, когда я увидел все своими глазами через TeamViewer. Потому что ранее ни с чем подобным не сталкивался вообще и даже не сразу справился с этой непонятной проблемой.
Как выглядит то, что я описываю, смотрите на изображении ниже, а в данной заметке я продемонстрирую способы, при помощи которых можно избавиться от данной ерунды.
Решение проблемы «в проводнике windows 10 пропал текст»
Выше как раз отображено, как может выглядеть такая проблема. На самом деле проявляет она себя по разному. Текст с названиями и другие надписи в проводнике Windows 10 (кстати, можно встретить такое и в Windows 7 и других ОС этого семейства) могут пропадать время от времени, а могут исчезнуть и вообще не появляться, от чего работа становится невозможной.
При этом затронуты могут быть любые программы, окна проводника, служебные утилиты. В общем все что угодно.
Чтобы исправить данную проблему, я прошел по 4 несложным шагам (5-й дам вам на крайний случай), но, думаю, что в зависимости от причины появления этой ерундовины, вам может помочь какой-то один из них.
Ну что ж, поехали…
Шаг 1. Обновление Windows
Думаю, нет смысла спорить с тем, что обновления системы в конечном счете несут только лишь пользу, а не вред. Да, есть и вред, соглашусь, но это временно 🙂 Такие «кривые» обновляшки все равно чинят и все становится хорошо. А так систему нужно всегда поддерживать в актуальном состоянии, регулярно загружая для нее обновления.
Так вот первым делом нужно попробовать обновить систему, если, например, вы давненько этого делали.
Скажете, а причем тут уже имеющаяся проблема и обновления? А потому что при этом процессе могут быть затронуты нужные системные файлы, после чего проблема само собой исчезнет.
И я не зря поставил этот шаг первым, ведь выполнить обновление легко и к тому же полезно, если давно этого не делали.
Для обновления Windows 10, откройте «Пуск», выберите «Параметры» (шестеренка), перейдите в раздел «Обновление и безопасность» и нажмите там «Проверить наличие обновлений». Скачайте все, что предлагает система и перезагрузитесь.
Подробнее об установке обновлений я рассказывал в отдельных заметках:
- Для Windows 10
- Для Windows 7 и 8
Уже после этого шага проблема может исчезнуть в некоторых случаях.
Шаг 2. Проверка целостности системных файлов и исправление
Если не прокатил 1-й шаг, то начинаем химичить уже внутри Windows 🙂 Не пугайтесь этого сложного названия заголовка 2-го шага. Все делается просто, система выполнил действия за вас.
Процесс, который вы сейчас запустите позволит Windows проверить правильность всех системных файлов и если какие-то из них некорректны, неактуальны, то заменит правильными.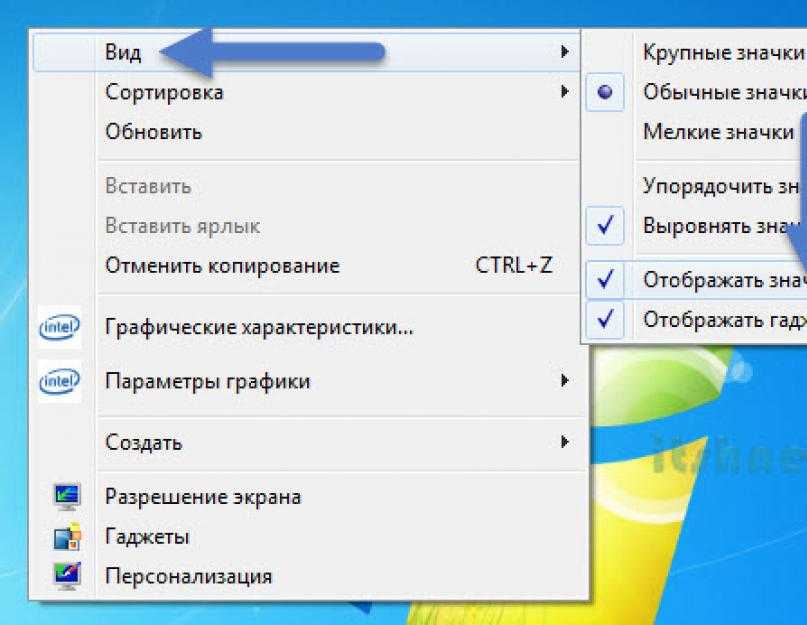 Тем самым, если исчезание текста в ворде, а также в проводнике и любых названиях Windows, связано именно с повреждением системных файлов, то данный шаг исправит проблему.
Тем самым, если исчезание текста в ворде, а также в проводнике и любых названиях Windows, связано именно с повреждением системных файлов, то данный шаг исправит проблему.
Делается это так:
- В поиске наберите «командная строка» и запустите ее от имени администратора.
- В страшном черном окне наберите команду sfc /scannow и нажимаем Enter для запуска сканирования.
Остается только ждать, но при этом можно свободно сворачивать окно и заниматься своими делами. Процесс может идти около получаса, иногда дольше.
Если по завершении проверки в окне написано, что были найдены поврежденные файлы и исправлены (как на картинке выше), то можно надеяться, что ваша проблема устранена. Попробуйте теперь перезагрузить компьютер и проверить.
Шаг 3. Обновление драйвера на видеокарту
Слышал, что подобная проблема может быть связана с драйвером на видеокарту, например, с его повреждением. Воспроизвести проблему у себя не смог, но раз об этом говорят люди, значит способ не безнадежен.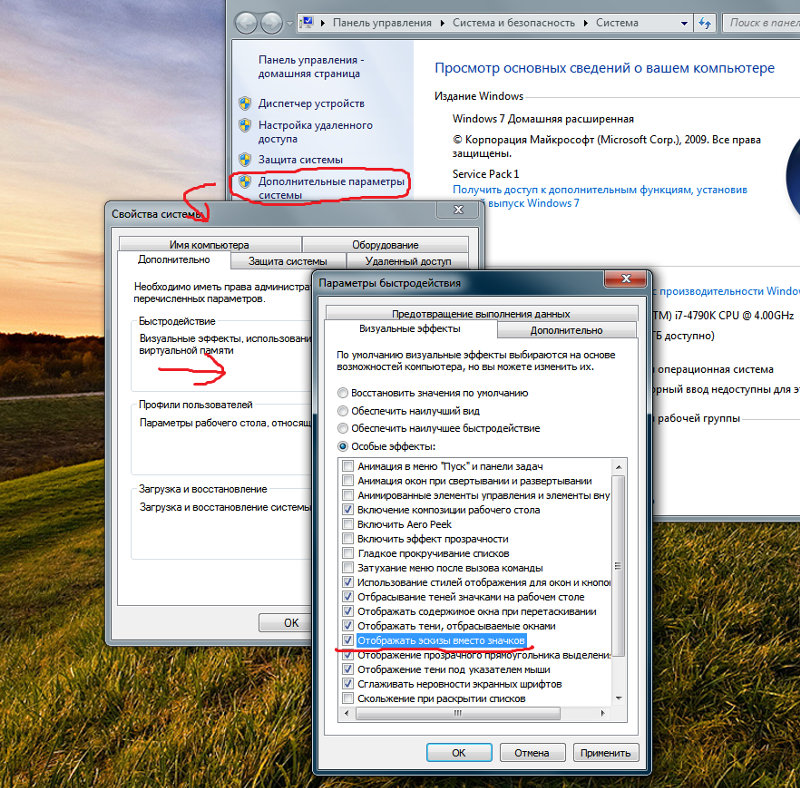
О том, что такое драйвера и как их можно найти и установить для разных устройство вы можете найти здесь » Вообще рекомендую материал к прочтению, как минимум перейдете оттуда на нужную заметку по установке драйвера.
Общая последовательность такая:
- Удаляем старый драйвер стандартным способом, как обычную программу;
- Скачиваем новый с официального сайта (например, с Nvidia или AMD, в зависимости от производителя вашей видеокарты) и устанавливаем.
- Перезагружаем компьютер.
Шаг 4. Остановка программ защиты
Этот шаг я тоже включил сюда не просто так. Антивирусы и другие средства защиты у некоторых пользователей работают настолько криво и так ужасно настроены, что я уже перестаю удивляться поеданию ими даже системных файлов системы.
Особенно это касается тех, кто поставит сразу несколько программ защиты и все они одновременно работают, при этом с максимальными настройками защиты. Отсюда вообще много проблем возникает, таких как отсутствие доступа в интернет, блокировка разных функций системы. Не исключено и пропадание названий файлов, папок, ярлыков в проводнике Windows 10.
Не исключено и пропадание названий файлов, папок, ярлыков в проводнике Windows 10.
Поэтому попробуйте отключить абсолютно всю защиту, работающую на компьютере, кроме встроенного в систему защитника Windows. Перезагрузите компьютер и проверьте, а не исчезла ли проблема?
Шаг 5. Восстановление Windows
Плохо, конечно, если дело дошло до последнего 5-го шага и сам я очень не люблю к нему прибегать, но если ничего из вышеописанного не помогло, то вероятно придется восстанавливать систему.
И хорошо если у вас есть ранее созданная контрольная точка в системе (т.е. состояние Windows до появления проблемы) или резервная копия на какой-то период (опять же, до появления проблемы). Тогда, считайте, неполадка будет устранена после восстановления 🙂
Нужно попробовать следующее:
- Восстановить систему из контрольной точки, если таковая у вас имеется на любой период до того как пропал текст в Windows 10.
- Восстановить систему из ранее созданной резервной копии, если вы ее когда-нибудь создавали и храните.

Если за системой тщательно следите и резервные копии регулярно делаете, то шаг 5 будет для вас палочкой выручалочкой 🙂
Основные выводы
У любой, даже такой, казалось бы редко встречающейся проблемы, когда пропадают названия папок и файлов в windows 10 (или других версиях), исчезает текст в ворде, все буквы, надписи в окнах и подобное творится, всегда можно найти способ лечения.
Именно этот случай, почти на 100% уверен, должен решать один из описанных выше 4-х способов, ну или 5-й, связанный с восстановлением.
Плохо, конечно, если у вас система не настроена на автоматическое создание контрольных точек или не делаете вручную резервные копии диска «С» (на котором установлена система), что позволило бы с легкостью вернуть систему к жизни, без дополнительных заморочек.
Рекомендую об этом позаботиться, ведь это лучше, чем потом мучиться с поиском решения.
Если не помог ни один из описанных в заметке способов, пишите, может сумеем подобрать иной вариант. Также пишите, пожалуйста, вопросы, если что-то непонятно по заметке. Кстати, недавно обнаружилось, что не приходили уведомления о новых комментариях, из-за чего я оставил много людей без ответа. Сейчас ситуация нормализована, теперь проверяю вручную и всем отвечу! 😉
Также пишите, пожалуйста, вопросы, если что-то непонятно по заметке. Кстати, недавно обнаружилось, что не приходили уведомления о новых комментариях, из-за чего я оставил много людей без ответа. Сейчас ситуация нормализована, теперь проверяю вручную и всем отвечу! 😉
Windows 10 пропали все надписи в интерфейсе
Многие пользователи Windows когда все надписи пропадают папках, меню и Естественно, когда неопытный человек видит такое, паниковать методы, чтобы вернуть все состояние.
Прежде чем искать как вернуть надписи 10, нужно разобраться, чего это происходит.
Причины поломки
На сегодняшний день известно две причины этой поломки.
Первая – это обновление Windows. Многие пользователи начали замечать, что после того, как система обновлена, надписи пуск, столе ярлыками пропадают. Причем фона рабочего стола, ярлыков.
Вторая причина – проблема 10. Очень часто, шрифты могут просто удалиться что приводит поломке.
Сейчас расскажем, как решить обе проблемы свой рабочий стол
Инструкция.
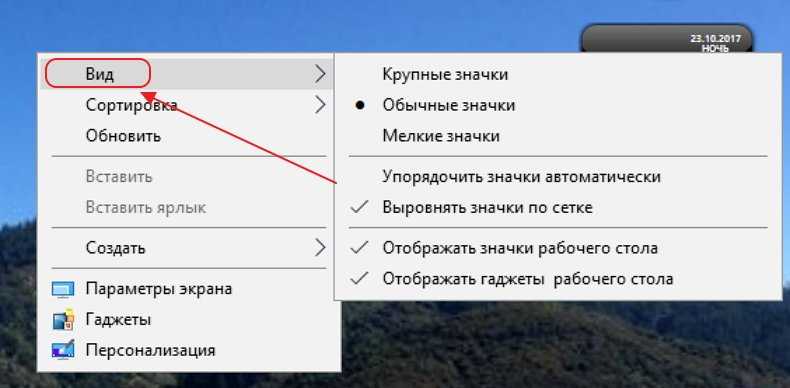 шрифты, которые пропали после установки обновлений
шрифты, которые пропали после установки обновленийМногие пользователи Windows что установка обновлений как обычно. возникли проблемы иконок столе проблемой встретились владельцы устройств AMD Ryzen Core. Microsoft, им известно нашли уже способы
Скорее всего, если проблемой, то программой Comodo. Поэтому первое, что нужно сделать, если стоит эта программа – удалите ее, перезагрузите компьютер Скорее всего все вернется
Если это то стоит проверить целостность системы. вам необходимо открыть командную строку (Пуск-> Выполнить -> CMD) администратора/
Введите строке “sfc /scannow”.
Важно! Между ними должен быть пробел, иначе команда будет считаться ошибочной.
На проверку системы уйдет несколько минут. будут найдены поврежденные файлы, то SFC заменит их, вернется состояние. После перезагрузки все надписи вернуться.
Если то воспользуйтесь функцией восстановления системы ее рабочее состояние.
Для этого зайдите -> Обновление -> Восстановление системы -> Откат ранней сборке.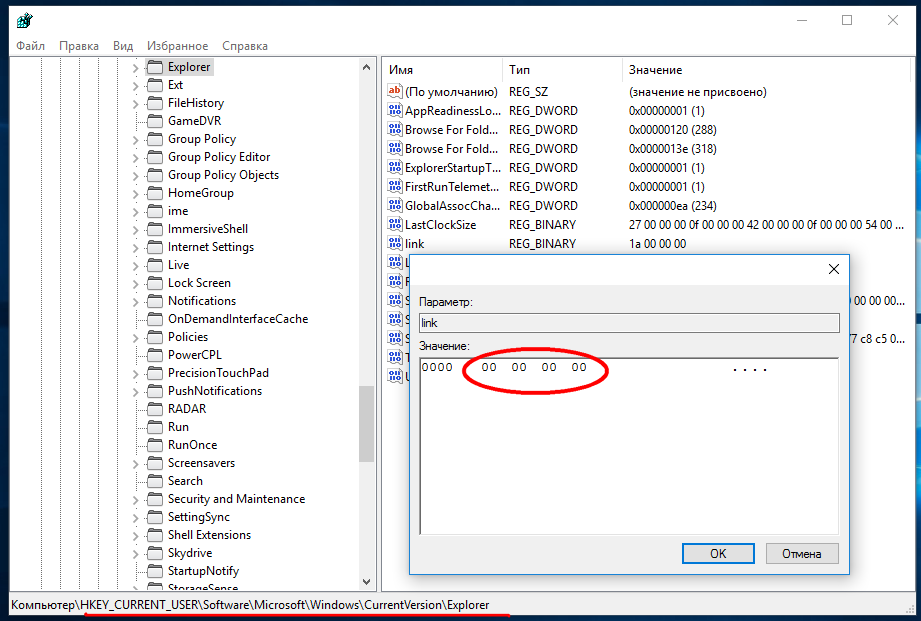
Да, часть изменений, которые были установлены исчезнет полностью.
Важно! Избегайте повторного обновления системы, чтобы проблемой еще раз.
Заключение
Как видите, проблема исчезновения надписей столе но решить самостоятельно и системы или помощи специалистов.
Главное, попробуйте все методы, описанные статье. вам удаление антивируса, откат точке системы обязательно спасет ситуацию.
И создавать точки восстановления, чтобы случае легко решить проблему избегая переустановки операционной системы.
Fall Creators Update без лишней ненависти можно назвать самым странным обновлением за всю историю Windows 10. Мало того, что апдейт сильно подрезали в плане функций, так еще и вместо обещанных нововведений его начинили просто каким-то диким количеством багов. Один из таковых – вроде бы установленные, но вместе с тем отсутствующие приложения. Неприятный баг проявляется у тех пользователей, которые обновили свои компьютеры с Creators Update. Microsoft опубликовала временное решение этой неприятности на своем официальном форуме техподдержки.
Microsoft опубликовала временное решение этой неприятности на своем официальном форуме техподдержки.
Пока что разработчики исследуют проблему и пытаются найти и ликвидировать ее причину. Сам же баг проявляется весьма неприятным образом, когда пользователь не может найти установленное ранее приложение. Когда кажется, что приложение попросту удалено, магазин начинает говорить, что оно на самом деле установлено. Ни поиск, ни список приложений не помогает. Запустить такое приложение можно только из магазина, что не совсем удобно, как вы понимаете
Сейчас Microsoft предлагает пользователям три метода решения проблемы.
Способ 1
- Откройте Параметры и перейдите в раздел Приложения.
- Найдите нужное приложение и откройте дополнительные параметры.
- Восстановите программу, если эта опция доступна. Если нет, нажмите кнопку сброса. После этого исчезнувшее приложение должно снова отображаться в списке приложений и в виде плитки на меню Пуск.

Способ 2
- Откройте Параметры и в разделе Приложения найдите и удалите нужное приложение.
- Затем откройте Магазин, скачайте приложение снова, после чего оно должно появиться в общем списке.
Способ 3
Он позволяет заново зарегистрировать исчезнувшие приложения через PowerShell. Этот метод для тех, кто столкнулся с потерей большого количества приложений. Здесь надо только отметить, что, если первые два метода не сработали, не поможет и этот.
Запустите PowerShell от имени Администратора. Лучше всего сделать это через меню
- reg delete “HKCUSoftwareMicrosoftWindows NTCurrentVersionTileDataModelMigrationTileStore” /va /f
- get-appxpackage -packageType bundle |%
- $bundlefamilies = (get-appxpackage -packagetype Bundle).packagefamilyname
- get-appxpackage -packagetype main |? <-not ($bundlefamilies -contains $_.
 packagefamilyname)>|%
packagefamilyname)>|%
Исполнение каждой из этих команд может занять некоторое время, поэтому запаситесь терпением. После этого приложения теоретически должны появиться снова.
Учтите, что никто не гарантирует вам работоспособность этих методов. У кого-то эти действия успешно восстановили потерянные приложения, а у кого-то нет. Мы не сталкивались с этими багами, поэтому не можем на своих компьютерах проверить надежность опубликованных инструкций, но вы можете попробовать их, если ваше устройство пострадало от косяка разработчиков. Руководство опубликовано официальной поддержкой Microsoft, поэтому есть смысл попробовать его.
Если после любых попыток вернуть программы ничего не произошло, тогда единственным способом исправления неполадки будет переустановка Windows. Sad but true, но порой есть смысл в том, чтобы подождать месяц-второй, прежде чем обновляться на новую версию Windows 10. Если ваш компьютер еще не обновлен, и вы хотите задержать установку Windows 10 Fall Creators Update, тогда почитайте статью, которая рассказывает о том, как отложить обновления Windows 10.
А пока что будем надеяться на скорейшее исправление. Напомним, что подобная проблема наблюдалась при обновлении до сборки 16299.15. Часть дополнительных компонентов, вроде Windows Media Player, попросту исчезла из системы, из-за чего пользователям пришлось заново устанавливать их.
Источник: Форумы поддержки Microsoft | NEOWIN
Пропали значки всех файлов, папок, ярлыков на всём компе, но надписи остались и файлы работают. Не работают свойства дисков и папок. Пытался распечатать файл, но windows не может открыть очередь печати, т.к. не может получить доступ к файлу rundl32. Ощущение, что Windows 10 забыл что такое диск С, хотя он открывается и все файлы на нем открываются.
Пробовал очистить кэш иконок — не помогло. Восстановление системы из точки тоже не сработало, т.к. «не удалось изменить файлы реестра». Стоит антивирус ESET NOD32. Никаких вирусов не обнаружено. Система и диск C на SSD, SMART которого показывает, что всё отлично.
Пропали значки с рабочего стола на Windows 10 – как их вернуть
Достаточно часто пользователи Windows 10 сталкиваются с такой проблемой, как пропажа значков с главного экрана компьютера. Подобная ситуация обычно возникает в результате очередного обновления системы, системных сбоев и других непонятных причин, например, после перезагрузки ПК.
Подобная ситуация обычно возникает в результате очередного обновления системы, системных сбоев и других непонятных причин, например, после перезагрузки ПК.
Представители компании Майкрософт не смогли назвать точную причину возникновения проблемы и могут лишь порекомендовать несколько эффективных способов ее решения. Мы постараемся максимально подробно рассмотреть все варианты, и поможем вам вернуть рабочий стол в прежнее состояние.
Содержание статьи
- Визуализация иконок
- Создание нового элемента
- Восстановление кнопки «Пуск»
- Восстановление «Корзины»
- Сбой настроек
- Полностью пропал рабочий стол на Windows 10
- Неверная работа проводника
- Файл «explorer.exe»
- Ошибки реестра
- Откат системы до точки восстановления
- Видео по теме
- Комментарии пользователей
Визуализация иконок
Если на вашем компьютере пропали значки с рабочего стола после обновления ОС Windows 10 или обычной перезагрузки, то, скорее всего, сбились системные настройки. Их и следует проверять в первую очередь и при необходимости изменить. Возможно, что визуализация значков просто-напросто выключена в параметрах.
Их и следует проверять в первую очередь и при необходимости изменить. Возможно, что визуализация значков просто-напросто выключена в параметрах.
Чтобы проверить это необходимо:
- Вызвать контекстное меню, щелкнув правой мышкой по свободному месту десктопа. Перейдите в раздел «Вид» и убедитесь, что рядом с пунктом «Отображать значки…» установлена галочка.
Если галочка стоит, то попробуйте убрать ее и снова поставить. Для того чтобы рабочий стол изменился согласно настройкам, обновите его, используя контекстное меню «Обновить» или клавишу F5.
Создание нового элемента
Если первый метод не помог, то восстановить рабочий стол можно путем создания его нового элемента. Это помогает в тех случаях, когда причиной является «глюк» системы.
Для этого делаем следующее:
- Открываем контекстное меню десктопа, находим пункт «Создать» и создаем любой файл.
В некоторых ситуациях этот довольно простой алгоритм способен быстро исправить неполадку. Если это не помогло и ярлыки по-прежнему не отображаются, то созданный нами объект нужно удалить и перейти к следующему пункту.
Если это не помогло и ярлыки по-прежнему не отображаются, то созданный нами объект нужно удалить и перейти к следующему пункту.
Восстановление кнопки «Пуск»
Бывает так, что вся панель задач, включая кнопку «Пуск» пропадают с рабочего стола. В этом случае исправить проблему можно с помощью специальной функции «Выполнить». Это делают следующим образом:
- Вызвать окно «Выполнить» сочетанием клавиш Win+R и прописать команду powershell;
- В открывшемся окне вписать «Get-AppXPackage -AllUsers | Foreach {Add-AppxPackage -DisableDevelopmentMode -Register “$($_.InstallLocation)\AppXManifest.xml”}» без кавычек;
- Нажать Enter и после выполнения команды перезагрузить ПК.
С новой загрузкой среды ОС Windows панель задач и меню «Пуск» должны восстановиться.
Восстановление «Корзины»
Сбой системы может повлечь за собой пропажу системных значков, включая «Корзину». Для ее восстановления нужно выполнить такие действия:
- Нажать на свободном месте рабочего стола правой кнопкой мыши и в открывшемся контекстом меню выбрать «Персонализация»;
- Откроется меню, где нужно перейти во вкладку «Темы»-«Параметры значков рабочего стола»;
- В открывшемся окне поставить галочку напротив пункта «Корзина».

После этого целевой значок должен появиться на рабочем столе.
Сбой настроек
Новое меню, которое появилось в Windows 10, имеет огромное количество настроек, о многих из которых может не знать даже опытный пользователь. И одной из них является специальный «режим планшета» — полноэкранный режим, скорее всего все ваши файлы с рабочего стола пропали именно из-за него, а вместо них появились плитки быстрого доступа. Обычно он включается автоматически, например, после обновления с более старой Windows 7/8 на 10тку.
Отключить данный режим достаточно просто:
- С помощью контекстного меню «Пуска», либо клавиш «Win+L» вызываем настройки системы.
- Открываем раздел «Система».
- Переходим во вкладку «Режим планшета».
- Перед вами появится окно настроек с двумя переключателями, которые нужно перевести сначала в положение «Вкл», и затем сменить на «Откл».
- Закрываем окно и снова обновляем рабочий стол.

После этого его состояние должно вернутся к прежнему и ваш ПК снова будет готов к полноценной работе.
Полностью пропал рабочий стол на Windows 10
Также значки (иконки, ярлыки) могут исчезнуть с рабочего стола в результате различных системных сбоев, один из которых дает о себе знать после некорректного завершения работы Windows 10.
Обычно это случается после моргания света, когда компьютер резко выключается. Вследствие чего могут измениться некоторые системные настройки.
Все что нужно, это изменить их обратно:
- Щелкаем по «Пуск», переходим в «Панель инструментов», затем в «Персонализацию».
- Откроется окно, перемещаемся во вкладку «Пуск», находим опцию «Открывать начальный экран в полноэкранном режиме» и отключаем ее.
Таким образом, вы вернете рабочий стол в прежнее состояние, со всеми пропавшими иконками и ярлыками.
Неверная работа проводника
Большинство людей, кто еще пользуется старушкой Windows XP, знакомы с данным способом и некоторые из них наверняка испробовали его ранее. Если до этого «Проводник» постоянно приходилось перезапускать ввиду нашествия вирусов, то сегодня такой вариант развития событий менее вероятен, однако все же имеет право на существование.
Если до этого «Проводник» постоянно приходилось перезапускать ввиду нашествия вирусов, то сегодня такой вариант развития событий менее вероятен, однако все же имеет право на существование.
Давайте решим данную проблему и вернем наш пропавший рабочий стол:
- Запускаем «Диспетчер задач» через контекстное меню«Пуска» или путем нажатия «Ctrl+Shift+Esc» или «Ctrl+Alt+Del»
- В верхнем окне, перемещаемся во вкладку «Процессы» и находим среди них «Проводник» или как он еще может называться «Windows Explorer».
- Если вы нашли его, то далее нужно вызвать контекстное меню, нажав по нему правой мышкой и выбрать пункт «Перезапустить».
- Еще один вариант — выделить процесс и нажать по одноименной кнопке.
- Если вам не удалось найти «Проводник» в списке активных процессов, то нужно нажать «Файл» и кликнуть «Новая задача/процесс» или «Выполнить».
- Далее требуется ввести «explorer.
 exe» или «explorer» и отправить команду системе.
exe» или «explorer» и отправить команду системе.
- Команда также может быть запущена во вкладке «Выполнить», открыть которую достаточно просто, нажав «Win+R».
Таким образом, вы сможете запустить «Проводник», который был выключен по какой-то причине, и восстановить на ноутбуке привычный классический рабочий стол.
Файл «explorer.exe»
В случае появления сообщения, что файл не был обнаружен или инструмент недоступен, то самое время провести проверку операционной системы на вирусы и убедиться, что файл, который отвечает за оконный интерфейс Виндовс 10, не поврежден.
План действий следующий:
- Выполняем проверку ОЗУ и системного диска на наличие вирусов.
- Открываем «Диспетчер задач» или окно «Выполнить», выполняем команду «sfc /scannow» и жмем «Enter». Дожидаемся окончания проверки.
- После этого проверяем состояние файла командой «sfc /scanfile=C:\Windows\explorer.exe». В данном случае указан диск «С», если ваша ОС установлена на другом диске, то указывайте его.

Если это не помогло восстановить ярлыки (значки, иконки) на рабочем столе, в обязательном порядке попробуйте сделать следующее:
- Первым делом следует проверить по указанному немного выше пути наличие файла «explorer.exe». В случае, если его нет, необходимо провести откат системы, до того момента, когда все работало.
- Загрузите ОС в безопасном режиме, и проверьте, ушла ли данная проблема. Если она отсутствует, то источник неполадки следует поискать в установленных программах и службах, которые запускаются вместе с Виндовс.
- Также можно попробовать заменить родной файл «explorer.exe» аналогом, например, скопировать его у знакомого, который пользуется той же версией Windows 10 с той же разрядностью. Перед заменой в обязательном порядке сохраните оригинал на всякий случай.
Отдельное внимание хотелось бы уделить первому пункту, именно поэтому мы подробно разберем его чуть ниже.
Ошибки реестра
Если вы дошли до этого пункта, значит, предыдущие способы вам не помогли, и это в свою очередь указывает на то, что ваш рабочий стол пропал из-за ошибок в реестре. Для начала коротко, о том, что это такое. Реестр — это своего рода база данных операционной системы Windows 10. В нем хранятся все системные настройки, настройки программ, приложений и подключаемого оборудования (принтеры, сканеры и т.д.). И даже небольшие ошибки могут нарушить корректную работу ОС.
Для начала коротко, о том, что это такое. Реестр — это своего рода база данных операционной системы Windows 10. В нем хранятся все системные настройки, настройки программ, приложений и подключаемого оборудования (принтеры, сканеры и т.д.). И даже небольшие ошибки могут нарушить корректную работу ОС.
Поэтому его также следует проверить:
- Вызываем окно «Выполнить» комбинацией и сразу же вводим фразу «regedit» без кавычек.
- Откроется редактор. Но перед тем, как проводить какие-либо манипуляции с настройками, необходимо создать резервную копию. Нажимаем на пункт меню «Файл» — «Экспорт», указываем любое имя и сохраняем, где удобно. Теперь у вас будет возможность восстановить в случае чего исходные настройки, для этого его нужно просто открыть.
- Открываем раздел «HKEY_LOCAL_MACHINE — SOFTWARE — Microsoft —WindowsNT — CurrentVersion — Winlogon».
- В главном окне находим пункт «Shell» и смотрим, чтобы в качестве его значения стоял файл «explorer.
 exe». Если указан другой параметр, то изменяем его на нужный.
exe». Если указан другой параметр, то изменяем его на нужный.
- Обращаем внимания и на параметр «Userinit». Его значение должно быть следующим «C:\Windows\system32\userinit.exe». Где диск «C» это раздел с установленной ОС.
После смены параметров обычно появляется черный экран, который проходит через несколько секунд. Дополнительно его следует проверить с помощью утилиты Reg Organizer. Она найдет и исправит все ошибки.
Откат системы до точки восстановления
Еще один способов вернуть все значки и иконки обратно на рабочий стол – откатить все изменения в системе, до того момента, когда все значки и ярлыки отображались. Это эффективный способ, который наверняка решит возникшую проблему даже в том случае, если ни один из вышеуказанных способов не принес должного результата.
Для выполнения этой задачи нужно:
- Войти в классическую «Панель управления» путем нажатия «Win+X» либо же через Пуск.
- В строке поиска (найти ее можно в правом верхнем углу) необходимо ввести запрос «Восстановление».

- В результатах поиска будет отображен нужный нам раздел, заходим в него.
- Запускаем восстановление системы, нажав на соответствующий пункт.
- Откроется мастер «Восстановления». Чтобы сделать откат и вернуть нормальный облик рабочего стола нужно просто нажать «Далее» и следовать инструкции на экране.
- Важным шагом является выбор подходящей точки восстановления, к которой должен быть сделан откат.
- Выбираем точку из имеющихся в списке и кликаем «Далее». Если вы не знаете, что делать в этом случае и какую точку выбрать, то следует использовать опцию «Поиск затрагиваемых программ». Для этого выделяем точку и жмем эту кнопку.
- На экране появится окно со списком утилит, которые будут затронуты при откате системы. В верхнем списке вы увидите приложения, которые удалятся, а в нижнем – те, которые восстановятся.
- Выбрав точку восстановления, жмем «Готово».

После этого процесс будет запущен и ОС Windows 10 сделает откат до нужной вам точки восстановления.
Исходя из имеющихся данных, можно подытожить, что вернуть старый рабочий стол не сложно, при этом не нужны специализированные знания или навыки в компьютерной сфере, так как мы максимально детально объяснили каждый из способов.
Видео по теме
Обновление Windows 10 поломало рабочий стол и меню «Пуск». Как решить проблему
ПО Софт Техника Маркет
|
Поделиться
- Пользователи Windows 10 пожаловались на свежее обновление для ОС, выпущенное в рамках ежемесячного «патчевого вторника».
- Саммит дизайн-центров электроники
Обновите панель задач Windows 11 для поддержки перетаскивания файлов на значки приложений, чтобы открыть их / перенести их в это приложение
Минимальные требования для соответствия требованиям Windows 11 должны быть снижены
Я хочу иметь возможность удалять или скрывать приложения из своей библиотеки в новом Microsoft Store
Добавить возможность выбора размера значков на панели задач в Windows 11
В Windows 11 я больше не могу редактировать реестр, чтобы часы на панели задач напрямую отображали секунды
Системные анимации имеют задержку и проседании в кадрах.
Лагает анимация сворачивания проводника
Окно проводника мерцает перед сворачиванием
Жесты для сенсорных экранов нуждаются в улучшении
- После обновления до Windows 10 вы можете заметить, что на экране нет текста.
- Мы составили список решений, которые восстановят работоспособность вашего устройства.
- Другие полезные статьи по устранению неполадок можно найти на странице Windows 10.
- Наши практические руководства помогут вам выполнить любой важный процесс обновления, если это необходимо.
- Загрузите Restoro PC Repair Tool , который поставляется с запатентованными технологиями (патент доступен здесь).

- Нажмите Начать сканирование , чтобы найти проблемы Windows 10, которые могут вызывать проблемы с ПК.
- Нажмите Восстановить все , чтобы устранить проблемы, влияющие на безопасность и производительность вашего компьютера.
- Restoro был загружен 0 читателями в этом месяце.
- Обновить все графические драйверы
- Запустить полное сканирование системы
- Восстановление реестра ПК
- Запустить DISM
- Запустить восстановление системы
- Переустановите антивирус
- Запустите автоматическое восстановление в Microsoft Store
- Перезапустите explorer.
 exe в диспетчере задач
exe в диспетчере задач - Выполнить сброс настроек
- Нажмите Клавиша Windows + X и выберите Диспетчер устройств из списка.
- Перейти к Видеоадаптеры , щелкните правой кнопкой мыши графический драйвер и выберите в меню Обновить программное обеспечение драйвера .
- Выберите Автоматический поиск обновленного программного обеспечения драйвера .
- Подождите, пока Windows 10 попытается найти и установить последнюю версию драйвера для вашего ПК.
- После этого перезагрузите компьютер.
- Перейдите в Пуск и введите защитник для запуска Защитник Windows .
- На левой панели выберите значок щита.
- В новом окне выберите параметр Расширенное сканирование .
- Установите флажок полного сканирования, чтобы запустить полное сканирование системы на наличие вредоносных программ.
- Перейдите в меню «Пуск» и введите cmd
- Щелкните правой кнопкой мыши Командная строка и выберите Запуск от имени администратора .
- Теперь введите команду sfc /scannow .
- Дождитесь завершения процесса сканирования и перезагрузите компьютер. Все поврежденные файлы будут заменены при перезагрузке.
- Нажмите Пуск
- В поле поиска введите CMD
- Нажмите Командная строка в списке результатов поиска
- Введите следующее:
DISM /Online /Cleanup-Image /RestoreHealth - Нажмите Enter
- После этого перезагрузите компьютер
- Выключите компьютер и снова включите его три раза подряд. ( Каждый раз нажимайте кнопку питания на 10 секунд. При третьем включении должен появиться синий экран. )
- Перейдите к параметру Запустить в безопасном режиме и нажмите Enter.
- Перейдите в меню «Пуск», введите восстановление системы, и нажмите Enter.
- Следуйте инструкциям, чтобы вернуться к определенной точке восстановления.
- Дождитесь завершения процесса и перезагрузите компьютер.
- Нажмите Windows KEY + X или поместите мышь в нижний левый угол
- Откройте командную строку (запуск от имени администратора)
- Введите WSReset.
 exe и нажмите Enter.
exe и нажмите Enter. - Выполните следующую команду:
Get-AppXPackage -AllUsers |Where-Object {$_.InstallLocation -like "*SystemApps*"} | Foreach {Add-AppxPackage -DisableDevelopmentMode -Register "$($_.InstallLocation)AppXManifest.xml"} - Нажмите Ctrl+Alt+Delete и откройте диспетчер задач .
- Перейдите на вкладку Процесс , найдите файл explorer.exe и завершите его.
- Перейдите на вкладку Приложения и затем Новая задача .
- Введите explorer.exe и нажмите клавишу ввода.
- Откройте «Пуск» и щелкните значок шестеренки, чтобы открыть «Настройки».

- Выберите Обновление и безопасность.
- Выделите Recovery на левой панели.
- Нажмите Начать .
- Выберите, хотите ли вы сохранить свои файлы или удалить все.
- Нажмите Далее и затем Сброс .
- После завершения процедуры ваш монитор должен работать так же, как и раньше.
- 1 Как исправить текст, отображаемый в Explorer
- 1.1. Запуск системных файлов Проверка
- 1.2 Запустить Команду DINGENTALL
- 1.3. Чистые загрузочные окна 10
- 1.4 UninStall The Comodo Firwall 2222 2
- 1.4 Uninstall The Comodo Firewall 22222222 2
- 1.4.
- 1.5 Откат Windows 10 до предыдущей версии
- Чтобы запустить средство проверки системных файлов, сначала откройте командную строку от имени администратора.
- Введите cmd в меню «Пуск», щелкните правой кнопкой мыши командную строку в результатах поиска и запустите от имени администратора.
- Затем введите команду sfc /scannow и нажмите клавишу ввода, чтобы выполнить команду.
- Как отключить функцию временной шкалы Windows 10
- Как исправить BSOD APC_INDEX_MISMATCH в Windows 10/8.1 и 7
- 5 лучших бесплатных антивирусных программ для Windows 10, 8.1 и 7 |
- Как изменить системный шрифт и размер текста в Windows 10
- Находясь на рабочем столе, щелкните правой кнопкой мыши в любом пустом месте и выберите Просмотр , а затем Показать значки на рабочем столе .
- Убедитесь, что рядом с параметром стоит галочка, указывающая на то, что параметр включен.
- Щелкните правой кнопкой мыши в любом месте рабочего стола и выберите параметр Персонализировать .
- Выберите параметр Themes на левой боковой панели экрана.
- Вы увидите параметр Настройки значка рабочего стола на правой боковой панели.
 Нажмите на нее, чтобы открыть меню настроек.
Нажмите на нее, чтобы открыть меню настроек. - На следующем экране можно выбрать и отменить выбор значков, которые вы хотите сделать видимыми на рабочем столе. Сделайте свой выбор и нажмите на Применить , затем OK .
- Нажмите Ctrl + Alt + Delete клавиши одновременно на клавиатуре.
- Выберите Диспетчер задач из вариантов, доступных на вашем экране.
- Нажмите на вкладку Процессы , если вы еще не там.
- Найдите процесс с именем Проводник Windows , щелкните его правой кнопкой мыши и выберите Завершить задачу .

- Щелкните меню File вверху и выберите Run new task .
- Введите explorer.exe в поле на экране и нажмите Введите . Это перезапустит проводник Windows для вас.
- Запустите приложение Settings с помощью поиска Cortana на своем компьютере.
- Нажмите Система , когда приложение запустится.
- Выберите Режим планшета на левой боковой панели экрана.
- Выберите Использовать режим планшета в раскрывающемся меню При входе в систему .

- Нажмите на Start Menu , выберите значок питания и выберите Restart .
- Когда компьютер перезагрузится, зайдите в Настройки и отключите режим планшета. Затем снова перезагрузите машину.
- Нажмите одновременно клавиши Windows + R , введите cmd и нажмите Введите .
- Введите следующую команду в окно CMD и нажмите Enter .
sfc /scannow
- Подождите, пока он найдет и исправит поврежденные файлы на вашем компьютере.

- Щелкните правой кнопкой мыши в любом месте рабочего стола и выберите Персонализация .
- Нажмите кнопку Start на левой боковой панели экрана.
- На правой боковой панели найдите параметр Использовать запуск в полноэкранном режиме и включите его .
- Вернуть опцию назад OFF и посмотрите, решило ли это проблему для вас.
- Используйте меню «Пуск», чтобы найти и открыть File Explorer .
- Щелкните вкладку Просмотр вверху и убедитесь, что опция Скрытые элементы включена.
- Не забудьте также очистить корзину.
- Перезагрузите компьютер, и он должен создать новый файл кэша для ваших значков.
- Откройте Панель управления и нажмите Recovery .

- Нажмите Открыть восстановление системы на следующем экране.
- Нажмите Далее на первом экране.
- Выберите системную точку, на которую вы хотите восстановить компьютер, и нажмите Далее внизу.
- Откройте приложение Settings на своем ПК.
- Нажмите Обновление и безопасность .
- Выберите Recovery на левой боковой панели.
- Нажмите Начать работу в разделе Сбросить этот ПК .
- Нажмите Start в крайнем левом углу панели задач.
- Выберите настройки (зубчатое колесо) в меню «Пуск».
- Выберите категорию Персонализация .
- Затем выберите Панель задач в левой части настроек.
- Щелкните раскрывающееся меню для параметра Объединить кнопку панели задач , чтобы выбрать Никогда .
- Теперь откройте несколько окон программного обеспечения. Вы увидите, что их окна панели задач также содержат метки рядом со значками, как это было во времена XP и Vista.
- Откройте веб-сайт StartAllBack.
- Нажмите Загрузите v3.3.5 на этом сайте.
- Нажмите Win + E для запуска Проводника.
- Откройте папку, в которую вы загрузили файл установки StartAllBack.
- Затем дважды щелкните файл StartAllBack_3.
 3.5_setup.exe.
3.5_setup.exe. - Выберите вариант Установить для меня .
- После установки автоматически открывается окно конфигурации StartAllBack. Выберите вкладку Панель задач слева от этого окна.
- Включите параметр Использовать расширенную классическую панель задач , если он еще не включен по умолчанию.
- Выберите Никогда в раскрывающемся меню Объединить кнопки панели задач .
- Windows
- Windows 11
- Windows 10
- Панель задач Windows
- Настройка Windows
- Как исправить отсутствие всего текста в Windows 10?
- Решение 1.
 Выполните перезагрузку. Выполните сканирование вредоносных программ с помощью известных средств защиты от вредоносных программ
Выполните перезагрузку. Выполните сканирование вредоносных программ с помощью известных средств защиты от вредоносных программ - Решение 5. Запустите сканирование системы
- Solution 6: DISM cleanup and restore
- Solution 7: Update Video Drivers and Update Windows:
- Solution 8: Reset or reinstall Windows
- Reset or Fresh start
- Reinstall
- Решение 1.
- Conclusion
- Элементы документа могут быть напечатаны сплошными черными/цветными прямоугольниками или могут отсутствовать, включая штрих-коды, QR-коды и графические элементы, например логотипы.
- Строки таблицы могут отсутствовать. Также могут присутствовать другие проблемы с выравниванием или форматированием.
- Печать из некоторых приложений или на некоторые принтеры может привести к появлению пустой страницы или этикетки.
- Клиент: Windows 10, версия 20х3; Windows 10, версия 2004; Windows 10, версия 1909; Windows 10, версия 1809; Windows 10 Корпоративная LTSC 2019; Windows 10, версия 1803; Windows 10 Корпоративная с долгосрочным долгосрочным обслуживанием 2016 г.; Windows 10, версия 1607; Windows 10 Корпоративная 2015 LTSB; Windows 8.1; Windows 7 с пакетом обновления 1
- Сервер: Windows Server, версия 20h3; Windows Server, версия 2004; Windows Server, версия 1909; Windows Server, версия 1809; Windows Server 2019; Windows Server, версия 1803; Windows Server 2016; Windows Server 2012 R2; Windows Server 2012; Windows Server 2008 R2 с пакетом обновления 1 (SP1); Windows Server 2008 SP2
Поиск:
Блоги
Ссылки
Главная
О
Импрессум (немецкий)
Заявление о конфиденциальности
Реклама в этом блоге
BorncityАрхивы
Архивы Выбрать месяц Сентябрь 2022 Август 2022 Июль 2022 Июнь 2022 Май 2022 Апрель 2022 Март 2022 Февраль 2022 Январь 2022 Декабрь 2021 Ноябрь 2021 Октябрь 2021 Сентябрь 2021 Август 2021 Июль 2021 Июнь 2021 Май 2021 Апрель 2021 Ноябрь 2021 Декабрь 2021 Октябрь 2021 Январь 2020 Сентябрь 2020 Август 2020 Июль 2020 Июнь 2020 Май 2020 Апрель 2020 Март 2020 Февраль 2020 Январь 2020 Декабрь 2019Ноябрь 2019 г. Октябрь 2019 г. Сентябрь 2019 г. Август 2019 г., июль 2019 г., июнь 2019 г., май 2019 г. Апрель 2019 г. Март 2019 г. Февраль 2019 г. Январь 2019 г. Декабрь 2018 г. Ноябрь 2018 г. Октябрь 2018 г. Сентябрь 2018 г. Август 2018 г., июль 2018 г., июнь 2018 г., май 2018 апрель 2018 г. Март 2018 г. Февраль 2018 г. Январь 2018 г. Декабрь 2018 г. Ноябрь 2017 г. Октябрь 2017 г. Сентябрь 2017 г. Август 2017 г., июль 2017 г., июнь 2017 г., май 2017 г., апрель 2017 г. Март 2017 г., февраль 2017 г. Январь 2017 г. Декабрь 2016 г., ноябрь 2016 г., октябрь 2016 г., Сентябрь 2016 г., август 2016 г., июнь 2016 г., июнь 2016 г., май 2016 г., апрель 2016 г. Март 2016 г. Февраль 2016 г. 2016 г. Декабрь 2015 г. Ноябрь 2015 г. Октябрь 2015 г. Сентябрь 2015 Август 2015 Июль 2015 Июнь 2015 Май 2015 Март 2015 Февраль 2015 Январь 2015 Декабрь 2014 Ноябрь 2014 Июнь 2014 Апрель 2014 Сентябрь 2013 Март 2013 Февраль 2013 Ноябрь 2012 Июль 2012 Декабрь 2011 Ноябрь 2011
Январь 2018 г. Декабрь 2018 г. Ноябрь 2017 г. Октябрь 2017 г. Сентябрь 2017 г. Август 2017 г., июль 2017 г., июнь 2017 г., май 2017 г., апрель 2017 г. Март 2017 г., февраль 2017 г. Январь 2017 г. Декабрь 2016 г., ноябрь 2016 г., октябрь 2016 г., Сентябрь 2016 г., август 2016 г., июнь 2016 г., июнь 2016 г., май 2016 г., апрель 2016 г. Март 2016 г. Февраль 2016 г. 2016 г. Декабрь 2015 г. Ноябрь 2015 г. Октябрь 2015 г. Сентябрь 2015 Август 2015 Июль 2015 Июнь 2015 Май 2015 Март 2015 Февраль 2015 Январь 2015 Декабрь 2014 Ноябрь 2014 Июнь 2014 Апрель 2014 Сентябрь 2013 Март 2013 Февраль 2013 Ноябрь 2012 Июль 2012 Декабрь 2011 Ноябрь 2011Категории
КатегорииВыберите категориюAllgemeinAndroidbrowserCloudcomputerdevicesGeneraliosissueLinuxmacOSOfficeSecuritySoftwareUpdateVirtualizationWindowsРеклама
—
Amazon PrimeСоциальные сети
Награды
MVP:
2013 – 2016
WIMVP:
2017 – 2020Спонсоры
(Paypal-пожертвования)
Последние комментарии
Мета
- Войти
- Лента записей
- Лента комментариев
- WordPress.
 org
org
Поиск:
Последние комментарии
Архивы
Архивы Выбрать месяц Сентябрь 2022 Август 2022 Июль 2022 Июнь 2022 Май 2022 Апрель 2022 Март 2022 Февраль 2022 Январь 2022 Декабрь 2021 Ноябрь 2021 Октябрь 2021 Сентябрь 2021 Август 2021 Июль 2021 Июнь 2021 Май 2021 Апрель 2021 Ноябрь 2021 Декабрь 2021 Октябрь 2021 Январь 2020 Сентябрь 2020 Август 2020 Июль 2020 Июнь 2020 Май 2020 Апрель 2020 Март 2020 Февраль 2020 Январь 2020 Декабрь 2019Ноябрь 2019 г. Октябрь 2019 г. Сентябрь 2019 г. Август 2019 г., июль 2019 г., июнь 2019 г., май 2019 г. Апрель 2019 г. Март 2019 г. Февраль 2019 г. Январь 2019 г. Декабрь 2018 г. Ноябрь 2018 г. Октябрь 2018 г. Сентябрь 2018 г. Август 2018 г., июль 2018 г., июнь 2018 г., май 2018 апрель 2018 г. Март 2018 г. Февраль 2018 г. Январь 2018 г. Декабрь 2018 г. Ноябрь 2017 г. Октябрь 2017 г. Сентябрь 2017 г. Август 2017 г., июль 2017 г., июнь 2017 г., май 2017 г., апрель 2017 г. Март 2017 г., февраль 2017 г.
 В ряде случаев оно приводит к пропаже файлов рабочего стола и сбросу настроек стартового меню. Проблема лечится многократными перезагрузками.
В ряде случаев оно приводит к пропаже файлов рабочего стола и сбросу настроек стартового меню. Проблема лечится многократными перезагрузками.Февральский баг
Установка последнего обновления операционной системы Windows 10 может приводить к исчезновению файлов с рабочего стола и сбросу настроек меню «Пуск», пишет Bleepingcomputer.
Во вторник, 11 февраля, Microsoft выпустил очередную порцию накопительных обновлений для Windows 10 версий 1909 и 1903. После чего, как отмечает издание, установившие патч KB4532693 начали жаловаться на исчезновение привычного пользовательского профиля и файлов на рабочем столе, а также на сброс прочих настроек.
В частности, сообщения с описанием подобных проблем можно найти на официальном форуме поддержки Microsoft и в Twitter отдельных пользователей.
Обновление Windows 10 поломало «рабочий стол» и «меню пуск»
К примеру, пользователь с никнеймом WayneTerry2 на форуме Microsoft в теме, посвященной выходу февральских обновлений, опубликовал следующий комментарий: «Я только что установил последние обновления для Windows 10 за февраль 2020 г.
Всему виной – временный профиль
Пользователь под псевдонимом Russ Gee в Twitter упомянул, что в его практике был похожий случай. Так, при установке январских обновлений Windows 10 на ПК одного из членов семьи он столкнулся с аналогичным поведением системы. Он также пояснил, что подобное может происходить из-за загрузки учетной записи во временный профиль.
Судя по отзыву других пользователей, проблема действительно заключается именно в этом. Во время установки патча KB4532693 системой используется временный профиль, однако из-за ошибки в процессе обновления Windows по какой-то причине не восстанавливает исходный профиль пользователя.
К счастью, как выяснил Bleepingcomputer, информация, имеющая отношения к профилю пользователя, на самом деле никуда не исчезает. Данные по-прежнему расположены в папке «Пользователи» в корне системного диска (например, в C:\Users). Переименованный профиль имеет окончание .000 или .bak.
Данные по-прежнему расположены в папке «Пользователи» в корне системного диска (например, в C:\Users). Переименованный профиль имеет окончание .000 или .bak.
Решение проблемы
Russ Gee удалось решить проблему при помощи редактирования системного реестра и переименовании профиля вручную.
Другие пользователи утверждают, что им удалось добиться возвращения системы к привычному виду при помощи многократных перезагрузок системы. Также может помочь удаление проблемного патча, отмечает издание.
На момент публикации материала в Microsoft на вопросы CNews не ответили.
Другие проблемы с обновлениями Windows 10
Обновления Windows 10 периодически доставляют хлопоты как простым пользователям ОС, так и системным администраторам.
Так, в процессе установки масштабного обновления October Update 2018 для Windows 10, вышедшего в октябре 2018 г., система выборочно удаляла пользовательские файлы на некоторых компьютерах. Уничтожению подвергалось содержимое библиотек Windows 10: документы, изображения, видео- и аудиофайлы.
Как «Тинькофф» проводит встречи и обучает 20 000 сотрудников ежемесячно
Импортозамещение ВКС
В ноябре 2019 г. в ОС обнаружили сложновоспроизводимый баг, из-за которого в некоторых случаях внешние устройства, подключаемые к ПК под управлением данной ОС через интерфейс Thunderbolt, могли внезапно перестать работать. Столкнувшимся с данной проблемой Microsoft рекомендовал просто перезагрузить компьютер.
В сентябре 2019 г. CNews рассказывал о том, что установка патча KB4512941 приводит к захвату почти половины ресурсов центрального процессора одним из модулей виртуального помощника. Кроме того, встроенная в ОС функция поиска могла работать некорректно. Вышедший чуть раньше патч KB4515384 был способен вывести из строя важные компоненты системы – звук, меню «Пуск», подключение к интернету и даже поддержку USB-устройств, в том числе мыши и клавиатуры.
Кроме того, встроенная в ОС функция поиска могла работать некорректно. Вышедший чуть раньше патч KB4515384 был способен вывести из строя важные компоненты системы – звук, меню «Пуск», подключение к интернету и даже поддержку USB-устройств, в том числе мыши и клавиатуры.
В октябре 2019 г. патч, призванный исправить уязвимость в браузере Internet Explorer и неполадки в работе подсистемы печати, не только не справился со своей задачей, но и принес массу новых проблем. Некоторые пользователи ОС после установки обновления отмечали неработоспособность кнопки «Пуск» и даже случаи зависания системы в процессе загрузки.
В июле 2019 г. некоторые пользователи Windows 10 пожаловались на сложности с управлением своим компьютером по протоколу RDP (Remote Desktop Protocol) с помощью функции «Подключение к удаленному рабочему столу», возникшие после установки майского обновления ОС (1903).
Антон Смирнов, AI Cloud: Магия ИИ начинается там, где серверы объединяются в «команды»
Искусственный интеллект
В конце июня 2019 г.
В начале июня 2019 г. CNews сообщал о том, что установка последних обновлений для Windows 10 приводит к отказу Internet Explorer запускаться, если провайдер поиска не задан по умолчанию.
Чуть ранее Microsoft признала наличие ошибки в накопительных обновлениях для Windows 10, которая вызывает проблемы в работе Excel.
В августе 2018 г., Microsoft начала рассылать компьютерам на процессорах AMD апдейты, предназначенные исключительно для ПК на чипах Intel. После установки обновлений AMD-компьютеры переставали загружаться, и пользователям приходилось самостоятельно реанимировать систему имеющимися в их распоряжении средствами.
Следует также упомянуть массовую проблему BSoD («синего экрана смерти») на фирменных ноутбуках Microsoft – Surface Book 2. В декабре 2018 г. владельцы таких мобильных ПК стали жаловаться на систематическое появление «синего экрана» с сообщением «SYSTEM THREAD EXCEPTION NOT HANDLED» после установки патча KB4467682. Удаление обновления вручную «оживляло» систему лишь в редких случаях – большинство пользователей сообщали о полном выходе Windows 10 из строя и необходимости ее переустановки.
В декабре 2018 г. владельцы таких мобильных ПК стали жаловаться на систематическое появление «синего экрана» с сообщением «SYSTEM THREAD EXCEPTION NOT HANDLED» после установки патча KB4467682. Удаление обновления вручную «оживляло» систему лишь в редких случаях – большинство пользователей сообщали о полном выходе Windows 10 из строя и необходимости ее переустановки.
Дмитрий Степанов
Windows 11 движется не в том направлении… / Хабр
Добрый день, сегодня я бы хотел с вами обсудить очень острую тему как новоиспечённую операционную систему Windows 11. Дело в том, что данная OS уже находится в Bete канале (мой выпуск 22000.160), а это значит, что кардинальных изменений в логике использования не предвидится, но чего же такого отвратительно-отталкивающего в 11?
Новое меню пуск
Вкус у каждого разный, кому-то нравится внешний вид, кому-то нет, но неизменным фактом остаётся то, что эффективность нового пуска понизилась. О чём я? Помните прежний пуск? Чтобы найти нужное тебе приложение, мы нажимали на кнопку Windows и всё, перед нами появлялся список. Справа от списка находились плиточки (которые нагло убили в Windows 11) и там ты мог расположить абсолютно любое приложение (UWP приложение). Эти плитки могли быть живыми и показывать нужную тебе информацию ДАЖЕ НЕ ОТКРЫВАЯ ПРИЛОЖЕНИЕ. В пример могу привести приложение новости и погода. В новом пуске такого нет.
О чём я? Помните прежний пуск? Чтобы найти нужное тебе приложение, мы нажимали на кнопку Windows и всё, перед нами появлялся список. Справа от списка находились плиточки (которые нагло убили в Windows 11) и там ты мог расположить абсолютно любое приложение (UWP приложение). Эти плитки могли быть живыми и показывать нужную тебе информацию ДАЖЕ НЕ ОТКРЫВАЯ ПРИЛОЖЕНИЕ. В пример могу привести приложение новости и погода. В новом пуске такого нет.
В Windows 11 ты нажимаешь на кнопку Windows и после этого ещё на маленькую кнопку “все приложения”. Удобно ли это? Конечно нет. Даже жеста не существует, чтобы перейти сразу к списку. Спасает ситуацию поиск и список “Рекомендуем”. Да, тот самый “рекламный список” повторяет функционал “недавно добавлено” и “часто запускаемые приложения”. Кстати, о рекламе, она прекрасно перекочевала из старого пуска в новый. К примеру, установлены ярлыки на скачивание Netflix и Spotify. Ярлыки, точно! Знаете, с чем мы можем теперь попрощаться? Так это с ярлыками на рабочем столе (прямиком из меню пуск), ведь с нового пуска просто нельзя перетащить приложение на рабочий стол. Никак. Положение спасает «закреплённые» приложения. Любое приложение с меню пуск можно там закрепить. Чего не скажешь про «панель задач». Да-да, с меню пуск нельзя переместить ярлык и на «панель задач». Самая бесполезная и неудобная вещь в Windows 11.
Никак. Положение спасает «закреплённые» приложения. Любое приложение с меню пуск можно там закрепить. Чего не скажешь про «панель задач». Да-да, с меню пуск нельзя переместить ярлык и на «панель задач». Самая бесполезная и неудобная вещь в Windows 11.
Новая панель задач
То, что всё стало центрироваться меня обошло стороной. Почему? Когда-то давным-давно я купил программу, чтобы все иконки центрировались в моей панели Windows 10 и когда я увидел панель Windows 11 я лишь улыбнулся что обогнал Microsoft. Удобно ли это? По мне да. Но какая вообще разница, если можно выключить центрирование? Правда новый пуск слева выглядит неуклюже… А вот расположение самой панели (сверху, слева, справа) они полностью вырезали. Новые анимации открытия и закрытия приложения выглядят очень круто. При открытии приложение подпрыгивает вверх, при закрытии вниз. Теперь при загрузке каких-либо данных не появляется зелёная полоска на всю иконку, а лишь маленький индикатор под приложением – красиво. Но есть и минусы. Представим ситуацию, вы пишите статью в Word и вам нужно скачать картинку. Вы сворачиваете Word, открываете браузер, скачиваете картинку, открываете проводник и пытаетесь перетащить её на скрытый Word. В Windows 10 Word бы раскрылся и всё, но новая панель такого не умеет. Было много жалоб на эту тему, и разработчики Windows ответили, что новая панель не поддерживает такой функционал.
Но есть и минусы. Представим ситуацию, вы пишите статью в Word и вам нужно скачать картинку. Вы сворачиваете Word, открываете браузер, скачиваете картинку, открываете проводник и пытаетесь перетащить её на скрытый Word. В Windows 10 Word бы раскрылся и всё, но новая панель такого не умеет. Было много жалоб на эту тему, и разработчики Windows ответили, что новая панель не поддерживает такой функционал.
Примеры“Currently, dragging a file onto an app in the taskbar to open it in that app is not supported in Windows 11, but we appreciate all your feedback, and we’ll continue to use it to help guide the future of features like this.” — Microsoft
Новая панель уведомлений, совмещённая с календарём
Это то, чем невозможно пользоваться. Все эти скругления хоть и добавляют красоты, но съедают катастрофически много места. Календарь и сам по себе не маленький, а тут ещё и список уведомлений. В итоге они делят экран пополам и при этом, оба урезанные. В “уведомления” умещается мало текста, а календарь не показывает события. Вообще, календарь испортили в новой панели и пользоваться им не имеет никакого смысла, поэтому он будет всегда свёрнут и съедать нужное вам место.
Вообще, календарь испортили в новой панели и пользоваться им не имеет никакого смысла, поэтому он будет всегда свёрнут и съедать нужное вам место.
Панель задач с виджетами wi-fi и прочее
Удобно и красиво. Новые анимации выглядят потрясающе, единственный минус, так это то, что микшер громкости открывается в отдельном приложении (параметры).
ПримерЗамена плиток
Отныне можете называть меня “плиточником”, но чёрт возьми, это было гениально! Приложение могло показывать быструю информацию, а рабочий стол или же меню пуск не выглядели так скучно. Они выглядели живыми… Так же была возможность просто удалить плитки, если они не нравились, но похоже это всё. Эпоха плиток ушла. Взамен им пришли “мини-приложения”.
Этот список мини приложений никак не вызвать с помощью жеста на Touchpad. Можно лишь заменить существующий. А вот на планшете он вызывается простым свайпом с левого края экрана. Удобно ли это? Туда можно вывести трафик дорог, ToDo лист и не урезанный календарь, поэтому будем считать это изобретение не бесполезным. Из минусов, оттуда невозможно выпилить новости и погоду.
Из минусов, оттуда невозможно выпилить новости и погоду.
Новые рабочие столы
Нет, это не MacOS, здесь теперь просто можно менять фон рабочего стола. Meh.
ПримерНовое приложение настроек
Мой двоюродный-троюродный-четвероюродный брат сказал мне что они стырили дизайн из Linux. Не знаю, правда ли это, но выглядеть стало лучше. Не привычно только то, что настройки не встречают тебя стартовым экраном, где ты выбираешь подраздел.
ПримерНовый проводник
Из плюсов: добавили прозрачности в верхнюю панель.
Из минусов: теперь между элементами огромное расстояние, сделано это прежде всего для планшетов, но на ноутбуках это дико неудобно. Расстояние между элементами изменить нельзя, поэтому то, что помещалось в старом проводнике, не будет помещаться в новом.
Работа с проводником изменилась из-за изменения верхней панели и нового контекстного меню.
ПримерНовое контекстное меню
Вот то, чего я реально ждал. Вся работа с OS взаимодействована на работе с файлами, а изменение контекстного меню – это прямое изменение эффективности работы с Windows. Эффективность выросла, так как скопировать, вырезать и прочие задачи, которыми мы постоянно пользуемся, выделены в особом меню в виде маленьких иконок и не занимают лишнего места. Само по себе меню имеет красивый эффект прозрачности и выглядит привлекательнее старого, а также изменяет своё содержание в зависимости от места вызова. Но если вдруг появилась необходимость в старом меню, вы в любое время можете переключиться на него, но и там не без сюрпризов! Теперь элементы, находящиеся в фокусе (в старом контекстном меню), выделяется синим цветом, это безумно красиво и даже чем-то смахивает на MacOS. Итог: исключительно положительные эмоции.
Эффективность выросла, так как скопировать, вырезать и прочие задачи, которыми мы постоянно пользуемся, выделены в особом меню в виде маленьких иконок и не занимают лишнего места. Само по себе меню имеет красивый эффект прозрачности и выглядит привлекательнее старого, а также изменяет своё содержание в зависимости от места вызова. Но если вдруг появилась необходимость в старом меню, вы в любое время можете переключиться на него, но и там не без сюрпризов! Теперь элементы, находящиеся в фокусе (в старом контекстном меню), выделяется синим цветом, это безумно красиво и даже чем-то смахивает на MacOS. Итог: исключительно положительные эмоции.
Изменение размеров окон
При наведении мышки на иконку “развёртывание на весь экран” в любом приложении, где используется стандартная верхняя панель (Telegram и Discord, например, используют собственные) появляется меню с выбором расположения окна. Бесполезная функция подумал я, но нет, ей вы будете постоянно пользоваться, потому что перетащить файл взаимодействуя с панелью задач — нельзя.
На что жалуются тестировщики больше всего?
О проблемах вы можете почитать в приложении “центр отзывов”.
Связанные проблемы с интерфейсом скорее всего исправят в релизном выпуске Windows 11, но вот «косяки» по поводу панели задач могут остаться. ..
..
Дизайн глобально.
Дизайн – штука субъективная, кому-то нравится скруглённые края, кому-то нет. Лично мне нравится внешний вид MacOS (до того момента, когда вышел M1 с новым дизайном MacOS). Прозрачность и скруглённые края действительно выглядят потрясающе и Microsoft смогла это повторить. Действительно, ещё с добавлением Fluent Design в Windows 10, всё стало выглядеть иначе.
ПримерАвтор картинки: Page The NotesНапомню основной вектор развития тогдашнего дизайна:
ПримерMicrosoft Fluent Design System — YouTube
Light (свет), Depth (глубина), Material (акрил), Scale (размер)
Свет – подсвечивал элемент, который находился в фокусе. Это безумно красивый эффект, который обыгрывал не только “наведение мыши”, но и “выбор элемента”. При выборе элемента срабатывала анимация прямиком из мира Android Material Design.
Глубина – позволяла выстроить приложение в несколько этажей (слоёв)
Акрил – специальный прозрачный материал. В пример можно привести панель пуск, уведомлений, а также приложение настроек. Это выглядит поистине красиво до тех пор, пока приложение находится в фокусе.
Это выглядит поистине красиво до тех пор, пока приложение находится в фокусе.
Размер – масштабируемость под разные экраны и анимации связанные с изменением размера.
Теперь давайте посмотрим на вектор развития Windows 11.
Scale – обыграли в обновлённом Microsoft Store, очень и очень похвально. В пример можно привести развёртывание окна на весь экран, либо выбор любого приложения.
Material – прозрачность не только оставили в новой OS, но и добавили в такие классические приложения как “проводник”. Из-за чего он стал выглядеть намного свежее и лучше, но “болячка” Windows 10 осталась. Видите ли, если приложение находится в фокусе, прозрачность работает, если же пользователь разбил все свои UWP приложения на 2-4 окна на экране, то прозрачность будет иметь только то приложение, где отслеживается мышка. Сделано это во имя оптимизации расхода батареи, но полностью убивает внешний вид спящего приложения.
Depth – глубина стала максимально примитивной. Открыв новое приложение настроек, мы заметим, что присутствует лишь 2 слоя.
Light – и тут упрощение. Его постепенно полностью выпиливают из UWP приложений. В новых настройках, меню пуск, календаре его просто нет, от слова совсем. Как будто на Windows 10 включили режим “энергосбережения” и всё.
Что мы имеем в итоге? Больше прозрачности, меньше света и глубины. Дизайн стал проще.
Как там панель инструментов?
Они её обновили! Ну как обновили, иконки новые завезли, больше изменений я не заметил… Вообще много старых приложений не выпилили и вряд-ли выпилят. До сих пор путешествуя по миру Windows 11 можно встретить приложения прямиком из Windows 95 и эту проблему они ещё долго не смогут решить.
ПримерНу а как в использовании?
Не учитывая, что концептуально дизайн Windows 11 хуже, чем у предшественника (лично по моему мнению), выглядит она гораздо лучше. Возможно гениальность в простоте? Кто бы что не говорил, а скруглённые края, анимации, плавность работы — это те мелочи, из которых и собирается наша оценка. Windows 11 положительно смотрит на устройства с сенсорными экранами, но на двух стульях усидеть очень сложно, если вообще возможно. Я за концептуальное разделение операционных систем, как iPadOS и MacOS и подход Windows мне не понятен.
Я за концептуальное разделение операционных систем, как iPadOS и MacOS и подход Windows мне не понятен.
Можно ли пользоваться уже сейчас Windows 11 как основной операционной системой?
Ответ: Нужно! Если вы интересуетесь этой темой, хватит читать статьи, идите и установите данное чудо на своё устройство. Если конечно новые системные требования позволят вам это сделать. Это все минусы которые я смог откопать в данной OS и если они вас не сильно смущают, то даже не стоит задумываться. Лучшим решением, будет дождать релиза, но и в Бетке она прекрасно себя чувствует. Про плюсы и говорить не приходится, она быстрее, оптимизирование и красивее предшественника. Я пользуюсь 11 и практически не ощущаю дискомфорта (кроме нового меню пуск и отсутствия плиточек)
Плюсы Windows 11
Игры получили +15fps (ForzaHorizon 4, Rocket League). Запускается в пополам быстрее предшественника. Ощущается более живой. Может запускать android приложения нативно. Это вкратце, т.к. о плюсах данной OS поговорим в другой раз.
В заключении
Почему Windows 11 движется не в том направлении? Да всё просто — это настольная операционная система и как по мне, она должна быть только для компьютеров. По моему мнению, из-за оптимизации под планшеты Microsoft многое не смогла реализовать, либо же просто потеряла старый функционал. Но как следующее поколение OS она и правда хороша. Лично моя оценка данной OS 4/5, так как Microsoft так и не удалось привести дизайн к единому виду. А как вам Windows 11?
the endВесь текст отсутствует в Windows 10/11
by Иван Енич
Иван Енич
Эксперт по устранению неполадок
Увлеченный всеми элементами, связанными с Windows, и в сочетании с его врожденной любознательностью, Иван глубоко погрузился в понимание этой операционной системы, специализируясь на драйверах и… читать далее
Обновлено
Партнерская информация
XУСТАНОВИТЕ, щелкнув файл загрузки
Для исправления различных ошибок Windows 10 мы рекомендуем Restoro: Это программное обеспечение исправит распространенные компьютерные ошибки, защитит вас от потери файлов, повреждения вредоносных программ, аппаратного сбоя и оптимизирует ваш компьютер для максимальной производительности. Исправьте проблемы с ПК и устраните вирусные повреждения прямо сейчас, выполнив 3 простых шага:пользователей Windows, которые обновили свое устройство до Windows 10, сообщили о различных технических проблемах.
Таким образом, при обновлении с более ранних версий Windows они заметили, что в Windows 10 отсутствует весь текст.
Эта проблема может быть вызвана серьезным повреждением системного реестра, заражением вредоносным ПО, проблемами с драйверами или оборудованием.
Мы понимаем сложность этой ситуации, поэтому, если вы столкнулись с этой проблемой, читайте дальше, пока мы перечисляем некоторые полезные решения.
Как исправить отсутствие текста на моем устройстве с Windows 10?
1. Обновите все графические драйверы
Более того, мы рекомендуем обновить графические драйверы с помощью DriverFix . Этот инструмент позволяет вам обновить драйверы всего за пару кликов.
Сначала вы загружаете и устанавливаете инструмент. После этого вы запускаете его и нажимаете кнопку «Сканировать». Разрешите программному обеспечению сканировать ваше устройство на наличие устаревших компонентов.
Разрешите программному обеспечению сканировать ваше устройство на наличие устаревших компонентов.
Используя огромную встроенную базу данных, DriverFix порекомендует обновления с помощью совместимых инструментов. Что идеально, потому что вам не придется задаваться вопросом, устанавливаете ли вы правильный элемент или нет.
⇒ Получить DriverFix
2. Запустить полное сканирование системы
Кроме того, для большей защиты вы также можете установить стороннее антивирусное программное обеспечение. Специальные инструменты имеют более высокий уровень обнаружения, чем Защитник Windows, и многие из них включают дополнительные функции конфиденциальности, такие как встроенные VPN.
3. Восстановление реестра ПК
4. Запустите DISM
DISM RestoreHealth автоматически выполняет операцию восстановления, а затем записывает ее в файл журнала. Эта команда часто используется вместе с предыдущей.
Если вы хотите узнать, как использовать команды DISM в Windows 10, научитесь использовать их как профессионалы из нашего удобного руководства.
5. Запустите восстановление системы
Совет эксперта: Некоторые проблемы с ПК трудно решить, особенно когда речь идет о поврежденных репозиториях или отсутствующих файлах Windows. Если у вас возникли проблемы с исправлением ошибки, возможно, ваша система частично сломана. Мы рекомендуем установить Restoro, инструмент, который просканирует вашу машину и определит, в чем проблема.
Мы рекомендуем установить Restoro, инструмент, который просканирует вашу машину и определит, в чем проблема.
Щелкните здесь, чтобы загрузить и начать ремонт.
Примечание . Убедитесь, что вы выбрали точку восстановления до того, как у вас возникла проблема. Кроме того, вы можете удалить загруженные обновления Windows, чтобы решить проблему.
6. Переустановите антивирус
Многие пользователи, затронутые этой ошибкой, сообщают, что удаление их антивирусного программного обеспечения оказалось полезным для решения этой проблемы.
Таким образом, вы можете удалить антивирусное программное обеспечение и перезагрузить систему. Если проблема решена, то переустановите программу безопасности.
Примечание : В вашей системе должен быть запущен пакет безопасности; поэтому, если проблема решена, переустановите антивирус, чтобы ваша система не подвергалась риску.
7. Запустите автовосстановление в Microsoft Store
Шаг 1: Запустите WSReset
Шаг 2. Откройте PowerShell от имени администратора
Это должно решить проблему, однако, если это не сработает, попробуйте следующий метод, описанный ниже.
8. Перезапустите explorer.exe в диспетчере задач
9. Выполните сброс до заводских настроек
Это может быть лучшим решением, если другие перечисленные выше не работают на вашем ПК. Очистка жесткого диска означает, что вы потеряете все данные. Поэтому перед форматированием системы необходимо сделать резервную копию данных на внешнем диске.
После перезагрузки ПК с Windows выполните чистую установку Windows 10. Чистая очистка Windows устраняет большинство ошибок ПК, включая проблему «отсутствует весь текст в Windows 10», но ее следует использовать только в крайнем случае.
В заключение, если решения не устранили проблему отсутствия всего текста, то, скорее всего, это аппаратная проблема. Поэтому проверьте наличие гарантии или обратитесь к инженеру ПК за дополнительной поддержкой в связи с этой ошибкой.
Поэтому проверьте наличие гарантии или обратитесь к инженеру ПК за дополнительной поддержкой в связи с этой ошибкой.
Какое-либо из этих решений помогло вам? Поделитесь с нами своим опытом в разделе комментариев ниже.
Была ли эта страница полезной?
Есть 6 комментариев
Делиться
Копировать ссылку
Информационный бюллетень
Программное обеспечение сделок Пятничный обзор
Я согласен с Политикой конфиденциальности в отношении моих персональных данных
Текст не отображается в проводнике после обновления Windows 10
Несколько пользователей Windows сообщают, что после обновления до Обновление Windows 10 за октябрь 2020 г. Версия 20h3 Они « не видят никакого текста в проводнике (нет имен папок и файлов), отображаются только значки. И та же проблема со старой панелью управления». Однако проблема, похоже, не влияет на приложение «Настройки» или меню «Пуск». Если у вас также возникла такая же проблема, как , текст не отображается в проводнике после обновления Windows 10 ? Вот несколько применимых решений. Чтобы избавиться от этого , текст не отображается в проводнике 9.0004 Проблема в Windows 10.
Однако проблема, похоже, не влияет на приложение «Настройки» или меню «Пуск». Если у вас также возникла такая же проблема, как , текст не отображается в проводнике после обновления Windows 10 ? Вот несколько применимых решений. Чтобы избавиться от этого , текст не отображается в проводнике 9.0004 Проблема в Windows 10.
Содержание
Существуют разные причины этой проблемы, но наиболее распространенной является отсутствие, повреждение или повреждение системных файлов, которые в основном вызывают эту проблему. Особенно во время процесса обновления Windows 10. Если какие-либо системные файлы отсутствуют или повреждены, это приведет к различным проблемам, в том числе 9. 0003 Текст не отображается в проводнике в Windows 10. Кроме того, некоторые пользователи сообщают, что отключение/удаление антивируса comodo устраняет проблему для них. Опять же, некоторые сторонние приложения вызывают эту проблему. Давайте применим приведенные ниже решения, чтобы устранить этот Нет текста, отображаемого в проводнике в Windows 10 .
0003 Текст не отображается в проводнике в Windows 10. Кроме того, некоторые пользователи сообщают, что отключение/удаление антивируса comodo устраняет проблему для них. Опять же, некоторые сторонние приложения вызывают эту проблему. Давайте применим приведенные ниже решения, чтобы устранить этот Нет текста, отображаемого в проводнике в Windows 10 .
Примечание: При том же входе в систему, окно Попробуйте открыть командную строку и выполните следующие шаги. Если из-за этого текста появляется невидимая проблема, если вы не можете открыть командную строку? Затем попробуйте загрузиться в безопасном режиме (который запускает Windows с минимальными системными ресурсами и позволяет выполнять шаги по устранению неполадок) и выполните приведенные ниже решения.
Запустить средство проверки системных файлов
Это первое и наиболее подходящее решение для исправления Не отображается текст в проводнике в Windows 10. Как обсуждалось ранее, если системные файлы повреждены, отсутствующие системные файлы вызывают это Текст не отображается в проводнике проблема. Запуск утилиты проверки системных файлов помогает восстановить/восстановить отсутствующие или поврежденные системные файлы.
Как обсуждалось ранее, если системные файлы повреждены, отсутствующие системные файлы вызывают это Текст не отображается в проводнике проблема. Запуск утилиты проверки системных файлов помогает восстановить/восстановить отсутствующие или поврежденные системные файлы.
Это запустит процесс сканирования отсутствующих, поврежденных или поврежденных системных файлов на вашем ПК с Windows. Если утилита SFC обнаружила отсутствующие, поврежденные файлы, утилита Восстановит их из сжатой папки, расположенной по адресу %WinDir%\System32\dllcache 9.0004 . Подождите, пока процесс сканирования завершится на 100%. После этого перезапустите Windows. Затем проверьте, что окна запустились нормально.
После этого перезапустите Windows. Затем проверьте, что окна запустились нормально.
Запустить команду DISM
Снова, если запущена утилита проверки системных файлов. Результаты обнаружена защита ресурсов Windows. Подробные сведения о нарушениях целостности включаются в журнал CBS. Или защита ресурсов Windows обнаружила поврежденные файлы, но не смогла исправить некоторые из них. По этой причине вам необходимо запустить команду DISM (Обслуживание образов развертывания и управление ими), которая восстанавливает образ системы и включает утилиту SFC для выполнения своей работы
Чтобы запустить команду DISM, вам снова нужно открыть командную строку от имени администратора. Затем введите команду ниже и нажмите клавишу ввода, чтобы выполнить команду.
dism /online /cleanup-image /restorehealth
Эта команда DISM /Resotrehealth сканирует образ Windows на наличие повреждений и автоматически выполняет восстановление. Также попробуйте использовать Центр обновления Windows для замены поврежденных файлов. Этот процесс занимает много времени. Если проблема также распространилась на компоненты Центра обновления Windows, вам необходимо указать источник, содержащий заведомо исправные файлы, для восстановления образа.
Также попробуйте использовать Центр обновления Windows для замены поврежденных файлов. Этот процесс занимает много времени. Если проблема также распространилась на компоненты Центра обновления Windows, вам необходимо указать источник, содержащий заведомо исправные файлы, для восстановления образа.
Выполнить чистую загрузку Windows 10
Несколько пользователей сообщают (с форумов Microsoft / Reddit) Загрузка ПК в безопасном режиме и выполнение чистой загрузки Windows 10 решает проблему Нет текста, отображаемого в проводнике Windows 10. Если какое-либо стороннее приложение вызывает проблему при запуске блокировать шрифты/тексты Windows. Затем выполните чистую загрузку (Отключить сторонние приложения при запуске), чтобы выяснить и решить проблему.
Чтобы выполнить чистую загрузку Windows 10, запустите Windows в безопасном режиме. Затем нажмите клавишу Windows + R, введите msconfig и нажмите клавишу ввода. Откроется окно «Конфигурация системы». Здесь на вкладке «Общие» выберите параметр «Выборочный запуск », затем снимите флажок « Загрузить элементы запуска ».
Затем перейдите на вкладку Службы . Оттуда установите флажок Отметить Скрыть все службы Microsoft . Вы найдете его в нижней части этого окна. Теперь нажмите Отключить все Чтобы отключить все сторонние ненужные службы. Нажмите «Применить» и «ОК», чтобы сохранить изменения.
Откройте диспетчер задач и вкладку «Автозагрузка», отключите все запускаемые приложения, закройте диспетчер задач и перезапустите окна, чтобы выполнить чистую загрузку. Если проблем с текстом и шрифтами больше нет, значит проблема вызвана каким-либо сторонним приложением. Нужно включать сторонние приложения одно за другим и замечать, после включения какого приложения начинается проблема. Удалите или переустановите приложение, чтобы решить проблему после выявления проблемы. Вернитесь к обычной загрузке в Windows 10.
Удаление брандмауэра Comodo
Многие пользователи, затронутые этой проблемой, подтверждают, что удаление их брандмауэра решает эту проблему. Похоже, что в настоящее время существует несовместимость между обновлением Windows 10 от апреля 2018 года и Comodo. Итак, с панели управления удалите или обновите Comodo Firewall, если у вас установлен Comodo Firewall.
Похоже, что в настоящее время существует несовместимость между обновлением Windows 10 от апреля 2018 года и Comodo. Итак, с панели управления удалите или обновите Comodo Firewall, если у вас установлен Comodo Firewall.
Кроме того, иногда эту проблему вызывает драйвер дисплея AMD. Мы рекомендуем открыть «Диспетчер устройств» -> «Расширить драйвер дисплея» -> щелкнуть правой кнопкой мыши установленный драйвер дисплея и выбрать «Удалить». После этого перезапустите Windows и убедитесь, что проблема решена. Если да, то вам необходимо переустановить или обновить драйвер дисплея, чтобы навсегда решить проблему.
Кроме того, некоторые пользователи сообщают, что после отключения службы Superfectch текст не отображается в проводнике. Проблема решена для них. Вы также можете попробовать открыть службы Windows, нажав Win + R, введите services.msc и нажмите клавишу ввода. Затем прокрутите вниз и найдите службу sysmain (ранее известную как superfetch), дважды щелкните ее, измените тип запуска, отключите и остановите службу. Сделайте то же самое со службой BITS и перезапустите окна, чтобы убедиться, что проблема решена.
Сделайте то же самое со службой BITS и перезапустите окна, чтобы убедиться, что проблема решена.
Откат Windows 10 до предыдущей версии
Если все вышеперечисленные решения не помогли решить проблему, попробуйте откатить Windows до предыдущей версии. Может быть ошибка, вызывающая проблему для вас, поэтому подождите до следующего обновления исправления от Microsoft. После этого попробуйте обновить Windows 10 October 2020 Update версии 20h3.
Также прочитайте
сообщить об этом объявлении
Исправить отсутствующие или исчезнувшие значки на рабочем столе в Windows отсутствует, может быть проблема либо с настройками значков, либо с основной системой Windows.
 Подобные проблемы часто не имеют очевидной причины, что затрудняет их устранение.
Подобные проблемы часто не имеют очевидной причины, что затрудняет их устранение.Однако для решения проблемы отсутствия значков на рабочем столе существует несколько стандартных решений, которые вы можете попробовать и, надеюсь, решить проблему на своем компьютере.
Оглавление
Кроме того, если вы предпочитаете смотреть видео, ознакомьтесь с нашим руководством на YouTube ниже, в котором рассматриваются несколько вариантов. Однако, если ни один из них не работает, обязательно прочитайте остальную часть статьи, поскольку здесь перечислены дополнительные шаги и решения.
ОТСУТСТВУЮТ ЗНАЧКИ НА РАБОЧЕМ СТОЛЕ: В Windows 10
Посмотрите это видео на YouTube

Вы также хотите проверить настройки значков на рабочем столе и убедиться, что те, которые вам нужны, выбраны и включены. Если вы изменили настройки значков, это могло привести к исчезновению значков с рабочего стола.
Вы можете зайти в «Настройки» и настроить там параметры, чтобы решить проблему.
Значки рабочего стола являются частью процесса explorer.exe, который выполняется на вашем компьютере. Если есть проблема с процессом, это может привести к таким проблемам, как отсутствие или исчезновение значков рабочего стола Windows 10 на вашем ПК с Windows.
Хорошо, что вы можете легко решить проблему, перезапустив процесс на своем компьютере.
Режим планшета изменяет способ отображения значков и других элементов в вашей системе, и стоит переключить его, чтобы посмотреть, поможет ли это решить проблему отсутствия значков на рабочем столе Windows 10 на вашем компьютере.
Поврежденные файлы часто являются причиной того, что некоторые функции не работают на вашем компьютере. Ваши файлы могут быть повреждены по разным причинам, но вы можете легко исправить их с помощью встроенного инструмента.
Microsoft включила в операционную систему Windows команду, позволяющую искать и исправлять поврежденные файлы на вашем компьютере.
Поскольку нет очевидной причины, по которой отсутствуют значки на рабочем столе Windows 10, вы можете попробовать включить или отключить параметры, связанные с вашим пользовательским интерфейсом, и мы надеемся, что это может решить проблему для ты.
Одна из вещей, которые вы можете сделать, это включить полноэкранный режим в меню «Пуск» Windows.
Ваш компьютер использует файл кэша значков для отображения значков на рабочем столе. Если есть проблема с этим файлом, это может привести к исчезновению значков на рабочем столе. К счастью, вы можете восстановить этот файл кеша, выполнив несколько шагов на своем компьютере.
Если есть проблема с этим файлом, это может привести к исчезновению значков на рабочем столе. К счастью, вы можете восстановить этот файл кеша, выполнив несколько шагов на своем компьютере.
Если проблема возникла после установки программного обеспечения или внесения изменений в конфигурацию компьютера, вы можете решить ее, откатив компьютер до точки восстановления системы. Это вернет ваши конфигурации к тому состоянию, в котором они были, когда значки отлично отображались на вашем рабочем столе.
Наконец, если ничего не работает, вы можете попробовать сбросить настройки компьютера до заводских и посмотреть, решит ли это проблему для вас. Скорее всего, это должно быть исправлено, поскольку это то, для чего он был создан.
Значки на рабочем столе Windows 10 могут исчезнуть по любой причине, но вы всегда можете попробовать некоторые из стандартных исправлений, чтобы увидеть, помогут ли они вернуть значки на рабочий стол.
Если приведенное выше руководство помогло вам устранить проблему с исчезновением значков на рабочем столе на вашем ПК, сообщите нам, какой метод сработал для вас, в комментариях ниже, чтобы другие могли извлечь из него пользу.
‘;document.getElementsByClassName(«post-ad-top»)[0].outerHTML=»;tocEl.outerHTML=tocHTML+newHTML;}}catch(e){console.log(e)}
Махеш был одержим технологиями с тех пор, как десять лет назад у него появился первый гаджет. За последние несколько лет он написал ряд технических статей для различных онлайн-изданий, включая, помимо прочего, MakeTechEasier и Android AppStorm. Прочитать полную биографию Махеша
Подписывайтесь на YouTube!
Вам понравился этот совет? Если это так, загляните на наш собственный канал на YouTube, где мы рассказываем о Windows, Mac, программном обеспечении и приложениях, а также предлагаем множество советов по устранению неполадок и видео с практическими рекомендациями. Нажмите на кнопку ниже, чтобы подписаться!
Подписывайся
Как восстановить метки панели задач в Windows 11 и 10
По Джек Слейтер
Делиться Твитнуть Делиться Электронная почта
Хотите взрыв из прошлого? Вот как вернуть метки панели задач в Windows 10 и 11.
Старые платформы Windows имеют метки панели задач для свернутых окон. Эти метки отображают заголовки свернутых окон рядом с их значками на панели задач. Microsoft отказалась от меток панели задач, начиная с Windows 7. Теперь у нас на панели задач только значки без каких-либо дополнительных меток.
Вы предпочитаете ярлыки панели задач из прошлого? Если да, то восстановить их в Windows 11 и 10 можно разными способами. Вот как можно вернуть метки панели задач на последних настольных платформах Microsoft.
Как восстановить метки панели задач в Windows 10
Панель задач Windows 10 по умолчанию скрывает ярлыки. Однако эта платформа включает встроенную настройку панели задач, с помощью которой вы можете восстанавливать метки. Таким образом, вам не нужно какое-либо дополнительное стороннее программное обеспечение, чтобы вернуть ярлыки в Windows 10. Просто измените параметр Объединить кнопки панели задач следующим образом.
Просто измените параметр Объединить кнопки панели задач следующим образом.
Как восстановить метки панели задач в Windows 11
Приложение «Параметры» в Windows 11 не включает параметр «Объединить кнопку панели задач» . Однако вы все еще можете восстановить метки панели задач на последней настольной платформе Microsoft с помощью программного обеспечения для настройки StartAllBack. StartAllBack — это относительно новое настольное приложение, которое включает в себя различные параметры настройки панели задач и меню «Пуск» для Windows 11.
StartAllBack — это относительно новое настольное приложение, которое включает в себя различные параметры настройки панели задач и меню «Пуск» для Windows 11.
Программное обеспечение StartAllBack не является бесплатным. Это программное обеспечение продается по цене 4,9 доллара.9 лицензионный ключ. Вы можете попробовать полную версию в течение 30-дневного пробного периода и даже продолжать использовать ее в ограниченном режиме после этого. Параметр StartAllBack Объединить кнопку на панели задач для восстановления меток по-прежнему работает после истечения пробного периода. Вот как вы можете восстановить метки панели задач в Windows 11 с помощью StartAllBack.
Затем вы заметите, что окно StartAllBack на панели задач имеет метку. Все остальные свернутые окна также будут иметь метки. Откройте другое программное обеспечение, чтобы увидеть разницу.
Поскольку помеченные окна занимают больше места на панели задач, лучше переместить централизованные значки Windows 11 влево. Тогда у вас будет больше места на панели задач справа от тех значков, до которых окна сворачиваются. Отмена выбора Значки задач по центру Флажок на вкладке StartAllBack Панель задач переместит значки влево.
Также стоит изучить другие параметры, доступные на вкладке панели задач StartAllBack. Например, вы можете изменить значок меню «Пуск» на кнопку «Пуск» в Windows 7 или 10. Выберите одну из четырех альтернативных кнопок «Пуск», отображаемых на этой вкладке, чтобы переключиться на нее.
Расположение панели задач на экране — еще один хороший параметр в StartAllBack. Вы можете переместить панель задач в другое положение, изменив этот параметр. Для этого нажмите кнопку Расположение панели задач в раскрывающемся меню экрана и выберите Сверху , Справа или Слева .
Обратите внимание, что вы не можете вручную открыть StartAllBack с помощью инструмента поиска Windows 11. Сначала откройте панель управления, когда вам нужно открыть окно конфигурации этой программы. Выберите параметр Small icons в меню View by . Затем вы можете выбрать StartAllBack в Панели управления, чтобы открыть его окно.
Верните ярлыки панели задач в старом стиле в Windows 11 и 10
Преимущество меток на панели задач заключается в том, что их заголовки окон позволяют лучше понять, какое программное обеспечение у вас свернуто. Однако ярлыки также занимают больше места на панели задач. Некоторые традиционалисты Windows могут предпочесть восстановить эти метки. В любом случае, вы можете увидеть, на что они похожи, восстановив их в Windows 11 и 10 с помощью описанных выше методов.
7 способов настроить панель задач Windows 11
Читать Далее
Делиться Твитнуть Делиться Эл. адрес
Связанные темы
Об авторе
Джек Слейтер (опубликовано 224 статьи)
Джек работает внештатным техническим журналистом более десяти лет. Он рассмотрел темы Windows Vista, 7, 10 и 11 во множестве руководств для MakeUseOf и многих других веб-сайтов.
Он рассмотрел темы Windows Vista, 7, 10 и 11 во множестве руководств для MakeUseOf и многих других веб-сайтов.
Еще от Джека Слейтера
Подпишитесь на нашу рассылку
Подпишитесь на нашу рассылку технических советов, обзоров, бесплатных электронных книг и эксклюзивных предложений!
Нажмите здесь, чтобы подписаться
Как исправить отсутствие всего текста в Windows 10
Если вы недавно вносили какие-либо изменения в свой компьютер, такие как новое обновление драйвера или обновление Windows, возможно, у вас на рабочем столе остались только значки видны. Весь текст на экране полностью исчез, весь текст отсутствует в Windows 10; ничего нельзя прочитать. Иногда на рабочем столе не будет текста, а иногда эта проблема возникает и в меню «Пуск». Каким бы ни был ваш случай, для этого есть решение.
Содержание страницы
How Исправить весь текст, отсутствующий в Windows 10?
Здесь, в этой статье, мы собираемся предоставить все возможные решения проблемы. Просто следуйте им один за другим; вы должны снова увидеть тексты на экране.
Решение 1. Выполните перезагрузку
Иногда большинство раздражающих проблем устраняются простым перезапуском. Так почему бы не попробовать это? При перезагрузке компьютера любые конфликтующие программы, зависшие во время загрузки, будут перезапущены. Давайте попробуем это.
На компьютере одновременно нажмите клавишу Windows и X . Теперь вслепую нажмите U , а затем R клавиши на клавиатуре. Это перезагрузит ваш компьютер. Подождите, пока он перезапустится. Если не решено, давайте перейдем к дальнейшим шагам.
Теперь вслепую нажмите U , а затем R клавиши на клавиатуре. Это перезагрузит ваш компьютер. Подождите, пока он перезапустится. Если не решено, давайте перейдем к дальнейшим шагам.
Решение 2. Включите или отключите шрифты Clear type
Этот параметр был полезен одному из моих друзей, но не гарантируется, что он будет работать в вашем случае. Тем не менее, вы можете попробовать.
Рекламные объявления
Нажмите «Старт», введите «очистить тип» и вызовите первый из перечисленных вариантов.
В окне вы найдете только одну галочку. Включите его или наоборот и проверьте, работает ли это.
Решение 3. Войдите в безопасный режим
Теперь давайте войдем в безопасный режим и посмотрим, можно ли оттуда наблюдать проблему. Если какое-либо стороннее приложение/программное обеспечение вызывает ошибки, вы должны увидеть текст в безопасном режиме.
Реклама
Чтобы войти в безопасный режим, выполните следующие действия:
Одновременно нажмите клавишу Windows +R. Теперь, когда откроется вкладка «Выполнить», введите MSConfig и нажмите Enter.
Теперь, когда откроется вкладка «Выполнить», введите MSConfig и нажмите Enter.
Перейдите в Boot (2-я вкладка), выберите свою ОС, нажав на нее (если у вас несколько ОС).
Реклама
В разделе «Параметры загрузки» выберите «Безопасный режим». (Первая галочка в крайнем левом углу).
Нажмите «Применить» (третья кнопка внизу) и выберите «Перезагрузить» (левая кнопка во всплывающем окне).
Теперь, если вы видите текст в безопасном режиме, вам следует удалить все сторонние приложения или драйверы, которые вы недавно установили. Итак, вот что вам следует сделать, если вы видите текст в безопасном режиме:
Удалить недавно установленные программы или драйверы:
Если было установлено какое-либо недавнее программное обеспечение, включая драйверы графического процессора, вы можете удалить их из приложения «Настройки». . Вы можете перейти к «Настройки»> «Приложения»> «Приложения и функции» и прокрутить вниз до недавно установленного приложения, щелкнуть его и нажать «Удалить».
Реклама
Для драйверов откройте Диспетчер устройств, введя devmgmt.msc в поле «Выполнить». Теперь просмотрите последнюю версию драйвера, который вы установили, щелкните его правой кнопкой мыши и выберите «Удалить».
Удаление недавно установленного обновления Windows
Недавно установленное обновление Windows могло вызвать проблему. Итак, давайте удалим все недавно установленные обновления Windows. Для этого вы можете перейти в Панель управления\Программы\Программы и компоненты\Установленные обновления, щелкнуть любое недавно установленное обновление и нажать Удалить.
Решение 4. Выполните сканирование на наличие вредоносных программ с помощью известных средств защиты от вредоносных программ
Если проблема возникла из-за вредоносных программ, вам следует использовать любые средства защиты от вредоносных программ, такие как Malwarebytes, или предпочитаемые вами. Дождитесь завершения сканирования и примите меры.
После завершения удаления последних изменений перейдите к MSConfig , как упоминалось ранее, отключите безопасный режим и, наконец, перезапустите. Тем не менее, нет текста? Не волнуйтесь и следуйте следующему решению.
Решение 5. Запустите сканирование системы
Мы не говорим здесь о сканировании вредоносных программ. В Windows доступны определенные инструменты сканирования системы для сканирования и исправления любых повреждений системных файлов. Итак, давайте использовать их один за другим.
SFC /SCANNOW
Если вы не видите текст даже после входа в безопасный режим и удаления всех последних программ, возможно, системные файлы повреждены. Итак, давайте запустим sfc /scannow.
Для этого
1. Откройте CMD или Powershell (нажмите Win+X , а затем нажмите « А «).
2. Введите sfc /scannow и дождитесь завершения.
Это займет много времени. Просто наберитесь терпения, и, в конце концов, этот инструмент решит любую проблему с вашими системными файлами.
Решение 6. Очистка и восстановление DISM
Инструмент DISM — очень удобный инструмент, используемый сетевыми администраторами для сканирования и устранения проблем с образом системы.
Итак, чтобы использовать его,
1. Откройте Admin Powershell или CMD, как указано выше (Win+X, A)
2. Вставьте следующий текст и нажмите Enter.
DISM /Online /Cleanup-Image /ScanHealth
3. Наконец, вставьте другую команду, найденную ниже, после завершения предыдущей.
DISM /Online /Cleanup-Image /RestoreHealth
Поскольку выполнение этой команды займет некоторое время, терпение приветствуется. Потому что, в конце концов, этот инструмент просканирует и исправит любые ошибки в системе, которые не может исправить даже sfc /scannow.
Решение 7. Обновите видеодрайверы и обновите Windows:
Если вы используете более старую и несовместимую карту с Windows 10, вам следует обновить ее драйверы до последней версии. Либо вы можете использовать Диспетчер устройств для установки обновлений, либо посетить веб-сайт производителя, чтобы получить правильную версию, совместимую с вашим оборудованием и версией Windows, на которой вы работаете.
Либо вы можете использовать Диспетчер устройств для установки обновлений, либо посетить веб-сайт производителя, чтобы получить правильную версию, совместимую с вашим оборудованием и версией Windows, на которой вы работаете.
Чтобы использовать диспетчер устройств,
Откройте диспетчер устройств с помощью «Выполнить» и введите devmgmt.msc
Щелкните правой кнопкой мыши драйвер в разделе «Видеоадаптер» и выберите «Обновить драйвер».
Дождитесь его завершения, и драйвер вашего устройства будет обновлен, если какие-либо обновления доступны в центре обновлений Windows.
Аналогичным образом обновите Windows, выбрав «Настройки»> «Обновление и восстановление». Выполните перезагрузку и проверьте, решена ли проблема.
Решение 8. Сбросьте или переустановите Windows
Это последняя надежда. Если ни одно из решений не работает для вас, то мы можем сказать, что система повреждена и не подлежит ремонту, и ее необходимо сбросить или переустановить. Вы можете переустановить, как вы сделали в первую очередь. Или вы можете использовать новую опцию Reset your PC (Новый запуск) в Windows.
Вы можете переустановить, как вы сделали в первую очередь. Или вы можете использовать новую опцию Reset your PC (Новый запуск) в Windows.
Примечание Внимание, приятель. Сброс или переустановка ОС Windows приведет к потере данных. Обязательно сделайте резервную копию всех важных файлов в другом месте или в другом разделе.
Сброс или Новый запуск
Перейдите к Безопасность Windows > Производительность и работоспособность устройства > Новый запуск.
Нажмите «Дополнительная информация» и начните процесс перезагрузки компьютера.
После завершения переустановите последние версии драйверов или программного обеспечения и приступайте к работе.
Переустановите
Если сброс не помог, используйте свой DVD или образ Windows и переустановите Windows, отформатировав диск (после и резервного копирования важных вещей).
Заключение
Итак, это были все возможные решения для исправления всего текста, отсутствующего на ПК с Windows 10. Хотя последнее и разрушительное решение не потребуется, так как это обычная ошибка, с которой вы столкнетесь после обновления. Однако вы должны знать, что это последний шаг к тому, чтобы ваш компьютер снова заработал без проблем. Разумно сначала сделать резервную копию.
Хотя последнее и разрушительное решение не потребуется, так как это обычная ошибка, с которой вы столкнетесь после обновления. Однако вы должны знать, что это последний шаг к тому, чтобы ваш компьютер снова заработал без проблем. Разумно сначала сделать резервную копию.
Выбор редактора:
Windows 10: Microsoft подтверждает проблемы с печатью графики после обновлений за март 2021 г. . Теперь Microsoft только что подтвердила ошибки в печати графики, возникающие после накопительных обновлений от 9 марта 2021 года. Вот некоторая информация о них.
Реклама
Проблемы с печатью Windows после обновления 9 марта 2021 г.0063
После установки обновлений безопасности от 9 марта 2021 г. (а также от 15 марта 2021 г.) в Windows 10 (и более ранних версиях) пользователи сталкиваются с проблемами печати. В зависимости от варианта и среды Windows это варьируется от невозможности печати до появления синего экрана при печати или вызове приложений из LibeOffice или Microsoft Office. Сама Microsoft подтвердила проблему и выпустила специальные обновления для ее устранения 15 марта 2021 г. (см. Windows 10: внеплановое обновление для ошибки печати синего экрана).
Сама Microsoft подтвердила проблему и выпустила специальные обновления для ее устранения 15 марта 2021 г. (см. Windows 10: внеплановое обновление для ошибки печати синего экрана).
Но что осталось незамеченным на многих других веб-сайтах: после установки обновлений безопасности от 9 марта 2021 года пользователи сообщали мне об ошибках при печати графики. Это варьируется от принтера этикеток Dymo Labelwriter, печатающего только пустые этикетки, до белых полос, отсутствующих графических частей и т. д. при печати графики.
Я резюмировал эти проблемы в сообщении блога Windows 10: все еще проблемы с печатью после установки обновления и передал англоязычную версию в Microsoft через Twitter и в качестве модератора сообщества на форуме Microsoft Answers.
Microsoft подтверждает проблемы
Анонимный немецкий читатель блога только что сообщил в этом комментарии (спасибо за это), что Microsoft подтверждает ошибки, собранные в моем сообщении в блоге. На странице состояния Windows 10 Health указано:
Реклама
После установки обновлений, выпущенных 9 марта 2021 г.
или 15 марта 2021 г., вы можете получить непредвиденные результаты при печати из некоторых приложений. Проблемы могут включать:
Затронутые платформы:
Следующие шаги: Мы работаем над решением проблемы и ожидаем, что оно будет доступно в ближайшие дни.
Интересно, что мои подсказки в сообщении в блоге Windows 10: все еще проблемы с печатью после установки обновления, что Windows 8.1 и серверные варианты также затронуты, подтверждаются (в конце концов, Windows 7 не поддерживается). Так что остается ждать, пока не выйдет следующее исправление этой проблемы.
Похожие статьи
Обновления Windows 10 KB5000802/KB5000808 вызывают BSOD при печати в win32kfull.sys — извлечен?
Новости о проблемах с принтером (BSOD) после обновления за март 2021 г.
Microsoft предлагает обходной путь для проблемы с принтером в Windows 10 patchday (BSOD)
Windows 10: внеплановое обновление для ошибки печати на синем экране установка
Файлы cookie помогают финансировать этот блог: Настройки файлов cookie
Реклама
Эта запись была размещена в выпуске, Обновление, Windows и помечена как проблема, День исправления 3.2021, принтер, Обновление, Windows 10. Добавьте постоянную ссылку в закладки.
Добавьте постоянную ссылку в закладки.

