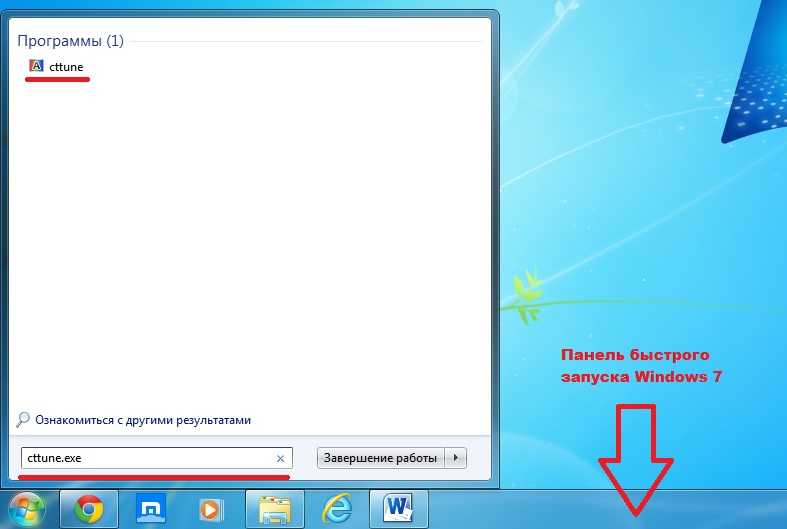Как восстановить панель быстрого запуска windows 7
Компьютеры admin 0 комментариев
Довольно многие пользователи Windows Vista активно пользовались Панелью быстрого запуска — специальной папкой, размещенной на системной панели, в которой по умолчанию размещались ярлыки от наиболее часто запускаемого ПО, а также для свертывания всех окон и их переключения. В бета-версии Windows 7 появилась новая системная панель, на которой Панели быстрого запуска (ПБЗ) не наблюдается, но это — дело поправимое.
Чтобы восстановить ПБЗ, следует:
— Открепить системную панель — кликнуть по ней правой кнопкой мыши и убрать в меню соответствующую галку;
— Снова кликнуть по системной панели правой кнопкой: Панель инструментов -> Создать панель, и указать путь к папке Quick Launch, которая на самом деле никуда не пропала, а находится вот тут:
C:UsersТвой_ПрофильAppDataRoamingMicrosoftInternet ExplorerQuick Launch
В свойствах ПБЗ (вызываются по правой кнопке) имеет смысл снять галки с «Показывать заголовок» и «Показывать название», а затем перетянуть её влево — на привычное (как в Windows Vista) место, после чего снова закрепить системную панель.
Предлагаю подборку моих советов, как оптимизировать Windows 7. Большинство рекомендаций актуальны для систем, которые имеют недостаточно мощную видеокарту, память и процессор.
- Отключаем визуальные эффекты
- Отключаем неиспользуемые компоненты Windows
- Оптимизация загрузки Windows 7 для многоядерных систем
- Восстанавливаем панель быстрого запуска (Quick Launch Toolbar)
- Отключаем UAC — Контроль учетной записи пользователей
- Настройка Плана электропитания
- Ускорение Internet Explorer 8
- Гаджеты Windows 7. Настройка и управление.
Одним из «сюрпризов» в новой системе оказалось отсутствие привычной Панели быстрого запуска. Что вернуть Панель, проделываем следующее:
- На Панели инструментов кликаем правой клавишей мышки
- Выбираем Панели — Создать Панель инструментов.
В открывшимся окне в поле Папка вводим путь
%appdata%MicrosoftInternet ExplorerQuick Launch
Жмем Выбор папки и видим в правой части Панели задач
 Теперь чтобы вернуть Панель быстрого запуска на привычное место, левой клавишей мышки жмем на Quick Launch и перетаскиваем к кнопке Пуск. Теперь кликаем правой клавишей на Панели быстрого запуска и снимаем галки с пунктов «Показывать подписи» и «Показывать заголовок».
Теперь чтобы вернуть Панель быстрого запуска на привычное место, левой клавишей мышки жмем на Quick Launch и перетаскиваем к кнопке Пуск. Теперь кликаем правой клавишей на Панели быстрого запуска и снимаем галки с пунктов «Показывать подписи» и «Показывать заголовок».Все Панель быстрого запуска приобрела привычный вид, как в Windows XP
На этом восстановление Панели быстрого запуска закончено. Если после перезагрузки панель пропадает и приходится все проделывать заново, скачайте патч и установите его.
Панель быстрого запуска появилась в Windows XP на панели задач возле меню «Пуск». В Windows 7 ее удалили, но оставили способ ее возврата. В сегодняшней статье рассмотрим как добавить панель быстрого запуска в Windows 7, 8 и 10.
Нажмите правой клавишей мыши в пустом месте панели задач => вверху выберите «Панели» => Создать панель инструментов.
В открывшемся окне вставьте в адресную строку %APPDATA%MicrosoftInternet ExplorerQuick Launch после чего нажмите клавишу Enter.
Нажмите левой клавишей мыши по «Выбор папки».
Панель быстрого запуска появится в правой стороне возле часов, но вы ее можете перетянуть в нужное место.
Для начала нажмите на панель задач правой клавишей мыши, если перед надписью «Закрепить панель задач» стоит галочка — нажмите по данной строке левой клавишей мыши, если галочки нет — переходите к следующему пункту.
Перед панелью быстрого запуска есть две вертикальные параллельные линии, нажмите на них левой клавишей мыши и не отпуская левую клавишу — тяните панель в самый левый край, когда панель будет в самом левом краю — отпустите левую клавишу. Изначально панель можно перетянуть только до закрепленных на панели задач ярлыков.
Перед закрепленными ярлыками на панели задач, есть две вертикальных параллельных линии, нажмите на них левой клавишей мыши и тяните данные ярлыки в правую сторону за панель быстрого запуска. Когда ярлыки будут за панелью быстрого запуска — отпустите левую клавишу мыши.
Всё, теперь на панели задач есть панель быстрого запуска, вы ее можете перетянуть еще ближе к меню «Пуск», но для этого вам нужно убрать «Поиск» и кнопку «Просмотр задач».
Вы также можете убрать заголовок панели быстрого запуска, для этого нажмите на панель быстрого запуска правой клавишей мыши и левой клавишей по строке «Показать заголовок». Также нажмите правой клавишей мыши по панели быстрого запуска и левой клавишей мыши по строке «Показать подписи». После данных действий вы можете, перетягивая вертикальные параллельные линии, сделать нужный вам размер панели быстрого запуска.
Вы можете добавлять ярлыки приложений в панель быстрого запуска, просто перетянув их. То есть, взяли к примеру с рабочего стола левой клавишей мыши ярлык нужного приложения и не отпуская левую клавишу тянем ярлык на панель быстрого запуска, здесь только отпускаем клавишу, после чего ярлык появляется в панели быстрого запуска.
Теперь когда панель быстрого запуска настроена, закрепите панель задач, нажав на нее правой клавишей мыши и выбрав «Закрепить панель задач».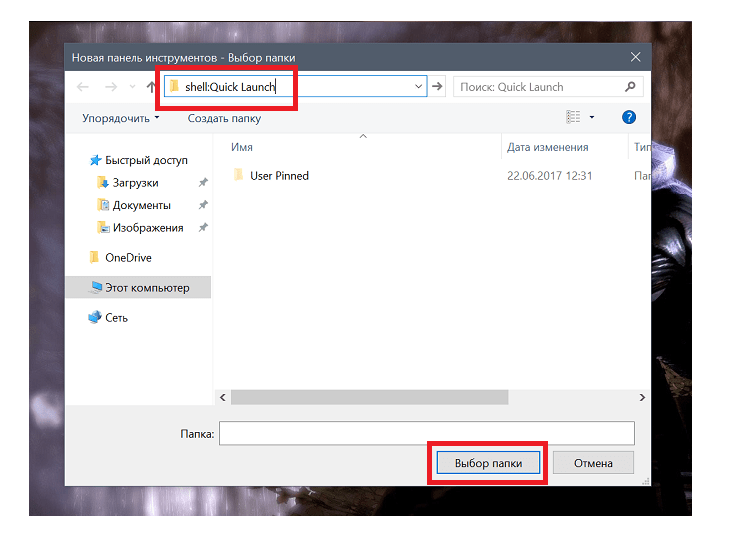
Если вы в будущем захотите удалить панель быстрого запуска — нажмите правой клавишей мыши в пустом месте панели задач, выберите «Панели» и нажмите левой клавишей по строке «Quick Launch».
На сегодня всё, если у вас есть дополнения — пишите комментарии! Удачи Вам 🙂
Почему пропадает панель задач windows 7
Содержание
- 1 Что такое панель задач в Windows
- 2 Почему исчезает панель задач при открытии браузера в Windows 7
- 3 Как закрепить панель задач в Windows 7
- 4 По какой причине исчезает панель задач при открытии браузера в Windows 10
- 5 Как закрепить панель задач в Windows 10
- 6 Заключение
- 7 Как вернуть пропавшую панель задач windows 7
- 8 Что делать если панель задач пропала и не восстанавливается
- 8.0.1 36 комментариев
При использовании различных интернет-браузеров периодически возникают проблемы с рабочим окном программы и его отображением, которые, в свою очередь, влияют на работу не только во время интернет-серфинга, но и непосредственно, на работу в операционной системе «Виндовс».
Проблемы, при которых пропадает панель задач, возникают в редких случаях, и связаны они, как правило, с системным сбоем интернет-браузера. В свою очередь, самыми распространенными причинами системного сбоя являются обновления, которые по какой-то причине неправильно устанавливаются в браузер, а также дополнительное программное обеспечение, блокирующее панель задач.
В материале данной статьи будет рассмотрены проблемы, вследствие которых пропадает панель задач в Window. Также мы выясним, как исправить возникшую неполадку при помощи стандартных средств операционной системы, а также при помощи настроек самого браузера.
Что такое панель задач в Windows
Панель задач во всех современных версиях операционной системе «Виндовс», имеет вид горизонтальной полосы с наличием кнопки «Пуск», панели быстрого запуска и системного трея. Ее основная роль заключается в просмотре системных оповещений, времени, даты и быстрого включения/выключения необходимых программ. Панель инструментов проектировалась как инструмент для оперативного доступа пользователя к «Проводнику» и активным приложениям.
Пожалуй, назначение и функциональность кнопки «Пуск» известна всем так же, как и аналогичная информация о системном трее. Но о нем следует рассказать поподробнее. Так называемый системный трей — это панель уведомлений, которая, в свою очередь, оповещает пользователя о состоянии компьютера.
Вот перечень основных сведений, которые предоставляет панель уведомлений пользователю ОС Windows:
- сведения о безопасности ПК;
- сведения о новых обновлениях или их отсутствии;
- отображение уровня заряда ноутбука;
- подключение по Wi-Fi или локальной сети;
- используемый язык;
- регулятор громкости на персональном компьютере;
- текущее время;
- запущенные программы.
Таким образом, если у вас пропадает панель задач в «Виндовс», необходимо быстро решить данную проблему. В противном случае вам будет недоступна не только информация о работе компьютера, но и программы, имеющиеся в данной панели. К слову, до системного трея расположены иконки программ быстрого запуска, которые, в свою очередь, упрощают быстрый вызов приложений и навигацию по необходимым программам.
Почему исчезает панель задач при открытии браузера в Windows 7
После того как мы выяснили, что такое панель задач в ОС «Виндовс», необходимо разобраться в вопросе, по какой причине пропадает панель задач Windows 7. При открытии браузера данная панель сама по себе исчезнуть не может — это первое, что следует знать.
Для того чтобы панель задач пропадала, необходимо либо выполнить для этого соответствующие настройки, либо нажать кнопку F11 при просмотре страниц в браузере. Кнопка F11, в свою очередь, позволяет включить полноэкранный просмотр во время серфинга веб-страниц и именно ее применяют для того чтобы убрать нижнюю панель «Виндовс».
Часто именно в настройках и кроется данная проблема, однако, не всегда. Бывают случаи, когда нижняя панель инструментов операционной системы пропадает по причине системного сбоя в работе запущенных программ. Данная проблема может возникнуть при сбоях в работе «Проводника» или же при сбое в работе соответствующих служб, под управлением которых находится панель задач.
Для решения проблем такого рода необходимо прибегнуть к перезапуску веб-обозревателя (браузера). Если такое действие не помогло, необходимо перезапустить ПК. В случае, если и перезапуск компьютера не помог, следует установить еще один браузер. Например, у вас был установлен Chrome, установите Firefox и затем проверьте, пропадает ли панель задач теперь. В случае, если вышеприведенные действия помогли, то проблема была либо в системном сбое или конфликте программ, либо же непосредственно в самом браузере. Если же предложенные действия вам не помогли, то проследуйте далее по материалу данной статьи.
Как закрепить панель задач в Windows 7
Выше в материале мы выяснили, по каким причинам пропала панель задач Windows, в случае системного сбоя программ или же активированного полноэкранного режима клавишей F11. Если же выше представленные действия вам не помогли, то проблема кроется в настройках нижней панели «Виндовс». Для решения вопроса о причинах, почему пропадает панель задач, следуйте представленному ниже руководству:
- Выйдете из веб-обозревателя (браузера).

- Нажмите ПКМ (правой кнопкой мыши) по панели задач.
- В контекстного меню нажмите по пункту «Свойства».
- Затем в открывшемся окне найдите и кликните по пункту «Автоматически скрывать панель», тем самым сняв флажок с данной опции.
- Нажмите кнопку «Применить» и затем подтвердите свои действия нажатием кнопки «ОК».
Решить проблему с пропадающей панелью задач в Windows 7 можно представленным выше способом.
По какой причине исчезает панель задач при открытии браузера в Windows 10
Причины, по которым в Windows 10 пропала панель задач, могут заключаться в тех же ситуациях, что и в Windows 7. Как и было отмечено ранее, основной причиной, по какой может исчезнуть данная панель, является сбой в работе проводника или соответствующей службы либо при просмотре какого-либо веб-ресурса была нажата клавиша F11, которая запустила полноэкранный просмотр.
Другая же проблема, по которой вы не обнаруживаете нижнюю панель рабочего стола, заключается в том, что она была скрыта посредством настроек.
Как закрепить панель задач в Windows 10
Панель задач в «Виндовс 10» закрепить можно таким же образом, как и в Windows 7. Для этого используйте нижеприведенную инструкцию:
- Откройте «Пуск» нажатием соответствующей кнопки на клавиатуре.
- Установите значение для отображения окна «Мелкие значки».
- Затем перейдите в «Панель задач и меню навигация».
- В открывшемся перед вами меню установите галочку напротив функции «Закрепить панель задач.
- После чего снимите галочку с функции, расположенной ниже «Автоматически скрывать»
- Кликните ЛКМ (левой кнопкой мыши) по кнопке «Применить» и затем ОК».
Данный способ незначительно отличается от представленного выше метода для Windows 7. Выполните все предложенные в инструкции действия, и панель задач вернется на свое место. Также не стоит забывать о том, что в случае системного сбоя необходимо перезапустить браузер и затем ПК.
Заключение
В данном материале статьи был подробно рассмотрен вопрос, почему пропадает панель задач в Windows 7 и 10. Также вы смогли узнать о том, что собой представляет панель управления, и для чего она предназначается. В ходе рассмотрения данной темы было представлено нескольких простых решений для включения панели задач.
Панель задач windows 7 намного упрощает выполнение различных операций на компьютере или ноутбуке (нетбуке).
Кто к ней привык, а она пропала, сразу расстраивается, ведь там находиться быстрый доступ к выполняемым задачам (программы, документы, игры).
Если исчезла стандартная панель задач, а восстановить не удается, то без нее вполне можно обойтись.
Для этого можно скачать аналогичные заменители с более красивым дизайном (есть бесплатные и на русском языке, например «RocketDock»)
Все же ее лучше вернуть, а нестандартную поместить вверху экрана – будет красиво и удобно.
ВНИМАНИЕ: если у вас проблемы с панелью задач и пуском, то как их решить руководство здесь.
Как вернуть пропавшую панель задач windows 7
В большинстве случае панель задач не пропадает, а просто скрывается. Чтобы ее вернуть, достаточно подвести курсор к самому краю экрана, где она была расположена (внизу, сбоку или верху) и когда она появиться убрать галочку напротив строки «автоматически скрывать панель задач».
Но, поскольку она может не появиться, я опишу способ немного длиннее. Так вот если она пропала и не появляется при наведении курсора к краю экрана, войдите в панель управления.
Там найдите и нажмите «панель задач и меню пуск», а дальше просто снимите галочку как показано ниже на рисунке. Больше не будет пропадать.
Что делать если панель задач пропала и не восстанавливается
Есть несколько вариантов вернуть пропавшую панель, которая не желает восстанавливаться после перезагрузки windows 7 и описанного выше способа.
За нее отвечает «explorer.exe», а обрушить его может вирус или неправильное использование самой системы виндовс 7.
Можно конечно копаться в реестре, только новичкам там делать нечего, намного проще пойти другим путем.
В первую очередь просканировать свою виндовс 7 на наличие вирусов (обязательно), причем не своим антивирусом (установленным), а скачать бесплатную лечащую утилиту «доктор веб».
Только даже если утилита удалит несколько вирусов, самостоятельно панелька может не появиться (при удалении вирусов позволяйте утилите исправлять реестр).
Что делать тогда? Просто верните систему «назад», к тому времени, когда все было как надо – воспользовавшись восстановлением. Вот такие простые действия должны решить вашу проблему. Успехов.
36 комментариев
Спасибо,Была другая проблема но этот способ помог найти ответ.У меня эта панель задач была вверху а мне было не привычно поэтому вы мне помоги.
офигеть совет, если пропала панель и кнопка пуск, войдите в панель управления, нажав пуск….
ахахахах а клава в космос улетела? или на нее кнопку пуск не завезли?
Представляешь, не завезли. Не на всех клавах есть кнопка «Пуск». Или она может не работать. Мне вот пришлось выворачиваться через диспетчер задач (на вкладке «Приложения» жмем кнопку «Новая задача» и в поле «Открыть» вводим control)
Не на всех клавах есть кнопка «Пуск». Или она может не работать. Мне вот пришлось выворачиваться через диспетчер задач (на вкладке «Приложения» жмем кнопку «Новая задача» и в поле «Открыть» вводим control)
Вчера компьютер работал нормально, а сегодня пропала панель задач в windows 7.Теперь невозможно вызвать часто используемые программы, да и меню пуск тоже не отображается. Работать без привычной панели неудобно, непривычно, но почему пропала панель задач в windows7?
Панель задач может пропасть по разным причинам, в том числе и в случае скачивания сомнительного софта , установки скринсейвера, заставки на рабочий стол, или из-за изменения реестра windowsвирусом.
Давайте рассмотрим несколько вариантов, как можно вернуть панель задач windows 7 на привычное место вниз экрана:
- Во-первых, попробуйте навести курсор мыши вниз экрана, иногда при таком действии она появляется. Это может случиться при настройке свойств панели, в них есть опция «автоматически скрывать панель задач».
 Такое иногда случается, если вы позволили настроить свой компьютер чужому человеку. Чтобы в этом случае вернуть ее на место, проделайте следующее: наведите курсор вниз экрана, выскочит окошко, где нужно выбрать опцию свойства. Откроется меню настроек панели задач, и здесь снимите флажок с опции «автоматически скрывать панель задач». Панель должна появиться. Но для некоторых устройств, например, для нетбуков, где экран не слишком большой, эта опция будет полезной, так как увеличится пространство рабочего стола.
Такое иногда случается, если вы позволили настроить свой компьютер чужому человеку. Чтобы в этом случае вернуть ее на место, проделайте следующее: наведите курсор вниз экрана, выскочит окошко, где нужно выбрать опцию свойства. Откроется меню настроек панели задач, и здесь снимите флажок с опции «автоматически скрывать панель задач». Панель должна появиться. Но для некоторых устройств, например, для нетбуков, где экран не слишком большой, эта опция будет полезной, так как увеличится пространство рабочего стола. - Некоторые неопытные пользователи по незнанию перемещают панель задач в другое место, например, вверх или сбоку экрана, и теперь не знают, как вернуть панель обратно. Исправить это просто: нажмите в любом месте на панели задач левой кнопкой мыши, и тащите ее вниз экрана. Она теперь будет внизу.
- Если вы скачали сомнительный софт, то очень часто в нем есть вредоносный код, который меняет значения реестра, и панель задач скрывается навсегда. В этом случае нужно откатить систему на более ранний срок, и делать это лучше всего из безопасного режима, когда не все процессы запускаются в автоматическом режиме.
 Во многих случаях этот метод помогает, и панель опять находится в привычном месте.
Во многих случаях этот метод помогает, и панель опять находится в привычном месте.
- Иногда пропадает панель задач при открытии окон браузера. Это может возникнуть в том случае. Если вы в настройках указали «во весь экран». Как раз в этом случае и скрывается панель задач. Чтобы исправить это в настройках панели укажите опцию «показывать панель задач поверх всех окон», и после этого она появится на привычном месте, из нее можно будут запустить другие приложения, текстовый редактор или игру.
Теперь вы узнали причины, почему пропала панель задач в windows 7, и узнали, как решить эти проблемы в типичных случаях.
Как восстановить панель быстрого доступа windows 10
Содержание
- Как вернуть панель быстрого запуска в Windows 10, 8.1, 8, 7
- Как настроить или удалить Панель быстрого доступа в Windows 10
- Как убрать или добавить содержимое
- Запрет на отображение часто используемых папок и файлов
- Очистка при помощи параметров папок
- Можно ли скрыть при помощи Проводника?
- Отключение через реестр
- Настройка
- Изменяем положение
- Добавляем или убираем команды
- Какие полезные команды можно добавить?
- Как вернуть панель быстрого запуска в Windows 7, 8 и 10
- Настройка или отключение панели быстрого доступа в Windows 10
- Быстрый доступ – что это такое
- Как отключить быстрый доступ по умолчанию
- Как редактировать панель быстрого доступа
- Быстрый доступ Windows 10 не работает? Исправить это сейчас
- 1.
 Обзор быстрого доступа
Обзор быстрого доступа - Метод 1. Как отключить быстрый доступ
- Метод 2. Как удалить историю быстрого доступа
- 3. Восстановление файлов, пропущенных в Windows 10 Quick Access
- Видео
Как вернуть панель быстрого запуска в Windows 10, 8.1, 8, 7
Здравствуйте и хотя время WinXP уже давно прошли и даже большинство её поклонников перешли уже на Win10, некоторые любят вспоминать старую ламповую панель быстрого запуска. Чтож, её можно вернуть.
Жмём правой клавишей мыши по панели задач и выбираем «Панели» → «Создать панель инструментов…».
Откроется окно выбора папки. Здесь в адресную строку копируем следующее:
%APPDATA%\Microsoft\Internet Explorer\Quick Launch
После чего жмём Enter.
Папка должна измениться, а в строке будет новый адрес как на картинке ниже. Жмём «Выбор папки».
Панель добавилась, но ещё имеет не привычный вид.
Жмём правой клавишей мыши по панели задач и снимаем галочку с пункта «Закрепить панель задач».
Жмём правой клавишей мыши по вертикальным полоскам слева от новой панели.
И снимаем галочки с пунктов «Показывать подписи» и «Показать заголовок».
Вот, с внешним видом уже почти порядок, осталось только перетащить на его обычное место. Берем две черточки слева от панели левой клавишей мыши и тащим влево.
До её привычного места, но видим, что она сместила панель задач вправо.
Также берем панель задач и тащим влево, до края панели быстрого доступа.
Вот, теперь все на своих местах.
Закрепляем панель, для этого снова жмём правой клавишей мыши и ставим соответствующую галочку.
Теперь точно закончили. Всё на своих местах и выглядит почти современно.
Для того, чтобы удалить панель, достаточно нажать правой клавишей мыши по панели задач, выбрать «Панели» и нажать на «Quick Launch», но будьте аккуратнее, если вы это сделаете, придётся начинать с самого начала.
Вроде всё.![]() Надеюсь эта статья оказалась вам полезной, нажмите одну из кнопок ниже, чтобы рассказать о ней друзьям. Также подпишитесь на обновления сайта, введя свой e-mail в поле справа или подписавшись на группу во Вконтакте и канал YouTube.
Надеюсь эта статья оказалась вам полезной, нажмите одну из кнопок ниже, чтобы рассказать о ней друзьям. Также подпишитесь на обновления сайта, введя свой e-mail в поле справа или подписавшись на группу во Вконтакте и канал YouTube.
Спасибо за внимание
Источник
Как настроить или удалить Панель быстрого доступа в Windows 10
В десятой версии операционной системы вместо папки «Избранное» появилась панель быстрого доступа. Она представляет собой автоматически создаваемый системой список папок, с которыми вы чаще всего взаимодействуете. Часть пользователей считает Панель быстрого доступа Windows 10 удобной, другим она кажется бессмысленной. Разберемся, как настроить ее под свои потребности.
Как убрать или добавить содержимое
Если вы хотите точечно отредактировать раздел быстрого доступа, то проще всего использовать контекстное меню. Зайдите в проводник и обратите внимание на левую часть окна. В столбце вы увидите заголовок панели и список папок, которые в нее входят.
Если вы обнаружили в списке ненужные папки, то можно убрать их воспользовавшись контекстным меню. Для этого:
Вариант хорош в тех случаях, когда вам необходимо избавиться от отдельных элементов, которые система добавила в быстрый доступ.
Если по какой-либо причине папки с которой вы постоянно работаете нет, то вы можете добавить ее самостоятельно.
Для этого необходимо сделать так:
Есть еще один способ добавления объектов в панель, просто откройте проводник с нужными папками, перетащите при помощи мышки из правого окна в левый столбец панели нужные директории.
Запрет на отображение часто используемых папок и файлов
Если вы пользуетесь компьютером не в одиночку, то можно исключить свои рабочие или личные папки из поиска для панели быстрого доступа. Для этого перейдите в проводнике на вкладку «Вид», далее нажмите «Параметры».
Перед вами откроется окно, в котором вы сможете изменять настройки папок. В первой же вкладке «Общие» вы найдете раздел «Конфиденциальность». Уберите маркеры с обеих строк (настроек быстрого доступа). Эти настройки можно делать не только ранее использованным папкам, но и к только что созданным.
Уберите маркеры с обеих строк (настроек быстрого доступа). Эти настройки можно делать не только ранее использованным папкам, но и к только что созданным.
Очистка при помощи параметров папок
Если вы хотите удалить всю историю проводника, то необходимо сделать следующее:
2. Щелкните в верхней части окна по вкладке «Вид», выберите кнопку «Параметры».
3. Из выпавших вариантов, остановите свой выбор на пункте «Изменить параметры папок и поиска».
4. В открывшемся окне выберите вкладку «Общие».
5. В меню найдите раздел «Конфиденциальность», в нем нажмите на кнопку «Очистить».
После этого вся история поиска будет очищена, а в панели быстрого доступа вы не увидите элементы, которыми пользовались ранее.
Можно ли скрыть при помощи Проводника?
Как вы уже знаете, при помощи проводника можно убрать все элементы из списка для быстрого доступа. Но вот можно ли полностью скрыть панель? Параметры проводника в этом вопросе бессильны, вы не сможете найти кнопку или настройку, которая сможет скрыть быстрый доступ. Лучше всего воспользоваться правкой реестра, чтобы модифицировать системный инструмент.
Лучше всего воспользоваться правкой реестра, чтобы модифицировать системный инструмент.
Отключение через реестр
Чтобы удалить быстрый доступ из навигации необходимо, следовать инструкции.
2. Перед вами откроется редактор реестра, в адресной строке которого необходимо ввести:
3. Вы попадете в раздел, ответственный за работоспособность проводника и основных системных процессов, позволяющих отображать меню «Пуск» и другие навигационные панели.
4. Вам необходимо сделать новый ключ в этой папке. Для этого на свободном месте щелкните правой кнопкой мыши и выберите вариант: «Создать» → «Параметр DWORD (32 бита)».
5. В качестве его имени введите HubMode. Щелкните по созданному ключу правой кнопкой мыши и выберите «Изменить». В строке значение установите «1», чтобы параметр заработал.
После того как вы сделали новый ключ, необходимо отключить поиск папок. Для этого перейдите в проводник и во вкладке «Вид» откройте настройки параметров папок. В разделе «Открыть проводник для» установите «Этот компьютер», далее перейдите в конфиденциальность и уберите маркеры с пунктов, касающихся участия папок в поиске. После этого система прекратит пытаться найти панель.
В разделе «Открыть проводник для» установите «Этот компьютер», далее перейдите в конфиденциальность и уберите маркеры с пунктов, касающихся участия папок в поиске. После этого система прекратит пытаться найти панель.
Теперь вам останется только перезагрузить компьютер, чтобы внесенные изменения вступили в силу.
Настройка
Практически все параметры в операционной системе Windows 10 можно настроить по своему желанию. В том числе и панель быстрого доступа. Вы уже знаете, как добавить или удалить папки из этого списка, но есть более тонкие настройки. Разберемся с ними.
Изменяем положение
Самая простая настройка — изменение положения быстрого доступа в правой части окна проводника. Для этого откройте проводник любым удобным для вас способом, а затем в левом верхнем углу щелкните по небольшой иконке со стрелкой, направленной вниз.
Перед вами появится контекстное меню, из которого вам необходимо выбрать вариант размещения: над лентой или под ней. Лучше всего попробовать каждый вариант, чтобы остановиться на более удобном.
Лучше всего попробовать каждый вариант, чтобы остановиться на более удобном.
Добавляем или убираем команды
В верхнем меню быстрого доступа проводника по умолчанию собраны лишь основные команды. Если вы часто используете его для изменения параметров, то лучше всего добавить необходимые варианты. Это можно сделать так:
1. Нажмите на иконку со стрелкой вниз в правом верхнем углу.
2. Вы увидите список команд, которые доступны.
3. Чтобы добавить нужные варианты, установите рядом с ними маркеры, нажимая на подходящие левой кнопкой мыши.
Убрать команды можно щелкнув левой кнопкой по отмеченным маркерами строкам из списка настроек. Можно поступить иначе — откройте любую из вкладок основного меню проводника (например, «Вид»), а затем правой кнопкой мыши щелкните по необходимой команде. Перед вами появится список доступных опций, из которых нужно выбрать «Добавить на панель быстрого доступа». После этого вы увидите новую небольшую иконку в правом верхнем углу окна.
Какие полезные команды можно добавить?
Прежде всего обязательно необходимо включить команду «Удалить». Благодаря ей вы сможете избавляться от ненужных элементов. Включить эту опцию можно обычным способом при помощи контекстного меню настроек.
Есть несколько полезных элементов, которые стоило бы иметь под рукой. Одним из них является «Корзина». Чтобы вы могли попасть в нее через Панель, необходимо сделать так:
Начиная с 8 версии Windows, в ленте инструментов проводника появилась иконка «Переместить». Чтобы вы могли работать с папками без лишних манипуляций, добавьте ее при помощи щелчка по иконке правой кнопкой мыши и выбора нужной команды. Аналогично можно добавить в меню иконку «Копировать».
Во вкладке «Поделиться» есть несколько удобных значков. Один из них — Общая папка, если вы часто пользуетесь сетевой директорией, то можно ее добавить. Вы можете настроить таким образом и другие часто используемые функции.
Теперь вы знаете все о настройке Панели быстрого доступа, и можете пользоваться всеми ее функциями. Если у вас остались вопросы, задавайте их в комментариях. Поделитесь статьей с друзьями, чтобы они могли пользоваться всеми опциями.
Если у вас остались вопросы, задавайте их в комментариях. Поделитесь статьей с друзьями, чтобы они могли пользоваться всеми опциями.
Источник
Как вернуть панель быстрого запуска в Windows 7, 8 и 10
Панель быстрого запуска появилась в Windows XP на панели задач возле меню “Пуск”. В Windows 7 ее удалили, но оставили способ ее возврата. В сегодняшней статье рассмотрим как добавить панель быстрого запуска в Windows 7, 8 и 10.
Нажмите правой клавишей мыши в пустом месте панели задач => вверху выберите “Панели” => Создать панель инструментов.
В открывшемся окне вставьте в адресную строку %APPDATA%\Microsoft\Internet Explorer\Quick Launch после чего нажмите клавишу Enter.
Нажмите левой клавишей мыши по “Выбор папки”.
Панель быстрого запуска появится в правой стороне возле часов, но вы ее можете перетянуть в нужное место.
Для начала нажмите на панель задач правой клавишей мыши, если перед надписью “Закрепить панель задач” стоит галочка – нажмите по данной строке левой клавишей мыши, если галочки нет – переходите к следующему пункту.
Перед панелью быстрого запуска есть две вертикальные параллельные линии, нажмите на них левой клавишей мыши и не отпуская левую клавишу – тяните панель в самый левый край, когда панель будет в самом левом краю – отпустите левую клавишу. Изначально панель можно перетянуть только до закрепленных на панели задач ярлыков.
Перед закрепленными ярлыками на панели задач, есть две вертикальных параллельных линии, нажмите на них левой клавишей мыши и тяните данные ярлыки в правую сторону за панель быстрого запуска. Когда ярлыки будут за панелью быстрого запуска – отпустите левую клавишу мыши.
Всё, теперь на панели задач есть панель быстрого запуска, вы ее можете перетянуть еще ближе к меню “Пуск”, но для этого вам нужно убрать “Поиск” и кнопку “Просмотр задач“.
Вы также можете убрать заголовок панели быстрого запуска, для этого нажмите на панель быстрого запуска правой клавишей мыши и левой клавишей по строке “Показать заголовок”. Также нажмите правой клавишей мыши по панели быстрого запуска и левой клавишей мыши по строке “Показать подписи”. После данных действий вы можете, перетягивая вертикальные параллельные линии, сделать нужный вам размер панели быстрого запуска.
После данных действий вы можете, перетягивая вертикальные параллельные линии, сделать нужный вам размер панели быстрого запуска.
Вы можете добавлять ярлыки приложений в панель быстрого запуска, просто перетянув их. То есть, взяли к примеру с рабочего стола левой клавишей мыши ярлык нужного приложения и не отпуская левую клавишу тянем ярлык на панель быстрого запуска, здесь только отпускаем клавишу, после чего ярлык появляется в панели быстрого запуска.
Теперь когда панель быстрого запуска настроена, закрепите панель задач, нажав на нее правой клавишей мыши и выбрав “Закрепить панель задач”.
Если вы в будущем захотите удалить панель быстрого запуска – нажмите правой клавишей мыши в пустом месте панели задач, выберите “Панели” и нажмите левой клавишей по строке “Quick Launch”.
На сегодня всё, если у вас есть дополнения – пишите комментарии! Удачи Вам 🙂
Источник
Настройка или отключение панели быстрого доступа в Windows 10
Многие пользователи Windows 10, вероятно, хотя бы раз задавались вопросами, что такое Панель быстрого доступа, как ее настроить или удалить из нее ненужные элементы. Что же, давайте разбираться.
Что же, давайте разбираться.
Содержание: “Панель быстрого доступа Windows 10”
Быстрый доступ – что это такое
Панель быстрого доступа – инструмент, появившийся в “десятке” и заменивший собой раздел “Избранное”, который присутствовал в более ранних версиях операционной системы (Windows 7 – 8.1).
Это некий список, состоящий и наиболее часто используемых файлов и папок, который автоматически формируется системой.
Одни пользователи “десятки” находят этот инструмент достаточно полезным, так как он дает возможность быстро получить доступ к необходимой информации. При этом другие не разделяют такого положительного отношения и приоритет отдают ручному управлению файлами и папками.
Как отключить быстрый доступ по умолчанию
Первоначальные версии “десятки” не имели такой возможности, как отключение панели быстрого доступа. И если, все же, возникала острая необходимость это сделать, приходилось редактировать реестр системы. Но с выходом сборки 9926 долгожданная для многих опция появилась.
Итак, чтобы выключить быстрый доступ по умолчанию, нужно сделать следующее:
Как редактировать панель быстрого доступа
В случае, если вы хотите настроить панель быстрого доступа под себя, вы можете вручную удалять из нее лишние элементы. Для этого достаточно кликнуть правой кнопкой мыши по нужному объекту и выбрать пункт “Удалить из панели быстрого доступа”.
Чтобы добавить объект в быстрый доступ, снова воспользуемся контекстным меню. Для этого нужно щелкнуть правой правой кнопкой мыши и выбрать из перечня “Закрепить на панели быстрого доступа”.
Также, находясь во вкладке “Главная”, для закрепления объекта можно нажать на одноименную кнопку со значком канцелярской кнопки.
Примечание: При работе с панелью быстрого доступа обратите внимание на то, что в ней отображаются не реальные объекты, а ссылки на них, поэтому удаление из панели не приведет к их фактическому удалению. И если вы хотите отправить объекты в Корзину, вам нужно сделать это из их реального местоположения.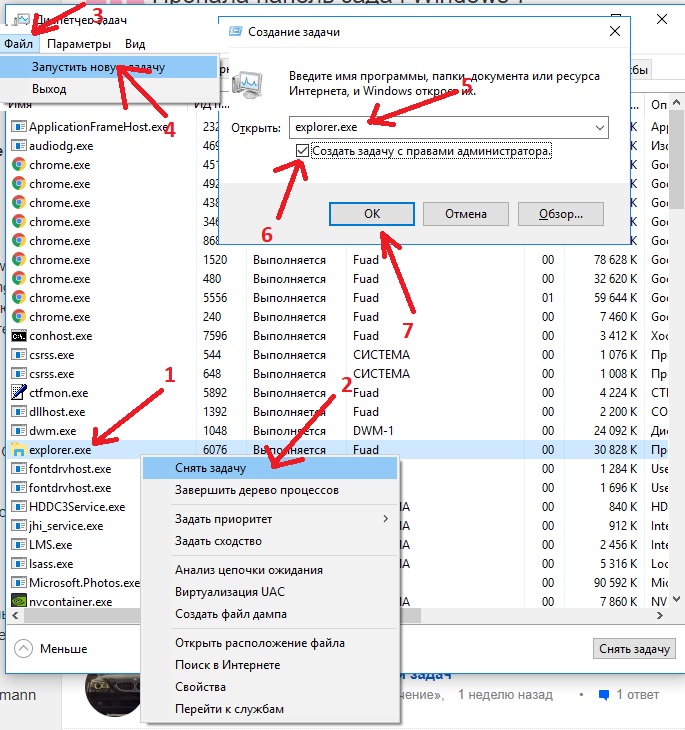
Источник
Быстрый доступ Windows 10 не работает? Исправить это сейчас
Вы знаете Быстрый доступ? Вы застряли в проблеме, что Quick Access не работает? Если вы относитесь к числу тех, кто Quick Access не работает на ПК или перестает работать через некоторое время, то этот пост может помочь вам избавиться от неприятностей.
1. Обзор быстрого доступа
Windows 10 представляет новую функцию в проводнике файлов под названием «Быстрый доступ», которая отображает часто используемые папки и последние файлы. Быстрый доступ заменил список избранных папок в старых версиях Windows.
Давайте посмотрим на представление быстрого доступа:
Шаг 1 Нажмите Иконка Проводник на панели задач.
Шаг 2 Выберите папку, которую вы хотите добавить в Быстрый доступ.
Шаг 3 Нажмите на Главная меню.
Шаг 4 Выберите Pin для быстрого доступа, Папка появляется в группе быстрого доступа со значком, указывающим, что она была закреплена.
Шаг 5 Чтобы удалить закрепленную папку, щелкните ее правой кнопкой мыши и выберите Открепить от быстрого доступа.
Если Quick Access в Windows 10 не работает или не работает, попробуйте отключить и снова включить его. Или вручную удалите историю быстрого доступа.
Метод 1. Как отключить быстрый доступ
Сделайте это как перезапуск Windows 10 быстрого доступа.
Шаг 1 Презентация File Explorer и щелкните правой кнопкой мыши на Быстрый доступ в верхней левой панели окна проводника.
Шаг 2 Нажмите на Просмотр > Опции > Изменить папку и параметры поиска доступа параметры папок и выберите Общие меню.
Шаг 3 Снимите флажок с двух вариантов Показать недавно использованные файлы в быстром доступе и Показать часто используемые папки в быстром доступе под Конфиденциальность, И нажмите Применить а потом OK.
Шаг 4 Чтобы включить быстрый доступ, отметьте два поля, нажмите Применить и OK снова.
Посмотрите, поможет ли этот метод. Если нет, попробуйте удалить связанные файлы быстрого доступа.
Метод 2. Как удалить историю быстрого доступа
Шаг 1 Презентация Проводник и вставьте следующие пути к папкам в адресную строку и нажмите Enter.
Шаг 2 Держать Ctrl + ключ, чтобы выбрать все файлы в открытой папке и удалить их все.
Сделайте то же самое для обеих вышеупомянутых папок.
Перезагрузите компьютер с Windows 10, и ваш быстрый доступ должен возобновить работу.
3. Восстановление файлов, пропущенных в Windows 10 Quick Access
Хуже всего то, что каждый из упомянутых сбоев быстрого доступа не позволит вам нормально обращаться к файлам и папкам. Многие говорили, что сделали первую попытку восстановления системы и потеряли немало компьютерных файлов и недавно установленных программ.
Чтобы помочь вам лучше справляться с проблемами быстрого доступа, не беспокоясь о потере часто используемых папок и недавно открытых файлов, загрузите FoneLab Data Retriever на свой ПК с Windows 10.
FoneLab Data Retriever Это мощное и безопасное программное обеспечение для восстановления данных, которое предназначено для восстановления практически всех потерянных файлов путем сканирования вашего компьютера.
Какой бы ни была причина, по которой ваши файлы были потеряны, это может помочь.
Посмотрим, как это работает.
Шаг 1 Запустите это программное обеспечение
Загрузите и установите эту программу на свой компьютер, а затем запустите эту программу.
Шаг 2 Сканирование данных
В главном интерфейсе выберите типы файлов, которые вы хотите восстановить, и жесткий диск, на котором ранее сохранялись потерянные файлы. Затем нажмите Просканировать Кнопка, чтобы начать быстрое сканирование на выбранном диске.
Если быстрое сканирование не может принести желаемых результатов, вы можете нажать Глубокий анализ попробовать еще раз. Глубокий анализ занимает больше времени, чтобы завершить весь процесс, но это даст вам больше результатов.
Глубокий анализ занимает больше времени, чтобы завершить весь процесс, но это даст вам больше результатов.
Шаг 3 Восстановить данные
Просмотрите файлы, отображаемые в окне, и найдите файлы, которые вы собираетесь восстановить. Вы также можете использовать Фильтр функция, чтобы быстро найти нужные файлы.
Отметьте файлы, которые вы хотите получить, а затем нажмите Восстановить Кнопка, чтобы сохранить выбранные файлы на ваш компьютер.
Это программное обеспечение может восстановить электронную почту, документы, изображения, видео и другие типы данных.
В дополнение к восстановление данных с компьютера, это в состоянии восстановить данные с карты памяти, жесткий диск, Pen Drive, камера и другие устройства хранения.
Он предлагает 30-дневную бесплатную пробную версию, поэтому не стесняйтесь установить ее на свой компьютер и попробовать.
Источник
Видео
Пропала панель быстрого доступа в проводнике.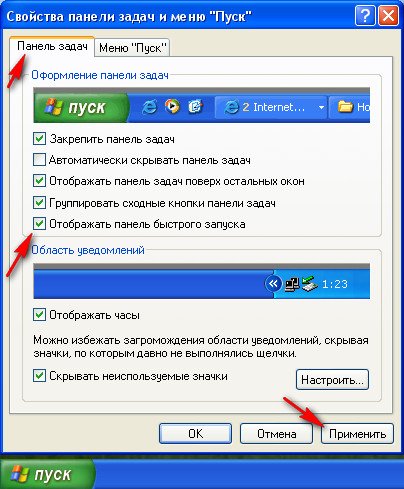
Настройка Панели Быстрого Доступа в Проводнике Windows 10
Пропала Панель задач в Windows 10
Этот компьютер вместо Панели быстрого доступа в Проводнике Windows 10
Как вернуть панель задач Как переместить панель задач в windows 10, 8, 7, vista, xp
Восстановление панели быстрого доступа проводника Windows 10
Как убрать папки из панели быстрого доступа в Windows 10
Пропала панель задач внизу экрана что делать Windows 10? [5 методов]!
⚙️ Настраиваем ПАНЕЛЬ БЫСТРОГО ДОСТУПА в проводнике.
Убрать быстрый доступ из проводника в Windows 10
Восстановление панели быстрого запуска в Windows 7
Восстановить панель быстрого запуска в Windows 7
Windows 7 предлагает множество улучшений по сравнению с XP и Vista, но отсутствие панели быстрого запуска не является одним из них. Вот как его вернуть.
В предыдущем вопросе TR Dojo Challenge я спросил членов TechRepublic TR Dojo Challenge: как включить панель быстрого запуска в Windows 7? И несколько участников поспешили откликнуться на призыв. Вот шаги.
Вот шаги.
- Щелкните правой кнопкой мыши пустое место на панели задач Windows 7 и убедитесь, что флажок «Заблокировать панель задач» НЕ установлен. Это позволит нам перемещать панель быстрого запуска после ее повторной активации.
- Щелкните правой кнопкой мыши пустое место на панели задач Windows 7 и в появившемся контекстном меню выберите «Панели инструментов», а затем «Новая панель инструментов».
- Когда появится окно «Новая панель инструментов — выберите папку», вставьте следующий путь в адресную строку:
- Если вы уверены, что путь показывает AppData | Роуминг | Майкрософт | Internet Explorer | Быстрый запуск, щелкните Выбрать папку. Панель инструментов быстрого запуска теперь появится на панели задач Windows 7, но она будет находиться в правой части экрана рядом с панелью задач. Давайте переместим его обратно на левую сторону, где должна быть панель инструментов.
- Щелкните левый край (пунктирные линии) новой панели быстрого запуска и перетащите ее влево до упора.

- Чтобы удалить текстовые метки, отображаемые на панели быстрого запуска, щелкните правой кнопкой мыши левый край панели инструментов (пунктирные линии) и в появившемся контекстном меню снимите флажки «Показать текст» и «Показать заголовок». На данный момент панель быстрого запуска выглядит так же, как в Windows XP и Vista, но она все еще находится не на той стороне панели задач.
- Щелкните и перетащите левый край стандартной панели инструментов панели задач Windows (пунктирные линии справа от кнопки «Пуск») влево от панели задач, над новой панелью быстрого запуска. Это переместит основную область панели задач вправо от новой панели быстрого запуска и поместит панель быстрого запуска рядом с кнопкой «Пуск». Остановитесь, когда обе панели инструментов примут нужный размер.
- Теперь вы можете перетаскивать любимые приложения или ярлыки на новую панель быстрого запуска и «откреплять» приложения по умолчанию от обычной панели задач.
- Завершив добавление элементов на панель быстрого запуска, щелкните правой кнопкой мыши пустое место на панели задач и выберите «Заблокировать панель задач».

%appdata%\Microsoft\Internet Explorer\Быстрый запуск
Мне также нравится включать «Использовать маленькие значки» в меню «Свойства панели задач и меню «Пуск».
С новой панелью быстрого запуска, приложениями, «закрепленными» на обычной панели задач, используемыми маленькими значками и заблокированной панелью задач, мой рабочий стол выглядит именно так, как мне нравится.
И сувенир TechRepublic достается…
Кофейные кружки и наклейки для ноутбуков на этой неделе ak87, который первым описал процесс на шаге 5, robert.johnson2, предоставивший первый полный ответ, и Samuel Leung, предоставивший хорошо написанный ответ и ссылки на YouTube. видео, демонстрирующее процесс.
Спасибо всем, кто ответил.
Вы также можете подписаться на получение последних новостей от TR Dojo одним или несколькими из следующих способов:
- Следите за Биллом Детвайлером в Твиттере
- Подпишитесь на информационный бюллетень TR Dojo (доставляется по вторникам и пятницам)
- Подписаться на RSS-канал TR Dojo
- Подпишитесь на настраиваемые оповещения TR Dojo по электронной почте
- Доступ к TR Dojo с мобильного устройства
Билл Детвайлер
Опубликовано: Изменено: Увидеть больше Разработчик Поделиться: восстановить панель быстрого запуска в Windows 7- Разработчик
- Аппаратное обеспечение
- Инновации
- малый и средний бизнес
- Программного обеспечения
Выбор редактора
- Изображение: Rawpixel/Adobe Stock
ТехРеспублика Премиум
Редакционный календарь TechRepublic Premium: ИТ-политики, контрольные списки, наборы инструментов и исследования для загрузки
Контент TechRepublic Premium поможет вам решить самые сложные проблемы с ИТ и дать толчок вашей карьере или новому проекту.

Персонал TechRepublic
Опубликовано: Изменено: Читать далее Узнать больше - Изображение: diy13/Adobe Stock
Программного обеспечения
Виндовс 11 22х3 уже здесь
Windows 11 получает ежегодное обновление 20 сентября, а также ежемесячные дополнительные функции. На предприятиях ИТ-отдел может выбирать, когда их развертывать.
Мэри Бранскомб
Опубликовано: Изменено: Читать далее Увидеть больше Программное обеспечение - Изображение: Кто такой Дэнни/Adobe Stock
Край
ИИ на переднем крае: 5 трендов, за которыми стоит следить
Edge AI предлагает возможности для нескольких приложений. Посмотрите, что организации делают для его внедрения сегодня и в будущем.
Меган Краус
Опубликовано: Изменено: Читать далее Увидеть больше - Изображение: яблоко
Программного обеспечения
Шпаргалка по iPadOS: все, что вы должны знать
Это полное руководство по iPadOS от Apple.
 Узнайте больше об iPadOS 16, поддерживаемых устройствах, датах выпуска и основных функциях с помощью нашей памятки.
Узнайте больше об iPadOS 16, поддерживаемых устройствах, датах выпуска и основных функциях с помощью нашей памятки.Персонал TechRepublic
Опубликовано: Изменено: Читать далее Увидеть больше Программное обеспечение - Изображение: Worawut/Adobe Stock
- Изображение: Bumblee_Dee, iStock/Getty Images
Программного обеспечения
108 советов по Excel, которые должен усвоить каждый пользователь
Независимо от того, являетесь ли вы новичком в Microsoft Excel или опытным пользователем, эти пошаговые руководства принесут вам пользу.

Персонал TechRepublic
Опубликовано: Изменено: Читать далее Увидеть больше Программное обеспечение
Как включить панель быстрого запуска в Windows XP/7/8.1
Также как вернуть кнопку «Показать рабочий стол»
Не знаю, как вам, но мне нравится использовать панель быстрого запуска для запуска всех моих программ и отображения рабочего стола без необходимости нажимать кнопку «Пуск» или сворачивать каждое окно вручную! В этом посте я расскажу вам, как настроить панель быстрого запуска и добавить на нее кнопки, или, если у вас уже есть панель инструментов, но вы потеряли кнопку Show Desktop , я расскажу вам, как ее вернуть.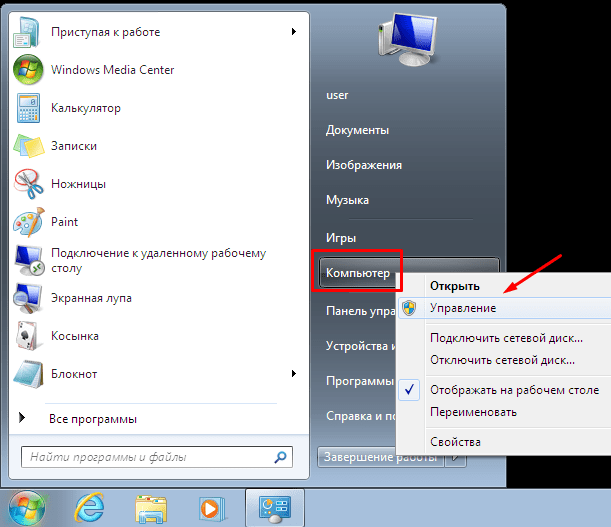 !
!
Поскольку этот пост был написан еще в 2007 году, в новых версиях Windows панель быстрого запуска скрыта. В Windows XP и Windows Vista она включена по умолчанию, но в Windows 7 и Windows 8 панель быстрого запуска по умолчанию отключена. Я покажу вам, как включить панель инструментов в двух новых операционных системах.
Содержание
- windows-7
- рабочий стол
Щелкните правой кнопкой мыши пустое место на панель задач и нажмите «Новый инструмент».
В строке Папка введите или скопируйте: %userprofile%\AppData\Roaming\Microsoft\Internet Explorer\Quick Launch
Нажмите кнопку «Выбрать папку».
Теперь у вас есть панель быстрого запуска на панели задач.
Чтобы развернуть панель быстрого запуска —
А) Разблокировать панель задач.
B) Щелкните левой кнопкой мыши по пунктирным линиям и удерживайте, затем перетащите ее влево или вправо, чтобы отобразить все значки.
 Отпустите левую кнопку мыши, когда закончите.
в) Заблокировать панель задач.
Отпустите левую кнопку мыши, когда закончите.
в) Заблокировать панель задач.Удаление текста или заголовка значка панели быстрого запуска —
А) Разблокировать панель задач.
B) Щелкните правой кнопкой мыши имя заголовка панели быстрого запуска, затем снимите флажки «Показать текст» и «Показать заголовок», щелкнув по ним.
C) Заблокировать панель задач.
Чтобы иметь маленькие или большие значки для панели быстрого запуска —
А) Разблокировать панель задач.
B) Щелкните правой кнопкой мыши имя заголовка панели быстрого запуска, затем нажмите «Просмотр» и выберите «Крупные значки» или «Маленькие значки».
C) Заблокировать панель задач.
Чтобы иметь панель быстрого запуска в левой части панели задач —
А) Разблокировать панель задач.
B) Щелкните левой кнопкой мыши по пунктирным линиям закрепленных программ на панели задач с левой стороны и удерживайте, затем перетащите ее вправо мимо панели быстрого запуска и отпустите.

C) Панель быстрого запуска теперь находится в левой части панели задач.
D) Щелкните левой кнопкой мыши по их пунктирным линиям и, удерживая, перетащите их, чтобы изменить их положение на панели задач.
- Чтобы сгруппировать значки на панели, просто нажмите и перетащите верхний край панели быстрого запуска (когда она припаркована внизу экрана). Перетаскивайте, пока значки не сложатся в ряды по два. Если вы хотите иметь трехрядную конфигурацию, перетащите еще больше. Лучше всего это делать, когда значки маленькие. Очень полезная функция, так как можно добавить гораздо больше значков для запуска программ из панели быстрого запуска. После того, как вы закончите, перетащите пунктирную линию справа от панели быстрого запуска влево, пока не останется пробела и не будут видны все значки, которые вы хотите видеть. Это экономит место на панели задач, чтобы удобно отображать как можно больше открытых приложений, не создавая скрытых строк.
Щелкните правой кнопкой мыши в пустом месте на панели задач и выберите панели инструментов -> новая панель инструментов из меню
Вставьте %userprofile%\AppData\Roaming\Microsoft\Internet Explorer\Quick Launch в поле «папка» и нажмите «Выбрать папку».
Перетащите значок корзины с рабочего стола на только что созданную панель инструментов.
Поместите значок корзины так, чтобы он был первым в очереди.
Панель быстрого запуска Windows XP
Во-первых, если панель быстрого запуска вообще не отображается (панель инструментов обычно расположена справа от кнопки «Пуск»), это означает, что панель инструментов не отображается. установлен для отображения. Если вы открываете программу, а панель инструментов не отображается, вы увидите, что окно программы находится сразу справа от кнопки «Пуск»:
Чтобы панель инструментов отображалась с кнопкой «Показать рабочий стол» по умолчанию, вы нужно щелкнуть правой кнопкой мыши где-нибудь на панели задач, кроме кнопки «Пуск» или в любом окне приложения, и нажать Панели инструментов .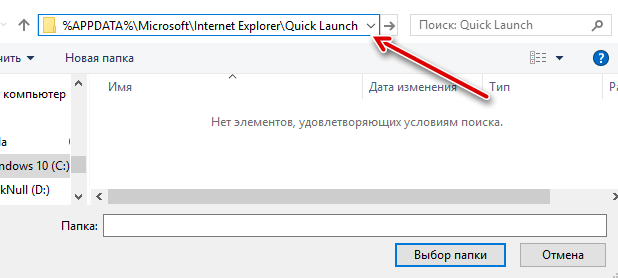 Вы получите список панелей инструментов, и один из вариантов должен быть Быстрый запуск :
Вы получите список панелей инструментов, и один из вариантов должен быть Быстрый запуск :
Если Быстрый запуск не отмечен, обязательно установите его. Теперь вы должны увидеть, что в разделе справа от кнопки «Пуск» есть несколько значков. Вы можете навести курсор на значки, если они там уже есть. Всегда есть значок для ярлыка на рабочем столе, как показано здесь:
Теперь вы можете удалять и добавлять программы на панель быстрого запуска. Чтобы удалить значок, просто щелкните его правой кнопкой мыши и нажмите 9.0143 Удалить . Помните, что это не удалит вашу программу, а только ярлык программы. Если вы хотите добавить программы на панель инструментов, просто перетащите значки с рабочего стола или из меню «Пуск» на панель инструментов, и вы увидите, что положение становится сплошной черной линией.
Здесь вы можете видеть, что я перетаскивал Блокнот из меню «Пуск» на панель инструментов, и вы можете видеть черную вертикальную линию между уже существующими значками. Просто бросьте его, и он сам встанет в это положение.
Просто бросьте его, и он сам встанет в это положение.
Теперь вы также можете увидеть, что все ваши значки не подходят, и есть >> в правом конце панели инструментов, чтобы увидеть остальные. Чтобы расширить панель инструментов, вам нужно сначала разблокировать панель задач. Снова щелкните правой кнопкой мыши на панели задач, и вы увидите, что установлен флажок « Заблокировать панель задач ». Если это так, нажмите на него, чтобы снять флажок.
Теперь вы увидите слева и справа от панели инструментов две пунктирные «ручки», которые вы можете щелкнуть и перетащить, чтобы увеличить размер по своему усмотрению.
Просто щелкните правой кнопкой мыши на панели задач и снова выберите « Заблокировать панель задач », чтобы избавиться от ручек!
Восстановить «Показать рабочий стол» на панели быстрого запускаЕсли у вас отсутствует значок «Показать рабочий стол», вы можете восстановить его, выполнив следующие действия:
1. Нажмите Пуск , нажмите 4 , введите блокнот и нажмите кнопку ОК.
Нажмите Пуск , нажмите 4 , введите блокнот и нажмите кнопку ОК.
2. В Блокноте введите в отдельные строки следующий текст:
[Shell]
Command=2
IconFile=explorer.exe,3
[Панель задач]
Command=ToggleDesktop
ваш рабочий стол как Show Desktop.scf . Обязательно выберите Все файлы в раскрывающемся списке Сохранить как тип . Если вы не выберете «Все файлы», Блокнот автоматически добавит к имени файла расширение .txt. Удалите это расширение, если оно есть. Имя файла должно быть Show Desktop.scf.
Теперь просто возьмите значок из того места, где вы его сохранили, и перетащите его обратно на панель быстрого запуска, и вы снова в деле!
Панель быстрого запуска в Windows 7 и Windows 8
Теперь давайте поговорим о Windows 7 и Windows 8. Причина, по которой Microsoft удалила панель инструментов, заключается в том, что теперь вы можете закреплять приложения на панели задач, как показано ниже.
По сути, это выглядит как улучшенная версия панели быстрого запуска, поэтому большинство людей вообще не хотят включать панель инструментов. В любом случае, если вы хотите вернуть его в Windows 7 вместе с ярлыком «Показать рабочий стол», вы можете сделать это, выполнив следующие действия.
1. Щелкните правой кнопкой мыши пустую часть панели задач и выберите Панели инструментов , а затем Новая панель инструментов .
2. Теперь скопируйте и вставьте следующую строку в поле Folder в появившемся диалоговом окне и нажмите Select Folder .
%AppData%\Microsoft\Internet Explorer\Quick Launch
Теперь в правой части панели задач должна появиться панель быстрого запуска со словами «Быстрый запуск».
3. Теперь, чтобы избавиться от слова «быстрый запуск», вам нужно щелкнуть правой кнопкой мыши на панели задач и снять флажок «Заблокировать панель задач». Как только панель задач будет разблокирована, вы можете щелкнуть правой кнопкой мыши «Быстрый запуск» и снять флажки с параметров Показать текст и Показать заголовок .
Как только панель задач будет разблокирована, вы можете щелкнуть правой кнопкой мыши «Быстрый запуск» и снять флажки с параметров Показать текст и Показать заголовок .
Теперь вы можете развернуть панель инструментов, щелкнув и перетащив маленькую ручку слева. Все значки будут маленькими, но вы можете увеличить их, щелкнув правой кнопкой мыши по ручке и выбрав Крупные значки из опции Вид .
Как видите, в основном это похоже на закрепление приложения на панели задач, только они появляются справа, а не слева. Так зачем добавлять панель быстрого запуска в Windows 7 или 8? Ну, есть одно приятное преимущество, и это два значка по умолчанию: Показать рабочий стол и Переключение между окнами . Показать рабочий стол переносит вас прямо на рабочий стол, а другая кнопка в основном аналогична нажатию ALT + TAB на клавиатуре, за исключением того, что она лучше, потому что она использует классный 3D-эффект, а не просто показывает миниатюры в сетке.
Эту же процедуру можно выполнить в Windows 8.1, и она отлично работает, я проверял. Я не уверен насчет Windows 8, потому что панель задач внизу появилась только в Windows 8.1. Если у вас Windows 8, вам, вероятно, все равно следует обновиться до 8.1. Если у вас есть какие-либо проблемы, сообщите нам об этом в комментариях. Наслаждаться!
‘;document.getElementsByClassName(«post-ad-top»)[0].outerHTML=»;tocEl.outerHTML=tocHTML+newHTML;}}catch(e){console.log(e)}
Основатель Online Tech Tips и главный редактор. Он начал вести блог в 2007 году и уволился с работы в 2010 году, чтобы вести блог на постоянной основе. Он имеет более чем 15-летний опыт работы в отрасли информационных технологий и имеет несколько технических сертификатов. Прочитать полную биографию Асима
Подписывайтесь на YouTube!
Вам понравился этот совет? Если это так, загляните на наш собственный канал на YouTube, где мы рассказываем о Windows, Mac, программном обеспечении и приложениях, а также предлагаем множество советов по устранению неполадок и видео с практическими рекомендациями. Нажмите на кнопку ниже, чтобы подписаться!
Нажмите на кнопку ниже, чтобы подписаться!
Подписывайся
Рабочий стол— Как получить панель быстрого запуска в Windows 7?
Спросил
Изменено 7 лет, 11 месяцев назад
Просмотрено 2k times
Закрепление программ на панели задач — это здорово, но я скучаю по своей старой панели быстрого запуска.
Как получить панель быстрого запуска в Windows 7, как в XP?
Фактически, «закрепляя» ваши приложения на панели задач, вы получаете те же функции, что и «старая панель быстрого запуска». Или я что-то упускаю?
OTOH, прочитав этот вопрос, я понял, что вам нужно щелкнуть 2 раза, если вы поместили ярлык документа на панель задач (что не то же самое поведение, что и панель быстрого запуска в старом стиле).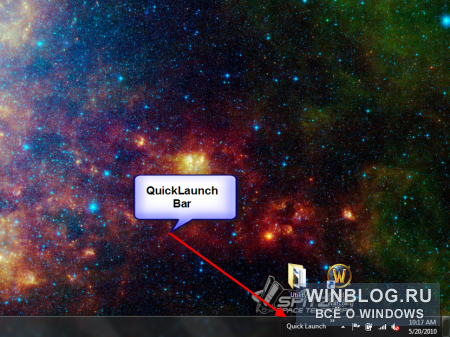 Но на этот вопрос есть ответ, который описывает, как снова включить это.
Но на этот вопрос есть ответ, который описывает, как снова включить это.
1
Вы можете легко вернуть панель быстрого запуска, просто изменив конфигурацию. Я составил пошаговое руководство, как это сделать.
Добавить панель быстрого запуска на панель задач в Windows 7
1
1
Щелкните правой кнопкой мыши панель задач > Панели инструментов > Ссылки
Перетащите ярлыки непосредственно в Ссылки.
Используйте ссылки как старомодный быстрый запуск со слишком большим количеством значков.
2
немного OT, но вот хитрый трюк: получите функциональный значок корзины на панели задач (с помощью панели быстрого запуска):
Готово! Все, что осталось сделать, это захватить ползунок и поместить панель инструментов туда, где вы хотите, и отключить заголовок и текстовые метки, если вы хотите, чтобы все выглядело цельно.

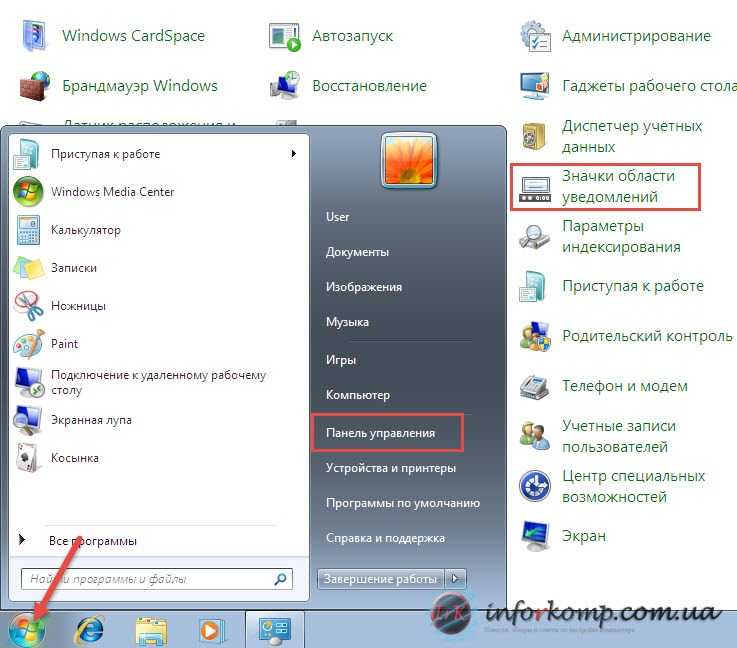
 Такое иногда случается, если вы позволили настроить свой компьютер чужому человеку. Чтобы в этом случае вернуть ее на место, проделайте следующее: наведите курсор вниз экрана, выскочит окошко, где нужно выбрать опцию свойства. Откроется меню настроек панели задач, и здесь снимите флажок с опции «автоматически скрывать панель задач». Панель должна появиться. Но для некоторых устройств, например, для нетбуков, где экран не слишком большой, эта опция будет полезной, так как увеличится пространство рабочего стола.
Такое иногда случается, если вы позволили настроить свой компьютер чужому человеку. Чтобы в этом случае вернуть ее на место, проделайте следующее: наведите курсор вниз экрана, выскочит окошко, где нужно выбрать опцию свойства. Откроется меню настроек панели задач, и здесь снимите флажок с опции «автоматически скрывать панель задач». Панель должна появиться. Но для некоторых устройств, например, для нетбуков, где экран не слишком большой, эта опция будет полезной, так как увеличится пространство рабочего стола. Во многих случаях этот метод помогает, и панель опять находится в привычном месте.
Во многих случаях этот метод помогает, и панель опять находится в привычном месте. Обзор быстрого доступа
Обзор быстрого доступа


 Узнайте больше об iPadOS 16, поддерживаемых устройствах, датах выпуска и основных функциях с помощью нашей памятки.
Узнайте больше об iPadOS 16, поддерживаемых устройствах, датах выпуска и основных функциях с помощью нашей памятки.
 Отпустите левую кнопку мыши, когда закончите.
в) Заблокировать панель задач.
Отпустите левую кнопку мыши, когда закончите.
в) Заблокировать панель задач.