Векторный инструмент Photosop: Произвольная Фигура
Автор Дмитрий Евсеенков На чтение 4 мин Просмотров 188 Обновлено
В этом материале мы рассмотрим инструмент для создания сложных векторных фигур произвольной формы с настройками, задаваемыми пользователями, например, контуры сердечек, звёзд, снежинок, фигуры людей и животных, формы листьев и цветов и даже фирменные логотипы.
В программе Adobe Photoshop такие сложные векторные фигуры называются «Пользовательскими фигурами» (Custom Shapes) и создаются с помощью инструмента «Произвольная фигура» (Custom Shape Tool).
Расположен этот инструмент в инструментальной панели в группе векторных фигур:
Содержание
Выбор пользовательской формы
При активированном инструменте «Произвольная фигура» мы можем выбрать форму фигуры из палитры выбора, которая открывается по клику по соответствующему значку в Панели параметров:
Для выбора желаемой формы нужно кликнуть по соответствующей миниатюре.
Но, в большинстве случаев, используется первый тип, «Фигура» (Shape Layers).
Выбор цвета и типа заливки произвольной фигуры
После того, как Вы выбрали желаемую форму, Вы можете выбрать цвет её заливки, а в Photoshop CS6 еще и тип заливки — сплошной цвет, градиент или узор. Для того, чтобы приступить к настройкам заливки, следует кликнуть по цветному квадратику в панели параметров (кстати, по умолчанию, он чёрный):
Выбор цвета и типа обводки произвольной фигуры
Эта опция появилась только в версии Photoshop CS6. С помощью данной опции можно выбрать обводку фигуры, подробнее про создание обводки рассказывается в статье «Пунктирная рамка и линия в Photoship CS6»
Рисование векторных форм
Чтобы приступить к отрисовке векторной фигуры, нажмите левой клавишей мыши в документе, этим Вы установите отправную точку, затем, удерживая клавишу зажатой, протащите курсор до конечной точки. При перетаскивании курсора Photoshop схематично отображает форму.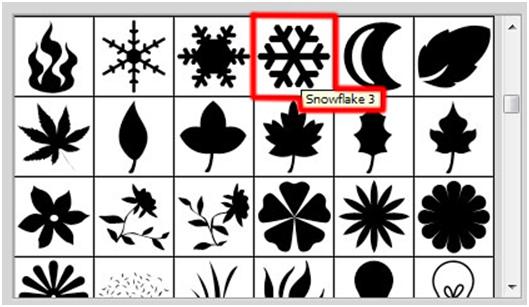 Когда Вы дотащите курсор до конечной точки, отпустите клавишу, и Phoptoshop заполнит фигуру выбранным цветом:
Когда Вы дотащите курсор до конечной точки, отпустите клавишу, и Phoptoshop заполнит фигуру выбранным цветом:
В Photoshop по умолчанию встроено большое количество различных форм, сейчас мы видим только стартовый набор, отображающийся по умолчанию. Для примера, я выберу форму сердечка:
Выбор режима фигуры
Photoshop позволяет создавать нам три совершенно разных вида фигур. Мы можем создать «Векторную фигуру» (Vector Shapes), не зависящую от разрешения и масштабируемую без потери качества изображения (как программе Illustrator). Мы можем создать тип «Контур» (Path), который является только контуром фигур. И мы можем создать пиксельную форму, в которой Photoshop заполнит форму цветными пикселями.
Рисование форм с правильными пропорциями
Заметьте, однако, что форма моего сердечка выглядит несколько плоской. Неправильная форма была сделана потому, что, по умолчанию, Photoshop не задаёт правильные пропорции и соотношения сторон формы при создании.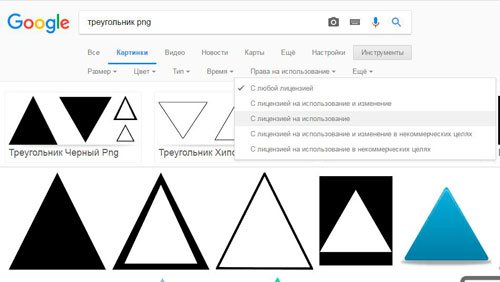 Я нажму комбинацию Ctrl+Z для отмены шага по созданию формы и попробую создать сердечко еще раз.
Я нажму комбинацию Ctrl+Z для отмены шага по созданию формы и попробую создать сердечко еще раз.
Чтобы нарисовать произвольную фигуру с правильными пропорциями, повторите описанные выше действия по созданию формы, но, на этот раз, нажмите и удерживайте клавишу Shift сразу после начала перетаскивания курсора. Как только вы зажмёте Shift, вы увидите, как форма изменила свои очертания на геометрически правильные.
Тут есть один важный нюанс — как только Вы закончите протаскивать курсор, отпустите сначала левую клавишу мыши, а уже после клавиши мыши отпустите клавишу Shift, после чего Phoptoshop также заполнит фигуру выбранным цветом.
Теперь сердечко получилось более симпатичным:
Изменение цвета готовой фигуры
Но что делать, если вам вдруг понадобилось изменить цвет уже готовой векторной фигуры? Нет ничего проще. Для этого Вам достаточно лишь дважды кликнуть по соответствующему значку в Панели слоёв. В CS6 отображение слой-фигуры в Панели слоёв отличается от более ранних версий, на скриншоте ниже я привёл два варианта панелей: слева — в CS6, справа в CS5 и более ранних версиях, кликнуть следует по обведённому жёлтой рамкой значку:
После колика отобразится цветовая палитра, гды Вы сможете подобрать нужный цвет, после чего нажать ОК.
Если Вы пользуетесь CS6 и заполнили площадь фигуры градиентом или узором, то в последствии Вы можете изменить и их. Для этого Вам также потребуется кликнуть по значку слой-фигура в Панели слоёв. На рисунке я показал изменение градиентной заливки:
Загрузка дополнительных форм
Как я уже упоминал, Photoshop поставляется с большим набором пользовательских форм. Чтобы их выбрать, нажмите на иконку палитры выбора в панели параметров, а затем на значок в правом верхнем формы выбора:
Вы можете выбрать любую строчку из группы, обведённой красной рамкой. А кликнув по строке «Загрузить фигуры» (Load Shapes), Вы сможете загрузить собственные готовые наборы фигур, например, скачанные с интернета. Файлы с наборами фигур имеют расширение csh.
В следующем материале мы рассмотрим, как создавать свои собственные формы, а также, как их сохранять и использовать Вашу собственную коллекцию пользовательских форм.
Как использовать фигуры в фотошопе cs6
Всем привет, уважаемые читатели блога koskomp и мои дорогие друзья.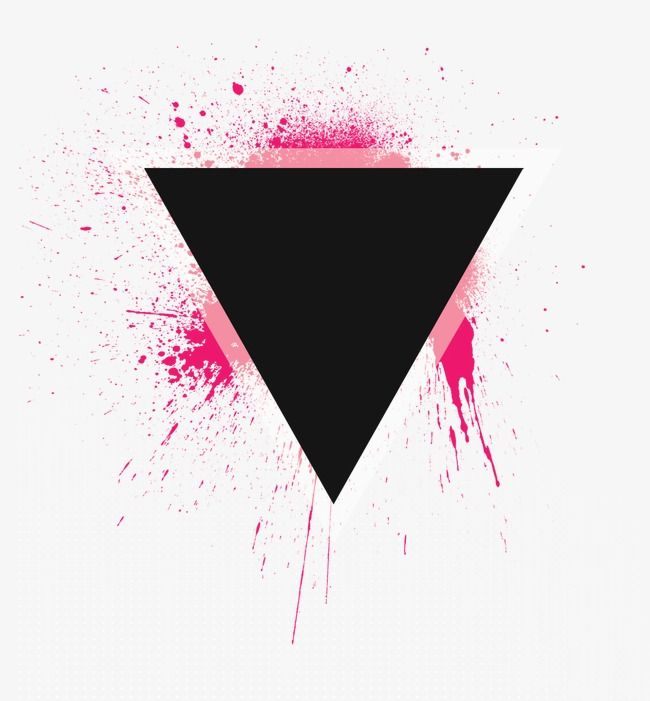 Сегодня я расскажу вам, как добавить фигуры в фотошоп, как ими пользоваться и для чего они нужны. А также в конце статьи мы нарисуем симпатичный стакан в векторном стиле. Многие считают, что от этого инструмента толка нет, но я вас уверяю, что в веб-дизайне — это чуть ли не основная функция. Посмотрите на дизайн в моем паблике. Он буквально построен на фигурах. Поэтому знать это нужно. При этом дело не ограничится простым рисованием квадратов. Тут всё гораздо интереснее.
Сегодня я расскажу вам, как добавить фигуры в фотошоп, как ими пользоваться и для чего они нужны. А также в конце статьи мы нарисуем симпатичный стакан в векторном стиле. Многие считают, что от этого инструмента толка нет, но я вас уверяю, что в веб-дизайне — это чуть ли не основная функция. Посмотрите на дизайн в моем паблике. Он буквально построен на фигурах. Поэтому знать это нужно. При этом дело не ограничится простым рисованием квадратов. Тут всё гораздо интереснее.
Как рисовать фигуры
Начнем с простого, а именно рисования. Сама по себе группа инструментов состоит из шести видов:
- Прямоугольник
- Прямоугольник с закругленными углами
- Многоугольник
- Линия (подробнее здесь)
- Произвольная фигура
У каждого из данных видов существуют свои некоторые фишки, которые различаются друг от друга. Поэтому рассмотрим в начале общие принципы начертания.
Чтобы добавить фигуру, нужно выбрать ее в группе инструментов, и зажав левую кнопку мышки начинаем ее вырисовывать, а точнее выбирать область и размер.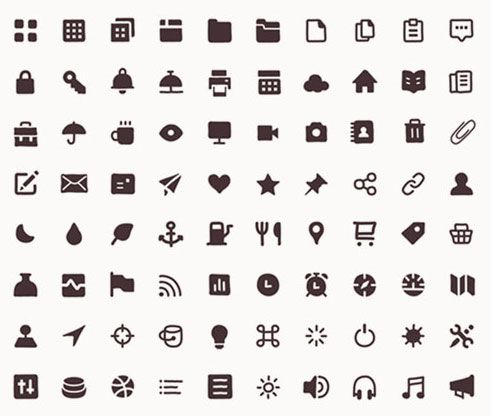 Сама по себе фигура может быть любого размера и по умолчанию она будет чертиться непропорционально. Но если зажать клавишу SHIFT, то она получится ровная со всех сторон, и таким образом прямоугольник будет квадратом, а эллипс кругом.
Сама по себе фигура может быть любого размера и по умолчанию она будет чертиться непропорционально. Но если зажать клавишу SHIFT, то она получится ровная со всех сторон, и таким образом прямоугольник будет квадратом, а эллипс кругом.
В верхнем меню мы увидим панель свойств, где мы можем выставить заливку самой фигуры, а также цвет обводки. Если вы не хотите никаких цветов, а только линию, то выберите цвет «Без заливки» и «Без обводки» . Также мы можем установить толщину этой самой обводки, если мы все таки решимся на выбор цвета.
Для того, чтобы изменить цвет нарисованного объекта можно просто снова выбрать инструмент «Фигура» и заменить его в свойствах сверху, либо же нажать дважды на значок на панели слоев.
Использование произвольных фигур в фотошопе
Если со всеми вышеуказанными фигурами все понятно (бери и рисуй), то немного хотелось бы задержаться именно произвольном варианте. Для начала выберите данный инструмент.
Здесь нет какой-то четкой формы (отсюда и название), но зато существует много уже готовых вариантов. Для того, чтобы рассмотреть их все, в свойствах элемент «Фигура» , а точнее раскройте его. Как видите, у нас тут присутствуют разные контуры, с помощью которых мы можем нарисовать стрелку, сердечко, запрещающий знак и многое другое.
Для того, чтобы рассмотреть их все, в свойствах элемент «Фигура» , а точнее раскройте его. Как видите, у нас тут присутствуют разные контуры, с помощью которых мы можем нарисовать стрелку, сердечко, запрещающий знак и многое другое.
Давайте попробуем добавить в фотошоп произвольную фигуру в виде галочки. Я задам ей цвет, обводку и нарисую ее стандартным способом, то есть зажав левую кнопку мыши и потянув немного в другую сторону. Не забываем зажимать клавишу Shift, чтобы соблюдать все пропорции. Таким образом можно рисовать прикольные нестандартные объекты. Примечателен и тот факт, что какого бы размера объект мы не рисовали, он всегда будет ровным и гладким. Всё это потому, что фигура изначально векторный объект. А векторные объекты состоят не из пикселей, как обычное изображение, а формируются исходя из формул.
Как установить фигуры в фотошопе
Но самая прелесть в том, что этот набор можно пополнять, то есть произвольные фигуры можно загрузить дополнительно, пополняя свою коллекцию.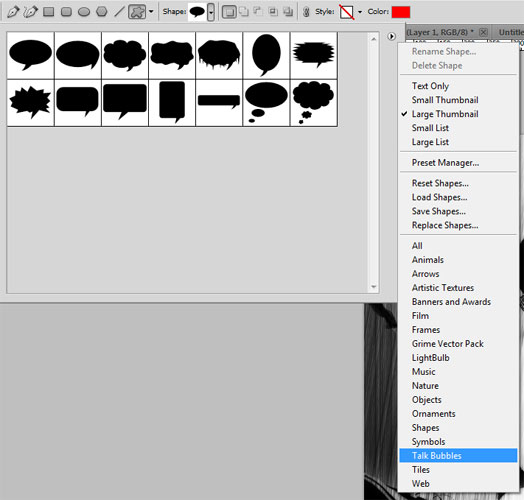 Сделать это совершенно легко. Для этого вам достаточно скачать эти наборы с какого-либо сайта, например pixelbox . Там очень большая коллекция с различными наборами. Допустим, я скачаю этот замечательный набор со скейтбордистами.
Сделать это совершенно легко. Для этого вам достаточно скачать эти наборы с какого-либо сайта, например pixelbox . Там очень большая коллекция с различными наборами. Допустим, я скачаю этот замечательный набор со скейтбордистами.
Теперь идем в папку «Загрузки» или туда, куда у вас скачиваются файлы по умолчанию. Далее запускаем тот файл, который мы скачали. Его даже необязательно распаковывать, можно запустить прямо в архиве.
После этого откроется фотошоп и новые произвольные элементы уже появятся в вашей коллекции. Берите и пользуйтесь.
Возможности фигур
Сами по себе фигуры обладают очень большими возможностями. Изначально я думал, что с помощью них можно рисовать только квадратики и кнопки, но я сильно ошибался. Давайте разберемся подробнее.
Свойства
Стоит учесть, что у каждой фигуры есть свои свойства, которые можно менять, чтобы достигнуть наиболее интересного результата. Они располагаются в отдельном окошке и как правило находятся где-то в районе панели слоев, но это необязательно.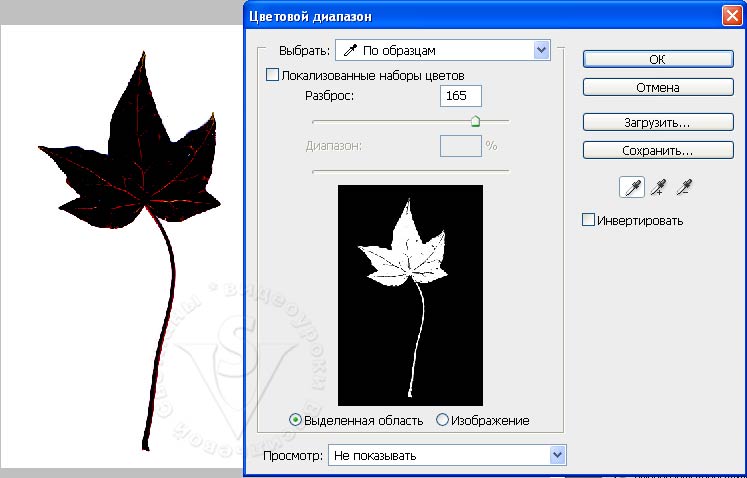 Если они у вас не активированы, то сделайте это войдя в главном меню в «Окно» — «Свойства» . После этого можно нарисовать любой элемент и посмотреть, что в нем можно поменять.
Если они у вас не активированы, то сделайте это войдя в главном меню в «Окно» — «Свойства» . После этого можно нарисовать любой элемент и посмотреть, что в нем можно поменять.
У прямоугольника и прямоугольника с закругленными краями один и тот же набор свойств. В основном он касается радиуса углов. И если в первом случае он нулевой по всем фронтам, то во втором он уже заранее установлен. Вы можете изменить этот самый радиус, делая углы более загругленными или наоборот, причем как все сразу, так и по отдельности.
Давайте ради интереса нарисуем прямоугольник и поставим радиус 35 только в двух углах (правом верхнем и левом нижнем). Только перед этим обязательно отключите связь углов, нажав на значок скрепочки между ними, иначе значения будут меняться для всех.
В случае, если вы используете обводку, можно сменить ее местоположение. То есть, она может быть снаружи фигуры, внутри нее или идти по центру контура. Это вы можете выбрать нажав на соответствующий значок.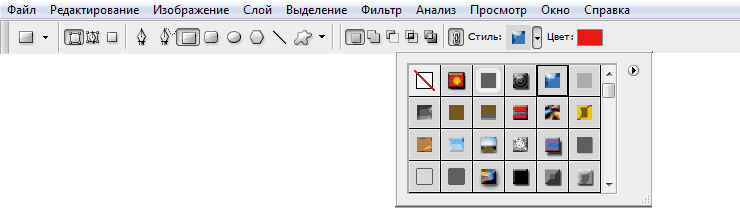
Кроме того, обратите внимание на значок шестеренки. Он дает дополнительные свойства для ваших фигур. Например, если у вас активирован прямоугольник или эллипс, то можно будет сразу задать, чтобы он рисовал в равных пропорциях, дабы получить квадрат или окружность, и уже не придется зажимать клавишу SHIFT.
Если вы используете многоугольник, то вы можете задать количество сторон, сглаживание или рисование звезды. А в случае с рисованием линии вы сможете задать, чтобы чертилась стрелка. Поэтому не забывайте обращаться к данной функции.
Вырезание и добавление
Но недостаточно просто добавить фигуры в фотошоп, нужно научиться пользоваться всеми их прелестями. По умолчанию, при добавлении нового объекта, он создается на новом слое. Но если вы этого не хотите, то в «операциях с контурами» выберите пункт «Объединить фигуры» . Теперь вы сможете создавать целые объекты из нескольких элементов.
Многие спросят, мол как же их тогда выделять, если они все будут на одном слое? Ответ прост: на панели инструментов у нас имеется два курсора, один из которых отвечает за выделение контура, а другой за выделение узла. Вот как раз с помощью выделения контура (черный курсор) мы и сможем выбрать лишь определенную фигуру на слое.
Вот как раз с помощью выделения контура (черный курсор) мы и сможем выбрать лишь определенную фигуру на слое.
Кроме того, мы можем вырезать, а точнее вычесть фигуру из другой, при этом не задевая первоначальную. Для этого нарисуйте другой объект внутри первоначального (не забудьте поставить режим «Объединить фигуры» , как мы это делали чуть выше, чтобы они были на одном слое). Как видите, пока особо ничего не изменилось. Но так и должно быть.
Теперь, выберите инструмент «Выделение контура» и ткните на фигуру, которую мы только что нарисовали. После этого снова идем в «Операции с контурами» , но на сей раз выбираем «Вычесть переднюю фигуру» . Вы сами увидите, как ее ловно выпилили и теперь вместо нее кусок фона. Но на самом деле это не так. Элемент как был, так и остался, просто он стала невидимый, но вы все равно можете его двигать, трансформировать и снова сделать видимым.
Такая фишка частенько используется при создании логотипов, баннеров и других элементов веб-дизайна.
Как выравнивать фигуры относительно других элементов
Еще немаловажным свойством при рисовании фигур является их выравнивание. Например, нам нужно сделать несколько фигур с одинаковым расстоянием друг от друга, а также на одной линии. Допустим я возьму инструмент «Эллипс» и с помощью зажатого Shift нарисую несколько кругов.
Теперь, возьмем уже знакомый черный курсор, который называется «Выделение контура» и с помощью зажатой кнопкой мыши выделим все четыре круга, при условии, что они все таки на одном слое. Если каждый круг у вас находится на разном слое, то тогда вам нужно будет выделить именно слои. Для этого можете использовать зажатый SHIFT или CTRL в панели слоев. После этого жмем правой кнопкой мыши и нажимаем «Объединить фигуры» .
Но можно и не объединять. Если, например, у вас каждый элемент требует собственного цвета, то просто выделите слои и возьмите инструмент «Перемещение» , иначе дальше у вас ничего не выйдет, то есть функции выравнивания будут недоступны.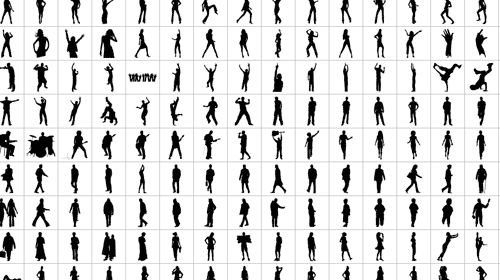
Когда мы всё выделили, идем в меню «Выравнивание контура» и выбираем те параметры, которые нам нужны. В моем случае я должен выбрать «Центры по вертикали» и «Распределить по ширине» . В этом случае фигуры будут выравнены по центру, а расстояние между ними будет одинаковым. Точно также эта функция работает и в случае с вертикальной расстановкой.
Теперь все будет выравнено относительно своих центров, но ничто не помешает вам отцентрировать фигурки по нижнему краю.
Деформация фигур
Ну и осталось разобрать еще одно интересное свойство, а именно деформацию. Нет, это не совсем то, что мы изучали в этой статье, но мы будем изменять внешний вид фигур.
- Допустим, возьмем и нарисуем прямоугольник с закругленными краями.
- После этого берем белый курсор ( «Выделение узла» ) и выделяем только левый верхний угол, чтобы у нас захватилось две точки. Теперь, не меняя инструмент, зажимаем левой кнопкой мыши на этом самом углу, после чего начинаем им управлять и ставить его куда хотим.
 При этом остальные углы и стороны остаются неподвижными.
При этом остальные углы и стороны остаются неподвижными. - Точно также можно поступить с другими углами. Но помните, что если вы выделите только одну точку на углу, то деформация будет происходить совершенно по другому.
Рисование объектов с помощью фигур (практика)
Теперь, давайте посмотрим на практике, как добавить фигуры в фотошопе, чтобы с их помощью можно было нарисовать прикольные векторные объекты. Для примера нарисуем с вами векторный стаканчик с кофе из фаст-фуда.
- Выбираем «Прямоугольник с закругленными углами» и рисуем заготовку нашего стакана. Сразу выберите подходящий цвет для стакана, например коричневый. Для этого измените его в свойствах сверху. Обводку можно не ставить.

- Теперь, выберем инструмент «Выделение узла» и выделим левый угол заготовки полностью (у вас должно быть задействовано две точки, а не одна).
- Теперь зажмите SHIFT и нажмите на стрелочку влево на клавиатуре, после чего у вас выскочит окно, где будет говориться то, что данная операция превратит фигуру в контур. Соглашайтесь. После этого еще раз нажмите на стрелку влево с зажатым шифтом. Надписи уже не будет. После это манипуляции левый угол должен будет оттопыриться.
- То же самое теперь проделываем и с правым углом, то есть выделяем с помощью белого курсора и делаем пару нажатий на стрелку вправо, чтобы оттопырить другую сторону. Если надпись снова появится, соглашайтесь.
- Далее создадим крышку. Для этого снова берем многоугольник с закругленными краями, только на сей раз выбрать пункт «Объединить фигуры» не получится, так как на одном слое нельзя менять цвет заливки разных контуров.
- Далее рисуем прямоугольник сверху нашей получившейся трапеции.
 И если у вас она получилась не черного цвета, то поставьте его в свойствах.
И если у вас она получилась не черного цвета, то поставьте его в свойствах. - Сейчас я вижу, что крышка сильно выпирает с обоих сторон. Надо бы ее слегка уменьшить по бокам. Для этого жмем комбинацию клавиш CTRL+T, чтобы активировать «Свободное трансформирование» , после чего зажимаем клавишу
- Далее, снова берем «Выделение узла» и также как и в предыдущем случае немного загибаем углы, по очереди выделив сначала один, а затем второй. Получиться в итоге должно примерно так.
- Остается только выровнять всё это дело. Для этого выделяем оба слоя в панели слоев с помощью зажатой клавиши CTRL, а затем берем инструмент «Перемещение» и в свойствах под главным меню ставим «Выравнивание центров по горизонтали» .
Можете еще подредактировать некоторые элементы, например выделить узлы и уменьшить размер дна, чтобы стаканчик выглядел более естественно.
Надеюсь, что теперь вы поняли как добавить фигуры в фотошоп, для чего они нужны и как ими пользоваться в веб-дизайне и не только. Кстати, если вы хотите рисовать улетные дизайны для социальных сетей, баннеры, обложки и даже макеты сайтов, то рекомендую вам пройти профессиональное обучение в онлайн-школе веб-дизайна . Здесь целая куча различных направлений. Достаточно только выбрать и все сделать под руководством профессионала.
Ну а если вы хотите знать фотошоп на ура и научиться им пользоваться на пять с плюсом, то рекомендую вам посмотреть и изучить эти офигенные видеоуроки . На сегодняшний день это один из лучших и подробных крсов по фотошопу, который я когда-либо видел. А самое главное, что всё рассказано простым человеческим языком. поэтому вам не нужно будет втыкать в тему, вы всё поймете, даже если вы полный новичок.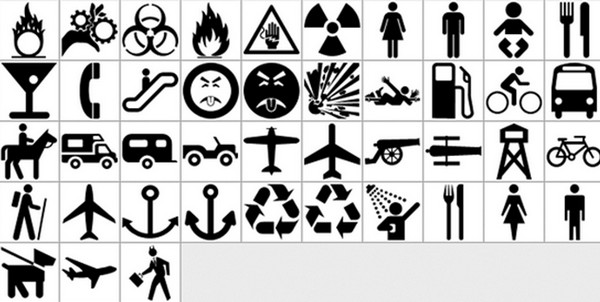 Очень рекомендую.
Очень рекомендую.
Ну а на этом я свою статью буду заканчивать. Не забывайте подписываться на обновления моего блога, а также на паблики в социальных сетях, чтобы не пропустить выхода новой статьи и интересной новости. Жду вас снова. Удачи вам. Пока-пока!
Очередь просмотра
Очередь
- Удалить все
- Отключить
YouTube Premium
Хотите сохраните это видео?
- Пожаловаться
Пожаловаться на видео?
Выполните вход, чтобы сообщить о неприемлемом контенте.
Понравилось?
Не понравилось?
Текст видео
Всем привет. Сегодня у нас небольшая замена. Вместо Богдана урок проведу, я — Данила Кулеша. Цель данного эксперимента в том, что бы зритель написал в комментариях, какие плюсы и минусы есть у Богдана. Мы работаем на подписчиков, так что будем стараться все исправить.
В этом видео я буду рассказывать как пользоваться стандартными инструментами для создания фигур. Расскажу про инструмент для создания прямоугольников, кругов, линий и других фигур.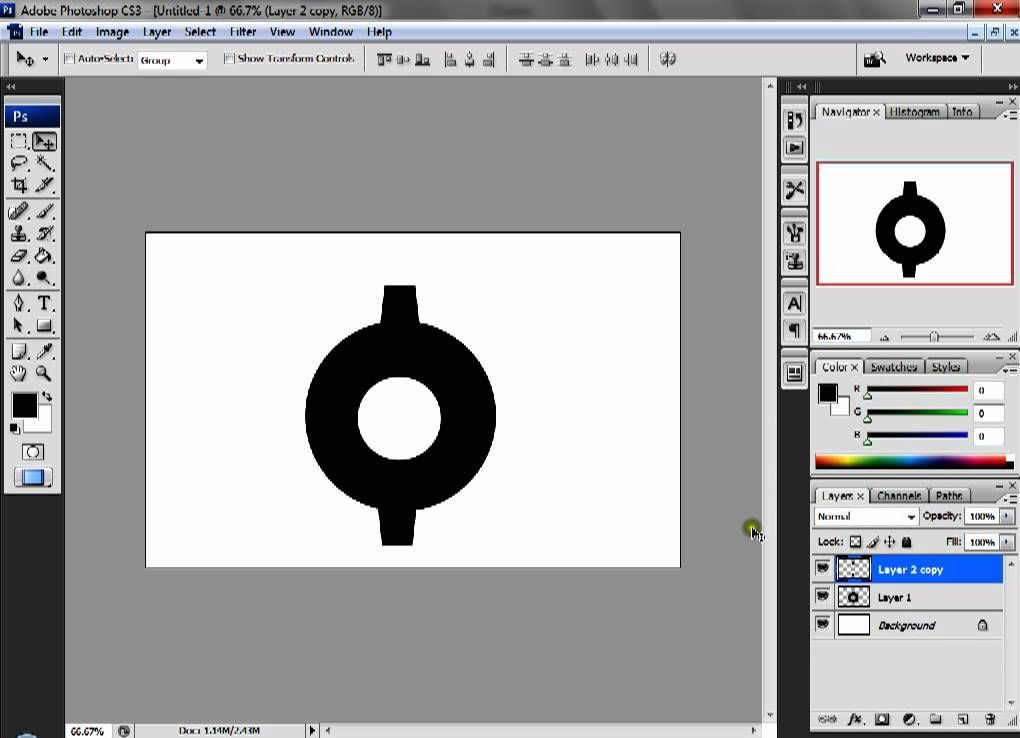 И еще расскажу про настройки которые есть у данных фигур. Так же рассмотрим сочетания клавиш которые ускорят и упростят Вашу работу в Adobe Photoshop.
И еще расскажу про настройки которые есть у данных фигур. Так же рассмотрим сочетания клавиш которые ускорят и упростят Вашу работу в Adobe Photoshop.
—————————————————————————-
Мой канал посвящен обзорам техники, урокам по монтажу и также созданию оборудования для улучшения контента
—————————————————————————-
Есть ТРИ на мой взгляд самые основные рубрики:
— Уроки монтажа в Final Cut Pro X — http://bit.ly/1HKy2KH — в данных уроках я рассказываю интересные моменты монтажа которые активно используются на моем канале. Так же отвечаю на вопросы по созданию роликов по примеру какого-то видео.
— Обзоры техники — http://bit.ly/1fbwTFd — доносить информацию в данных роликах я стараюсь качественной картинкой (контентом) и всегда откровенно рассказываю о устройствах которые попадают ко мне на обзор. Так что если вам интересно узнать о последних новинках в мире технологий вам данный плейлист пригодится.
— #CreateWithoutMoney — http://bit.ly/1gFLiKW — данная рубрика будет полезна тем людям которые только пришли на YouTube и еще не имеют материальной базы для того что бы создавать качественный контент.![]() Я рассказываю как больших затрат можно создавать качественный контент используя подручные средства.
Я рассказываю как больших затрат можно создавать качественный контент используя подручные средства.
Думаю что вы подпишетесь на мой канал http://bit.ly/1MPzqVz и не будете жалеть об этом.
Так же хочу предоставить вам информацию о моих социальных сетях:
Приветствую покорителей фотошопа! Сегодня речь пойдет о таком интересном инструменте фотошоп как произвольные фигуры. Произвольные фигуры в фотошопе используют редко, чаще применяют различные кисти. Но всё же инструмент «Произвольная фигура» заложен в программу и находит свое применение.
Где «лежат» произвольные фигуры
Выбрать его можно на панели главных инструментов в разделе, где есть прямоугольник, эллипс, многоугольник и линия. Для выбора нужного инструмента используйте сочетания клавиш Shift+U несколько раз.
На вспомогательной панели инструмента достаточно много настроек, однако начало работы с инструментом лучше всего начинать с выпадающего окна «Фигуры» Shape, в котором можно выбрать любую из предложенных произвольных фигур и начать ее рисование.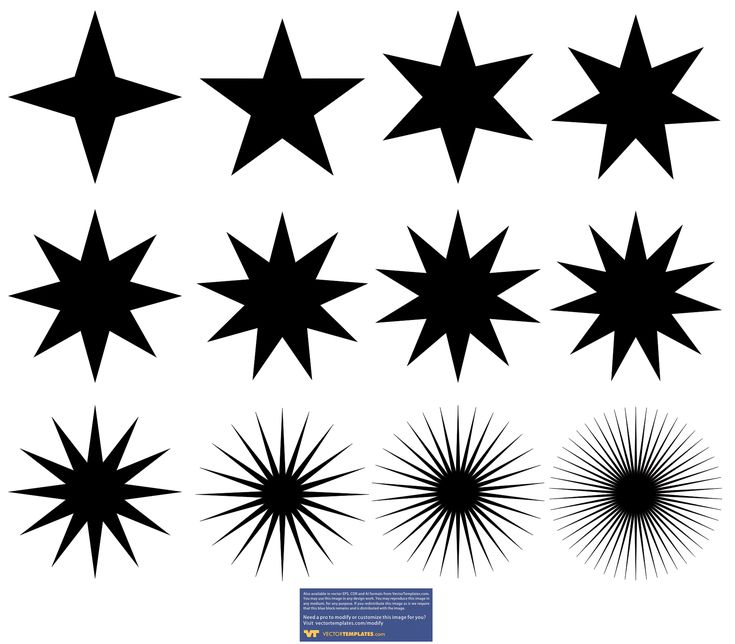
После выбора фигуры, клацните левой клавишей мышки в любом месте на изображении и двигайте курсор, не отпуская кнопку, в любом направлении. Вы увидите, как появляется контур выбранной фигуры, который меняется по размерам и толщине, в зависимости от движения мышки.
Полученная фигура не теряет своего качества в зависимости от размеров картинки. Изначально произвольная фигура не имеет контура и цвета, но их можно выбрать на дополнительной панели настроек инструмента. При этом контур может быть как сплошной линией, так и прерывчатым пунктиром, интенсивность которого указывается рядом.
Если выбрать произвольную фигуру и просто клацнуть левой кнопкой мышки в месте прорисовки, выскочит окно, где нужно ввести параметры высоты и ширины штампа. Для удобства редактирования каждая новая произвольная фигура создается на новом слое.
Как загрузить произвольные фигуры в фотошоп
Подобные фигуры для использования можно создать самостоятельно, для этого используются векторные изображения, желательно хорошего качества. Также в интернете полно уже сделанных тематических подборок, их достаточно скачать и установить. Все файлы для установки имеют расширение. В выпадающем окне, где выбирается контур фигуры, находиться небольшая кнопка, открывающая настройки.
Также в интернете полно уже сделанных тематических подборок, их достаточно скачать и установить. Все файлы для установки имеют расширение. В выпадающем окне, где выбирается контур фигуры, находиться небольшая кнопка, открывающая настройки.
Там надо выбрать строку «Загрузить фигуры…» и найти нужный файл. Новые фигуры появятся в конце списка.
Если вы хотите заменить существующие фигуры новыми, выбирайте команду «Заменить фигуры…» Replace Shapes. Выбранный файл заменит текущие фигуры. Всегда можно откатить исходные настройки с помощью команды «Восстановить фигуры…»
Если вы хотите навсегда оставить выбранные фигуры, скопируйте файл в системную папку фотошопа по этому адресу: «C:Program FilesAdobeAdobe Photoshop CS6PresetsCustom Shapes»
На этом всё!
С Уважением, Ул Сартаков.
Как установить фигуры для фотошопа. Вырезание и добавление. Общие настройки инструментов
Мы говорили о рисовании в Photoshop с помощью карандаша и кисти. Линии от руки — это прекрасно, но часто бывает, что нужно изобразить ровную геометрическую фигуру. Линейки и циркули ушли в прошлое, и теперь сделать это можно с помощью простых инструментов редактора.
Линейки и циркули ушли в прошлое, и теперь сделать это можно с помощью простых инструментов редактора.
Чтобы выбрать один из них, на палитре инструментов нажмите значок Фигуры.
Независимо от того, какой инструмент группы вы выберите, на панели параметров появятся следующие, общие для всех фигур, элементы.
- Режим инструмента выбора. Здесь можно выбрать одно из трёх.
- Фигура. Значение установлено по умолчанию, и при нём создаётся векторная геометрическая фигура на отдельном слое, то есть происходит то, чего вы от инструмента и ждёте.
- Контур. Рисуется контур фигуры без заливки.
- Пикселы. Создаётся не векторная, а растровая фигура.
- Заливка. Позволяет настроить цвет и тип (градиент, штриховку) нарисованной фигуры.
- Обводка. Настройки контура фигуры: толщина, тип, цвет.
- Ширина и высота.

Как всегда, создайте новый документ с белым фоном. Остальные параметры можно оставить по умолчанию или выбрать на своё усмотрение.
Прямоугольник
Выберите фигуру Прямоугольник и, чтобы нарисовать его, щёлкните кнопкой мыши на холсте, а затем перемещайте указатель, удерживая при этом кнопку мыши нажатой. Точка, в которой вы щёлкнули, будет углом фигуры.
На панели параметров нажмите значок . Откроется окно геометрических настроек.
По умолчанию переключатель установлен в положение Прямоугольник. Если вы установите его в положение Квадрат, то при рисовании всегда будете получать фигуру с одинаковой длиной сторон. Аналогичного эффекта можно добиться и не нажимая флажок: для получения квадрата в процессе рисования прямоугольника достаточно удерживать нажатой клавишу Shift .
Если параметры вашего прямоугольника заранее известны, установите переключатель в положение Заданный размер и в полях укажите требуемые значения. Фигура будет полностью нарисована, как только вы щёлкните на холсте кнопкой мыши.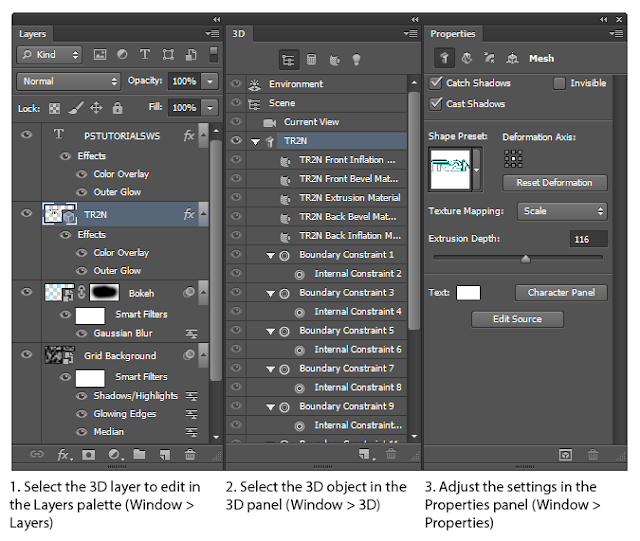
После установки переключателя в положение Задать пропорции в ставших доступными полях для ввода вы можете указать соотношения сторон создаваемой фигуры.
Флажок От центра позволяет рисовать прямоугольник от центра, а не из крайней точки.
Прямоугольник со скруглёнными углами
Следующий пункт в списке геометрических фигур. Понятно, что от обычного он отличается скруглением на углах. Соответственно, и настройки у этой фигуры и прямоугольника почти идентичны. Радиус скругления можно указать в соответствующем поле панели параметров.
Эллипс
Параметры совпадают с прямоугольником, только вместо квадрата можно рисовать круг. Для этого в окне настроек геометрии установите флажок в положение Окружность либо во время рисования удерживайте нажатой клавишу Shift .
Многоугольник
С помощью этого инструмента можно нарисовать треугольник, додекаэдр, икосаэдр, звезду или вообще любую фигуру, которая содержит от трёх до ста сторон. Их количество можно задать в поле ввода Стороны, расположенном на панели параметров.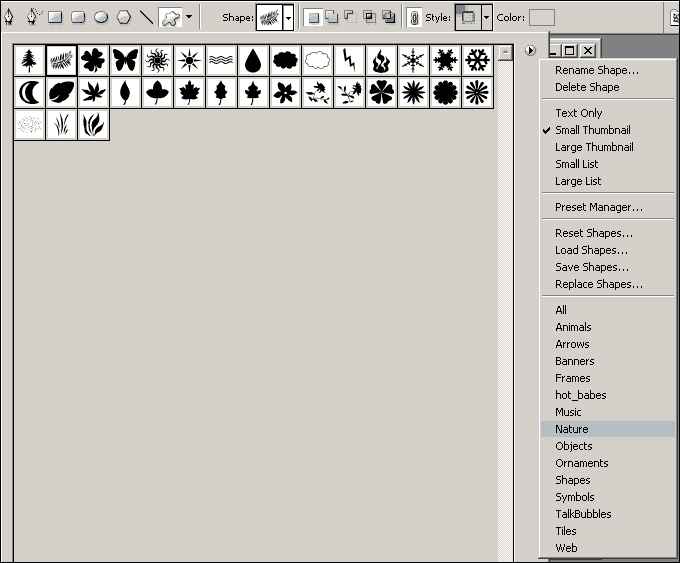
Окно геометрических настроек от предыдущих фигур заметно отличается.
- Радиус. В этом поле задаётся радиус будущего многоугольника.
- Сгладить внешние углы. Если флажок установлен, то углы скруглены, если нет — углы острые, как в классическом многоугольнике.
- Звезда. Установите флажок, если на выходе хотите получить звезду.
- Глубина лучей. Это поле ввода задаёт, насколько длинными будут лучи.
- Сгладить внутренние углы. Установите этот флажок если хотите, чтобы внутренние углы были скруглены, как показано на рисунке ниже.
Линия
Используйте этот инструмент, чтобы создавать по-настоящему прямые линии — от руки их делать просто нецелесообразно. Чтобы добиться максимальной точности, настройте геометрические параметры в соответствующем окне.
- Начало. Если флажок установлен, вместо линии вы получите стрелку, которая будет нарисована в месте, где вы щёлкнули кнопкой мыши.

- Конец. Установите флажок, чтобы стрелка добавлялась в конец линии.
- Ширина. Указывается в процентах по отношению к толщине (её можно задать на панели параметров в одноимённом поле).
- Длина. Считается так же, как и ширина — по отношению к толщине, в процентах.
- Кривизна. Значение указывается в диапазоне от -50% до 50% и определяет, насколько будет изогнута самая широкая часть стрелки. На рисунке изображены стрелки кривизной 0%, 30% и 50% (сверху вниз).
Произвольная фигура
Чтобы не создавать для каждой из десятков оставшихся фигур собственный инструмент, разработчики объединили их здесь. Все элементы панели параметров вам уже знакомы, кроме самого главного — кнопки Фигура, щелчок на которой открывает окно выбора фигур.
Если щёлкнуть на шестерёнке, расположенной в правой части окна, откроется меню дополнительных параметров, содержащее категории фигур.
Благодаря рассмотренным инструментам вы буквально в два щелчка сможете нарисовать огромное количество фигур, на создание которых вручную ушло бы довольно продолжительное время.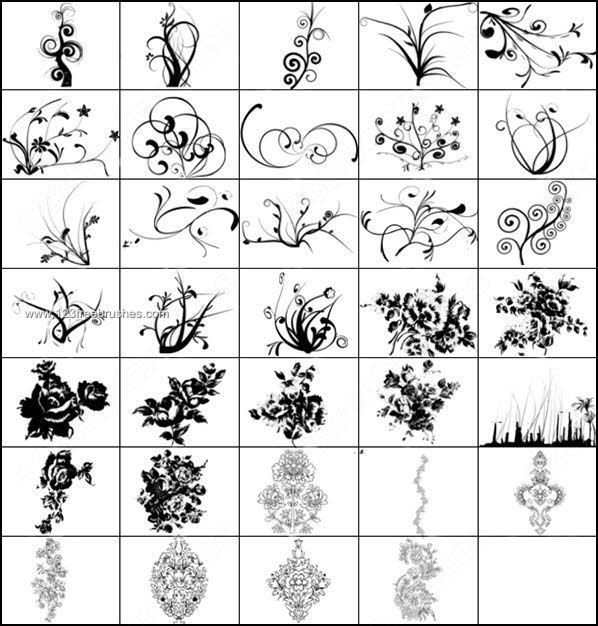
Программа Adobe Photoshop — это универсальный графический редактор для растровой графики. С развитием программы появляются всё новые и новые возможности, которые делают саму программу незаменимой для дизайнеров, фотографов и художников. Вместе с этим появляются и дополнения к Adobe Photoshop, которые делают работу с программой более эффективной.
Одним из таких дополнений являются «Фигуры ».
Найти и скачать данные дополнения в интернете довольно легко, некоторые из них есть и на нашем сайте в .
После того, как вы нашли нужные фигуры, вам необходимо их добавить в набор программы, и если вы не знаете, как это сделать, данный урок будет вам весьма полезен. В принципе, процесс добавления фигур аналогичен, и практически ни чем не отличается от в программу. Но всё же хотелось бы рассмотреть для тех, кто не читал.
Пожалуй, стоит приступить к самому уроку. Сейчас мы разберёмся и научимся добавлять фигуры в Adobe Photoshop двумя способами.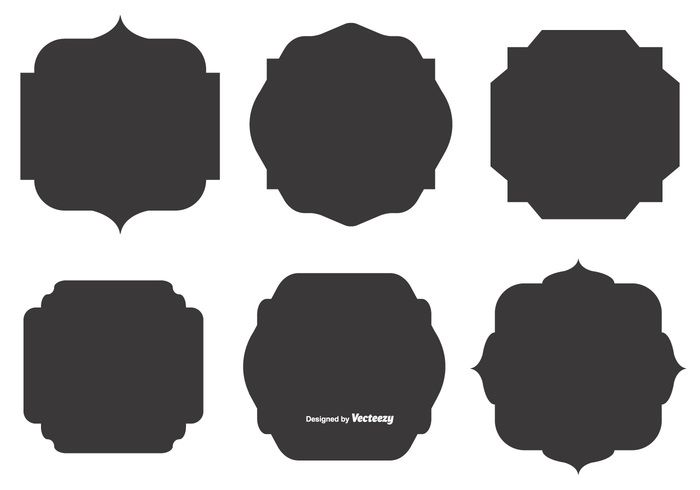
Способ 1 . Через сам инструмент «Фигуры»
Итак, открываем программу и находим в панели инструментов справа инструмент фигуры , или нажимаем клавишу «U» на клавиатуре. В списке доступных инструментов выбираем «Произвольная фигура» Рис. 1
Рис.1
Далее, в верхней части экрана, вам необходимо выбрать меню фигур . Откроется окно с фигурами, которые стоят по умолчанию в текущем наборе. Справа, нужно нажать на кнопку, как показано на Рис. 2 , которая откроет выпадающее меню с настройками данного инструмента и уже имеющимися наборами.
Рис. 2
В данном меню нужно выбрать пункт «Загрузить фигуры» Рис. 3
Рис. 3
После этого, откроется диалоговое окно, в котором нужно выбрать папку, в которую вы скачали и разархивировали набор фигур. Рис. 4
Рис. 4
Файл, в котором содержаться фигуры, должен иметь расширение: *имя файла*.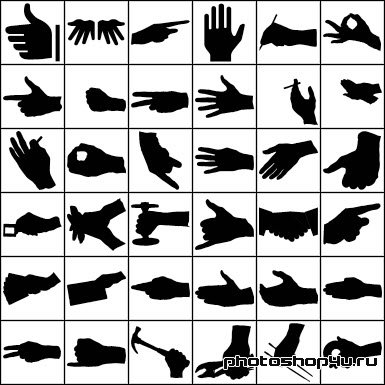 CSH . Выбираете нужный файл и жмёте кнопку «Загрузить» Рис. 5
CSH . Выбираете нужный файл и жмёте кнопку «Загрузить» Рис. 5
Рис. 5
Вот и всё, фигуры загружены в программу Adobe Photoshop и готовы к использованию. Фигуры появляются в конце текущего набора Рис. 6
Рис. 6
Способ 2. Через папку загрузки
Вам необходимо зайти в папку, в которую вы скачали и разархивировали свой набор фигур, выбрать нужный файл с расширением *имя файла*.CSH и кликнуть по нему два раза левой кнопкой мыши. Программа Adobe Photoshop сама загрузит и установит фигуры в набор.
Вот два самых лёгких и быстрых способа добавления фигур в программу Adobe Photoshop . Безусловно, есть и другие варианты, но разбирать их не станем, ввиду того, что результат один и тот же, а приведённые выше способы являются универсальными для всех версий программы.
Если вам понравился или помог данный материал, поделитесь ссылкой с друзьями в соц.-сетях , это поможет проекту и принесёт радость автору:)
Если Вам понравился или пригодился данный материал, поддержите наш проект, поделитесь ссылкой в социальных сетях.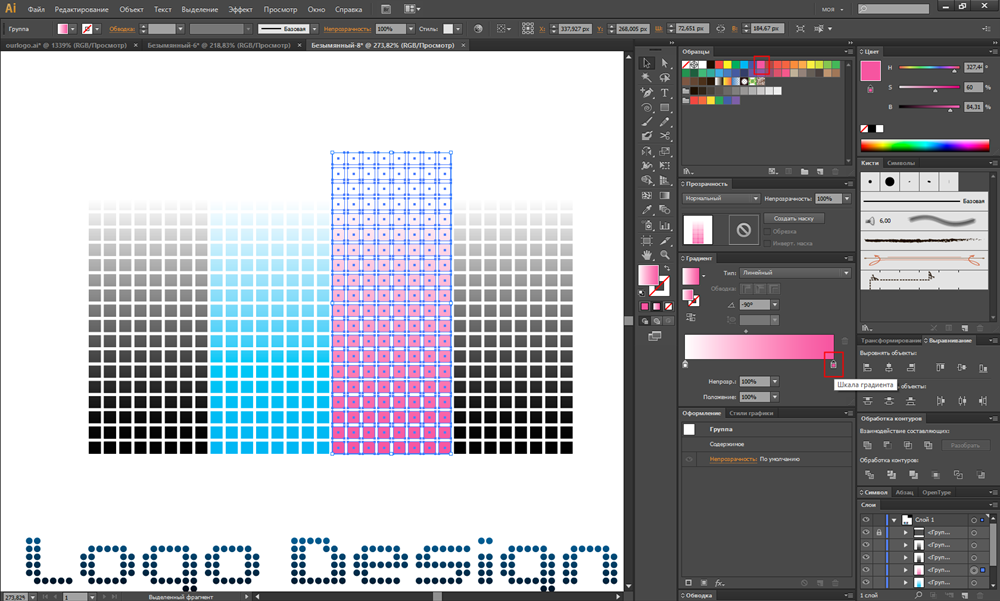
В Фотошопе существует огромное количество инструментов, при помощи которых можно не только успешно корректировать изображения , а даже самостоятельно создавать отдельные рисунки.
Для этих целей, в том числе, созданы и фигуры в Фотошопе. Где находятся они и как ими пользоваться стремятся узнать начинающие дизайнеры, наслышанные о таких уникальных возможностях.
Понятие «фигура» знакомо абсолютно всем современным людям, поскольку этот термин изучается в школьной программе по математике. Однако в Фотошопе такое понятие имеет несколько иное значение, поэтому начинающие дизайнеры, прежде чем разбираться, как нарисовать фигуру в Фотошопе , должны абсолютно чётко понимать, что они собой представляют, в чём заключаются их отличительные особенности.
Отличительные особенности фигур в Adobe Photoshop
Все изображения, применяемые в Фотошопе, являются растровыми, то есть сопровождаемые пикселями. А вот фигуры не относятся к разряду растровых изображений, они представляют собой набор векторных данных. Соответственно, они являются векторными рисунками. Их главным отличительным свойством является то, что они всегда имеют чёткие границы, поэтому даже при увеличении или уменьшении их в размерах, качество изображения не теряется.
Соответственно, они являются векторными рисунками. Их главным отличительным свойством является то, что они всегда имеют чёткие границы, поэтому даже при увеличении или уменьшении их в размерах, качество изображения не теряется.
Слева — растровая, справа — векторная графика
Также фигуры в Фотошопе первоначально не отображаются никаким цветом, поскольку они не имеют собственной заливки . Помимо этого, у них отсутствуют границы, поэтому дизайнер самостоятельно может сделать желаемую обводку, выбрать цветовой оттенок, а также успешно скомпоновать несколько геометрических вариантов, получая при этом задуманное изображение.
В Фотошопе можно воспользоваться готовыми наборами, в которых собраны самые разнообразные формы фигур. Кроме этого, дизайнер получает возможность самостоятельно нарисовать фигуру с нужными очертаниями.
На панели инструментов можно легко найти кнопку, кликнув по которой раскрывается список с наборами геометрических форм, установленных в графическом редакторе.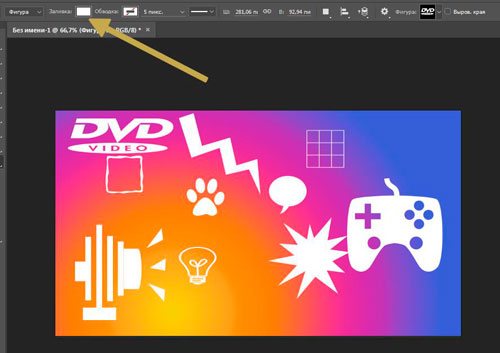 Среди этого списка имеется последний пункт «Произвольная фигура».
Среди этого списка имеется последний пункт «Произвольная фигура».
Воспользовавшись таким инструментом, удаётся нарисовать фигуру, которой не оказалось в предложенном перечне. Управляя мышкой, дизайнер самостоятельно может установить желаемую форму и размеры фигуры.
Если важно нарисовать её с идеально ровными сторонами, следует воспользоваться некоторыми хитростями. В частности, зажав клавишу «Shift», все контуры получаются без погрешностей, идеально ровными.
Вторым секретом, о котором не следует забывать, является рекомендация опытных дизайнеров, заключающаяся в том, что круги, прямоугольники, квадраты, овалы лучше всего создавать на отдельном слое. В этом случае их впоследствии можно будет редактировать, изменять их положение, вращая вокруг оси, а также видоизменять размер.
Установка дополнительных наборов
Невзирая на то, что в Adobe Photoshop имеются уже готовые наборы , может всё-таки случиться так, что дизайнеру потребуется дополнительный вариант, отсутствующий в перечне предлагаемых.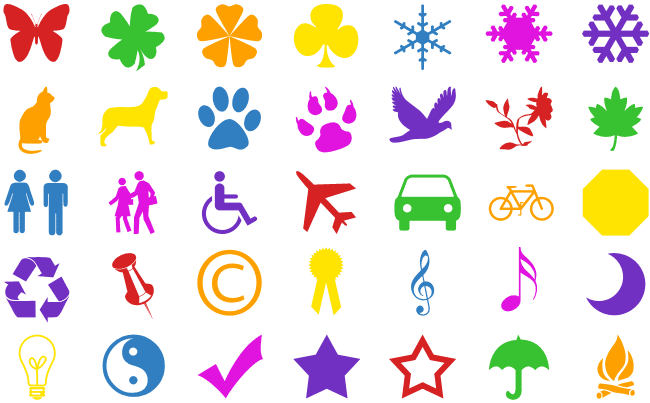 В этом случае расстраиваться нет смысла, поскольку можно достаточно просто устранить такой недостаток, ознакомившись с рекомендациями, как добавить фигуры в Фотошоп.
В этом случае расстраиваться нет смысла, поскольку можно достаточно просто устранить такой недостаток, ознакомившись с рекомендациями, как добавить фигуры в Фотошоп.
Процесс установки дополнительных наборов
Итак, можно достаточно просто разобраться с вопросом расширения установленных пакетов, ознакомившись с инструкцией, как установить фигуры в Фотошоп.
Безусловно, первоначально следует найти их в интернете, загрузить на компьютер, сохранить в определённую папку, запомнив путь к ней. Фигуры, которые поддерживаются графическим редактором Adobe Photoshop, имеют расширение csh.
Далее следует открыть соответствующее меню, найти пункт «Загрузить…», кликнуть по нему. На экране сразу же отобразится диалоговое окно, предлагающее указать путь к папке, в которой сохранён загруженный файл.
Если просто загрузить закачанный файл, то все новые фигуры отобразятся в конце списка. Если же будет предложен вариант «Заменить», с которым дизайнер согласится, все сохранённые ранее образцы будут удалены, а на их месте появятся новые.
Также Adobe Photoshop предоставляет возможность не просто сохранить набор, а воспользоваться вариантом «Сохранить произвольные». В этом случае можно будет отобранный набор не только лично использовать, но и переслать другому пользователю.
Опытные пользователи могут воспользоваться иным способом, позволяющим быстрее установить нужные фигуры в системную папку графического редактора. Для этой цели следует зайти в Program Files, найти папку «Adobe», затем отыскать подпапку «Presets», в которой также сконцентрировано несколько папок. Среди них находится искомая «Custom Shapes». Кликнув по ней, она раскроется, и пользователю останется только добавить скачанный ранее файл с расширением csh.
Имея достаточное количество разнообразных вариантов фигур, графические дизайнеры получают возможность не загонять свои креативные идеи в «тупик», а создавать всё то, что приходит на ум. Начинающим дизайнерам полезно дополнительно ознакомиться, как сделать фигуру в Фотошопе, сопровождающуюся неординарными очертаниями.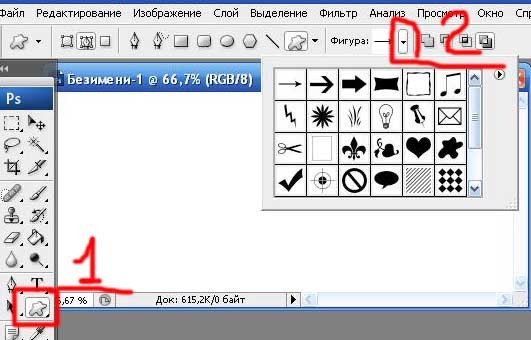 Её можно сделать, соединяя несколько стандартных образцов, а также воспользовавшись возможностями самостоятельной прорисовки контуров.
Её можно сделать, соединяя несколько стандартных образцов, а также воспользовавшись возможностями самостоятельной прорисовки контуров.
В фотошопе есть интересный инструмент — «Произвольная фигура» . На практике к этому инструменту редко обращаются, но он все равно обладает рядом интересных особенностей. В этом уроке вы познакомитесь с произвольными фигурами, а также узнаете как самостоятельно добавлять свои наборы таких фигур в фотошоп.
На панели инструментов есть группа однородных инструментов (быстрая клавиша U ). Туда входят: прямоугольник, прямоугольник со скругленными краями, эллипс, многоугольник, линия и произвольная фигура .
На панели атрибутов есть окошечко, где можно выбрать фигуру из числа стандартных. Для этого нужно нажать на маленькую стрелку справа от миниатюры. Посмотрите на скриншоты:
Что такое произвольная фигура?Она представляет из себя векторное изображение, а значит не имеет ограничений по размерам. Поэтому ее можно растягивать сколько угодно без потери качества.![]()
У фигуры нет своего цвета (кроме того, какой мы выберем перед созданием), объема, теней, обводки границ или чего-либо еще. В этом она напоминает кисть, где цвет вы задаете сами, все остальное уже придется дорисовывать самостоятельно.
Как использовать?
Чтобы нарисовать произвольную фигуру, выберите ее из раскрывающегося списка, затем кликните левой кнопкой мыши в вашем открытом документе и ведите мышку в сторону. Вы увидите, что появился контур будущей фигуры. Двигая мышь в разных углах и направлениях, вы регулируете ее размер и форму, т.е. она может быть широкой или узкой. Не забывайте сперва выбрать нужный цвет, а потом уже рисовать.
Зажмите клавишу Shift , чтобы рисовать фигуру идеально ровной, без искажений в какую-либо сторону.
Как установить свои фигуры в фотошоп?
Вы можете самостоятельно установить набор фигур себе в программу. Здесь работают те же принципы, что и, например, с или . Чтобы их установить, во-первых, скачайте себе на компьютер набор с фигурами.![]() Такие наборы имеют расширение csh .
Такие наборы имеют расширение csh .
После этого, откройте меню фигур. Вы увидите такие 4 команды:
Выбрав «Загрузить…» , откроется диалоговое окно, в котором нужно указать путь до файла с расширением csh, например, так:
Этот набор автоматически добавится в конец списка всех фигур. Допустим, у вас был в списке набор с животными, а вы загрузили стрелочки. В итоге получится список, состоящий из животных и стрелочек.
Выбрав «Заменить…» , будет все тоже самое, за исключением того, что новые фигурки появятся не в конце списка, а полностью заменят собой те, что уже есть. Например, у вас изначально были в списке подгружены наборы с животными и стрелочками, а вы решили открыть с заменой набор орнаментов. В итоге, в списке будут только орнаменты.
А если вы загрузили несколько наборов, удалили какие-либо отдельные фигуры, использовав команду «Удалить…» , вообщем, сделали набор под себя, то можете его сохранить командой «Сохранить произвольные…» . В будущем его можно будет загрузить в том же виде или передать кому-нибудь через интернет.
В будущем его можно будет загрузить в том же виде или передать кому-нибудь через интернет.
Последняя команда «Восстановить произвольные…» позволяет все вернуть по умолчанию.
Обратите внимание, что в этом же меню есть огромный список: Животные, Стрелки, Природа, Объекты и т.д. Это стандартные наборы, которые нам любезно предоставили разработчики фотошопа.
Второй способ установки с дополнительным преимуществом
Произвольные фигуры еще можно установить непосредственно в системные файлы фотошопа.
Сделать это немного сложнее, но главный плюс такого способа в том, что ваш набор появится в списке, что я описал выше (Животные, Стрелки, Природа, Объекты и т.д.). В случае, если вы намерены часто пользоваться этим инструментом, то такой способ установки сократит время, и вы сможете выбрать нужный набор в два клика.
Для этого необходимо скопировать файл с расширением csh в системную папку фотошопа «Custom Shapes» , обычно у нее такой адрес: C:\Program Files\Adobe\Adobe Photoshop CS5\Presets\Custom Shapes.
Заметили ошибку в тексте — выделите ее и нажмите Ctrl + Enter . Спасибо!
Приветствую покорителей фотошопа! Сегодня речь пойдет о таком интересном инструменте фотошоп как произвольные фигуры. Произвольные фигуры в фотошопе используют редко, чаще применяют различные кисти. Но всё же инструмент «Произвольная фигура» заложен в программу и находит свое применение.
Где «лежат» произвольные фигуры
Выбрать его можно на панели главных инструментов в разделе, где есть прямоугольник, эллипс, многоугольник и линия. Для выбора нужного инструмента используйте сочетания клавиш Shift+U несколько раз.
На вспомогательной панели инструмента достаточно много настроек, однако начало работы с инструментом лучше всего начинать с выпадающего окна «Фигуры» Shape, в котором можно выбрать любую из предложенных произвольных фигур и начать ее рисование.
После выбора фигуры, клацните левой клавишей мышки в любом месте на изображении и двигайте курсор, не отпуская кнопку, в любом направлении.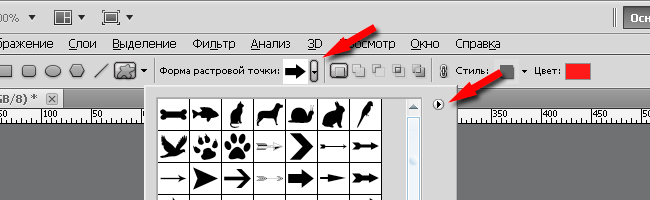 Вы увидите, как появляется контур выбранной фигуры, который меняется по размерам и толщине, в зависимости от движения мышки.
Вы увидите, как появляется контур выбранной фигуры, который меняется по размерам и толщине, в зависимости от движения мышки.
Полученная фигура не теряет своего качества в зависимости от размеров картинки. Изначально произвольная фигура не имеет контура и цвета, но их можно выбрать на дополнительной панели настроек инструмента. При этом контур может быть как сплошной линией, так и прерывчатым пунктиром, интенсивность которого указывается рядом.
Если выбрать произвольную фигуру и просто клацнуть левой кнопкой мышки в месте прорисовки, выскочит окно, где нужно ввести параметры высоты и ширины штампа. Для удобства редактирования каждая новая произвольная фигура создается на новом слое.
Как загрузить произвольные фигуры в фотошоп
Подобные фигуры для использования можно создать самостоятельно, для этого используются векторные изображения, желательно хорошего качества. Также в интернете полно уже сделанных тематических подборок, их достаточно скачать и установить.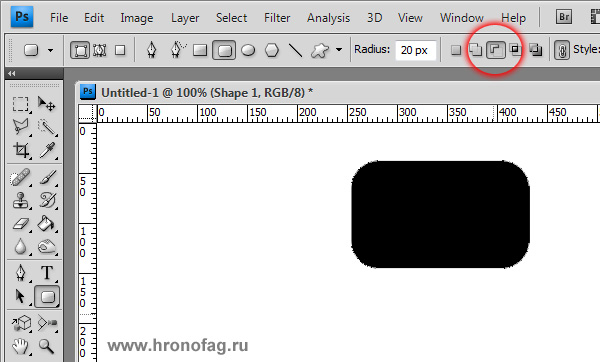 Все файлы для установки имеют расширение. В выпадающем окне, где выбирается контур фигуры, находиться небольшая кнопка, открывающая настройки.
Все файлы для установки имеют расширение. В выпадающем окне, где выбирается контур фигуры, находиться небольшая кнопка, открывающая настройки.
Там надо выбрать строку «Загрузить фигуры…» и найти нужный файл. Новые фигуры появятся в конце списка.
Если вы хотите заменить существующие фигуры новыми, выбирайте команду «Заменить фигуры…» Replace Shapes. Выбранный файл заменит текущие фигуры. Всегда можно откатить исходные настройки с помощью команды «Восстановить фигуры…»
Если вы хотите навсегда оставить выбранные фигуры, скопируйте файл в системную папку фотошопа по этому адресу: «C:\Program Files\Adobe\Adobe Photoshop CS6\Presets\Custom Shapes»
На этом всё!
С Уважением, Ул Сартаков.
Как добавить произвольные фигуры в фотошоп : Радиосхема.ру
В фотошопе есть интересный инструмент — «Произвольная фигура». На практике к этому инструменту редко обращаются, но он все равно обладает рядом интересных особенностей. В этом уроке вы познакомитесь с произвольными фигурами, а также узнаете как самостоятельно добавлять свои наборы таких фигур в фотошоп.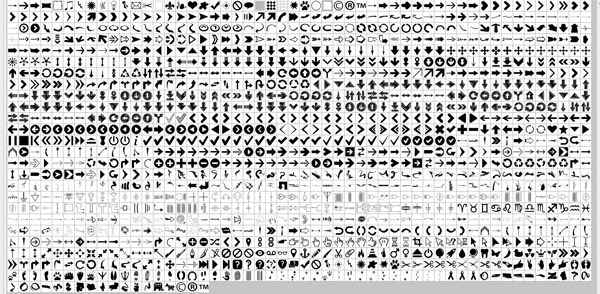
На панели инструментов есть группа однородных инструментов (быстрая клавиша U ). Туда входят: прямоугольник, прямоугольник со скругленными краями, эллипс, многоугольник, линия и произвольная фигура.
На панели атрибутов есть окошечко, где можно выбрать фигуру из числа стандартных. Для этого нужно нажать на маленькую стрелку справа от миниатюры. Посмотрите на скриншоты:
Что такое произвольная фигура?Она представляет из себя векторное изображение, а значит не имеет ограничений по размерам. Поэтому ее можно растягивать сколько угодно без потери качества.
У фигуры нет своего цвета (кроме того, какой мы выберем перед созданием), объема, теней, обводки границ или чего-либо еще. В этом она напоминает кисть, где цвет вы задаете сами, все остальное уже придется дорисовывать самостоятельно.
Как использовать?
Чтобы нарисовать произвольную фигуру, выберите ее из раскрывающегося списка, затем кликните левой кнопкой мыши в вашем открытом документе и ведите мышку в сторону. Вы увидите, что появился контур будущей фигуры. Двигая мышь в разных углах и направлениях, вы регулируете ее размер и форму, т.е. она может быть широкой или узкой. Не забывайте сперва выбрать нужный цвет, а потом уже рисовать.
Вы увидите, что появился контур будущей фигуры. Двигая мышь в разных углах и направлениях, вы регулируете ее размер и форму, т.е. она может быть широкой или узкой. Не забывайте сперва выбрать нужный цвет, а потом уже рисовать.
Зажмите клавишу Shift , чтобы рисовать фигуру идеально ровной, без искажений в какую-либо сторону.
Чтобы в дальнейшем вы могли ее редактировать, вращать и изменять размер, рекомендую для каждой фигуры создать новый слой Ctrl+Shift+N . Подробнее как создать слой.
Как установить свои фигуры в фотошоп?
Вы можете самостоятельно установить набор фигур себе в программу. Здесь работают те же принципы, что и, например, с кистями или стилями слоя. Чтобы их установить, во-первых, скачайте себе на компьютер набор с фигурами. Такие наборы имеют расширение csh.
После этого, откройте меню фигур. Вы увидите такие 4 команды:
Выбрав «Загрузить…», откроется диалоговое окно, в котором нужно указать путь до файла с расширением csh, например, так:
Этот набор автоматически добавится в конец списка всех фигур.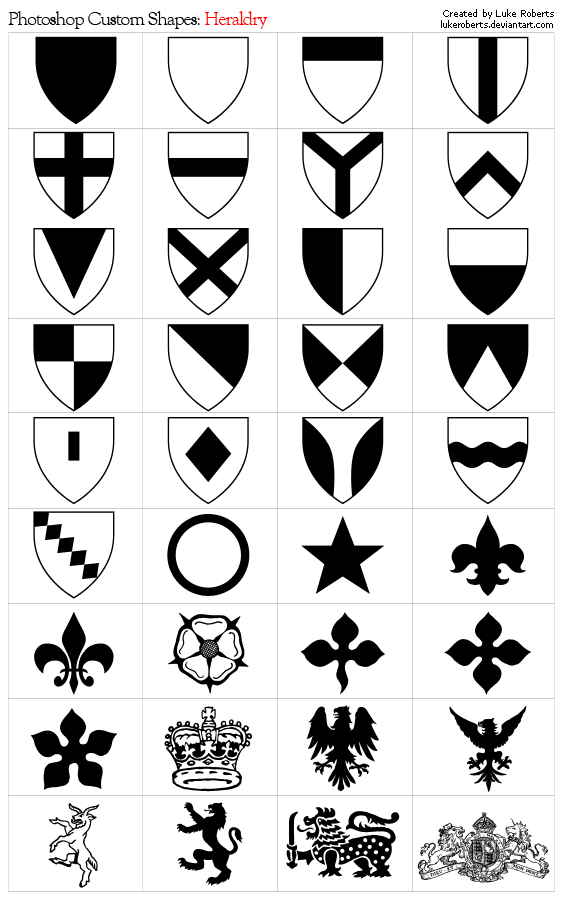 Допустим, у вас был в списке набор с животными, а вы загрузили стрелочки. В итоге получится список, состоящий из животных и стрелочек.
Допустим, у вас был в списке набор с животными, а вы загрузили стрелочки. В итоге получится список, состоящий из животных и стрелочек.
Выбрав «Заменить…», будет все тоже самое, за исключением того, что новые фигурки появятся не в конце списка, а полностью заменят собой те, что уже есть. Например, у вас изначально были в списке подгружены наборы с животными и стрелочками, а вы решили открыть с заменой набор орнаментов. В итоге, в списке будут только орнаменты.
А если вы загрузили несколько наборов, удалили какие-либо отдельные фигуры, использовав команду «Удалить…», вообщем, сделали набор под себя, то можете его сохранить командой «Сохранить произвольные…». В будущем его можно будет загрузить в том же виде или передать кому-нибудь через интернет.
Последняя команда «Восстановить произвольные…» позволяет все вернуть по умолчанию.
Обратите внимание, что в этом же меню есть огромный список: Животные, Стрелки, Природа, Объекты и т.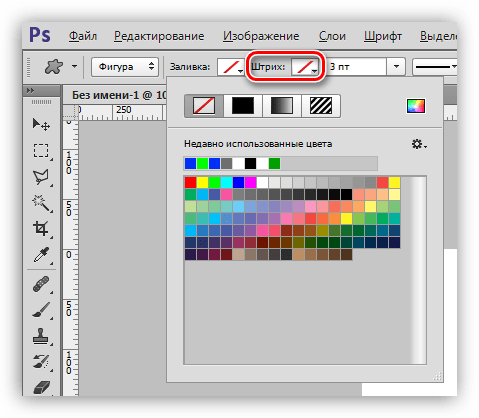 д. Это стандартные наборы, которые нам любезно предоставили разработчики фотошопа.
д. Это стандартные наборы, которые нам любезно предоставили разработчики фотошопа.
Второй способ установки с дополнительным преимуществом
Произвольные фигуры еще можно установить непосредственно в системные файлы фотошопа.
Сделать это немного сложнее, но главный плюс такого способа в том, что ваш набор появится в списке, что я описал выше (Животные, Стрелки, Природа, Объекты и т.д.). В случае, если вы намерены часто пользоваться этим инструментом, то такой способ установки сократит время, и вы сможете выбрать нужный набор в два клика.
Для этого необходимо скопировать файл с расширением csh в системную папку фотошопа «Custom Shapes» , обычно у нее такой адрес: C:\Program Files\Adobe\Adobe Photoshop CS5\Presets\Custom Shapes.
Создание фигуры в Photoshop
Вам предстоит многому научиться, чтобы познать, как сделать произвольную фигуру и что в дальнейшем можно с ней сделать. Вы почувствуете себя профессионалом, когда поймете принцип работы программы и научитесь сами строить разные векторные формы.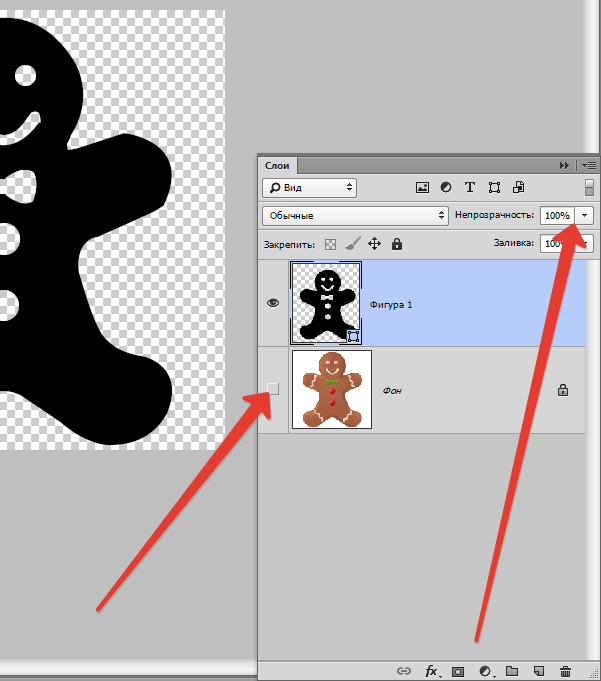 Сначала может показаться, что делать это сложно, но на самом деле создавать их можно самому с помощью всемогущего Фотошопа. Создание таких элементов является довольно увлекательным процессом. Когда вы научитесь создавать разные фигуры, сможете использовать их как декор при оформлении картинок и рисунков.
Сначала может показаться, что делать это сложно, но на самом деле создавать их можно самому с помощью всемогущего Фотошопа. Создание таких элементов является довольно увлекательным процессом. Когда вы научитесь создавать разные фигуры, сможете использовать их как декор при оформлении картинок и рисунков.
Итак, для начала работы в Фотошопе нужно ознакомиться с инструментами, которые понадобятся нам для работы. Не приступайте к созданию фигур, если не знаете азов программы.
Самый важный инструмент, с помощью которого мы будем создавать фигуру — «Перо», для тех, кто уже хорошо понимает программу и её суть, можно попробовать использовать такие инструменты, как «Эллипс», «Прямоугольник». Но эти инструменты не подойдут, если нужно создать сложную форму, в такой ситуации выбирайте «Перо».
Давайте попробуем создать фигуру пряничного человечка.
Этап 1: Построение формы
- Для начала выберите инструмент, которым будете работать — «Перо».
 Также для ускорения процесса можно нажать только клавишу P на клавиатуре.
Также для ускорения процесса можно нажать только клавишу P на клавиатуре.
Когда вы уже выбрали инструмент, которым будете работать, обратите внимание на верхнюю панель программы. Для наших целей нужно выбрать выпадающий пункт меню, который называется «Фигура». При задействовании пера данный параметр должен использоваться программой по умолчанию, поэтому обычно менять на начальном этапе ничего не придется.
После выбора подходящего инструмента и установки параметров можно начать обводить будущий шедевр. Начинать нужно с самого сложного элемента — головы рисунка. Несколько раз нажмите на левую кнопку мышки для установки опорных точек вокруг головы. После перетащите линии будущей головы с зажатой клавишей CTRL, чтобы изогнуть их в подходящую сторону.
Сама программа Фотошоп не знает, что вам нужно получить в итоге всех действий, поэтому по умолчанию закрашивает контуры фигуры цветом выбранного вами фона. Это побуждает выполнить последующие действия – уменьшить непрозрачность контуров.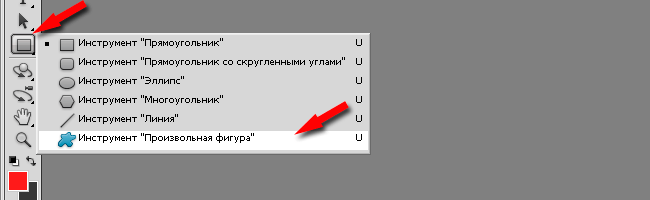 Поставьте в панель слоёв уменьшение непрозрачности контуров для слоя, который создали. На панели слоёв есть два варианта выбора — нижний слой, где располагается исходная фотография, а на верхнем видна фигура, которую вы создали. Уменьшите непрозрачность элемента до 50%.
Поставьте в панель слоёв уменьшение непрозрачности контуров для слоя, который создали. На панели слоёв есть два варианта выбора — нижний слой, где располагается исходная фотография, а на верхнем видна фигура, которую вы создали. Уменьшите непрозрачность элемента до 50%.
После этих манипуляций голова становится видна и работу можно продолжить в более удобном ключе. Работать комфортнее, когда изначальное фото видно через заливку. Теперь у нашего будущего пряника есть голова, но чего-то не хватает? Нужно добавить глаза и рот. Теперь перед вами стоит непростая задача. Как же добавить эти элементы в рисунок? Это мы сделаем следующим шагом.
Нам понадобится инструмент «Эллипс».
Здесь лучший вариант – начать с самого лёгкого, в данном случае с глаз. Если вы умеете выводить мышкой четкий и ровный круг, можете попробовать поработать пером. Но есть способ легче – использовать для работы инструмент «Эллипс», который рисует правильный круг (с зажатой клавишей SHIFT).![]()
На панели настроек инструментов вы можете найти параметр «Вычесть переднюю фигуру» («Subtract from shape area»). Как становится понятно из названия, он позволяет с помощью построения новой формы убрать часть существующего сегмента.
Помните, что нужно добавить будущему шедевру маленькие детали, которые украсят его и сделают картинку законченной и красивой в декоративном плане. Приступайте к действиям от самого легкого к сложному. Если функция «Вычесть переднюю фигуру» у вас отключилась, поставьте её еще раз, потому что мы всё еще работаем с ней. У нашего красивого человечка все еще нет рта, поэтому нарисуйте ему улыбку, чтобы сделать его похожим на исходное изображение.
В уроке показан пример выделения Пером только головы человечка, вы же выделяйте всю фигуру и вырезайте пуговицы, бабочку и другие элементы. Примерно так:
Здесь можно сказать, что фигурка почти готова. Осталось сделать только несколько заключительных действий и можно любоваться своим достижением. После всех проведённых действий можно увидеть фигурку целиком, это значит, что исходник нам больше не понадобится. Поэтому верните непрозрачность фигуры до 100%. Исходное изображение больше вам не нужно, поэтому его можно скрыть, кликнув по значку глазка слева от слоя. Таким образом, станет видно только фигурку, которую вы сами нарисовали.
После всех проведённых действий можно увидеть фигурку целиком, это значит, что исходник нам больше не понадобится. Поэтому верните непрозрачность фигуры до 100%. Исходное изображение больше вам не нужно, поэтому его можно скрыть, кликнув по значку глазка слева от слоя. Таким образом, станет видно только фигурку, которую вы сами нарисовали.
Этап 2: Сохранение фигуры в набор
В этом уроке мы учились не просто рисовать фигурку по исходнику, а произвольную фигуру, поэтому нужно совершить еще несколько действий, чтобы полученный человечек стал произвольной фигурой.
- Перед началом действий над картинкой выберите именно слой с фигурой, а не с исходной картинкой – шаблоном. При выборе слоя вокруг фигуры будет очерчен контур. После выбора нужного на этом этапе слоя зайдите в меню и выберите «Редактирование – Определить произвольную фигуру».
Затем откроется вкладка, где вас попросят дать название элементу. Назовите его любым понятным для вас именем.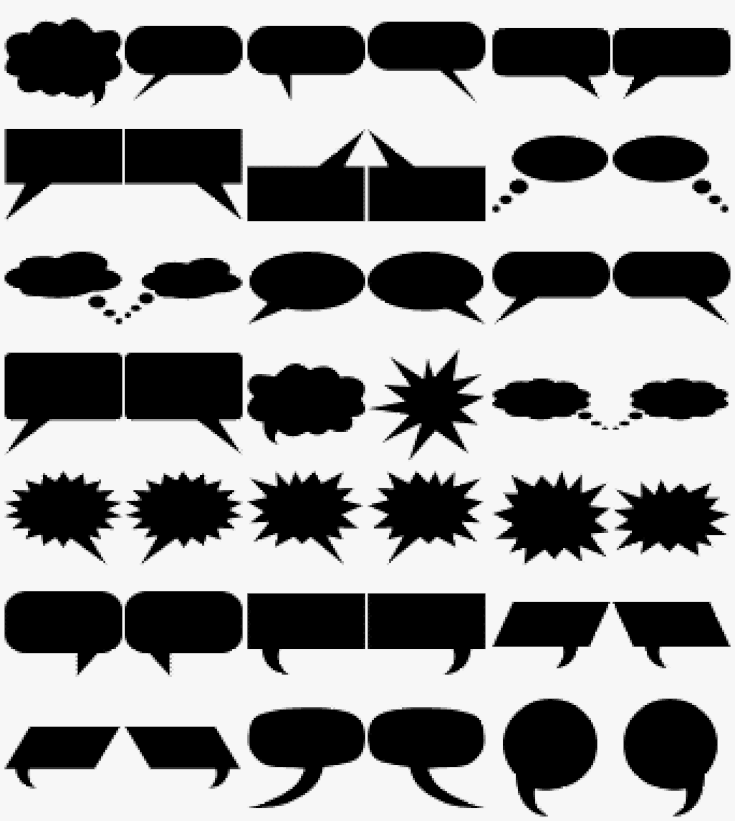 Подтвердите свои действия, нажав ОК.
Подтвердите свои действия, нажав ОК.
Теперь у вас имеется произвольная фигура, которую вы создали. Действия по созданию произвольной фигуры окончены. Но после этого у вас должен появиться вопрос: «А где найти саму фигуру и как ее применять на практике?» Это будет описано в дальнейших действиях.
Этап 3: Применение фигуры на практике
- Выбираем инструмент «Произвольная фигура».
Ищем в наборе нашего только то созданного человечка. Он будет находится в самом низу списка.
Зажимайте правую клавишу мышки, а затем переместите мышь для создания фигуры. Чтобы сохранить пропорции при этом зажимайте клавишу SHIFT. Также полезно знать, что если зажимать ALT, фигура переместится в центр, это удобно. Менять местоположения фигуры можно с помощью «Пробела». Перемещайте фигуру туда, куда вам удобно и зажимайте «Пробел». Когда вы его отпускаете, фигура фиксируется на месте, куда вы ее поставили.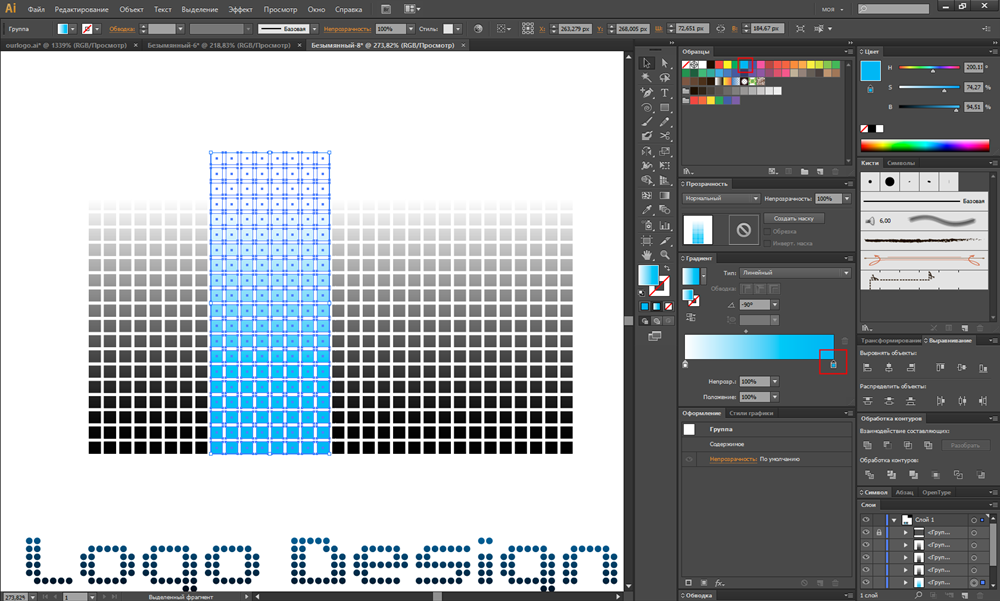 Не пугайтесь, что в процессе работы не будет видно произвольной фигуры полностью. Должен быть виден только тонкий контур.
Не пугайтесь, что в процессе работы не будет видно произвольной фигуры полностью. Должен быть виден только тонкий контур.
Фотошоп по умолчанию закрашивает произвольную фигуру фоновым цветом, здесь все зависит от того, какой цвет поставили вы. Осталось пару шагов, где вы поймете, как менять размер и цвет произвольной фигуры. Чтобы изменить основной цвет элемента дважды кликните мышкой по миниатюре слоя. Откроется палитра цветов, откуда уже можно выбрать любой цвет, которым будет окрашена фигурка. Так как у нас пряничный человечек, желательно окрасить ее в бежевый, но и здесь можно проявить фантазию. Подтвердите свои действия и фигурка сразу изменит цвет.
Для того чтобы изменить размерность произвольной фигуры зайдите в панель слоёв и нажмите CTRL+T. Откроется рамка трансформации, после чего, нажав на любой угол, можно изменять размер фигуры так, как вам понадобится. Чтобы сохранить выбранные пропорции нажимайте SHIFT. При зажатой клавише ALT размер фигуры будет изменяться от центра.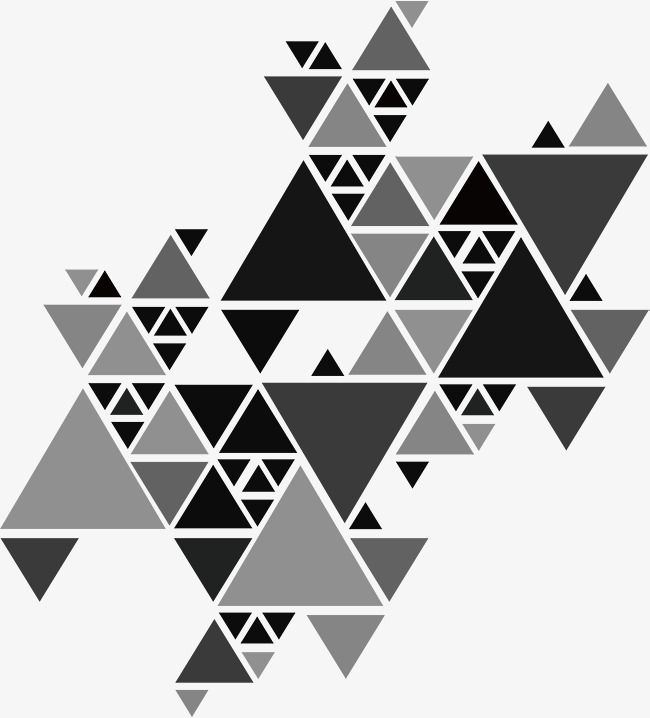 Качество изображения при изменении размера не страдает, по этому поводу можно не волноваться.
Качество изображения при изменении размера не страдает, по этому поводу можно не волноваться.
Для поворота фигуры тяните за рамки трансформации и перемещайте курсор в нужном направлении. Для сохранения проделанной работы нужно только нажать ENTER и фигура останется такого размера, который вы выбрали. Если вы захотите передвинуть ее потом или уменьшить размер, проделайте эти действия снова.
В Фотошопе можно создать несколько копий произвольной фигуры, которую вы создали столько раз, сколько захочется. Корректировать положение, размер и цвет и фигуры можно произвольно, только не забывайте сохранять свои действия. У каждой фигуры всегда остаются четкие контуры и углы, изображение не теряет своих качеств при изменении любых параметров.
Спасибо за изучение урока, надеемся, что здесь вы освоили все манипуляции с произвольными фигурами. Успехов в дальнейшем освоении такой интересной и полезной программы как Фотошоп.
Как установить фигуры в Фотошоп
Тема сегодняшнего дня: «Как установить фигуры в Фотошоп». Фигуры в Фотошопе представляют собой объекты геометрической формы и ранее часто использовались для построения диаграмм и плакатов. На сегодня наборы фигур настолько расширились, что благодаря им возможно создавать полноценные клипарты.
Фигуры в Фотошопе представляют собой объекты геометрической формы и ранее часто использовались для построения диаграмм и плакатов. На сегодня наборы фигур настолько расширились, что благодаря им возможно создавать полноценные клипарты.
Ну, а мы давайте начнём с малого и узнаем, как добавить фигуры в Фотошоп.
СПОСОБ 1: В редакторе Фотошоп выбираем «Редактирование > Наборы (для CS6) > Управление наборами», далее выбираем «Заказные фигуры» и кликаем на кнопку «Загрузить».
Через диалоговое окно выбираем скачанные ранее фигуры с расширением .CSH.
- На нашем сайте Вы всегда можете скачать разнообразные фигуры для Фотошопа.
Вот и всё! Новые фигуры уже в вашем Фотошопе. Теперь, если кликнуть по треугольничку в кружочке (в CS6 — по шестерёнке), Вы сможете выбрать способ отображения миниатюр и восстановить набор фигур по умолчанию.
СПОСОБ 2: Активируем инструмент «Фигуры». Кликаем по черному треугольничку отмеченному красной галочкой, далее по черному треугольничку в кружочке (в CS6 — по шестерёнке) и в контекстном меню Вы видите все доступные команды по работе с фигурами.
Желаю Вам удачи и творческих успехов.
Также интересное по теме:
Как установить градиенты в Фотошоп
Как включить в Фотошопе слои
Установка фигур в Фотошопе
В Фотошопе существует огромное количество инструментов, при помощи которых можно не только успешно корректировать изображения, а даже самостоятельно создавать отдельные рисунки.
Для этих целей, в том числе, созданы и фигуры в Фотошопе. Где находятся они и как ими пользоваться стремятся узнать начинающие дизайнеры, наслышанные о таких уникальных возможностях.
Что представляют собой фигуры в Adobe Photoshop
Понятие «фигура» знакомо абсолютно всем современным людям, поскольку этот термин изучается в школьной программе по математике. Однако в Фотошопе такое понятие имеет несколько иное значение, поэтому начинающие дизайнеры, прежде чем разбираться, как нарисовать фигуру в Фотошопе, должны абсолютно чётко понимать, что они собой представляют, в чём заключаются их отличительные особенности.
Отличительные особенности фигур в Adobe Photoshop
Все изображения, применяемые в Фотошопе, являются растровыми, то есть сопровождаемые пикселями. А вот фигуры не относятся к разряду растровых изображений, они представляют собой набор векторных данных. Соответственно, они являются векторными рисунками. Их главным отличительным свойством является то, что они всегда имеют чёткие границы, поэтому даже при увеличении или уменьшении их в размерах, качество изображения не теряется.
Слева — растровая, справа — векторная графика
Также фигуры в Фотошопе первоначально не отображаются никаким цветом, поскольку они не имеют собственной заливки. Помимо этого, у них отсутствуют границы, поэтому дизайнер самостоятельно может сделать желаемую обводку, выбрать цветовой оттенок, а также успешно скомпоновать несколько геометрических вариантов, получая при этом задуманное изображение.
В Фотошопе можно воспользоваться готовыми наборами, в которых собраны самые разнообразные формы фигур. Кроме этого, дизайнер получает возможность самостоятельно нарисовать фигуру с нужными очертаниями.
Кроме этого, дизайнер получает возможность самостоятельно нарисовать фигуру с нужными очертаниями.
На панели инструментов можно легко найти кнопку, кликнув по которой раскрывается список с наборами геометрических форм, установленных в графическом редакторе. Среди этого списка имеется последний пункт «Произвольная фигура».
Воспользовавшись таким инструментом, удаётся нарисовать фигуру, которой не оказалось в предложенном перечне. Управляя мышкой, дизайнер самостоятельно может установить желаемую форму и размеры фигуры.
Выберите любую из предустановленных фигур
Если важно нарисовать её с идеально ровными сторонами, следует воспользоваться некоторыми хитростями. В частности, зажав клавишу «Shift», все контуры получаются без погрешностей, идеально ровными.
Вторым секретом, о котором не следует забывать, является рекомендация опытных дизайнеров, заключающаяся в том, что круги, прямоугольники, квадраты, овалы лучше всего создавать на отдельном слое. В этом случае их впоследствии можно будет редактировать, изменять их положение, вращая вокруг оси, а также видоизменять размер.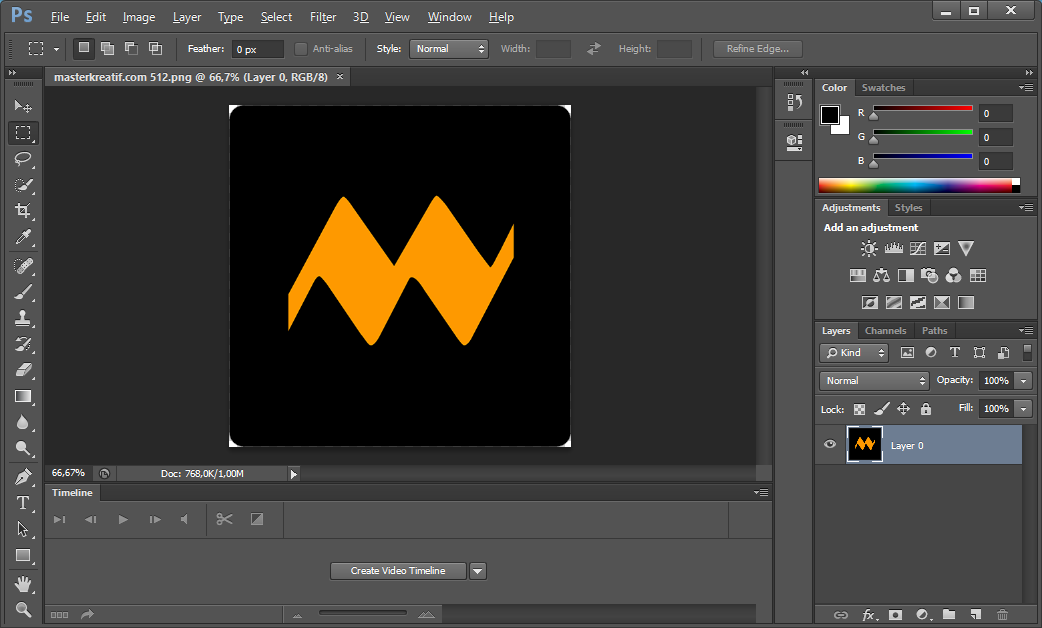
Установка дополнительных наборов
Невзирая на то, что в Adobe Photoshop имеются уже готовые наборы, может всё-таки случиться так, что дизайнеру потребуется дополнительный вариант, отсутствующий в перечне предлагаемых. В этом случае расстраиваться нет смысла, поскольку можно достаточно просто устранить такой недостаток, ознакомившись с рекомендациями, как добавить фигуры в Фотошоп.
Процесс установки дополнительных наборов
Итак, можно достаточно просто разобраться с вопросом расширения установленных пакетов, ознакомившись с инструкцией, как установить фигуры в Фотошоп.
Безусловно, первоначально следует найти их в интернете, загрузить на компьютер, сохранить в определённую папку, запомнив путь к ней. Фигуры, которые поддерживаются графическим редактором Adobe Photoshop, имеют расширение csh.
В интернете можно найти наборы фигур на любой вкус и под любую задачу
Далее следует открыть соответствующее меню, найти пункт «Загрузить…», кликнуть по нему.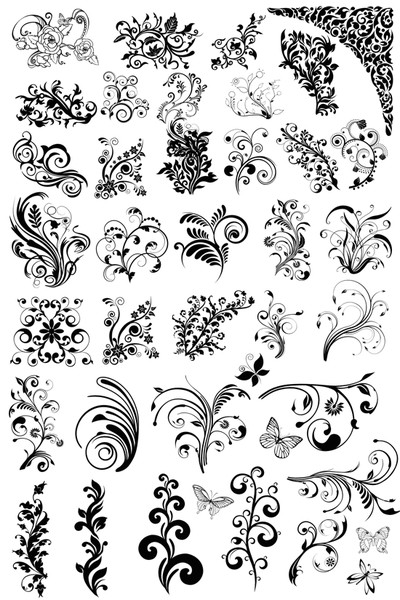 На экране сразу же отобразится диалоговое окно, предлагающее указать путь к папке, в которой сохранён загруженный файл.
На экране сразу же отобразится диалоговое окно, предлагающее указать путь к папке, в которой сохранён загруженный файл.
Если просто загрузить закачанный файл, то все новые фигуры отобразятся в конце списка. Если же будет предложен вариант «Заменить», с которым дизайнер согласится, все сохранённые ранее образцы будут удалены, а на их месте появятся новые.
Также Adobe Photoshop предоставляет возможность не просто сохранить набор, а воспользоваться вариантом «Сохранить произвольные». В этом случае можно будет отобранный набор не только лично использовать, но и переслать другому пользователю.
Опытные пользователи могут воспользоваться иным способом, позволяющим быстрее установить нужные фигуры в системную папку графического редактора. Для этой цели следует зайти в Program Files, найти папку «Adobe», затем отыскать подпапку «Presets», в которой также сконцентрировано несколько папок. Среди них находится искомая «Custom Shapes». Кликнув по ней, она раскроется, и пользователю останется только добавить скачанный ранее файл с расширением csh.
Имея достаточное количество разнообразных вариантов фигур, графические дизайнеры получают возможность не загонять свои креативные идеи в «тупик», а создавать всё то, что приходит на ум. Начинающим дизайнерам полезно дополнительно ознакомиться, как сделать фигуру в Фотошопе, сопровождающуюся неординарными очертаниями. Её можно сделать, соединяя несколько стандартных образцов, а также воспользовавшись возможностями самостоятельной прорисовки контуров.
Итак, создание изображения на основе векторных данных является увлекательным и творческим процессом. Установить недостающие варианты фигур сможет даже начинающий дизайнер, если будет следовать безукоризненно всем рекомендациям опытных пользователей.
Как установить новые фигуры в Фотошоп
Для примера установки можно скачать набор из 72 фигур орлов.
После того, как был скачан архив с фигурами, разархивируйте его.
Во многих операционных системах есть встроенные «средства работы с архивами», используйте их, если они у вас есть.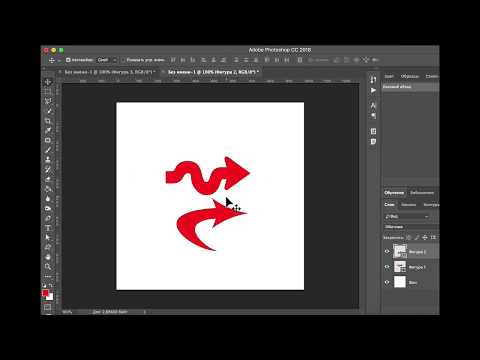
Если архиватора нет, рекомендую бесплатный и мощный – 7-zip.
Разархивируем загруженный файл с фигурами, используя 7-zip.
Теперь доступен файл в нужном формате — .CSH (Custom Shape)
Переходим в Фотошоп.
Выбираем в верхнем меню «Редактирование — Наборы — Управление наборами» (Edit — Presets — Preset Manager).
Редактирование — Наборы — Управление наборами (Edit — Presets — Preset Manager) на примере Photoshop CC (2017)(Rus)
В окне «Управление наборами» (Preset Manager) выбираем «Тип набора» (Preset Type) — «Заказные фигуры» (Custom Shapes) и нажимаем «Загрузить» (Load).
Управление наборами — Тип набора: Заказные фигуры — Загрузить, на примере Photoshop CC (2017)(Rus)
Далее указываем путь к файлу с фигурами.
В этом примере папка и файл с фигурами находятся по адресу:
«Компьютер» — «Загрузки» — «Папка с фигурами» — «Файл с фигурами»
Выбираем файл с наборами фигур, нажимаем «Загрузить» (Load).
Выбираем через проводник файл с фигурами (расширение .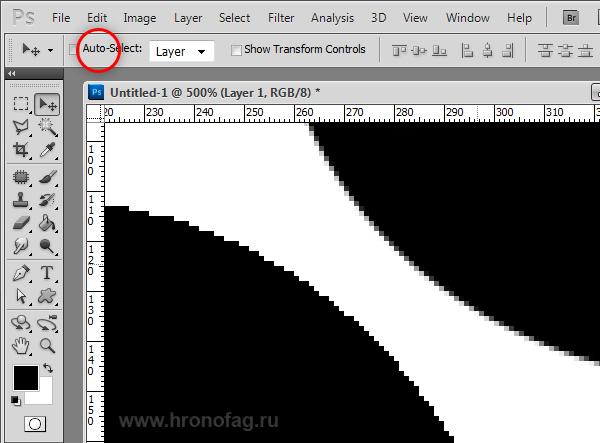 CSH)
CSH)
После загрузки Фотошоп добавляет фигуры в свой набор.
Новые фигуры в Фотошопе
Автор: Даниил Богданов
- Как установить в Фотошоп новую кисть
- Как установить в Фотошоп новый узор
? • Как установить новый узор (предыдущая страница учебника)
• Как установить новый экшен (следующая страница учебника) ?
• Перейти к оглавлению учебника по Фотошопу
Как установить новые фигуры в Photoshop
В программе Photoshop есть готовые наборы встроенных фигур, которые могут быть использованы в качестве векторных масок или для художественного оформления изображений. Это позволяет значительно сократить время работы над изображением. К уже установленным фигурам можно добавить новые, созданные самостоятельно или скачанные из интернета.
Содержание статьи
В главном меню Photoshop нажмите на кнопку «Редактирование» и выберите команду «Определить произвольную фигуру». На экране откроется небольшое окно, укажите в нем название созданной фигуры и нажмите OK.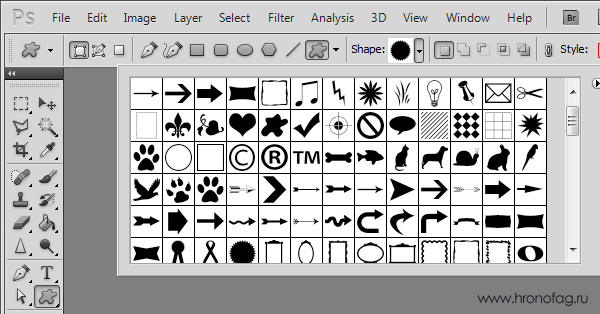 С этого момента ваш рисунок доступен для выбора в палитре фигур.
С этого момента ваш рисунок доступен для выбора в палитре фигур.
- Интересно
- Интернет
- Использование
- Как исправить
- Комп. грамотность
Понравился сайт? Уроки оказались полезными? Вы можете поддержать проект, просто если скачаете и установите приложение «Фонарик» для Андроид. Приложение написал автор сайта и рассчитывает в дальнейшем публиковать свои приложения. Фонарик управляет светодиодом вспышки фотокамеры телефона, а также включает подсветку экраном на полной яркости.
Преимущества: гибкие настройки. Вы можете задать в настройках, чтобы фонарик сразу включался при запуске приложения и автоматическое включение таймера при запуске приложения. Настройки позволяют отключить блокировку экрана и блокировку фонарика кнопкой включения телефона. Также вы можете самостоятельно установить время таймера.
Если приложение наберёт популярность, это даст стимул автору на создание новых приложений с учётом пожеланий посетителей сайта.
Заранее благодарен, Дмитрий.
QR-код для установки:
Если Вам понравился материал, скажите свое «спасибо», поделитесь ссылками с друзьями в социальных сетях! Спасибо!
Здравствуйте, уважаемые читатели моего блога. Чем легче задача, тем сложнее ее решить в фотошопе. Найдется тысяча статьей про или создание эффекта черных глаз, а вот как нарисовать круг, квадрат или ромб – пойди разберись! Сегодня буду решать эту несправедливость.
Вас ждет исчерпывающая статья про геометрические фигуры для фотошопа – как их нарисовать самостоятельно, какие дополнительные инструменты можно скачать для более эффектного результата, а также много другой не менее интересной и полезной информации.
Рисуем сами
В Adobe Photoshop есть несколько инструментов, которые позволяют нарисовать фигуры. Вот только некоторые из них таят кое-какие секреты. Сейчас я вам о них поведаю. Итак, я Если хотите научиться делать как у меня на рисунке, то рекомендую статью , нет ничего проще, чем сделать такой же.
Итак, в панели инструментов слева вы можете найти прямоугольник, эллипс, многоугольник, линию или произвольную фигуру. Возможно вы не видите дополнительных инструментов, но нашли один из них, просто на долю секунды зажмите левую клавишу мыши или один раз кликните по правой кнопке мыши. Меню с дополнительными фигурами тут же появится.
Для начала я выберу прямоугольник. Как только я закончу рисовать, слева вылезет дополнительное меню. Здесь можно выбрать размер по ширине и высоте, если вам необходимо соблюсти точные размеры. Чуть ниже располагается меню с заливкой самой фигуры – вы можете выбрать без заливки, однотонный цвет, градиент или узор.
Чуть правее располагается меню обводки – вам нужно определить ее ширину и будет ли она присутствовать вообще, захотите и сделайте однотонной, залейте градиентом или, опять же, узором.
Чтобы превратить прямоугольник в квадрат вам нужно зажать кнопку Shift во время рисования фигуры.
Эллипс зажатая кнопка Shift превращает в круг.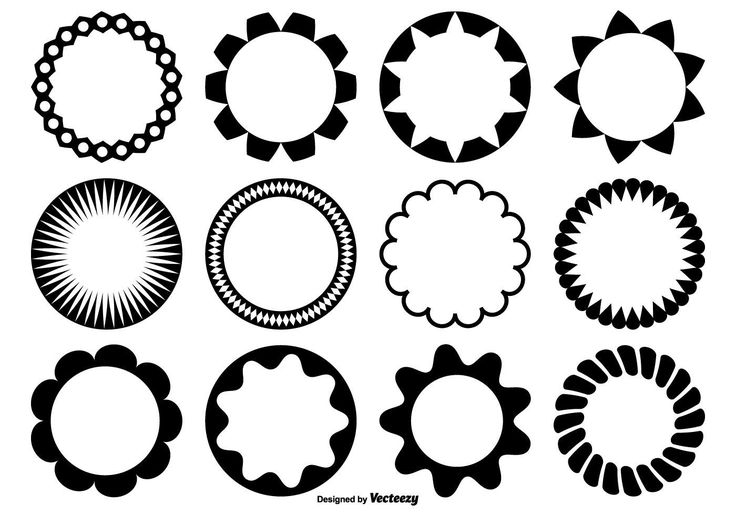
Также в списке есть такая фигура как многоугольник. Вы сами определяете число сторон. Вписывать можно любое значение – 3, чтобы вышел треугольник, 7, 10 и так далее.
Линии я не буду уделять особого внимания, с этой штукой не трудно разобраться самостоятельно. Единственное, стоит предупредить, что зажатый Shift делает линию строго вертикальной или горизонтальной.
Произвольная фигура
У нас осталась произвольная фигура. Что это такое?
В самой правой части верхнего меню вы можете увидеть готовые фигуры. Разнообразные стрелки, квадраты, молнии и так далее.
Чтобы используйте сочетание клавиш Ctrl+T.
Как добавить новые
Добавить новые фигуры не составит труда. Очень много бесплатных фигур можно скачать с сайта photoshop-master.ru . Здесь около 400 наборов с фигурами – люди, узоры, пауки, абстракция, машины, стулья, огонь, цветы и многое другое.
Покажу как их устанавливать на примере «Медиа», они мне пригодятся в будущем.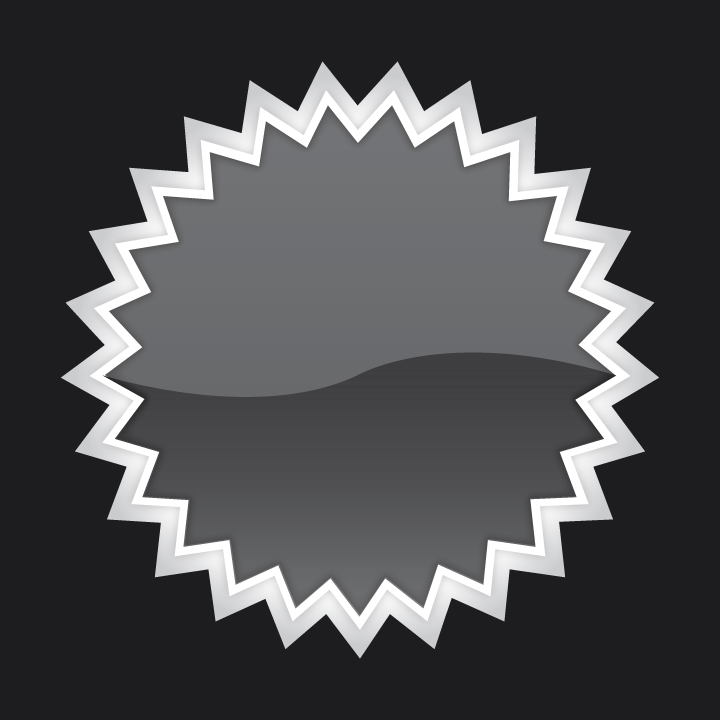 Итак, скачиваю файл.
Итак, скачиваю файл.
Достаточно подождать 15 секунд. Никакой предварительной регистрации не требуется.
Теперь откройте архив и киньте файл в формате CSH туда, где его можно будет легко отыскать.
Теперь откройте фигуры в программе фотошоп и нажмите на гайку в правой части. В открывшемся списке выберите «Загрузить фигуры».
Теперь отыщите файл, который не так давно разархивировали. Кстати, после того как вы закончите, файл можно будет удалить с компьютера. Он вам больше не понадобится. Все скопировалось в нужную папку.
Вы можете пользоваться фигурами. Не забывайте про заливку, благодаря которой можно менять цвет фигурам, а также обводку.
Помимо фигур, вам могут пригодиться еще и кисти. Их также можно скачать на сайте Photoshop-master .
Загрузить необходимый набор можно точно также, как и при работе с фигурами. Открываете кисти.
Нажимаете на гайку и выбираете «Загрузить».
Поработайте с ними самостоятельно.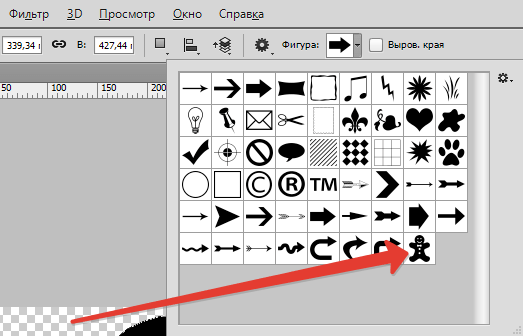 Здесь нет ничего сложного. Они немного отличаются от фигур.
Здесь нет ничего сложного. Они немного отличаются от фигур.
Google в помощь
Еще один способ нарисовать фигуру, воспользоваться чужими трудами. Вам понадобится Google и его раздел «Картинки». Почему именно он вы узнаете совсем скоро. Чтобы у фигуры был прозрачный фон, и она вписалась в вашу композицию гармонично, требуется . Так и нужно искать: треугольник png, круг, овал и так далее.
Если вы делаете работу для себя, то в принципе, можно было бы пользоваться и Яндексом, но если проект создается в коммерческих целях, то Google очень пригодится. Откройте «Инструменты», далее «Права на использование» и выберете нужный тип – использование или использование и изменение.
Далее открываете картинку, после того как отыскали что-то подходящее. Это важное условие. Рисунок должен располагаться на таком вот квадратно-шашечном фоне. Если он просто белый, то это не png. Разницу вы поймете, когда скачаете. В принципе, нет ничего страшного, чтобы учиться на своих ошибках.![]()
Вот так будет выглядеть PNG. Шашечка заполнилась моим фоном.
Если вы хотите узнать побольше о программе, могу посоветовать вам курс « Photoshop с нуля в видеоформате » . Он подойдет для совсем начинающих. Здесь много полезной информации об инструментах и в каких случаях каждый из них подходит.
В интернете полно уроков, по которым можно учиться, но одно дело слепо повторять за автором и совсем другое осмысленно достигать цели, зная чем для этого придется воспользоваться. Это совершенно другой уровень.
В фотошопе есть интересный инструмент — «Произвольная фигура» . На практике к этому инструменту редко обращаются, но он все равно обладает рядом интересных особенностей. В этом уроке вы познакомитесь с произвольными фигурами, а также узнаете как самостоятельно добавлять свои наборы таких фигур в фотошоп.
На панели инструментов есть группа однородных инструментов (быстрая клавиша U ). Туда входят: прямоугольник, прямоугольник со скругленными краями, эллипс, многоугольник, линия и произвольная фигура .
На панели атрибутов есть окошечко, где можно выбрать фигуру из числа стандартных. Для этого нужно нажать на маленькую стрелку справа от миниатюры. Посмотрите на скриншоты:
Что такое произвольная фигура?Она представляет из себя векторное изображение, а значит не имеет ограничений по размерам. Поэтому ее можно растягивать сколько угодно без потери качества.
У фигуры нет своего цвета (кроме того, какой мы выберем перед созданием), объема, теней, обводки границ или чего-либо еще. В этом она напоминает кисть, где цвет вы задаете сами, все остальное уже придется дорисовывать самостоятельно.
Как использовать?
Чтобы нарисовать произвольную фигуру, выберите ее из раскрывающегося списка, затем кликните левой кнопкой мыши в вашем открытом документе и ведите мышку в сторону. Вы увидите, что появился контур будущей фигуры. Двигая мышь в разных углах и направлениях, вы регулируете ее размер и форму, т.е. она может быть широкой или узкой.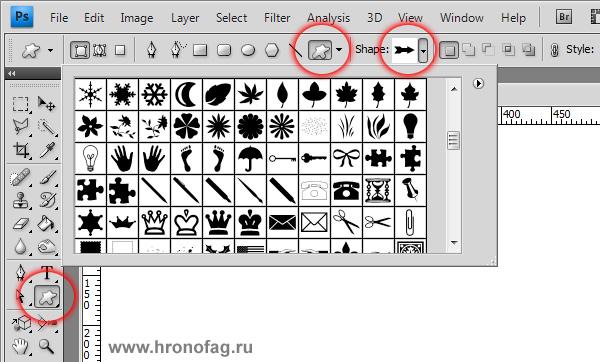 Не забывайте сперва выбрать нужный цвет, а потом уже рисовать.
Не забывайте сперва выбрать нужный цвет, а потом уже рисовать.
Зажмите клавишу Shift , чтобы рисовать фигуру идеально ровной, без искажений в какую-либо сторону.
Как установить свои фигуры в фотошоп?
Вы можете самостоятельно установить набор фигур себе в программу. Здесь работают те же принципы, что и, например, с или . Чтобы их установить, во-первых, скачайте себе на компьютер набор с фигурами. Такие наборы имеют расширение csh .
После этого, откройте меню фигур. Вы увидите такие 4 команды:
Выбрав «Загрузить…» , откроется диалоговое окно, в котором нужно указать путь до файла с расширением csh, например, так:
Этот набор автоматически добавится в конец списка всех фигур. Допустим, у вас был в списке набор с животными, а вы загрузили стрелочки. В итоге получится список, состоящий из животных и стрелочек.
Выбрав «Заменить…» , будет все тоже самое, за исключением того, что новые фигурки появятся не в конце списка, а полностью заменят собой те, что уже есть.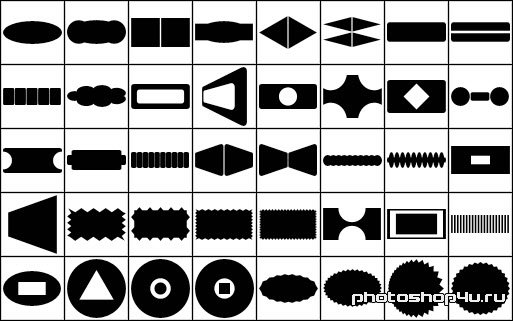 Например, у вас изначально были в списке подгружены наборы с животными и стрелочками, а вы решили открыть с заменой набор орнаментов. В итоге, в списке будут только орнаменты.
Например, у вас изначально были в списке подгружены наборы с животными и стрелочками, а вы решили открыть с заменой набор орнаментов. В итоге, в списке будут только орнаменты.
А если вы загрузили несколько наборов, удалили какие-либо отдельные фигуры, использовав команду «Удалить…» , вообщем, сделали набор под себя, то можете его сохранить командой «Сохранить произвольные…» . В будущем его можно будет загрузить в том же виде или передать кому-нибудь через интернет.
Последняя команда «Восстановить произвольные…» позволяет все вернуть по умолчанию.
Обратите внимание, что в этом же меню есть огромный список: Животные, Стрелки, Природа, Объекты и т.д. Это стандартные наборы, которые нам любезно предоставили разработчики фотошопа.
Второй способ установки с дополнительным преимуществом
Произвольные фигуры еще можно установить непосредственно в системные файлы фотошопа.
Сделать это немного сложнее, но главный плюс такого способа в том, что ваш набор появится в списке, что я описал выше (Животные, Стрелки, Природа, Объекты и т. д.). В случае, если вы намерены часто пользоваться этим инструментом, то такой способ установки сократит время, и вы сможете выбрать нужный набор в два клика.
д.). В случае, если вы намерены часто пользоваться этим инструментом, то такой способ установки сократит время, и вы сможете выбрать нужный набор в два клика.
Для этого необходимо скопировать файл с расширением csh в системную папку фотошопа «Custom Shapes» , обычно у нее такой адрес: C:\Program Files\Adobe\Adobe Photoshop CS5\Presets\Custom Shapes.
Заметили ошибку в тексте — выделите ее и нажмите Ctrl + Enter . Спасибо!
Как добавить произвольные фигуры в фотошоп
Как установить фигуры в фотошоп
Главная » Разное » Как установить фигуры в фотошоп
Как установить фигуры в Фотошоп
Тема сегодняшнего дня: «Как установить фигуры в Фотошоп». Фигуры в Фотошопе представляют собой объекты геометрической формы и ранее часто использовались для построения диаграмм и плакатов. На сегодня наборы фигур настолько расширились, что благодаря им возможно создавать полноценные клипарты.
Ну, а мы давайте начнём с малого и узнаем, как добавить фигуры в Фотошоп.
СПОСОБ 1: В редакторе Фотошоп выбираем «Редактирование → Наборы (для CS6) → Управление наборами», далее выбираем «Заказные фигуры» и кликаем на кнопку «Загрузить».
Через диалоговое окно выбираем скачанные ранее фигуры с расширением .CSH.
- На нашем сайте Вы всегда можете скачать разнообразные фигуры для Фотошопа.
Вот и всё! Новые фигуры уже в вашем Фотошопе. Теперь, если кликнуть по треугольничку в кружочке (в CS6 — по шестерёнке), Вы сможете выбрать способ отображения миниатюр и восстановить набор фигур по умолчанию.
СПОСОБ 2: Активируем инструмент «Фигуры». Кликаем по черному треугольничку отмеченному красной галочкой, далее по черному треугольничку в кружочке (в CS6 — по шестерёнке) и в контекстном меню Вы видите все доступные команды по работе с фигурами.
Желаю Вам удачи и творческих успехов.
Также интересное по теме:
Как установить градиенты в Фотошоп
Как включить в Фотошопе слои
Установка фигур в Фотошопе
В Фотошопе существует огромное количество инструментов, при помощи которых можно не только успешно корректировать изображения, а даже самостоятельно создавать отдельные рисунки.
Для этих целей, в том числе, созданы и фигуры в Фотошопе. Где находятся они и как ими пользоваться стремятся узнать начинающие дизайнеры, наслышанные о таких уникальных возможностях.
Что представляют собой фигуры в Adobe Photoshop
Понятие «фигура» знакомо абсолютно всем современным людям, поскольку этот термин изучается в школьной программе по математике. Однако в Фотошопе такое понятие имеет несколько иное значение, поэтому начинающие дизайнеры, прежде чем разбираться, как нарисовать фигуру в Фотошопе, должны абсолютно чётко понимать, что они собой представляют, в чём заключаются их отличительные особенности.
Отличительные особенности фигур в Adobe Photoshop
Все изображения, применяемые в Фотошопе, являются растровыми, то есть сопровождаемые пикселями. А вот фигуры не относятся к разряду растровых изображений, они представляют собой набор векторных данных. Соответственно, они являются векторными рисунками. Их главным отличительным свойством является то, что они всегда имеют чёткие границы, поэтому даже при увеличении или уменьшении их в размерах, качество изображения не теряется.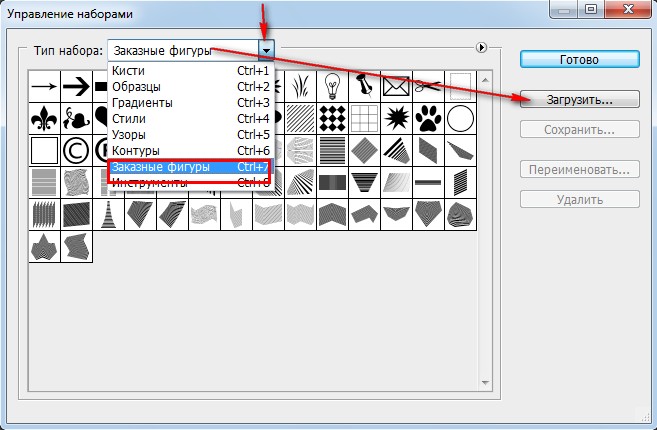
Слева — растровая, справа — векторная графика
Также фигуры в Фотошопе первоначально не отображаются никаким цветом, поскольку они не имеют собственной заливки. Помимо этого, у них отсутствуют границы, поэтому дизайнер самостоятельно может сделать желаемую обводку, выбрать цветовой оттенок, а также успешно скомпоновать несколько геометрических вариантов, получая при этом задуманное изображение.
В Фотошопе можно воспользоваться готовыми наборами, в которых собраны самые разнообразные формы фигур. Кроме этого, дизайнер получает возможность самостоятельно нарисовать фигуру с нужными очертаниями.
На панели инструментов можно легко найти кнопку, кликнув по которой раскрывается список с наборами геометрических форм, установленных в графическом редакторе. Среди этого списка имеется последний пункт «Произвольная фигура».
Воспользовавшись таким инструментом, удаётся нарисовать фигуру, которой не оказалось в предложенном перечне. Управляя мышкой, дизайнер самостоятельно может установить желаемую форму и размеры фигуры.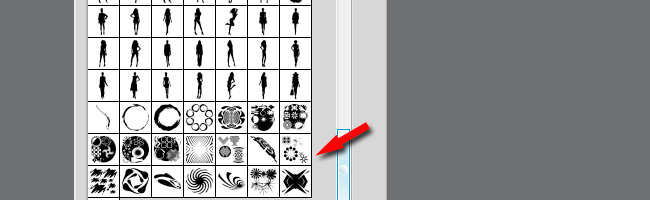
Выберите любую из предустановленных фигур
Если важно нарисовать её с идеально ровными сторонами, следует воспользоваться некоторыми хитростями. В частности, зажав клавишу «Shift», все контуры получаются без погрешностей, идеально ровными.
Вторым секретом, о котором не следует забывать, является рекомендация опытных дизайнеров, заключающаяся в том, что круги, прямоугольники, квадраты, овалы лучше всего создавать на отдельном слое. В этом случае их впоследствии можно будет редактировать, изменять их положение, вращая вокруг оси, а также видоизменять размер.
Установка дополнительных наборов
Невзирая на то, что в Adobe Photoshop имеются уже готовые наборы, может всё-таки случиться так, что дизайнеру потребуется дополнительный вариант, отсутствующий в перечне предлагаемых. В этом случае расстраиваться нет смысла, поскольку можно достаточно просто устранить такой недостаток, ознакомившись с рекомендациями, как добавить фигуры в Фотошоп.
Процесс установки дополнительных наборов
Итак, можно достаточно просто разобраться с вопросом расширения установленных пакетов, ознакомившись с инструкцией, как установить фигуры в Фотошоп.
Безусловно, первоначально следует найти их в интернете, загрузить на компьютер, сохранить в определённую папку, запомнив путь к ней. Фигуры, которые поддерживаются графическим редактором Adobe Photoshop, имеют расширение csh.
В интернете можно найти наборы фигур на любой вкус и под любую задачу
Далее следует открыть соответствующее меню, найти пункт «Загрузить…», кликнуть по нему. На экране сразу же отобразится диалоговое окно, предлагающее указать путь к папке, в которой сохранён загруженный файл.
Если просто загрузить закачанный файл, то все новые фигуры отобразятся в конце списка. Если же будет предложен вариант «Заменить», с которым дизайнер согласится, все сохранённые ранее образцы будут удалены, а на их месте появятся новые.
Также Adobe Photoshop предоставляет возможность не просто сохранить набор, а воспользоваться вариантом «Сохранить произвольные». В этом случае можно будет отобранный набор не только лично использовать, но и переслать другому пользователю.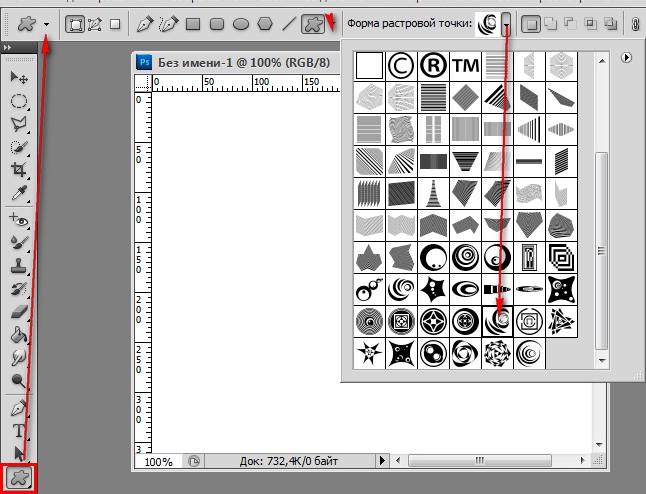
Опытные пользователи могут воспользоваться иным способом, позволяющим быстрее установить нужные фигуры в системную папку графического редактора. Для этой цели следует зайти в Program Files, найти папку «Adobe», затем отыскать подпапку «Presets», в которой также сконцентрировано несколько папок. Среди них находится искомая «Custom Shapes». Кликнув по ней, она раскроется, и пользователю останется только добавить скачанный ранее файл с расширением csh.
Имея достаточное количество разнообразных вариантов фигур, графические дизайнеры получают возможность не загонять свои креативные идеи в «тупик», а создавать всё то, что приходит на ум. Начинающим дизайнерам полезно дополнительно ознакомиться, как сделать фигуру в Фотошопе, сопровождающуюся неординарными очертаниями. Её можно сделать, соединяя несколько стандартных образцов, а также воспользовавшись возможностями самостоятельной прорисовки контуров.
Итак, создание изображения на основе векторных данных является увлекательным и творческим процессом.![]() Установить недостающие варианты фигур сможет даже начинающий дизайнер, если будет следовать безукоризненно всем рекомендациям опытных пользователей.
Установить недостающие варианты фигур сможет даже начинающий дизайнер, если будет следовать безукоризненно всем рекомендациям опытных пользователей.
Как установить новые фигуры в Фотошоп
Примечание
Для примера установки можно скачать набор из 72 фигур орлов.
После того, как был скачан архив с фигурами, разархивируйте его.
Во многих операционных системах есть встроенные «средства работы с архивами», используйте их, если они у вас есть.
Если архиватора нет, рекомендую бесплатный и мощный – 7-zip.
Разархивируем.
Разархивируем загруженный файл с фигурами, используя 7-zip.
Теперь доступен файл в нужном формате — .CSH (Custom Shape)
Переходим в Фотошоп.
Выбираем в верхнем меню «Редактирование — Наборы — Управление наборами» (Edit — Presets — Preset Manager).
Редактирование — Наборы — Управление наборами (Edit — Presets — Preset Manager) на примере Photoshop CC (2017)(Rus)
В окне «Управление наборами» (Preset Manager) выбираем «Тип набора» (Preset Type) — «Заказные фигуры» (Custom Shapes) и нажимаем «Загрузить» (Load).
Управление наборами — Тип набора: Заказные фигуры — Загрузить, на примере Photoshop CC (2017)(Rus)
Далее указываем путь к файлу с фигурами.
В этом примере папка и файл с фигурами находятся по адресу:
«Компьютер» — «Загрузки» — «Папка с фигурами» — «Файл с фигурами»
«C:\Users\ИмяЮзера\Downloads» (Windows)
Выбираем файл с наборами фигур, нажимаем «Загрузить» (Load).
Выбираем через проводник файл с фигурами (расширение .CSH)
После загрузки Фотошоп добавляет фигуры в свой набор.
Можно пользоваться.
Новые фигуры в Фотошопе
Удачи.
Финальный результат
Автор: Даниил Богданов
- Как установить в Фотошоп новую кисть
- Как установить в Фотошоп новый узор
⇐ • Как установить новый узор (предыдущая страница учебника)
• Как установить новый экшен (следующая страница учебника) ⇒
• Перейти к оглавлению учебника по Фотошопу
Как установить новые фигуры в Photoshop
В программе Photoshop есть готовые наборы встроенных фигур, которые могут быть использованы в качестве векторных масок или для художественного оформления изображений.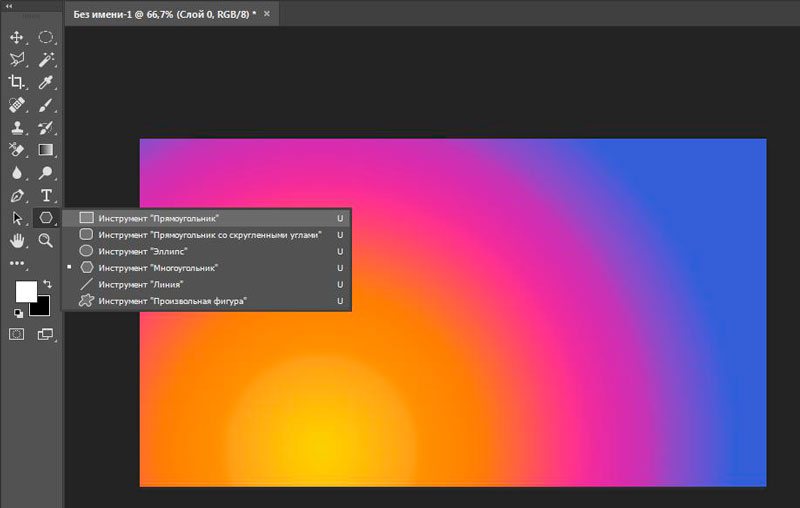 Это позволяет значительно сократить время работы над изображением. К уже установленным фигурам можно добавить новые, созданные самостоятельно или скачанные из интернета.
Это позволяет значительно сократить время работы над изображением. К уже установленным фигурам можно добавить новые, созданные самостоятельно или скачанные из интернета.
Содержание статьи
Откройте Photoshop и в главном меню нажмите на кнопку «Редактирование». Из выпадающего списка выберите пункт «Управление наборами». Перед вами откроется диалоговое окно, в его верхней части вы увидите прокручивающийся список «Тип набора», предназначенный для выбора дополнения, которое необходимо установить. Это могут быть кисти, текстуры, стили и другие элементы.Выберите тип дополнения «Заказные фигуры» и нажмите на кнопку «Загрузить», расположенную в правой части окна. С помощью проводника укажите программе путь к нужному файлу. Он должен иметь расширение csh. Снова нажмите на кнопку «Загрузить». Новый набор будет добавлен к уже существующим, и вы сможете воспользоваться им в любое время.Если в процессе работы с инструментом «Заказные фигуры» вам понадобится быстро загрузить новый набор, то в палитре фигур нажмите на маленькую пиктограмму с изображением шестеренки и в раскрывающемся списке выберите пункт «Загрузить фигуры». На экране появится окно проводника. Найдите в нем нужный файл и нажмите на кнопку «Загрузить». Набор автоматически добавится в самый конец уже имеющегося списка.Вы можете установить новый набор фигур и не открывая программы Photoshop. Для этого скопируйте файл с расширением csh в папку Custom Shapes. Она расположена по адресу C:\Program Files\Adobe\Adobe Photoshop CC 2014\Presets\Custom Shapes. Преимущество этого метода заключается в том, что добавленный набор будет доступен для выбора через меню палитры фигур.Если у вас есть векторное изображение, которое планируется часто использовать, его можно сохранить в Photoshop как произвольную фигуру. Для этого в меню «Файл» выберите команду «Поместить». В последней версии программы — Photoshop СС, следует выбрать команду «Поместить встроенные».Удерживая клавишу Ctrl, щелкните мышкой по миниатюре слоя, чтобы загрузить рисунок как выделенную область. Теперь необходимо сохранить созданное выделение в виде контура. Для этого откройте палитру «Контуры» и нажмите на пиктограмму «Образовать рабочий контур», расположенную внизу.
На экране появится окно проводника. Найдите в нем нужный файл и нажмите на кнопку «Загрузить». Набор автоматически добавится в самый конец уже имеющегося списка.Вы можете установить новый набор фигур и не открывая программы Photoshop. Для этого скопируйте файл с расширением csh в папку Custom Shapes. Она расположена по адресу C:\Program Files\Adobe\Adobe Photoshop CC 2014\Presets\Custom Shapes. Преимущество этого метода заключается в том, что добавленный набор будет доступен для выбора через меню палитры фигур.Если у вас есть векторное изображение, которое планируется часто использовать, его можно сохранить в Photoshop как произвольную фигуру. Для этого в меню «Файл» выберите команду «Поместить». В последней версии программы — Photoshop СС, следует выбрать команду «Поместить встроенные».Удерживая клавишу Ctrl, щелкните мышкой по миниатюре слоя, чтобы загрузить рисунок как выделенную область. Теперь необходимо сохранить созданное выделение в виде контура. Для этого откройте палитру «Контуры» и нажмите на пиктограмму «Образовать рабочий контур», расположенную внизу.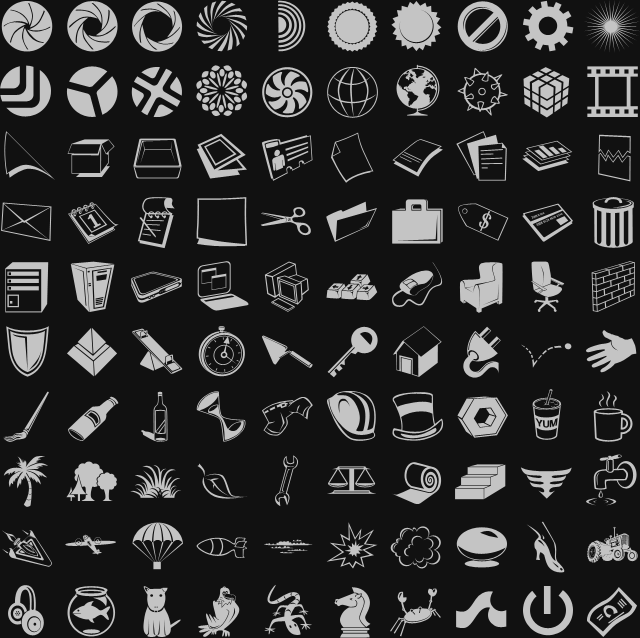
В главном меню Photoshop нажмите на кнопку «Редактирование» и выберите команду «Определить произвольную фигуру». На экране откроется небольшое окно, укажите в нем название созданной фигуры и нажмите OK. С этого момента ваш рисунок доступен для выбора в палитре фигур.
Видео по теме
Распечатать
Как установить новые фигуры в Photoshop
Смотрите также
- Как в фотошопе изменить формат изображения
- Как в фотошопе сделать ленту
- Как в фотошопе изменить вес изображения
- Как в фотошопе дублировать
- Как в фотошопе объединить две фотографии
- Как в фотошопе использовать стили
- Как сделать розовый фон в фотошопе
- Как в фотошопе черный заменить на другой цвет
- Как в фотошопе выбрать шрифт
- Как в фотошопе загрузить шрифт
- Как в фотошопе сделать изображение размытым
Как перевернуть фигуру в фотошопе
Главная » Разное » Как перевернуть фигуру в фотошопе
Как повернуть объект в Фотошопе
Поворот объектов в Фотошопе – процедура, без которой не обходится ни одна работа.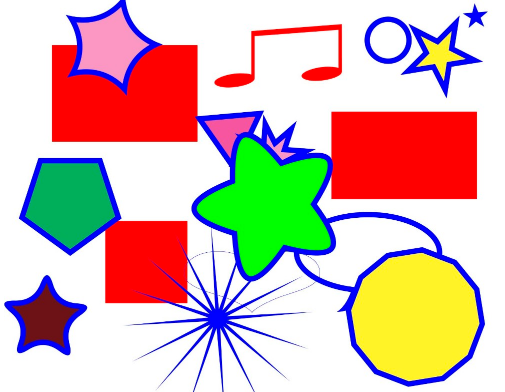 В общем-то, процесс не сложный, но без этого знания невозможно полноценно общаться с данной программой.
В общем-то, процесс не сложный, но без этого знания невозможно полноценно общаться с данной программой.
Для вращения любого объекта можно воспользоваться двумя способами.
Первый – «Свободное трансформирование». Вызывается функция сочетанием горячих клавиш CTRL+T и является наиболее приемлемым, с точки зрения экономии времени, способом.
После вызова функции вокруг объекта появляется рамка, при помощи которой можно не только вращать, но и масштабировать его (объект).
Вращение происходит следующим образом: подводим курсор к любому углу рамки, после того, как курсор примет форму двойной стрелки, выгнутой дугой, тянем рамку в нужную сторону.
Небольшая подсказка сообщает нам о значении угла, на который поворачивается объект.
Повернуть рамку на угол, кратный 15 градусам, поможет зажатая клавиша SHIFT.
Вращение происходит вокруг центра, обозначенного маркером, имеющим вид перекрестия прицела.
Если переместить данный маркер, то вращение будет производиться вокруг той точки, где он находится в данный момент.
Также, в левом верхнем углу панели инструментов присутствует значок, при помощи которого можно перемещать центр вращения по углам и центрам граней рамки.
Там же (на верхней панели) можно задать точные значения перемещения центра и угла вращения.
Второй способ подойдет для тех, кто не любит или не привык пользоваться горячими клавишами.
Заключается он в вызове функции «Поворот» из меню «Редактирование – Трансформирование».
Все особенности и настройки такие же, что и для предыдущего инструмента.
Решайте сами, какой способ подойдет Вам лучше. Мое мнение – «Свободное трансформирование» лучше, поскольку экономит время и вообще является универсальной функцией.
Мы рады, что смогли помочь Вам в решении проблемы.
Опишите, что у вас не получилось. Наши специалисты постараются ответить максимально быстро.
Наши специалисты постараются ответить максимально быстро.
Помогла ли вам эта статья?
ДА НЕТ
Как перевернуть изображение в Фотошопе
Трансформирование, вращение, масштабирование и искажение изображений – основа основ в работе с редактором Фотошоп. Сегодня поговорим о том, как перевернуть картинку в Фотошопе.
Вращение изображений
Как всегда, программа предоставляет несколько способов поворота изображений. Мы разберем два наиболее удобных. В первом случаем можно выставить любое значение угла с точностью до сотых долей, а во втором все делается «на глаз», руками.
Способ 1: Настройка через меню
В меню программы «Изображение» имеется пункт «Вращение изображения».
Здесь можно вращать картинку на заранее установленное значение угла (90 или 180 градусов) либо задать свой угол поворота. Для установки значения нажимаем на пункт меню «Произвольно» и вводим нужное значение.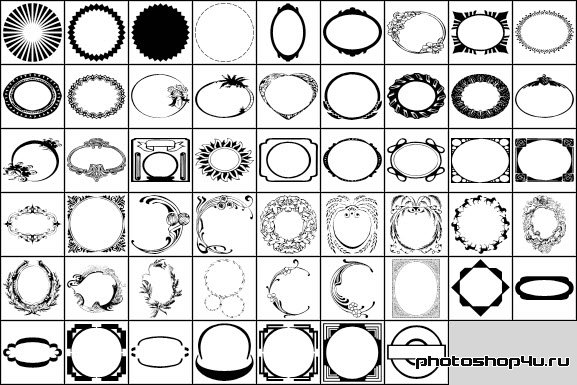
Все действия, произведенные этим способом, отразятся на всем документе.
Способ 2: Ручное вращение
Данный способ подразумевает использование инструмента «Поворот», который находится в меню «Редактирование – Трансформирование – Поворот». Эту функцию также можно вызвать сочетанием клавиш CTRL+T.
На изображение будет наложена специальная рамка, при помощи которой можно перевернуть фото в Фотошопе.
При зажатой клавише SHIFT изображение будет поворачиваться с шагом в 15 градусов (15-30-45-60-90…). В этом же меню можно так же, как и в предыдущем, повернуть или отразить изображение, но в данном случае изменения коснутся только того слоя, который выделен в палитре слоев.
Вот так легко и просто можно перевернуть любой объект в программе Фотошоп.
Мы рады, что смогли помочь Вам в решении проблемы.
Опишите, что у вас не получилось. Наши специалисты постараются ответить максимально быстро.
Наши специалисты постараются ответить максимально быстро.
Помогла ли вам эта статья?
ДА НЕТ
Как повернуть объект в фотошопе?
«Фотошоп» – один из самых функциональных графических редакторов. Но иногда перед дизайнером встает очень простая задача – повернуть изображение. Как ее можно решить? Как повернуть объект в фотошопе?
Основными графическими элементами, редактируемыми в программе Photoshop, являются:
- изображения;
- тексты;
- участки изображений, выделяемые на экране.
Изучим то, как их допустимо поворачивать в Photoshop, — на примере исследования возможностей программы в версии CS6 с английским интерфейсом.
Как поворачивать изображения в фотошопе?
Целостное изображение – графический объект, который можно повернуть, задействуя самые разные инструменты рассматриваемого редактора.
Вероятно, самый простой из них – опция Transform Controls. Для того чтобы активировать ее, нужно выбрать инструмент Move Tool, после – поставить галочку напротив пункта Show Transform Controls в интерфейсе программы.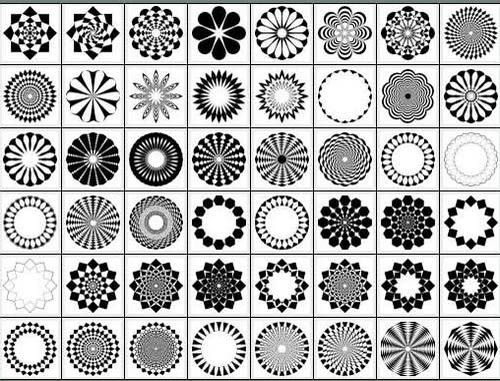
При активированной опции Transform Controls по контуру текущего изображения (активного слоя) отображаются ползунки. Те, что отвечают за поворот картинки, располагаются по углам. Для того чтобы их корректно задействовать, нужно расположить стрелку мыши на расстоянии 7-8 миллиметров от соответствующего ползунка – так, чтобы на экране отобразилась двойная стрелка, изогнутая дугой.
После этого, зажав левую клавишу мыши, можно поворачивать изображение – в любую сторону по кругу.
Альтернативный способ достижения аналогичного результата работы с картинкой – задействование группы опций Free Transform. Для того чтобы воспользоваться соответствующим инструментом, нужно выбрать инструмент Rectangular Marquee Tool, затем щелкнуть правой кнопкой мыши на редактируемом рисунке, после – еще раз кликнуть правой кнопкой на нем и выбрать пункт Free Transform.
За поворот изображений отвечает опция Rotate.
Если активировать ее, то по контуру редактируемого рисунка вновь появятся ползунки.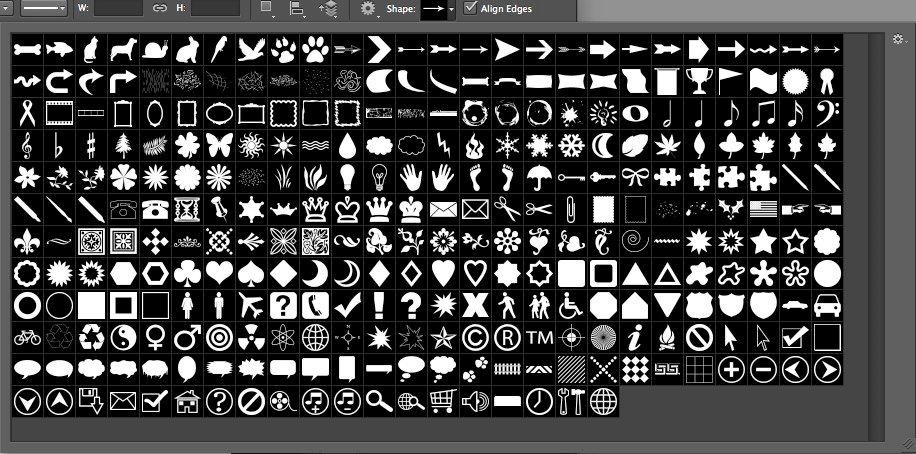 Однако все они адаптированы исключительно для поворота изображения. Можно, выбрав любой из ползунков, повернуть картинку в нужную сторону.
Однако все они адаптированы исключительно для поворота изображения. Можно, выбрав любой из ползунков, повернуть картинку в нужную сторону.
Рассмотрим теперь то, как задействовать соответствующие опции фотошопа при работе с текстами.
к содержанию ↑
Как повернуть текст в фотошопе
Поворот текста можно осуществить с помощью практически тех же самых инструментов, что и в случае с редактированием изображений:
- задействуя опцию Transform Controls;
- использовав группу инструментов Free Transform.
Совершенно необязательно, таким образом, осуществлять растеризацию текста – то есть превращать его в полноценный графический объект.
Если текст повернут – то его можно впоследствии редактировать с помощью инструмента Text. Внесенные изменения отобразятся в тексте, который находится в том положении, что определено при его поворачивании.
Итак, мы исследовали то, как повернуть объект в Photoshop, который представляет собой целостный графический элемент. Изучим теперь то, как поворачивается выделенная область изображения.
Изучим теперь то, как поворачивается выделенная область изображения.
к содержанию ↑
Как повернуть выделенную область в фотошопе
Необходимо выбрать инструмент Rectangular Marquee Tool, после чего, зажав левую клавишу мыши, выделить некоторый участок картинки.
Затем нажимаем правую кнопку мыши. Выбираем знакомую опцию Free Transform, после – инструмент Rotate.
Для того чтобы задний фон не становился фоновым, как на скриншоте, выделенный участок изображения можно скопировать на слой, соответствующий рисунку, – с помощью клавиш Ctrl и C, а также Ctrl и V.
Он сформирует, в свою очередь, новый слой. Данный графический объект, точно так же как исходное изображение либо текст, можно поворачивать с помощью опций Free Transform и Show Transform Controls.
Соответствующую часть рисунка можно и вырезать, задействовав сочетание Ctrl и X, а затем – вставить в другую область редактируемого графического файла. То, как повернуть вырезанный объект в фотошопе, принципиально не отличается от процедуры редактирования копии выделенной области изображения. Можно задействовать все те же инструменты, что мы рассмотрели выше.
То, как повернуть вырезанный объект в фотошопе, принципиально не отличается от процедуры редактирования копии выделенной области изображения. Можно задействовать все те же инструменты, что мы рассмотрели выше.
Как повернуть изображение в Фотошопе
Зачастую начинающие фотошоперы не знают, как повернуть в Фотошопе картинку. На самом деле все предельно просто. Существует несколько способов повернуть фото в Фотошопе.
Первый и самый быстрый способ – функция свободного трансформирования. Вызывается нажатием сочетания клавиш CTRL+T на клавиатуре.
Вокруг объекта на активном слое появляется специальная рамка, которая позволяет вращать выделенный элемент.
Для вращения нужно подвести курсор к одному из углов рамки. Курсор примет форму дуговой стрелки, что означает готовность к вращению.
Зажатая клавиша SHIFT позволяет поворачивать объект с шагом в 15 градусов, то есть, 15, 30, 45, 60, 90 и т.д.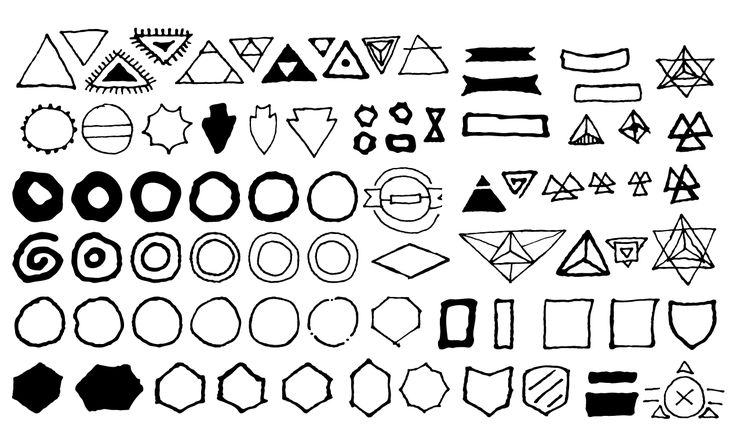
Следующий способ это инструмент «Рамка».
В отличие от свободного трансформирования «Рамка» поворачивает холст целиком.
Принцип действия такой же – подводим курсор к углу холста и, после того, как он (курсор) примет вид двойной дуговой стрелки, вращаем в нужную сторону.
Клавиша SHIFT в этом случае работает так же, но вначале необходимо начать вращение, а только потом ее зажимать.
Третий способ – воспользоваться функцией «Вращение изображения», которая находится в меню «Изображение».
Здесь можно повернуть целиком все изображение на 90 градусов по- или против часовой стрелки, либо на 180 градусов. Также можно задать произвольное значение.
В этом же меню существует возможность отразить весь холст по горизонтали или по вертикали.
Зеркально повернуть изображение в Фотошопе можно и во время свободного трансформирования. Для этого, после нажатия горячих клавиш CTRL+T, нужно кликнуть внутри рамки правой кнопкой мыши и выбрать один из пунктов.
Потренируйтесь, и выберите для себя один из данных способов вращения изображения, который покажется Вам наиболее удобным.
Мы рады, что смогли помочь Вам в решении проблемы.
Опишите, что у вас не получилось. Наши специалисты постараются ответить максимально быстро.
Помогла ли вам эта статья?
ДА НЕТ
Как повернуть (перевернуть) изображение в Фотошопе: на градус, зеркально
Довольно часто при работе с изображениями требуется их повернуть/перевернуть. В выполнении этой задачи нет ничего сложного. Однако некоторые пользователи, которые только начали осваивать программу Photoshop, могут не знать, как выполнить данную операцию. Давайте подробно рассмотрим этот вопрос.
Применение функции “Свободное трансформирование”
Это самый легкий и быстрый метод поворота картинки. Для активации функции можно воспользоваться комбинацией горячих клавиш Фотошопа – CTRL+T.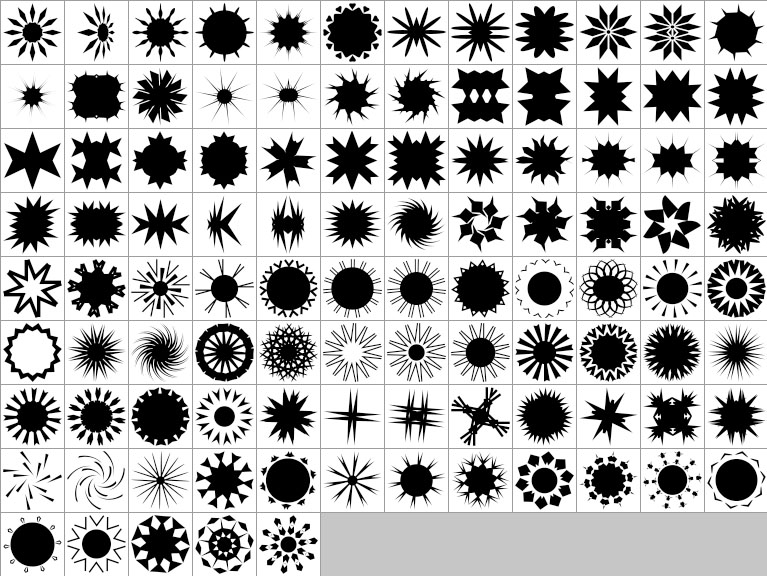 Также она представлена в меню “Редактирование”.
Также она представлена в меню “Редактирование”.
В результате изображение будет помещено в специальную рамку, которая позволяет его поворачивать, как угодно.
Для этого располагаем указатель мыши с внешней стороны любого угла изображения. После того, как он сменится на закругленную в обе стороны стрелку, зажав левую кнопку мыши выполняем поворот в нужную сторону.
Зажав на клавиатуре клавишу SHIFT можно вращать картинку с шагом в 15 градусов до достижения требуемого результата. По готовности жмем клавишу ENTER.
Использование инструмента “Рамка”
Еще один способ, позволяющий выполнить поворот изображения в Фотошопе.
Алгоритм действий ничем не отличается от рассмотренного выше. После выбора инструмента на боковой панели выполняем поворот изображения с помощью зажатой левой кнопки мыши, захватив один из углов.
Зажатая клавиша SHIFT при этом методе выполняет ту же функцию. Единственное отличие – нужно сначала начать поворот, а потом нажать и удерживать клавишу.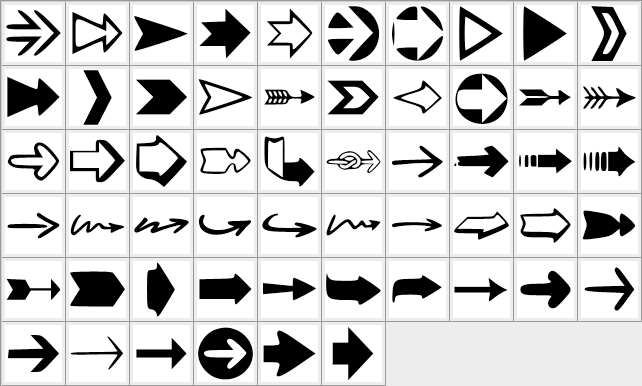
Применение функции “Вращение изображения”
Эта стандартная функция программы, позволяющая повернуть картинку. При этом существует выбор направления поворота – против или по часовой стрелке. Также имеется возможность указать собственный градус поворота в настройках (пункт “Произвольно”).
Найти функцию «Вращение изображения» можно в меню «Изображение».
Помимо стандартного вращения, тут присутствует и функция зеркального отражения холста: по горизонтали или вертикали.
Примечание: При работе со “Свободным трансформированием”, у нас также есть такая возможность. Для этого после появления рамки щелкаем правой кнопкой мыши по области внутри нее. Затем в появившемся меню выбираем нужную команду. Правда, задать свой градус поворота здесь не получится.
Использование инструмента “Перемещение”
Инструмент находится на боковой панели программы и является одним из наиболее популярных.
После его выбора в верхней строке с параметрами активируем опцию “Показать управляющие элементы”.
Теперь каждый раз, когда мы будем выбирать данный инструмент, вокруг изображения активного слоя будет появляться рамка, с помощью которой можно выполнить поворот.
Заключение
Итак, мы только что разобрали 4 способа, пользуясь которыми можно повернуть/перевернуть изображение в Фотошопе. Все они просты в освоении и использовании, и за исключением некоторых нюансов, одинаково эффективны при выполнении поставленной задачи.
Трансформирование объектов в Photoshop
Трансформирование масштабирования, поворота, наклона, растяжения или деформации изображения. Трансформирование можно применять к выделенной области, целому слою, нескольким слоям или к слою-маске. Кроме того, трансформирование применяется к контуру, векторной фигуре, векторной маске, границе выделения или к альфа-каналу. При работе с пикселами трансформирование влияет на качество изображения.![]() Для того чтобы к растровым изображениям применялось неразрушающее трансформирование, следует использовать функцию «Смарт-объекты». (См. раздел Работа со смарт-объектами.) Трансформирование векторной фигуры или контура является неразрушающим, поскольку при этом изменяются только математические вычисления, с помощью которых создан объект.
Для того чтобы к растровым изображениям применялось неразрушающее трансформирование, следует использовать функцию «Смарт-объекты». (См. раздел Работа со смарт-объектами.) Трансформирование векторной фигуры или контура является неразрушающим, поскольку при этом изменяются только математические вычисления, с помощью которых создан объект.
Чтобы выполнить трансформирование, выделите нужный объект, затем выберите команду трансформирования. При необходимости перед началом трансформирования настройте контрольную точку. Перед тем как выполнять суммарное преобразование, можно последовательно выполнить несколько отдельных действий. Например, можно выполнять масштабирование с помощью инструмента «Масштаб» или путем перетаскивания рукоятей, затем применить команду «Искажение», изменяя степень искажения также перетаскиванием рукояти. Для того чтобы применить трансформирование, следует нажать клавишу «Ввод» или «Return».
Цвет пикселов, добавляемых или удаляемых во время трансформирования, вычисляется в Photoshop методом интерполяции, выбранным в разделе «Основные» диалогового окна «Установки».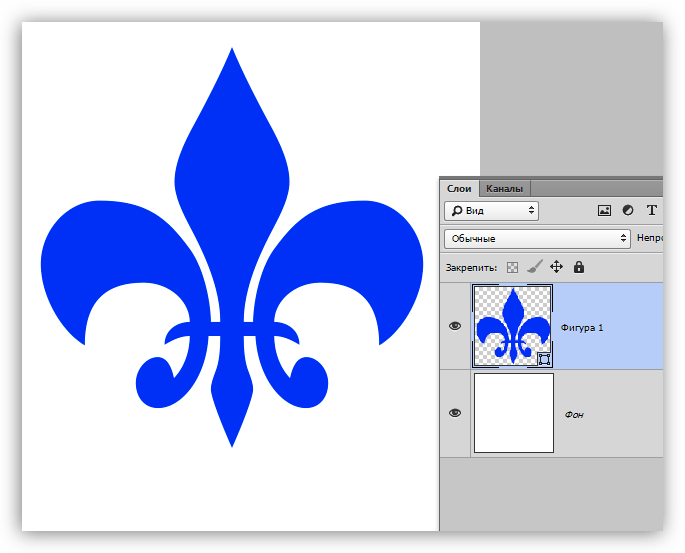 Скорость и качество трансформирования непосредственно зависят от этого параметра интерполяции. Бикубическая интерполяция, применяемая по умолчанию, выполняется медленнее всего, но дает наилучший результат.
Скорость и качество трансформирования непосредственно зависят от этого параметра интерполяции. Бикубическая интерполяция, применяемая по умолчанию, выполняется медленнее всего, но дает наилучший результат.
Как перевернуть изображение в Photoshop
В этом руководстве объясняется, как перевернуть изображение и упростить работу с Photoshop. Не секрет, что Photoshop позволяет решать сложные задачи; однако он также отлично подходит для простых задач. Это руководство научит вас переворачивать изображение, вращать холст и работать с изображениями в Photoshop.
Если вам не нравится Photoshop или вы думаете, что он слишком сложный, вы можете переключиться на Luminar одним щелчком мыши.Luminar также работает как один из многих плагинов Photoshop, которые помогают быстро применять красивый внешний вид и редактировать, чтобы сделать ваши изображения великолепными.
Люминар 3
Luminar 3 — Время имеет значение
Самый быстрый способ выделить ваши фотографии Сложное редактирование фотографий стало проще с помощью инструментов
AI
- Акцент AI 2.
 0
0 - AI Sky Enhancer
- Более 70 мгновенных образов
- Быстро стереть ненужные объекты
- Denoise
- Заточка
- и — более
Как отразить изображение в Photoshop
Переворачивание изображения, по сути, является его зеркальным отображением.Вы можете сделать это по разным причинам. Как новички, так и профессионалы используют технику переворота изображения в Photoshop, чтобы добиться лучших результатов, сместить фокус изображения или создать замысловатые и красивые узоры. Photoshop позволяет достичь всех этих результатов, но он разработан в основном для профессиональных пользователей. Многие фотографы предпочитают Luminar, потому что он быстрый и удобный.
Вариант 1 — Отразить все изображение
Отразить изображение без слоев довольно просто.Сначала откройте ваше изображение в Photoshop. В верхней строке меню выберите Image -> Image Rotation -> Flip Canvas Horizontal / Flip Canvas Vertical . Вы можете быстро перевернуть изображение одним щелчком мыши.
Теперь вы можете стать экспертом в переворачивании изображений в Photoshop!
Вариант 2 — Отразить слой
Проблемы возникают, когда вам нужно перевернуть определенный слой. Допустим, вам просто нужно перевернуть логотип вашей компании, водяной знак или какой-то текст. В этом случае вам нужно перевернуть только слой, содержащий элемент.
Иногда вам нужно перевернуть только один слой и не нужно делать полное зеркальное отражение. Существует как минимум три способа зеркального отражения слоя в Photoshop. Используйте тот, который лучше всего подходит вам.
Вариант 1
Выберите слой изображения, который нужно отразить, и нажмите Правка -> Преобразовать -> Отразить по горизонтали / Отразить по вертикали.
Вариант 2
Щелкните Правка -> Свободное преобразование , а затем щелкните правой кнопкой мыши внутри поля преобразования, которое появляется вокруг изображения.Это откроет небольшое раскрывающееся меню, содержащее параметры переворота.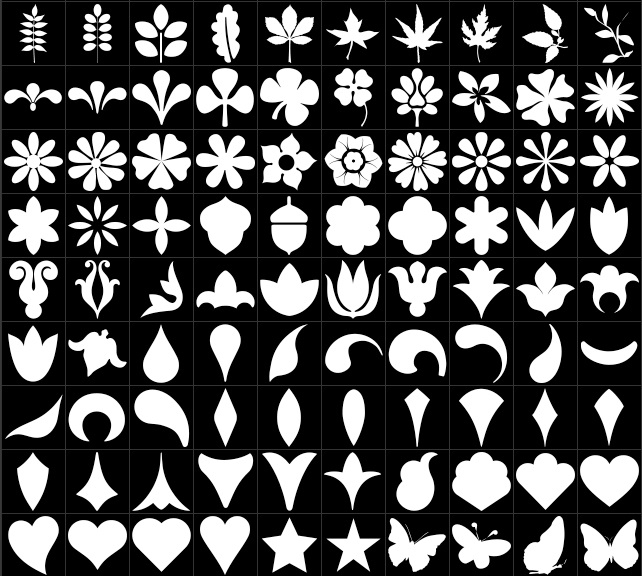
Option 3
Нажмите Ctrl + T на холсте Photoshop и войдите в режим Free Transform . Затем щелкните изображение правой кнопкой мыши, и вы сможете перевернуть его.
Как повернуть изображение в Photoshop
Иногда вам не нужно переворачивать изображение, а лучше повернуть его на 90 или 180 градусов, что не то же самое, что зеркальное отображение. Вы можете наклонить голову вправо или влево и посмотреть, как будет выглядеть ваше изображение при повороте.
Если вы хотите узнать, как повернуть изображение в Photoshop, выполните следующие действия.
1. Откройте изображение в Photoshop.
2. Выберите Изображение -> Поворот изображения и выберите нужный вариант в меню.
3. Обратите внимание на варианты по часовой стрелке (CW), и против часовой стрелки (CCW) .
4. Поверните изображение по своему усмотрению и, когда будете удовлетворены, сохраните его или экспортируйте для использования в будущем.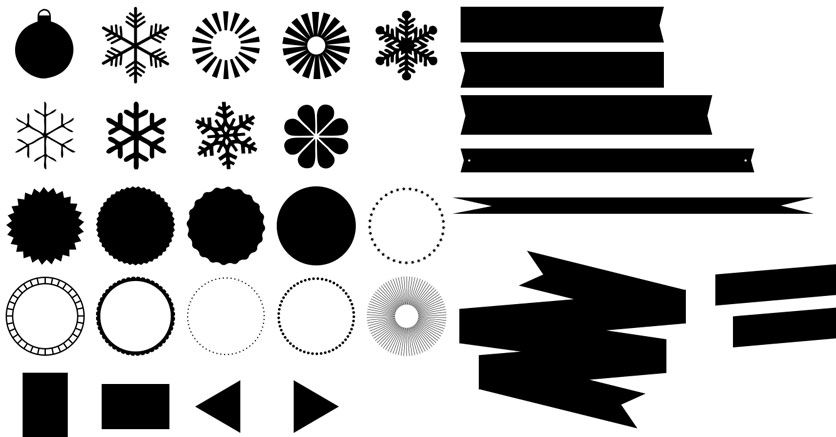
Будьте осторожны: если ваше изображение состоит из нескольких слоев, этот параметр будет вращать только выбранный вами слой.Если вы хотите повернуть все слои одновременно, вам понадобится опция поворота холста, так как это позволит вам повернуть весь проект.
Как повернуть холст в Photoshop
Холст включает все слои вашего проекта. Лучший способ повернуть холст в Photoshop — использовать инструмент поворота. Вот как это сделать:
1. Найдите панель инструментов и выберите инструмент Повернуть вид .
2. Поместите курсор инструмента в окно изображения и удерживайте кнопку мыши.
3. Появится роза ветров.
4. Перетащите курсор по часовой стрелке (или против часовой стрелки), чтобы повернуть холст.
5. После достижения желаемого угла поворота отпустите кнопку мыши.
6. Если вы хотите отменить поворот, нажмите кнопку Сбросить вид на панели параметров .
7. Выбор Правка -> Отменить или использование панели История для отмены изменений не вернет изображение к исходному повороту на ноль градусов.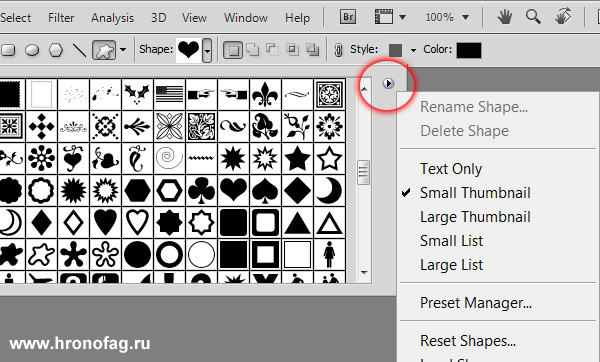
Обратите внимание, что полоса Options позволяет вам видеть угол поворота, и вы можете вращать его соответствующим образом. Вы также можете выбрать опцию Rotate All Windows , которая позволит вам повернуть все открытые документы одновременно.
Как правильно перевернуть изображение в Photoshop
Иногда переворот изображения происходит не так, как планировалось; проблемы могут возникнуть в вашем перевернутом изображении Photoshop. Чтобы помочь вам решить их, вот краткое руководство по устранению неполадок.
Невозможно найти опцию переворота
Если вы не можете найти опцию переворота изображения согласно приведенным выше снимкам экрана, возможно, у вас установлена другая версия Photoshop.В этом случае щелкните Справка в верхней строке меню и выполните поиск по запросу «перевернуть». Photoshop поможет вам найти эту функцию.
Логотип или текст перевернуты
Иногда вы просто хотите перевернуть изображение, но логотип, водяной знак или текст тоже переворачиваются, что делает его нечитаемым.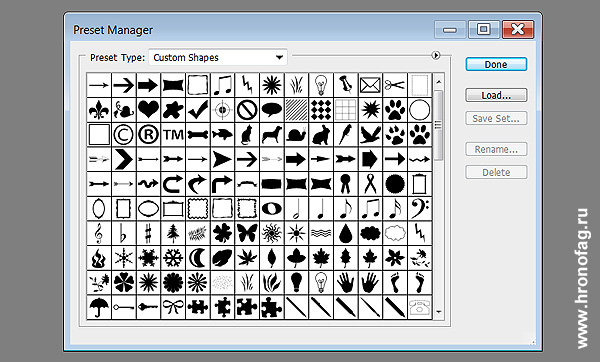 В этом случае вам нужно перевернуть только слой, а не весь холст. Вы можете узнать, как перевернуть слой в Photoshop, в приведенных выше инструкциях.
В этом случае вам нужно перевернуть только слой, а не весь холст. Вы можете узнать, как перевернуть слой в Photoshop, в приведенных выше инструкциях.
Изображение перевернуто неправильно
Обратите внимание на то, как вы переворачиваете изображение — по вертикальной или горизонтальной оси — поскольку результат будет другим.
Вращение вместо переворачивания
Эти функции легко спутать, но результаты разительно отличаются. Думайте о повороте изображения как о наклоне головы. Когда вы переворачиваете изображение, вы как будто смотрите на него в зеркало. Если вы все еще не уверены в разнице, поищите инструкции, как повернуть слой в Photoshop.
Люди выглядят неестественно
Мы привыкли видеть людей определенным образом, и иногда, листая фотографию, люди могут выглядеть неестественно или странно.Прочитав уроки, вы сможете узнать больше о том, как в Photoshop снимать людей и делать их более естественными. Получение естественных изображений людей — это больше для того, чтобы люди чувствовали себя комфортно, когда вы их фотографируете, а не для того, чтобы отразить изображение в Photoshop.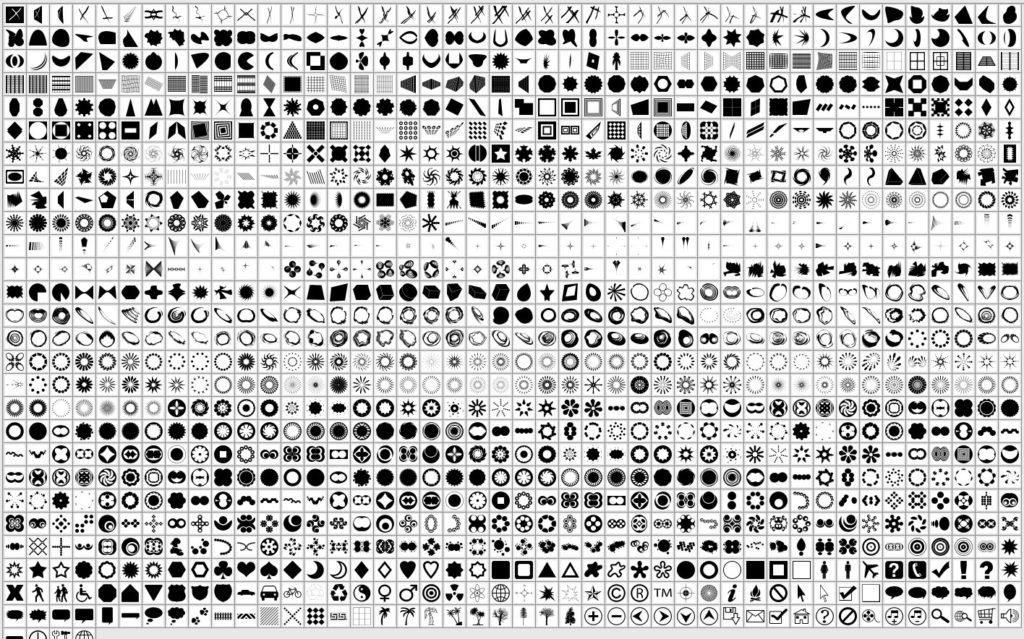
Креативные идеи
Давайте рассмотрим некоторые творческие идеи, которые можно реализовать с помощью зеркального отображения и поворота.
Зеркальный эффект
Если вы знаете, как перевернуть слой в Photoshop, есть масса интересных способов проявить творческий подход к вашим фотографиям.Вы можете перевернуть картинку пополам по горизонтальной или вертикальной линии и добиться интересного зеркального эффекта. Например, если вы сфотографируете здание и перевернете его по горизонтали, оно будет выглядеть так, как будто оно простирается как в землю, так и в небо, создавая жуткое абстрактное изображение. Вы также можете сделать двухголовых животных, перевернув изображение пополам по вертикали. Вашему творчеству нет пределов.
1. Выберите изображение, с которым хотите работать, и разблокируйте фоновый слой на панели Layers .
2. Увеличьте пространство холста, чтобы уместить вторую половину изображения. Для этого щелкните меню View и выберите New Guide . Обязательно добавьте вертикальную направляющую посередине.
Обязательно добавьте вертикальную направляющую посередине.
3. Выберите инструмент Move и перетащите объект на одну сторону направляющей.
4. Выберите изображение, а затем выберите Преобразовать выделение .
5. Перетащите край выделенной области на направляющую и скопируйте ее на новый слой.
6. Выберите инструмент Свободное преобразование . Перетащите контрольную точку на направляющую и переверните изображение по горизонтали, чтобы отразить его.
7. Очистите направляющую и обрежьте лишнее пространство по бокам. Нажмите ОК , чтобы закрыть диалоговое окно и экспортировать изображение.
Отразите несколько раз для получения забавных узоров
Еще одна техника, которая может добавить творчества в вашу фотографию, — это многократное зеркальное отображение изображения для получения забавных узоров.
1. Откройте изображение, которое хотите отредактировать.
2. Подготовьте поле битвы: Дублируйте фоновый слой и удвойте ширину холста.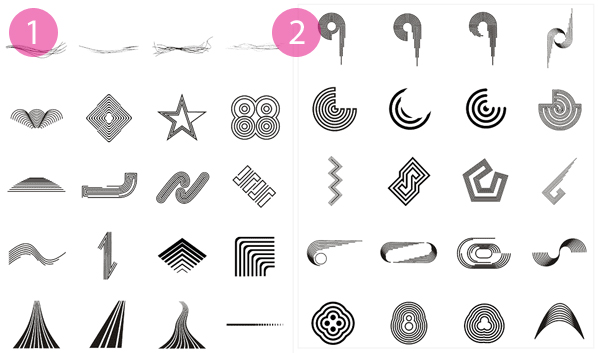
3. Выберите фоновый слой-копию и перетащите на него фотографию вправо.
4. Отразите изображение справа по горизонтали в соответствии с приведенными выше инструкциями.
5. Объедините два слоя.
6. Повторяя те же шаги, дублируйте слой и удвойте высоту холста, затем перетащите новое изображение под оригиналом.
7. Отразите нижнее изображение по вертикали, затем объедините оба слоя в новый слой.
8. Поверните новый слой на 90 градусов по часовой стрелке, обрежьте холст вокруг повернутого изображения и снова объедините оба слоя в новый слой.
Это позволит вам создать прекрасный калейдоскопический образ с повторяющимися узорами.
Мы надеемся, что вы освоили некоторые техники переворачивания изображений и даже сможете научить своих друзей переворачивать изображение и вращать холст в Photoshop.Если вы этого не сделали, вы всегда можете попробовать Luminar, который имеет удобный интерфейс и функции, подходящие как для новичков, так и для профессионалов.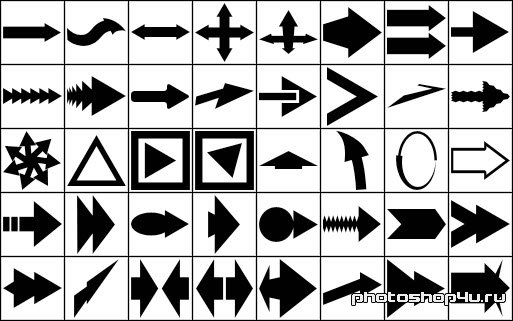 Не готовы покупать? Не проблема! Попробуйте Luminar бесплатно, нажав кнопку ниже, а затем сразу же переверните изображение. Вы всегда можете решить купить Luminar позже. Удачи и удачной стрельбы от команды Skylum!
Не готовы покупать? Не проблема! Попробуйте Luminar бесплатно, нажав кнопку ниже, а затем сразу же переверните изображение. Вы всегда можете решить купить Luminar позже. Удачи и удачной стрельбы от команды Skylum!
Люминар 3
Luminar 3 — Время имеет значение
Самый быстрый способ выделить ваши фотографии Сложное редактирование фотографий стало проще с помощью инструментов
AI
- Акцент AI 2.0
- AI Sky Enhancer
- Более 70 мгновенных образов
- Быстро стереть ненужные объекты
- Denoise
- Заточка
- и — более
.
Преобразование объектов в Photoshop
Преобразование масштабирует, поворачивает, наклоняет, растягивает или деформирует изображение. Вы можете применить преобразования к выделенному фрагменту, всему слою, нескольким слоям или маске слоя. Вы также можете применить преобразования к контуру, векторной фигуре, векторной маске, границе выделения или альфа-каналу.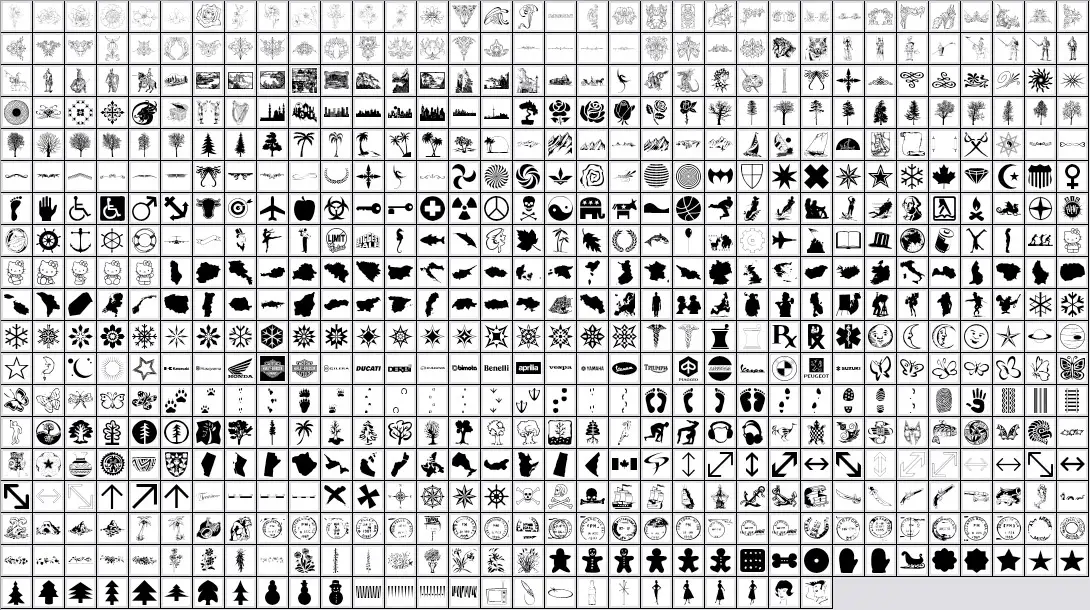 Преобразование влияет на качество изображения, когда вы манипулируете пикселями. Чтобы применить неразрушающие преобразования к растровым изображениям, используйте смарт-объекты. (См. Работа со смарт-объектами.) Преобразование векторной формы или пути всегда неразрушает, потому что вы меняете только математические вычисления, производящие объект.
Преобразование влияет на качество изображения, когда вы манипулируете пикселями. Чтобы применить неразрушающие преобразования к растровым изображениям, используйте смарт-объекты. (См. Работа со смарт-объектами.) Преобразование векторной формы или пути всегда неразрушает, потому что вы меняете только математические вычисления, производящие объект.
Чтобы выполнить преобразование, сначала выберите элемент для преобразования, а затем выберите команду преобразования. При необходимости отрегулируйте опорную точку перед выполнением преобразования. Перед применением кумулятивного преобразования вы можете выполнить несколько манипуляций подряд. Например, вы можете выбрать «Масштаб» и перетащить маркер для масштабирования, а затем выбрать «Искажение» и перетащить маркер для искажения.Затем нажмите Enter или Return, чтобы применить оба преобразования.
Photoshop использует метод интерполяции, выбранный в области «Общие» диалогового окна «Параметры», для вычисления значений цвета пикселей, которые добавляются или удаляются во время преобразований.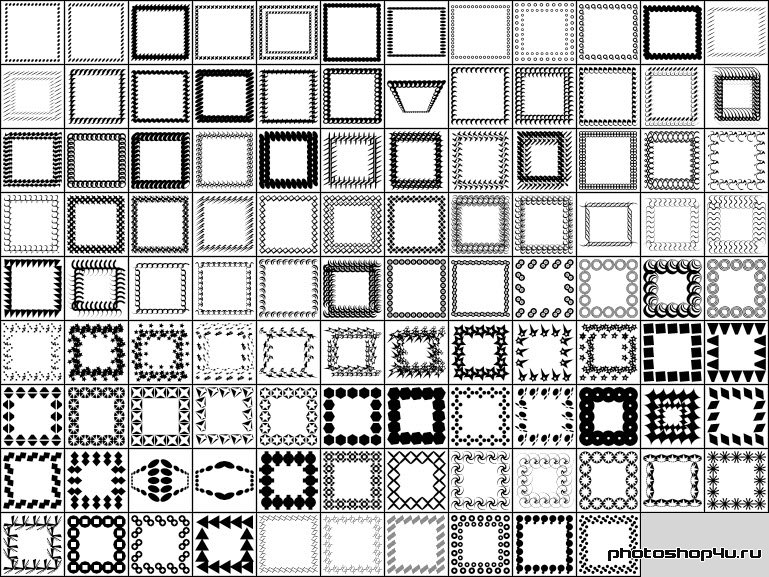 Этот параметр интерполяции напрямую влияет на скорость и качество преобразования. Бикубическая интерполяция, используемая по умолчанию, самая медленная, но дает лучшие результаты.
Этот параметр интерполяции напрямую влияет на скорость и качество преобразования. Бикубическая интерполяция, используемая по умолчанию, самая медленная, но дает лучшие результаты.
.
Рисование фигур с помощью инструментов формы в Photoshop
Сплошной цвет: Заполняет или обводит слой-фигуру текущим цветом переднего плана. Используйте палитру цветов или предустановки цвета, чтобы выбрать другой цвет.
Градиент: Выберите предустановку градиента или щелкните градиент, чтобы открыть диалоговое окно «Редактор градиента». Установить дополнительные параметры градиента:
- Угол определяет угол, под которым применяется градиент.
- Reverse — переворачивает ориентацию цветов градиента.
- Стиль определяет форму градиента.
- Scale изменяет размер градиента.
- «Выровнять по слою» использует ограничивающую рамку слоя для вычисления градиентной заливки.
 Вы можете перетащить в окно изображения, чтобы переместить центр градиента.
Вы можете перетащить в окно изображения, чтобы переместить центр градиента.
Узор: Начиная с Photoshop 21.2, вы также можете установить угол, чтобы повернуть заливку и узор обводки фигуры и легко изменить ее ориентацию. Выберите узор во всплывающем меню и установите дополнительные параметры узора:
- Угол определяет угол, под которым применяется узор.Установите переключатель угла в определенное положение или вручную введите значение угла, чтобы повернуть рисунок на нужный угол.
- Масштаб изменяет размер рисунка. Введите значение или перетащите ползунок.
.
Как отразить слой в Photoshop
В этом кратком руководстве мы рассказали, как перевернуть слой в Photoshop, чтобы вы могли быстро изменить баланс своей композиции. Это чрезвычайно полезно при создании макетов дизайна, содержащих слишком много содержимого с одной стороны. Используя панель «Слои», легко выбрать изображение в вашем проекте, а затем отразить его по горизонтали или вертикали.
Как отразить слой в Photoshop
Сначала откройте текущий проект Photoshop и перейдите на панель «Слои» (нажмите F7, если вы его не видите).Щелкните слой, который нужно перевернуть.
Затем выберите «Правка»> «Преобразовать», чтобы увидеть полный список опций зеркального отображения и поворота. В большинстве случаев вам нужно выбрать «Отразить по горизонтали» или «Отразить по вертикали». Первый вариант превратит ваш слой в его зеркальное отображение, а второй — перевернет слой вверх ногами.
Вы также можете выбрать нужный слой, нажать Ctrl / Command + T (для входа в режим свободного преобразования), а затем щелкнуть правой кнопкой мыши по слою, чтобы увидеть полный список параметров преобразования.
Как перевернуть несколько слоев
Выберите слои, которые вы хотите перевернуть, удерживая Ctrl / Command и щелкая каждый слой на панели «Слои». Затем выберите «Правка»> «Трансформировать»> «Отразить по горизонтали» (или «Отразить по вертикали»).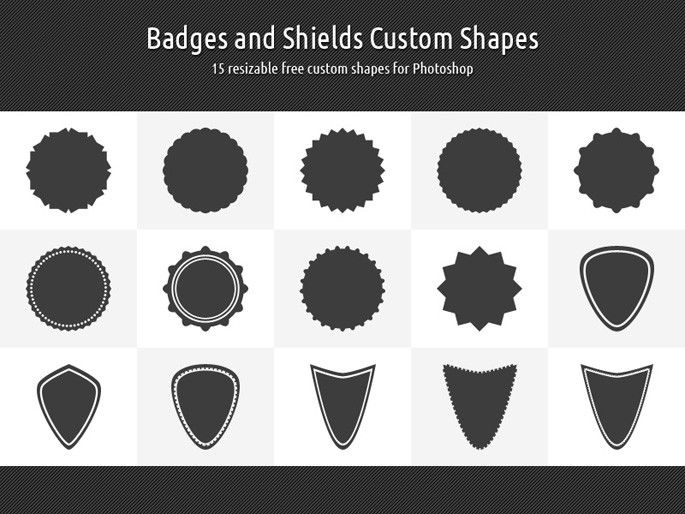
.
Как рисовать формы в Photoshop с помощью инструмента Shape Tool
- Home
Testing
- Back
- Agile Testing
- BugZilla
- Cucumber
- Database Testing
- ETL Testing
- Назад
- JUnit
- LoadRunner
- Ручное тестирование
- Мобильное тестирование
- Mantis
- Почтальон
- QTP
- Назад
- Центр качества
- 0003000300030003 SoapUI
- Управление тестированием
- TestLink
SAP
- Назад
- ABAP
- APO
- Начинающий
- Basis
- BODS
- BI
- BPC
- CO
- Назад
- CRM
- Crystal Reports
- Crystal Reports
- FICO
- Заработная плата
- Назад
- PI / PO
- PP
- SD
- SAPUI5
- Безопасность
- Менеджер решений
- Successfactors
- SAP Tutorials
- Web
- Apache
- AngularJS
- ASP.
 Net
Net - C
- C #
- C ++
- CodeIgniter
- СУБД
- JavaScript
- Назад
- Java
- JSP
- Kotlin
- Linux
- Linux
- Kotlin
- Linux
js
- Perl
- Назад
- PHP
- PL / SQL
- PostgreSQL
- Python
- ReactJS
- Ruby & Rails
- Scala
- SQL 000
- SQL 000
- SQL 000 0003 SQL 000
- UML
- VB.Net
- VBScript
- Веб-службы
- WPF
Обязательно учите!
- Назад
- Бухгалтерский учет
- Алгоритмы
- Android
- Блокчейн
- Бизнес-аналитик
- Создание веб-сайта
- Облачные вычисления
- COBOL
- Встроенные системы
- 9000 Дизайн 9000 Эталон
- 900 Эталон
- 9000 Проектирование 900 Ethical
- Учебные пособия по Excel
- Программирование на Go
- IoT
- ITIL
- Jenkins
- MIS
- Сеть
- Операционная система
- Назад
- Prep
900 04
Большие данные
- Назад
- AWS
- BigData
- Cassandra
- Cognos
- Хранилище данных
- DevOps Back
- DevOps Back
- HBase
- HBase2
- MongoDB
- NiFi
- Как увеличить в фотошопе масштаб интерфейса
- Как в фотошопе сделать мягкие края
- Как в фотошопе обрезать фото по пикселям
- Как изменить размер накладываемого изображения в фотошопе
- Как в фотошопе сделать обводку контура
- Как на компьютере называется фотошоп
- Как в фотошопе поворачивать кисть
- Как в фотошопе масштабировать сохраняя пропорции
- Как в фотошопе открыть слои справа
- Как скопировать канал в фотошопе и вставить его на новый слой
- Как в фотошопе регулировать прозрачность
- Дом
- Лицензии
- Срок
- Конфиденциальность
- О
- Связаться с
- Наконечник . Чтобы нарисовать фигуру с фиксированным соотношением высоты и ширины, удерживайте клавишу SHIFT.

- Выберите инструмент «Пользовательская фигура» (клавиша U) на панели инструментов.
- На панели параметров щелкните значок треугольника средства выбора предустановок, затем щелкните значок шестеренки справа от панели выбора предустановок, а затем выберите «Импорт фигур…»
- Выберите инструмент формы. На панели инструментов нажмите и удерживайте значок группы инструментов «Форма» ( ), чтобы открыть различные параметры инструмента «Форма» — «Прямоугольник», «Эллипс», «Треугольник», «Многоугольник», «Линия» и «Пользовательская фигура».
- Задайте параметры инструмента формы.
- Нарисуйте фигуру.
- Изменить свойства формы.
- 1 Как создать фигуру в Photoshop 2021?
- 2 Как добавить дополнительные фигуры в Photoshop CC?
- 3 Как добавить фигуры в Photoshop CC?
- 4 Как загрузить пользовательские фигуры в Photoshop?
- 5 Как вы работаете с фигурами в Photoshop?
- 6 Как найти фигуры в Photoshop?
- 7 Почему у меня нет пользовательских фигур Photoshop?
- 8 Как создавать устаревшие формы в Photoshop?
- 9 Что такое инструмент пользовательской формы в Photoshop?
- 10 Где находится инструмент «Линия» в Photoshop 2021?
- 11 Как изменить цвет фигуры в Photoshop 2021?
- Выберите инструмент Custom Shape Tool (клавиша U) на панели инструментов.

- На панели параметров щелкните значок треугольника выбора предустановок, затем щелкните значок шестеренки справа от панели выбора предустановок, а затем выберите «Импорт фигур…»
- Откройте Adobe Photoshop,
- Выберите Custom Shape Tool на панели инструментов (сочетание клавиш U),
- На панели параметров щелкните треугольный значок Preset Picker,
- Щелкните значок шестеренки справа от панели выбора предустановок, .
- Выберите «Импорт фигур».
- Шаг 1. Откройте панель «Фигуры».
- Шаг 2. Щелкните значок меню панели «Фигуры».
- Шаг 3. Выберите устаревшие формы и многое другое.
- Шаг 4. Откройте группу «Устаревшие фигуры и другое».
- Шаг 5. Выберите новую или устаревшую форму.

.![]()
Смотрите также
Создайте собственную форму и кисть за 20 минут.
wordpressинтеграция
28 января 2022 г. 28 января 2022 г.
28 января 2022 г.
Если вы знакомы с рабочими инструментами Photoshop, вы должны знать о настраиваемых формах и кистях по умолчанию, которые поставляются вместе с ним.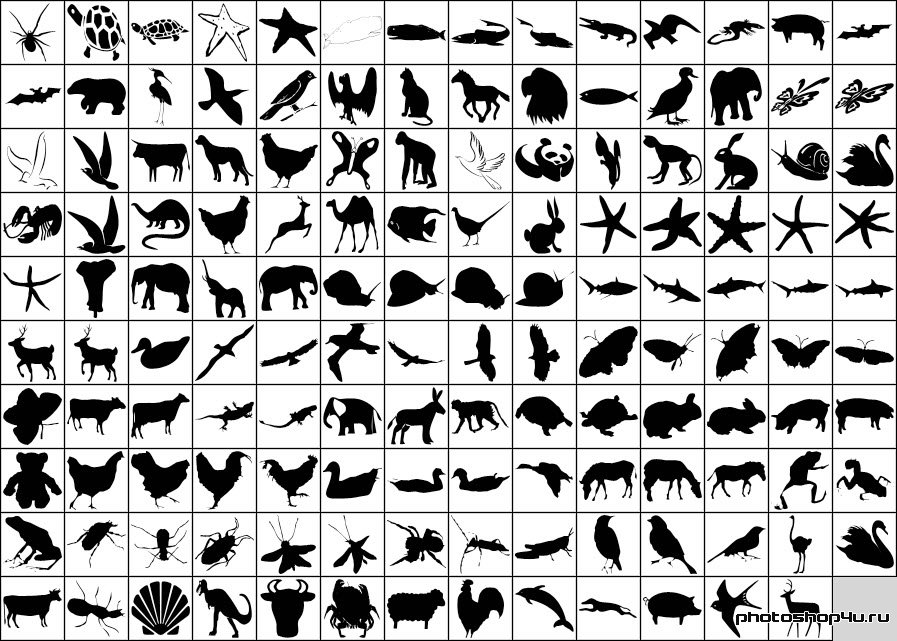 Однако часто формы и кисти по умолчанию могут не соответствовать вашим требованиям. Но чтобы преодолеть подобные ситуации, вы можете создавать свои собственные формы и кисти, которые вы также можете использовать в будущих проектах. В дополнение к этому, как только вы создадите пользовательскую форму или пользовательскую кисть для определенного элемента, вы сможете сэкономить много времени, поскольку вам не нужно будет создавать их снова для того же элемента.
Однако часто формы и кисти по умолчанию могут не соответствовать вашим требованиям. Но чтобы преодолеть подобные ситуации, вы можете создавать свои собственные формы и кисти, которые вы также можете использовать в будущих проектах. В дополнение к этому, как только вы создадите пользовательскую форму или пользовательскую кисть для определенного элемента, вы сможете сэкономить много времени, поскольку вам не нужно будет создавать их снова для того же элемента.
Вот учебник, с помощью которого вы узнаете, как создать пользовательскую форму и пользовательскую кисть в Photoshop CS6. Поэтому, прежде чем пытаться искать и загружать формы и кисти из Интернета, не лучше ли создать их самостоятельно.
Итак, приступим!
Создание и определение пользовательской формы Пользовательские формы играют очень важную роль в Photoshop. Работа с пользовательскими фигурами может сэкономить ваше драгоценное время, которое вы можете использовать для других аспектов веб-дизайна, разработки, маркетинга и т.![]() д. Создав пользовательскую фигуру, вы можете создать новую копию этой фигуры любого цвета и размера. , а также придать ему уникальный стиль.
д. Создав пользовательскую фигуру, вы можете создать новую копию этой фигуры любого цвета и размера. , а также придать ему уникальный стиль.
В этом уроке мы создадим Apple iPad Shape , а затем определим эту форму iPad как пользовательскую форму. Итак, давайте разберем весь процесс от начала до конца шаг за шагом.
Шаг 1: Создайте новый файл Photoshop
Создайте новый файл Photoshop размером 2000 x 1500 пикселей, чтобы спроектировать и определить собственную форму. Теперь выберите инструмент формы из палитры инструментов и измените параметр « Shape » на параметр « Path » на панели параметров, расположенной чуть ниже строки меню. Помните, что это самый важный шаг для создания пользовательской формы, поэтому не пропустите его.
Шаг 2: Нарисуйте прямоугольник со скругленными углами
Теперь выберите «инструмент прямоугольника со скругленными углами» из «инструмента формы» и нарисуйте контур прямоугольника со скругленными углами.
Шаг 3: Нарисуйте прямоугольник внутри прямоугольника со скругленными углами
После этого выберите инструмент «Прямоугольник» и нарисуйте прямоугольный путь внутри пути, который мы только что создали на предыдущем шаге.
Шаг 4. Нарисуйте кнопку «Домой» с помощью инструмента «Эллипс»
Теперь возьмите центр пути формы (здесь вы можете воспользоваться помощью линеек/направляющих), который мы только что создали, и нарисуйте круглую кнопку «Домой» на нижнюю часть траектории формы iPad, выбрав «инструмент эллипса» в инструменте формы, между прямоугольником и прямоугольником со скругленными углами.
Шаг 5. Нарисуйте небольшой прямоугольник в центре кнопки «Домой»
После рисования кнопки «Домой» выберите инструмент «Прямоугольник» и нарисуйте небольшой прямоугольник внутри кнопки «Домой» на iPad.
Шаг 6.
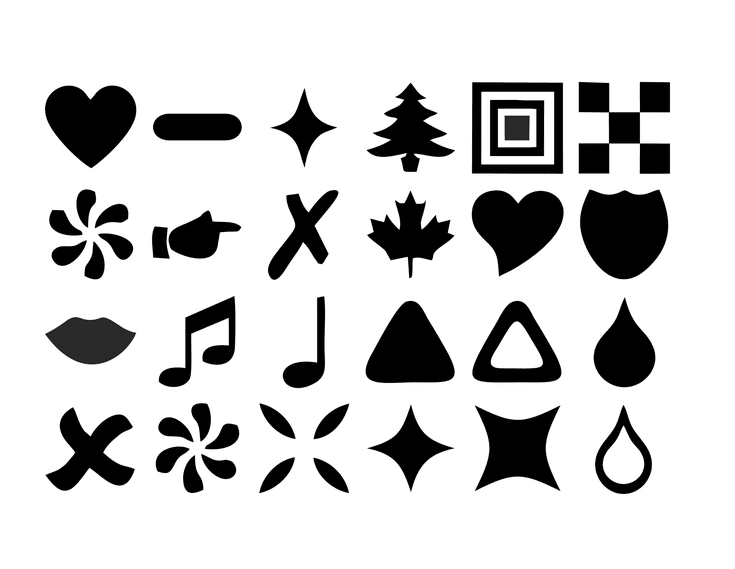 Нарисуйте камеру
Нарисуйте камеруТеперь с помощью инструмента «Эллипс» нарисуйте небольшой путь камеры в центре верхней части контура формы iPad, между прямоугольником со скругленными углами и прямоугольником. И мы почти закончили!
Шаг 7. Определение пользовательской формы
Как видите, мы закончили с контуром формы iPad, теперь нам нужно определить его как пользовательскую форму. Итак, щелкните правой кнопкой мыши путь формы iPad и выберите «Определить пользовательскую форму». Вы также можете найти «Определить пользовательскую форму» в опции «Редактировать », доступной в строке главного меню .
Шаг 8. Назовите ее как хотите
После нажатия «Определить пользовательскую форму» появится всплывающее окно, в котором вы можете назвать свою пользовательскую форму, а также просмотреть ее предварительный просмотр. Здесь мы назвали его «Apple iPad», но вы можете оставить его как хотите.
Шаг 9. Откройте новый файл и поэкспериментируйте со своей новой пользовательской формой
Теперь создайте новый документ Photoshop и выберите «Инструмент пользовательской формы», расположенный внутри инструмента формы. Затем перейдите в «Панель формы», где вы найдете свою новую пользовательскую форму. Выберите форму своего iPad и сделайте iPad любого размера и цвета, а также добавьте стиль слоя, чтобы он выглядел как настоящий iPad.
Быстрый совет : Нарисуйте фигуру, удерживая нажатой клавишу Shift, чтобы сохранить пропорции формы.
Это все о создании и определении новых пользовательских форм.
Создание и определение пользовательской кисти Узнав, как создавать собственные фигуры, давайте двигаться вперед и узнаем, как создавать собственные кисти в Photoshop CS6. По умолчанию Photoshop содержит множество кистей, но иногда ни одна из предустановленных кистей не предлагает именно то, что вам нужно.
Многие думают, что создать свою собственную кисть в PS очень сложно, но на самом деле это совсем не так. Это потому, что любое изображение или другой графический элемент можно использовать для создания пользовательской кисти. Photoshop позволяет сохранить пользовательскую кисть в разделе «Наборы кистей», которую вы можете использовать при необходимости.
Теперь, чтобы создать пользовательскую кисть, мы создадим логотип Apple и определим его как нашу пользовательскую предустановку кисти.
Давайте посмотрим, как это делается.
Шаг 1: Создайте новый файл и установите линейки
Создайте новый документ Photoshop размером 1000 x 1000 пикселей и установите вертикальную и горизонтальную линейки в его середине. Здесь мы установили линейки на 500 пикселей как по горизонтали, так и по вертикали. Установив линейки, вы сможете распознать центр файла и создать лучшую форму.
Шаг 2.
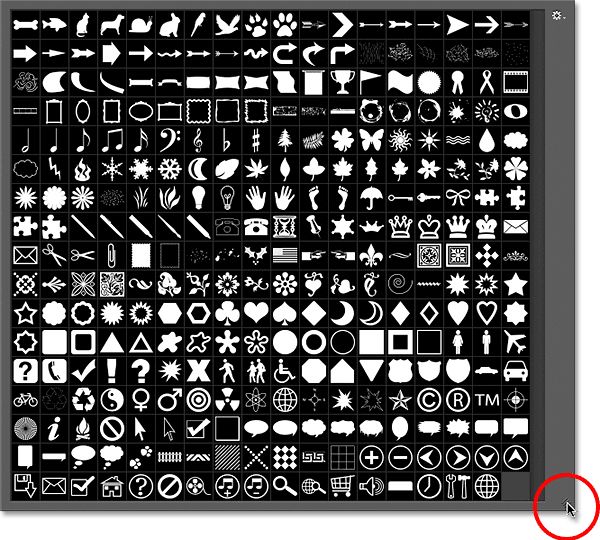 Нарисуйте вертикальную форму яйца с помощью инструмента «Эллипс»
Нарисуйте вертикальную форму яйца с помощью инструмента «Эллипс»После установки линеек выберите «инструмент эллипса» из «инструментов формы» и нарисуйте вертикальную форму яйца в центре. Также помните, что вы можете перемещать фигуру, нажимая «Shift + a» на клавиатуре.
Шаг 3: Выберите параметр «Деформация»
Теперь выберите форму, похожую на яйцо, нажав Ctrl + t (Windows) / Command + t (Mac), щелкните правой кнопкой мыши и выберите « Деформация ”опция.
После выбора деформации растяните фигуру с левой и правой сторон верхней части.
Шаг 4: Выберите опцию «Перспектива»
Снова нажмите Ctrl + t / Command + t. Щелкните правой кнопкой мыши фигуру и выберите параметр «Перспектива».
Теперь растяните форму с верхней и нижней сторон.
Шаг 5: Создайте дубликат слоя отредактированной фигуры
После растяжения фигуры создайте дубликат слоя, поднявшись на0005 Меню слоев в строке меню и выбор Дублировать слой .
Затем переместите этот дубликат слоя вправо, чтобы сформировать форму, похожую на яблоко.
Шаг 6. Отключите видимость фонового слоя и объедините обе фигуры
После получения формы, похожей на яблоко, отключите видимость фонового слоя.
После этого выберите как исходный, так и дубликат слоя в палитре слоев, нажав Ctrl или клавишу Command. Щелкните правой кнопкой мыши и выберите опцию «Объединить слой». Он объединит оба изображения в одно изображение.
Шаг 7: Выберите параметр «Перспектива»
После объединения обеих фигур в одну включите видимость фонового слоя. Щелкните правой кнопкой мыши новую фигуру и выберите « Perspective ».
И вытяните его форму сверху и снизу, чтобы получить форму яблока, как показано на скриншоте ниже.
Шаг 8: Нарисуйте форму листа
Создайте форму маленького листа с помощью инструмента «Эллипс», чуть выше верхней стороны формы яблока.
И поверните форму листа вправо, как показано ниже на скриншоте.
Шаг 9: Вырежьте форму яблока с правой стороны
Теперь используйте « Elliptical Marquee Tool » на правой стороне формы яблока, как показано на скриншоте ниже:
Затем заполните эллиптическое выделение белым цветом с помощью инструмента рисования. Таким образом, форма яблока будет выглядеть так, как если бы она была разрезана с этой стороны.
Поздравляем! Вы только что создали « Apple Logo ». Шаг 10. Определите пользовательскую кисть.
Photoshop откроет диалоговое окно с просьбой назвать вашу новую кисть. Он также покажет вам предварительный просмотр того, как будет выглядеть ваша кисть, и размер кисти по умолчанию в пикселях.
Он также покажет вам предварительный просмотр того, как будет выглядеть ваша кисть, и размер кисти по умолчанию в пикселях.
Шаг 11. Поиграйте со своей новой пользовательской кистью!
Наконец, вы можете найти свою новую кисть внутри набора кистей, перейдя в меню окна в строке меню .
Вот и все!
Итак, это основы создания собственных форм и кистей. Без сомнения, это огромная экономия времени!
Надеюсь, вам понравится создавать собственные формы и кисти. Если у вас есть какие-либо предложения, вопросы или любые другие советы, связанные с созданием пользовательских форм и кистей, вы можете оставить их в разделе комментариев, указанном ниже.
Adobe photoshop пользовательские формы векторов скачать бесплатно графический дизайн
Расширенный поиск Запросить дизайн
[Векторы] Настроить / В разработке (ai, eps 1. 47MB)
47MB)
All-free-download.com
[Векторы] Форма сердца (ai, eps 2.44MB)
All-free-download.com
[Векторы] Абстрактная форма звезды (ai, eps 838.45KB)
All-free-download.com
[Векторы] Нарисованные от руки элементы дизайна в форме звезды (ai, eps 2.48MB)
All-free-download.com
[Векторы] эскиз бизнес-элементов бизнес-элементов смартфона клиента онлайн-маркетинга (ai, eps 1.53MB)
All-free-download. com
com
[Векторы] Татуировки в форме сердца (ai, eps 536.43KB)
All-free-download.com
[Векторы] Векторные расфокусированные огни в форме сердца (ai, eps 1.91MB)
All-free-download.com
[Векторы] Разноцветные воздушные шары в форме сердца (ai, eps 5.51MB)
All-free-download.com
[ Векторы ] Р¡кардиограмма в форме сердца (ai, eps 1.52MB)
Все-бесплатно-download.com
[ Векторы ] Линия в форме сердца ( ai , eps 3.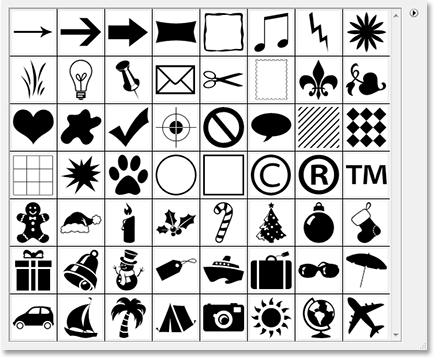 76MB )
76MB )
All-free-download.com
[Векторы] значки кафе-ресторана официант клиенты эскизы героев мультфильмов (ai, eps 2.25MB)
All-free-download.com
[ Векторы ] работа в ресторане живопись официантка клиент эскиз мультяшный дизайн (ai, eps 1.10MB)
All-free-download.com
[Векторы] Различные формы и элементы графического дизайна (ai, eps 1.66MB)
All-free-download.com
[Векторы] Абстрактный фон в форме сердца (ai, eps 11.58MB)
All-free-download. com
com
[ Векторы ] Лапа и форма сердца ( ai , eps 8.00MB )
All-free-download.com
[ Векторы ] Дизайн кнопок электронной коммерции на зеленом фоне (ai, eps 3.81MB)
All-free-download.com
[ Векторы ] Алмазы различной формы ( ai , eps 1.84MB )
All-free-download.com
[ Векторы ] Конфеты в форме сердца ( ai , eps 2.12MB )
All-free-download.com
[Векторы] Медицинские иконки в форме креста (ai, eps 1. 48MB)
48MB)
All-free-download.com
[ Векторы ] ФИНАЛ Форма сердца на светящемся фоне ( ai , eps 1.21MB )
All-free-download.com
adobe adobe photoshop adobe shape пользовательские пользовательские формы photoshop photoshop пользовательские формы photoshop формы бесплатные векторные пользовательские формы бесплатно curl вектор пользовательские формы пользовательские формы csh пользовательские формы csh
[ Векторы ] Абстрактная красная форма сердца на белом (ai, eps 3.17MB)
All-free-download.com
[Векторы] Абстрактная форма сердца в стиле гранж (ai, eps 5.42MB)
All-free-download. com
com
[Векторы] Flora Love Shape (ai, eps 5.17MB)
All-free-download.com
[Векторы] Рамка в форме сердца (ai, eps 3.17MB)
All-free-download.com
[Векторы] кофе-брейк живопись клиент официантка эскиз мультяшный дизайн (ai, eps 982.47KB)
All-free-download.com
Загрузка дополнительных элементов, пожалуйста, подождите…
Идет загрузка дополнительных элементов, пожалуйста, подождите…
Критерий поиска:
Тип поиска:
Совпадение с любымСовпадение со всеми
Искать в:
ВекторыИконкиФотоШрифтыШаблоны сайтовPSD
Лицензия:
Все лицензииРазрешить коммерческое использование
Результат сортировки:
Сначала лучшее совпадениеСначала новыеСначала много загрузокСначала меньше загрузок
Использование пользовательских форм в Adobe Photoshop
Adobe Photoshop — это редактор растровых изображений , но он также имеет некоторые инструменты векторной графики. Например, инструмент Custom Shape .
Например, инструмент Custom Shape .
В чем разница между растровыми изображениями и векторной графикой?
Растровые изображения состоят из матрицы пикселей, каждый из которых имеет определенный цвет. Если вы измените размер таких изображений, вы заметите, что они теряют качество, потому что некоторые пиксели приходится выбрасывать. Векторная графика полностью описывается с помощью математических определений. Преимущество векторных рисунков в том, что их обычно можно масштабировать без потери качества. Формы, предлагаемые Photoshop, именно такие.
Векторные инструменты Photoshop расположены в одном разделе панели инструментов. Есть несколько простых форм, таких как Rectangular Tool , Line Tool и т. д.
В этом совете мы рассмотрим инструмент Custom Shape Tool и нарисуем рамку, используя пресеты формы.
Шаг 1. Активируйте инструмент Custom Shape Tool .
Шаг 2. Палитра параметров покажет настройки инструмента. При нажатии на треугольник возле слова Shape , вы увидите раскрывающуюся палитру с доступными формами. Мы выбрали форму из пресетов формы «Орнаменты».
Прямоугольник рядом со словом Цвет показывает цвет, который заполнит фигуру, когда вы ее рисуете. Обратите внимание, , что он будет заполнен только в том случае, если вы используете режим «Слои формы» или «Заливка пикселей». Он также определяется в палитре параметров. Здесь мы выбрали режим «Формирование слоев».
Шаг 3. Создадим рамку, которую можно использовать для поздравительного письма, заметки или визитки. На самом деле в пресетах Custom Shape тоже есть готовые пресеты рамок, но мы создадим один из наших. Мы выбрали украшение и теперь рисуем фигуру в левом нижнем углу листа. Новый слой появляется в Слои палитра:
Шаг 4. Мы хотим поместить это цветочное украшение в 4 угла открытки. Копируем слой с украшением, щелкнув правой кнопкой мыши на слое Shape 1 и выбрав из выпадающего меню команду Duplicate Layer . Или вы можете просто перетащить слой Shape 1 на иконку с тем же эффектом.
Открытка будет смотреться лучше, если все бутоны этого цветочного украшения будут направлены в центр. Скопированное украшение легко перевернуть или повернуть.
Активируйте копию слоя Shape 1 и вызовите команду Edit => Transform Path => Flip Horizontal . Украшение будет зеркально отражено по горизонтали. Теперь используйте инструмент Move на панели инструментов, чтобы перетащить украшение в правый нижний угол. Вы также можете использовать Shift + правая стрелка на клавиатуре для плавного перемещения орнамента вправо.
Шаг 5. Поместив второе украшение в правый нижний угол, активируем Line Tool, чтобы нарисовать линию рамки. Инструмент «Линия» находится под тем же значком, что и инструмент «Пользовательская фигура». Вы можете активировать инструмент «Линия» прямо в палитре параметров. Смотрите изображение ниже:
Инструмент «Линия» находится под тем же значком, что и инструмент «Пользовательская фигура». Вы можете активировать инструмент «Линия» прямо в палитре параметров. Смотрите изображение ниже:
Проводим линию между двумя украшениями. Чтобы нарисовать прямую линию, удерживайте клавишу SHIFT во время рисования:
Шаг 6. Теперь нам нужно скопировать эту часть, чтобы сформировать верхнюю часть нашего кадра. Для этого наводим курсор на слой Shape 1 copy , нажимаем на него правой кнопкой мыши и из выпадающего меню выбираем команду Select Similar Layers . Будут выбраны все векторные слои.
Затем щелкните правой кнопкой мыши активные слои еще раз, выберите команду Дублировать слой из выпадающего меню.
Шаг 7. Дублированные слои активны и вызываем команду Редактировать => Трансформировать => Отразить по вертикали , чтобы отразить скопированное украшение по вертикали. Теперь используйте инструмент Move на панели инструментов, чтобы перетащить украшение вверх. Вы также можете использовать Shift + клавишу со стрелкой Up на клавиатуре для этого эффекта (только когда инструмент Move активен на панели инструментов).
Вы также можете использовать Shift + клавишу со стрелкой Up на клавиатуре для этого эффекта (только когда инструмент Move активен на панели инструментов).
Шаг 8. На следующем шаге рисуем вертикальные линии, как описано в шаге 5, и получаем следующий результат.
Шаг 9. Рамка готова, но пользоваться ею неудобно, так как линии и декорации находятся на разных слоях. Чтобы иметь возможность редактировать кадр целиком, перемещать и масштабировать его, мы должны сгруппировать слои.
Установите курсор на один из слоев формы в палитре Layers , например, на слой Shape 1 . Щелкните правой кнопкой мыши слой и выберите команду Select Similar Layers . Все слои с фигурами будут активированы.
Теперь снова щелкните слой правой кнопкой мыши и выберите команду Сгруппировать в новый смарт-объект .
Шаг 10. В результате все слои с фигурами образуют один «смарт-объект». В слоях 9В палитре 0006 вы видите, что они сводятся к одному слою (слой Shape2 ниже).
В слоях 9В палитре 0006 вы видите, что они сводятся к одному слою (слой Shape2 ниже).
Шаг 11. Теперь вы можете легко масштабировать кадр с помощью команды Edit => Free Transform . Вы увидите маркеры вдоль границ фрейма, которые можно перетаскивать левой кнопкой мыши, чтобы изменить размеры фрейма. Чтобы масштабировать рамку, сохраняя соотношение ширины и высоты, удерживайте клавишу SHIFT при перетаскивании. Когда будете готовы, нажмите . Введите на клавиатуре, чтобы применить изменения.
Как загрузить фигуры для Photoshop cs6
Также вопрос, как добавить фигуру в Photoshop cs6 ?
Вы спрашивали, как добавить больше фигур в Photoshop?
Лучший ответ на этот вопрос, где находится инструмент Shape в Photoshop cs6? Выберите инструмент «Форма» на панели «Инструменты». Вы также можете нажать U и выбрать инструмент формы на панели параметров.
Удивительно, но как мне импортировать фигур в Photoshop 2020?
Чтобы просмотреть все пользовательские формы , поставляемые с Photoshop, щелкните значок шестеренки справа от средства выбора фигур, выберите «Все» в меню и нажмите «ОК» в появившемся сообщении. Затем щелкните правый нижний угол средства выбора фигур и перетащите его, чтобы увидеть все фигуры.
Затем щелкните правый нижний угол средства выбора фигур и перетащите его, чтобы увидеть все фигуры.
Содержание
Как создать фигуру в Photoshop 2021?
Как добавить дополнительные фигуры в Photoshop CC?
Как добавить фигуры в Photoshop CC?
Как загрузить пользовательские фигуры в Photoshop?
Как вы манипулируете фигурами в Photoshop?
Выберите инструмент «Выделение формы» и выберите параметр «Показать граничную рамку». Выполните одно из следующих действий. Щелкните фигуру, которую нужно преобразовать, а затем перетащите якорь, чтобы преобразовать фигуру. Выберите фигуру, которую хотите преобразовать, выберите «Изображение» > «Преобразовать фигуру», а затем выберите команду преобразования.
Как найти фигуры в Photoshop?
На панели «Инструменты» нажмите и удерживайте инструмент «Прямоугольник» (или любой другой инструмент «Форма», отображаемый в данный момент на панели «Инструменты»), чтобы просмотреть все инструменты формы. Выберите инструмент для фигуры, которую хотите нарисовать. На панели параметров выберите цвет заливки и другие параметры фигуры. Их можно изменить позже.
Почему у меня нет пользовательских фигур в Photoshop?
Вам нужно зайти в файлы программы> Adobe> Adobe Photoshop> прокрутить вниз или выполнить поиск Legacy Shapes и т. д. csh> перетащите его в окно фигур в фотошопе, и они должны появиться.
Как вы создаете устаревшие формы в Photoshop?
Что такое инструмент пользовательской формы в Photoshop?
Что такое инструмент пользовательской формы? Основные инструменты Shape позволяют формировать ваши фотографии и проекты в прямоугольники, создавать круги, эллипсы и многоугольники, но Photoshop также предлагает инструмент Custom Shape. Этот инструмент позволяет добавлять к изображению различные формы, такие как музыкальные ноты, сердца и цветы.
Где находится инструмент «Линия» в Photoshop 2021?
Как изменить цвет фигуры в Photoshop 2021?
Чтобы изменить цвет фигуры в Photoshop, выберите слой с фигурой на панели слоев, затем нажмите U, чтобы активировать инструмент фигуры. В верхней панели настроек появится опция «Заливка». Нажав на параметр «Заливка», выберите новый цвет из предоставленных образцов цвета, чтобы применить его к вашей фигуре.
Как использовать инструмент пользовательской формы Photoshop
Когда вы видите классный дизайн, созданный в Photoshop, вы можете задаться вопросом, какой инструмент использовался для его создания. Вы обязательно обнаружите, что дизайн был создан с помощью инструмента Custom Shape Tool в Photoshop.
Вы обязательно обнаружите, что дизайн был создан с помощью инструмента Custom Shape Tool в Photoshop.
Нестандартные формы, вы думаете? Единственные рисунки фигур, которые вы видели, выглядят как стоковые рисунки. Но этот надежный инструмент может предложить гораздо больше, и его универсальность часто используется недостаточно. Итак, вот руководство для начинающих по использованию Custom Shape Tool в Adobe Photoshop.
Что такое инструмент пользовательской формы в Photoshop?
Инструмент пользовательской формы Photoshop — это инструмент формы, который позволяет создавать нестандартные, настраиваемые фигуры. В то время как различные инструменты формы Photoshop предлагают основные формы, которые вы можете создавать, редактировать и объединять вместе, такие как инструменты Rectangle и Ellipse , инструмент Custom Shape Tool предоставляет вам гораздо больше возможностей.
Инструмент пользовательской формы не только предоставляет библиотеку готовых форм, но также позволяет легко создавать собственные формы для использования с этим инструментом. Вы можете добавить свои собственные дизайны в библиотеку форм для использования в любое время.
Вы можете добавить свои собственные дизайны в библиотеку форм для использования в любое время.
После того как вы добавили фигуру в свой дизайн, вы можете легко превратить его в узор, который можно добавить на любую поверхность в Photoshop.
Где находится инструмент пользовательской формы в Photoshop?
В представлении Photoshop по умолчанию инструмент Custom Shape Tool скрыт на виду. Инструмент пользовательской формы можно найти на левой панели инструментов как один из многих инструментов, расположенных под значком инструмента по умолчанию. Найдите инструмент формы по умолчанию — обычно инструмент «Прямоугольник» — и нажмите и удерживайте значок, пока не отобразятся другие инструменты.
Вы узнаете инструмент Custom Shape Tool по небольшим пятнам на его значке, напоминающим лужу. Щелкните значок, чтобы активировать инструмент Custom Shape Tool . После того, как вы активировали его, вы можете удерживать U на клавиатуре, чтобы выбрать инструмент позже.
Как использовать инструмент Custom Shape Tool в Photoshop
Использовать Custom Shape Tool очень просто, как и любой другой инструмент Photoshop. Когда ваш инструмент Custom Shape Tool активен, верхняя панель настроек в верхней части рабочей области изменяется в соответствии с его параметрами.
Шаг 1: выберите форму
Наиболее важной частью инструмента Custom Shape Tool является выбор самой формы. Чтобы выбрать фигуру из библиотеки Photoshop, перейдите в меню выбора «Пользовательская фигура».
Как только вы нажмете на раскрывающееся меню, вы увидите целый ряд готовых опций. Эти формы варьируются от рамок для картин и вывесок до элементов природы, текстовых пузырей, сердец и квадратов. У вас также будут любые самодельные нестандартные формы в этой библиотеке.
Шаг 2. Настройте параметры
После того, как вы выберете стиль фигуры, вы должны выбрать цвет заливки и обводки. Заливка — это цвет, который будет находиться внутри вашей формы. Обводка — это цвет, которым будет очерчена ваша фигура.
Обводка — это цвет, которым будет очерчена ваша фигура.
Эти две опции находятся в верхнем левом углу рабочей области. Нажав на каждый соответствующий образец, вы увидите раскрывающееся меню.
Здесь вы можете выбрать оттенок для заливки или обводки. Вы также можете вообще не использовать цвет. Чтобы оставить поле «Заливка» или «Обводка» пустым, выберите белое поле с красной перечеркнутой линией. Кроме того, если вам не нравится какой-либо из этих цветовых образцов, вы также можете выбрать собственный цвет из Палитра цветов . Он находится в правой части раскрывающегося меню.
Вы хотите использовать несколько пользовательских цветов одновременно? Вот как создать цветовую палитру в Photoshop.
Шаг 3: нарисуйте фигуру
Теперь, когда вы познакомились с инструментом Custom Shape Tool, пришло время рисовать. Во-первых, убедитесь, что ваш инструмент Custom Shape Tool все еще активен. Затем щелкните и перетащите курсор по странице, чтобы нарисовать фигуру. Вы увидите контур синего цвета. Держите Сдвиньте при перетаскивании, чтобы сохранить пропорции.
Вы увидите контур синего цвета. Держите Сдвиньте при перетаскивании, чтобы сохранить пропорции.
Как только ваша фигура станет примерно нужного размера, отпустите курсор. Синие линии будут автоматически заполняться цветом, если перед началом вы не установили для параметра Fill значение красного зачеркивания.
Вы также увидите маленькие «маркеры», размещенные в стратегических точках вдоль этого синего контура, который все еще окружает вашу фигуру. Вы можете использовать эти маркеры, чтобы настроить свою форму, так что давайте сделаем это прямо сейчас.
Шаг 4. Настройка формы
Чтобы изменить форму, нажмите A или перейдите на левую панель инструментов и щелкните Инструмент прямого выделения . Его значок выглядит как маленькая белая стрелка, не путать с инструментом выбора пути, расположенным под тем же значком.
Инструмент прямого выбора позволяет настраивать отдельные опорные точки вдоль контура. Как только инструмент «Прямое выделение» активен, щелкните в любом месте фигуры, и вы увидите, что все синие «маркеры» станут белыми. Это ваши опорные точки.
Как только инструмент «Прямое выделение» активен, щелкните в любом месте фигуры, и вы увидите, что все синие «маркеры» станут белыми. Это ваши опорные точки.
Чтобы настроить опорную точку, нажмите на одну из белых точек — она снова станет синей, показывая, что она выбрана. Нажмите и перетащите несколько опорных точек, чтобы выбрать более одной за раз. Чтобы настроить фигуру, перетащите любую из выбранных опорных точек на новое место.
Когда опорные точки окажутся там, где вы хотите, отпустите курсор. Форма автоматически приспособится к этому новому пути. Продолжайте делать это, пока все ваши точки не будут настроены так, как вы хотите.
Шаг 5. Настройте опорные точки
Когда вы нажимаете на опорную точку, вы можете заметить, что по обе стороны от нее торчат две маленькие «ручки». Эти ручки являются вашими контрольными точками перетаскивания. Когда вы их настраиваете, они изменяют форму и кривизну точки привязки, а не перемещают ее из точки А в точку Б.
Чтобы отрегулировать эти ручки, щелкните точку привязки, которую вы хотите отрегулировать. Затем наведите указатель мыши на ручку, которую хотите настроить, и она станет синей. Нажмите и перетащите ручку, чтобы переместить ее. Вы заметите, что индивидуальная кривая вашей фигуры, связанная с этой конкретной опорной точкой, изменится вместе с ней.
Все остальные точки привязки останутся прежними. Вам придется перетаскивать каждый маркер привязки по отдельности, чтобы внести эти изменения, так как нет способа сделать это глобально.
Если вам не нравится внешний вид новой кривой, вы можете просто Редактировать > Отменить перетаскивание контрольной точки . Photoshop вернет ваши изменения.
Шаг 6: отрегулируйте ход
Теперь, когда вы изменили форму цветка, пришло время усовершенствовать Обводку 9.0006 .
Убедитесь, что ваша фигура выбрана с помощью инструмента Direct Selection Tool ( A ) или путем выбора слоя формы на панели слоев, когда активен инструмент Custom Shape Tool (U).
Затем перейдите на верхнюю панель настроек и щелкните раскрывающееся меню для Stroke Size . Перетаскивая ползунок вперед и назад по полосе, вы можете сделать линию Обводки тоньше или толще.
Вы также можете изменить Тип штриха, щелкнув раскрывающееся меню рядом с ним. Здесь вы можете выбрать последовательный, пунктирный или пунктирный стиль линии. Здесь вы также можете изменить настройки выравнивания, заглавных букв и углов.
Как создать пользовательскую фигуру в Photoshop
Если в библиотеке пользовательских фигур Photoshop нет нужной формы, вы можете легко создать свою собственную. Вы можете сохранить свою самодельную форму в библиотеке для будущего использования вместе с остальной библиотекой форм.
Чтобы создать пользовательскую фигуру, нарисуйте изображение с помощью инструмента «Кисть» ( B ) или создайте черный силуэт из изображения с помощью настройки «Порог» на вкладке «Изображение». Если у вас есть изображение или фигура, которая отлично смотрится в черном цвете, используйте Magic Wand Tool ( W ), чтобы выбрать область, щелкнув по ней.
Если у вас есть изображение или фигура, которая отлично смотрится в черном цвете, используйте Magic Wand Tool ( W ), чтобы выбрать область, щелкнув по ней.
Выделив черную часть изображения — так будет выглядеть ваша пользовательская фигура — перейдите в Окно > Контуры , чтобы открыть панель контуров. Затем щелкните Сделать рабочий путь из выделения в нижней части панели Пути.
Это превратит марширующих муравьев в синие линии пути с якорями и добавит слой пути под названием Work Path. Затем перейдите к Редактировать > Определить пользовательскую форму . Назовите свою фигуру в диалоговом окне и нажмите OK .
Теперь ваша пользовательская фигура появится в библиотеке Custom Shape Tool, и вы сможете использовать ее так же, как и любую другую пользовательскую форму.
С помощью инструмента Custom Shape Tool в Photoshop вы можете добавлять в свою работу забавные, профессиональные или полностью персонализированные фигуры. В библиотеке фигур есть большой выбор фигур, но мы также показали вам, как легко создавать фигуры с нуля. Этот инструмент упускают из виду, он может преобразить вашу работу в Photoshop.
В библиотеке фигур есть большой выбор фигур, но мы также показали вам, как легко создавать фигуры с нуля. Этот инструмент упускают из виду, он может преобразить вашу работу в Photoshop.
Как сделать речевые пузыри с помощью инструмента Custom Shape Tool в Photoshop
Речевые пузыри полезны для передачи идей в дизайне и часто используются в веб-дизайне, графическом дизайне и дизайне логотипов, а также в качестве значков. Photoshop CC поставляется с набором форм речевых пузырей, которые просто ждут, когда вы их используете, но они немного спрятаны. Я покажу вам, как их найти и как добавить в свои дизайны и изменить их цвет.
Скачать бесплатную 7-дневную пробную версию Photoshop
Инструменты формы Photoshop
Photoshop поставляется с пятью основными инструментами формы: инструмент «Прямоугольник», инструмент «Прямоугольник со скругленными углами», инструмент «Эллипс», инструмент «Многоугольник» и инструмент «Линия». Это позволяет нам добавлять к нашим изображениям простые геометрические фигуры, такие как прямоугольники, квадраты и круги, а также звезды, звездочки и стрелки направления.
В Photoshop также есть инструмент Custom Shape Tool, который позволяет нам создавать более интересные и сложные формы, такие как снежинки, отпечатки лап, лампочки и… речевые пузыри. Самое замечательное во всех этих инструментах то, что они Инструменты векторного рисования . (Узнайте разницу между растровыми и векторными изображениями здесь).
Это означает, что мы можем увеличивать и уменьшать формы без потери качества. Я добавил к этому сообщению специальную шпаргалку — трехстраничный PDF-файл, который включает в себя краткое руководство по пользовательским фигурам и визуальное руководство по всем пользовательским фигурам Photoshop. Скачайте его ниже или в конце поста.
Загрузить памятку по пользовательским формам Photoshop
Как использовать инструмент пользовательской формы в Photoshop
1. На панели инструментов Photoshop выберите инструмент Custom Shape Tool.
Это скрытый инструмент под инструментом Rectangle Tool.
Нажмите и удерживайте прямоугольник на панели инструментов, и вы увидите полный набор инструментов векторного рисования. Выберите инструмент «Пользовательская фигура».
2. На панели параметров в верхней части экрана убедитесь, что для первого раскрывающегося списка установлено значение Shape . Это гарантирует, что вы создаете векторные фигуры, которые будут заполнены выбранным вами цветом и/или цветом обводки. Затем выберите цвет заливки. В этом примере я использую красный цвет. Оставьте цвет обводки пустым и игнорируйте остальные параметры, кроме фактического параметра формы. Щелкните раскрывающийся список «Форма» и выберите «Обсуждение».
3. Перетащите фигуру в окно изображения. Удерживайте Shift при перетаскивании, чтобы ограничить пропорции пузыря, иначе он будет выглядеть растянутым и искаженным.
Когда вы растянете облачко с текстом до нужного размера, отпустите кнопку мыши. И вот оно!
И вот оно!
Изменение цвета речевого пузыря
Хорошо, теперь у вас есть прекрасный речевой пузырь, но допустим, красный цвет не ваш цвет. Как это изменить? Есть два быстрых способа изменить цвет любой векторной фигуры, которую вы рисуете в Photoshop.
1. На панели «Слои» дважды щелкните миниатюру (выделенную зеленым цветом ниже) нового только что созданного слоя «Форма». Это откроет окно выбора цвета Photoshop.
Просто выберите цвет, который вам больше нравится, выбрав базовый цвет на длинной полосе ползунка цвета, а затем нажмите в поле основного цвета, чтобы выбрать, насколько светлым или темным будет этот цвет. Вы заметите, что хорошая вещь в слоях-фигурах заключается в том, что когда вы дважды щелкаете по их миниатюре, чтобы изменить цвет, вы можете попробовать множество цветов, прежде чем нажимать «ОК», поскольку изменения будут происходить по мере перемещения по палитре цветов. Когда вы довольны своим цветом, нажмите ОК .
2. Альтернативный способ изменить цвет: Сначала убедитесь, что облачко с текстом выбрано (выбрано, когда вы видите путь и опорные точки фигуры). Затем на панели параметров в верхней части экрана нажмите «Цвет заливки». Вы можете выбрать вариант «Без цвета» (это первый вариант), сплошной цвет, градиент или узор. По умолчанию выбран сплошной цвет, и когда вы выберете один из образцов ниже, он мгновенно изменится на этот цвет. Если вы не видите нужный цвет в образцах, вы также можете щелкнуть параметр «Палитра цветов», который открывает обычную палитру цветов Photoshop.
Как сделать речевой пузырь с обводкой вокруг него, а не с заливкой
Если вам нужна только цветная обводка вокруг речевого пузыря, но без заливки внутри него, вы можете быстро настроить это на панели параметров по адресу верхнюю часть экрана в фотошопе.
1.Выбрав, как и прежде, инструмент Custom Shape Tool, перейдите на панель параметров. Щелкните цвет заливки и установите для него значение «Нет цвета» (как показано выше), затем щелкните параметр «Обводка» и выберите нужный цвет, используя либо образцы в раскрывающемся списке, либо палитру цветов, как указано выше.
2. Измените ширину обводки, щелкнув раскрывающееся меню и перетащив ползунок вправо, чтобы увеличить толщину, и влево, чтобы уменьшить толщину. Затем растяните форму, как раньше.
3. Вы также можете выбрать сплошную, пунктирную или пунктирную линию на штрихе. Чтобы изменить тип обводки, щелкните раскрывающийся список и выберите стиль, который вам нравится.
Как найти дополнительные формы речевых пузырей
Теперь вы знаете, как создавать и изменять векторные речевые облачка, и вам может быть интересно, единственная ли это форма речевого пузыря, доступная в Photoshop? Ну нет, на самом деле есть еще несколько спрятанных для нас игр. Вот как мы добираемся до них:
1. Выбрав Custom Shape Tool , на панели параметров в верхней части экрана Photoshop щелкните раскрывающийся список Shape. Затем щелкните подменю (оно выглядит как шестеренка) и выберите Talk Bubbles .
2. Откроется диалоговое окно с вопросом, хотите ли вы заменить или добавить текущий набор фигур. Обычно я выбираю «Добавить», и это добавляет новый набор фигур в конец видимых в данный момент фигур.
3. Теперь прокрутите фигуры вниз, и вы увидите прекрасный набор речевых пузырей.
4. Щелкните пузырек, который хотите нарисовать, а затем щелкните и перетащите фигуру в окно изображения. Не забудьте удерживать нажатой клавишу Shift, чтобы сохранить пропорции пузырька.
Попробуйте разные формы, разные цвета и разные штрихи.
Надеюсь, вы нашли это полезным. Если у вас есть какие-либо вопросы, пожалуйста, задайте их в комментариях ниже, и я сделаю все возможное, чтобы ответить на них.
Загрузить шпаргалку по пользовательским формам Photoshop
Трехстраничная шпаргалка поможет вам быстро приступить к работе с инструментами Photoshop Custom Shape и наглядным руководством по каждой фигуре, поставляемой с Photoshop.


 При этом остальные углы и стороны остаются неподвижными.
При этом остальные углы и стороны остаются неподвижными.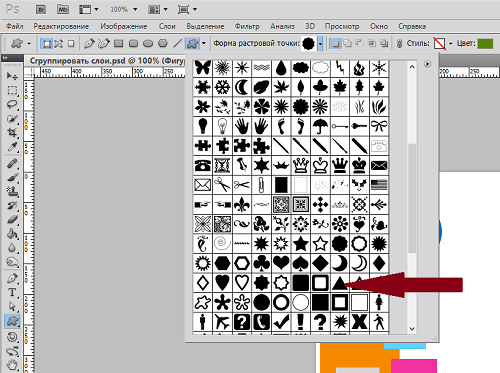
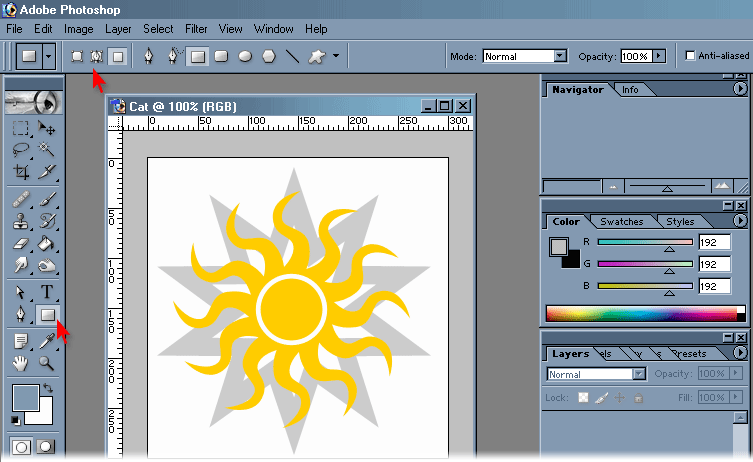 И если у вас она получилась не черного цвета, то поставьте его в свойствах.
И если у вас она получилась не черного цвета, то поставьте его в свойствах.
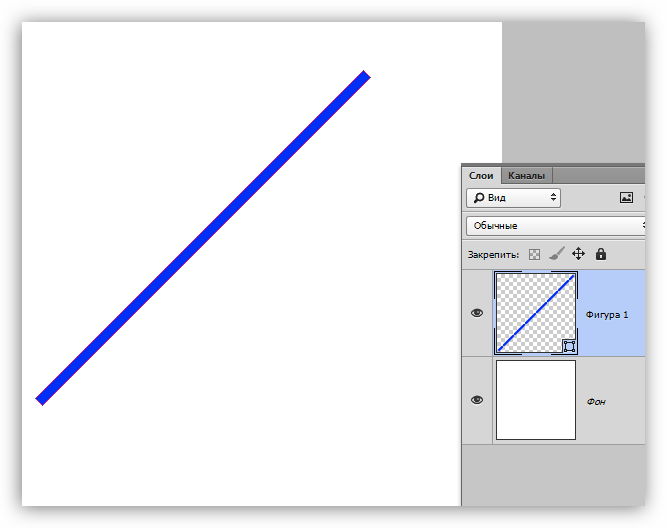
 Также для ускорения процесса можно нажать только клавишу P на клавиатуре.
Также для ускорения процесса можно нажать только клавишу P на клавиатуре. 0
0 Вы можете перетащить в окно изображения, чтобы переместить центр градиента.
Вы можете перетащить в окно изображения, чтобы переместить центр градиента.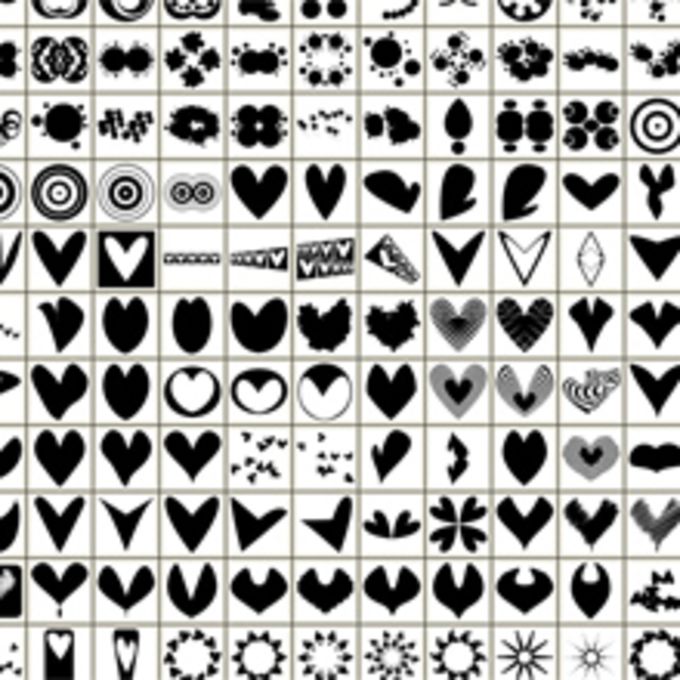 Net
Net