Москвичи смогут через «Яндекс» пожаловаться на городские проблемы – Москва 24, 11.03.2014
11 марта 2014, 00:01
Общество
Москвичи смогут через «Яндекс» пожаловаться на городские проблемы
Жаловаться на чиновников и городские проблемы в 2014 году можно будет напрямую через страницу поиска в «Яндексе». Об этом M24.ru сообщила пресс-секретарь департамента информационных технологий (ДИТ) Елена Новикова. В «Яндексе» будет продублирована часть функций портала «Наш город», а со временем и портала госуслуг Москвы. Сервис будет реализован в рамках обновления поисковика и запуска проекта «Яндекс.Острова», направленного на то, чтобы предлагать пользователям не только информацию, но и способы решения конкретных задач.
«Интерфейс для жалобы на портал «Наш город» уже практически готов, сейчас мы ждем, когда «Яндекс» выведет свои «Острова» из тестового режима», — пояснила Елена Новикова. Форма для жалобы будет появляться прямо под поисковой строкой, при запросах пользователей по городской тематике. «Например, пользователь вбивает фразу «Плохо работает дворник», а «Яндекс» будет распознавать тему запроса и сразу выдавать ему под строкой поиска форму для жалобы на портал «Наш город». Ее можно заполнить и отправить, не заходя на сам жалобный сайт», — рассказала Новикова.
«Например, пользователь вбивает фразу «Плохо работает дворник», а «Яндекс» будет распознавать тему запроса и сразу выдавать ему под строкой поиска форму для жалобы на портал «Наш город». Ее можно заполнить и отправить, не заходя на сам жалобный сайт», — рассказала Новикова.
Правда, автоматическая отправка будет доступна только пользователям, зарегистрированным в системе «Яндекс.Паспорт». Все остальные будут перенаправлены на страницу регистрации портала «Наш город». Получив учетную запись на сайте (это можно сделать, в том числе, через соцсети), москвичи смогут отправить жалобу, написанную через «Яндекс». «В итоге, существенно сократится расстояние между пользователем и фактическим решением его проблемы», — сказала представитель IT-департамента.
Интерфейс для обращения на портал «Наш город» в Яндексе.(Бета-версия) Фото: департамент информационных технологий
В будущем на «Яндексе» станут доступны и другие госсервисы правительства Москвы, например, те, которые сейчас доступны на официальных порталах ведомств. Так, на сайте IT-департамента есть форма для жалобы о качестве связи, а на портале департамента имущества работает калькулятор арендной платы для предпринимателей.
Так, на сайте IT-департамента есть форма для жалобы о качестве связи, а на портале департамента имущества работает калькулятор арендной платы для предпринимателей.
В дальнейшем IT-департамент также планирует предоставить москвичам возможность получения госуслуг при поиске по «Яндекс.Картам». «Например, житель ищет детские садики, выбирает на карте «Яндекса» нужный ему объект и над ним появляется «окошко», предлагающее сразу записать в сад ребенка», — пояснила Елена Новикова. Аналогичные сервисы появятся и для дополнительного образования, секций и кружков, художественных школ и других учреждений. Для создания сервисов с геопривязкой еще предстоит доработать наборы данных, чтобы они корректно отображались в системах «Яндекса».
Напомним, что портал «Наш город» был запущен в октябре 2011 года. На сегодняшний день на нем можно пожаловаться на более чем 20 городских проблем, среди них — плохие дороги, общественный транспорт, мигранты и другие. Как сообщалось ранее, за 2013 год с помощью портала было выявлено более 127 тысяч проблем москвичей.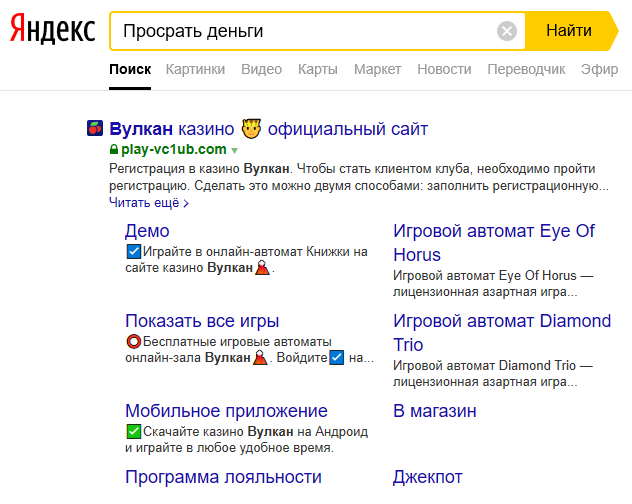 Сейчас на портале зарегистрировано 225 тысяч пользователей. Как сообщили в IT-департаменте, 40% пользователей заходят на портал из поисковых систем, из них 65% москвичей приходят с поиска в «Яндекс».
Сейчас на портале зарегистрировано 225 тысяч пользователей. Как сообщили в IT-департаменте, 40% пользователей заходят на портал из поисковых систем, из них 65% москвичей приходят с поиска в «Яндекс».
В пресс-службе компании «Яндекс» M24.ru сообщили, что тестирование «Яндекс.Островов» еще не закончено. Сейчас в бета-версии доступно более 230 информационных блоков-островов, помогающих решать разные задачи пользователей: от покупки мультиварки до поиска ресторана с определенной кухней и средней суммой чека. В пресс-службе заявили, что сроков официального запуска проекта компания не раскрывает. «Мы запустим «Острова» в 2014 году вместе с обновленным дизайном», — сообщил представитель поисковика.
Директор некоммерческого партнерства «Информационная культура» Иван Бегтин полагает, что интерактивные формы портала «Наш город» на «Яндексе» будут пользоваться популярностью, поскольку москвичи заинтересованы в официальных источниках информации. Кроме того, размещение виджета портала «Наш город» на «Яндексе» привлечет новых пользователей на портал. «Gorod.mos.ru вполне подходит для тестирования нового сервиса, поскольку он рассчитан на широкие массы пользователей», — подчеркнул эксперт.
«Gorod.mos.ru вполне подходит для тестирования нового сервиса, поскольку он рассчитан на широкие массы пользователей», — подчеркнул эксперт.
Координатор Центра безопасного интернета Урван Парфентьев полагает, что подобные сервисы актуальны именно для Москвы. «В столице предлагается большое количество услуг и товаров, поэтому упрощение работы с поиском просто необходимо», — отметил эксперт.
Главное, чтобы интерфейсы, созданные московскими чиновниками для «Яндекса», были простыми в использовании, и москвичи в них не путались. Важно также, чтобы жалобы горожан на проблемы ЖКХ и транспорта действительно решались. Напомним, сегодня чиновники обязаны ответить на обращение через gorod.mos.ru в течение 8 дней.
Дарья Миронова
здравоохранение образование Яндекс связь портал Наш город наука и инновации
Не работает Яндекс Навигатор причины, и решение проблемы
На сегодняшний день «Янденкс.Навигатор» — это самая лучшая программа, позволяющая прокладывать маршрут, определять локацию транспортного средства. Ее работу поддерживают OS iOS и Android. Бывает, что пользователи сталкиваются с некорректной работой этого софта. Когда не работает Яндекс Навигатор, возникает необходимость выявить причину неисправности и попытаться восстановить его функции.
Ее работу поддерживают OS iOS и Android. Бывает, что пользователи сталкиваются с некорректной работой этого софта. Когда не работает Яндекс Навигатор, возникает необходимость выявить причину неисправности и попытаться восстановить его функции.
Начнем с типичного описания – программа не работает
К сожалению, это очень размытая информация, под которую можно подогнать десятки причин, включая неспособность пользователя запустить программу и реально существующие сбои геолокации на некоторых территориях. Поэтому рассмотрим ситуацию более детально, чтобы выделить различные аспекты проблемы, а не тривиальное отсутствие знаний о работе смартфона.
В данном материале мы ограничимся трудностями, которые случаются при применении навигации от Яндекс.
Неправильная прошивка
Последствия неосторожной прошивки на Андроид могут быть довольно непредсказуемыми. Установка сторонних версий ОС выполняется для ускорения работы гаджета, а в итоге модули телефона перестают функционировать.
Если решили перепрошить девайс – скачивайте файлы прошивки только с проверенных форумов – XDA и 4PDA. Не пытайтесь прошить смартфон версией ОС от другого телефона, так как необходимые для работы драйверы могут перестать функционировать. Если устройство превратилось в «кирпич», выполните полный сброс данных.
- Зажмите кнопки увеличения громкости и блокировки на 5-7 секунд. Когда на экране выключенного гаджета появится логотип Андроид, отпустите «Громкость вверх».
- Загрузится меню Рекавери. Выберите пункт «Wipe Data/Factory Reset», подтвердите Хард Ресет.
- Для перезагрузки смартфона тапните «Reboot system now». Настройка при включении займёт несколько минут.
Метод подходит для девайсов с поврежденной прошивкой. Модуль GPS восстановит работоспособность после перехода на заводскую версию ОС.
Навигатор не может корректно запуститься
Приложение было корректно установлено, но даже не запускается: показывает сообщения с ошибками и в аварийном порядке завершается непосредственно после старта. Причина может быть в сбоях при установке программы на смартфон.
Причина может быть в сбоях при установке программы на смартфон.
По системным требованиям почти любой современный аппарат поддерживает Яндекс Навигатор, поэтому вариант с нехваткой ресурсов встречается крайне редко. Указывать на него могут постоянные зависания и большие паузы даже перед элементарными действиями.
Смартфон может не справляться с работой приложения, если в нем установлено менее половины гигабайта ОЗУ. Например, 256 МБ по современным меркам – очень мало.
Что же касается первого случая, то нужно удалить программу через настройки телефона, а затем повторно установить его. Так, в ОС Android можно использовать Play Маркет. Если сбой возникал из-за ошибки во время установки, то переустановка устранит проблему.
Причины отсутствия сигнала
Можно выделить две основные группы неисправностей: аппаратные и программные. Первые устраняются квалифицированными специалистами в сервисных центрах, а вторые можно исправить в домашних условиях.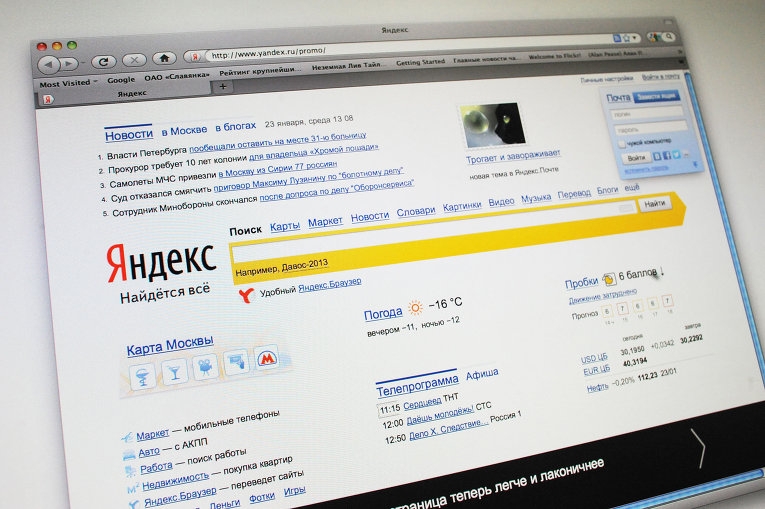
- Аппаратные – компонент способен выйти из строя после механического воздействия на корпус устройства, например, падения или сильного удара. Причиной поломки может стать и попадание жидкости на основную плату, с последующим окислением контактов.
- Программные – заражение вредоносным программным обеспечением, неправильная прошивка или сбои при обновлении – всё эти неисправности способны повредить драйвер местоопределения.
Почему программе нужно подключение к интернету?
Яндекс Навигатор может работать и без постоянного подключения, если предварительно подготовить программу к такому режиму. В частности, нужно загрузить в смартфон те самые карты, которые будут использоваться для отображения местоположения без доступа к интернету. Сделать это можно из самого приложения. Откройте раздел «Загрузка карт» в меню, далее укажите необходимый город. Если повезло и карта есть, загрузите ее.
Стоит отметить, что карты Яндекса на территории РФ, Украины и многих других государств имеют весьма приличное покрытие, так что с большой вероятностью трудностей на этом этапе не возникнет.
- Перед загрузкой переключитесь на Wi-Fi, поскольку некоторые карты имеют большой размер.
- Правда, полностью убрать привязку к интернету все же не получится, так что формально Яндекс Навигатор действительно работает только онлайн.
Дело в том, что хотя карты и хранятся в смартфоне, но для прокладывания маршрута и поиска в ближайшей окрестности все равно нужно подключение. В какой-то мере спасает предварительный расчет маршрута – тогда двигаться по нему можно и без связи. Так или иначе, обмен через интернет существенно сократится, да и скорость работы программы вырастет.
Конечно, без подключения к интернету у Навигатора не будет возможности загружать полезные сведения, вроде информации о пробках. На всякий случай проверьте: если они не отображаются, возможно, изображение светофора в углу сейчас серое. Если так, нажмите на него – светофор активируется и станет цветом отображать ситуацию с движением. А для показа загруженности дорожных путей используется цифровая индикация от 0 до 10.
Некорректная настройка
Правильная настройка параметров смартфона – залог правильной работы системы GPS на Андроид.
- Если Андроид не находит местоположение, перейдите в настройки девайса, вкладка – «Общие», после чего откройте «Местоположение и режимы».
- На вкладке «Location» укажите предпочитаемый способ определения местоположения. Если указать «Только спутники», Android не будет использовать технологию A-GPS, собирающий данные с ближайших сотовых и Wi-Fi сетей для повышения точности геопозиционирования.
- Попробуйте установить режим «Только мобильные сети» и проверьте работоспособность карт. Если навигация включается – проблема с драйвером или в аппаратной части.
- Когда GPS на Андроид не включается (система не реагирует на переключение опции) – вероятно, проблема в прошивке. Выполните полный сброс настроек или обратитесь в сервисный центр.
- Для сброса настроек местоположения нажмите на вкладку «Восстановление и сброс», затем тапните на «Сбросить настройки сети и навигации».
 Выполните вход в аккаунт Google для подтверждения.
Выполните вход в аккаунт Google для подтверждения.
Важно! Все сохранённые пароли от точек доступа Wi-Fi, а также данные сотовых сетей будут удалены.
Описанный способ помогает устранить большую часть неполадок с программной частью.
Маршрут есть, но Навигатор не отслеживает перемещение по нему
- Сначала нужно убедиться, что включено получение геоданных.
- Затем проверить подключение к интернету и его скорость (например, откройте в браузере сайт-другой).
- Если GPS активирован, интернет подключен, но программа отказывается отображать перемещение, попробуйте выйти из приложения и повторно войти в него.
- Если не сработает, принудительно остановите специальной кнопкой из раздела настроек, где показываются приложения (порядок действий практически аналогичен для Android и iOS). Еще раз запустите Навигатор.
Если он снова отказывается вести, перезагрузите смартфон. Перепробовали все, но безуспешно? Переустановите программу.
Хотя обычно до этого не доходит, все же программисты Яндекса написали хорошее приложение.
Представим, что и такие серьезные меры не помогли. В таком случае остается сложный способ – перестать применять Яндекс Навигатор именно на этом смартфоне. Раз уж не судьба им сработаться, используйте аналоги.
Видео
Ведущий автор многих рубрик на сайте expertland.ru. Отлично разбирается в техники и электронике. Способен решить любую техническую задачу в считанные часы, любит писать о своей опыте и наработках.
- опубликованных статей — 94
- читателей — 23 919
- на сайте с 25 сентября 2020 года
На данный момент «Яндекс.Навигатор» является лучшей программой для поиска нужной локации и установки оптимального маршрута. Она работает на Андроид и iOS. Пользователи часто сталкиваются с различными сложностями при использовании этого софта. Если не работает Яндекс Навигатор, прежде вего, нужно определить причину, после чего приступать к восстановилению его функционирования.
Сбоит голосовой поиск
Здесь есть несколько вариантов:
- Возможно, сломался микрофон.
- Или скорости подключения к интернету недостаточно.
- А может, кругом недостаточно тихо – шумит улица или грохочет музыка.
- Лучше не пользоваться голосовым поиском в шумной обстановке.
Ну а еще иногда Навигатор, подобно другим программам, может отказаться функционировать без какой-либо видимой причины. Подождите, он одумается и заработает. Или же выполните рекомендации из прошлого пункта.
Apple CarPlay Yandex Навигатор. Решение проблемы со звуком.
Если Яндекс Навигатор не работает в Uber / Убер, видео
Ошибки, связанные с аппаратной частью устройства и операционной системой
Закрытие фоновых программ помогает выявить еще одну часто встречающуюся причину постоянных вылетов браузера — недостаток ресурсов устройства для корректной работы тяжелых приложений. На аппаратах со слабым процессором и малым объемом оперативной памяти увесистый Яндекс-обозреватель нередко выбивает при открытии всего двух-трех вкладок.
Впрочем, подобное бывает и на мощных смартфонах и планшетах, если их ресурсы перегружены другими задачами. Разобраться, не ваш ли это случай, помогут любые утилиты, которые отображают процент использования памяти и/или процессора, например, показанный выше Hibernator или виджет Microsoft Launcher:
Если процессор и оперативная память постоянно загружены на 80-85% и выше, девайс будет не только тормозить и виснуть, но выкидывать пользователя из приложений на рабочий стол.
Что еще может привести к сбоям в работе Яндекс Навигатора
Если текущее положение не отображается или резко изменяется, выйдите из приложения и зайдите снова. К сожалению, такие сбои возможны.
При пропаже стрелки, указывающей направление, или при длительном поиске спутников и периодической неспособности поддерживать связь с ними (особенно на протяженном маршруте) проверьте настройки времени, выставьте верный часовой пояс.
Для геолокации со спутников передается еще и время, и если оно сильно расходится с системным – ошибки неизбежны.
Изредка программа отказывается проложить маршрут, ссылаясь на полное отсутствие пути между точками – при том, что дорога есть и по ней можно проехать. Чаще это бывает за рубежом. Увы, программа не всеведуща, соответственно, и маршруты прокладываются не везде.
Обращайтесь к разработчикам, помогайте совершенствовать полезный софт — yandex.ru/support/navigator/troubleshooting/faq.html.
А иногда встречаются причины, которые никоим образом не относятся к Навигатору или спутникам. В центре Москвы есть несколько зон (в частности, около Кремля), где приложение не работает. Но это не ошибка, а предусмотрительность служб безопасности: специальные передатчики для защиты стратегических объектов перебивают спутниковый сигнал, выдавая заведомо неверные данные.
Самостоятельная диагностика
Для самостоятельной диагностики, пройдите тест. Виртуальный помощник определит неисправность и подскажет что делать.
Перезагружали устройство?
Инструкция по перезагрузке любого смартфона.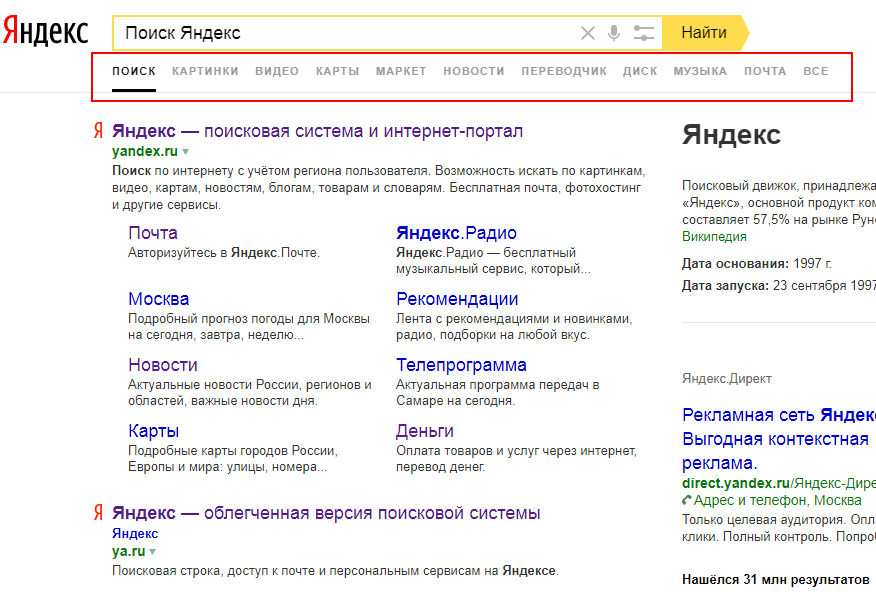 Если не помогает, нажмите кнопку «Продолжаем диагностику».
Если не помогает, нажмите кнопку «Продолжаем диагностику».
Проверяли настройки GPS?
Как проверить настройки GPS подробности тут. Если проверяли, нажмите кнопку «Продолжаем диагностику».
Пытались калибровать датчит GPS?
Инструкция здесь. Если уже делали, нажмите кнопку «Продолжаем диагностику».
Сброс до заводских настроек делали? (Аккуратнее! можно потерять все данные)
Инструкция по сбросу настроек. Если уже делали, нажмите кнопку «Продолжаем диагностику».
Пробовали перепрошивать девайс?
Поделись своим результатом:
Facebook Twitter ВК
Не работает Яндекс Навигатор причины, и решение проблемы
Навигатор от Яндекс можно установить на мобильный телефон или планшет и использовать бесплатно. Для навигации требуется подключение к интернету и встроенный датчик GPS. Что делать, если не работает Яндекс.Навигатор в телефоне, рассмотрим популярные проблемы и способы их решения.
Содержание
- Не работает навигатор Яндекс
- Как определить и решить проблему
- Проблема 1: Не запускается
- Проблема 2: Ошибки во время движения по маршруту
- Проблема 3: Не слышно голосовые подсказки
- Проблема 4: Нет карт при поездке за городом
Не работает навигатор Яндекс
Проблемы с навигацией от Яндекс могут возникать по разным причинам. Для их решения в первую очередь следует перезапустить телефон. Если это не помогло, ошибка может быть связана с работой мобильника или настройками навигатора.
Для их решения в первую очередь следует перезапустить телефон. Если это не помогло, ошибка может быть связана с работой мобильника или настройками навигатора.
Важно. Навигатор может работать без интернета, для этого придется заблаговременно скачать нужные карты в память телефона. Если офлайн-карт нет, на экране не будет дорог, развязок, названия улиц и номеров домов.
Как определить и решить проблему
Обычно Яндекс.Навигатор работает стабильно. При подключении автоматически определяется местоположение, настраивается яркость экрана. В ночное время приложение включает темную тему, чтобы не слепить водителя.
Что делать, если навигация перестала работать? Если возникают ошибки, их можно определить и устранить самостоятельно. Для этого нужно проанализировать время возникновения ошибок и убрать причину.
Проблема 1: Не запускается
Если навигатор перестал работать после автоматического обновления, проблема заключается в следующем:
- во время загрузки файлов произошел сбой сети, новая версия установилась неправильно;
- телефон устарел и не поддерживает новую версию навигатора.

Ошибка сети может быть вызвана по разным причинам. Если в это время телефон загружал обновления, они могут скачаться не полностью. Если навигатор перестал запускаться после обновлений, придется удалить его с телефона и установить новую версию. Для очистки временных файлов перезагрузите телефон перед скачиванием Яндекс.Навигатора.
Устаревший телефон может поддерживать не все опции, которые добавились в навигатор после обновления. В этом случае рекомендуется удалить только что обновленную версию Яндекс.Навигатора и установить старую, которая работала стабильно.
Важно. Перед удалением навигации попробуйте перезагрузить телефон и снова запустить приложение. Обычно эта простая процедура решает большинство проблем.
Проблема 2: Ошибки во время движения по маршруту
Некорректная работа может проявляться во время движения по маршруту. Навигатор может неточно отображать курсор на дороге, не показывать пробки или не оповещать о камерах. Ошибка может периодически проявляться и исчезать.
Ошибка может периодически проявляться и исчезать.
Для решения проблемы:
- очистите кеш навигатора;
- проверьте наличие обновлений с помощью встроенного магазина.
Переполненный кеш может влиять на скорость и точность работы навигатора. При этом приложение начинает тупить, зависать, давать подсказки с запаздыванием, нестабильно отображать карту во время движения.
Как почистить кеш на Андроид:
- Откройте настройки телефона, перейдите в меню «Приложения».
- Кликните по строке «Все приложения», в списке найдите Яндекс.Навигатор и тапните по нему.
- В открывшемся окне нажмите на кнопку «Очистить», выберите опцию «Очистить кеш».
- Перезапустите смартфон и попробуйте воспользоваться навигатором.
Важно. После выполнения очистки Яндекс.Навигатор попросит ввести логин и пароль для входа в личный кабинет.
Нестабильная работа может быть вызвана устаревшими данными в навигаторе.
Для решения проблемы его нужно обновить:
- Откройте Play Маркет, кликните по кнопке с тремя полосками.
- Нажмите на строку «Мои приложения и игры», телефон автоматически проверит обновления.
- Если в списке с обновлениями есть Яндекс.Навигатор, нажмите на кнопку «Обновить» для начала загрузки новых файлов.
Обновления на iOS обычно осуществляются автоматически. Если рядом с иконкой навигатора появилась зеленая стрелочка, тапните по ней и Айфон моментально скачает и установит новую версию.
Проблема 3: Не слышно голосовые подсказки
Что с навигатором, если во время движения не слышно голосовые подсказки? Проблема может быть связана с настройками приложения и телефона.
Для проверки настроек в навигации:
- Кликните по кнопке меню, откройте «Настройки».
- Кликните по вкладке «Звуковое сопровождение», выберите опцию «Все звуки навигатора включены».

- Тапните по строке «Дорожные события», выберите опцию «Звуковое сопровождение».
- Включите все звуки с помощью подвижных переключателей.
Отсутствие голосовых подсказок может быть связано с настройками телефона. Если в устройстве убавлена громкость или стоит режим «Без звука», оповещений в приложениях не будет. Для решения проблемы прибавьте уровень громкости с помощью настроек или боковых клавиш.
Проблема 4: Нет карт при поездке за городом
Почему не работает Яндекс.Навигатор за городом? Ошибка связана с отсутствием подключения к интернету. В этом случае автоматически включаются офлайн-карты, если их нет – навигатор работать не будет.
Перед поездкой по трассе заранее загрузите карты местности:
- Кликните по кнопке меню, нажмите на строку «Загрузка карт».
- С помощью поиска найдите нужный город, кликните по кнопке «Скачать».
Важно.
Офлайн-карты могут занимать от 30 до 800 мегабайт памяти. Итоговый размер зависит от выбранного города. Хранить скачанные карты можно в памяти устройства или на установленной флешке.
Не забывайте обновлять карты не реже одного раза в месяц. Для этого перейдите в настройки навигации и кликните по кнопке со стрелкой. Для экономии трафика подключитесь к бесплатной точке WiFi.
Для работы вне сети не забудьте активировать датчик GPS в устройстве. Сделать это можно через меню с настройками или с помощью выпадающей шторки с уведомлениями.
Если сбой произошел из-за ошибки базы данных, карты могут стать недоступны при поездке в городе в режиме онлайн. Работоспособность вернется через некоторое время. Для продолжения использования навигации отключитесь от интернета, офлайн-карты включатся автоматически.
Что делать, если плохо работает Яндекс.Навигатор? Для начала нужно выявить причину проблемы и выполнить несколько настроек.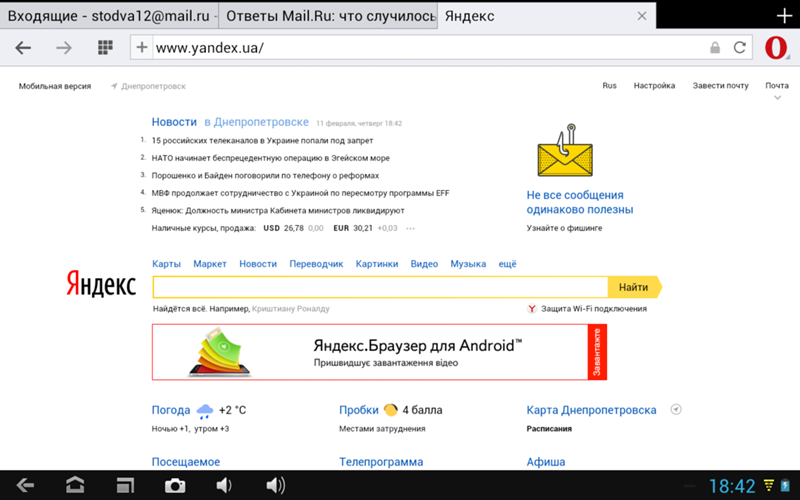
Выполнение входа в Яндекс Почту / Электронную почту и исправление ошибки
Яндекс — российская компания, занимающаяся интернет-решениями. Он также предлагает несколько сервисов, таких как облачное хранилище, Карты, Панорама, Переводчик и т. Д. Часто используемый сервис, который привлекает клиентов, — это Яндекс Почта, через которую они могут отправлять и получать сообщения. Вы даже можете персонализировать внешний вид папки «Входящие» в зависимости от вашего выбора. Помимо этого, вы также можете использовать свою любимую социальную сеть для входа в учетную запись.
Чтобы в полной мере воспользоваться этой услугой, может потребоваться регистрация новой учетной записи. После этого вам нужно будет продолжить вход в Яндекс почту через основной сайт. Наряду со знанием этого может быть важно узнать, почему иногда может произойти сбой при входе в систему. Устранение ошибки в соответствии с причиной может обеспечить бесперебойную работу Яндекса.
Оглавление
show
- Способ создания новой учетной записи электронной почты Яндекса
- Доступ к учетной записи с помощью входа в Почту Яндекса
- Способ 1: через веб-сайт Яндекса
- Способ 2: через Play Store/App Store
- Почему я вижу ошибку входа в электронную почту Яндекса?
- Можно ли решить проблему со входом в Яндекс Почту?
- Исправление 1: Исправление пароля
- Исправление 2: Сохранение файлов cookie
- Исправление 3: Установка правильной даты и времени
- Исправление 4: Сканирование компьютера Учетная запись электронной почты Яндекса, вы можете подписаться на услугу. На странице регистрации вам нужно будет указать такие данные, как ваше имя и фамилия соответственно. Затем вам нужно перейти к заполнению имени пользователя для учетной записи электронной почты. Затем необходимо указать пароль в соответствующем поле и ввести его еще раз в качестве подтверждения, после чего следует создать новую учетную запись.

- Страница регистрации открывается при нажатии на указанную ссылку:
- «https://passport.yandex.com/registration?mode=register»
- Заполните следующие данные в отведенном поля:
- «Имя»
- «Фамилия»
- На странице «Введите логин» введите имя пользователя для новой учетной записи электронной почты.
- Пароль необходимо ввести.
- Введите пароль еще раз на этом шаге.
- Затем укажите «Номер мобильного телефона».
- Выберите «Подтвердить номер».
- Теперь код, отправленный вам по SMS, необходимо ввести в соответствующее поле.
- Затем перейдите к кнопке «Регистрация».
- Ознакомьтесь с указанными положениями и условиями и нажмите «Принять».
Примечание: Возможно, вы не сможете войти в Яндекс Музыку или Радио через веб-версию, если вы создали учетную запись по номеру телефона. Для синхронизации учетных записей музыки и радио можно использовать приложение социальной сети или учетную запись Яндекса, присутствующую в приложении.

Вход в учетную запись через Яндекс.Почту Логин
Вход в учетную запись является необходимым условием для входа в учетную запись. С помощью yandex.com вход в почту можно осуществить в браузере. Если вы планируете войти в систему с помощью мобильного телефона, вы можете сделать это с помощью Play Store или App Store, в зависимости от операционной системы.
Способ 1. Использование веб-сайта Яндекса
На компьютере или ноутбуке вход в Яндекс может быть проще с помощью браузера, поддерживающего службу электронной почты. Вы можете перейти по ссылке для входа и ввести данные учетной записи. Нажав кнопку «Войти», вы войдете в систему. Вы можете сохранить данные учетной записи в браузере, чтобы избежать частого использования этого метода.
- На страницу входа в учетную запись почты Яндекса можно перейти по следующей ссылке:
- «https://passport.yandex.com/auth?from=mail&origin=hostroot_homer_auth_com&retpath=https%3A%2F%2Fmail.
 yandex.com% 2F&backpath=https%3A%2F%2Fmail.yandex.com%3Fnoretpath%3D1»
yandex.com% 2F&backpath=https%3A%2F%2Fmail.yandex.com%3Fnoretpath%3D1»
- «https://passport.yandex.com/auth?from=mail&origin=hostroot_homer_auth_com&retpath=https%3A%2F%2Fmail.
- В поле «Введите свой ID» укажите либо «Номер телефона», либо «Email».
- Нажмите кнопку «Войти», чтобы получить доступ к электронной почте.
Способ 2: через Play Store/App Store
Пользователи Android могут использовать Play Store для загрузки приложения для входа в Яндекс почту на Android. С другой стороны, для пользователей iOS загрузка может быть произведена через App Store. После того, как приложение скачано, его необходимо установить. Кроме того, необходимая информация должна быть введена для входа в систему и просмотра электронной почты.
- Загрузите приложение «Яндекс Почта» на свое устройство. Чтобы использовать его на Android, перейдите по этой ссылке:
- «https://play.google.com/store/apps/details?id=ru.yandex.mail&hl=ru_IN&gl=US».
Если приложение должно быть доступно на устройстве iOS, таком как iPhone, нажмите:
- «https://apps.
 apple.com/us/app/yandex-mail-email-app/id441785419 ”
apple.com/us/app/yandex-mail-email-app/id441785419 ”
- Укажите необходимые данные в приложении и начните доступ к своей учетной записи.
Сервер почты Яндекса подключен к вашему местоположению, так как работает в ограниченном количестве стран. Так вот, если дата и время выставлены не по часовым поясам, то это может привести к проблеме со входом в яндекс почту. Таким образом, он может перестать предоставлять вам доступ к вашей электронной почте.
Есть несколько других причин, которые могут создать проблему при входе в учетную запись:
- Ошибка может отображаться при неправильном имени пользователя или пароле.
- При заражении системы вирусом или вредоносной программой может пострадать процедура входа в систему электронной почты.
- Приложения, присутствующие в вашей системе, могут внезапно потерять доступ, из-за чего все учетные записи могут выйти из системы.
- В результате отключения файлов cookie страница входа может перестать работать.

- Из-за ограниченного доступа вы также не сможете войти в свою учетную запись электронной почты Яндекса.
Можно ли решить проблему со входом в Яндекс Почту?
Для устранения ошибки входа в электронную почту Яндекса пользователи могут настроить новый пароль, если они забыли или потеряли старый. Изменение настроек даты и времени можно считать вторым способом устранения проблемы. Кроме того, вы можете попытаться включить настройки кулинарии.
Исправление 1: исправление пароля
Иногда вы можете не помнить свой точный пароль. Это может помешать вам правильно выполнить вход в учетную запись почты Яндекса. Когда вы столкнетесь с такой ситуацией, вы можете изменить пароль. Для обработки этого вам нужно перейти на веб-сайт поставщика решения и выбрать кнопку «Не удается войти». Затем необходимо ввести имя пользователя или адрес электронной почты. После этого капчу, появившуюся на экране, требуется заполнить.
- Перейдите на страницу входа, посетив «yandex.
 com».
com». - Нажмите «Не удается войти».
- Затем укажите «Имя пользователя» или «Электронная почта».
- Введите «Captcha» в указанное поле.
- Нажмите кнопку «Далее».
- В появившемся окне введите «Номер телефона».
Примечание: Перед вводом номера телефона обязательно укажите код страны.
- Нажмите «Отправить код».
- Код подтверждения будет отправлен на введенный вами номер телефона.
- После этого в соответствующем поле введите код.
- Выберите опцию «Подтвердить».
- Теперь вы будете перенаправлены на страницу «Сброс пароля».
- Нажмите на вкладку «Далее» после ввода нового пароля.
Примечание: Рекомендуется вводить пароль вручную при входе в систему, а не копировать его из буфера обмена. Поскольку может быть скопирован лишний пробел, пароль может быть сделан неверным.
Пароль будет изменен.
 Перенаправьте себя в окно входа и заполните учетные данные. Затем войдите в свою учетную запись электронной почты, как обычно.
Перенаправьте себя в окно входа и заполните учетные данные. Затем войдите в свою учетную запись электронной почты, как обычно.Исправление 2: Сохранение файлов cookie
Файлы cookie — это текстовые файлы, содержащие небольшие фрагменты информации, такие как имя пользователя и пароль, которые используются для проверки компьютера при подключении к Интернету. Если вы отключили настройки Cookie, то это может создать проблему при входе в почту Яндекса. Чтобы преодолеть это, вам необходимо сохранить файлы cookie, исправив их настройки. Вам нужно добраться туда через браузер. Затем необходимо следовать инструкциям, появляющимся в окне.
- Перейдите по ссылке для исправления «Настройки файлов cookie».
- «https://yandex.com/support/common/browsers-settings/browsers-cookies.html»
- Затем выберите браузер, который вы используете.
- Теперь следуйте указаниям, которые появляются в окне.
- Попробуйте войти в свою учетную запись Яндекс.
 Почты.
Почты.
Исправление 3: Установка правильной даты и времени
Из-за проблем с часовыми поясами Страница входа в Яндекс может перестать загружаться. Таким образом, чтобы снова заработало окно входа в Яндекс почту, можно попытаться исправить дату и время, которые уже установлены на компьютере. Подойдите к часам, доступным в правом конце экрана. Затем перейдите в окно «Изменить настройки даты и времени». Для выполнения исправления необходимо выбрать опцию «Изменить часовой пояс».
- Нажмите на часы в окне.
- Перейдите к «Изменить настройки даты и времени».
- Затем выберите «Изменить часовой пояс» под кнопкой «Дата и время».
- В окне «Настройки часового пояса» необходимо выбрать свой город.
- На этом шаге нажмите «ОК».
- Должны быть установлены новые дата и время в соответствии с часовым поясом.
- Перейдите в браузер и зайдите в Яндекс. Попробуйте войти сейчас.
Иногда, когда вы неосознанно открываете веб-сайт, содержащий какое-либо вредоносное ПО, вероятность его распространения на другие приложения может увеличиться.
 Это также может повлиять на страницу входа в Яндекс. Следовательно, вы можете сканировать свой компьютер с помощью бесплатного антивирусного программного обеспечения. После сканирования компьютера вы можете получить доступ к странице входа в электронную почту yandex.com.
Это также может повлиять на страницу входа в Яндекс. Следовательно, вы можете сканировать свой компьютер с помощью бесплатного антивирусного программного обеспечения. После сканирования компьютера вы можете получить доступ к странице входа в электронную почту yandex.com.Исправление 4: Сканирование компьютера
- Нажмите на эту ссылку:
- «https://yandex.com/support/common/security/antiviruses-free.html»
- Выберите одну из бесплатных антивирусных программ который вы хотите скачать.
- Затем нажмите на тот, который вы выбрали.
- Загрузите бесплатную версию.
- Теперь выполните инструкции и просканируйте систему.
В конце
Регистрация аккаунта на Яндексе и вход можно выполнить несложным образом. В посте были указаны методы как для веб-сайта, так и для мобильных устройств. В дополнение к этому были сосредоточены способы, которые необходимо применять при ошибке входа в систему.
 Для выполнения упомянутых процедур необходимо точно выполнять указания.
Для выполнения упомянутых процедур необходимо точно выполнять указания.✅[2022] Приложение Яндекс.Браузер для Android/iPhone не работает/не загружается/проблемы с пустым экраном
by ООО «Яндекс» в Утилиты
Яндекс Браузер — быстрый и безопасный браузер с голосовым…
Приложение Яндекс.Браузер может не работать у вас из-за проблем с вашим устройством или проблем с интернет-соединением. Если вы считаете, что в приложении Яндекс.Браузер возникла проблема, отправьте сообщение по номеру в поле для комментариев под номером , и кто-нибудь из нашего сообщества может вам помочь. Также в то же время вы можете попробовать исправления, упомянутые ниже.
у вас не работает приложение Яндекс Браузер или есть чем поделиться?
Распространенные проблемы с приложением Яндекс.Браузер и шаги по устранению неполадок
✅ Как исправить проблему с черным экраном / белым экраном (пустым экраном) / проблемой сбоя приложения в Яндекс Браузере?
 Обычно, когда вы открываете приложение, вы видите черный экран на несколько секунд, а затем приложение вылетает с сообщением об ошибке или без него. Есть несколько способов решить эту проблему.
Обычно, когда вы открываете приложение, вы видите черный экран на несколько секунд, а затем приложение вылетает с сообщением об ошибке или без него. Есть несколько способов решить эту проблему.- В большинстве случаев это может быть временная проблема с загрузкой. Вам просто нужно нажать на меню последних приложений (обычно это первая левая кнопка) в вашем телефоне. Затем вы закрываете приложение, в котором возникла эта проблема. Теперь снова откройте приложение. Может работать нормально.
- Попробуйте перезагрузить iPhone/iPad. Нажмите кнопку выключения питания на несколько секунд, а затем выберите «Перезагрузить» в меню, чтобы перезагрузить устройство. Теперь вы можете попробовать открыть приложение, оно может работать нормально.
- Если ничего из вышеперечисленного не работает, вы можете подождать, пока батарея вашего телефона разрядится, и он автоматически выключится. После этого поставьте его на зарядку и нажмите кнопку питания. Это может работать после этого.

- Наконец, если вы не можете ничего исправить, вам может потребоваться удалить приложение и установить его заново. iOS обычно предоставляет возможность восстановить настройки и контент из резервной копии iCloud, если вы ранее включили эту функцию.
- Даже в некоторых редких случаях этап переустановки также не работает. Если это ваш случай, попробуйте установить более старые версии приложения. Удачи!
✅ Приложение Яндекс.Браузер не загружается или работает некорректно (ошибка загрузки/ошибка сервера/ошибка подключения).
Есть несколько ситуаций, которые могут вызвать проблему загрузки в мобильных приложениях.
- Возможно, сервер приложения Яндекс.Браузер не работает, из-за чего возникают проблемы с загрузкой. Пожалуйста, попробуйте через несколько минут.
- Ваше Wi-Fi/мобильное соединение для передачи данных не работает должным образом. Пожалуйста, проверьте подключение для передачи данных.
- Слишком много пользователей используют приложение одновременно.
 Пожалуйста, попробуйте через несколько минут.
Пожалуйста, попробуйте через несколько минут.
✅ Как решить проблему входа в Яндекс Браузер или проблемы, связанные с учетной записью.
Если у вас возникли проблемы со входом в систему или учетной записью, выполните следующие действия.
- Возможно, сервер Яндекс.Браузера не работает, из-за чего возникают проблемы со входом/учетной записью. Пожалуйста, попробуйте войти через несколько минут.
- Ваше Wi-Fi / мобильное соединение для передачи данных не работает должным образом. Пожалуйста, проверьте подключение для передачи данных.
- Возможно, вы пытаетесь использовать неправильные учетные данные для входа. Пожалуйста, подтвердите правильность введенных данных.
- Если для входа вы используете сторонние социальные сети, такие как facebook, twitter, google и т. д., проверьте, правильно ли работает эта служба, посетив их официальный веб-сайт.
- Ваша учетная запись может быть заблокирована или деактивирована за действия.
 Пожалуйста, прочитайте сообщения об ошибках.
Пожалуйста, прочитайте сообщения об ошибках.
✅ Как решить проблемы с установкой приложения Яндекс Браузер.
- Проверьте подключение к Wi-Fi/Интернету.
- Пожалуйста, проверьте место на вашем мобильном устройстве. Если у вас недостаточно места на диске, приложение не может быть установлено.
- Убедитесь, что приложение, которое вы пытаетесь установить, поддерживает вашу версию iOS.
✅ Приложение Яндекс.Браузер некорректно обновляется в моем телефоне.
- Проверьте соединение Wi-Fi/мобильной сети и убедитесь, что оно работает правильно. Возможно, он не работает и не позволяет вам обновить приложение Яндекс.Браузер.
- Убедитесь, что в вашем телефоне достаточно места для загрузки обновлений. Если у вас недостаточно места для хранения, это может блокировать обновления приложения.
✅ Столкнулись с проблемой загрузки аудио/видео в Яндекс Браузере.
- Проверьте громкость телефона, если у вас проблемы со звуком.
 Попробуйте использовать наушники, чтобы выяснить, связана ли проблема с динамиками или с приложением.
Попробуйте использовать наушники, чтобы выяснить, связана ли проблема с динамиками или с приложением. - Если у вас проблема с загрузкой видео, проверьте скорость интернета и подключение к Wi-Fi.
✅ Не работают уведомления приложения Яндекс.Браузер.
- Зайдите в Настройки ->Уведомления->Яндекс Браузер и проверьте, включены ли уведомления. Если он не включен, пожалуйста, включите его.
- Также, если вы не слышите звуки уведомлений, еще раз убедитесь, что вы случайно не отключили звуки уведомлений приложений.
Искренне благодарим Вас за то, что нашли время подтвердить, что Яндекс.Браузер у Вас работает нормально.
Поделитесь этим с друзьями
Пожалуйста, опишите свою проблему ниже, и кто-нибудь из нашего сообщества может вам помочь.
🔻yandex.com сейчас недоступен или не работает? [октябрь 2022 г.]
yandex.
 ru
встает
в настоящее время
ru
встает
в настоящее время Последнее проверено: 7 часов назад
у вас работает yandex.com?
Да, это так. Нет, это не так.
yandex.com не работает или не работает? Кажется, только ты есть проблема прямо сейчас и большинство наших пользователей сообщили, что веб-сайт работает для них нормально. Также наш автоматизированный инструмент проверки работоспособности веб-сайта протестировал веб-сайт 7 часов назад для любого возможные проблемы и обнаружил, что он работает нормально.

Это может быть временная проблема с вашим соединением или с вашим интернет-провайдером (интернет-сервером). Поставщик услуг). Если вы используете соединение Wi-Fi, проверьте подключение один раз. Если ваше соединение работает нормально, попробуйте любой другой URL-адрес. для любой возможной проблемы с вашим провайдером.
Вы также можете попробовать наши подробные шаг за шагом действия по устранению неполадок , приведенные ниже, чтобы найти любые возможные проблема, из-за которой сайт не работает.
Последние проверки состояния
Дата Время Статус Ответ 16 октября 2022 г. 
20:03 Вверх 125 мс Методы устранения неполадок:
Проблема недоступности веб-сайта может быть временной проблемой браузера или реальным глобальным веб-сайтом. вниз вопрос. Вы можете протестировать приведенные ниже методы, чтобы выяснить причину проблема. Это может помочь вам исправить, если это проблема с вашим браузером или подключением. Пожалуйста, попробуйте ниже шаги один за другим и дайте нам знать, если это работает для вас или нет. Так что может помогите нашему пользователю сообщества, если та же проблема возникнет у них позже.
 Спасибо.
Спасибо.Ошибка кэша браузера
Это может быть временная проблема с кешем просмотра, которая возникает в большинстве браузеров. кэшируйте страницы локально, чтобы сэкономить время при повторных посещениях. Также он хранит javascripts, изображения и css таблицы стилей для лучшей производительности. Когда сайты обновляют свой код base, старый кеш браузера может создавать проблемы с загрузкой веб-сайта правильно. Обновление кеша может исправить проблема. Чтобы обновить кеш браузера, выполните шаги, указанные в этом страница.

Как очистить кеш браузера? (Жесткое обновление)Попробуйте альтернативные URL-адреса
Избегайте префиксов URL, таких как www, и вы попадете на нужную страницу. автоматически. Попробуйте example.com вместо www.example.com
Доступ к домашней странице и навигация
Веб-сайты иногда обновляются со структурой URL-адресов и могут иметь новую шаблон URL для страницы, к которой вы пытаетесь получить доступ.
 Попробуйте перейти к
домашнюю страницу и найти
навигация для доступа к странице, с которой у вас возникла проблема.
Попробуйте перейти к
домашнюю страницу и найти
навигация для доступа к странице, с которой у вас возникла проблема.Изменение сервера/DNS
Веб-сайты могли быть перемещены на новый сервер или они могли изменить DNS провайдеры. Тем не менее, ваш компьютер может указывать на старый IP-адрес сервера. расположение. Вы можете очистить этот кеш данных, выполнив действия, указанные на этой странице.
Как очистить кэш DNS (ipconfig) в Windows?
Если ни один из вышеперечисленных шагов не работает, и у вас все еще есть проблемы, это может быть проблема с веб-сайтом или общая проблема с провайдером.

- Страница регистрации открывается при нажатии на указанную ссылку:

 Выполните вход в аккаунт Google для подтверждения.
Выполните вход в аккаунт Google для подтверждения. Хотя обычно до этого не доходит, все же программисты Яндекса написали хорошее приложение.
Хотя обычно до этого не доходит, все же программисты Яндекса написали хорошее приложение.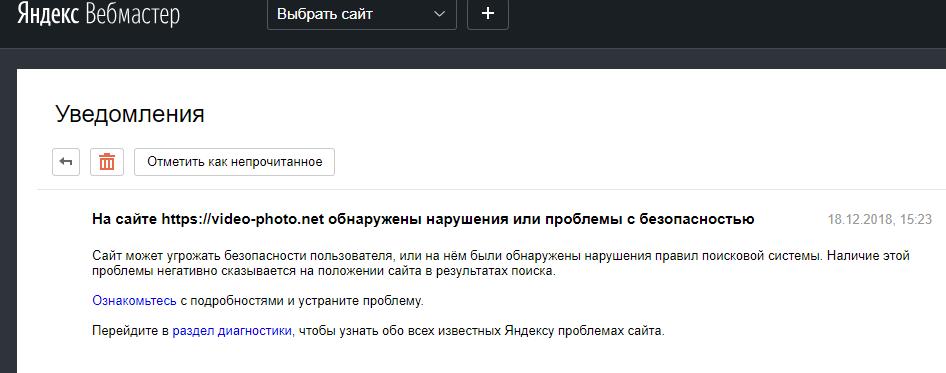

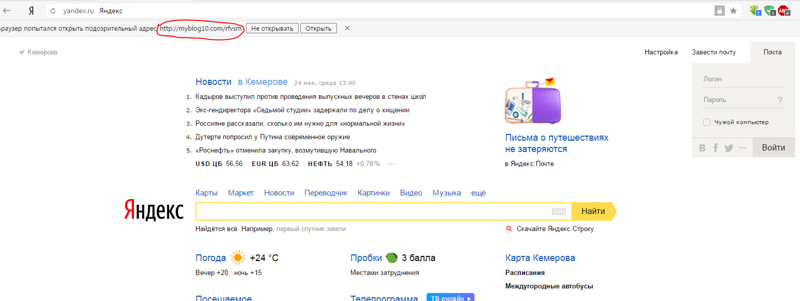 Офлайн-карты могут занимать от 30 до 800 мегабайт памяти. Итоговый размер зависит от выбранного города. Хранить скачанные карты можно в памяти устройства или на установленной флешке.
Офлайн-карты могут занимать от 30 до 800 мегабайт памяти. Итоговый размер зависит от выбранного города. Хранить скачанные карты можно в памяти устройства или на установленной флешке.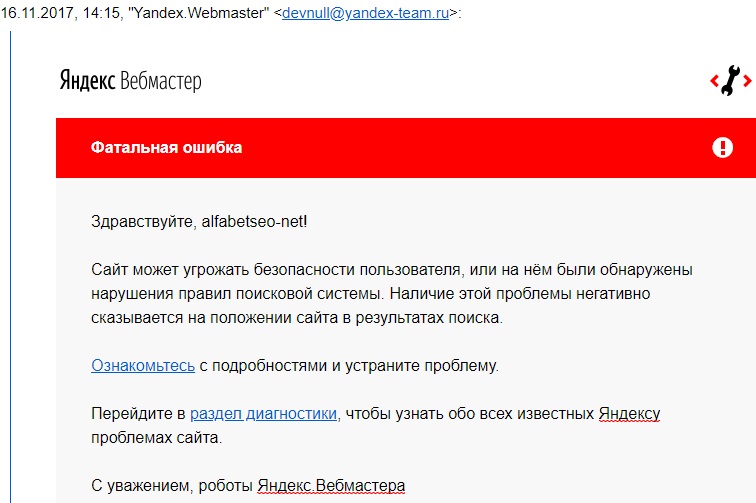
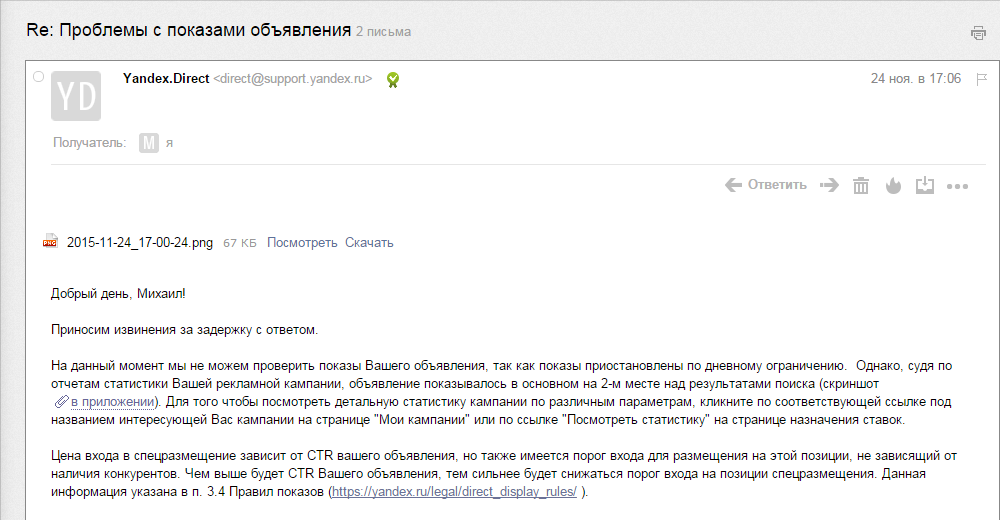
 yandex.com% 2F&backpath=https%3A%2F%2Fmail.yandex.com%3Fnoretpath%3D1»
yandex.com% 2F&backpath=https%3A%2F%2Fmail.yandex.com%3Fnoretpath%3D1»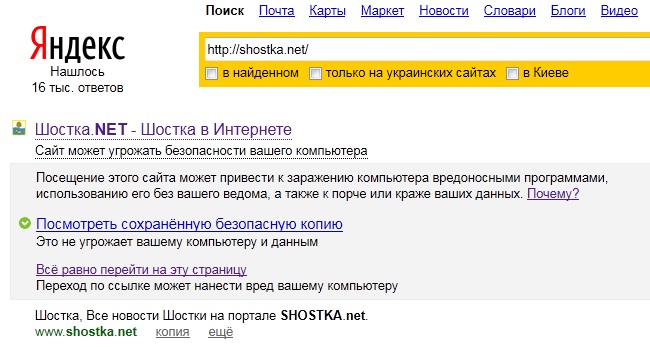 apple.com/us/app/yandex-mail-email-app/id441785419 ”
apple.com/us/app/yandex-mail-email-app/id441785419 ”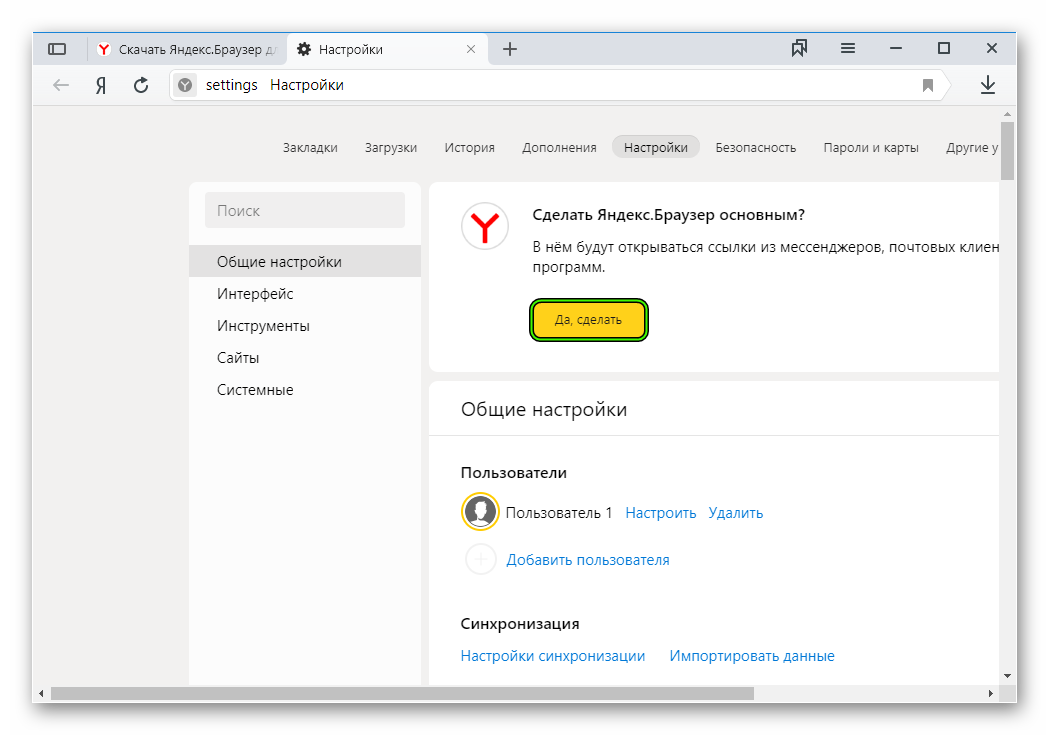
 com».
com». Перенаправьте себя в окно входа и заполните учетные данные. Затем войдите в свою учетную запись электронной почты, как обычно.
Перенаправьте себя в окно входа и заполните учетные данные. Затем войдите в свою учетную запись электронной почты, как обычно. Почты.
Почты. Это также может повлиять на страницу входа в Яндекс. Следовательно, вы можете сканировать свой компьютер с помощью бесплатного антивирусного программного обеспечения. После сканирования компьютера вы можете получить доступ к странице входа в электронную почту yandex.com.
Это также может повлиять на страницу входа в Яндекс. Следовательно, вы можете сканировать свой компьютер с помощью бесплатного антивирусного программного обеспечения. После сканирования компьютера вы можете получить доступ к странице входа в электронную почту yandex.com. Для выполнения упомянутых процедур необходимо точно выполнять указания.
Для выполнения упомянутых процедур необходимо точно выполнять указания. Обычно, когда вы открываете приложение, вы видите черный экран на несколько секунд, а затем приложение вылетает с сообщением об ошибке или без него. Есть несколько способов решить эту проблему.
Обычно, когда вы открываете приложение, вы видите черный экран на несколько секунд, а затем приложение вылетает с сообщением об ошибке или без него. Есть несколько способов решить эту проблему.
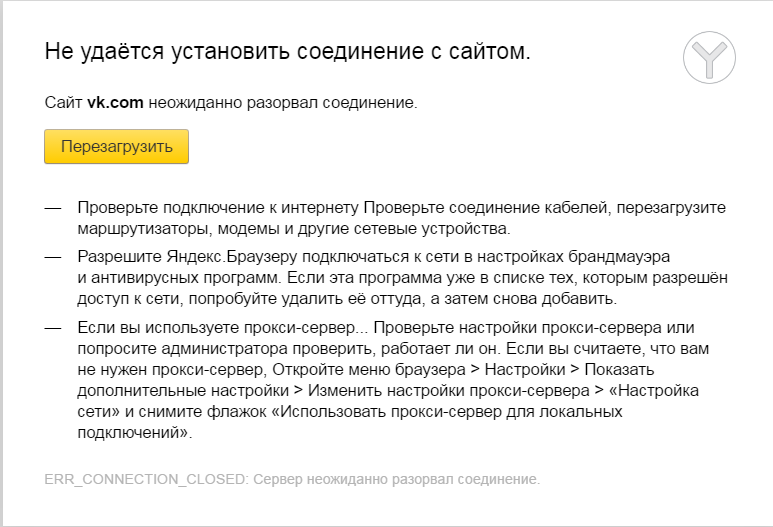 Пожалуйста, попробуйте через несколько минут.
Пожалуйста, попробуйте через несколько минут.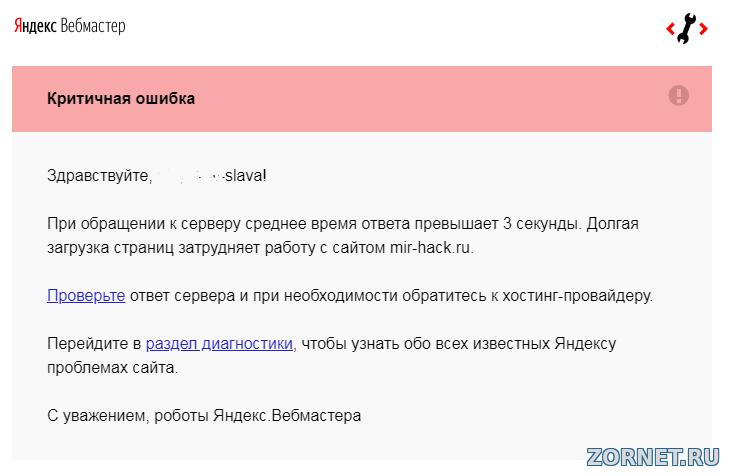 Пожалуйста, прочитайте сообщения об ошибках.
Пожалуйста, прочитайте сообщения об ошибках.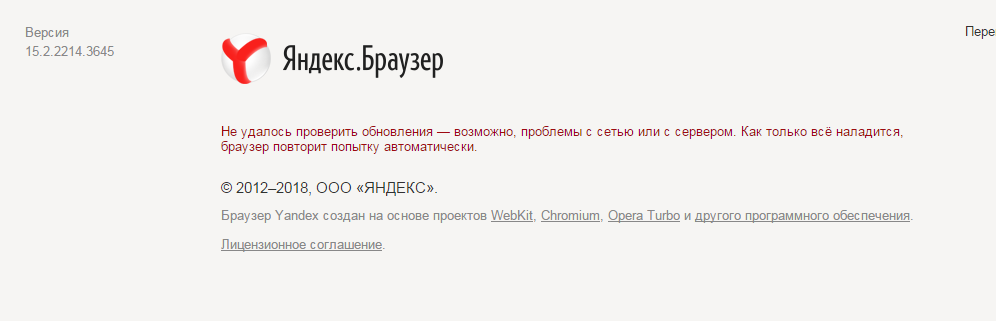 Попробуйте использовать наушники, чтобы выяснить, связана ли проблема с динамиками или с приложением.
Попробуйте использовать наушники, чтобы выяснить, связана ли проблема с динамиками или с приложением. ru
встает
в настоящее время
ru
встает
в настоящее время 
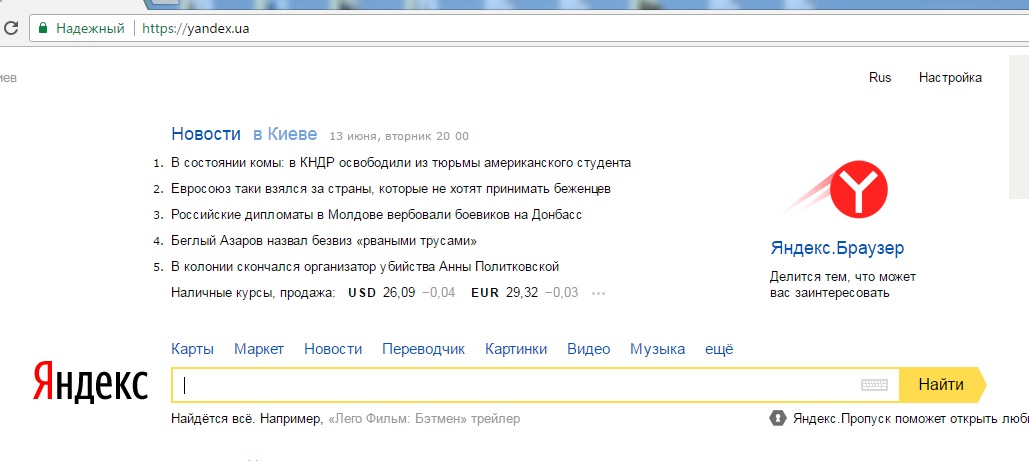
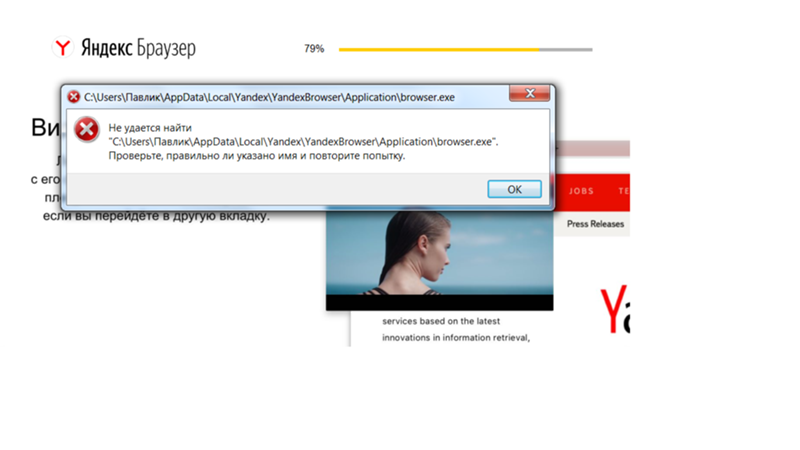 Спасибо.
Спасибо.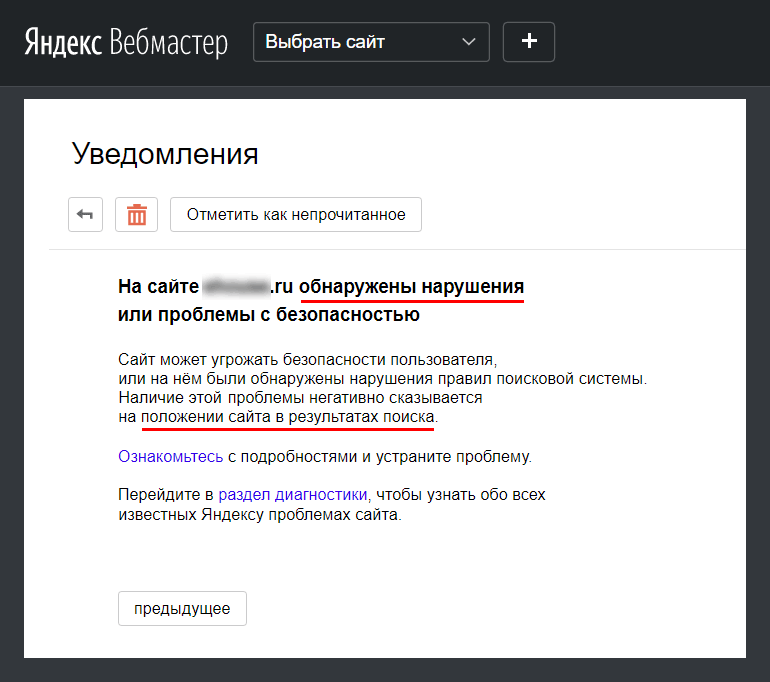
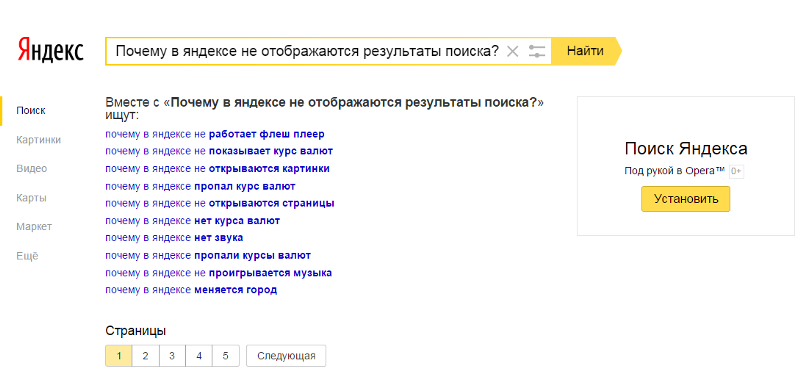 Попробуйте перейти к
домашнюю страницу и найти
навигация для доступа к странице, с которой у вас возникла проблема.
Попробуйте перейти к
домашнюю страницу и найти
навигация для доступа к странице, с которой у вас возникла проблема.