школа » Шаблоны для Фотошопа Best-Host.ru Рамки Клипарты Виньетки PSD Photoshop
Шаблон для подарочной кружки — Выпускник школы
PSD + PNG | 2362 x 945 | 300 dpi | 25,06 MB
Автор: sergey1971
Теги: шаблон psd, фотошоп, шаблон для кружки, кружка в подарок, заказать кружку, подарок выпускнику, школа
Обертки на шоколад «Аленка» — Прощай, начальная школа
2 PSD | 3508 x 2480 | 300 dpi | 98,29 MB
Автор: sergey1971
Теги: фотошоп, шаблон psd, обертка на шоколад, упаковка, шоколад в подарок, школа, выпускник
Праздничная рамка для оформления школьных фото — Яркие эмоции
PSD | 4961 х 3508 | 300 dpi | 126 Mb
Автор: sharov08
Теги: 1 сентября, школа, глобус, цветы, ягоды, скачать рамку, фотошоп
Набор для оформления фото школьников — Выпускник 2022
3 PSD | 4961 х 3508 | 300 dpi | 206 Mb
Автор: sharov08
Теги: школа, выпускник, 2022, старшекласник, глобус, книга, цветы, птица
Праздничный календарь на 2022 год с рамкой для фото — С Днём Учителя
PSD | 4961 х 3508 | 300 dpi | 102 Mb
Автор: sharov08
Теги: 2022, осень, День Учителя, школа, глобус, книги, цветы
Школьный настольный календарь на 2021-2022 учебный год — Школьные будни
PSD + PNG | 2480 x 3508 | 300 dpi | 63,81 MB
Автор: sergey1971
Расписание уроков для школы — Brawl Stars
Примечание: В архиве размера виньетки А3 и А4
2 PSD | 4961 x 3508| 3508 x 2480 | 300 dpi | 73,82 MB
Автор: sergey1971
Портретная рамка для 1 классов — Прощание с Букварем
PSD | 4961×3508 | 300 dpi | 110,67 Mb
Автор: Koaress
Теги: школьные портреты, фоторамки, школа, для фотошопа, последний звонок, прощание с букварем
Рамка для школьных фотографий — Выпускник 2021
Примечание: В архиве 2 формата календаря А3 и А4
PSD + 6 PNG | 2480 x 3508 | 3508 x 4961 | 300 dpi | 135,39 MB
Автор: sergey1971
Фотокнига для выпускника школы — Удачи вам выпускники
Примечание: в архиве 6 psd (обложка и 5 разворотов), все на отдельных слоях. Размер готовой книги 20 x 20 см.
Размер готовой книги 20 x 20 см.
6 PSD | 5386 x 2898 | 4772 x 2398 | 300 dpi | 142,26 MB
Автор: sergey1971
Теги: фотошоп, рамки, фотокниги, школьная фотокнига, школьный фотоальбом, школа, выпускник
✱ ✱ ✱
На нашем проекте совершенно бесплатно и без регистрации можно скачать фотошаблоны PSD по любым тематикам для фотошопа. Это готовые бесплатные красивые рамки формата PSD в слоях для фотографий предназначенные детям и всей семьи. Романтические, прикольные, новогодние рамки поздравления с 8 марта, 23 февраля, заготовки шаблоны для фотомонтажа, шаблоны виньеток, календари, портфолио ученика 1 класса, обложки на DVD диски, меню буклеты, плакаты, расписания уроков, шаблоны визиток и костюмов, коллекции этикеток на бутылки. А также фотокниги, бланки грамот, дипломов, сертификатов, открыток, свадебных приглашений и многое другое. PSD исходники Фотошопа отличного качества и разрешения. Профессиональный фотоклипарт. Разнообразные скрап наборы для творчества.
ТОП — 10 ШАБЛОНЫ PSD
| Шаблон фотопапки для выпускников старшей школы — Послед … |
| Фоторамка для школьников старших классов — Школьные дру … |
| Фотоальбом для будущей мамы — В ожидании чуда |
| Шаблон выпускной фотопапки для садиков — Выпускной у на … |
| Фоторамка для школьников — Дружный класс |
Шаблоны Photoshop (PSD-файлы)
Дизайн и графика » Photoshop
Шаблоны Photoshop (PSD-файлы)Визитные карточки для мастера маникюра и педикюра
0831
Бьюти-индустрия стремительно развивается и является
ВизиткиВизитка для мастера татуажа (перманентного макияжа)
01. 1к.
1к.
Визитные карточки являются важным маркетинговым инструментом
PhotoshopДеревья в формате PSD (клип-арты)
0494
Здесь Вы можете бесплатно скачать наборы с клип-артами
PhotoshopТанки, клип-арты, файлы PNG на прозрачном фоне
Одиннадцать высококачественных фотографий танков, файлы
PhotoshopНовогодние рамки для Photoshop
0413
Двадцать три новогодние рамки для Photoshop 23 PSD
PhotoshopЛесные грибы. Файлы PNG на прозрачном фоне
0121
Сорок четыре файла PNG с высококачественными изображениями грибов.
Два календаря на 2012 год, выполнены в файлах PSD и PDF
1293
По ссылке в конце этой статьи Вы можете бесплатно скачать
PhotoshopКрасивые эффекты бликов объектива и оптических бликов
0913
По ссылке внизу страницы вы можете бесплатно скачать
PhotoshopФигурные рамки, файлы CSH и PNG
01.1к.
Тридцать две фигурные рамки. Рамки выполнены в виде
рамка для фото — цветочная
0246
[b]рамка для фото — цветочная[/b] PSD | 4150
PhotoshopКастрюли, клип-арты PNG
072
Скачать бесплатно 51 клип-арт с изображением эмалированных
PhotoshopПомесячный календарь «Знаки зодиака» 2014 год
042
На этой странице Вы можете бесплатно скачать красивый
Удаление людей или объектов с фотографий с помощью инструмента удаления Photoshop
 В этом пошаговом руководстве показано, как использовать инструмент удаления, а также даны советы о том, как добиться наилучших результатов!
В этом пошаговом руководстве показано, как использовать инструмент удаления, а также даны советы о том, как добиться наилучших результатов!Загрузите PDF-файл: Удаление объектов с помощью нового инструмента AI Remove Tool
Автор сценария Стив Паттерсон.
Adobe только что добавила еще один новый инструмент в список функций Photoshop, основанных на искусственном интеллекте, и этот инструмент, возможно, изменит правила игры.
Инструмент удаления использует искусственный интеллект и машинное обучение для удаления людей, объектов или отвлекающих факторов с ваших фотографий, просто закрашивая их. Как по волшебству, искусственный интеллект инструмента «Удалить» заменяет ненужные объекты новым и реалистичным содержимым, которое органично вписывается в изображение, как будто этого объекта никогда не было.
Лучше всего то, что инструмент удаления не требует выбора или запутанных диалоговых окон. Просто закрасьте человека или объект, который хотите удалить, отпустите кнопку мыши и наблюдайте, как они исчезают!
Инструмент «Удалить» также является идеальным дополнением к новому инструменту «Генеративная заливка» в Photoshop, поскольку он позволяет легко устранять проблемы в содержимом, созданном искусственным интеллектом.
Что вы узнаете из этого урока
Мы начнем с изучения основ использования нового инструмента «Удалить» в Photoshop для удаления людей или объектов с ваших фотографий. Затем мы рассмотрим несколько вариантов инструмента «Удалить». Первый вариант позволяет удалять объекты неразрушающим образом, а второй упрощает удаление больших объектов или нескольких объектов одновременно.
Попутно мы сравним инструмент «Удалить» с точечной восстанавливающей кистью Photoshop, чтобы увидеть, насколько на самом деле лучше инструмент «Удалить». Кроме того, я поделюсь некоторыми полезными советами, включая лучший способ использования инструмента «Удалить» для восстановления или восстановления краев.
Какая версия Photoshop мне нужна?
Инструмент «Удалить» был добавлен в Photoshop в обновлении от мая 2023 г., в результате чего Photoshop стал доступен до версии 24.5.
Вы можете получить последнюю версию Photoshop здесь или использовать приложение Creative Cloud для настольных ПК, чтобы убедиться, что ваша копия обновлена.
Начнем!
Как удалить объекты с помощью Photoshop Remove Tool
Вот основы того, как использовать инструмент «Удалить», чтобы удалить человека или объект с фотографии.
В этом уроке я буду использовать несколько изображений. Вот мое первое изображение из Adobe Stock. Я хочу удалить человека справа на этой фотографии, оставив только двух человек в центре.
Первое изображение.
См. также: Удаление людей с фотографий с помощью генеративной заливки
Шаг 1. Выберите инструмент «Удалить» на панели инструментов
Инструмент удаления Photoshop находится на панели инструментов, сгруппирован с точечной восстанавливающей кистью и другими инструментами восстановления Photoshop.
Нажмите и удерживайте точечную восстанавливающую кисть (или любой другой инструмент в группе, которую вы использовали последним). Затем выберите инструмент «Удалить» во всплывающем меню.
Инструмент удаления сгруппирован с другими инструментами лечения.
Шаг 2. Отрегулируйте размер кисти инструмента «Удалить»
Инструмент удаления — это кисть, а не инструмент выделения. Вы просто закрашиваете объект или человека, которого хотите удалить.
Измените размер кисти с помощью клавиш левой и правой квадратных скобок ( [ и ] ) на клавиатуре. Левая скобка делает кисть меньше, а правая — больше.
Изменение размера кисти Remove Tool.
Шаг 3. Закрасьте человека или объект, который хотите удалить
Затем закрасьте человека или объект, который хотите удалить с фотографии. Убедитесь, что покрыли область полностью.
Совет! Всегда добавляйте немного фона для достижения наилучших результатов.
По умолчанию инструмент удаления попытается удалить человека или объект, как только вы отпустите кнопку мыши. Мы скоро узнаем, как изменить это поведение. Но сейчас я покрою всю женщину и часть окружающего ее фона одним непрерывным мазком кисти.
Рисование с помощью инструмента «Удалить» на человеке, которого нужно удалить с фотографии.
Шаг 4. Отпустите кнопку мыши
Отпустите кнопку мыши, как только область будет полностью покрыта кистью. ИИ инструмента удаления мгновенно удаляет объект.
Результат здесь не идеален, но в целом инструмент Remove Tool проделал потрясающую работу. И, как мы вскоре увидим, инструмент «Удалить» может так же легко устранять проблемы.
Человек или объект удаляется, когда вы отпускаете кнопку мыши.
Сравнение инструмента «Удалить» с точечной восстанавливающей кистью Photoshop
Поскольку инструмент «Удалить» больше всего похож на точечную восстанавливающую кисть Photoshop, вот сравнение результатов, полученных при использовании обоих инструментов.
Слева точечная восстанавливающая кисть странным образом решила заполнить часть области частью руки мужчины.
Сравните это с результатом Remove Tool справа, и победитель очевиден. ИИ Remove Tool справился лучше.
ИИ Remove Tool справился лучше.
Результаты работы Spot Healing Brush (слева) и Remove Tool (справа).
Шаг 5. Закрасьте проблемы с помощью инструмента «Удалить», чтобы исправить их
Помимо удаления объектов, инструмент «Удалить» также может исправлять собственные ошибки. Все, что вам нужно сделать, это закрасить их снова.
Инструмент удаления добавил рядом с моим изображением деталь, которая слишком похожа на исходное содержимое.
Повторяющаяся текстура, которую необходимо удалить.
Итак, я снова закрашу этот участок инструментом Remove Tool.
Очистка области с помощью инструмента для удаления.
Когда я отпускаю кнопку мыши, инструмент удаления заменяет ее новым содержимым, и проблема исчезает.
Совет! Вы можете рисовать с помощью инструмента «Удалить» в одной и той же области несколько раз, пока не получите желаемый результат.
Здесь мы могли бы сделать еще немного очистки, но по мере продвижения мы увидим больше примеров. Итак, давайте перейдем к следующей части урока и узнаем, как неразрушающим образом удалять объекты.
Итак, давайте перейдем к следующей части урока и узнаем, как неразрушающим образом удалять объекты.
Повторяющаяся деталь исчезла.
Как неразрушающим образом использовать Photoshop Remove Tool
В предыдущем примере инструмент «Удалить» упростил удаление человека с фотографии. Но есть проблема.
В моей панели «Слои» мы видим, что редактирование было внесено в исходное изображение на фоновом слое, а это означает, что человек, которого я удалил, исчез навсегда (во всяком случае, с фотографии).
Панель «Слои», показывающая редактирование исходного изображения.
Причина в том, что по умолчанию инструмент «Удалить» может удалить объект только из текущего выбранного слоя.
К счастью, инструмент «Удалить» также может работать на отдельном слое, поэтому мы можем удалять объекты неразрушающим образом. Чтобы увидеть, как это сделать, и еще один пример работы инструмента «Удалить», я переключусь на свое второе изображение.
С помощью этого изображения я хочу убрать пару с пляжа.
Второе фото.
Связанное руководство: Использование корректирующих слоев для неразрушающего редактирования
Шаг 1: Добавьте новый пустой слой над фотографией
Чтобы использовать инструмент «Удалить» без разрушения, сначала добавьте новый слой, щелкнув значок «Добавить новый слой» на панели «Слои».
Щелкните значок «Добавить новый слой».
Photoshop добавляет новый пустой слой над изображением.
Добавлен новый слой.
Шаг 2. Выберите инструмент «Удалить» на панели инструментов
Затем выберите инструмент «Удалить» из той же группы, что и другие инструменты лечения на панели инструментов.
Поскольку инструмент «Удалить» был последним инструментом, который я использовал в группе, я могу просто щелкнуть его значок, чтобы выбрать его. На этот раз не нужно открывать всплывающее меню.
Выбор инструмента удаления.
Связанное руководство: использование восстанавливающей кисти для уменьшения морщин
Шаг 3.
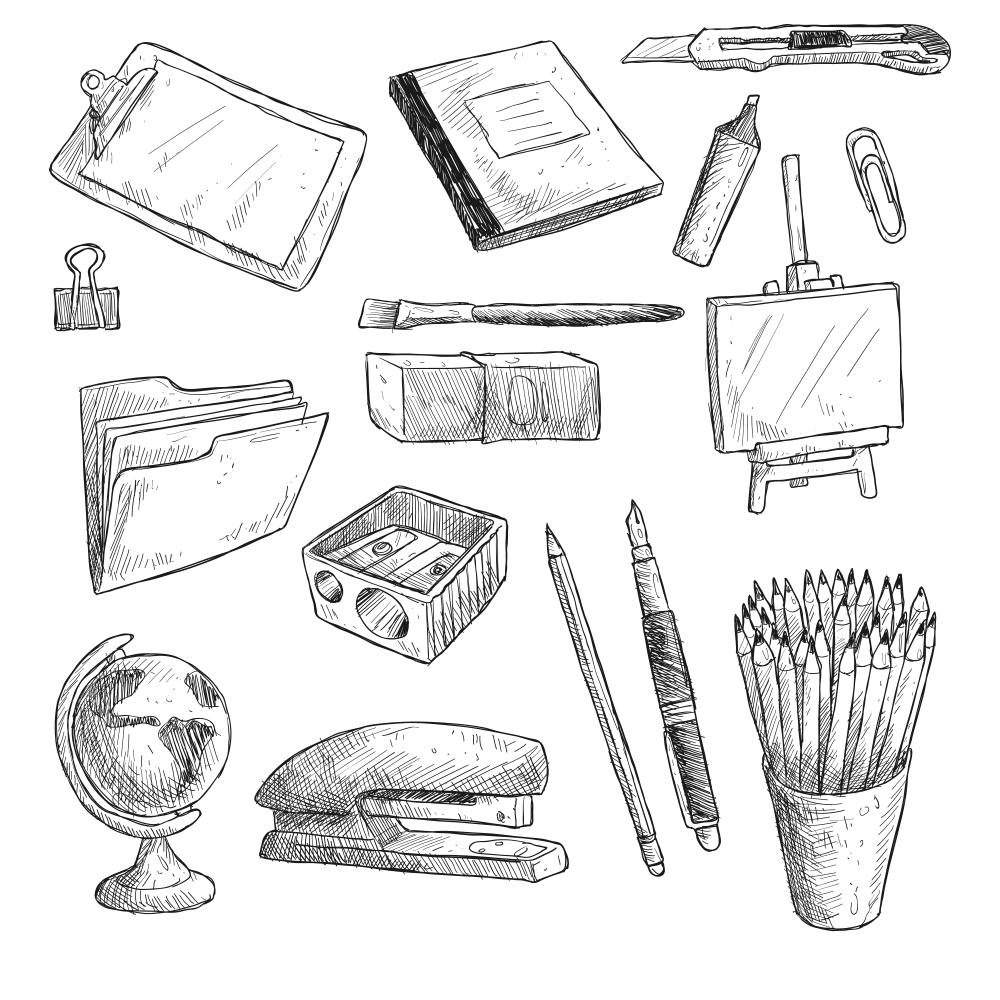 Включите
Включите Образец всех слоев
Затем включите Пробовать все слои на панели параметров.
Этот параметр позволяет инструменту «Удалить» работать с пустым слоем, который мы только что добавили.
Опция Пробовать все слои
.
Шаг 4. Закрасьте объект, чтобы удалить его
Измените размер кисти по мере необходимости, используя клавиши левой и правой квадратных скобок ( [ и ] ) на клавиатуре.
Затем закрасьте область, которую хотите удалить. Снова не забудьте покрыть всего человека или объект одним непрерывным мазком кисти (мы узнаем, как это изменить в следующем разделе), а также включите немного фона.
С моего изображения мне нужно убрать двух человек. Но так как они расположены рядом друг с другом без промежутка между ними, я могу легко покрыть их обоих одним мазком кисти. Я также закрашиваю их тени на песке, так как тень, которую никто не отбрасывает, легко указывает на то, что изображение было отфотошоплено
.
Закрашивание пары с помощью инструмента «Удалить».
Шаг 5. Отпустите кнопку мыши
Когда вы закончите рисовать, отпустите кнопку мыши. ИИ инструмента «Удалить» анализирует изображение, удаляет ненужную область и заменяет ее новой деталью.
Опять же, первоначальный результат здесь не идеален, но все равно очень впечатляет.
Людей заменили на новую деталь.
Инструмент «Удалить» и точечная восстанавливающая кисть
Вот еще одно сравнение между инструментом «Удалить» и точечной восстанавливающей кистью после закрашивания одной и той же области. Результат Spot Healing Brush находится слева, а инструмент Remove Tool — справа.
Еще одна победа искусственного интеллекта Remove Tool.
Результаты Spot Healing Brush (слева) и Remove Tool (справа).
Контент был удален без разрушения
С предыдущей фотографией инструмент «Удалить» внес постоянные изменения, удалив человека с исходного изображения. Но на этот раз инструмент «Удалить» добавил новый контент к нашему отдельному слою над изображением, поэтому редактирование было неразрушающим.
Но на этот раз инструмент «Удалить» добавил новый контент к нашему отдельному слою над изображением, поэтому редактирование было неразрушающим.
Если я щелкну значок видимости верхнего слоя , чтобы отключить его и скрыть замещающий контент:
Отключение слоя с замещающим содержимым.
Возвращается исходное содержимое.
Совет! Включение и выключение замещающего содержимого — это простой способ увидеть, было ли что-то, что выглядит странным, частью исходного изображения или добавлено с помощью инструмента «Удалить».
При скрытии верхнего слоя восстанавливается исходное содержимое.
Шаг 6. Закрасьте проблемные области, чтобы исправить их
Как и в случае с предыдущим изображением, с помощью инструмента «Удалить» я могу закрасить любые области, которые необходимо очистить.
Например, инструмент «Удалить» добавил на пляж странный артефакт в форме треугольника. Так что я снова закрашу эту область.
Рисование с помощью инструмента «Удалить» поверх артефакта.
Я отпущу кнопку мыши, и инструмент «Удалить» заменит артефакт новой деталью, которая лучше сочетается с окружающими деталями.
Артефакт пропал, заменен на более качественный контент.
Совет! Ранее я упоминал, что вы можете закрашивать одну и ту же область несколько раз с помощью инструмента «Удалить», пока не будете довольны результатом. Но вы также можете нажать Ctrl+Z ( Command+Z на Mac), чтобы отменить последний мазок кисти, а затем закрасьте ту же область, чтобы повторить попытку.
Вот мой результат после нескольких минут рисования с помощью инструмента «Удалить», чтобы очистить больше областей вдоль пляжа и в воде. Это все еще не совсем идеально, но способность инструмента «Удалить» восстанавливать и воссоздавать детали изображения чрезвычайно впечатляет.
Вскоре мы увидим еще один пример того, как инструмент «Удалить» может исправить детали. Но сначала нам нужно узнать еще об одном важном параметре инструмента «Удалить» на панели параметров.
Но сначала нам нужно узнать еще об одном важном параметре инструмента «Удалить» на панели параметров.
Результат после дополнительной очистки с помощью инструмента «Удалить».
Удалить после каждого ходаопция
По умолчанию инструмент «Удалить» удаляет человека или объект, который вы закрашиваете, как только вы отпускаете кнопку мыши. Это означает, что вам нужно покрыть всю область одним непрерывным мазком кисти.
Причина в том, что Удалить после каждого штриха включен на панели параметров.
Опция Удалить после каждого хода
.
Если область достаточно мала, это не проблема. Но что, если вам нужно удалить большую область, которую не так просто покрыть одним мазком? Или, может быть, вам нужно удалить несколько объектов, разбросанных по фотографии.
В этом случае снимите флажок Удалить после каждого хода
. Затем инструмент удаления будет ждать, чтобы удалить область, пока вы не скажете ему сделать это. Вот как это работает.
Вот как это работает.
На этом третьем изображении я хочу удалить человека слева.
Я мог бы попробовать закрасить ее одним непрерывным мазком. Но вместо этого я собираюсь рисовать по краям кистью меньшего размера, а затем использовать кисть большего размера, чтобы быстро заполнить остальную часть. Когда я закончу, я скажу инструменту удаления заменить ее новым контентом.
Человек слева будет удален с фотографии.
Шаг 1: Выключить
Удалять после каждого хода
Во-первых, при активном инструменте удаления я сниму флажок Удалить после каждого штриха на панели параметров.
Выключение Снимать после каждого хода
.
Шаг 2. Рисуйте с помощью инструмента «Удалить», используя несколько мазков кистью
Я изменю размер кисти с помощью клавиши левой скобки ( [ ) на клавиатуре, чтобы сделать ее меньше.
Затем я буду рисовать по краям человека, как обычно, включая часть фона.
Когда я закончу, я отпущу кнопку мыши. А потому что у меня Удалять после каждого штриха
снят, ничего не происходит (что хорошо).
Прорисовка маленькой кистью только по краям.
Я снова изменю размер кисти, на этот раз с помощью клавиши правой скобки ( ] ), чтобы сделать ее больше.
Затем я быстро заполню остальную часть области. Я снова отпускаю кнопку мыши, и все равно ничего не происходит.
Рисуем большой кистью, чтобы покрыть область внутри краев.
Шаг 3. Нажмите на галочку, чтобы удалить объект
Когда вы закончите рисовать, нажмите галочку на панели параметров, чтобы удалить человека или объект.
Нажатие галочки.
И снова инструмент удаления делает невероятную работу, устраняя лишь незначительные проблемы.
Инструмент удаления заполняет фон новыми деталями.
Удаление нескольких объектов одновременно
Если флажок Удалить после каждого штриха
не установлен, инструмент «Удалить» может даже удалять несколько объектов с фотографии одновременно.
На этом четвертом изображении я уберу трех из четырех фламинго.
Четвертое изображение, четыре фламинго. Совпадение? Да, это.
Инструментом «Удалить» я закрашу первых двух птиц слева и последнюю справа.
Снова у меня есть Удалить после каждого удара
, снятый флажок на панели параметров, иначе это не сработает.
Закрашивание трех из четырех птиц с помощью инструмента «Удалить».
Затем, чтобы позволить ИИ инструмента «Удалить» творить чудеса, я щелкну галочку на панели параметров.
Нажатие галочки.
И точно так же птицы, которых я закрасил, исчезают, заменяясь новым содержимым, которое плавно сливается с фоном.
Единственными областями, нуждающимися в очистке, являются отражения птиц в воде.
Результат после удаления сразу всех трех птиц.
Как восстановить края с помощью инструмента для удаления
Наконец, новый инструмент удаления в Photoshop на базе искусственного интеллекта — это не просто инструмент для удаления
. это тоже
это тоже ремонт
и реконструируют инструмент
, который невероятно хорошо работает с деталями краев.
Если край исчез или был каким-то образом перепутан
(технический термин) во время первоначального удаления объекта, инструмент «Удалить» может фактически воссоздать край с потрясающими результатами.
Чтобы показать вам, что я имею в виду, я переключусь на свое пятое и последнее изображение.
Следите за горизонтальными и вертикальными краями блоков в стене, когда я использую инструмент «Удалить», чтобы удалить человека перед ним.
Финальное изображение.
Удаление человека с изображения
С Удалить после каждого штриха
, снятого на панели параметров (о которой я рассказывал в предыдущем разделе), я буду закрашивать человека перед стеной.
Закрашивание ее с помощью инструмента «Удалить».
Новые ребра не выровнены
Когда я нажимаю галочку на панели параметров, инструмент «Удалить» удаляет ее и заменяет фон новыми деталями, как и ожидалось.
Но обратите внимание, что края стены не совпадают должным образом. Вместо этого они кажутся сломанными и разъединенными.
Эти ребра необходимо исправить.
А некоторые части стены теперь имеют случайные края, которых вообще не должно быть.
Эти случайные ребра необходимо удалить.
Удаление ненужных краев
Я начну с удаления ребер, которых там быть не должно.
Совет! Если вам нужно закрасить что-то, что представляет собой прямую линию, например эти края, вот простой способ сделать это.
- Сначала убедитесь, что на панели параметров не установлен флажок Удалить после каждого штриха , иначе это не сработает.
- Нажмите на одну сторону объекта и отпустите кнопку мыши.
- Затем удерживайте Shift на клавиатуре и нажмите на другую сторону.
- Инструмент «Удалить» рисует прямую линию между двумя точками.
Проведение прямой линии через первое ребро, которое будет удалено.
Я буду использовать тот же трюк с клавишей Shift, чтобы закрасить два других края, которые мне нужно удалить.
Добавление двух других ребер.
Затем, после рисования всех трех, я щелкну галочку на панели параметров, и они исчезнут. Все идет нормально.
Нежелательные края исчезли.
Восстановление сломанных краев с помощью инструмента для удаления
Теперь вот часть, которая, на мой взгляд, действительно выглядит как материал следующего уровня.
Обычно в этот момент я переключаюсь на инструмент «Штамп» и исправляю края вручную. Но вместо этого я позволю ИИ инструмента «Удалить» восстановить и выровнять края самостоятельно.
Начну с лезвия, которое больше всего нуждается в ремонте.
Один из сломанных краев, требующий исправления.
Сначала я включу Удалить после каждого мазка на панели параметров, чтобы инструмент «Удалить» творил чудеса после каждого мазка кистью.
Это важно, потому что обычно требуется несколько штрихов, чтобы края выглядели хорошо.
Включение Снимать после каждого хода
.
Почему длинные мазки обычно не работают
По моему опыту, хитрость в восстановлении краев с помощью инструмента «Удалить» заключается в большом количестве коротких штрихов и терпении. Не пытайтесь отремонтировать всю кромку сразу, и вот почему.
Я закрашу большую часть края одним мазком кисти.
Попытка восстановить край сразу.
Но вместо того, чтобы исправить край, инструмент «Удалить» удалил его. Не то, что я хотел.
Итак, я восстановлю край, нажав Ctrl+Z ( Command+Z на Mac), чтобы отменить мазок кистью.
Инструмент «Удалить» полностью удалил край.
Более короткие мазки работают лучше
На этот раз я закрашу меньшую часть края.
Покраска меньшего сечения.
Когда я отпускаю кнопку мыши, ИИ инструмента «Удалить» мгновенно выравнивает этот участок. Очень впечатляюще.
Очень впечатляюще.
Теперь раздел исправлен.
Я закрашу еще один небольшой участок края.
Пробуем другой небольшой раздел.
И снова Remove Tool вставляет его на место. Этот не совсем идеально выровнен, но выглядит лучше, и мы можем продолжать его улучшать.
Почти получилось, но не совсем. Мы продолжим.
Я буду продолжать рисовать по одному небольшому участку за раз, чтобы инструмент «Удалить» не пытался сделать слишком много за один раз.
Даже одного щелчка кнопкой мыши иногда достаточно.
Некоторые мазки сделали хуже, а не лучше. Поэтому, когда это произошло, я нажал Ctrl+Z ( Command+Z на Mac), чтобы отменить обводку, и повторил попытку.
А вот и мой результат. Инструмент «Удалить» отлично справился со своей задачей, и край выглядит как новый.
Инструмент «Удалить» смог идеально выровнять край.
Один инструмент для удаления, чтобы управлять ими всеми?
Потратив еще несколько минут на инструмент Remove Tool, я смог отремонтировать и выровнять все сломанные края стены.
Но Инструмент «Удалить» не смог исправить более сложные края на земле, где стояла женщина. Таким образом, в этой области инструмент Clone Stamp Tool справился бы лучше.
Окончательный результат с использованием только инструмента удаления.
Заключение
И вот оно! Инструмент удаления в Photoshop на базе искусственного интеллекта удаляет людей и объекты с фотографий быстрее и проще, чем что-либо, что мы видели раньше. Просто закрасьте объект с помощью инструмента «Удалить», чтобы заменить его новой деталью, а затем закрасьте любые проблемы, чтобы убрать их.
Традиционные инструменты Photoshop для лечения и ретуширования, такие как точечная восстанавливающая кисть, все еще используются. Но для удаления объектов инструмент «Удалить» с каждым разом справляется лучше.
Дополнительные инструменты и функции искусственного интеллекта Photoshop:
- Повышение качества фотографий до 4-кратного увеличения с помощью Super Resolution в Camera Raw
- Цветные черно-белые фотографии с помощью фильтра Colorize
- Как использовать инструмент выбора объектов
Не забывайте, что все мои уроки Photoshop теперь доступны для скачивания в формате PDF!
Получите все наши уроки Photoshop в формате PDF! Загрузите их сегодня!
экшенов и пресетов Photoshop — Envato Elements
Экшены и пресеты Photoshop — Envato ElementsУточнить по
Очистить- 900 02 Категории
Действия и пресеты
13 196
Кисти
1 480
Стили слоя
6019
Палитры
74
Поддерживаемые приложения
Adobe Photoshop
9893 9000 3
Adobe Lightroom
7,369
Adobe Illustrator
374
Procreate
Figma
6
Sketch
1
Уточнить по
ОчиститьКатегории
Действия и предустановки
13 196
Кисти
1,480
Стили слоев
6,019
Палитры
74
Поддержка приложений издание
Adobe Photoshop
9 893
Adobe Lightroom
7 369
Adobe Illustrator
374
Procreate
90 002 Figma6
Эскиз
1
Тренды:
- живопись
Популярные :
- procreate
- предустановка lightroom
- кисть
- кисть procreate
- эскиз
Экшен Photoshop Illustration Sketch Painting
By IndWorks
Добавить в коллекцию DownloadЭкшен Photoshop Desert
By 315700
9 0537 Добавить в коллекцию СкачатьГенератор геометрических коллажей — Плагин для Photoshop
By bangingjoints
Добавить в коллекцию СкачатьPaint Photoshop Action
By UnicDesign
Добавить в коллекцию СкачатьЭкшен Photoshop Cyber Poster
Автор AB-TheDesigner
Добавить в коллекцию СкачатьMixed Media Photoshop Action
Автор: sevenstyles
Добавить в коллекцию СкачатьПрозрачный Экшен Photoshop
Профессионалы
Добавить в коллекцию СкачатьСтили текста логотипа игры
Автор: designhatti
Добавить в коллекцию СкачатьОблачный текст — Экшен Photoshop
Автор Sko4
Добавить в коллекцию Скачать 9000 3Shape Rounder — набор для редактирования траекторий
By h4-design
Добавить в коллекцию СкачатьFabric Kingdom Photoshop Edition
By Veila
Добавить в коллекцию СкачатьDust Storm Animation Photoshop Action
By sreda
Добавить в коллекцию DownloadGuardian 3 Photoshop Action
By iHemalaya
Добавить в коллекцию СкачатьLo-Fi Photo Action
Автор FreezeronMedia
Добавить в коллекцию СкачатьРедакция / Журнал Пресеты Lightroom
Автор 2FX
Добавить в коллекцию СкачатьИгрушечная камера Фото Экшены для Adobe Photoshop 03
By DusskDesign
Добавить в коллекцию СкачатьАнимированные Retro Vintage Film — Экшены Photoshop
By BlackNull
Добавить в коллекцию СкачатьLight Leaks Vol.


