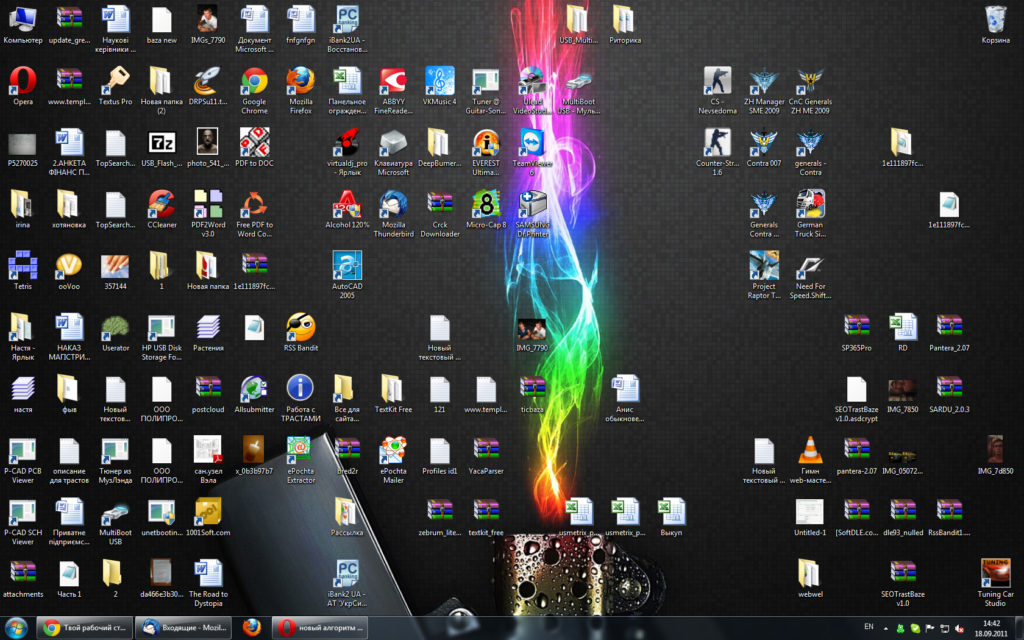Значки приложения изменяются на значок Acrobat или Reader для Windows
Последнее обновление May 21, 2021 11:08:22 AM GMT | Также применяется к Reader
Значки приложения изменяются на значок Acrobat Reader
После установки приложения Acrobat или Reader для Windows 7 или Vista значки всех приложений и типов файлов изменяются на значок Acrobat. Дважды щелкните на любом значке запуска приложения Acrobat или Reader. (Собственное приложение, ассоциированное по типу файлов, не открывается).
Решение 1. Испраить реестр Windows.
Отказ от ответственности: в реестре содержится важная системная информация, необходимая для работы компьютера и приложений. Перед внесением изменений в реестр необходимо создать его резервную копию (Windows 7, Windows Vista). Компания Adobe не оказывает помощь в устранении проблем, связанных с некорректным изменением реестра. Компания Adobe настоятельно рекомендует заниматься изменением реестра только пользователям с опытом редактирования файлов.
Примените соответствующие файлы для реестра, они доступны по следующим ссылкам:
Загрузите и сохраните соответствующий файл:Windows Vista или Windows 7.
Распакуйте (извлеките) содержимое файла (.reg) на рабочий стол.
Убедитесь, что у вас есть права администратора. Затем щелкните правой кнопкой мыши на файле .reg и выберите «Объединить».
Перезапустите компьютер.
Если проблема не устранена, перейдите к Решению 2.
Решение 2. Принудительное обновление кэша значка.
Выберите «Пуск» > «Программы по умолчанию».
Выберите пункт «Задать ваши программы по умолчанию».

Выберите веб-браузер, почтовый клиент или другой элемент из списка.
Нажмите «Установить эту программу по умолчанию».
Нажмите кнопку «OK».
Если проблема не устранена, перезапустите компьютер и проверьте еще раз.
Решение 3. Очистить и выполнить повторную компоновку файла IconCache.db.
Метод 1. Удалить файл IconCache.db.
Убедитесь, что вы можете видеть скрытые файлы и папки: Vista; Windows 7.
Перейдите в папку C:\Users\Owner\AppData\Local и удалите файл IconCache.db.
Перезапустите компьютер.
Если проблема не устранена, повторите Решение 2.
Метод 2. Используйте командную строку.
Закройте все окна папок.

Запустите Диспетчер задач с помощью комбинации клавиш Ctrl+Shift+Esc или запустив taskmgr.exe.
На вкладке «Процессы» щелкните правой кнопкой мыши на процессе Explorer.exe и выберите команду «Завершить процесс».
Нажмите «Завершить процесс», если у вас запросят подтверждение.
В Диспетчере задач выберите «Файл» > «Новое задание (запуск)».
Наберите cmd.exe
В окне командной строки введите следующие команды одну за другой и нажимайте клавишу Enter после каждой команды:
CD /d %userprofile%\AppData\Local
DEL IconCache.db /a
EXIT
В Диспетчере задач выберите «Файл» > «Новое задание (запуск)».
Наберите explorer.exe и нажмите кнопку «ОК».

Перезапустите компьютер.
Если проблема не устранена, повторите Решение 2.
Решение 4. Создать другую учетную запись локального администратора и протестировать проблему.
Дополнительные сведения см. в разделе «Вход с помощью встроенной учетной записи администратора | Создание локальной учетной записи администратора | Windows 7, 8, Vista.
Вход в учетную запись
Войти
Управление учетной записью
Синие ярлыки на Рабочем столе. Как вернуть прозрачность ярлыков
Синие ярлыки на рабочем столе. Чаще всего такой казус происходит после зависания системы. Не сами ярлыки на рабочем столе становятся синими, а надписи под ними не на прозрачном фоне, а на темно-синем. Некоторые просто не обращают внимание на это. Ну, синие, и бог с ними! А других, такое преобразование просто бесит.
Меня тоже выводит из себя, если на моем столе, что-то лежит не так, как я положила. Хорошо, что я на работе в своем кабинете одна нахожусь, а то бы вся извелась, и других замучила. И хорошо, что в семье все такие же. Правда кошки наши постоянно наводят свой порядок, но мы стараемся ничего нигде не оставлять и не разбрасывать. Вообще животные хорошо дисциплинируют нас. Попробуй что-нибудь оставь не на своем месте!
Я раньше часто забывала флешку на столе. Но после того, как ее просто разгрызли пару раз, память моя резко пошла на поправку. О характерах поговорили, теперь давайте все же вернемся к нашим ярлыкам. Каким образом можно вернуть их к первоначальному виду?
Некоторые настройки и неполадки касающиеся рабочего стола и ярлыков мы уже с вами рассматривали.
Для Windows XP
Заходим «Пуск – Настройка – Панель управления»
Открываем папку «Система»
В открывшемся окне «Свойства системы» переходим на вкладку «Дополнительно
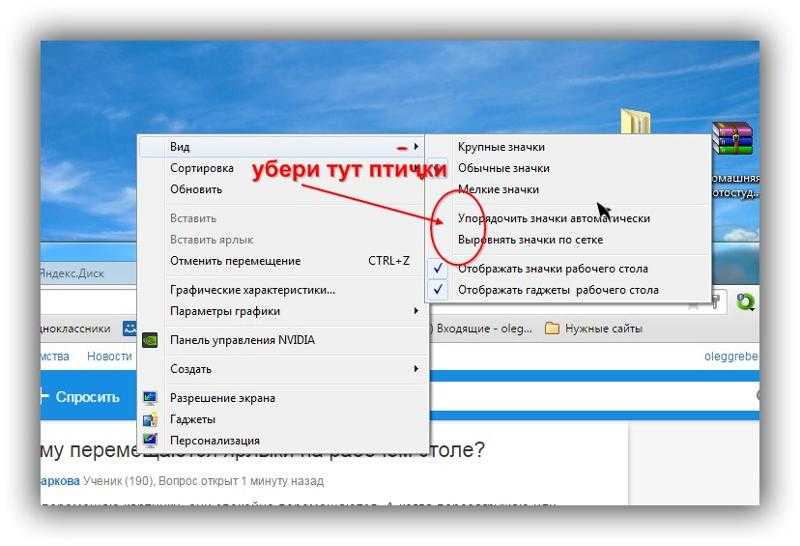
Синие ярлыки на рабочем столе в Windows 7. Для того чтобы попасть в окно «Свойства Системы», заходим в меню «Пуск», переходим на запись «Компьютер», и щелкаем по ней правой кнопкой мыши. В выпадающем списке выбираем пункт «Свойства». В открывшемся окне, справа, выбираем пункт «Дополнительные параметры системы».
В разделе «Быстродействие» нажимаем кнопку «Параметры».
В окне «Параметры быстродействия» переходим на вкладку «Визуальные эффекты», устанавливаем переключатель на «Восстановить значения по умолчанию
Если галочка напротив записи «Отбрасывание теней значками на рабочем столе» стоит, а ярлыки на столе все равно синие, то ставим переключатель на пункт «Особые эффекты», а потом обратно на запись «Восстановить значения по умолчанию», и жмем кнопку «Применить».
Теперь синие ярлыки на рабочем столе должны стать на прозрачном фоне.
Если в Windows XP эта процедура не помогла, то щелкните правой кнопкой мыши на свободном месте Рабочего стола и в выпадающем списке выберите пункт «
Если что непонятно – спрашивайте.
Включение команды «Выполнить» в меню «Пуск» в Windows 7
Как посмотреть список установленных обновлений в Windows 7 или 10
Как расширить экран монитора на компьютере с ос Windows
Удачи!
« Как создать документ на основе шаблона Word 2010
Возможности планшетного компьютера »
пустых/белых/отсутствующих значков приложений в Windows 10: простое решение?
спросил
Изменено 1 год, 8 месяцев назад
Просмотрено 216 раз
Мои значки на рабочем столе внезапно стали пустыми, как показано ниже:
Довольно неприятно и проблематично для меня, так как я в значительной степени полагаюсь на логотипы и значки для плавной навигации по рабочему столу, и я был бы признателен за простое и понятное решение этой проблемы.
Заранее спасибо.
- windows-10
- значки
- vbscript
- значки рабочего стола
0
Вот простое решение, позволяющее попытаться восстановить прежнюю славу ваших значков:
Загрузите программу, которую мы будем использовать для восстановления значков, нажав здесь и выбрав «Загрузить ZIP» в правом верхнем углу страницы. .
Когда ZIP-файл загрузится, распакуйте его и найдите
файл сценария cleariconcache.vbsв извлеченной папке.
ПРИМЕЧАНИЕ. Некоторые антивирусные программы могут помечать сценарий как ложноположительный; это совершенно безопасно и нет причин для беспокойства. Если ваш AV мешает процессу, отключите его, пока мы не закончим.
Сохраните всю свою работу и закройте ВСЕ приложения, иначе скрипт может работать неправильно.

Дважды щелкните файл
cleariconcache.vbsи разрешите запуск программы, если вам мешают подсказки.
Теперь вас должен приветствовать следующий диалог:
Удерживая нажатой клавишу «Ctrl» + «Shift», щелкните правой кнопкой мыши панель задач, затем выберите «Выход из проводника». Теперь ваш рабочий стол станет черным/не отвечает. Не паникуйте, так и задумано. Теперь выберите «Да» в диалоговом окне.
Теперь программа выполнит свою работу по очистке и восстановлению кэша значков, попытается восстановить поврежденные значки и устранить любые отсутствующие значки. Дождитесь завершения.
ПРИМЕЧАНИЕ. Если процесс не может быть завершен, это может быть связано с тем, что открытые программы активно используют кэш значков. Пожалуйста, убедитесь, что ВСЕ приложения были завершены, а затем повторите этот процесс с самого начала.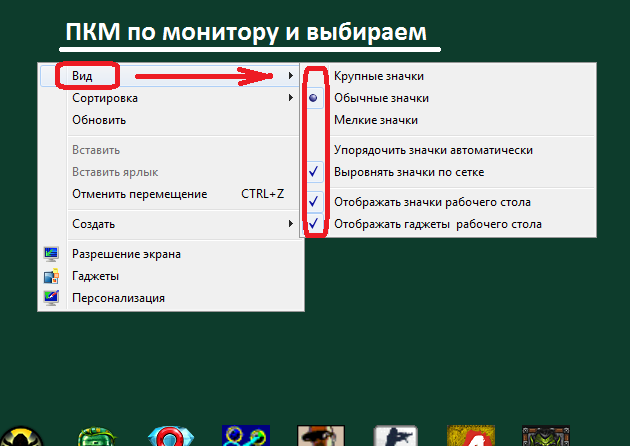
После завершения ваш рабочий стол должен вернуться в нормальное состояние, и ваши значки, надеюсь, будут восстановлены!
Если это помогло, не забудьте оставить свой голос, чтобы это помогло большему количеству людей.
Если у вас есть какие-либо вопросы, не стесняйтесь оставлять комментарии ниже, и мы с сообществом постараемся ответить.
Зарегистрируйтесь или войдите в систему
Зарегистрируйтесь с помощью Google
Зарегистрироваться через Facebook
Зарегистрируйтесь, используя адрес электронной почты и пароль
Опубликовать как гость
Электронная почта
Требуется, но не отображается
Опубликовать как гость
Электронная почта
Требуется, но не отображается
Нажимая «Опубликовать свой ответ», вы соглашаетесь с нашими условиями обслуживания, политикой конфиденциальности и политикой использования файлов cookie
.
Как исправить белые пустые значки на рабочем столе Windows 10? [Ответ 2023] — Дроидрант
Наиболее распространенной причиной белых пустых значков на рабочем столе Windows 10 является поврежденная база данных кэша значков. Windows управляет кэшем значков, в котором копии различных значков хранятся отдельно. Когда окнам требуется доступ к одному из этих значков, это относится к кешу значков. К сожалению, этот процесс занимает много времени и может привести к появлению белого пустого значка на рабочем столе. К счастью, есть способы решить эту проблему, не нанося слишком большого ущерба вашему компьютеру.
Сначала откройте меню свойств рабочего стола. Щелкните правой кнопкой мыши пустой значок и выберите «Свойства». Появится окно свойств, и вы можете выбрать значок, чтобы заменить тот, который у вас есть. Возможно, вам придется обновить значок вручную, чтобы изменить его имя, но это все же лучше, чем пустой значок! Если вам не удается обновить значок на рабочем столе, вы можете вручную изменить его изображение по умолчанию в окне «Свойства». Сделав это, нажмите OK, чтобы применить изменения.
Сделав это, нажмите OK, чтобы применить изменения.
Связанные вопросы / Содержание
- Почему значки на рабочем столе пусты?
- Почему мои ярлыки пусты?
- Как исправить пустые белые значки?
- Почему мои значки белые?
- Как исправить неотображаемые значки?
- Почему мой рабочий стол белый?
- Как исправить поврежденные значки на рабочем столе Windows 10?
Почему значки на рабочем столе пусты?
Если вам интересно, почему значки на рабочем столе пустые, возможно, виновата Windows 10. Возможно, вы случайно отключили их, либо потому, что значки скрыты, либо потому, что вы использовали режим планшета. Вы сможете снова включить их — и быстро — выполнив эти простые шаги. Во-первых, вы должны проверить настройки видимости значков на рабочем столе. Вы можете сделать это, нажав «Просмотр» и проверив, видны ли значки на рабочем столе. Если они есть, нажмите на значок просмотра еще раз, и вы должны сразу их увидеть.
Если у вас возникла та же проблема, попробуйте запустить сканирование DISM. Это восстановит поврежденные файлы. Обязательно запустите командную строку в административном режиме, так как это позволит вам сделать это как администратор. Если сканирование завершится успешно, вы должны увидеть меньше пустых значков на рабочем столе. Если вы все еще получаете пустые значки после запуска сканирования DISM, вам следует попробовать другой метод их восстановления.
Почему мои ярлыки пусты?
Если значки на рабочем столе белые, вам может быть интересно, почему. Эта проблема может возникнуть, когда операционная система не может загрузить прикрепленный к ней значок. Это происходит, когда кэш значков поврежден. К счастью, есть решения этой проблемы. Читайте дальше, чтобы узнать, как исправить пустые значки на рабочем столе. Есть две основные причины появления пустых значков на рабочем столе: поврежденный кеш значков и поврежденный кеш значков.
Еще одна причина пустых значков в Windows 10 заключается в том, что ваша операционная система перешла в режим планшета. Если вы не видите никаких значков, отключите режим планшета, щелкнув правой кнопкой мыши панель задач или проводник Windows, или перезагрузите компьютер. Вы также можете попробовать восстановить систему, которая вернет Windows в предыдущее состояние. Для этого нажмите Win+R на клавиатуре, затем введите rstrui в поле «Выполнить» и нажмите Enter. Выбрав процесс, нажмите OK.
Если вы не видите никаких значков, отключите режим планшета, щелкнув правой кнопкой мыши панель задач или проводник Windows, или перезагрузите компьютер. Вы также можете попробовать восстановить систему, которая вернет Windows в предыдущее состояние. Для этого нажмите Win+R на клавиатуре, затем введите rstrui в поле «Выполнить» и нажмите Enter. Выбрав процесс, нажмите OK.
Другая возможная причина — поврежденный файл приложения. Иногда простое удаление приложения и перезагрузка компьютера может решить проблему. Если эти два решения не работают, попробуйте вместо этого загрузить приложение из Google Play Store. Этот процесс может занять некоторое время, поэтому вместо этого вы можете загрузить приложение оттуда. Изменение значка приложения на рабочем столе может решить проблему. Также важно отметить, что лучше всего использовать ярлыки из Google Play.
Как исправить пустые белые значки?
Существует несколько решений проблемы белых пустых значков на рабочем столе Windows 10.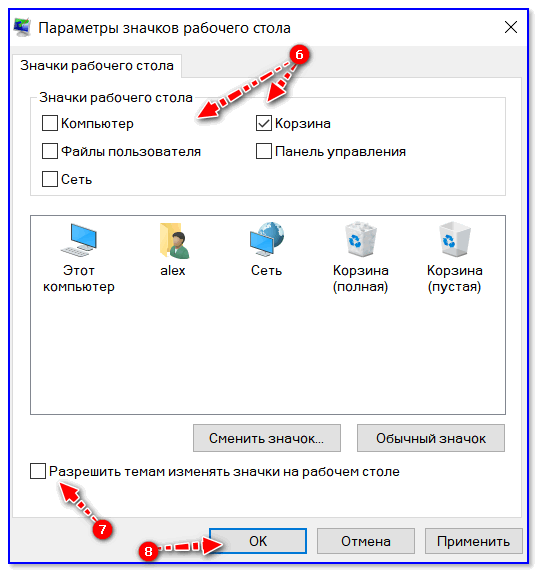 Первый вариант — удалить приложение-нарушитель с помощью кнопки «Удалить» на панели управления. Если вы загрузили приложение из магазина Microsoft или с веб-сайта, на котором оно распространяется, вы можете удалить его. Затем вы можете переустановить его, используя старый установщик. Обратите внимание, что этот параметр также удалит все файлы на компьютере.
Первый вариант — удалить приложение-нарушитель с помощью кнопки «Удалить» на панели управления. Если вы загрузили приложение из магазина Microsoft или с веб-сайта, на котором оно распространяется, вы можете удалить его. Затем вы можете переустановить его, используя старый установщик. Обратите внимание, что этот параметр также удалит все файлы на компьютере.
Другой способ решить проблему — переустановить приложение. Если значок по-прежнему белый, это может быть отсутствующая программа. Вы можете определить, какая программа отсутствует, дважды щелкнув ее. Вы также можете попробовать обновить значок, чтобы вернуть его. Хотя эта проблема не так критична, она все же влияет на общий опыт пользователя. Следовательно, это стоит усилий. Кроме того, вы можете вручную найти отсутствующий значок приложения и установить его.
Другим возможным решением является восстановление кэша значков. Это база данных, которую Windows использует для хранения значков, но если она повреждена, значки вашего компьютера могут загружаться неправильно. Это может быть признаком того, что причиной проблемы является поврежденный кэш значков. Чтобы решить эту проблему, выполните следующие действия:
Это может быть признаком того, что причиной проблемы является поврежденный кэш значков. Чтобы решить эту проблему, выполните следующие действия:
Почему мои значки белые?
Возможно, вы заметили, что все значки на рабочем столе белые. Если это произойдет с вами, возможно, в вашей системе возникли проблемы с загрузкой значков. Система поддерживает базу данных значков, которые она использует для отображения значков на рабочем столе. Когда эта база данных повреждена или испорчена, значки не загружаются. Это может быть очень неприятно. Чтобы решить эту проблему, вы можете запустить сканирование DISM. Все, что вам нужно сделать, это открыть командную строку от имени администратора и нажать «Сканировать на наличие изменений». После завершения сканирования ваши значки должны вернуться.
Если проблема не устранена, возможно, вам потребуется обновить драйвер дисплея на вашем компьютере. Часто виноваты старые версии драйверов дисплея. Их обновление восстановит настройки и заменит поврежденные файлы, что позволит вашим значкам отображаться правильно. Обновите драйверы дисплея, посетив веб-сайт производителя или загрузив бесплатное средство обновления драйверов. Найдя новый драйвер, установите его или откатитесь к предыдущей версии. Когда процесс установки будет завершен, перезагрузите компьютер и проверьте, вернулись ли ваши значки к своему обычному виду.
Обновите драйверы дисплея, посетив веб-сайт производителя или загрузив бесплатное средство обновления драйверов. Найдя новый драйвер, установите его или откатитесь к предыдущей версии. Когда процесс установки будет завершен, перезагрузите компьютер и проверьте, вернулись ли ваши значки к своему обычному виду.
Как исправить, что значки не отображаются?
Если у вас на рабочем столе есть белые пустые значки, вам может быть интересно, как избавиться от этой проблемы. Эта проблема может возникать по многим причинам, включая повреждение базы данных кэша значков. Windows поддерживает базу данных кэша значков, в которой хранится несколько копий каждого значка. Windows использует этот кеш всякий раз, когда ей нужно использовать изображение значка, что требует времени обработки. К счастью, в Windows 10 есть простой способ восстановить кеш значков.
Первый способ решить эту проблему — очистить кэш значков. Windows сохраняет изображения значков в файле кеша, чтобы их можно было быстро отображать, не потребляя системных ресурсов. Однако со временем этот файл кэша может быть поврежден. Другой способ решить эту проблему — удалить недавние приложения. Использование антивирусной программы может обнаруживать и удалять вредоносные программы. После того, как вы удалили кэшированные файлы значков, перезагрузите компьютер. Значки на вашем рабочем столе теперь вернутся на свое обычное место.
Однако со временем этот файл кэша может быть поврежден. Другой способ решить эту проблему — удалить недавние приложения. Использование антивирусной программы может обнаруживать и удалять вредоносные программы. После того, как вы удалили кэшированные файлы значков, перезагрузите компьютер. Значки на вашем рабочем столе теперь вернутся на свое обычное место.
Перезапуск проводника — еще один способ решить эту проблему. Для этого нажмите Ctrl+Shift+Esc, чтобы открыть диспетчер задач. В окне «Диспетчер задач» выберите задачу «Проводник Windows» и перейдите на вкладку «Процесс». Перезапустите проводник, и ваш рабочий стол должен снова появиться. Если проблема не устранена, вам может потребоваться восстановить Windows из предыдущей версии. Вы также можете попробовать использовать средство проверки системных файлов, чтобы исправить ошибки и проблемы со стабильностью.
Почему мой рабочий стол белый?
Первое, что вам нужно попробовать, если ваш рабочий стол стал белым, это принудительно перезагрузить компьютер.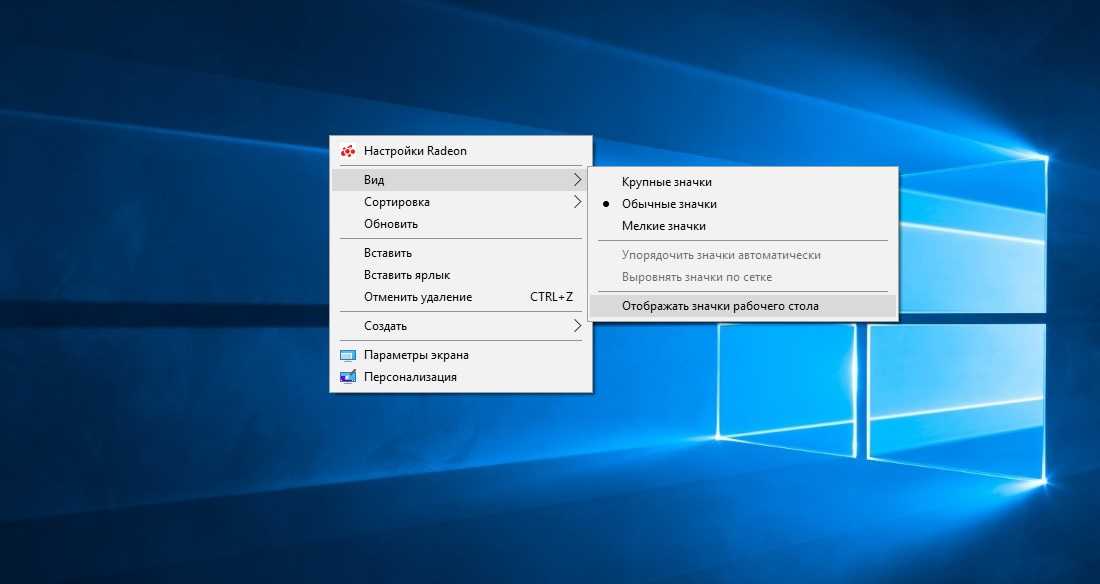 Этот метод может помочь исправить незначительные системные проблемы и предотвратить появление ужасного белого экрана смерти. Удерживайте кнопку питания в течение нескольких секунд, и компьютер перезагрузится. Когда белый экран вернется, попробуйте следующее решение. Если предыдущая не удалась, попробуйте перезагрузить компьютер. Скорее всего, у вашего ПК аппаратная проблема.
Этот метод может помочь исправить незначительные системные проблемы и предотвратить появление ужасного белого экрана смерти. Удерживайте кнопку питания в течение нескольких секунд, и компьютер перезагрузится. Когда белый экран вернется, попробуйте следующее решение. Если предыдущая не удалась, попробуйте перезагрузить компьютер. Скорее всего, у вашего ПК аппаратная проблема.
Другим решением является установка новых графических драйверов или других обновлений. Эти обновления могут добавить поддержку нового оборудования, а некоторые также могут выполнять базовое сканирование системы для обнаружения ошибок. Другой способ диагностировать эту проблему — подключить компьютер к другому монитору и проверить, не виноват ли он. Если на вашем ПК белый экран, проблема может быть связана с самим экраном. Он может быть поврежден или иметь ошибку операционной системы.
Если после выполнения этих действий экран остается белым, возможно, у вашего компьютера проблемы с оборудованием. Если это так, то, вероятно, проблема в вашем мониторе.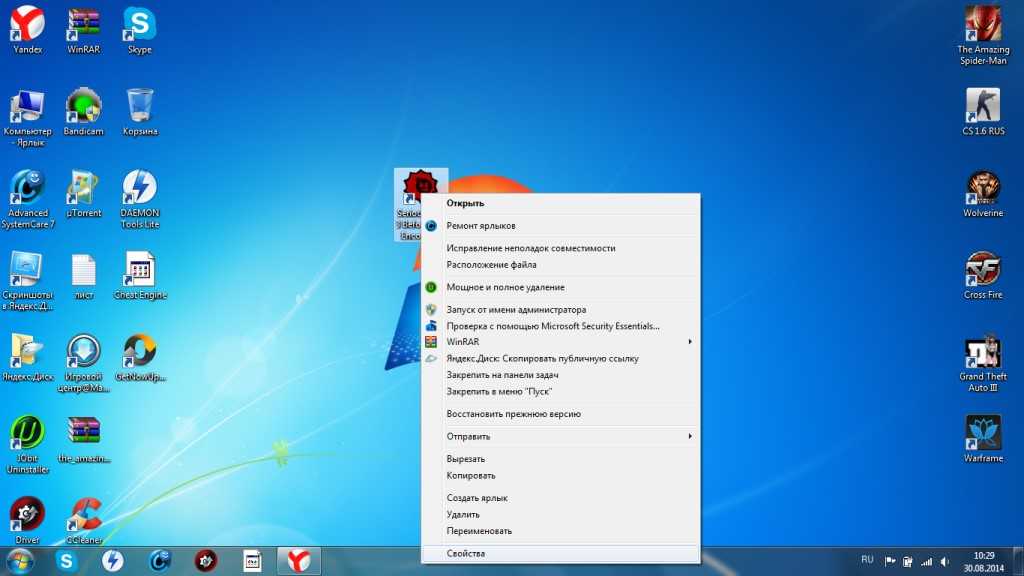 Если это не поможет, попробуйте принудительно перезагрузить компьютер. Это решит проблему с белым экраном смерти. Однако, если проблема не устранена, вам может потребоваться связаться с техническим специалистом, чтобы определить, какой аппаратный компонент отвечает за это.
Если это не поможет, попробуйте принудительно перезагрузить компьютер. Это решит проблему с белым экраном смерти. Однако, если проблема не устранена, вам может потребоваться связаться с техническим специалистом, чтобы определить, какой аппаратный компонент отвечает за это.
Как исправить поврежденные значки на рабочем столе Windows 10?
Если вы обнаружите, что значки рабочего стола Windows не отображаются на вашем компьютере, возможно, у вас устаревшая версия Windows. Чтобы устранить проблему, обновите операционную систему. Для этого перейдите в меню «Параметры Windows» > «Обновление и безопасность». Нажмите «Проверить наличие обновлений», чтобы выполнить поиск обновлений. После завершения обновления перезагрузите компьютер. Теперь значки на рабочем столе должны быть видны. Если нет, попробуйте один из других советов ниже.
Вы можете попробовать очистить кеш значков. Это позволит Windows восстановить базу данных значков и восстановить отсутствующие значки. Откройте проводник и выберите «Этот компьютер» в контекстном меню.