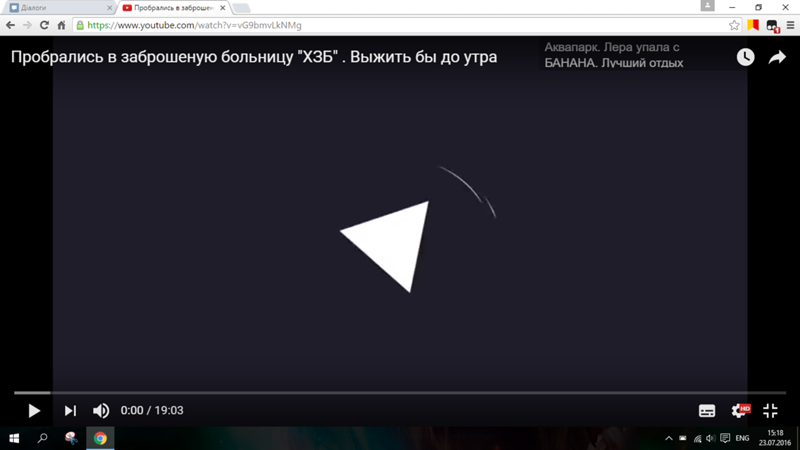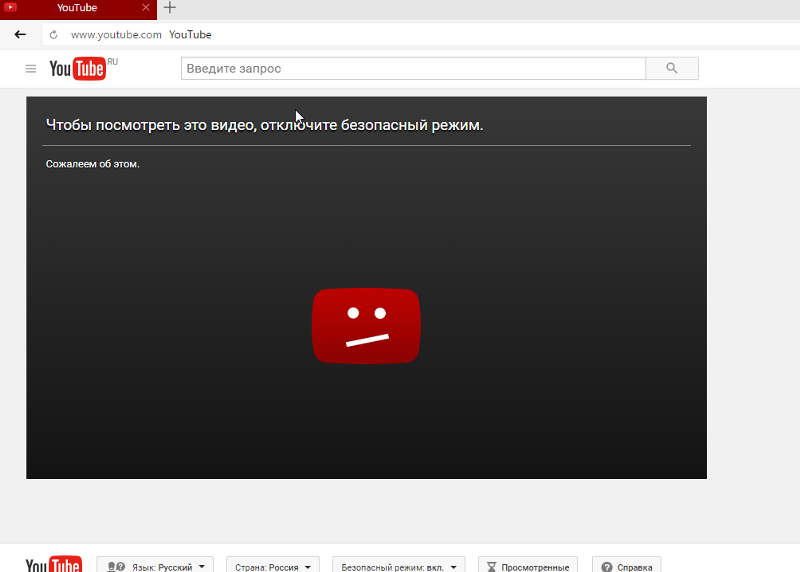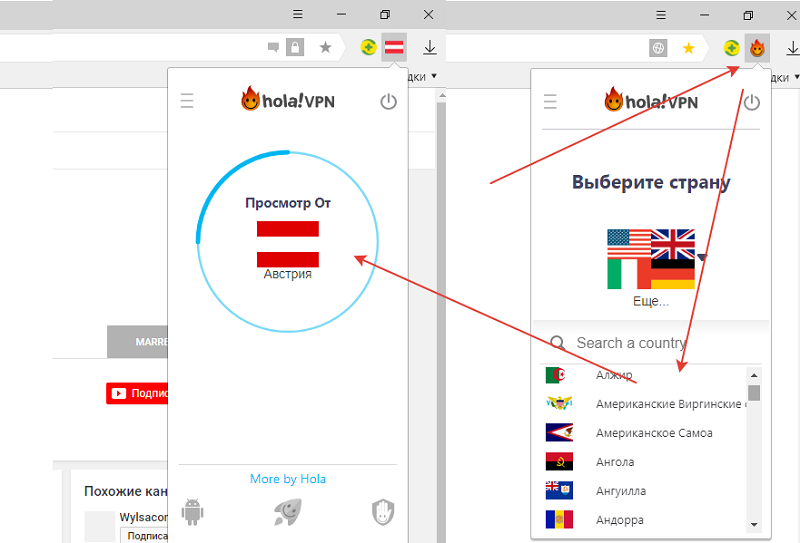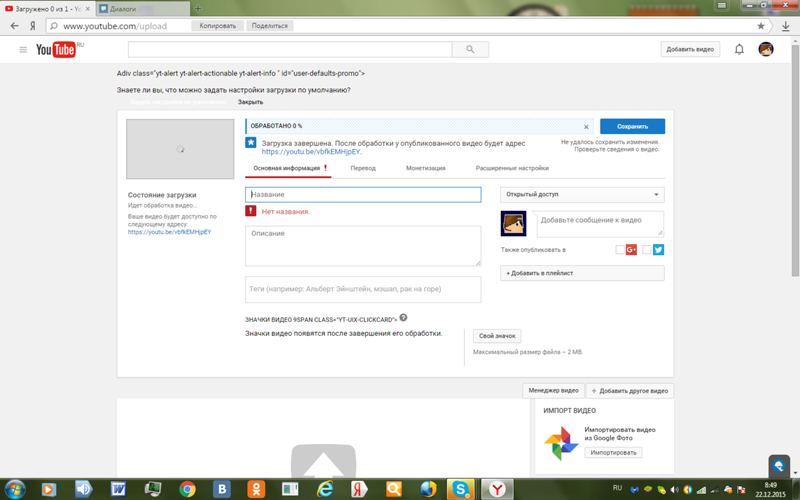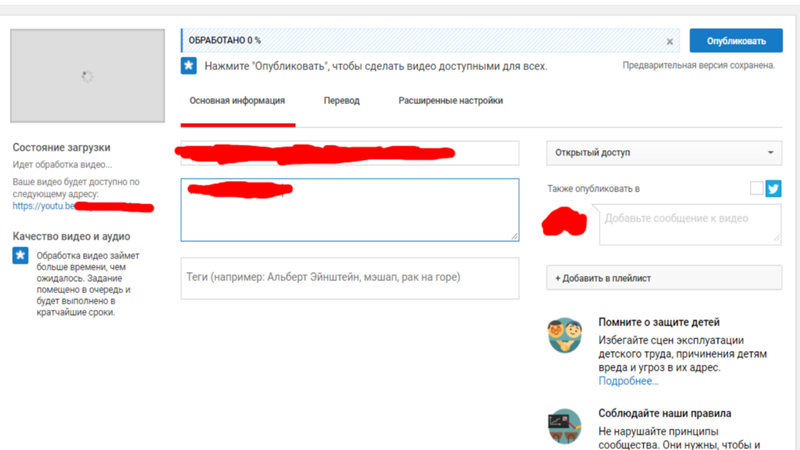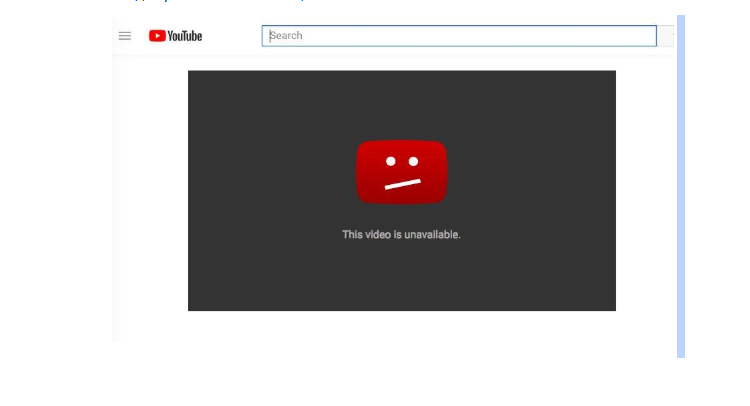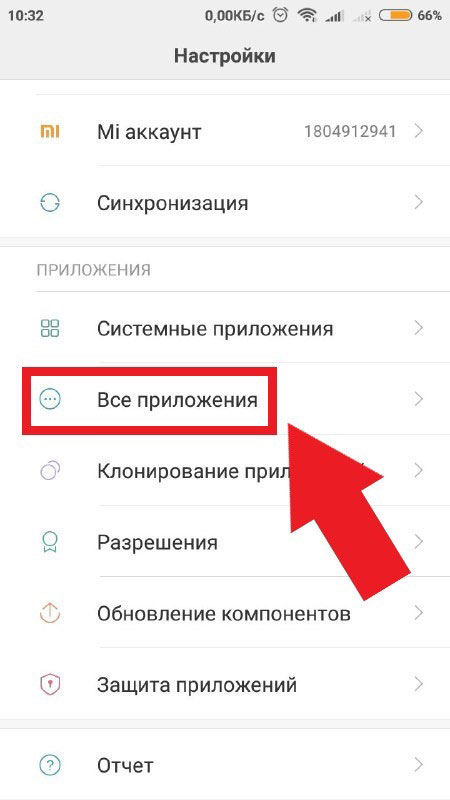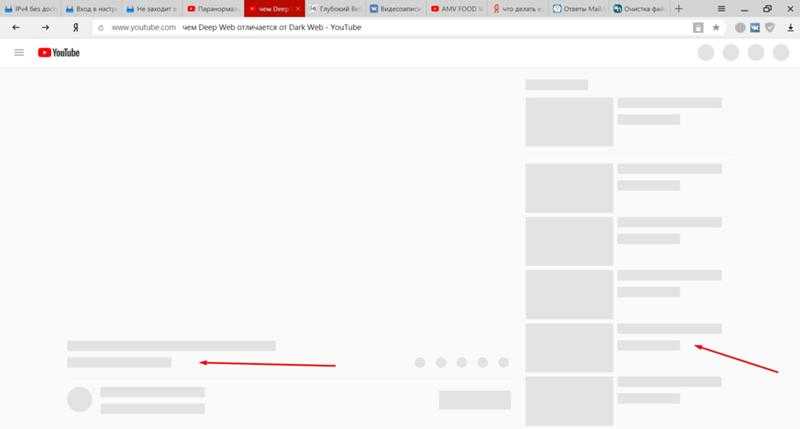Почему не работает Youtube на телевизоре Smart TV LG, Samsung, Sony и других
Большинство пользователей телевизоров Smart TV пользуются для просмотра видео только одним приложением – Youtube. Но иногда работа приложения нарушается. Возможно как полное пропадание «Ютуба» со списка приложений на телевизоре, так и другие проблемы. Ниже представлены возможные варианты решения ситуации, если не работает Youtube на телевизоре.
Чтобы починить работу сервиса на телеприемнике, не стоит использовать сразу все описанные способы. Сначала делаете одно из предложений действий, затем проверяете работу Youtube. Если не помогло, переходите к другому варианту.
Скриншоты, названия пунктов, расположение и дизайн меню может отличаться от вашего. Но общий принцип остается прежним.
Содержание
- Возможные проблемы с Youtube
- Что делать, если телевизор 2012 года выпуска и старше
- Универсальные решения
- Что делать, если не работает приложение Youtube на LG Smart TV
- Решение ошибок подключения к сети
- Youtube пропал
- Yotube не загружается, виснет, не воспроизводит видео
- Перестал работать Youtube на Samsung Smart TV
- Не работает приложение на Sony Smart TV
- Телевизоры Philips, Xiaomi и другие на Android TV
- Проблемы со Smart-приставками
- Если Youtube открылся, но ничего не показывает
Возможные проблемы с Youtube
- «Ютуб» пропал на телевизоре.
 Полностью исчез с меню устройства.
Полностью исчез с меню устройства. - Значок приложения есть, но Youtube не загружается до конца.
- Искажается изображение во время просмотра – появляются квадратики, например.
- Сервис запустился, но контент на загрузился. В рабочей области ничего нет.
- Возникает сетевая ошибка (на экране появляется соответствующая надпись), из-за которой работа видеохостинга приостанавливается полностью.
- Выкидывает с приложения во время просмотра или на этапе загрузки сервиса.
- Внутри приложение пишет, что прекратилась поддержка.
Это неполный список. У каждого пользователя перечень проблем может расширяться. Но есть универсальные способы починки «Ютуба», которые сможет применить каждый.
Что делать, если телевизор 2012 года выпуска и старше
В 2017 году компания Google объявила, что полностью переходит на новую версию приложения. Поэтому на всех телевизорах, выпущенных до 2012 года, приложение больше не будет доступно.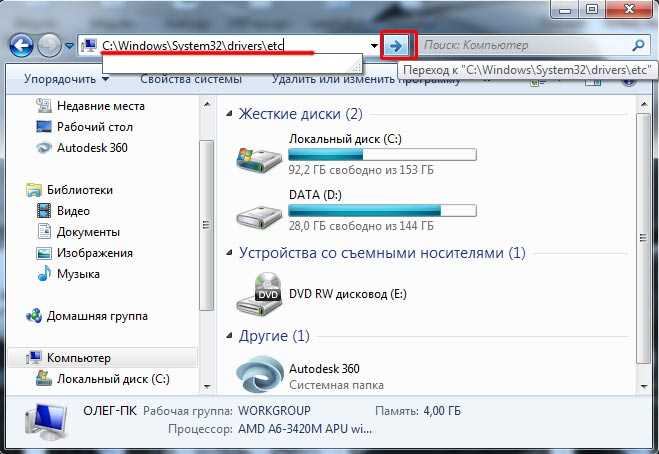 Официальную новость можно прочесть по ссылке [ссылка].
Официальную новость можно прочесть по ссылке [ссылка].
Если вы попали под эту категорию, то при открытии Youtube увидите надпись на черном экране «Приложение больше не поддерживается» или что-то подобное. В таком случае восстановить просмотр не получится. Телевизор настолько стар, что приложение установить на него невозможно.
Придется прибегнуть к другим вариантам:
- Перейти на сайт Youtube во встроенном на телевизоре браузере. Просмотр не будет отличаться от использования сервиса на компьютере.
- Приобрести новый современный телевизор «Смарт ТВ», желательно последних годов выпуска. Тогда «Ютуб» не просто будет нормально работать без сбоев, а входить в список интегрированных приложений. Но такой способ не самый дешевый. Если качество изображения текущего экрана телевизора полностью устраивает, то можно попробовать следующий вариант.
- Подключение внешней Smart-приставки на операционной системе Android TV.
 Проще говоря, к обычному телевизору, или устаревшей модели Smart TV, подключается дополнительный модуль в виде приставки. Устройство имеет все функции современного «умного» телевизора. Стоимость приставки гораздо меньше, чем цена на новый телеприемник.
Проще говоря, к обычному телевизору, или устаревшей модели Smart TV, подключается дополнительный модуль в виде приставки. Устройство имеет все функции современного «умного» телевизора. Стоимость приставки гораздо меньше, чем цена на новый телеприемник. - Можно транслировать Youtube с телефона на телевизор. Доступно два варианта на выбор пользователя и в зависимости от возможностей техники. Проще всего передать картинку с мобильного приложения «Ютуб» на большой экран телевизора через Wi-Fi связь. Но тогда нужно, чтобы телефон и телевизор поддерживали функцию дублирования экрана, и работали со стандартом прямой передачи данных Miracast. Практически все современные устройства способны на беспроводную трансляцию. Смотрите краткую инструкцию в скриншотах.Даже на старом аппарате без Smart TV можно вывести изображения с мобильного гаджета. Только придется использовать кабельное подключение. Для повтора экрана, то есть дублирования в реальном времени, подойдет HDMI кабель.
 USB-шнур сгодится только для доступа к файлам, которые хранятся в памяти девайса.
USB-шнур сгодится только для доступа к файлам, которые хранятся в памяти девайса. - Аналогично предыдущему пункту можно и запустить трансляцию.
- Установить ForkPlayer. Это мультимедийный браузер, который значительно расширяет функциональность телевизора.
- Для обладателей телевизоров, работающих на OS Android TV, можно установить неофициальное приложение для просмотра контента с Youtube. На выбор зрителя доступны две версии: старая – Smart Youtube TV, новая – SmartTube Next. Установка возможна как на Smart TV, так и на Android-приставки.
Универсальные решения
Если внезапно перестал работать Youtube на Smart TV телевизоре, не нужно сразу делать экстренные меры по переустановке приложения или сбросу устройства до исходных параметров. Можно попробовать выполнить простые универсальные действия.
- Обновите программное обеспечение телевизора. Каждое Smart TV устройство работает на базе определенной операционной системы.
 Система периодически обновляется, выпускаются новые версии от разработчиков. Значит, могут возникать сбои в работе. Это влияет на работу телевизора в целом и отдельных функций. Поэтому, если Youtube не включается или не показывает после загрузки, попробуйте обновиться до новейшей версии ПО. Откройте раздел настроек ТВ-приемника и отыщите пункт, который отвечает за обновления. Выполните поиск обновлений с последующей загрузкой и установкой. Затем выключите телевизор, подождите несколько минут, включите и проверьте работу приложения. На телевизорах LG Smart TV обновления проверяются через пункт настроек «Общие»-«Сведения о телевизоре». На Samsung Smart TV новых серий выпуска обновления выполняются в меню «Поддержка»-«Обновление ПО».
Система периодически обновляется, выпускаются новые версии от разработчиков. Значит, могут возникать сбои в работе. Это влияет на работу телевизора в целом и отдельных функций. Поэтому, если Youtube не включается или не показывает после загрузки, попробуйте обновиться до новейшей версии ПО. Откройте раздел настроек ТВ-приемника и отыщите пункт, который отвечает за обновления. Выполните поиск обновлений с последующей загрузкой и установкой. Затем выключите телевизор, подождите несколько минут, включите и проверьте работу приложения. На телевизорах LG Smart TV обновления проверяются через пункт настроек «Общие»-«Сведения о телевизоре». На Samsung Smart TV новых серий выпуска обновления выполняются в меню «Поддержка»-«Обновление ПО». - Полностью выключите устройство. Отключить нужно не только пультом, но и вынуть сетевой кабель с розетки. Подождите от 20 минут, включите ТВ и проверьте работоспособность Youtube. Перед выключением иногда советуют зажать на несколько секунд кнопку «EXIT» на пульте.
 За время, которое телевизор будет находиться выключенным от электричества, произойдет полное очищение внутренней памяти. Это действие помогает не только восстановить «Ютуб», но и решить многие проблемы, возникающие на «Смарт ТВ» технике. Актуально для всех производителей телетехники.
За время, которое телевизор будет находиться выключенным от электричества, произойдет полное очищение внутренней памяти. Это действие помогает не только восстановить «Ютуб», но и решить многие проблемы, возникающие на «Смарт ТВ» технике. Актуально для всех производителей телетехники. - Если на экране после открытия приложения пишет «Нет подключения к сети», то причина кроется в нерабочем интернете.Даже если кабель или Wi-Fi сеть подключены, это не означает, что интернет работает. Убедиться в этом можно через браузер. Откройте встроенный веб-браузер на телевизоре и перейдите на любой сайт. Если пишет, что нет соединения, значит, проблема с интернетом. Тогда попробуйте перезагрузить роутер, вынуть LAN-кабель и заново вставить.Если же интернет грузит сайты, значит, проблема в другом.
- Убедитесь, что в общих настройках выставлены правильные параметры даты, времени, часового пояса.
Если рекомендации не дали положительного результата, выполните инструкции ниже.
Каждый раздел материала описывает процесс восстановления работы Youtube на отдельной марке телевизора.
Что делать, если не работает приложение Youtube на LG Smart TV
Решение ошибок подключения к сети
Если в браузере на ТВ сайты открываются, но Youtube не показывает, смените DNS-сервер в сетевых настройках.
- На пульте нажмите кнопку «Settings».
- Откройте «Все настройки».
- Перейдите в раздел «Сеть» или «Подключение» (зависит от телевизора).
- Выберите пункт «Wi-Fi».
- Далее зайдите в «Расширенные/дополнительные настройки».
- Нажмите на «Изменить».
- Напротив пункта «Автоматически» уберите галочку.
- В последней строке «DNS» введите адрес от сервисов Google – «8.8.8.8» и нажмите «Подключение».
- Перейдите в общий пункт настроек сети и посмотрите на статус подключение. Должно быть написано «Подключено к интернету».
После проверьте работу видеохостинга.
Youtube пропал
На LG Smart TV приложение установлено сразу с «коробки», но не является вшитым в webOS. Это дает возможность удалить приложение и заново сделать инсталляцию с официального магазина LG. Но также это становится причиной пропадания приложения после установки очередного обновления системы. В таком случае нужно снова скачать Youtube на телевизор.
Это дает возможность удалить приложение и заново сделать инсталляцию с официального магазина LG. Но также это становится причиной пропадания приложения после установки очередного обновления системы. В таком случае нужно снова скачать Youtube на телевизор.
На телевизорах LG с системой NetCast программа пропала окончательно, восстановить нельзя.
Как вернуть Youtube на новых версиях webOS:
- На пульте жмете кнопку «HOME» (иконка домика).
- В списке приложений найдите и откройте «LG Content Store».
- Практически всегда «Ютуб» находится на стартовой странице после запуска приложения ввиду своей популярности.
- Если карточка «Ютуба» отсутствует, воспользуйтесь поиском по магазину через иконку в правом верхнем углу экрана.
- Перейдите в карточку приложения и нажмите на «Установить».
- Дождитесь окончания загрузки и установки. После инсталляции кнопка сменит статус на «Запуск».
- При клике на кнопку откроется Youtube, можно проверить работоспособность показа.
 Значок утилиты появится в конце списка главного меню.
Значок утилиты появится в конце списка главного меню.
Инструкция для предыдущих версий webOS:
- Откройте меню через кнопку «Home» на ПДУ.
- Запустите магазин LG Store.
- Аналогично с новыми выпусками, webOS Youtube может находиться на стартовой странице. Перейдите на страницу утилиты и кликните по «Установить», затем «Запуск». Значок «Ютуба» также появится в Smart-меню.
- Если значка на главной странице нет, то попробуйте обнаружить приложение через раздел «PREMIUM» или используйте функцию поиска.
Yotube не загружается, виснет, не воспроизводит видео
Одним из способов восстановления является полная переустановка.
- Отключите технику от питания, выньте шнур с розетки.
- Подождите от 15 минут для сброса памяти.
- Удалите приложение. Откройте меню Smart TV, наведитесь на Youtube и зажмите кнопку «ОК» на пульте. На более ранных webOS нужно два раза нажать встрелку вверх на пульте.
 Наж значком появится крестик. Нажмите на крестик и подтвердите удаление.
Наж значком появится крестик. Нажмите на крестик и подтвердите удаление. - Снова полностью обесточьте телевизор и подержите в таком состоянии 10 и более минут.
- Включаете технику и выполняете установку через магазин (описано в предыдущем разделе).
Отсутствие результата от переустановки говорит о возможном сбое в операционной системе. Нарушения, сбои, конфликты в работе могут возникать как по неизвестным для нас причинам, так и по вине новых обновлений.
Например, разработчик выпустил новую версию прошивки. Включенное автоматическое обновление установило прошивку и «Ютуб» больше не работает.
Разработчики о проблемах узнают быстро и стараются скорее выпустить очередное обновление. Если проблема действительно в обновлении, то можно подождать пока не станет доступна новая версия прошивки. После установки ситуация исправится.
Когда проблема заключается в «незапланированном» сбое, то поможет только сброс до заводских настроек.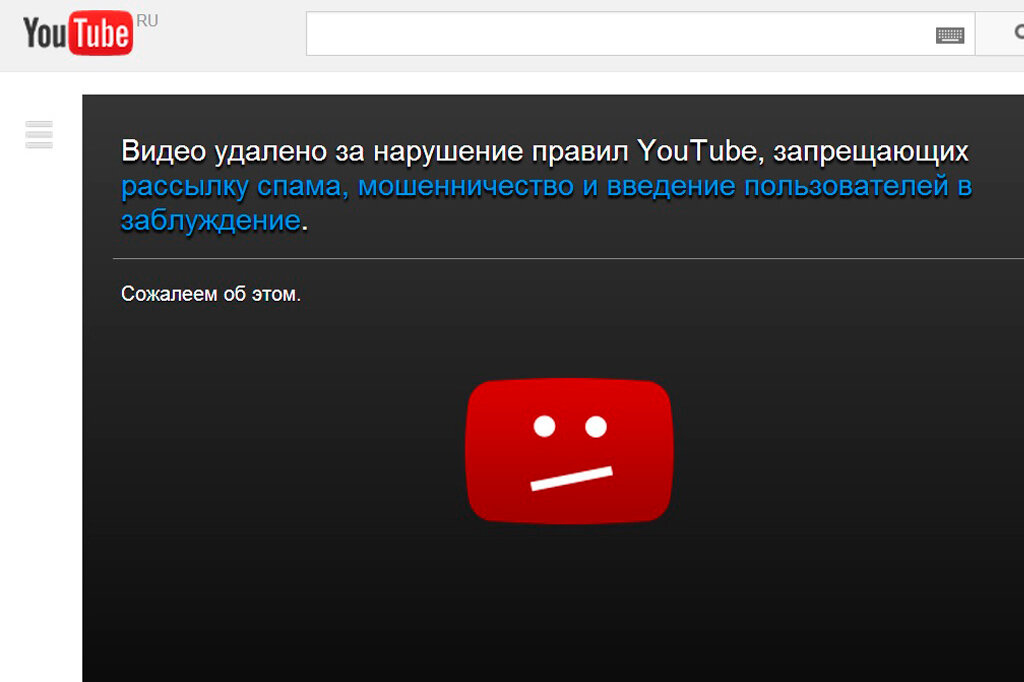
Через настройки в пункте «Общие» найдите соответствующий пункт и выполите сброс.
Для подтверждения сброса потребуется ввести PIN-код. По умолчанию, если не менялся лично, код один из следующих «0000», «1111», «1234».
Сброс обнулит все настройки телевизора. Поэтому придется заново настраивать цифровые каналы, параметры изображения, звука, добавлять приложения.
Перестал работать Youtube на Samsung Smart TV
Способы идентичны телеприемникам марки LG.
- Сначала попробуйте отключить ТВ и отсоединить от розетки кабель. Подождите от получаса до 40 минут. Иногда может помочь и кратковременное отключение, от 30 секунд до 5 минут. Но для уверенности лучше сразу соблюсти временной промежуток побольше. Способ обычно срабатывает, когда Youtube после открытия бесконечно грузится. То есть на экране отсутствует любое содержимое.
- Проверьте наличие новых обновлений в разделе «Поддержка»-«Обновление ПО»-«Обновить сейчас».
 Если доступно обновление, инсталлируйте. Дополнительно включите галочку напротив опции автообновления.
Если доступно обновление, инсталлируйте. Дополнительно включите галочку напротив опции автообновления. - Установите собственный DNS. Откройте окно настроек и перейдите по цепочке «Общие»-«Сеть»-«Состояние сети»-«Настр-ки IP».В строке «Настройка DNS» переключитесь на ручной режим и введите уже знакомый адрес «8.8.8.8». Подтвердите изменения, кликнув на экране «ОК».
- Не помогло – сбросьте настройки сети в общем меню «Сеть». Выполните подключение по новой.
- Экстренной мерой вернуть телевизор в исходное состояние, тем самым исправить показ Youtube, является полноценный сброс. В разделе настроек «Общие» выберите в самом низу «Сброс».Подтвердите операцию вводом четырехзначного кода «0000».
Smart TV от техники Samsung новых серий имеют «зашитое» приложение. Поэтому способ с переустановкой не сработает. Удалить Youtube нельзя, да и в поиске по официальному магазину «Samsung Apps» приложение не находит.
Кстати, перед заводским сбросом можно попробовать провести самообслуживание устройсвати и сброс «Smart Hub».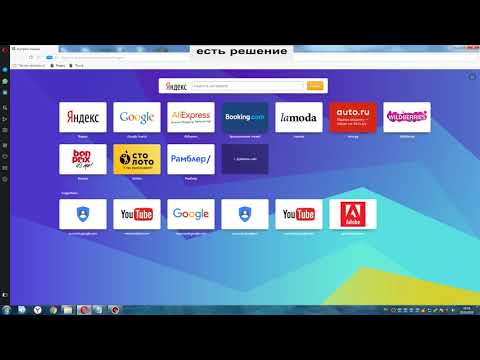
В процессе обслуживание телевизор сам закроет неиспользуемые приложения, очистить память, оптимизирует работу телевизора.
Сброс «Smurt Hub» доступен в меню «Самодиагностика».
Не работает приложение на Sony Smart TV
Многие современные телевизионные устройства, как и Sony, работают на Android. Но на телевизорах Sony проблем с «Ютубом» меньше, чем на других телевизорах с этой же программой. Причина заключается в том, что компания Sony выпускает технику с лицензионной системой Android TV. А некоторые другие марки используют бесплатную версию системы Android AOSP с открытым исходным кодом. Это позволяет производителям снизить стоимость техники для потребителя. Но компания Google, которой принадлежит и система и Youtube, не заинтересована в поддержке приложений для бесплатных платформ. Поэтому любые приложения могут со временем переставать нормально работать.
- Попробуйте способ с отключением от электричества на 15 минут.

- Сбросьте Cookies. Через меню запустите интернет-браузер.Затем нажмите клавишу «Options» на пульте. Выберите пункт «Удалить все cookies».Если вы активно пользовались браузером, заполняли пароли, то удаление «куков» приведет к сбросу полей. Придется по новой вводить пароли и другие данные.
- Обновите интернет-содержимое. Действия позволяет загрузить/обновить данные с сервера Sony. Пролистайте меню вниз до раздела «Установки». Выберите подраздел «Сеть» и нажмите «Обновить Интернет-содерж».Способ также решает некоторые проблемы с работой приложений на старых телевизорах Sony Bravia без Android.
- Обновите программное обеспечение через меню «Установки».
- В крайнем случае выполняется сброс через раздел «Системные настройки»-«Общие настройки»-«Заводские настройки».
Телевизоры Philips, Xiaomi и другие на Android TV
В предыдущем разделе материала писалось, что некоторые бренды для создания своих систем используют систему Android AOSP. Например, производители Ergo, Kivi, Skyworth, Akai, TCL, Xiaomi, Hisense, Mystery, Gazer, Yasin. Это становится причиной множества неприятностей с приложением «Ютуб». Но есть ряд ситуаций, которые можно попытаться поправить самостоятельно.
Например, производители Ergo, Kivi, Skyworth, Akai, TCL, Xiaomi, Hisense, Mystery, Gazer, Yasin. Это становится причиной множества неприятностей с приложением «Ютуб». Но есть ряд ситуаций, которые можно попытаться поправить самостоятельно.
- Если Youtube с телевизора Philips или другого на «Андроид ТВ» пропал, сделайте установку по простому алгоритму. В меню найдите магазин Google Play Store (Play Маркет).Если в главном окне магазина приложение не отображается, то введите «Youtube» в поиск.
- Далее нажмите на приложение, а затем на кнопку «Установить». Дождитесь завершения инсталляции. Можете запустить и убедиться в исправности «Ютуба».
- Аналогичными действиями (в магазине на вкладке «Мои приложения») можно удалить программу, а затем снова установить. Часто полное удаление невыполнимо, так как приложение встроено в систему.
Выполнить различные действия с «программой» можно, если зажать кнопку подтверждения на пульте. Появится контекстное меню с перечнем доступных действий.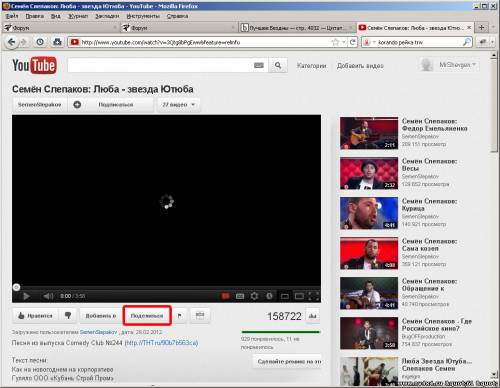
От торможений, зависаний, внезапных закрытий может помочь очистка данных приложения.
В зависимости от версии Android TV доступ к нужным функциям может осуществляться по-разному.
На новых версиях «Андроид ТВ» нужно открыть рабочий стол телевизора кнопкой «Home». Затем сверху и справа экрана нажать на иконку шестеренки.
Справа всплывет меню. Нужно перейти в «Приложения».
Выбираете Youtube.
Выполняете удаление данных и очистку кэша.
Дополнительно можете в конце попробовать удалить обновления. Возможно, что текущая версия Youtube плохо совместима с версией «Android», поэтому и не работает. Часто это становится причиной надписи «Действие запрещено».
На старых модификациях Android нужно в меню пролистать до «Установки» и выбрать «Управление приложениями».
Далее в разделе «Системные приложения» выбрать сервис видеопросмотра. Внутри кликаете на соответствующие пункты.
Кардинальный способ заключается в сбросе. Делается через настройки устройства внутри пункта «Хранилище и сброс» или «Настройки устройства».
Иногда опция располагается сразу в общем меню.
Проблемы со Smart-приставками
Smart TV Box работают на том же «Андроиде». Поэтому принцип работы такой же, как и на Android-телевизорах (предыдущий пункт статьи).
Единственная разница в названиях и расположении необходимых пунктов.
Доступ в настройки осуществляются через большую кнопку «Settings» или «Настройка».Если Youtube открылся, но ничего не показывает
Распространенная ситуация, когда проблемы возникают внутри приложения. Открытие программы выполнилось, но миниатюры не подгружаются.
Или при попытке воспроизвести контент виден вечный индикатор загрузки. Решить эту и другие подобные внутренние проблемы можно через чистку данных и сброс приложения.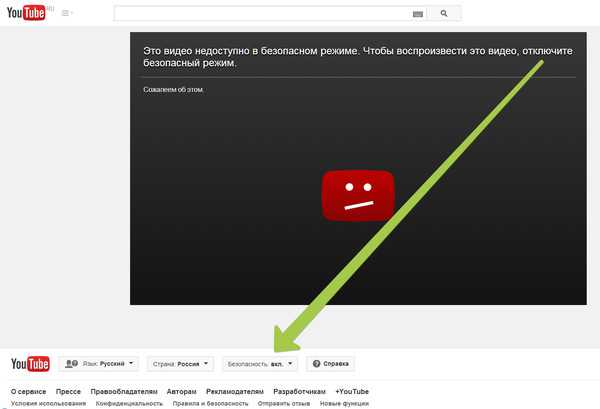
- В запущенном «Ютубе» на начальном экране снизу слева нажмите на шестеренку.
- Откроется панель настроек. Пройдитесь по каждому из трех пунктов: «Очистить историю просмотра», «Очистить историю поиска» и «Сброс настроек».
Если ранее был выполнен вход в аккаунт, то сброс собьет авторизацию. Придется войти заново.
Как обновить YouTube на телевизоре Philips?
«Почему не работает Youtube на телевизоре Philips Smart TV?» — важный вопрос для тех, кто столкнулся с этой неисправностью в самый подходящий момент — особенно, когда настроился на вечер за просмотром любимого сериала, фильма или смешных видео. Эта проблема особо актуальна для 2021 года, когда люди больше вместо стандартных передач начали использовать эту социальную сеть. О том, почему возникает эта неисправность и что делать, если не загружается Ютуб рассказываем в этой статье.
Как обновить браузер на телевизоре Philips?
Как обновить ПО телевизора Philips через Интернет?
- Нажмите кнопку Settings.
 Нажмите кнопку Settings на пульте дистанционного управления.
Нажмите кнопку Settings на пульте дистанционного управления. - Выберите [Все настройки] (All Settings) …
- Выберите [Обновление ПО] (Software update) …
- Выберите [Поиск обновлений] (Search for updates) …
- Через USB или Интернет …
- Выберите [Начать] (Start). …
- Выберите [Принять] (Accept) …
- Подождите 5—15 минут.
2 авг. 2021 г.
Как локализовать и устранить источник сбоя
Для начала вспомните, какие события предшествовали неполадке, и пробуйте применить решение, которое больше всего соответствует вашему случаю. При отсутствии результата переходите к остальному. Если сбой возник без видимых причин, выполняйте инструкции в удобном порядке.
Очистите историю, кэш и сохраненные данные Ютуба
Ниже приведена последовательность действий на Android TV. Если ваш телевизор работает под управлением другой операционной системы, это решение может вам не подойти.
- Откройте системные настройки и перейдите в раздел «Приложения».

- Найдите в списке сервис YouTube, поочередно очистите кэш и удалите данные.
В дополнение к этому удалите кэш, данные и обновления сервисов Google Play, магазина Google Play и Google Services Framework.
Если Ютуб открывается, но работает некорректно, например, не загружает контент или не считывает идентификатор воспроизведения, иногда помогает очистка истории:
- Запустите приложение.
- В меню левой колонки нажмите кнопку «Настройки».
- Поочередно выполните очистку истории просмотров (иконка «Песочные часы») и поиска (иконка «Лупа»).
- После этого перезапустите приложение.
Проверьте аккаунт Google
Если видеохостинг запускается, но не загружает контент, зайдите в его настройки и нажмите кнопку выхода из аккаунта, а затем войдите снова.
Проверьте, доступны ли вашей учетной записи Google другие сервисы, к примеру, почта Gmail. Попробуйте авторизоваться на YouTube под аккаунтом другого пользователя.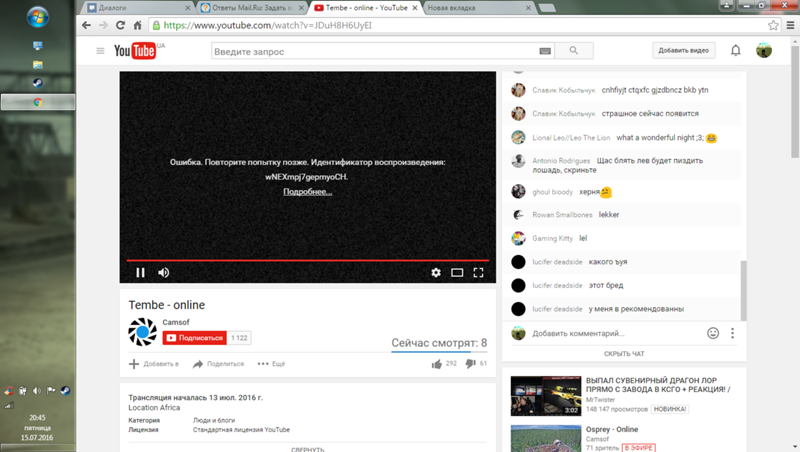
Если проблемы возникают только в вашем аккаунте, проверьте его настройки и убедитесь, что он не заблокирован с помощью защитных программ.
Проверьте версию приложения. Выполните переустановку
Бывает, что приложение видеохостинга не то, что не работает, а даже не хочет устанавливаться на ТВ. Возможно, это происходит потому, что вы пытаетесь поставить на телевизор версию Ютуба для смартфонов и планшетов, ведь в маркете Google Play ее значок выглядит так же, как у телевизионной.
Приложение сервиса для Андроид ТВ можно скачать здесь.
Убедитесь, что на телевизоре достаточно свободных процессорных ресурсов и оперативной памяти
Нередко проблемы с запуском ресурсоемкого контента, в том числе видеороликов и фильмов в высоком разрешении, возникают из-за перегруженности процессора и памяти Smart TV другими работающими программами.
Для исключения этой версии достаточно выключить и снова включить телевизор.
Отключите или деинсталлируйте софт, установленный незадолго до сбоя.
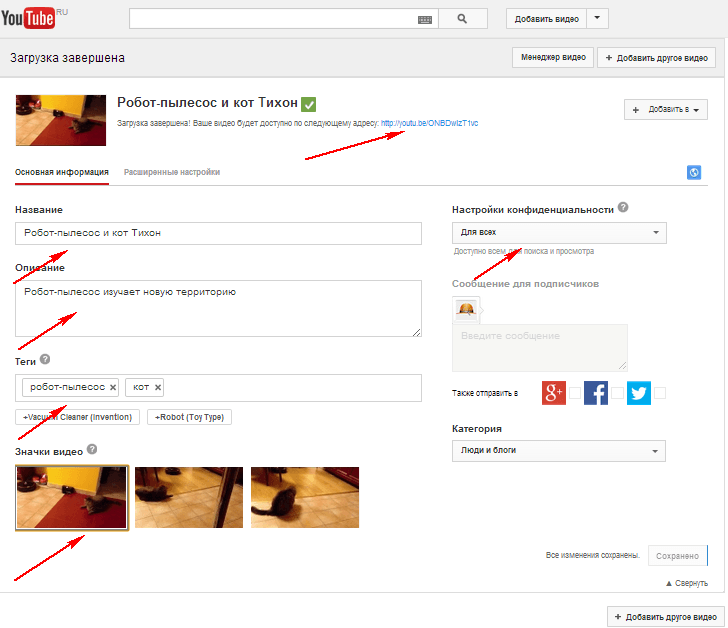 Просканируйте ТВ на вирусы
Просканируйте ТВ на вирусыЗачастую в неработоспособности или некорректной работе YouTube (отсутствии звука, изображения и т. п.) оказываются виновны приложения и виджеты, которые с ним конфликтуют. А также вредоносные программы, попадающие на ТВ на флешках или при скачивании контента в обход официальных магазинов. Последнее в наибольшей мере актуально для Смарт ТВ и телеприставок на Андроиде.
Для исключения конфликтов ПО с сервисом видеохостинга вам придется на время отказаться от программ и виджетов, установленных примерно в то же время, когда произошла неполадка. Если таких программ несколько, деинсталлируйте их по одной. После удаления каждой проверяйте, устранена ли проблема.
Заражение Смарт ТВ вредоносным ПО часто провоцирует сразу несколько разноплановых неполадок. Например, сбой в работе отдельных приложений и отказ некоторых системных функций. Полная выкладка симптомов вирусного заражения Андроид-девайсов — в этой статье.
При подозрении на вирусную атаку просканируйте память телевизора и подключенных накопителей лечащей утилитой. Выбор бесплатных антивирусов в магазине Google Play довольно богат, и практически все они поддерживают телевизионную платформу.
Выбор бесплатных антивирусов в магазине Google Play довольно богат, и практически все они поддерживают телевизионную платформу.
Если антивирус не может справиться со зловредом или после его удаления работа Ютуба не восстановилась, сделайте сброс системы к заводским настройкам.
Проверьте правильность настроек телевизора и подключения его к Интернету
По сообщениям пользователей, многие из них заметили, что Ютуб перестал работать на телевизоре после изменения системного времени, IP-адреса (в том числе путем подключения к VPN), региона проживания или серверов DNS в параметрах сети.
Сервисы Google, к которым относится и Ютуб, заблокированы, например, в Китае. Если назначить в настройках Китай страной вашего местонахождения, то доступ контенту видеохостинга для вас закроется. Поэтому для исключения влияния настроек верните их к состоянию, при котором YouTube работал корректно.
Кроме того, на загрузку и воспроизведение видеороликов влияет скорость интернет-соединения, которую могут оттягивать другие устройства домашней сети.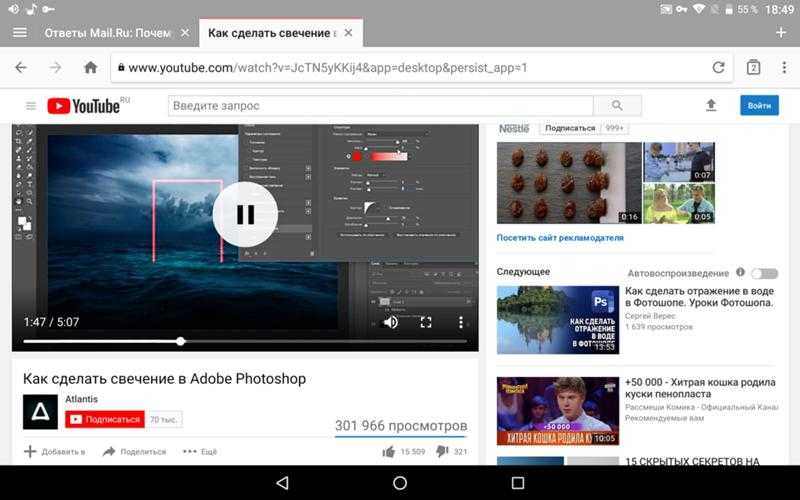 Например, компьютеры, когда на них интенсивно играют или скачивают торренты.
Например, компьютеры, когда на них интенсивно играют или скачивают торренты.
Исключите сбой системных функций
Если незадолго до появления проблемы вы откатывали прошивку телевизора на заводские установки, обновите ее до актуальной версии.
На старых Smart TV со встроенным приложением YouTube львиная доля ошибок возникает именно после сброса системы на первоначальное состояние. Ведь вместе с прошивкой происходит и откат приложения к версии, которая больше не поддерживается. А при обновлении системы оно также автоматически обновляется.
На телевизорах и приставках, где сервис YouTube установлен отдельно, зачатую проблему тоже решает сброс и последующее обновление прошивки. Эта нехитрая операция устраняет системные ошибки и создает условия для корректной работы программного обеспечения.
Что делать, если в Ютубе не работают отдельные функции и кнопки (play, перемотка, пауза и другие)
На телевизионных платформах, в отличие от компьютерных и мобильных, источник отказа в работе отдельных функций YouTube нередко кроется в устройствах управления — пультах ДУ, аппаратных клавиатурах, аэромышах, джойстиках и т.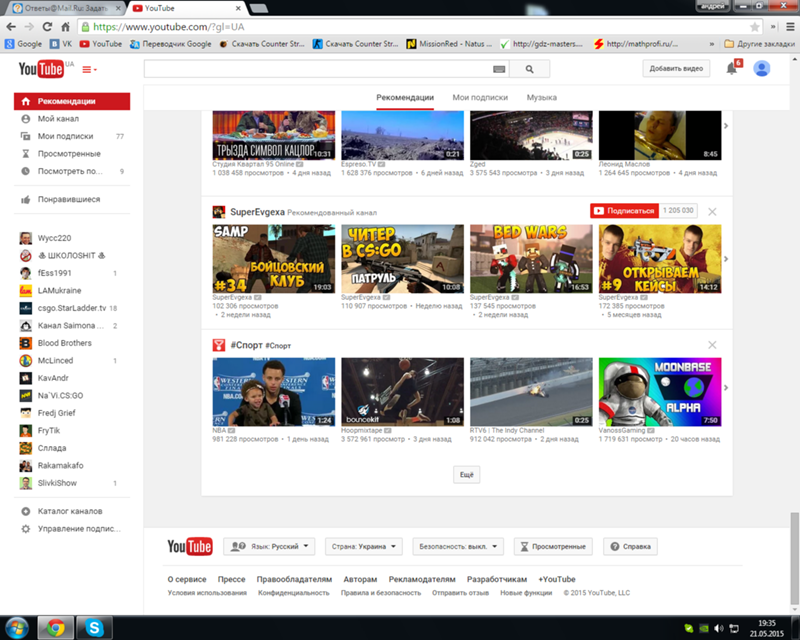 д.
д.
Наиболее частый виновник — пульт, который поставляется в комплекте с ТВ или приставкой. Многие из них, к сожалению, качеством не блещут, поэтому активное использование и слишком интенсивное давление на кнопки приводит к их постепенному отказу. Впрочем, раньше, чем кнопки из строя выходят батарейки, которые снабжают пульт энергией. Поэтому не забывайте их вовремя менять.
Чтобы подтвердить или опровергнуть версию неисправности устройства управления, достаточно временно заменить его другим. Если в доме нет второго подходящего пульта, можете «делегировать» эту задачу своему смартфону, установив на него приложение «ТВ Пульт» или аналоги.
Версия с неисправностью пульта не подтвердилась? Тогда вероятный виновник — само приложение или другие факторы, которые мы рассмотрели ранее. Как это проверить и исправить, вы уже знаете.
Почему важно обновлять «Ютуб» вовремя
Своевременное обновление «Ютуб» в телевизоре одновременно решает следующие вопросы:
- улучшает стабильность его работы;
- ускоряет выполнение команд пульта ДУ;
- резервирует мощности для возможного появления дополнительных функций при проигрывании контента;
- способствует устранению проблем со сторонним оборудованием.

Дополнительную информацию о реализованных новинках можно найти на сайте разработчика ПО или производителя телевизора.
К каждому обновлению прилагается файл с перечнем исправленных ошибок, списком новых функций и возможностей, а также номера версии. Эта информация позволяет пользователю оценить необходимость установки предлагаемых изменений.
Приставки ТВ
Android-приставки также требуют обновления YouTube на телевизоре. Эти устройства позволяют выводить интернет-контент на большой экран телевизора в формате 4К.
Дополнительные возможности:
- не зависят от Google;
- высокое качество на экране ТВ;
- национальная раскладка на пульте управления.
Ошибка воспроизведения в приложении YouTube для Android
В этот раз мы так же обратимся к официальной документации в которой четко прописаны действия. От себя добавим только пару моментов, которые перекрывают официальные. Просто смешно читать в доках Google, что «перезагрузите телефон».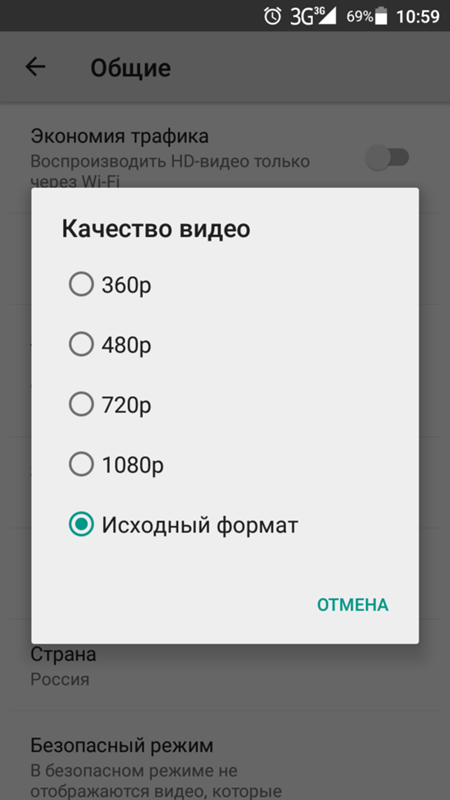 Пусть они своей бабушке такое советуют
Пусть они своей бабушке такое советуют
14 способов исправить видео с YouTube, которые не воспроизводятся в Safari Mac
YouTube, являющийся одним из самых популярных видеосайтов, хорошо работает во всех браузерах, включая Safari от Apple. Однако разве Safari не воспроизводит видео с YouTube на вашем Mac? Это может быть из-за конфликтующего блокировщика рекламы, расширения или плохого Интернета. В качестве альтернативы, вина может быть на стороне YouTube.
Не волнуйтесь! Позвольте мне показать вам 14 быстрых способов исправить видео с YouTube, которые не воспроизводятся в Mac Safari.
- Убедитесь, что Safari загружает другие веб-сайты
- Сделаем быстрый тест скорости!
- Убедитесь, что YouTube не отключен
- Принудительно закрыть Safari и перезапустить его
- Перезагрузите ваш Mac
- Перезагрузите маршрутизатор Wi-Fi.
- Отключите VPN на Mac
- Очистить кеш и файлы cookie YouTube
- Отключите блокировщик контента Safari для YouTube
- Отключить Adblocker в Safari
- Удалить расширение YouTube
- Убедитесь, что JavaScript включен
- Обновите Safari на Mac
- Используйте другой браузер
1.
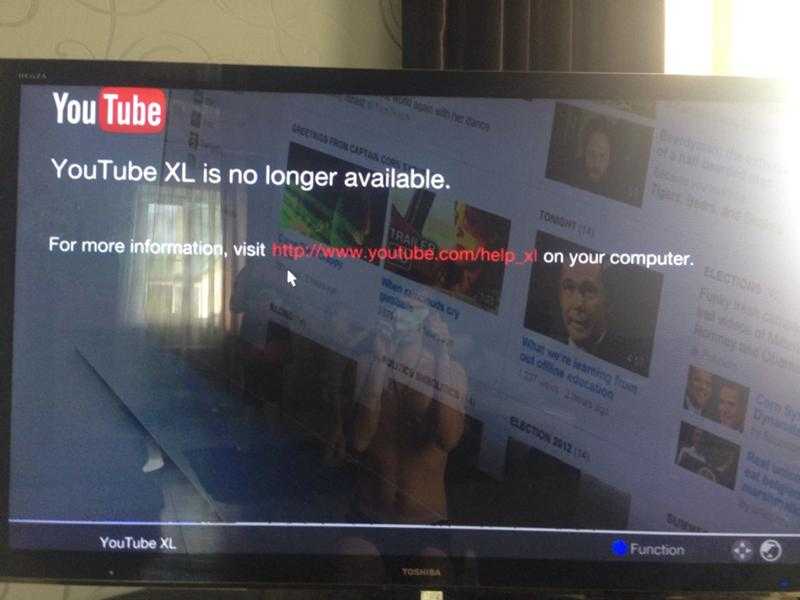 Убедитесь, что Safari загружает другие веб-сайты.
Убедитесь, что Safari загружает другие веб-сайты.Если вы читаете этот пост в Safari, с вашим Интернетом все в порядке. Вы можете пропустить и перейти к следующему решению. Если вы читаете это в другом браузере или на другом устройстве, откройте Safari на Mac и посетите веб-сайт.
Это работает? Если да, переходите к следующему исправлению. Если нет, узнайте, как исправить, что Интернет не работает на Mac.
Программы для Windows, мобильные приложения, игры — ВСЁ БЕСПЛАТНО, в нашем закрытом телеграмм канале — Подписывайтесь:)
2. Сделаем быстрый тест скорости!
Попросту говоря, YouTube довольно хорош и в основном работает даже при плохом соединении (с пониженным качеством видео). Однако, если Safari не воспроизводит видео с YouTube на Mac, выполните быструю проверку скорости.
- Посещение fast.com используя Safari, и пусть он оценит вашу скорость интернета.
- Если он составляет около нескольких Мбит / с, все в порядке.
- Если он хуже, YouTube не будет работать должным образом.
 Обратитесь к своему интернет-провайдеру.
Обратитесь к своему интернет-провайдеру. - Вы также можете ознакомиться с нашим руководством о том, как увеличить скорость загрузки на Mac.
3. Убедитесь, что YouTube не отключен.
Если вы не можете внезапно воспроизвести видео, скорее всего, вина лежит не на вас. Вместо этого на стороне YouTube есть некоторые технические проблемы.
Чтобы проверить это, выполните поиск «YouTube не работает?. » Щелкните один из различных результатов веб-поиска, например:
Если YouTube не работает у нескольких человек, подождите, пока они не исправят проблему.
4. Принудительно выйдите из Safari и перезапустите его.
- Нажмите клавиши Command + Option + esc, чтобы открыть меню принудительного выхода.
Вы также можете щелкнуть логотип Apple в левом верхнем углу → Завершить принудительно. - Выберите Safari и нажмите «Завершить принудительно».
- Через 15 секунд снова откройте Safari и посмотрите, загрузится ли YouTube.
5.
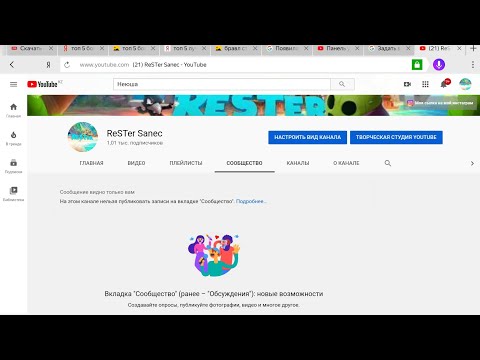 Перезагрузите Mac.
Перезагрузите Mac.Это одно из наиболее важных (пока не замеченных) решений. Перезагрузка устраняет несколько незначительных сбоев, которые обнаруживает ваш Mac при обычном использовании.
Для этого щелкните логотип Apple в левом верхнем углу → выберите «Перезагрузить». После включения Mac попробуйте использовать YouTube в Safari. Он должен работать безупречно.
6. Перезагрузите маршрутизатор Wi-Fi.
Когда я жил в общем пространстве, иногда YouTube не загружался в Safari Mac, используя Wi-Fi заведения. Часто помогала перезагрузка роутера.
Если вы попробовали указанные выше решения, но проблема не исчезла, попробуйте перезапустить домашний или офисный маршрутизатор Wi-Fi.
7. Отключите VPN на Mac.
Вы используете VPN на своем Mac или маршрутизатор Wi-Fi? Хотя YouTube не так строг, как другие потоковые сервисы, такие как Hotstar, Netflix и т. Д., Я бы посоветовал отключить VPN для беспрепятственного использования.
8. Очистите кеш и файлы cookie YouTube.

- Когда вы находитесь в Safari, нажмите Command +, (запятая) или в верхнем меню выберите Safari → Настройки.
- Щелкните Конфиденциальность → Управление данными веб-сайта.
- Прокрутите до youtube.com или воспользуйтесь окном поиска, чтобы найти его.
- Выберите youtube.com и нажмите Удалить → Готово.
- Нажмите Command + Q, чтобы выйти из Safari.
- Через несколько секунд перезапустите его и попробуйте использовать YouTube. Он должен работать.
9. Отключите блокировку контента Safari для YouTube.
- Входить youtube.com в адресной строке Safari и попробуйте посетить его.
Это нормально, даже если YouTube не загружается полностью. - Нажмите Safari в верхней строке меню → выберите «Настройки для этого веб-сайта».
- Снимите флажок Включить блокировщики контента.
- Теперь выйдите из Safari, нажав Command + Q.
- Через несколько секунд перезапустите его и посетите YouTube.

10. Отключите блокировку рекламы в Safari.
Если вы используете блокировщик рекламы в Safari, отключите его полностью. Или добавьте в список надежных отправителей YouTube.com. Это обеспечит отсутствие конфликтующих кодов, которые мешают вам смотреть YouTube.
Совет: если вам необходимо использовать блокировщик рекламы, а существующий не работает с YouTube, подумайте об использовании другого блокировщика рекламы.
11. Удалите расширение для YouTube.
Я в основном использую YouTube в Firefox, и я использую фантастическое расширение под названием Enhancer for YouTube ™. Если вы тоже используете расширение Safari для YouTube, скрипты могут конфликтовать.
Чтобы исправить это, удалите расширение. (Удаление и переустановка плюс обновление Safari также могут помочь.)
12. Убедитесь, что JavaScript включен.
По умолчанию он включен. Но, может быть, однажды вы настроите параметры и отключите его. Итак, давайте быстро убедимся, что он включен.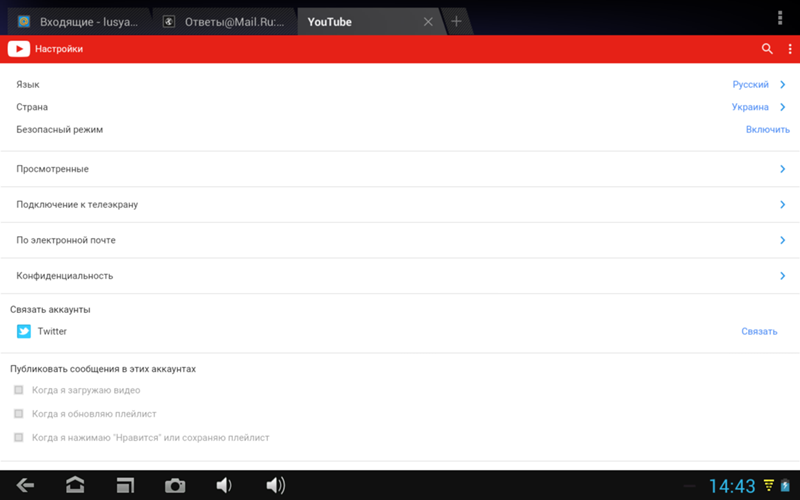
- Когда вы находитесь в Safari, нажмите Command +, (запятая).
Вы также можете щелкнуть Safari в верхней строке меню и выбрать «Настройки». - Щелкните Безопасность.
- Убедитесь, что установлен флажок Включить JavaScript.
13. Обновите Safari на Mac.
Apple выкладывает обновления Safari, чтобы убедиться, что он в целом работает хорошо. Чтобы решить эту проблему с YouTube, обновите браузер Safari. Как только это будет сделано, эта проблема может уйти в прошлое.
14. Используйте другой браузер.
Наконец, если кажется, что ничего не работает, рассмотрите возможность временного использования другого браузера. Вы можете использовать Chrome, Firefox, Edge, Brave и т. Д. У них, скорее всего, не будет проблем с воспроизведением видео на YouTube.
Вот как вы можете решить проблему, из-за которой YouTube не работает в Safari на Mac. Я надеюсь, что приведенные выше решения помогли вам решить проблему. Если вам нужна дополнительная помощь, свяжитесь со мной через раздел комментариев ниже.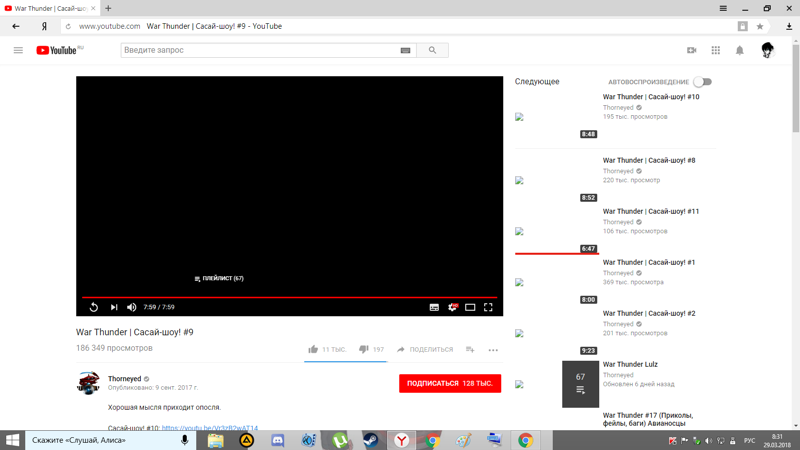
Вы найдете это полезным:
Программы для Windows, мобильные приложения, игры — ВСЁ БЕСПЛАТНО, в нашем закрытом телеграмм канале — Подписывайтесь:)
Ютуб не работает? Ознакомьтесь с исправлениями распространенных проблем YouTube
Эдгар Сервантес / Android Authority
YouTube — это крупнейшая в мире онлайн-видеоплатформа с более чем 2,6 миллиардами активных пользователей в месяц. Неработающий YouTube становится проблемой для большинства из нас, так что же делать, когда вы оказываетесь в такой ситуации? Вот некоторые вещи, которые вы можете попробовать на своих устройствах Android и Windows.
- Узнайте, не работает ли YouTube
- Закройте и снова откройте приложение
- Проверить наличие доступных обновлений
- Перезагрузите устройство
- Проверьте подключение к Интернету
- Очистить кеш
- Дата и время синхронизации
- Сеть блокирует YouTube?
- Обновите драйверы графического процессора
- Отключить аппаратное ускорение
Примечание редактора: Некоторые инструкции в этой статье были созданы с использованием Pixel 4a с 5G под управлением Android 13 и пользовательского ПК под управлением Windows 11.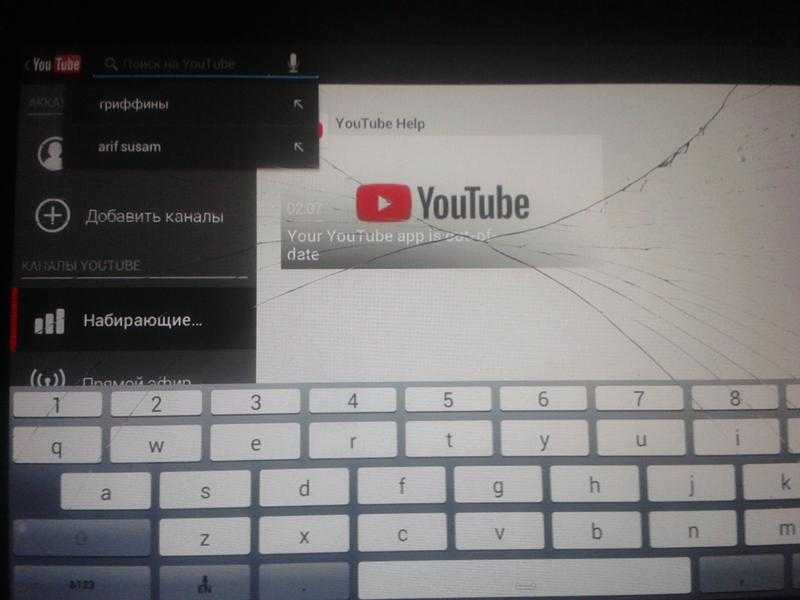
Узнайте, не работает ли YouTube
Эдгар Сервантес / Android Authority
Хотя это не является обычным явлением, YouTube может иногда отключаться. Это первое, что вы должны проверить. Не существует простого способа проверить, не работают ли серверы YouTube, но мы рекомендуем несколько методов.
Вы можете получить информацию прямо из первых уст, зайдя на официальный аккаунт YouTube в Twitter. Скорее всего, о любом сбое будет сообщено там.
Мы также рекомендуем Down Detector, веб-сайт, на котором люди могут сообщать о проблемах с неработающим YouTube. Сайт почти всегда точен и даже включает карту в реальном времени, чтобы увидеть, есть ли какие-либо локальные сбои.
Если YouTube не работает, вы ничего не можете сделать, кроме как подождать.
Закройте и снова откройте приложение или веб-сайт
Простое закрытие и повторное открытие приложения YouTube часто устраняет любые локальные проблемы или ошибки. Если вы используете компьютер, вы можете закрыть вкладку или браузер и попробовать снова получить доступ к YouTube.
Если вы используете компьютер, вы можете закрыть вкладку или браузер и попробовать снова получить доступ к YouTube.
Проверить наличие обновлений
Edgar Cervantes / Android Authority
Запуск старых версий приложения обычно не вызывает проблем, но иногда может создавать некоторые конфликты. Это особенно касается более обширных обновлений или обновлений, включающих изменения на стороне сервера. Убедитесь, что вы используете последнюю версию приложения.
Как обновить приложения для Android:
- Откройте Google Play Store .
- Нажмите на значок аватара .
- Перейти в Управление приложениями и устройством .
- Выберите Доступны обновления .
- Найдите YouTube и проверьте, нужно ли ему обновление. Нажмите кнопку Update рядом с ним.
- Кроме того, вы можете выбрать Обновить все и позаботиться обо всех своих приложениях одним движением.

Также может помочь проверить, обновлено ли все остальное. Проверьте, доступны ли какие-либо обновления для вашего браузера (если вы его используете). Если вы используете устройство Android, проверьте, есть ли для него доступные обновления.
Как проверить наличие обновлений Android:
- Откройте приложение Настройки .
- Войти в систему .
- Нажмите Обновление системы .
- Выберите Проверить наличие обновлений .
- Следуйте инструкциям, если доступно обновление.
Перезагрузите устройство
Это всегда первое решение для устранения неполадок, которое мы рекомендуем! Простой перезапуск может волшебным образом заставить все работать по причинам, которые мы не совсем понимаем. Это может показаться глупым, но попробовать стоит! Нажмите и удерживайте кнопку питания и выберите Выключите питание , когда появится опция.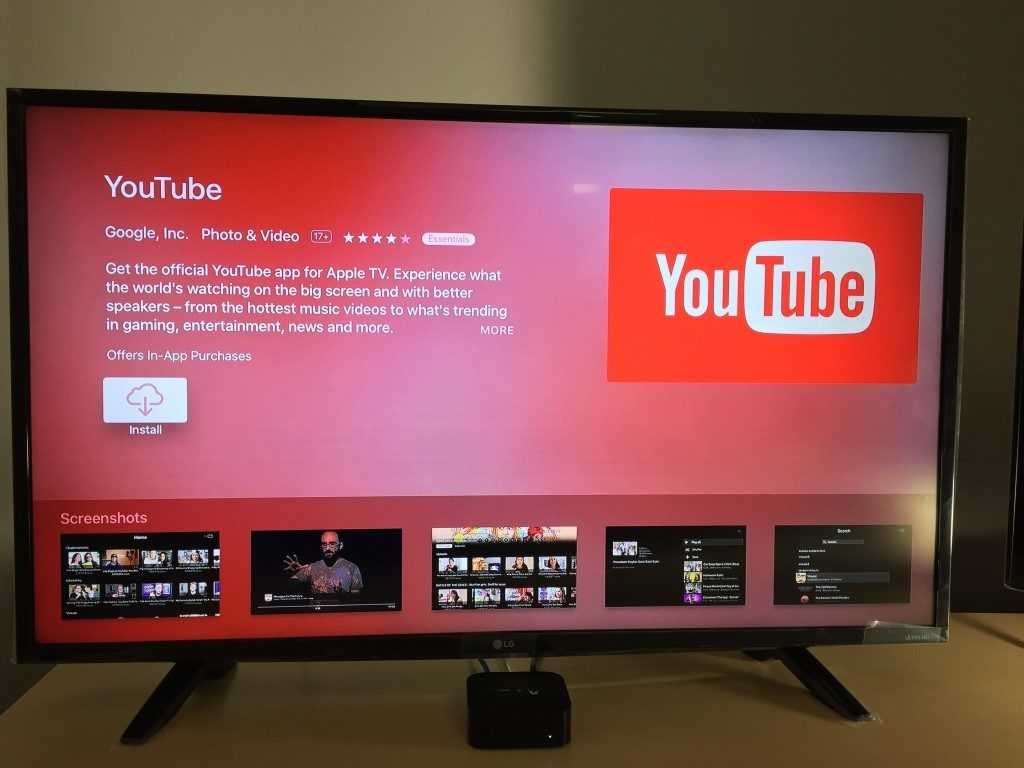
Как перезагрузить Android:
- Нажмите и удерживайте кнопку питания .
- Выберите Выключение питания .
Проверьте подключение к Интернету
Edgar Cervantes / Android Authority
Возможно, причиной является ваше подключение к Интернету! Вы можете протестировать другие приложения, для работы которых требуется подключение к Интернету, и посмотреть, работают ли они. Откройте браузер и погуглите что-нибудь. Если ничего не работает должным образом, возможно, вы не в сети.
Проверьте, включен ли ваш Wi-Fi и не включили ли вы режим полета случайно. Те, кто использует Wi-Fi или локальную сеть, должны посмотреть на маршрутизатор и убедиться, что он подключен. Другие устройства работают? Попробуйте перезагрузить роутер. Обычно есть специальная кнопка, но отключение и повторное подключение маршрутизатора тоже работает.
Если вы используете сотовые данные, вы можете проверить, включено ли ваше соединение для передачи данных:
- Откройте приложение Настройки .

- Перейти в Сеть и Интернет .
- Выберите SIM-карт .
- Переключить Мобильные данные вкл.
- Если вы находитесь за пределами своей страны или зоны покрытия сети, также включите Роуминг (за это может взиматься дополнительная плата).
Очистить кеш и данные приложения
Следующее исправление в этом списке — очистить кеш и данные YouTube. Первый удаляет временные данные, а второй удаляет все данные приложения, включая различные настройки. Это может помочь, потому что иногда данные и настройки повреждаются, а ошибки все портят. Очистка всего приводит к сбросу приложения или браузера и позволяет начать чистку.
Очистить кеш на Android:
- Откройте приложение Настройки .
- Перейти в Приложения .
- Найдите и коснитесь приложения YouTube в разделе Просмотреть все приложения .

- Нажмите Хранилище и кэш .
- Нажатие Очистить кэш .
- Вы также можете выбрать Очистить хранилище для чистого запуска.
Очистить кеш в Chrome для Windows:
- На компьютере с Windows откройте Chrome.
- Нажмите кнопку меню
- Войдите в Настройки .
- Выберите Безопасность и конфиденциальность в левом столбце.
- Выбрать Очистить данные просмотра .
- Установите флажки, чтобы выбрать, что вы хотите удалить. Мне нравится очищать все, если есть серьезные проблемы.
- Выберите Все время из временного диапазона .
- Хит Очистить данные .
Синхронизация даты и времени
Это может показаться странным, но настройки даты и времени могут быть причиной того, что YouTube не работает.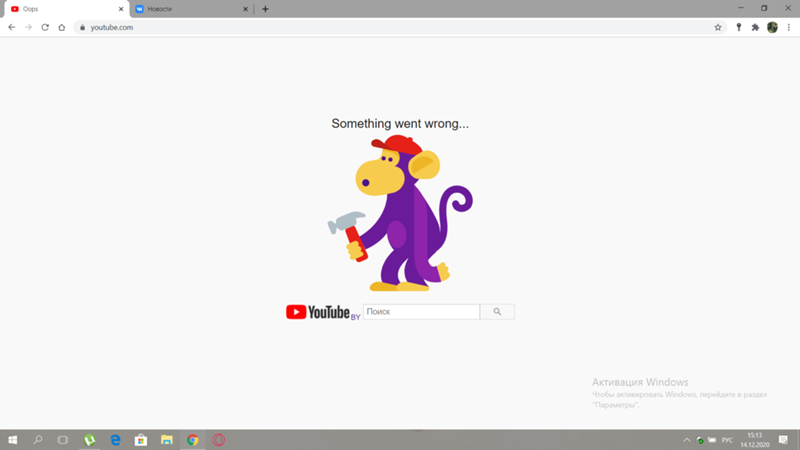 У серверов Google могут возникнуть проблемы с синхронизацией с ними, если вы не настроите их правильно.
У серверов Google могут возникнуть проблемы с синхронизацией с ними, если вы не настроите их правильно.
Синхронизация даты и времени на Android:
- Откройте приложение Настройки .
- Нажмите на Система .
- Перейти к Дата и время .
- Включить Установить время автоматически .
- Включить Автоматически установить часовой пояс .
- Включить Использовать местоположение для установки часового пояса .
Синхронизация даты и времени в Windows:
- Откройте приложение Настройки .
- Перейти к Время и язык .
- Выберите Дата и время в левой колонке.
- Включить Установить время автоматически .
- Включить Автоматически установить часовой пояс .
Сеть блокирует YouTube?
Эдгар Сервантес / Android Authority
Иногда на YouTube и других сервисах действуют сетевые ограничения.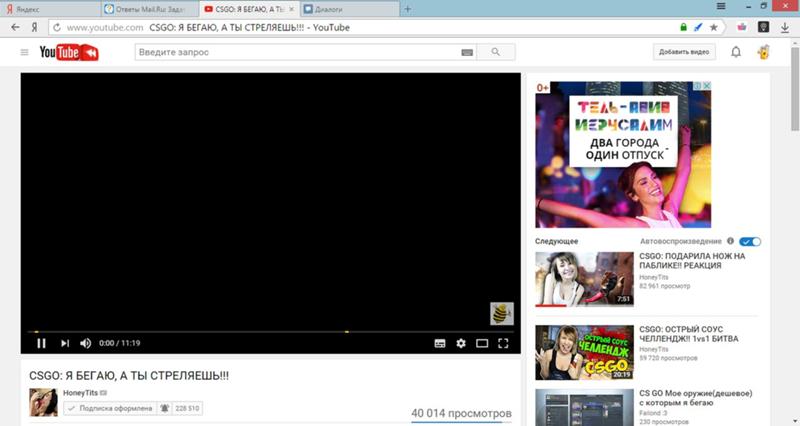 Это часто можно увидеть при использовании Интернета в школах, библиотеках или других местах, где администраторы не хотят, чтобы вы смотрели случайные видео с кошками. Это также может быть результатом осторожных родителей, которые ограничивают активность своих детей на YouTube.
Это часто можно увидеть при использовании Интернета в школах, библиотеках или других местах, где администраторы не хотят, чтобы вы смотрели случайные видео с кошками. Это также может быть результатом осторожных родителей, которые ограничивают активность своих детей на YouTube.
Поговорите с сетевым администратором и спросите, существуют ли какие-либо ограничения YouTube. Единственным решением этой проблемы было бы попросить администратора разрешить доступ к YouTube. Вы также можете переключиться на данные или использовать другую доступную сеть.
Обновите драйверы графического процессора
Edgar Cervantes / Android Authority
Если вы используете YouTube на компьютере и у вас есть проблемы с неработающим YouTube, есть вероятность, что существуют проблемы совместимости с графическим процессором (GPU) . Попробуйте обновить драйвера и посмотрите, поможет ли это. Имейте в виду, что это решение работает только для пользователей компьютеров. Пропустите этот раздел, если вы не используете компьютер.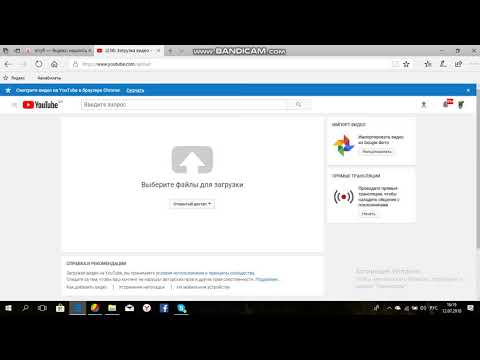
Как обновить драйверы графического процессора в Windows:
- В строке поиска Windows введите Диспетчер устройств и откройте приложение.
- Разверните раздел Видеоадаптеры .
- Щелкните правой кнопкой мыши на графическом процессоре.
- Выберите Обновить драйвер .
- Нажмите Автоматический поиск драйверов .
- Позвольте компьютеру делать свое дело и следуйте инструкциям.
Отключить аппаратное ускорение
Вы когда-нибудь видели черный или зеленый экран при попытке воспроизвести видео на YouTube? Проблема может раздражать, особенно когда вы не можете найти причину или решение. Обычно это происходит из-за проблем совместимости, связанных с аппаратным ускорением. Попробуйте отключить его.
Как отключить аппаратное ускорение в Chrome для Windows:
- Откройте Chrome на своем компьютере.
- Нажмите кнопку меню с тремя точками в правом верхнем углу.

- Выберите Настройки .
- Войти в систему
- Отключите параметр Использовать аппаратное ускорение, если доступно .
YouTube не работает после всех этих исправлений? Возможно, пришло время перенести ваше дело на YouTube. У YouTube есть свой справочный центр, поэтому обратитесь за помощью, если вы действительно не можете заставить службу работать правильно.
Видео на Youtube не загружаются и не воспроизводятся [Быстрые исправления]
Бывают случаи, когда YouTube загружает и воспроизводит видео дольше обычного. У этой повторяющейся проблемы может быть множество причин. Если у вас есть такая же проблема, почему видео на YouTube не загружаются, вам следует обратиться за помощью к этому краткому руководству.
«Видео YouTube не загружается на мой телефон» — один из наиболее часто задаваемых вопросов на ряде технических веб-сайтов. Поэтому, чтобы помочь вам с лучшими ответами, мы составили для вас это руководство.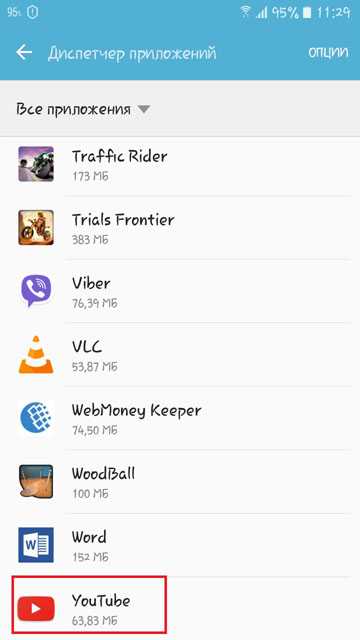
Проверим.
Если вы используете YouTube на своем компьютере или ноутбуке и видео с YouTube загружаются, но не воспроизводятся, вам необходимо решить эту проблему. Для этого вы можете выполнить быстрые исправления, перечисленные ниже.
Исправление 1. Проверьте последнее обновление браузера
Независимо от того, используете ли вы браузер Chrome или Firefox, YouTube часто создает проблемы при воспроизведении видео. В таком случае вам необходимо убедиться, что версия браузера актуальна. Чтобы узнать это, вы можете выполнить следующие шаги для Chrome и Mozilla Firefox.
Браузер Chrome
- В браузере Chrome вы можете нажать «Дополнительные параметры» с тремя вертикальными точками.
- Рядом с этим перейдите в «Настройки» в раскрывающемся списке.
- Теперь вы можете нажать «Настройки» и перейти к «О Chrome». Это покажет вам версию браузера. Если доступно какое-либо новое обновление, вы можете обновить его и попробовать воспроизвести видео на YouTube.

Mozilla Firefox
- В браузере Mozilla Firefox вы можете нажать на три вертикальные точки, чтобы просмотреть дополнительные параметры.
- Далее перейдите к опции «Общие», расположенной слева.
- Теперь вам нужно прокрутить вниз, чтобы увидеть обновления Firefox. Это покажет вам версию браузера, если она доступна. Затем вы можете обновить браузер Firefox для воспроизведения видео с YouTube.
Если последняя версия недоступна, и у вас все еще есть вопрос «почему видео на YouTube не загружаются», вы можете попробовать перейти на другие исправления, указанные в этом руководстве.
Исправление 2: удаление файлов cookie и кэша
Очистив кэш и куки браузера, можно устранить большинство ошибок. Если вы используете браузер Chrome или Firefox и столкнулись с проблемой «Видео YouTube загружаются, но не воспроизводятся», вы можете реализовать решения, упомянутые ниже.
Браузер Chrome
- В браузере Chrome нажмите на три вертикальные точки, чтобы просмотреть дополнительные параметры (расположены в правом верхнем углу).

- Теперь перейдите в раздел «Дополнительные инструменты» и выберите «Очистить данные просмотра».
- На этом этапе вы увидите два варианта: «Файлы cookie и другие данные сайтов и плагинов» и «Кэшированные изображения и файлы». Если этот параметр не выбран, вы можете установить эти флажки, чтобы выбрать.
- Теперь вы можете выбрать опцию «начало времени».
- После этого вы можете нажать кнопку «Очистить данные просмотра».
- В качестве последнего шага вы можете перезагрузить компьютер и воспроизвести видео с YouTube.
Mozilla Firefox
- В браузере Firefox вы можете нажать на три вертикальные точки, расположенные в правом верхнем углу. Это покажет вам больше вариантов.
- Затем вы можете выбрать опцию «Библиотека».
- Теперь вы можете перейти в «Историю» и нажать «Очистить недавнюю историю».
- Здесь вам нужно убедиться, что установлены флажки Cookies и Cache.

- Рядом с этим вы можете нажать кнопку «Очистить сейчас».
- В конце концов, вы можете перезагрузить компьютер и попробовать воспроизвести видео на YouTube.
После реализации вышеупомянутых решений, если видео на YouTube загружается, но не воспроизводится, вы можете перейти к следующей идее, приведенной ниже.
Исправление 3. Попробуйте переустановить Adobe Flash Player
Бывают случаи, когда на YouTube не обнаруживается никаких проблем, но устаревший Adobe Flash Player снижает производительность YouTube. К сожалению, вы не можете удалить это программное обеспечение со своего компьютера, так как оно поддерживает воспроизведение видео.
Если вы столкнулись с проблемой загрузки видео на YouTube, вы можете сделать это. удалите Adobe Flash Player, доступный на вашем компьютере, и попробуйте переустановить его. Когда вы закончите, вы можете проверить YouTube и начать воспроизведение видео.
Исправление 4. Сброс настроек подключения к Интернету
Неправильные настройки Интернета также могут привести к неправильной работе YouTube.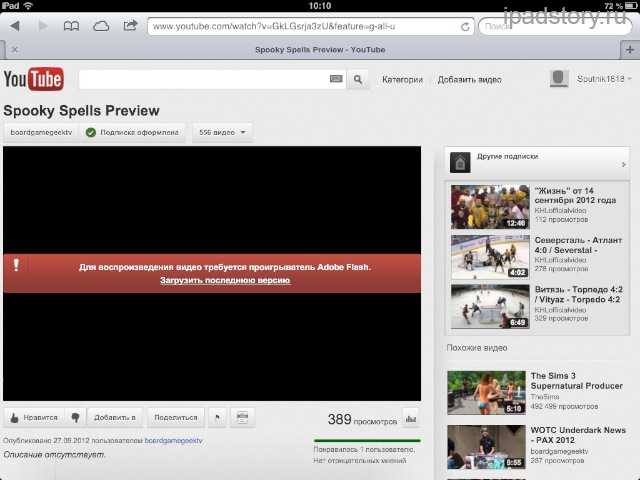 Если вы хотите избавиться от видео на YouTube, которые не загружаются на моем телефоне, вы можете выполнить следующие шаги, чтобы сбросить настройки Интернета.
Если вы хотите избавиться от видео на YouTube, которые не загружаются на моем телефоне, вы можете выполнить следующие шаги, чтобы сбросить настройки Интернета.
- На компьютере или ноутбуке щелкните значок поиска и введите «Панель управления» в строке поиска.
- Когда появится окно панели управления, вы можете выбрать опцию «Сеть и Интернет».
- Здесь вы можете перейти к параметрам Интернета. Откроется вкладка «Свойства Интернета».
- Затем вы можете щелкнуть вкладку «Дополнительно» и выбрать «Восстановить дополнительные настройки» и «Сбросить».
- Когда вы закончите, вы можете сохранить примененные изменения, нажав кнопку «Применить».
Если вы хотите узнать , как быстрее загружать видео на YouTube, то изменение настроек Интернета наверняка поможет вам решить проблему.
Исправление 5: ускорьте работу компьютера
Медленная система Windows часто влияет на браузеры. Если ей пренебречь, эта проблема может повлиять на функциональность YouTube и другого программного обеспечения, доступного на вашем компьютере.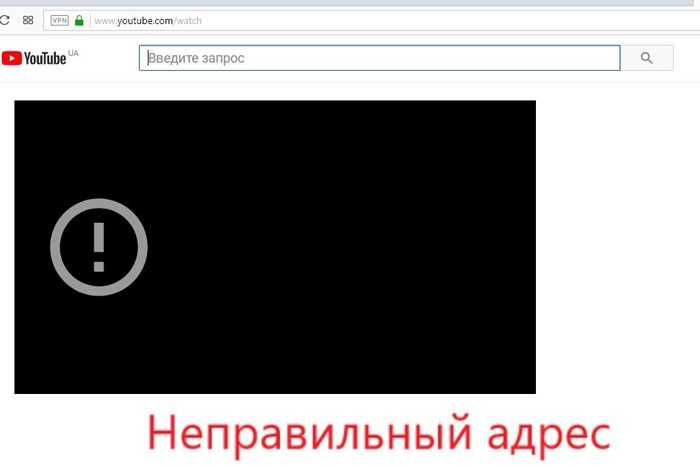 Чтобы предотвратить это, вы можете ускорить работу вашего компьютера с помощью эффективного программного обеспечения, такого как Auslogics BoostSpeed. Это конкретное программное обеспечение сканирует компьютер и очищает ненужные файлы, кеши и неиспользуемые журналы ошибок, а также повышает скорость вашего компьютера. Поэтому, если вы хотите избавиться от загрузки видео на YouTube, но не воспроизводите проблему, вы можете просто восстановить скорость своего компьютера.
Чтобы предотвратить это, вы можете ускорить работу вашего компьютера с помощью эффективного программного обеспечения, такого как Auslogics BoostSpeed. Это конкретное программное обеспечение сканирует компьютер и очищает ненужные файлы, кеши и неиспользуемые журналы ошибок, а также повышает скорость вашего компьютера. Поэтому, если вы хотите избавиться от загрузки видео на YouTube, но не воспроизводите проблему, вы можете просто восстановить скорость своего компьютера.
Что делать, если на телевизоре Samsung видео с YouTube не загружаются?
Как упоминалось ранее, доступ к YouTube можно получить на телевизорах Samsung, поэтому, если на телевизоре Samsung видео с YouTube не загружаются, вам необходимо сначала понять причину, а затем найти решение. Ниже приведены возможные причины, из-за которых возникает проблема с медленной загрузкой видео YouTube на телевизоре Samsung. Если вы обнаружите, что какая-либо из причин связана с этим, вы можете попробовать решить проблему.
Неподдерживаемые модели : Модели телевизоров Samsung, такие как FH6200 и EH5300, не имеют доступа к воспроизведению YouTube. Поэтому, если вы используете любую из упомянутых моделей, вы не сможете воспроизводить YouTube. Другими словами, убедитесь, что ваш телевизор поддерживает приложение YouTube.
Поэтому, если вы используете любую из упомянутых моделей, вы не сможете воспроизводить YouTube. Другими словами, убедитесь, что ваш телевизор поддерживает приложение YouTube.
Приложение YouTube зависает : Через определенный период времени приложение YouTube начинает зависать из-за переполнения памяти. Чтобы предотвратить это, вы можете сбросить систему до исходных настроек и освободить место для плавного воспроизведения YouTube и других приложений на телевизоре Samsung .
Настройки интернет-протокола : Из-за плохих настроек Интернета и DNS YouTube не загружает видео должным образом. Если вы думаете о , как ускорить загрузку видео YouTube на телевизоре Samsung, вы можете просто обновить настройки интернет-протокола. Для этого перейдите в меню, нажмите «Сеть», затем «Статус сети» и выберите «Статус IP». После этого настройки DNS будут установлены на автоматический режим, после чего вы сможете попробовать воспроизвести видео с YouTube.
Как решить проблему с загрузкой видео с YouTube в приложении для Android?
Большинство пользователей используют приложение Youtube на своих мобильных телефонах. Если вы являетесь пользователем Android и хотите узнать , как решить проблему с загрузкой видео с YouTube в приложении Android, вы можете выполнить следующие шаги, чтобы решить эту проблему.
- Обновление версии Android . Первым делом необходимо проверить наличие последнего обновления и установить его. Чтобы проверить последнюю версию программного обеспечения, выполните следующие действия:
- Перейдите в приложение «Настройки».
- Прокрутите вниз и откройте «Система».
- Нажмите «О телефоне».
- Обновите приложение YouTube
- Перейдите в приложение Google PlayStore
- Коснитесь меню и коснитесь Мои приложения и игры
- Если для приложения YouTube доступно обновление, вы можете установить его.

- Плохое подключение к Интернету : Если приложение YouTube не загружает видео, убедитесь, что у вас хорошее подключение к Интернету. Если вы используете мобильные данные для воспроизведения видео на YouTube, выключите Интернет и снова включите его. Если вы используете Wi-Fi для просмотра видео на YouTube, вы можете забыть о сети и попытаться подключиться к ней снова и воспроизвести видео на YouTube.
- Проверьте время и дату телефона : Неправильные дата и время часто создают такие проблемы, поэтому, если видео YouTube перестает загружаться, вы можете изменить время и данные, выполнив следующие действия.
- Перейдите в «Настройки»
- Дополнительные настройки
- Найдите «Время % Язык» и коснитесь «Дата и время»
- Убедитесь, что параметр «Автоматическая дата и время» включен обновите дату и время, вы можете перезагрузить телефон и попробовать воспроизвести видео с YouTube.
- Очистить кеш и данные : Ваше приложение YouTube не должно содержать ненужного кеша.
 Если вы хотите узнать, как ускорить загрузку видео на YouTube, выполните шаги, указанные ниже.
Если вы хотите узнать, как ускорить загрузку видео на YouTube, выполните шаги, указанные ниже.- Перейти к настройкам
- Нажмите Хранилище
- Другие приложения
- Нажмите YouTube
- Нажмите Очистить кэш0003 Почему видео YouTube не загружаются на iPhone или iPad?
Если YouTube не загружает видео на iPad или iPhone, вы можете найти следующие решения. После того, как вы закончите устранение этих проблем, вы можете открыть приложение YouTube, чтобы смотреть видео со скоростью.
- Сброс настроек сети
- Отключить Bluetooth
- Очистить кэш на YouTube
- Обновить версию YouTube
- Обновить версию iOS
Заключение
При потоковой передаче видео в Интернете никому не нравится время загрузки на YouTube. Если видео на YouTube загружаются медленно, вы можете прочитать это руководство о том, как загрузить видео на YouTube, выполнив несколько простых приемов.
Независимо от того, используете ли вы приложение YouTube на своем компьютере, телевизоре Samsung, телефоне Android, iPhone или iPad, вы можете быстро загружать видео и смотреть любимые шоу или видео без задержки на загрузку.
 Если вы хотите включить ограниченный режим на YouTube, прочитайте это краткое руководство по , как отключить ограниченный режим на YouTube 9.0032 .
Если вы хотите включить ограниченный режим на YouTube, прочитайте это краткое руководство по , как отключить ограниченный режим на YouTube 9.0032 .Комментарии YouTube не загружаются? Вот почему (решено)
Как мы уже говорили в предыдущей статье, комментарии на YouTube важны, потому что это инструмент для измерения доверия к видео и его создателю.
С точки зрения зрителя, комментарии на YouTube помогают решить, правдиво ли видео.
С точки зрения создателя, это помогает вам подтвердить свой авторитет в теме и помогает оценить вашу вовлеченность.
Почему не загружаются комментарии YouTube?
Комментарии YouTube загружаются в раздел комментариев видео YouTube. Если вы не видите, что они загружаются, у вас может быть техническая проблема с вашим браузером, медленное интернет-соединение или неправильная загрузка страницы. Попробуйте обновить, проверить подключение или настройки браузера.
Если ваши комментарии к видео не загружаются, обратите внимание на следующие моменты.

Содержание
Почему видео на YouTube не загружаются?
Комментарии не загружаются по разным причинам.
К ним относятся медленное подключение к Интернету или другие технические причины, связанные с настройками вашего браузера.
У вас также могут быть отключены комментарии или ссылка на видео не работает и больше недоступна, что означает, что комментарии тоже исчезли.
Если вы столкнулись с какой-либо из этих проблем, попробуйте обратиться к сети, браузеру, компьютеру или найти неразрывную ссылку.
Где я могу найти комментарии YouTube?
Вы можете найти раздел комментариев под описанием видео.
Обратите внимание, что вы не можете видеть комментарии при использовании полноэкранного режима для просмотра видео.
Если вы используете мобильный телефон, комментарии будут скрыты видео с предложением «смотреть следующее» под видео, которое вы сейчас просматриваете.

Чтобы найти их, нажмите на описание создателя видео, и они должны быстро загрузиться под ним.
Где найти ответы на комментарий?
Если вы используете YouTube на своем компьютере, вы можете найти ответы под опубликованным комментарием.
В версии YouTube для планшетов ответы отображаются справа в ландшафтном режиме.
В портретном режиме ответы отображаются под видео, а остальные ответы скрыты.
То же самое можно сказать и о комментариях на YouTube при просмотре на смартфоне, за исключением того, что комментарии скрыты в ландшафтном режиме, так как YouTube использует полноэкранный режим, когда экран повернут в альбомную ориентацию.
Где я могу найти чат для прямых трансляций YouTube?
Вы можете найти живые чаты видео в правой части экрана.
В полноэкранном режиме на мобильном телефоне чат находится в левой части экрана.
На смарт-ТВ чат находится справа.
Должен ли я включить комментарии на YouTube?
Комментарии на YouTube — хороший способ оценить, насколько интересен ваш контент; однако создатели намеренно отключают комментарии к некоторым видео по разным причинам.

Некоторые отключают его, так как видео предназначено только для внешней вставки на веб-сайт.
Другие отключают его из-за контента, такого как несовершеннолетние, чтобы отогнать онлайн-хищников.
Бывают случаи, когда авторы отключают комментарии, когда они делают ограниченные тиражи или трансляции своего материала, которые они удаляют через определенное время.
Если ваша цель — привлечь больше подписчиков, то обязательно включите свои комментарии. Если вы просто хотите загрузить видео, чтобы встроить его на свой веб-сайт, отключите его.
Почему некоторые каналы удаляют комментарии?
Комментарии удаляются на некоторых каналах, так как они нарушают условия использования YouTube.
К ним относятся комментарии, классифицированные как спам, и комментарии из учетных записей, удаленных YouTube за неактивность.
YouTube проводит периодические проверки видео, обеспечивая целостность видео.
Это означает отсутствие спам-ботов, искусственных просмотров и необычного поведения зрителей в опубликованных видео.

Вот почему вы можете заметить снижение количества ваших комментариев, особенно когда YouTube удаляет эти учетные записи.
Бывают также случаи, когда владелец канала удаляет комментарии по какой-либо причине. Владельцы имеют полное право решать, какие комментарии оставить, а какие удалить.
Одобренные и отключенные комментарии:
Если опубликованный вами комментарий не отображается, также есть вероятность, что владелец видео не одобрил ваш комментарий.
Поскольку они обладают полной свободой действий, это также означает, что они могут решать, будет одобрен комментарий или нет.
Функция модерации комментариев не является обязательной, поэтому владельцы могут выбирать, активировать ее или нет.
Кроме того, если владелец канала YouTube отключает комментирование видео, все комментарии, опубликованные до отключения, будут скрыты.
Эти комментарии появляются снова, когда владелец восстанавливает комментарии.

Бывают случаи, когда комментатор удаляет свой комментарий, случайно или намеренно.
Помеченные и неуместные комментарии:
В некоторых случаях комментарии удаляются после того, как YouTube помечает видео как содержание, предназначенное для детей или с участием детей.
Youtube заблокировал миллионы видеороликов с участием детей или ориентированных на детей в целях соблюдения Закона о защите конфиденциальности детей в Интернете.
После того, как YouTube был оштрафован на 170 миллионов долларов за нарушение конфиденциальности данных в отношении несовершеннолетних, он заблокировал комментирование этих видео, чтобы защитить детей от онлайн-хищников.
Наконец, бывают случаи, когда ваш комментарий скрыт под другими комментариями.
YouTube показывает комментарии в порядке релевантности.
Возможно, ваш комментарий не набрал достаточного количества лайков, чтобы считать его актуальным.
Иерархия комментариев начинается с прикрепленного комментария, за которым следуют наиболее понравившиеся и заканчиваются наименее понравившиеся.

Мои комментарии загружаются слишком долго
Если комментарии YouTube загружаются слишком долго, нажмите «Обновить» в браузере.
Иногда могут возникать проблемы, с которыми может справиться обновление страницы.
Вы также можете подождать еще несколько минут, если проблема в конце YouTube.
Если это по-прежнему не работает, очистите временные файлы на вашем компьютере.
Иногда эти файлы, созданные браузером, такие как история браузера, могут снизить производительность вашего YouTube.
Вот почему рекомендуется очищать кеши и другие временные файлы, созданные системой, чтобы предотвратить лаги при просмотре. Сбросьте ваш браузер по умолчанию, а также.
Если комментарии по-прежнему не загружаются, проверьте подключение к Интернету.
Медленное интернет-соединение также замедляет загрузку комментариев.
Если вы считаете, что проблема именно в этом, выключите компьютер и модем. Затем перезапустите оба устройства через три минуты.

Мои комментарии загружаются только в режиме инкогнито
Если ваши комментарии загружаются в режиме инкогнито, вам следует отключить плагины браузера.
Вы можете отключить их все одновременно или деактивировать по одному, чтобы определить, какой плагин вызывает проблемы.
Просмотр в режиме инкогнито — отличный способ устранить неполадки в работе браузера.
Комментарии YouTube не загружаются в Chrome
Если комментарии не загружаются в Google Chrome, скорее всего, это проблема плагина браузера.
Для диагностики вы можете открыть окно Chrome в режиме инкогнито и загрузить видео.
Если комментарии появляются, то нужно проверить плагины в Хроме.
Отключите их все, а затем включите по одному, пока не обнаружите плагин, который препятствует загрузке комментариев.
Или вы можете очистить данные браузера Chrome, включая кеши и историю.
Комментарии YouTube не загружаются в браузере Safari
Если комментарии YouTube не загружаются в браузере Safari, откройте «Настройки» и найдите «Конфиденциальность».

В разделе «Конфиденциальность» откройте «Управление данными веб-сайта» и нажмите «Удалить все».
Комментарии YouTube не загружаются в Firefox
Если Firefox не загружает комментарии к видео на YouTube, рассмотрите это исправление:
- Перейдите в «Настройки» и откройте «Конфиденциальность и безопасность».
- Найдите файлы cookie и данные сайтов и выберите «Удалить».
В качестве альтернативы проверьте плагины браузера. Отключите и включите, чтобы проверить наличие проблем.
Комментарии YouTube не загружаются на моем iPad
YouTube на iPad имеет доступный режим инкогнито, так что вы можете использовать его, чтобы проверить, есть ли что-то не так.
Если все в порядке, рассмотрите возможность очистки данных через приложение и посмотрите, загружаются ли комментарии.
Если вы установили на свое устройство непроверенное приложение, например блокировщики рекламы, вам следует отключить их.

Это может препятствовать загрузке комментариев в приложении YouTube.
Комментарии YouTube не загружаются на моем смартфоне
Как и iPad, приложение YouTube на смартфонах также имеет доступный режим инкогнито.
Вы можете использовать это для устранения неполадок.
Если комментарии загружаются в режиме инкогнито, вам придется устранить некоторые неполадки, чтобы комментарии загрузились.
В частности, для Android, в котором существует большая гибкость программного обеспечения и возможность установки непроверенных приложений, вам следует проверить наличие любых приложений, таких как блокировщики рекламы, которые могут влиять на раздел комментариев.
Удалите все приложения, которые, как вы подозреваете, вызывают это.
Мои комментарии в прямом чате YouTube отсутствуют.
Комментарии в чате появляются в точное время, когда они публикуются во время видеопотока.
Вместо прокрутки окна чата вам нужно пролистать само видео и посмотреть время публикации комментария.


 Полностью исчез с меню устройства.
Полностью исчез с меню устройства. Проще говоря, к обычному телевизору, или устаревшей модели Smart TV, подключается дополнительный модуль в виде приставки. Устройство имеет все функции современного «умного» телевизора. Стоимость приставки гораздо меньше, чем цена на новый телеприемник.
Проще говоря, к обычному телевизору, или устаревшей модели Smart TV, подключается дополнительный модуль в виде приставки. Устройство имеет все функции современного «умного» телевизора. Стоимость приставки гораздо меньше, чем цена на новый телеприемник.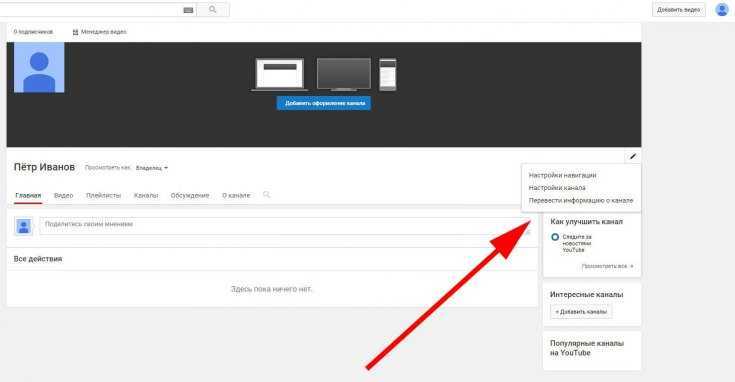 USB-шнур сгодится только для доступа к файлам, которые хранятся в памяти девайса.
USB-шнур сгодится только для доступа к файлам, которые хранятся в памяти девайса.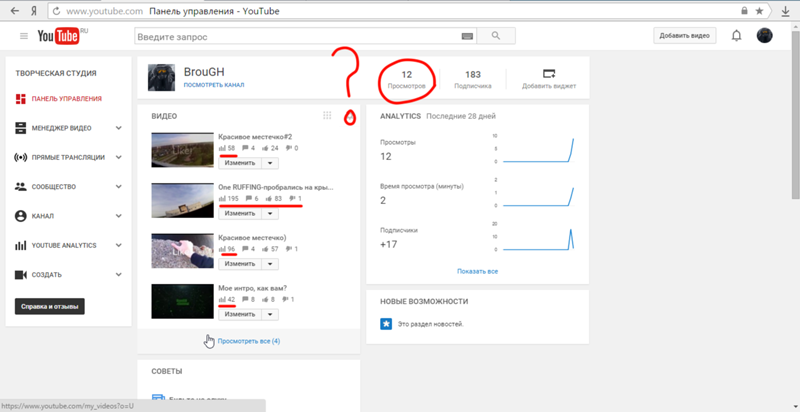 Система периодически обновляется, выпускаются новые версии от разработчиков. Значит, могут возникать сбои в работе. Это влияет на работу телевизора в целом и отдельных функций. Поэтому, если Youtube не включается или не показывает после загрузки, попробуйте обновиться до новейшей версии ПО. Откройте раздел настроек ТВ-приемника и отыщите пункт, который отвечает за обновления. Выполните поиск обновлений с последующей загрузкой и установкой. Затем выключите телевизор, подождите несколько минут, включите и проверьте работу приложения. На телевизорах LG Smart TV обновления проверяются через пункт настроек «Общие»-«Сведения о телевизоре». На Samsung Smart TV новых серий выпуска обновления выполняются в меню «Поддержка»-«Обновление ПО».
Система периодически обновляется, выпускаются новые версии от разработчиков. Значит, могут возникать сбои в работе. Это влияет на работу телевизора в целом и отдельных функций. Поэтому, если Youtube не включается или не показывает после загрузки, попробуйте обновиться до новейшей версии ПО. Откройте раздел настроек ТВ-приемника и отыщите пункт, который отвечает за обновления. Выполните поиск обновлений с последующей загрузкой и установкой. Затем выключите телевизор, подождите несколько минут, включите и проверьте работу приложения. На телевизорах LG Smart TV обновления проверяются через пункт настроек «Общие»-«Сведения о телевизоре». На Samsung Smart TV новых серий выпуска обновления выполняются в меню «Поддержка»-«Обновление ПО».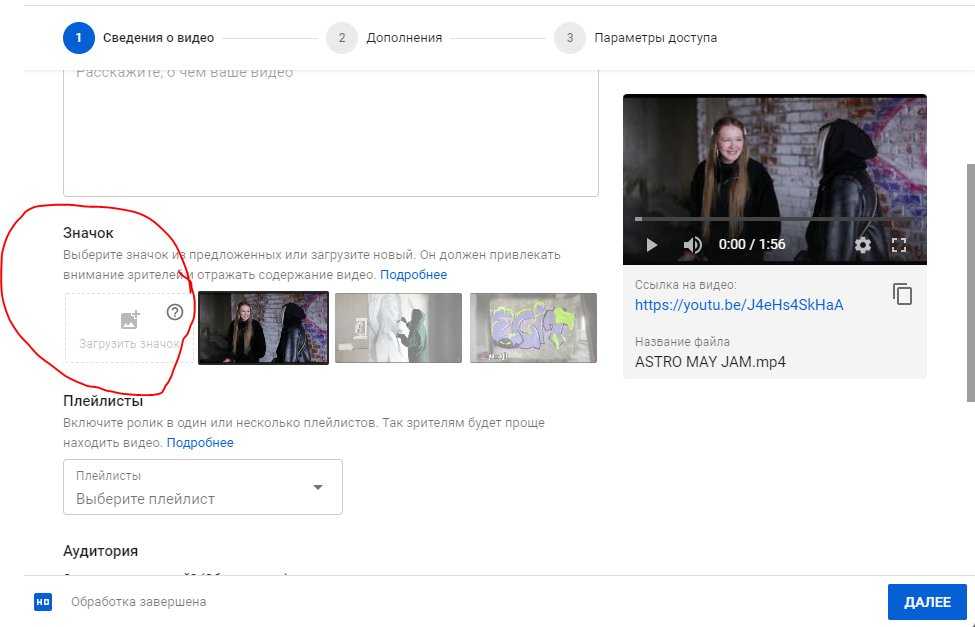 За время, которое телевизор будет находиться выключенным от электричества, произойдет полное очищение внутренней памяти. Это действие помогает не только восстановить «Ютуб», но и решить многие проблемы, возникающие на «Смарт ТВ» технике. Актуально для всех производителей телетехники.
За время, которое телевизор будет находиться выключенным от электричества, произойдет полное очищение внутренней памяти. Это действие помогает не только восстановить «Ютуб», но и решить многие проблемы, возникающие на «Смарт ТВ» технике. Актуально для всех производителей телетехники.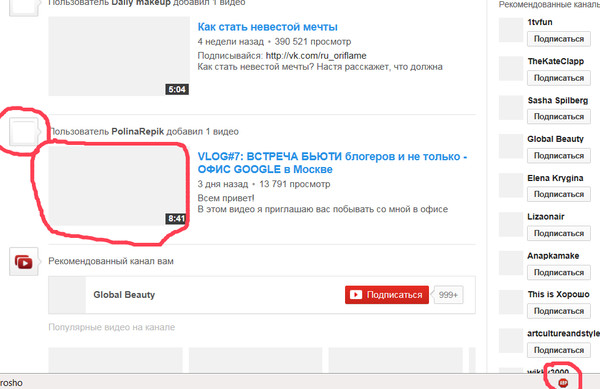
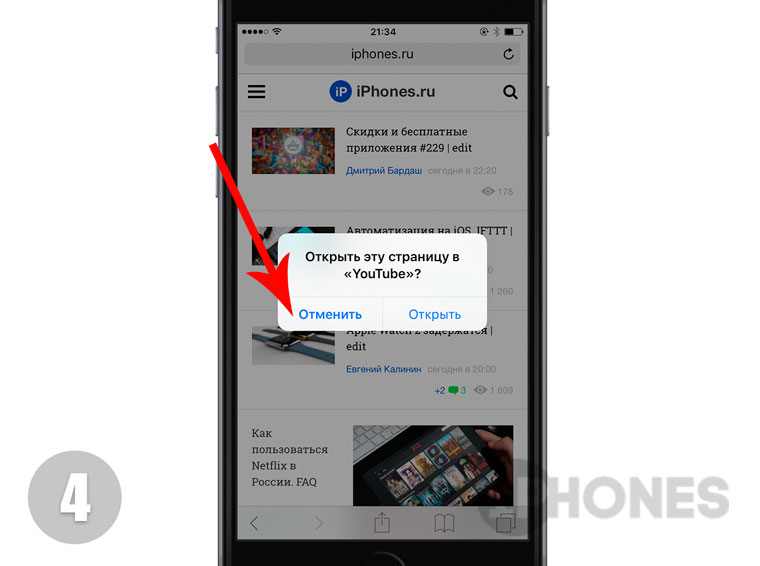 Значок утилиты появится в конце списка главного меню.
Значок утилиты появится в конце списка главного меню. Наж значком появится крестик. Нажмите на крестик и подтвердите удаление.
Наж значком появится крестик. Нажмите на крестик и подтвердите удаление. Если доступно обновление, инсталлируйте. Дополнительно включите галочку напротив опции автообновления.
Если доступно обновление, инсталлируйте. Дополнительно включите галочку напротив опции автообновления.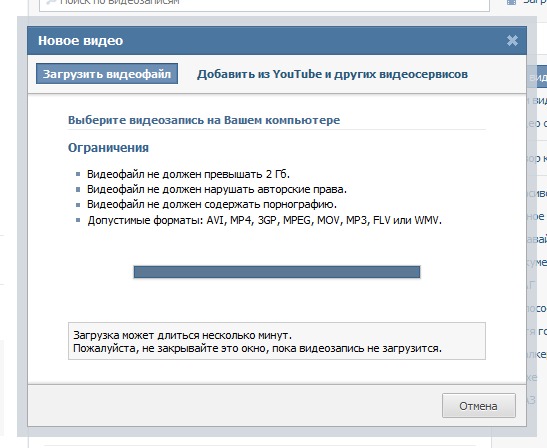
 Далее в разделе «Системные приложения» выбрать сервис видеопросмотра. Внутри кликаете на соответствующие пункты.
Далее в разделе «Системные приложения» выбрать сервис видеопросмотра. Внутри кликаете на соответствующие пункты.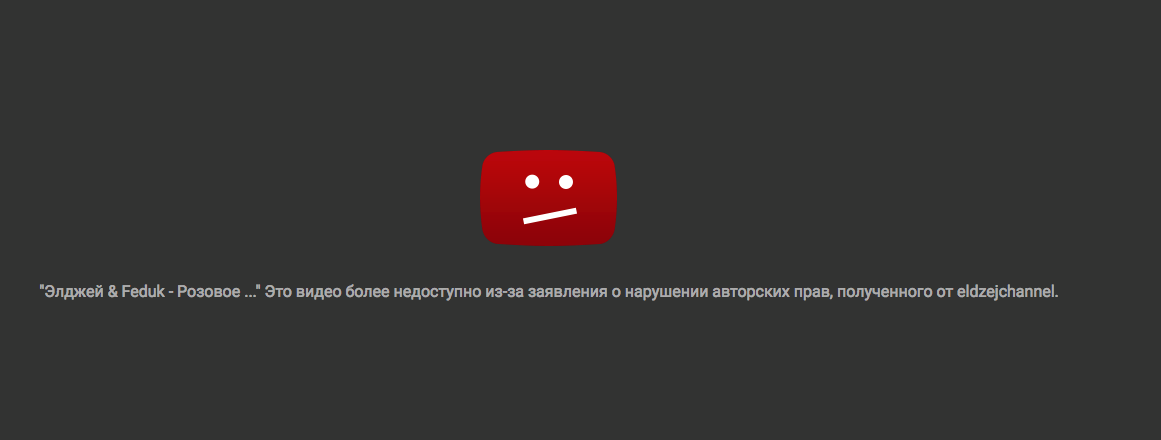 Нажмите кнопку Settings на пульте дистанционного управления.
Нажмите кнопку Settings на пульте дистанционного управления.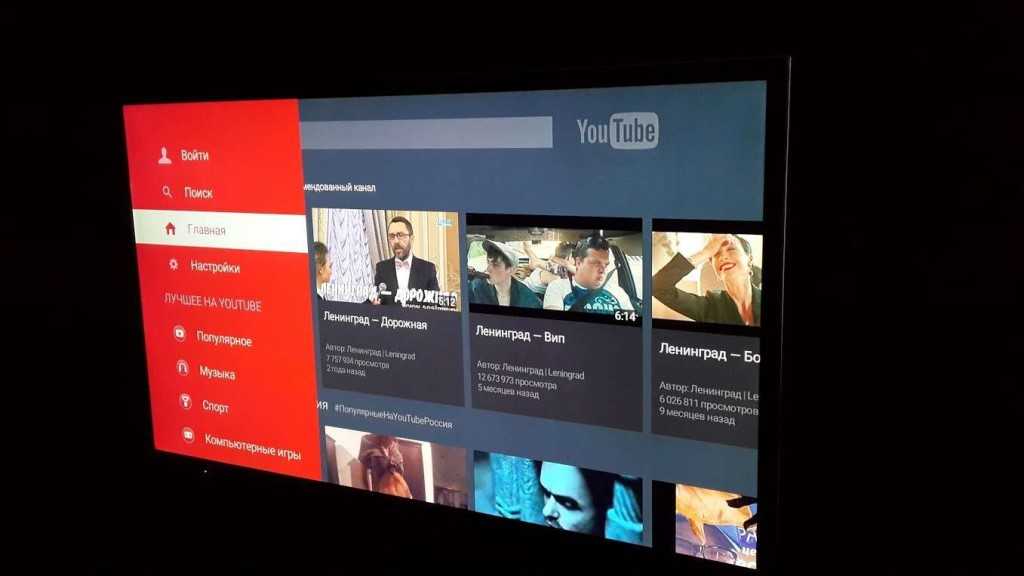
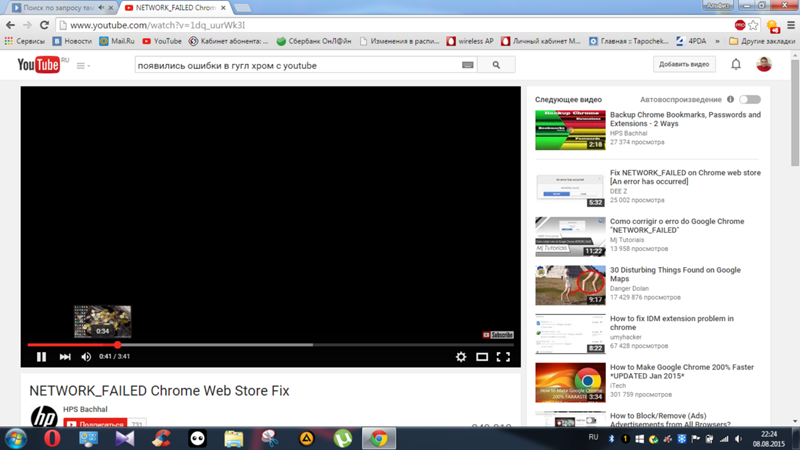
 Обратитесь к своему интернет-провайдеру.
Обратитесь к своему интернет-провайдеру.
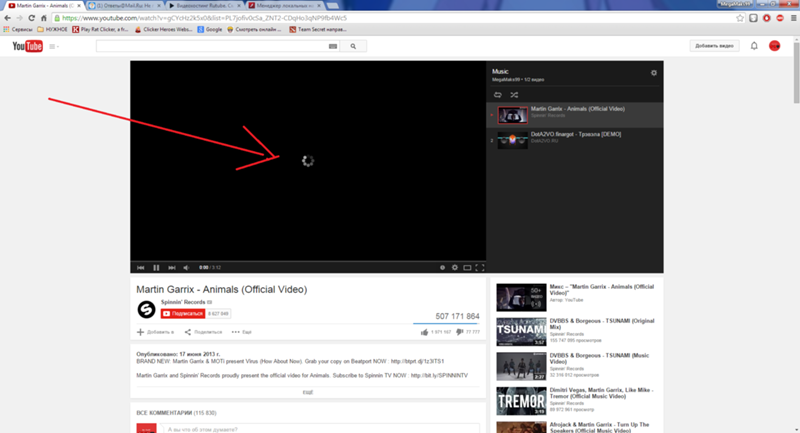

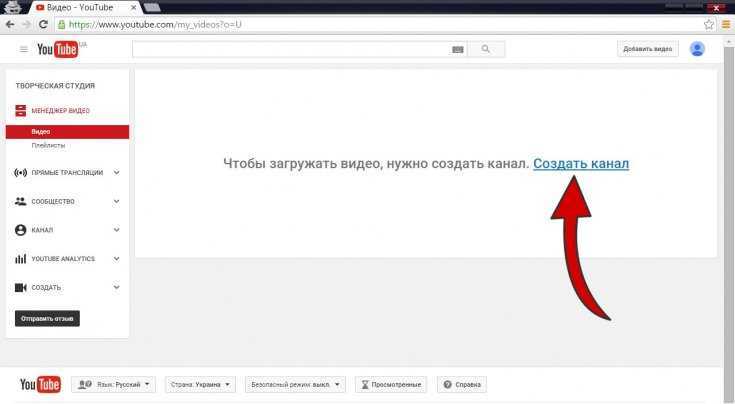
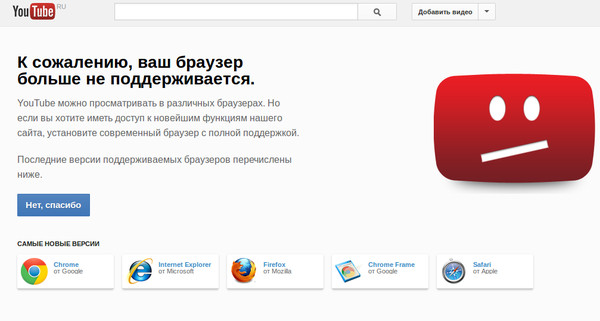

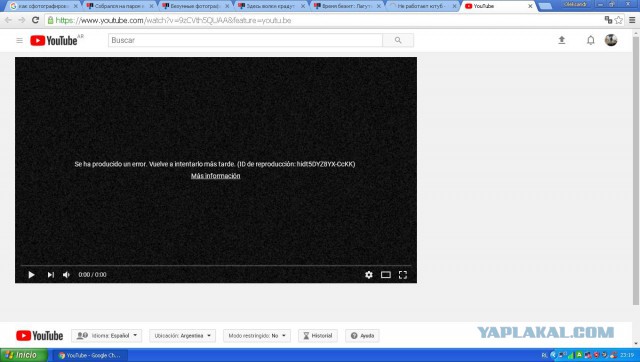
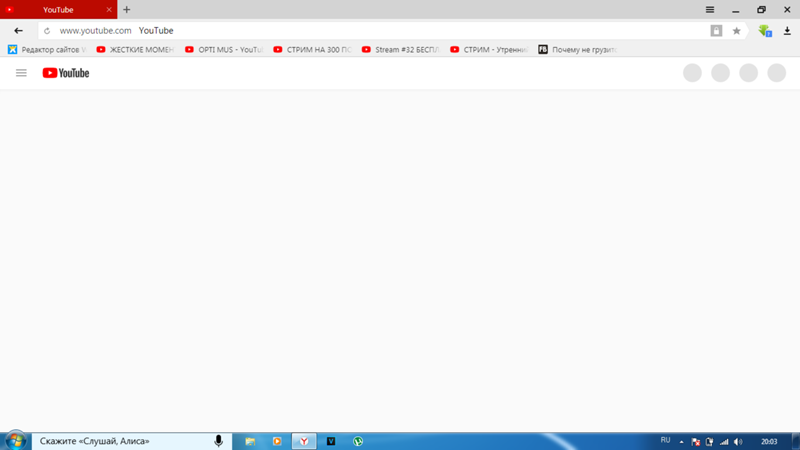

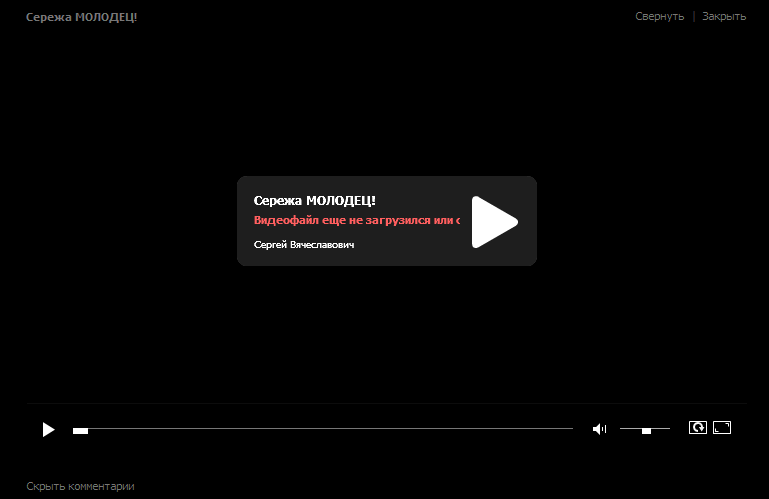 Если вы хотите узнать, как ускорить загрузку видео на YouTube, выполните шаги, указанные ниже.
Если вы хотите узнать, как ускорить загрузку видео на YouTube, выполните шаги, указанные ниже.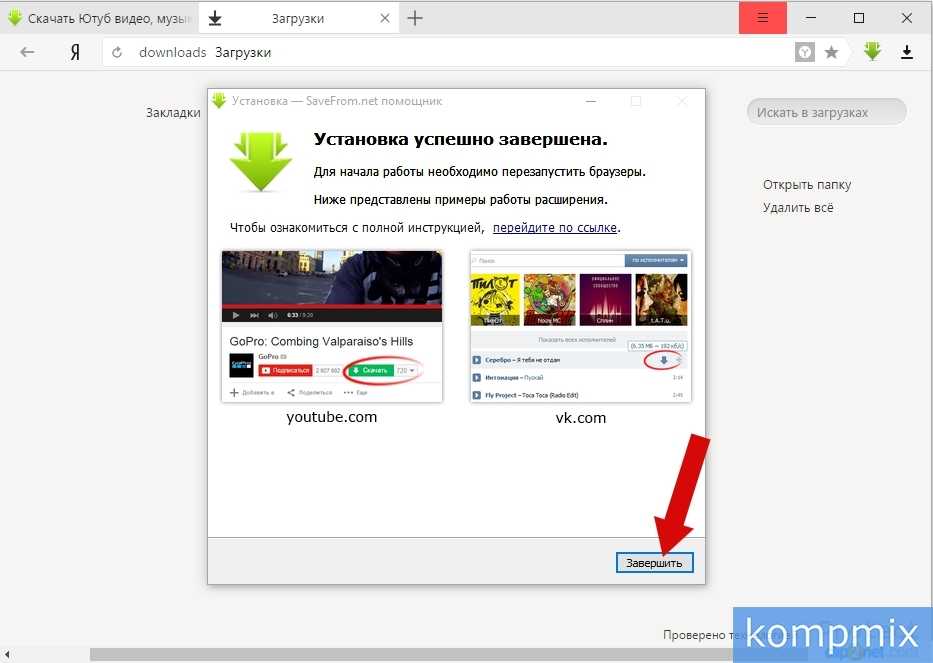 Если вы хотите включить ограниченный режим на YouTube, прочитайте это краткое руководство по , как отключить ограниченный режим на YouTube 9.0032 .
Если вы хотите включить ограниченный режим на YouTube, прочитайте это краткое руководство по , как отключить ограниченный режим на YouTube 9.0032 .