3 простых способа обрезать видео в Windows 10 без потери качества
Есть много случаев, когда вам нужно обрезать видео в Windows 10. Например, прежде чем размещать видео в социальных сетях, таких как Facebook, вы должны обрезать их; в противном случае ваше видео может быть искажено или растянуто. Если вы хотите посмотреть видео на мобильном устройстве, лучше его обрезать и увеличить. Однако на рынке слишком много видеоредакторов, чтобы выбрать подходящий инструмент. Это как раз то, что вам нужно.
Обрезать видео Windows 10
- Часть 1: лучший способ обрезать видео в Windows 10
- Часть 2: Как обрезать видео в Windows 10 бесплатно
- Часть 3: Часто задаваемые вопросы об обрезке видео Windows 10
Часть 1: лучший способ обрезать видео в Windows 10
AnyMP4 Video Converter Ultimate — одно из лучших программ для редактирования видео. Он может удовлетворить все ваши потребности в обрезке и изменении размера видео, даже если вы новичок.
Основные характеристики лучшего программного обеспечения для обрезки видео в Windows 10
- 1. Обрежьте видео за две минуты.
- 2. Оптимизируйте качество видео, используя передовые технологии.
- 3. Преобразуйте обрезанные видео в другой формат.
- 4. Пакетная обработка нескольких видео одновременно.
Как обрезать видео в Windows 10 без потери качества
Шаг 1. Открыть видео
Запустите лучшее программное обеспечение для обрезки видео после того, как установите его на свой компьютер. Есть еще одна версия для Mac. Щелкните значок Добавить файлы меню в верхнем левом углу и выберите Добавить файлы or Add Folder , чтобы открыть видео, которое вы хотите обрезать, в Windows 10. Затем видео появится на панели библиотеки.
Шаг 2. Обрезать видео
Хит Редактировать под заголовком видео со значком волшебной панели. Видео откроется в окне редактора. Направляйтесь к Повернуть и обрезать Вкладка, и здесь вы можете настроить поле обрезки на панели предварительного просмотра. В Площадь посевов опция позволяет точно обрезать видео. Вы также можете изменить соотношение сторон видео в Соотношение сторон вариант. Нажмите OK кнопку до тех пор, пока вы получите желаемый эффект.
В Площадь посевов опция позволяет точно обрезать видео. Вы также можете изменить соотношение сторон видео в Соотношение сторон вариант. Нажмите OK кнопку до тех пор, пока вы получите желаемый эффект.
Шаг 3. Сохранить обрезанное видео
Вернитесь в основной интерфейс, перейдите в нижнюю область, нажмите кнопку Папка и выберите конкретную папку, чтобы сохранить результат. Чтобы изменить формат видео, откройте профиль, нажав Конвертировать все в вариант. Наконец, нажмите на OK кнопка для экспорта обрезанного видео в Windows 10.
Связанный:
Как сжать видео на Mac
Как повернуть видео в iMovie
Часть 2: Как обрезать видео в Windows 10 бесплатно
Способ 1: как обрезать видео в Windows 10 с помощью VLC
VLC — это бесплатный видеоплеер, доступный для Windows 10. Он предлагает широкий спектр дополнительных функций, включая обрезку видео. Однако рабочий процесс особенный, и его сложно освоить. Ниже мы расскажем об основных шагах.
Шаг 1. Запустите бесплатное программное обеспечение для обрезки видео, перейдите в Инструменты меню и выберите Настройки, Затем выберите Все под Показать настройки во всплывающем диалоговом окне.
Шаг 2. Затем щелкните и разверните Видео сущность слева, разверните Фильтр подобъект и выберите Кроппадд.
Шаг 3. Найдите урожай раздел с правой стороны. Затем установите четыре параметра в разделе в соответствии с вашими потребностями. Если вы не уверены, вы можете просмотреть его с помощью фильтра обрезки. Его можно открыть Эффекты и фильтры вариант в Инструменты меню.
Шаг 4. Нажмите Фильтры подобъект, но не раскрывать, и установите флажок рядом с Фильтр обрезки видео. Теперь нажмите на Сохраните для подтверждения.
Шаг 5. Перейдите в Медиа меню и выберите Конвертировать / Сохранить чтобы получить диалог открытого мультимедиа. Щелкните значок Добавить кнопку, чтобы открыть целевое видео.
Шаг 6. Нажмите Конвертировать / Сохранить кнопку, чтобы открыть следующий диалог. Задайте формат и папку назначения. Щелкните значок Изменить выбранный профиль кнопку.
Шаг 7. Перейдите в Видео кодек во всплывающем диалоговом окне и отметьте Фильтр обрезки видео. Нажмите Сохраните кнопку, а затем нажмите старт кнопку.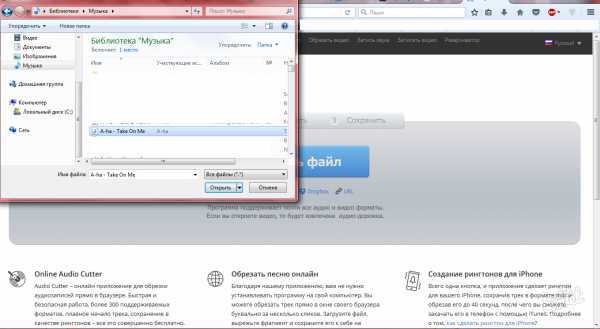
Примечание: Вы должны внимательно следовать приведенным выше инструкциям; в противном случае кадрирование видео не будет выполнено или ваше видео будет повреждено.
Способ 2: как обрезать видео онлайн в Windows 10
Веб-приложения для обрезки видео — это еще один способ обрезать видео в Windows 10. Это лучший выбор для людей, которым не нравится установка программного обеспечения. Единственное требование — хорошее интернет-соединение. Мы используем кадрирование видео в качестве примера, чтобы показать вам, как это работает.
Шаг 1. Посетите https://crop-video.com/ в браузере, если вам нужно изменить размер видео в Windows 10.
Шаг 2. Нажмите Выберите файл и загрузите исходное видео с жесткого диска.
Шаг 3. Переместите рамку обрезки в нужное положение с помощью курсора и отрегулируйте края, пока не получите желаемый эффект.
Шаг 4. Хит принадлежности значок, если вам нужно преобразовать видео в другие форматы. Щелкните значок урожай кнопку, чтобы начать обрезку онлайн. Это может занять некоторое время, и вы должны набраться терпения.
Это может занять некоторое время, и вы должны набраться терпения.
Шаг 5. Когда обрезка видео будет завершена, загрузите результат в Windows 10.
Часть 3: Часто задаваемые вопросы об обрезке видео Windows 10
Есть ли в Windows 10 редактирование видео?
В Windows 10 есть скрытый видеоредактор, который немного похож на Windows Movie Maker или Apple iMovie. Это часть приложения «Фото», но довольно простая.
Могу ли я обрезать видео в видеоредакторе Windows 10?
Нет, скрытый видеоредактор в Windows 10 слишком прост, чтобы обрезать видео. Он может обрезать и вырезать видеоматериалы, но не имеет функций, связанных с кадрированием видео.
Можно ли обрезать видео без потери качества?
Вообще говоря, редактирование видео снова сжимает видео, и трудно избежать потери качества. Таким образом, видеоредактор практически определяет качество вывода. Вы можете использовать видеоредактор, способный улучшить качество.
Заключение
Теперь вы должны понимать, как кадрировать видео в Windows 10, как профессионалы. VLC — это бесплатный способ сделать это на ПК из-за открытого исходного кода. Вы также можете попробовать онлайн-приложение для обрезки видео, чтобы получить то, что вам нужно. AnyMP4 Video Converter Ultimate — лучший выбор для людей, которым важно качество видео. Больше вопросов? Не стесняйтесь написать сообщение в поле для комментариев под этим сообщением.
VLC — это бесплатный способ сделать это на ПК из-за открытого исходного кода. Вы также можете попробовать онлайн-приложение для обрезки видео, чтобы получить то, что вам нужно. AnyMP4 Video Converter Ultimate — лучший выбор для людей, которым важно качество видео. Больше вопросов? Не стесняйтесь написать сообщение в поле для комментариев под этим сообщением.
Как обрезать края видео в простом редакторе на ПК
Удаляем лишнее из середины видеоролика
Первым делом, скачайте «ВидеоМОНТАЖ» на свой ПК. Нажмите два раза на полученный файл, чтобы запустить «Мастер установки»
. Распаковка файлов займет всего несколько минут, после вы сразу же сможете приступить к работе. Не беспокойтесь о совместимости – утилита работает на всех версиях операционной системы Windows.
Удалить лишний фрагмент можно двумя способами: через разделение видеодорожки на фрагменты или через нарезку. В первом варианте на выходе вы получите готовый ролик без ненужного куска, а второй вариант позволит сделать несколько отдельных видеофрагментов.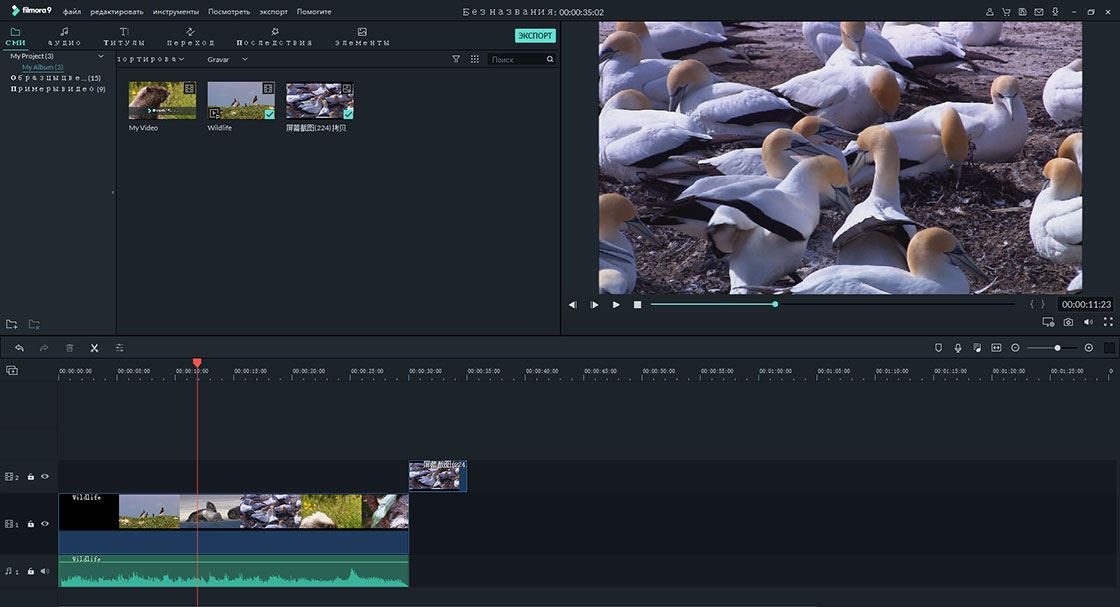
Способ 1. Разделение
ШАГ 1. Добавьте видеоматериал
В стартовом окне выберите новый проект и кликните по кнопке «Добавить видео и фото». Укажите, какой ролик хотите взять в работу, он появится на монтажном столе.
Добавьте видео в проект
ШАГ 2. Разделите клип
На видеодорожке найдите момент, с которого начинается лишний фрагмент. Установите маркер в этой точке и нажмите «Разделить». Найдите точку завершения лишнего фрагмента и проделайте аналогичную операцию.
Разделите дорожку на месте начала и конца лишнего фрагмента
У вас получится три отдельных части. Выделите среднюю, кликнув по ней левой кнопкой мыши, и нажмите клавишу «Delete» на клавиатуре. Лишний участок будет удален. Оставшиеся две части автоматически склеятся. При необходимости между ними можно установить плавный переход.
Удалите ненужный фрагмент
Шаг 3. Сохраните готовый ролик
Для создания фильма нажмите «Сохранить видео»
.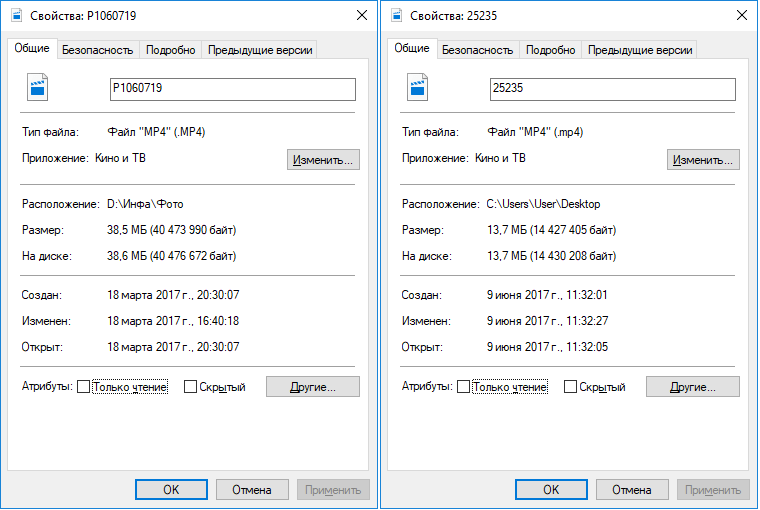 Выберите формат из представленного списка, исходя из предполагаемых устройств для просмотра, и настройте детали экспорта. Укажите путь, куда видеоредактор поместит готовый проект, и запустите конвертацию.
Выберите формат из представленного списка, исходя из предполагаемых устройств для просмотра, и настройте детали экспорта. Укажите путь, куда видеоредактор поместит готовый проект, и запустите конвертацию.
Выберите способ сохранения обрезанного файла
Откуда взять Kdenlive
Для этого нужно зайти на сайт (https://kdenlive.org/download/) и следовать инструкциям, указанным для пользователей Windows. Учтите, что для работы со многими типами видеофайлов, вам придется установить пакет кодеков FFmpeg, информация об этом указана прямо на странице сайта. Там же указаны адреса для скачивания:
- Kdenlive (https://files.kde.org/kdenlive/release/Kdenlive-17.12.0-w64.7z).
- FFmpeg (https://ffmpeg.zeranoe.com/builds/win64/shared/ffmpeg-20171217-387ee1d-win64-shared.zip).
Файл программы предлагается в архиве формата 7z, поэтому у вас должна быть программа для распаковки этих файлов: утилита 7-zip. Она также бесплатна, имеет размер всего 1.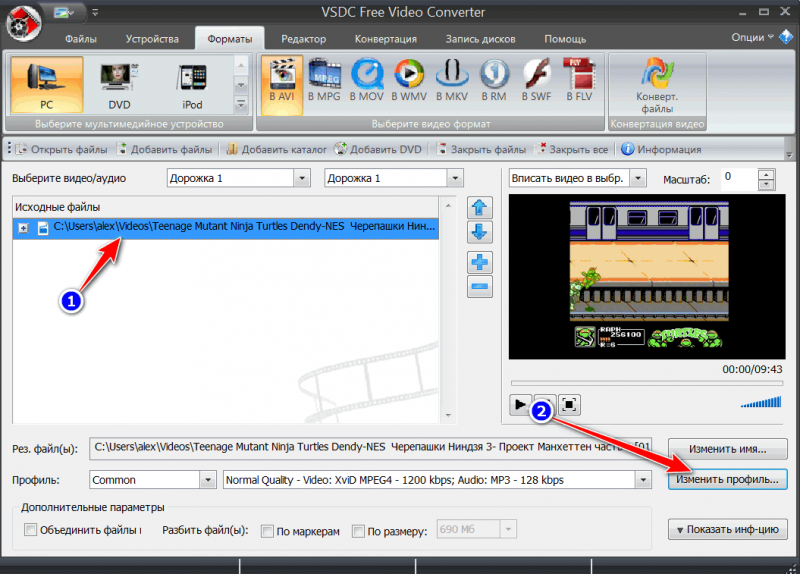 3 Мб и найти ее можно на официальном сайте, по ссылке (https://www.7-zip.org).
3 Мб и найти ее можно на официальном сайте, по ссылке (https://www.7-zip.org).
Архив с Kdenlive имеет размер 93.8 Мб, а архив с пакетом кодеков ffmpeg 18.0 – Мб.
Размер архива с Kdenlive
Скачанные файлы будут находиться в каталоге, где обычно сохраняет файлы ваш браузер.
Скачанные файлы сохранятся, где обычно сохраняет файлы ваш браузер
Способ 2. Нарезка
Шаг 1. Начало работы
Запустите программу, дважды кликнув по ее ярлыку. В появившемся окне среди представленных инструментов выберите опцию «Нарезка видео»
. Так вы сразу попадете в режим экспресс-обработки, который позволяет быстро разделять видеодорожки на фрагменты и удалять лишнее как по краям фильма, так и из его середины.
Воспользуйтесь особым режимом редактирования для быстрой нарезки видео
Шаг 2. Добавление файла
Кликните в появившемся окне «Выбрать видео»
, в проводнике щелчком левой кнопки мыши выберите клип для обработки и нажмите
«Открыть»
.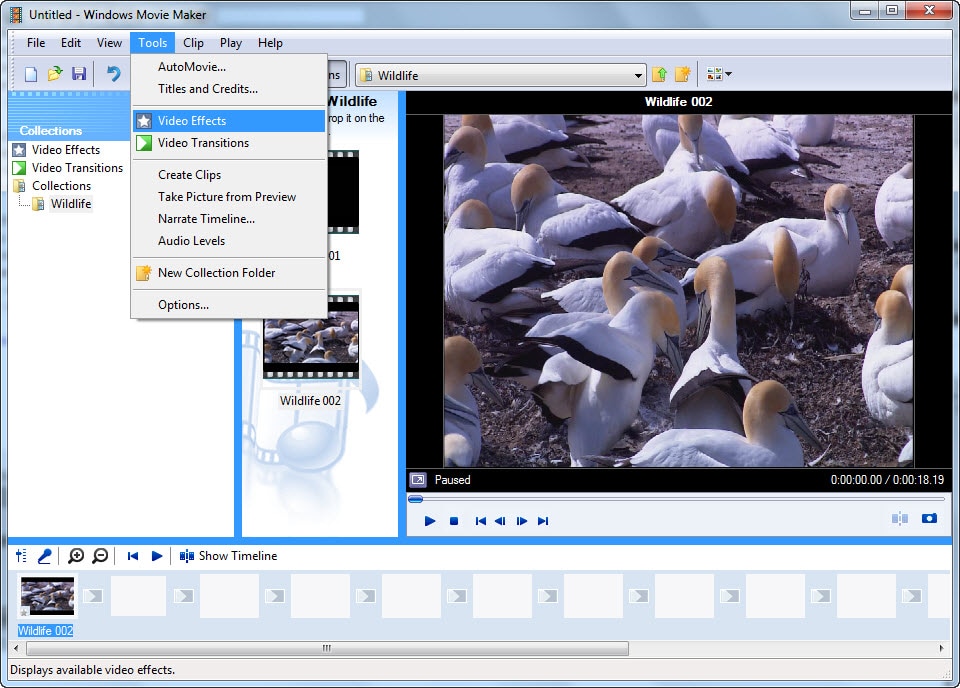 Не беспокойтесь о совместимости! Софт поддерживает работу со всеми распространёнными видеоформатами – AVI, MKV, MP4, WMV и многими другими.
Не беспокойтесь о совместимости! Софт поддерживает работу со всеми распространёнными видеоформатами – AVI, MKV, MP4, WMV и многими другими.
Добавьте видео, из которого нужно вырезать фрагмент
Шаг 3. Удаление фрагмента из середины клипа
От скучных и затянутых сцен не застрахован ни один видеограф. Бессмысленные эпизоды часто пытаются обыграть музыкальной композицией, подписями и другими эффектами. Однако вместо того, чтобы занимать хронометраж и стараться удержать внимание зрителя проще вырезать кусок из видео, оставив только нужное и интересное. В редакторе «ВидеоМОНТАЖ» вы сделаете это за считанные минуты.
Нажмите на Play
, чтобы пересмотреть ролик и найти малоинформативный эпизод. Используйте черные маркеры под плеером и с их помощью обозначьте фрагменты,
которые нужно оставить
.
Загруженный ролик появится в экспресс-редакторе
Чтобы убрать часть видеоряда из середины, оставьте левый маркер в начале ленты, а правый установите перед отрезаемым местом. Эпизод, окрашенный синим цветом, останется, а все остальное исчезнет.
Эпизод, окрашенный синим цветом, останется, а все остальное исчезнет.
Обозначьте первый фрагмент, который нужно оставить
Чтобы с точностью до секунды поможет таймер, расположенный под плеером. Чтобы отметить временную точку, достаточно кликнуть на квадратную скобку, и маркер автоматически появится в указанном месте.
После нажмите на кнопку «Новый фрагмент»
. Найдите окончание ненужного момента и установите на него левый черный маркер. Правый останется на конце временной шкалы. Так, вы сможете вырезать фрагмент из видео, получив два ролика и удаленную скучную середину. В правом столбце будут отображены полученные отрезки с указанием времени начала и конца каждого. Перейдите далее для сохранения результата.
Выделите второй фрагмент, который требуется оставить
Шаг 4. Сохранение в нужном формате
Быстро сохранить полученный результат без потери качества изображения можно нажав на опцию «Сохранить в исходном формате»
.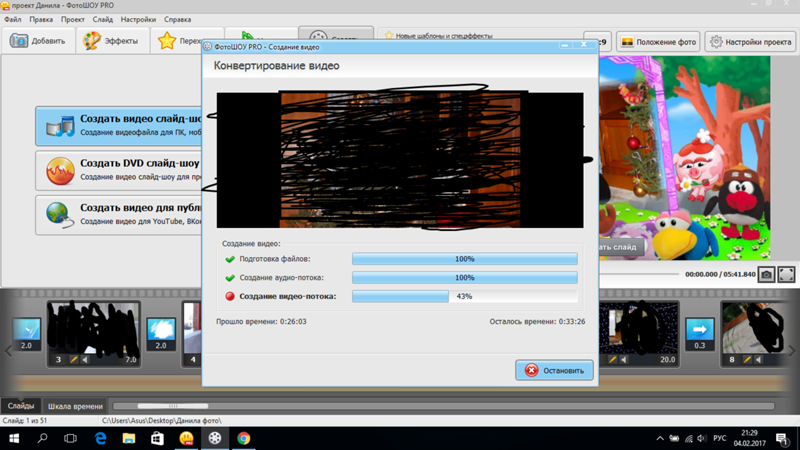 Редактор оставит измененные фрагменты в указанном месте ПК.
Редактор оставит измененные фрагменты в указанном месте ПК.
Выберите способ конвертирования роликов
Кликните на «Конвертировать в другой формат»
, чтобы изменить запись. В арсенале программа для редактирования видео имеет самые популярные форматы и кодеки, разрешающие подготовить файл для просмотра на экранах с любой диагональю. Используйте для этого функцию
«Размер кадра»
, и передвигайте ползунок в стороны для выбора величины картинки. Если планируется часто отправлять созданный клип по Интернету или беспроводной связи, то можно уменьшить его вес, сдвинув влево ползунок
«Качество»
.
Укажите кодек и настройте качество видео
После нажмите на «Создать видео»
и укажите путь для сохранения работы. Полученные файлы вы сможете соединить при дальнейшем редактировании видео или же использовать по отдельности.
Как обрезать видео без потери качества — обзор доступных решений
Чтобы обрезать видео без потери качества с помощью специальной программы, ее необходимо будет скачать из действительно надежного источника.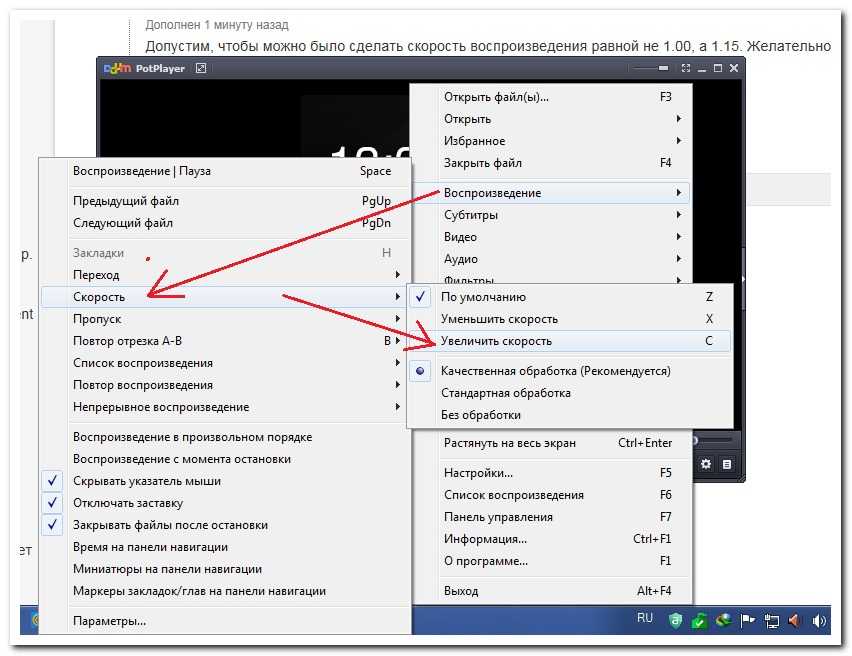 Большинство программ, предназначенных для обрезки видео, рассмотренных ниже, не ограничиваются одной функцией. Чаще всего они позволяют полноценно редактировать и монтировать видеофайл на компьютере.
Большинство программ, предназначенных для обрезки видео, рассмотренных ниже, не ограничиваются одной функцией. Чаще всего они позволяют полноценно редактировать и монтировать видеофайл на компьютере.
Как обрезать видео на компьютере с помощью Movavi Video Suite
Данная программа имеет довольно обширный функционал. С ее помощью можно создать видеоролик с нуля, разделить его на части, вырезать определенный момент, соединить нужные части, подставить музыку, картинки, добавить визуальные эффекты и так далее.
Кроме того, с помощью Movavi Video Suite можно записывать видео с экрана, выгружать ролики на YouTube и конвертировать видео в различные форматы. Некоторые функции в программе платные.
Простая программа для обрезки видео — «Видеостудия»
С помощью данной программы можно обрезать видеофайл без потери качества. У этого приложения действительно много возможностей, интерфейс переведен на русский язык и интуитивно понятен. Так же, как и в предыдущей программе, здесь можно добавлять визуальные эффекты, подставлять музыку и так далее.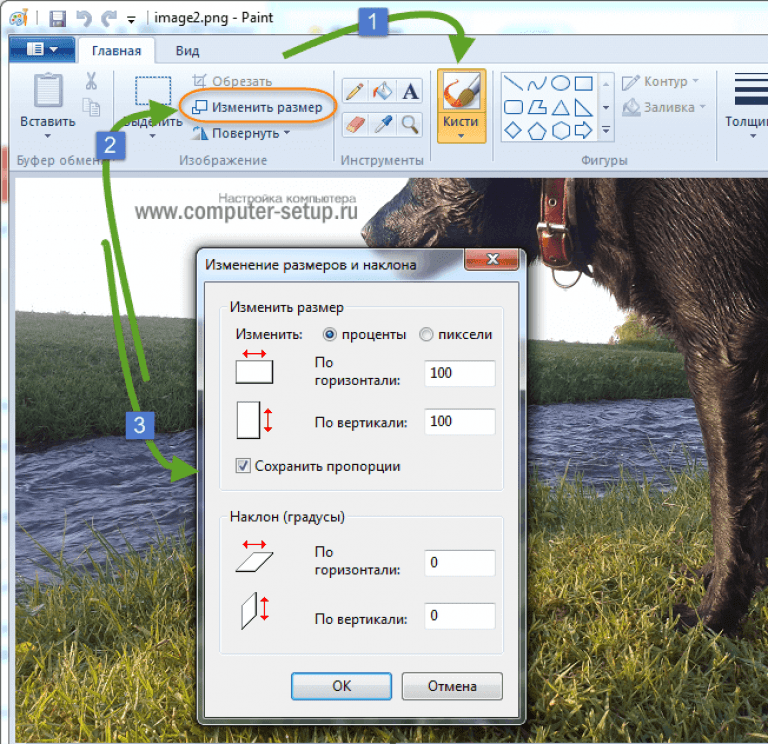 Большим преимуществом является то, что с помощью этой программы можно адаптировать видеоролик под смартфон или планшет.
Большим преимуществом является то, что с помощью этой программы можно адаптировать видеоролик под смартфон или планшет.
Обрезка видео без потери качества с помощью Free Video Dub
Эта бесплатная программа поможет легко и быстро вырезать ненужные моменты видео. Программа работает с wmv, mpeg, mp4, avi и еще с шестью наиболее популярными форматами. У этого приложения есть встроенный плеер, поэтому результат проделанной работы можно сразу же просмотреть и оценить. Большим преимущество является то, что эта программа при необходимости сможет самостоятельно выключить ПК после завершения процесса рендеринга видео, который иногда может длиться часами.
Как быстро обрезать видео на компьютере с помощью программы «Киностудия Windows Live»
С помощью данной программы также можно быстро вырезать ненужный фрагмент видеоролика. Windows Live поможет обрезать аудиозапись и соединить сразу несколько файлов различного формата воедино. Здесь же можно создавать слайд-шоу и презентации.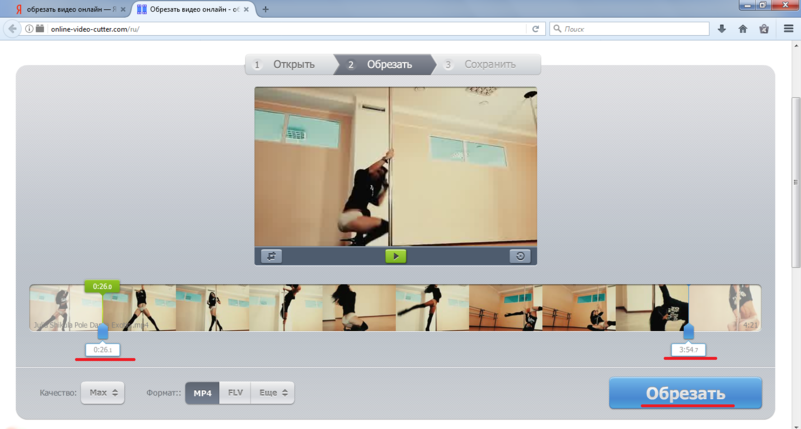 Эта программа полностью переведена на русский язык, в интерфейсе можно разобраться буквально за несколько минут.
Эта программа полностью переведена на русский язык, в интерфейсе можно разобраться буквально за несколько минут.
Как быстро удалить начало или конец
Другая распространенная проблема – слишком затянутое начало или окончание записи. Чаще всего причина ошибки в том, что оператор боится пропустить важные события и включает камеру заранее, когда еще ничего не происходит. В таких случаях встает задача: как вырезать кадр из видео, расположенный в начале и конце клипа? Для этого не потребуется искать функционал онлайн, поскольку действие можно выполнить в «ВидеоМОНТАЖЕ».
Создайте «Новый проект»
и кликните
«Добавить видео и фото»
. Выберите нужную запись. Теперь кликните по значку ножниц на панели инструментов и вы сразу окажетесь в разделе
«Обрезать видео»
.
Откройте вкладку «Обрезать видео»
Управление обрезкой происходит по тому же принципу: черные маркеры обозначают время начала и конца отрезка. Синим цветом подсвечен оставляемый участок, а серым – удаляемый. Благодаря простому функционалу вы сможете в один момент отрезать лишние эпизоды на первых и последних минутах записи.
Благодаря простому функционалу вы сможете в один момент отрезать лишние эпизоды на первых и последних минутах записи.
Установите маркер на границе обрезки
Применяем функцию кадрирования
Перейдите во вкладку «Кадрирование»
. Программа для монтажа видео позволяет скорректировать размер отображения объекта на экране. Сделать это можно с помощью значков в виде лупы с плюсом и минусом, где соответственно плюс — это увеличить, а минус — уменьшить. Таким образом вы можете приблизить или наоборот отдалить картинку. Зеленые стрелочки вверх-вниз и вправо-влево могут подвинуть кадр в любую сторону.
Кадрирование видеозаписи
Кликнув по «Растянуть»
, вы можете подогнать запись под выбранный размер, чтобы она отображалась на весь экран. Рядом есть функция
«Уместить»
— сжать изображение так, чтобы оно поместилось в кадре. В разделе
«Поворот и отражение»
вы можете развернуть изображение и отзеркалить его.
Редактируем видео
Щелкнув по кнопке «Кадрировать…»
, перед вами появится окошко с параметрами — вы можете вбить размер вручную, а также задать пропорции:
- любые;
- исходного файла;
- экран 16:9 — для современных телевизоров и компьютеров и смартфонов;
- 4:3 — для телевизоров старого поколения.
Еще вы можете изменить положение картинки, воспользуйтесь стрелочками вверх-вниз в соответствующем поле или задайте размер вручную в поле справа. Таким образом вы сможете обрезать видео по высоте или ширине. Результат можно прогнать в плеере. Функция «Cбросить»
поможет вернуться к исходным настройкам.
Параметры кадрирования
Другие возможности по обработке и улучшению
Теперь вы знаете, как вырезать видео за пару минут, однако удаление эпизодов – лишь одна из многочисленных возможностей софта. «ВидеоМОНТАЖ» – полноценный видеоредактор, который позволяет легко преображать отснятый материал и получать на выходе эффектный и профессиональный результат.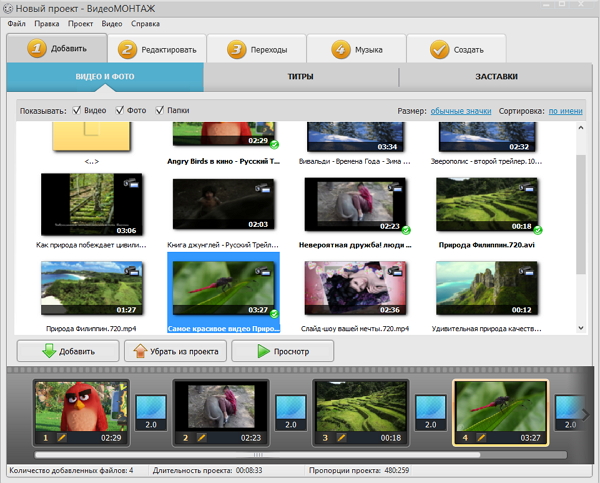 Немаловажным является то, что большинство действий, направленных на улучшение видеоряда, выполняются в полуавтоматическом режиме. Любой новичок сможет без труда усовершенствовать свои кадры буквально в пару кликов мыши:
Немаловажным является то, что большинство действий, направленных на улучшение видеоряда, выполняются в полуавтоматическом режиме. Любой новичок сможет без труда усовершенствовать свои кадры буквально в пару кликов мыши:
- выполните монтаж видео и добавьте плавные переходы;
- кадрируйте изображение;
- переверните картинку или сделайте зеркальное отражение;
- устраните дрожание, выполнив стабилизацию;
- примените цветовые или световые эффекты к видеоряду простым кликом;
- стилизуйте изображение под ретро или перекрасьте в оттенки любимых фильмов;
- дополните проект заставками и титрами;
- скорректируйте цветовой баланс с помощью кривых;
- добавьте в композицию надписи, картинки или стикеры;
- озвучьте проект.
Приобщиться к искусству создания увлекательных и зрелищных видеороликов гораздо проще, чем кажется на первый взгляд! Скачайте программу «ВидеоМОНТАЖ», и редактируйте отснятый материал легко и эффективно, придавая своим работам оригинальность и изысканность.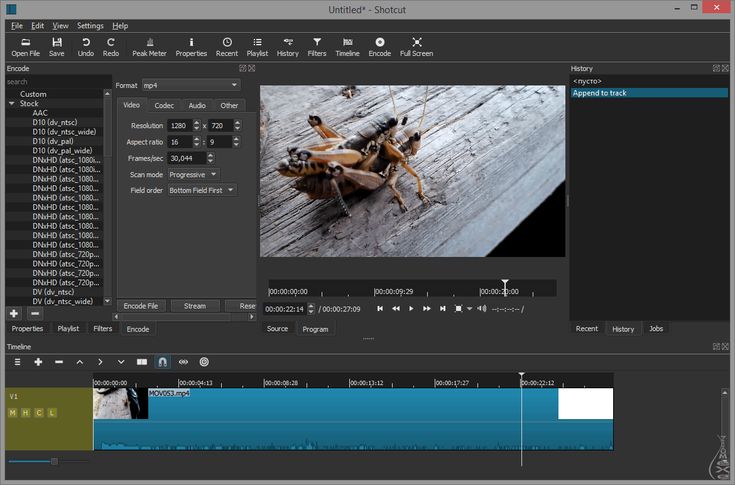
Related Articles & Tips
10 проверенных способов обрезки видео бесплатно
Premiere Pro Slow Motion — Как создать эффект Slow Motion в Adobe Premiere
Топ 5 популярных онлайн программ для улучшения видео
Как обрезать видео на компьютере без программ
Windows 7
Операционная система виндовс 7 имеет в своем арсенале программу для работы с фильмами и роликами, которая поможет вырезать нужный отрезок. Называется она Windows Movie Maker. Рассмотрим порядок действий для выполнения обрезки:
1. Открываете приложение и на главном экране в левом меню ищете строку Импорт видео.
2. Внутри файловой системы компьютера ищете необходимый файл и нажимаете кнопку Импорт.
3. Дожидаетесь окончания загрузки ролика в программу. После этого в основном поле главного окна отобразится исходный файл. Перемещаете все на шкалу времени в нужном порядке.
4. При нажатии на фрагмент по краям появляются небольшие стрелочки, наводите на них и курсор приобретает характерный вид. После этого тянете курсов вправо или влево, изменяя тем самым длину видео.
После этого тянете курсов вправо или влево, изменяя тем самым длину видео.
5. После предварительного просмотра получившегося ролика на встроенном медиа проигрывателе, нажимаете кнопку Файл на Панели инструментов и выбираете опцию сохранения готового фильма на компьютер.
Как обрезать видео на компьютере в ВидеоМАСТЕРЕ
Наше приложение удалит лишние части из видеоролика всего за 5 простых шагов:
Шаг 1. Скачайте и установите ВидеоМАСТЕР
. Установочный файл весит мало, поэтому загрузка произойдёт в кратчайшие сроки. Откройте его и выполните инсталляцию, следуя подсказкам. Программа работает со всеми версиями Windows, поэтому проблем с совместимостью не возникнет. Не забудьте закрепить ярлык на рабочем столе для быстрого доступа. Дважды щёлкните по иконке программы для запуска.
Шаг 2. Загрузите в программу видеофайлы, которые нужно обрезать
Загрузите в главное меню ВидеоМАСТЕРА файлы, нуждающиеся в обрезке — для этого кликните по иконке «Добавить» на панели в левой части основного окна. Совместимость не проблема — ВидеоМАСТЕР «дружит» со всеми ходовыми расширениями. Есть возможность загрузить единичный файл и папку с записями. Также доступны съёмка с веб-камеры, скачка видео из интернета и DVD-риппинг.
Совместимость не проблема — ВидеоМАСТЕР «дружит» со всеми ходовыми расширениями. Есть возможность загрузить единичный файл и папку с записями. Также доступны съёмка с веб-камеры, скачка видео из интернета и DVD-риппинг.
В программу можно добавлять неограниченное количество клипов
Шаг 3. Выберите формат видео
К этому шагу стоит прибегнуть, если у вас в планах не только совершить обрезку, но и узнать, как изменить формат видео. Нажмите на иконку расширения (находится справа от загруженного файла) — вам откроется меню, где можно выбрать готовые пресеты. Во первой вкладке «Форматы» содержатся предустановки для большинства расширений, от MP4 до ASF. В подразделах «Устройства» и «Сайты» можно найти пресеты, сделанные специально под разные гаджеты и интернет-ресурсы (если захотите посмотреть ролик на смартфоне, планшете или загрузить его на YouTube).
Являетесь продвинутым пользователем? Можете вручную изменить настройки готовых пресетов, нажав на «Параметры». Появится специальный модуль, в котором вы свободны задать битрейт, частоту кадров, кодек и т.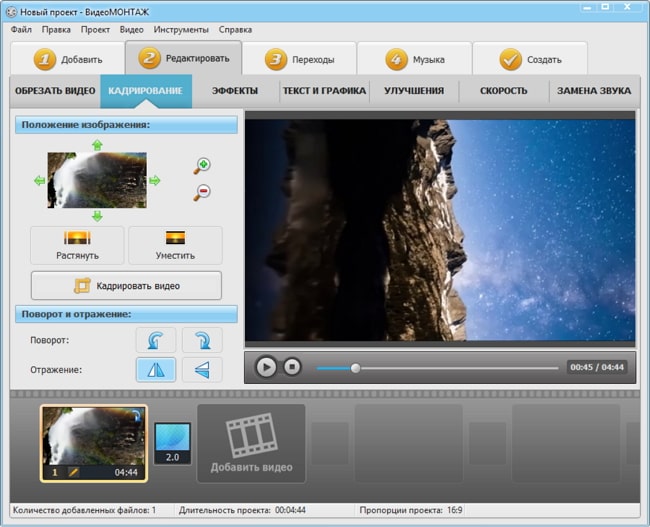 д. Будьте осторожны с этими значениями — при неумелой настройке вы рискуете сделать качество видео хуже.
д. Будьте осторожны с этими значениями — при неумелой настройке вы рискуете сделать качество видео хуже.
Для каждого пресета есть несколько вариантов с разными данными
Шаг 4. Обрежьте видео
Теперь о том, как обрезать видео. На боковой левой панели выберите пункт «Обрезать». Вам предложат два варианта: удалить из большого ролика лишний хронометраж «с краёв», либо вырезать ненужный кусок из середины. Нажмите на интересующий вас вариант — откроется окно, в котором будет плеер предпросмотра и маркеры на таймлайне. Отметьте ими часть, которую необходимо оставить (или убрать). На встроенном экране вы сможете отслеживать изменения, чтобы сделать обрезку более точной. Результат сохраняется нажатием на кнопку «Применить».
Можно вводить значения числами для максимальной точности
Шаг 5. Запустите процесс конвертации
Теперь остаётся сохранить получившийся фильм. Выберите один из конвертационных пресетов, чтобы улучшить картинку в ролике. Пропишите в нижнем окне путь до папки, в которую планируется сохранить видео. Затем кликайте «Конвертировать». Обычно процесс происходит за пару минут, но многое зависит от веса записи и её длительности. По окончании конвертации программа сразу же предложит вам открыть готовое видео или папку с ним.
Затем кликайте «Конвертировать». Обычно процесс происходит за пару минут, но многое зависит от веса записи и её длительности. По окончании конвертации программа сразу же предложит вам открыть готовое видео или папку с ним.
Ход конвертации будет отображаться на экране
Windows 8
В более свежей версии операционной системы от Microsoft, а именно в windows 8, также есть встроенная программа под название Киностудия. По сравнению с Movie Maker данное приложение обладает более приятным и дружелюбным интерфейсом. Рассмотрим методику работы в данном редакторе.
- Открываете приложение через меню Пуск или Рабочий стол
- На главном экране видите кнопку Добавить.
3. Выбираете из проводника компьютера нужный фильм и нажимаете Добавить.
4. Видеозапись появляется справа в виде раскадровки, а слева находится встроенный проигрыватель, который позволяет сразу просмотреть результаты работы. При нажатии на кадр появляется новая вкладка на Панели инструментов, которая содержит блок Изменения. Щелкаете на кнопку Средство усечения.
Щелкаете на кнопку Средство усечения.
5. Верхняя панель приобретает другой вид, который позволяет установить начальную и конечную точку фрагмента при помощи временного счетчика.
На заметку! Можно воспользоваться двумя штурвалами по краям полосы воспроизведения. Такой вариант позволяет сразу наблюдать изменения на экране проигрывателя, что помогает сделать более качественную обрезку.
Если все изменения устраивают, то в том же окне нажимаете кнопку Сохранить усечение и указываете путь к месту сохранения.
Xilisoft Video Editor
Xilisoft Video Editor – простая программа для быстрого редактирования видеофайлов. С ее помощью можно обработать ролики в формате AVI, MPEG, MPG, MPEG-1, MPEG-2, MPEG-4, WMV, MP4, MOV, VOB, ASF, 3GP, 3G2, SWF, H.264, QT, DAT. В редакторе присутствуют только три функции: можно нарезать видео на фрагменты, объединить несколько файлов в один и обрезать видеоклип. К недостатку приложения можно отнести отсутствие русского языка.
Чтобы с помощью Xilisoft Video Editor обрезать файл, сделайте следующее:
1. Запустите приложение и выберите Cut.
Выберите режим работы
2. Нажмите иконку плюса в нижней панели инструментов, чтобы выбрать и загрузить нужный видеоролик для редактирования.
Добавьте видео для нарезки
3. Запустите проигрывание. Чтобы указать начало клипа, нажмите на кнопку в виде открывающей квадратной скобки на нижней панели.
4. Обозначьте конец ролика иконкой с закрывающей скобкой. Фрагменты, окрашенные в серый цвет, будут удалены из клипа.
Отметьте фрагменты для удаления
5. Нажмите Cut и установите настройки: формат, размер видеокадра, качество аудио и видео. Для экспорта воспользуйтесь кнопкой ОК.
Пробная версия Xilisoft Video Editor позволяет обработать только 5 файлов. После этого потребуется приобрести лицензию стоимостью $49.95.
Windows 10
Пользователи, у которых windows 10, могут использовать приложение Фотографии.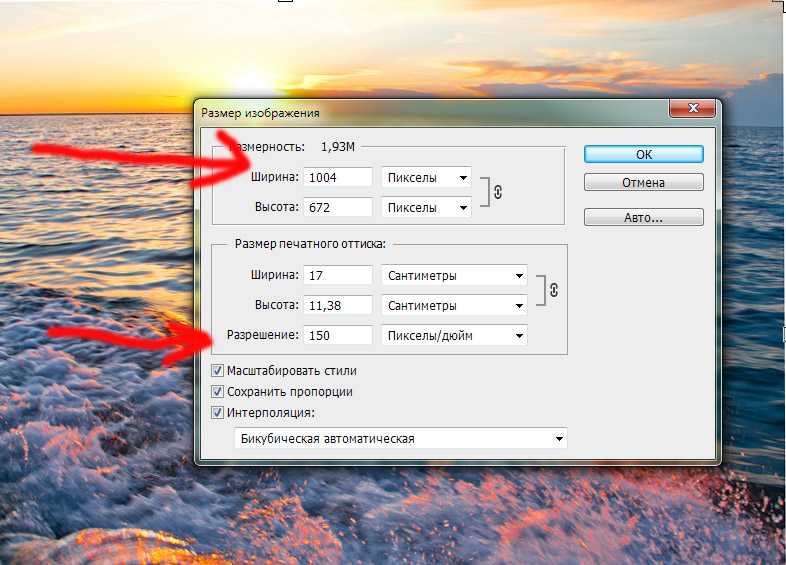
1. Находите видео на компьютере, нажимаете правой клавишей мыши, ищете строку Открыть с помощью и далее выбираете программу.
2. В правом верхнем углу окна находите кнопку Изменить и создать. Из выпадающего списка выбираете функцию Обрезать.
3. После полной загрузки видеоряда появится два штурвала на полосе воспроизведения, передвигая которые можно вырезать нужный участок.
4. Для сохранения результата щелкаете по кнопке Сохранить как и выбираете нужно место на жестком диске.
Онлайн
При наличии высокоскоростного подключения к сети интернет целесообразнее использовать онлайн-сервисы по обрезке видеороликов. Многие сайты оказывают данную услугу бесплатно и ограничений на размеры исходного файла практически нет. Суть подобных сервисов заключается в следующем:
- Загружаете видео на сайт.
- Дожидаетесь раскадровки или появления полосы, которая позволяет выбирать фрагмент ролика.
- Подтверждаете выбор нужного участка и скачиваете его на компьютер, предварительно выбрав параметры конечного видео.

Как видите, каждая серия операционной системы имеет свои программы для работы с видеофайлами. Разобраться с методикой работы не трудно. Для этого достаточно базовых навыков обращения с компьютером. При наличии хорошего подключения к сети лучше использовать онлайн-сервисы. А если необходимы программы более высокого уровня, то их легко можно скачать из интернета по поисковому запросу.
Related Articles & Tips
Топ-9 видео-триммеров и програм для обрезки видео для Mac и Window
Топ 3 способа разделить большие видеофайлы на несколько небольших файлов
Как редактировать файлы FLV на Mac с редактором FLV для Mac
Как редактировать видео на ноутбуке бесплатно
Если вы только что окунулись в мир видеосъемки, вы можете начать работу с бесплатной программой для редактирования видео для ПК . В связи с последним бумом в индустрии видеосъемки приобретение навыков видеомонтажа становится все более ценным. Таким образом, видеоредактор для Windows является неотъемлемой частью вашего путешествия по редактированию видео.
Таким образом, видеоредактор для Windows является неотъемлемой частью вашего путешествия по редактированию видео.
В этом сообщении блога показано, как редактировать видео на ноутбуке с помощью Bandicut, который отлично работает в Windows 11, 10, 8, 7 и Vista.
Редактирование видео можно разделить на три части: вырезать, разделить и объединить. Установите видеоредактор Bandicut и узнайте, как приступить к редактированию видео, из этой статьи.
Bandicut Скачать бесплатно
Часть 1: Как я могу бесплатно обрезать видео на своем ноутбуке? Если вы хотите сократить продолжительность ваших удаленных видеоконференций, функция «Вырезать» отлично подойдет вам. Bandicut, бесплатное программное обеспечение для редактирования для ПК позволяет пользователям вырезать лишние части, удалять их из основного видеофайла и создавать точную версию. За несколько кликов вы можете вырезать видео на ноутбуке и создавать профессиональный конечный продукт.
Давайте рассмотрим шаги по обрезке видео:
- Шаг 1: Запустите программу Bandicut на своем ноутбуке и нажмите кнопку «Обрезать».
- Шаг 2: Выберите и откройте видео, которое хотите вырезать, нажав на него.
- Шаг 3: Установите начальную и конечную точки фрагмента, который вы хотите сохранить, и нажмите кнопку «Старт».
Выполняя эти простые шаги, вы можете редактировать записи GoToMeeting, Zoom, видеозвонки и т. д. А с помощью гибкой функции загрузки Bandicut вы можете делиться своими видео на платформах социальных сетей, таких как YouTube и Vimeo.
Часть 2: Как разделить видео в Windows? Различные приложения для общения в социальных сетях, такие как WhatsApp и Instagram, накладывают ограничение на размер видеофайла; если вы превысите этот лимит, вы не сможете делиться видео на этих платформах. Чтобы уменьшить размер файла и решить эту проблему, вы можете использовать Bandicut, который позволяет разделить видео на основе выбранного количества сегментов или продолжительности каждого сегмента. Bandicut также поддерживает несколько входных видеоформатов, таких как mp4, avi, mkv, mov, mpeg и т. д.
Bandicut также поддерживает несколько входных видеоформатов, таких как mp4, avi, mkv, mov, mpeg и т. д.
Давайте рассмотрим процесс разделения видео в Windows:
- Шаг 1: Запустите Bandicut и нажмите кнопку «Разделить».
- Шаг 2: После выбора видеофайла нажмите кнопку «Открыть».
- Шаг 3: Вы можете разделить видео на несколько частей по количеству или продолжительности сегментов. Выберите параметр разделения, нажмите кнопку «Применить» и нажмите кнопку «Пуск».
Это лучший способ разделить видео на несколько отдельных видео, что может быть полезно для загрузки в истории Instagram или WhatsApp. Bandicut также позволяет быстро уменьшить размер видеофайла и сжать видео для социальных сетей.
Часть 3: Как я могу бесплатно объединить видео на моем ноутбуке? Если вы хотите создать специальное видео из ваших личных моментов или создать коллаж на день рождения друга, вы можете легко объединить несколько видеофайлов в один с помощью Bandicut бесплатно на своем ноутбуке. Объединение не повлияет на качество видео, и вы сможете получить стандартный объединенный выходной файл, используя функцию объединения видео Bandicut.
Объединение не повлияет на качество видео, и вы сможете получить стандартный объединенный выходной файл, используя функцию объединения видео Bandicut.
Давайте проверим, как объединить несколько видео:
- Шаг 1: Запустите Bandicut и нажмите кнопку «Присоединиться».
- Шаг 2: Выберите несколько видеофайлов, которые вы хотите объединить, и нажмите кнопку «Открыть».
- Шаг 3: Проверьте и измените последовательность видео и нажмите кнопку «Старт».
Когда объединенный файл будет готов, вы можете загрузить его непосредственно в социальные сети или просто воспроизвести для себя.
Дополнительные советы
1. Как отделить звук от видео в Windows?
Если вам нужен файл mp3, вам нужно отделить его от видео. Bandicut позволяет пользователям извлекать звук из основного видеофайла, что помогает вам сохранять любимые треки и слушать их в любое время, когда вы хотите расслабиться. Плюс в том, что вы можете не только извлекать аудио, но и удалять его из видео.
Плюс в том, что вы можете не только извлекать аудио, но и удалять его из видео.
2. Как извлечь изображение из видео?
Bandicut может быстро извлечь изображение из видео по вашему выбору. Программное обеспечение для редактирования видео для ПК позволяет сохранить файл изображения в формате PNG на вашем ноутбуке или рабочем столе.
3. Какое программное обеспечение для редактирования видео лучше всего подходит для Windows 11?
Совместимый с Windows 11, Bandicut — это видеоредактор для Windows, идеально подходящий для вашего ПК или ноутбука. Вы можете легко редактировать видео с помощью Bandicut в Windows 11.
4. Как бесплатно ускорить видео?
Нормальная скорость воспроизведения видео составляет 1,0x. Вы можете бесплатно установить скорость воспроизведения видеофайла от 0,5x до 99,9x с помощью Bandicut, чтобы ускорить или замедлить ваше видео.
Заключение Монтаж видео связан с творческим мышлением. Расширьте свои творческие возможности в редактировании видео, работая с бесплатным программным обеспечением для редактирования для ПК, Bandicut . С Bandicut вы можете попрактиковаться в развитии своих навыков редактирования видео или начать редактировать свои звонки в Zoom или Skype. Благодаря технологически совершенному программному обеспечению Bandicut вы можете редактировать любое видео, сохранять его на своем ПК, а также смотреть или делиться им в любой выбранной вами социальной сети.
Расширьте свои творческие возможности в редактировании видео, работая с бесплатным программным обеспечением для редактирования для ПК, Bandicut . С Bandicut вы можете попрактиковаться в развитии своих навыков редактирования видео или начать редактировать свои звонки в Zoom или Skype. Благодаря технологически совершенному программному обеспечению Bandicut вы можете редактировать любое видео, сохранять его на своем ПК, а также смотреть или делиться им в любой выбранной вами социальной сети.
30 лучших бесплатных программ для редактирования видео в 2022 году
В мире, где доминирует визуальный контент, захватывающее видео может помочь вашему бренду добиться успеха. Но создание потрясающего видеоконтента возможно только с помощью программного обеспечения для редактирования.
Большинство известных инструментов для редактирования видео имеют высокую цену, но есть несколько не менее хороших вариантов, которые не стоят ни копейки. Это отличная новость для мечтательного предпринимателя!
Будь то истории в Instagram, реклама в Facebook или отзывы о продуктах на YouTube, использование лучшего бесплатного программного обеспечения для редактирования видео сделает ваш бренд элегантным и профессиональным.
С количеством и качеством доступного программного обеспечения для редактирования видео вам не нужно быть Спилбергом или иметь его бюджет, чтобы получить эпические результаты.
Для этой статьи мы собрали лучшее бесплатное программное обеспечение для редактирования видео на 2022 год. В нашем списке основное внимание уделяется наиболее универсальному программному обеспечению для редактирования видео, которое мы смогли найти. Хотя у каждого пользователя разные потребности, это руководство предоставит вам хороший обзор того, что вы можете ожидать от каждого редактора фильмов, и как извлечь из него максимальную пользу.
Мы разделили наш выбор на лучшее бесплатное программное обеспечение для редактирования видео для настольных компьютеров, мобильные приложения для редактирования видео и видеоредакторы для Instagram. Готовы начать?
Свет, камера, действие!
Начните продавать онлайн прямо сейчас с Shopify
Начните бесплатный пробный период
Ниже приведен список бесплатных приложений для редактирования видео для настольных компьютеров.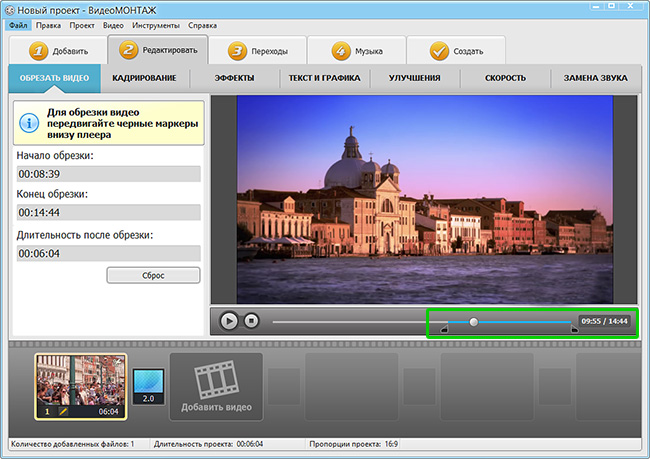 Настольные приложения обычно имеют больше возможностей для редактирования, чем мобильные приложения. Вы можете использовать эти видеоредакторы для создания более длинного контента для YouTube или вашего веб-сайта.
Настольные приложения обычно имеют больше возможностей для редактирования, чем мобильные приложения. Вы можете использовать эти видеоредакторы для создания более длинного контента для YouTube или вашего веб-сайта.
Все эти видеоредакторы либо полностью бесплатны, либо имеют отличную бесплатную версию. И их использование варьируется от базового до продвинутого.
1. Блендер
Доступно для Windows, Mac и Linux
Blender, одно из лучших бесплатных программ для редактирования видео на рынке, доступно для Windows, Mac и Linux.
Blender — это программа с открытым исходным кодом, которую можно использовать совершенно бесплатно. Инструмент на самом деле был разработан как набор для 3D-анимации, но он поставляется с очень хорошим приложением для редактирования видео.
Редактор позволяет выполнять основные действия, такие как нарезка и склеивание видео. Вы также можете выполнять более сложные задачи, такие как маскирование видео.
Некоторые из лучших функций Blender:
- Предварительный просмотр в реальном времени, кривая яркости, вектороскоп цветности и отображение гистограммы
- Микширование звука, синхронизация, очистка и визуализация сигналов
- До 32 слотов для добавления видео, изображений, аудио и эффектов
- Контроль скорости, корректирующие слои, переходы, ключевые кадры, фильтры и многое другое
Плюсы: Идеально подходит для опытных пользователей, которым нужны сложные инструменты редактирования.
Минусы: Огромный набор функций делает кривую обучения более крутой. Большинство руководств сосредоточены на стороне 3D-анимации/моделирования.
Подходит для: Более сложные проекты, связанные с 3D-анимацией.
Ознакомьтесь с обзорами пользователей Blender
2.
 Lightworks
LightworksДоступно для Windows, Mac и Linux
Lightworks — еще одна отличная бесплатная программа для редактирования видео.
Lightworks — один из самых мощных видеоредакторов в нашем списке. Он содержит множество полезных функций, которые помогут вам создавать высококачественные кадры. К ним относятся:
- Высокоточная обрезка видео
- Многокамерная опора
- Экспорт в формат 720p для YouTube
- Поддержка 4K для широкого спектра видеоформатов
Хотя большинство функций доступны в бесплатной версии Lightworks, поддержка видео 4K для YouTube и Vimeo включена только в платную версию программного обеспечения, стоимость которой составляет около 25 долларов в месяц.
Плюсы: Мощный видеоредактор с различными вариантами экспорта.
Минусы: Поддержка видео 4K только в платной версии. Некоторым пользователям Lightworks может показаться слишком продвинутым.
Подходит для: Универсальный настольный видеоредактор.
Ознакомьтесь с отзывами пользователей о Lightworks
3.
ShotcutДоступно для Windows, Mac и Linux
Shotcut — одно из лучших бесплатных программ для редактирования видео для Windows, а также оно отлично работает на ПК с Mac и Linux.
Shotcut — это программа с полностью открытым исходным кодом, поэтому вы получаете доступ ко всем функциям без необходимости платного обновления.
Несмотря на то, что это программное обеспечение для редактирования видео имеет отличные функции и обучающие видеоролики, некоторым пользователям интерфейс может показаться немного странным. Это потому, что Shotcut изначально был разработан для Linux, и его UX указывает на это. Но под капотом это все еще качественный видеоредактор.
Двумя наиболее яркими функциями Shotcut являются поддержка разрешения 4K HD и редактирование временной шкалы. Не многие видеоредакторы предлагают бесплатную поддержку разрешения 4K. Кроме того, Shotcut не требует импорта видео в редактор: это может сэкономить время при работе с большими видеофайлами.
Кроме того, Shotcut не требует импорта видео в редактор: это может сэкономить время при работе с большими видеофайлами.
Более того, Shotcut поддерживает видео 1080p с частотой 60 кадров в секунду. Вы также получаете три формата экспорта без потерь для передачи видео без ущерба для их качества (единственный недостаток — огромные размеры файлов).
Плюсы: Встроенное редактирование временной шкалы и поддержка разрешения 4K.
Минусы: Причудливый интерфейс может отталкивать некоторых пользователей.
Подходит для: видеопроектов 4K, HD и 1080.
Ознакомьтесь с отзывами пользователей Shotcut
4. DaVinci Resolve
Доступно для Windows, Mac и Linux
DaVinci Resolve, пожалуй, самый продвинутый видеоредактор в списке. Несмотря на то, что он имеет множество профессиональных видеофункций, его интерфейс остается интуитивно понятным. Наряду с нарезкой и обрезкой видео вы можете управлять звуком и корректировать цвет.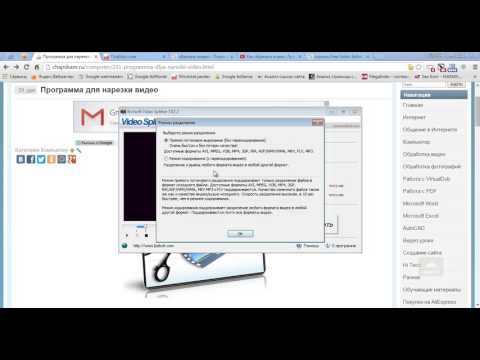
Если вы просто хотите обрезать и загрузить видео, богатый набор функций DaVinci Resolve может оказаться слишком обширным. Однако, если ваш видеопроект немного более продвинут, бесплатную версию этого программного обеспечения трудно превзойти.
Функции DiVinci Resolve включают:
- Усовершенствованная обрезка
- Многокамерный монтаж
- Коррекция цвета
- Мастеринг аудио
Плюсы: Интуитивно понятный интерфейс и невероятная цветокоррекция.
Минусы: Широкий спектр функций делает его немного ошеломляющим, и не все учебные пособия бесплатны.
Подходит для: Более сложные проекты, в которых необходимо корректировать цвета.
Ознакомьтесь с отзывами пользователей о DaVinci Resolve
5. OpenShot
Доступно для Windows, Mac и Linux
OpenShot имеет полностью открытый исходный код, что делает его одним из лучших программ для редактирования видео с точки зрения доступности.
OpenShot может немного напомнить пользователям Mac iMovie с его простым в использовании интерфейсом перетаскивания. Однако OpenShot предлагает гораздо больше функций, включая неограниченное количество слоев и микширование звука.
Этот бесплатный редактор обеспечивает хороший баланс между расширенными функциями и простым интерфейсом. Он также показывает предварительный просмотр в реальном времени при создании переходов между клипами.
Функции OpenShot включают:
- Неограниченное количество дорожек/слоев
- Изменение размера клипа, масштабирование, обрезка, привязка, поворот и вырезание видеопереходов с предварительным просмотром в реальном времени
- Наложение, наложение изображений, водяные знаки
- Шаблоны титров, создание титров, субтитры, анимированные 3D-титры
- Расширенная временная шкала (включая перетаскивание, прокрутку, панорамирование, масштабирование и привязку)
Плюсы: Открытый исходный код, неограниченное количество слоев.
Минусы: Мало видеоуроков.
Подходит для: Отлично подходит для пользователей, которые только начинают заниматься редактированием видео.
Ознакомьтесь с отзывами пользователей OpenShot
6. Avidemux
Доступно для Windows, Mac и Linux
Простой интерфейс Avidemux делает его одним из лучших программ редактирования для начинающих, желающих создавать привлекательный видеоконтент. Эта программа упрощает базовое редактирование, в том числе:
- Простая резка
- Кодировка
- Фильтрация
Если вы новичок в редактировании видео, это может быть хорошим местом для начала.
Плюсы: Очень простое программное обеспечение; нет необходимости читать техническую документацию.
Минусы: Не так много функций, как у других видеоредакторов.
Подходит для: Основные задачи редактирования для начинающих.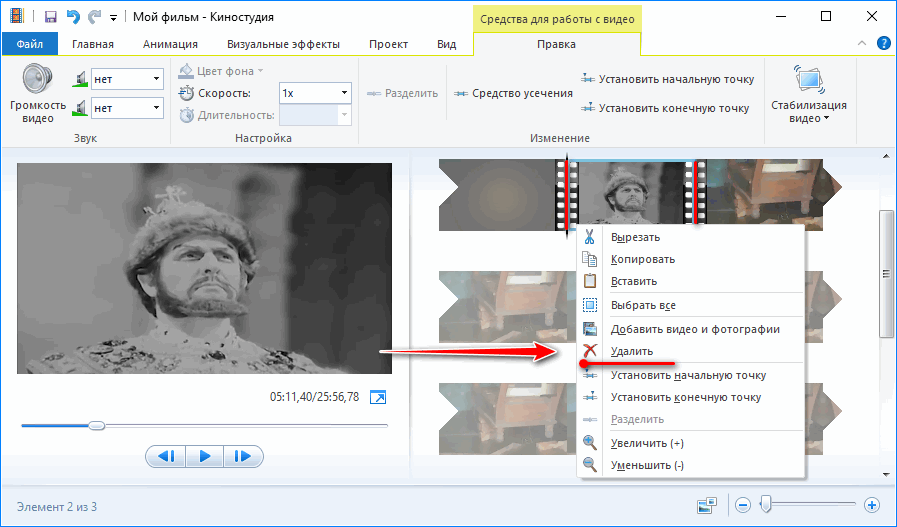
Ознакомьтесь с отзывами пользователей Avidemux
7. HitFilm Express
Доступно для Windows и Mac
HitFilm Express — одно из лучших бесплатных программ для редактирования 360-градусного видео для пользователей Mac и ПК. Он содержит все функции, которые вы ожидаете от базового редактора: объединение, обрезка, редактирование аудио и многое другое.
Хотя некоторым пользователям HitFilm может показаться немного продвинутым, он по-прежнему остается одним из лучших универсальных видеоредакторов. Бесплатная версия HitFilm включает более 180 спецэффектов, а также учебные пособия, основанные на популярных голливудских фильмах, таких как Звездные войны с. Это делает процесс редактирования видео очень интерактивным и увлекательным.
Прежде чем вы сможете загрузить это программное обеспечение, Hitfilm попросит вас поделиться обновлением статуса в социальных сетях. Тем не менее, это очень небольшая цена за такое передовое программное обеспечение.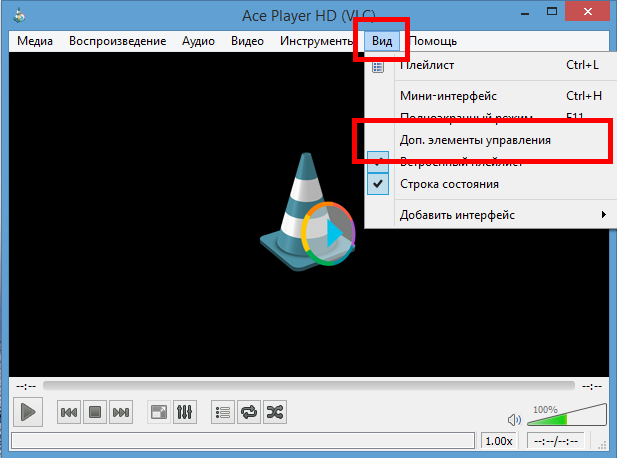
Особенности Hitfilm:
- Усовершенствованные режущие инструменты
- Keying для эффектов зеленого экрана
- Аудио- и видеофильтры
- Инструменты для композитинга
- Слои и маскирование
- Поддержка 3D-видео
Плюсы: По-настоящему профессиональный видеоредактор без ценника.
Минусы: Изучение интерфейса может занять некоторое время.
Подходит для: влогов YouTube (загрузка на YouTube встроена).
Ознакомьтесь с отзывами пользователей HitFilm Express
8. InVideo
Доступно для Windows и Mac
Этот онлайн-инструмент для редактирования видео отлично подходит для маркетологов, издателей и агентств. Пользователи хвалят InVideo за отличное обслуживание клиентов, UX и соотношение цены и качества. Благодаря поддержке интеллектуальных фреймов, автоматизированного озвучивания и многого другого, это программное обеспечение, совместимое с настольными компьютерами, является лучшим в своем классе по многим причинам.
Разработчики InVideo регулярно добавляют новые высококачественные шаблоны. Интерфейс довольно прост и может похвастаться удивительной гибкостью, что делает его идеальным как для новичков, так и для опытных профессионалов.
Функции Invideo включают:
- Аудиоинструменты
- Накладка с брендом/текстом
- Сотрудничество
- Регулировка скорости
- Разделение/объединение Поддержка разрешения
- HD
- Стабилизация видео
Плюсы: Отлично подходит для создания быстрых презентационных видеороликов.
Минусы: Это не универсальный редактор видео 360°. Вы не можете добавить более одного аудиофайла и т. д.
Подходит для: Создание маркетинговых видеороликов или списков для вашего блога.
Ознакомьтесь с отзывами пользователей InVideo
9.
 iMovie
iMovieДоступно для Mac
Старый добрый iMovie встроен в macOS. Как и большинство родных приложений для Mac, этот видеоредактор очень интуитивно понятен в использовании.
Интерфейс iMovie с функцией перетаскивания позволяет быстро перемещать и редактировать элементы видео. Пользователи Mac могут использовать это программное обеспечение для редактирования в качестве игровой площадки для изучения основ редактирования видео.
Функции iMovie включают:
- Библиотека готовых переходов
- Обрезка видео
- Редактирование аудио
- Разделенный экран
- Поддержка разрешения 4K
Плюсы: Простота в освоении.
Минусы: Продвинутые пользователи могут найти немного ограниченные возможности; время импорта и рендеринга может быть немного медленным.
Подходит для: пользователей Mac, начинающих работу с видеомонтажом.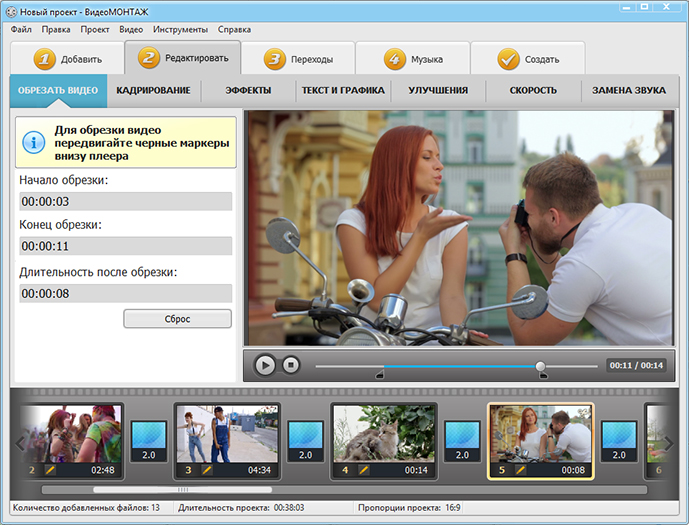
Ознакомьтесь с отзывами пользователей iMovie
10. Бесплатный видеоредактор VSDC
Доступен для Windows
Одно из лучших бесплатных программ для редактирования видео 360° Доступно только для Windows — VSDC. Его бесплатная версия имеет мощный набор функций, включая коррекцию цвета и редактирование звука. Смешение цветов позволяет изменить внешний вид видео в соответствии с имиджем вашего бренда. Кроме того, VSDC позволяет создавать маски различной формы для размытия, скрытия или выделения определенных элементов в кадрах.
Если вам нужны рекомендации по платному видеоредактору, у VSDC есть профессиональная версия за 19,99 долларов США. Он поставляется со всеми функциями, присутствующими в бесплатной версии, а также стабилизацией изображения, поддержкой голоса за кадром и визуальным сигналом. Если вы решите не обновляться до профессиональной версии, вы можете получить техническую поддержку за 9,99 долларов США в месяц или 14,99 долларов США в год.
Плюсы: Мощные функции, включая фильтры в стиле Instagram, которые экономят время редактирования.
Минусы: Техническая поддержка платная; поддерживает только Windows.
Подходит для: проектов редактирования на базе Windows.
Ознакомьтесь с отзывами пользователей VSDC
11. Machete Video Editor Lite
Доступно для Windows
Machete Video Editor Lite — лучший бесплатный видеоредактор для быстрого редактирования задач на компьютере с Windows. Хотя программное обеспечение не позволяет редактировать аудиоклипы, вы можете удалять звуковые дорожки из своих видео. В настоящее время Machete поддерживает только файлы AVI и WMV.
Функции Machete Video Editor Lite включают:
- Копирование, вырезание, вставка и удаление фрагментов видеофайла
- Интегрировать одно видео в другое того же формата
- Редактировать метаданные (теги файлов) для всех совместимых форматов мультимедиа
- Извлечь видеопоток как отдельный файл
Полная версия стоит 19,95 долларов США, она позволяет редактировать аудио и поддерживает больше типов файлов.
Плюсы: Очень прост в освоении и использовании.
Минусы: Только Windows; не поддерживает столько типов файлов, сколько другие программы; без редактирования звука.
Подходит для: Простая склейка видео.
Ознакомьтесь с отзывами пользователей о Machete
12. VideoPad
Доступно для Windows
VideoPad — один из лучших инструментов для редактирования видео, позволяющий сделать первые шаги в мире редактирования мультимедийного видео. Он идеально подходит для тех, кто начинает экспериментировать с видеокомпозициями, поскольку он прост и удобен в использовании. Однако продвинутые видеоредакторы могут счесть это слишком простым.
Особенности VideoPad:
- Библиотека готовых переходов
- Экспорт фильмов с несколькими разрешениями
- Редактирование 3D-видео
- Уменьшить дрожание камеры
- Библиотека звуковых эффектов
Плюсы: Надежные функции для прямого экспорта на YouTube и другие социальные платформы.
Минусы: Слишком просто для более продвинутых пользователей.
Подходит для: Новички, начинающие редактирование видео.
Ознакомьтесь с отзывами пользователей о VideoPad
13. Freemake Video Converter
Доступен для Windows
Freemake — это бесплатный конвертер видео, который помогает изменять и конвертировать видео, извлекать звук из видеоклипов и вставлять видео на веб-сайты. Быстрый и простой в использовании инструмент также позволяет конвертировать видео для воспроизведения на различных мобильных устройствах и гаджетах.
Программное обеспечение может конвертировать видео в более чем 500 форматов видеофайлов и поддерживает несколько форматов аудиофайлов и файлов изображений для создания слайд-шоу и видеоклипов.
Функции Freemake включают:
- Преобразование фильмов с субтитрами
- Преобразование между 500+ форматами
- Вырезать, соединять и поворачивать зажимы
- Поддержка разрешения 4K
Плюсы: Никаких специальных знаний не требуется.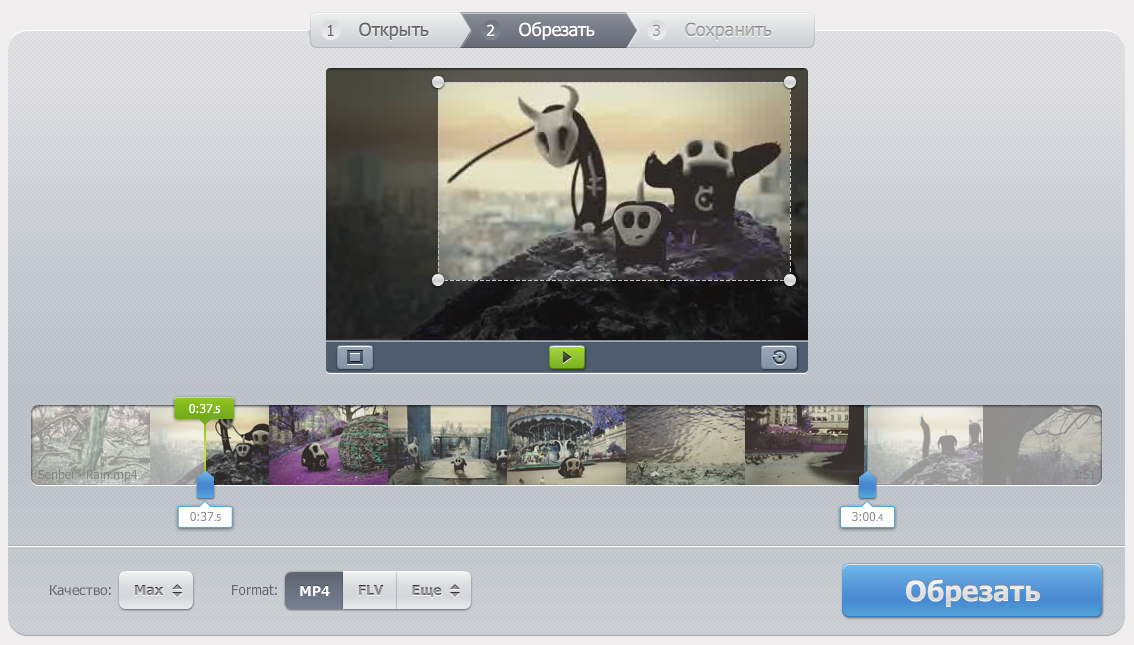
Минусы: Новые пользователи должны ждать три дня, чтобы получить доступ к некоторым функциям.
Подходит для: Преобразование видео в различные форматы файлов.
Ознакомьтесь с отзывами пользователей Freemake
14. EaseUS Video Editor
Доступно для Windows
EaseUS — это простой и эффективный инструмент для редактирования видео, который идеально подходит как для начинающих, так и для профессионалов.
Он имеет функции, которые помогут вам создавать привлекательные видеоролики для публикации на цифровых страницах. Вы можете обрезать MP3-файлы, добавлять эффекты и даже применять готовые шаблоны к своим видео.
Видеоредактор EaseUS также может быть удобным редактором спецэффектов, позволяющим быстро добавлять переходы, наложения и фильтры к клипам в художественных целях.
А поскольку бесплатное программное обеспечение для редактирования видео поддерживает большинство форматов аудио, видео и изображений, у вас не должно возникнуть проблем с импортом и экспортом файлов.
Вам понадобится премиум-версия программного обеспечения, чтобы удалить водяной знак видео и получить доступ к широчайшему выбору высококачественных видеосервисов.
Особенности:
- Доступ к различным форматам файлов, включая MP3 и MP4
- Файлы преобразования имеют неправильный формат
- Отличный набор функций обрезки, слияния, вращения, микширования и разделения
- Множество спецэффектов, фильтров и наложений
- Шаблоны, которые помогут вам создавать собственные видео с нуля
Плюсы: Идеально подходит для добавления специальных эффектов к видео с минимальными базовыми знаниями.
Минусы: Не так много расширенных функций, как в других бесплатных видеоредакторах.
Подходит для: Добавление фильтров и эффектов к вашим видео.
Ознакомьтесь с отзывами пользователей EaseUS
15.
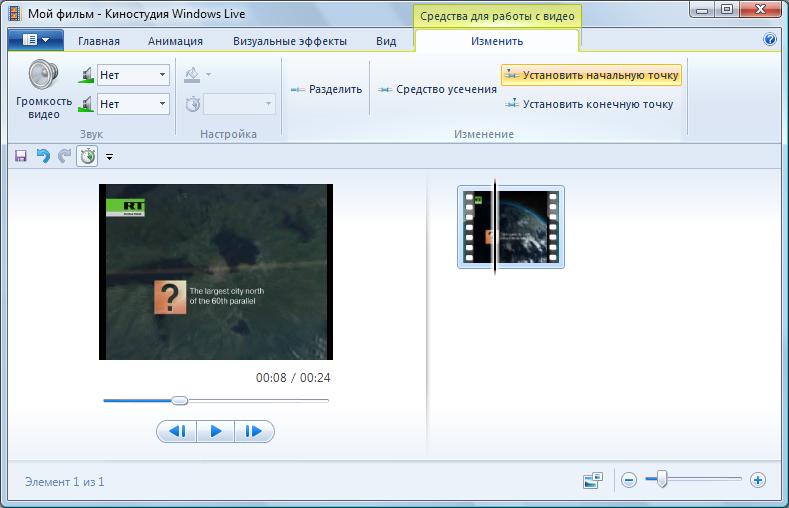 Видеоредактор для Windows
Видеоредактор для Windows Доступно для Windows
Windows Video Editor — это встроенный редактор для Windows, предлагаемый Microsoft. Удобный и простой, этот инструмент идеально подходит для тех, кому нужны базовые функции редактирования. У вас будет доступ к целому ряду полезных инструментов для обрезки, добавления текста или аудио, а также обрезки содержимого.
Этот бесплатный видеоредактор, уже включенный в Windows 10 и более поздние версии, требует очень мало времени для освоения. В течение нескольких секунд вы будете добавлять новый текст и аудио к своим видео и экспериментировать с основными 3D-эффектами. Особенности включают в себя:
- Автоматический предварительный просмотр для проверки влияния ваших правок
- Вкладка «Анимация» для добавления титров, титров и музыки
- Удобная организация файлов
- 3D-эффекты
- Параметры автоматического видео для настраиваемых нарезок видеоклипов
Плюсы: Параметры автоматического видео; анимационные эффекты.
Минусы: Только Windows.
Подходит для: Простое редактирование видео на ПК с Windows.
Ознакомьтесь с обзорами Windows Video Editor
16. VideoProc Vlogger
Доступно для Windows и Mac
VideoProc Vlogger, предназначенный для начинающих и любителей, сочетает в себе простую в использовании технологию редактирования с фантастической универсальностью. Этот удобный инструмент идеально подходит для редактирования кадров с экшн-камеры благодаря ряду расширенных инструментов регулировки скорости и пресетов. Вы также можете получить доступ к инструментам стабилизации видео, покадровой съемки и имитации движения.
Учебный центр, включенный в этот инструмент для редактирования видео, позволяет быстро и легко понять, как работают различные функции, чтобы вы могли быстро приступить к разработке отличного контента. Вы даже можете экспериментировать с панорамированием, масштабированием и траекториями движения.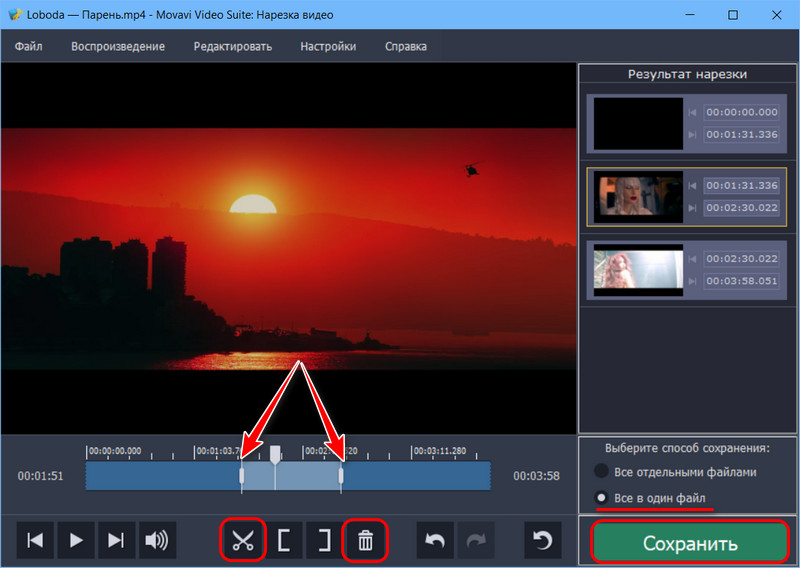
Некоторые функции, которые вы обнаружите, включают:
- 30 LUT для быстрого и простого редактирования цвета
- 28 пресетов движения
- Аудио экстрактор
- Расширенная коррекция цвета
- Удаление зерна и шума
- Исправление слабого освещения
Плюсы: Удобный для начинающих интерфейс; параметры экспорта в социальные сети.
Минусы: Не хватает некоторых дополнительных функций.
Лучшее для : Создание кинематографических видеороликов для веселых повседневных моментов.
Ознакомьтесь с отзывами пользователей VideoProc Vlogger
Лучшее бесплатное программное обеспечение для редактирования видео для мобильных устройств
Эти приложения предназначены для людей, которые любят снимать видео и делиться ими со своих смартфонов, а также редактировать видео на ходу.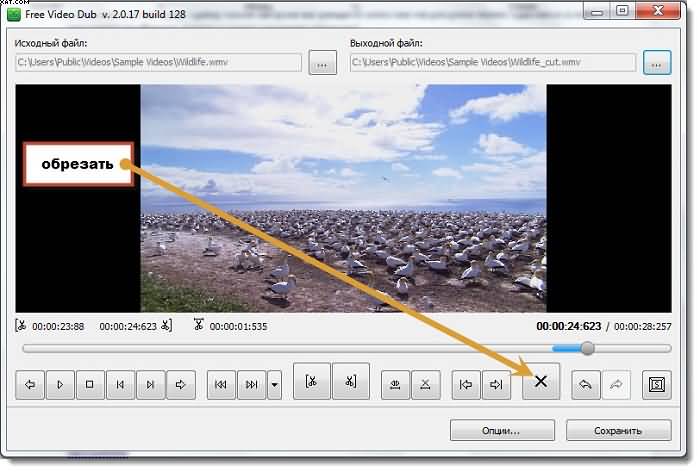 Несмотря на то, что существует множество отличных приложений для редактирования видео, этот список охватывает одни из лучших, наиболее интуитивно понятных и бесплатных видеопрограмм для мобильных устройств.
Несмотря на то, что существует множество отличных приложений для редактирования видео, этот список охватывает одни из лучших, наиболее интуитивно понятных и бесплатных видеопрограмм для мобильных устройств.
17. GoPro Quik
Доступно для iOS и Android
Quik — это бесплатное приложение для редактирования видео от GoPro. Он имеет функции автоматической обрезки и автоматического редактирования, которые помогут вам ускорить процесс редактирования. Однако вы все равно можете редактировать свои клипы вручную, если хотите больше контроля.
Впечатляет то, что Quik может делать автоматически: он ищет в вашем видео отличные моменты и даже может добавлять переходы. Если вам действительно нужно быстрое редактирование, это приложение для вас.
Плюсы: Функции автоматического редактирования.
Минусы: Некоторым пользователям может потребоваться больше возможностей для редактирования.
Подходит для: Быстрое индивидуальное редактирование видео.
Ознакомьтесь с отзывами пользователей Quik
18. Adobe Premiere Rush
Доступно для iOS и Android
Adobe Premiere Rush — очень популярный видеоредактор для Android и iPhone. Добавьте музыку (собственную или из включенной библиотеки) и переходы, автокоррекцию цвета, и вы готовы поделиться своим видео.
Благодаря двум режимам, Freeform и Automatic, вы можете выбрать, хотите ли вы сохранить контроль над редактированием или позволить Adobe автоматически выбирать переходы и обрезать клип. Пользователи Adobe будут рады узнать, что это приложение прекрасно синхронизируется с другими основными продуктами Adobe, такими как Lightroom.
Плюсы: Простота использования; Поддержка Adobe Creative Cloud.
Минусы: Не хватает нескольких основных функций, таких как возможность вращения роликов.
Подходит для: Базовое мобильное редактирование видео.
Ознакомьтесь с отзывами пользователей об Adobe Premiere Rush
19.
 Horizon
HorizonДоступно для iOS и Android
Horizon — это простое приложение, которое позволяет пользователям снимать видео горизонтально, независимо от положения телефона.
Когда мы спешим запечатлеть момент, мы можем забыть наклонить телефон и запечатлеть действие по горизонтали. Это приложение может помочь вам решить эту проблему: все кадры, снятые в приложении, снимаются горизонтально, независимо от того, как вы наклоняете свой телефон. Посмотрите это демо, чтобы увидеть, как это работает.
Если вы хотите избежать вертикально снятых видео и сделать что-то быстро, Horizon поможет вам.
Плюсы: Очень прост в использовании; никогда не тратьте вертикальный контент.
Минусы: Версия для Android не такая продвинутая, как версия для iOS; некоторые покупки в приложении могут быть необходимы в зависимости от ваших потребностей.
Подходит для: Всегда захватывает пленку горизонтально.
Ознакомьтесь с отзывами пользователей Horizon
20. Промо
Доступно для iOS и Android
Promo — отличный инструмент для создания великолепных профессиональных видеороликов, особенно для постов в социальных сетях и рекламы. С веб-версией и мобильной версией программы вы можете легко редактировать видео на своем рабочем столе или в пути.
Особенности:
- Аудиоинструменты
- Накладка с брендом/текстом
- Социальный обмен
- Регулировка скорости
- Разделение/объединение
- Разрешение HD
- Видеосъемка
Плюсы: Очень простой в использовании, очень интуитивно понятный UX и отличная автоматизация.
Минусы: В мобильной версии может быть сложно разместить текст и изображения из-за размера экрана.
Подходит для: Быстрый и простой способ создания качественной рекламы.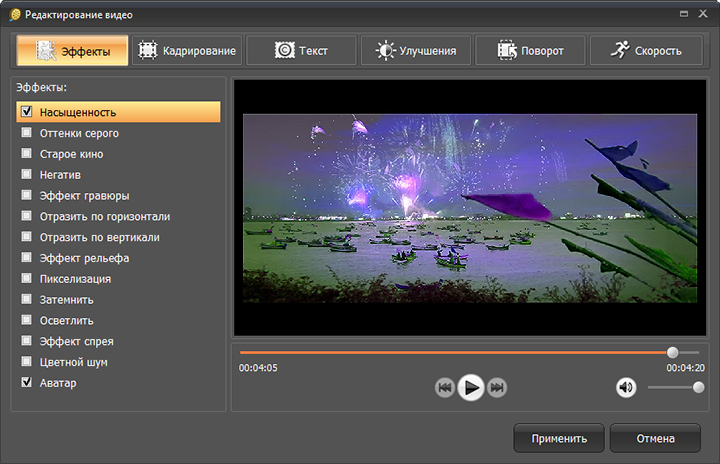
Посмотреть промо-отзывы пользователей
21. Splice
Доступно для iOS и Android
Splice — одно из самых популярных бесплатных приложений для редактирования видео, доступных для пользователей iPhone и Android. Его легко освоить благодаря интуитивно понятному интерфейсу.
С помощью Splice вы можете добавлять эффекты замедленного воспроизведения, обрезать клипы и накладывать несколько клипов всего за несколько нажатий. Добавьте несколько переходов и звуков из большой встроенной библиотеки, и ваше видео готово к публикации.
Мощные функции Splice позволяют:
- Управлять скоростью между переходами
- Добавление собственного аутро, титульных слайдов и текстовых наложений
- Создание слайд-шоу с эффектами масштабирования и панорамирования
- Анимация клипов с эффектом Кена Бернса
- Улучшите видео, отрегулировав насыщенность, контрастность и другие параметры
Плюсы: Простой и очень удобный в использовании.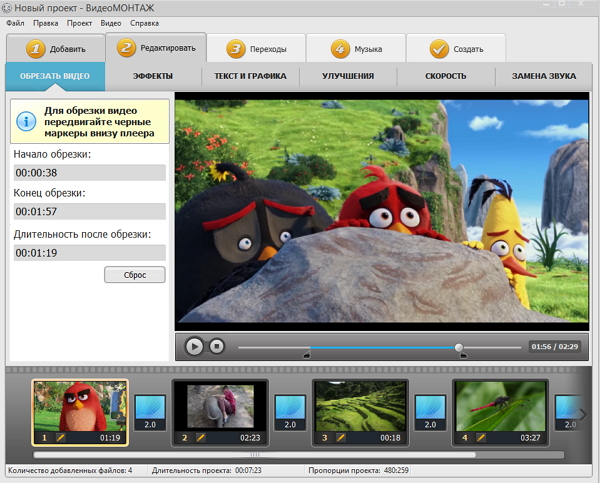
Минусы: Может немного глючить.
Подходит для: Когда нужно быстро отредактировать видео.
Ознакомьтесь с отзывами пользователей Splice
22. Vizmato
Доступно для iOS и Android
Vizmato, один из лучших бесплатных видеоредакторов для Android и iOS, позволяет легко создавать потрясающие видеоролики и слайд-шоу. Приложение позволяет обрезать, обрезать и редактировать видео, а также предлагает запись в формате HD с мгновенными видеоэффектами, темами и фильтрами. Встроенный регулятор скорости позволяет ускорять или замедлять эффекты на отснятом материале. Вы также можете добавлять стикеры и текст к своему видео и вставлять собственную фоновую музыку во время редактирования.
Еще одна интригующая функция этого мобильного приложения для редактирования — эффекты смены голоса. С помощью редактора Vizmato вы можете модулировать свой голос, чтобы он звучал как призрак, бурундук, ребенок и т. д. Это идеально подходит для записи голоса за кадром или рассказывания беззаботных видеоисторий. Благодаря экспорту одним касанием в социальные сети вы можете мгновенно делиться видео со своими подписчиками в Instagram, Facebook и т. д.
д. Это идеально подходит для записи голоса за кадром или рассказывания беззаботных видеоисторий. Благодаря экспорту одним касанием в социальные сети вы можете мгновенно делиться видео со своими подписчиками в Instagram, Facebook и т. д.
Плюсы: Запись в формате HD; мгновенные видеоэффекты; преобразователь голоса.
Минусы: Иногда медленно рендерится видео.
Подходит для: Создание видеоконтента, которым можно поделиться.
Ознакомьтесь с отзывами пользователей Vizmato
23. AKASO GO
Доступно для iOS и Android
AKASO GO — это удобное мобильное решение для редактирования видео, разработанное, чтобы дать вам больше гибкости в пути.
С AKASO вы получаете мощный набор инструментов для редактирования, который позволяет добавлять к видео такие эффекты, как фильтры, переходы и музыку.
Вы также можете вырезать свой клип, чтобы получить идеальные моменты и загрузить свои творения в социальные сети за считанные секунды.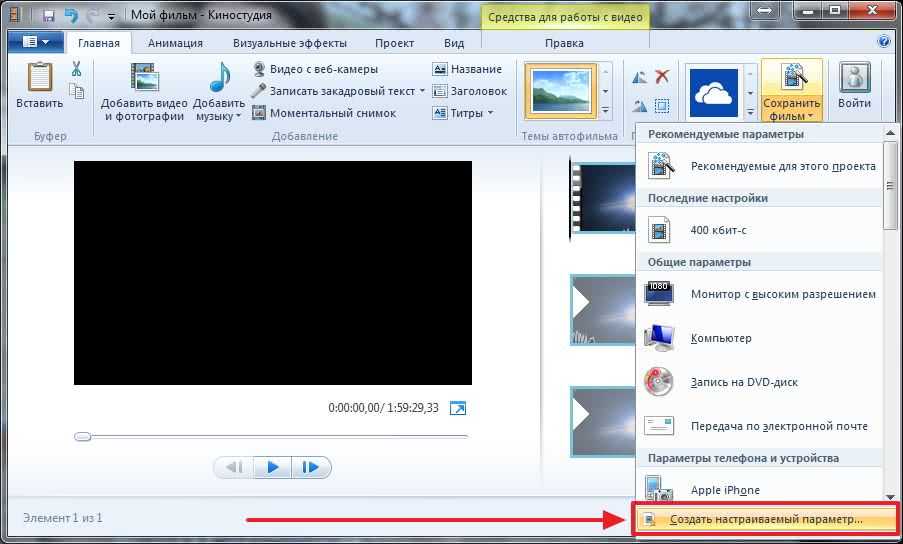
Включает в себя:
- Комплексные функции обрезки и обрезки клипс
- Дистанционное управление захватом видео для вашего смартфона
- Профессиональный монтаж со спецэффектами и музыкой
- Немедленно поделитесь своим контентом в социальных сетях
- Сотни великолепных наклеек, анимаций и надписей
Плюсы: Фантастическое приложение для редактирования видео на ходу.
Минусы: Незначительная кривая обучения для тех, кто не привык использовать свой смартфон для захвата и редактирования видео.
Подходит для: Создание динамичных снимков с помощью смартфона.
Ознакомьтесь с отзывами пользователей ASAKO GO
Лучшие бесплатные приложения для редактирования видео для Instagram Мы все любим Instagram. Но как онлайн-предприниматель вы знаете, как важно, чтобы ваш бренд выглядел профессионально в приложении. Так почему бы не вывести свой аккаунт в Instagram на новый уровень с помощью этих приложений для редактирования видео? Все перечисленные выше мобильные приложения для редактирования видео также отлично подходят для Instagram, но приведенные ниже приложения для редактирования видео были разработаны специально для платформы Instagram.
Так почему бы не вывести свой аккаунт в Instagram на новый уровень с помощью этих приложений для редактирования видео? Все перечисленные выше мобильные приложения для редактирования видео также отлично подходят для Instagram, но приведенные ниже приложения для редактирования видео были разработаны специально для платформы Instagram.
24. Magisto
Доступно для iOS и Android
Magisto — отмеченный наградами видеоредактор с искусственным интеллектом. Добавьте свои фотографии, видео, музыку и все, что вы хотите включить, и он автоматически отредактирует и создаст ваше видео. И результаты довольно впечатляющие.
Выбрав тип истории, которую вы хотите рассказать, Magisto может сэкономить вам много времени, используя свой интеллектуальный видеоредактор для создания профессионального видео. Это потрясающе для создания быстрых постов в Instagram. Приложение создает впечатление, что вы потратили как минимум пару часов на редактирование своей работы.
Плюсы: Результаты ИИ действительно впечатляют.
Минусы: Вы жертвуете некоторыми возможностями редактирования ради скорости.
Подходит для: Создание быстрых видео профессионального качества.
Ознакомьтесь с отзывами пользователей Magisto
25. Boomerang Video Maker Loop
Доступно для iOS
Boomerang Video Maker Loop, доступный для iOS, поможет вам использовать ваши фотографии для создания более привлекательного контента. Загрузите серию фотографий, и Boomerang превратит их в мини-видео. Благодаря параметрам экспорта без сжатия вы можете публиковать высококачественные видео в Instagram прямо из приложения.
Boomerang Video Maker Loop включает в себя:
- Превратите любое видео или историю в бумеранг
- Выберите длину петли
- Удалить водяной знак
- Видео без искажений в социальных сетях
Плюсы: Очень прост в использовании и обмене контентом.
Минусы: Это в значительной степени однофункциональное приложение.
Подходит для: Преобразование фотографий в привлекательный видеоконтент.
Ознакомьтесь с отзывами пользователей Boomerang Video Maker Loop
26. Skyflow
Доступно для iOS
Skyflow отлично подходит для покадровой видеосъемки. У него есть несколько опций, в том числе HDR, размытие в движении и световые следы, выбор формата и разрешения съемки и многое другое. Собирая множество изображений в короткое видео, Skyflow может создавать интересные видеоролики для вашей аудитории. Не удивляйтесь, если вы получите поток подписчиков в Instagram после публикации нескольких таймлапсов на своей странице в IG.
Это приложение избавляет от необходимости использовать штативы благодаря впечатляющей технологии стабилизации. Этот тип таймлапс-видео может отлично сработать, чтобы показать, как производится продукт. После того, как вы закончите работу с таймлапс-видео, вы можете поделиться им прямо в Instagram.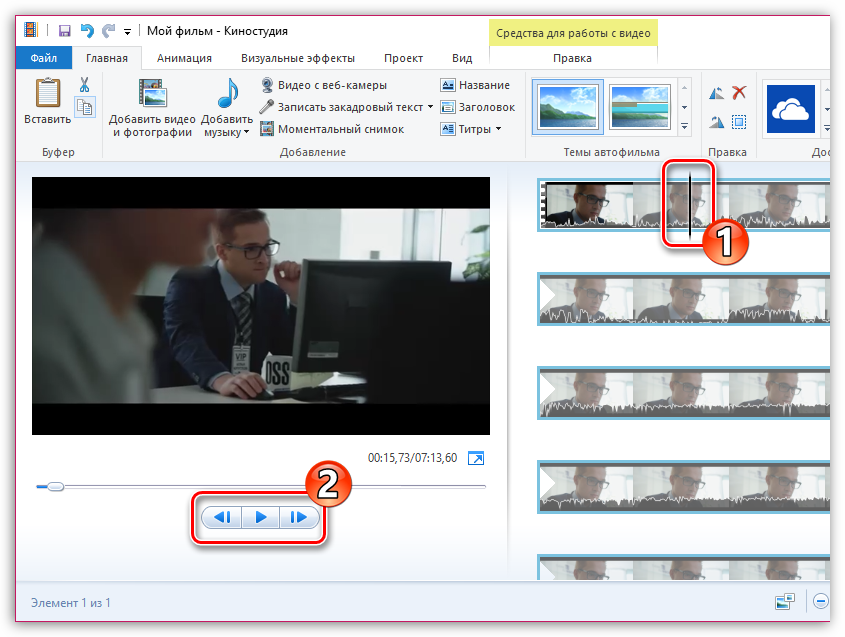 Вы также можете снимать и экспортировать таймлапс с разрешением 4K.
Вы также можете снимать и экспортировать таймлапс с разрешением 4K.
Плюсы: Raw съемка и экспорт; шумоподавление для более четких снимков.
Минусы: только iOS; может потребоваться несколько попыток, чтобы получить отличные результаты.
Подходит для: Съемка потрясающих замедленных видеороликов.
Ознакомьтесь с отзывами пользователей Skyflow
27. PicPlayPost
Доступно для iOS и Android
Бывают случаи, когда вы просто хотите опубликовать видеоколлаж, не внося причудливых изменений. PicPlayPost как раз для таких моментов. С помощью приложения вы можете за считанные секунды составить коллаж, чтобы поделиться видео о путешествиях, показать инструкции и многое другое.
Функции PicPlayPost включают:
- Выбор из девяти кадров видеоколлажей
- Добавить фоновые звуковые дорожки
- Импорт и добавление GIF-файлов из Giphy
- Добавление водяного знака с изображением логотипа или текста
Плюсы : Простой видеоредактор без ненужных, запутанных функций.
Минусы: Для сшивания нескольких коллажей требуется обновление.
Лучшее для : создание великолепных коллажей из видеоматериалов.
Ознакомьтесь с отзывами пользователей PicPlayPost
28. Apple Clips
Доступно для iOS
В то время как некоторые нативные приложения Apple не работают, Apple Clips — один из хороших парней. Это приложение покрывает большинство ваших потребностей в редактировании видео для Instagram. Вы можете сшивать клипы вместе и редактировать временную шкалу.
Две самые крутые функции — это возможность редактировать фон и придавать своему контенту ощущение комикса. Еще одна замечательная функция — «Живые титры»: просто запишите видео, и Apple Clips автоматически добавит титры, пока вы говорите (синхронно с вашим голосом). После этого вернитесь и отредактируйте заголовки, чтобы убедиться, что они верны.
Плюсы: Быстрый и простой в использовании; Функция живых заголовков.
Минусы: Только iOS.
Подходит для: пользователей Apple, которые хотят создавать быстрые интерактивные видеоклипы.
Ознакомьтесь с отзывами пользователей Apple Clips
29. FilmoraGo
Доступно для iOS и Android
FilmoraGo — надежное приложение для редактирования видео без водяных знаков и платных подписок. Добавляйте музыку, переходы и обрезайте видеоклипы прямо в приложении.
Вы можете легко добавлять темы, текст и заголовки к своим видео. Существует настольная версия по цене от 44,99 долларов в год, но вы все равно можете получить массу удовольствия от редактирования в бесплатном мобильном приложении.
Плюсы: Отлично подходит для базового мобильного редактирования видео.
Минусы: Не так хорошо, как настольная версия.
Подходит для: Добавление текста, тем и наложений для персонализации видео.
Посмотреть обзор пользователей FilmoraGo s
30.
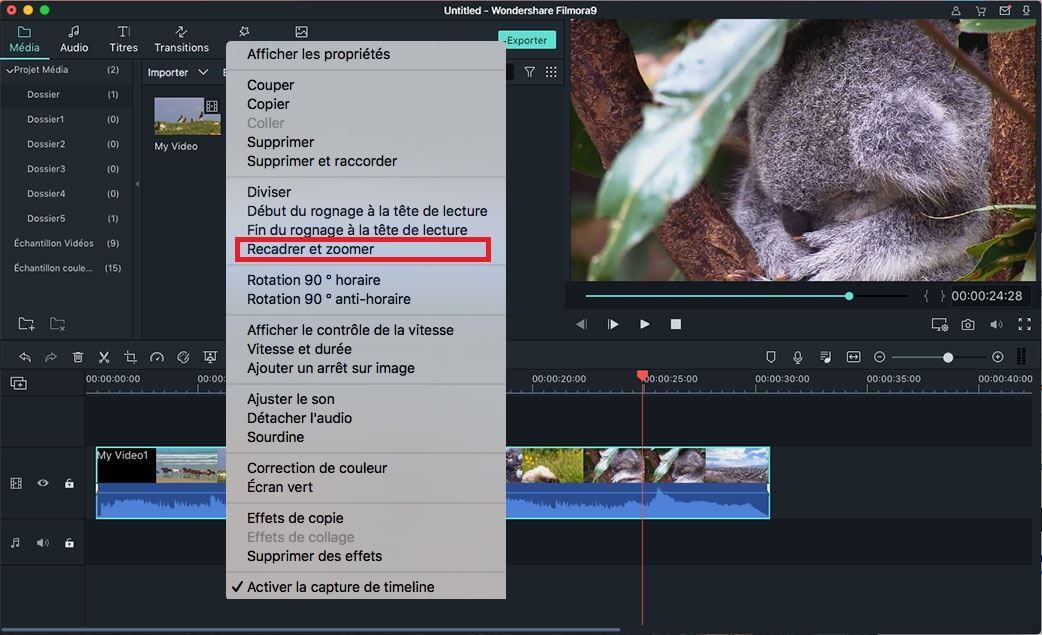 KineMaster
KineMasterДоступен для iOS и Android
KineMaster — это бесплатный и удивительно универсальный инструмент для редактирования, который идеально подходит для мобильных авторов. Приложение позволяет создателям снимать контент, редактировать его и загружать все со своего телефона или планшета в кратчайшие сроки.
В отличие от большинства мобильных приложений, которые предлагают чрезвычайно урезанный набор функций, KineMaster обладает высокой надежностью. Вы можете легко соединять, вырезать, обрезать и комбинировать видео. Есть встроенные цветовые фильтры и настройки, а также более 2500 загружаемых эффектов.
Функции KineMaster включают в себя:
- Огромный магазин ресурсов, полный дополнительных эффектов и шрифтов
- Резервное копирование и совместное использование видеопроектов
- Инструмент реверса для облегчения редактирования
- Редактирование и экспорт видео 4K с частотой 60 кадров в секунду
- Восемь вариантов смешивания
Плюсы: Множество шрифтов и эффектов; различные варианты смешивания.
Минусы: Иногда импорт клипов может доставлять неудобства.
Подходит для: Создание видео профессионального качества за считанные минуты.
Ознакомьтесь с отзывами пользователей о KineMaster
Резюме: 30 лучших бесплатных программ для редактирования видео в 2022 годуИспользуйте бесплатное программное обеспечение для редактирования видео из этого списка, чтобы начать создавать потрясающие видео уже сегодня. Повышайте рентабельность инвестиций и максимизируйте расходы на рекламу, создавая видеоролики о продуктах и рекламу, которые представляют ваш бренд в визуально привлекательной форме.
Итак, давайте подведем итоги и рассмотрим программное обеспечение для редактирования видео, которое лучше всего соответствует вашим потребностям.
Какое программное обеспечение для редактирования видео лучше всего подходит для начинающих?
Avidemux, VideoPad
Какое программное обеспечение для редактирования видео лучше всего подходит для сложных проектов с 3D-анимацией?
Blender
Какое программное обеспечение для редактирования видео лучше всего подходит для видеопроектов 4K HD?
Shotcut
Какое программное обеспечение для редактирования видео лучше всего подходит для проектов редактирования на базе Windows?
VSDC
Какое программное обеспечение для редактирования видео лучше всего подходит для начинающих пользователей Mac?
iMovie
Какое программное обеспечение для редактирования видео лучше всего подходит для монтажа видео?
Machete Lite
Какое программное обеспечение для редактирования видео лучше всего подходит для загрузки видеоблогов на YouTube?
HitFilm Express
Какое программное обеспечение для редактирования видео лучше всего подходит для корректировки цветов?
DaVinci Resolve
Какое программное обеспечение для редактирования видео лучше всего подходит для изменения и преобразования видео, извлечения звука из видеоклипов и встраивания видео на веб-сайты?
Freemake
Какое мобильное приложение лучше всего подходит для быстрого редактирования видео?
Splice, Quik, Adobe Premiere Rush
Какое мобильное приложение лучше всего подходит для горизонтальной съемки видео?
Horizon
Какие приложения для редактирования видео в Instagram лучше всего подходят для быстрого редактирования видео?
Magisto, Apple Clips
Какое приложение Instagram лучше всего подходит для преобразования фотографий в видеоролики?
Boomerang Video Maker Loop
Какое приложение для редактирования видео в Instagram лучше всего подходит для преобразования аудиофайлов в социальные сети?
Anchor Video Maker, доступно для iOS и Android
Какое приложение для видео в Instagram лучше всего подходит для интервальной съемки?
Skyflow
Какое приложение для видео в Instagram лучше всего подходит для добавления текста, тем и оверлеев для персонализации видео?
FilmoraGo
Резюме: 30 лучших бесплатных видеоредакторов для ПК и мобильных устройств
- Блендер
- Светотехника
- Выстрел
- DaVinci Resolve
- Опеншот
- Авидемукс
- Хитфильм Экспресс
- InVideo
- iMovie
- Бесплатный видеоредактор VSDC
- Видеоредактор Machete Lite
- Видеопад
- Конвертер видео Freemake
- Видеоредактор EaseUS
- Видеоредактор Windows
- Видеопрок Влоггер
- ГоПро Квик
- Adobe Premiere Rush
- Горизонт
- Промо
- Соединитель
- Визмато
- АКАСО GO
- Магисто
- Петля Boomerang Video Maker
- Небесный поток
- PicPlayPost
- Зажимы для яблок
- ФильмораГо
- КинМастер
Выведите видео на рабочий стол, мобильные устройства и в Instagram на новый уровень, используя эти видеоредакторы для быстрого достижения профессиональных результатов.
Удачного редактирования!
Начните продавать онлайн прямо сейчас с Shopify
Начните бесплатный пробный период
Хотите узнать больше?
- 10 тенденций видеомаркетинга, о которых вам нужно знать в 2021 году [инфографика]
- Как пользоваться Photoshop: учебные пособия по Photoshop для начинающих
- 10 самых простых инструментов для изменения размера изображений онлайн бесплатно
- 20 лучших мобильных приложений для редактирования видео, которые вы должны использовать в 2022 году
У вас есть собственные рекомендации по лучшему программному обеспечению для редактирования видео? Мы хотели бы услышать от вас в комментариях ниже.
Как обрезать видео на компьютере
Как обрезать видео на компьютере в этой статье вы поймете, как это сделать легко и быстро. Это также как вырезать середину видео, как объединить 2 видео в 1 на компьютере… или выполнить весь монтаж, который нужен многим.
На самом деле нарезка видео на компьютере — очень простая операция для тех, кто более-менее разбирается в видеосъемке. Это полностью отличается от того, как обрезать видео на телефоне. Однако для новичков нарезка и объединение видео на компьютере — «проблема». Одному легко, другому сложно, это тоже нормально.
Чтобы иметь возможность нарезать видео на своем компьютере, вам необходимо подготовить некоторые необходимые и достаточные условия следующим образом:
Компьютер
Конечно, этот способ только для тех, у кого есть стационарный или портативный компьютер. Большинство современных офисных машин могут выполнять нарезку и слияние видео. А если вы хотите быстро нарезать и экспортировать видео или постепенно перейти к использованию специализированного программного обеспечения… тогда наличие мощного компьютера просто необходимо. Офисные компьютеры с обычной конфигурацией могут удовлетворить только минимальные потребности.
Для обработки видео очень важна конфигурация компьютера. Когда вам нужно выполнять сложные операции, редактировать фильмы 4K, видео продолжительностью более 10 минут, использовать множество эффектов, эффектов и т. д., необходимо обязательно повысить скорость работы машины. Если у вас есть лишние деньги, но вы планируете методично научиться редактировать видео, вам следует купить новый компьютер с конфигурацией, рекомендованной компанией-разработчиком программного обеспечения. Для тех, у кого нет условий, вы можете обновить свою старую машину: обновить процессор, подключить больше оперативной памяти, установить VGA, SSD, заменить накопитель старого поколения 6-летней давности. – 10 лет с жесткими дисками нового поколения…
Когда вам нужно выполнять сложные операции, редактировать фильмы 4K, видео продолжительностью более 10 минут, использовать множество эффектов, эффектов и т. д., необходимо обязательно повысить скорость работы машины. Если у вас есть лишние деньги, но вы планируете методично научиться редактировать видео, вам следует купить новый компьютер с конфигурацией, рекомендованной компанией-разработчиком программного обеспечения. Для тех, у кого нет условий, вы можете обновить свою старую машину: обновить процессор, подключить больше оперативной памяти, установить VGA, SSD, заменить накопитель старого поколения 6-летней давности. – 10 лет с жесткими дисками нового поколения…
Загрузите программное обеспечение для нарезки видео на свой компьютер
Все, что связано с нарезкой видео на компьютере, должно проходить через программное обеспечение. Программное обеспечение для редактирования видео бывает двух типов: бесплатное программное обеспечение и платное программное обеспечение. В этой статье мы в основном покажем вам, как вырезать и объединять видео на вашем компьютере с программным обеспечением, уже имеющимся на вашем устройстве. Это программное обеспечение может быть установлено автоматически при установке операционной системы на машину. Если на компьютере его нет, можно приступить к дополнительной установке.
В этой статье мы в основном покажем вам, как вырезать и объединять видео на вашем компьютере с программным обеспечением, уже имеющимся на вашем устройстве. Это программное обеспечение может быть установлено автоматически при установке операционной системы на машину. Если на компьютере его нет, можно приступить к дополнительной установке.
В этой статье мы познакомим вас с 02 способами вырезания и соединения видео на компьютере, с которыми легко справится каждый.
Как вырезать видео на компьютере с Windows 10
О видеоредакторе
На компьютерах с операционной системой Windows 10 имеется программа под названием Video Editor. Это бесплатный компьютерный видео резак. Обычно он уже встроен во время установки или обновления операционной системы. Если на компьютере его нет, возможно, Windows не обновлялась. Можно приступать к дополнительной установке. Как установить, погуглите, что будет много мануалов как для компаний, так и для пользователей. Просто нужно немного потрудиться, чтобы прочитать.
Если на вашем компьютере установлена операционная система Windows 7, Windows 10, но программа Video Editor не видна, используйте другую программу под названием «Movie Maker», также бесплатную от Micorosoft. Нарезка видео на компьютерах с Windows 7 с помощью Movie Maker аналогична Windows 10. Подробнее о том, как его использовать, см. в статье Как создавать видео на компьютерах с Windows 10.
Бесплатное программное обеспечение для редактирования видео в Windows 10На главном экране Windows 10 нажмите «Пуск» в левом нижнем углу экрана. Появится рабочее окно, найдите программное обеспечение под названием Video Editor (обведено красным). Если вы видите это, на вашем компьютере уже установлено это программное обеспечение. Теперь нам просто нужно щелкнуть, чтобы открыть программное обеспечение.
Что нового в этом программном обеспечении по сравнению с предыдущими версиями? Посмотрите следующее видео, чтобы понять больше. Совет: это видео на английском языке с субтитрами. Узнайте, как использовать видеорезак, изучая английский язык, отлично!
Узнайте, как использовать видеорезак, изучая английский язык, отлично!
https://www.youtube.com/watch?v=TbSsGf-RLdU
Что нового в видеоредакторе Windows 10?Видеоредактор имеет довольно простой и удобный набор инструментов для создания и редактирования видео. Это позволяет дублировать музыку, текст, движения и 3D-эффекты. Video Editor является преемником Movie Maker. Видеоредактор явно намного современнее, чем старое программное обеспечение, с простыми в использовании творческими инструментами, которые помогут вам рассказать свою собственную историю.
Часть недавно открытого интерфейса видеоредактораИнструменты и функции видеоредактора
Как создать новое видео
- Нажмите кнопку выбора Новый видеопроект (Новый видеопроект).
- Дайте вашему видео имя и нажмите OK .
- Выберите Еще (Добавить) , затем выберите место, из которого вы хотите получить данные фото или видео.
 Например, если вы помещаете свои фотографии и видео на диск D, перейдите туда, чтобы выбрать. Вы также можете использовать фото и видеоданные из Из Интернета (Из Интернета), чтобы найти контент в Bing.
Например, если вы помещаете свои фотографии и видео на диск D, перейдите туда, чтобы выбрать. Вы также можете использовать фото и видеоданные из Из Интернета (Из Интернета), чтобы найти контент в Bing. - Вы выбираете фото или видео, которое хотите использовать.
- Перетащите фото и видео… и поместите их на раскадровку.
После того, как вы добавили свои фотографии и видео, вы можете изменить их по своему усмотрению.
- Выберите фото или видео в раскадровке.
- Выберите такие инструменты, как Trim (Cut) или Split (Split) для редактирования (только для видеоклипов). Выберите Text (текст) или Move (фото или видеоклип).
Вставка текста
Вы можете писать заголовки, титры для видео Вы можете легко добавлять заголовки, титры и субтитры к видео, просто вводя текст и выбирая нужный шрифт.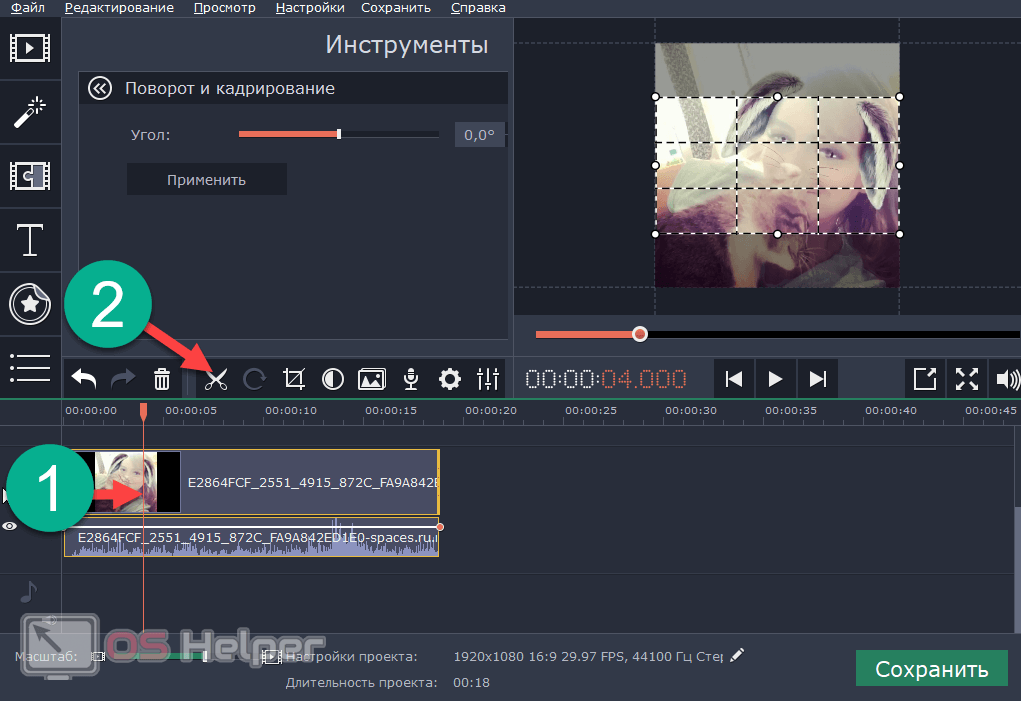 Вы также можете установить время, в течение которого текст будет отображаться именно тогда, когда вы хотите. Когда все будет сделано, выберите Готово (Выполнено).
Вы также можете установить время, в течение которого текст будет отображаться именно тогда, когда вы хотите. Когда все будет сделано, выберите Готово (Выполнено).
Вставка музыки
Использование музыкальной библиотеки в видеоредактореИз Фоновая музыка (Фоновая музыка) выберите музыку для вставки в нужное видео. Вы даже можете выбрать Синхронизировать видео с ритмом (Синхронизировать видео с ритмом). Когда все будет удовлетворено, выберите Готово. Вы также можете выбрать Пользовательские звуки вверху, чтобы добавить и синхронизировать свои собственные треки и звуковые эффекты.
Добавление эффектов перехода
Использование функции движения в видеоредактореВы можете добавлять специальные эффекты и функции к своим фотографиям и видео, используя любой из следующих вариантов:
- Фильтры (цвет видео) — это функция для изменения цвета вашего видео.
 Просто нажмите на стиль, который вам нравится, и готово. Если вам это не нравится, выберите другой цвет. Вы даже можете превратить видео в черно-белое, анимированное… выглядит очень необычно.
Просто нажмите на стиль, который вам нравится, и готово. Если вам это не нравится, выберите другой цвет. Вы даже можете превратить видео в черно-белое, анимированное… выглядит очень необычно. - Motion (Motion) выпускается в различных формах, что делает фотографию более привлекательной.
- Продолжительность (Продолжительность) помогает настроить продолжительность видео.
- Повернуть (Повернуть видео) помогает изменить ориентацию фото или видео.
- Удалить или показать черные полосы (Удалить или показать черные полосы) помогает увеличить и удалить эффект текстового поля, если соотношение сторон фотографии или видео отличается от соотношения сторон вашего проекта.
Использование 3D . функция
Добавление 3D-эффектов к видео Редактор- Выберите 3D-эффекты (3D-эффект), а затем выберите эффект, который хотите использовать, или выберите 3D-библиотека для получения дополнительных параметров.

- Вы можете вращать, изменять размер 3D-эффекта, закреплять его в точке видео…
- После того, как вы удовлетворены, выберите Готово (Выполнено).
Как вырезать видео на компьютере с Windows 10 с помощью приложения Video Editor, мы подробно расскажем в видео ниже:
Клип с инструкциями, как вырезать видео на компьютере способ сделать это. Вы смотрите видео, а затем практикуете следующее. Если у вас возникнут какие-либо проблемы во время процесса обрезки видео в Windows 10, оставьте комментарий в разделе комментариев. Мы ответим вам как можно скорее. Помимо приведенных выше инструкций, есть еще способы нарезать видео на компьютере онлайн. Но когда вы освоите метод, описанный в этой статье, вам больше не нужно заботиться об этом решении.


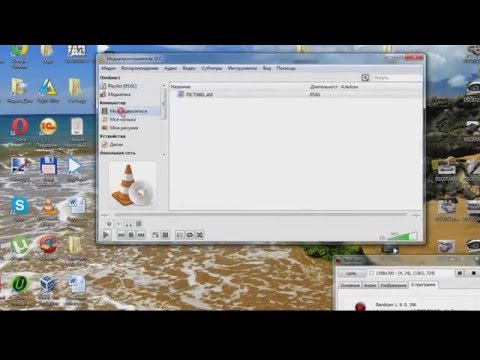 Например, если вы помещаете свои фотографии и видео на диск D, перейдите туда, чтобы выбрать. Вы также можете использовать фото и видеоданные из Из Интернета (Из Интернета), чтобы найти контент в Bing.
Например, если вы помещаете свои фотографии и видео на диск D, перейдите туда, чтобы выбрать. Вы также можете использовать фото и видеоданные из Из Интернета (Из Интернета), чтобы найти контент в Bing. Просто нажмите на стиль, который вам нравится, и готово. Если вам это не нравится, выберите другой цвет. Вы даже можете превратить видео в черно-белое, анимированное… выглядит очень необычно.
Просто нажмите на стиль, который вам нравится, и готово. Если вам это не нравится, выберите другой цвет. Вы даже можете превратить видео в черно-белое, анимированное… выглядит очень необычно.