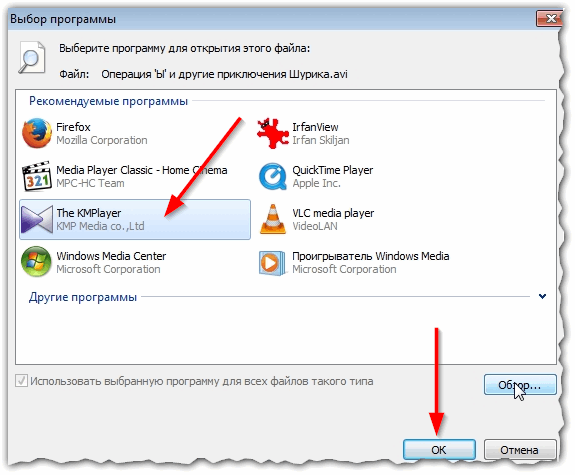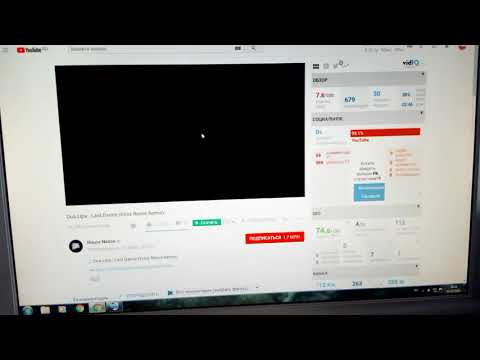Не показывает, не воспроизводит видео в браузере Гугл Хроме
У тебя не показывает видео в хроме, вылезла незнакомая ошибка? В этой статье мы обсудим, как можно ее исправить, приведем способы решения проблемы и поможем тебе справиться с трудностями. Если возникли сложности при прокрутке роликов – этот материал для тебя.
Причины появления ошибки
У тебя не воспроизводит видео в браузере Гугл Хром? Давай рассмотрим, почему же появляется неисправность и разберем самые частые причины, по которым не работает видео в Гугл Хроме.
- Неполадки в работе флеш плеера в Гугл Хром, его отсутствие или загрузка устаревшей версии;
- Сбои в работе сайта;
- Повышенная нагрузка на сервер;
- Неполный доступ.
Когда речь идет о последних трех причинах, почему в браузере Гугл Хром не показывает видео, способов решения со стороны пользователя, к сожалению, не существует. Как правило, перегрузки сервера и сбои в работе страницы будут решены разработчиком в определенный срок. Ограничения контента могут быть сняты только при изменении правил просмотра. А вот если Google Chrome не показывает видео по причине неполадок в работе плеера, ты можешь попробовать решить проблему самостоятельно.
Ограничения контента могут быть сняты только при изменении правил просмотра. А вот если Google Chrome не показывает видео по причине неполадок в работе плеера, ты можешь попробовать решить проблему самостоятельно.
Для начала попробуй обновить плагин Флеш Плеер. Если это не помогло, рассмотри другие способы, описанные ниже.
Способы исправления
Итак, если тебя мучает вопрос, почему не воспроизводится ролик на ПК в браузере, ты можешь попробовать осуществить такие действия.
- Загрузи последнюю версию браузера с официального сайта разработчика программы. Это бесплатно;
- Установлена последняя версия, но видеоролик все равно не грузится? Обнови браузер;
- Этот способ также не помог? Перезагрузи устройство.
Если все эти варианты не сработали и у вас по-прежнему не показывает видео в Гугл Хром, вероятно, проблема спряталась в настройках браузера. Чтобы решить ее, необходимо:
- Открыть установленные плагины.

- Откроется страница со списком подключенных плагинов. Чтобы увидеть все детали, кликни «Подробнее»;
- Перейди к разделу «Shockwave Flash» и выключи все документы, в названии которых есть слово «Гугл».
Прочие сложности
Перечислим другие причины, по которым не отображается видеоролик в браузере, и приведем возможные способы их решения.
- Система подверглась атаке вирусов. Запусти анализ антивирусной программы и переустанови браузер.
- Переполненный кэш, который можно почистить. Попробуй очистить историю, папку загрузок и удалить кукис за все время использования.
- «Тяжелые плагины». Некоторые расширения потребляют слишком большое количество ресурсов – попробуй выключить их в папке расширений браузера;
- Большое количество открытых вкладок.
 Стоит закрыть ненужные интернет-страницы;
Стоит закрыть ненужные интернет-страницы; - Низкая скорость соединения. Эта проблема связана с провайдером.
Ещё по теме
Что делать, если не воспроизводится видео на Андроиде
Содержание
- Что делать, если видео не воспроизводится
- Инструкции
- Низкая скорость подключения
- Неполадки на устройстве (Smart TV, Chromecast, игровые консоли)
- В приложении YouTube
- На сайте m.youtube.com
- Причины, почему не работает YouTube
- Как найти источник сбоя
- Способы решения проблемы
- Устраняем проблемы, связанные с приложением Youtube
- Удаление последних обновлений
- Активация VPN
- Перезагрузка аккаунта Google
- Сброс до заводских настроек
- Способ №1:
- Способ №2 — android recovery:
- Телефон с root правами
- Смена DNS-серверов
- Устраняем проблемы, связанные с сетью
- Дополнительные советы
Что делать, если видео не воспроизводится
Проблемы во время воспроизведения видео могут быть вызваны разными причинами, например сбоями интернет-соединения или неполадками в работе устройства.
Если ролик не запускается или воспроизведение прерывается, появляется одно из следующих сообщений:
- Произошла ошибка.
- Ошибка воспроизведения. Повторить попытку.
- Связь с сервером потеряна.
- Это видео недоступно.
- Произошла ошибка. Повторить попытку.
Инструкции
Ниже мы расскажем, как проверить подключение к Интернету и устранить неполадки в работе устройства.
Низкая скорость подключения
Качество воспроизведения видео может зависеть от скорости скачивания на вашем устройстве. В таблице ниже приведены данные о том, какая примерно скорость нужна для воспроизведения видео в том или ином разрешении. Имейте в виду, что фактическая скорость скачивания на вашем устройстве может немного отличаться от той, которую вы увидите при проверке скорости интернет-соединения.
Это связано с тем, что скорость зависит от работы сети Wi-Fi, времени суток и от того, как провайдер предоставляет подключение к YouTube.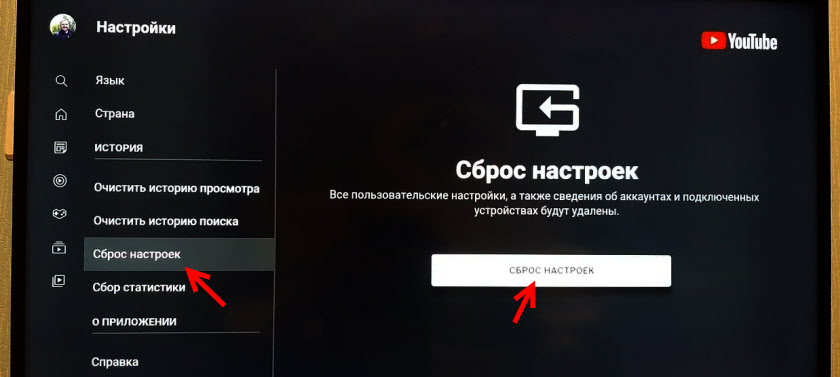 Также обратите внимание, что если к сети подключено несколько устройств, то доступная каждому из них скорость будет ниже.
Также обратите внимание, что если к сети подключено несколько устройств, то доступная каждому из них скорость будет ниже.
Разрешение видео Оптимальная постоянная скорость
| 4K | 20 Мбит/с |
| HD – 1080p | 5 Мбит/c |
| HD – 720p | 2,5 Мбит/c |
| SD – 480p | 1,1 Мбит/с |
| SD – 360p | 0,7 Мбит/с |
Чтобы смотреть ролики в разрешении HD, нужна достаточно высокая скорость. Ее предоставляют операторы со статусом HD Verified. Проверить, есть ли он у вашего интернет-провайдера, можно в отчете о качестве видео.
Кроме того, во время воспроизведения видео можно посмотреть Статистику для сисадминов, где приводится подробная техническая информация.
Неполадки на устройстве (Smart TV, Chromecast, игровые консоли)
- Перезапустите приложение YouTube.
- Перезагрузите устройство: полностью отключите его, в том числе от сети питания, а затем включите снова.

- Откройте браузер Chrome на другом устройстве, перейдите на страницу youtube.com/tv и попробуйте запустить видео.
- Если вы пытаетесь смотреть видео на игровой консоли, переустановите на ней приложение YouTube.
- Обновите встроенное или системное ПО.
Ниже представлены инструкции для приложения YouTube и мобильного сайта.
В приложении YouTube
- Перезапустите приложение YouTube.
- Перезагрузите устройство.
- Отключите и снова включите передачу данных на устройстве.
- Очистите кеш приложения YouTube.
- Переустановите приложение.
- Обновите приложение YouTube до последней версии.
- Установите последнюю версию ОС Android.
На сайте m.youtube.com
- Перезапустите браузер.
- Перезагрузите устройство.
Эта информация оказалась полезной?Как можно улучшить эту статью?ДаНет <текстареа aria-label=»Как можно улучшить эту статью?» name=»article_feedback_comment»> Отправить Android Компьютер iOS Ещёtrue</текстареа>
Причины, почему не работает YouTube
Узнать, почему не работает Ютуб для просмотра роликов на планшете или телефоне, можно, проанализировав поведение системы и возможные причины:
- Убедитесь что выставлены правильная дата и время.

- Что-то с интернетом на устройстве или провайдер блокирует доступ к видео контенту (в целях безопасности или для экономии трафика).
- Что-то произошло с серверами YouTube, но такое происходит оооочень редко.
- Обновления – один из самых частых недугов. Если утилита перестает корректно работать после скачивания изменений в программном коде ПО, то высока вероятность, что причина кроется именно в них. Иногда при запуске Ютуба выдает ошибку. Вся суть в том, что разработчики тоже допускают неточности. Они могут неправильно проработать совместимость, из-за чего устройство не может корретно взаимодействовать с утилитой. Система не понимает, как правильно воспроизводить информацию и выдает сбой.
- КЭШ – это база временных файлов, которые иногда просто засоряют ОС (они должны своевременно удаляться). Он может стать причиной ошибки при запуске Ютуб. Любая ОС взаимодействует с КЭШем, но если его объем становится слишком большим, то ненужные файлы просто мешают работе.
 Утилита не способна за раз обработать большие объемы информации (часть из нее не нужна) и выдает ошибку.
Утилита не способна за раз обработать большие объемы информации (часть из нее не нужна) и выдает ошибку. - Ютуб потребляет много ресурсов памяти и процессора на считывание и обработку графической информации, тогда как на запуск отводится точное время (по окончанию 20 секунд, Андроид закрывает зависающее приложение).
- Нехватка оперативной памяти – другое приложение не дает системе стабильно функционировать, забирая себе все ресурсы. Часто в такой ситуации речь идет о вирусах или другом вредоносном ПО.
Как найти источник сбоя
Эти симптомы указывают на то, что Ютуб, скорее всего, не работает из-за неполадок, неверных настроек или особенностей телефона или планшета:
- Сбой возник после изменения системных параметров, обновления прошивки, установки программ из Google Play и других источников, а также удаления, обновления или переустановки системных приложений.
- Схожие проблемы возникают в разных программах.
- Телефон марки Huawei, Xiaomi, Meizu и т.
 п. был куплен за рубежом и предназначен только для рынка Китая. А в Китае сервисы Google, как известно, заблокированы.
п. был куплен за рубежом и предназначен только для рынка Китая. А в Китае сервисы Google, как известно, заблокированы. - Вместе с проблемами Ютуба есть другие признаки неисправности или некорректной работы устройства: недоступность отдельных системных функций, самопроизвольные выключения, перезагрузки, зависания, ошибки.
А эти признаки говорят о том, что сбой возникает в самом приложении:
- Оно не загружается, не устанавливается, не подключается к серверу, но сайт видеохостинга Youtube нормально открывается и работает в мобильном браузере.
- Оно перестало работать после обновления или переустановки.
- На него «ругается» антивирус.
- Прочие мобильные сервисы Youtube — Music, Для детей, Творческая студия и т. д., функционируют нормально.
На причины, связанные с сетевыми настройками и доступом Ютуба к Интернету, могут указывать:
- Возникновение сбоя после изменения сетевых параметров или подключения гаджета к сети другого провайдера.

- Пропадание доступа в Интернет и в других приложениях тоже.
- Сильное снижение скорости Интернета — она может быть недостаточной для корректного воспроизведения видео.
- Возникновение проблемы при использовании сервисов VPN.
Способы решения проблемы
В такой ситуации, главное, не паниковать, бегая с вопросами что делать. Проблема с неработающим YouTube не критична и легко решается в несколько действий, после чего можно спокойно продолжить просмотр роликов на планшете или телефоне.
Устраняем проблемы, связанные с приложением Youtube
Ваше подозрение падает на само приложение? Тогда, вероятно, вам поможет одно из следующих решений:
Откройте системные настройки, перейдите в раздел «Приложения» и войдите в свойства Youtube. Нажмите кнопки «Очистить кэш», а после, если не поможет, «Стереть данные». Если и это не дало нужного эффекта, удалите обновления.
- Деинсталлируйте и после перезагрузки аппарата заново установите Ютуб.
 Убедитесь, что установлена последняя версия программы, а на гаджетах, работающих под Android 4.0 и старше — одна из совместимых.
Убедитесь, что установлена последняя версия программы, а на гаджетах, работающих под Android 4.0 и старше — одна из совместимых. - Если вы установили приложение на съемную карту памяти, переместите его в хранилище на устройстве. На Андроиде 6.0 и новее это можно сделать средствами системы через свойства программы, раздел «Хранилище» (на некоторых телефонах, например, Samsung, этот раздел называется «Память») и «Изменение места хранения».
- На Андроиде до шестой версии перенос Ютуба в память девайса можно выполнить с помощью специальных утилит, вроде Link2SD, Переместить в SDCard, AppMgr Pro и т. п.
- Если приложение запускается, но работает некорректно, откройте его настройки и смените аккаунт пользователя на другой, затем перезагрузите девайс и снова войдите в прежний аккаунт.
- Откройте в списке программ свойства Google Services Framework, нажмите «Очистить кэш», а потом «Стереть данные». После каждой операции перезагружайте устройство.

- Зайдите в свойства Google Play Маркет, очистите кэш, сотрите данные и удалите обновления. Не забывайте про перезагрузку.
- Проделайте ту же процедуру с приложением Сервисы Google Play.
- Переустановите Google Play Маркет и Сервисы Google Play.
- Попробуйте установить на смартфон другие приложения Youtube из списка выше. Если в них возникает такая же или подобная ошибка, вероятнее всего, проблема связана с неполадками самого видеохостинга или несовместимостью его приложений с вашим гаджетом. Откройте в Маркете отзывы о нем и напишите сообщение разработчику. Возможно, с выпуском следующей версии вопрос будет решен.
Удаление последних обновлений
Если предыдущий способ оказался неэффективным, удалите последнюю версию приложения и возобновите использование предыдущей. Для этого:
- зайдите в настройки своего телефона;
- найдите пункт «Приложения» и программу Ютуб в нем;
- откройте карточку видеохостинга и нажмите на кнопку контекстного меню в правом верхнем углу;
- нажмите «Удалить обновления».

Перезапустите устройство и попробуйте открыть Ютуб, если старая версия работала без проблем, вопрос с корректным воспроизведением должен быть решен.
Активация VPN
Попытки заблокировать оператором определенный сайт или повреждение на магистральной линии, приводят к ошибке доступа к YouTube. Единственный выход — попробовать VPN:
- Посетите «Play Market».
2. В строку поиска введите «Turbo VPN».
3. Жмите «Установить», после загрузки запустите приложение.
4. Нажмите на морковку.
5. Попробуйте запустить видео.
Перезагрузка аккаунта Google
Неочевидной причиной, почему не загружается Ютуб на телефоне, выступает рассинхронизация с Гугл-аккаунтом.
- В «Настройках» зайдите в «Аккаунт и синхронизация».
2. Тапните по аккаунту, привязанному к Google.
3. Разверните меню «Еще» и нажмите «Синхронизировать».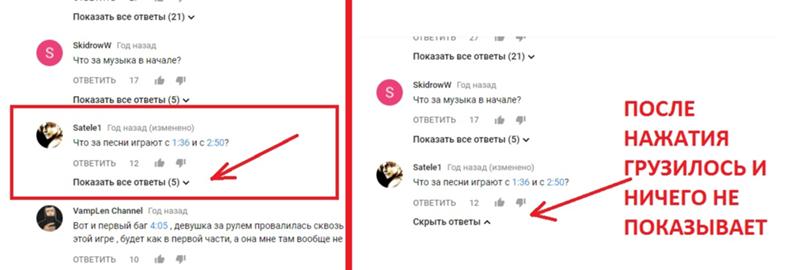
Если это не помогло, проследуйте по указанному пути, но выберите «Удалить аккаунт». Это приведет к стиранию данных электронной почты, контактов и СМС. Затем:
4. Перезагрузите телефон.
5. Проследуйте в «Аккаунт и синхронизация».
6. Выберите «Добавить аккаунт».
7. В перечне доступных, нажмите на значок Google и пройдите авторизацию.
Важно! Не стоит удалять аккаунт или откатывать смартфон к заводским настройками, когда пользователь не помнит данные для авторизации — это может привести к блокировке устройства. Восстановите доступ к почте через фирменный сервис Gmail.
Сброс до заводских настроек
Крайняя мера, которая восстанавливает неудачное обновление ПО, помогает избавиться от вирусов и вернуть удаленный системный файл пользователем с Root-правами. Перед сбросом, перенесите важные файлы на карту памяти, в облачное хранилище, компьютер.
Способ №1:
- Перейдите в раздел настроек и откройте «Восстановление и сброс».
- Найдите вкладку «Сброс настроек». После открытия откроется встроенные сервис по удалению информации.
- После устройство перезагрузится, а вам понадобится заново войти в аккаунт Google и скачать программу на аппарат (можно воспользоваться бэкапом).
Способ №2 — android recovery:
- Выключите аппарат и нажмите одновременно клавиши «Дом – Питание – Громкость вверх» или просто «Питание – Громкость» (если нет «Home»).
- После активации экрана отпустите «Питание», но другие удерживайте еще 10-20 секунд.
- С помощью кнопок громкости выберите «Wipe data/factory reset», питание – выбрать.
- Следуйте дальнейшим инструкциям.
С операционной системой Andoird нужно вести себя аккуратно.
Телефон с root правами
Причина может быть именно в них, иногда изменение системных файлов вредоносными кодами, приводит к сбоям.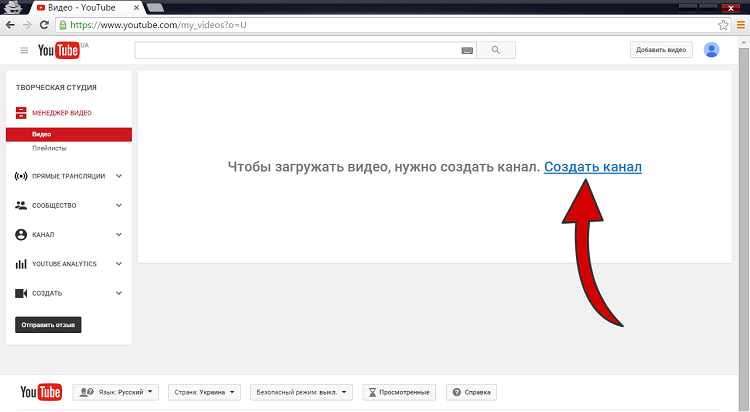 Нужно провести переустановку. Удалите приложение из Маркета и скачайте обычный .apk файл со стороннего (4pda.ru) источника (откройте настройки и в «Безопасность» отметьте – «устанавливать из других источников»).
Нужно провести переустановку. Удалите приложение из Маркета и скачайте обычный .apk файл со стороннего (4pda.ru) источника (откройте настройки и в «Безопасность» отметьте – «устанавливать из других источников»).
Смена DNS-серверов
Изменение данной настройки возможно двумя способами, все зависит от наличия root-прав. Если у вас они имеются, повторите следующее:
- откройте Настройки на устройстве и Выберите раздел «Wi-Fi»;
- выберите текущее подключение и нажмите «Изменить сеть»;
- напротив функции «Показ дополнительных опций» поставьте флажок;
- настройки IP поменяйте на значение Static;
- В разделах «DNS 1», и «DNS-2» пропишите IP-адреса.
Сохраните настройки и переподключитесь к сети.
Если таких прав у вас нет, скачайте приложение DNS Changer, позволяющее указать IP-адрес для серверов вручную или поставить из предоставляемых провайдерами.
Устраняем проблемы, связанные с сетью
О том, что причина незагружаемости или некорректной работы Ютуба бывает вызвана блокировкой или неправильной настройкой сети, обычно никто не думает.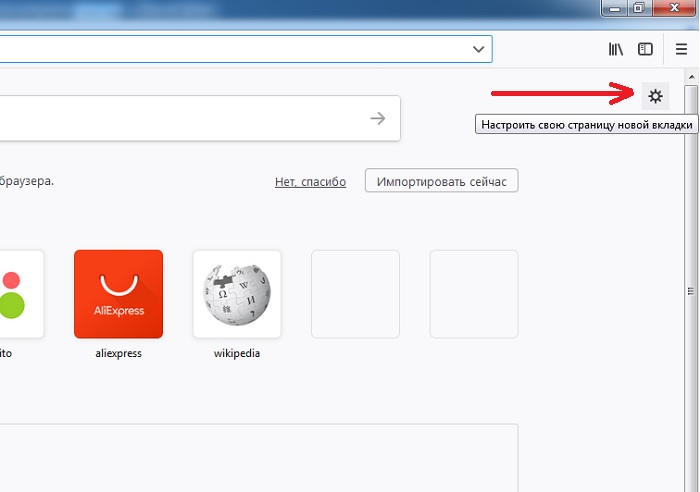 Тем не менее это встречается довольно часто. Чтобы выявить и устранить сетевые неполадки, сделайте следующее:
Тем не менее это встречается довольно часто. Чтобы выявить и устранить сетевые неполадки, сделайте следующее:
- Подключите смартфон или планшет к другой сети. Если Youtube не открывается при доступе в Интернет через Wi-Fi, подключите устройство к сетям 3G/4G (при поддержке). И наоборот. Вопрос решился? Значит, причина была в блокировке видеохостинга Интернет-провайдером или низкой скорости связи, недостаточной для загрузки тяжеловесных мультимедийных материалов.
- Проверьте, выходят ли в сеть другие программы, например, почта Gmail. Если нет, но система показывает, что Интернет работает, убедитесь, что на вашем балансе достаточно средств для оплаты услуг провайдера. При обнулении баланса некоторые интернет-провайдеры не отключают доступ полностью, а блокируют только входящий трафик.
- Если для просмотра роликов Youtube вы используете сервис VPN, выключите его. А если не используете, наоборот, установите и включите. Бесплатное приложение VPN можно скачать из магазина Google Play.

В случае сбоя при подключении к Wi-Fi попробуйте изменить адреса DNS-серверов в настройках сети. Для этого зайдите в раздел сетевых подключений телефона, откройте долгим касанием свойства нужной сети и выберите «Изменить эту сеть».
Затем отметьте в окошке свойств пункт «Расширенные настройки» и разверните список настроек IPv4: если здесь выбран тип назначения IP посредством DHCP, отметьте «Пользовательские». Прокрутите список вниз и измените значения DNS 1 и DNS 2, например, на 8.8.8.8 и 8.8.4.4.
Эти публичные адреса принадлежат Гуглу, поэтому они точно не будут препятствовать вашему доступу к Youtube.
Дополнительные советы
Проверьте наличие обновлений – они могут исправить проблему. Другая причина – сам Android. Возможно, разработчики выпустили дополнительный патч для фиксации «недугов» вашей версии – обновите систему.
Проверьте отзывы под программой в Маркете. Если в комментариях много жалоб на аналогичную ситуацию, то выход один – подождать.
Источники
- https://support.google.com/youtube/answer/3037019?co=GENIE.Platform%3DAndroid&hl=ru
- https://ExpertLand.ru/telefon/ne-rabotaet-yutub
- https://CompConfig.ru/social/ne-rabotaet-youtube-na-android.html
- https://pro-ytube.com/ne-rabotaet-yutub-na-androide.html
- https://appsetter.ru/problemy-s-zapuskom-prilozheniya-youtube-na-android.html
Почему у меня не работает загрузка из Clipchamp на YouTube?
Вы можете загрузить видео прямо на YouTube после того, как закончите редактирование в Clipchamp со страницы экспорта.
В этой статье перечислены различные способы устранения ошибок в этом процессе загрузки в Clipchamp, особенно если:
Что делать, если видео загружено, но не отображается на вашем канале YouTube
Когда Clipchamp успешно загрузит видео, индикатор выполнения экспорта достигнет 100 %, и появится ссылка на YouTube.
Если вы видите эту ссылку, но не видите видео на своем канале, возможно, ваше видео не отображается из-за настроек конфиденциальности вашей учетной записи YouTube .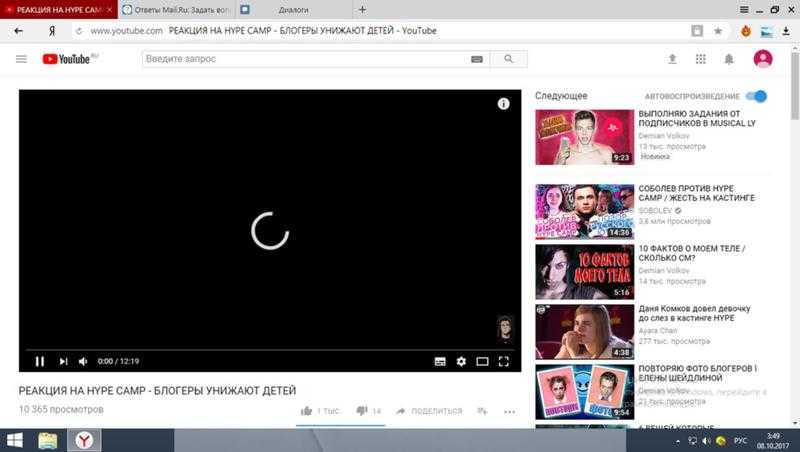
Попробуйте найти видео в «Менеджере видео» YouTube. Чтобы получить доступ к Менеджеру видео, используйте эту ссылку или перейдите на youtube.com и войдите в свою учетную запись. Нажмите «Мой канал», затем «Менеджер видео», затем «Видео».
Если вы видите там загруженное вами видео, вы можете изменить настройки конфиденциальности, чтобы сделать его общедоступным на вашем канале.
Помимо загрузки на YouTube, мы рекомендуем вам также сохранить видео на свой компьютер . Этот процесс сохранения является мгновенным и не займет дополнительное время. Это гарантирует, что у вас есть локальная копия в случае каких-либо проблем с загрузкой.
Что делать, если вы видите сообщение об ошибке или ничего не происходит
Вот несколько способов устранения ошибки, если вы используете опцию прямой загрузки Clipchamp на YouTube и видите сообщение об ошибке в процессе загрузки или загрузка вообще не начинается.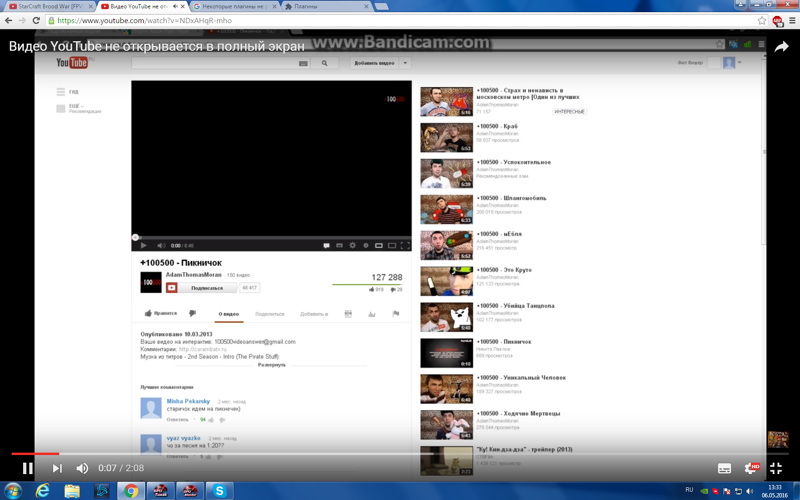
Вариант 1. Отключить расширения
Отключите такие расширения, как Ghostery и AdBlock Plus , и перезагрузите страницу.
Обратите внимание: если вы перезагрузите страницу, вам придется заново конвертировать или записывать видео. Мы рекомендуем сохранить видео на свой компьютер и загрузить его отдельно через youtube.com.
Вариант 2. Проверьте свой логин
Еще раз проверьте, что вы вошли в правильную учетную запись YouTube, и они попытаются выполнить повторную загрузку. Вы можете сделать это, открыв YouTube на другой вкладке.
Вариант 3. Проверьте настройки учетной записи YouTube
Если ваше видео длиннее 15 минут, проверьте, настроена ли ваша учетная запись YouTube для загрузки длинных видео. См. эту справочную статью YouTube.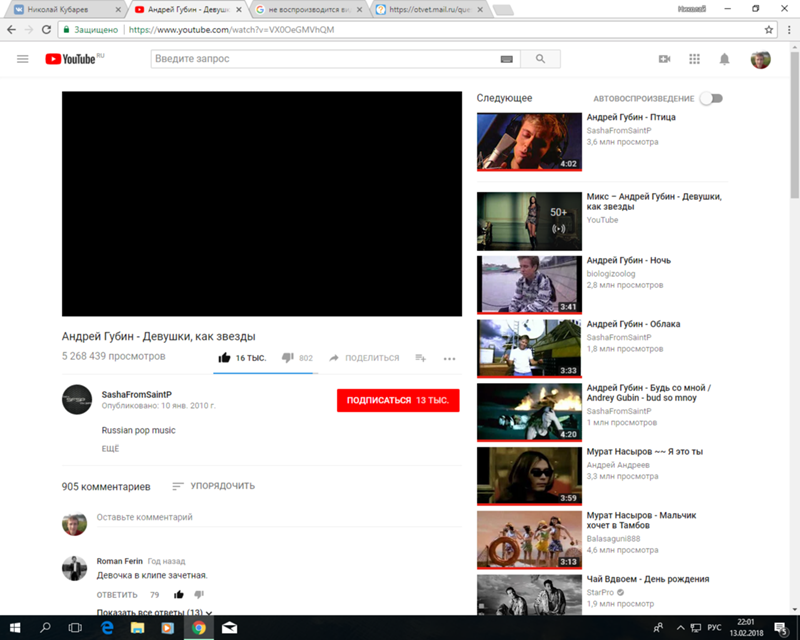
Если вы выполнили описанные выше шаги, но проблема не устранена, попробуйте
В браузере Chrome это можно сделать, щелкнув значок замка в адресной строке браузера, а затем выбрав Файлы cookie.
Удалите все записи, связанные с Google и YouTube (например, выберите account.google.com и google.com и нажмите «Удалить») во всплывающем окне.
Закройте всплывающее окно и перезагрузите страницу. Затем попробуйте снова экспортировать и загрузить видео. Вам будет предложено войти в систему и снова подключить свою учетную запись YouTube.
Как упоминалось выше, мы рекомендуем сначала сохранить видео на свой компьютер, если вы не хотите его потерять.
Если описанные выше шаги не помогли, мы предлагаем вам сохранить обработанное видео на свой компьютер, а затем загрузить его непосредственно на YouTube или обратиться за помощью в нашу службу поддержки.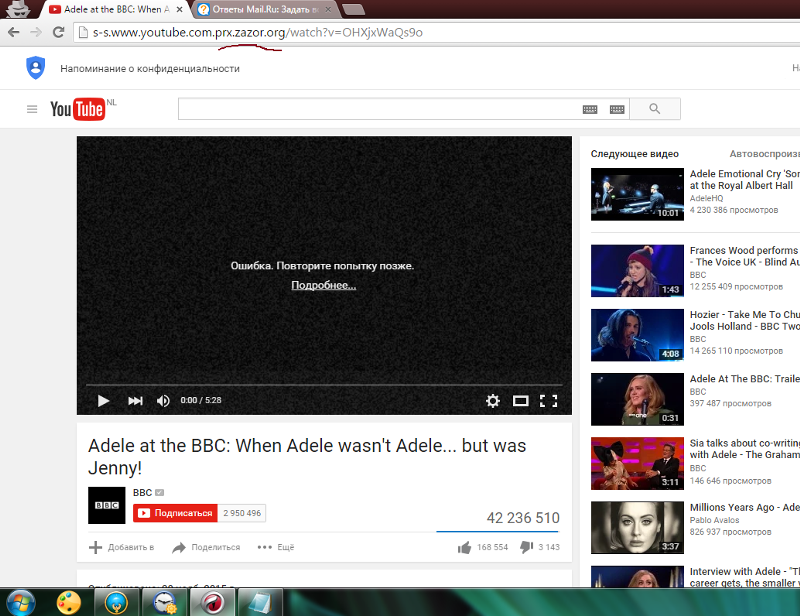
Как исправить ошибку YouTube «Что-то пошло не так, нажмите, чтобы повторить попытку» на iPhone или iPad верно? Давайте выясним, почему это происходит и как вы можете решить эту проблему. Воспользуйтесь решениями, упомянутыми в этой статье, чтобы снова начать пользоваться YouTube!
Почему YouTube продолжает говорить: «Что-то пошло не так, нажмите, чтобы повторить попытку»?Вы можете столкнуться с тем, что видео перестает воспроизводиться случайным образом, и появляется черный экран с этим сообщением об ошибке. Кроме того, когда вы снова воспроизводите видео, оно буферизуется и показывает ту же ошибку. Это может быть вызвано различными причинами, например:
- Технические сбои: Если на вашем iPhone или в приложении YouTube возникают технические сбои, это может привести к появлению сообщения об ошибке.
- Проблемы с сетевым подключением: Слабое или нестабильное сетевое подключение также может привести к остановке потокового видео.

- Неправильные настройки учетной записи: Если настройки вашей учетной записи настроены неправильно, вы можете увидеть ошибку «Что-то пошло не так, нажмите, чтобы повторить попытку» на YouTube. Итак, удалите все устаревшие или неверные адреса электронной почты или пароли.
Некоторые из распространенных причин ошибки упомянуты выше. Итак, сначала найдите потенциальные причины и примените эти методы устранения неполадок, чтобы устранить проблему.
1. Принудительно закройте приложение YouTubeЕсли YouTube завис, закройте приложение в фоновом режиме и другие приложения. Если у вашего iPhone есть проблемы с памятью, он освободит место в оперативной памяти. Затем попробуйте снова воспроизвести видео через несколько минут.
2. Обновите приложение Старайтесь регулярно обновлять приложения на iPhone или iPad, чтобы избежать ошибок.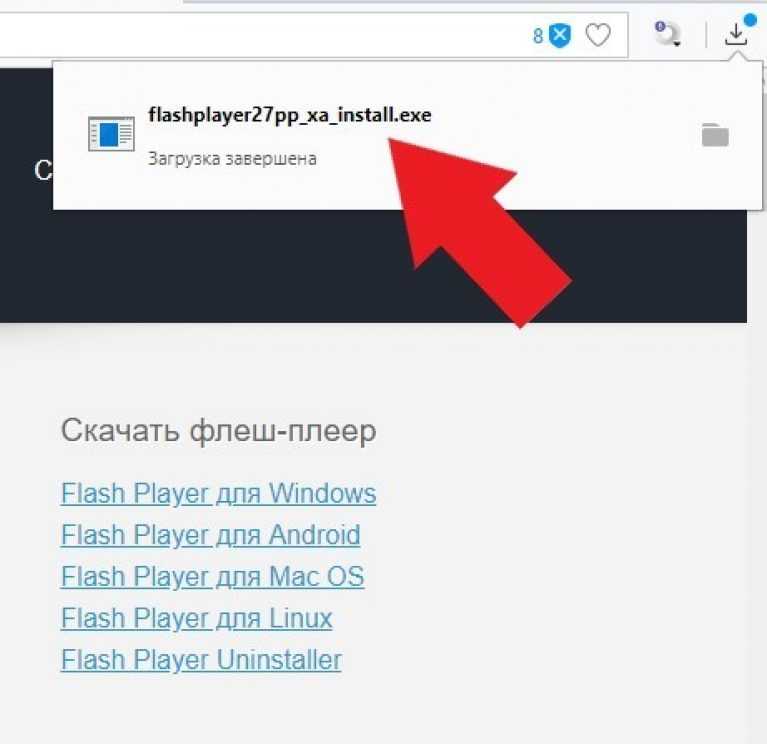 Если вы используете устаревшее приложение YouTube, вы можете столкнуться с несколькими проблемами.
Если вы используете устаревшее приложение YouTube, вы можете столкнуться с несколькими проблемами.
Может случиться так, что ваше приложение YouTube имеет большой объем кэшированной памяти или конфликтует с iOS. Таким образом, в этом случае вы должны разгрузить приложение или удалить приложение. Затем вы должны установить его снова из App Store.
- Открыть Приложение Магазин → поиск YouTube .
- Коснитесь значка облака рядом с YouTube.
После установки попробуйте воспроизвести видео.
4. Обновите свою сетьЕсли ваше сетевое соединение медленное или нестабильное, включите Режим полета на несколько секунд и отключите его. Это обновит ваши сети, особенно сотовые данные.
Кроме того, вы можете проверить свой Wi-Fi-роутер, чтобы убедиться, что он работает правильно, и изменить DNS-сервер вашего iPhone.
Ошибка «Что-то пошло не так, нажмите, чтобы повторить попытку» на YouTube также может возникнуть, если вы случайно отключите сотовые данные для приложения. Итак, убедитесь, что YouTube может правильно получить доступ к вашим сотовым данным. Кроме того, YouTube должен иметь доступ к функции фонового обновления приложения.
- Открыть Настройки .
- Прокрутите и выберите YouTube .
- Наконец, включите Мобильные данные и Обновление фонового приложения . Также убедитесь, что все разрешения включены.
Неправильные настройки учетной записи также могут вызвать ошибки потоковой передачи. Поэтому выйдите из системы, а затем снова войдите в свою учетную запись YouTube.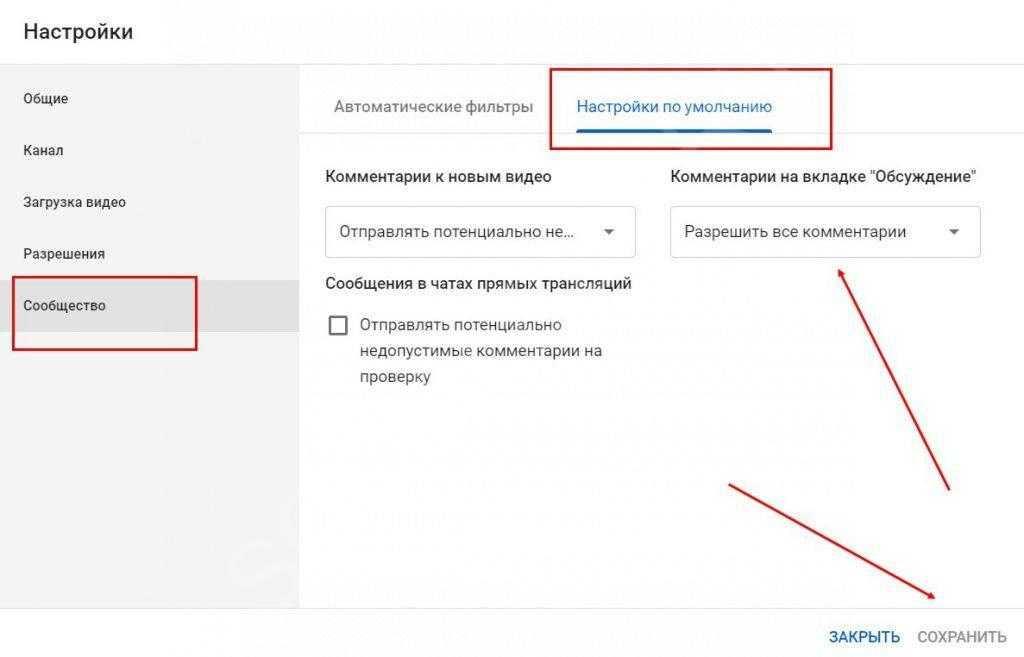
- Откройте YouTube → коснитесь своего изображения профиля .
- Еще раз коснитесь своего имени .
- Коснитесь Использовать YouTube без выхода.
- Теперь выберите значок профиля .
- Затем нажмите Войдите и выберите учетную запись.
Вы начали устранение ошибки YouTube, но с вашей стороны проблем нет. На самом деле серверы YouTube могут быть отключены, что мешает потоковой передаче.
Другая возможность заключается в том, что у поставщика услуг сети доставки контента (CDN) в вашем регионе возникли проблемы. Итак, вы должны проверить, нет ли каких-либо отключений. Вы можете подписаться на учетные записи YouTube в социальных сетях, чтобы получать обновления.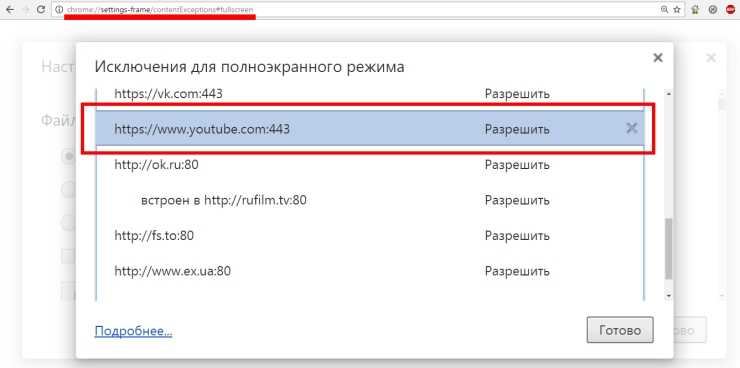
Сама Apple говорит нам перезагрузить iPhone, чтобы исправить мелкие ошибки iOS. Итак, очистите все фоновые приложения и выключите iPhone. Затем подождите несколько минут и снова включите его. После этого проверьте, можете ли вы смотреть видео на YouTube.
9. Прекратите использовать VPNНастроили ли вы VPN на своем iPhone для доступа к видео на YouTube, недоступным в вашей стране? Если да, проверьте, нет ли у вашего провайдера VPN-услуг сбоев. Это может вызвать задержки в сети. Поэтому вы не сможете смотреть контент YouTube.
Кроме того, вполне возможно, что YouTube заблокировал службу, которую вы используете. Итак, отключитесь от VPN и попробуйте транслировать контент, используя свои сотовые данные.
10. Сбросьте настройки сети Возможно, на вашем iPhone возникла проблема с сетевой прошивкой, или ваш индивидуальный выбор сети вызывает сбой. В этом случае сбросьте сетевые настройки вашего iPhone.
- Откройте приложение Settings → перейдите к General .
- Выберите Перенос или сброс iPhone .
- Нажмите Сброс → Сбросить настройки сети .
- Теперь введите код доступа .
- Наконец, выберите Сброс настроек сети .
Если ничего не работает, выполните сброс к заводским настройкам, чтобы восстановить все настройки по умолчанию. Поскольку это удалит все ваши настройки, я предлагаю сделать резервную копию вашего iPhone.
Итак, на сегодня все, ребята!
Ошибка «Что-то пошло не так, нажмите, чтобы повторить попытку» на YouTube может вызывать разочарование, но не навсегда. Вы можете быстро решить проблему и наслаждаться любимыми видео на YouTube. И если вы все еще сталкиваетесь с ошибкой, обратитесь в службу поддержки YouTube за дополнительной помощью.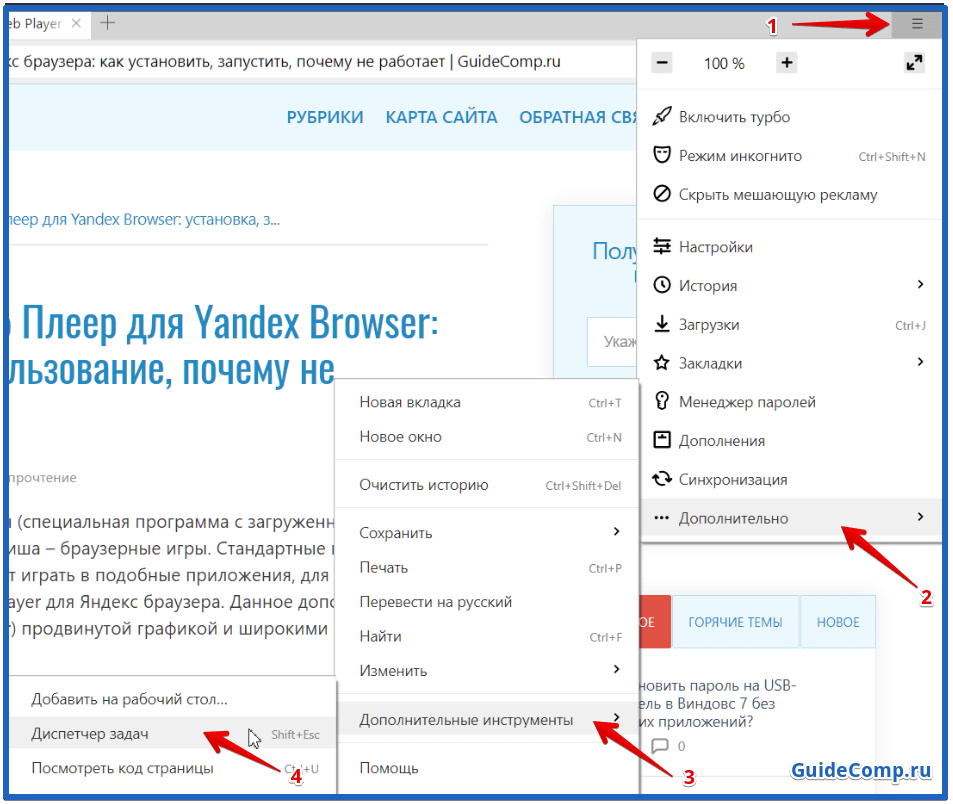

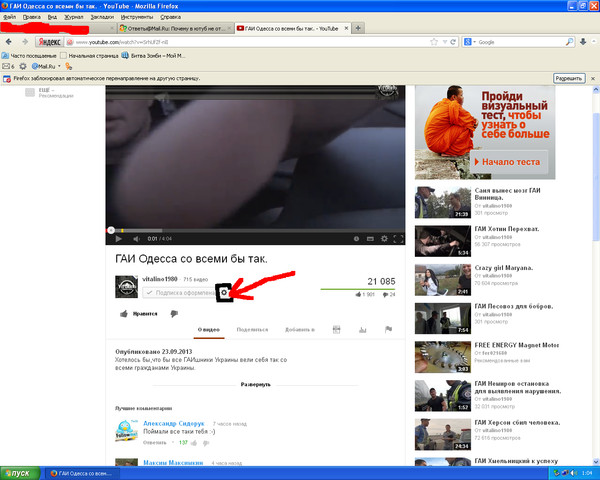
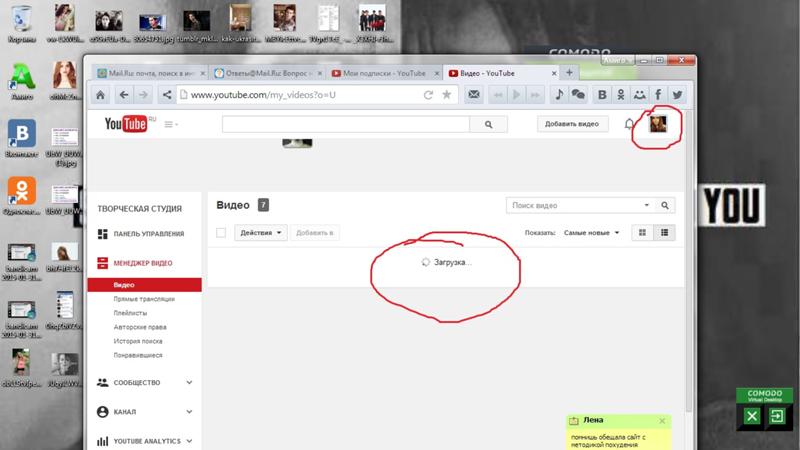 Стоит закрыть ненужные интернет-страницы;
Стоит закрыть ненужные интернет-страницы;
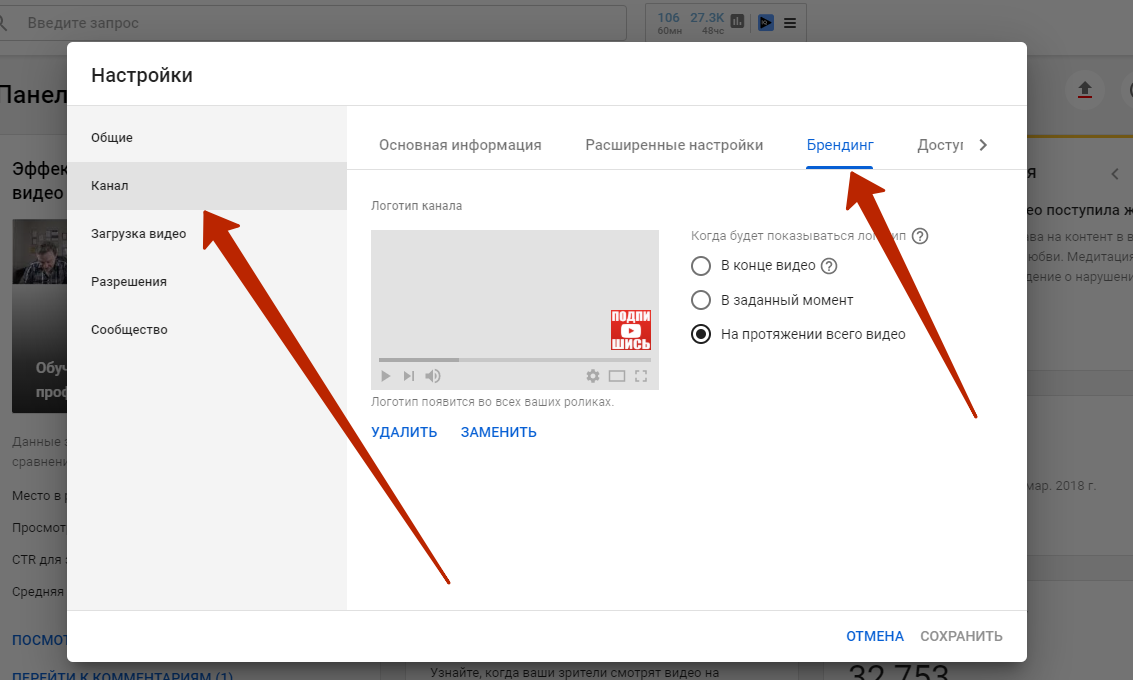
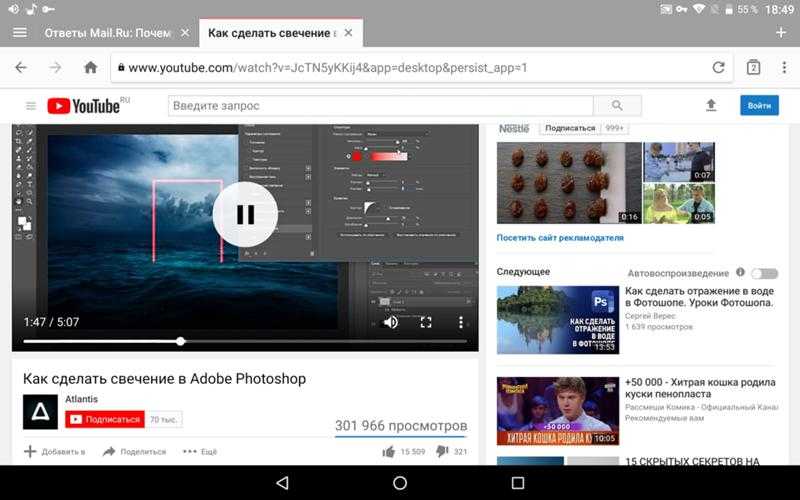 Утилита не способна за раз обработать большие объемы информации (часть из нее не нужна) и выдает ошибку.
Утилита не способна за раз обработать большие объемы информации (часть из нее не нужна) и выдает ошибку.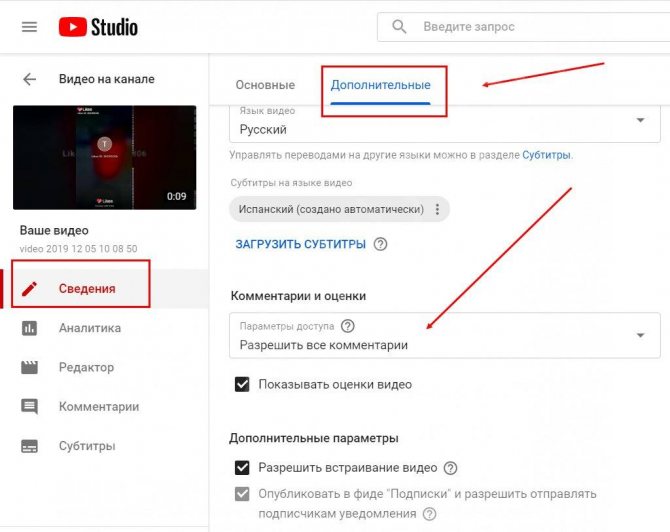 п. был куплен за рубежом и предназначен только для рынка Китая. А в Китае сервисы Google, как известно, заблокированы.
п. был куплен за рубежом и предназначен только для рынка Китая. А в Китае сервисы Google, как известно, заблокированы.
 Убедитесь, что установлена последняя версия программы, а на гаджетах, работающих под Android 4.0 и старше — одна из совместимых.
Убедитесь, что установлена последняя версия программы, а на гаджетах, работающих под Android 4.0 и старше — одна из совместимых.