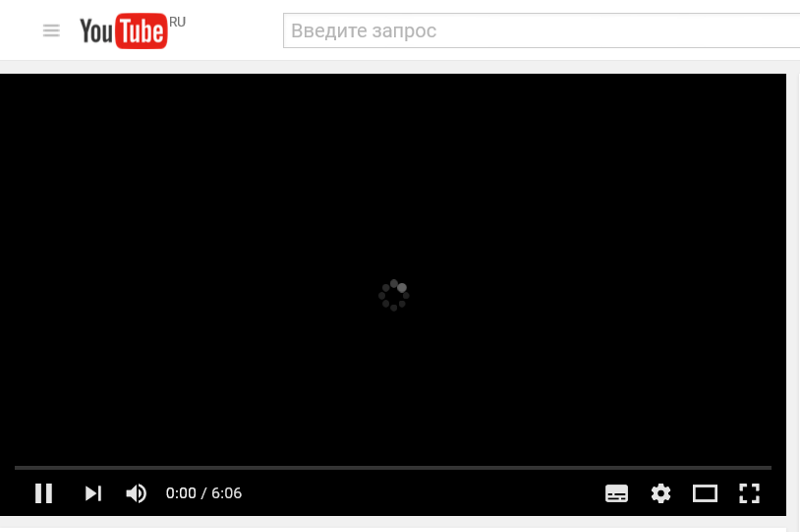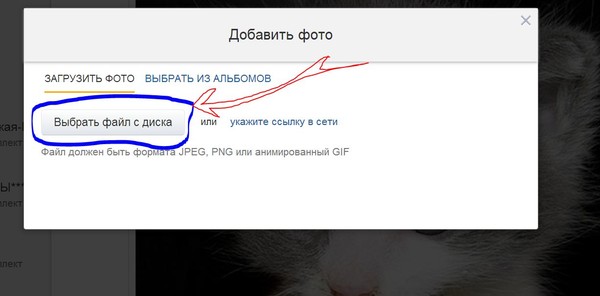почему не показывает видео – WindowsTips.Ru. Новости и советы
При пользовании Интернетом люди часто сталкиваются с ситуацией, когда в браузере не воспроизводится видео из-за сбоев работе ПО, отключения flash-плеера или иных проблем. Ниже рассмотрим признаки и основные причины возникновения таких неисправностей, а также рассмотрим, что необходимо делать для восстановления нормальной работоспособности видео.
Проблемы и возможные причины, почему не воспроизводится видео
За многие годы пользования веб-обозревателями накопилось много проблем, касающихся трудностей в отображении роликов. Чаще всего при работе в Сети не показывает видео в браузере, что связано с особой чувствительности поддерживающего программного обеспечения.
В процессе эксплуатации могут возникнуть следующие проблемы:
- Появление ошибки при попытке воспроизвести видео.
- Черный (пустой) экран.
- Ролик не грузится и находится в зависшем состоянии.
- Видео проигрывается, но имеет место торможение.

- Появляется зеленый экран.
- Браузер не распознает формат ролика, видео не воспроизводится.
- В процессе просмотра ролик обрывается.
- Видео не отображается, а звук идет.
Это лишь часть трудностей, с которыми сталкиваются пользователи. Причин, почему браузер не воспроизводит видео, может быть множество, начиная с отсутствия некоторого ПО, закачивая конфликтом с другими программами.
Выделим основные причины, почему не воспроизводится видео:
- отключение, отсутствие или использование старой версии Flash Player;
- трудности в работе плеера на портале;
- низкая скорость Интернета или перебои у провайдера;
- повышенная нагрузка за сервер, из-за чего не запускается или тормозит видео;
- проблемы с доступом к ролику на YouTube или ограничение доступа к нему;
- сбои в работе браузера, к примеру, загрязнение памяти ненужным кэшем;
- прочие неисправности.
В любом из случаев может возникнуть ситуация, когда видео не воспроизводится.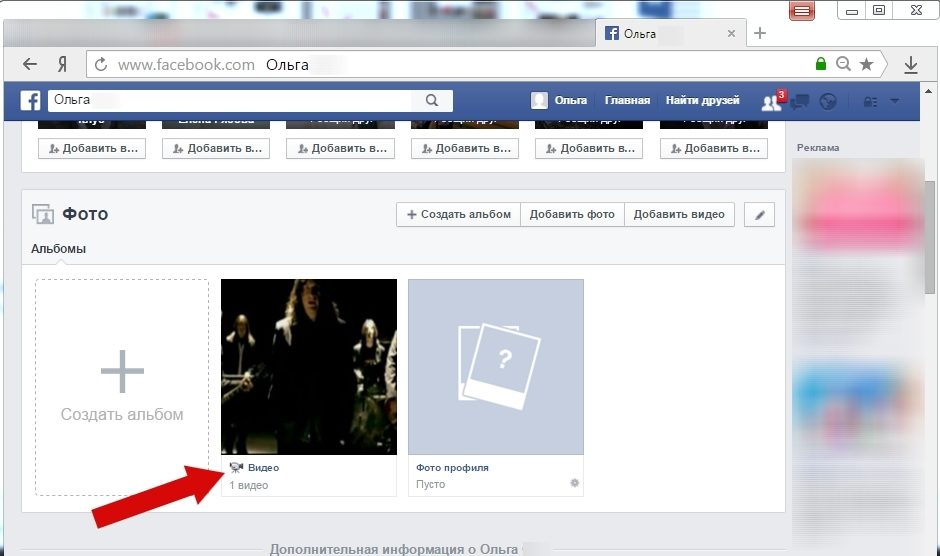 Решение по восстановлению работы принимается с учетом характерных признаков и текущих обстоятельств.
Решение по восстановлению работы принимается с учетом характерных признаков и текущих обстоятельств.
Способы решения проблемы
Перейдем к главному вопросу — что делать, если не работает видео в браузере. Для удобства каждое решение рассмотрим отдельно.
Неполадки с Flash Player
Появление черного или пустого экрана часто свидетельствует о проблемах с Adobe Flash Player. Это расширение запускается одновременно с включением видео и обеспечивает его работу. Распространенная причина, почему не воспроизводится ролик — использование старой версии. Процесс обновления имеет следующий вид:
- Перейдите на официальный ресурс разработчика Adobe Flash Player (get.adobe.com/ru/flashplayer).
- Жмите на кнопку Установить сейчас.
- Запустите скачанный файл и дождитесь автоматической установки.
Весь процесс занимает не более нескольких минут. После нажатия на ссылку Готово открывается официальная площадка Флеш Плеера. Там можно получить сведения о другой продукции производителя. Как правило, обновление спасает, если не проигрывается видео в браузере, появляется черный экран или другие проблемы.
Как правило, обновление спасает, если не проигрывается видео в браузере, появляется черный экран или другие проблемы.
Если указанные действия не помогли, нужно проверить факт включения Adobe Flash Player. Часто бывают ситуации, когда программа обновлена, но не работает из-за отключения. Здесь действия пользователя зависят от типа браузера:
- Для веб-обозревателя Опера, Гугл Хром и Яндекс.Браузер войдите в веб-проводник и пропишите browser://plugins или chrome:plugins для Гугл Хром.
- Жмите ввод и найдите необходимый плагин в перечне.
- Если он отключен, включите его.
- Поставьте отметку Запускать всегда.
- Перезапустите веб-обозреватель и проверьте, воспроизводится ролик или нет.
Если на ПК установлена Мозилла Фаерфокс, сделайте такие шаги:
- Жмите на меню справа вверху и перейдите в Дополнения
- Войдите в раздел Плагины и найдите Флеш Плеер (Shockwave Flash).
- Выберите Включать всегда.
- Перезапустите обозреватель.

Для ПК с Internet Explorer сделайте такие шаги:
- Войдите в меню Настроек (шестерня).
- Жмите на Управление дополнениями.
- Выберите Панель инструментов и расширения.
- Жмите правой кнопкой на Flash Player.
- Выберите Включить.
- Перезапустите браузер.
Если установлен Microsoft Edge, сделайте следующее:
- Жмите на значок из трех точек справа вверху.
- Войдите в Настройки, а далее — Посмотреть дополнительные параметры.
- Найдите фразу Использовать проигрыватель Flash Player.
- Переведите рычаг в позицию Вкл.
- Перезапустите веб-обозреватель.
Указанные действия выручают, если в браузере не грузит видео из-за отключенного Flash Player.
Проблема с JavaScript
Трудности с загрузкой видео нередко случаются из-за сбоев в JavaScript. Он представляет собой скриптовый язык, применение которого повышает возможности веб-мастеров при создании интернет-порталов.
Задача пользователя — убедиться во включении JavaScript. Принципы активации в каждом случае индивидуальны. Рассмотрим основные варианты:
- Гугл Хром. Кликните на три точки справа вверху, войдите в настройки, а там с левой стороны в разделе Дополнительные перейдите в секцию Конфиденциальность и безопасность. Там найдите раздел Настройки сайта, а в нем будет строка JavaScript. Должен стоять параметр Разрешено. Если плагин отключен, активируйте инструмент, чтобы просматривать видео (если оно не воспроизводится).
- Опера. Как и в Гугл Хром, перейдите в настройки браузера путем нажатия на букву «О» с левой стороны. Далее переходите в Настройки, Веб-сайты, а после этого включите JavaScript.
- Яндекс.Браузер. Сверху браузера перейдите в раздел с тремя полосками и войдите в Настройки.
 Перейдите в раздел Расширенные настройки сайтов. Там найдите JavaScript и разрешите его применение. После этого проверь, воспроизводится ролик или нет.
Перейдите в раздел Расширенные настройки сайтов. Там найдите JavaScript и разрешите его применение. После этого проверь, воспроизводится ролик или нет.
- Мозилла. В браузере Мозилла Фаерфокс JavaScript включен по умолчанию. Если пользователь ранее отключил эту опцию, необходимо перейти в Инструменты, выбрать Настройки, зайти в секцию Содержимое и подтвердить использование JavaScript.
- Сафари. Войдите в настроечный раздел, а там — в Безопасность. Отыщите блок Веб-контент, после чего включите JavaScript.
- Интернет Эксплорер. Жмите сверху на шестерню, перейдите в Безопасность и Интернет. Там жмите ссылку Другой. В секции Сценарии найдите Активные сценарии и выполнение сценариев приложения Java. В обоих случаях нужно поставить отметки в позиции включения. На завершающем этапе сохраните настройки.
Если видео в браузере не воспроизводится (черный экран), сделайте рассмотренные выше шаги, перезапустите веб-проводник и проверьте работу плеера еще раз.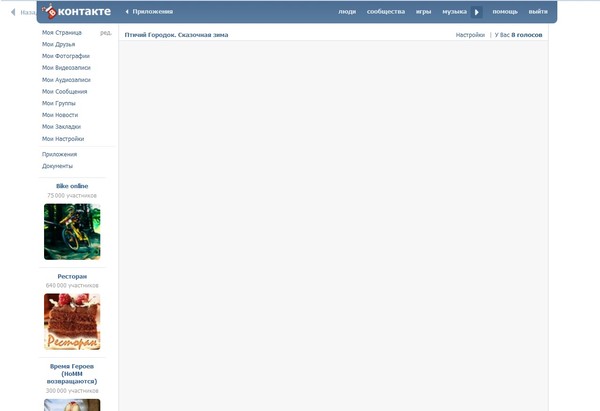
Низкая скорость Интернета
Бывают ситуации, когда видео в браузере не загружается или грузится крайне медленно. В такой ситуации причина в низкой скорости глобальной сети. Кроме того, для проблемы характерны и другие признаки — подергивание во время просмотра, зависание и т. д. Видео вроде бы воспроизводится, но смотреть его невозможно.
Чтобы проверить скорость, можно использовать ряд программ и онлайн-ресурсов. Наиболее популярный вариант — Speedtest.ru. Особенность этого портала заключается в высокой точности и легкости применения. Если видео вдруг перестало работать или тормозит, войдите на указанный сайт и жмите Начать.
После завершения проверки система выдает результат. Для нормального воспроизведения видео необходима скорость на загрузку от 10 Мбит/с и выше. Если пользователь планирует просматривать ролики более высокого качества (Blue-ray), здесь требования более жесткие. Для качественного воспроизведения видео потребуется уже 50 Мбит/с и более.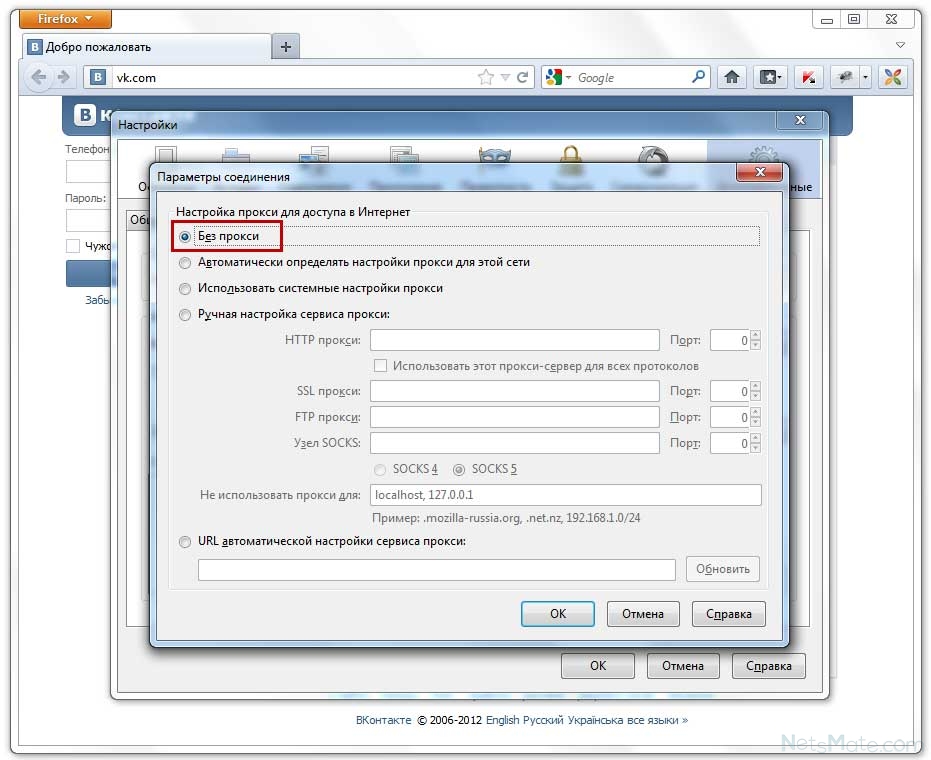 Если скорость меньше, необходимо звонить провайдеру и уточнить возможность повышения скорости.
Если скорость меньше, необходимо звонить провайдеру и уточнить возможность повышения скорости.
Дополнительные советы
Если рассмотренные рекомендации не помогают, а в браузере вместо видео только зеленый экран, картинка не воспроизводится или имеют место другие проблемы, попробуйте другие решения.
Существуют и другие методы спасения. Возможно, они помогут решить вопрос, если не воспроизводится ролик:
- Проверьте ПК на вирусы. Для этого можно использовать антивирусную программу (бесплатную или платную). При наличии такой функции лучше сделать проверку во время загрузки, когда основные приложения еще не запущены.
- Переустановите браузер. Если по какой-либо причине не воспроизводится видео, удалите и установите заново веб-проводник. Во многих случаях такое действие выручает пользователя. При скачивании используйте ссылки на офсайте разработчика.
- Убедитесь, что видео не воспроизводится во всех браузерах. Такая проверка позволит убедиться, что проблема не в скорости Интернета, а в веб-проводнике.

- Проверьте кэш. Иногда в браузере не открывается видео по простой причине — загрязнение внутренней памяти. Очистка кэша возможна с помощью внутренних возможностей веб-проводника или с помощью специального ПО, к примеру, CCleaner.
- Обновите обозреватель до последней версии. Бывает, что ролик не воспроизводится из-за отсутствия каких-либо обновлений в старой программе или проблем с поддержкой какого-либо плагина.
- Выключите аппаратное ускорение. Такое действие может быть полезным для некоторых браузеров, к примеру, Гугл Хром. После этого еще раз проверьте, воспроизводится видео или нет.
Не лишне отключить все дополнения, которые могут мешать нормальному проигрыванию ролика.
Другие проблемы и их решение
Выше мы рассмотрели, почему в браузере не показывает видео, и что делать в такой ситуации. Приведенных решений, как правило, достаточно, чтобы настроить работу веб-проводника в обычном режиме. Но бывают и другие трудности, с которыми сталкиваются пользователи.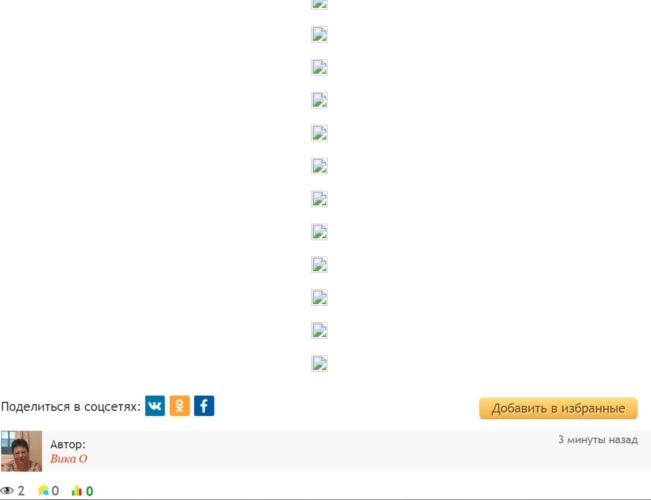
- Видео воспроизводится, но не открывается на весь экран. Причиной могут быть проблемы с Флеш Плеером, драйвером графического процессора, видеоплеером или настройками веб-проводника. Для решения проблемы обновите или включите Flash Player, обновите драйвера или проверьте расширения. Обратите внимание на настройки браузера (возможно, видео в браузере не увеличивается из-за ограничений).
- Ролик воспроизводится, но звука нет. В таком случае проверьте включение Flash Player и обновите аудио кодеки. Чтобы охватить все возможности веб-проводника, поставьте K-Lite Codec Pack, который доступен бесплатно на официальном сайте. Нельзя исключать еще одну проблему, которая может быть связана с аппаратной частью (к примеру, вышли из строя динамики ноутбука).
- Видео в браузере не идет из-за того, что проводник не распознает его формат. Такая проблема все чаще возникает после перехода веб-мастеров на HTML5. В результате имеют место трудности с просмотром ролика (он не воспроизводится).
 Возникает вопрос — как поступить, если браузер не поддерживает HTML5 видео, что делать. Проверьте версию веб-обозревателя и обновите ее до последней (если она устарела). Кроме того, выключите активные расширения и проверьте, будет ли воспроизводиться видео без них. По очереди выключайте все плагины, пока не найдете проблемный вариант. Не лишним будет установить пакет с кодеками, который упоминался выше.
Возникает вопрос — как поступить, если браузер не поддерживает HTML5 видео, что делать. Проверьте версию веб-обозревателя и обновите ее до последней (если она устарела). Кроме того, выключите активные расширения и проверьте, будет ли воспроизводиться видео без них. По очереди выключайте все плагины, пока не найдете проблемный вариант. Не лишним будет установить пакет с кодеками, который упоминался выше.
Рассмотренных выше действий в большинстве случаев достаточно, чтобы решить проблему. Если ваш браузер не поддерживает воспроизведение видео, вместо картинки появляется черный или белый экран, решите вопрос с ЯваСкрипт и Флеш Плеер. Если кардинальные меры не помогли, воспользуйтесь дополнительными рекомендациями, которые приведены в статье. Если видео воспроизводится, но с перебоями, ищите проблему в скорости Интернета. Чаще всего рывки, зависание или прерывание ролика связано с проблемами на стороне провайдера. В таком случае нужно купить более дорогой тариф с лучшей скоростью или заявить поставщику Интернета о проблемах и дождаться их решения.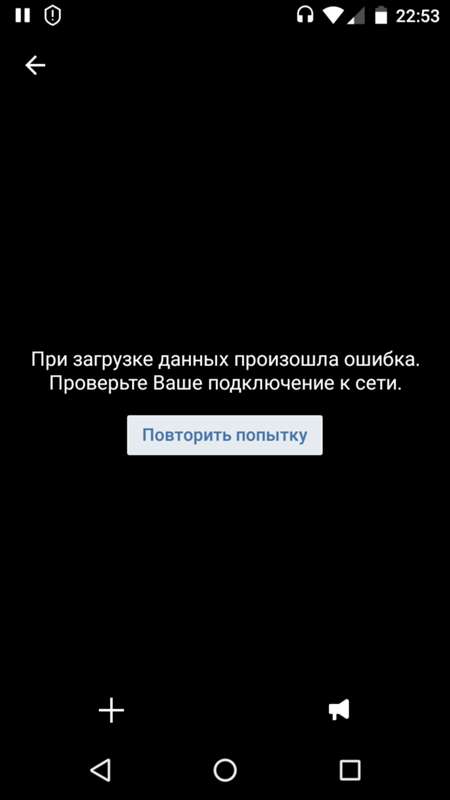
причины неудач при воспроизведении и решение
Антиблокировка или слабое интернет-соединение – не единственные факторы, влияющие на сбои в работе приложения. Чтобы выяснить, почему не грузятся видео в Телеграме, необходимо обратиться к настройкам мессенджера или гаджета. В большинстве случаев пользователю самостоятельно удается решить проблему. Если ни одно из руководств не принесло ожидаемого результата, следует обратиться в техподдержку.
СОДЕРЖАНИЕ СТАТЬИ:
Почему не воспроизводится видео в Telegram
При ограничении настроек фото и видеофайлы отображаются с пометкой в виде стрелки. Уведомление загрузится только после нажатие на нее. Чтобы своевременно получать и просматривать сообщения, следует разрешить приложению загружать файлы любого размера.
Интернет
Если в Телеграме не открываются медиафайлы, значит, прерывается соединение. Необходимо проверить исправность Wi-Fi, настройки мобильного устройства и роутера, возобновить передачу уведомлений.
Для бесперебойной работы приложения нужен быстрый локальный или мобильный интернет, потому что обновление данных в Telegram происходит постоянно.
Проблемы сервера
Когда в мессенджере не грузятся ролики небольшого объема, нужно проверить уровень сигнала. В высотных домах мегаполисов это распространенная проблема. Если на экране высветился знак вопроса или нулевой уровень сигнала, исправить ситуацию поможет только звонок в техподдержку.
Приложение сообщит, что видео и файлы не удалось воспроизвести, если ошибка исходит со стороны сервера. Как только технические работы завершатся, медиафайлы будут доступны к просмотру.
Блокировки от РКН
Данные не открываются, если доступ к приложению запрещен. Все попытки авторизоваться не приносят ожидаемого результата. На экране либо ничего нет, либо висит надпись «Start Messaging» («Начать обмен сообщениями»). Блокировка мессенджера возможна не только из-за интернет-провайдера. Инициатором может выступать и федеральная служба Роскомнадзора. Рекомендуется установить несколько прокси-программ, которые обеспечат сетевые соединения поверх другой сети.
Рекомендуется установить несколько прокси-программ, которые обеспечат сетевые соединения поверх другой сети.
Опция встроенного криптованного соединения есть в любом клиенте iPhone, Android. Чтобы не тратить время на поиски бесплатных прокси, необходимо открыть настройки, в графе «Тип соединения» установить галочку напротив автоматического выбора сервиса.
Версия приложения
Причина, по которой медиафайлы не грузятся на мобильном устройстве и ПК: не настроена сессия либо обновления. За память и данные в приложении отвечают настройки, которые дают возможность:
- самому пользователю задавать ограничения во внутреннем хранилище данных;
- изменять путь сохранения загрузок, файлов сообщений, создав временную папку с функцией самоочистки после завершения сессии;
- настроить опцию автоликвидации через заданный отрезок времени (на мобильных телефонах, чтобы не забивать ОП, рекомендуется включать ежедневную очистку).
Для устройств, оперативная память которых менее 2 Гб, лучше пользоваться версией Telegram Web.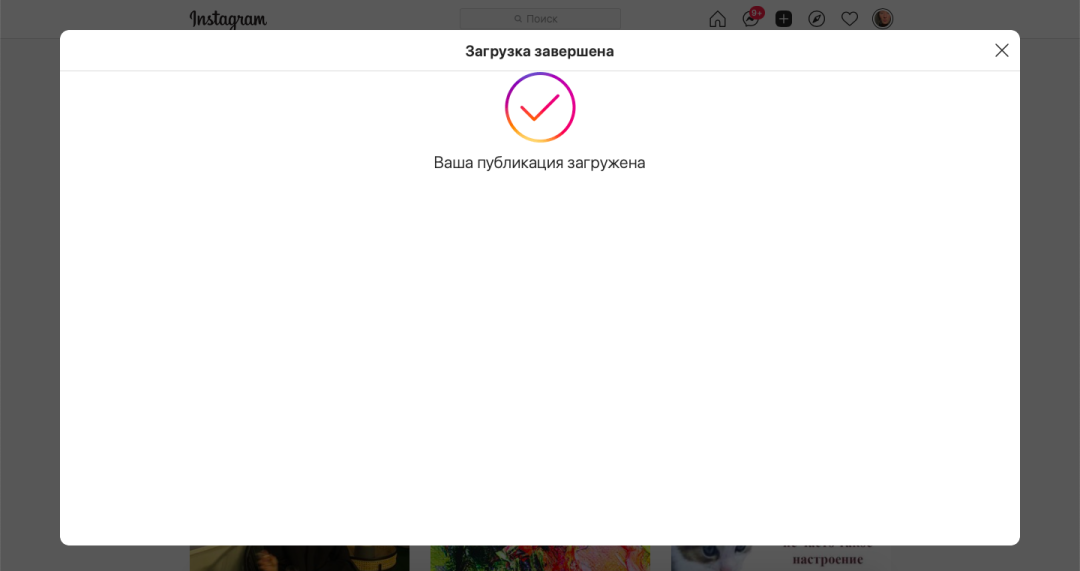
Способы решения проблемы
Для устранения трудностей с отправкой (просмотром) видеофайлов необходимо следовать подсказкам.
На телефоне
Хронология и порядок процедур решения проблемы на мобильных устройствах различных производителей незначительно отличаются.
Андроид
Перед отправкой фото и видео следует удостовериться, что в файловом менеджере телефона они отображаются корректно.
Как исправить ситуацию, когда видеофайлы не загружаются на Android:
- Если уведомление отмечено значком «!» или изображением часов, следует проверить качество интернет-соединения. Диагностику проводят с помощью сайта https://www.speedtest.net/ru.
- Если показатели качества связи и скорость загрузки в норме, проверяют корректность работы VPN или прокси-сервера.
- В настройках подключают опцию обновления приложения.
- Чистят внутреннее хранилище данных (кэш). Стоит установить ограничения данных памяти на максимальные показатели.

- Войдя в настройки мобильного устройства, очищают оперативную память.
- Открывают веб-обозреватель, чистят историю посещений.
- Возобновляют попытку просмотра (отправки) видеофайла.
Если проведенные манипуляции не привели к желаемому результату, необходимо обратиться в службу техподдержки. Перед этим испробовать еще один вариант – перезапустить приложение.
Айфон
Чтобы обеспечить Телеграму бесперебойную работу, менеджеры загрузок следует регулярно обновлять. Также в iOS может возникнуть проблема с воспроизведением видеофайлов, если юзер пользуется операцией Jailbreak, которая официально корпорацией Apple не поддерживается.
Руководство:
- Открыть чат, через «скрепку» привязать альбом или файл с фотографиями.
- Когда нужно переслать что-то себе, кликнуть на значок с изображением стрелки.
- Подтвердить свои действия, подождать, пока файл загрузится.
Если профиль или канал заблокирован кем-то из пользователей по причине переспама, при ведении беседы тоже могут возникнуть проблемы.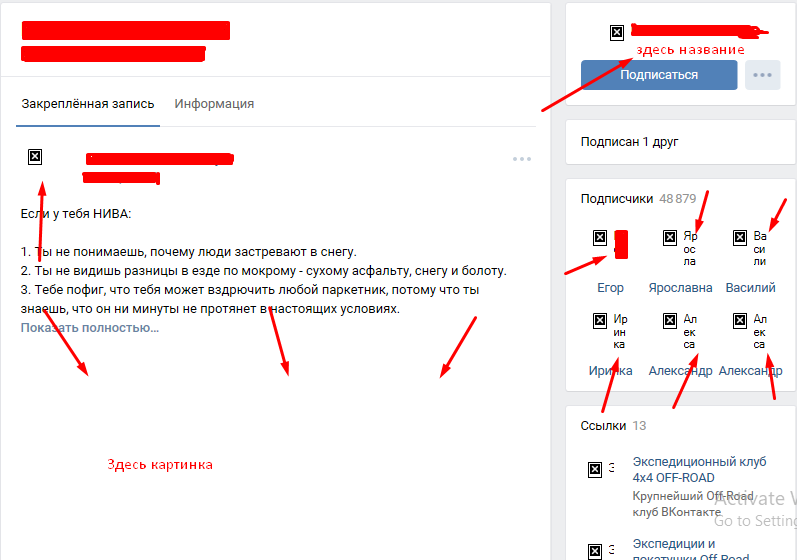
На компьютере
На ПК трудности с отправкой файлов возникают регулярно. Наиболее вероятная причина – сбои загрузки из-за различий с мобильным приложением.
Алгоритм устранения:
- Скачивают или отправляют фото, воспользовавшись функцией закрепления сообщения в Телеграме.
- Следует проверить путь сохранения файла, так как он мог быть помещен в другую папку.
- Кликнув на кнопку отправки, нужно подождать, пока уведомление будет доставлено адресату. Когда процесс завершится, сервис оповестит отправителя. Данные сохраняются в выбранной папке.
В отличие от мобильной редакции, на ПК Телеграм память практически не занимает. Чистить ОС не обязательно, следует проверить интернет-соединение и VPN.
Обращение в техническую поддержку
Если ни один из перечисленных способов не помогает, необходимо написать в службу поддержки. Обратиться можно на сайте Телеграма, заполнив специальную форму «Support». Другой способ – найти в настройках приложения графу «Задать вопрос».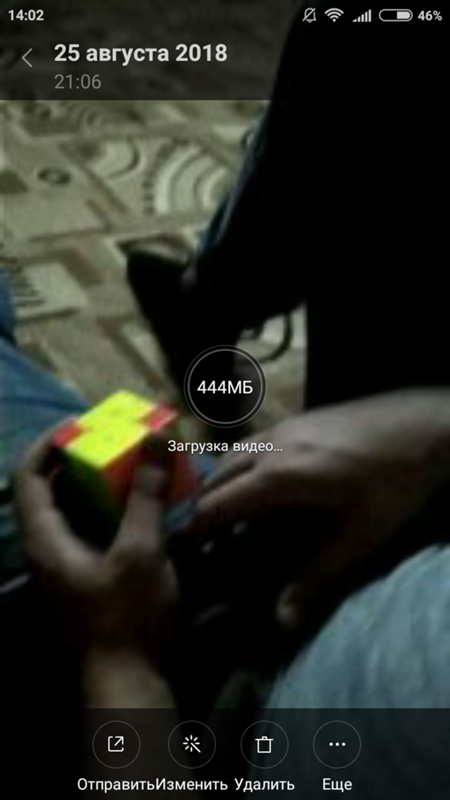
Рекомендуется перед тем, как отправлять запрос в техподдержку, проверить, не заблокирован ли профиль. Для этого следует воспользоваться ботом SpamBot (имя для поиска).
Вам помогло? Поделитесь с друзьями — помогите и нам!
Твитнуть
Поделиться
Поделиться
Отправить
Класснуть
Линкануть
Вотсапнуть
Запинить
Читайте нас в Яндекс Дзен
Наш Youtube-канал
Канал Telegram
Adblock
detector
Проблемы с загрузкой видео в Тик Ток? Устраняем за пару минут. Почему не загружается видео в тик ток?
Сегодня мы затронем тему неполадок, связанных с загрузкой видео в Тик Ток и будем пошагово справлять возникшие ошибки.
Содержание
- Почему не загружается видео в Тик Ток
- Нет соединения с Интернетом
- Очищаем кэш в приложении
- Ролик нарушает правила сервиса
- Блокировка аккаунта
- Почему видео загружено, но другие люди его не видят
- Почему ролик загружается частично
- Видео гид.
 Какие возникают ошибки при загрузке видео и как их избежать
Какие возникают ошибки при загрузке видео и как их избежать
Почему не загружается видео в Тик Ток
Бывают случаи, когда юзерам не удается загрузить тот или иной видеоролик. Выделяют пять основных причин, из-за которых могут появиться проблемы с добавлением видео.
Нет соединения с Интернетом
Распространенная причина, из-за которой загрузка может прерваться или не начаться вовсе – отсутствие интернет-соединения или слабая связь.
Есть несколько признаков, позволяющих убедиться, что имеются неполадки с подключением к Сети:
- некорректное отображение элементов интерфейса;
- зависания при просмотре видеороликов;
- полная остановка дальнейшей загрузки видео.
Дополнительная информация!
Чтобы проверить наличие соединения с Сетью, нужно попробовать открыть блок с комментариями или проверить количество лайков. Если Интернета нет совсем, сделать это не удастся.
Чтобы видео начали открываться и грузиться, необходимо повторно подключиться к Интернету.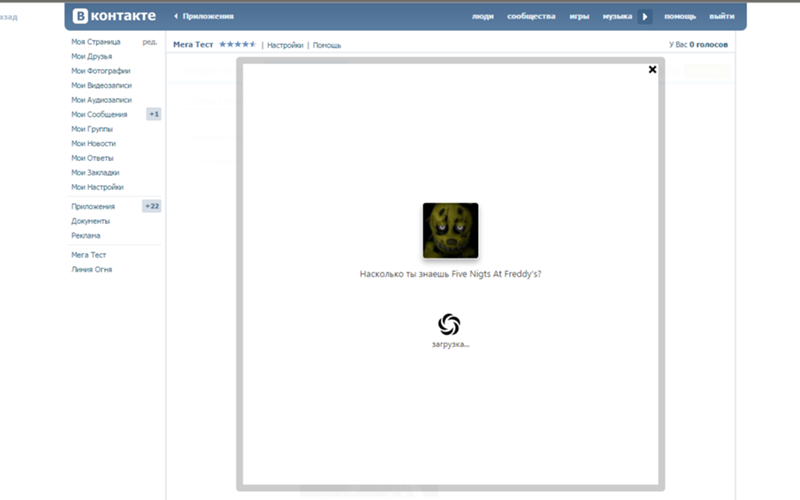 Если это не поможет, нужно проверить счет. Возможно, баланс ниже нуля или пользователь пропустил оплату ежемесячного платежа, поэтому доступ к Сети приостановлен.
Если это не поможет, нужно проверить счет. Возможно, баланс ниже нуля или пользователь пропустил оплату ежемесячного платежа, поэтому доступ к Сети приостановлен.
В противном случае проблема на стороне провайдера. В таких случаях остается только ждать, пока соединение стабилизируется.
Очищаем кэш в приложении
Чтобы успешно выгружать ролики на площадку, а также без препятствий их смотреть, может потребоваться очистка кэша. Там сохраняется информация о просмотренном материале, что позволяет ускорить пользование приложение. Но это приводит к уменьшению свободного места на телефоне. Если у вас уже начинает медленно работать телефон, потребуется очистить кэш.
Если пользователю TikTok не удалось загрузить клип, то одним из первых действий должна быть очистка кэша.
Процедура позволяет освободить место в памяти смартфона, чтобы дальше успешно пользоваться приложением.
Для этого выполняются следующие действия:
Запускаем приложение, открывается новостная лента. Жмем на кнопку «Моё»
Жмем на кнопку «Моё»
Перешли на страницу профиля и жмем на кнопку в виде трех точек. Выбираем пункт «Настройки и конфиденциальность«
Жмем на указанную кнопку и переходим к «Настройки и конфиденциальность»Далее — нажимаем пункт «Освободить место».
Нажимаем «Освободить место» и переходим далееВидим, что в окне у нас показывает количество мегабайт, занимающих место на нашем устройстве. Жмем «Очистить кэш» и после очистки вы увидите надпись «Очищено«, что говорит об успешной операции.
Жмем «Очистить кэш» и также можете удалить ненужные публикации с черновикаТакже, возможно необходимо удалить кэш с приложения в настройках телефона.
Ролик нарушает правила сервиса
Если у человека не выкладывается в профиль записанное видео, нужно убедиться в том, что оно никак не нарушает правила сервиса. В социальной сети есть перечень требований к публикуемому контенту, которых нужно придерживаться.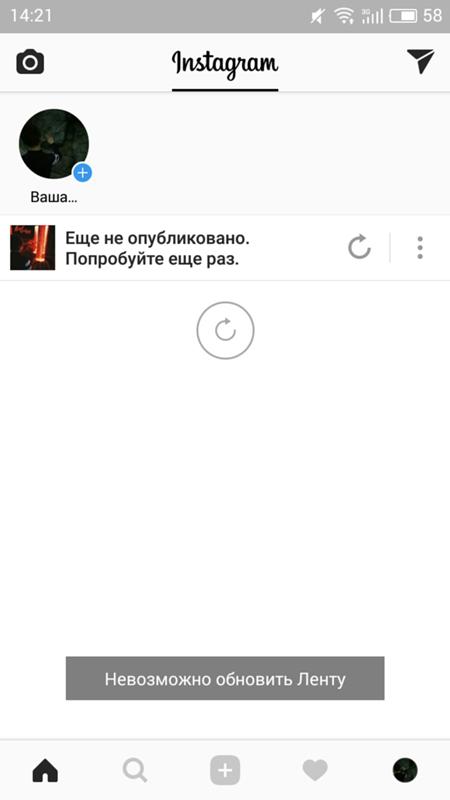
Если клип не соответствует им, он будет заблокирован. Чаще всего не загружаются видео, в которых присутствуют сцены эротического или сексуального характера. Также в сервис нельзя выкладывать контент, в котором пропагандируется дискриминация или насилие. С полным перечнем правил каждый пользователь может ознакомиться на сайте социальной сети.
Блокировка аккаунта
Чаще всего тиктокеров блокируют или отправляют бан по следующим причинам:
- Видео призывает аудиторию к действиям аморального или незаконного характера.
- Эротические сцены, насилие или вредное поведение.
- Одобрение террористических или преступных группировок, их деятельность.
- Комментируют контент на темы, которые под запретом, или не следят за содержанием текста.
- Унижают, преследуют, домогаются через контент.
Сначала администрация делает предупреждение. После повторной публикации запрещенного контента следует бан профиля.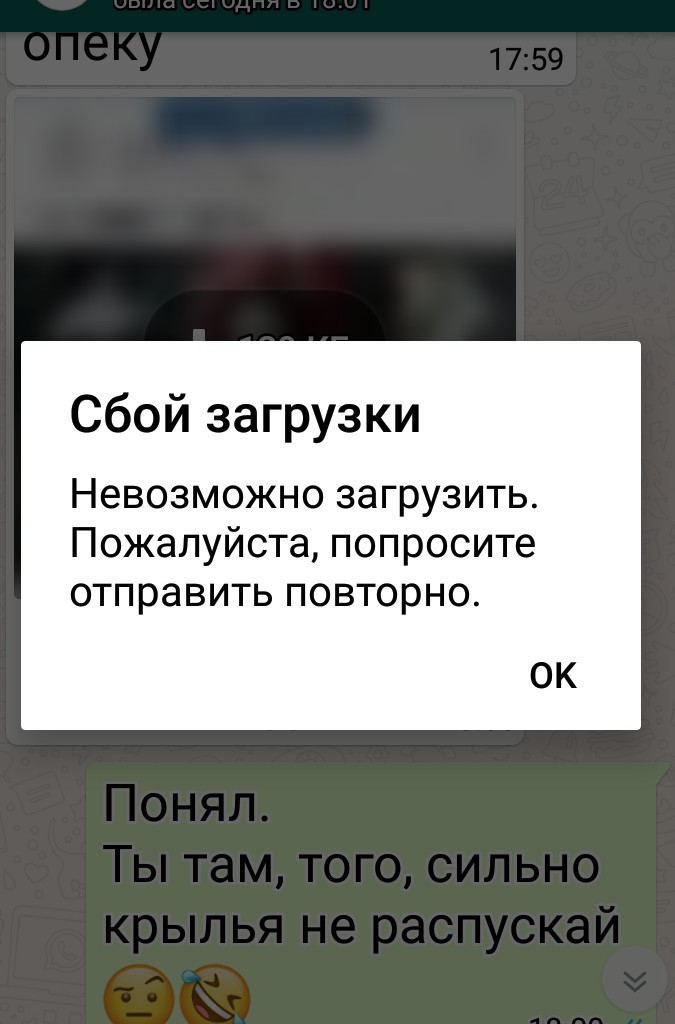 Подробнее о проблемах со входом.
Подробнее о проблемах со входом.
Бывают случаи, когда люди загружают на сервис видеофайлы слишком часто. Это приводит к превышению лимита аккаунта и к появлению интереса со стороны администрации ресурса.
Если произошла ошибка при блокировке — Жмите «нет» и объясните это службе поддержкиПосле нажатия на кнопку «НЕТ» появится следующее окно, в котором вы должны описать проблему. Рассказали и нажимаем «ЖАЛОБА»
После описания проблемы нажимаем на «ЖАЛОБА»Если человек будет спамить видеороликами, тем более низкого качества. его рано или поздно заблокируют. Еще одна вероятная причина блокировки страницы – это чрезмерное использование сервисов накрутки. Если у пользователя внезапно существенно увеличивается количество подписчиков или лайков, это привлекает внимание администрации. Обнаружив нечестную раскрутку аккаунта, сервис блокирует человека и его профиль. Про раскрутку подробнее здесь.
Почему видео загружено, но другие люди его не видят
Некоторые пользователи жалуются на то, что им не удается публиковать свои записи для других юзеров.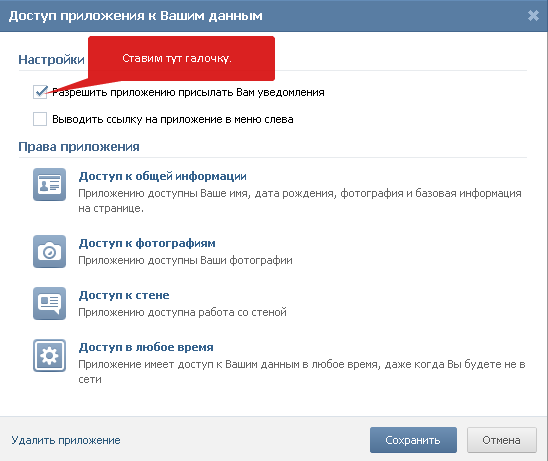 При этом процесс загрузки ролика проходит полностью. Чаще всего такое случается, когда видеозапись случайно попадает в раздел с приватными материалами или черновиками. Чтобы другие люди смогли просмотреть загруженный контент, необходимо зайти в черновики и сделать клип доступным для всех.
При этом процесс загрузки ролика проходит полностью. Чаще всего такое случается, когда видеозапись случайно попадает в раздел с приватными материалами или черновиками. Чтобы другие люди смогли просмотреть загруженный контент, необходимо зайти в черновики и сделать клип доступным для всех.
Почему ролик загружается частично
Когда пользователи сидят в приложении, возникает проблема – видеоролик загружается на определенное количество процентов, после чего процесс останавливается. В этой ситуации техподдержка рекомендует выполнить несколько действий:
- Возможно, в данный момент сервер перегружен и нужно просто подождать несколько минут.
- Проблема заключается в ПО устройства. Рекомендуется очистить кэш, переустановить приложение Тик Ток.
Если описанные действия не помогли, необходимо повторить процедуру на другом телефоне.
Большинство проблемных ситуаций, связанных с отображением контента или его выгрузкой на свой канал можно решить самостоятельно.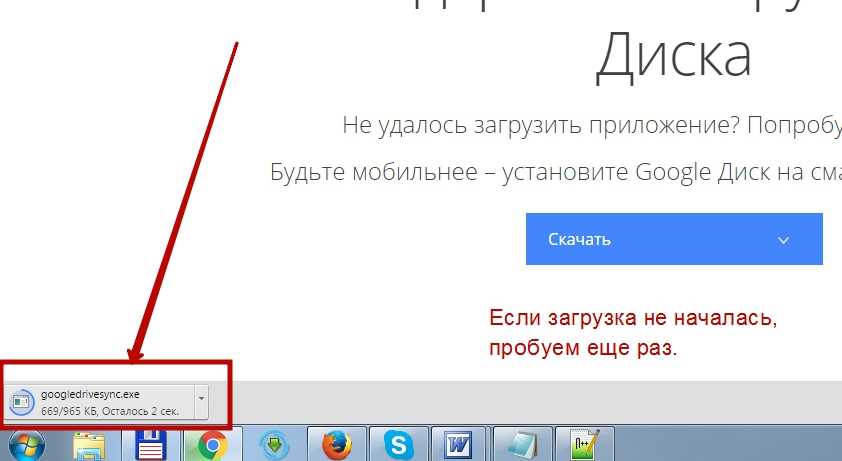 Если же действия не привели к желаемому результату, рекомендуется обратиться в службу поддержки.
Если же действия не привели к желаемому результату, рекомендуется обратиться в службу поддержки.
Видео гид. Какие возникают ошибки при загрузке видео и как их избежать
7 причин, почему в Instagram не загружается и не воспроизводится видео и как их решить – Internet Marketer
Содержание
- 1 Как загрузить видео в Instagram правильно?
- 2 Не загружается видео в Instagram: основные причины
- 2.1 Плохое интернет-соединение
- 2.2 Сбой в сети телефона
- 2.3 Устаревшая прошивка телефона
- 2.4 Устаревшая версия Инстаграма
- 2.5 Андроид оснащен стандартной галереей
- 2.6 Сбой в работе
- 2.7 Загруженный ролик имеет неподходящий формат
- 2.8 Видео загружается не полностью
- 2.9 Что делать, если загружается видео без звука?
- 3 Не работает видео в Инстаграме на ПК
- 4 Почему не проигрывается видео в Инстаграме на телефоне
- 4.1 Не работает видео на iPhone
- 4.2 Не воспроизводится видео на Андроид
- 5 Заключение
Какой самый вовлекающий, задуманная изначально как площадка для обмена фотографиями, сейчас изобилует множеством видеороликов, именно поэтому особенно часто пользователи задают вопрос, почему в Instagram (запрещенная на территории Российской Федерации организация) не проигрывается или не загружается видео.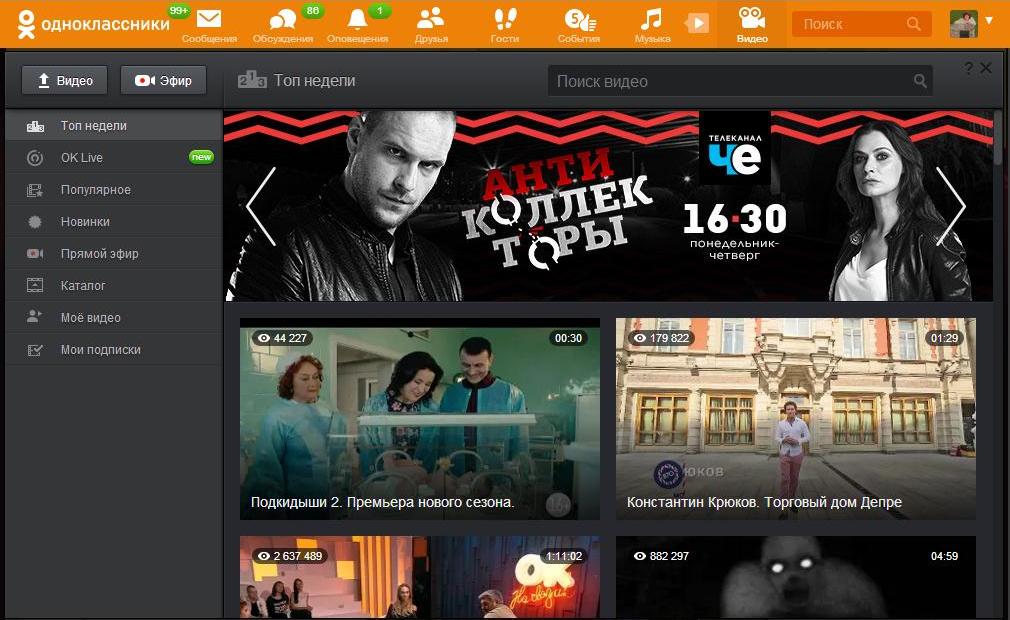
Да, случается так, что ролик, загруженный в ленту, тормозит либо вообще не проигрывается. Пользователь, естественно, расстраивается, ведь он смог уместить в короткий промежуток времени целую историю и так хотел порадовать своих подписчиков. Такую ситуацию могло спровоцировать ряд причин и, возможно, нужно будет потрудиться, чтобы выявить истинную.
Как загрузить видео в Instagram правильно?
Именно правильность загрузки способствует быстрому появлению вашего ролика в истории или ленте.
Последовательность действий следующая.
- Зайти на свою страничку.
- На аватарке нажать на плюсик, находящийся в голубом кружочке. Появится новая страничка.
- На этой страничке кликнуть на «Галерею», где следует выбрать загружаемый файл.
- После добавления файла слева внизу появится «Получатель», эта надпись позволяет перейти к последующему шагу.
- Поделиться записью в сторис.
Для того чтобы убедиться в загрузке видео, следует снова перейти в профиль и кликнуть на аватарку.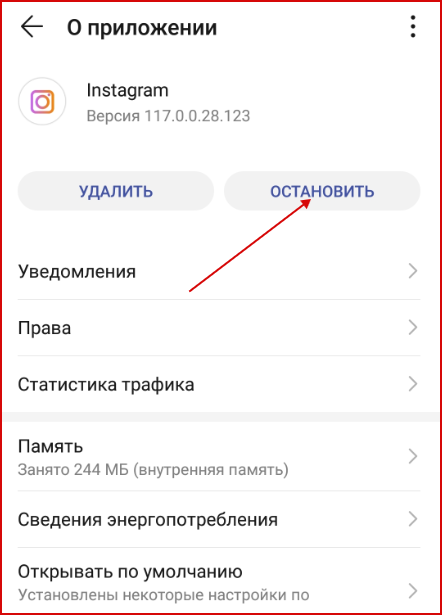 Если все сделано правильно, ваша короткая история уже выставлена на всеобщее обозрение.
Если все сделано правильно, ваша короткая история уже выставлена на всеобщее обозрение.
Обычно видео в истории размещается сразу. Лишь в отдельных случаях нужно будет немного подождать, а потом выйти из приложения и снова зайти в него.
Не загружается видео в Instagram: основные причины
Но случается, что ваша умопомрачительная история все же не появилась. По какой причине это произошло? Какие действия предпринимать, чтобы решить проблему?
Как показала практика, причин может быть несколько.
Плохое интернет-соединение
Возможно, вы как раз находитесь в одном из «глухих» уголков, и скорость интернета там недостаточная для воспроизведения видео.
Узнать скорость соединения на телефоне можно с помощью приложения Speedtest.
Если тестирование показало, что скорость интернет-соединения на вашем устройстве очень низкая, нужно обратиться к провайдеру, который поможет устранить возникшую проблему.
Сбой в сети телефона
Для устранения проблемы нужно просто перезагрузить устройство и снова зайти в приложение.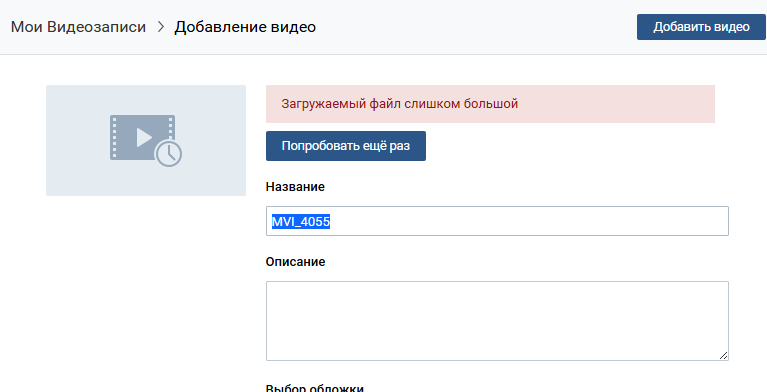
Устаревшая прошивка телефона
Очень часто причиной того, что не производится видео в Instagram (запрещенная на территории Российской Федерации организация), является старая версия ОС (операционной системы). Рекомендуется убедиться, что в настройках телефона не «висит» обновление. Если обновление имеется, нужно обновить устройство.
Устаревшая версия Инстаграма
Это может привести к тому, что при попытке воспроизведения видео устройство выдает ошибку. Для устранения проблемы рекомендуется зайти в PlayMarket или AppStore, найти доступные обновления и обновить систему.
Если ваш смартфон очень старый, вполне возможно, что разработчик уже не выпускает для него новые версии.
Чтобы приложение Инстаграм (запрещенная на территории Российской Федерации организация) работало, придется обновить устройство до самой новой версии. Если же и это не помогло, придется сменить смартфон на более новый, чтобы не «выпасть» из общения.
Андроид оснащен стандартной галереей
В этом случае попытка прикрепления файла заканчивается неудачей, устройство выдает ошибку «импорт невозможен». Придется зайти в Гугл Маркет и скачать и установить утилиту QuickPic.
Придется зайти в Гугл Маркет и скачать и установить утилиту QuickPic.
Сбой в работе
По причине возникновения ошибки в самом приложении. Рекомендуется выйти из социальной сети, а спустя некоторое время снова попробовать зайти. Если приложение не стало работать, следует обратиться за помощью в службу поддержки.
Загруженный ролик имеет неподходящий формат
Загрузить в сторис можно только ролики формата МР4 (на Windows и Samsung). А также формата MOV, которые являются продуктами Apple. Ролики в других форматах воспроизводиться в Инстаграм не будут. Но, как говорится, нет ничего невозможного, поэтому на сегодняшний день придумано множество конвертеров, помогающих «перегнать» видео в нужный формат.
Принцип работы всех этих утилит приблизительно одинаков, рекомендуется осуществлять работу в следующей последовательности:
- выбрать файл для обработки;
- определиться с тем, какого результата хотите достигнуть;
- нажать на «конвертировать»;
- результат сохранить.

Мы рассмотрели все основные причины, из-за которых не осуществляется загрузка видео в популярном приложении. Если они не помогли, нужно продолжать «копаться» в настройках телефона.
Зайдите в свой профиль в Инстаграм. В папке под названием «Параметры» нужно найти «Видео» и внимательно посмотреть настройки. Бывает, что заданные параметры не предоставляют возможности просмотреть ролики при включенном мобильном интернете, они запускаются только при работающей сети Wi-Fi.
Если вы не можете сами разобраться с возникшей проблемой, обращайтесь в техподдержку.
Видео загружается не полностью
Зачастую возникает ситуация, когда не получается загрузить видео в сторис в полном объеме. Что может стать причиной такого довольно неприятного явления? Ответ прост: размер ролика.
Популярная сеть разрешает загружать видео, по своей продолжительности не превышающие более 1 мин (кроме IGTV). Если все ваши эмоции и новости не уместились в этот короткий отрезок времени и видеоролик получился более продолжительным, он просто не загрузится в историю.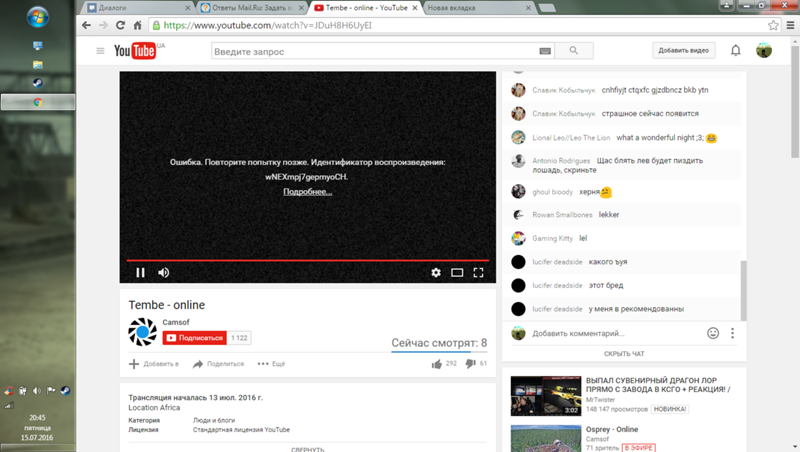 Видео может быть не загружено совсем либо наполовину. В таком «половинчатом» виде оно и попадет в сторис.
Видео может быть не загружено совсем либо наполовину. В таком «половинчатом» виде оно и попадет в сторис.
Контролируйте размер своих роликов! Это не только облегчит загрузку, но и предотвратит возможные ошибки и сбои.
Что делать, если загружается видео без звука?
Скорее всего дело в настройках. Чтобы исправить недочет и иметь возможность и видеть, и слышать, придется посетить настройки, размещенные в вашем профиле в Инстаграме. В пункте «Видео» нужно сдвинуть ползунок, расположенный рядом со словом «звук», вправо. Если ползунок находится левее, значит, звук на устройстве отключен.
Не работает видео в Инстаграме на ПК
Иногда желание просмотреть видео в любимой сети Инстаграм (запрещенная на территории Российской Федерации организация) заканчивается неудачей, ибо персональный компьютер выдает ошибку. В чем заключается проблема? Основная причина кроется в устаревшей версии видеопроигрывателя. Чтобы устранить проблему, найдите новый плеер и скачайте его на свой ПК.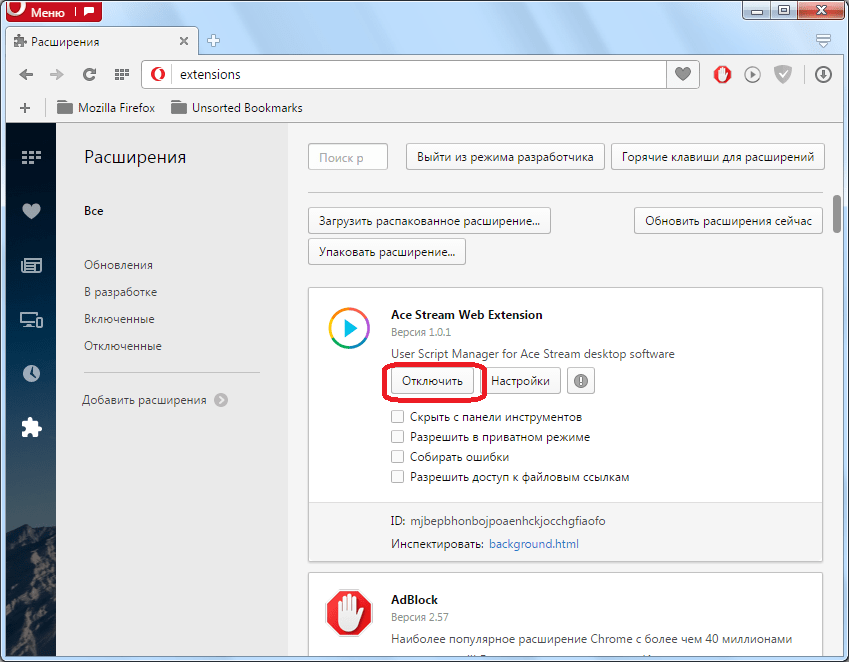
Просмотреть заинтересовавшее видео можно, воспользовавшись другим браузером.
Если ни один имеющийся на ПК браузер не помог решить проблему, лучше скачать Google Chrome.
Скачав на ПК приложение-эмулятор Android и установив на него Инстаграм (запрещенная на территории Российской Федерации организация), можно не только смотреть видеоролики, но и использовать другие всевозможные функции.
Почему не проигрывается видео в Инстаграме на телефоне
Не работает видео на iPhone
Вы являетесь владельцем iPhone и вместе с тем имеете возможность пользоваться множеством достижений науки, бороздить просторы интернета и общаться со знакомыми и незнакомыми людьми, которые смогли стать вам друзьями. Вы можете рассматривать их фото и делиться своими, писать комментарии и ставить лайки. Но вашу радость омрачает невозможность просмотра любимых роликов в сети Инстаграм? Нужно разбираться с этой проблемой и по возможности решать ее.
Причины могут быть следующие:
- Проблемы с интернетом.

- Устаревшая версия приложения, которое установлено на смартфоне.
- Сбой в работе смартфона или Инстаграм (запрещенная на территории Российской Федерации организация).
- ПО (программное обеспечение) вашего устройства устарело.
- Видео, которое вы хотите просмотреть, находится в не надлежащем формате.
Причин немало, и придется попотеть, чтобы найти истинную и устранить ее. Вполне вероятно, хватит просто перезагрузки телефона, а бывают случаи, когда приходится сбрасывать настройки телефона до заводских и снова устанавливать Инстаграм. В любом случае нужно пробовать и пытаться, ведь ваши друзья и подписчики ждут новый контент.
Не воспроизводится видео на Андроид
Чаще всего такое случается потому, что смартфон оснащен устаревшей версией ОС и просто не может поддержать последнюю версию приложения.
Бывает так, что возможности вашего гаджета ограничены и положительного результата при обновлении ПО добиться не получается. В этом случае придется сменить телефон.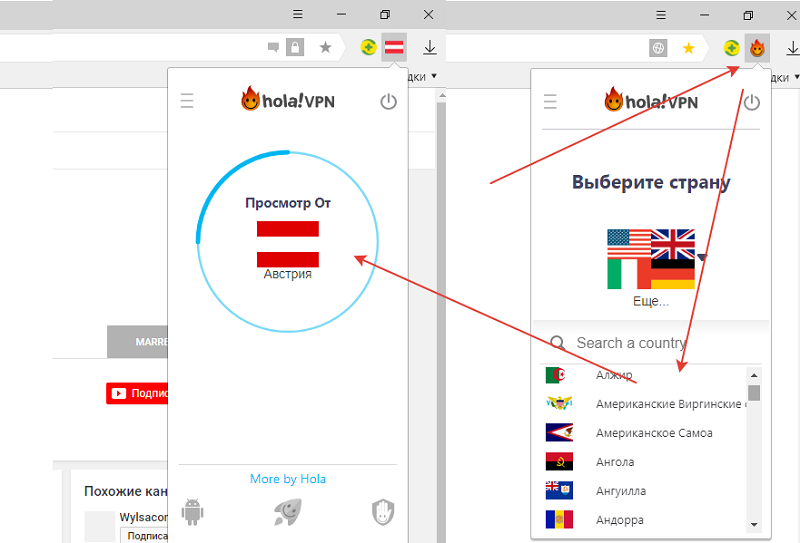
Бывает так, что и смартфон обновлен, и последнюю версию приложения загрузили, а видео просмотреть все равно не получается. Что ж поделать, не вся техника работает идеально. Чтобы решить эту проблему, попробуйте удалить приложение, а затем снова его установить.
Заключение
Если самостоятельно устранить проблему не удается, всегда нужно обращаться в службу поддержки и решать вопрос. Ведь проблемы, возникающие в вашем устройстве, скорее всего были и у других, а значит их можно решить.
Насколько публикация полезна?
Нажмите на звезду, чтобы оценить!
Средняя оценка 4 / 5. Количество оценок: 4
Оценок пока нет. Поставьте оценку первым.
Сожалеем, что вы поставили низкую оценку!
Позвольте нам стать лучше!
Расскажите, как нам стать лучше?
Материалы автора
Похожие материалы
Подарок!
За 4 шага исследуйте поведенческие факторы Вашего сайта и увеличьте посещаемость бесплатно.
Email*
Предоставлено SendPulse
Новые материалы
4 причины, почему в Инстаграм не загружается видео
Меню
Содержание
- 1 Причины, почему нельзя загрузить видео в Инстаграм
- 2 Какие форматы видео поддерживает Инстаграм
- 3 Конвертеры видео для Инстаграма
В ленте дозволенный формат 1 минута — столько длится один видеоролик в Инстаграме. Если вы превышаете лимит, файл обрезается или происходит ошибка в Instagram при загрузке.
Но это не единственная причина, по которой вы не можете загрузить клип в Инстаграм. Давайте разберемся, почему возникает такое ограничение.
Причины, почему нельзя загрузить видео в Инстаграм
Чаще всего пользователи, у которых возникает такая ошибка, думают, что это блокировка или баг системы. Но есть еще некоторые неочевидные причины отклонения загрузки нового контента:
- Нестабильное подключение к Интернету, низкая скорость Wi-Fi.

- Версия приложения устарела или не поддерживается вашей операционной системой.
- Операционная система телефона обновилась, но вы не установили свежую версию. Поэтому из-за несовместимости и невозможности работы, Instagram не позволяет добавить контент.
- Нарушение в параметрах видеоклипа. Это может быть неправильный формат, слишком большой вес файла, излишняя длительность видеофайла.
Первые пункты можно проверить за пару минут — посмотреть скорость Интернета, обновить Инстаграм или саму операционную систему Android или iOS. Последняя причина вызывает большие трудности, так как приходится работать с контентом, который вы публикуете.
Какие форматы видео поддерживает Инстаграм
Если вы попытались проверить все вышеперечисленные причины, но результата так и нет, дело может быть в формате клипа. При публикации ролика нужно обращаться внимание на его разрешение. В Инстаграме допускается публиковать в постах следующие форматы:
При публикации ролика нужно обращаться внимание на его разрешение. В Инстаграме допускается публиковать в постах следующие форматы:
- 3G2;
- 3GP;
- 3GPP;
- MOV;
- AVI;
- WMV;
- MKV;
- GIF.
Если клип вы сняли в горизонтальном разрешении, важно еще учитывать другие требования к контенту кроме качества.
- Разрешение видео для Инстаграма должно быть не меньше 600 на 315 пикселей.
- На платформе рекомендуется использовать соотношение сторон — 1.9:1 либо 1:1 для ленты. В противном случае клип будет выглядеть некрасиво, а изображение может пострадать.
- Видео должно весить до 4 гигабайтов. Вес файла больше будет недоступен для загрузки, вас будет постоянно выкидывать из приложения.
Если не соблюдать требования к видеоклипам в Инстаграме, контент не будет загружаться или появится ошибка при загрузке.
Но если совсем не получается добавить видео через телефон — попробуйте по нашей инструкции загрузить видео в Инстаграм через компьютер. Это доступно и для ленты и для IGTV.
Когда вы посмотрите характеристики клипа, сможете решить, что делать дальше — конвертировать файл или писать в техподдержку Instagram с сообщением об ошибке.
Конвертеры видео для Инстаграма
Вот список удобных и функциональных конвертеров роликов для соцсети:
- Online-Converting,
- Video Converter,
- iConv,
- Video Format Factory,
- Video Compressor Converter — Fast Compress Video.
Если вы не знаете, как работать с утилитами, ниже рассматривается процесс на примере приложения VideoSolo Video Converter Ultimate.
- Программу скачайте на ПК или ноутбук через официальный сайт. В нем можно редактировать видео и аудио в популярные форматы вроде MOV или MP4.

- После установки программы переходите к импорту контента. Для этого найдите кнопку «Добавить файлы». Если видео для Инстаграма расположено на веб-странице, то перетащите его в приложение.
- После того, как клип добавится, нужно установить формат, чтобы он точно подошел для Инстаграма. Самый распространенный — это MP4.
- Дальше вы можете уже менять дополнительные характеристики. Если видео слишком длинное, обрежьте с помощью кнопки «Клип» его до минуты в том месте, где нужно. Если хотите глубже настроить ролик, чтобы он точно соответствовал Инстаграму, перейдите в раздел «Настройки», а потом в «Настройки профиля». Там укажите данные для видео, которые подходят для соцсети.
- Теперь остается конвертировать видео-файл. Для этого нажмите на кнопку «Конвертировать все». Начнется преобразование клипа. Придется подождать пару минут. Если Интернет медленный, на прогрузку может уйти и пять минут.
- После того, как видео преобразуется, сохраните его на компьютер.
 Перед публикацией придется загрузить файл на планшет или телефон, потому что с ПК невозможно заливать контент в Инстаграм. Если для вас это сложно, можете использовать приложения на телефоне, но большая часть из них платные или бесплатные только в течение пробного периода.
Перед публикацией придется загрузить файл на планшет или телефон, потому что с ПК невозможно заливать контент в Инстаграм. Если для вас это сложно, можете использовать приложения на телефоне, но большая часть из них платные или бесплатные только в течение пробного периода.
Конвертеры для Instagram существуют и в онлайн-пространстве, поэтому вы можете загружать контент на сайты и конвертировать его за пару минут.
Однако не всегда результат оправдывает ожидания. Также много сайтов-мошенников, поэтому никогда не оставляйте личные данные на сайтах вроде логина, пароля и номера банковской карты.
Также советуем прочитать нашу статью, 10 правил безопасности в Инстаграме, чтобы обезопасить свой аккаунт и личные данные.
Поделиться с друзьями:
Твитнуть
Поделиться
Поделиться
Отправить
Класснуть
Adblock
detector
Тик Ток не загружает видео: конец карьеры блогеры?
Содержание
- Что значит ошибка «Не удалось загрузить видео в Тик Ток» и как это исправить
- Почему в Тик Ток не появляется мое видео
- Почему люди в Тик Ток не видят мое видео
- Почему видео в Тик Ток не загружается
- Почему видео в Тик Ток загрузилось не полностью
- Почему на видео мало просмотров
Тик Ток – современная социальная сеть, в которой пользователи всего мира выкладывают короткие ролики длиной 15 или 60 секунд. Она работает через браузер или специальное мобильное приложение на Android и IOS. Время от времени возникают неполадки, при которых Тик Ток не загружает видео. Разберемся, в чем же может быть причина таких ситуаций.
Она работает через браузер или специальное мобильное приложение на Android и IOS. Время от времени возникают неполадки, при которых Тик Ток не загружает видео. Разберемся, в чем же может быть причина таких ситуаций.
Что значит ошибка «Не удалось загрузить видео в Тик Ток» и как это исправить
Время от времени у пользователей возникает ситуация, когда видео не загружается, а на экране загорается сообщение о невозможности его воспроизведения и выкладывания по разным причинам. Исправить это можно обновив приложение, выключив и включив мобильный Интернет или Wi-Fi, а также просто обновив страницу, на которой находится ролик.
Почему в Тик Ток не появляется мое видео
Иногда складывается ситуация, что видеоролик, который только что загрузил пользователь, не появляется в его профиле. Это не значит, что приложение не работает или нужно срочно повторно выкладывать свой клип. Скорее всего, только что добавленное видео проходит процесс загрузки и нужно просто дождаться его конца.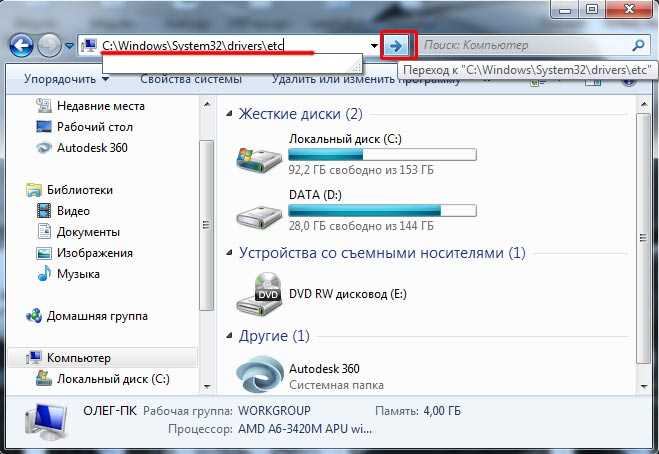 До полной загрузки оно находится в черновиках, а после – будет видно всем, у кого есть доступ.
До полной загрузки оно находится в черновиках, а после – будет видно всем, у кого есть доступ.
Важно! Если клип грузится слишком долго, стоит проверить, есть ли доступ к Интернету.
Если же не выкладывается видео в Тик Ток совсем и выходит сообщение в духе «Video can’t be uploaded», стоит попробовать повторить попытку чуть позже. Возможно, случились какие-то сбои на сервере, которые вскоре будут исправлены.
Почему люди в Тик Ток не видят мое видео
Если видеоролик полностью прошёл процесс загрузки, уже не отображается в черновиках, но его не видно другим пользователям, значит, возникла неполадка. Причин, почему видео в Тик Ток не видят люди, может быть несколько:
- Ролик случайно был помещен в черновики или частные материалы. В таком случае его не будут видеть люди, не смогут скачивать. Для исправления нужно зайти в настройки и при необходимости изменить их.
- Видео было удалено за нарушение правил сообщества. Возможно, в ролике есть сексуальные и эротические сцены, пропаганда насилия и дискриминации.
 С полным перечнем правил сообщества можно ознакомиться на сайте Tik Tok. Если вы их нарушите, даже если клип выкладывается, его вскоре сотрут.
С полным перечнем правил сообщества можно ознакомиться на сайте Tik Tok. Если вы их нарушите, даже если клип выкладывается, его вскоре сотрут.
Важно! Если клип был удален администрацией ошибочно, можно подать апелляцию в службу технической поддержки. Если никаких нарушений действительно нет, он будет восстановлен.
Почему видео в Тик Ток не загружается
Причин, почему Тик Ток не грузит видео, может быть несколько. Некоторые из них одинаковы и для выкладывания новых, и для воспроизведения существующих. К ним можно отнести:
- Плохой Интернет. В случаях, если плохо ловит связь, отключен Wi-Fi, публикации не будут скачиваться, открываться, воспроизводиться и загружаться.
- Загружаемый файл не соответствует требованиям платформы касательно формата и веса. Социальная сеть физически не может грузить файлы огромного размера и разрешения.
- Администрация заблокировала пользователя за превышение лимита.
 Точных цифр лимита нет, но такие ситуации возможны. Стоит приостановить активность на пару дней. Да и спам по зрителям не работает как источник хорошей статистики – вы лишь надоедите аудитории, и она начнёт уменьшаться.
Точных цифр лимита нет, но такие ситуации возможны. Стоит приостановить активность на пару дней. Да и спам по зрителям не работает как источник хорошей статистики – вы лишь надоедите аудитории, и она начнёт уменьшаться. - Проблемы с приложением. Необходимо очистить кэш, если есть обновления, вы должны их скачать, чтобы сталкиваться с проблемами как можно реже.
- Неполадки со смартфоном. Некоторые проблемы связаны с проблемами операционной системы, ее устаревшей версией. Крайними мерами является сброс настроек до заводских или же смена прошивки.
Важно! Помимо этого, проблемой могут быть неисправности на сервере, тогда приложение может не запускаться или не загружать клип.
Почему видео в Тик Ток загрузилось не полностью
Иногда пользователи видят Тик Ток видео не до конца. Очевидно, что замысел передан не полностью и не имеет логического конца. Это касается как роликов, загруженных самим человеком, так и тех, которые он просматривает в качестве зрителя.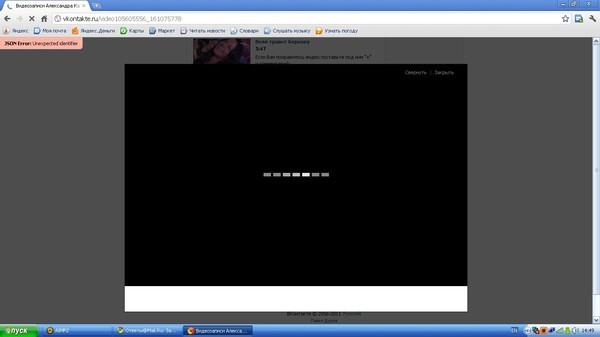
Пользователям стоит помнить, площадка предусматривает длительность ролика 15 и 60 секунд. Из них подходящая длительность выбирается на начальном этапе загрузки. Если клип превышает эти значения, он будет обрезан.
Почему на видео мало просмотров
Если все сделано правильно, ролик не был удален и не сохранился в черновиках, а просмотров все равно нет, значит, нужно задуматься о том, как исправить этот удручающий момент. Можно поработать над качеством, стилем, сюжетом, съемкой, проанализировать тренды и вкусы аудитории, чтобы подстроиться под них.
Но можно пойти и более простым путем, используя DoSMM для накрутки просмотров и лайков. Этот простой и относительно дешевый способ поможет вывести клип в рекомендации и обеспечить хороший трафик на канал.
Если Тик Ток не загружает видео, не стоит расстраиваться. Проблемы, скорее всего, просты, очевидны и решаемы за несколько минут. Если, конечно, вы не планируете выкладывать порнографию – в таком случае стоит пересмотреть выбор площадки для творчества.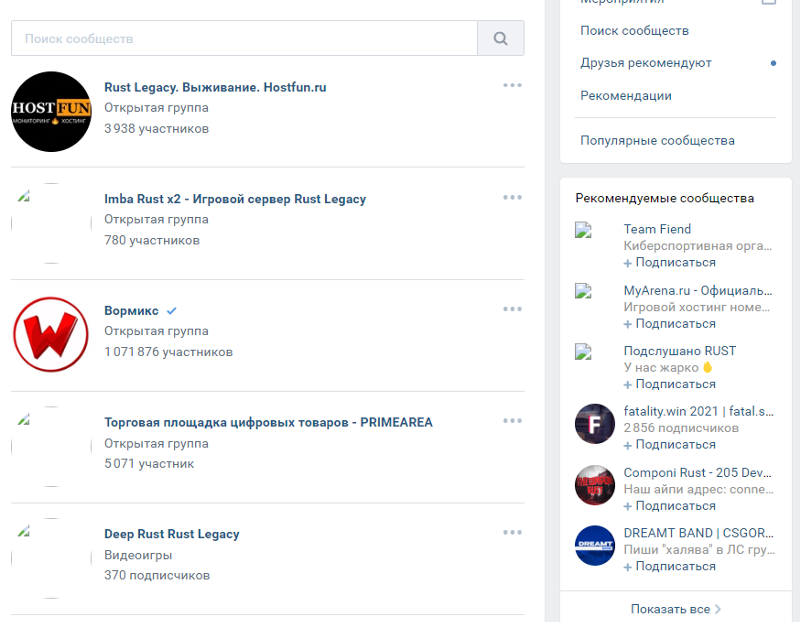
Исправить с помощью 10 методов
Элеонора Рид
В. Почему некоторые видео не воспроизводятся в Chrome?
«Здравствуйте. Я безуспешно пытался воспроизвести видео в браузере Chrome. По какой причине Chrome не воспроизводит видео в моей системе?»
Google Chrome — отличный браузер для просмотра видео онлайн. Однако из-за различных действующих факторов вы, возможно, не сможете достичь этой цели. Вы узнаете, почему видео не воспроизводится в Chrome, и вам будут показаны различные решения для решения проблемы Chrome, не воспроизводящего видео. Чтобы избежать повторения подобных ошибок в будущем, вы также узнаете, как правильно воспроизводить видео в Chrome.
Часть 1. Почему видео не воспроизводится в Chrome
Когда видео начинает становиться медленным, размытым или появляются сообщения об ошибках, это означает, что Chrome не может воспроизводить видео. Все эти симптомы указывают на то, что Chrome не может загружать, воспроизводить или просто транслировать видео с таких сайтов, как YouTube.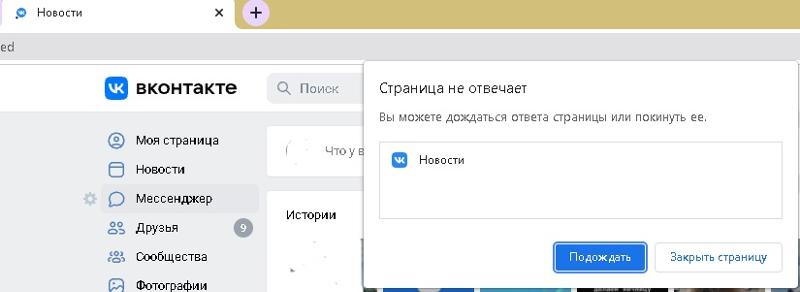 Важно знать причины, по которым видео не воспроизводится в Chrome:
Важно знать причины, по которым видео не воспроизводится в Chrome:
Устаревший браузер Chrome:
Обычно это первая причина, по которой видео сталкивается с проблемами и отказывается воспроизводиться в Chrome. Каждое новое обновление браузера имеет дополнительные функции, позволяющие более эффективно обрабатывать новые требования к видео. Если Chrome устарел, ему обязательно не хватит воспроизведения видео онлайн.
A Отключенный JavaScript:
Для воспроизведения видео на некоторых веб-сайтах требуется JavaScript. Между тем, Chrome отключает определенные программы, такие как JavaScript, из соображений безопасности, особенно если ваша система когда-то подвергалась атаке или почти атаке вредоносного ПО. Таким образом, возникает проблема.
Многозадачность компьютера Слишком много операций:
Когда в Chrome слишком много открытых вкладок и запущенных операций, они неизбежно замедляют работу браузера.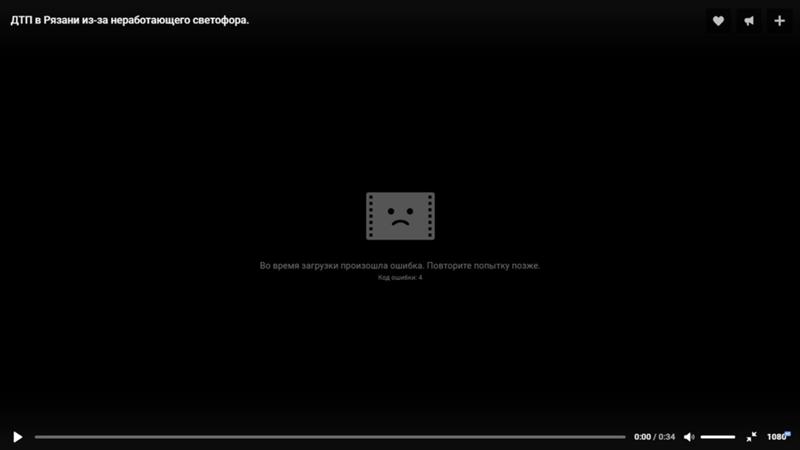 Следовательно, это может повлиять на видео и помешать их воспроизведению на любом веб-сайте, на который вы заходите.
Следовательно, это может повлиять на видео и помешать их воспроизведению на любом веб-сайте, на который вы заходите.
Проблемы с интернет-провайдером (ISP):
У вашего интернет-провайдера могут быть проблемы с сетью, которые, в свою очередь, могут повлиять на ваше сетевое подключение и привести к медленной загрузке видео или его полному отсутствию. Кроме того, при подключении к вашей домашней внутренней сети через сетевые кабели и Wi-Fi могут возникнуть некоторые проблемы, которые повлияют на любой просмотр, который вы выполняете в своей системе.
Отключенный Flash Player:
Adobe Flash имеет некоторые проблемы с безопасностью как «устаревшая» программа. Это заставило разработчиков браузеров, таких как Google, прекратить его использование. К сожалению, видео на некоторых сайтах не были обновлены для работы без этого «Flash», что делает невозможным воспроизведение таких видео.
Часть 2. Как исправить видео, которое не воспроизводится в Chrome
В этой части объясняется, как исправить любое видео, которое не воспроизводится в Chrome. Наличие нескольких решений дает вам полный список вариантов на выбор. К ним относятся следующие:
Наличие нескольких решений дает вам полный список вариантов на выбор. К ним относятся следующие:
1. Включить Flash Player:
Это относится к ситуации, когда у вас есть флэш-видео для просмотра, а на вашем компьютере нет флеш-плеера. Здесь вы, скорее всего, увидите сообщение с просьбой «Нажмите, чтобы включить Adobe Flash Player». Если это сообщение не появляется, вы можете вручную проверить, включена ли или разрешена вспышка. Сделайте это, выполнив следующие шаги:
-
Запустите Google Chrome на своем ПК
-
Откройте веб-сайт с видео, которое вы не можете воспроизвести
-
Выберите значок, представляющий «Замок» («информация», в некоторых случаях представленный в виде значка «! в круге»).
 Это обнаруживается, когда вы смотрите в левую часть адресной строки.
Это обнаруживается, когда вы смотрите в левую часть адресной строки.
Примечание: Если вы подтвердите, что проблема с невоспроизведением вызвана некоторыми ошибками видеофайла, непосредственно проверьте решение — Видео фиксатор для восстановления поврежденных видеофайлов . В противном случае перейдите к следующему способу.
2. Очистить файлы cookie и кеш:
Накопленные данные в виде кеша и файлов cookie, как правило, препятствуют воспроизведению видео в Chrome. Избавьтесь от этих поврежденных файлов cookie, истории, паролей и любых других данных просмотра, чтобы освободить место для загрузки и воспроизведения новых видео. Вы можете сделать это следующим образом:
3. Перезапустите приложение браузера Chrome:
Возможно, вам придется закрыть Chrome и запустить его снова, если вы не можете воспроизводить видео в браузере. Перед перезапуском приложения убедитесь, что оно полностью закрыто.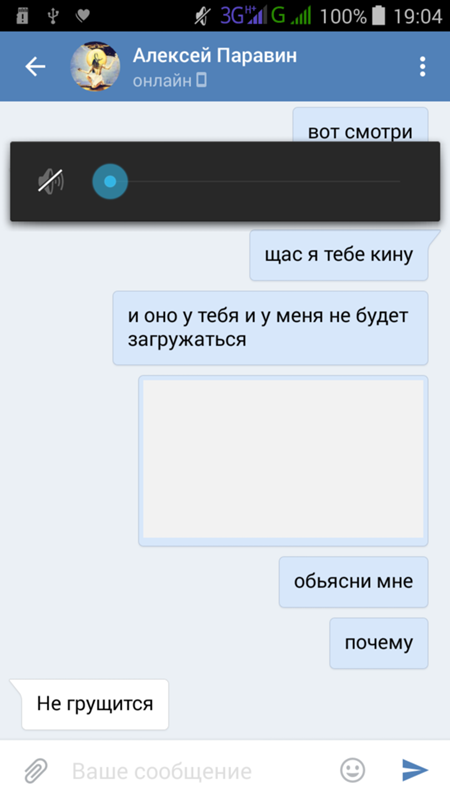 Как перезапустить Хром? Выполните следующие действия:
Как перезапустить Хром? Выполните следующие действия:
4. Включение JavaScript:
Было объяснено, что отключенный JavaScript может повлиять на видео в Chrome и остановить их воспроизведение. Поэтому вам необходимо включить JavaScript в настройках Chrome. Как попасть в настройки Chrome? Следуя простым шагам, описанным ниже:
-
Запустите Chrome в вашей системе
-
Выберите «Дополнительно» (представлено тремя точками в правом верхнем углу страницы). Затем нажмите «Настройки»
-
Прокрутите вниз и выберите «Дополнительно»
-
Перейти в «Конфиденциальность и безопасность».
 Под этой вкладкой выберите «Настройки сайта»/«Настройки контента». Далее выбираем «JavaScript»
Под этой вкладкой выберите «Настройки сайта»/«Настройки контента». Далее выбираем «JavaScript»
5. Отключите аппаратное ускорение Chrome:
Иногда, если функция аппаратного ускорения включена, это может помешать правильному воспроизведению видео в Chrome. Вы можете посетить настройки Chrome и отключить аппаратное ускорение, выполнив следующие действия:
- .
Перейдите в «Дополнительно» > «Настройки». Затем прокрутите вниз и выберите «Дополнительно»
. -
Выберите «Система», которая находится внизу при прокрутке вниз
-
Нажмите, чтобы выключить кнопку «Использовать аппаратное ускорение, если оно доступно». Теперь воспроизведите видео еще раз, чтобы увидеть, работает ли оно.

6. Отключить расширения тестовой системы:
Расширения и подключаемые модули, как правило, мешают правильному воспроизведению видео в Интернете. Вы можете отключить расширения Chrome по отдельности, чтобы выяснить источник проблемы с видео, которые не воспроизводятся в Chrome.
-
Нажмите на три вертикальные точки, описанные выше
-
Наведите курсор на вкладку «Дополнительные инструменты» и отсюда нажмите «Расширения», чтобы открыть новую вкладку
-
Убедитесь, что видео, которое отказывается воспроизводиться, открыто. Затем начните отключать каждое расширение одно за другим, нажимая на изображение корзины рядом с расширением. Перезагрузите видео после отключения каждого расширения, чтобы проверить, воспроизводится ли оно.

Примечание: Ниже приведены конкретные решения для зрителей YouTube — Исправить видео на YouTube, которые не воспроизводятся .
7. Загрузка видео на компьютер:
Если видео не воспроизводится в браузере Chrome, вы можете загрузить его с веб-сайта на свой компьютер и смотреть оттуда. Это потребует от вас использования расширения, чтобы видео можно было успешно загрузить из Chrome на ПК. Ниже приведены шаги, как это сделать:
-
Следуйте по пути: «Дополнительно» > «Дополнительные инструменты»
-
Нажмите «Расширения» и прокрутите вниз до интерфейса, чтобы выбрать «Получить больше расширений»
-
Найдите и установите расширение
- edrawsoft.com/images2021/new-edrawsoft/mark_point.svg»>
Теперь откройте сайт с видео, которое вы хотите загрузить, нажмите на направленную вниз стрелку в правой части адресной строки. Нажмите на нее и скачайте видео.
Загрузите видео, и вы сможете проверить, сможете ли вы воспроизводить и смотреть видео плавно. Если нет, это означает, что сам ваш видеофайл поврежден. Вам нужна программа для восстановления видео.
Загрузить восстановление видео
Загрузить восстановление видео
8. Обновите приложение Chrome:
Вопрос, на который вам нужно найти ответы, звучит так: «Обновлен ли мой Chrome?». Если вы не можете ответить утвердительно, значит, пришло время обновить приложение браузера Chrome. Для воспроизведения некоторых видео требуется последняя версия Chrome. Просто сделайте следующее, и ваше приложение будет обновлено, если оно не актуально:
- edrawsoft.com/images2021/new-edrawsoft/mark_point.svg»>
В браузере Chrome перейдите в «Еще»
-
Выберите опцию «Помощь»
-
В меню выберите «О Google Chrome»
9. Восстановите настройки Chrome по умолчанию:
После того, как все другие варианты не помогли, вы можете попробовать сбросить настройки Chrome. Следующие шаги помогут вам сделать это:
-
В браузере Chrome выберите «Дополнительно» > «Настройки» «Показать дополнительные настройки»
-
Вы увидите раздел «Сброс настроек». Здесь выберите «Сброс».
- edrawsoft.com/images2021/new-edrawsoft/mark_point.svg»>
Подтвердите еще раз, выбрав «Сброс»
10. Используйте Ultimate Video Repair Tool:
В некоторых ситуациях вам потребуется использовать инструмент восстановления. Такие ситуации вращаются вокруг загруженных видео в Chrome, отказывающихся воспроизводиться. В этом случае лучший инструмент для восстановления, который вам рекомендуется использовать, — это Wondershare Repairit Video Repair 9.0021, новый продукт от Wondershare. Таким образом, если у вас возникли проблемы с воспроизведением, скажем, видео на YouTube в Chrome, Wondershare Repairit пригодится для исправления ваших поврежденных видео. Этот инструмент исправляет поврежденные видео, а также испорченные или поврежденные видео во всех основных видеоформатах, включая MP4, M2TS, FLV, AVI, WMV, MPG и т. д. шаги ниже, вы можете восстановить поврежденные видео, загруженные из Chrome:
Шаг 1: Добавить поврежденное видео
В середине интерфейса инструмента восстановления есть опция «Добавить видео и начать восстановление».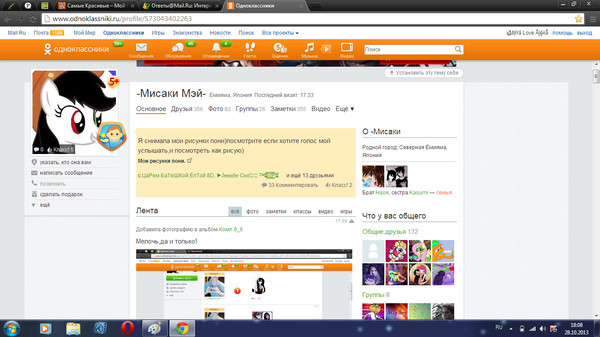 Используйте его, чтобы перетащить поврежденный видеофайл из его местоположения. Кроме того, вы можете нажать «Добавить», чтобы выполнить ту же функцию.
Используйте его, чтобы перетащить поврежденный видеофайл из его местоположения. Кроме того, вы можете нажать «Добавить», чтобы выполнить ту же функцию.
Шаг 2: Восстановить видео
Перейдите к синей кнопке «Восстановить», щелкните ее и начните восстановление поврежденного видеофайла. Этот режим быстрого восстановления исправит любую ошибку в вашем видеофайле, после чего появится окно. Нажмите «ОК», чтобы просмотреть и сохранить
Шаг 3. Предварительный просмотр восстановленного видео
Следующим шагом является предварительный просмотр восстановленного видеофайла, если вы хотите. Для этого перейдите в крайний правый угол интерфейса, и вы увидите значок, представляющий функцию «воспроизведение»; выберите его.
Если вы понимаете, что у вас все еще есть сильно поврежденные видеофайлы, требующие более тщательного сканирования и восстановления, вы можете перейти в расширенный режим восстановления. Это вы можете сделать, заявив с опцией «Предварительный просмотр не удалось? Попробуйте расширенный ремонт», и вы уверены, что на своем пути.
Это вы можете сделать, заявив с опцией «Предварительный просмотр не удалось? Попробуйте расширенный ремонт», и вы уверены, что на своем пути.
Шаг 4: Добавьте образец видео
Добавьте образец видео из значка «папка» в появившемся окне с заголовком «Добавление образца видео для восстановления». Образец видео является жизненно важной частью расширенного восстановления, поскольку его информация используется в качестве справочной информации при восстановлении сильно поврежденного видеофайла. Обратите внимание, что образец видео определяется как рабочее видео, снятое на том же устройстве и в том же формате, что и поврежденный видеофайл.
Переместите, чтобы выбрать «Восстановить», вариант, расположенный непосредственно под кнопкой «Применить ко всем поврежденным видео». Это действие вернет вас в предыдущее окно, где вы перейдете к следующему шагу. Важно решить, хотите ли вы сохранить видео, восстановленные в режиме быстрого восстановления, нажав «Да», или не сохранять их, нажав «Нет». Это решение необходимо, потому что любое видео, которое вы восстанавливаете с помощью быстрого восстановления, не сохраняется после включения расширенного режима восстановления.
Это решение необходимо, потому что любое видео, которое вы восстанавливаете с помощью быстрого восстановления, не сохраняется после включения расширенного режима восстановления.
Шаг 5: Сохранить видео
Теперь, когда все сделано, выберите «Сохранить». Появится окно с примечанием: «Выберите путь для сохранения восстановленных файлов. Пожалуйста, не сохраняйте файлы по пути, по которому вы их потеряли». Следуйте этой инструкции, выбрав совершенно новое место назначения для восстановленного видеофайла.
Скачать Video Repair
Download Video Repair
Часть 3: Как правильно воспроизводить видео в Chrome
Правильно воспроизводите видео в Chrome, следуя решениям и шагам, описанным в этом разделе ниже:
1. Используйте режим инкогнито Chrome:
Хотя режим инкогнито не означает, что внешние сайты не могут отслеживать вас, он помогает предотвратить включение тех расширений, которые могут помешать правильному воспроизведению ваших видео на сайтах в вашем браузере Chrome. Включите режим инкогнито в Chrome, выполнив следующие два шага:
Включите режим инкогнито в Chrome, выполнив следующие два шага:
2. Сбросьте интернет-соединение вашей системы:
Чтобы обеспечить быструю загрузку и воспроизведение видео в Chrome, необходимо сбросить подключение к Интернету и начать заново. Как ты это делаешь? Выполните следующие действия:
-
Отложите ваш компьютер.
-
Отключите модем, который вы используете в своей системе, и, если вы используете отдельное устройство в качестве беспроводного маршрутизатора, отключите его.
-
Не трогайте его примерно минуту.
-
Снова подключите модем или беспроводной маршрутизатор и подождите, пока все индикаторы перестанут мигать.

-
Теперь включите свой компьютер.
-
«Перезагрузите» или воспроизведите видео, которое вы хотите воспроизвести в сети.
Часть 4: Как предотвратить «Chrome не воспроизводит видео»
Вы можете предотвратить проблему, когда Chrome не воспроизводит видео, следуя некоторым мерам, которые будут предложены здесь. Эти меры и советы упрощены следующим образом:
Регулярно очищайте файлы cookie и кеш, которые накапливаются в вашем браузере в виде данных просмотра. Это уместно, потому что, если история браузера и другие данные собираются в виде кеша и файлов cookie, они создают проблему для Chrome. В конце концов, становится трудно воспроизводить новые видео.
Не оставляйте открытыми много разных вкладок в браузере. Максимально ограничьте количество открытых вкладок, чтобы Chrome не выполнял слишком много операций одновременно.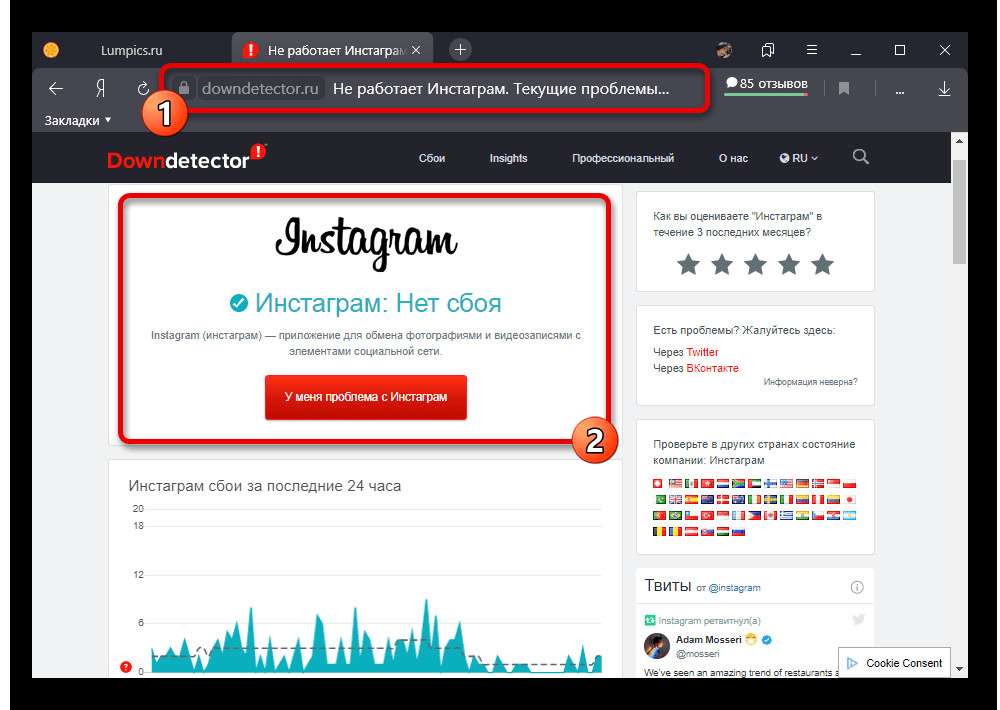
Обратите внимание на подключение к Интернету, особенно дома. Это позволит вам узнать, когда соединение начинает «капризничать», чтобы вы могли реагировать соответствующим образом, прежде чем оно ухудшится. Желательно регулярно обновлять соединение.
Убедитесь, что расширения вашего браузера совместимы с вашей системой, чтобы обеспечить бесперебойную синхронизацию и работу вашего Chrome при воспроизведении видео в вашей системе. Кроме того, узнайте наиболее рекомендуемое расширение, которое будет важно для загрузки видео на ваш компьютер и их воспроизведения.
Заключительные слова
Со всей информацией, представленной в этой статье, вы должны быть уверены, что сможете решить проблему отказа воспроизведения видео в браузере Chrome. Более того, если вы загружаете видео в Chrome, но у него возникли проблемы или оно по-прежнему отказывается воспроизводиться, вы всегда можете обратиться к Wondershare Repairit Video Repair , чтобы исправить ошибки в вашем видеофайле.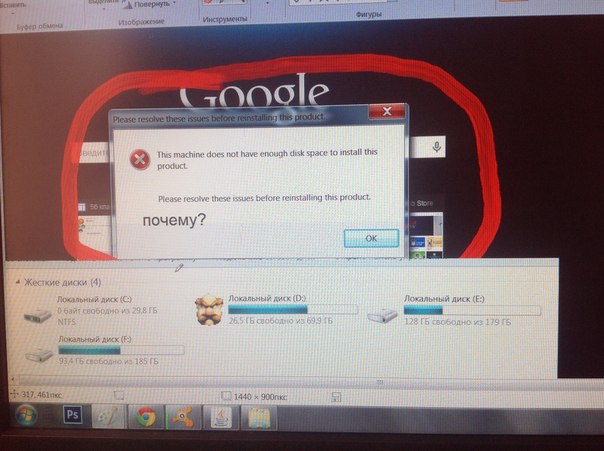
Примечание: Но если вы столкнулись с подобными ситуациями в Firefox, попробуйте решения здесь — Исправление видео, не воспроизводимого в Firefox .
Элеонора Рид
Популярные статьи
Ремонт видео
- Как конвертировать MOV, WEBM, MKV, GIF, 3GP, FLV и AVI в MP4
- Средство восстановления MP4: как восстановить поврежденный видеофайл MP4
- Как исправить черный экран при воспроизведении видео в Windows 10/11
- Видеофайл не может быть воспроизведен? Исправить различные коды ошибок видео
- Решения для «Ошибка загрузки мультимедийного файла не может быть воспроизведен»
- Как открыть файл MXF?
Ремонт фото
- Как исправить размытые изображения на Facebook?
- Как открыть файл PNG в Windows 10/11? [Исправлено]
- Восстановление JPEG/JPG: восстановление JPEG/JPG с помощью 5 программ для восстановления фотографий
- Что такое расширение файла NRW?
Насадки для камеры
- Как улучшить качество камеры Snapchat?
- Лучший бесплатный способ восстановить видео GoPro
- Код ошибки камеры 0xa00f4244 в Windows 10/11
Советы по социальным сетям
- Исправление «Нет звука в видео Instagram» в Быстром решении
- Методы устранения проблем с заиканием/буферизацией YouTube в Chrome
- Как исправить проблему с воспроизведением видео на Facebook?
- Вот исправления для видео в Твиттере, которые не воспроизводятся
Восстановление файлов
- Как исправить поврежденную SD-карту Samsung?
- Программное обеспечение Word Repair для восстановления поврежденного файла Word
- способов исправить поврежденные файлы Excel: 100% рабочие решения
- Как восстановить поврежденные файлы Excel XLS/XLSX?
Ремонт электронной почты
- Советы по устранению проблемы «зависание Outlook при загрузке профиля»
- Как исправить ошибку Outlook PST не удается найти
- Методы устранения ошибки Outlook 0x80040610
- Как удалить файл Outlook OST?
- Как исправить отсутствие файла Outlook.
 ost?
ost? - Как импортировать OST-файл в Outlook 365?
- Как сжать файл OST в Outlook?
Советы Windows
Ремонт аудиотехники
- Как восстановить поврежденный аудиофайл m4a?
- Как восстановить звук с диктофона Sony?
Исправление видео, не воспроизводимого на мобильном телефоне Android
Резюме: Телефон Android — это удобное устройство для съемки, хранения, просмотра и обмена видео. Тем не менее, это расстраивает, когда ваши мобильные видео не воспроизводятся должным образом или выдают ошибку, особенно если видео относится к работе или любому важному личному событию.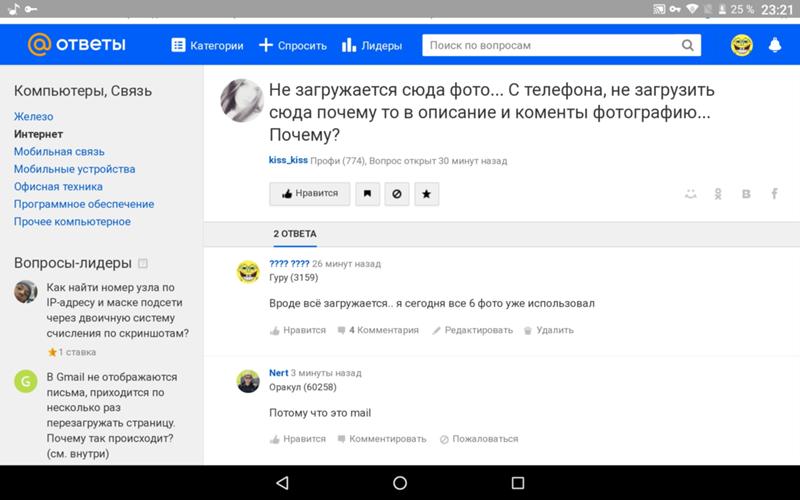 Вы можете восстановить свои видео, которые стали невоспроизводимыми или поврежденными, с помощью бесплатной демо-версии программного обеспечения.
Вы можете восстановить свои видео, которые стали невоспроизводимыми или поврежденными, с помощью бесплатной демо-версии программного обеспечения.
Содержание
- Как исправить видео, которые не воспроизводятся на телефоне Android
- Подводя итог
«Несколько дней назад я записал несколько важных видео на свой смартфон Samsung для проекта. Но теперь, когда я пытаюсь воспроизвести эти видео из Галереи на своем телефоне, он говорит: «Не удается воспроизвести видео». Пожалуйста, помогите».
«Некоторые из моих сохраненных видео не воспроизводятся на телефоне Android. Я получаю эту ошибку — «Видео не может быть воспроизведено». Я перезагрузил свой телефон, но бесполезно. Я использую ОС Android Lollipop. Есть ли способ исправить видео, которые не воспроизводятся на телефоне Android?
Может быть много причин, по которым ваши видео не воспроизводятся на телефоне Android, например:
- Ваше видео повреждено
- Медиаплеер устарел
- ОС Android не обновлена
- Видео загружено не полностью из источника
- Ваша мобильная SD-карта повреждена
- Вы загрузили ненадежное программное обеспечение/приложение
Попробуйте следующие способы воспроизведения видео на телефоне Android. Вы можете применить эти методы, чтобы решить проблему «видео не воспроизводится» на любом телефоне Android, , таких как Samsung, Oneplus, Xiaomi, Motorola, HTC и т. д.
Вы можете применить эти методы, чтобы решить проблему «видео не воспроизводится» на любом телефоне Android, , таких как Samsung, Oneplus, Xiaomi, Motorola, HTC и т. д.
- Перезапустите/перезагрузите устройство
- Очистите кеш на телефоне Android
- Удалите небезопасные приложения на своем мобильном телефоне мобильный телефон
- Обновите ОС Android
- Удаление сомнительного ПО
- Восстановите Stellar Repair for Video
- Сброс настроек приложения
- Сброс настроек смартфона до заводских настроек
1. Перезагрузите устройство
Перезагрузка смартфона — самый простой способ устранения неполадок, который может помочь воспроизвести видео. Сначала закройте все приложения на своем мобильном телефоне. Перезагрузите/перезагрузите телефон. Затем перейдите в Галерею и проверьте, воспроизводятся ли ваши видео.
2. Очистите кеш на вашем телефоне Android Кэшированные данные необходимы для сокращения времени загрузки, но очистка кеша также необходима для устранения неполадок, которые могут возникнуть из-за повреждения данных кеша.
Чтобы очистить данные на вашем смартфоне, откройте «Настройки» > «Хранилище/Диспетчер приложений» > «Очистить кэш».
Рисунок: Очистка кэша на телефоне AndroidТеперь вернитесь в галерею, чтобы воспроизвести видео.
3. Удалите небезопасные приложения на вашем мобильном телефонеТрояны представляют угрозу и для ваших телефонов Android. Если вы загрузили какое-либо приложение или программное обеспечение из ненадежного источника , удалите его. Есть вероятность, что это нарушит бесперебойную работу вашего мобильного устройства, в том числе не позволит вам воспроизводить мобильные видео или испортит ваши видео.
4. Установите VLC player/MX Player на телефон Android Возможно, медиаплеер на вашем телефоне Android не поддерживает видеокодек, который вы пытаетесь воспроизвести. Установите видеопроигрыватель , совместимый с , например, проигрыватель VLC, BS Player или MX Player из магазина Google Play.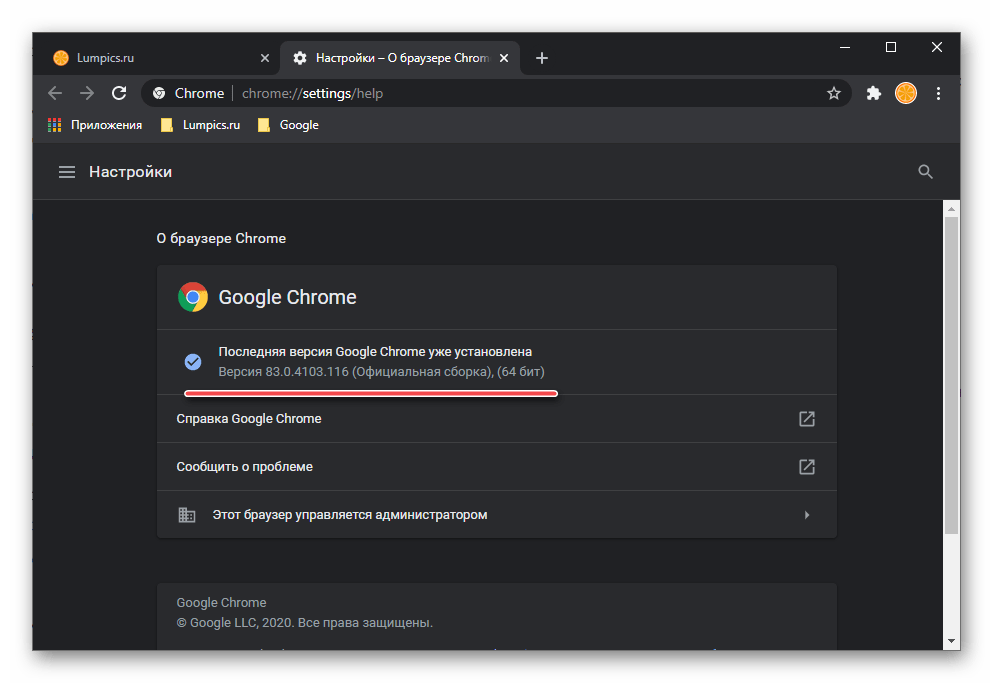
Обновите ОС Android, чтобы устранить проблему с воспроизведением видео. Перед обновлением ОС Android всегда рекомендуется сделать резервную копию ваших мобильных данных, таких как контакты, фотографии, видео и т. д.
Хотя обновление ОС не приводит к потере данных, любой технический сбой в процессе может привести к потере или повреждению информации о вашем мобильном телефоне. Так что лучше перестраховаться, чем потом раскаиваться.
Как обновить ОС Android на мобильном телефоне- Подключите телефон Android к Wi-Fi
- Откройте настройки на телефоне Android
- Прокрутите вниз и нажмите Об устройстве
- Нажмите Обновить0021 . В зависимости от версии Android на некоторых мобильных устройствах может быть Обновление программного обеспечения или Обновление микропрограммы системы .

- Коснитесь Проверить наличие обновлений
- Коснитесь Обновить
- Коснитесь Установить/Перезагрузить и установить/или Установить системное ПО, в зависимости от того, что вы видите. Затем начинается процесс загрузки и установки.
После завершения установки ваш мобильный телефон автоматически перезагрузится.
6. Удаление сомнительного ПОИногда может случиться так, что вы не сможете воспроизводить видео на своем Android-устройстве, поскольку вы установили какое-то незащищенное приложение откуда-то еще, кроме официального магазина приложений. Такое незащищенное приложение может заблокировать воспроизведение видео на вашем Android-устройстве; Всегда рекомендуется удалить его.
7. Получите Stellar Repair for Video Если вы можете воспроизводить некоторые видеофайлы на своем телефоне Android, проблема не в устройстве или медиаплеере. Вместо этого ваши видеофайлы могут быть повреждены.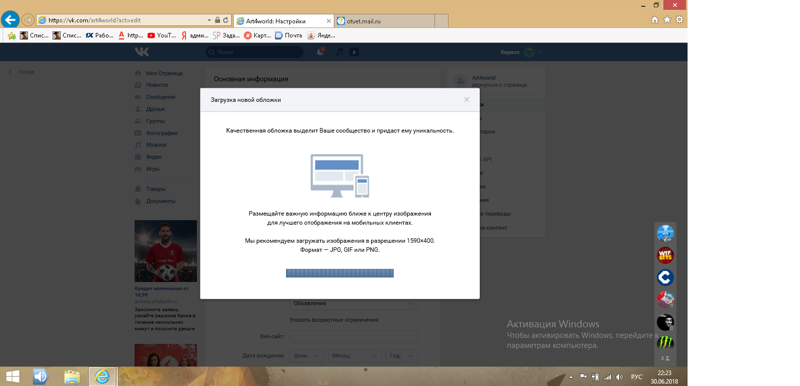
Перенос мобильных видео на компьютер. Затем попробуйте снова воспроизвести их на своей системе. Если они все еще не воспроизводятся, видео повреждены. Stellar Repair for Video, инструмент для восстановления видео, является лучшим и самым простым решением для исправления проблем с воспроизведением видео на телефонах Android. Это абсолютно безопасно для загрузки и бесплатно от любых вредоносных программ или троянов. Вы можете исправить свои видео, которые стали прерывистыми, прерывистыми, размытыми или рассинхронизированными.
Бесплатная демо-версия программного обеспечения достаточно хороша для оценки того, можно ли решить проблему с повреждением видео.
- Перенесите видео с Android на ПК/Mac
- Загрузите, установите и запустите Stellar Repair for Video на ПК/63Mac 900
- На главной странице программы нажмите Добавить файл , чтобы добавить поврежденное видео в программу, которую вы хотите восстановить.

- Нажмите Восстановить , чтобы исправить добавленный поврежденный файл.
- Начинается процесс ремонта. Вы можете следить за ходом ремонта в индикаторе выполнения. Используйте параметр Stop , чтобы остановить процесс восстановления в любое время.
- A ‘Сообщение о завершении процесса восстановления появляется после успешного восстановления выбранных файлов. Вы можете просмотреть восстановленные видео, щелкнув параметр «Предварительный просмотр». Затем нажмите Сохранить восстановленные файлы , чтобы сохранить восстановленные файлы.
Таким образом, всего за несколько простых кликов — «Добавить», «Восстановить», «Предварительный просмотр» и «Сохранить» — вы сможете снова воспроизвести поврежденные видео.
Программное обеспечение поддерживает восстановление наиболее популярных форматов видеофайлов, таких как AVI, ASF, WMV, MKV, FLV, DIVX, WEBM, MJPEG, MPEG, AVCHD, MTS, MOV, MP4, M4V, 3G2, 3GP и F4V.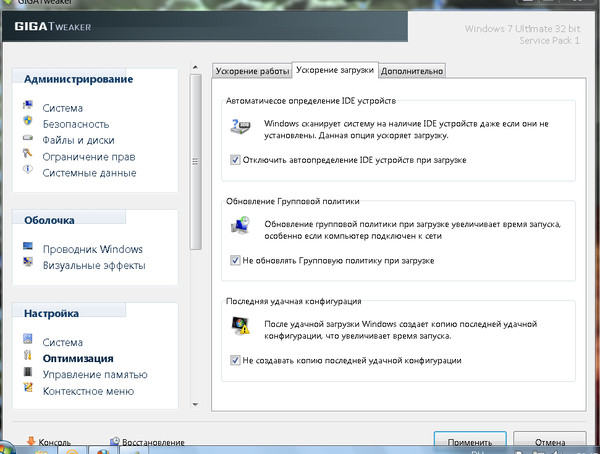 видео файлы. Кроме того, он может исправить поврежденные или невоспроизводимые видео, хранящиеся на карте microSD, microSDHC, microSDXC и т. д. любого телефона Android. Телефон.
видео файлы. Кроме того, он может исправить поврежденные или невоспроизводимые видео, хранящиеся на карте microSD, microSDHC, microSDXC и т. д. любого телефона Android. Телефон.
Вы также можете обратиться к статье Как исправить ошибку 9 «Нет звука на видео Android».0005
8. Сброс настроек вашего приложенияСброс настроек вашего приложения позволяет вам выбрать, какой видеоплеер вы хотите использовать для воспроизведения видео.
Как сбросить настройки приложения на телефоне Android?
- Перейдите в Настройки > Диспетчер приложений или Приложения.
- Коснитесь трех точек в правом верхнем углу. Нажмите Сбросить настройки приложения .
Теперь попробуйте воспроизвести видео на телефоне Android.
9. Восстановление заводских настроек вашего смартфона Если ни один из вышеперечисленных методов не может воспроизвести видео на вашем телефоне Android, последним средством является сброс до заводских настроек.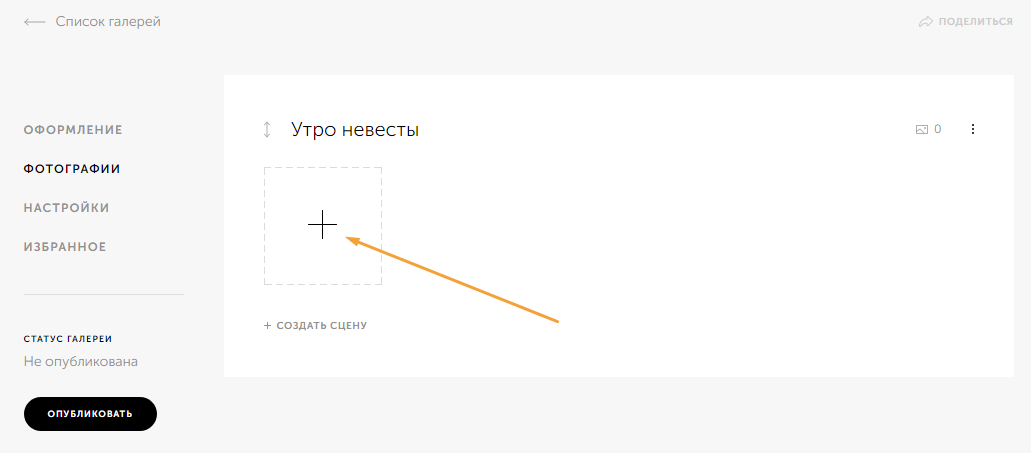
Сброс к заводским настройкам стирает все данные и делает ваш смартфон как новый. Таким образом, прежде чем сделать это, убедитесь, что вы сделали резервную копию всех своих контактов, фотографий, видео и других данных смартфона.
Не удается воспроизвести Facebook, YouTube или другие веб-видео на телефоне Android? Попробуйте следующие исправления:
|
|---|
В большинстве случаев проблема «не воспроизводится видео» на Android решается очисткой кеша или перезагрузкой смартфона. Однако, если мобильный видеофайл поврежден, рекомендуется использовать Stellar Repair for Video.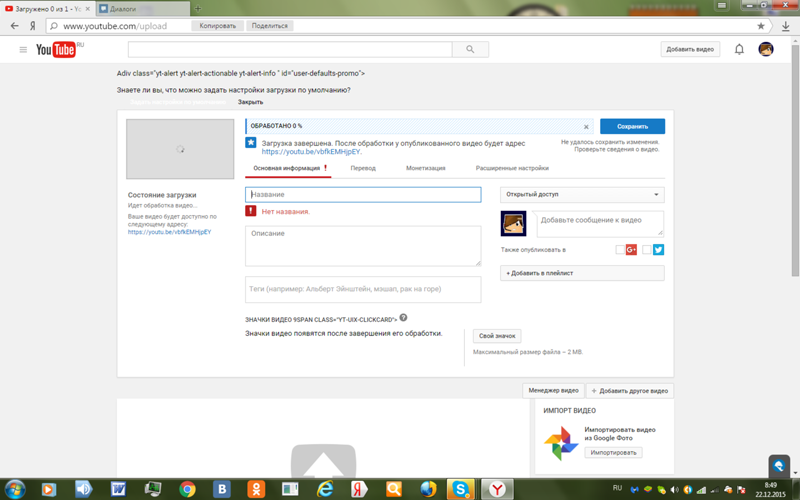 Это программное обеспечение представляет собой эффективную утилиту для восстановления видео, которая устраняет все виды повреждений. Кроме того, вы можете восстанавливать несколько поврежденных видео одновременно, экономя много времени.
Это программное обеспечение представляет собой эффективную утилиту для восстановления видео, которая устраняет все виды повреждений. Кроме того, вы можете восстанавливать несколько поврежденных видео одновременно, экономя много времени.
Теперь не нужно беспокоиться о видео, которые не воспроизводятся на телефоне Android. Вместо этого попробуйте описанные выше методы и снова наслаждайтесь видео на своем мобильном телефоне Android.
Дополнительные руководства:
Как исправить ошибки и проблемы с воспроизведением видео?
Решено: iPhone Видео не воспроизводится в Windows
Самые продаваемые продукты
Stellar Data Recovery Professional для Windows
У Stellar Data Recovery есть правильный инструмент Windows Recovery для восстановления всех ваших данных
Подробнее
Stellar Data Recovery for Mac работает безопасно.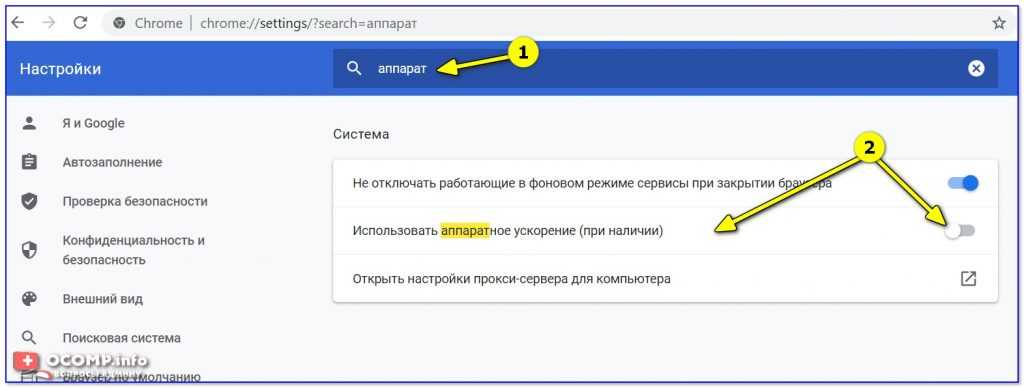 .
.
Подробнее
Stellar Photo Recovery
Комплексное программное обеспечение для восстановления фотографий, музыки и видеофайлов
Подробнее
Stellar Repair for Video Мощный инструмент для восстановления поврежденного или поврежденного видео
и другие видеофайлы
Подробнее
Как исправить проблемы с загрузкой видео OnlyFans (лучшие способы)
Вы пытаетесь посмотреть видео OnlyFans, но они не загружаются? Если это так, мы надеемся, что это руководство решит эти проблемы.
Видео OnlyFans могут не загружаться по нескольким причинам, поэтому мы расскажем о некоторых исправлениях, которые вы можете попробовать!
Давайте приступим к этим исправлениям!
1. Очистите кеш браузера и файлы cookie
Первый способ, которым вы можете попытаться исправить не загружающиеся видео на OnlyFans, — это очистить кэш вашего браузера и файлы cookie.
Согласно Google, кеш запоминает части страниц, чтобы ускорить их загрузку при следующем посещении сайта. Файлы cookie — это файлы, создаваемые посещаемыми вами сайтами, которые упрощают вашу работу в Интернете, сохраняя данные просмотра.
Очистите кэш и файлы cookie на устройствах iOS
Вот как вы можете очистить кэш и файлы cookie в Safari на устройствах iOS.
Во-первых, откройте настройки вашего устройства.
Затем прокрутите настройки вниз, пока не увидите опцию «Safari».
Нажмите на Safari, и вы увидите все свои настройки для Safari.
Прокрутите вниз, пока не увидите опцию «Очистить историю и данные веб-сайта».
Нажмите на него, а затем вам нужно будет подтвердить свой выбор, снова нажав «Очистить историю и данные», но он будет красным.
Ваш кеш и файлы cookie очищены!
Очистите кэш и файлы cookie на устройствах Android
Следующие шаги помогут вам очистить кэш и файлы cookie в Chome на устройствах Android.
Прежде всего, откройте браузер Chrome.
Далее нужно нажать на кнопку «еще», которая представляет собой три точки. Три точки могут быть вверху или внизу вашего браузера.
Затем в меню нажмите «История».
Теперь вам будет показана история поиска. Однако в левом нижнем углу вы увидите «Очистить данные просмотра».
Нажмите на него, и вы сможете выбрать, какие данные и файлы вы хотите очистить. Убедитесь, что вы выбрали «История просмотров», «Файлы cookie», «Данные сайта» и «Кэшированные изображения и файлы».
Кроме того, вы также можете выбрать временные рамки. Выберите «Все время».
Нажмите «Очистить данные браузера», когда будете готовы.
Теперь ваш кеш и файлы cookie будут очищены.
Если это не сработало, попробуйте следующий шаг!
2. Используйте другой браузер
Во-вторых, попробуйте использовать другой браузер.
Некоторые браузеры могут не работать с определенными сайтами, на которых есть видео (например, OnlyFans), поэтому стоит попробовать другой браузер.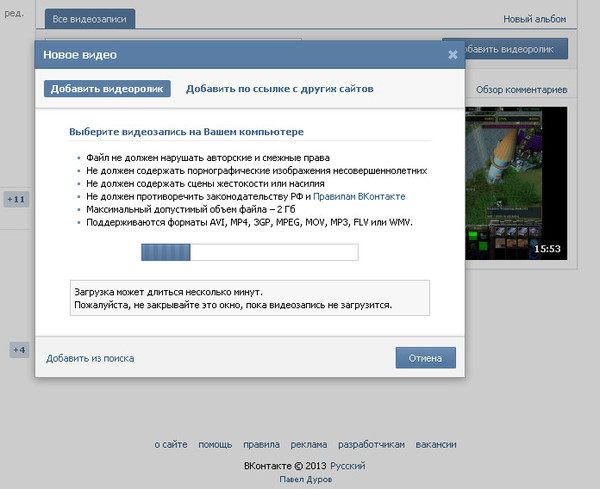
Если вы используете мобильное устройство, вы можете легко загрузить другой веб-браузер из магазина приложений своего телефона. Например, если вы используете iPhone, вы можете загрузить Google Chrome из App Store.
3. Подключиться к VPN
Другой способ, которым вы можете попытаться исправить не загружающиеся видео OnlyFans, — это подключиться к VPN.
Согласно NordVPN, когда вы подключаетесь к VPN (виртуальная частная сеть), он сначала перенаправляет ваш интернет-трафик через VPN-сервер, прежде чем отправлять его в пункт назначения.
Возможно, ваша сеть блокирует загрузку видео или возникла техническая проблема, поэтому определенно стоит попробовать загрузить и посмотреть видео с помощью VPN.
Вы можете легко загрузить и установить бесплатные и платные VPN на все свои устройства.
Вероятно, лучше попробовать использовать бесплатный VPN, чтобы посмотреть, решит ли он вашу проблему, и если решит, вы можете подумать о его покупке (это услуга по подписке).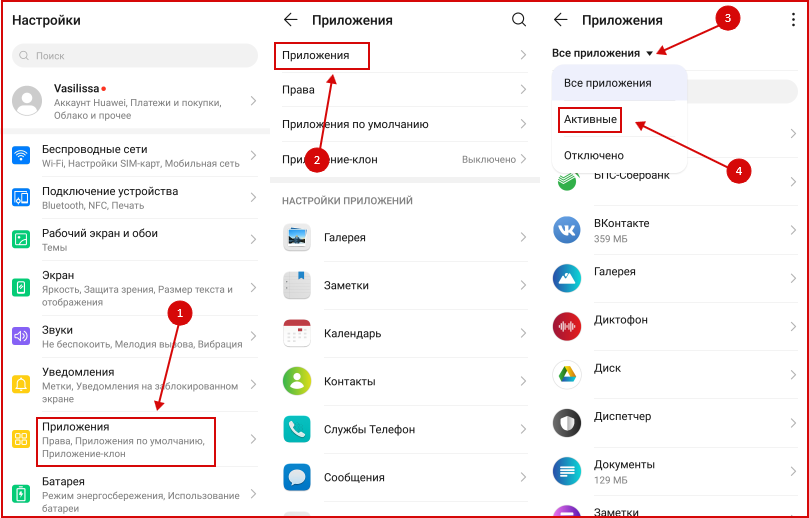
В противном случае вы можете потратить свои деньги, и нет никакой гарантии, что это решит проблему с OnlyFans.
4. Используйте другое подключение к Интернету или мобильные данные
Видео OnlyFans может не загружаться, потому что ваше интернет-соединение недостаточно быстрое.
Для загрузки видеоконтента вам потребуется разумное соединение.
Если у вас есть надежное мобильное соединение для передачи данных, вы можете попробовать загрузить и посмотреть видео через него, чтобы проверить, работает ли оно.
В качестве альтернативы, если вы знаете, какая у вас обычно скорость интернета или какая она должна быть, вы можете запустить тест скорости, чтобы увидеть, насколько быстро ваше соединение в настоящее время.
Если ваше интернет-соединение медленнее, чем обычно, или медленнее, чем должно быть, то это может быть причиной того, что видео не загружаются.
В этом случае попробуйте связаться со своим интернет-провайдером, чтобы узнать, почему соединение медленное.
5. Проверьте, не работает ли OnlyFans
Видео OnlyFans может не загружаться, потому что OnlyFans перестает работать.
Лучший способ узнать, испытывает ли OnlyFans технические проблемы, — это использовать Twitter или средство проверки статуса.
Кроме того, вы можете проверить, сообщали ли другие пользователи о проблемах, так как иногда OnlyFans может не сразу сообщить о своих технических проблемах.
Вы можете проверить с помощью веб-сайта DownInspector, и, скорее всего, будет большой всплеск отчетов, если у других пользователей также возникнут трудности.
Final Words
Теперь видео OnlyFans должны загружаться, иначе вы узнаете, что на платформе произошел сбой!
Кроме того, вы можете попробовать протестировать другие видео на OnlyFans, чтобы увидеть, сохраняется ли проблема или не загружается только одно видео.
Социальные сети Роба: Linkedin, Twitter, Instagram
Узнайте больше о GuideRealm здесь.
5 быстрых способов исправить это
Причина часто повреждена или повреждена
by Клэр Мораа
Клэр Мораа
Автор
Клэр нравится думать, что она умеет решать проблемы и улучшать качество жизни окружающих. Движимые силами рациональности, любопытства,… читать далее
Движимые силами рациональности, любопытства,… читать далее
Опубликовано
Факт проверен Алекс Сербан
Алекс Сербан
Эксперт по браузерам и сетям
Отойдя от корпоративного стиля работы, Алекс нашел вознаграждение в образе жизни постоянного анализа, координации команды и приставания к своим коллегам. Наличие MCSA Windows Server… читать далее
Партнерская информация
- Если вы используете браузер Opera, у вас могут возникнуть проблемы при воспроизведении видео в Интернете.
- Такие проблемы, как видео не воспроизводится или не загружаются, могут возникать по разным причинам, например, из-за устаревшего браузера.
- Обычно быстрым обходным решением является обновление текущей версии браузера, но если это не решит проблему, следуйте этому руководству, чтобы получить дополнительные советы.

Вот что может сделать Opera:
- Оптимизировать использование ресурсов: ваша оперативная память используется более эффективно, чем в других браузерах
- Повышенная конфиденциальность: бесплатный и неограниченный встроенный VPN
- Нет рекламы: встроенный блокировщик рекламы ускоряет загрузку страниц и защищает от интеллектуального анализа данных
- Удобство для игр: Opera GX — первый и лучший браузер для игр
- Скачать Opera | Опера GX
Браузер Opera — один из самых популярных браузеров в мире.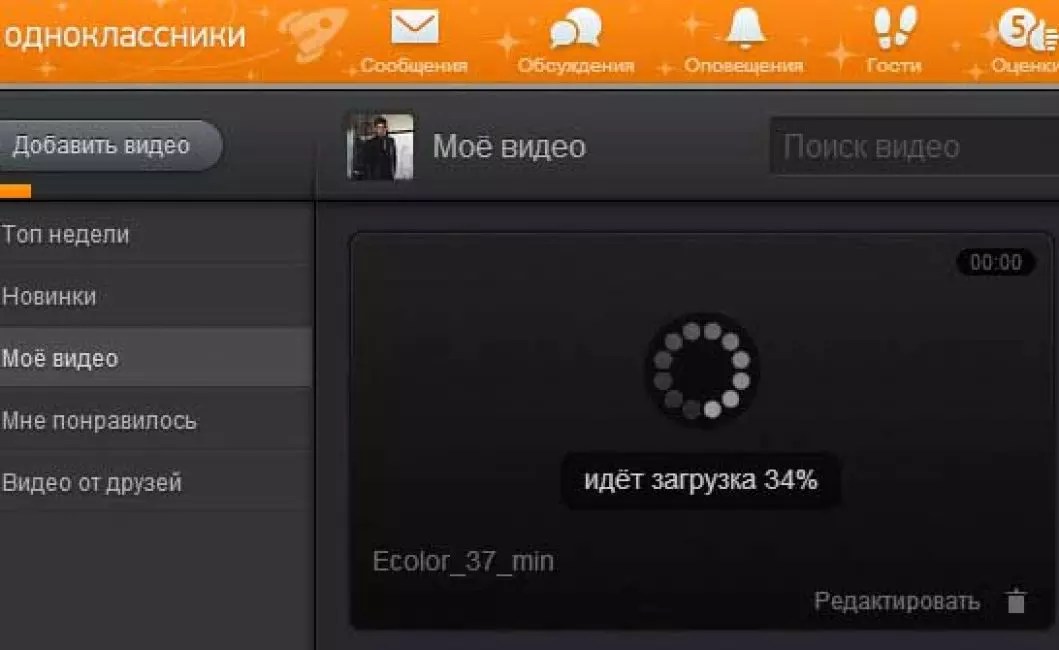 К сожалению, не всегда все гладко, поскольку иногда это может вызывать проблемы у пользователей. Одна из самых распространенных проблем с браузером Opera заключается в том, что он не воспроизводит видео.
К сожалению, не всегда все гладко, поскольку иногда это может вызывать проблемы у пользователей. Одна из самых распространенных проблем с браузером Opera заключается в том, что он не воспроизводит видео.
Иногда Opera дает сбой или зависает, что делает ее непригодной для использования. Проблемы с видео — одна из самых распространенных проблем, с которыми мы сталкиваемся в Интернете. Чаще всего они вызваны проблемами, связанными с реализацией видео HTML5 в браузере, отладка которых может вызвать затруднения.
Вы часто будете получать сообщение о том, что ошибка Opera при загрузке мультимедийного файла не может быть воспроизведена, что означает, что вы не можете просмотреть предполагаемое видео. Если вы находитесь в аналогичном затруднительном положении, мы предложили несколько решений, которые помогут вам снова воспроизводить видео в браузере Opera.
Почему в Opera не загружается видео?
Если ваш браузер Opera не воспроизводит видео Youtube или видео с других сайтов, ниже приведены некоторые возможные причины:
- Неподдерживаемый формат видео .
 Одна из основных причин, по которой видео не загружается в Opera, заключается в том, что браузер не поддерживает формат видео. Формат видеофайла может быть несовместим с операционной системой или браузером вашего устройства.
Одна из основных причин, по которой видео не загружается в Opera, заключается в том, что браузер не поддерживает формат видео. Формат видеофайла может быть несовместим с операционной системой или браузером вашего устройства.
- Файл поврежден или поврежден — Если вы скачали видео из Интернета, возможно, оно повреждено или повреждено. Удалите его и попробуйте загрузить другую копию из другого источника.
- Видео ограничено — Иногда вы не можете смотреть видео в Opera, потому что видео содержит ограничения DRM (управление цифровыми правами), которые препятствуют воспроизведению на вашем устройстве.
Какой браузер лучше всего подходит для воспроизведения видео?
Лучшим браузером для просмотра видео будет тот, который быстро загружается, воспроизводит файлы всех форматов и не дает сбоев. К счастью, большинство современных браузеров прекрасно воспроизводят большинство видео, но не все.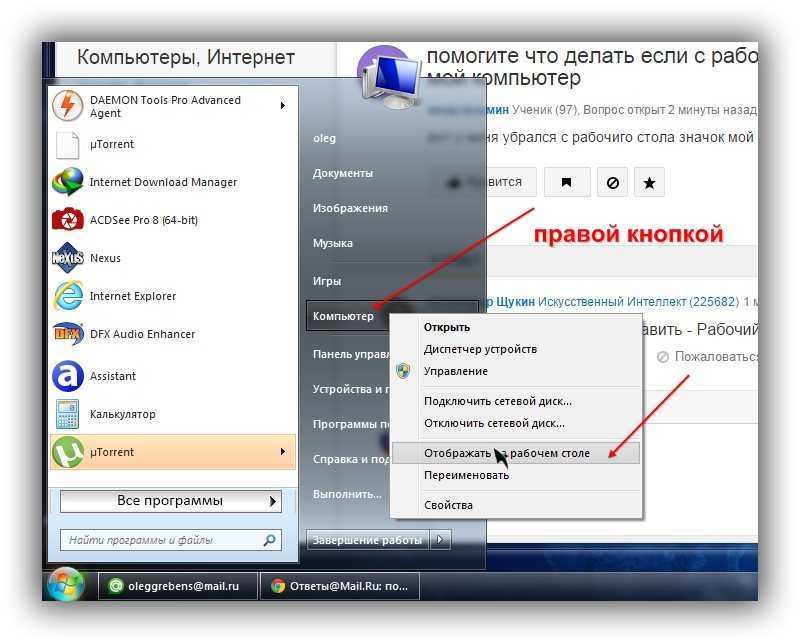 Это также будет зависеть от вашего интернет-соединения, памяти и скорости процессора.
Это также будет зависеть от вашего интернет-соединения, памяти и скорости процессора.
Вы можете ознакомиться с нашим выбором лучших браузеров для просмотра видео и найти тот, который подходит именно вам.
Что делать, если браузер Opera не воспроизводит видео?
1. Обновите браузер
Если вы используете старую версию браузера Opera, возможно, в ней присутствуют некоторые ошибки, вызывающие проблему с видео в вашем браузере.
Чтобы устранить эту проблему, вам необходимо обновить версию браузера Opera до последней версии, доступной на официальном сайте.
Opera
Используйте последнюю версию для безошибочного просмотра и непрерывной потоковой передачи видео!
Бесплатно Посетите веб-сайт
2. Отключите другие устройства
Совет эксперта: Некоторые проблемы с ПК трудно решить, особенно когда речь идет о поврежденных репозиториях или отсутствующих файлах Windows. Если у вас возникли проблемы с исправлением ошибки, возможно, ваша система частично сломана.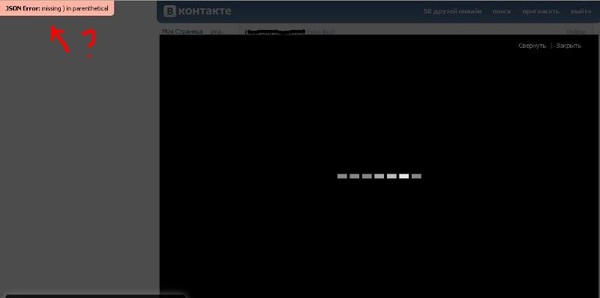 Мы рекомендуем установить Restoro, инструмент, который просканирует вашу машину и определит, в чем проблема.
Мы рекомендуем установить Restoro, инструмент, который просканирует вашу машину и определит, в чем проблема.
Нажмите здесь, чтобы загрузить и начать восстановление.
Если к Интернету подключено несколько устройств, возможно, одно из них вызывает проблемы с воспроизведением видео. Другие устройства в той же сети могут перегружать полосу пропускания, что делает видео невоспроизводимым.
Попробуйте отключить все остальные устройства от интернет-соединения и посмотрите, решит ли это проблему. Если это работает, вам нужно ограничить количество устройств, одновременно транслирующих видео, или настроить скорость разрешения.
3. Отключить аппаратное ускорение
- Запустите браузер Opera и щелкните значок в верхнем левом углу, чтобы открыть меню.
- Выберите Настройки из раскрывающегося меню.
- Нажмите Дополнительно, , затем нажмите Браузер в раскрывающемся меню.
- Прокрутите вниз и под Система включите переключатель Использовать аппаратное ускорение, если доступно Выкл.

4. Очистить кэш и файлы cookie
- Запустите браузер Opera и нажмите Ctrl + H .
- Нажмите Очистить данные просмотра .
- Проверка История просмотров , Файлы cookie и другие данные сайта и Кэшированные изображения и файлы ящики.
- Щелкните Очистить данные.
5. Сбросьте настройки маршрутизатора/обновите прошивку маршрутизатора.
Если проблема связана с подключением к Интернету, попробуйте перезагрузить маршрутизатор. Это поможет устранить любые программные проблемы с роутером, перезапустив его. Для этого отключите кабель питания от задней панели маршрутизатора примерно на 30 секунд, а затем снова подключите его.
Если проблема не устранена, возможно, у вас старый маршрутизатор, прошивка которого давно не обновлялась. Это может вызвать проблемы при попытке потоковой передачи видеоконтента, и вы обнаружите, что ваш интернет постоянно отключается.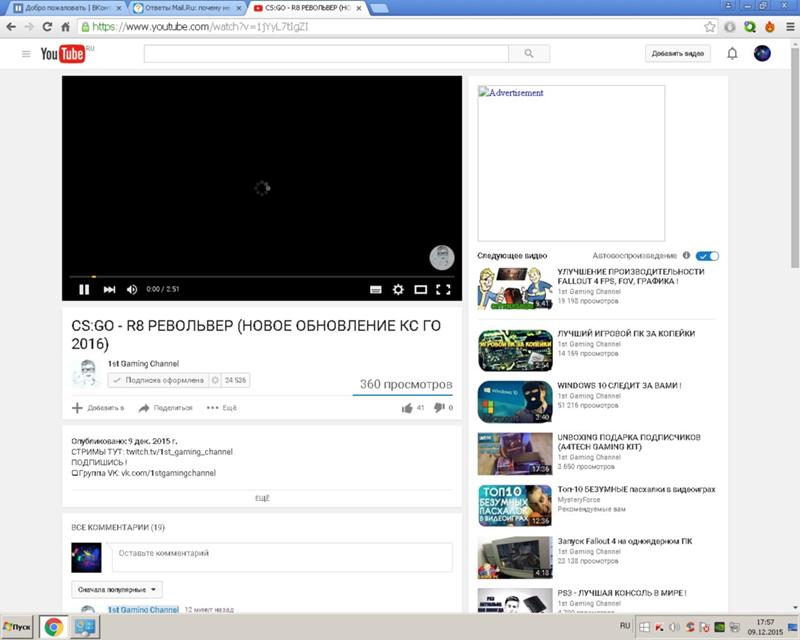
В таких случаях вы можете проверить наличие новых обновлений, войдя в панель администратора вашего роутера. Кроме того, вы можете приобрести высокопроизводительный маршрутизатор, чтобы избежать проблем в будущем.
Что означает ошибка загрузки?
Ошибка загрузки — это тип ошибки, возникающей при попытке загрузить веб-сайт. Это происходит, когда веб-сайт недоступен и не может быть отображен на вашем компьютере. Это распространенная проблема, с которой сталкиваются все пользователи, и в основном она вызвана проблемами с подключением.
Общие причины включают:
- Недостаточно памяти — Если на вашем устройстве установлено много приложений, это может вызвать ошибку загрузки. В этом случае вам нужно удалить некоторые приложения, чтобы освободить место для других, а затем снова попробовать загрузить сайт.
- Поврежденные данные . Иногда поврежденные данные на вашем устройстве могут вызывать проблемы такого типа.
 В таких случаях вам понадобится надежная антивирусная программа, чтобы немедленно просканировать вашу систему и убедиться, что в вашей системе нет установленных вирусов.
В таких случаях вам понадобится надежная антивирусная программа, чтобы немедленно просканировать вашу систему и убедиться, что в вашей системе нет установленных вирусов. - Настройки брандмауэра — Брандмауэр компьютера может блокировать доступ к веб-сайту, на который вы пытаетесь попасть. Проверьте, не блокирует ли ваш брандмауэр доступ, или временно отключите его, и повторите попытку.
Надеюсь, вы смогли применить одно или несколько из рекомендованных нами исправлений, и теперь вы снова можете без перебоев воспроизводить видео в браузере Opera.
Вы также можете столкнуться с ошибкой, когда Opera не отвечает, но не стесняйтесь обращаться к нашей специальной статье о том, как решить эту проблему.
Сообщите нам, какое решение сработало для вас, в разделе комментариев ниже.
Была ли эта страница полезной?
Начать разговор
Делиться
Копировать ссылку
Информационный бюллетень
Программное обеспечение сделок Пятничный обзор
Я согласен с Политикой конфиденциальности в отношении моих персональных данных
8 способов исправить видео, которое не воспроизводится на моем компьютере с Windows 10/11
Видео не воспроизводится на вашем компьютере? Ознакомьтесь с этими исправлениями
by Милан Станоевич
Милан Станоевич
Эксперт по Windows и программному обеспечению
Милан с детства увлекался ПК, и это привело его к интересу ко всем технологиям, связанным с ПК.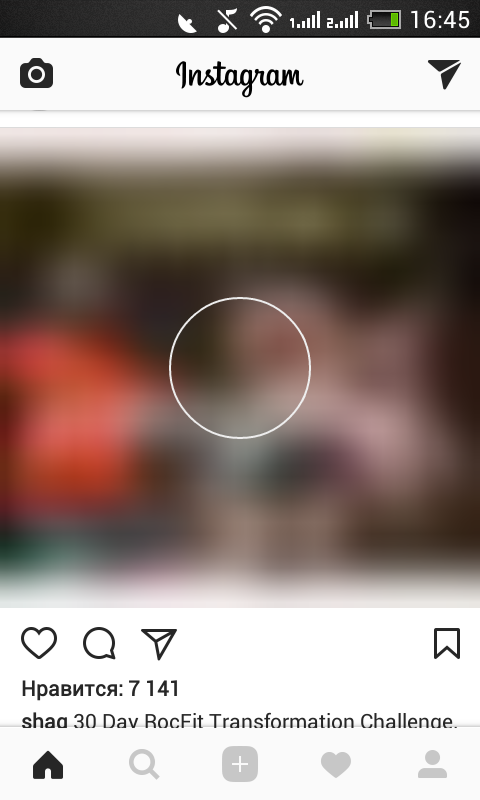 До прихода в WindowsReport работал… читать далее
До прихода в WindowsReport работал… читать далее
Обновлено
Рассмотрено Влад Туричану
Влад Туричану
Главный редактор
Увлеченный технологиями, Windows и всем, что имеет кнопку питания, он тратил большую часть своего времени на развитие новых навыков и изучение мира технологий. Скоро… читать дальше
Раскрытие партнерской информации
- Воспроизведение видео является основной частью работы Windows, но что, если Windows 10 не воспроизводит видео?
- Проблемы с видео могут возникнуть, если ваши драйверы устарели, поэтому обязательно проверьте их и при необходимости обновите.
- Если видео по-прежнему не воспроизводится на вашем компьютере с Windows 10, мы рекомендуем воспользоваться другими решениями, упомянутыми в этом руководстве.

XУСТАНОВИТЕ, щелкнув файл загрузки
Для устранения различных проблем с ПК мы рекомендуем Restoro PC Repair Tool:Это программное обеспечение устраняет распространенные компьютерные ошибки, защищает вас от потери файлов, вредоносных программ, сбоев оборудования и оптимизирует ваш ПК для максимальной производительности. . Исправьте проблемы с ПК и удалите вирусы прямо сейчас, выполнив 3 простых шага:
- Загрузите Restoro PC Repair Tool , который поставляется с запатентованными технологиями (патент доступен здесь).
- Нажмите Начать сканирование , чтобы найти проблемы Windows, которые могут вызывать проблемы с ПК.
- Нажмите Восстановить все , чтобы устранить проблемы, влияющие на безопасность и производительность вашего компьютера.
- Restoro был загружен 0 читателями в этом месяце.
Видео — это, пожалуй, наиболее потребляемый контент сегодня, независимо от того, транслируете ли вы его онлайн или смотрите в автономном режиме со своего компьютера или устройства.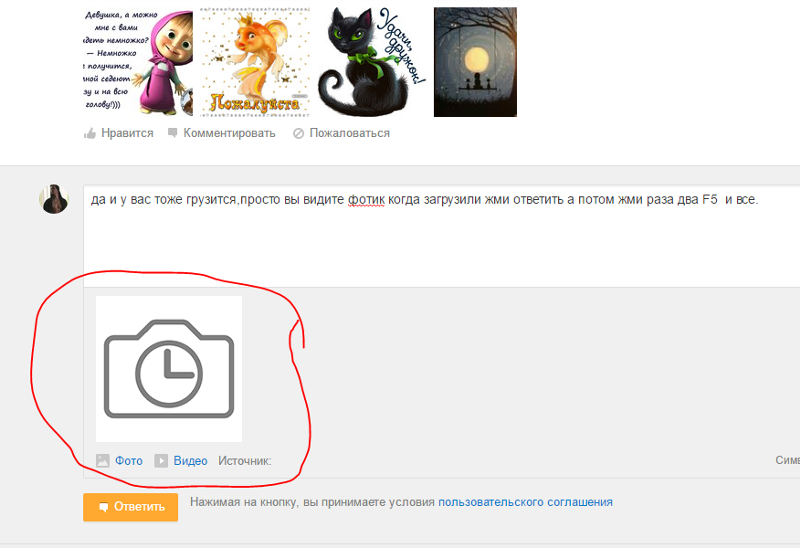
На протяжении многих лет ПК с Windows позволяли многим пользователям не только создавать, но и вставлять и редактировать видео со своих компьютеров, используя различные программы и приложения Office.
Windows 10 пользуется устойчивым спросом у потребителей, но это также связано с множеством проблем с устранением неполадок.
Одна из этих проблем связана с тем, что видео не воспроизводится в Windows 10. Давайте рассмотрим некоторые проблемы, связанные с одной и той же темой, которые вы, надеюсь, исправите с помощью наших решений:
- Видео не воспроизводится после обновления Windows 10
- Онлайн-видео не воспроизводится на ноутбуке
- Видео не воспроизводится после загрузки (офлайн)/восстановления
- Видео воспроизводит звук, но нет изображения в Windows 10
- Не удается воспроизвести видео в Windows 7, 8, XP
- Windows не может воспроизводить MP (независимо от того, говорим ли мы о Windows 10 или 11, невозможно воспроизводить файлы MP4).

Одним из быстрых способов решения этой проблемы является перезагрузка компьютера, но если это не поможет, воспользуйтесь приведенными ниже советами по устранению неполадок.
Почему мой компьютер не воспроизводит видео?
Помимо работы, мы также используем наши ноутбуки и ПК для потребления медиа. Но если видео не воспроизводится на вашем ПК с Windows 10, это может быть по причинам, указанным ниже.
- Ваш проигрыватель не поддерживает тип файла, который вы пытаетесь открыть.
- Сам видеофайл поврежден.
- Драйвер дисплея не обновлен.
- Требуемый кодек не установлен на вашем компьютере.
- Отсутствуют основные подключаемые модули .
- Необходимые настройки не изменены.
- Видеоплеер не обновлен .
Теперь, когда вы знаете о проблемах, которые могут привести к тому, что видео не воспроизводится на вашем ПК с Windows 10, давайте рассмотрим решения, которые вы можете применить и устранить проблему.
Как исправить видео, которые не воспроизводятся в Windows 10?
- Удалите и переустановите драйвер дисплея
- Преобразование видео в читаемый формат
- Автоматическое обновление драйверов
- Убедитесь, что правильный кодек установлен/запущен. Оптимизация совместимости
- Установить отсутствующие подключаемые модули
- Открыть видео в браузере
- Проверить наличие всех доступных обновлений Windows
- Использовать программную визуализацию вместо графической визуализации
- Сменить видеоплеер
1. Удалите и переустановите драйвер дисплея
- Щелкните правой кнопкой мыши Пуск и выберите Диспетчер устройств.
- Выберите Драйверы дисплея , чтобы развернуть список.

- Щелкните устройство правой кнопкой мыши и выберите Удалить .
- Убедитесь, что опция удаления пакета драйверов из системы отмечена/выбрана, чтобы установленный пакет драйверов был удален.
- Перейти в меню действий .
- Выберите Поиск изменений оборудования , чтобы переустановить драйвер.
- Закрыть и перезагрузить компьютер.
Одним из основных моментов, на который следует обратить внимание, если ваше видео не воспроизводится на вашем ноутбуке с Windows, является тот факт, что драйверы могут быть устаревшими или даже некоторые из них отсутствуют. Чтобы избежать этого, мы предлагаем вашему вниманию быстрое и полезное программное обеспечение, которое автоматически справится с этой ситуацией.
Для решения проблем такого типа мы рекомендуем DriverFix, быстрый, удобный и очень эффективный инструмент. Этот инструмент не только сообщает вам, когда ваши драйверы устарели, но также позволяет вам выбрать один из множества отсутствующих, чтобы ваш компьютер был обновлен и снова работал.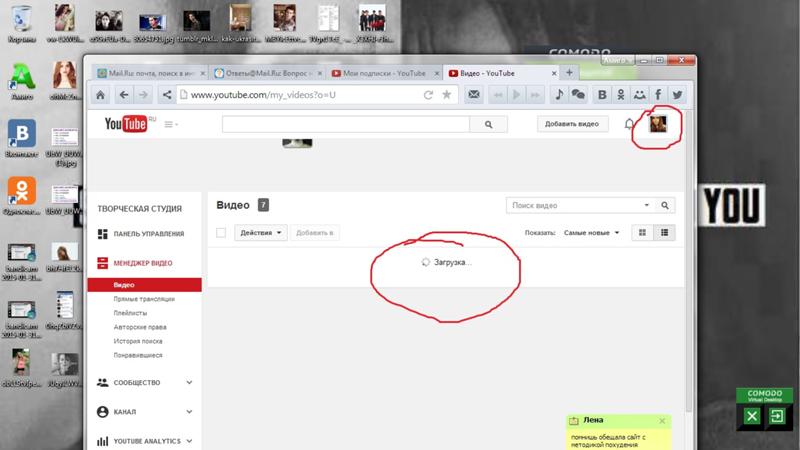
DriverFix
Начните использовать эту гениальную программу, чтобы исправить все ваши драйверы в кратчайшие сроки.
Бесплатная пробная версия Скачать
2. Преобразование видео в читаемый формат
Помимо возможности драйверов, распространенным решением невозможности воспроизведения видео является тот факт, что формат не совместим ни с одним из проигрывателей, установленных на этом ПК. Чтобы исправить это, вы можете попробовать изменить формат видео на другой, который можно прочитать через одну из программ.
На рынке представлено большое количество хороших программ для редактирования видео, предназначенных не только для профессионалов, но и для тех, кто только начинает работать в этой сфере. Некоторые из них предназначены для специальных эффектов, другие удобны для пользователей, и вы получаете множество функций, которые позволят вашему творчеству разгуляться.
Они поддерживают большое количество форматов и предоставляют необходимую свободу настройки.
3. Убедитесь, что правильный кодек установлен/запущен. Оптимизация совместимости
Если видео не воспроизводится в браузере в Windows 10, возможно, у вас не установлен соответствующий кодек.
Например, кто-то может отправить вам презентацию PowerPoint с мультимедиа на основе кодека, которого нет на вашем ПК.
WinX HD Video Converter Deluxe может исправить видео, не воспроизводимое в Windows 10, путем преобразования видеоформатов/кодеков в MP4, MKV, WMV, AVI, MOV, H.264 и т. д.
Совет эксперта: Некоторые Проблемы с ПК трудно решить, особенно когда речь идет о поврежденных репозиториях или отсутствующих файлах Windows. Если у вас возникли проблемы с исправлением ошибки, возможно, ваша система частично сломана. Мы рекомендуем установить Restoro, инструмент, который просканирует вашу машину и определит, в чем проблема.
Нажмите здесь, чтобы загрузить и начать восстановление.
Этот процесс происходит быстро и эффективно, а результаты гарантируют качество профессионального уровня.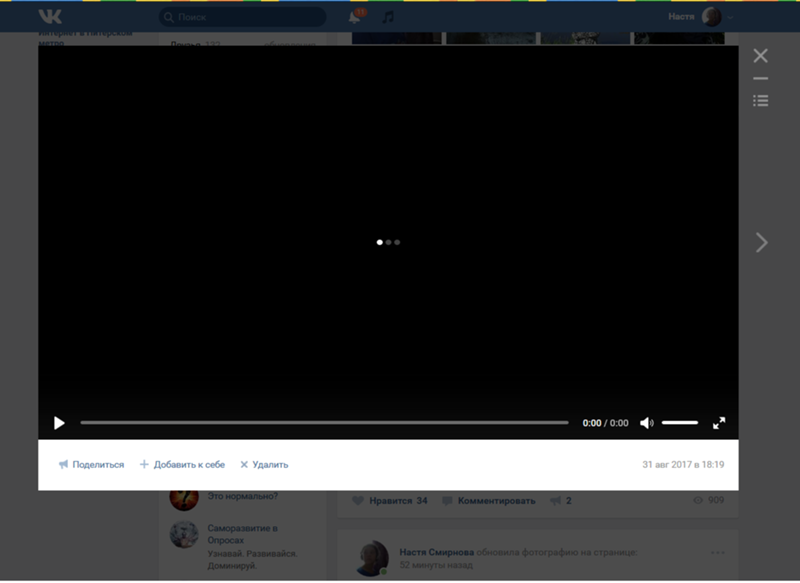
Упрощение процесса преобразования файлов, которые не работают в Windows 10, с помощью этого замечательного программного обеспечения дает вам больше времени, чтобы убедиться, что все остальные элементы проекта соответствуют стандартам.
Кроме того, это ваш шанс получить доступ к любому видео, независимо от кодека HEVC/H.264 или частоты кадров.
4. Установите отсутствующие подключаемые модули
Возможно, вам не хватает подключаемых модулей Adobe Flash или Silverlight, которые могли бы обеспечить воспроизведение видео, особенно для браузеров.
Получите нужные или отсутствующие плагины, затем проверьте, воспроизводится ли видео снова.
5. Откройте видео в браузере
- Щелкните правой кнопкой мыши на видео, которое не воспроизводится.
- Выберите опцию Открыть с помощью из появившегося списка.
- Выберите Google Chrome .
- Воспроизведение видео начнется, как только вы выберете Google Chrome.

На некоторых сайтах есть онлайн-видео, которые нельзя воспроизвести из других приложений. Попробуйте открыть через браузер и проверьте, устраняет ли это проблему с видео, не воспроизводимым в Windows 10.
6. Проверьте наличие всех доступных обновлений Windows
- Нажмите Пуск и выберите Настройки.
- Нажмите Обновление и безопасность.
- Щелкните Обновления Windows.
- Щелкните Проверить наличие обновлений.
- Установите ожидающие обновления.
Очень важно поддерживать систему в актуальном состоянии, и если видео не воспроизводится на вашем компьютере, обязательно загрузите последние обновления Windows.
7. Использовать программную визуализацию вместо графической визуализации
- Нажмите Пуск и выберите Панель управления.
- Выберите параметр Сеть и Интернет .

- Выберите Параметры Интернета.
- Откроется дополнительное окно под названием Internet Properties .
- Выберите вкладку с надписью Дополнительно.
- Вы увидите раздел под названием Ускоренная графика .
- Установите флажок Использовать программный рендеринг вместо графического рендеринга .
- Прокрутите список вниз, пока не увидите дополнительный раздел с надписью Безопасность.
- Установите флажок Включить 64-разрядные процессы для расширенного защищенного режима *.
- Теперь выберите Применить и OK .
- Перезапустите браузер.
Это решение довольно простое, но оно может помочь, если видео не воспроизводится на вашем ноутбуке.
8. Смените видеоплеер
Если ни одно из вышеперечисленных решений не помогло устранить проблему с воспроизведением видео на ПК с Windows 10, значит, пришло время переключиться на другой видеоплеер.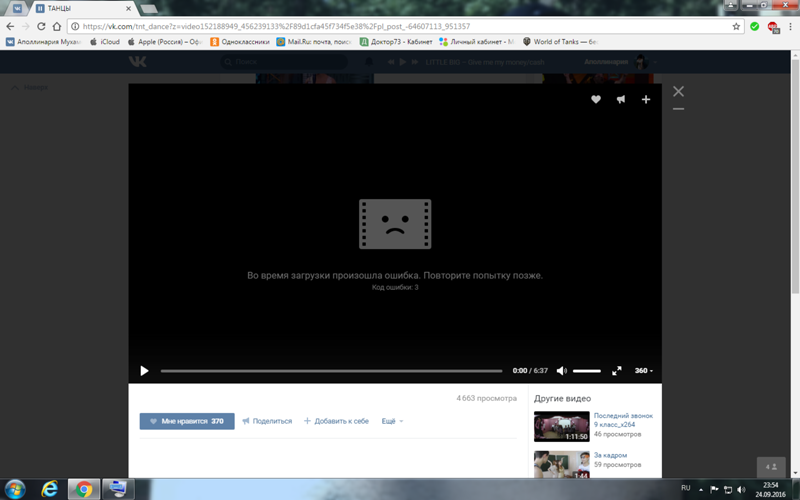
Часто из-за бага в плеере вы будете сталкиваться с такими проблемами, пока их не исправят обновлением. Если обновление недоступно, вы можете выбрать другой видеоплеер.
На рынке доступно несколько видеоплееров, и у нас есть специальное руководство, в котором перечислены некоторые из лучших видеоплееров, которые вы можете загрузить на свой компьютер.
Что делать, если видео не воспроизводится в Windows 11?
Приведенные выше решения также применимы к проблеме, связанной с тем, что видео не воспроизводится в Windows 11. Однако несколько других советов могут помочь вам решить проблему на ПК с Windows 11.
1. Запустите средство устранения неполадок
- Нажмите Win + I ключей, чтобы открыть настройки .
- Выберите Устранение неполадок на вкладке Система .
- Нажмите Другие средства устранения неполадок .
- Прокрутите вниз и нажмите Выполнить рядом с опцией Воспроизведение видео .

2. Отключить обработку видео
- Нажмите клавиши Win + I , чтобы открыть Настройки .
- Выберите Приложения с левой стороны.
- Нажмите Воспроизведение видео справа.
- Отключить Автоматическая обработка видео для его улучшения Опция.
Почему MP4 не воспроизводится на моем компьютере?
Вот несколько распространенных причин, по которым файл формата MP4 не запускается на вашем компьютере.
- Видеофайл MP4, который вы пытаетесь воспроизвести, поврежден.
- Проигрыватель, который вы используете для воспроизведения файла MP4, не поддерживается.
- В используемой вами версии видеопроигрывателя обнаружена ошибка.
- Причиной проблемы является сбой в вашей версии ОС Windows.
- Отсутствуют некоторые важные системные файлы.
Устранило ли какое-либо из этих решений проблемы с воспроизведением видео в Windows 10? Дайте нам знать, оставив комментарий в разделе ниже.
Также оставьте там любые другие предложения или вопросы, которые могут у вас возникнуть.
Часто задаваемые вопросы
Каковы лучшие видеоплееры для ПК?
Лучшие видеоплееры для ПК включают VLC Media Player, GOM Media player и другие.
Какие видеоредакторы самые лучшие в мире?
Лучшие видеоредакторы в мире включают Adobe Premiere Pro, Power Director, Adobe After Effects и другие.
Что такое видеокодеки?
Кодек — это устройство или программное обеспечение, которое используется для сжатия или распаковки цифрового мультимедийного файла, например видео или песни. Отсутствие кодека означает, что вы не сможете воспроизвести этот видео- или аудиофайл.
Была ли эта страница полезной?
Есть 1 комментарий
Делиться
Копировать ссылку
Информационный бюллетень
Программное обеспечение сделок Пятничный обзор
Я согласен с Политикой конфиденциальности в отношении моих персональных данных
Как исправить ошибку «Не воспроизводится видео в Facebook» [обновлено в 2022 году]
До сих пор ваша учетная запись Facebook по-прежнему могла воспроизводить видео.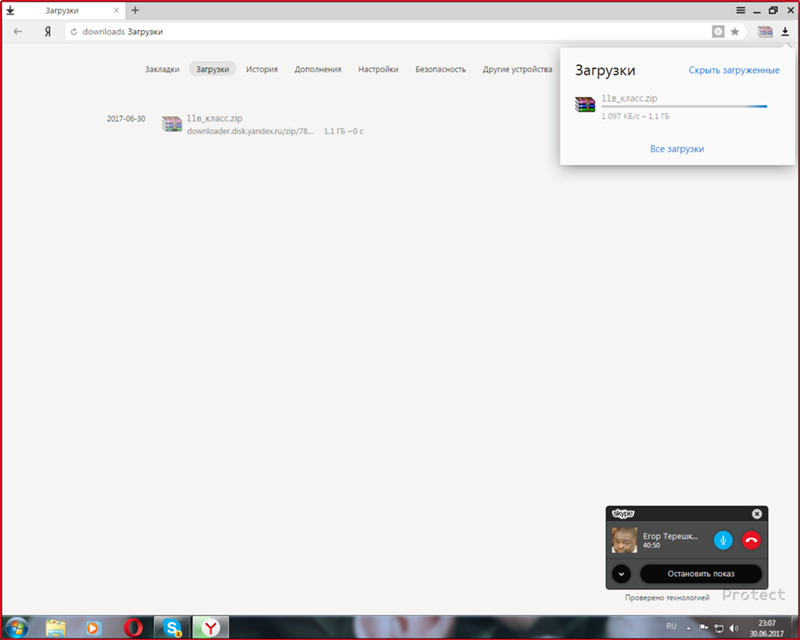 Однако совсем недавно вы продолжаете получать « видео на Facebook, которые не воспроизводятся» ” ошибка. Это случается с большинством из нас. В одну секунду все работает, и теперь вы здесь, чтобы изучить некоторые методы исправления этой ошибки. Вы продолжаете получать черный экран и ничего больше.
Однако совсем недавно вы продолжаете получать « видео на Facebook, которые не воспроизводятся» ” ошибка. Это случается с большинством из нас. В одну секунду все работает, и теперь вы здесь, чтобы изучить некоторые методы исправления этой ошибки. Вы продолжаете получать черный экран и ничего больше.
Нажатие не помогает. Все, что вы делали до сих пор, не решило проблему. Что теперь? По какой причине видео на Facebook не воспроизводится и как это исправить?
Такие вопросы являются одними из самых распространенных, когда речь идет об использовании Facebook, будь то в браузере или через приложение Facebook.
К счастью, есть простые способы решить эту проблему, к тому же не требующие особых усилий. Эти решения будут обсуждаться далее в этой статье. Однако перед этим давайте не будем торопить события и прежде всего ответим на ваш первый вопрос.
Советы: Если вы ищете решение для восстановления удаленных сообщений Facebook Messenger, вот подробное руководство для вас.
Почему видео в Facebook не воспроизводятся? Три общих решения, как исправить ошибку, когда видео в Facebook не воспроизводитсяКак исправить ошибку, когда видео в Facebook не воспроизводится в приложении Facebook (Android и iOS)Как исправить ошибку, когда видео в Facebook не воспроизводится на любом устройстве.0005
Почему не воспроизводятся видео с Facebook?
Все мы знаем, насколько известной во всем мире является Facebook. На самом деле, не будет преуменьшением сказать, что все в мире знают, что такое Facebook.
Таким образом, появилось много экспертов Facebook, будь то маркетинговый аспект технических вещей. И после многочисленных сообщений о том, что видео в Facebook не воспроизводятся, было лишь вопросом времени, когда они решат провести исследование, почему это происходит.
Данных много, но мы разделим результаты их усилий на три части: видео в Facebook не воспроизводится в браузере, в приложении и, наконец, ошибка, которая может возникнуть на любом устройстве.
Facebook в браузере
Будь то Google Chrome, Firefox, Opera или даже Internet Explorer, эту ошибку невозможно избежать. Вы столкнетесь с этим в какой-то момент.
Хотя вы, возможно, и не сможете избежать неизбежного, вы, по крайней мере, сможете понять, почему это произошло, поэтому исправить это позже будет проще. С учетом сказанного, вот почему эта ошибка возникла в вашем браузере.
- Кэш поврежден. Иногда вы будете перенаправлены на веб-сайт, который может отправить вредоносный файл, который может повредить ваш кеш. Есть и другие причины. В любом случае поврежденный кеш приведет к снижению скорости загрузки, что в конечном итоге приведет к отключению просмотра видео на Facebook.
- Неверные настройки . Некоторые браузеры могут ограничивать функциональность других веб-сайтов. Например, он может отключить плагины, которые во многом связаны с воспроизведением видео. Таким образом, наличие неправильных конфигураций может привести к тому, что видео на Facebook не будут воспроизводиться .

- Flash-контент отключен. Некоторые сайты полагаются на Flash-контент для отображения различных типов контента, как следует из названия. Одним из наиболее надежных типов контента для флэш-памяти является видео. Вот почему отключение функции Flash Content приведет к ошибке.
- Не удалось запустить браузер. К настоящему моменту вы уже должны были столкнуться с ошибкой, говорящей о том, что ваш браузер не запустился должным образом . Это может повлиять на время загрузки, что, в свою очередь, помешает нормальной загрузке видео.
Это распространенные причины того, что видео на Facebook не воспроизводятся в браузере. Теперь мы подошли к случаю, когда видео из приложения Facebook не воспроизводятся.
Приложение Facebook
Как вы, возможно, уже знаете, Facebook в браузере, доступном через facebook.com, и приложение Facebook имеют много различий.
Одно из таких отличий является причиной возможных ошибок. Итак, теперь мы переходим к причинам видео на Facebook, которые не воспроизводятся на вашем мобильном устройстве:
Итак, теперь мы переходим к причинам видео на Facebook, которые не воспроизводятся на вашем мобильном устройстве:
- Недостаточно места. Память вашего телефона больше не может хранить данные из видео Facebook из-за нехватки места для хранения.
- Поврежденное хранилище. То же самое с недостатком места, если ваше хранилище повреждено, оно не сможет хранить видеоданные Facebook.
- Настройки приложения Facebook были изменены. Подобно тому, как конфигурация вашего браузера может вызвать ошибку, то же самое происходит и с настройками приложения Facebook.
- Проблема с приложением. Приложение также может быть ответственным за ваши страдания, а не сами видео.
Наконец, мы переходим к универсальной причине видео на Facebook, которые не воспроизводятся , что может случиться как с пользователями компьютеров, так и с пользователями мобильных устройств.
Видео с Facebook не воспроизводятся ни на одном устройстве
Хотя некоторые проблемы могут возникнуть только с вашим ПК, а другие — только с мобильными устройствами, некоторые из них могут возникнуть на обоих устройствах. Об этом мы поговорим далее:
- Видео удалено. Если вы считаете, что в вашем устройстве нет никаких проблем, то видео должно быть удалено владельцем или, по крайней мере, оно было зашифровано, чтобы его могли просматривать только избранные пользователи.
- Проблемы с сетью. Самая основная причина проблем в Интернете заключается в том, что ваша сеть недостаточно сильна для размещения каких-либо онлайн-сервисов.
Хотя существует множество причин, по которым видео Facebook не воспроизводится на вашем устройстве, существует множество решений этой проблемы.
С учетом сказанного мы обсудим эти решения, начиная с ошибки в вашем браузере, в приложении и в обоих случаях.
Наиболее распространенная причина того, что видео на Facebook не воспроизводится , связана с такими браузерами, как Google Chrome, Internet Explorer, Firefox и другими. Хорошей новостью является то, что эти браузеры работают над улучшением своих услуг, поэтому придумывают способы предотвращения таких ошибок.
Три общих решения для исправления того, что видео на Facebook не воспроизводятся
Тем не менее, это не меняет того факта, что такие ошибки неизбежны. В какой-то момент вам придется иметь дело со сделкой, так почему бы не научиться ее исправлять как можно скорее?
Итак, в этом разделе мы обсудим, как исправить в браузере. Ради экономии времени мы обсудим только то, как сбросить настройки Google Chrome. Без лишних слов, давайте начнем с самого простого решения.
Есть 3 простых решения, которые можно исправить, если видео на Facebook не воспроизводится:
- Сброс браузера
- Удаление кеша/куки
- Включение флэш-контента для воспроизведения видео Facebook
1.
 Сброс настроек браузера
Сброс настроек браузераОчевидно, первое решение, которое придет вам в голову, когда вы увидите, что видео на Facebook не воспроизводятся , — это перезапустить браузер. Однако метод, о котором мы будем говорить, отличается от этого.
Сброс вашего браузера означает восстановление его настроек по умолчанию. Вот как это сделать:
- Запустите браузер Google Chrome.
- Нажмите на выровненные по вертикали три точки в правом верхнем углу окна Chrome.
- После нажатия выберите Настройки из меню, которое вы получите.
- Прокрутите вниз, пока не увидите параметр Advanced .
- Нажмите на эту опцию, и окно расширится еще ниже, чтобы показать новые наборы опций.
- Снова прокрутите вниз, пока не дойдете до конца и не увидите Сброс и очистка
- Нажмите на первый вариант, который должен сказать: Восстановить исходные настройки по умолчанию .

- При появлении подсказки меню выберите Сброс настроек
- Закройте Google Chrome и перезапустите браузер.
- Проверьте, сохраняется ли ошибка видео Facebook, не воспроизводимая .
Помните, что после нажатия Сбросить настройки потребуется некоторое время, так как Chrome стирает некоторые данные. В любом случае, это может не сработать для вас, поэтому давайте перейдем к следующему варианту.
2. Удаление кэша/файлов cookie
Бывают случаи, когда вы получаете приглашение, которое перенаправляет вас на определенный веб-сайт или в приложение.
На этом веб-сайте иногда могут быть файлы cookie или кеш, которые при отправке вам будут мешать воспроизведению медиафайлов. Таким образом, это приводит к тому, что видео на Facebook не воспроизводятся .
Поэтому, чтобы избежать таких случаев, вам придется попробовать удалить или стереть кэш или куки полностью, поскольку вы точно не знаете, какие из них являются корнем проблемы.
Для этого выполните следующие действия:
- Откройте Google Chrome
- Нажмите кнопку Меню , представленную тремя вертикальными точками в правом верхнем углу окна.
- Нажмите Настройки .
- В первом разделе Конфиденциальность и безопасность выберите Очистить данные браузера в конце списка.
- Вам будет показано приглашение, которое должно быть конфигурацией Очистить данные просмотра . Нажмите на Advanced
- Убедитесь, что выбраны первые четыре параметра, а именно (1) История просмотров, (2) История загрузок, (3) Файлы cookie и другие данные сайта, и (4) Кэшированные изображения и файлы .
- В меню Временной диапазон выберите Все время .
- Нажмите Очистить данные В некоторых случаях вам придется нажать Да для подтверждения команды.

Опять же, этот процесс займет некоторое время. Однако все, что вам нужно сделать, это подождать. После этого вы можете попробовать видео, которые хотите воспроизвести.
Теперь мы переходим к последнему методу, чтобы исправить видео Facebook, которые не воспроизводятся в браузерах.
3. Включение Flash-контента
Flash-контент является одним из многих требований, предъявляемых к мультимедийным файлам для работы в браузере. Таким образом, отключение такой функции может быть причиной того, что видео на Facebook не воспроизводятся .
По сравнению с двумя предыдущими вариантами этот немного проще в исполнении. Вот шаги, чтобы сделать это:
- Откройте Google Chrome
- Перейдите на сайт Facebook, используя ссылку, которую вы обычно вводите.
- Войдите, используя свои учетные данные Facebook.
- В верхнем левом углу окна Chrome щелкните значок Lock
- Нажмите Настройки сайта .

- Вы попадете на другую вкладку, которая должна показать вам список опций. Из него найдите Flash .
- Щелкните раскрывающееся меню рядом с ним.
- Выберите Разрешить .
- Перезапустите браузер Google Chrome.
В конце этого раздела у вас есть три решения для исправления видео Facebook, которые не воспроизводятся в вашем браузере. Теперь мы подошли к тому, как это исправить, если это происходит в вашем приложении Facebook.
Как исправить ошибку, из-за которой видео из Facebook не воспроизводится в приложении Facebook (Android и iOS)
Если вы думали, что видео из Facebook не воспроизводится только в таких браузерах, как Google Chrome, то вы ошибались. На самом деле это происходит чаще, чем вы думаете.
На самом деле это происходит и на ваших мобильных устройствах. По этой причине мы поговорим о том, как это исправить, если это произойдет в приложении Facebook. Опять же, начнем с самого простого.
Опять же, начнем с самого простого.
1. Перезагрузите устройство
Перезагрузка была одним из самых популярных способов решения всевозможных проблем. Конечно, это также относится к видео на Facebook, которые не воспроизводятся .
Однако сначала вам придется кое-что сделать, а именно принудительно остановить ваше приложение Facebook. Вы можете сделать это, перейдя на Настройки , переходим к Приложения , выбираем Facebook, и нажимаем Принудительная остановка .
Очевидно, вам не нужна помощь, чтобы узнать, как перезагрузить ваше устройство, поэтому мы остановимся на этом. Теперь осталось только проверить, работают ли видео в Facebook.
2. Обновите приложение Facebook
Хотя изначально это не имеет смысла, вы обнаружите, что многие проблемы решаются простым обновлением соответствующего приложения.
Facebook не исключение. Хотя это работало раньше, это могло бы не работать, если бы было недавно выпущенное обновление.
Таким образом, вам придется либо обновить, либо переустановить приложение Facebook. Вы можете сделать это, выполнив следующие действия:
- Перейти к Google Play .
- Найдите Facebook в строке поиска.
- Нажмите на опцию приложения Facebook .
- Вы можете выбрать Обновление или Удалить, , но обязательно установите его снова, если вы выберете последнее.
Теперь проверьте, сохраняется ли проблема видео Facebook, не воспроизводимого . Если да, то переходите к другим вариантам.
3. Освободите место
Видео из Facebook, как и любые другие файлы, занимают место во внутренней памяти вашего телефона. Таким образом, видеороликов Facebook, не воспроизводимых , могут быть причиной нехватки места.
Итак, вам нужно освободить место в памяти вашего телефона. Вот как это сделать:
- Перейти к настройкам
- Перейти к Общее .

- Нажмите на Хранилище .
Это даст вам график того, сколько места на вашем телефоне. Если вы видите, что места недостаточно, то все, что вам нужно сделать, это удалить некоторые файлы, чтобы компенсировать это.
Как и прежде, проверьте, сохраняется ли проблема. Если это так, продолжайте читать, чтобы найти больше решений для видео на Facebook, которые не воспроизводятся .
4. Форматирование хранилища (только для Android)
Как было сказано ранее, объем хранилища во многом связан с тем, что видео на Facebook не воспроизводятся . Поскольку SD-карта по-прежнему является хранилищем, значит, вам также придется освободить место на SD-карте.
Стоит отметить, что эта опция предназначена только для пользователей Android. Это связано с тем, что устройства iOS обычно не имеют слотов для SD-карт. Без лишних слов, вот как вы можете отформатировать хранилище:
- Вставьте SD-карта на вашем Android-устройстве.

- Перейти к Настройки .
- Нажмите на Общее .
- Выберите Хранилище .
- Выберите SD-карту
- Нажмите Форматирование SD-карты .
Дождитесь завершения процесса, затем проверьте, сохраняется ли проблема. Это должно сработать, если предыдущие решения не сработали. Впрочем, если и не произошло, то этому есть лишь несколько объяснений.
Как исправить ошибку «Видео Facebook не воспроизводится на любом устройстве»
Как мы упоминали ранее, нет гарантии, что вы сможете решить проблему с помощью решений, которые мы обсуждали до сих пор.
Однако это приводит нас лишь к нескольким пояснениям. В этом разделе мы обсудим это и то, как вы можете исправить видео Facebook, не воспроизводящее , в соответствии с этими объяснениями.
1. Сброс подключения к Интернету
К настоящему моменту вы уже должны знать, что Facebook требует подключения к Интернету. Медленный интернет приведет к медленной скорости загрузки, а быстрый интернет приведет к быстрой скорости загрузки.
Медленный интернет приведет к медленной скорости загрузки, а быстрый интернет приведет к быстрой скорости загрузки.
Проще говоря, пропорциональна. Однако в некоторых случаях это не так. Нестабильное интернет-соединение может фактически привести к тому, что видео на Facebook не воспроизводятся .
Чтобы это исправить, выполните следующие действия:
- Выключите телефон или компьютер.
- Подойдите к модему и отключите его.
- Подождите несколько минут.
- Снова подключите модем и подождите, пока все индикаторы перестанут мигать.
- Включите телефон или компьютер.
- Проверьте, сохраняется ли проблема.
Если вы сделали это и безрезультатно, то вы можете продолжить чтение последнего варианта.
2. Видео было удалено по какой-то причине
В худшем случае вы не сможете исправить видео на Facebook, не воспроизводящее , что бы вы ни делали. Это связано с тем, что определенное видео было удалено по какой-то причине.

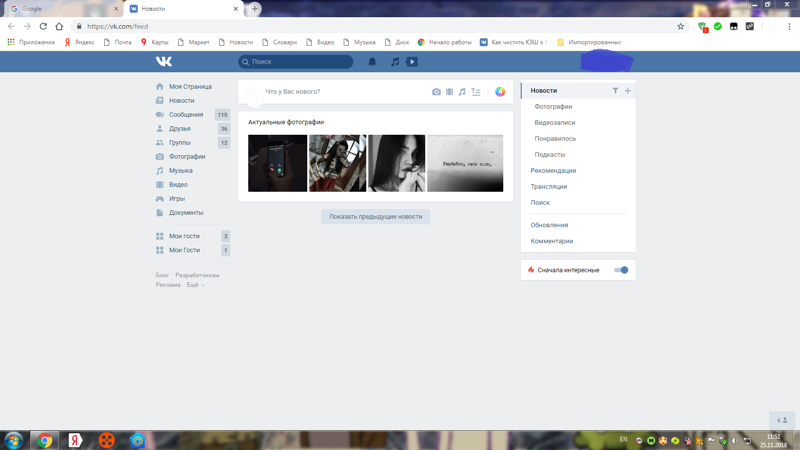
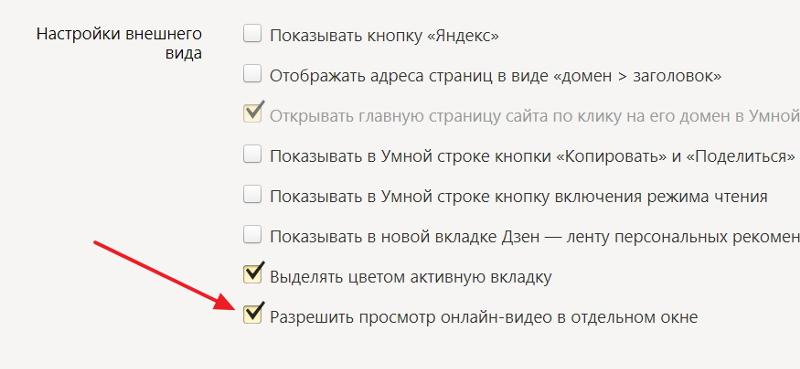 Перейдите в раздел Расширенные настройки сайтов. Там найдите JavaScript и разрешите его применение. После этого проверь, воспроизводится ролик или нет.
Перейдите в раздел Расширенные настройки сайтов. Там найдите JavaScript и разрешите его применение. После этого проверь, воспроизводится ролик или нет.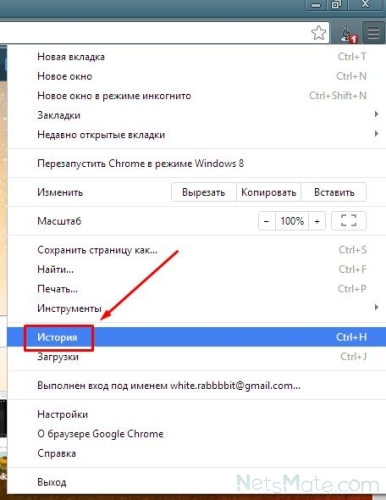
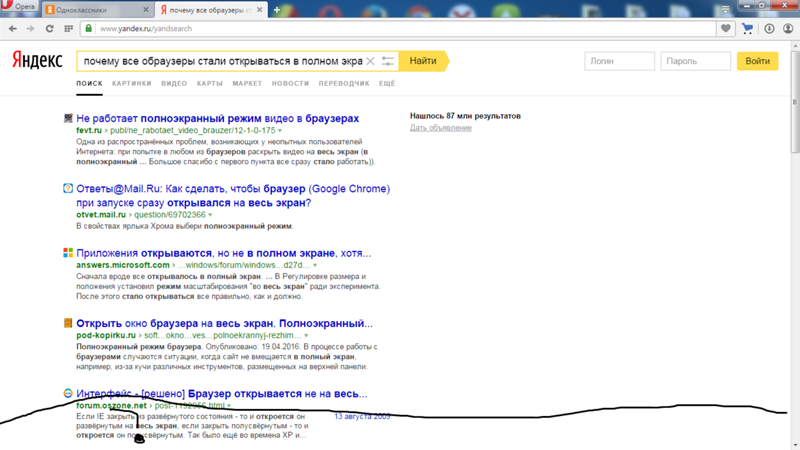 Возникает вопрос — как поступить, если браузер не поддерживает HTML5 видео, что делать. Проверьте версию веб-обозревателя и обновите ее до последней (если она устарела). Кроме того, выключите активные расширения и проверьте, будет ли воспроизводиться видео без них. По очереди выключайте все плагины, пока не найдете проблемный вариант. Не лишним будет установить пакет с кодеками, который упоминался выше.
Возникает вопрос — как поступить, если браузер не поддерживает HTML5 видео, что делать. Проверьте версию веб-обозревателя и обновите ее до последней (если она устарела). Кроме того, выключите активные расширения и проверьте, будет ли воспроизводиться видео без них. По очереди выключайте все плагины, пока не найдете проблемный вариант. Не лишним будет установить пакет с кодеками, который упоминался выше.
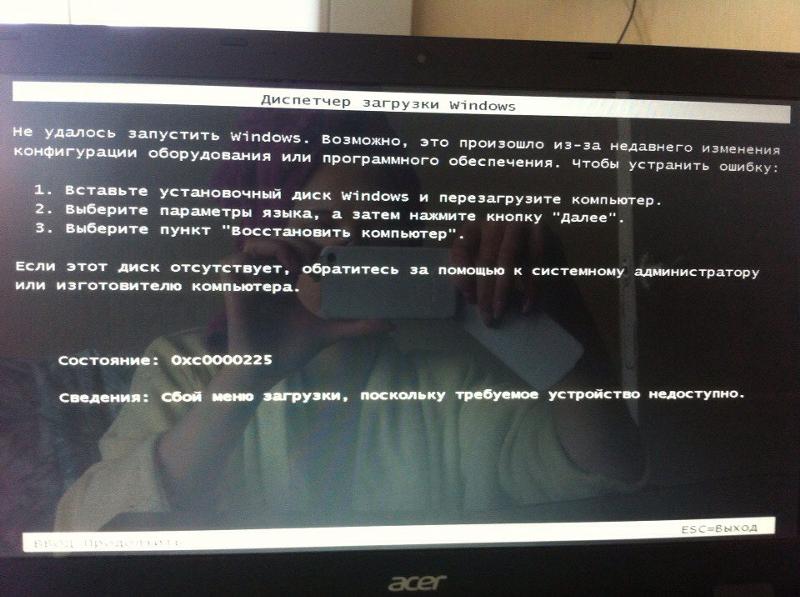 Какие возникают ошибки при загрузке видео и как их избежать
Какие возникают ошибки при загрузке видео и как их избежать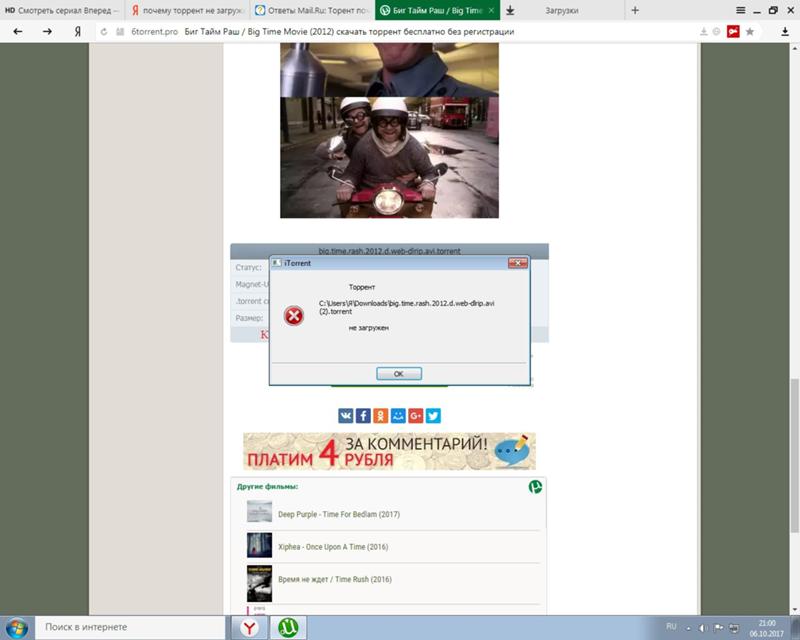
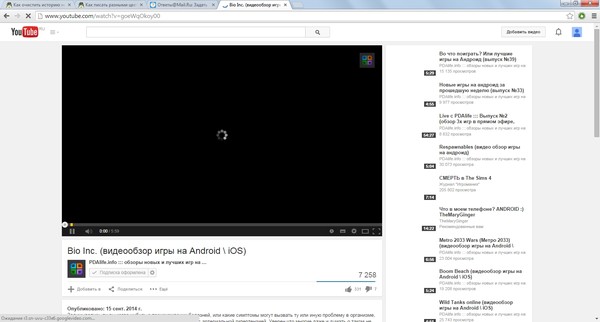


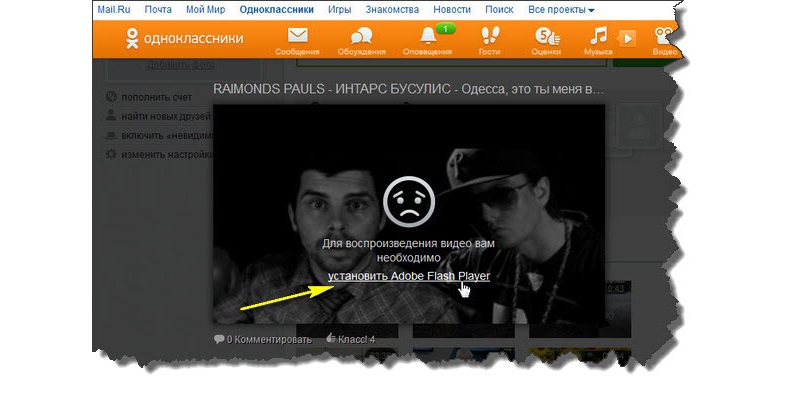 Перед публикацией придется загрузить файл на планшет или телефон, потому что с ПК невозможно заливать контент в Инстаграм. Если для вас это сложно, можете использовать приложения на телефоне, но большая часть из них платные или бесплатные только в течение пробного периода.
Перед публикацией придется загрузить файл на планшет или телефон, потому что с ПК невозможно заливать контент в Инстаграм. Если для вас это сложно, можете использовать приложения на телефоне, но большая часть из них платные или бесплатные только в течение пробного периода.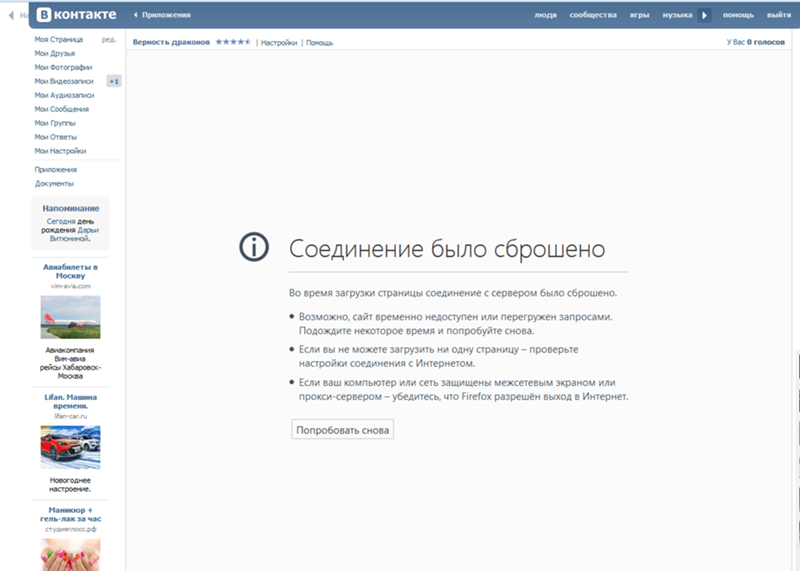 С полным перечнем правил сообщества можно ознакомиться на сайте Tik Tok. Если вы их нарушите, даже если клип выкладывается, его вскоре сотрут.
С полным перечнем правил сообщества можно ознакомиться на сайте Tik Tok. Если вы их нарушите, даже если клип выкладывается, его вскоре сотрут.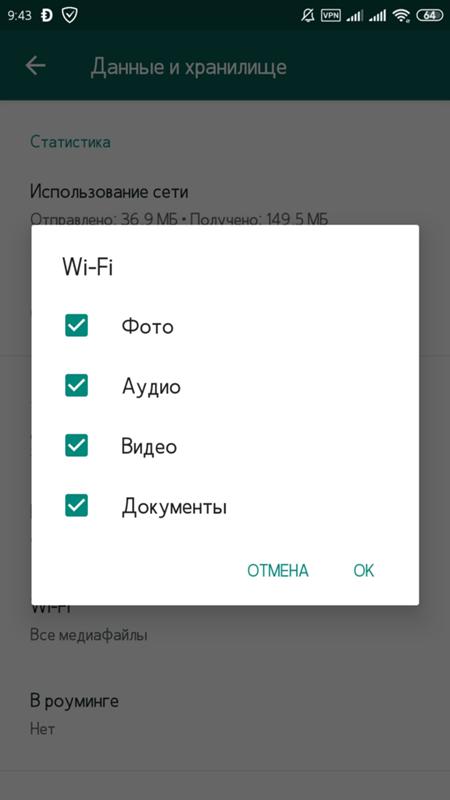 Точных цифр лимита нет, но такие ситуации возможны. Стоит приостановить активность на пару дней. Да и спам по зрителям не работает как источник хорошей статистики – вы лишь надоедите аудитории, и она начнёт уменьшаться.
Точных цифр лимита нет, но такие ситуации возможны. Стоит приостановить активность на пару дней. Да и спам по зрителям не работает как источник хорошей статистики – вы лишь надоедите аудитории, и она начнёт уменьшаться. Это обнаруживается, когда вы смотрите в левую часть адресной строки.
Это обнаруживается, когда вы смотрите в левую часть адресной строки.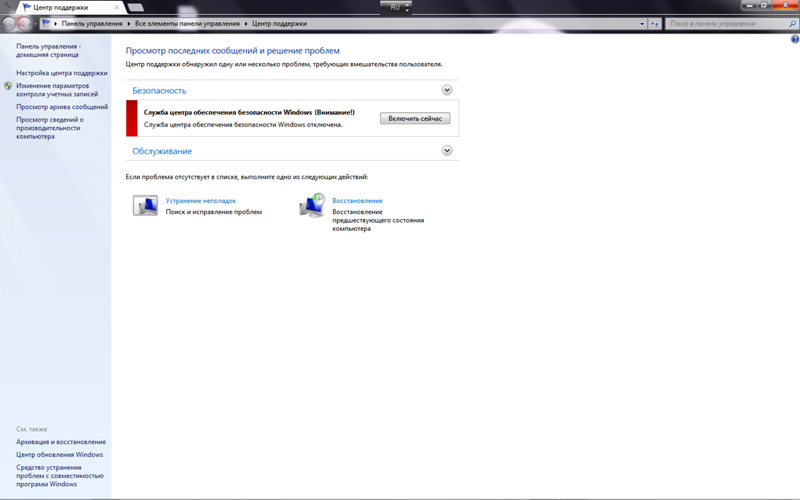 Под этой вкладкой выберите «Настройки сайта»/«Настройки контента». Далее выбираем «JavaScript»
Под этой вкладкой выберите «Настройки сайта»/«Настройки контента». Далее выбираем «JavaScript»
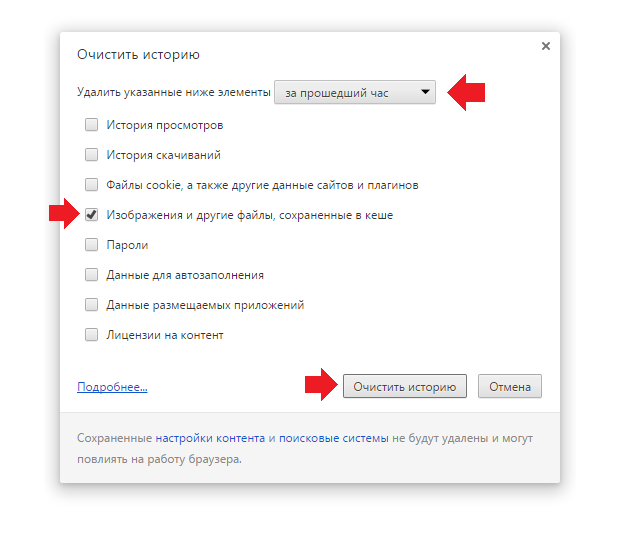
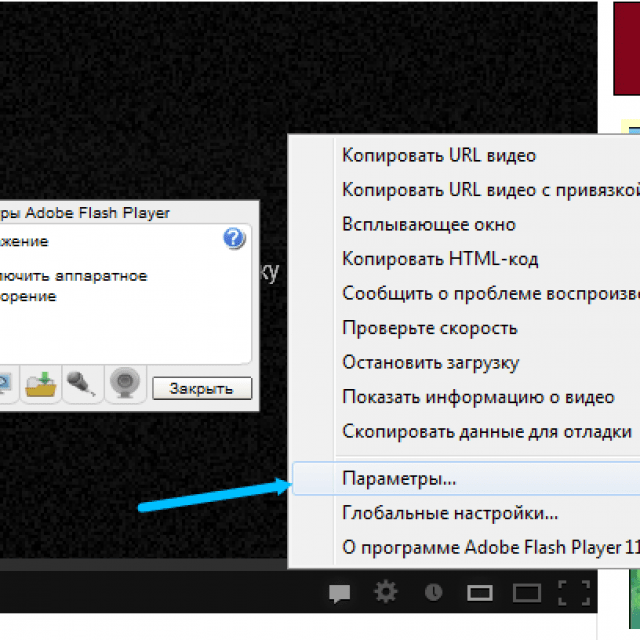
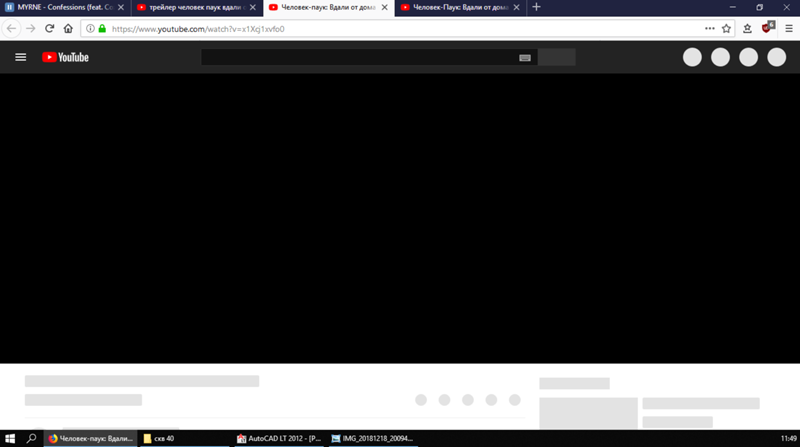 ost?
ost?

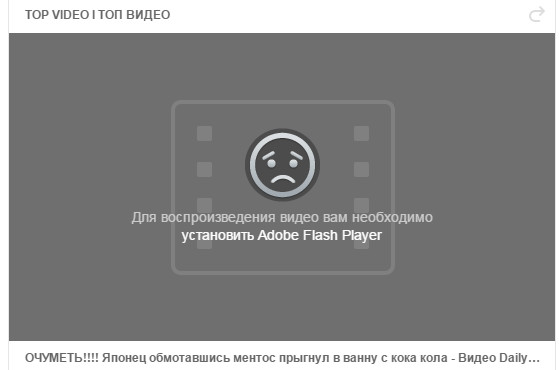
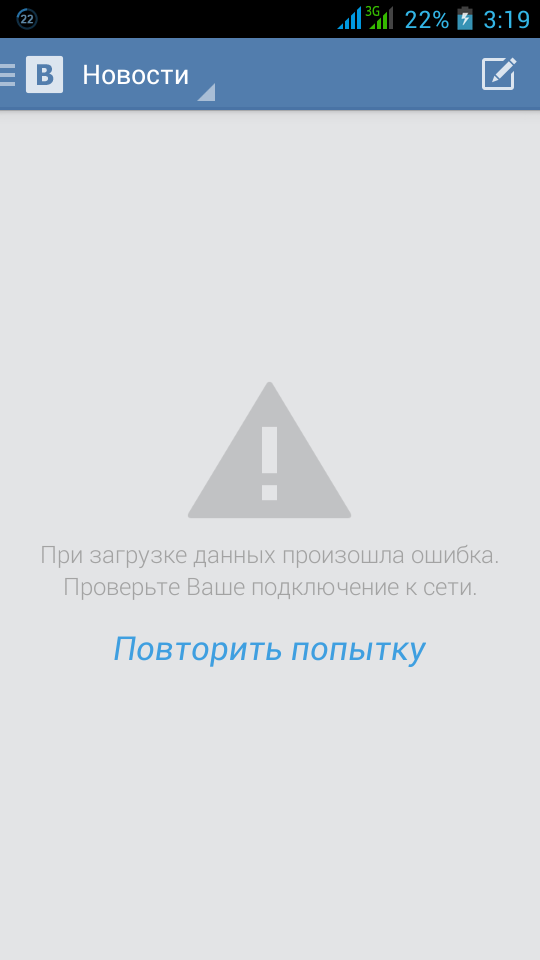 Одна из основных причин, по которой видео не загружается в Opera, заключается в том, что браузер не поддерживает формат видео. Формат видеофайла может быть несовместим с операционной системой или браузером вашего устройства.
Одна из основных причин, по которой видео не загружается в Opera, заключается в том, что браузер не поддерживает формат видео. Формат видеофайла может быть несовместим с операционной системой или браузером вашего устройства.
 В таких случаях вам понадобится надежная антивирусная программа, чтобы немедленно просканировать вашу систему и убедиться, что в вашей системе нет установленных вирусов.
В таких случаях вам понадобится надежная антивирусная программа, чтобы немедленно просканировать вашу систему и убедиться, что в вашей системе нет установленных вирусов.