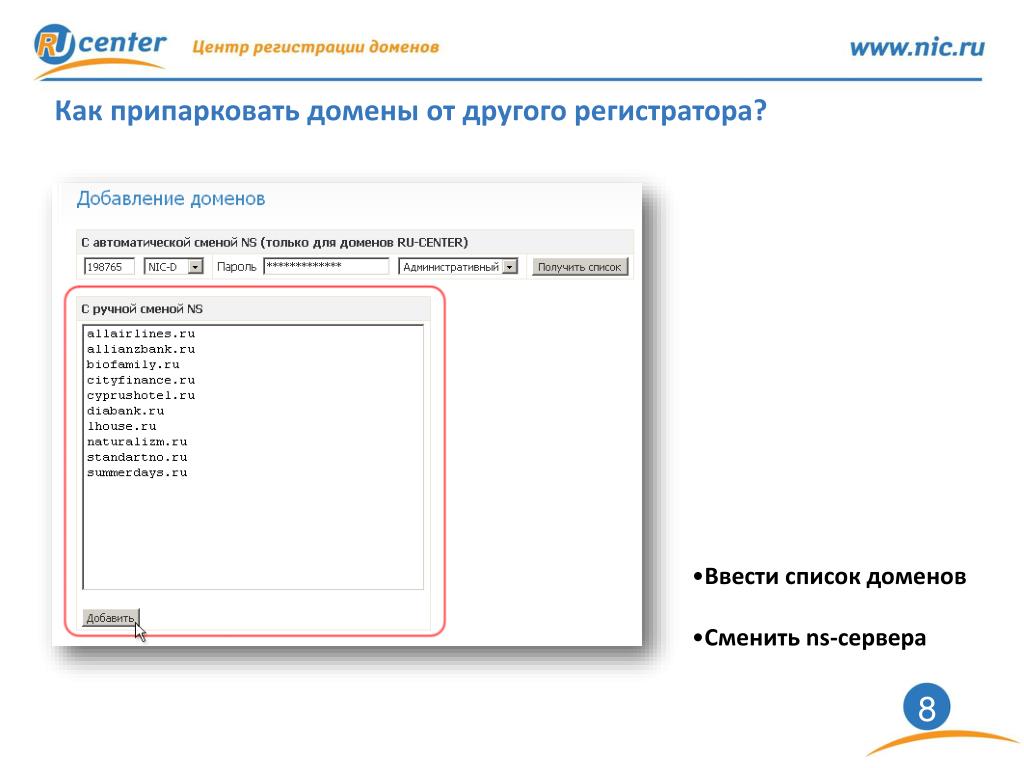Изменить домен (Управление данными)—ArcGIS Pro
В этом разделе
- Краткая информация
- Использование
- Параметры
- Параметры среды
- Информация о лицензиях
Краткая информация
Изменяет свойства существующего атрибутивного домена в указанной рабочей области.
Использование
Управление доменами включает следующие шаги:
- Изменить существующий домен при помощи этого инструмента или создать новый домен при помощи инструмента Создать домен.
- Добавить значения или установить диапазон значений с помощью инструмента Добавить кодированное значение к домену (Add Coded Value to Domain) или инструмента Установить значение для интервального домена (Set Value For Range Domain).
- Связать домен с классом пространственных объектов с помощью инструмента Назначить домен полю (Assign Domain To Field).

Домены кодированных значений поддерживают только правила разбиения «по умолчанию» и «копирование», и правило слияния «по умолчанию».
Интервальные домены поддерживают все правила разбиения и объединения. После операций разбиения или слияния атрибутивные значения выходных объектов вычисляются на основе числовых полей входных объектов и указанного правила слияния или разбиения.
Параметры
| Подпись | Описание | Тип данных |
Входная рабочая область | База геоданных, содержащая домен, который будет изменен. | Workspace |
Имя домена | Имя изменяемого домена. | String |
Новое имя домена (Дополнительный) | Новое имя домена. | String |
Новое описание домена (Дополнительный) | Новое описание домена. | String |
Новое правило разбиения (Дополнительный) | Правило разбиения домена. Поведение значений атрибутов, если разбитый пространственный объект контролируется правилами разбиения.
| String |
Новое правило слияния (Дополнительный) | Правила слияния домена. Если два пространственных объекта сливаются в один, правила слияния контролируют атрибутивные значения в новом пространственном объекте.
| String |
Производные выходные данные
| Подпись | Описание | Тип данных |
| Обновленная входная рабочая область | Обновленная входная рабочая область. | Рабочая область |
arcpy.management.AlterDomain(in_workspace, domain_name, {new_domain_name}, {new_domain_description}, {split_policy}, {merge_policy})| Имя | Описание | Тип данных |
in_workspace | База геоданных, содержащая домен, который будет изменен. | Workspace |
domain_name | Имя изменяемого домена. | String |
new_domain_name (Дополнительный) | Новое имя домена. | String |
new_domain_description (Дополнительный) | Новое описание домена. | String |
split_policy (Дополнительный) | Правило разбиения домена. Поведение значений атрибутов, если разбитый пространственный объект контролируется правилами разбиения.
| String |
merge_policy (Дополнительный) | Правила слияния домена. Если два пространственных объекта сливаются в один, правила слияния контролируют атрибутивные значения в новом пространственном объекте. Изменение этого свойства применяется только к интервальным доменам, так как домены кодированных значений могут использовать только правило слияния «по умолчанию».
| String |
Производные выходные данные
| Имя | Описание | Тип данных |
| out_workspace | Обновленная входная рабочая область. | Рабочая область |
Пример кода
AlterDomain, пример 1 (окно Python)В следующем фрагменте кода показано, как использовать AlterDomain в окне Python.
arcpy.env.workspace = "C:/data"
arcpy.AlterDomain_management("montgomery.gdb", "Material", "PipeMaterial", "Valid pipe materials", "DUPLICATE", "DEFAULT")AlterDomain, пример 2 (автономный скрипт)
В следующем фрагменте кода показано, как использовать AlterDomain в автономном скрипте.
# Name: AlterDomain.py # Description: Modify an attribute domain to constrain valid date # range for wildlife sightings. # Author: ESRI # Import system modules import arcpy from arcpy import env # Set the workspace env.workspace = "C:/data" # Set local parameters gdb = "Habitat.gdb" domName = "CoastalArea" new_domName = "SightingSeason" new_desc = "Range of valid dates for sightings" new_split = "DUPLICATE" new_merge = "AREA_WEIGHTED" # Process: Modify the range domain arcpy.AlterDomain_management(gdb, domName, new_domName, new_desc, new_split, new_merge)
Параметры среды
Текущая рабочая область
Особые случаи
Информация о лицензиях
- Basic: Да
- Standard: Да
- Advanced: Да
Связанные разделы
Отзыв по этому разделу?
Как сменить домен сайта — перенести сайт на другой домен без потери позиций
Изменить доменное имя своего сайта с технической точки зрения совсем нетрудно. Однако этот шаг является очень ответственным и должен осуществляться только после предварительного и внимательного рассмотрения всех аргументов «за» и «против». Переезд, несомненно, приведёт к тому, что часть аудитории окажется потерянной. А вот какая это будет часть – большая или меньшая – зависит исключительно от действий сайтовладельца. Простое копирование на новый домен вызовет падение SEO-рейтинга, потому что портал после переезда будет содержать большое количество внешних ссылок и неоригинального контента, которые у поисковиков «не в чести». Как же сменить имя сайта, не потеряв в популярности?
Однако этот шаг является очень ответственным и должен осуществляться только после предварительного и внимательного рассмотрения всех аргументов «за» и «против». Переезд, несомненно, приведёт к тому, что часть аудитории окажется потерянной. А вот какая это будет часть – большая или меньшая – зависит исключительно от действий сайтовладельца. Простое копирование на новый домен вызовет падение SEO-рейтинга, потому что портал после переезда будет содержать большое количество внешних ссылок и неоригинального контента, которые у поисковиков «не в чести». Как же сменить имя сайта, не потеряв в популярности?
Что может побудить на изменение доменного имени своего сайта?
- Реорганизация или ребрендинг компании.
- По неосмотрительности руководства компании имя было оформлено на сотрудника, а тот покинул организацию.
- Существующий домен нарушает авторские права.
- Сайт по текущему адресу плохо индексируется или попал под фильтры поисковиков (настоящая проблема для начинающих SEO-оптимизаторов).

Переезд может быть обусловлен и тем, что освободилось более красивое и звучное имя. В этом случае сайтовладелец, потеряв часть аудитории, всё равно выиграет в долгосрочной перспективе.
Как перенести сайт на другой домен?
Главный совет сайтовладельцам, готовящимся к переезду – не стоит спешить отключать или продавать старый домен. Стремление избавиться от него невозможно объяснить денежной экономией, потому что обладание именем, как правило, не требует внесения ежемесячной платы и вообще обходится не так дорого. От старого домена ещё будет польза: он необходим для настройки редиректа, который поможет сохранить аудиторию.
Переезд осуществляется так:
- Купите новый домен, пропишите в его настройках адреса DNS-серверов. Затем дождитесь завершения делегирования, привяжитесь к сайту на хостинге.
- Проверьте, разрешено ли поисковому роботу индексирование по обоим именам в файлах robots.txt – это важно.
 /robots\.txt
/robots\.txt
RewriteRule (.*) http://site2.ru/$1 [R=301,L]Для чего это нужно? Таким образом настраивается редирект – пользователи и боты, проходя по старому адресу, оказываются уже на новом сайте.
- Внесите в файл robots.txt старого портала актуальный URL в таком формате:
Host: novyi-domen.ru. - Новый домен разместите в сервисах Яндекс.Вебмастер и Google Webmaster. Обратите внимание, что у обеих поисковых систем есть инструменты, с помощью которых вы можете сообщить о переходе на новый домен. У Яндекс это «Переезд сайта» — находится в разделе «Индексирование» Вебмастера.
В случае с Google нужно добавить оба сайта в Search Control (доступна по этой ссылке — https://www.google.com/webmasters/tools/home?hl=ru - Завершающий этап – проверьте ваш новый сайт и убедитесь, что ссылок на старый домен нигде нет.

Далее остаётся дожидаться, когда поисковики завершат индексацию страниц, и осуществлять контроль с целью немедленного исправления возможных ошибок.
Как поменять домен сайта без потери позиций?
Как изменить домен максимально «безболезненно»? Ключевое правило – применение редиректов. Каждая страница старого сайта должна переводить посетителей на соответствующую ей на новом. Именно поэтому опытные вебмастеры не рекомендуются менять структуру портала при переходе на новый домен – корректно разместить редиректы в таком случае куда сложнее.
Можно настроить перенаправление со всех старых страниц на главную. Это проще и быстрее, но чревато потерей позиций. Настраивать нужно именно редирект 301, потому как 302-ой ставится, если переход производится на временной основе. Старый домен следует держать занятым – это не слишком накладно, ведь ежегодная оплата, как правило, совсем невелика.
Мотивация посетителей – тоже серьёзный момент.
 После изменения домена стоит объяснить человеку, почему он должен оставаться с вами на новом портале и отказаться от поисков счастья «на стороне».
После изменения домена стоит объяснить человеку, почему он должен оставаться с вами на новом портале и отказаться от поисков счастья «на стороне». Следуя описанным рекомендациям, как сменить домен сайта без потери позиций, не забывайте также и о базовых правилах. Продолжайте наполнять портал оригинальным контентом и избегайте использования чужого материала. Переход к новому домену может оказаться длительным процессом, поэтому обращаться к нему рекомендуется только тогда, когда игра действительно «стоит свеч».
Как поменять домен сайта на WordPress
Начинающим
Я тот человек, который любил много раз менять домен на своём блоге, за всё время, насколько я помню, он был поменян ровно 5 раз. Конечно, это не сказалось положительно на позициях сайта в поисковиках, ну вот как-то так… Хочу поделиться с вами своим опытом по переездам.
В видеокурсе по созданию сайтов на WordPress с нуля у меня есть целый модуль по работе с доменами и хостингами. Рекомендую.
1.
 Привязка нового домена к сайту
Привязка нового домена к сайтуПредположим, что у вас сайт лежит в какой-то директории на хостинге. Когда вы привязываете домен к хостингу, обычно не обязательно создавать отдельную директорию под него и можно привязать к той же самой директории, после чего сайт будет открываться по обоим доменам.
Вот как это реализовано у меня на хостинге Beget.
Домен должен быть прилинкован к директории на сервере. На скриншоте у меня все три домена прилинкованы к одной директории и это норм.2. Замена старого домена на новый в базе данных и в файлах темы
2.1 В базе данных
Для того, чтобы заменить старый домен на новый в базе данных и ничего не пропустить, рекомендую сделать это автоматически при помощи SQL-запросов, которые можно сгенерировать при помощи этого инструмента, а потом просто запустить их в phpMyAdmin на вкладке SQL (только не забудьте сначала выбрать нужную базу данных). У меня кстати есть целый урок, посвященный этим SQL запросам — вон он, возможно будет полезен.

Вот сюда мы и будем вставлять наши SQL-запросы:
2.2 В файлах темы
Вообще этого шага быть не должно. Но если у вас какая-то кастомная тема, и вам прямо не хотелось использовать site_url() и вы много где указывали домен статикой, чтобы сэкономить малейшие доли производительности, то да, этот шаг для вас.
В любом случае ничего страшного, вам лишь понадобится редактор кода, который позволяет искать и производить замену во всех файлах в выбранной директории — используем его, чтобы осуществить массовую замену старого домена на новый. Например у меня это выглядит так:
Так мы сможем найти во всех файлах один домен и заменить на другой.3. Ставим 301 редиректы в .htaccess
Это самый ответственный момент. Если неправильно проставить редиректы, то на всё остальное уже будет просто пофиг. Хотя тут я наверное преувеличиваю, так как без второго шага сайт и вовсе работать не будет.
Окей, тут важно понять одну вещь — все ссылки на материалы сайта на старом домене должны перенаправляться на соответствующие материалы на новом (важно — даже, если они при этом изменили структуру URL! ).
 www.misha.blog$
RewriteRule (.*)$ https://misha.agency/$1 [R=301,L]
www.misha.blog$
RewriteRule (.*)$ https://misha.agency/$1 [R=301,L]Эти строчки кода всегда должны идти после
RewriteEngine on(если нету, добавьте!), однако, если вы решили прилинковать новый домен к той же самой директории на хостинге, то возможно у вас в.htaccessуже существуют какие-то правила WordPress — принцип тот же, но обратите внимание — добавляем сразу же на следующей строчке послеRewriteEngine on.4. robots.txt и sitemap.xml
Если вам эти слова не знакомы, на пока вы можете скипнуть этот шаг, но задуматься о том, что неплохо было бы заняться SEO-оптимизацией сайта, хотя бы внутренней.
Если ваша карта сайта
sitemap.xmlгенерируется динамически, то ничего делать не нужно, если же нет, то пересоздайте её в том плагине, который используете. Чтобы проверить, перейдите на неё в браузере прямой ссылке и убедитесь, что в ней не осталось старого домена.В файле
robots.txtобычно меняется URL у директивыhostиsitemap. Если вы прилинковали новый домен к другой директории, сделайте изменения в
Если вы прилинковали новый домен к другой директории, сделайте изменения в robots.txtв обоих местах.Host: https://misha.agency Sitemap: https://misha.agency/sitemap.xml
5. Яндекс Вебмастер и Google Search Console
Понимаю, что скорее всего на блоге есть читатели, которые не используют эти инструменты (один или второй, или оба), но тем не менее, какие действия нужно в них сделать при смене домена? Тут могут быть разные сценарии, а так как я себя сеошником не считаю, то наверное не опишу их все подробно. Скажу лишь, какой должен быть конечный результат.
Оба домена должны быть добавлены в Google/Яндекс вебмастерс и должен быть запущен процесс переезда домена.
Google Search Console (Google Webmaster Tools)
Итак, пошагово:
- Переходим в Google Search Console.
- Добавляем в него сайт на новом домене.
- Выбираем затем старый сайт и переходим в настройки (ссылка Settings с шестерёнкой в меню слева).

- А на страницы настроек выбираем опцию смены адреса сайта.
- В итоге у нас откроется вот такая страница, где мы должны указать, куда будет переезжать сайт:
Яндекс Вебмастер
Принцип примерно тот же, как и в Google Search Console, подробнее — на скриншоте.
Вот вроде бы и всё, на этом наш переезд на новый домен завершён, знакомый сеошник сказал, что теперь нужно терпеливо ждать месяц. И во время переезда старайтесь не менять дизайн сайта.
Миша
Впервые познакомился с WordPress в 2009 году. Организатор и спикер на конференциях WordCamp. Преподаватель в школе Нетология.
Пишите, если нужна помощь с сайтом или разработка с нуля.
Twitter LinkedIn Facebook Адрес электронной почты
- Статья
- Чтение занимает 13 мин
При первой регистрации в Microsoft 365, вы создали домен onmicrosoft.

Если ваша организация прошла ребрендинг, слияние или приобретение и вам необходимо изменить домен в URL-адресах SharePoint и OneDrive, теперь это можно сделать с помощью PowerShell. Например, если название организации изменилось с Contoso на Fabrikam, теперь можно изменить URL-адреса SharePoint с
contoso.sharepoint.comнаfabrikam.sharepoint.com.Важно!
Эта функция доступна в общедоступной предварительной версии и в настоящее время доступна для организаций, у которых не более 10 000 общих сайтов SharePoint и учетных записей OneDrive, которые были увеличены с предыдущего ограничения в 5000 сайтов 23 августа 2022 г. Если вы получаете сообщение об ошибке 773 «Не реализовано» при попытке начать переименование домена, эта функция еще не включена для вашей организации, потому что мы все еще внедряем ее.

Примечание
- Изменение затрагивает только URL-адреса SharePoint и OneDrive. Оно не влияет на адреса электронной почты.
- Сведения об изменении адреса сайта, например с
https://contoso.sharepoint.com/sites/sample1наhttps://contoso.sharepoint.com/sites/sample2, см. в разделе Изменение адреса сайта. - Эта функция недоступна для организаций, настроивших поддержку нескольких регионов.
- Эта функция недоступна для клиентов Microsoft 365 для государственных организаций — GCC High и DoD.
- При переименовании домена SharePoint мы создаем перенаправление на предыдущий адрес.
- Переименовывать домен SharePoint можно только раз в шесть месяцев.
- Изменение доменного имени SharePoint обратно на исходное имя после его переименования не поддерживается. Например, при изменении домена SharePoint с
contoso.sharepoint.comнаfabrikam.sharepoint.com, изменение его обратно наcontoso.не поддерживается.
- Перенаправления с предыдущего имени являются постоянными и не имеют срока действия.
Ограничения
Незначительные последствия
Приложение / функция Ограничение Необходимые действия Элементы меню центрального сайта Хотя элементы меню продолжат работать, однако элементы, содержащие абсолютные URL-адреса, не изменятся. Измените элементы меню и при необходимости измените URL-адреса, чтобы в них использовалось новое доменное имя. Списки Office «Последние» и «Закрепленные» Эти списки обновляются со временем в зависимости от использования. Нет Office.com Обновление URL https://www.office.com может занять до 24 часов. Нет OneDrive Меняется только часть URL-адресов, указывающая имя домена. Относительный путь, основанный на имени принципов пользователя (UPN), не меняется. 
Нет Приложение синхронизации OneDrive (OneDrive.exe) Для использования этой возможности нужна версия не ниже 17.3.6943.0625. Убедитесь, что URL-адреса «oneclient.sfx.ms» и «g.live.com» не заблокированы и все компьютеры в организации могут связаться с ними для применения обновлений. Приложение синхронизации OneDrive (OneDrive.exe) Название организации, которое выводится в приложениях Office, не меняется. (Например, в приложении будет показано старое имя папки C:\Users\Sophia\OneDrive — Contoso) Пользователи могут отключить и повторно подключить свою учетную запись в приложении Office. OneNote Требуется новая версия OneNote. Обеспечьте установку у пользователей указанных версий:
Классическое приложение OneNote: версия не ниже 16.0.8326.2096.
OneNote для Windows 10: версия не ниже 16.0.8431.1006
Мобильное приложение OneNote: версия не ниже 16.0.8431.1011.OneNote При изменении имени домена пользователи могут получить сообщение об ошибке синхронизации записной книжки. 
Нет Мобильные приложения SharePoint Требуется недавняя версия мобильного приложения. Обеспечьте установку у пользователей указанных версий:
iOS: не ниже 4.20.0.
Android: не ниже 3.21.0.Мобильные приложения SharePoint При изменении имени домена пользователи могут получить сообщение об ошибке синхронизации записной книжки. Нет Поиск и Delve Изменение URL-адреса в индексе поиска может занять некоторое время. Нет Поиск и Delve До обновления индекса поиска результаты поиска могут оказаться неполными или содержать результаты для исходных URL-адресов. Нет Контент SharePoint Хотя содержимое (например, текст на страницах), которое включает имя домена, продолжит работать, старые имена доменов не будут заменены на новые. Чтобы видеть новые доменные имена, сделайте поиск по старому доменному имени и отредактируйте содержимое. 
Средняя степень последствий
Приложение / функция Ограничение Необходимые действия Настраиваемые приложения и объекты групповой политики Абсолютные URL-адреса, внедренные в эти приложения и объекты, не меняются. Измените настраиваемые приложения и объекты групповой политики Active Directory, содержащие абсолютные URL-адреса, и при необходимости измените URL-адреса, чтобы они содержали новое доменное имя. Запросите у издателей сторонних приложений подтверждение, что приложения не содержат абсолютных URL-адресов. Пользовательские и сторонние приложения Некоторые приложения могут неправильно обрабатывать перенаправление HTTP 308. Измените пользовательские приложения и свяжитесь с издателями сторонних приложений для обеспечения правильной обработки ответов HTTP 308. Delve Возможно, профили людей будут готовы к просмотру только через 24 часа. 
Нет Обнаружение электронных данных Пока вы не обновили URL-адреса, снять удержание нельзя. На портале соответствия требованиям Microsoft Purview смените старое доменное имя на новое в URL-адресах удержания электронных данных. Формы InfoPath Формы, использующие в качестве источника данных подключение SharePoint, не будут работать. Повторно подключите эти формы к SharePoint. Microsoft Forms Формы с возможностью загрузки вложений в ответы не будут работать. Удалите кнопку загрузки и снова добавьте ее в форму. Приложения Office Во время изменения доменного имени пользователи могут столкнуться с ошибкой при сохранении документов Word, Excel и PowerPoint, расположенных на сайте или в OneDrive. Попытайтесь сохранить документ еще раз и, если необходимо, измените URL-адрес места сохранения. OneDrive Ссылки быстрого доступа в OneDrive и SharePoint не будут работать. 
Нет Power Automate Потоки запросов на выход, которые используют SharePoint в качестве подключения, не будут работать. Удалите и заново создайте поток подтверждения запроса. Power Automate Все потоки, развернутые как решения с управляемыми уровнями, которые используют SharePoint в качестве соединения, не будут работать. Удаление и повторное создание потоков. Power BI Отчеты Power BI, использующие в качестве источника данных подключения SharePoint, работать не будут. До изменения имени домена скачайте отчеты Power BI, использующие в качестве источника данных подключения SharePoint, в формате PBIX-файла. После изменения имени домена измените подключения в приложении Power BI Desktop и повторно опубликуйте отчет.
Отчеты Power BI, не созданные или не поддерживаемые в приложении Power BI Desktop, нужно будет воссоздать.Microsoft Project Online Процессы в стадии “полёта“ не будут завершены и окажутся потерянными. 
Нельзя будет инициировать новые экземпляры рабочего процесса.
Связь с предыдущими экземплярами рабочего процесса прервется, и эти экземпляры окажутся потерянным.До изменения имени домена убедитесь, что все рабочие процессы, находящиеся в стадии “полёта“, завершены. Изменив имя домена, повторно опубликуйте рабочие процессы. После этого их можно сбросить до состояния «в полёте» в Project Web App, нажав кнопку «Параметры PWA» > «Изменение или перезапуск рабочих процессов». Microsoft Project Online URL-адреса, внедренные в рабочий процесс, не меняются. Например, если рабочий процесс содержит внедренный URL-адрес contoso.sharepoint.com, он не меняется. Это может повлиять на функциональность рабочего процесса.Рабочие процессы, содержащие URL-адреса, ссылающиеся на исходное доменное имя, может быть нужно изменить для использования нового имени. Microsoft Project Online Ссылки на сайты PWA в Project Online в https://project.  microsoft.com не будут работать.
microsoft.com не будут работать.В Project Online в https://project.microsoft.com измените URL-адрес сайтов PWA в разделе “Параметры“ > “Мой сайт PWA“. Microsoft Project Online Настраиваемые отчеты Excel, использующие в качестве источника данных подключения к данным Microsoft Project, работать не будут. Эти отчеты необходимо повторно подключить. Project Pro Приложение не будет работать, пока вы не обновите URL-адрес сайта PWA. Перед изменением имени домена убедитесь, что все проекты, ранее извлеченные в Project Pro, возвращены. После изменения имени домена измените URL-адрес сайта PWA в разделе «Файл» > «Сведения» > «Управление учетными записями». Рабочие процессы SharePoint 2013 Процессы в стадии “полёта“ не будут завершены и окажутся потерянными.
Нельзя будет инициировать новые экземпляры рабочего процесса Workflow 2013.
Связь с предыдущими экземплярами рабочего процесса прервется, и эти экземпляры окажутся потерянным.
До изменения имени домена убедитесь, что все рабочие процессы, находящиеся в стадии “полёта“, завершены. Изменив имя домена, повторно опубликуйте рабочие процессы. Рабочие процессы SharePoint 2013 URL-адреса, внедренные в рабочий процесс, не меняются. Например, если рабочий процесс содержит внедренный URL-адрес contoso.sharepoint.com, он не меняется. Это может повлиять на функциональность рабочего процесса.Рабочие процессы, содержащие URL-адреса, ссылающиеся на исходное доменное имя, может быть нужно изменить для использования нового имени. Надстройки SharePoint Надстройки могут работать не так, как ожидалось. Возможно, потребуется повторная публикация надстроек.
Проверьте параметры конфигурации приложений в Azure AD для надстройки и обновите все URL-адреса для использования нового доменного имени.
Для приложений SPFx в Azure AD обновите URL-адреса проверки подлинности для использования нового доменного имени субъектом веб-приложения расширения клиента SharePoint Online.
Центральные сайты SharePoint Сайты, зарегистрированные как центральные, не будут работать. Отмените регистрацию и после переименования зарегистрируйте затронутые сайты в качестве центральных в центре администрирования SharePoint. Настройки сайта и внедренный код Абсолютные URL-адреса, внедренные в настройки SharePoint, не обновляются. Измените настройки, содержащие абсолютные URL-адреса, и при необходимости измените URL-адреса, чтобы они содержали новое доменное имя. Teams в Интернете и классические приложения Teams The first time someone tries to access the Files tab for a team or private channel, they’ll receive an error. The tab will work for all users after that. Нет Teams в Интернете и классические приложения Teams Чтобы заметки к собранию снова начали работать, время ожидания может занять до 72 часов (как для текущего, так и для предыдущих собраний). 
Нет Teams в Интернете и классические приложения Teams На вкладке «Файлы» все папки, добавленные с помощью операции «Добавить облачное хранилище» (указывающие на другой сайт SharePoint), не будут работать. Удалите и повторно добавьте папки. Teams в Интернете и классические приложения Teams Библиотеки документов, добавленные в качестве вкладки, не будут работать. Удалите и снова добавьте вкладку. Teams в Интернете и классические приложения Teams Внедренные изображения в вики-сайте не будут видны. Измените MHT-файл вики-сайта, расположенный в библиотеке вики-данных Teams сайта SharePoint, и при необходимости измените URL-адреса внедренных изображений так, чтобы они использовали новое доменное имя. Teams в Интернете и классические приложения Teams Личные вики-сайты не будут работать. В индивидуальном или групповом чате прикрепите файл и отправьте его в чат. 
Сторонние приложения, включая решения для резервного копирования Абсолютные URL-адреса, встроенные в эти сторонние приложения (включая решения для резервного копирования), не меняются. Подтвердите у сторонних издателей приложений (включая решения для резервного копирования), что они поддерживают переименование клиентов. Значительные последствия
Приложение / функция Ограничение Необходимые действия Сайты Business Productivity Online Suite (BPOS) Если в вашем клиенте по-прежнему остаются сайты Microsoft Business Productivity Online Suite (BPOS), ваше доменное имя изменить нельзя. Действия недоступны. Сайты, которые были удалены После изменения сайты, которые были удалены, не могут быть восстановлены. Перед изменением имени домена просмотрите страницу «Удаленные сайты» в Центре администрирования SharePoint и восстановите все сайты, которые нужно сохранить. 
Заблокированные сайты и учетные записи OneDrive Любой сайт или OneDrive, которые были заблокированы (LockState — NoAccess), не могут быть переименованы. Before changing your domain name, review any sites and OneDrive accounts that have been locked to determine if the lock should be removed. Lock and unlock sites Конфигурации Multi-Geo (с поддержкой нескольких регионов) Имя домена SharePoint не может быть изменено, если ваша организация сконфигурирована или ранее была сконфигурирована для Microsoft 365 Multi-Geo. Действия недоступны. Восстановление до определенной точки во времени Восстановление сайта до предыдущего момента, предшествующего изменению имени домена, невозможно. Действия недоступны. Замена корневого сайта Ваш корневой сайт нельзя заменить (с помощью Центра администрирования SharePoint или командлета PowerShell Invoke-SPOSiteSwap) с того момента, когда вы запланировали изменение имени домена, и до момента завершения этой операции. 
Замените свой корневой сайт перед тем, как запланировать изменение имени домена или после его завершения. Общедоступные сайты SharePoint Если в клиенте содержатся старые общедоступные сайты SharePoint, изменение доменного имени SharePoint будет запрещено. Общедоступные сайты SharePoint больше не поддерживаются. Удалите общедоступные сайты и повторите попытку. См. Прекращение поддержки общедоступных веб-сайтов в SharePoint Online Специальные облака и облака для государственных организаций Если ваша организация использует специальные облака или облака для государственных организаций (GCC, GCC High, DoD и т. д.), ваше доменное имя изменить нельзя. Действия недоступны. Домены с броскими именами Если вашим доменом SharePoint является, например, team.contoso.com (а не contoso.sharepoint.com), доменное имя изменить нельзя. Действия недоступны. Шаг 1.
 Добавьте новое доменное имя.
Добавьте новое доменное имя.Проверьте доступность нового домена, который вам нужен. Например, если вы хотите, чтобы URL-адреса SharePoint и OneDrive начинались с
fabrikam.sharepoint.com, введитеhttps://fabrikam.sharepoint.comв браузере. Если вы получили сообщение о том, что адрес не найден (404), вероятно, он доступен. Если вы получаете экран входа или сообщение о том, что имя пользователя не может быть найдено в каталоге fabrikam.sharepoint.com, значит, домен уже занят, и вам потребуется попробовать другой. Если домен уже зарегистрирован другим заказчиком, мы не можем ни предоставить какие бы то ни было сведения, ни связаться с заказчиком.-или-
Если вы владеете доменом для другой подписки, удалите этот клиент в Azure AD. После удаления клиента обычно нужно три дня, чтобы домен снова стал доступным.
Предупреждение
НЕ ИСПОЛЬЗУЙТЕ домен для тестирования этой процедуры в тестовой среде. В этом случае вы не сможете использовать этот домен для производственной среды.

Перейдите по ссылке https://aka.ms/SPORenameAddDomain.
Важно!
Чтобы перейти на страницу «Пользовательские доменные имена» в Центре администрирования Azure AD, необходимо использовать ссылку https://aka.ms/SPORenameAddDomain. Если вы просматриваете страницу вместо использования ссылки, вы не сможете успешно добавить свой собственный домен onmicrosoft.com.
Выберите Добавление пользовательских доменов.
В поле Пользовательское имя домена введите полный новый домен «.onmicrosoft.com» и выберите Добавить домен.
Важно!
При добавлении домена это должен быть домен «onmicrosoft.com». Например, если вы хотите переименовать своего клиента в fabrikam.sharepoint.com, введите домен fabrikam.onmicrosoft.com. Вам не нужно покупать домен «onmicrosoft.com», чтобы добавить его, и он не требует никакой публичной регистрации DNS.
Если вы получаете сообщение о том, что домен недоступен, попробуйте другой домен.

After getting a confirmation that the domain was added successfully, you might see a message that the properties could not be found. Select the message to refresh domain references.
Предупреждение
НЕ ДОБАВЛЯЙТЕ другие домены. НЕ НАСТРАИВАЙТЕ новый домен в качестве исходного домена. Если после добавления домена вам будет предложено создать новую запись TXT с вашим регистратором доменных имен, домен был добавлен НЕ правильно, и вы НЕ сможете выполнить переименование. Если вам будет предложено, вам нужно будет удалить недействительный домен и вернуться к шагу 2.
В области навигации вверху страницы выберите имя клиента, чтобы вернуться на страницу «Пользовательские доменные имена». Убедитесь, что добавленный вами домен onmicrosoft.com находится в списке, а состояние отображается как «Проверено».
Важно!
Если состояние НЕ является «Проверено», вы не сможете выполнить переименование.
Шаг 2. Переименование домена с помощью Microsoft PowerShell
Предупреждение
Изменение доменного имени SharePoint может занять от нескольких часов до нескольких дней в зависимости от количества сайтов и пользователей OneDrive.
 Настоятельно рекомендуем провести это изменение в период низкого использования (например, в выходные) и сообщить пользователям, что во время этого изменения не следует получать доступ к содержимому SharePoint и OneDrive. Кроме того, все действия, которые создают новые диски OneDrive и сайты (например, создание новой команды или закрытого канала в Microsoft Teams), будут временно заблокированы во время переименования.
Настоятельно рекомендуем провести это изменение в период низкого использования (например, в выходные) и сообщить пользователям, что во время этого изменения не следует получать доступ к содержимому SharePoint и OneDrive. Кроме того, все действия, которые создают новые диски OneDrive и сайты (например, создание новой команды или закрытого канала в Microsoft Teams), будут временно заблокированы во время переименования.ТРЕБУЕТСЯ — Скачайте последнюю версию командной консоли SharePoint Online.
Важно!
Если вы установили предыдущую версию командной консоли SharePoint Online, перейдите к разделу «Установка и удаление программ» и удалите компонент «Командная консоль SharePoint Online».
Обязательно ознакомьтесь с требованиями к системе и инструкциями по установке. Приложение не поддерживается на компьютерах Mac.
Подключитесь к SharePoint от имени глобального администратора или администратора SharePoint в Microsoft 365. Сведения о том, как это сделать, см.
 в статье Начало работы с командной консолью SharePoint Online.
в статье Начало работы с командной консолью SharePoint Online.Пример.
Connect-SPOService -Url "https://contoso-admin.sharepoint.com"Чтобы указать новое доменное имя, запустите следующую команду:
Start-SPOTenantRename -DomainName <DomainName> -ScheduledDateTime <YYYY-MM-DDTHH:MM:SS> [-WhatIf] [-Confirm]
Если «DomainName» — это часть перед «sharepoint.com» или «onmicrosoft.com», а «ScheduledDateTime» — это не менее 24 часов в будущем, но не более 30 дней. Введенное время зависит от текущей даты и времени используемого компьютера.
Пример.
Start-SPOTenantRename -DomainName "fabrikam" -ScheduledDateTime "2021-12-31T10:25:00"Примечание
Если команда PowerShell Start-SPOTenantRename не найдена или ничего не возвращается, убедитесь, что установлена последняя версия командной консоли SharePoint Online. Перед установкой последней версии может потребоваться удалить все предыдущие версии, запустив
Uninstall-Module Microsoft.. Дополнительные сведения о Start-SPOTenantRename см. в Start-SPOTenantRename Online.SharePoint.PowerShell -Force -AllVersions
Online.SharePoint.PowerShell -Force -AllVersions
Состояние переименования можно узнать, выполнив
Get-SPOTenantRenameStatus. Убедитесь, что вы открыли новое окно PowerShell, чтобы снова выполнить вход. Дата и время, отображаемые с помощью этой команды, указаны в формате UTC. Дополнительные сведения о Get-SPOTenantRenameStatusВо время и после переименования можно получить состояние сайта, запустив
Get-SPOSiteRenameState. Дополнительные сведения об этом командлете см. в Get-SPOSiteRenameState.Чтобы проверить, была ли операция переименования успешной, проверьте состояние операции переименования, а также количество переименованных сайтов по сравнению с совокупным количеством сайтов. Количество сайтов, которые нельзя переименовать в новый домен, будет отображаться в поле Требуется внимание. Чтобы получить дополнительные сведения об этих сайтах, запустите
Get-SPOSiteRenameStateи передайте renameJobID, указанный в состоянии переименования клиента, как ParentOperationID, и желаемое состояние (Success/Failed/Suspended). Если вы хотите экспортировать эти результаты в CSV-файл, можно использовать командлет
Если вы хотите экспортировать эти результаты в CSV-файл, можно использовать командлет Export-Csv.Get-SPOSiteRenameState -ParentOperationID <RenameJobID> -State Failed | Export-Csv -Path <Path>Чтобы отменить переименование, которое еще не началось, можно запустить
Stop-SPOTenantRename. Дополнительные сведения об этом командлетеШаг 3. Просмотр компонентов и параметров после переименования
Просмотрите все правила брандмауэра, которые могут блокировать доступ к новому домену.
Проверьте параметры браузера организации, чтобы убедиться, что новый домен является доверенным расположением. В том числе проверьте параметры групповой политики, которые могут управлять настройками браузера.
Проверьте все сторонние приложения, пользовательские приложения и сценарии, имеющие доступ к SharePoint. Возможно, для использования нового домена их придется изменить.
Важно!
Если у вас есть пользовательские решения SharePoint Framework, требующие доступа к API, проверьте на странице доступа к API в Центре администрирования SharePoint, может ли новое доменное имя использоваться компонентами SharePoint Framework.

Устранение неполадок
- Вопросы и ответы
- Ошибки и их устранение
Добавление и настройка доменных имён в ISPmanager 🏠
Добавление и настройка доменных имён в ISPmanager 🏠- Технология VPN — определение, принципы использования и способы организации
- Отличие DOS-атаки от DDOS-атаки
- Полезные советы по выбору хостинга для сайта
После того, как был выбран тарифный план, наиболее соответствующий конкретным потребностям ресурса, пользователь перенаправляется на страницу биллинга. Здесь необходимо произвести несколько несложных действий, чтобы привязать домен к хостингу.
Этапы добавления
Разберем поэтапно, как добавить домен в ISPmanager.

- Открыть панель управления ISPmanager. Перейти в раздел «WWW» ➜ «WWW-домены», нажать «Создать».
- Добавить информацию:
- Наименование домена.
- При необходимости указать псевдонимы.
- Указать электронный адрес администратора.
- IP-адреса домена.
- Индексная страница и кодировка, когда это необходимо.
- Обозначить нужный PHP в выпадающем списке.
3.Нажать «ОК».
Корректировка данных
Для изменения настроек домена, пользователю нужно поэтапно сделать ряд действий.
- В разделе «WWW-домены» обозначить домен, для которого следует поменять настройки.
- Выбрать опцию «Изменить».
- При необходимости изменить домен, IP-адрес, электронную почту администратора, индексацию страницы, дополнительные псевдонимы, кодировку.
- Заполнить «Дополнительные возможности»:
- В опции «Автоподдомены» указать «Отключено».
- Установить флажок напротив PHP.
- Выбрать «LSAPI» в выпадающем меню «Режим работы PHP».

- В «Версия работы PHP LSAPI» выбрать нужную версию.
- В опции «CGI-скрипты» установить флажок.
- Сохранить, нажав «ОК».
Расшифровка значений
- Доменные имена — указать название (имя) домена.
- Корневая папка — место для хранения статических страниц и скриптов. Это поле следует менять в случае, когда не подходит значение по умолчанию.
- Поддомен (псевдоним) — домен, который является частью более большого домена. К примеру, если основной домен namehosting.ru, пользователю следует сделать добавление домена на дополнительные адреса: more.namehosting.com или more.namehosting.org. Владельцы доменов могут создавать поддомены, чтобы предоставить вам адреса легко запомнить страницы или веб-сервисов в домене первого уровня.
- Авто-поддомены позволяют сократить процесс образования поддоменов.
- Значение https домен обозначает защищенный канал для обмена исходными данными, а также от хакеров и атак.
 По умолчанию используется ТСР-порт 443.
По умолчанию используется ТСР-порт 443. - Владелец – необходимо указать имя пользователя, которому принадлежит домен.
- Кодировка — указать кодировку сайта. Если поле не заполнить, по умолчанию будет использоваться кодировка «utf8».
- Индексная страница – имена файлов, которые указываются по убыванию их значимости. Если поле не заполнить, по умолчанию будут использоваться значения web-сервера.
- IP-адрес оставить по умолчанию, в том случае, когда аккаунт не имеет отдельного IP-адреса.
Добавление двух доменов в одну директорию в ISPmanager
Массовое добавление доменов (не путать с добавлением поддоменов) в одну директорию сайта с ПУ ISPmanager проходит поэтапно.
- Открыть панель управления ISPmanager.
- На вкладке «WWW» ➜ «WWW-домены» ➜ выбрать опцию «Создать».
- В новой вкладке вписать следующую информацию:
- В опции «Имя» – домен, который добавляете на сайт.
 Пример: «mydomain2.com».
Пример: «mydomain2.com». - В опции «Корневая папка» — директория веб-ресурса, к которой необходимо перенаправить домен. К примеру, «www/mydomain1.com».
- Пользователю нужно быть предельно внимательным, так как прописывать путь к корневой директории необходимо со знака слэш («/»), а запись «/www/mydomain1.com» будет неправильной.
- В строку «e-mail» прописать электронный адрес администратора.
- В опции «WWW-домены» обозначить необходимый домен. Пример: «mydomain2.com». Два раза нажать по нему, чтобы открыть и изменить настройки.
- В опции «Дополнительные возможности» пользователю нужно указать галочку в пункте «PHP».
- Кликнуть по кнопке «OK» для того, чтобы все внесенные данные сохранить.
Привязка DNS
Как правило, используются для привязки бесплатные DNS-сервера компании вида: «ns1.namehosting.net» и «ns2.namehosting.net». В случае с Eternalhost, бесплатные DNS-сервера — ns1.eternalhost.net и ns2.
 eternalhost.net.
eternalhost.net.Для привязки домена, зарегистрированного у сторонней хостинг-компании, необходимо:
- Зайти в панель ISPmanager и перейти в раздел «WWW-домены», где добавить новый домен.
- Поменять DNS-записи у регистратора. Например, старые записи «ns1.namehosting.net» и «ns2.namehosting.net» на новые — «ns1.eternalhost.net» и «ns2.eternalhost.net».
- После этого нужно проверить список записей в разделе «Доменные имена» и откорректировать их при необходимости.
Как правило, редактирование данных не происходит мгновенно, потребуется время. Это может занять до нескольких часов и до нескольких дней, пока они не будут изменены и не станут видимыми.
Надежный хостинг для сайта. 14 дней — бесплатно!
Попробовать
Услуги
Клиентам
Информация по восстановлению пароля отправлена на email. Дождитесь письма и следуйте описанным в нем инструкциям.
 Если Вы не получили письмо, попробуйте повторить процедуру восстановления.
Если Вы не получили письмо, попробуйте повторить процедуру восстановления.Если Вы не можете самостоятельно восстановить доступ к вашей учетной записи, то свяжитесь с нашим отделом технической поддержки по email support@eternalhost.net. Сообщите свои имя, фамилию и номер телефона, которые Вы указали при регистрации.
Новый пароль сохранен!
Вход
Восстановить парольРегистрация
Я даю согласие на обработку персональных данных и соглашаюсь с договором-офертой
Восстановить пароль
Восстановить пароль
- Вход
- Регистрация
Логин или email
Пароль
Название организации (если есть)
Телефон
ПарольСгенерировать
Нажимая кнопку, Вы соглашаетесь с офертой и политикой обработки персональных данных.

Переезд сайта на новое доменное имя
Справочная информация >> Часто задаваемые вопросы >> Вопросы о доменах >> Как поменять домен
Наконец, вы приняли решение поменять имя собственного вебсайта вследствии ребрендинга или же элементарно нашли более короткий домен. Но как при смене домена сберечь позиции в поисковиках? Мы дадим вам пошаговый алгоритм по грамотному изменению домена.
Подготовка
Вы конечно понимаете, что перенести большой сайт на новый домен не получится с помощью одного клика. Данный процесс необходимо подготовить и проработать в несколько этапов.
Как же влияет перенос сайта на его позицию в поисковиках? Собственно, доменное имя содержит большое количество разных скрытых факторов, которые влияют на «репутацию» сайта и, конечно же, его позицию в поисковых системах.
К примеру: возраст домена, авторитет ранее размещённых на нём сайтов, географическая привязка и проиндексированные гиперссылки. Мы покажем, как проверить эти особенности, чтобы перенести сайт на другой домен абсолютно «безболезненно».
Мы покажем, как проверить эти особенности, чтобы перенести сайт на другой домен абсолютно «безболезненно».Перед этим обязательно нужно сделать полную копию сайта (а лучше 2: саму копию и её backup), для того чтобы в любой момент была возможность сделать откат изменений.
Шаг 1. Проверка истории домена
Данная информация относится в основном к адресам, которые были купленны на вторичном рынке. В любом случае мы рекомендуем проверить новое доменное имя, чтобы вы убедились, что за ним нет плохой истории, которая может доставить проблемы в будущем.
Чтобы убедиться в хорошей истории домена, воспользуйтесь следующими сервисами:
- Whois history — покажет историю всех изменений на домене;
- archive.org (можете выбрать любой аналог) — snapshot (снимки) сайтов, ранее размещённых на домене;
- Яндекс.
 Вебмастер, Google Search Console — позволяют посмотреть, был ли домен заблокирован за нарушения правил в поисковых системах.
Вебмастер, Google Search Console — позволяют посмотреть, был ли домен заблокирован за нарушения правил в поисковых системах.
Если вы нашли какие-то санкции, применённые к вашему новому домену, — нужно обязательно убедиться, что в данный момент адрес не нарушает никаких правил и отправить заявку в поисковую систему, чтобы решить проблему.
В данных статьях есть подробная информация о блокировках:
- За что блокирует Google
- За что блокирует Яндекс
В противном случае вы можете начинать переезд.
Шаг 2. Перенос сайта на новый домен
Пришло время перенести все файлы вашего сайта на новый домен. Сложность на этом шаге зависит от того, собираетесь ли вы вместе с доменом менять хостинг?
Если вы решили осуществить перенос сайта на другой хостинг, вам необходимо экспортировать все файлы и базу данных и загрузить их на новый хостинг.

Если же вы используете тот же хостинг, вам нужно уточнить у хостинг-провайдера, как сменить домен.
Например, в Hostland для виртуального хостинга вы можете выполнить все необходимые действия через панель управления
Шаг 3. Установка SSL-сертификата
При переезде на другой домен позаботьтесь о SSL-сертификате. Закажите и установите сертификат на новый домен. Без него на сайте будет ошибка «Подключение не защищено». Какой сертификат выбрать мы рассказывали здесь. Также об ssl-сертификатах вы можете почитать здесь и здесь.
После выпуска сертификата установите его на сайт.Шаг 4. Настройка переадресации
Перед тем как поменять домен сайта окончательно, нужно правильно настроить редиректы.
 Переадресация нужна для направления трафика со старого домена на новый. Это важный шаг, который поможет вам сохранить рейтинг в поисковых системах. Помните, что необходимо настроить редиректы со всех старых URL на новые, а не только с главной страницы сайта. То есть, вводя в адресной строке YourOldSite.ru/page, посетитель должен автоматически попадать на YourNewSite.ru/page.
Переадресация нужна для направления трафика со старого домена на новый. Это важный шаг, который поможет вам сохранить рейтинг в поисковых системах. Помните, что необходимо настроить редиректы со всех старых URL на новые, а не только с главной страницы сайта. То есть, вводя в адресной строке YourOldSite.ru/page, посетитель должен автоматически попадать на YourNewSite.ru/page.Для перенаправления нужно использовать только 301 редирект (302 редирект может привести к проблемам с индексированием сайта), и механизм его реализации зависит от того, какой веб-сервер или CMS вы используете. При этом нужно настроить не только постраничные редиректы, но и для ссылок с/без www, а также для http и https.
О настройке редиректа мы подробно писали в данной статье.
Шаг 5. Смена адреса сайта в инструментах для вебмастеров
Перейдите в инструменты Яндекс.
 Вебмастер и Google Search Console и укажите новый домен для вашего сайта (вы можете работать и с другими поисковыми системами, например Mail.ru, Bing и так далее).
Вебмастер и Google Search Console и укажите новый домен для вашего сайта (вы можете работать и с другими поисковыми системами, например Mail.ru, Bing и так далее).Подробнее о переезде сайта в Яндекс.Вебмастер
Подробнее о переезде сайта в Google Search Console
Как долго происходит перенос сайта в Google
Поначалу ваш сайт может просесть в поисковой выдаче, но не пугайтесь. Если вы всё настроили правильно, то скоро поисковые роботы обойдут новый домен, поисковая база обновится, и страницы старого ресурса заменятся на новые.
Когда вы завершите переезд на новый домен, лучше не удалять записи о редиректах на предыдущем сайте в течение 6 месяцев (или до тех пор, пока трафик из поисковиков не станет достаточно мал).
В корень сайта положите актуальный Sitemap. Вот полезные материалы на эту тему:
Использование файла Sitemap
Использование файла robots.
 txt
txtКак создать файл Sitemap и сделать его доступным для Google
Общие сведения о файлах robots.tx
Шаг 6. Проверка работоспособности
После завершения смены домена лучше лишний раз убедиться, что всё работает как надо.
Помимо ручного тестирования и ввода старого/нового доменов в адресную строку браузера, в течение нескольких дней после переезда мы советуем пользоваться:
- Отзывами друзей / клиентов / подписчиков. Может быть, они столкнутся с ошибками, которых вы не заметили.
- Инструментами аналитики (Google Analytics, Яндекс.Метрика). Проверьте, правильно ли отображаются все параметры в режиме реального времени. Следите за трафиком на старом и новом сайтах и проверяйте, не сталкиваются ли посетители с ошибкой 404.
- Вашими любимыми сервисами для проверки доступности и производительности сайта (например PageSpeed Insights, UptimeRobot и другими).

- Яндекс и Google-Вебмастерами — там отображаются состояния старого и нового доменов, информация об удалённых страницах из поиска и добавленных страницах в поиск, подсвечиваются ошибки индексирования и другие технические проблемы, которые могли образоваться во время переезда.
И напоследок:
Итак, переезд завершён! Теперь вы можете создать электронную почту на новом домене — только не забудьте при этом обновить контактные данные на вашем сайте. Также нужно указать новый адрес во всех ресурсах, где он может упоминаться. К ним относятся:
- профили в социальных сетях;
- подписи в электронной почте;
- визитки и сувенирная продукция;
- рекламные кампании.
Вы также можете связаться с владельцами других сайтов, ссылающихся на ваш старый домен, с просьбой указать ссылку на новый ресурс.

И не забудьте сообщить вашим пользователям о смене адреса, чтобы им было легче вас найти.
Удачной работы! Если возникнут вопросы — напишите нам, пожалуйста, тикет из панели управления хостингом, раздел «Помощь и поддержка».
Как сменить доменное имя без потери трафика
(Последнее обновление: 11 января 2021 г.)
Как владельцу малого бизнеса, вам может понадобиться изменить доменное имя по разным причинам. Вы можете изменить название своей компании и, как следствие, обновить свой веб-сайт или провести ребрендинг продукта или услуги. В любом случае, есть правильный и неправильный способ изменить доменное имя.
Неосознанно некоторые владельцы бизнеса просто покупают новый домен и создают новый веб-сайт. К сожалению, это может иметь катастрофические последствия для трафика и продаж вашего сайта, а также повредить отношениям с клиентами.
Вы слишком много работали, чтобы построить свой бизнес, и вы не должны потерять все только потому, что вам нужно обновить свое доменное имя.
 Мы познакомим вас с некоторыми деловыми и техническими соображениями, которые следует учитывать, чтобы избежать ненужных проблем.
Мы познакомим вас с некоторыми деловыми и техническими соображениями, которые следует учитывать, чтобы избежать ненужных проблем.Давайте обсудим, как правильно внести изменения.
Чрезмерное общение с клиентами
Самая сложная часть построения бизнеса — это привлечение новых клиентов. Зачем терять их из-за такой простой вещи, как смена доменного имени?
Прежде чем вы начнете что-то менять, сядьте и составьте план коммуникации, в котором будет указано, когда и как вы будете сообщать своим клиентам об изменениях.
Цель состоит в том, чтобы убедиться, что ваши клиенты понимают, что происходит, почему это происходит и, что более важно, как это повлияет на них. В конце концов, вы не хотите, чтобы ваши клиенты чувствовали себя сбитыми с толку, потому что растерянный клиент обычно не покупает вещи.
Зафиксируйте свой домен и начните укреплять доверие
После того, как вы решили сменить доменное имя, первое, что нужно сделать, это приобрести и зарегистрировать его.
 Конечно, вы хотите заблокировать свое доменное имя, чтобы никто другой не смог его купить, но есть и другие преимущества.
Конечно, вы хотите заблокировать свое доменное имя, чтобы никто другой не смог его купить, но есть и другие преимущества.Знаете ли вы, что возраст вашего домена может помочь вам получить больше органического трафика на ваш сайт? Хотя возраст регистрации домена не является одним из главных факторов и вряд ли приведет вас на первую страницу Google, это небольшой признак того, что ваш веб-сайт является законным. Таким образом, покупка доменного имени как можно раньше — это хорошо, особенно если ребрендинг займет некоторое время.
Обновите свои социальные сети
Одна из вещей, которую следует учитывать при смене доменного имени, — это обновление всех ваших учетных записей в социальных сетях. Иногда это может быть так же просто, как изменить имя, а в некоторых случаях вы можете обнаружить, что у одного или всех имен уже есть существующие учетные записи в социальных сетях.
Что делать, если вы не можете получить доступ ко всем своим учетным записям в социальных сетях? Первое, что вы хотите сделать, это связаться с текущим владельцем; во многих случаях учетная запись в социальной сети может быть старой и неактивной.

Если текущий владелец не отвечает или не желает расставаться с именем, рассмотрите возможность изменения всех дескрипторов ваших учетных записей в социальных сетях, чтобы они все были одинаковыми. Наличие похожих или одинаковых дескрипторов социальных сетей облегчает клиентам поиск вас на любой платформе социальных сетей.
Если ваше новое доменное имя защищено авторским правом или товарным знаком, вы можете обратиться в суд. Иногда письмо от адвоката способно побудить людей к действию.
Составьте карту своих старых веб-страниц
Карта сайта — это карта всех страниц вашего сайта. Если на вашем старом веб-сайте нет карты сайта, создайте ее перед сменой доменного имени. Если вы используете CMS, например WordPress, существует множество плагинов, как бесплатных, так и платных, которые могут автоматически генерировать карту сайта. Популярным плагином, который создает отличные карты сайта, является Yoast SEO.
Зачем вам карта сайта вашего сайта со старым доменным именем? Карта сайта покажет все страницы, которые необходимо перенаправить на новые URL-адреса веб-сайта.

301 Redirect to Keep Traffic and Authority
Перенаправление 301 сообщает сканеру поисковой системы, что URL-адрес был изменен навсегда, и перенаправляет один URL-адрес на другой.
Например, если на вашем текущем веб-сайте есть несколько страниц местоположений для каждого города, вам потребуется перенаправить URL-адрес каждой страницы старого города на URL-адрес страницы нового города.
Вы можете спросить себя, полезно ли это и стоит ли тратить на это время? Страницы вашего старого веб-сайта уже ранжируются в Google и приносят органический трафик на ваш сайт. Если вы не выполняете 301 перенаправление URL-адресов, пользователь, скорее всего, увидит страницу с ошибкой после перехода по старому URL-адресу.
Мало того, что это плохо для пользователей, выполняющих поиск, Google в конечном итоге удалит URL-адреса из результатов поиска.
Одним из лучших моментов настройки перенаправления 301 является то, что 90% авторитета или ссылочного веса передаются со старой страницы на новую страницу.
 Что это значит для тебя? Это означает, что если старая страница работала хорошо, новая страница, скорее всего, будет такой же.
Что это значит для тебя? Это означает, что если старая страница работала хорошо, новая страница, скорее всего, будет такой же.Как владелец малого бизнеса, который не является экспертом в области веб-сайтов и поисковой оптимизации, вы можете найти это слишком техническим. Но важно понимать, что правильное обращение с техническими деталями поможет вам сохранить успех в Интернете, который у вас уже есть.
Не забывайте пересылать электронные письма
Не забывайте обновлять свои адреса электронной почты и пересылать старые электронные письма на новые. Вы хотите сохранить эти переадресации на некоторое время, поскольку вы будете удивлены тем, сколько клиентов пропускают все запланированные вами сообщения и все еще отправляют электронные письма на ваши старые адреса шесть месяцев спустя.
Контент, обратные ссылки и упоминания
Проведите аудит контента и определите наиболее эффективные страницы контента на своем веб-сайте. Определите, какие обратные ссылки ведут на эти страницы.
 Переадресация 301, которую вы настроили ранее, поможет вам сохранить большую часть авторитета обратных ссылок, но если вы можете связаться с любым веб-мастером, вы можете попросить его сделать ссылку на новый URL-адрес, что даст вам 100% ссылку. капитал от обратной ссылки.
Переадресация 301, которую вы настроили ранее, поможет вам сохранить большую часть авторитета обратных ссылок, но если вы можете связаться с любым веб-мастером, вы можете попросить его сделать ссылку на новый URL-адрес, что даст вам 100% ссылку. капитал от обратной ссылки.Существует множество SEO-инструментов, которые можно использовать для обнаружения этих обратных ссылок. Link Explorer от Moz.com — это популярный инструмент, который предоставит вам все данные об обратных ссылках, которые вы можете обработать.
Упоминание бренда также может повысить авторитет. Упоминания бренда — это ссылки на ваш бренд, компанию или продукт в Интернете. Потратьте время, чтобы найти упоминания о бренде, а также обратные ссылки, поскольку правильная ссылка гарантирует, что ваше новое доменное имя не потеряет все SEO.
Монитор Аналитика
Убедитесь, что на вашем старом веб-сайте установлен Google Analytics, так как это позволит вам отслеживать статус вашего сайта после изменения доменного имени, используя исходный домен в качестве базового уровня.

После того, как доменное имя будет обновлено, необходимо внимательно следить за своим трафиком и ранжированием. Вначале нередко можно увидеть небольшой спад трафика; однако, если вы видите значительное падение трафика или рейтинга, это, вероятно, указывает на то, что что-то не так. Мониторинг вашей аналитики — это быстрый способ выявить проблему и исправить ее.
Измените свое доменное имя без страха
Изменение вашего доменного имени может показаться сложной задачей, но правильное планирование и коммуникация помогут сделать изменение проще и без риска. Мы надеемся, что эти шаги помогут вам сменить доменное имя без лишних хлопот!
Как изменить доменное имя без ущерба для SEO
Если вы фрилансер или владелец малого бизнеса, скорее всего, вам приходилось учиться на практике. Это работает очень хорошо для многих вещей (возможно, за исключением ракетостроения).
Хотя такой подход «учись по ходу дела» может далеко продвинуть тебя в технической области, иногда он может иметь и свои недостатки.
 Например, изменение всего домена вашего веб-сайта, всех URL-адресов вашего сайта, всей органической истории, которая сопутствует этому, может быть не лучшей областью для «раскрутки». Вы рискуете причинить существенный вред своему присутствию в Интернете.
Например, изменение всего домена вашего веб-сайта, всех URL-адресов вашего сайта, всей органической истории, которая сопутствует этому, может быть не лучшей областью для «раскрутки». Вы рискуете причинить существенный вред своему присутствию в Интернете.Хорошей новостью является то, что вы можете изменить свое доменное имя. И вы можете сделать это, не оказывая постоянного влияния на SEO. И мы покажем, как это сделать, прямо здесь, в этом посте.
Какая сделка!
В этом посте мы сначала рассмотрим несколько причин, почему вы можете изменить свое доменное имя, а также потенциальные опасности SEO при этом. Затем мы покажем вам, как изменить домен без ущерба для видимости вашего сайта. Давайте начнем!
Почему вы можете захотеть изменить свое доменное имя (общие причины)Для многих владельцев веб-сайтов выбор доменного имени является одним из самых важных решений, которые они могут принять при создании присутствия в Интернете.
 Хотя некоторым может повезти, и они выберут домен на всю жизнь, вполне возможно, что в какой-то момент ваше доменное имя потребуется изменить:
Хотя некоторым может повезти, и они выберут домен на всю жизнь, вполне возможно, что в какой-то момент ваше доменное имя потребуется изменить:Вот лишь несколько причин, по которым вы можете подумать о смене домена:
- Ребрендинг. Многие из лучших онлайн-компаний будут либо развиваться, либо меняться, чтобы добиться успеха на конкурентном рынке электронной коммерции. Возможно, вам потребуется обновить доменное имя, чтобы отразить новое изображение вашего сайта.
- Вопросы авторского права. Даже самый благонамеренный предприниматель может совершить ошибку. Если вы обнаружите, что ваше доменное имя нарушает чью-то интеллектуальную собственность, вам, вероятно, придется изменить его, чтобы избежать юридических проблем.
- Рост. Возможно, вашему малому предприятию потребуется изменить свой домен для расширения. Например, если ваше старое доменное имя слишком специфично, вам может потребоваться изменить его на что-то более общее.

- Переезд. Если вы управляете интернет-магазином, переезд может не иметь большого значения. Однако если ваш домен имеет национальный домен верхнего уровня (ccTLD), например .us или .ca , вам может потребоваться изменить его, чтобы избежать путаницы.
Это всего лишь несколько распространенных сценариев, которые могут потребовать от вас регистрации нового доменного имени. Однако у вас могут быть и другие причины. Например, возможно, вы отслеживали свой идеальный домен и обнаружили, что он стал доступен. Нет ничего плохого в обновлении просто потому, что вы нашли что-то лучше.
(Предотвратимые) опасности изменения вашего доменного имениЕсли вы планируете изменить свое доменное имя, скорее всего, вы уже немного знакомы с поисковой оптимизацией (SEO). В двух словах, SEO — это когда вы предпринимаете преднамеренные усилия, чтобы ваши страницы занимали более высокие позиции в результатах поиска Google. В наши дни для большинства владельцев сайтов и специалистов по цифровому маркетингу SEO и производительность сайта являются главным приоритетом.

Таким образом, вы, вероятно, слышали ужасные истории о людях, меняющих свой домен и теряющих все свои с трудом заработанные рейтинги. Этот тип потерь может иметь серьезные последствия для любого бизнеса. Это связано с тем, что когда ваш сайт больше не отображается, новые посетители не смогут его найти, а поисковые системы не будут отображать его в результатах поиска.
Пока это может случиться, паниковать не нужно. Если вы будете следовать некоторым простым рекомендациям по SEO и правильно меняете свое доменное имя, вы можете избежать большей части ущерба для вашего рейтинга в поисковых системах. Более того, вы даже можете свести к минимуму другие неудобства, такие как ненужные простои.
Получите контент, доставленный прямо в ваш почтовый ящик
Подпишитесь на наш блог и получайте отличный контент точно так же, как этот, доставленный прямо в ваш почтовый ящик.
Как сменить доменное имя без ущерба для SEOТеперь, когда вы знаете некоторые распространенные мотивы смены доменного имени и то, как это может повлиять на ваш веб-сайт, вы, вероятно, задаетесь вопросом, как это сделать с минимальными побочными эффектами.
Шаг 1: Выберите новое доменное имя с долговременной силой . Вот пять шагов, которые вы можете выполнить, чтобы изменить свое доменное имя без ущерба для видимости вашего сайта.
. Вот пять шагов, которые вы можете выполнить, чтобы изменить свое доменное имя без ущерба для видимости вашего сайта.Первый шаг — просто выбрать хорошее доменное имя. Для начала вам нужно выбрать домен с соответствующим доменом верхнего уровня (TLD).
Также рекомендуется сделать ваш новый домен простым в написании, вводе и произношении. Таким образом, вы можете избежать разочарования посетителей из-за частых опечаток. Это также побудит пользователей поделиться вашим доменным именем в устной форме.
Вы также захотите убедиться, что ваш новый домен обеспечивает гибкость. Это поможет обеспечить его рост вместе с вашим онлайн-бизнесом и избежать необходимости смены имени в будущем.
Если вы удовлетворены результатами своего исследования, вы можете приступить к покупке доменного имени.
Шаг 2: Аудит ваших обратных ссылок и ссылающихся доменовДаже если вы выбрали правильное доменное имя, вы еще не совсем готовы к переходу.
 Прежде чем вносить какие-либо внезапные изменения, было бы разумно провести тщательный аудит всех мест, где ваш старый домен появляется в Интернете, иначе известный как ваше SEO-присутствие за пределами страницы.
Прежде чем вносить какие-либо внезапные изменения, было бы разумно провести тщательный аудит всех мест, где ваш старый домен появляется в Интернете, иначе известный как ваше SEO-присутствие за пределами страницы.Например, он может быть указан во всех ваших биографиях в социальных сетях или в вашем бизнес-профиле Google:
Некоторые люди могут порекомендовать провести аудит в качестве последнего шага, но вы захотите свести к минимуму время, в течение которого ваш старый веб-сайт указан в этих местах. Поэтому лучше подготовиться заранее. Важно, чтобы вы записали все эти местоположения, чтобы вы могли вернуться к этому списку позже, чтобы обновить URL-адреса своего веб-сайта.
Шаг 3. Перенесите свой сайт на новый доменПосле того, как вы приобрели новое блестящее доменное имя (поздравляем!) и провели аудит, вы готовы запачкать руки. Пришло время перенести ваш сайт на новый домен.
Этот процесс зависит от вашего хостинг-провайдера. Однако это может быть немного сложно, так как требует перемещения всех файлов и баз данных вашего сайта.

Если вы планируете выполнить это вручную, вам потребуется использовать клиент протокола безопасной передачи файлов (SFTP), например FileZilla:
Если вы не уверены, что сможете выполнить процесс миграции самостоятельно, может рассмотреть возможность найма разработчика WordPress. Вы также можете проверить, предлагает ли ваш существующий хостинг-провайдер эту услугу.
Например, все планы DreamHost поставляются с бесплатными услугами миграции, которые включают перенос домена WordPress. Так что, если вы давно хотели сменить хостинг-провайдера, сейчас самое время это сделать.
Шаг 4. Настройка перенаправленийТеперь, когда вы перенесли свой сайт, вам нужно начать сопоставление URL-адресов, настроив постоянные (301) перенаправления. По сути, перенаправление перенаправляет пользователей (и поисковые системы), посещающих старый URL-адрес, на ваш новый. Это будет необходимо для минимизации негативных последствий смены домена, поскольку неработающие ссылки могут повредить вашему SEO.

Если у вас нет доступа к основным файлам вашего сайта, самый быстрый и простой способ настроить перенаправления — это использовать плагин WordPress, например Redirection:
Существует много типов перенаправлений, но 301 перенаправление — лучший вариант. для этого сценария. Это потому, что он постоянен и передаст SEO-ценность ваших старых страниц. Даже если вы используете плагин, этот переход следует выполнять осторожно. Таким образом, вы можете избежать создания ошибок перенаправления, которые могут повредить производительности вашего сайта и повредить SEO.
Шаг 5: Обновите онлайн-инструменты SEO и консоль поискаТеперь все, что осталось сделать, это завершить некоторые цифровые операции и сказать Google: «Эй, я переместил свой сайт». Вы захотите сделать это сразу после переноса вашего сайта и настройки переадресации, чтобы избежать долгосрочного ущерба для видимости вашего сайта в поисковых системах.
Сначала перейдите в консоль поиска Google, чтобы подтвердить свое новое доменное имя и отправить изменение адреса.
 Таким образом, Google узнает об изменении, и вы можете продолжать отслеживать индексацию вашего сайта в рейтинге поисковых систем:
Таким образом, Google узнает об изменении, и вы можете продолжать отслеживать индексацию вашего сайта в рейтинге поисковых систем:Кроме того, если у вас есть активная учетная запись Google Analytics, самое время обновить ее, чтобы она отражала местоположение вашего нового веб-сайта. Вам нужно будет повторить этот процесс для любых других инструментов SEO, которые вы используете. Наконец, вы можете вернуться к списку, который вы создали в ходе аудита (второй шаг), и изменить все эти упоминания URL на ваше новое доменное имя.
Правильное изменение доменного имениСуществует множество причин, по которым вы можете не захотеть использовать исходное доменное имя, выбранное для вашего веб-сайта. К счастью, вы можете относительно легко изменить свой домен. Тем не менее, вам нужно делать это осторожно, чтобы ваш сайт не упал на страницах результатов поисковой системы (SERP).
Ищете простой способ повысить позиции своего сайта в поисковой выдаче? Подумайте о том, чтобы оставить работу по SEO профессионалам DreamHost, когда вы подписываетесь на наши профессиональные услуги!
Изменение домена и SEO — как сохранить трафик при смене домена
По мере развития вашего бизнеса вы можете захотеть сменить доменное имя.
 Такое изменение обычно соответствует одному из следующих сценариев:
Такое изменение обычно соответствует одному из следующих сценариев:- У вас новый бренд. Пришло время обновить ваш веб-сайт, чтобы он отражал новое название бренда. Это включает в себя изменение вашего домена.
- Вам нужно более короткое и простое доменное имя. Теперь доступно лучшее доменное имя, и вы хотели бы его использовать.
Хотя менять домены легко, важно сделать паузу и спланировать сохранение органического поискового трафика.
В этом посте мы поделимся с вами необходимыми шагами для плавного перехода в результатах поиска при смене домена.
Влияет ли смена доменного имени на SEO?
Да, смена доменного имени может повлиять на SEO. Поисковые системы проиндексировали страницы на вашем существующем домене. Это изменение ставит поисковые системы в тупик.
Кроме того, ваш текущий домен имеет устоявшуюся репутацию. Этот послужной список находится в форме авторитета. Именно авторитет вашего текущего домена помогает продвигать ваш контент на вершину результатов поиска.

Хорошей новостью является то, что вы можете безопасно изменить свое доменное имя и сохранить трафик, выполнив ряд шагов, которые сообщат об изменении поисковым системам и посетителям вашего сайта.
Как сменить домен без потери SEO
1. Убедитесь, что новый URL правильный. Если вы собираетесь сделать этот шаг, вы хотите полностью понять историю вашего нового домена. Если вы приобрели совершенно новый домен, то истории нет. Вы можете перейти к шагу 2. Но, если вы покупаете домен у третьего лица, то вы хотите понять его историю.
Большая часть истории домена — это его сеть обратных ссылок. Другие веб-сайты могут ссылаться на этот домен. Вы хотите убедиться, что домен имеет надежную сеть обратных ссылок и не был отмечен красными флажками за подозрительную активность, такую как построение ссылок с низкой ценностью.
Для этого перейдите в программу проверки обратных ссылок aHrefs. Изучите список обратных ссылок вместе с авторитетом домена.
 Убедитесь, что этот новый домен является хорошим.
Убедитесь, что этот новый домен является хорошим.2. Перенесите сайт на новый домен. Когда вы будете готовы, вы можете перенести свой сайт на этот новый домен. Вы захотите согласовать это изменение с вашим хостинг-провайдером и веб-разработчиком. Будьте готовы сразу же после этого изменения углубиться в конкретные задачи SEO, выделенные в следующих шагах.
3. Перенаправьте свой старый домен на новый домен. Это можно согласовать с вашим регистратором домена и/или вашим хостинг-провайдером. Ваша цель — убедиться, что каждый старый URL-адрес, такой как www.myoldsite.com/cats , перенаправляет на соответствующий новый URL-адрес, такой как www.mynewdomain.com/cats .
В этом примере перенаправление передает информацию о пути, чтобы каждая страница на вашем старом сайте соответствовала той же странице на вашем новом сайте. Если ваш старый домен был защищен через HTTPS, вы также должны убедиться, что HTTPS-версия ссылок перенаправляется правильно.
 Этот шаг — смена домена SEO 101. Это очень важно.
Этот шаг — смена домена SEO 101. Это очень важно.4. Подтвердите свой новый веб-сайт с помощью Google Search Console. Google Search Console (или GSC) — это ваш канал связи с Google. Подтвердив свой новый веб-сайт в GSC, вы можете быть как веб-мастером, так и директором по маркетингу. Платформа GSC содержит информацию об эффективности ключевых слов на каждой странице вашего веб-сайта, а также множество технических отзывов о поисковой оптимизации, касающихся сканирования и индексации сайта. Начните здесь, чтобы подтвердить свой новый домен.
5. Обновите все упоминания старого URL. Начните с тех организаций, которыми вы управляете, таких как Google My Business и ваших бизнес-профилей в Facebook, Twitter и YouTube. Затем обратитесь к партнерам и другим владельцам сайтов, которые могут ссылаться на ваш сайт. Попросите, чтобы они обновили домен во всех ссылках, указывающих на ваш сайт.
6. Обновите Google Analytics. В вашем существующем ресурсе Google Analytics есть настройки в административной части, соответствующие вашему домену.
 Войдите в Google Analytics, перейдите в раздел «Администратор» и обновите все упоминания старого URL.
Войдите в Google Analytics, перейдите в раздел «Администратор» и обновите все упоминания старого URL.7. Следите за результатами. Каждый раз, когда мы вносим значительные изменения в поисковую оптимизацию, например, новый домен, мы хотим внимательно следить за результатами. Вы можете сделать это как в Google Analytics, так и в Google Search Console.
Следующие шаги
Поздравляем! Вы перенесли свой веб-сайт на новый домен и эффективно сообщили об этом изменении поисковым системам.
Не забудьте сохранить право собственности на свой старый домен на долгие годы. И обязательно продолжайте пересылать его, чтобы поддерживать авторитетные сигналы через действующее перенаправление.
Самое время инвестировать в развитие SEO-основы вашего сайта. Наш пошаговый подход к SEO состоит из пошагового процесса, которому вы можете легко следовать. Он также включает в себя встроенные инструменты SEO и индивидуальное обучение. Запланируйте демонстрацию, чтобы узнать больше.

Как изменить доменное имя, сохранив свой рейтинг в Google •
Если вы модернизируете свой бизнес, вам необходимо изменить доменное имя.
Проблема в том, что на вашем нынешнем веб-сайте должны быть сотни, если не тысячи высококачественных обратных ссылок.
Google заметит эти ссылки, будь то в сообщениях блога или каталогах, и, изменив свое доменное имя, вы не хотите потерять все то добро, над которым вы много лет работали.
Есть небольшая кривая обучения, и вам нужно будет обращать внимание на многие детали по пути, но процесс прост.
В этом посте я проведу вас через процесс из 9 шагов, который позволит вам изменить доменное имя без потери рейтинга Google. Поэтому, когда люди посещают страницу вашего старого веб-сайта, они попадут на соответствующую страницу вашего нового веб-сайта.
Шаг 1: проверьте, чист ли ваш новый домен
Этот шаг не применяется, если вы купили совершенно новое доменное имя. Но если вы приобрели домен на доменном аукционе или у кого-то еще, то важно сначала проверить его историю.

Это почти как покупка подержанной машины. Вы должны убедиться, что предыдущий владелец позаботился о нем и что он не поврежден.
Если вы покупаете доменное имя, известное тем, что оно рекламирует спам или низкокачественный контент, ваша оценка SEO пострадает. Google с большей вероятностью расценит ваши маркетинговые усилия как спам, и будет сложнее ранжировать высококачественный контент.
К счастью, вы можете решить эту проблему, зайдя на archive.org и введя доменное имя, которое собираетесь купить. Этот бесплатный инструмент дает вам подробную историю доменного имени и уведомляет вас о любом спаме.
Вы также можете использовать средство проверки обратных ссылок Ahrefs, так как оно показывает общую историю доменного имени.
Когда вы довольны результатами, пришло время просмотреть существующие обратные ссылки.
Шаг 2: просмотрите существующие обратные ссылки и эффективность поиска
Наряду с Google Analytics, консоль поиска Google является одним из наиболее важных инструментов, которые должны использовать все владельцы веб-сайтов.

При смене доменных имен мы будем использовать Google Search Console, чтобы проверить, сколько сайтов ссылаются на ваш текущий веб-сайт. Мы можем использовать эту информацию для сравнения до и после завершения всего процесса.
С помощью Google Search Console вы также можете проверить:
- Производительность вашего веб-сайта
- Как Google индексирует ваши веб-страницы
- Совместим ли ваш сайт с мобильными устройствами
- Какие веб-сайты ссылаются на вас
Как только вы получите представление о том, насколько хорошо работает ваш веб-сайт, мы можем приступить к замене вашего старого доменного имени на новое.
Шаг 3. Привяжите новый домен к своей учетной записи веб-хостинга
Теперь, когда вы купили новый домен, вам необходимо привязать его к вашей текущей учетной записи веб-хостинга.
Независимо от того, какого хостинг-провайдера вы используете, процесс один и тот же.
Добавьте новый веб-сайт в свою учетную запись хостинга и нажмите «Управление».
 Вы увидите два сервера имен, которые начинаются с «ns.1» и «ns.2». Скопируйте оба и перейдите к поставщику доменных имен.
Вы увидите два сервера имен, которые начинаются с «ns.1» и «ns.2». Скопируйте оба и перейдите к поставщику доменных имен.Перейдите на вкладку домены и измените текущие серверы имен, вставив новые.
Шаг 4: Создайте дополнительный домен
Затем перейдите в панель управления и добавьте новый домен в качестве дополнительного домена в учетную запись вашего старого домена.
Это как дополнительный домен на существующей учетной записи.
У вас будет возможность сделать дополнительный домен основным доменом, но мы сделаем это позже.
Шаг 5. Измените доменное имя в базе данных
Чтобы изменить имя домена в своей базе данных, перейдите в панель управления своей учетной записью веб-хостинга и найдите phpMyAdmin.
Как только вы войдете в систему, вы увидите огромную базу данных, содержащую основные данные для вашего веб-сайта.
На левой боковой панели щелкните таблицу параметров. Это будет выглядеть примерно как «wp_options».

Выберите эту вкладку и измените все ссылки старого доменного имени на новое.
Теперь на новой вкладке найдите свой новый домен, и если вы сделали это правильно, вы увидите, что большинство кнопок и страниц ссылаются на ваше новое доменное имя. Однако некоторые из них не изменятся, поэтому вам нужно будет установить плагин WordPress под названием «Лучший поиск заменить».
Этот плагин будет искать все ссылки и менять их на другие.
После установки плагина перейдите на вкладку «Поиск» и введите свое старое доменное имя. Затем введите новое доменное имя в разделе «Заменить на».
Но прежде чем искать и заменять старые ссылки, не забудьте выбрать все таблицы. Теперь вы увидите, что все старые ссылки заменены новыми, и если вы нажмете «Просмотреть таблицы», вы сможете увидеть результаты до и после.
Наконец, вернитесь к учетной записи вашего старого домена в панели управления и сделайте новый веб-сайт основным доменом.
Теперь мы изменили наше доменное имя, но все наши обратные ссылки по-прежнему указывают на старый сайт.

Шаг 6. Сохраните все ваши старые обратные ссылки
Чтобы убедиться, что вы сохранили все свои обратные ссылки, перейдите в файловый менеджер на панели управления. Здесь вы найдете общедоступную HTML-папку.
Если вы успешно изменили доменные имена, ваша общедоступная папка HTML будет содержать только несколько пустых файлов. Теперь пришло время создать новый файл и назвать его .htaccess. 9(.*)$ https://www.newsitename.co.uk/$1?ref=oldwebsite [R=301,L]
Это перенаправляет всех, кто посещает старый веб-сайт, на ваш новый веб-сайт, независимо от того, какой URL-адрес они вводят. в или нажмите на.
Например, если кто-то посещает myoldwebsite.co.uk/blog, он попадает на mynewsite.co.uk/blog.
Теперь каждый, кто нажмет на одну из наших обратных ссылок, будет автоматически перенаправлен на наш новый сайт.
Шаг 7: Сообщите Google об изменении доменного имени
Лучший способ сообщить Google об изменении вашего имени — использовать функцию «изменение адреса» в Google Search Console.
 Это уведомляет Google об изменении вашего домена.
Это уведомляет Google об изменении вашего домена.Консоль поиска Google также позволяет вам проверить, правильно ли работает ваша постоянная переадресация 301. Это полезно, если вы не уверены, покрыли ли вы свои базы.
Шаг 8. Дважды проверьте все
После того, как вы изменили свое доменное имя, пришло время протестировать и еще раз проверить, все ли работает идеально. Самый простой способ сделать это — ввести свое старое доменное имя в Google и посмотреть, перенаправляет ли оно на ваш новый веб-сайт.
Однако есть 3 дополнительных способа убедиться, что ваш веб-сайт настроен правильно:
- Получите отзывы от подписчиков
- Проверьте, правильно ли Google Analytics отслеживает ваш сайт
- Используйте Google Search Console для поиска незначительных ошибок
Во-первых, уведомите всех своих подписчиков об изменении домена, чтобы они могли сообщать вам о любых ошибках. Вы можете отправить автоматическое электронное письмо своим подписчикам электронной почты или опубликовать сообщение на своей бизнес-странице в социальной сети.

Это позволяет вам использовать помощь ваших последователей, чтобы обнаружить ошибки, которые вы пропустили.
Во-вторых, проверьте Google Analytics, чтобы убедиться, что он правильно отслеживает ваш сайт. Войдите в Google Analytics и перейдите к обзору в реальном времени. В приватной вкладке загрузите свой сайт.
Если Google Analytics не может отследить ваше посещение, значит, что-то не так, и вам нужно вернуться и проверить, не пропустили ли вы какие-либо мелкие детали.
Наконец, Google Search Console — один из лучших инструментов для проверки работоспособности вашего веб-сайта. Они не только уведомят вас о любых ошибках по электронной почте, но вы также можете перейти к отчету о покрытии, чтобы быть в курсе состояния вашего сайта.
Шаг 9. Обновите все предыдущие упоминания вашего старого доменного имени
После того, как вы все перепроверили, последним шагом будет обновление всех предыдущих упоминаний вашего старого домена.
Это означает изменение вашего адреса электронной почты.
 Например, если ваш адрес электронной почты [email protected], вам необходимо изменить его на [email protected]. Это более профессионально и придает вашему бизнесу единообразный вид.
Например, если ваш адрес электронной почты [email protected], вам необходимо изменить его на [email protected]. Это более профессионально и придает вашему бизнесу единообразный вид.Также важно изменить адрес электронной почты для контактных форм на вашем веб-сайте.
Вы хотите изменить старые упоминания вашего веб-сайта в таких местах, как:
- Ваша электронная подпись
- Профили в социальных сетях
- Другие онлайн-аккаунты
- Визитные карточки
- Список Google My Business 6
- Рекламные кампании 9 Наконец, напишите сообщение в блоге об изменении вашего домена, так как это улучшит ваши отношения с клиентами и потенциальными клиентами.
Заключительное слово об изменении вашего доменного имени
Изменение вашего доменного имени без потери рейтинга Google может показаться техническим и утомительным процессом. Однако, если вы будете следовать инструкциям, изложенным в этом сообщении в блоге, вы сможете изменить доменные имена, сохранить свой рейтинг Google и проверить, правильно ли работает ваш сайт, и все это в течение нескольких часов.

Как изменить основной домен в cPanel – Центр поддержки хостинга InMotion
Обновлено Ронни Х. 8 октября 2021 г.
4 минуты, 54 секунды на чтение через панель управления учетной записью (AMP) . Вы должны зарегистрировать новое доменное имя перед сменой основного домена, чтобы избежать ошибок.
- Предупреждение перед изменением основного домена в cPanel
- Что изменяет и не изменяет автоматически
- Что насчет WordPress и другого программного обеспечения?
- Могу ли я удалить основной домен в cPanel?
- Как изменить основной домен в cPanel
- Учетные записи общего хостинга
- Используйте WHM для изменения основного домена
Предупреждение перед изменением основного домена в cPanel основной домен будет означать новый сайт. Сменить основной домен легко, но обратите внимание — программное обеспечение cPanel
только изменяет основной домен, как указано в определенных местах в cPanel и не в файлах сайта .
Если у вас уже есть сайт, использующий современное программное обеспечение для создания сайтов, такое как WordPress , изменение основного домена оставит старые файлы сайта на месте и, вероятно, сломает ваш сайт, пока вы не устраните неполадки и не обновите установку WordPress.
Если вы новичок в cPanel, вы можете быть удивлены тем, как много вам придется редактировать вручную. Ниже мы расскажем, что автоматически меняется, а что нет, но если вы новичок в cPanel, разбивка не интуитивно понятна. Не торопитесь, делайте резервные копии заранее и меняйте основной домен только в случае необходимости.
Файлы сайта вашего старого основного домена будут находиться в том же месте, что и файлы сайта нового основного домена. Если вы хотите создать новый сайт, вы должны переместить или удалить эти старые файлы.
Что изменяется автоматически, а что нет
Прежде чем перейти к инструкциям по изменению основного домена, важно понять, что изменяется, а что нет.
 При изменении основного домена затрагиваются следующие элементы: электронная почта, файлы веб-сайта, субдомены и рейтинг вашей поисковой системы.
При изменении основного домена затрагиваются следующие элементы: электронная почта, файлы веб-сайта, субдомены и рейтинг вашей поисковой системы.- Предыдущее доменное имя: Предыдущее основное доменное имя учетной записи будет удалено. Если вам все еще нужен этот предыдущий основной домен, вам нужно будет войти в свою cPanel и добавить его в качестве припаркованного или дополнительного доменного имени. После изменения доменного имени вы войдете в свою cPanel через https://domainB.com/cpanel вместо https://domainA.com/cpanel .
- Субдомены: Все ваши субдомены.domainA.com превратится в subdomains.domainB.com . Например, sales.domainA.com теперь будет sales.domainB.com.
- Рейтинг в поисковых системах: Если вы меняете доменное имя своего веб-сайта, имейте в виду, что это может повлиять на ваш рейтинг в поисковых системах. Google рекомендует вам настроить переадресацию 301, особенно при сохранении старого домена, который позволяет поисковым системам знать, что веб-сайт постоянно перемещается.

- Электронная почта: Все учетные записи электронной почты, созданные для domainA.com превратится в учетные записи domainB.com . [email protected] теперь будет [email protected] . Если вам по-прежнему нужен [email protected] , вам нужно будет снова добавить domainA.com в свою cPanel в качестве припаркованного или дополнительного доменного имени и заново создать учетную запись электронной почты.
Если у вас есть припаркованный домен, который использует общие имена пользователей электронной почты с вашим основным доменом, изменение основного домена на этот припаркованный домен может привести к ошибкам и неправильной передаче электронной почты. Сначала удалите лишние учетные записи электронной почты и припаркованный домен из cPanel, чтобы избежать ошибок. Если вам нужно сохранить электронную почту в этих учетных записях, сначала перенесите ее на другой адрес.

А как насчет WordPress и другого программного обеспечения?
Если вы используете систему управления контентом или другое программное обеспечение веб-сайта (например, WordPress), имейте в виду, что простое изменение основного домена может быть только началом конфигураций, которые вам необходимо изменить. Пожалуйста, убедитесь, что вы перепроверили документацию вашего программного обеспечения по изменению доменного имени. Для WordPress, вот наше руководство по изменению URL-адреса сайта и домашних настроек.
Могу ли я удалить основной домен в cPanel?
Для работы cPanel требуется основной домен. Вам не обязательно использовать основной домен, но что-то должно существовать в качестве основного домена для работы cPanel. Если вам нужно использовать домен-заполнитель, просто введите случайную фразу, случайные числа или домен, которым вы не владеете. Вы по-прежнему можете войти в свою учетную запись, используя имя хоста вашего сервера или другое доменное имя, и даже можете работать на своем сайте в браузере, если вы используете модификацию файла hosts.

Как изменить основной домен в cPanel
Учетные записи общего хостинга
Если у вас есть общая учетная запись, вы можете изменить основное доменное имя в своей учетной записи через AMP:
- Войдите в AMP.
- Нажмите значок Изменить основной домен .
- На следующей странице объясняется все, что будет затронуто. Вы можете продолжить внизу, если согласны с условиями. Все текущие дополнительные домены будут перечислены в раскрывающемся списке. Выберите дополнительный домен, на который вы хотите заменить основной домен, или выберите 9.0221 » Введите имя домена » , чтобы ввести домен, которого нет в меню.
- Когда закончите, нажмите « Изменить основной домен ».
- Вы увидите подтверждение на панели AMP, например « Ваш основной домен был изменен на your-new-domain.com ».
- Затем вы можете войти в свою cPanel, чтобы увидеть новый домен в статистике cPanel.

- Вы также получите электронное письмо на вашу учетную запись электронной почты с подтверждением изменения основного домена.
Используйте WHM для изменения основного домена
Если у вас есть учетная запись хостинга VPS или выделенного сервера, вы также можете изменить основной домен учетной записи cPanel из WHM.
- Войдите в WHM.
- Щелкните Список учетных записей.
- Щелкните знак плюса рядом с учетной записью, которую вы хотите изменить, затем нажмите кнопку Изменить учетную запись .
- Введите новый основной домен в поле с пометкой Основной домен , затем прокрутите вниз до конца, чтобы щелкнуть Сохранить кнопку внизу страницы.
Обеспечьте вашему малому бизнесу цифровое присутствие с помощью наших быстрых и безопасных решений для общего хостинга. Легко управляйте своими веб-сайтами с помощью ведущей в отрасли панели управления на веб-хостинге, который работает до 20 раз быстрее и соответствует вашему бюджету.

Шаг за шагом Как переименовать доменное имя в Windows Server 2016 — просто случайная информация Microsoft Azure и вычислительной техники
Вы можете использовать процесс переименования домена для изменения имен ваших доменов, а также вы можете использовать его для изменения структура деревьев доменов в вашем лесу. Этот процесс включает обновление системы доменных имен (DNS) и инфраструктуры доверия, а также групповой политики и имен субъектов-служб (SPN).
Возможность переименовывать домены дает вам возможность вносить важные изменения в имена и структурные изменения леса по мере изменения потребностей вашей организации. Используя переименование домена, вы можете не только изменить имя домена, но и изменить структуру иерархии доменов и изменить родителя домена или переместить домен, находящийся в одном дереве доменов, в другое дерево доменов. Процесс переименования домена может учитывать сценарии, связанные с приобретением, слиянием или изменением имени в вашей организации, но он не предназначен для слияния лесов или перемещения доменов между лесами.

Примечание:
Переименование домена предназначено для поддержки метода переименования доменов, когда это необходимо; оно не предназначено для превращения переименования домена в рутинную операцию. Процесс переименования домена сложен и требует большой осторожности при планировании и выполнении. Кроме того, время, необходимое для полной операции переименования домена, прямо пропорционально размеру леса Active Directory с точки зрения количества доменов, контроллеров домена и рядовых компьютеров. Поэтому, хотя переименование домена возможно, к нему не следует относиться легкомысленно. Операция переименования домена не поддерживается в Microsoft Exchange Server 2007 или Exchange Server 2010. Переименование домена DNS поддерживается в Exchange Server 2003. Однако переименование доменного имени NetBIOS не поддерживается ни в одной версии Exchange Server. Другие приложения сторонних производителей также могут не поддерживать переименование домена.
На этот раз простое руководство, я покажу вам всем, как переименовать доменное имя в Windows Server 2016, процесс прост. но как обычно. сделайте резервную копию любой необходимой информации и сервера, прежде чем продолжить, и я всегда советую, выполните это упражнение в среде LAB (Hyper-V). Не рискуйте, делая это в производственной среде, если в этом нет необходимости. 😦
Существующий домен Windows.ae и я переименую его в Sifad.local
Итак, приступим.
1 — Откройте Системные свойства и проверьте существующее имя домена e, если вы видите в моих системных свойствах Windows Server 2016 , мое существующее доменное имя Windows.ae . Это будет изменено на Sifad.local в ближайшее время.
2 — Затем откройте панель управления сервером , перейдите в Инструменты и нажмите DNS на , откройте DNS Manage r.

3 — в диспетчере DNS необходимо создать новую зону DNS (Sifad.local) , чтобы убедиться, что после успешного завершения всего процесса y наш рядовой сервер и клиенты Windows могут присоединиться на новое доменное имя.
«для создайте новую зону DNS , щелкните правой кнопкой мыши Зона прямого просмотра и выберите Новая зона»
5 – В разделе Тип зоны щелкните Первичная зона и щелкните Далее.
6 — В области репликации зоны Active Directory нажмите кнопку . На все DNS-серверы, работающие на контроллерах домена в этом домене: Windows.ae и нажмите Далее.
7 – В имени зоны введите ваше доменное имя N ew , мое новое доменное имя — Sifad.local.
8 – В разделе «Динамическое обновление » выберите «Разрешить только безопасные динамические обновления» (рекомендуется для Active Directory) и нажмите «Далее».

9 – На завершающем мастер создания новой зоны нажмите Готово для завершения процесса.
10 — В диспетчере DNS вы можете увидеть мой новый Имя домена указано (sifad.local).
11 — Далее откройте командную строку , запустите от имени администратора.
12. В CMD введите rendom /list и нажмите клавишу ВВОД. Используйте эту команду для создания файла состояния с именем Domainlist.xml . Этот файл содержит текущую конфигурацию леса.
13. Затем откройте компьютер и перейдите в папку C:\Users\Administrato r, чтобы получить файл Domainlist.xm л.
14 – Когда вы увидите Domainlist.xm l, щелкните правой кнопкой мыши имя файла и выберите Изменить . Я собираюсь изменить DNSname и NetBiosName в этом файле Domainlist.
 xml.
xml.15 – После открытия Domainlist.xml вы увидите, что существует несколько существующих доменных имен, измените это существующее доменное имя на новое доменное имя . (см. рисунок)
16 – как только вы перейдете на новое доменное имя, убедитесь, что вы сохраните файл Domainlist.xm l.
17 — После сохранения файла Domainlist.xml , В CMD введите rendom /showforest . Это чтобы показать возможные изменения; этот шаг не вносит никаких изменений.
18 — Далее введите rendom /upload . Это необходимо для загрузки инструкций по переименованию (Domainlist.xml) в раздел каталога конфигурации на контроллере домена, выполняющем роль хозяина операций именования доменов.
19 – Далее введите rendom /prepare . Это используется для проверки готовности каждого контроллера домена в лесу к выполнению инструкций по переименованию.
 Это должно успешно связаться со всеми контроллерами домена и не возвращать ошибок, прежде чем переходить к следующему процессу.
Это должно успешно связаться со всеми контроллерами домена и не возвращать ошибок, прежде чем переходить к следующему процессу.20 — Далее введите rendom /execute . Это делается для того, чтобы проверил готовность всех контроллеров домена, а затем выполнил действие переименования для каждого из них.
«Помните также, что во время этого процесса будет перерыв в обслуживании. После успешного завершения процесса ваш сервер DC будет перезапущен».
21 – После перезапуска сервера DC войдите в систему, используя новое доменное имя как администратор .
22 – Затем, после успешного входа в систему, откройте Свойства системы и проверьте, что ваше старое доменное имя больше не существует . заменить новым доменным именем.
23. Затем снова откройте CMD и введите gpfixup /olddns:windows.
 ae /newdns:sifad.loca l Это нужно для обновления всех внутренних доменов 9.0222 ссылки и ссылки на объекты групповой политики.
ae /newdns:sifad.loca l Это нужно для обновления всех внутренних доменов 9.0222 ссылки и ссылки на объекты групповой политики.24. Затем введите gpfixup /oldnb:DC-CLOUD /newnb:sifad.
25 – Далее введите rendom /clean. Это нужно для удаления ссылок на старое доменное имя из AD.
26 – Далее введите rendom /end . Это нужно, чтобы разморозить конфигурацию леса и разрешить дальнейшие изменения. Это было заморожено на этапе rendom/upload.
27 – Далее, Открыть Менеджер DNS, щелкните свой новый созданный домен (Sifad.local), здесь вы можете увидеть свой собственный IP-адрес в списке, но нам еще предстоит пройти долгий путь, чтобы убедиться, что эта зона DNS работает.
28 — Затем включите клиентский ПК , для этого упражнения я использую Windows 10 в качестве клиента. Откройте свойства системы .
 и присоединяются к новому домену (sifad.local). Появится окно безопасности Windows, и теперь ключ в администраторе и пароль домена и нажмите OK (Добро пожаловать в домен sifad.local) . (см. рисунки)
и присоединяются к новому домену (sifad.local). Появится окно безопасности Windows, и теперь ключ в администраторе и пароль домена и нажмите OK (Добро пожаловать в домен sifad.local) . (см. рисунки) 29 — После перезагрузки Windows 10 войдите в систему как администратор домена .
30 — После входа в систему дважды проверьте свойства системы Windows 10 . Теперь ваш Windows 10 успешно присоединился к новому домену (Sifad.local ).
31 — Теперь перейдите на сервер 2016 и откройте диспетчер DNS , теперь вы можете увидеть свой Клиент Windows 10 указан в DNS.
32 — Вы также можете проверить в Active Directory Users & Computers , что ваш клиент Windows 10 теперь также указан.
Это завершает процесс переименования, и теперь у нас есть DC с новым доменным именем.

- Предупреждение перед изменением основного домена в cPanel
- Внесите в файл robots.txt старого портала актуальный URL в таком формате:


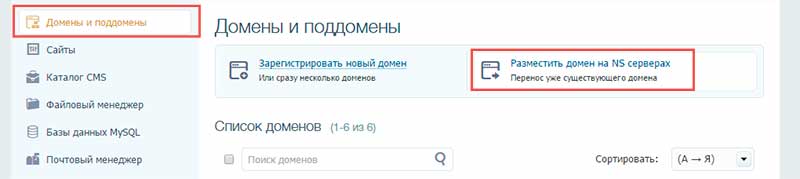
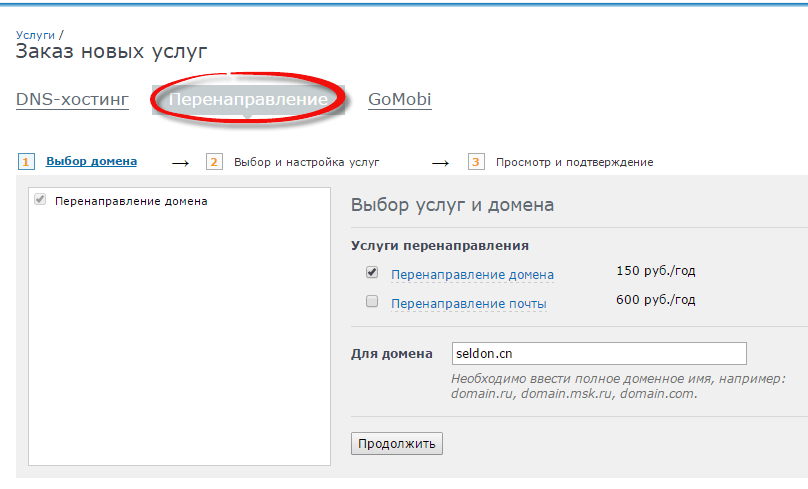
 Изменение этого свойства применяется только к интервальным доменам, так как домены кодированных значений могут использовать только правило слияния «по умолчанию».
Изменение этого свойства применяется только к интервальным доменам, так как домены кодированных значений могут использовать только правило слияния «по умолчанию».

 Правило Геометрическая пропорция применяется только к интервальным доменам.
Правило Геометрическая пропорция применяется только к интервальным доменам. Правило применяется только для интервальных доменов.
Правило применяется только для интервальных доменов.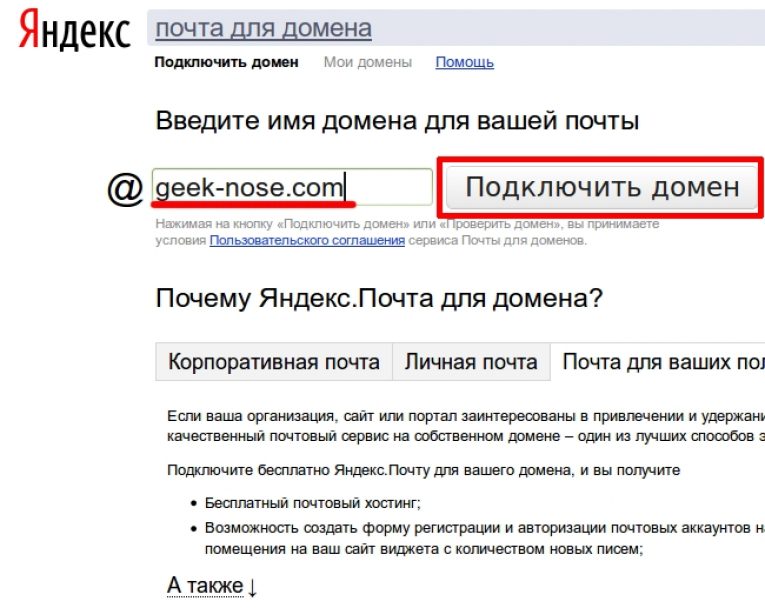
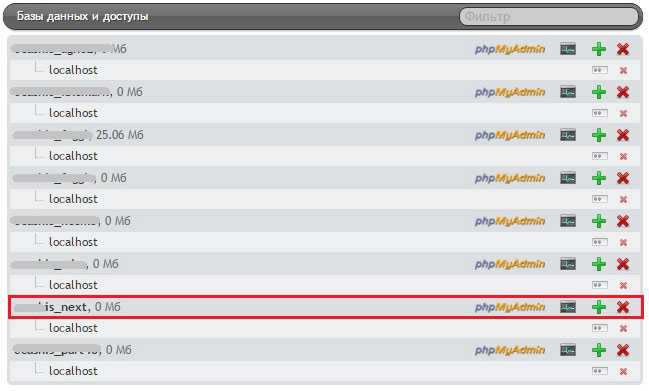 /robots\.txt
/robots\.txt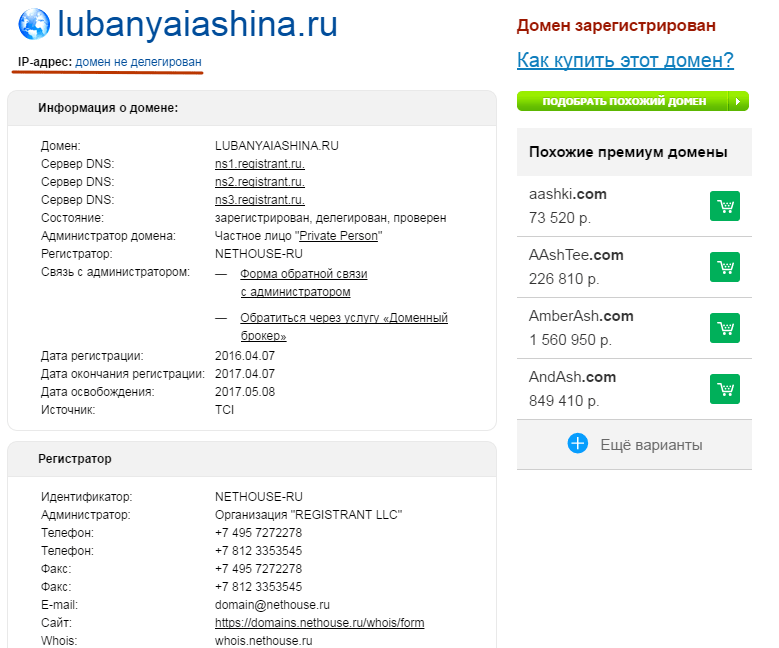
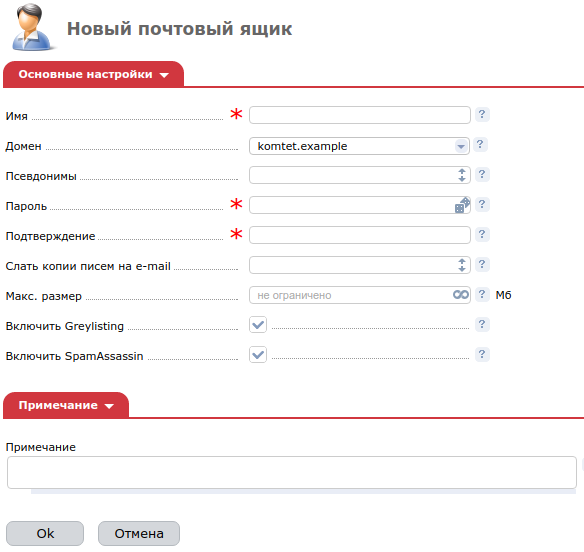 После изменения домена стоит объяснить человеку, почему он должен оставаться с вами на новом портале и отказаться от поисков счастья «на стороне».
После изменения домена стоит объяснить человеку, почему он должен оставаться с вами на новом портале и отказаться от поисков счастья «на стороне». 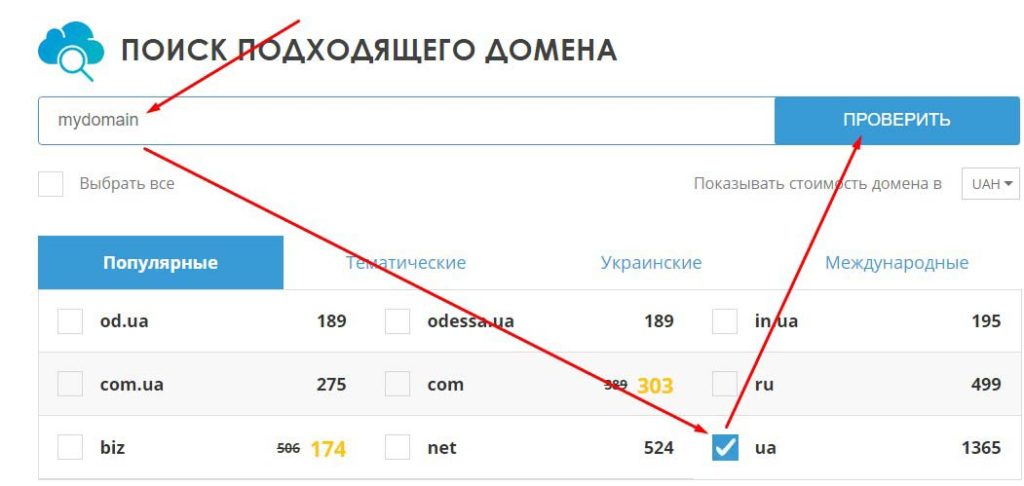 Привязка нового домена к сайту
Привязка нового домена к сайту
 www.misha.blog$
RewriteRule (.*)$ https://misha.agency/$1 [R=301,L]
www.misha.blog$
RewriteRule (.*)$ https://misha.agency/$1 [R=301,L] Если вы прилинковали новый домен к другой директории, сделайте изменения в
Если вы прилинковали новый домен к другой директории, сделайте изменения в 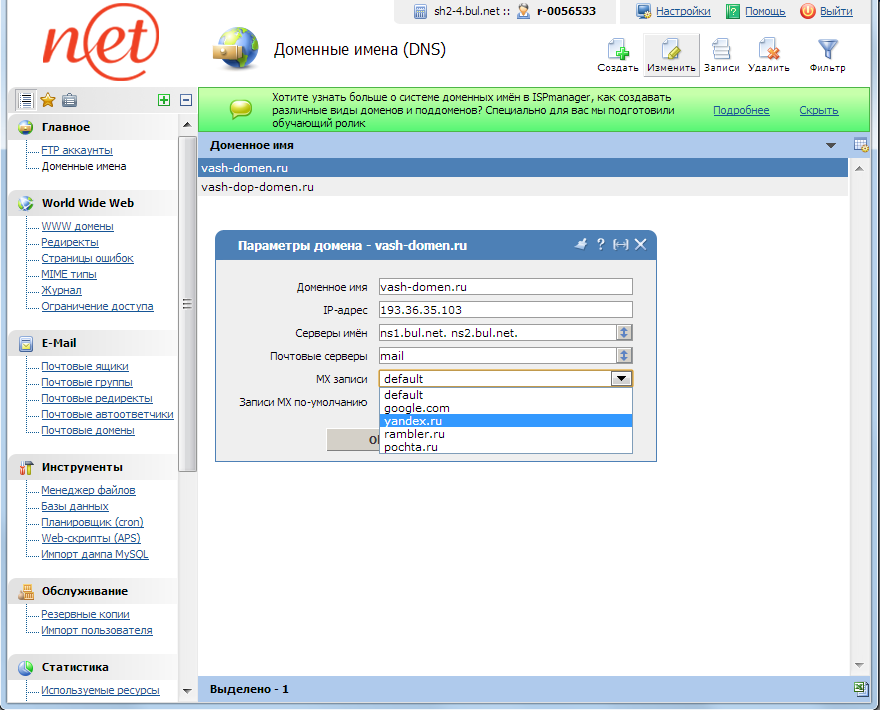

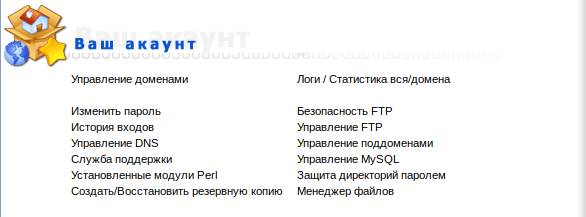





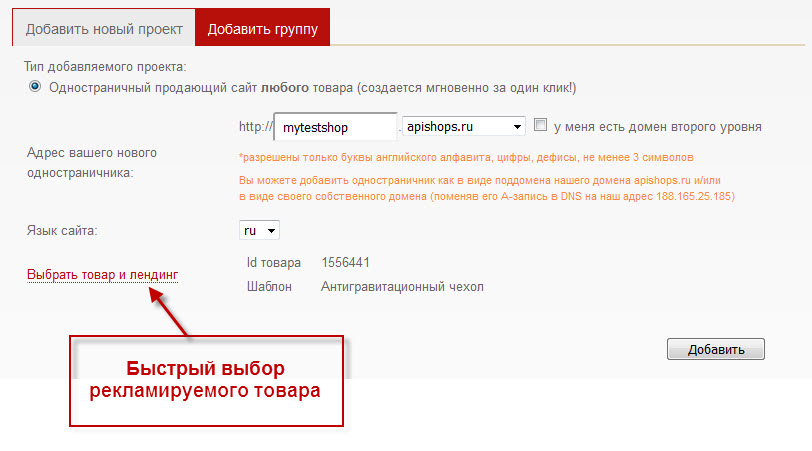
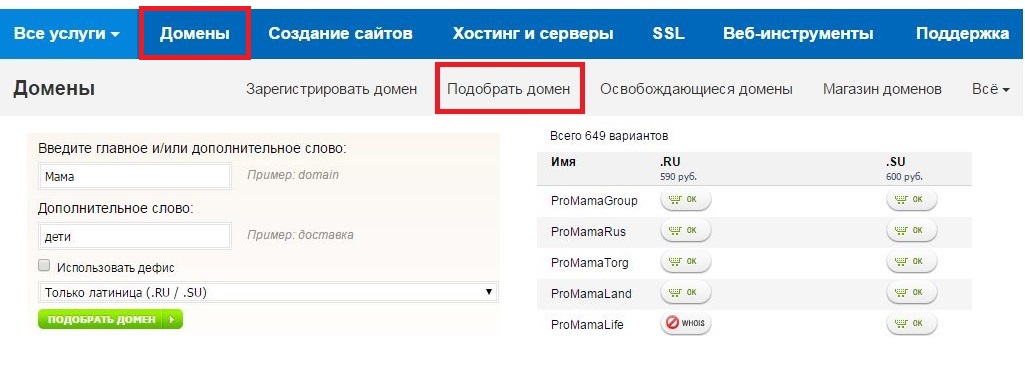
 microsoft.com не будут работать.
microsoft.com не будут работать.

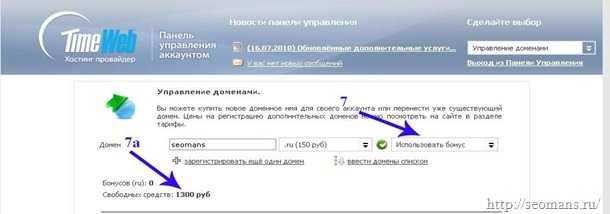
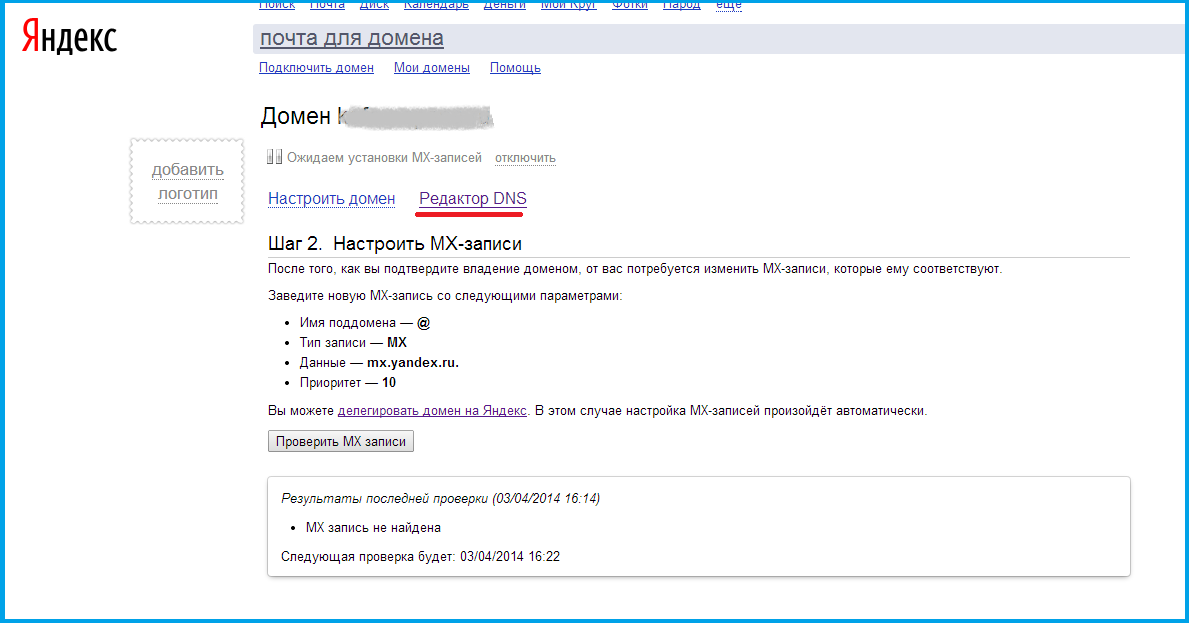
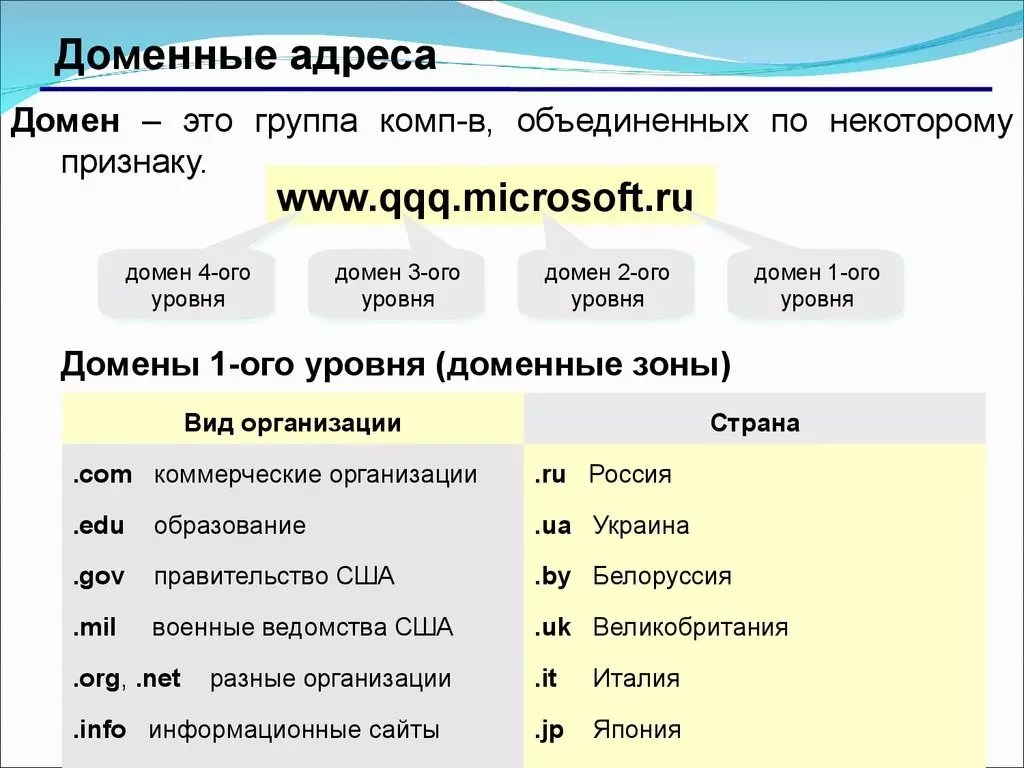
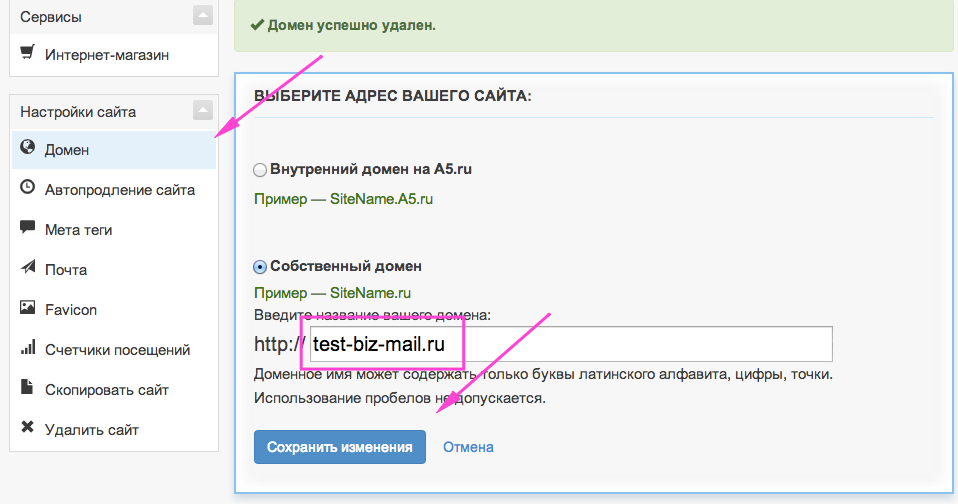
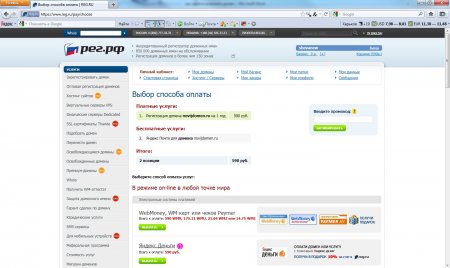 Добавьте новое доменное имя.
Добавьте новое доменное имя.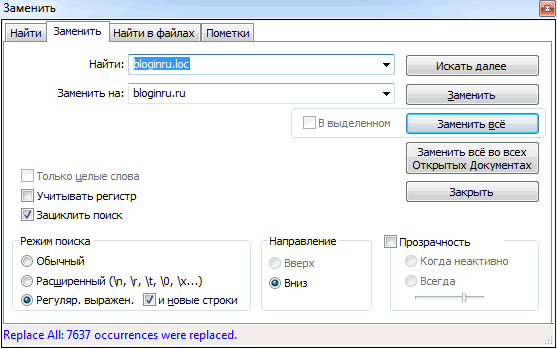

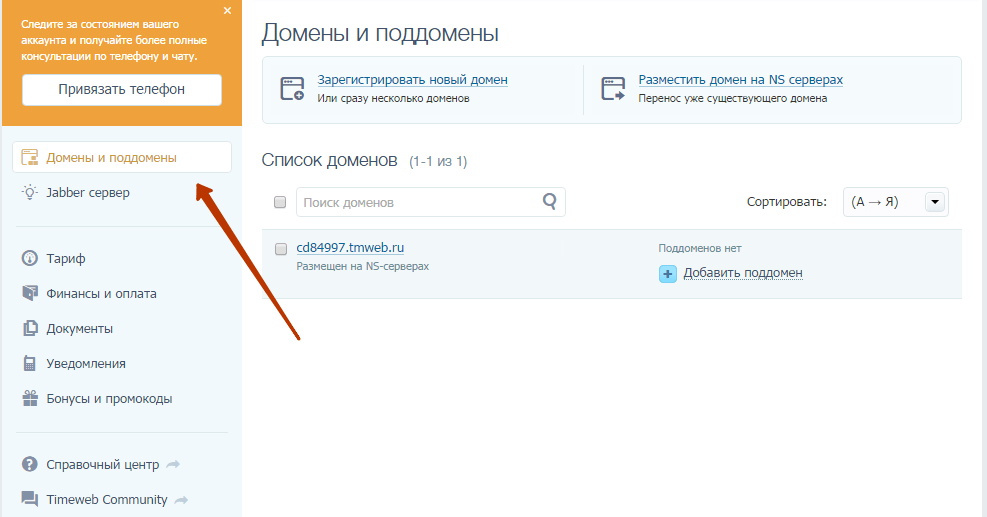 Настоятельно рекомендуем провести это изменение в период низкого использования (например, в выходные) и сообщить пользователям, что во время этого изменения не следует получать доступ к содержимому SharePoint и OneDrive. Кроме того, все действия, которые создают новые диски OneDrive и сайты (например, создание новой команды или закрытого канала в Microsoft Teams), будут временно заблокированы во время переименования.
Настоятельно рекомендуем провести это изменение в период низкого использования (например, в выходные) и сообщить пользователям, что во время этого изменения не следует получать доступ к содержимому SharePoint и OneDrive. Кроме того, все действия, которые создают новые диски OneDrive и сайты (например, создание новой команды или закрытого канала в Microsoft Teams), будут временно заблокированы во время переименования.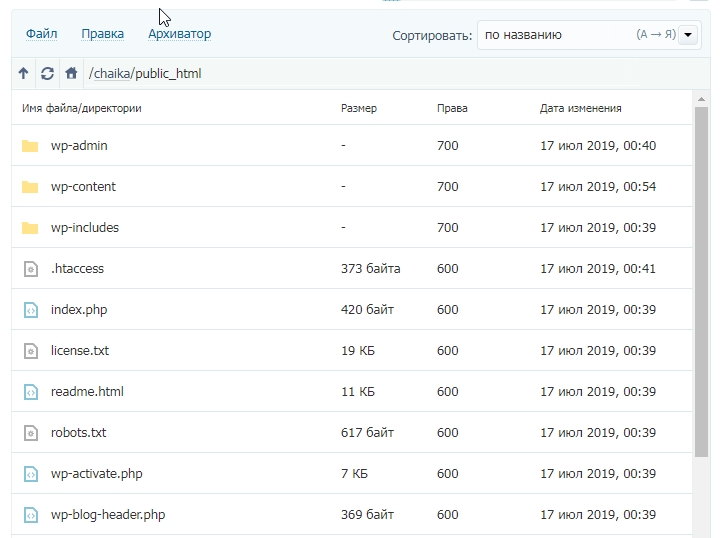 в статье Начало работы с командной консолью SharePoint Online.
в статье Начало работы с командной консолью SharePoint Online. Online.SharePoint.PowerShell -Force -AllVersions
Online.SharePoint.PowerShell -Force -AllVersions Если вы хотите экспортировать эти результаты в CSV-файл, можно использовать командлет
Если вы хотите экспортировать эти результаты в CSV-файл, можно использовать командлет 

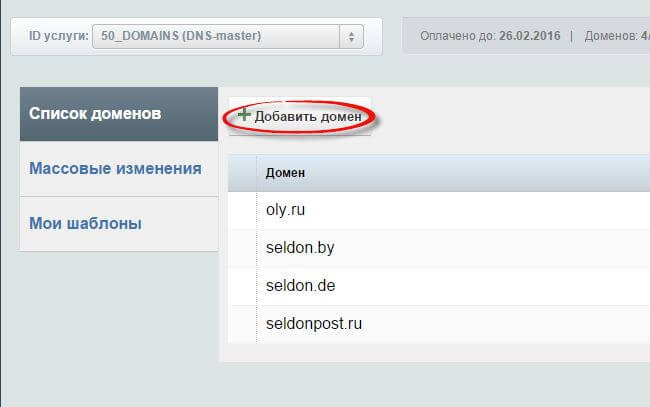
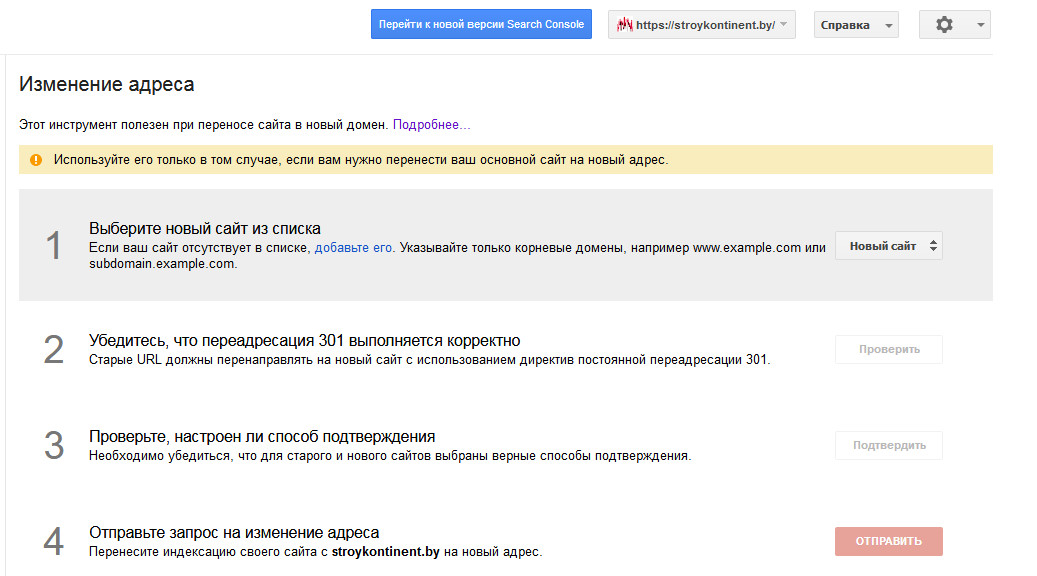 По умолчанию используется ТСР-порт 443.
По умолчанию используется ТСР-порт 443.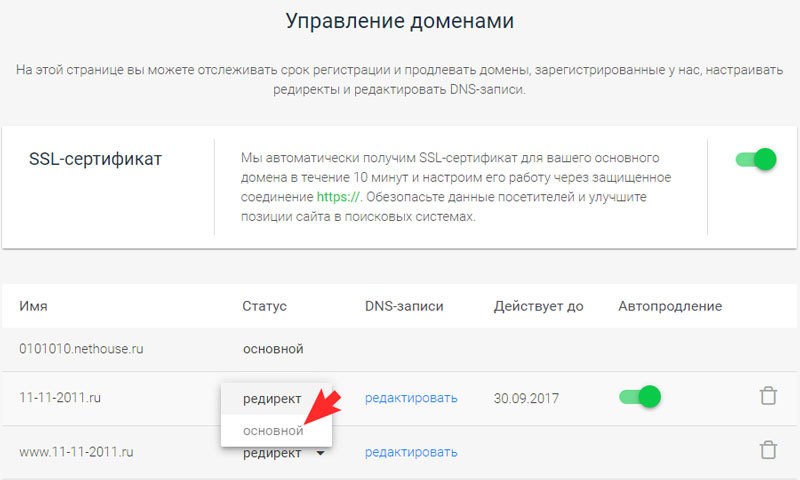 Пример: «mydomain2.com».
Пример: «mydomain2.com».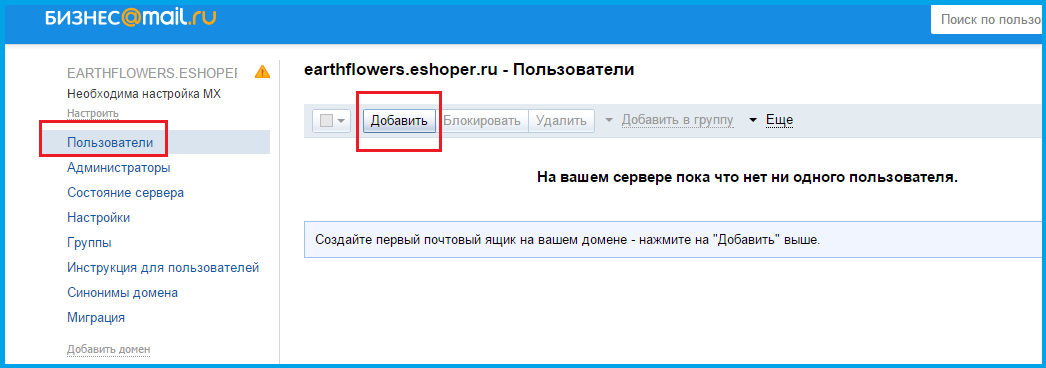 eternalhost.net.
eternalhost.net. Если Вы не получили письмо, попробуйте повторить процедуру восстановления.
Если Вы не получили письмо, попробуйте повторить процедуру восстановления.
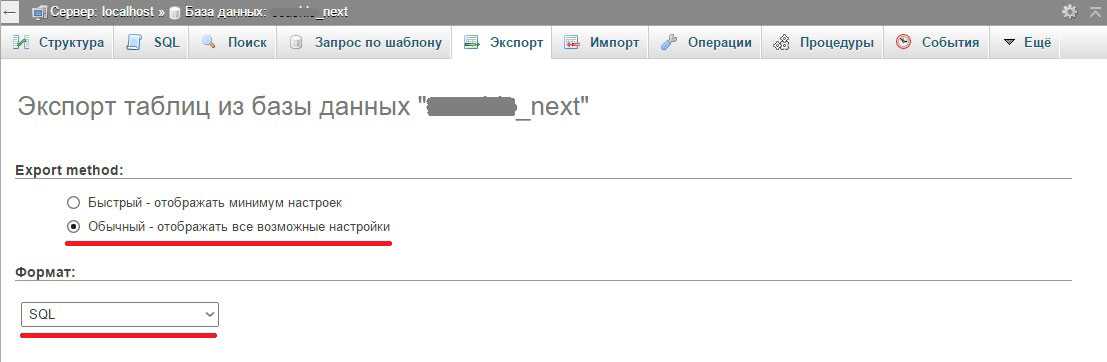 Мы покажем, как проверить эти особенности, чтобы перенести сайт на другой домен абсолютно «безболезненно».
Мы покажем, как проверить эти особенности, чтобы перенести сайт на другой домен абсолютно «безболезненно».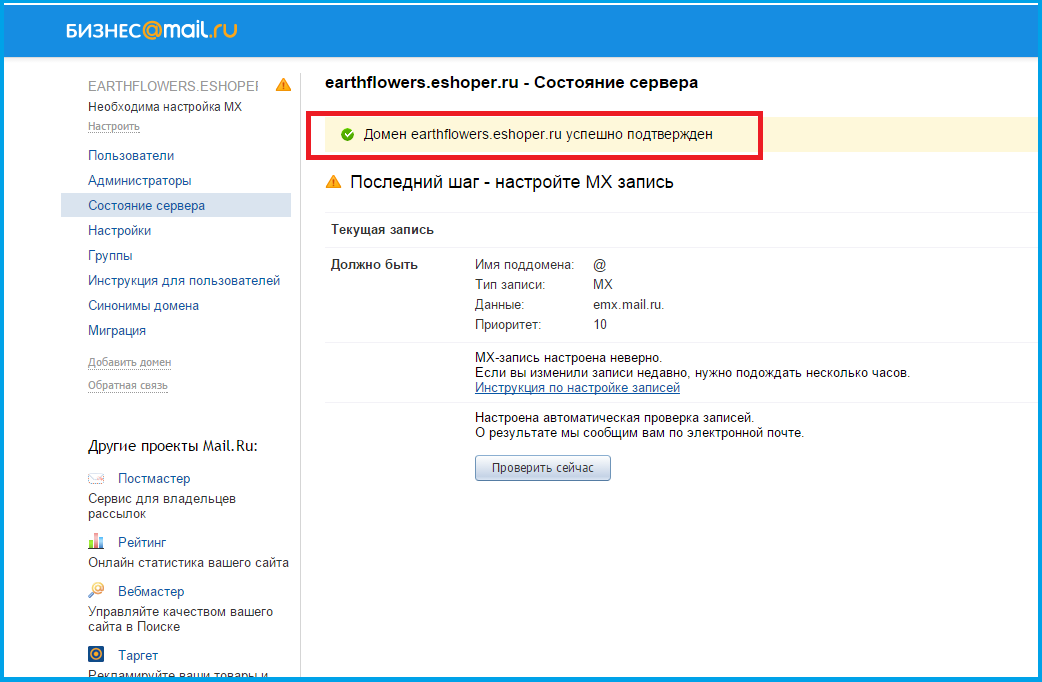 Вебмастер, Google Search Console — позволяют посмотреть, был ли домен заблокирован за нарушения правил в поисковых системах.
Вебмастер, Google Search Console — позволяют посмотреть, был ли домен заблокирован за нарушения правил в поисковых системах.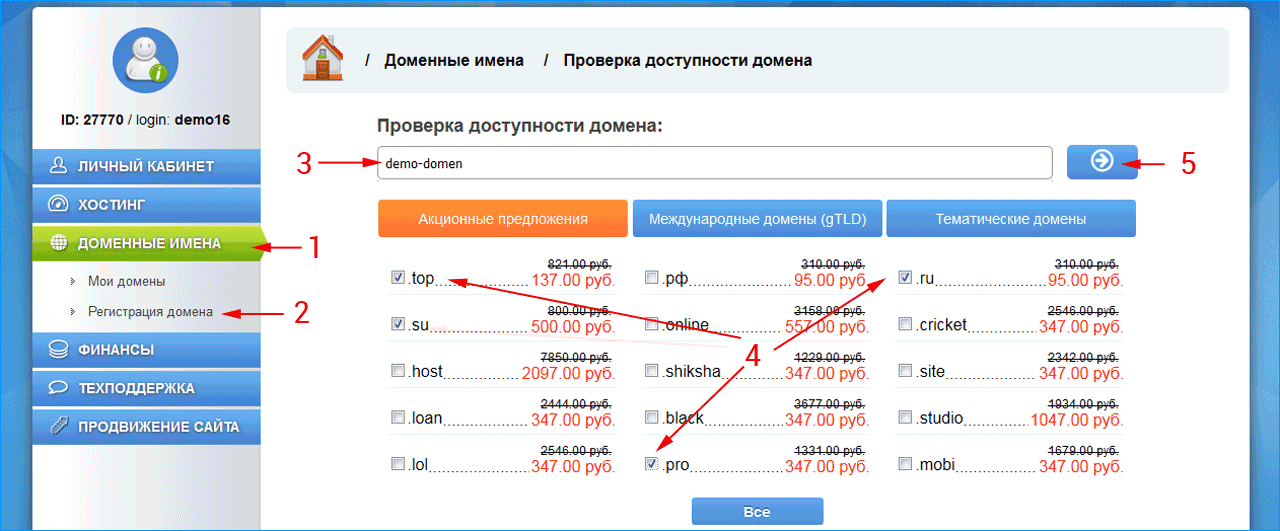
 Переадресация нужна для направления трафика со старого домена на новый. Это важный шаг, который поможет вам сохранить рейтинг в поисковых системах. Помните, что необходимо настроить редиректы со всех старых URL на новые, а не только с главной страницы сайта. То есть, вводя в адресной строке YourOldSite.ru/page, посетитель должен автоматически попадать на YourNewSite.ru/page.
Переадресация нужна для направления трафика со старого домена на новый. Это важный шаг, который поможет вам сохранить рейтинг в поисковых системах. Помните, что необходимо настроить редиректы со всех старых URL на новые, а не только с главной страницы сайта. То есть, вводя в адресной строке YourOldSite.ru/page, посетитель должен автоматически попадать на YourNewSite.ru/page. Вебмастер и Google Search Console и укажите новый домен для вашего сайта (вы можете работать и с другими поисковыми системами, например Mail.ru, Bing и так далее).
Вебмастер и Google Search Console и укажите новый домен для вашего сайта (вы можете работать и с другими поисковыми системами, например Mail.ru, Bing и так далее). txt
txt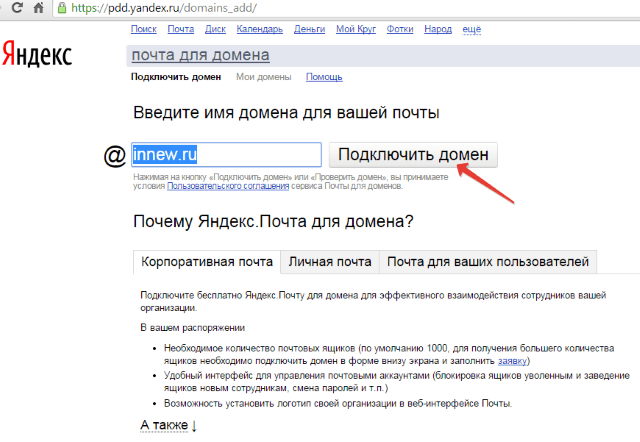

 Мы познакомим вас с некоторыми деловыми и техническими соображениями, которые следует учитывать, чтобы избежать ненужных проблем.
Мы познакомим вас с некоторыми деловыми и техническими соображениями, которые следует учитывать, чтобы избежать ненужных проблем.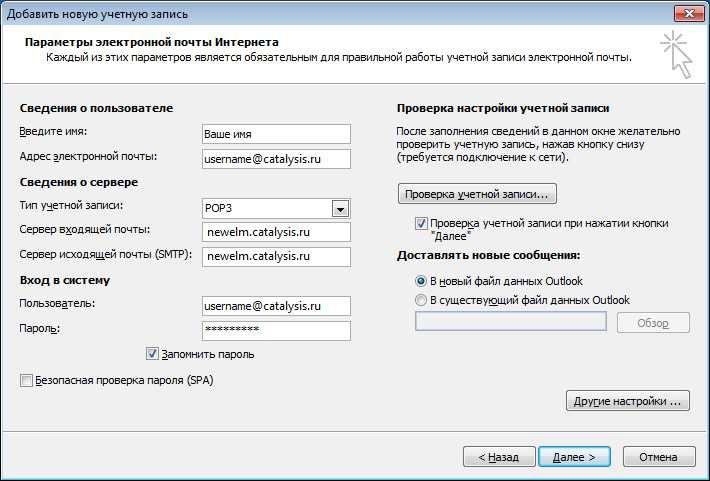 Конечно, вы хотите заблокировать свое доменное имя, чтобы никто другой не смог его купить, но есть и другие преимущества.
Конечно, вы хотите заблокировать свое доменное имя, чтобы никто другой не смог его купить, но есть и другие преимущества.

 Что это значит для тебя? Это означает, что если старая страница работала хорошо, новая страница, скорее всего, будет такой же.
Что это значит для тебя? Это означает, что если старая страница работала хорошо, новая страница, скорее всего, будет такой же. Переадресация 301, которую вы настроили ранее, поможет вам сохранить большую часть авторитета обратных ссылок, но если вы можете связаться с любым веб-мастером, вы можете попросить его сделать ссылку на новый URL-адрес, что даст вам 100% ссылку. капитал от обратной ссылки.
Переадресация 301, которую вы настроили ранее, поможет вам сохранить большую часть авторитета обратных ссылок, но если вы можете связаться с любым веб-мастером, вы можете попросить его сделать ссылку на новый URL-адрес, что даст вам 100% ссылку. капитал от обратной ссылки.
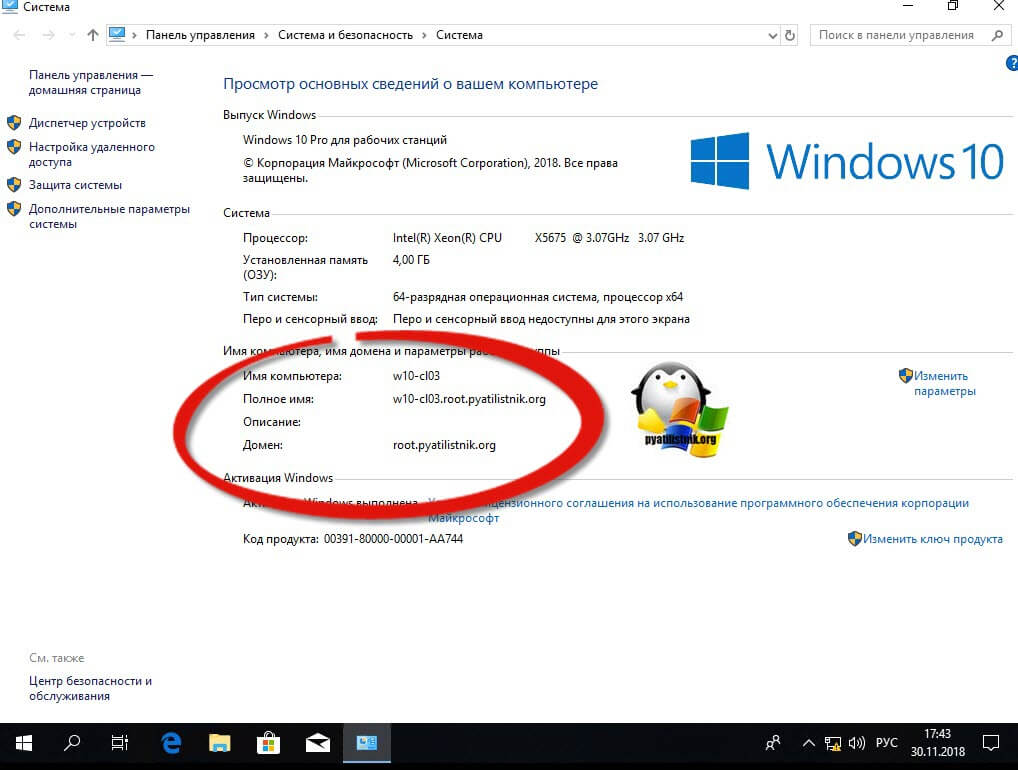 Например, изменение всего домена вашего веб-сайта, всех URL-адресов вашего сайта, всей органической истории, которая сопутствует этому, может быть не лучшей областью для «раскрутки». Вы рискуете причинить существенный вред своему присутствию в Интернете.
Например, изменение всего домена вашего веб-сайта, всех URL-адресов вашего сайта, всей органической истории, которая сопутствует этому, может быть не лучшей областью для «раскрутки». Вы рискуете причинить существенный вред своему присутствию в Интернете.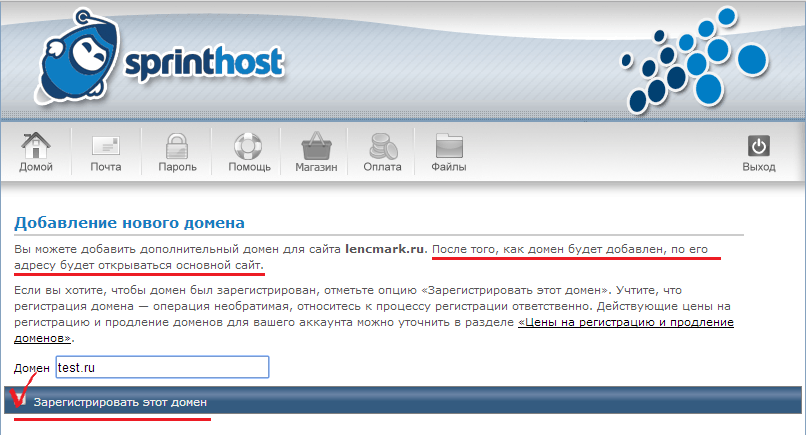 Хотя некоторым может повезти, и они выберут домен на всю жизнь, вполне возможно, что в какой-то момент ваше доменное имя потребуется изменить:
Хотя некоторым может повезти, и они выберут домен на всю жизнь, вполне возможно, что в какой-то момент ваше доменное имя потребуется изменить: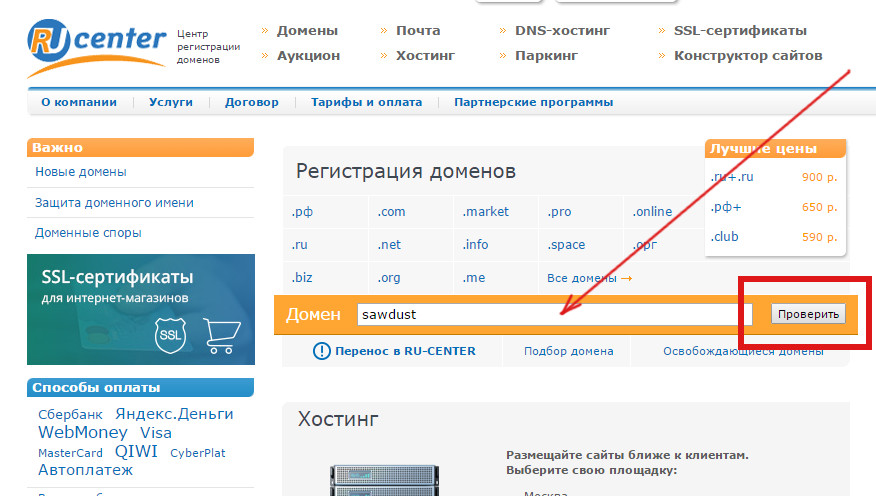
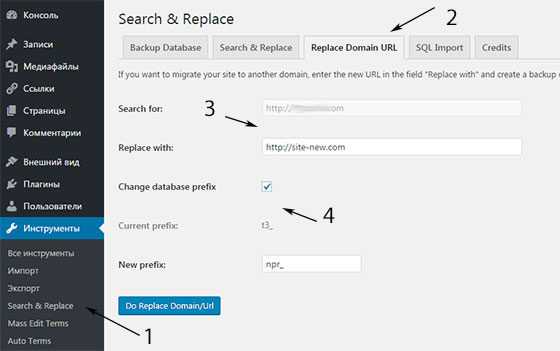
 . Вот пять шагов, которые вы можете выполнить, чтобы изменить свое доменное имя без ущерба для видимости вашего сайта.
. Вот пять шагов, которые вы можете выполнить, чтобы изменить свое доменное имя без ущерба для видимости вашего сайта.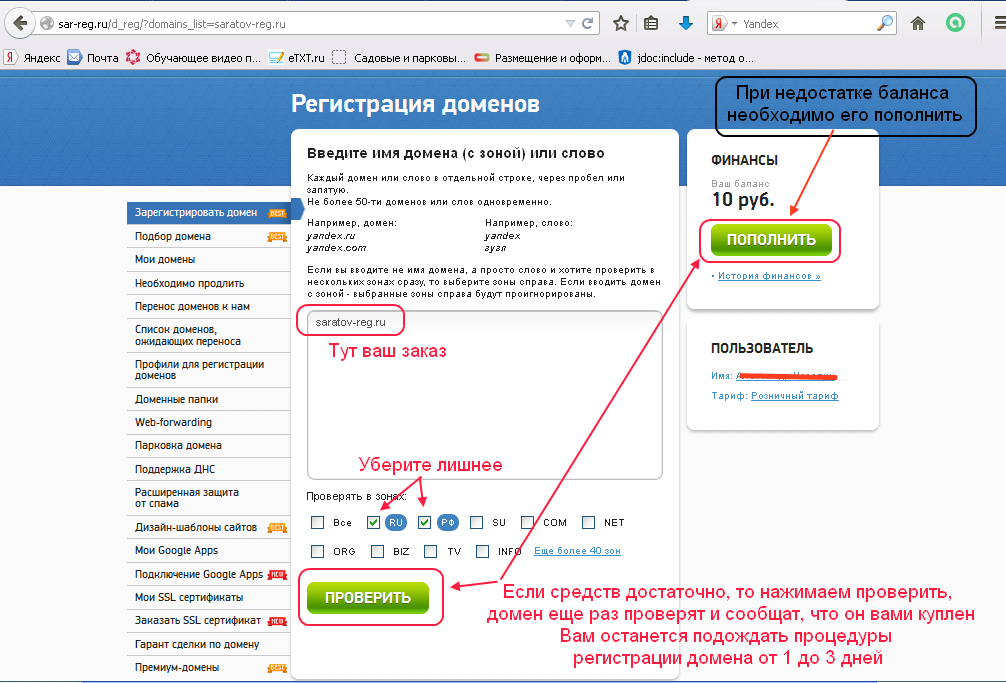 Прежде чем вносить какие-либо внезапные изменения, было бы разумно провести тщательный аудит всех мест, где ваш старый домен появляется в Интернете, иначе известный как ваше SEO-присутствие за пределами страницы.
Прежде чем вносить какие-либо внезапные изменения, было бы разумно провести тщательный аудит всех мест, где ваш старый домен появляется в Интернете, иначе известный как ваше SEO-присутствие за пределами страницы.

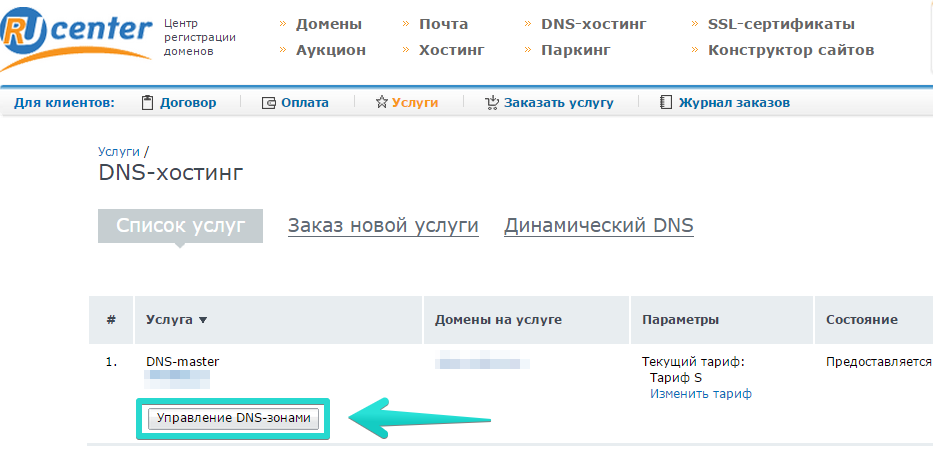 Таким образом, Google узнает об изменении, и вы можете продолжать отслеживать индексацию вашего сайта в рейтинге поисковых систем:
Таким образом, Google узнает об изменении, и вы можете продолжать отслеживать индексацию вашего сайта в рейтинге поисковых систем: Такое изменение обычно соответствует одному из следующих сценариев:
Такое изменение обычно соответствует одному из следующих сценариев: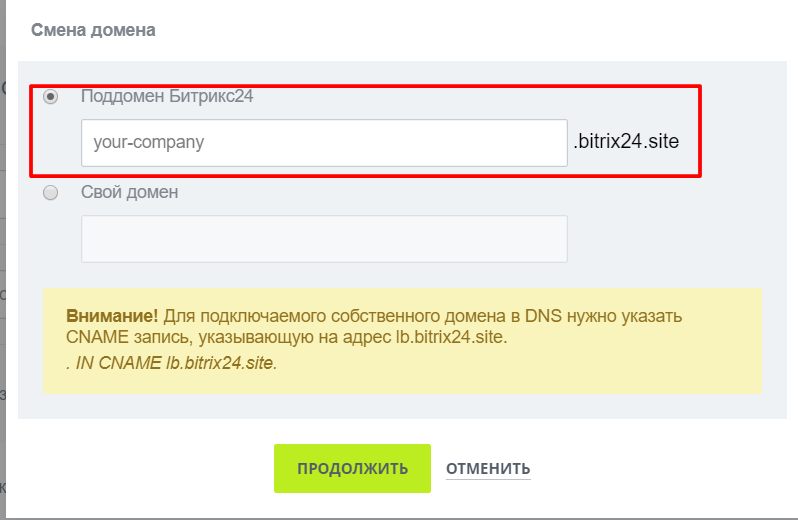
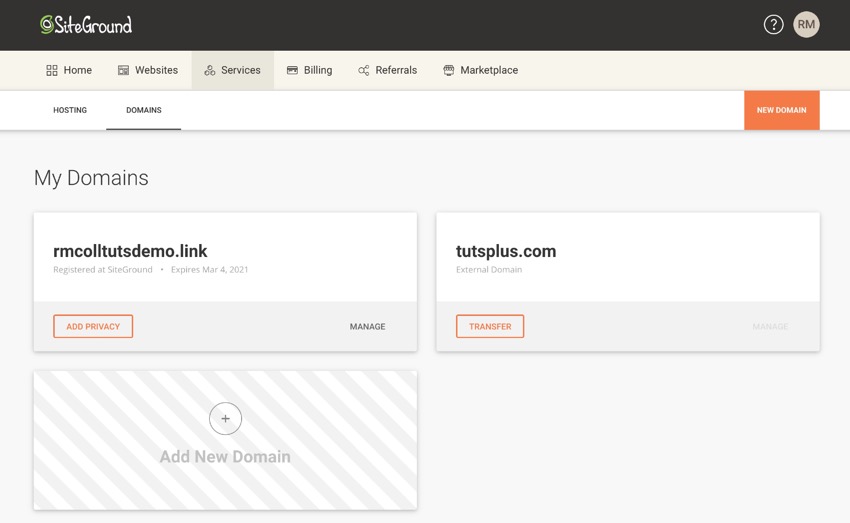 Убедитесь, что этот новый домен является хорошим.
Убедитесь, что этот новый домен является хорошим.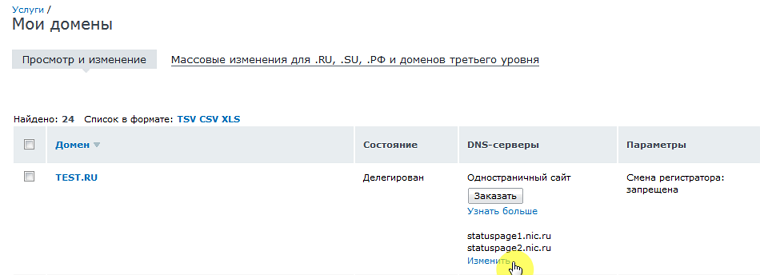 Этот шаг — смена домена SEO 101. Это очень важно.
Этот шаг — смена домена SEO 101. Это очень важно.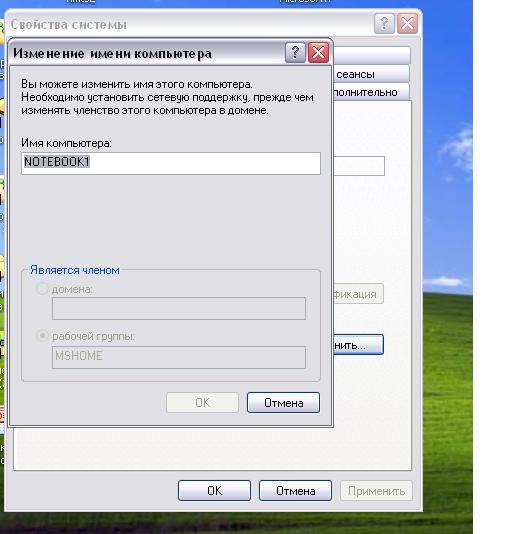 Войдите в Google Analytics, перейдите в раздел «Администратор» и обновите все упоминания старого URL.
Войдите в Google Analytics, перейдите в раздел «Администратор» и обновите все упоминания старого URL.

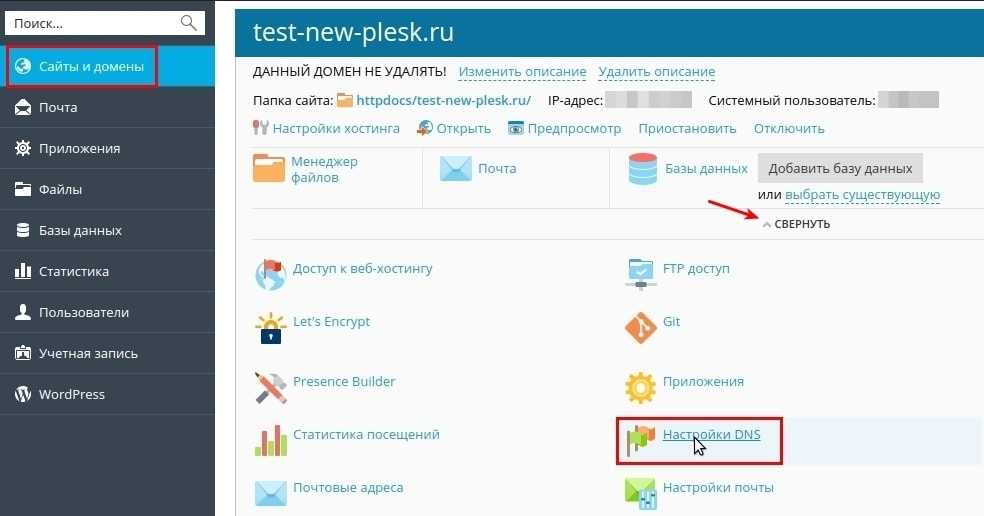
 Вы увидите два сервера имен, которые начинаются с «ns.1» и «ns.2». Скопируйте оба и перейдите к поставщику доменных имен.
Вы увидите два сервера имен, которые начинаются с «ns.1» и «ns.2». Скопируйте оба и перейдите к поставщику доменных имен.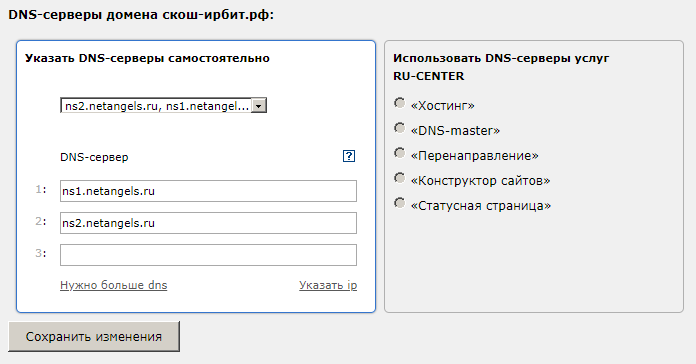
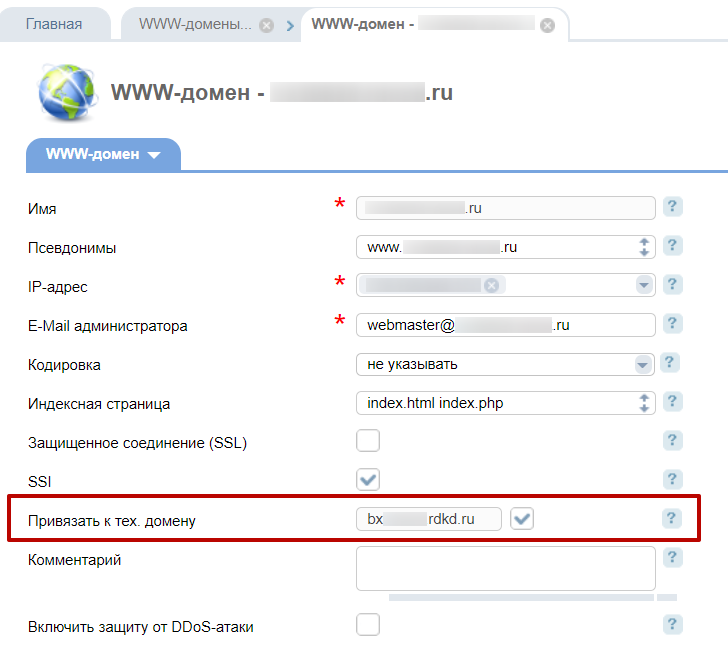
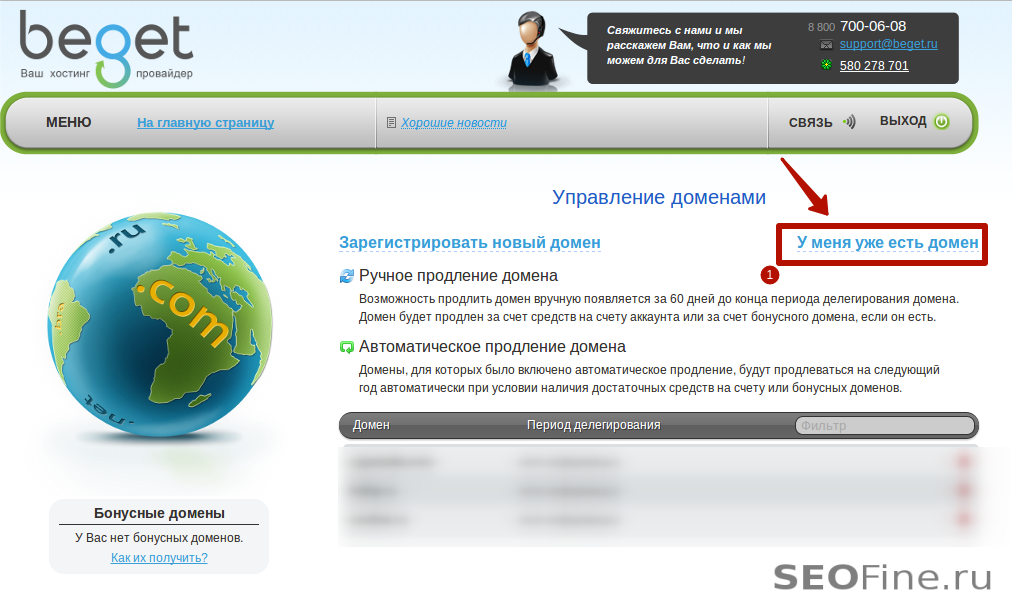 Это уведомляет Google об изменении вашего домена.
Это уведомляет Google об изменении вашего домена.
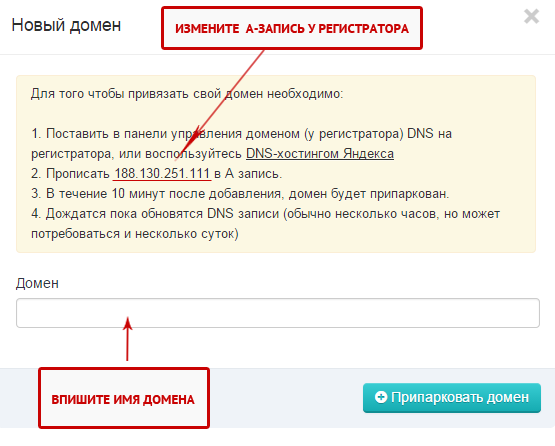 Например, если ваш адрес электронной почты [email protected], вам необходимо изменить его на [email protected]. Это более профессионально и придает вашему бизнесу единообразный вид.
Например, если ваш адрес электронной почты [email protected], вам необходимо изменить его на [email protected]. Это более профессионально и придает вашему бизнесу единообразный вид.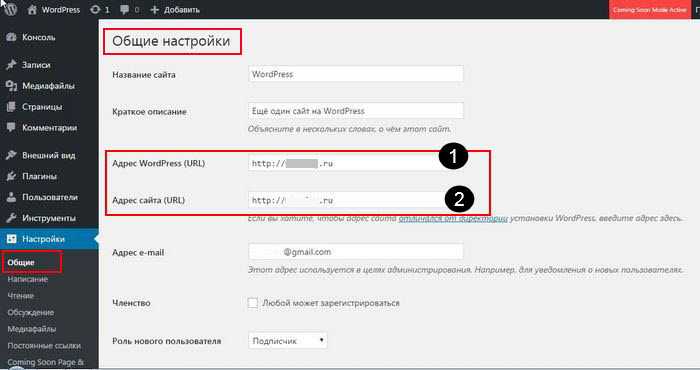
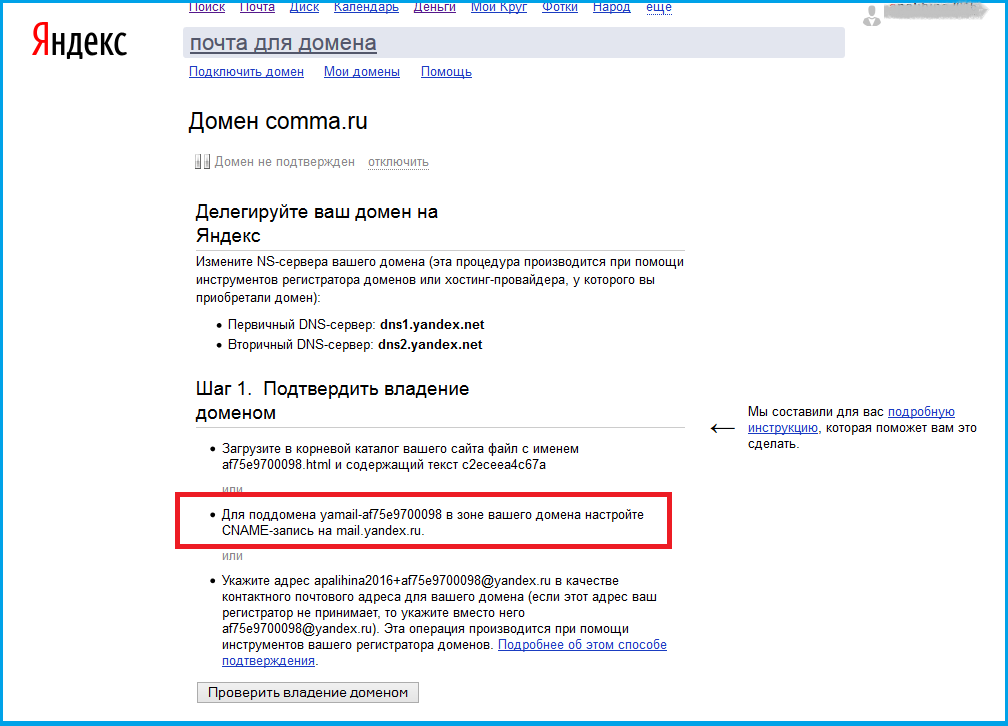
 При изменении основного домена затрагиваются следующие элементы: электронная почта, файлы веб-сайта, субдомены и рейтинг вашей поисковой системы.
При изменении основного домена затрагиваются следующие элементы: электронная почта, файлы веб-сайта, субдомены и рейтинг вашей поисковой системы.
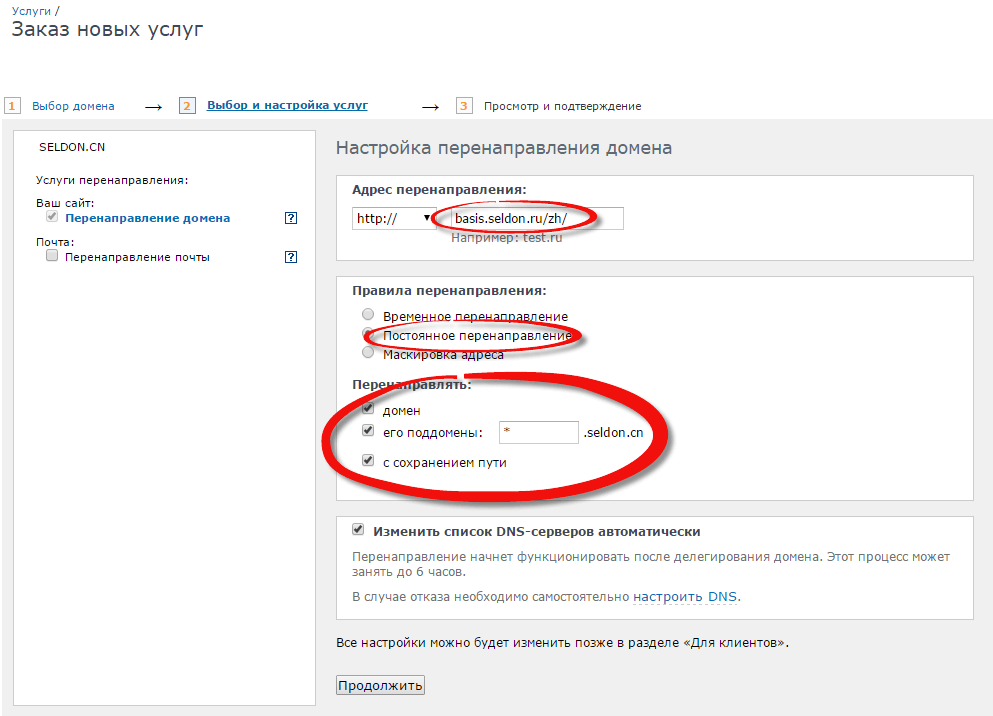

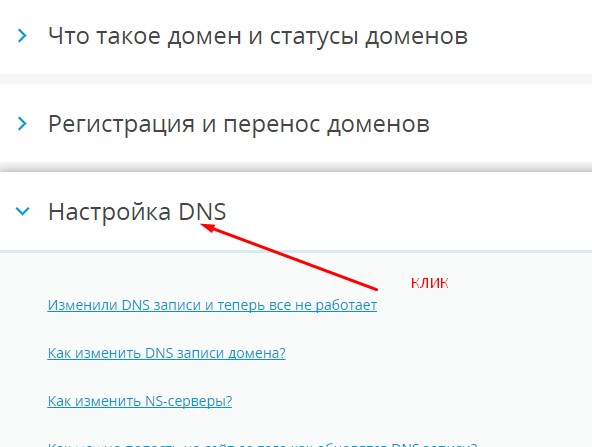
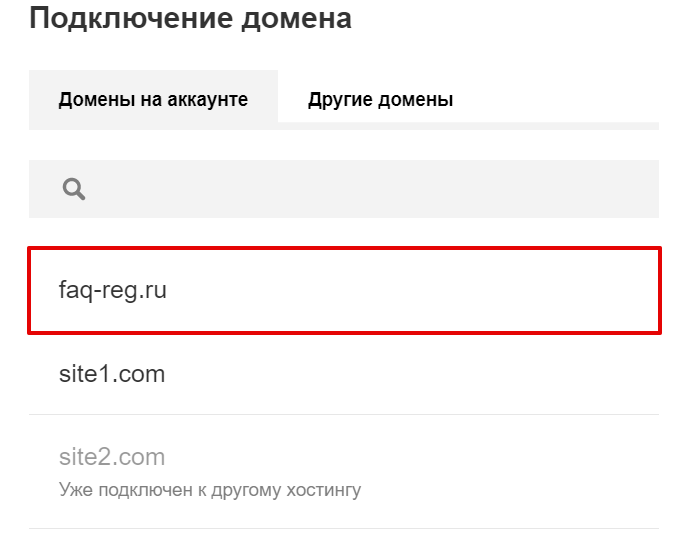




 xml.
xml. Это должно успешно связаться со всеми контроллерами домена и не возвращать ошибок, прежде чем переходить к следующему процессу.
Это должно успешно связаться со всеми контроллерами домена и не возвращать ошибок, прежде чем переходить к следующему процессу. ae /newdns:sifad.loca l Это нужно для обновления всех внутренних доменов 9.0222 ссылки и ссылки на объекты групповой политики.
ae /newdns:sifad.loca l Это нужно для обновления всех внутренних доменов 9.0222 ссылки и ссылки на объекты групповой политики. и присоединяются к новому домену (sifad.local). Появится окно безопасности Windows, и теперь ключ в администраторе и пароль домена и нажмите OK (Добро пожаловать в домен sifad.local) . (см. рисунки)
и присоединяются к новому домену (sifad.local). Появится окно безопасности Windows, и теперь ключ в администраторе и пароль домена и нажмите OK (Добро пожаловать в домен sifad.local) . (см. рисунки)