Как узнать ID страницы или группы ВКонтакте
Добрый день, дорогие читатели!
Сегодня мы снова говорим о социальной сети ВКонтакте. Она дает много интересных возможностей, но и ставит определенные задачи. В этой статье разберем, как узнать ID страницы ВКонтакте.
ID – Это номер, который присваивается каждому разделу на сайте. У пользователей, сообществ, пабликов – есть свой уникальный ИД. Умение определять его может пригодиться в разных ситуациях, например, чтобы найти и добавить человека в друзья или наоборот заблокировать. Также полезным может быть собственный ID или индивидуальный номер публичной странички.
Содержание
Как выглядят ID разных страниц
Мы уже определились, что ИД – это уникальный набор букв и цифр. Для разных разделов в социальной сети он выглядит немного по-разному:
- персональный профиль имеет в начале буквы «id» – https://vk.

- адрес паблика начинается со слова «public» – https://vk.com/public17379685;
- группа определяется как «club» – https://vk.com/club173775617;
- встреча в url имеет слово «event» – event12345899.
ИД у всех страниц свой и никогда не меняется. Но ссылка, которая отображается в строке браузера, может вместо него содержать любую удобную комбинацию букв и цифр – имя человека, никнейм, название сообщества, но и в этом случае можно узнать уникальный ID.
Свой ID
Войдите в свой аккаунт. Если вы не меняли идентификатор с обычного цифрового на буквенный, то посмотреть его очень просто. Он высвечивается в адресной строке браузера на компьютере или телефоне.
Если когда-то вы изменили url аккаунта на ФИО или никнейм, то получить ID можно через редактирование параметров страницы. Для этого кликните мышкой по своей аватарке вверху экрана справа и перейдите в раздел «Настройки», «Общее».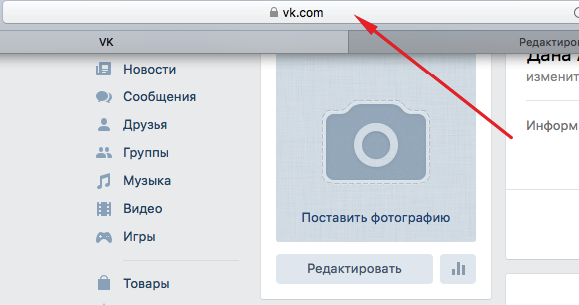
В поле «Адрес страницы» нажмите на слово «Изменить» и программа покажет ID. Он не меняется, несмотря на то, что в строке браузера мы видим текст.
Здесь же можно изменить ссылку, чтобы гости не видели ID, а вместо него был желаемый текст. Можно задать любое название из цифр, букв и знаков, которое еще не занято другими пользователями социальной сети.
Как узнать ID другого пользователя
Также легко узнается идентификатор друга и любого другого человека, если он не изменен на буквенный. Нужно зайти в гости к пользователю и посмотреть на адресную строку браузера.
Если вместо ID мы видим слова, то получить его будет немного сложнее. Нельзя же зайти в настройки чужой страницы и посмотреть параметры аккаунта, но способы есть и их целых 5.
По аватарке
Откройте главную фотографию профиля, если она имеется. Ее адрес будет выглядеть примерно так, как на скриншоте ниже.
Выделенные цифры, расположившиеся между словом «photo» и подчеркиванием, и есть искомая комбинация.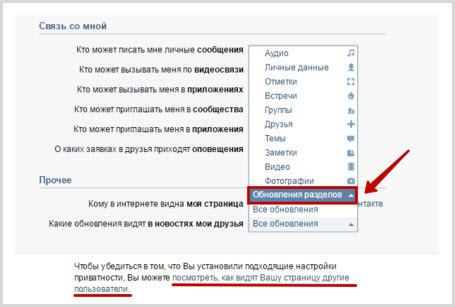
По видеофайлам
Если нет фото, но есть любое видео, то принцип тот же. Только нужное число находится между словом «video» и нижним подчеркиванием.
По сообщениям
Переходим в уже существующий диалог с пользователем VK, в окне браузера видим строчку, как на скриншоте ниже.
И как вы уже могли догадаться, циферки после равно – это то, что нам нужно. Если страница закрыта, но есть возможность написать сообщение, нажимаем соответствующую кнопку в профиле и затем в открывшемся окошке идем по ссылке «Перейти к диалогу с…»
В адресной строке увидим ту же картину, что и в случае с уже открытыми ранее чатами.
По стене
Еще один способ узнать уникальный идентификатор обитателя социальной сети ВКонтакте – открыть любую запись у него на стене.
И вот снова видим те самые цифры. Если хотите, можете сравнить номера, полученные всеми этими способами и убедиться, что это действительно ID странички.
Как получить ID пользователя, находясь у него в черном списке
Если товарищ заблокировал вас, нет доступа к фото, видео и записям на стене, а ссылка в окне браузера не дает необходимой информации, то придется немного помудрить.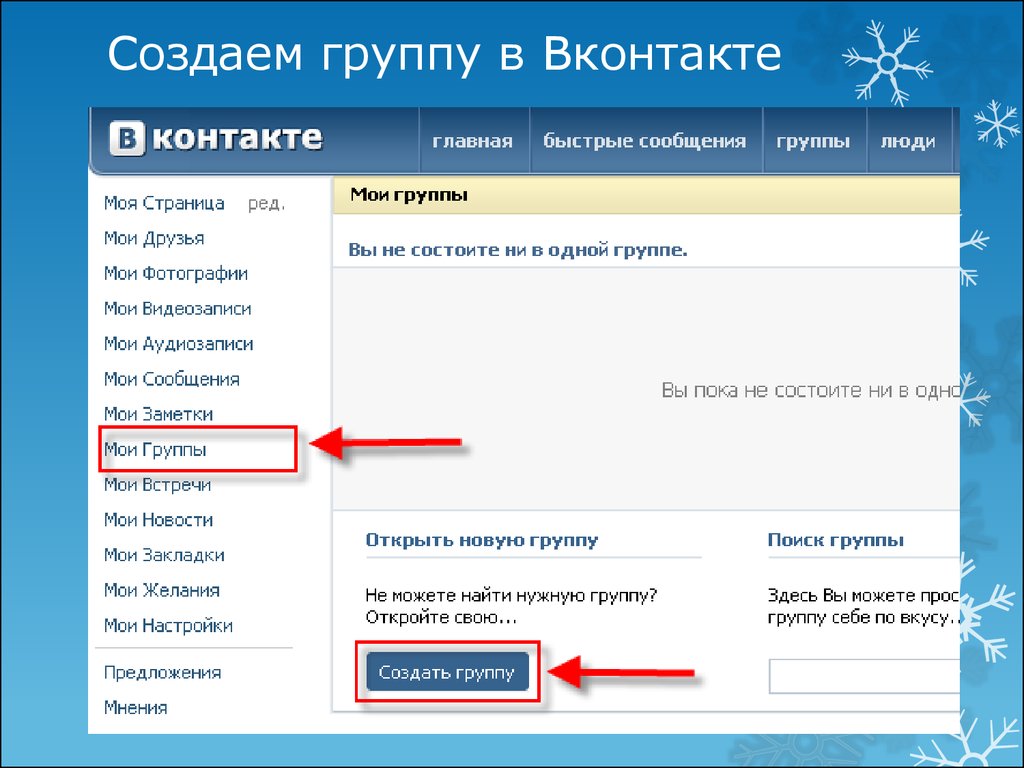 Зайдите в гости к пользователю и нажмите на правую кнопку мыши. В меню выберите «Исходный код страницы».
Зайдите в гости к пользователю и нажмите на правую кнопку мыши. В меню выберите «Исходный код страницы».
В открывшемся окне нажмите комбинацию клавиш на клавиатуре: “Ctrl” + “F”. Первая кнопка удерживается, пока жмем вторую. В пустой строке внизу экрана напишите «user_id». Больше ничего делать не нужно. Программа подсветит искомый текст, а после него читаем ИД пользователя.
Вот такой нетривиальный способ. Но если вы обидели человека, я советую помириться с ним и покинуть черный список.
Узнаем ID сообщества
Если владелец или администратор не меняли адрес группы, то увидеть идентификатор просто в строке браузера, как и у обычной странички пользователя.
- открыв главную фотографию сообщества;
- нажав на любую запись на стене.
На скриншоте ниже показан второй вариант.
Искомое число находится после слова “wall” и тире до нижнего подчеркивания.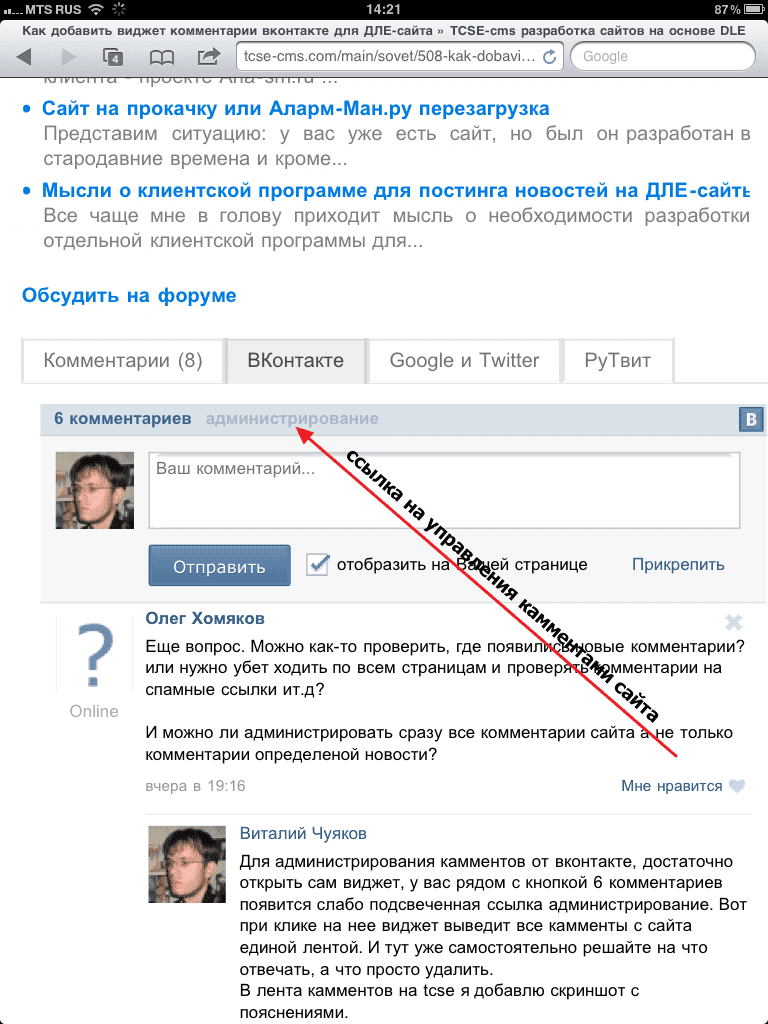
На мобильном
В официальном мобильном приложении не видно url, поэтому просто посмотреть на него и определить ИД не получится. Воспользуемся небольшой хитростью. Заходим в гости к интересующей нас личности и нажимаем на три точки справа вверху. В выпавшем меню выбираем «Скопировать ссылку».
Теперь открываем диалог с любым пользователем, вставляем скопированную ссылку и вуаля – видим url аккаунта.
У вас процесс вставки url в текстовое поле может выглядеть немного иначе, это зависит от гаджета.
Если ID изменен, то аналогичные действия нужно проделать с основной фотографией, видеофайлом или записью на стене. Копируем адрес, вставляем в поле сообщения и получаем искомое число.
Заключение
Мы разобрали все способы получения ID своей, чужой страницы и сообщества в ВКонтакте.
Повторим основные варианты:
- посмотреть в адресную строку и увидеть числовое значение идентификатора, если он не был изменен;
- открыть аватар;
- войти в запись на стене;
- начать диалог с пользователем;
- просмотреть html-код.

Для определения своего скрытого ID можно применить эти же методы или зайти в настройки. Чтобы увидеть ИД в мобильном приложении, скопируйте url и вставьте в любое текстовое поле, например в сообщениях.
Вот и все, дорогие друзья. Надеюсь, информация была полезной и вы без проблем решите поставленную задачу одним из описанных способов.
Пишите в комментариях, какой вариант наиболее удачный. Делитесь статьей в социальных сетях, а я пока подготовлю новый интересный материал. До новой встречи на блоге iklife.ru.
Подписаться на новости сайта
Если хотите получать первым уведомления о выходе новых статей, кейсов, отчетов об инвестициях, заработке, созданию прибыльных проектов в интернете, то обязательно подписывайтесь на рассылку и социальные сети!
Как узнать ID страницы в ВК: способы, хитрости
Обновлено: На чтение: 6 мин.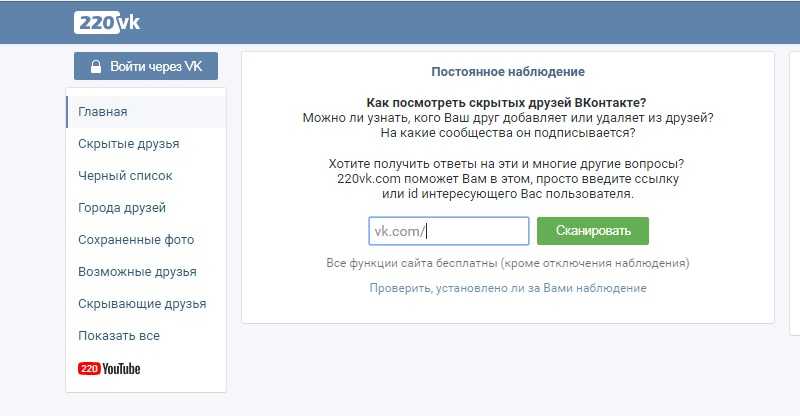 Просмотров: 1686 Автор: Мария Шубина
Просмотров: 1686 Автор: Мария Шубина
Существует несколько действенных способов, как узнать ID страницы в ВК. Популярная социальная сеть «ВКонтакте» дает пользователям много различных возможностей.
Содержание
- Что собой представляет ID на разных страницах
- Как узнать ID страницы в ВК
- Как узнать ID другого пользователя
- Использовать аватарку
- Использовать видеофайлы
- Использовав сообщения
- Узнать по стене
- Если вы в черном списке, как узнать ИД страницы
- Как узнать ИД сообщества ВК
- Как распознать с мобильного приложения
- Основные заключительные моменты
Кроме этого, она может ставить перед нами разные задачи. У каждого пользователя, а также группы, есть свой личный идентификатор. Он представляет собой определенную комбинацию цифр. Такой номер есть у каждого раздела.
Нередко обстоятельства складываются так, что требуется получить личный номер или нужно отыскать какого-то человека, добавить его в друзья или же при необходимости занести в черный список.
Что собой представляет ID на разных страницах
ИД, это своего рода уникальный набор цифр и букв и для каждого раздела он имеет свой вид:
- для группы начинаться он будет со слова «club»;
- если персональный профиль, то номер начинается с «id»;
- встреча в url обозначается «event»;
- со слова «public» будет начинаться адрес группы.
Как мы видим, у каждой страницы есть свой ИД, он никогда не будет меняться. Но ссылка, которая видна в странице браузера, может иметь любой набор букв, и даже в таком случае распознать скрытый идентификатор все-таки возможно.
Как узнать ID страницы в ВК
Посмотреть свой ИД будет очень просто. Необходимо зайти в свой аккаунт, и если он не был изменен на другую комбинацию, состоящую из букв, слов и т.д., то вы сможете увидеть его в адресной строке браузера.
Если же был изменен url аккаунта на какое-то другое название, то в случае редактирования параметров страницы можно будет получить ИД.
Вверху экрана кликните мышкой на свою аватарку, перейдите в «Настройки», «Общее». Не должен смущать тот факт, что в браузере мы увидим текст, но ИД меняться не будет.
Не должен смущать тот факт, что в браузере мы увидим текст, но ИД меняться не будет.
В «Адрес страницы» нажмите «Изменить». В этом же разделе можно при желании поменять ссылку, гости не смогут в таком случае видеть ИД, вместо него будет текст.
Как узнать ID другого пользователя
Точно также можно узнать идентификатор знакомого или друга в том случае, если его не поменяли на буквенное сочетание. Достаточно зайти к человеку и заглянуть в адресную строку. Если вместо ID там будут слова, то для его получения придется постараться.
Ведь зайти на чужую страницу и поменять что-либо в настройках пользователя без его ведома нельзя, но существует пять способов, как определить ID в ВК.
Использовать аватарку
Если есть главная фотография профиля, открываем ее, далее видим адрес. Между словом «photo» и подчеркиванием будет комбинация цифр, это и есть ИД.
Использовать видеофайлы
В том случае, если фото нет, можно взять любое видео. По точно такому же принципу, как и с фото, находим ИД, только слово будет «video».
Использовав сообщения
Нужно перейти в существующий диалог, и в окне браузера видим сочетание слов и букв, после знака «равно» будет комбинация цифр, это и есть ИД. Этот способ очень простой и доступный каждому, поэтому его можно использовать в первую очередь.
Узнать по стене
Существует еще один способ, чтобы узнать идентификатор пользователя — открыть любую информацию на его странице. Сразу увидим строку, где будет определенная запись перед нижним подчеркиванием и после слова цифры, это и есть ИД. Теперь вы знаете еще один доступный вариант.
Если вы в черном списке, как узнать ИД страницы
Если у вас нет доступа к данным пользователя, он вас внес в черный список, заблокировал, а ссылка, которая расположена в окне не выдает нужных данных, то стоит потрудиться, чтобы узнать идентификатор.
К пользователю нужно зайти и нажать на мышке правую кнопку, высветится меню, нажимаем на строку «Исходный код страницы».
Когда окно откроется, то нажимаем на клавиатуре комбинацию «Ctrl» + «F». Важно, когда мы жмем вторую клавишу, первую кнопку также нужно удерживать. Внизу экрана будет пустая строка, в ней пишем «user_id», после этого ничего больше не нужно будет делать.
Важно, когда мы жмем вторую клавишу, первую кнопку также нужно удерживать. Внизу экрана будет пустая строка, в ней пишем «user_id», после этого ничего больше не нужно будет делать.
Программа нужные данные выделяет другим цветом, который ищем. Так мы сможем увидеть ИД пользователя. Этот способ простой и его можно использовать при необходимости. Но если приятель или просто знакомый на вас не зря обиделся, то рекомендуем просто с ним помириться.
Как узнать ИД сообщества ВК
Узнать ИД нужного сообщества можно в строке браузера, точно так же, как и в случае поиска идентификатора пользователя. Но это возможно в том случае, если админ не изменил адрес сообщества. Если жеадрес был изменен, то выявить ИД можно несколькими способами:
- зайти на страницу группы и открыть главное фото;
- на стене выбрать любую запись и нажать на нее.
Высветится скриншот, перед нижним подчеркиванием будет комбинация цифр, это и есть идентификатор.
Как распознать с мобильного приложения
Просто определить ИД с мобильного не получится, потому что не видно url в этом приложении. Потребуется применить некоторую хитрость.
Потребуется применить некоторую хитрость.
Для этого необходимо войти к пользователю на страницу, там видим три точки, нажимаем на них (они находятся вверху справа). Выпадет меню, в нем переходим на «Скопировать ссылку».
Далее нужно отыскать диалог, при этом не имеет значения, с каким именно пользователем. Ссылку, которую скопировали, вставляем в поле и перед нами высвечивается url аккаунта.
Если был изменен идентификатор, то можно зайти через фотографию, запись, находящуюся на стене, и произвести точно такие же действия, какие были описаны выше. Адрес копируется и вставляется в поле сообщения, так получаем то, что искали.
Основные заключительные моменты
В этой статье мы смогли разобрать разные варианты поиска ID не только своего, но и чужой страницы. Теперь стоит закрепить основные способы:
- открыть аватар;
- заглянуть в адресную строку, если ИД не был изменен, увидеть его числовое значение;
- использовать видеоролик;
- зайти и посмотреть html-код;
- зайти через запись на стене;
- отыскать через диалог с пользователем.

Также, чтобы определить свой скрытый ID, можно просто попробовать один из вышеперечисленных методов или просто достаточно зайти в настройки. В мобильном приложении определить ID немного сложнее, но возможно.
Просто скопируйте url, вставьте, к примеру, в поле сообщений или другое текстовое. Вся эта информация поможет решить проблему с определением скрытого идентификатора.
Как узнать ID страницы ВК теперь не секрет, главное использовать один из удобных для вас способов. Кроме этого, стоит помнить о том, что неважно по какой причине вам потребовался ИД, если у вас сложились плохие отношения с пользователем, рекомендуется просто помириться. В каждом случае используйте личный идентификатор с умом и по важному делу.
Рассылка на новости
Подпишись на обновления и получай самые интересные статьи информационного сайта по почте
Как узнать ID группы, страницы или человека ВКонтакте?
Идентификационные коды в этой Социальной сети есть у персональных страниц и групп, поэтому для выяснения интересующего ID надо понимать, о чем именно идет речь.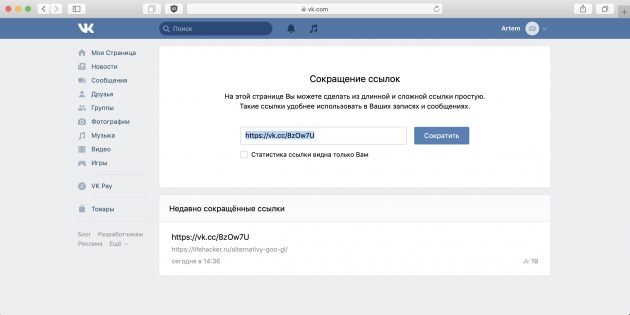
Недорогие сервисы для раскрутки ВК:
Подписчики групп — реальные без ботов
Подписчики страниц — друзья с гарантией
Лайки — на аву, посты и записи
Просмотры — живые без заданий
Как узнать ID страницы ВКонтакте?
Проще всего выяснить код своей страницы — достаточно зайти на нее и выписать цифры из строки адреса в браузере. Набор чисел после «/id» — это и есть нужный код. Существуют и другие способы,
 Качественно, недорого и быстро раскрутить свою страницу ВКонтакте вам поможет наш сервис.
Качественно, недорого и быстро раскрутить свою страницу ВКонтакте вам поможет наш сервис.Набор цифр проще записать, чем запомнить. И при знакомстве обменяться контактами лучше именно так: сообщить свой ID, а не уникальный ник, т.к. есть вероятность, что при поиске по нему обнаружится немало похожих. Как вычислить IP ВКонтакте читайте
Купить сейчас Купить сейчас Купить сейчас Купить сейчас
-
emptylines
Купить сейчас Купить сейчас Купить сейчас Купить сейчас
Купить сейчас Купить сейчас Купить сейчас Купить сейчас
-
emptylines
-
emptylines
-
emptylines
-
emptylines
-
emptylines
-
emptylines
Купить сейчас Купить сейчас Купить сейчас Купить сейчас
-
emptylines
Купить сейчас Купить сейчас Купить сейчас Купить сейчас
-
emptylines
-
emptylines
-
emptylines
-
emptylines
-
emptylines
-
emptylines
-
emptylines
Купить сейчас Купить сейчас Купить сейчас Купить сейчас
-
emptylines
Купить сейчас Купить сейчас Купить сейчас Купить сейчас
-
emptylines
-
emptylines
-
emptylines
-
emptylines
-
emptylines
-
emptylines
-
emptylines
Еще один способ, как узнать ID человека ВКонтакте — кликнуть мышкой (левую клавишу нажать) по его аватарке, зайдя на страницу.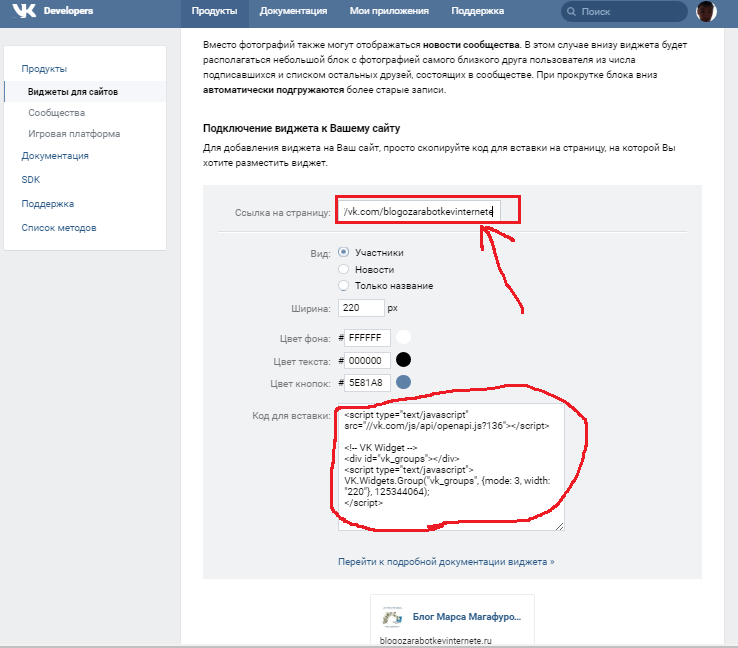 В адресной строке появится два цифровых кода: сначала — самой страницы, а следом — изображения на ней. Выглядит вся ссылка на картинку примерно так: http://vk.com/id*******?z=photo*******, левее находится нужный набор цифр. Этот же метод, как узнать ID человека ВКонтакте, работает не только с любыми картинками, но и с аудиофайлами, видеороликами. Добавить друзей на свою страницу ВКонтакте можно, просто перейдя по ссылке.
В адресной строке появится два цифровых кода: сначала — самой страницы, а следом — изображения на ней. Выглядит вся ссылка на картинку примерно так: http://vk.com/id*******?z=photo*******, левее находится нужный набор цифр. Этот же метод, как узнать ID человека ВКонтакте, работает не только с любыми картинками, но и с аудиофайлами, видеороликами. Добавить друзей на свою страницу ВКонтакте можно, просто перейдя по ссылке.
Как узнать ID группы ВКонтакте?
Алгоритмы действий во многом похожи. Если администратор группы не менял адрес на красивый или оптимизированный, то выглядит он в браузере так: http://vk. com/club****** — цифры справа и являются нужным кодом. А как узнать ID группы ВКонтакте, если там и адрес скорректирован, и участником ее вы не являетесь? Входите туда, наводите курсор на вкладку «Участники» и кликаете мышкой — адрес ссылки будет содержать ID: http://vk. com/search?c [section]=people&c[]group=******, цифры справа и есть тот самый код. Все о поиске групп ВКонтакте узнайте из данного материала.
com/search?c [section]=people&c[]group=******, цифры справа и есть тот самый код. Все о поиске групп ВКонтакте узнайте из данного материала.
Метод с картинками, прочими файлами тоже работает: кликнув мышью (правой клавишей) по основной эмблеме группы, среди опций выбирают либо «открыть изображение», либо его свойства — смотря в каком браузере. В адресе картинки цифры подряд сразу после vk.com/g — это ID.
Еще один способ, как узнать ID группы ВКонтакте — вырезать цифры слева до тире из адреса сообщений (в разделе «Обсуждения»). Характерная особенность всех перечисленных вариантов, как узнать ID ВКонтакте — надо разбираться в кодах, хотя бы немного. Накрутить репостов к записям ВКонтакте можно, воспользовавшись соответсвтующей услугой нашего сайта.
Секреты и советы по работе в ВКонтакте
- Что такое бан ВК
- Как накрутить группу ВКонтакте правильно
- Чем полезны подписчики ВКонтакте
- Как правильно назвать группу и вывести её в топ поиска
- Методы привлечения живых людей в группы ВКонтакте и Одноклассниках
- Репост.
 Зачем и как?
Зачем и как? - Как удалить все со стены ВКонтакте
- Как удалить группу Вконтакте
- Как удалить и восстановить удаленные сообщения Вконтакте
- Как удалить страницу Вконтакте
- Как удалить фотографии ВКонтакте
- Как узнать ID ВКонтакте🙂
- Как узнать кто заходил ВКонтакте
- Коды смайликов вконтакте
- Поиск людей ВКонтакте
- Бесплатные подписчики ВКонтакте
- Вконтакте вход без логина
- ВКонтакте вход без пароля
- Как сделать ссылку ВКонтакте
- Как скрыть друзей ВКонтакте
- Как удалить видео ВКонтакте
- Как сохранить вконтакте: видео, фотографии и музыку
- Как убрать рекламу Вконтакте
- Как удалить страницу в Вконтакте
- Комментарии Вконтакте
- Статусы для Вконтакте 2015
- Заблокировали ВКонтакте на работе
- Заблокировали ВКонтакте
- Как Вконтакте добавить: группу, друзей, видео, музыку, фото и в чёрный список
- Как ВКонтакте поставить статус, смайлик, имя и фото
- Как восстановить страницу ВКонтакте
- Как закрепить запись на стене ВКонтакте
- Как ограничить доступ ВКонтакте
- Как сделать и создать группу ВКонтакте
- Сделать меню в группе ВКонтакте пошаговая инструкция
- Как создать страницу ВКонтакте
- Невидимка ВКонтакте
- Оффлайн ВКонтакте
- Ошибки ВКонтакте
- Статистика страницы ВКонтакте
- Что значит вконтакте: кек, прямые ссылки, уникальные посетители и зацикливать воспроизведение видеозаписи
- Что делать, если ВКонтакте страницу: взломали, заморозили и заблокировали
- ВКонтакте вход через компьютер
- Как ВКонтакте изменить: имя, фамилию, фон и адрес
- Как вставлять текст в ВКонтакте
- Как заработать ВКонтакте деньги
- Как посмотреть историю ВКонтакте
- Как удалить, или восстановить все диалоги ВКонтакте
- Как удалить, прочитать и восстановить переписку ВКонтакте
- Как узнать IP Вконтакте
- Как выйти из группы ВКонтакте
- Как создать и удалить беседу ВКонтакте
- Конкурсы для группы Вконтакте
- Не открывается ВКонтакте
- Ники ВКонтакте
- Как удалить страницу и отвязать номер ВКонтакте
- Оформление группы ВКонтакте
- Поиск групп ВКонтакте
- Поиск информации ВКонтакте
- Скрытые страницы ВКонтакте
- Фейк страница ВКонтакте
- Шпион сообщений ВКонтакте
Что такое айди (id) Вконтакте.
 Как узнать и поменять айди в ВК для своей страницы, для группы и пользователя. Поиск по id
Как узнать и поменять айди в ВК для своей страницы, для группы и пользователя. Поиск по idДля идентификации информации в социальной сети Вконтакте, используется уникальный набор букв или цифр. Он называется id (айди). И используется применительно к пользовательским страницам, группам и пабликам, а также к фотографиям и прочему мультимедиа контенту.
Ниже вы найдете подробное описание, инструкцию по поиску и изменению айди своей страницы Вконтакте. Также мы затронем другие моменты, такие как поиск информации по id.
Содержание
- Что такое айди Вконтакте?
- Как узнать свой айди Вконтакте?
- А теперь давайте попробуем поменять
- Как узнать айди пользователя Вконтакте?
- Просмотр и изменения ID группы или сообщества
- Давайте научимся менять
- Айдишник мультимедиа контента
- Встречи и мероприятия
- Видео гид. Айди Вконтакте — как узнать, посмотреть или изменить
Что такое айди Вконтакте?
Как уже было сказано выше, это уникальный числовой идентификатор, который назначается для пользовательской страницы, группы, события или мультимедиа контента. Такая система идентификации, помогает корректно хранить информацию в базе данных социальной сети. И используется для корректной работы множества функций.
Такая система идентификации, помогает корректно хранить информацию в базе данных социальной сети. И используется для корректной работы множества функций.
Изначально, id — это набор цифр. Но вы можете изменить его, добавив латинские буквы. Этот процесс будет разобран ниже. А пока посмотрите пример идентификаторов, для разного типа данных.
- https://vk.com/id2615342 — пример айдишника страницы пользователя.
- https://vk.com/club151163141 — идентификатор группы.
- https://vk.com/photo-151163141_456239018 — id фотографии.
- https://vk.com/event5481248 — айди встречи.
Как видите, искомые данные указываются после адреса социальной сети, и символа слэш «/«. Далее указывается тип информации, и затем числовой идентификатор.
Как узнать свой айди Вконтакте?
Для множества задач, как например восстановление пароля от страницы, нам необходимо знать id своей страницы в ВК.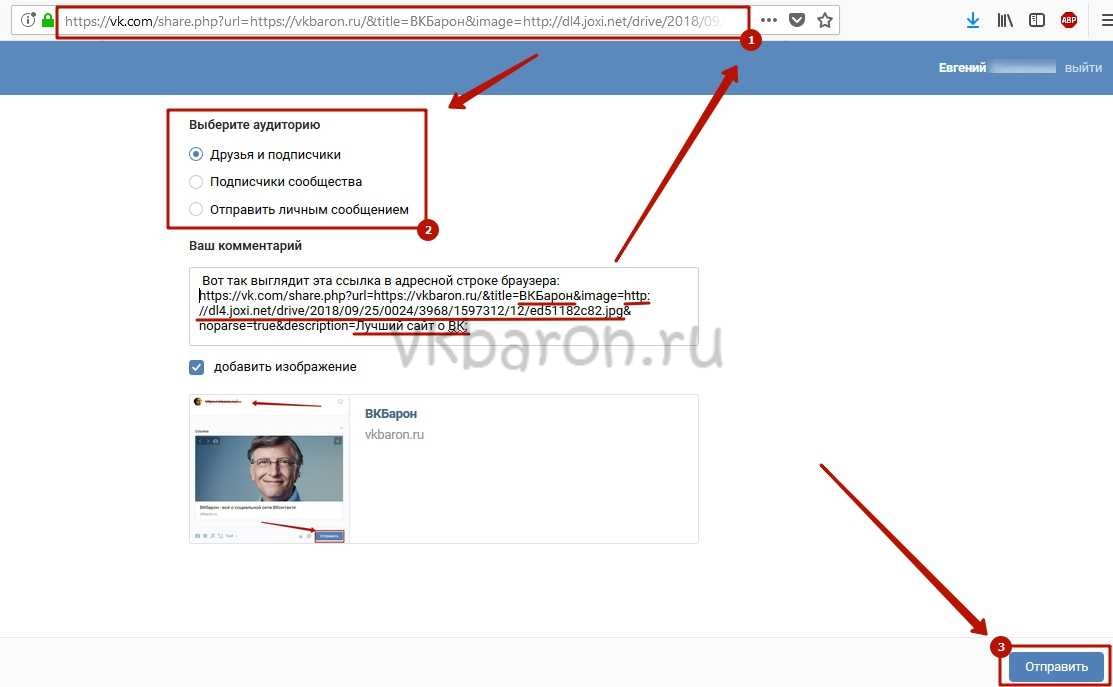 Давайте разберемся, как получить его.
Давайте разберемся, как получить его.
Процесс предельно прост. Достаточно войти на свою страницу, и скопировать данные из адресной строки вашего браузера. Посмотрите подсказку ниже.
В итоге мы получили нужные данные — id384697376.
А теперь давайте попробуем поменять
Еще одна распространенная задача — изменить айдишник страницы. Делается это следующим образом.
Находясь на своей странице, в правом верхнем углу откройте выпадающее меню. Здесь выберите пункт «Настройки«. На следующем шаге убедитесь, что активна вкладка «Общее«. Здесь найдите раздел «Адрес страницы«. И нажмите на ссылку «Изменить«. Откроется форма — введите сюда желаемые данные. Можно использовать латинские буквы, цифры и знак подчеркивания. Когда закончите, нажмите на кнопку «Занять адрес«. Если он свободен — изменения применяться, и у Вас будет новый id.
Как узнать айди пользователя Вконтакте?
Иногда необходимо знать уникальный идентификатор страницы другого пользователя.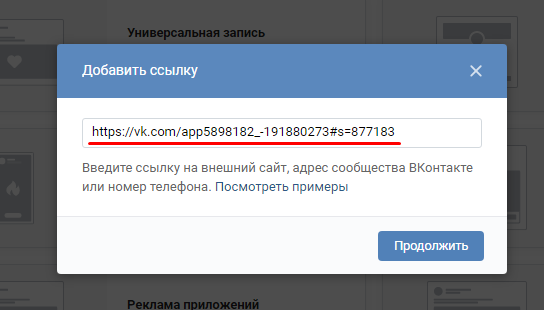
Здесь процесс не сильно отличается.
Достаточно зайти в профиль нужного человека, и по аналогии с предыдущим шагом, скопировать данные из адресной строки.
Получаем id пользователя ВконтактеКстати, в примере выше, пользователь изменил свой идентификатор. И в адресной строке мы видим указанный им набор символов.
https://vk.com/natasha.yudina
Здесь нужно сделать небольшое отступление. Когда вы меняете айди, изначальный адрес, который был назначен, продолжает работать. Вы просто делаете страницу доступной по еще одному адресу.
Из этого можно сделать вывод, что у пользователя из нашего примера, есть и первоначальный айди, который он получил при регистрации страницы. Можно ли посмотреть его, если в адресной строке нет этой информации? Да, можно.
Давайте я покажу Вам, самый простой способ. Достаточно навести курсор мыши на любую фотографию, опубликованную на странице. В этот момент, в левом нижнем углу вашего экрана, появиться ссылка.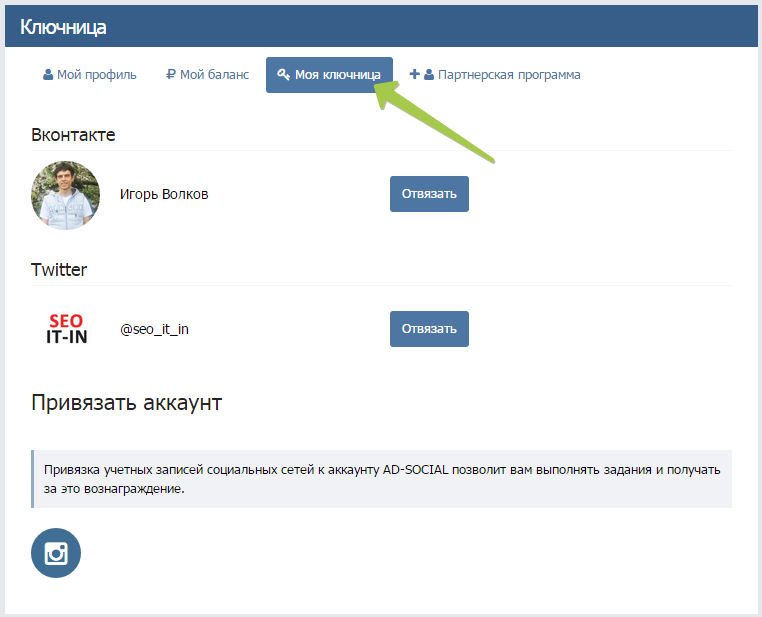 В нашем примере, при наведении на фотографию профиля, будет вот такой адрес.
В нашем примере, при наведении на фотографию профиля, будет вот такой адрес.
Ссылка на id фотографииhttps://vk.com/photo362419060_456239596
После маркировки «photo«, идет два блока цифр. Первый из них — айди пользователя. Второй — id выбранной фотографии. Можете проверить — скопируйте первый блок цифр, и подставьте его в адресной строке, после текста https://vk.com/id. Вы попадете на страницу к этому же человеку.
Просмотр и изменения ID группы или сообщества
Здесь принцип схож. Достаточно открыть нужную группу, и из адресной строки скопировать искомое значение. Обратите внимание, у групп и публичных страниц отличается маркировка — club или publick.
Айди группы ВконтактеЕсли администратор изменил адрес, посмотреть исходную версию можно по аналогии. Наводим курсор на аватарку, и берем числовые данные из ссылки.
Просмотр исходных данныхДавайте научимся менять
Если вы являетесь администратором сообщества, то вам доступна функция изменения айдишника.
Чтобы сделать это, перейдите в группу. Нажмите на кнопку «Управление«. На следующей странице убедитесь, что активна вкладка «Настройки«. Здесь найдите блок «Адрес страницы«, и укажите желаемые данные. Затем нажмите на кнопку «Сохранить«. Сообщество будет доступно по новой ссылке.
Айдишник мультимедиа контента
Фотографии, видеозаписи и прочий контент, также имеет свой уникальный идентификатор. На предыдущих шагах мы уже затрагивали этот момент.
Изменить id контента нельзя. Можно только просмотреть.
Достаточно навести курсор на нужную информацию — появиться ссылка с идентификатором.
Вот пример для видео ролика.
Айди видеозаписи Вконтактеhttps://vk.com/video-165903_456239496
Для фотографий тот же принцип.
ID фото в ВКНапоминаю, что у фото два блока цифр. Первый — айди страницы владельца. Второй — айди.
https://vk.com/photo384697376_456239053?all=1
Встречи и мероприятия
Что касается такого типа сообществ, здесь все по аналогии с группами. Разница только в том, что перед айди будет стоять маркировка event.
Разница только в том, что перед айди будет стоять маркировка event.
https://vk.com/event55686876
Подробное про этот тип публичных страниц, читайте в материале Мероприятия и события Вконтакте. Учимся создавать, настраивать и приглашать.
Видео гид. Айди Вконтакте — как узнать, посмотреть или изменить
Для всех манипуляций, проще всего использовать полную версию сайта социальной сети — работать с компьютера. Через приложение на телефоне тоже можно, но не так удобно.
Как получить информацию о пользователе ВКонтакте
В этой статье мы расскажем вам, как получить информацию о пользователе с помощью API ВКонтакте.
Базовые данные, такие как имя пользователя, фамилию и ID вы можете получить с помощью переменной $rawRequest. А чтобы получить дополнительную информацию, такую как, например, дата рождения пользователя и номер телефона, воспользуемся API ВКонтакте. В данной статье мы приведем пример того, как можно использовать API ВКонтакте. Вы можете найти документацию по использованию API ВКонтакте здесь: https://vk.com/dev/first_guide
Вы можете найти документацию по использованию API ВКонтакте здесь: https://vk.com/dev/first_guide
API (application programming interface) — это посредник между разработчиком приложений и какой-либо средой, с которой это приложение должно взаимодействовать. API упрощает создание кода, поскольку предоставляет набор готовых классов, функций или структур для работы с имеющимися данными.
| Если ваш бот опубликован не только в ВКонтакте, но и в другом канале, то вы можете использовать системную переменную $channelType для определения канала.
Тестировать описанную в этой инструкции функциональность нужно в ВКонтакте! Если вы будете использовать описанную ниже функциональность и тестировать ее в тестовом виджете Aimylogic, вы будете получать ошибку, так как бот пытается использовать API ВКонтакте и, естественно, не может при тестировании не в ВКонтакте.
Прежде чем приступить к выполнению инструкции, создайте базовый сценарий, состоящий из парочки текстовых экранов (приветствие + фразы для принятия ввода пользователя), и опубликуйте его в ВКонтакте, как описано в данной инструкции.
Как узнать страну пользователя?
| Обратите внимание, что мы увидим эти данные только если они указаны в профиле и не закрыты настройками приватности. Если пользователь не указал страну или данные доступны для ограниченного круга лиц, мы не сможем получить доступ к этой информации.
Подключили канал ВКонтакте? Тогда приступим.
Попробуем получить информацию о стране пользователя.
- На экран приветствия в вашем сценарии добавьте блок «Переход» и соедините его с блоком условий, с помощью которого будем получать ID пользователя:
$id = $rawRequest.object.user_id
- От блока условий сделаем связь с HTTP-запросом, чтобы получить страну пользователя из информации о странице вк:
- Вот как будет выглядеть этот HTTP-запрос:
Метод — GET.
Вкладка RESPONSE HTTP-запроса должна содержать:Имя переменной
$countryЗначение$httpResponse. response[0].country.title
response[0].country.titleВкладки BODY и HEADERS заполнять не нужно.
URL нашего запроса выглядит так:
https://api.vk.com/method/users.get?user_ids=${id}&fields=country&access_token=ACCESS_TOKEN&v=5.101
Скопируйте этот URL, подставив вместо ACCESS_TOKEN ключ, который вы получили на этапе добавления бота в сообщество. Вы всегда можете заново получить этот токен в настройках сообщества: Настройки — Работа с API — Ключи доступа. Подробнее о добавлении канала ВКонтакте.
| Больше ничего менять в этом URL не нужно.
Разберемся в структуре этого URL
Нижеследующее объяснение может помочь вам понять, как использовать API ВКонтакте.
- Мы используем метод users.get. Вы можете почитать об этом методе здесь.* Так как мы до этого получили ID пользователя с помощью блока условий, наш запрос содержит следующее значение:
user_ids=${id}вместо {id} будет подставлен реальный идентификатор пользователя ВКонтакте. * Мы используем параметр fields метода users.get* в параметре fields мы используем значение country. Это также определено документацией API ВКонтакте.* access_token определяет токен нашего канала. Поэтому вместо ACCESS_TOKEN нужно вставить ключ, полученный из ВКонтакте.* И, наконец, 5.101 — это последняя версия протокола API ВКонтакте. Вам нужно указать актуальную версию протокола API ВКонтакте. Посмотреть, какая версия является актуальной на данный момент, вы можете здесь (самая верхняя версия — актуальная): https://vk.com/dev/versions
* Мы используем параметр fields метода users.get* в параметре fields мы используем значение country. Это также определено документацией API ВКонтакте.* access_token определяет токен нашего канала. Поэтому вместо ACCESS_TOKEN нужно вставить ключ, полученный из ВКонтакте.* И, наконец, 5.101 — это последняя версия протокола API ВКонтакте. Вам нужно указать актуальную версию протокола API ВКонтакте. Посмотреть, какая версия является актуальной на данный момент, вы можете здесь (самая верхняя версия — актуальная): https://vk.com/dev/versions
У вас может получиться такой url:
Нам нужно присвоить все полученные значения соответствующим переменным, что мы и делаем, добавляя переменную в Http-запрос на вкладке RESPONSE и записывая в эту переменную полученную информацию.
- От блока «Завершен с ошибкой» добавим связь с текстовым блоком со следующим содержанием:
Ошибка $httpStatus
Этот блок поможет нам понять, в чем ошибка, если запрос не будет успешным.
Если вы получаете ошибку, вернитесь к пункту 3 и убедитесь, что вы правильно оформили запрос.
- Убедимся, что мы получили эту информацию от пользователя
Далее, проверим, получили ли мы эту информацию — указана ли страна у данного пользователя, и не закрыта ли эта информация настройками приватности. Свяжем вариант «Завершен успешно» HTTP-запроса с блоком условие, в котором пропишем:$country
мы пишем здесь ту же переменную, которую указали в HTTP-запросе:
- Если это условие выполняется, можем продвигаться по сценарию (далее будем добавлять HTTP-запрос). А если нет (вариант else) добавим текстовый блок с вопросом о стране проживания.
- Прежде чем вывести название страны, мы можем воспользоваться сервисом morpher.ru для того чтобы склонять название страны. Будем совершать это с помощью этого блока HTTP-запрос:
Блок HTTP-запрос, в котором будем склонять название страны, будет выглядеть так:Url: http://ws3.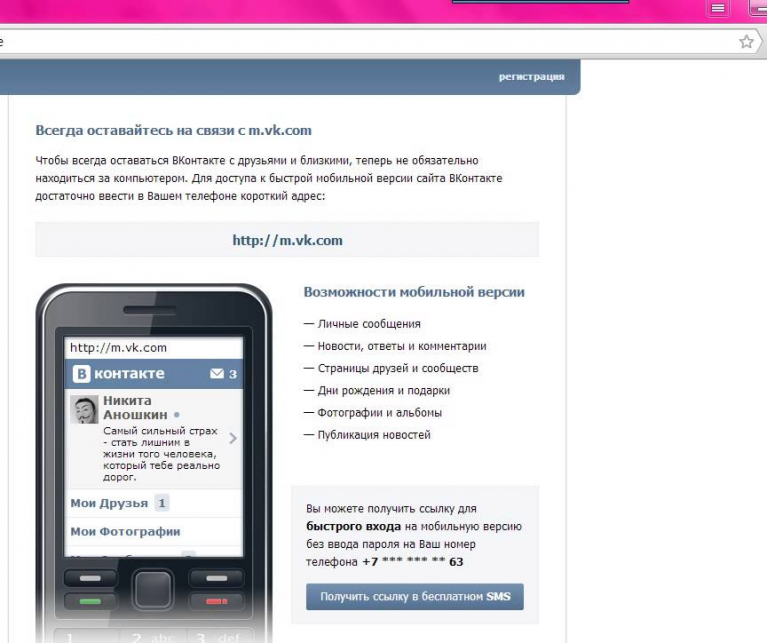 morpher.ru/russian/declension?s=${country}&format=json
morpher.ru/russian/declension?s=${country}&format=json
Здесь мы в фигурных скобках указали название переменной, содержание которой будем склонять. В нашем случае это переменная $country, но вы можете склонять значение любой другой переменной.Имя переменной: $newcountry — запишем полученный от морфера массив в эту переменнуюЗначение: $httpResponse
- Далее, после варианта «Выполнен успешно», сделаем связь с текстовым блоком, содержащим следующее:
Ты живешь в $newcountry.П, верно?
Сервис morpher.ru будет склонять название страны. Нам нужно выбрать, какой нам нужен падеж. В данном случае нам нужен Предложный падеж, поэтому пишем $newcountry.П. Вы можете посмотреть содержание массива, который выдает morpher.ru, если пройдете по ссылке: http://ws3.morpher.ru/russian/declension?s=Россия&format=json
Вместо «Россия» вы можете подставить любое другое слово и увидеть парадигму склонения. Выберите букву, соответствующую нужному вам падежу.
Выберите букву, соответствующую нужному вам падежу.
Как получить другие данные?
Вы можете запрашивать другие данные, используя метод users.get. Следуйте шагам из инструкции по получению страны пользователя, за исключением нижеследующих изменений.
Как запросить дату рождения?
URL для получения даты рождения:https://api.vk.com/method/users.get?user_ids=${id}&fields=bdate&access_token=ACCESSTOKEN&v=5.101
Здесь мы используем параметр bdate метода users.get.
Имя переменной: bdЗначение: $httpResponse.response[0].bdate
Далее, аналогично случаю со страной:
Как запросить номер телефона?
URL запроса — https://api.vk.com/method/users.get?user_ids=${id}&fields=contacts&access_token=ACCESSTOKEN&v=5.101
Имя переменной $cellphoneЗначение $httpResponse.response[0].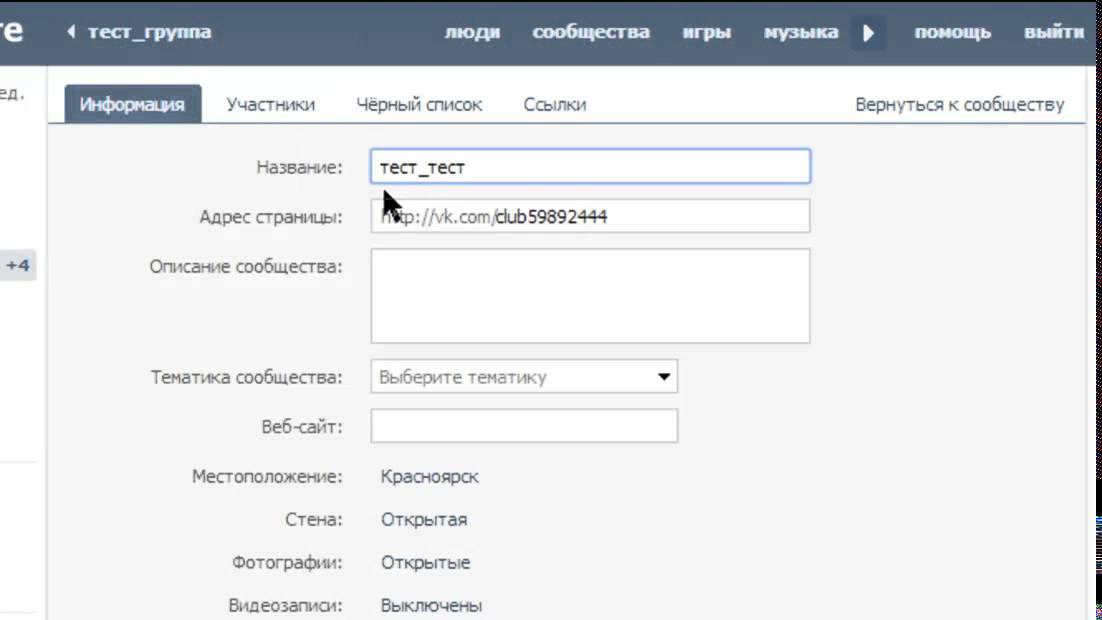 mobile_phone
mobile_phone
Вы можете получить номер телефона и город, если пропишете в HTTP
$city$country$cellphone$bd
- Далее, выдаем полученные данные с помощью обычного текстового блока.
Твоя страна - $country.response[0].country.titleТвой день рождения - $bd.response[0].bdateТвой город - $city.response[0].city.titleТвой телефон - $cellphone.response[0].mobile_phone
Впоследствии, вы можете дорабатывать сценарий, продумывая логику перехода в зависимости от значений этих переменных.
- Способ 1 – Добавляемся в друзья (ЛУЧШИЙ СПОСОБ)
- Способ 2 – Общие друзья
- Способ 3 – Сервисы
- VK-Look
- vkontakte.doguran
- Способ 4 – Хакеры и другие злодеи (нельзя, забудьте про это)
- Способ 5 – Просмотр закрытого профиля по ID
- Способ 6 – Веб-архивы и кэши
- Дополнение – Как отрыть закрытый профиль?
- Задать вопрос автору статьи
- Это незаконно. И фишинговые сайты тоже незаконны. Не надо так делать!
- 99% «хакеров» окажутся обычными мошенниками и кинут вас.

- 1% оставшихся хакеров сам хакнет вас.
- Чудодейственные программы созданы только для того, чтобы украсть что-то у вас.
- Использование поиска и замены.

- Использование опции редактирования ссылок.
- Выберите все ячейки.
- Перейдите на вкладку «Главная» —> «Редактирование» —> «Найти и выбрать» —> «Найти».
- В диалоговом окне «Найти и заменить» введите *.xl* в поле «Найти».
- Нажмите «Найти все».
- Перейдите на вкладку «Данные».
- В группе «Подключения» нажмите «Изменить ссылки». Откроется диалоговое окно «Редактировать ссылки», в котором будут перечислены все книги, на которые есть ссылки.
- Нажмите «Разорвать связи», чтобы преобразовать все связанные ячейки в значения.
- Именованные диапазоны
- Условное форматирование
- Проверка данных
- Формы
- Заголовки диаграмм
- Именованные диапазоны: Перейдите на вкладку «Формула» и нажмите «Диспетчер имен». Он покажет вам все именованные диапазоны в книге. Вы можете проверить столбец «Ссылки на», чтобы определить внешние ссылки.
- Условное форматирование: Единственным способом, которым внешняя ссылка может попасть в условное форматирование, является пользовательская формула. Перейдите на вкладку «Главная» -> «Условное форматирование» -> «Управление правилами». В Диспетчере правил условного форматирования проверьте формулы для внешних ссылок.
- Проверка данных: Возможно, раскрывающийся список проверки данных ссылается на именованный диапазон, который, в свою очередь, имеет внешние ссылки. Проверка именованных диапазонов также должна решить эту проблему.
- Фигуры: Если вы используете фигуры, связанные с ячейками, проверьте их на наличие внешних ссылок.
 Вот быстрый способ просмотреть все фигуры:
Вот быстрый способ просмотреть все фигуры:- Нажмите клавишу F5. Откроется диалоговое окно «Перейти».
- Нажмите «Специальный».
- В диалоговом окне «Перейти к специальному» выберите «Объекты».
- Нажмите OK. Это выделит все фигуры. Теперь вы можете использовать клавишу Tab, чтобы переключаться между ними.
- Названия диаграмм: Выберите заголовок диаграммы и проверьте в строке формул, ссылается ли он на внешнюю ссылку.
- Поиск внешних ссылок в Excel — Блог Contextures.
- Поиск внешних ссылок — поддержка Microsoft Excel.
- Как заблокировать ячейки в Excel.
- Поиск и удаление гиперссылок в Excel.

- Создание динамических гиперссылок.
- Использование функции НАЙТИ в Excel.
- Как сослаться на другой лист или книгу в Excel
- Как найти циклическую ссылку в Excel
- Щелкните или коснитесь своего «значка профиля» в правом верхнем углу экрана.
- Выберите «Профиль» из списка меню.
- Перейдите в адресную строку браузера, выделите URL-адрес и скопируйте его. Теперь вы можете вставить URL-адрес, где это необходимо.
- Найдите публикацию, URL-адрес которой вы хотите получить, затем коснитесь или щелкните «вертикальный многоточие» (вертикальный трехточечный значок), чтобы открыть параметры сообщения.
- Коснитесь опции «Поделиться» .
- Теперь вы можете нажать «Копировать» или просмотреть и выбрать один из вариантов обмена, например «SMS, Twitter, Facebook, Messenger, Skype, Gmail и т. д.».
- Выберите способ публикации или отправки и получателя. В зависимости от приложения и выбранного выше варианта вам может потребоваться вставить ссылку.
- При отправке кому-либо напрямую через Messenger, SMS и т. д. сообщение, скорее всего, будет содержать изображение или миниатюру в зависимости от источника.

- Найдите публикацию в Instagram, из которой вы хотите скопировать URL-адрес, затем нажмите «горизонтальное многоточие» (три горизонтальные точки).
- Чтобы скопировать URL-адрес изображения или видео, выберите «Копировать ссылку», и готово.

- Чтобы скопировать URL/ссылку для других действий, выберите «Поделиться с…» и выберите нужный вариант ниже.
= - Чтобы поделиться в профилях Instagram, выберите «Поделиться в Direct».
- Чтобы поделиться в своей ленте или истории Facebook, выберите «Поделиться в Facebook».
- Чтобы включить URL-адрес в сообщение Facebook, выберите «Поделиться в Messenger».
- Чтобы опубликовать URL-адрес в Twitter, выберите «Поделиться в Twitter».
- Чтобы отправить URL публикации по электронной почте, выберите «Поделиться по электронной почте».
- Чтобы добавить URL-адрес сообщения в комментарий на форуме, блог или любой другой вариант, требующий URL-адреса, выберите «Копировать ссылку» , если вы не использовали параметр копирования в (Шаг 2).

- Перейти к «Профиль Instagram» , из которого вы хотите скопировать URL-адрес.
- В «Адресной строке» выделите «URL» и скопируйте его, щелкнув его правой кнопкой мыши и выбрав «Копировать».

- Используйте «Вставить» , щелкнув правой кнопкой мыши и выбрав его там, где вам нужно отправить URL-адрес.
- Перейдите к « Профиль Instagram» , из которого вы хотите получить URL-адрес, затем нажмите на «вертикальное многоточие» (три вертикальные точки) в правом верхнем углу, чтобы открыть меню.
- Выберите «Копировать URL-адрес профиля».
- На экране отображается надпись «Ссылка скопирована» на странице профиля.
- Вставьте «URL-адрес профиля» туда, куда вам нужно, будь то электронная почта, сообщение в социальной сети, сообщения, блог, форум и т. д.
- Добро пожаловать
- Основы настройки
- Сделайте свой iPhone своим
- Делайте отличные фото и видео
- Поддерживайте связь с друзьями и семьей
- Поделитесь функциями с семьей
- Используйте iPhone для повседневных дел
- Поддерживаемые модели
- айфон 8
- айфон 8 плюс
- айфон х
- iPhone X R
- iPhone X S
- айфон х S Макс.

- айфон 11
- Айфон 11 Про
- Айфон 11 Про Макс
- iPhone SE (2-го поколения)
- айфон 12 мини
- айфон 12
- айфон 12 про
- Айфон 12 Про Макс
- айфон 13 мини
- айфон 13
- айфон 13 про
- Айфон 13 Про Макс
- iPhone SE (3-го поколения)
- айфон 14
- айфон 14 плюс
- айфон 14 про
- Айфон 14 Про Макс
- Что нового в iOS 16
- Включите и настройте iPhone
- Разбудить и разблокировать
- Настроить сотовую связь
- Используйте две SIM-карты
- Подключиться к Интернету
- Настройки идентификатора Apple
- Включение или отключение функций iCloud
- Подпишитесь на iCloud+
- Найти настройки
- Настройка учетных записей почты, контактов и календаря
- Узнайте значение значков состояния
- Зарядить аккумулятор
- Показать процент заряда батареи
- Проверьте состояние и использование батареи
- Скачать или добавить в закладки руководство пользователя
- Изучите основные жесты
- Изучите жесты для моделей iPhone с Face ID
- Отрегулируйте громкость
- Открытые приложения
- Найдите свои приложения в библиотеке приложений
- Переключение между открытыми приложениями
- Выйти и снова открыть приложение
- Диктовать текст
- Печатайте с помощью экранной клавиатуры
- Выберите и отредактируйте текст
- Используйте предиктивный текст
- Используйте замену текста
- Добавить или изменить клавиатуру
- Многозадачность с картинкой в картинке
- Доступ к функциям с экрана блокировки
- Просмотр действий в Dynamic Island
- Выполняйте быстрые действия
- Поиск на главном экране или экране блокировки
- Используйте AirDrop для отправки предметов
- Сделайте снимок экрана или запись экрана
- Рисовать в приложениях
- Добавление текста, фигур и подписей
- Увеличение или увеличение разметки
- Получить информацию о вашем iPhone
- Просмотр или изменение настроек сотовой связи
- Путешествуйте с айфоном
- Изменение звуков и вибраций
- Персонализируйте экран блокировки iPhone
- Сменить обои
- Настройка яркости экрана и цветового баланса
- Держите дисплей iPhone включенным дольше
- Увеличить экран
- Измените имя вашего iPhone
- Изменить дату и время
- Сменить язык и регион
- Организуйте свои приложения в папках
- Добавляйте виджеты на главный экран
- Перемещайте приложения и виджеты на главный экран
- Удалить приложения
- Используйте и настраивайте Центр управления
- Изменить или заблокировать ориентацию экрана
- Просмотр и ответ на уведомления
- Изменить настройки уведомлений
- Настроить фокус
- Разрешить или отключить уведомления для фокуса
- Включить или выключить фокус
- Сосредоточьтесь во время вождения
- Получить приложения
- Подпишитесь на Apple Arcade
- Получить игры
- Играйте с друзьями в Game Center
- Подключить игровой контроллер
- Используйте клипы приложений
- Управление покупками, подписками, настройками и ограничениями
- Установка и управление шрифтами
- Покупайте книги и аудиокниги
- Читать книги
- Аннотировать книги
- Доступ к книгам на других устройствах Apple
- Слушайте аудиокниги
- Ставьте цели по чтению
- Организуйте книги
- Читать PDF-файлы
- Калькулятор
- Создание и редактирование событий
- Отправить приглашения
- Ответить на приглашения
- Измените способ просмотра событий
- Поиск событий
- Настройте свой календарь
- Следите за событиями
- Используйте несколько календарей
- Воспользуйтесь календарем праздников
- Делитесь календарями iCloud
- Основы камеры
- Настройте свой выстрел
- Применение фотографических стилей
- Делайте живые фотографии
- Делайте снимки в режиме серийной съемки
- Сделать селфи
- Делайте панорамные фотографии
- Делайте макрофото и видео
- Делайте фотографии в портретном режиме
- Делайте фотографии в ночном режиме
- Делайте фотографии Apple ProRAW
- Отрегулируйте громкость затвора
- Отрегулируйте настройки HDR-камеры
- Запись видео
- Запись видео в формате ProRes
- Запись видео в кинематографическом режиме
- Изменить настройки записи видео
- Сохранить настройки камеры
- Изменить дополнительные настройки камеры
- Просмотр, обмен и печать фотографий
- Использовать живой текст
- Отсканируйте QR-код
- Посмотреть мировые часы
- Установить будильник
- Используйте таймер или секундомер
- Компас
- Добавляйте и используйте контактную информацию
- Изменить контакты
- Добавьте свою контактную информацию
- Используйте другие учетные записи контактов
- Использование контактов из приложения «Телефон»
- Объединить или скрыть повторяющиеся контакты
- Настроить FaceTime
- Совершать и принимать звонки
- Создайте ссылку FaceTime
- Сделать живое фото
- Включите Live Captions в вызове FaceTime
- Использование других приложений во время разговора
- Сделать групповой вызов FaceTime
- Просмотр участников в сетке
- Используйте SharePlay, чтобы смотреть и слушать вместе
- Поделитесь своим экраном
- Переключить вызов FaceTime на другое устройство
- Изменить настройки видео
- Изменить настройки звука
- Добавьте эффекты камеры
- Оставить вызов или переключиться на Сообщения
- Блокировать нежелательных абонентов
- Подключение внешних устройств или серверов
- Просмотр и изменение файлов и папок
- Организация файлов и папок
- Отправить файлы
- Настроить iCloud Drive
- Делитесь файлами и папками в iCloud Drive
- Поделитесь своим местоположением
- Добавить или удалить друга
- Найдите друга
- Получайте уведомления, когда друзья меняют свое местоположение
- Сообщите другу, когда ваше местоположение изменится
- Добавьте свой iPhone
- Добавьте свой кошелек iPhone с помощью MagSafe
- Получайте уведомления, если вы забыли устройство
- Найдите устройство
- Отметить устройство как потерянное
- Стереть устройство
- Удалить устройство
- Добавить AirTag
- Добавить сторонний элемент
- Получайте уведомления, если вы оставляете предмет позади
- Найдите элемент
- Отметить предмет как утерянный
- Удалить элемент
- Изменить настройки карты
- Отслеживайте ежедневную активность
- Просматривайте историю своей активности, тренды и награды
- Подключить стороннее приложение для тренировок
- Настройте уведомления об активности
- Поделитесь своей активностью
- Введение в здоровье
- Заполните данные о своем здоровье
- Введение в данные о здоровье
- Просмотр данных о вашем здоровье
- Поделитесь данными о своем здоровье
- Просмотр данных о здоровье, которыми поделились другие
- Скачать медицинские карты
- Просмотр медицинских записей в приложении «Здоровье» на iPhone
- Следите за устойчивостью при ходьбе
- Регистрация информации о менструальном цикле
- Просмотр прогнозов и истории менструального цикла
- Отслеживайте свои лекарства
- Узнайте больше о ваших лекарствах
- Настройте расписание для фокуса сна
- Отключить будильники и удалить графики сна
- Добавить или изменить расписание сна
- Включить или выключить фокус сна
- Измените период восстановления, цель сна и многое другое
- Просмотр истории сна
- Используйте функции уровня звука в наушниках
- Проверьте уровень громкости в наушниках
- Зарегистрируйтесь как донор органов
- Сделайте резервную копию данных о вашем здоровье
- Введение в главную
- Настройка аксессуаров
- Аксессуары управления
- Управляйте своим домом с помощью Siri
- Настроить HomePod
- Управляйте своим домом удаленно
- Создание и использование сцен
- Создать автоматизацию
- Настройка камер
- Распознавание лица
- Открой дверь домашним ключом
- Настроить маршрутизатор
- Делитесь элементами управления с другими
- Добавить больше домов
- Получить музыку, фильмы и телешоу
- Получить рингтоны
- Управление покупками и настройками
- Увеличивайте близлежащие объекты
- Создание действий
- Изменить настройки
- Обнаружение людей вокруг вас
- Обнаружение дверей вокруг вас
- Получите описания изображения вашего окружения
- Настройка ярлыков для режима обнаружения
- Добавлять и удалять учетные записи электронной почты
- Настройте собственный домен электронной почты
- Проверьте свою электронную почту
- Отправить письмо
- Отозвать электронную почту с Отменить отправку
- Отвечать и пересылать электронные письма
- Сохранить черновик электронной почты
- Добавить вложения электронной почты
- Загрузить вложения электронной почты
- Аннотировать вложения электронной почты
- Установить уведомления по электронной почте
- Поиск электронной почты
- Организация электронной почты в почтовых ящиках
- Отметить электронные письма
- Фильтровать электронные письма
- Используйте скрыть мою электронную почту
- Используйте защиту конфиденциальности почты
- Изменить настройки электронной почты
- Удалить и восстановить электронную почту
- Добавьте виджет Почты на главный экран
- Распечатать электронные письма
- Посмотреть карты
- Поиск мест
- Найти близлежащие достопримечательности, рестораны и услуги
- Получить информацию о местах
- Отметить места
- Делитесь местами
- Оцените места
- Сохраняйте любимые места
- Исследуйте новые места с гидами
- Организация мест в Моих путеводителях
- Получайте информацию о пробках и погоде
- Удалить важные местоположения
- Быстрый поиск настроек Карт
- Используйте Siri, Карты и виджет Карт, чтобы прокладывать маршруты
- Выберите другие варианты маршрута
- Поделитесь своим ожидаемым временем прибытия
- Поиск остановок на вашем маршруте
- Просмотр обзора маршрута или списка поворотов
- Изменение настроек голосовых указаний
- Настройка маршрутизации электромобилей
- Получить маршрут проезда
- Проложить маршрут к припаркованному автомобилю
- Сообщайте о дорожно-транспортных происшествиях в Картах на iPhone
- Получить велосипедные маршруты
- Получить пешеходные маршруты
- Получить маршруты общественного транспорта
- Удалить недавние направления
- Используйте Карты на вашем Mac, чтобы прокладывать маршруты
- Осмотрите улицы
- Совершите эстакаду
- Получить поездки
- Мера
- Просмотр и сохранение измерений
- Измерьте рост человека
- Используйте уровень
- Настроить сообщения
- Отправка и получение сообщений
- Отменять и редактировать сообщения
- Следите за сообщениями и разговорами
- Начать групповой разговор
- Добавляйте фото и видео
- Отправка и получение контента
- Смотрите, слушайте или играйте вместе с помощью SharePlay
- Совместная работа над проектами
- Анимированные сообщения
- Используйте приложения iMessage
- Используйте мемоджи
- Отправить эффект Digital Touch
- Отправляйте, получайте и запрашивайте деньги с помощью Apple Cash
- Уведомления об изменении
- Блокировать, фильтровать и сообщать о сообщениях
- Удалить сообщения
- Получить музыку
- Просмотр альбомов, плейлистов и т.
 д.
д. - Играть музыку
- Ставьте свою музыку в очередь
- Слушайте эфирное радио
- Подпишитесь на Apple Music
- Слушайте музыку без потерь
- Слушайте музыку в формате Dolby Atmos
- Найдите новую музыку
- Добавляйте музыку и слушайте офлайн
- Получите персональные рекомендации
- Слушайте радио
- Поиск музыки
- Создание плейлистов
- Посмотрите, что слушают ваши друзья
- Используйте Siri для воспроизведения музыки
- Слушайте музыку с помощью Apple Music Voice
- Измените звучание музыки
- Начать с новостей
- Используйте виджеты новостей
- Смотрите новости, выбранные специально для вас
- Читать истории
- Следите за своими любимыми командами с My Sports
- Слушайте новости Apple сегодня
- Подпишитесь на Apple News+
- Просматривайте и читайте истории и выпуски Apple News+
- Скачать выпуски Apple News+
- Слушайте аудио истории
- Поиск новостей
- Сохраняйте новости на потом
- Подпишитесь на новостные каналы
- Начало работы с заметками
- Добавить или удалить учетные записи
- Создание и форматирование заметок
- Нарисуй или напиши
- Сканировать текст и документы
- Добавляйте фото, видео и многое другое
- Создание быстрых заметок
- Поиск заметок
- Распределяйте по папкам
- Организуйте с помощью тегов
- Используйте смарт-папки
- Делитесь и сотрудничайте
- Заблокировать заметки
- Изменить настройки заметок
- Позвонить
- Отвечать или отклонять входящие звонки
- Во время разговора
- Проверить голосовую почту
- Выберите рингтоны и вибрации
- Совершайте звонки с помощью Wi-Fi
- Настроить переадресацию и ожидание вызова
- Избегайте нежелательных звонков
- Посмотреть фотографии
- Воспроизведение видео и слайд-шоу
- Удалить или скрыть фото и видео
- Редактировать фото и видео
- Обрежьте длину видео и настройте замедленное движение
- Редактировать видео в кинематографическом режиме
- Редактировать живые фотографии
- Редактировать фотографии в портретном режиме
- Используйте фотоальбомы
- Редактировать и систематизировать альбомы
- Фильтровать и сортировать фото и видео в альбомах
- Дублируйте и копируйте фото и видео
- Поиск и удаление дубликатов фото и видео
- Поиск фотографий
- Находите и идентифицируйте людей в фотографиях
- Просмотр фотографий по местоположению
- Делитесь фотографиями и видео
- Просмотр фото и видео, которыми с вами поделились
- Взаимодействуйте с текстом и объектами на ваших фотографиях
- Смотреть воспоминания
- Персонализируйте свои воспоминания
- Управляйте воспоминаниями и популярными фотографиями
- Используйте фото iCloud
- Используйте общие альбомы iCloud
- Импорт фото и видео
- Печать фотографий
- Найти подкасты
- Слушайте подкасты
- Следите за своими любимыми подкастами
- Организуйте свою библиотеку подкастов
- Скачивайте, сохраняйте или делитесь подкастами
- Подписаться на подкасты
- Изменить настройки загрузки
- Настройка учетных записей
- Добавить элементы в список
- Редактировать список и управлять им
- Поиск и систематизация списков
- Работа с шаблонами в «Напоминаниях» на iPhone
- Организуйте с помощью тегов
- Используйте смарт-списки
- Изменить настройки напоминаний
- Делитесь и сотрудничайте
- Распечатать напоминания
- Сидеть в сети
- Настройте параметры Safari
- Изменить макет
- Поиск веб-сайтов
- Открывать и закрывать вкладки
- Организуйте свои вкладки
- Просмотр вкладок Safari с другого устройства Apple
- Поделиться группами вкладок
- Добавляйте в закладки любимые веб-страницы
- Сохранение страниц в список для чтения
- Найдите ссылки, которыми с вами поделились
- Аннотируйте и сохраняйте веб-страницу в формате PDF
- Автоматически заполнять формы
- Получить расширения
- Скрыть рекламу и отвлекающие факторы
- Просматривайте веб-страницы в частном порядке
- Очистите кеш
- Используйте пароли в Safari
- Используйте скрыть мою электронную почту
- Ярлыки
- Проверить запасы
- Управление несколькими списками наблюдения
- Читайте деловые новости
- Добавляйте отчеты о доходах в свой календарь
- Добавьте виджет «Акции» на главный экран
- Советы
- Переводите текст, голос и разговоры
- Выберите языки, между которыми вы хотите перевести
- Перевод текста в приложениях
- Переводите текст с помощью камеры iPhone
- Перевод с камеры
- Подключите приложения и добавьте своего ТВ-провайдера
- Подпишитесь на Apple TV+ и каналы Apple TV
- Получайте шоу, фильмы и многое другое
- Смотреть спортивные программы
- Управление воспроизведением
- Смотрите вместе, используя SharePlay
- Управляйте своей библиотекой
- Изменить настройки
- Сделать запись
- Воспроизвести
- Редактировать или удалить запись
- Держите записи в актуальном состоянии
- Организация записей
- Найдите или переименуйте запись
- Поделиться записью
- Дублировать запись
- Храните карты и пропуска в кошельке
- Настроить ApplePay
- Используйте Apple Pay для бесконтактных платежей
- Используйте Apple Pay в приложениях, App Clips и Safari
- Используйте Apple Cash
- Используйте Apple Card
- Управление платежными картами и активностью
- Оплатить транзит
- Используйте цифровые ключи
- Используйте свои водительские права или удостоверение личности штата
- Используйте студенческие билеты
- Карта учетной записи Apple
- Добавляйте и используйте пропуски
- Управление пропусками
- Используйте карты вакцинации против COVID-19
- Проверить погоду
- Следите за погодой в других местах
- Посмотреть карты погоды
- Управление уведомлениями о погоде
- Добавьте виджет погоды на главный экран
- Изучите значки погоды
- Используйте Сири
- Узнайте, что умеет Siri
- Расскажите Сири о себе
- Попросите Siri объявить о звонках и уведомлениях
- Добавить ярлыки Siri
- О предложениях Siri
- Используйте Siri в машине
- Изменить настройки Siri
- Связаться со службами экстренной помощи
- Настройка и просмотр вашего медицинского удостоверения
- Управление обнаружением сбоев
- Сбросить настройки конфиденциальности и безопасности в экстренной ситуации
- Настроить семейный доступ
- Добавить участников семейного доступа
- Удалить членов семейного доступа
- Делитесь подписками
- Поделиться покупками
- Делитесь местоположением с семьей и находите потерянные устройства
- Настройка Apple Cash Family и Apple Card Family
- Настроить родительский контроль
- Настройте устройство ребенка
- Просмотр сводки экранного времени
- Настройте время экрана для себя
- Настройка Экранного времени для члена семьи
- Получите отчет об использовании вашего устройства
- Кабель для зарядки
- Адаптеры питания
- Зарядные устройства и аккумуляторы MagSafe
- Чехлы и футляры MagSafe
- Qi-сертифицированные беспроводные зарядные устройства
- Используйте AirPods
- Используйте наушники
- Apple Watch
- Беспроводная передача видео и фотографий на Apple TV или Smart TV
- Подключение к дисплею с помощью кабеля
- Динамики HomePod и AirPlay 2
- Подключить волшебную клавиатуру
- Введите символы с диакритическими знаками
- Переключение между клавиатурами
- Диктовать текст
- Используйте ярлыки
- Выберите альтернативную раскладку клавиатуры
- Изменить параметры помощи при наборе текста
- Внешние запоминающие устройства
- Bluetooth-аксессуары
- Принтеры
- Поделитесь своим интернет-соединением
- Разрешить телефонные звонки на iPad, iPod touch и Mac
- Передача задач между устройствами
- Беспроводная передача видео, фотографий и аудио на Mac
- Вырезать, копировать и вставлять между iPhone и другими устройствами
- Соедините iPhone и компьютер кабелем
- Введение в передачу файлов
- Передавайте файлы с помощью электронной почты, сообщений или AirDrop
- Автоматическое обновление файлов с помощью iCloud
- Перенос файлов на внешнее запоминающее устройство
- Используйте файловый сервер для обмена файлами между вашим iPhone и компьютером
- Делитесь файлами с помощью облачного хранилища
- Синхронизируйте содержимое или передавайте файлы с помощью Finder или iTunes.

- Введение в CarPlay
- Подключиться к CarPlay
- Используйте Сири
- Используйте встроенные элементы управления вашего автомобиля
- Получите пошаговые инструкции
- Сообщить о дорожно-транспортных происшествиях
- Изменить вид карты
- Делать телефонные звонки
- Играть музыку
- Просмотр календаря
- Отправка и получение текстовых сообщений
- Анонсировать входящие текстовые сообщения
- Воспроизведение подкастов
- Воспроизведение аудиокниг
- Слушайте новости
- Управляйте своим домом
- Используйте другие приложения с CarPlay
- Переставить значки на CarPlay Home
- Изменить настройки в CarPlay
- Начните работу со специальными возможностями
- Включите VoiceOver и потренируйтесь
- Измените настройки VoiceOver
- Изучайте жесты VoiceOver
- Управление iPhone с помощью жестов VoiceOver
- Управление VoiceOver с помощью ротора
- Используйте экранную клавиатуру
- Пишите пальцем
- Использование VoiceOver с внешней клавиатурой Apple
- Используйте дисплей Брайля
- Печатайте шрифт Брайля на экране
- Настройка жестов и сочетаний клавиш
- Использование VoiceOver с указателем
- Используйте VoiceOver для изображений и видео
- Используйте VoiceOver в приложениях
- Увеличить
- Дисплей и размер текста
- Движение
- Разговорный контент
- Аудио описания
- AssistiveTouch
- Прикоснитесь к вариантам размещения
- Нажмите назад
- Доступность
- Маршрутизация аудио вызовов
- Вибрация
- Идентификация лица и внимание
- Настройка управления переключателем
- Используйте переключатель управления
- Голосовое управление
- Боковая кнопка или кнопка «Домой»
- Пульт Apple TV
- Управление указателем
- Клавиатуры
- AirPods
- Зеркалирование Apple Watch
- Слуховые аппараты
- Живое прослушивание
- Распознавание звука
- RTT и телетайп
- Моно звук, баланс, шумоподавление телефона
- Светодиодная вспышка для предупреждений
- Звук в наушниках
- Фоновые звуки
- Субтитры и титры
- Транскрипции для интерком-сообщений
- Живые субтитры (бета)
- Управляемый доступ
- Сири
- Ярлыки специальных возможностей
- Настройки для каждого приложения
- Используйте встроенные средства защиты и защиты конфиденциальности
- Установить пароль
- Настроить идентификатор лица
- Настроить сенсорный идентификатор
- Управляйте доступом к информации на экране блокировки
- Обеспечьте безопасность своего Apple ID
- Войти с паролем
- Войти через Apple
- Автоматически заполнять надежные пароли
- Меняйте слабые или скомпрометированные пароли
- Просмотр ваших паролей и сопутствующей информации
- Безопасно делитесь ключами доступа и паролями с помощью AirDrop
- Сделайте ваши пароли и пароли доступными на всех ваших устройствах
- Автоматически заполнять проверочные коды
- Автоматически заполнять SMS-пароли
- Войдите с меньшим количеством CAPTCHA на iPhone
- Управление двухфакторной аутентификацией для вашего Apple ID
- Управляйте обменом информацией с помощью проверки безопасности
- Управление разрешениями на отслеживание приложений
- Контролируйте информацию о местоположении, которой вы делитесь
- Контролируйте доступ к информации в приложениях
- Управляйте тем, как Apple доставляет вам рекламу
- Управление доступом к аппаратным функциям
- Создание и управление адресами Hide My Email
- Защитите свой просмотр веб-страниц с помощью iCloud Private Relay
- Режим блокировки
- Использовать частный сетевой адрес
- Включить или выключить iPhone
- Принудительно перезагрузить iPhone
- Обновите iOS
- Резервное копирование iPhone
- Верните настройки iPhone к значениям по умолчанию
- Восстановить весь контент из резервной копии
- Восстановление купленных и удаленных элементов
- Продайте, подарите или обменяйте свой iPhone
- Стереть iPhone
- Установить или удалить профили конфигурации
- Важная информация о безопасности
- Важная информация по обращению
- Найдите дополнительные ресурсы для программного обеспечения и обслуживания
- Заявление о соответствии FCC
- Заявление о соответствии ISED Канаде
- Сверхширокополосная информация
- Информация о лазере класса 1
- Apple и окружающая среда
- Информация об утилизации и переработке
- Авторские права
При просмотре общих ссылок в Safari коснитесь и удерживайте изображение предварительного просмотра ссылки.

Нажмите «Удалить ссылку».
Коснитесь и удерживайте превью ссылки, которую хотите переместить, затем коснитесь «Открыть в группе вкладок».
Нажмите «Новая группа вкладок», чтобы создать ее, или добавьте ссылку на уже существующую группу вкладок.
- Поиск ячеек с внешними ссылками
- Поиск ссылок в определенных именах
- Идентифицировать внешние ссылки в объектах
- Найти ссылки на другие файлы в диаграммах
- Поиск внешних ссылок в сводных таблицах
- Как включить внешние ссылки
- Как сломать (удалить) внешние ссылки в Excel
- Получить список всех внешних ссылок в книге
- Дополнительный бонус: найти все ссылки в книге одним щелчком мыши
- На рабочем листе нажмите Ctrl + F, чтобы открыть диалоговое окно «Найти и заменить ».
- Нажмите кнопку Параметры .
- В поле Find what введите .xl . Таким образом, вы будете искать все возможные форматы файлов Excel, включая .xls (старые рабочие книги), .xlsx (современные рабочие книги), .xlsm (рабочие книги с поддержкой макросов) и т. д.
- В поле В пределах выберите либо Рабочая книга для поиска на всех вкладках, либо Лист для поиска только на текущем рабочем листе.
- В поле Посмотреть в выберите Формулы .
- Нажмите кнопку Найти все .
- До выберите ячейку , которая содержит внешнюю ссылку, щелкните адрес ячейки в ячейке
- Чтобы сгруппировать найденные ссылки нужным вам способом, щелкните соответствующий заголовок столбца, например, Лист или Формула .

- Для выберите все ячейки с внешними ссылками, поместите курсор в любом месте результатов и нажмите Ctrl + A. При этом будут выбраны как результаты в диалоговом окне Найти и заменить , так и ячейки в рабочей книге.
- На вкладке Формулы в группе Определенные имена щелкните Диспетчер имен или нажмите комбинацию клавиш Ctrl + F3.

- В списке имен проверьте столбец Refers To для внешних ссылок. Ссылки на другие рабочие книги заключены в квадратные скобки, например [Source_data.xlsx].
- На вкладке Главная в группе Форматы нажмите Найти и выбрать > Перейти к специальному . Или нажмите F5, чтобы открыть диалоговое окно Перейти к , а затем щелкните Special… .
- В диалоговом окне Перейти к специальному выберите Объекты и нажмите OK . Это выберет все объекты на активном листе.
- Нажмите клавишу Tab, чтобы просмотреть выбранные объекты и проверить каждый отдельный объект на наличие ссылок на другие рабочие книги.

- На графике щелкните заголовок диаграммы или ряд данных вы хотите проверить.
- В строке формул найдите ссылку на другой файл Excel.
- Выберите целевую диаграмму.

- Перейдите на вкладку Формат > группу Текущий выбор , щелкните стрелку рядом с полем Элементы диаграммы и выберите интересующий ряд данных.
- Щелкните любую ячейку сводной таблицы.
- На вкладке Анализ сводной таблицы в группе Данные нажмите кнопку Изменить источник данных .
- В появившемся диалоговом окне проверьте источник данных в поле Таблица/диапазон , чтобы узнать, связан ли он извне.
- На вкладке Данные в группе Запросы и подключения щелкните Редактировать ссылки .
- В нижнем левом углу диалогового окна Edit Links щелкните Startup Prompt….
- В диалоговом окне Startup Prompt выберите наиболее подходящий вариант:
- Разрешить пользователям выбирать, отображать предупреждение или нет (по умолчанию).

- Не отображать предупреждение и не обновлять автоматические ссылки — имеет смысл выбирать этот параметр, когда вы предоставляете книгу другим людям, у которых нет доступа к исходным файлам.
- Не отображать ссылки предупреждений и обновлений — этот параметр можно выбрать, если вы полностью доверяете источникам.
- Разрешить пользователям выбирать, отображать предупреждение или нет (по умолчанию).
- В целевой книге щелкните вкладка Файл > Параметры .
- В диалоговом окне Параметры Excel щелкните Центр управления безопасностью > Параметры центра управления безопасностью .
- В диалоговом окне Центр управления безопасностью щелкните Внешнее содержимое , а затем выберите Включить автоматическое обновление для всех ссылок на книги в разделе Параметры безопасности для ссылок на книги .

Если этот параметр включен, Excel автоматически обновит все ссылки на внешние источники в текущей книге, не показывая вам никаких предупреждений или подсказок.
- На вкладке Данные в группе Запросы и подключения нажмите кнопку Кнопка «Редактировать ссылки» .
Если эта кнопка неактивна, это означает, что в вашей книге нет связанных данных.
- В диалоговом окне Редактировать ссылки выберите ссылки, которые вы хотите разорвать.
- Чтобы выбрать несколько ссылок, щелкните каждую из них по отдельности, удерживая нажатой клавишу Ctrl.
- Чтобы выбрать все ссылки, нажмите сочетание клавиш Ctrl + A.
- Нажмите кнопку Разорвать связь .

- Источник — имя связанного файла
- Тип — тип ссылки: рабочая книга или рабочий лист
- Обновление — обновляется ли ссылка автоматически или вручную
- Статус — статус ссылки, такой как OK , Источник открыт , Предупреждение , Неизвестно и т. д. Чтобы получить самую последнюю информацию, нажмите кнопку Проверить статус справа.
- На вкладке Формулы в группе Определенные имена щелкните Диспетчер имен . Или просто нажмите сочетание клавиш Ctrl + F3.
- В диалоговом окне Name Manager щелкните New…
- В диалоговом окне Новое имя введите осмысленное имя, скажем, GetLinks , в поле Имя и следующую формулу в поле Относится к :
=LINKS() - Нажмите ОК .
- Поскольку в этом решении используются макросы, файл необходимо сохранить как рабочую книгу с поддержкой макросов (.
 xlsm).
xlsm). - Макросы Excel не выполняются и не обновляются автоматически. Чтобы обновить список ссылок, нажмите сочетание клавиш Ctrl + Alt + F9, которое пересчитывает все формулы во всех открытых книгах.
- Нажмите клавиши ALT + F11, чтобы открыть редактор Visual Basic.

- На левой панели щелкните правой кнопкой мыши ThisWorkbook и выберите Вставить > Модуль .
- Вставьте приведенный выше код в окно Code .
- Чем полезна ссылка в биографии?
- Как найти ссылку в био на Instagram
- Как найти ссылку в чьей-либо биографии в Instagram
- Как отправить людей по ссылке в Instagram
- Как добавить ссылку в Instagram
- Дополнительные часто задаваемые вопросы
- Можно ли узнать, кто нажимает на вашу ссылку в Instagram?
- Можете ли вы добавить две ссылки в свою биографию в Instagram?
- Что такое «Ссылка в био» в Instagram?
- Что означает ссылка в биографии в Instagram?
- Как открыть ссылку в биографии в Instagram?
- Как разместить ссылку в моей биографии в Instagram?
- Максимально используйте свой профиль в Instagram
- Нажмите на дескриптор учетной записи, чтобы открыть раздел профиля.
- Просканируйте профиль на предмет кликабельной ссылки. Обычно он отображается синим цветом и обведен справа.
- Нажмите на ссылку. Затем вы попадете на веб-сайт, с которым идентифицирует себя пользователь.
- Вы можете преобразовать свою личную учетную запись Instagram в бизнес-аккаунт.
 Впоследствии Instagram позволит вам включать любые ссылки, которые у вас могут быть, в сообщения и подписи, но вам придется потратить несколько долларов в процессе.
Впоследствии Instagram позволит вам включать любые ссылки, которые у вас могут быть, в сообщения и подписи, но вам придется потратить несколько долларов в процессе. - Вы можете добавить призыв к действию в свои посты и истории в Instagram, чтобы информировать свою аудиторию о том, что им нужно сделать, чтобы перейти на страницу с вопросом. В этом случае может подойти такое заявление, как «ссылка в биографии».
- Нажмите на значок человека в правом нижнем углу, чтобы открыть раздел своего профиля.
- Нажмите «Редактировать профиль».
- Найдите поле «Веб-сайт» и введите нужную ссылку.
Как посмотреть закрытый профиль ВКонтакте: 6 способов
Друзья, приветствую вас на портале WiFIGid! На связи Ботан. Сегодня мы попробуем узнать, как посмотреть закрытый профиль в ВК (социальная сеть ВКонтакте для «танкистов») и можно ли это вообще сделать в текущих реалиях.
Сразу же расстрою – при правильном подходе закрытую страницу вы не посмотрите, но кое-что увидеть все же может и получится. Кроме того, некоторые из вас неправильно понимают термин «закрытый профиль», поэтому материал ниже может быть действенным в вашей ситуации.
Да и пользователи зачастую закрывают профиль, но забывают закрыть фотографии (ведь настроек приватности в ВК чуть ли не как кнопок в космолёте).
Если вы просто хотите посмотреть страницы без своего аккаунта или авторизации, ниже вы тоже увидите интересный материал.
В топе поисковиков висит очень много сайтов с чудо-способами о секретном получении доступа к закрытым профилям. В лучшем случае эти способы не работают, а в худшем выманивают у вас доступ к вашим аккаунтам или даже стараются впарить какую-нибудь заразу к вам на компьютер или телефон. Будьте бдительны!
У вас есть свой способ, который не представлен ниже? Поделитесь им с другими людьми – это здорово им может помочь.
Содержание
Способ 1 – Добавляемся в друзья (ЛУЧШИЙ СПОСОБ)
Да, если у человека правильно и полностью закрыт профиль, и он нигде не ошибся, другого способа полностью познакомиться с его страничкой нет. Единственный вариант – отправить ему запрос дружбы и надеяться, что он будет принят.
Единственный вариант – отправить ему запрос дружбы и надеяться, что он будет принят.
Стесняшкам, социофобам и прочим обаяшкам – если не хочется кидать запрос от себя, вполне можно создать фейковый аккаунт или даже купить его (это стоит копейки по рынку). Зато не будете вообще беспокоиться о своей анонимности, а при правильном заполнении профиля вполне можете попасть в список друзей. Я надеюсь, вы очень сообразительные, поэтому не буду останавливаться на этом способе более. Интересующиеся гуглят в сторону основ социальной инженерии.
Но если пользователь совсем заморочился – он мог закрыть видимость даже для друзей. Но есть ли там тогда что-то важное для вас?
Закон: чем больше друзей у закрытого профиля, тем выше вероятность туда попасть.
Немного нехороший способ, но действенный – если знаете кого-то из списка друзей этого человека, создаете фейк под него и кидаете запрос в друзья.
Очень действенный список в итоге зайти на закрытую страницу, т.к. знакомых люди охотнее добавляют в друзья, а если еще человек с ним не общается, то и проверять не будет.
Способ 2 – Общие друзья
Способ близкий к первому, но как я и сказал выше, альтернатив ведь и нет. Если вы знаете (именно знаете, ведь посмотреть нет возможности), что кто-то из ваших близких знакомых находится в друзьях у человека с закрытым профилем, можно просто «одолжить» его аккаунт. Аккаунты ВК не доступ к банковскому счету, при правильном подходе легко дадут. В крайнем случае перешлют информацию, но тут может пострадать ваша репутация.
Способ 3 – Сервисы
Да, есть в интернетах сайты, которые предоставляют такую «услугу». Но помним, что не нужно им передавать данные своей учетки или же вообще что-то скачивать и устанавливать. Ну и знаем, что если просто так к этим данным нельзя получить доступ, то и они никаких чудес не сделают. В большинстве случаев – это просто симуляция каких-то чудодейственных процессов без должного результата.
Сервисов много. Мы стараемся поддерживать актуальные списки, поэтому если какой-то из нижеупомянутых сервисов перестал существовать – просто дайте знать нам в комментариях. Поправим.
VK-Look
Один из многих агрегаторов данных ВК. Переходим по ссылке и вводим ссылку на нужный профиль (ссылку из браузера смело копируем целиком).
Сервис отобразит всю доступную информацию (но без чудес).
vkontakte.doguran
Как и в предыдущем примере переходим по ссылке и вставляем ссылку на нужный профиль. Здесь все очень наглядно. А конечный интерфейс уже дает ссылки на нужные действия.
Способ 4 – Хакеры и другие злодеи (нельзя, забудьте про это)
Просматривая другие статьи, не мог не обратить внимание на этот способ. Не делайте этого!!! Не ищите взломщиков, хакеров и другие странные секретные способы получения доступа. Причины:
Не верите? Мое дело предупредить, умные да узрят истину.
Способ 5 – Просмотр закрытого профиля по ID
В том же представленном сервисе VKONTAKTE.DORUGAN после ввода ссылки предоставляются тайные ссылки для просмотра чего-то у закрытого профиля (как раз та ситуация, когда человек закрыл профиль, но почему-то запутался и забыл закрыть доступ к фото или видео). Предоставляю здесь некоторые из этих ссылок для ручного ввода (ID пользователя по его ссылке узнаете в интернетах без проблем):
https://vk.com/photos.php?id=ID_Пользователя – просмотр фотографий
https://vk.com/notes.php?id= ID_Пользователя – просмотр стены
https://vk.com/apps.php?id= ID_Пользователя – просмотр приложений
вместо ID_Пользователя подставляем цифры ID.
Были и другие ссылки вроде просмотра списка аудиозаписей, сообществ, пабликов, групп, друзей – но это уже более не актуально, т.
к. с августа 2018 год спустя более чем 8 лет активного использования ВК пофиксили этот способ. Раздел больше для истории, надежд и воздыханий.
И еще раз отсылаю к первым пунктам – это не обязательно должно работать в вашем случае. Возможно, ваше дело безнадежно и бессмысленно.
Способ 6 – Веб-архивы и кэши
Некоторые сервисы (как тот же упомянутый VK-look и аналоги) собирают данные не в моменте, а заранее. Т.е. если пользователь совсем недавно закрыл профиль, то через них как раз и можно попытаться вытащить нужные данные. На этой же теории строятся и способы получения данных через веб-архив (есть такой большой сайт с «историей интернета», легко ищется, вроде бы наш доблестный РКН его даже запрещал за какую-то архивную информацию) и через кэш-поисковых систем (когда рядом со ссылками в поиске есть кнопочка или ссылка в духе «Сохраненная копия»).
В первом случае веб-архив работает очень странно и очень редко. Не всегда туда попадает то, что нужно. Поэтому описывать здесь это и не хочу.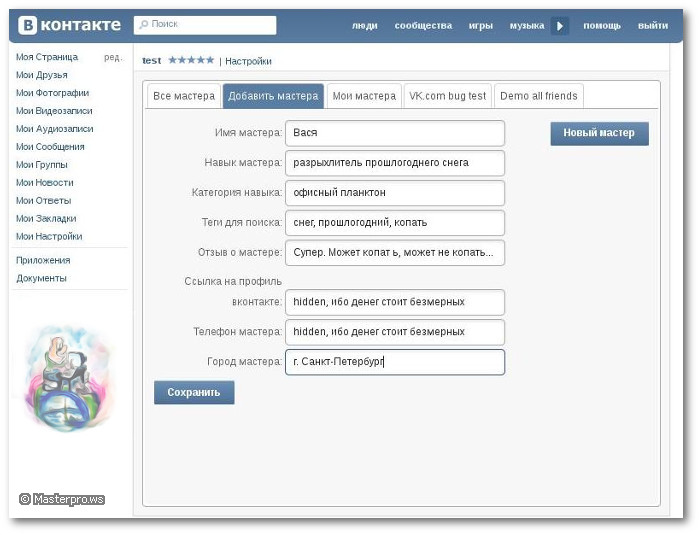
С кэшем поисковых систем тоже не все так однозначно. Да, они что-то кэшируют, но тут тоже русская рулетка. Оставим этот способ.
Дополнение – Как отрыть закрытый профиль?
Профиль на то и закрытый – сделать со своей стороны без ведома человека у вас ничего не получится. Оставлю эту информацию просто для справки (а вдруг пригодится для себя): тип профиля меняется в настройках «Приватности». Пункт запрятан глубоко внизу среди обилия прочих странных пунктов:
Ну что, друзья, убедились, что сегодня нет никаких технических лазеек заставить закрытый профиль стать внезапно открытым? Бросьте эту затею. Способ с добавлением в друзья единственный действующий. Все остальное – трата вашего времени на реализацию чего-то невозможного. Лучше потратьте эту энергию на что-то действительно полезное. Ваш WiFiGid.
Как найти внешние ссылки и ссылки в Excel
В этом руководстве рассматриваются:
Что такое внешние ссылки или ссылки?
Когда вы создаете формулы в Excel и ссылаетесь на точку данных в другой книге, Excel создает ссылку на эту книгу.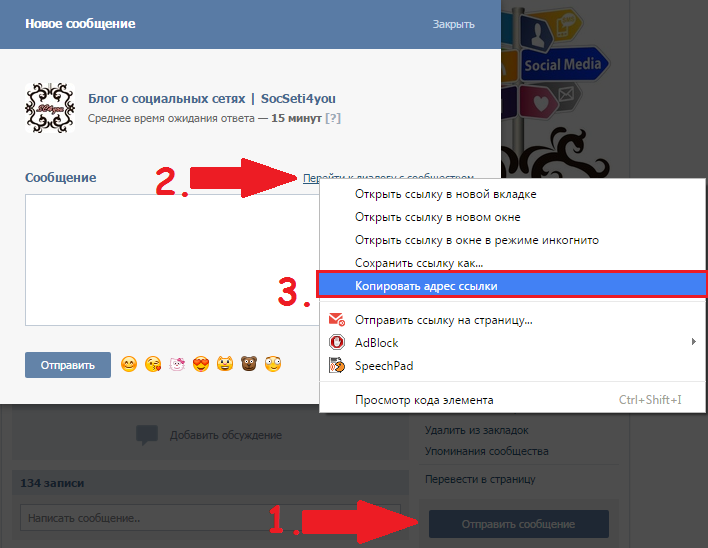
Таким образом, ваша формула может выглядеть примерно так, как показано ниже:
Обратите внимание, что часть, выделенная желтым цветом, является внешней ссылкой (также называемой внешней ссылкой). Эта часть формулы указывает Excel перейти к этой книге (Score.xlsx) и обратиться к указанной ячейке в книге.
Преимущество внешней ссылки в формуле заключается в том, что ее можно автоматически обновлять при изменении данных в связанной книге.
Однако недостатком является то, что эта связанная книга всегда должна быть доступна. Если вы удалите связанный файл книги, измените его имя или измените расположение папки, данные не будут обновляться.
Если вы работаете с книгой, содержащей внешние ссылки, и вам нужно поделиться ею с коллегами/клиентами, лучше удалить эти внешние ссылки.
Однако, если у вас много формул, выполнение этого вручную может свести вас с ума.
Как найти внешние ссылки и ссылки в Excel
Вот несколько методов, которые вы можете использовать для быстрого поиска внешних ссылок в Excel:
Давайте посмотрим, как работает каждый из этих методов.
Поиск внешних ссылок с помощью функции «Найти и заменить»
Ячейки с внешними ссылками содержат название книги, на которую они ссылаются. Это будет означать, что ссылка будет иметь имя файла с расширением .xlsx/.xls/.xlsm/.xlb.
Мы можем использовать это, чтобы найти все внешние ссылки.
Вот шаги для поиска внешних ссылок в Excel с помощью функции «Найти и заменить»:
Это найдет и покажет все ячейки, в которых есть внешние ссылки.
Теперь вы можете выделить все эти ячейки (выбрать первую запись, удерживать клавишу Shift и затем выбрать последнюю запись) и преобразовать формулы в значения.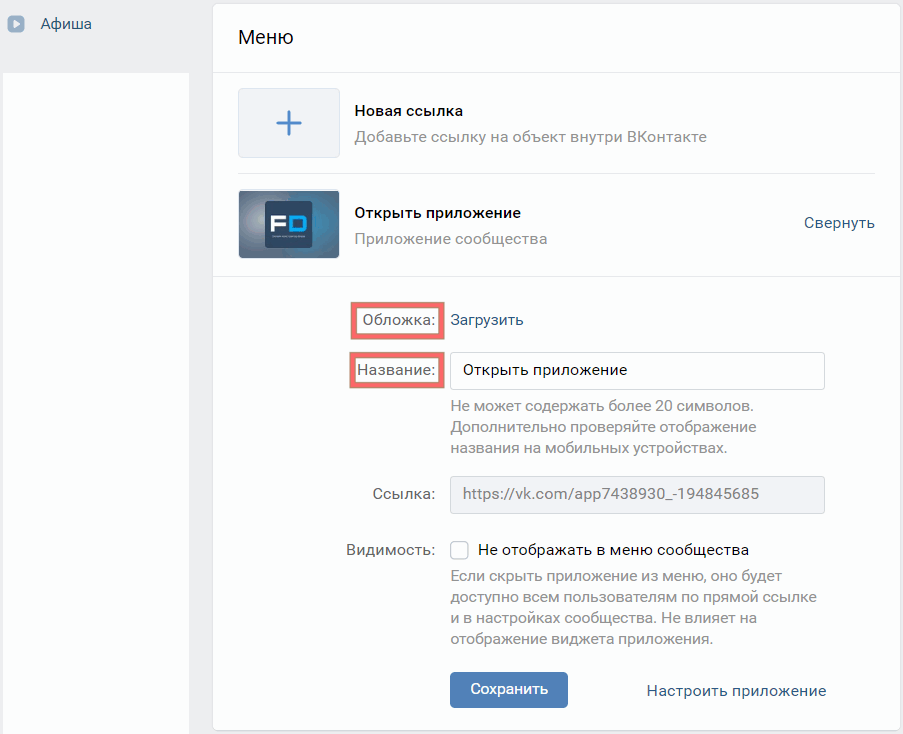
Поиск внешних ссылок с помощью параметра «Редактировать ссылки»
В Excel есть встроенный инструмент, который найдет все внешние ссылки.
Вот шаги для поиска внешних ссылок с помощью опции «Редактировать ссылки»:
Имейте в виду, что как только вы разорвете ссылки, вы можете отменить это. Перед этим рекомендуется создать резервную копию.
Все еще получаете приглашение на внешние ссылки?
Иногда вы можете найти и удалить все внешние ссылки, но все равно получите сообщение, как показано ниже:
Не сходите с ума и не начинайте проклинать Excel.
Поэтому, если вы получаете запрос на обновление ссылок, также проверьте следующее для внешних ссылок:
Использование «Найти и заменить» или «Редактировать ссылки», как показано выше, не идентифицирует внешние ссылки в этих вышеприведенных функциях.
Вот шаги для поиска внешних ссылок в этих местах:
Подробнее о внешних ссылках можно узнать из следующих руководств:
Существует также надстройка для поиска внешних ссылок в Excel. Щелкните здесь, чтобы узнать больше и загрузить надстройку.
Вам также могут понравиться следующие учебники по Excel:
Как найти профиль учетной записи Instagram или URL публикации
Хотя рабочий стол Instagram немного отличается от мобильных версий, функциональность в основном одинаковый. Однако существуют некоторые исключения, такие как навигационные меню и параметры. Несмотря на это, при желании вы все равно можете найти URL-адрес Instagram с помощью ПК. Варианты как для мобильных устройств, так и для ПК позволяют вам получать доступ к URL-адресам учетной записи Instagram в любое время, и вы можете делиться ими, где вам нужно.
Вот как находить, отправлять и управлять URL-адресами учетных записей профилей и публикаций в Instagram.
Поиск URL-адреса вашего профиля в Instagram с помощью браузера
Хотите ли вы использовать Chrome, Firefox, Opera, Safari или любой другой браузер на ПК, ноутбуке или мобильном устройстве, найти URL-адреса вашего Instagram довольно просто. Вот как это сделать.
Вот как это сделать.
Итак, вы, вероятно, могли бы сказать, что найти URL вашего профиля относительно легко, используя браузер на вашем ПК, ноутбуке или мобильном устройстве. К сожалению, подавляющее большинство людей редко используют Instagram на своих компьютерах, потому что они часто находятся в пути и имеют смартфоны.
Если кто-то предпочитает проверять ленту IG с настольного устройства, он, скорее всего, будет использовать настольное приложение. Это почти идентично мобильному приложению и обладает большинством функций мобильного приложения.
Несмотря на это, вы не можете напрямую найти URL-адрес своего профиля в Instagram при использовании приложения Instagram .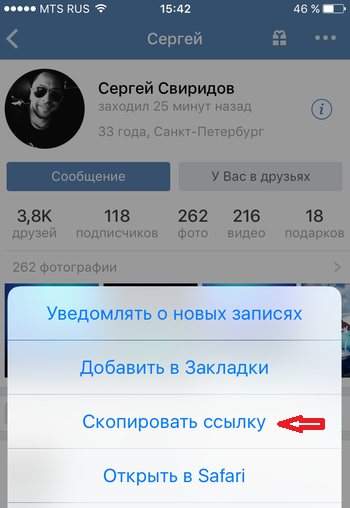 Однако вы можете использовать URL-адрес своего профиля, введя его вручную. Шаблон URL-адреса для профилей Instagram настолько прост, насколько это возможно. В каждом профиле объединены URL-адрес Instagram и имя пользователя. Итак, URL-адрес вашего профиля в Instagram будет «https://www.instagram.com/username_here». В случае, когда вы хотите отправить URL-адрес своего профиля кому-либо или вставить его в поле на веб-сайте, самый простой способ сделать это — использовать веб-версию Instagram. Тем не менее, вы можете ввести его вручную, используя приведенную выше структуру URL по умолчанию.
Однако вы можете использовать URL-адрес своего профиля, введя его вручную. Шаблон URL-адреса для профилей Instagram настолько прост, насколько это возможно. В каждом профиле объединены URL-адрес Instagram и имя пользователя. Итак, URL-адрес вашего профиля в Instagram будет «https://www.instagram.com/username_here». В случае, когда вы хотите отправить URL-адрес своего профиля кому-либо или вставить его в поле на веб-сайте, самый простой способ сделать это — использовать веб-версию Instagram. Тем не менее, вы можете ввести его вручную, используя приведенную выше структуру URL по умолчанию.
Как получить URL-адрес поста в Instagram и поделиться им
Instagram сделал обмен фотографиями и видео очень простым. Под каждым сообщением есть значок «Поделиться», указывающий на функцию «Поделиться». Эта опция позволяет отправить публикацию любым контактам в Instagram или Facebook по вашему выбору. Да, списки Instagram и Facebook появляются при использовании мобильного приложения. Однако для отправки URL-адреса публикации в Instagram внешним источникам (Twitter, электронная почта, текстовое сообщение, блоги, комментарии на форуме и т.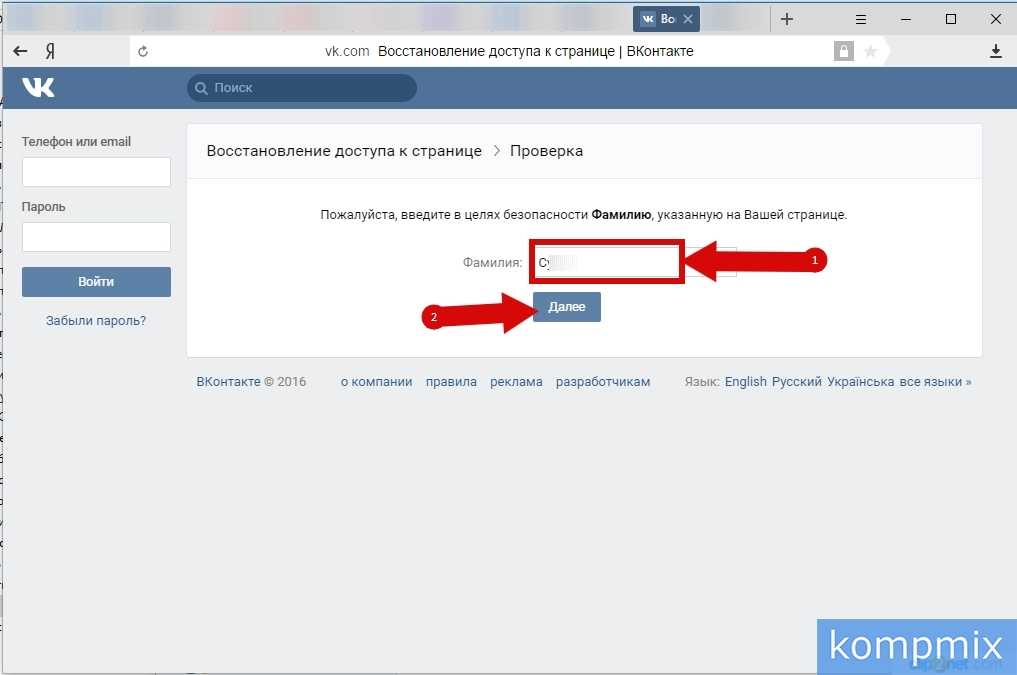 д.) требуется другой метод. Вот как получить URL любого поста в Instagram.
д.) требуется другой метод. Вот как получить URL любого поста в Instagram.
Захват и публикация URL-адреса публикации в Instagram с помощью приложения для Android/iOS/iPhone
Получение и публикация URL-адреса публикации в Instagram с помощью браузера (Windows, Mac или Linux)
Если вы используете браузер в Windows, Mac или Linux для доступа к Instagram, найти и скопировать URL-адрес публикации очень аналогично процессу Android/iPhone. Однако при использовании пункта меню «многоточие» доступно больше вариантов.
Вы по-прежнему можете использовать значок «Поделиться» для отправки контактам в Instagram, но друзья из Facebook не отображаются в браузере — они доступны при использовании «значка с многоточием». Чтобы лучше объяснить, как поделиться URL-адресом поста в Instagram, выполните следующие действия.
Копировать URL-адреса постов в Instagram очень просто. Просто щелкните нужную фотографию, получите доступ к параметрам и выберите способ копирования/вставки/совместного использования/отправки.
Как получить URL-адрес чужого профиля в Instagram
Вы можете скопировать URL-адрес чьего-либо профиля в Instagram для справки или отправить URL-адрес кому-то другому. Независимо от цели, вы можете сделать это с помощью браузера в Windows, Mac или Linux. Вы также можете сделать это с помощью мобильного приложения для Android или iPhone. Вот как можно скопировать URL-адрес профиля Instagram.
Скопируйте URL-адрес чьего-либо профиля в Instagram с помощью браузера Windows, Mac или Linux
Скопируйте URL-адрес чьего-либо профиля Instagram с помощью Android или iOS/iPhone
и вы можете вставлять их туда, куда вам нужно, когда вам нужно.
Как видите, Instagram вообще немного странно относится к URL-адресам. Некоторыми URL-адресами легко поделиться и скопировать, в то время как другие (например, URL-адрес вашего собственного профиля) не имеют простой опции «копировать». Копирование URL-адреса вашего профиля возможно только с помощью браузера, в то время как URL-адреса других профилей легко копируются с помощью мобильного приложения и веб-браузера на ПК или ноутбуке. Сообщения, содержащие изображения или видео, легко копируются в приложении или браузере. Вам просто нужно знать, как это сделать. Если вы думаете, что вам никогда не понадобится копировать URL-адреса в Instagram, придет время, когда вам это понадобится.
Некоторыми URL-адресами легко поделиться и скопировать, в то время как другие (например, URL-адрес вашего собственного профиля) не имеют простой опции «копировать». Копирование URL-адреса вашего профиля возможно только с помощью браузера, в то время как URL-адреса других профилей легко копируются с помощью мобильного приложения и веб-браузера на ПК или ноутбуке. Сообщения, содержащие изображения или видео, легко копируются в приложении или браузере. Вам просто нужно знать, как это сделать. Если вы думаете, что вам никогда не понадобится копировать URL-адреса в Instagram, придет время, когда вам это понадобится.
Поиск ссылок, которыми с вами поделились в Safari на iPhone
iOS 16
iOS 15
Выберите версию:iOS 16 iOS 15
Изменение этого элемента управления приведет к автоматическому обновлению этой страницы
Искать в этом руководстве
Руководство пользователя iPhone
В приложении Safari вы можете легко находить и упорядочивать веб-ссылки, которыми друзья делятся с вами в беседах Сообщений.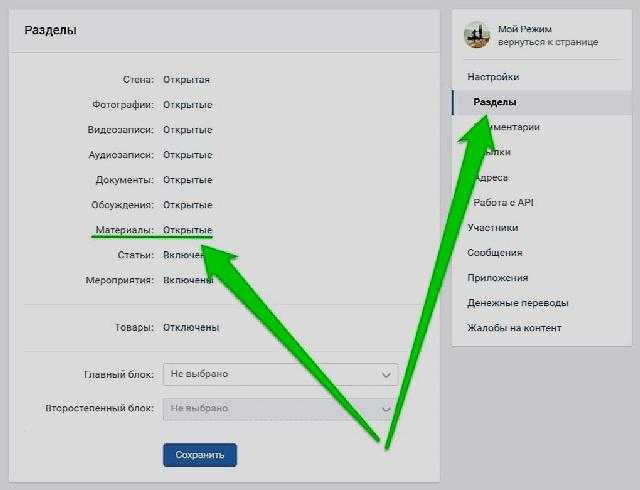 Ссылки, которыми с вами поделились, добавляются на стартовую страницу Safari (страница, которая появляется первой, когда вы открываете новое окно Safari). Вы можете оставить эти ссылки на стартовой странице, удалить их или объединить связанные ссылки в группы вкладок. (Safari должен быть включен в меню «Настройки» > «Сообщения» > «Доступно вам», а ваш друг должен быть в ваших контактах.)
Ссылки, которыми с вами поделились, добавляются на стартовую страницу Safari (страница, которая появляется первой, когда вы открываете новое окно Safari). Вы можете оставить эти ссылки на стартовой странице, удалить их или объединить связанные ссылки в группы вкладок. (Safari должен быть включен в меню «Настройки» > «Сообщения» > «Доступно вам», а ваш друг должен быть в ваших контактах.)
Просмотр ссылок друзей в Safari
Чтобы найти ссылки, которыми с вами поделились, вы можете отобразить их на стартовой странице Safari. Затем каждый раз, когда вы открываете новую страницу, вы видите их там.
В Safari коснитесь , затем коснитесь, чтобы открыть новую вкладку.
Если вы не видите раздел «Доступно вам», прокрутите вниз, коснитесь «Изменить», затем включите параметр «Доступно вам».
Совет: Чтобы изменить расположение общих ссылок на стартовой странице, коснитесь и перетащите .
Удалить ссылку из раздела «Доступно вам»
Организация общих ссылок в группе вкладок
Вы можете сгруппировать связанные общие веб-ссылки в группы вкладок, чтобы их было легче найти.
Дополнительные сведения о разделе «Доступно вам» см. в разделе Отправка и получение содержимого в «Сообщениях» на iPhone.
См. также Добавление примечаний и сохранение веб-страницы в формате PDFДобавление веб-сайта в закладки
Максимальное количество символов: 250
Пожалуйста, не указывайте личную информацию в своем комментарии.
Максимальное количество символов — 250.
Спасибо за отзыв.
Как найти ссылки в Excel и разорвать внешние ссылки
Отслеживание всех внешних ссылок в книге может быть сложной задачей. Этот учебник научит вас нескольким полезным методам поиска ссылок на внешние источники в формулах, объектах и диаграммах Excel и покажет, как разорвать внешние ссылки.
Если вы хотите извлечь данные из одного файла в другой, самый быстрый способ — обратиться к исходной книге. Такие внешние ссылки или внешние ссылки являются очень распространенной практикой в Excel. Однако после выполнения определенной задачи вы можете захотеть найти и, возможно, разорвать эти ссылки. Удивительно, но не существует быстрого способа одновременно найти все ссылки в книге. В зависимости от того, где именно расположены ссылки — в формулах, определенных именах, объектах или диаграммах — вам придется использовать разные методы.
Как найти ячейки с внешними ссылками в Excel
Наиболее часто встречаются внешние ссылки в ячейках.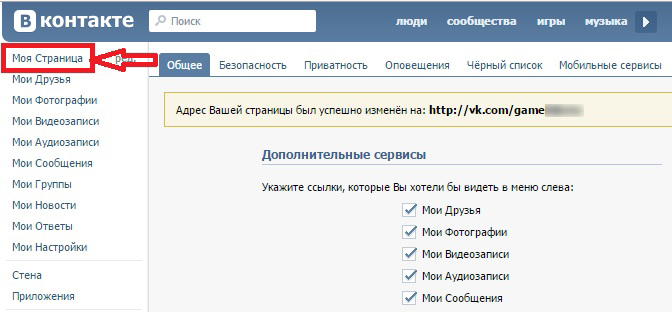 Их также легче всего найти и удалить. Для этого вы можете использовать функцию поиска Excel:
Их также легче всего найти и удалить. Для этого вы можете использовать функцию поиска Excel:
Вот оно! У вас есть список ячеек, в которых есть какие-либо внешние ссылки.
А эти полезные советы помогут вам управлять результатами:
Примечание. С помощью Найти и заменить вы можете идентифицировать внешние ссылки только в ячейках . Если вы удалили все внешние ссылки из формул, но Excel по-прежнему говорит, что есть ссылки на внешние книги, проверьте другие возможные места, описанные ниже.
Как найти ссылки в именованных диапазонах Excel (определенные имена)
Специалисты по Excel часто называют диапазоны и отдельные ячейки, чтобы их формулы было легче писать, читать и понимать. Раскрывающиеся списки проверки данных также легче создавать с именованными диапазонами, которые, в свою очередь, могут ссылаться на внешние данные. Чтобы позаботиться о таких случаях, проверьте наличие внешних ссылок в именах Excel:
Как идентифицировать внешние ссылки в объектах Excel
Если вы связали такие объекты, как фигуры, текстовые поля, объекты WordArt и т. п., с другими файлами Excel, вы можете использовать Функция «Перейти к специальному », чтобы найти такие ссылки:
Если объект связан с конкретной ячейкой , вы можете увидеть внешнюю ссылку в строке формул:
Если объект связан с файлом , затем наведите указатель мыши на объект, чтобы увидеть, где он указывает на:
Примечание. Если объект связан со всем файлом, а не с отдельной ячейкой, такую связь нельзя разорвать с помощью функции «Редактировать ссылки». Чтобы удалить ссылку, щелкните объект правой кнопкой мыши и выберите Удалить ссылку 9.2199 из контекстного меню.
Как найти ссылки на другие файлы в диаграммах Excel
Если в заголовке диаграммы или ряду данных используются внешние ссылки, их можно найти следующим образом:
Внешняя ссылка в заголовке диаграммы :
Внешняя ссылка в серии данных диаграммы :
Если ваша диаграмма содержит несколько рядов данных , вы можете быстро перемещаться между ними следующим образом:
Как найти внешние ссылки в сводных таблицах
Чаще всего сводная таблица создается с использованием данных из той же книги. Но иногда исходные данные находятся во внешнем файле. Чтобы найти точное местоположение исходных данных сводной таблицы, выполните следующие действия:
При первом открытии книги со ссылками на другие файлы Excel показывает предупреждение системы безопасности, информирующее вас о том, что файл содержит ссылки на внешние данные.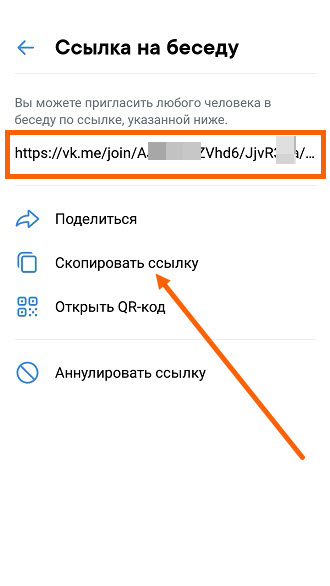 Чтобы разрешить обновление ссылок, просто щелкните значок Кнопка «Включить содержимое» .
Чтобы разрешить обновление ссылок, просто щелкните значок Кнопка «Включить содержимое» .
При последующем открытии того же файла вам будет предложено следующее приглашение с вопросом, хотите ли вы обновить ссылки. Если вы доверяете связанным документам и хотите получить последние данные, нажмите Обновить .
Управление запросом безопасности об обновлении ссылок
По умолчанию Excel спрашивает, обновлять ли внешние ссылки каждый раз, когда вы открываете книгу. Однако вы можете управлять появлением сообщения и обновлением ссылок.
Изменить параметр безопасности для внешних ссылок
Вы также можете настроить автоматическое обновление ссылок на другие файлы в определенной книге без получения предупреждения системы безопасности, изменив параметры безопасности центра управления безопасностью:
Обратите внимание, что автоматическое обновление ссылок на неизвестные файлы может быть вредным и поэтому не рекомендуется. Включайте его только тогда, когда вы на 100% уверены в безопасности внешних данных. Или временно включите этот параметр, а затем вернитесь к параметру по умолчанию Запрашивать пользователя при автоматическом обновлении для ссылок на книги .
Примечание. Независимо от того, какой вариант вы выберете, Excel по-прежнему будет отображать приведенное ниже приглашение, если рабочая книга содержит недействительные или неработающие ссылки .
Как разорвать внешние ссылки в Excel
В Excel разрыв ссылки на другую книгу означает замену внешней ссылки ее текущим значением.
Например, если вы сломаете следующую внешнюю ссылку, она будет заменена значением, которое в настоящее время находится в ячейке A1 на листе Январь в книге Исходные данные :
= '[Исходные данные. xlsx ]Ян'!$A$1
xlsx ]Ян'!$A$1
Если вы разорвете внешнюю ссылку в приведенной ниже формуле, формула будет изменена на расчетное значение, каким бы оно ни было:
=СУММ('[Исходные данные.xlsx]Ян'!A2:A7)
Примечание. . Поскольку разрыв ссылок — это действие, которое нельзя отменить, может быть целесообразно сначала сохранить резервную копию книги.
Чтобы разорвать внешние ссылки в Excel, вот что вам нужно сделать:
Примечание. В идеальных условиях эта функция должна удалять все внешние ссылки в книге. К сожалению, мы живем не в идеальном мире 🙁 Некоторые ссылки на внешние данные, например внешние исходные данные в сводных таблицах, не отображаются в диалоговом окне Редактировать ссылки , в то время как другие нельзя разорвать. Если Кнопка «Редактировать ссылки» неактивна в вашей книге, но вы все еще получаете подсказку о внешних данных, тогда вам придется проверить все возможные места, где могут скрываться внешние ссылки (например, объекты, диаграммы и т. д.), и изменить или удалить ссылки вручную.
Чтобы получить список всех внешних источников, на которые ссылается ваша рабочая книга, вы можете использовать один из следующих способов.
Традиционный подход
Традиционным способом проверки ссылок в Excel является использование функции Редактировать ссылки : вкладка Данные > группа Запросы и подключения > Редактировать ссылки .
Отобразится следующая информация:
Очень быстро и просто, но не очень удобно. Чтобы увидеть расположение исходного файла, вам нужно щелкнуть каждую ссылку по одной за раз.
Динамические массивы и макросы Excel 4.0.
Очень милый трюк, предложенный Бобом Ульмасом в его книге «Это не Excel, это Магия!» может помочь вам получить расположение всех исходных файлов за один раз. Решение сочетает в себе недавно представленные динамические массивы со старыми добрыми макросами Excel 4.0.
Чтобы создать список всех внешних ссылок в данной книге, вам нужно сделать следующее:
Шаг 1. Создайте новое имя, которое ссылается на макрос
Чтобы иметь возможность использовать встроенный макрос Excel 4.0 в формуле вам нужно создать имя, ссылающееся на макрос. Вот как:
Более подробные инструкции см. в разделе Как создать имя в Excel.
Шаг 2. Используйте только что созданное имя в формуле
Теперь, когда у вас есть имя, которое ссылается на макрос, вам просто нужно поместить это имя в формулу. В зависимости от вашей версии Excel формула будет иметь другую форму.
В зависимости от вашей версии Excel формула будет иметь другую форму.
В Excel 365 :
В самой верхней ячейке целевого диапазона введите следующую формулу:
=TRANSPOSE(GetLinks)
GetLinks (или любое другое имя, которое вы использовали для ссылки на макрос) возвращает горизонтальный диапазон всех внешних ссылок в книге. Функция ТРАНСП превращает строки в столбцы и выводит вертикальный список, который легче читать.
Чтобы упорядочить список в алфавитном порядке, поместите приведенную выше формулу в функцию СОРТИРОВКИ:
=СОРТИРОВКА(ТРАНСП(GetLinks))
Помните, что это решение работает только в Excel 365 с новым механизмом расчета поддержка динамических массивов.
В Excel 2019–2007 :
В преддинамических версиях Excel используйте имя GetLinks для аргумента массива классической функции ИНДЕКС. Чтобы сделать решение более удобным для пользователя, вы можете обернуть конструкцию в ЕСЛИОШИБКА, чтобы позаботиться о ситуациях, когда формула копируется в большее количество ячеек, чем есть внешних ссылок в вашей книге:
=ЕСЛИОШИБКА(ИНДЕКС(GetLinks, ROW( A1)), "")
Формула помещается в первую ячейку (A2), а затем вы перетаскиваете ее вниз в следующие ячейки:
Важные примечания:
Макрос VBA для получения списка внешних ссылок
Если вы ничего не имеете против использования макросов в своих рабочих листах, следующий код VBA может автоматически найти и перечислить все ссылки на внешние источники в рабочей книге:
Подпрограмма Get_Links() Dim ссылки как вариант ссылки = ActiveWorkbook.LinkSources (xlExcelLinks) Если Не ЯвляетсяПустым(ссылки) Тогда Листы.Добавить Для i = 1 To UBound(ссылки) Ячейки (i, 1). Значение = ссылки (i) Далее я Еще MsgBox «Внешние ссылки не найдены.», vbInformation, «Найти ссылки» Конец, если Конец сабвуфера
Чтобы добавить код в книгу, выполните следующие действия:
Подробные инструкции см. в разделе Как вставить код VBA в Excel.
Чтобы запустить макрос , нажмите либо Alt + F8 в рабочей книге, либо F5 в редакторе VBA.
Дополнительные сведения см. в разделе Как запустить макрос в Excel.
В результате вы получите список внешних источников в новом листе:
Если ваша цель — получить полный список всех внешних ссылок в книге, включая адреса ячеек, содержащих ссылки, может оказаться полезным следующий код. Здесь мы используем метод LinkSources для получения всех исходных книг и метод LinkInfo для определения их статуса. Статус ссылки определяется, как описано на этой странице:
https://docs.microsoft.com/en-us/office/vba/api/excel.xllinkstatus
Sub Cells_With_Links()
linksDataArray = ActiveWorkbook. LinkSources(xlExcelLinks)
Dim reportHeaders() как строка
Dim rangeCur As Range
Dim sheetCur As Worksheet
Dim rowNo As Integer
Dim linkFilePath, linkFilePath3, linkFileName As String
Dim linksStatusDescr() As String ‘https://docs.microsoft.com/en-us/office/vba/api/excel.xllinkstatus
Dim sheetReportName As String SheetReportName = «Отчет по всем ссылкам»
linksStatusDescr = Split(«Ошибок нет/Файл отсутствует/Отсутствует лист/Возможно, статус устарел/Еще не рассчитан/Невозможно определить статус/Не запущен/Неверное имя/Не открыт/Исходный документ открыт/Значения скопированы», «/ «)
reportHeaders = Split(«Рабочий лист,Ячейка,Формула,Рабочая книга,Статус ссылки», «,») rowNo = 1 ‘Строка заголовка Если Не ЯвляетсяПустым(linksDataArray) Тогда
Application.ScreenUpdating = Ложь
Приложение.Расчет = кслкалкулатионмануал Если Оценить(«ISREF(‘» & sheetReportName & «‘!A1)»), То
ActiveWorkbook.Worksheets(sheetReportName).Cells.Clear
Еще
Листы.
LinkSources(xlExcelLinks)
Dim reportHeaders() как строка
Dim rangeCur As Range
Dim sheetCur As Worksheet
Dim rowNo As Integer
Dim linkFilePath, linkFilePath3, linkFileName As String
Dim linksStatusDescr() As String ‘https://docs.microsoft.com/en-us/office/vba/api/excel.xllinkstatus
Dim sheetReportName As String SheetReportName = «Отчет по всем ссылкам»
linksStatusDescr = Split(«Ошибок нет/Файл отсутствует/Отсутствует лист/Возможно, статус устарел/Еще не рассчитан/Невозможно определить статус/Не запущен/Неверное имя/Не открыт/Исходный документ открыт/Значения скопированы», «/ «)
reportHeaders = Split(«Рабочий лист,Ячейка,Формула,Рабочая книга,Статус ссылки», «,») rowNo = 1 ‘Строка заголовка Если Не ЯвляетсяПустым(linksDataArray) Тогда
Application.ScreenUpdating = Ложь
Приложение.Расчет = кслкалкулатионмануал Если Оценить(«ISREF(‘» & sheetReportName & «‘!A1)»), То
ActiveWorkbook.Worksheets(sheetReportName).Cells.Clear
Еще
Листы. Добавить.Имя = имяОтчеталиста
Конец, если
Установить sheetReport = ActiveWorkbook.Worksheets(sheetReportName) Для indI = 0 To UBound (reportHeaders)
листReport.Cells(rowNo, indI + 1) = reportHeaders(indI)
Следующий Для каждого листаCur в ActiveWorkbook.Worksheets
Если листКур.Имя <> листОтчет.Имя Тогда
Для каждого диапазонаCur в листеCur.UsedRange
Если rangeCur.HasFormula Тогда
Для indI = LBound(linksDataArray) To UBound(linksDataArray)
linkFilePath = linksDataArray(indI) ‘LinkSrouces возвращает полный путь к файлу с именем файла
linkFileName = Right(linkFilePath, Len(linkFilePath) — InStrRev(linkFilePath, «\»)) ‘извлечь только имя файла
linkFilePath3 = Left(linksDataArray(indI), InStrRev(linksDataArray(indI), «\»)) & «[» & linkFileName & «]» ‘путь к файлу с именем книги в квадратных скобках Если InStr(rangeCur.Formula, linkFilePath) или InStr(rangeCur.Formula, linkFilePath3), то
номер строки = номер строки + 1
С листовым отчетом
.
Добавить.Имя = имяОтчеталиста
Конец, если
Установить sheetReport = ActiveWorkbook.Worksheets(sheetReportName) Для indI = 0 To UBound (reportHeaders)
листReport.Cells(rowNo, indI + 1) = reportHeaders(indI)
Следующий Для каждого листаCur в ActiveWorkbook.Worksheets
Если листКур.Имя <> листОтчет.Имя Тогда
Для каждого диапазонаCur в листеCur.UsedRange
Если rangeCur.HasFormula Тогда
Для indI = LBound(linksDataArray) To UBound(linksDataArray)
linkFilePath = linksDataArray(indI) ‘LinkSrouces возвращает полный путь к файлу с именем файла
linkFileName = Right(linkFilePath, Len(linkFilePath) — InStrRev(linkFilePath, «\»)) ‘извлечь только имя файла
linkFilePath3 = Left(linksDataArray(indI), InStrRev(linksDataArray(indI), «\»)) & «[» & linkFileName & «]» ‘путь к файлу с именем книги в квадратных скобках Если InStr(rangeCur.Formula, linkFilePath) или InStr(rangeCur.Formula, linkFilePath3), то
номер строки = номер строки + 1
С листовым отчетом
. Cells(rowNo, 1) = sheetCur.Name
.Cells(rowNo, 2) = Replace(rangeCur.Address, «$», «»)
.Hyperlinks.Add Anchor:=.Cells(rowNo, 2), Address:=»», SubAddress:=»‘» & sheetCur.Name & «‘!» & rangeCur.Address
.Cells(rowNo, 3) = «‘» & rangeCur.Formula
.Cells(rowNo, 4) = linkFilePath
.Cells(rowNo, 5) = linksStatusDescr(ActiveWorkbook.LinkInfo(CStr(linkFilePath), xlLinkInfoStatus))
Конец с
Выход для
Конец, если
Следующая инди Для каждого namedrangeCur в именах
Если InStr(rangeCur.Formula, namedrangeCur.Name) Then
номер строки = номер строки + 1
ссылкаПуть к файлу = «» Если 0 < InStr(namedrangeCur.RefersTo, "["), то
linkFilePath = Replace(Split(Right(namedrangeCur.RefersTo, Len(namedrangeCur.RefersTo) - 2), "]")(0), "[", "")
Конец, если С листовым отчетом
.Cells(rowNo, 1) = sheetCur.Name
.Cells(rowNo, 2) = Replace(rangeCur.
Cells(rowNo, 1) = sheetCur.Name
.Cells(rowNo, 2) = Replace(rangeCur.Address, «$», «»)
.Hyperlinks.Add Anchor:=.Cells(rowNo, 2), Address:=»», SubAddress:=»‘» & sheetCur.Name & «‘!» & rangeCur.Address
.Cells(rowNo, 3) = «‘» & rangeCur.Formula
.Cells(rowNo, 4) = linkFilePath
.Cells(rowNo, 5) = linksStatusDescr(ActiveWorkbook.LinkInfo(CStr(linkFilePath), xlLinkInfoStatus))
Конец с
Выход для
Конец, если
Следующая инди Для каждого namedrangeCur в именах
Если InStr(rangeCur.Formula, namedrangeCur.Name) Then
номер строки = номер строки + 1
ссылкаПуть к файлу = «» Если 0 < InStr(namedrangeCur.RefersTo, "["), то
linkFilePath = Replace(Split(Right(namedrangeCur.RefersTo, Len(namedrangeCur.RefersTo) - 2), "]")(0), "[", "")
Конец, если С листовым отчетом
.Cells(rowNo, 1) = sheetCur.Name
.Cells(rowNo, 2) = Replace(rangeCur.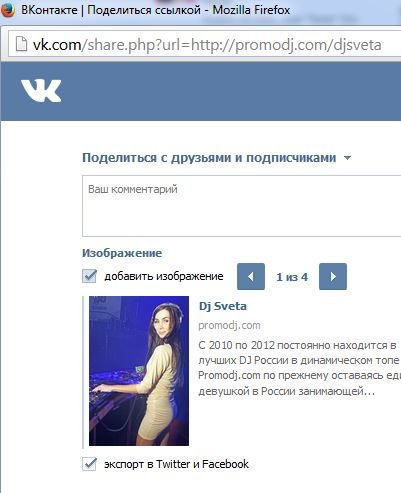 Address, «$», «»)
.Hyperlinks.Add Anchor:=.Cells(rowNo, 2), Address:=»», SubAddress:=»‘» & sheetCur.Name & «‘!» & rangeCur.Address
.Cells(rowNo, 3) = «‘» & rangeCur.Formula
Если 0 < Len(linkFilePath) Тогда
.Cells(rowNo, 4) = linkFilePath
.Cells(rowNo, 5) = "'" & ActiveWorkbook.LinkInfo(CStr(linkFilePath), xlLinkInfoStatus)
Еще
.Cells(rowNo, 4) = "Неизвестно"
.Cells(rowNo, 5) = "Неизвестно"
Конец, если
Конец с
Выход для
Конец, если
Следующий namedrangeCur
Конец, если
Следующий диапазонCur
Конец, если
Следующий
Столбцы("A:E").EntireColumn.AutoFit Application.ScreenUpdating = Истина
Приложение. Расчет = кслкалкулатуатаматимат
Еще
MsgBox "Нет внешних ссылок"
Конец, если
Конец сабвуфера
Address, «$», «»)
.Hyperlinks.Add Anchor:=.Cells(rowNo, 2), Address:=»», SubAddress:=»‘» & sheetCur.Name & «‘!» & rangeCur.Address
.Cells(rowNo, 3) = «‘» & rangeCur.Formula
Если 0 < Len(linkFilePath) Тогда
.Cells(rowNo, 4) = linkFilePath
.Cells(rowNo, 5) = "'" & ActiveWorkbook.LinkInfo(CStr(linkFilePath), xlLinkInfoStatus)
Еще
.Cells(rowNo, 4) = "Неизвестно"
.Cells(rowNo, 5) = "Неизвестно"
Конец, если
Конец с
Выход для
Конец, если
Следующий namedrangeCur
Конец, если
Следующий диапазонCur
Конец, если
Следующий
Столбцы("A:E").EntireColumn.AutoFit Application.ScreenUpdating = Истина
Приложение. Расчет = кслкалкулатуатаматимат
Еще
MsgBox "Нет внешних ссылок"
Конец, если
Конец сабвуфера
Результаты выводятся на новый рабочий лист с именем All Links report . Столбец B содержит гиперссылки на ячейки с внешними ссылками.
Чтобы сразу же воспользоваться кодом, вы можете загрузить наш образец рабочей тетради в конце поста. Книга содержит приведенный выше код, а также подробные пошаговые инструкции по его запуску.
Читая предыдущие примеры, возможно, вы задавались вопросом, почему простые вещи нужно делать такими сложными. Мы тоже задали себе этот вопрос… и реализовали решение этой задачи в один клик.
Если в Excel установлен Ultimate Suite, для поиска всех ссылок в книге достаточно одного нажатия кнопки Найти ссылки :
По умолчанию инструмент ищет все ссылки: внутренние, внешние и веб-страницы. Чтобы отобразить только внешних ссылок , выберите этот параметр в раскрывающемся списке и нажмите кнопку Обновить .
Чтобы показать только битых ссылок , просто поставьте галочку в соответствующем поле.
До перейдите к ячейке , которая ссылается на внешние данные, щелкните адрес ячейки на панели.
Простые вещи должны оставаться простыми! 🙂
Вот как найти ссылки на внешние источники в Excel. Я благодарю вас за чтение и надеюсь увидеть вас в нашем блоге на следующей неделе!
Я благодарю вас за чтение и надеюсь увидеть вас в нашем блоге на следующей неделе!
Доступные загрузки:
Ultimate Suite 14-дневная полнофункциональная версия (файл .zip)
Коды VBA для поиска внешних ссылок (.xlsm)
Вас также может заинтересовать:
Откройте для себя ссылки | Центральный блог Google Поиска
5 февраля 2007 г.
Обновление от 15 октября 2008 г. : Чтобы узнать последние новости о ссылках, посетите Неделя ссылок в нашем Центральном блоге для веб-мастеров. мы обсуждаем внутренние ссылки, исходящие ссылки и входящие ссылки. Вы спрашивали, и мы услышали: мы значительно расширили нашу поддержку запроса ссылок на ваш сайт.
за пределами
ссылка: оператор
вы, возможно, использовали в прошлом. Теперь вы можете использовать
Инструменты для веб-мастеров
чтобы просмотреть гораздо большую выборку ссылок на страницы вашего сайта, которые мы нашли в Интернете. в отличие от
link: оператор, эти данные гораздо более полные и могут быть классифицированы, отфильтрованы и
скачал. Все, что вам нужно сделать, это подтвердить право собственности на сайт, чтобы увидеть эту информацию.
Все, что вам нужно сделать, это подтвердить право собственности на сайт, чтобы увидеть эту информацию.
Чтобы сделать эти данные еще более полезными, мы разделили мир ссылок на два типа: внешние и внутренние. Разберемся, какие ссылки в какое ведро попадают.
Внешние ссылки на ваш сайт — это ссылки, находящиеся на страницах, не принадлежащих вашему домену. Например, если вы просматриваете ссылки для https://www.google.com/, все неоригинальные ссылки со страниц любого поддомена google.com будут отображаться как внешние ссылки на ваш сайт.
Внутренние ссылки на ваш сайт — это ссылки, находящиеся на страницах, принадлежащих вашему домену. За например, если вы просматриваете ссылки для https://www.google.com/, все ссылки, исходящие из страницы на любом поддомене google.com, например https://www.google.com/ или mobile.google.com, будет отображаются как внутренние ссылки на ваш сайт.
Просмотр ссылок на страницы вашего сайта
Вы можете просмотреть ссылки на свой сайт, выбрав проверенный сайт в своем аккаунте Инструментов для веб-мастеров. и нажав на новую Ссылки вкладка вверху. Оказавшись там, вы увидите два
варианты слева: внешние ссылки и внутренние ссылки, с выбранным видом внешних ссылок.
Вы также увидите таблицу со списком страниц вашего сайта, как показано ниже. Первый столбец
В таблице перечислены страницы вашего сайта со ссылками на них, а во втором столбце указано количество
внешние ссылки на эту страницу, которые мы можем показать вам. (Обратите внимание, что это может быть не 100%
внешних ссылок на эту страницу.)
и нажав на новую Ссылки вкладка вверху. Оказавшись там, вы увидите два
варианты слева: внешние ссылки и внутренние ссылки, с выбранным видом внешних ссылок.
Вы также увидите таблицу со списком страниц вашего сайта, как показано ниже. Первый столбец
В таблице перечислены страницы вашего сайта со ссылками на них, а во втором столбце указано количество
внешние ссылки на эту страницу, которые мы можем показать вам. (Обратите внимание, что это может быть не 100%
внешних ссылок на эту страницу.)
В этой таблице также указано общее количество внешних ссылок на ваш сайт, которые у нас есть.
показать тебе. Находясь в этом сводном представлении, щелкните связанный номер и перейдите к подробному списку
ссылки на эту страницу. В подробном представлении вы увидите список всех страниц, которые ссылаются на
конкретная страница на вашем сайте и время, когда мы в последний раз сканировали эту ссылку. Поскольку вы находитесь на
Вкладка «Внешние ссылки» слева, этот список представляет собой внешние страницы, которые указывают на страницу.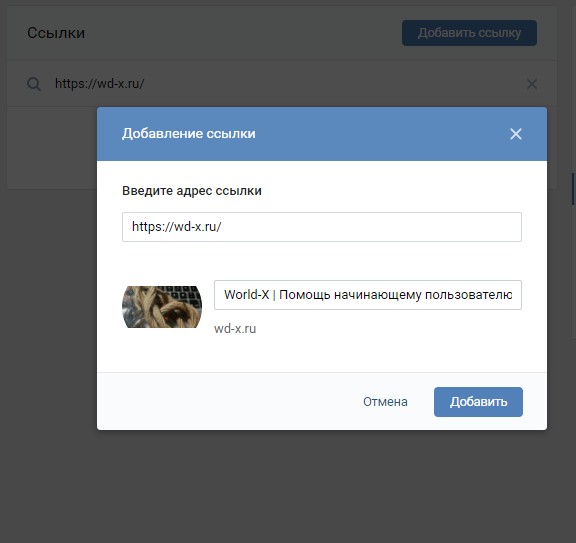
Поиск ссылок на определенную страницу вашего сайта
Чтобы найти ссылки на определенную страницу на вашем сайте, вам сначала нужно найти эту конкретную страницу в итоговый вид. Вы можете сделать это, перемещаясь по таблице, или если вы хотите найти эту страницу быстро, вы можете использовать удобную ссылку Найти страницу в верхней части таблицы. Просто введите URL-адрес и нажмите Подробнее. Например, если искомая страница имеет URL-адрес https://www.google.com/?main, вы можете ввести «?основной» в Найдите форму страницы . Это приведет вас непосредственно к подробному просмотр ссылок на https://www.google.com/?main.
Чтобы просмотреть внутренние ссылки на страницы вашего сайта, перейдите на вкладку Внутренние ссылки .
на левой боковой панели в представлении. Это приведет вас к сводной таблице, которая, как и внешняя
просмотр ссылок, отображает информацию о страницах вашего сайта с внутренними ссылками на них.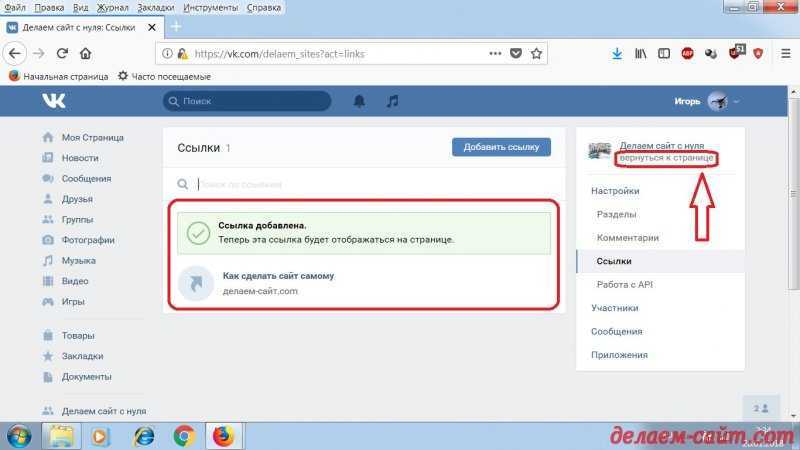 Однако в этом представлении также можно дополнительно фильтровать данные: просматривать ссылки из
любой из поддоменов в домене или ссылки только с определенного поддомена, на котором вы находитесь в данный момент
просмотр. Например, если вы сейчас просматриваете внутренние ссылки на https://www.google.com/,
вы можете видеть ссылки со всех поддоменов, например, ссылки с
http://mobile.google.com/ и http://www.google.com или
вы можете видеть ссылки только с других страниц на http://www.google.com.
Однако в этом представлении также можно дополнительно фильтровать данные: просматривать ссылки из
любой из поддоменов в домене или ссылки только с определенного поддомена, на котором вы находитесь в данный момент
просмотр. Например, если вы сейчас просматриваете внутренние ссылки на https://www.google.com/,
вы можете видеть ссылки со всех поддоменов, например, ссылки с
http://mobile.google.com/ и http://www.google.com или
вы можете видеть ссылки только с других страниц на http://www.google.com.
Существует три различных способа загрузки данных о ссылках на ваш сайт. Первый: скачать
текущее представление таблицы, которое вы видите, что позволяет вам перейти к любой сводной или подробной таблице, а также
загрузить данные в текущем представлении. Вторая и, вероятно, самая полезная информация — это список
все внешние ссылки на ваш сайт. Это позволяет вам загрузить список всех ссылок, которые указывают
на ваш сайт, а также информацию о странице, на которую они указывают, и о том, когда мы в последний раз
просканировал эту ссылку. В-третьих, мы предоставляем аналогичную загрузку для всех внутренних ссылок на ваш сайт.
Мы ограничиваем объем данных, которые вы можете загрузить для каждого типа ссылки (например, вы можете
в настоящее время загружают до одного миллиона внешних ссылок). Google знает о большем количестве ссылок, чем
Всего мы показываем, но общая доля ссылок, которые мы показываем, намного больше, чем ссылка:
команда в настоящее время предлагает. Почему бы не посетить нас в
Центр веб-мастеров и
исследовать ссылки для вашего сайта?
В-третьих, мы предоставляем аналогичную загрузку для всех внутренних ссылок на ваш сайт.
Мы ограничиваем объем данных, которые вы можете загрузить для каждого типа ссылки (например, вы можете
в настоящее время загружают до одного миллиона внешних ссылок). Google знает о большем количестве ссылок, чем
Всего мы показываем, но общая доля ссылок, которые мы показываем, намного больше, чем ссылка:
команда в настоящее время предлагает. Почему бы не посетить нас в
Центр веб-мастеров и
исследовать ссылки для вашего сайта?
Как найти ссылку в биографии в Instagram
Вы, наверное, сталкивались с подписью в Instagram со словами «ссылка в биографии». Но задумывались ли вы когда-нибудь, что это такое и для какой цели оно служит?
В этой статье мы объясним, почему ссылки в биографии важны и как их найти на чьем-то никнейме.
Чем полезна ссылка в биографии?
Быстрые ссылки
Если вы занимаетесь бизнесом, ссылка в биографии вашей учетной записи Instagram — один из лучших способов привлечь трафик на ваш сайт.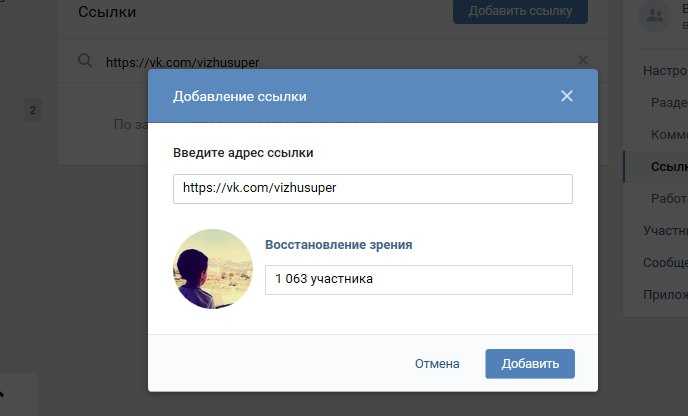 Ваша биография — это одна из первых вещей, которую посетители видят в вашем профиле. Таким образом, важно убедиться, что ваша биография полна и производит отличное первое впечатление на тех, кто ее просматривает. Добавление ссылки на ваш веб-сайт — это идеальный способ завершить свою биографию и показать, что вы настроены серьезно.
Ваша биография — это одна из первых вещей, которую посетители видят в вашем профиле. Таким образом, важно убедиться, что ваша биография полна и производит отличное первое впечатление на тех, кто ее просматривает. Добавление ссылки на ваш веб-сайт — это идеальный способ завершить свою биографию и показать, что вы настроены серьезно.
Даже если вы не занимаетесь коммерческой деятельностью, ссылка в биографии дает людям прекрасную возможность узнать больше о вас и ваших интересах. Тогда у вас будет больше шансов привлечь единомышленников, с которыми вы сможете наладить плодотворные отношения.
Как найти ссылку в биографии в Instagram
Просматривая ленту Instagram, вы можете наткнуться на интересную публикацию и попытаться узнать больше об авторе или предлагаемом продукте. Ссылка в био может помочь вам достичь именно этого. Чтобы найти его, вам нужно нажать на дескриптор автора в Instagram. Это приведет вас к биографии учетной записи, где будет размещена ссылка. Обратите внимание, что при нажатии на изображение профиля вы попадаете в истории пользователя, а не в его биографию.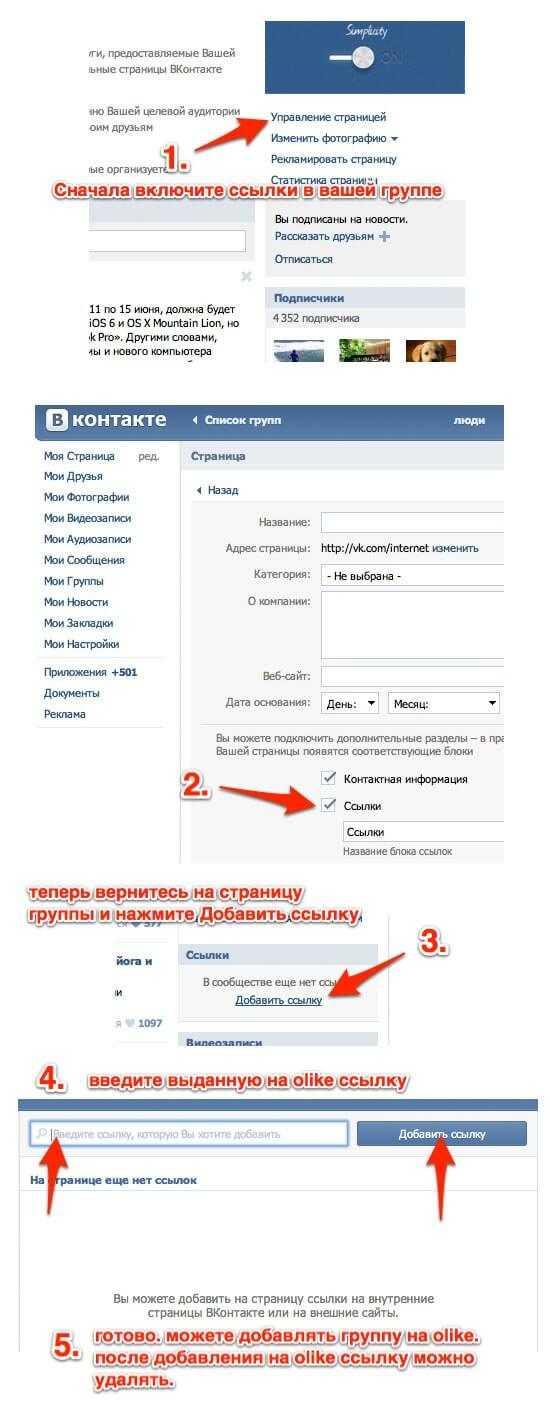
Как найти ссылку в чьей-либо биографии в Instagram
Найти ссылку в чьей-либо биографии очень просто:
В некоторых случаях пользователи добавляют одну основную ссылку, содержащую несколько других. Такая ссылка приведет вас на целевую страницу, откуда вы сможете открывать разные веб-сайты. В этом случае вам необходимо просмотреть все ссылки и найти интересующую вас.
Как отправить людей по ссылке в Instagram
Как вы знаете, Instagram не позволяет пользователям добавлять ссылку к сообщениям или подписям. Если вы добавите его, он останется неактивным и никуда вас не приведет. Однако есть два способа преодолеть это:
Как добавить ссылку в Instagram
Добавить ссылку в Instagram можно всего за несколько секунд. Вот как:
Дополнительные часто задаваемые вопросы
Можете ли вы увидеть, кто нажимает на вашу ссылку в Instagram?
Нет. Вы не можете видеть личности конкретных пользователей, которые нажали на вашу ссылку в био-разделе вашего профиля.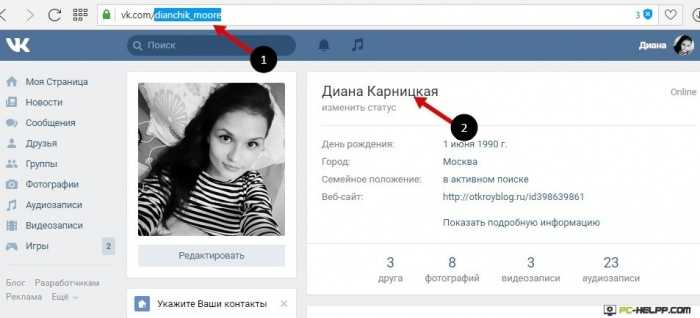 Однако вы можете легко узнать общее количество кликов по вашей ссылке. Для этого коснитесь значка меню в правом верхнем углу своего профиля, а затем коснитесь «Статистика».
Однако вы можете легко узнать общее количество кликов по вашей ссылке. Для этого коснитесь значка меню в правом верхнем углу своего профиля, а затем коснитесь «Статистика».
Можете ли вы добавить две ссылки в свою биографию в Instagram?
Нет. Однако вы можете задействовать стороннее программное обеспечение, которое может помочь вам создать основную ссылку, ведущую на целевую страницу, где вы можете перечислить все свои веб-сайты.
Что такое «Ссылка в био» в Instagram?
Ссылка в биографии — это способ уведомить других пользователей Instagram о том, что они могут найти дополнительную информацию об авторе публикации, посетив раздел своего профиля и щелкнув ссылку на его веб-сайт.
Что означает ссылка в биографии в Instagram?
Как следует из формулировки, ссылка в биографии поможет вам поделиться ссылкой на веб-сайт. Этот веб-сайт может быть бизнес-ориентированным, как в случае с бизнесом, или простой веб-страницей с более подробной информацией о себе.


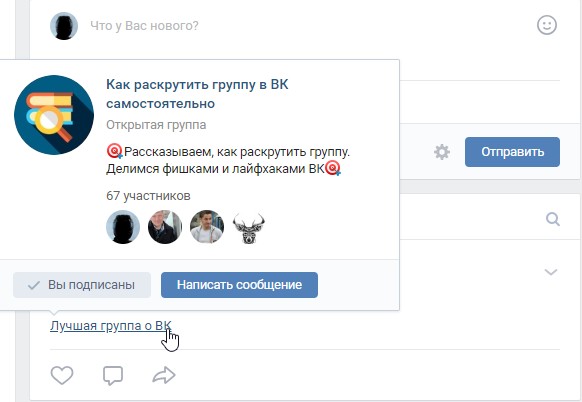

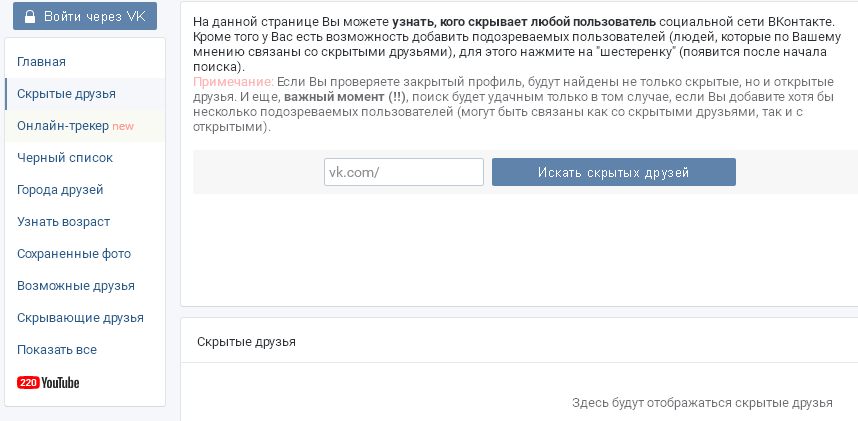 Зачем и как?
Зачем и как?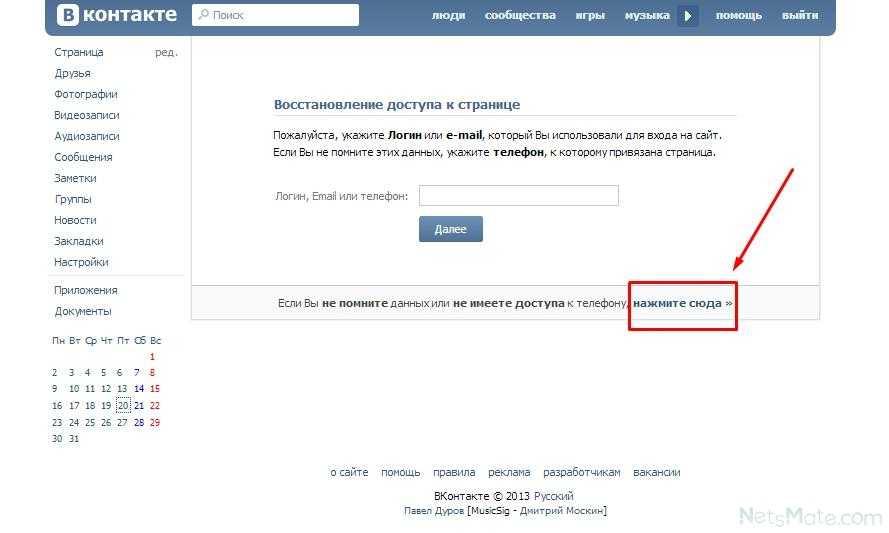 response[0].country.title
response[0].country.title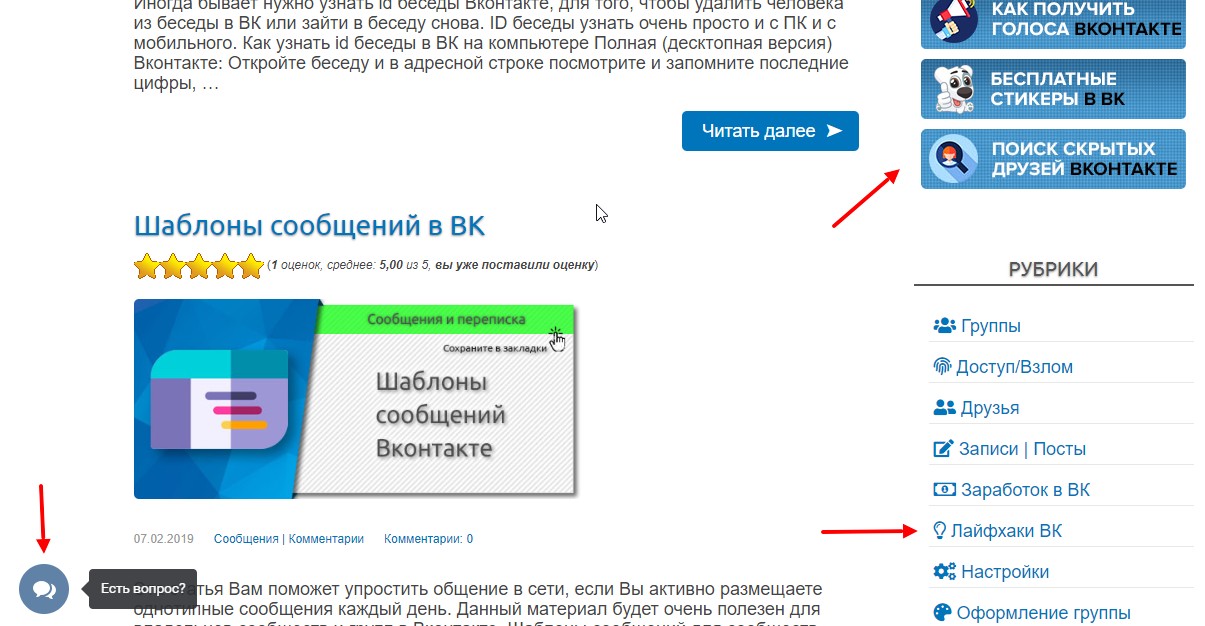 * Мы используем параметр fields метода users.get* в параметре fields мы используем значение country. Это также определено документацией API ВКонтакте.* access_token определяет токен нашего канала. Поэтому вместо ACCESS_TOKEN нужно вставить ключ, полученный из ВКонтакте.* И, наконец, 5.101 — это последняя версия протокола API ВКонтакте. Вам нужно указать актуальную версию протокола API ВКонтакте. Посмотреть, какая версия является актуальной на данный момент, вы можете здесь (самая верхняя версия — актуальная): https://vk.com/dev/versions
* Мы используем параметр fields метода users.get* в параметре fields мы используем значение country. Это также определено документацией API ВКонтакте.* access_token определяет токен нашего канала. Поэтому вместо ACCESS_TOKEN нужно вставить ключ, полученный из ВКонтакте.* И, наконец, 5.101 — это последняя версия протокола API ВКонтакте. Вам нужно указать актуальную версию протокола API ВКонтакте. Посмотреть, какая версия является актуальной на данный момент, вы можете здесь (самая верхняя версия — актуальная): https://vk.com/dev/versions Да и пользователи зачастую закрывают профиль, но забывают закрыть фотографии (ведь настроек приватности в ВК чуть ли не как кнопок в космолёте).
Да и пользователи зачастую закрывают профиль, но забывают закрыть фотографии (ведь настроек приватности в ВК чуть ли не как кнопок в космолёте). Очень действенный список в итоге зайти на закрытую страницу, т.к. знакомых люди охотнее добавляют в друзья, а если еще человек с ним не общается, то и проверять не будет.
Очень действенный список в итоге зайти на закрытую страницу, т.к. знакомых люди охотнее добавляют в друзья, а если еще человек с ним не общается, то и проверять не будет.
 к. с августа 2018 год спустя более чем 8 лет активного использования ВК пофиксили этот способ. Раздел больше для истории, надежд и воздыханий.
к. с августа 2018 год спустя более чем 8 лет активного использования ВК пофиксили этот способ. Раздел больше для истории, надежд и воздыханий.
 Вот быстрый способ просмотреть все фигуры:
Вот быстрый способ просмотреть все фигуры:





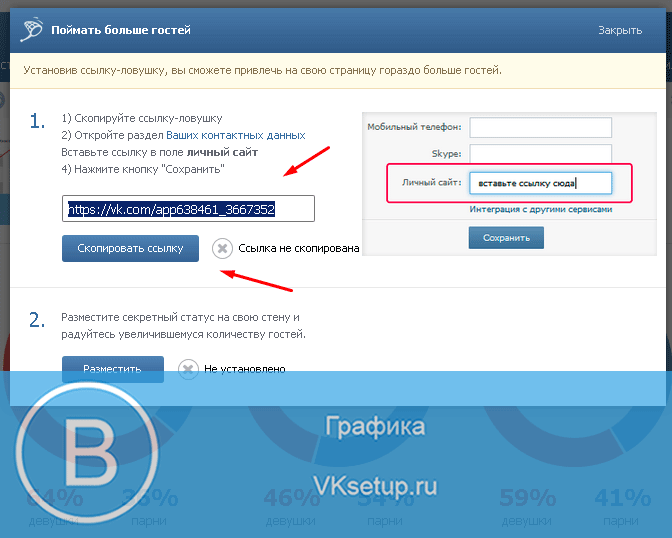 д.
д.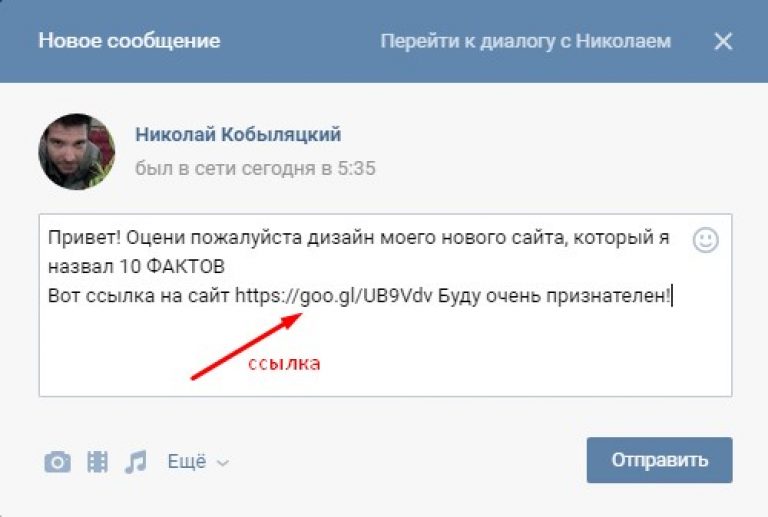

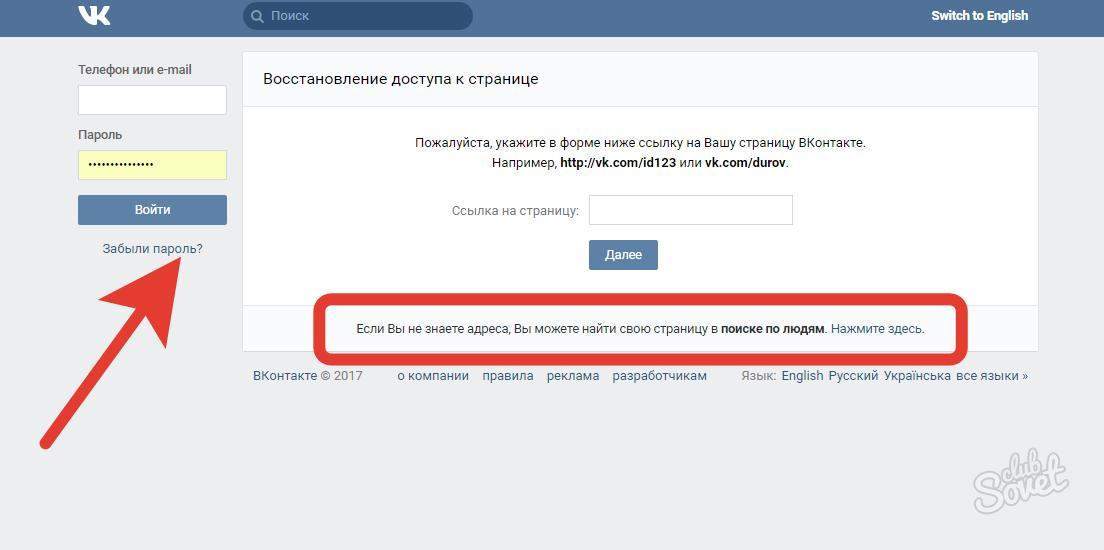



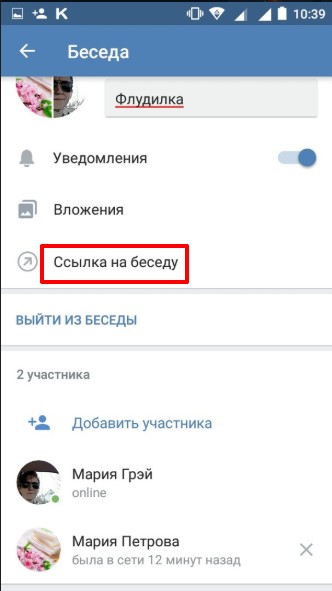

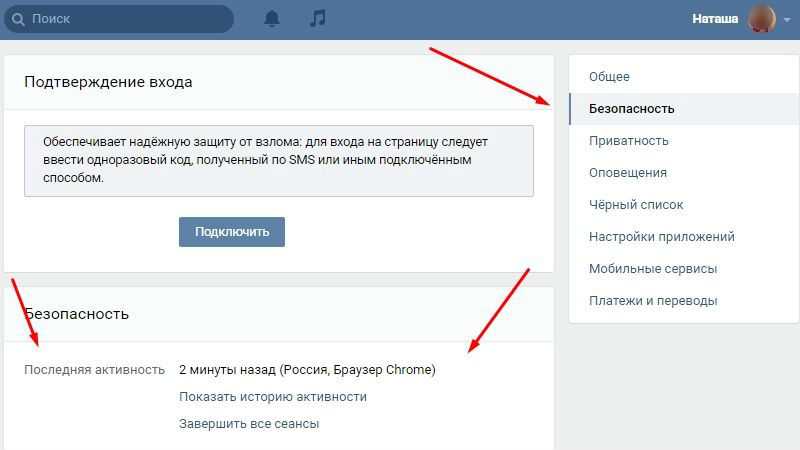
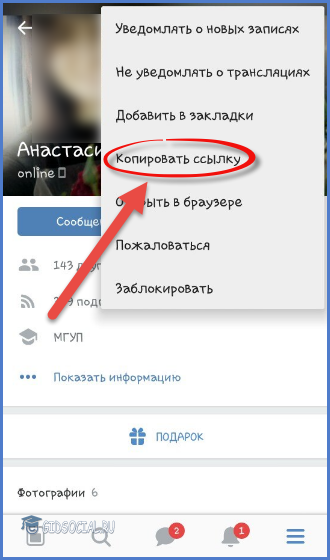 xlsm).
xlsm).
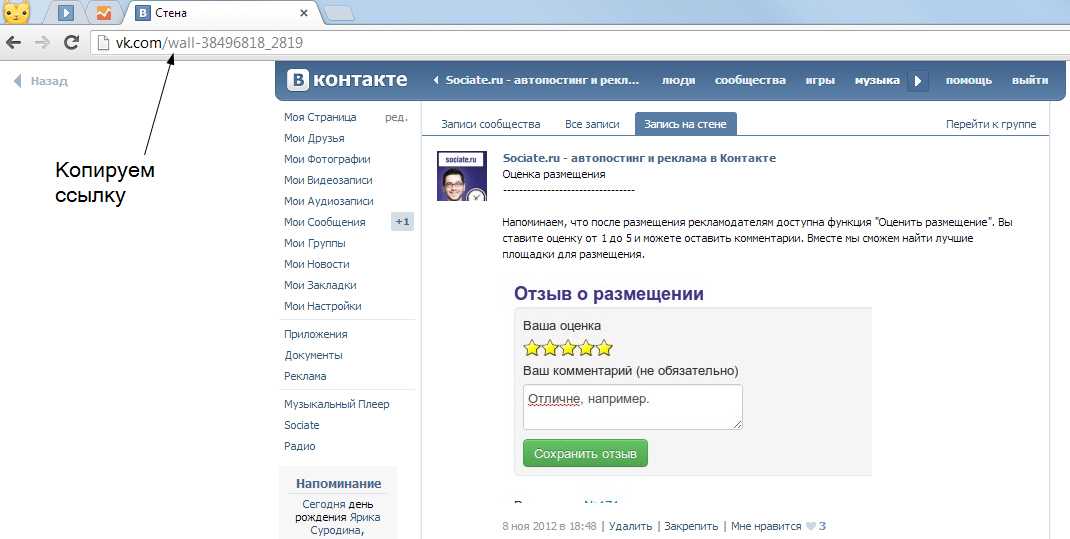 Впоследствии Instagram позволит вам включать любые ссылки, которые у вас могут быть, в сообщения и подписи, но вам придется потратить несколько долларов в процессе.
Впоследствии Instagram позволит вам включать любые ссылки, которые у вас могут быть, в сообщения и подписи, но вам придется потратить несколько долларов в процессе.