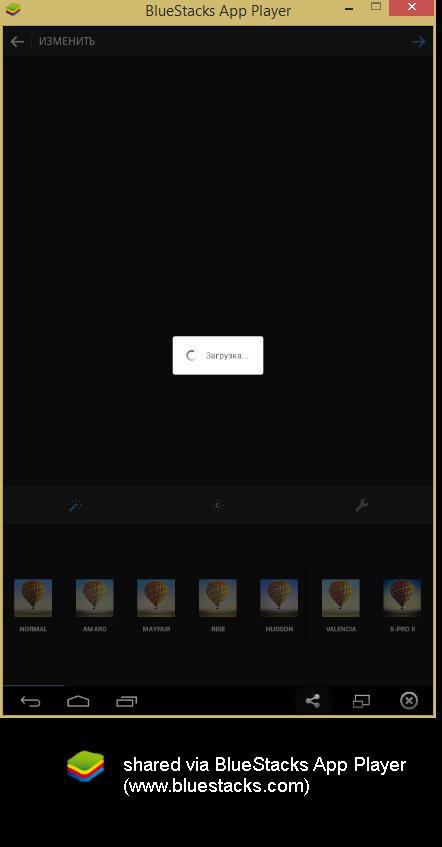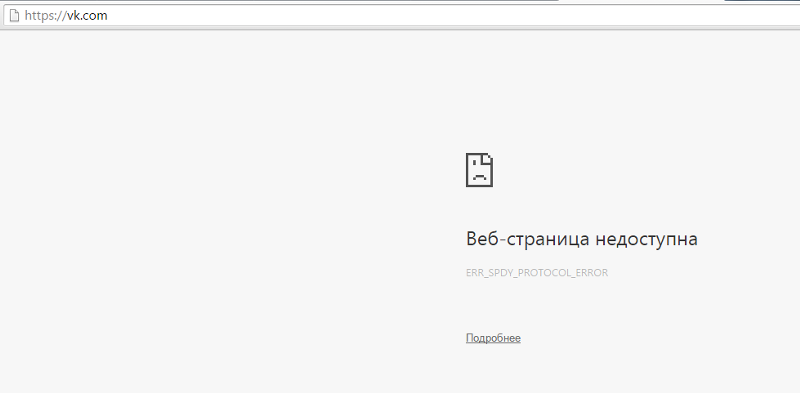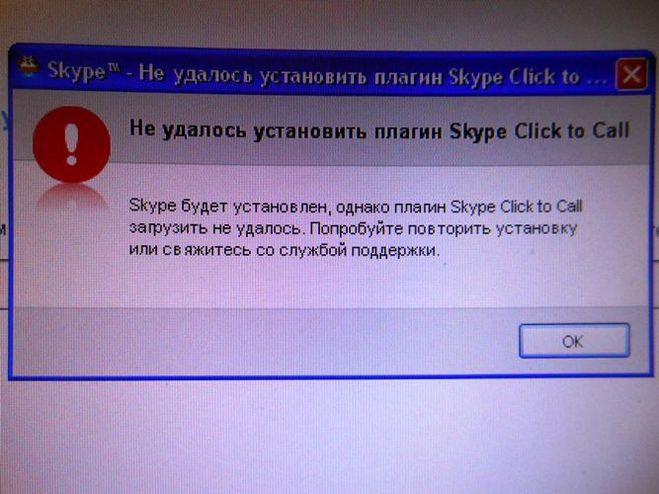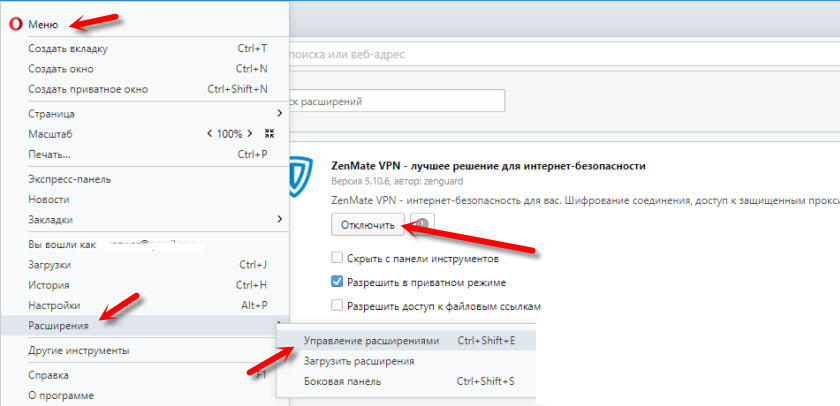Почему не открываются сайты в браузере +видео 💻
Прекрасное бодрое утро, включаю компьютер, открываю свой любимый браузер, а сайты не открываются! Какой-то определённый, много разных или вообще все. Блин, что делать? В этой статье и поговорим об этой довольно распространённой проблеме, возможных причинах и решениях.
Забегая немного вперёд, скажу, что в 95% случаях причиной ошибок являются DNS-сервера или действия/остаточные эффекты от работы вирусов на вашем компьютере или ноутбуке. Есть и хорошая новость 🙂 Скорее всего, я помогу вам быстро решить проблему без переустановки Windows или вызова специалиста на дом. Поехали!
Для нетерпеливых вот видео:
Сначала проверим работает ли интернет
Логично предположить, что интернет просто не работает. Проверить это довольно просто. Посмотрите на значок скайпа, зелёный ли он, или попробуйте обновить свой антивирус. В общем, проверьте работает ли любое отдельное приложение которое вы себе устанавливали, кроме браузера, которое использует интернет.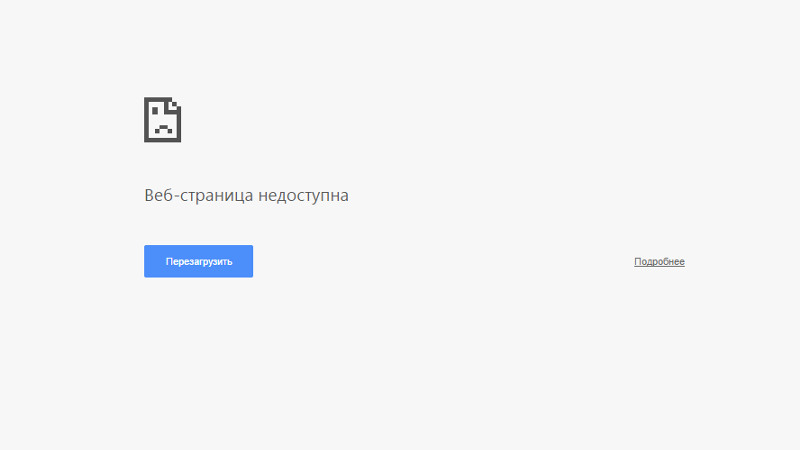
Если таких нет, то нужно открыть командную строку и ввести туда команду:
ping 8.8.8.8
Если после её выполнения вы видите четыре сообщения «Ответ от ..», значит доступ к интернету есть. А если сообщения «Превышен интервал ожидания…», то 100% именно здесь проблема. Подробнее об этом и как решать читайте в статье про проблемы с работой интернета и по неполадкам с wifi.
Допустим приложения работают, команда «ping 8.8.8.8» получает ответы, но сайты не открываются. Следующим шагом нужно проверить работает ли DNS. Этот сервис переводит имена сайтов (домены) в IP-адреса. Введите такую команду:
ping mail.ru
Также смотрим что пишет в ответ. Единственно правильный вариант:
Цифры могут быть другие, но главное, чтобы четыре сообщения начинались с «Ответ от ..». Если ответы есть, то с DNS всё в порядке. Если, допустим, не четыре ответа, а меньше (но они есть), то проблема в качестве интернета.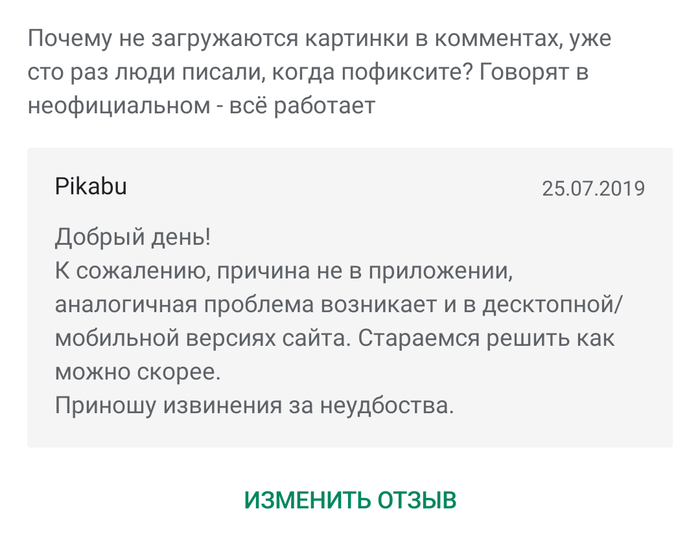 Возможно, у вас мобильный инет и качество связи на данный момент оставляет желать лучшего)
Возможно, у вас мобильный инет и качество связи на данный момент оставляет желать лучшего)
Осталось рассмотреть вариант, когда ответов не получили. В принципе, в данный момент можно заходить на сайты, если вы знаете их IP-адрес 🙂 Ради интереса можете ввести в адресную строку браузера: 94.100.180.200
Должен открыться сайт mail.ru. Но проблему DNS надо решать и об этом дальше.
Решение проблемы с распознаванием имён (DNS)
Два слова о возникновении проблемы. Иногда DNS сервер провайдера глючит, и в этом случае лучше заменить его на более надёжный сервер от Google или CloudFlare. Но по умолчанию, когда происходит подключение к интернету, выставляется DNS-сервер провайдера. Менять или не менять зависит от частоты возникновения проблемы. Также частой причиной являются вирусы, они могут подменять значения на свои.
Для изменения адресов на гугловские, кликаем правой кнопкой на значок сети в углу возле часиков (в виде компьютера или связи Wi-Fi) и выбираем «Центр управления сетями и общим доступом»:
В Windows 7/8.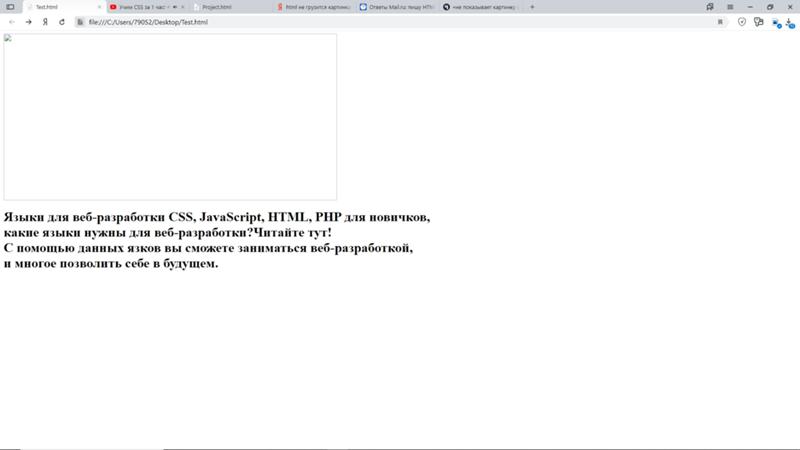 1/10 нужно зайти в . Далее кликаем по своему подключению как показано стрелочкой (у вас может называться по-другому):
1/10 нужно зайти в . Далее кликаем по своему подключению как показано стрелочкой (у вас может называться по-другому):
В следующем окошке нажимаем кнопку «Свойства» и далее находим в списке и заходим в него двойным кликом.
Далее переставляем переключатель в положение и вписываем в поля адреса DNS-серверов Google: 8.8.8.8 и 8.8.4.4
OK-OK-Закрыть 🙂 Или:
1.1.1.1
1.0.0.1
Это будут новые более быстрые DNS от CloudFlare. Можно не перезагружаться, через минуту новые настройки начнут работать. Если какие-то IP-адреса уже были прописаны, тогда наоборот, пробуем сначала поставить галочку на :
Проверьте открываются ли теперь сайты. Если нет, то введите ещё такое в командной строке, запущенной от имени администратора:
ipconfig /flushdns
Перезагрузитесь и проверяйте.
Если у вас есть роутер, то будет лучше менять параметры прямо в нём. В этом случае нужно зайти в админ-панель роутера и найти настройки сети.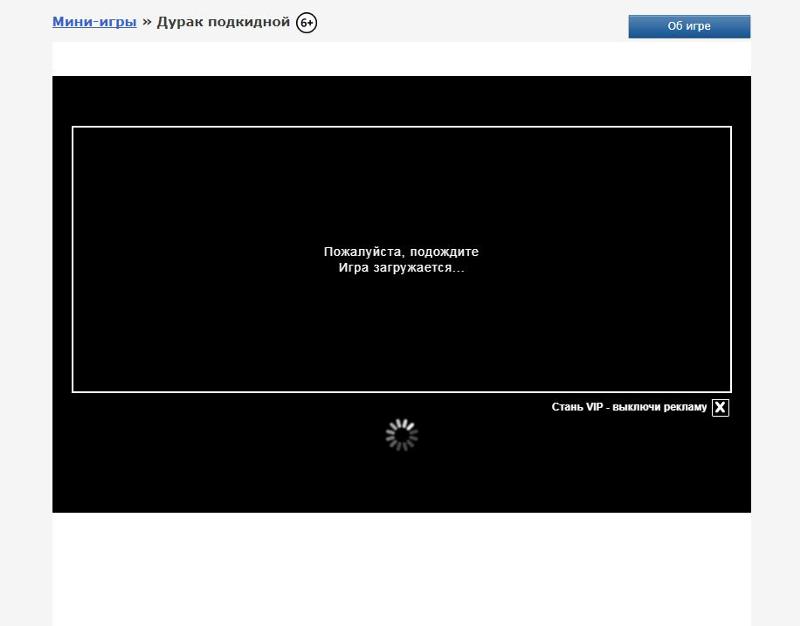 На каждом роутере они расположены по разному, здесь универсального совета я не дам, но покажу на примере роутера TP-Link:
На каждом роутере они расположены по разному, здесь универсального совета я не дам, но покажу на примере роутера TP-Link:
Нужно найти поля, отвечающие за DNS: Primary (основной) и Secondary (резервный) DNS, поставить галочку чтобы использовать их (Use this DNS servers) и вписать туда IP-адреса в точности как на картинке: 8.8.8.8 и 8.8.4.4. Сохранить настройки и перезагрузить роутер.
Неверный файл «hosts», не открываются некоторые сайты
Проблема с распознаванием имён сайтов в IP-адреса может быть не только из-за глючного DNS. Даже, наверное, чаще это происходит из-за испорченного файла «hosts», который расположен в системной папке Windows любых версий. Чтобы справиться с этой проблемой изучите статью про решение проблемы с неоткрывающимся сайтом «ВКонтакте». В принципе, не только этот, а и все остальные советы в статье также помогут, если не работают любые другие сайты.
Лечение системы от вирусов
Сама проблема с испорченным файлом «hosts» в большинстве случаев вызвана работой вирусов на вашем компьютере.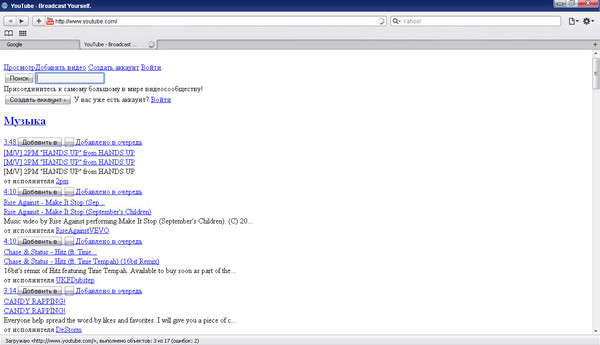 Выводы сделайте сами 🙂 (подсказка – срочно проверьтесь антивирусом!). Да и вообще проблема с сайтами часто связана с вирусами. Поэтому, особенно уделите внимание сканированию компьютера на наличие вредоносных файлов с помощью программы Malwarebytes Antimalware, о которой рассказано по ссылке выше.
Выводы сделайте сами 🙂 (подсказка – срочно проверьтесь антивирусом!). Да и вообще проблема с сайтами часто связана с вирусами. Поэтому, особенно уделите внимание сканированию компьютера на наличие вредоносных файлов с помощью программы Malwarebytes Antimalware, о которой рассказано по ссылке выше.
Скачать Antimalware
Второй простой способ провериться – это скачать лечащую утилиту Drweb CureIt!
Скачать CureIt!
Программы нужно сохранить на флешку с рабочего компьютера, и запустить на проблемном.
Интернет работает, проблемы с браузерами
Итак, определились что с интернетом всё в порядке, значит нужно смотреть в сторону своего браузера. Сперва-наперво проверьте как открываются сайты в разных браузерах, проблема в каком-то одном или у всех. Если в каком-то конкретном, то выводы очевидны – нужно колупаться именно в его настройках.
Обычно установлен стандартный Internet Explorer/Edge и один из браузеров Google Chrome, Opera, Mozilla Firefox или Яндекс-браузер.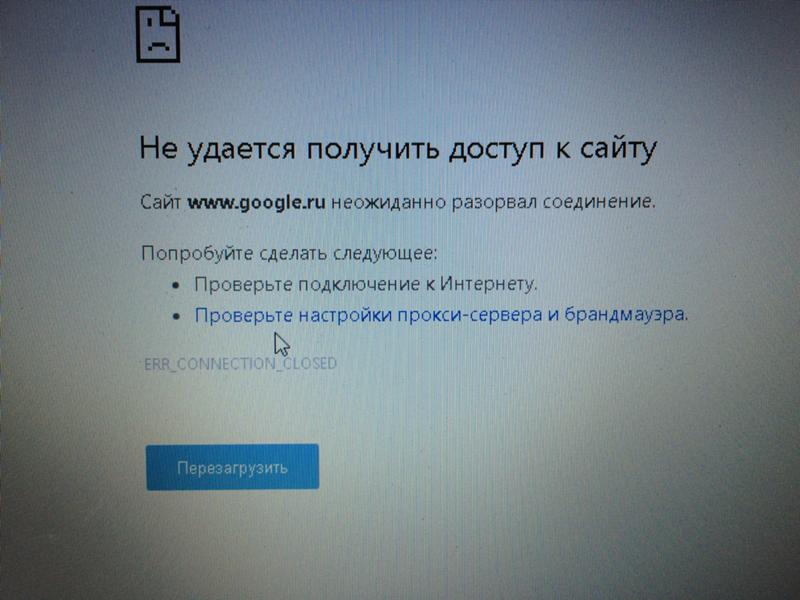
Проверьте какие расширения установлены в браузере, отключите лишние. Возможно, что-то там установилось без вашего ведома 😉 Поотключайте недавно установленные расширения, часто какое-то из них и является причиной проблемы. Очистите кэш и вообще всю историю браузера.
Проверьте, может быть в браузере включена опция ускорения интернета. Обычно она называется «Турбо» или встроенный VPN. В этом случае не все сайты могут грузиться одинаково хорошо, отключите Турбо-режим.
Прописан прокси-сервер
Распространённая проблема – неверно прописанный прокси-сервер. А вообще на домашних компьютерах прокси-сервер почти никогда не используется, поэтому если он прописан, будем просто убирать его.
Большинство современных браузеров избавились от локальной настройки прокси-серверов и используют системные настройки, которые прописываются в браузере Internet Explorer или Edge.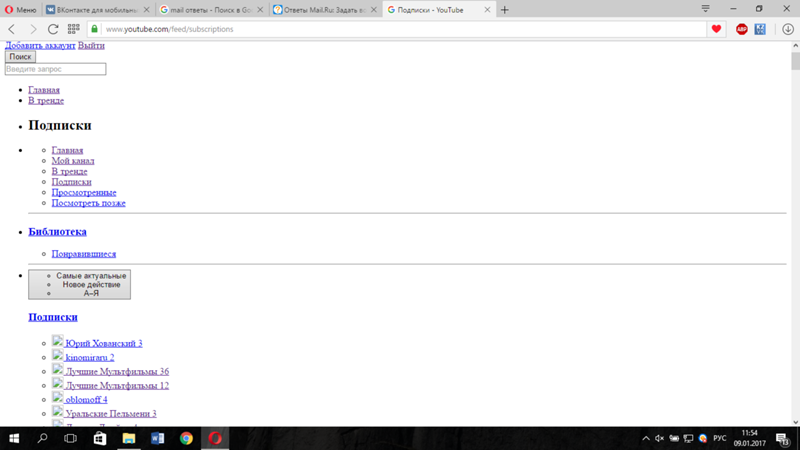 Кстати, именно в IE я советую проверять нормально ли грузятся сайты, а затем уже переходить к своему любимому браузеру, если это не IE)
Кстати, именно в IE я советую проверять нормально ли грузятся сайты, а затем уже переходить к своему любимому браузеру, если это не IE)
Открываем свойства браузера Internet Explorer, вкладка «Подключения», кнопка «Настройка сети»
Выставляем всё как на скриншоте, должна быть всего одна галочка «Автоматическое определение параметров». На всякий случай сохраните прежние настройки. Если данный шаг не поможет, то лучше верните всё как было. Сохраняем настройки и смотрим что получилось.
Повреждённый протокол TCP/IP
Двигаемся дальше, следующим шагом мы починим главный протокол интернета – TCP/IP. Сделать это просто, и ничего не изменится даже если дело не в этом. В командной строке нужно прописать две команды:
route –f
netsh winsock reset
Эти команды касаются работы интернета на компьютере в целом. Это важный пункт, сделайте всё как там написано.
Исправление системных параметров утилитой AVZ
Более продвинутый метод борьбы с нашим недугом, если предыдущие пункты не дали результата.
В окне программы идём в меню и отмечаем галочками пункты как на скриншоте:
Нажимаем «Выполнить отмеченные операции». Программа AVZ всё сделает, кстати, в том числе исправит файл hosts, если вы этого ещё не делали, и пропишет гугловские DNS в системных параметрах компьютера. Перед выполнением этих действий рекомендую создать точку восстановления системы.
Лезем в реестр
Реже, но попробовать стоит, тем более, если деваться то некуда 🙂 Открываем реестр Windows: нажимаем кнопки «Win + R» и пишем там «regedit».
В окне редактора реестра нужно пройти по такому пути
и посмотреть есть ли справа параметр «Appinit_DLLs»
Скопируйте куда-нибудь то что там прописано и сотрите значение, т.е. обнулите его. Теперь то же самое проделайте с веткой .
Перезагрузитесь и проверьте заходит ли на сайты.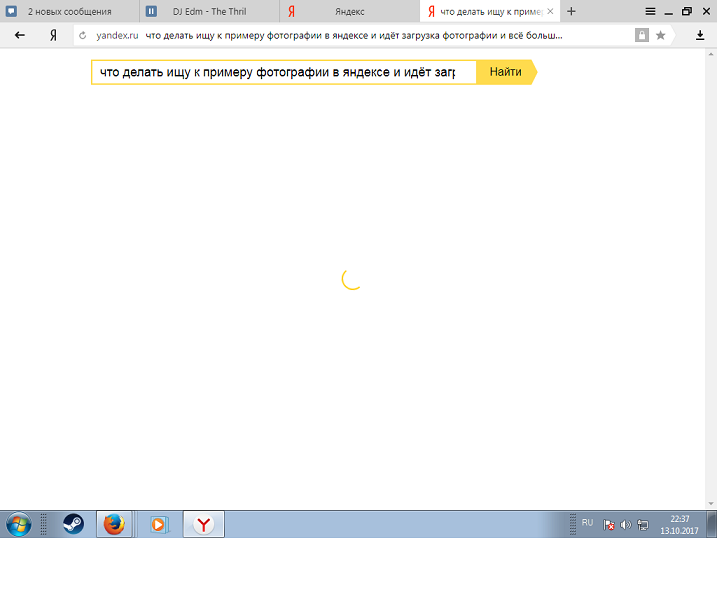 Если не помогло, то лучше вернуть прежние значения назад.
Если не помогло, то лучше вернуть прежние значения назад.
Если ничего не помогло
Бывает что ничего не помогает, но решение проблемы лежит на поверхности. А причиной может ещё быть:
- Ваш антивирус блокирует работу некоторых сайтов. Отключите его на время и проверьте
- Восстановите параметры системы из точки восстановления на ближайшую дату, когда страницы ещё открывались
- Перезагрузите роутер
- Позвоните своему провайдеру и спросите, нет ли сейчас проблем
- Просто подождите пол часика 🙂
На этом всё, если есть какие-то вопросы или дополнения, то добро пожаловать в комментарии.
Интернет работает а браузер не грузит страницы
Сегодня мы узнаем, что делать, если интернет работает а браузер не грузит страницы. Это может произойти абсолютно с каждым на любой OC: Windows 7, Windows 10, Windows XP и даже на андроид и затрагивает любые браузеры.
Устраняем проблему
Главная причина, почему так происходит – проблемы, связанные с DNS, а вот из-за чего возникают эти самые проблемы, уже другой вопрос.
Меняем DNS
Зачастую, именно это помогает решить проблему. Нужно прописать DNS от Google, а для этого:
- Нужно зайти в сетевые подключения. Проще всего это сделать, нажав комбинацию таких клавиш, как Win+R и вписав в консоль «Выполнить» команду
ncpa.cpl. Затем следует нажать Enter. - Откроется окно, где при помощи правой кнопки компьютерной мыши, вам нужно открыть свойства интернет подключения, способствующего вашему выходу в сеть интернет.
- В открывшейся консоли нужно выбрать «IP версии 4 (TCP/IPv4)» и открыть его свойства.
- Теперь следует прописать DNS, как на скрине.
Теперь перезагрузите ваш ПК и проблема должна исчезнуть.
Кэш DNS
Бывает, что нужно произвести очистку кэша, чтобы это сделать:
- Откройте консоль командной строки от имени администратора. А для этого, нужно правой кнопкой мыши нажать на значок Windows в левом нижнем углу и выбрать «Windows PowerShell (администратор)» или «Командная строка (администратор)».

В открывшемся окне введите команду
ipconfig/flushdnsи кэш будет сброшен.
Ошибка в файле hosts
Иногда, из-за неправильной настройки этого файла могут возникать подобные проблемы. Это, конечно, маловероятно, но случается и проверить стоит. Для этого откройте данный файл, который можно найди по следующему адресу System32\drivers\etc, открывать hosts нужно блокнотом. Он должен выглядеть, как на скрине, если что-то не так, исправляйте.
Некорректно работает ДНС-клиент
Почему браузер не грузит страницы? Если вы давно не переустанавливали Виндовс, то причиной, почему интернет есть, а ни один сайт не открывается, может быть неправильная работа DNS-клиента. Чтобы это проверить:
- Используя правую кнопку мыши, нужно кликнуть по значку компьютера на рабочем столе и выбрать «Управление».
- В открывшемся окне выберите раздел «Управление компьютером», а там «Службы».

- В списке, найдите службу под названием «DNS-клиент», она должна быть в статусе «Выполняется». На всякий случай, кликните на копку перезапустить вверху.
Действия вирусов
Если интернет работает, а браузер не хочет грузить ни одну страницу на компьютере, виной сему могут быть вирусы, паразиты, которые проникают в систему и вредят. В таком случае, рекомендуется загрузить специальные утилиты и проверить ими систему: AdwCleaner, Malwarebytes Anti-Malware Free, Zemana AntiMalware.
Заключение
Теперь вы знаете, что делать в таком случае. Если вышеуказанные методы не работают, просьба, напишите об этом в комментариях.
Автор статьи
Артур Филатов
Техник по компьютерным системам, специалист среднего звена. С 2017 года основатель данного блога, в 2018 году окончил обучение.
Написано статей
221
Не открываются некоторые сайты в браузере: как исправить?
Если на компьютере с Windows у вас перестали открывать сайты в браузере, воспользуйтесь советами из этой статьи, которые помогут вам исправить эту проблему. Проблема может проявляться по-разному: в браузере могут не открываться все сайты или только некоторые, проблема может проявляться только в одном браузере или во всех. При этом другие программы (например, Skype или другие мессенджеры) работают нормально и интернет подключен. В любом случае скорее всего это проявляется, что при попытке открыть сайт страница долго грузится и затем появляется ошибка «Страница недоступна» (ERR_ TIMED_OUT, ERR_CONNECTION_ CLOSED, WEB Page Inaccessible). Все зависит от браузера, и причины по которой нет доступа к сайту.
Проблема может проявляться по-разному: в браузере могут не открываться все сайты или только некоторые, проблема может проявляться только в одном браузере или во всех. При этом другие программы (например, Skype или другие мессенджеры) работают нормально и интернет подключен. В любом случае скорее всего это проявляется, что при попытке открыть сайт страница долго грузится и затем появляется ошибка «Страница недоступна» (ERR_ TIMED_OUT, ERR_CONNECTION_ CLOSED, WEB Page Inaccessible). Все зависит от браузера, и причины по которой нет доступа к сайту.
- В Google Chrome ошибка может выглядеть так “Не удается подключиться к интернету”.
- В Mozilla Firefox — “Сервер не найден. Firefox не может найти сервер www.sitename.ru“
- В Internet Explorer — “Не удается отобразить эту страницу”.
Перечислим типовые проблемы, из-за которых на вашем компьютере могут не открываться некоторые сайты:
- Проблема с DNS серверов или записями;
- Некорректные сетевые настройки протокола TCP/IP на компьютере;
- Некорректные записи в файле hosts;
- Ваш компьютер может заражен вирусом;
- Неправильно настроен браузер или плагины;
- Ошибка в таблице маршрутизации;
- Неверный размер MTU.

Проблема с DNS сервером или DNS записями
Частая причина, из-за которой могут не открываться сайты – неправильно настроенный DNS сервера или некорректные записи DNS. Попробуйте в качестве первичного DNS сервера вручную указать адреса публичных DNS серверов Google (8.8.8.8 и 8.8.8.4). Откройте Панель управления – Центр управления сетями и общим доступом -> Изменение параметров адаптера -> Выберите свойства сетевого адаптера, через который вы подключены к интернету -> Выберите IP версии 4 (TCP/IPv4) -> в разделе Предпочитаемый DNS сервер укажите 8.8.8.8. Сохраните изменения.
Также выполните сброс кэша DNS с помощью команды:
ipconfig /flushdns
Настройка протокола IP для Windows
Кэш сопоставителя DNS успешно очищен.
Сброс параметров протокола TCP/IP
Откройте командную строку с правами администратора и выполните команду:
netsh winsock reset
Сброс каталога Winsock выполнен успешно.
Перезагрузите компьютер, и попробуйте открыть сайты, которые у вас не открывались.
Проверка файла hosts
Некоторые вирусы вносят изменения в файл hosts, чтобы перенаправить трафик на поддельные сайты. Проверьте, нет ли в файле hosts лишних записей (по умолчанию в файлы hosts отсутствуют статические сопоставления между DNS именами и IP адресами).
Выполните команду:
Notepad C:\Windows\System32\drivers\etc\hosts
Если вы там увидите какие-то сторонние адреса сайтов, которые вы не можете открыть, то их нужно удалить и сохранить файл.
Проверка компьютера антивирусом
Проверьте ваш компьютер с помощью портабельного антивируса (Kaspersky Security Scan, Dr.Web CureIt, Microsoft Safety Scanner или Avira PC Cleaner).
Проблемы с браузером
Проверьте настройки прокси сервера в браузере (если вы подключены к Интернету напрямую, скорее всего нужно отключить использование прокси сервера в настройках браузера) , отключите лишние плагины и расширения.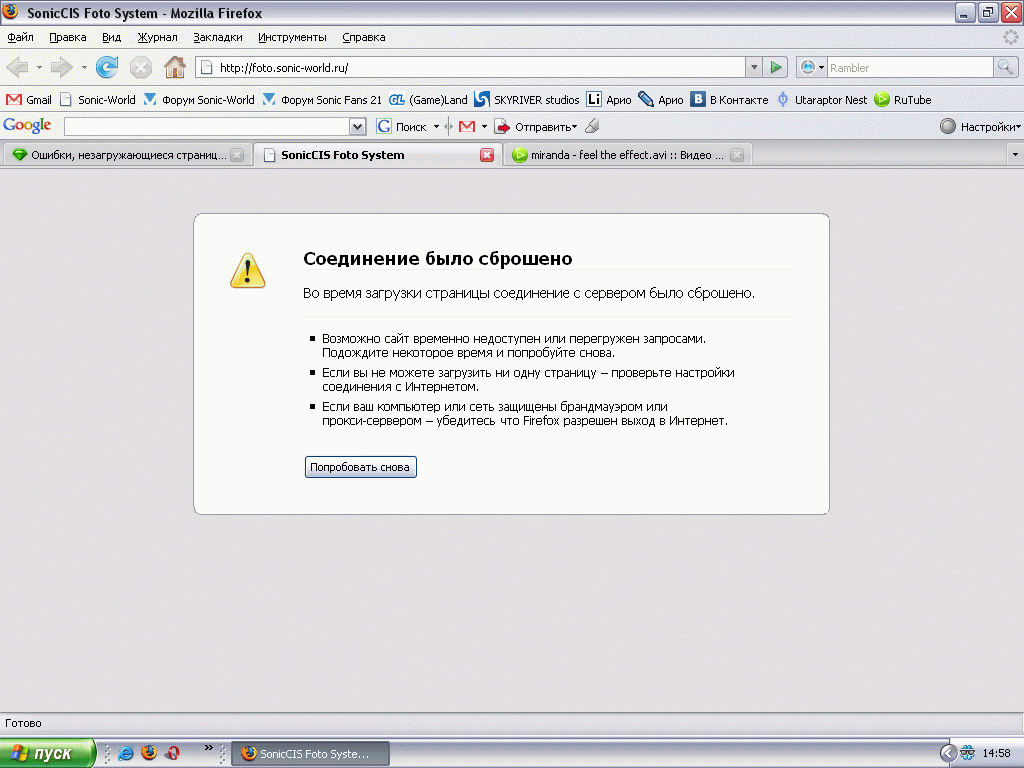 Попробуйте установить другой браузер (например, если у вас установлен Chrome – установите Firefox).
Попробуйте установить другой браузер (например, если у вас установлен Chrome – установите Firefox).
Проверьте систему на наличие подгружаемых модулей. Откройте редактор реестра и перейдите в ветку HKEY_LOCAL_MACHINE\SOFTWARE\Microsoft\Windows NT\CurrentVersion\Windows. Найдите параметр Applnit_DLLs. Его значение должно быть пустым, если в нем указаны файлы – вручную удалите эти файлы с диска и очистите параметр реестра.
Очистка таблицы маршрутизации
Некоторые вирусы могут добавлять статически записи в таблицу маршрутизации. Сбросить все статические маршруту в таблице маршрутизации (кроме маршрутов по-умолчанию) можно командой:
route –f
После выполнения команды перезагрузите компьютер и попробуйте открыть сайт.
Проверка значение параметра MTU
Параметр MTU (Maximum Transmission Unit; максимальная единица передачи) означает максимальный размер пакета, который может быть передан по сети без фрагментации. При использовании неправильного размера MTU возможны проблемы с открытием некоторых сайтов в браузерах, сбои в работе VoIP-телефонии, проблема с приемом или передачей файлов по сети.
При использовании неправильного размера MTU возможны проблемы с открытием некоторых сайтов в браузерах, сбои в работе VoIP-телефонии, проблема с приемом или передачей файлов по сети.
Проверьте текущее значение MTU в Windows и в настройках роутера. Уточните максимальный размер MTU у вашего интернет-провайдера. Скорее всего у вас используется значение MTU 1500, попробуйте сменить его на 1460, или 1420. Для 3G/4G USB модема лучше задать значение MTU = 1476.
Проверить текущий размер MTU в Windows можно с помощью команды
netsh interface ipv4 show subinterfaces
В моем примере на всех интерфейсах размер MTU 1500.
Доступ к сайту блокирует антивирус или межсетевой экран
Так же, очень часто антивирусы и брандмауэры блокируют сайты, которые находятся в их базе вредоносных сайтов. В таком случае, в браузере будет указано, что адрес заблокирован антивирусом. Если вы все же хотите зайти на сайт, то нужно отключить антивирус, или добавить адрес в исключения.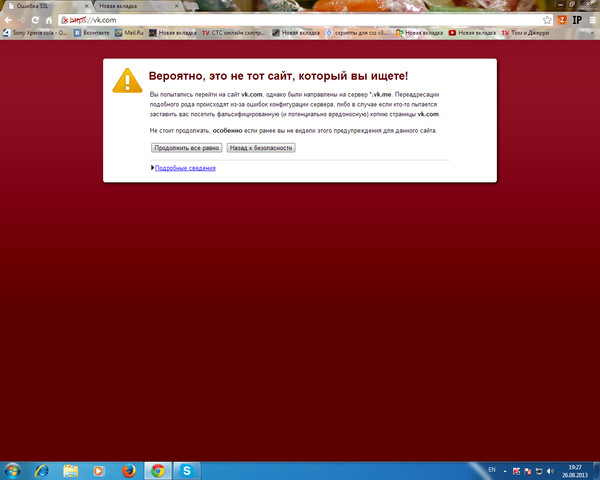 Это не всегда безопасно. Сами браузеры так же могут блокировать вредоносные сайты.
Это не всегда безопасно. Сами браузеры так же могут блокировать вредоносные сайты.
Проблема с SSL сертификатом у сайта
В некоторых случаях подключение к HTTPS сайту может блокироваться системой или браузером из-за наличия некорректного, недоверенного или просроченного SSL сертификата. Попробуйте обновить корневые сертификаты на своем компьютере или добавить сертификат сайта в доверенные (небезопасно).
Что делать, если Steam не грузит страницы
Для полноценной работы со Steam нужно постоянное подключение к интернету. Однако даже при нём сервис не всегда загружает нужный веб-контент: при помощи встроенного веб-браузера или через интерфейс приложения. Почему Стим не грузит страницы? Попробуем разобраться.
Как решить проблему загрузки страниц в Steam.
Перегрузка сервера
Стоит учитывать, что Steam — это игровой гигант, который используют больше ста миллионов пользователей по всему миру. Поэтому неудивительно, что случаются так, что он долго грузит или не делает этого вообще. Возможно, стоит подождать несколько минут и попробовать снова.
Возможно, стоит подождать несколько минут и попробовать снова.
Также случаются технические работы, на время которых доступ к определённым или даже всем сервисам перекрывается. Как проверить, является ли это причиной, по которой Steam не грузит страницы? Зайдите на этот сайт: https://steamstat.us/. На нём отображается статистика действия всех серверов в режиме онлайн.
Проблемы с подключением к интернету
Проблемы могут касаться и вашего компьютера. Причём не всегда это сразу можно заметить. Для начала проверьте, всё ли в порядке с остальными веб-страницами. Попробуйте зайти через браузер или другие приложения, использующие сеть.
Даже если всё прогружается, это не значит, что дело не в вашем ПК. Возможно, что текущий режим подключения допускает использования большинства серверов и портов, но не Стима. Можно попробовать изменить DNS-адрес сервера.
- Заходим в компьютере в центр управления сетями и общим доступом.
- В «Свойствах» текущего подключения находим «Протокол интернета версии 4 (TCP/IPv4)».

- Нажимаем на кнопку «Свойства».
- В строках DNS-серверов выставляем 8.8.8.8. и 8.8.4.4.
Эти адреса бесплатно распространяет Google, и при помощи них можно немного изменить параметры подключения.
Антивирус и брандмауэр
Убедитесь, что доступ к сети у Стима не блокируется антивирусным ПО, из-за этого он также не грузит «Магазин» и другие страницы. Если вы недавно поставили новый антивирусник, и после этого сервис перестал грузить страницы, значит, скорее всего, проблема в нём. У каждой такой программы есть настройки параметров доступа к интернету. Найдите их и либо добавьте Steam в исключения, либо, наоборот, снимите с него блокировку.
Проверить, виноват ли брандмауэр, проще.
- Вводим в поиске «Разрешение взаимодействия с приложением через брандмауэр» или просто «брандмауэр» и находим настройку, которая названа предыдущей фразой.
- Перед нами откроется список, в котором должен быть и Стим. Убеждаемся, что напротив него стоят две галочки, или ставим их.

- Сохраняем изменения.
Глюки в сервисе
Нередко случается, что и сам Steam глючит. Это может быть вызвано как повреждениями файлов, так и неправильной настройкой. Для начала попробуйте просто перезагрузить Стим: выйдите из аккаунта и зайдите в него снова. Также перезагрузите компьютер. Затем можно перейти к более активным действиям.
- Открываем игровой сервис и нажимаем в нём на кнопочку Steam, которая находится в левом верхнем углу.
- В контекстном меню выбираем пункт «Настройки».
- Открываем раздел «Интерфейс».
- Снимаем галочку «Включить Direct Write для улучшения отображения шрифта…».
- Сохраняем изменения.
После этого у некоторых игроков в Стиме страницы вновь начинали грузиться. Если этого не произошло, идём дальше.
- Открываем папку «Program Files/Steam».
- Находим там файлы с расширением .blob и удаляем их.
ВАЖНО. За эти файлы не стоит беспокоиться. Steam сам восстановит их, когда заметит пропажу.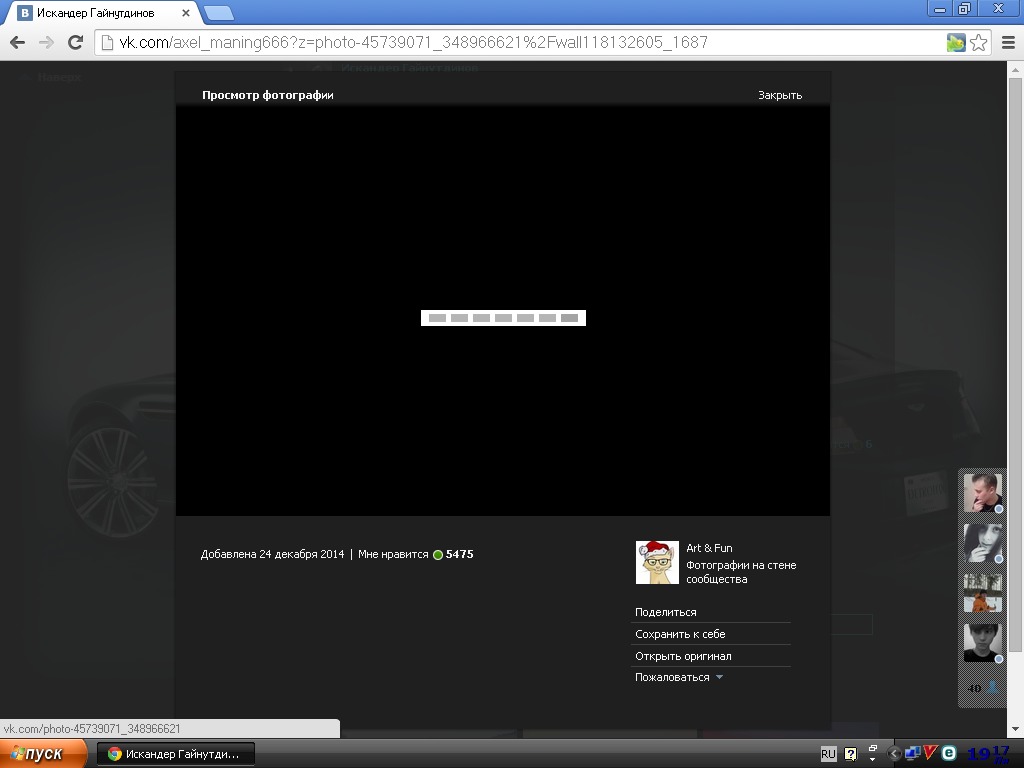 Если они повреждены, то могут вызывать различные ошибки и останавливать работу онлайн-сервисов.
Если они повреждены, то могут вызывать различные ошибки и останавливать работу онлайн-сервисов.
Вирусное ПО
Не стоит исключать и вероятность того, что на компьютере есть вредоносное ПО. Проверьте свою систему хорошим антивирусом. Если такого нет, то подойдёт и простой «Защитник Windows», хотя трудно сказать, сможет ли он обнаружить какие-то угрозы.
Переустановка Steam
Наконец, если ничего не помогает, можно попробовать переустановить сам игровой сервис. Для того чтобы не потерять игры, перенесите папку «steamapps» и файл «userdata» в другое место. А затем удалите Стим. После повторной установки верните их с заменой в папку с программой. Такая радикальная мера часто помогает исправить большинство ошибок, хотя мало кто на неё решается.
Это те причины, по которым наиболее часто Steam отказывается загружать страницы.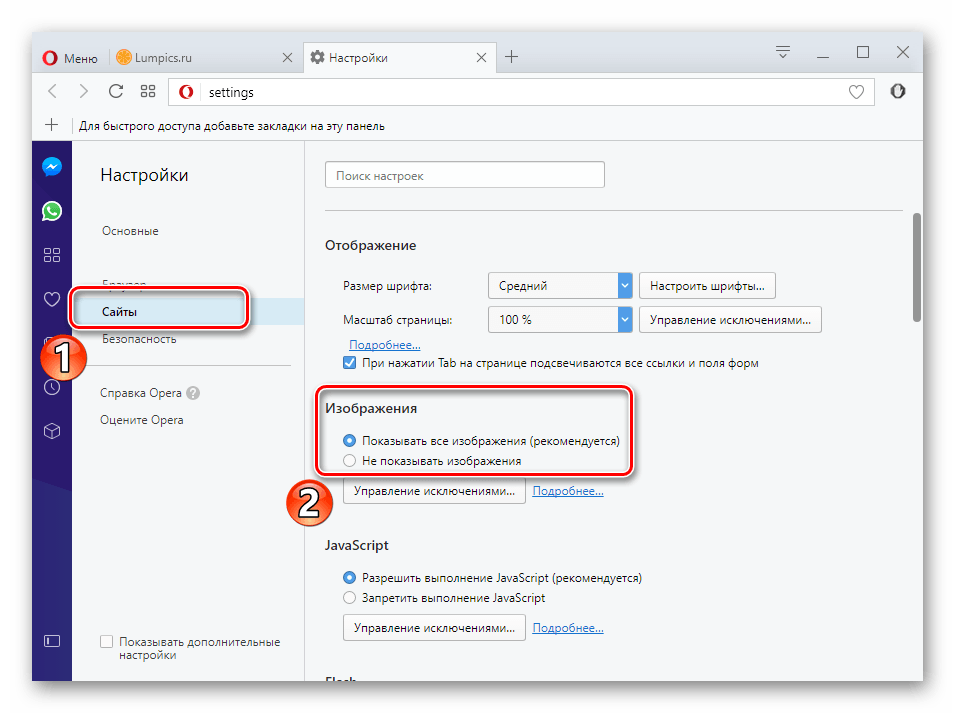 Попробуйте предложенные методы для решения проблемы. Скорее всего, один из них сможет вернуть вас в онлайн в быстрый срок. Теперь вы знаете, что делать, если Стим не справляется с частью своей работы.
Попробуйте предложенные методы для решения проблемы. Скорее всего, один из них сможет вернуть вас в онлайн в быстрый срок. Теперь вы знаете, что делать, если Стим не справляется с частью своей работы.
Пикабу не работает сегодня только у меня? Статус Pikabu.ru
Статус сервера
онлайнКод состояния
200Время отклика
1.765 secУзнайте, работает ли Пикабу в нормальном режиме или есть проблемы сегодня
Не открывается, не грузится, не доступен, лежит или глючит?
Самые частые проблемы Пикабу
ОБЩИЙ СБОЙ
41%
ПРИЛОЖЕНИЕ
10%
Что делать, если сайт PIKABU.
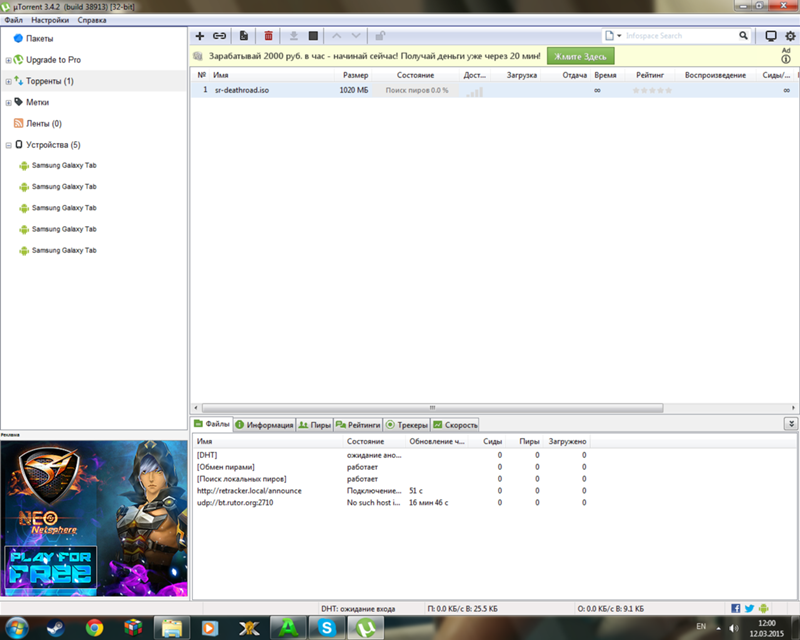 RU недоступен?
RU недоступен?Если PIKABU.RU работает, однако вы не можете получить доступ к сайту или отдельной его странице, попробуйте одно из возможных решений:
Кэш браузера.
Чтобы удалить кэш и получить актуальную версию страницы, обновите в браузере страницу с помощью комбинации клавиш Ctrl + F5.
Блокировка доступа к сайту.
Очистите файлы cookie браузера и смените IP-адрес компьютера.
Антивирус и файрвол. Проверьте, чтобы антивирусные программы (McAfee, Kaspersky Antivirus или аналог) или файрвол, установленные на ваш компьютер — не блокировали доступ к PIKABU.RU.
DNS-кэш.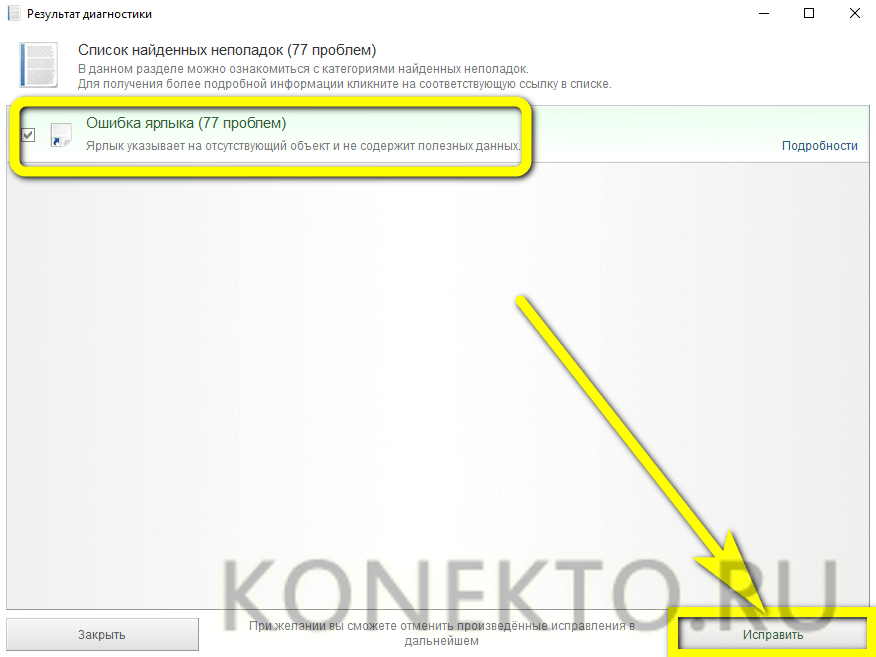
Очистите DNS-кэш на вашем компьютере и повторите попытку доступа на сайт. Смотреть видео-инструкцию ↓
VPN и альтернативные службы DNS.
VPN: например, мы рекомендуем NordVPN.
Альтернативные DNS: OpenDNS или Google Public DNS.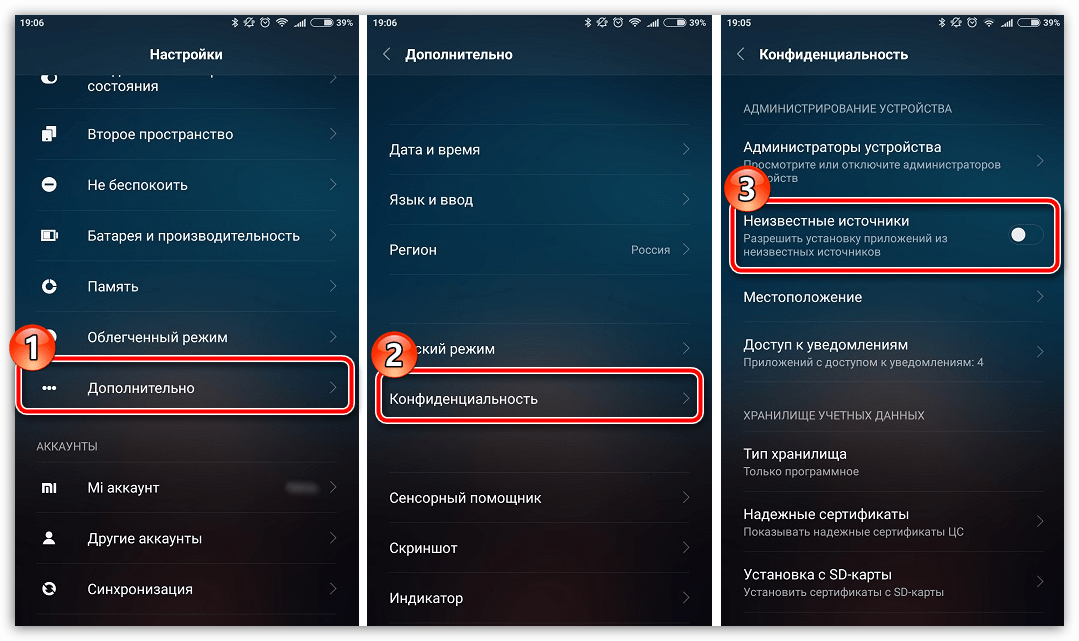
Плагины браузера.
Например, расширение AdBlock вместе с рекламой может блокировать содержимое сайта. Найдите и отключите похожие плагины для исследуемого вами сайта.
Сбой драйвера микрофона
Быстро проверить микрофон: Тест Микрофона.
Гугл Хром не открывает страницы
Неполадки с браузером могут приключиться в самый неподходящий момент. Гугл Хром не открывает страницы – эта проблема одна из самых неприятных, а о том, почему она возникает и как исправить положение, мы расскажем в этом материале.
Почему не открывает страницы Google Chrome? Давайте разберем самые основные причины.
Интернет-соединение
В большинстве случаев, в Гугл Хроме не открываются страницы из-за плохого интернет-соединения или его полного отсутствия.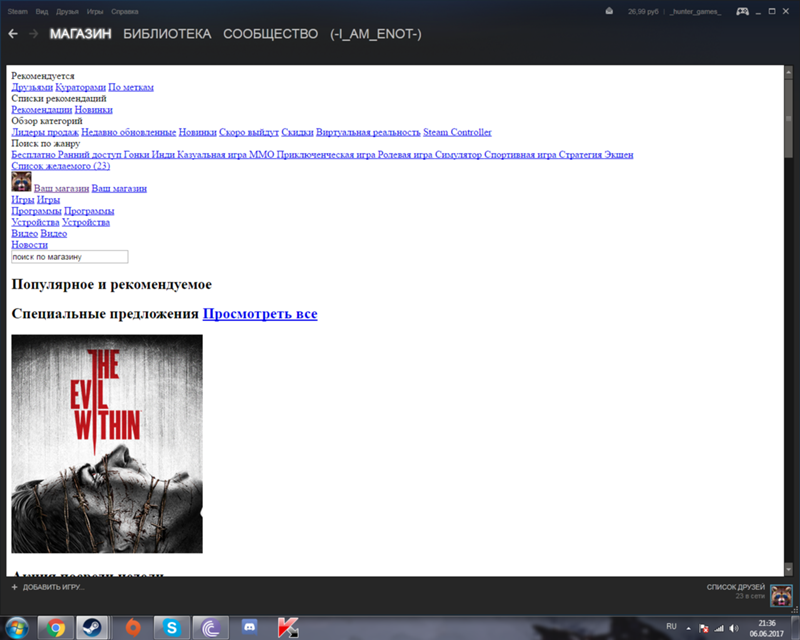 Почему скорость передачи данным может быть недостаточной?
Почему скорость передачи данным может быть недостаточной?
- Если мы имеем дело с мобильным интернетом, сигнал может блокировать препятствие или сбой произошел из-за плохих погодных условий – вот почему не открывается браузер
- Интернет медленно грузит, так как скорость приостановлена провайдером – например, из-за просрочки платежа или технических сбоев
- Браузер долго грузит странички, так как слетели настройки интернета на устройстве
- Не загружаются веб-странички, так как неисправен Wi-Fi роутер или другое оборудование, обеспечивающее сигнал
Если Гугл Хром не работает и не открывает сайты и настройки, в первую очередь стоит проверить именно этот параметр.
Возможно проблемы связаны с отключенным скриптом, для исключения этой возможности вам нужно включить Javascript в Хроме.
Вредоносное ПО
Почему Гугл Хром не открывает страницы, а интернет, при этом, работает нормально? Вредоносное программное обеспечение может сильно повлиять на все процессы в твоем компьютере.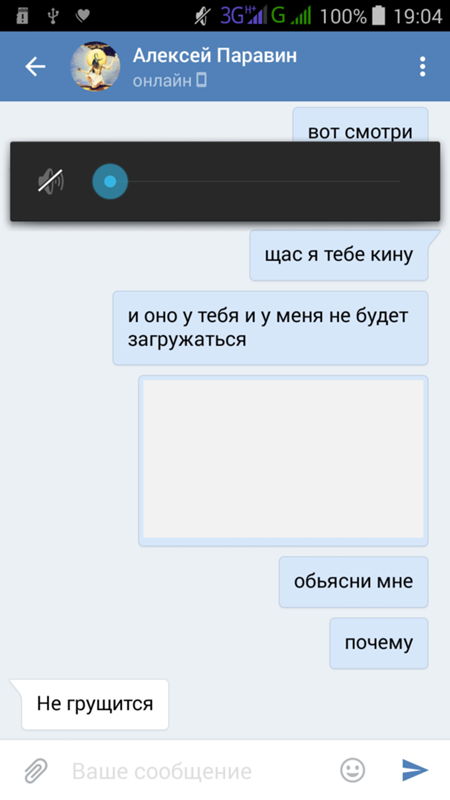 В том числе, в результате вирусной атаки ты можешь заметить, что страницы браузера медленно открываются или не грузятся вовсе.
В том числе, в результате вирусной атаки ты можешь заметить, что страницы браузера медленно открываются или не грузятся вовсе.
Что делать, если Гугл Хром не загружает страницы именно по этой причине? Протестируй устройство с помощью антивируса. Современные программы такого типа могут не только выявить вредоносное ПО, но и помогут тебе его удалить.
Еще одна возможная причина — сайт заблокирован на территории РФ. Но обратите внимание — в этом случае не будет грузиться только конкретная страница, а остальные будут доступны. Для обхода блокировки ты можешь воспользоваться специальным VPN-расширением.
Блокировка антивирусом
Обратная ситуация – Гугл Хром не грузит страницы, так как заблокирован антивирусом или другим защитным программным обеспечением. Некоторые такие программы слишком усердно выполняют свою работу, поэтому среди пользователей, которые их установили, ситуация со сбоем в работе скачанных из интернета программ нередка. А теперь о том, как ускорить загрузку.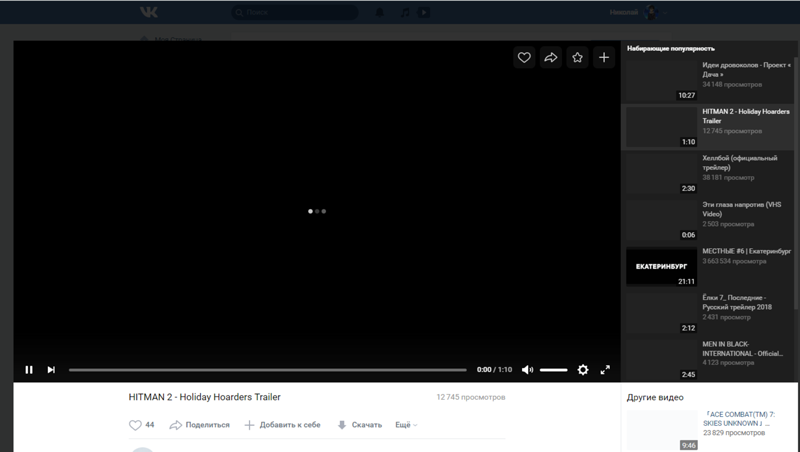
Что делать, если вкладки в Google Chrome не открываются именно по этой причине? На самом деле, решить проблему очень просто – внеси браузер в список разрешенных программ на своем антивирусе или файерволе.
Переустановка браузера
Если Google Chrome не открывает страницы, а другие браузеры открывают, причина может быть в том, что слетели настройки приложения. В этой ситуации может помочь полная переустановка поисковика.
Полностью удалить браузер можно во вкладке «Установка и удаление программ» на твоем компьютере.
А еще очень удобно использовать сторонние утилиты. Например, Ccleaner или Revo Uninstaller. Почему? С помощью программ-инстралляторов ты сможешь не только удалить приложение, но и подчистить за ним хвосты. Делать это нужно обязательно – иначе новая версия может установиться некорректно.
Скачать браузер заново ты можешь прямо на нашем сайте, у нас есть версии для всех поддерживаемых операционных систем.
Для WINDOWS:
Для MAC:
Для LINUX:
Откат системы
Совет на самый крайний случай (если не помогла даже переустановка) – откати систему к последней точке сохранения.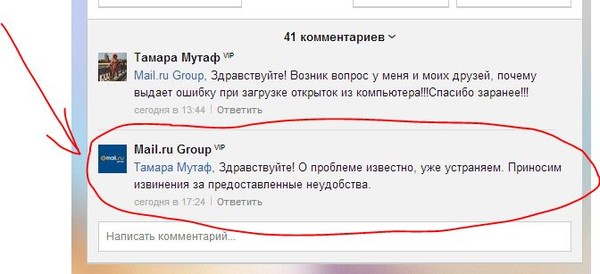 Этот способ поможет, если сбой произошел в результате:
Этот способ поможет, если сбой произошел в результате:
- Сбоя настроек в файле Host
- Проблем с DNS
- Поддельной переадресации в таблице маршрутизации
- Некорректно выставленных параметров TCP/IP
Ну и наконец, программа может медленно загружать странички из-за того, что на устройстве не хватает оперативной памяти. В этом случае можно посоветовать только зарыть се сторонние программы и остановить загрузки.
Google Chrome не запускается, тормозит или не открывает страницы
Сегодня мы будем говорить о проблемах, связанных с интернет-обозревателем Google Chrome. На сегодняшний момент это один из самых распространенных браузеров в мире, который обрел славу всего за несколько лет. А все потому, что получился он крайне удачным во всех аспектах этого слова. Тем не менее, даже с «Хромом» могут возникать проблемы и неполадки. Что делать в подобных случаях? Именно это я вам расскажу сегодня.
Хром тормозит
- Если при открытии самого браузера вы испытываете проблемы, то самым простым методом решения возможной проблемы станет переустановка программы.
 Для этого идем на официальный сайт и скачиваем обозреватель оттуда. Полностью удаляем «Хром» с компьютера, не забывая при этом избавиться от хвостов, а также сохранить нужные данные (пароли, логины и т.п.). После этого устанавливаем браузер. Кстати, вы можете попробовать его просто обновить, если автообновление у вас отключено, что вряд ли, о чем я писал в одной из предыдущих статей.
Для этого идем на официальный сайт и скачиваем обозреватель оттуда. Полностью удаляем «Хром» с компьютера, не забывая при этом избавиться от хвостов, а также сохранить нужные данные (пароли, логины и т.п.). После этого устанавливаем браузер. Кстати, вы можете попробовать его просто обновить, если автообновление у вас отключено, что вряд ли, о чем я писал в одной из предыдущих статей.
- Обязательно отключаем все установленные расширения (Настройки — Расширения). Отключаем расширения по очереди и проверяем работоспособность браузера. Не забывайте о том, что расширения могли быть установлены совершенно случайно практически без вашего ведома, поэтому сбрасывать их со счетов не нужно.
- В некоторых случаях неполадка может возникать в тех случаях, если кэш настолько огромен, что вызывает «тормоза». Мы должны его удалить. О том, как это сделать, я писал несколько месяцев назад. В той же статье рассказано о том, как для данной процедуры воспользоваться программой CCleaner.

- Если торможения или даже зависания происходят при просмотре, например, видео на YouTube, то первым делом обновляем Flash Player. А еще не забываем о том, что далеко не все даже относительно мощные компьютеры в силах справиться с этим самым флешем. Например, если у вас открыто несколько окон с видеозаписями, подобные тормоза можно считать самим собой разумеющимся процессом.
Гугл Хром не запускается
Вот что сам Google пишет по воду этой проблемы:
Некоторые антивирусные программы и брандмауэры могут препятствовать открытию Google Chrome на компьютере.
- Это говорит о том, что Google Chrome нужно добавить в список избранных того же фаервола или антивируса. Что бы удостовериться в том, что проблема действительно в них, отключите данное ПО на время и если браузер запустился, то наши домыслы оказались верными.
- Нельзя забывать и том, что подобные неприятности могут быть вызваны вредоносными файлами, которые попали на ваш компьютер.
 Поэтому обязательно сканируем ПК на предмет вирусов и троянов с помощью установленного антивируса, также не забываем воспользоваться антивирусной утилитой, например, тем же CureIt от Dr. Web.
Поэтому обязательно сканируем ПК на предмет вирусов и троянов с помощью установленного антивируса, также не забываем воспользоваться антивирусной утилитой, например, тем же CureIt от Dr. Web.
Google Chrome не открывает страницы
Бывает и такое, когда «Хром» не хочет открывать страницы. Вообще. Просто грузит страницу постоянно, но не открывает. Автор строк лично сталкивался с такой проблемой.
- Первое, что необходимо сделать, это просканировать компьютер на наличии вредоносных файлов. Скорее всего проблема заключается именно в «гадости», которая блокирует доступ браузера к всемирной паутине.
- В случае же, если это не помогает, то попробуйте просто переустановить обозреватель, как было описано несколькими строками ранее. После этого установите скачанный с официального сайта дистрибутив.
- И только в тех случаях, если у вас ничего не получилось, вернее, программа по-прежнему отказывается открывать страницы, тогда пропишите ключ -no-sandbox в свойствах ярлыка, как показано на скриншоте.
 Вообще-то, этот метод я решил оставить напоследок вовсе не просто так, а потому, что в этом случае браузер открывается без так называемой песочницы, которая не дает скриптам и файлам воздействовать на ваш компьютер и другие программы. Поэтому пользоваться данным методом даже в том случае, если браузер все-таки заработал, я бы не рекомендовал.
Вообще-то, этот метод я решил оставить напоследок вовсе не просто так, а потому, что в этом случае браузер открывается без так называемой песочницы, которая не дает скриптам и файлам воздействовать на ваш компьютер и другие программы. Поэтому пользоваться данным методом даже в том случае, если браузер все-таки заработал, я бы не рекомендовал.
У вас появились вопросы по статье? Задавайте их!
Что делать, если веб-сайт не загружается
Независимо от того, сколько симпатичных персонажей браузеры набрасывают на свои страницы с ошибками, выход из строя веб-страницы по-прежнему является источником разочарования. Если вы пытаетесь посетить свой любимый сайт только для того, чтобы вас приветствовали сообщения «Этот сайт недоступен», «Время ожидания соединения истекло» или постоянно возникающая загадочная ошибка 404, вот несколько вещей, которые можно попробовать.
Проверьте свое соединение (и другие сайты)
Во-первых, давайте уберем очевидное: подключены ли вы к Интернету? Проверьте значок в углу экрана, чтобы узнать, обнаруживает ли ваш компьютер надежное соединение.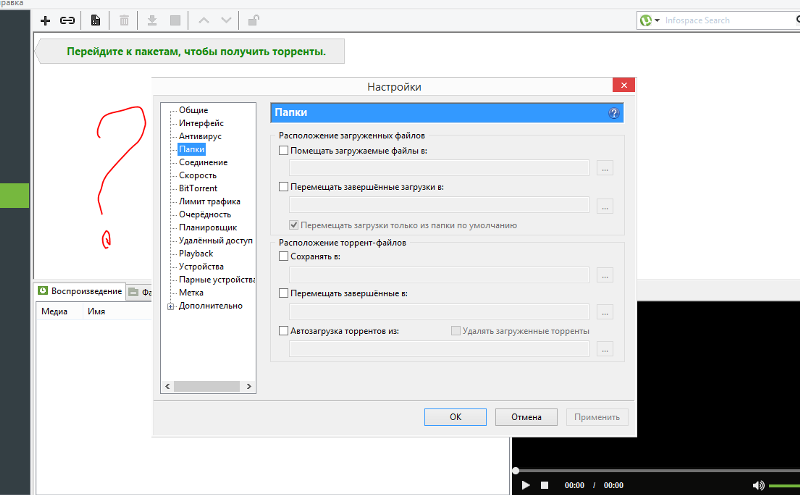 Если вы находитесь в режиме полета или случайно отключили Wi-Fi, это ваш очевидный виновник. Попробуйте посетить другие сайты, чтобы узнать, работают ли они. Если некоторые сайты работают, а один нет, вероятно, это не ваше интернет-соединение.
Если вы находитесь в режиме полета или случайно отключили Wi-Fi, это ваш очевидный виновник. Попробуйте посетить другие сайты, чтобы узнать, работают ли они. Если некоторые сайты работают, а один нет, вероятно, это не ваше интернет-соединение.
Если у вас возникли проблемы с другими сайтами, вам может потребоваться перезагрузить модем и / или маршрутизатор, так как любые сбои на них могут прервать весь сеанс просмотра. Да, и это должно быть само собой разумеющимся, но проверьте правильность написания — если вы случайно зашли на pmcag.com вместо pcmag.com, у вас возникнут проблемы.
Посмотрите, на вашей или на их стороне проблема.
После того, как вы сузили проблему до одного сайта (или нескольких сайтов), проверьте, не работают ли эти сайты для всех или только для вас. Удачно названный downforeveryoneorjustme.com идеально подходит для этого, позволяя вам ввести любой URL-адрес, чтобы узнать, доступен ли сайт для других людей. При проблемах с мобильной сетью, поставщиками услуг Интернета или серверными онлайн-сервисами обращайтесь к Downdetector.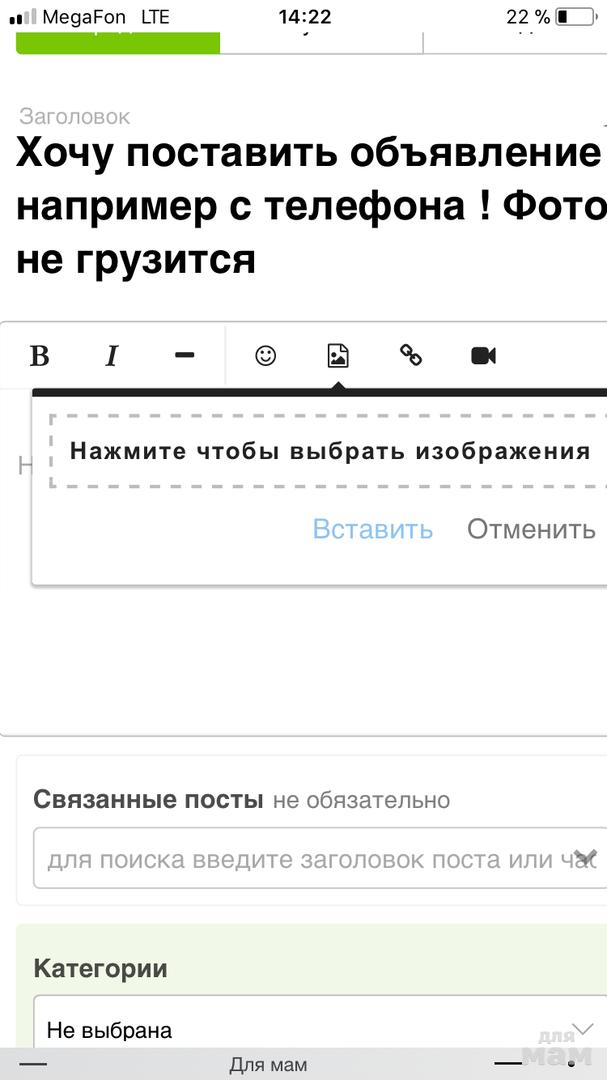
Это не обязательно указывает на решение, поскольку веб-сайт или служба могут быть недоступны только в определенных регионах, но это хорошая отправная точка.Если один из этих инструментов показывает, что ваш сайт недоступен для всех, вы знаете, что проблема на их стороне, и вам просто нужно дождаться исправления. Если это небольшой веб-сайт с независимым веб-мастером, они могут даже не осознавать, что их сайт не работает, поэтому, возможно, стоит отправить электронное письмо.
Просмотр кэшированной версии страницы
Если сайт не работает, и вам просто нужно просмотреть одну страницу или статью, вы все равно можете посетить старую, кэшированную версию этой страницы. В результатах поиска Google для страницы щелкните маленькую стрелку, чтобы просмотреть кэшированную версию страницы Google.Или вы можете запустить его в такой инструмент, как Wayback Machine Интернет-архива, чтобы просматривать версии этой страницы на протяжении всей ее жизни. Это не решит основную проблему, но даст вам нужную страницу, не прерывая ваш импульс.
Отключить надстройки и другое мешающее программное обеспечение
Если рассматриваемый веб-сайт недоступен только для вас, вам нужно посмотреть на проблемы на своей стороне. Иногда надстройки и другое программное обеспечение могут мешать правильной загрузке страницы — классический пример — блокировщики рекламы.Если он у вас работает, выключите его и перезагрузите сайт, чтобы проверить, работает ли он. Вы также можете попробовать отключить другие надстройки или закрыть любое другое программное обеспечение, которое может мешать работе в Интернете (например, программы мониторинга сети). Иногда антивирусное программное обеспечение также может мешать работе определенных сайтов, но будьте осторожны — если оно блокирует загрузку определенного сайта, для этого может быть веская причина, а отключение программного обеспечения безопасности может подвергнуть вас риску.
Проверить другой браузер или окно в режиме инкогнито
Чтобы определить, связана ли проблема с вашим браузером или с вашим компьютером в целом, запустите альтернативный браузер и попробуйте посетить сайт. (Если вы обычно используете Chrome, например, попробуйте загрузить сайт в Firefox или Edge.) Вы также можете попробовать частное окно просмотра, которое загрузит сайт без файлов cookie, используемых для хранения вашей информации для входа и отслеживания вас в Интернете. Если в этих ситуациях сайт загружается правильно, вы знаете, что вам нужно покопаться в настройках своего браузера, очистить его кеш и удалить файлы cookie, которые могут вызывать проблемы. Если сайт не загружается в другом браузере, скорее всего, проблема в другом месте на вашем компьютере.
(Если вы обычно используете Chrome, например, попробуйте загрузить сайт в Firefox или Edge.) Вы также можете попробовать частное окно просмотра, которое загрузит сайт без файлов cookie, используемых для хранения вашей информации для входа и отслеживания вас в Интернете. Если в этих ситуациях сайт загружается правильно, вы знаете, что вам нужно покопаться в настройках своего браузера, очистить его кеш и удалить файлы cookie, которые могут вызывать проблемы. Если сайт не загружается в другом браузере, скорее всего, проблема в другом месте на вашем компьютере.
Попробуйте другое устройство
Как и в предыдущем предложении, попробуйте посетить сайт на другом устройстве, например на вашем телефоне (подключенном к той же сети Wi-Fi). Если сайт загружается на ваш телефон, но не на компьютер, вы можете сузить проблему до своего ПК. Если сайт не загружается на ваш телефон при подключении к Wi-Fi, но загружается, когда Wi-Fi отключен, вам нужно начать копаться в настройках вашего маршрутизатора — возможно, встроенное программное обеспечение безопасности, родительский контроль, брандмауэр или какой-либо другой вариант блокирует ваш доступ.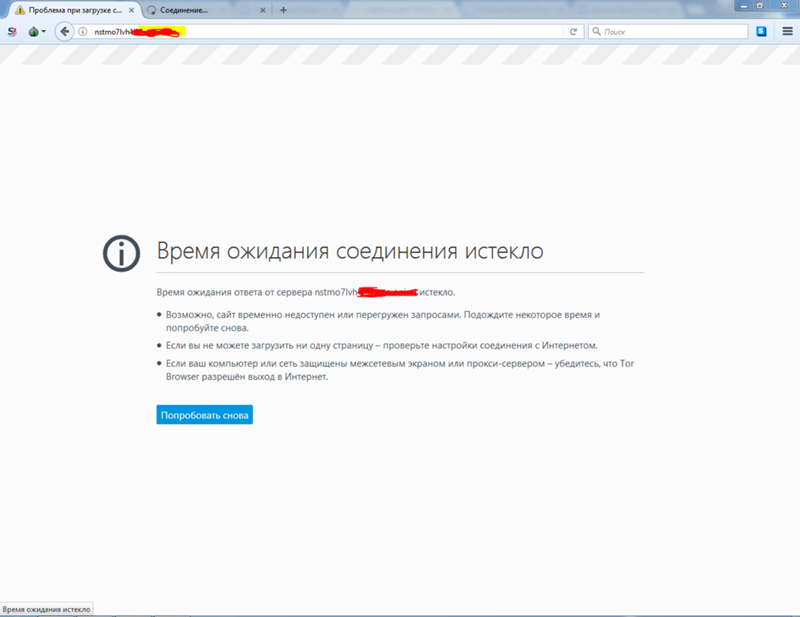
Исправьте ваш DNS
Когда вы вводите адрес, например www.pcmag.com, в свой браузер, он использует так называемый DNS-сервер для преобразования этого адреса в числовой IP-адрес, который направляет его на реальный веб-сайт. Иногда эти DNS-серверы могут выходить из строя или испытывать другие проблемы, которые могут препятствовать правильной загрузке сайта даже в разных браузерах. Попробуйте очистить кеш DNS, чтобы узнать, поможет ли это, или полностью измените DNS-сервер — вы всегда можете вернуть его обратно, если это не решит проблему.
Запустите VPN
Возможно, ваш интернет-провайдер, родительский контроль или какая-либо другая внешняя сила блокирует ваш доступ к этому конкретному сайту. В этом случае вы можете обойти блок с помощью виртуальной частной сети (VPN), которая направляет ваш трафик через другой сервер, прежде чем отправиться к месту назначения. Если у вас уже есть VPN, запустите его и посмотрите, правильно ли загружается сайт. (В качестве альтернативы, если ваша VPN уже была включена при посещении сайта, попробуйте отключить ее — проблема может быть в самой VPN.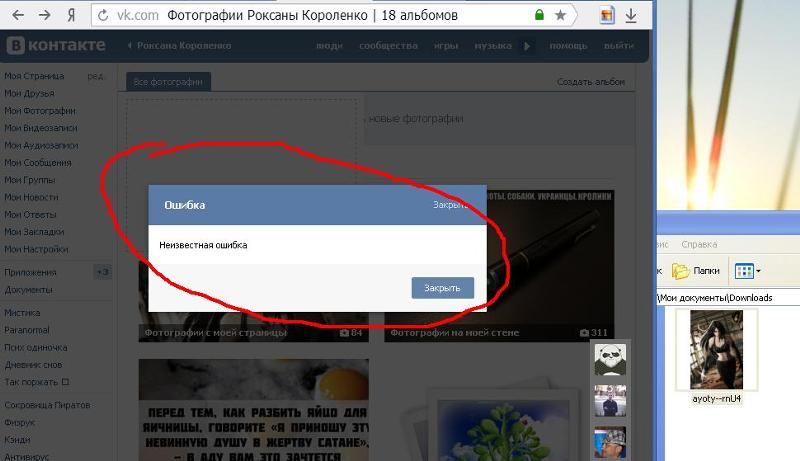 ) Если у вас нет VPN, ознакомьтесь с нашим списком лучших VPN, как они работают и как их настроить.
) Если у вас нет VPN, ознакомьтесь с нашим списком лучших VPN, как они работают и как их настроить.
(Downdetector принадлежит Ookla, которая принадлежит Ziff Davis, материнской компании PCMag.)
Веб-сайты не загружаются — устраните неполадки и исправьте сообщения об ошибках
У вас проблемы с загрузкой веб-сайта? Не волнуйтесь — мы здесь, чтобы помочь. Эта статья покажет вам, как решить проблему, чтобы вы могли вернуться к серфингу в Интернете.
Примечание: Если у вас возникли проблемы с веб-сайтом, щелкните значок в адресной строке, чтобы узнать, не заблокировал ли Firefox небезопасные части страницы.См. Подробности в разделе «Блокировка смешанного содержимого в Firefox».Немного поработав детективом, мы сможем сузить причину проблемы.
- Откройте новую вкладку и проверьте, можете ли вы загрузить другой веб-сайт, например google.com или mozilla.org.
- Запустите другой браузер, например Internet Explorer или Microsoft EdgeSafariGoogle Chrome, и попробуйте открыть сайт, с которым у вас возникли проблемы.

Если вы видите какое-либо из этих сообщений об ошибках, это может быть проблема с кешем Firefox:
- Связь прервана
- Соединение сброшено
- Время ожидания соединения истекло
Попробуйте очистить файлы cookie и кеш Firefox
Выполните следующие действия, а затем перезагрузите веб-сайт, с которым у вас возникли проблемы.
- Нажмите кнопку «Библиотека» на панели инструментов. (Если вы не видите его там, нажмите кнопку меню, а затем щелкните.) Нажмите «История» и выберите «Очистить недавнюю историю…».
- В раскрывающемся списке Time Range to clear: выберите Everything .
- В раскрывающемся меню выберите Cookies и Cache . Убедитесь, что другие элементы, которые вы хотите сохранить, не выбраны.
- Щелкните Очистить сейчас.
Если очистка файлов cookie и кеша Firefox не сработала, это, вероятно, признак проблемы с самим веб-сайтом. В этом случае вам просто нужно подождать, пока он будет исправлен. На таких крупных сайтах, как Twitter или Facebook, это может занять всего несколько минут.
В этом случае вам просто нужно подождать, пока он будет исправлен. На таких крупных сайтах, как Twitter или Facebook, это может занять всего несколько минут.
Если вы не видите ни одного из приведенных выше сообщений об ошибках, проверьте, соответствует ли какая-либо из указанных ниже конкретных проблем тому, что вы видите:
Сайт загружается, но работает некорректно
Если веб-сайт выглядит некорректно или не работает должным образом, вам следует ознакомиться со следующими статьями:
Проблема возникает только на защищенном (https) сайте
Посмотрите на веб-адрес в адресной строке.Он начинается с https: // (обратите внимание на « s »)? Если да, проверьте, не появляется ли одно из следующих сообщений об ошибке:
Если другой веб-браузер работает нормально, одно из следующих решений должно исправить ситуацию:
Если вы видите следующие сообщения об ошибках, Firefox пытается получить доступ к Интернету через прокси-сервер:
- Прокси-сервер отказывает в подключении
- Невозможно найти прокси-сервер
Если вы подключаетесь к Интернету через прокси, сравните настройки Firefox с настройками Internet Explorer — см.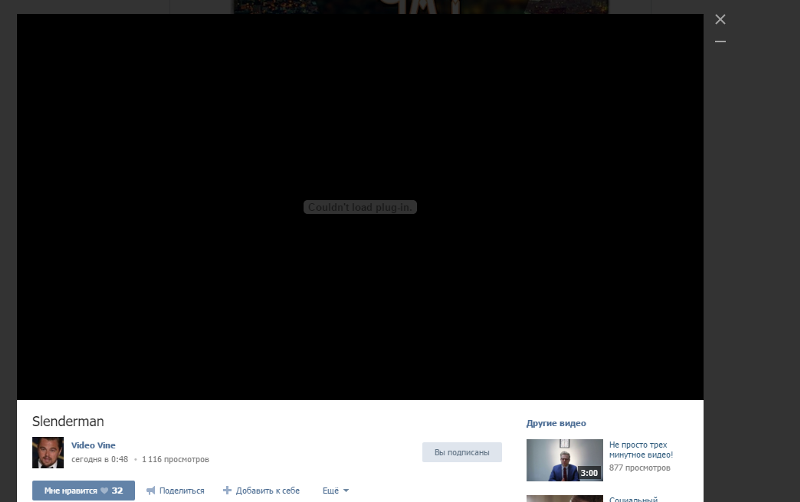 Руководство Microsoft по настройкам прокси.См. Раздел «Ввод настроек прокси-сервера на Mac» на сайте поддержки Apple для получения дополнительной информации о настройках прокси.
Руководство Microsoft по настройкам прокси.См. Раздел «Ввод настроек прокси-сервера на Mac» на сайте поддержки Apple для получения дополнительной информации о настройках прокси.
Чтобы проверить настройки подключения в Firefox:
- Щелкните кнопку меню и выберите Параметры. Настройки.
- На панели перейдите в раздел Network Proxy Network Settings .
- Щелкните Настройки…. Откроется диалоговое окно Connection Settings .
- Измените настройки прокси:
- Если вы не подключаетесь к Интернету через прокси (или не знаете, подключаетесь ли вы через прокси), выберите Без прокси .
- Закройте диалоговое окно «Параметры подключения».
- Закройте about: settings page. Любые сделанные вами изменения будут автоматически сохранены.
Это, вероятно, проблема с вашим интернет-соединением. См. Рекомендации по устранению неполадок в статье Firefox и другие браузеры не могут загружать веб-сайты.
- Веб-сайт сообщает, что Firefox устарел, несовместим или не поддерживается. — См. Как сбросить агент пользователя по умолчанию в Firefox.
- Произошел сбой подключаемого модуля. — Это означает, что подключаемый модуль, который используется для отображения содержимого на текущей странице, неожиданно завершил работу. Дополнительные сведения см. В разделе Отправка отчетов о сбоях плагина, чтобы помочь Mozilla улучшить Firefox.
- Ошибки вредоносного веб-сайта — Если вы видите сообщение «Предполагаемая атака!» или «Предполагаемая веб-подделка!» предупреждение, Firefox заблокировал доступ к веб-сайту, который вы посещаете, чтобы защитить вас от вредоносного ПО или веб-подделки (фишинга). Дополнительные сведения см. В разделе Защита от фишинга и вредоносного ПО (Mozilla.org).
- Автономный режим — Если вы видите сообщение об автономном режиме, возможно, вы настроили Firefox не использовать ваше сетевое соединение.
 Убедитесь, что ваш компьютер подключен к сети, а затем:
Убедитесь, что ваш компьютер подключен к сети, а затем:- Нажмите кнопку меню, выберите «Разработчик» и убедитесь, что флажок не установлен.
- Страница не перенаправляется должным образом — Эта проблема может быть вызвана проблемами с файлами cookie. См. Веб-сайты, которые говорят о блокировании файлов cookie — Разблокируйте их для получения дополнительной информации.
- Если вы получаете ошибку Файл не найден , попробуйте выполнить действия по устранению неполадок, описанные в следующих статьях:
- Ошибка кодирования содержимого — Если вы получаете сообщение об ошибке Ошибка кодирования содержимого или Страница, которую вы пытаетесь просмотреть, не может быть отображена, поскольку она использует недопустимую или неподдерживаемую форму сжатия , выполните следующие действия для диагностики и исправления их:
- Проверьте настройки всех приложений безопасности в Интернете, которые вы используете (включая брандмауэры, антивирусные или антишпионские программы, а также программы защиты конфиденциальности).
 Вам следует попытаться удалить все разрешения, которые эти приложения имеют для Firefox, а затем добавить их снова. Инструкции для отдельных программ для ряда приложений см. В разделе Настройка брандмауэров, чтобы Firefox мог получить доступ к Интернету.
Вам следует попытаться удалить все разрешения, которые эти приложения имеют для Firefox, а затем добавить их снова. Инструкции для отдельных программ для ряда приложений см. В разделе Настройка брандмауэров, чтобы Firefox мог получить доступ к Интернету. - Следуйте стандартным инструкциям по устранению неполадок.
- Проверьте настройки всех приложений безопасности в Интернете, которые вы используете (включая брандмауэры, антивирусные или антишпионские программы, а также программы защиты конфиденциальности).
- Этот адрес ограничен. — Эта ошибка возникает, когда вы пытаетесь подключиться к веб-серверу через порт, зарезервированный для другого приложения. Если веб-сайт, который вы пытаетесь посетить, содержит двоеточие, за которым следует число в своем адресе (например, http: // website.com: 23 ), попробуйте удалить эту часть ( http://website.com ) или заменить ее на : 80 ( http://website.com:80 ). Если это не сработает, возможно, вам дали неверный адрес.
- Кэш DNS недействителен. — DNS — это служба, преобразующая доменное имя веб-сайта в IP-адрес, который Firefox использует для подключения к веб-сайту.
 Эта информация сохраняется в кэше DNS вашего компьютера для повышения скорости. Однако, если запись кэша DNS повреждена или веб-сайт изменил IP-адрес, Firefox может быть направлен на неправильный сервер.Firefox и другие браузеры не могут загружать веб-сайты. В статье объясняется, как очистить кеш DNS. Для получения дополнительной информации см. Https://www.whatsmydns.net/flush-dns.html.
Эта информация сохраняется в кэше DNS вашего компьютера для повышения скорости. Однако, если запись кэша DNS повреждена или веб-сайт изменил IP-адрес, Firefox может быть направлен на неправильный сервер.Firefox и другие браузеры не могут загружать веб-сайты. В статье объясняется, как очистить кеш DNS. Для получения дополнительной информации см. Https://www.whatsmydns.net/flush-dns.html.
На основе информации с веб-сайтов об ошибках при загрузке (mozillaZine KB)
5 причин, по которым ваши изображения не загружаются
Фотографии на вашем сайте загружаются бесконечно? Что еще хуже, они вообще не загружаются?
Это общая проблема как для начинающих, так и для опытных веб-мастеров.Но не волнуйтесь. В большинстве случаев есть логическое объяснение того, почему изображения не загружаются.
Первое, что вам следует сделать, это быстро проверить скорость загрузки вашего сайта. Весь ваш сайт работает медленно или только фотографии?
После того, как вы определите, что проблема связана с образами, вы можете предпринять шаги для ее диагностики и устранения.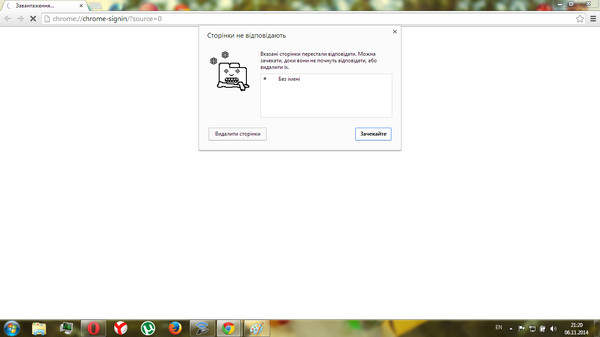 Вот пять распространенных причин, по которым изображения не загружаются.
Вот пять распространенных причин, по которым изображения не загружаются.
1. Ваши фотографии слишком большие
Это может показаться очевидным, но это проблема, о которой часто забывают.
Если ваши файлы фотографий слишком большие, они загружаются слишком долго. WordPress рекомендует от 60 КБ до 100 КБ для больших изображений и менее 30 КБ для изображений меньшего размера. Вы также можете попробовать инструмент сжатия, чтобы уменьшить размер загружаемых фотографий.
Использование профессиональных фотографий вашего бизнеса или продуктов — еще одно возможное решение. Мало того, что фотографии будут выглядеть лучше, вы также сможете получить квалифицированную помощь в выборе размера для вашего веб-сайта. Цены на фотографии продукта, вероятно, более доступны, чем вы думаете!
2.Изображение не существует
Ваш следующий шаг — проверить пути к файлам, чтобы убедиться, что фотография существует там, где вы думаете.
Допустим, вы ищете файл под названием «oaktree.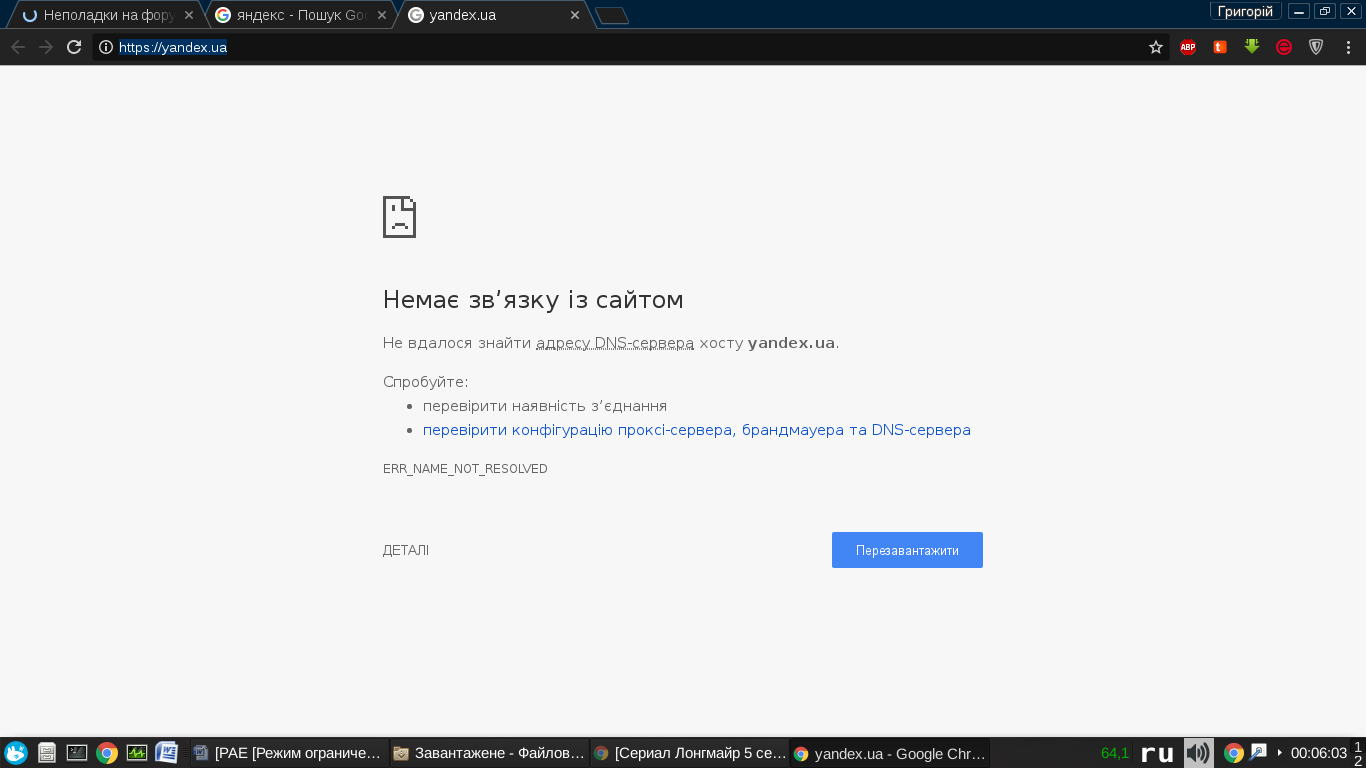 jpg». Вы полагаете, что он находится в папке под названием «изображения». Откройте папку изображений, чтобы убедиться, что изображение действительно находится внутри этой папки.
jpg». Вы полагаете, что он находится в папке под названием «изображения». Откройте папку изображений, чтобы убедиться, что изображение действительно находится внутри этой папки.
Легко переместить или удалить файлы случайно, поэтому еще раз проверьте, находятся ли ваши изображения там, где они должны быть.
3. Неверное имя файла и расширение
Одна маленькая опечатка может иметь значение между красивым изображением или неработающей ссылкой на вашем сайте.
Какой файл вы ищете: oak-tree.jpg или oak_tree.jpg? Также проверьте расширение файла, потому что «.jpg» и «.jpeg» — это разные вещи.
Эти ошибки могут быть легко пропущены человеческим глазом, но компьютер считывает их как два разных файла.
4. Путь к локальному файлу
Что делать, если ваши изображения правильно загружаются с домашнего компьютера, но не загружаются где-либо еще?
Скорее всего, вы использовали локальный путь к файлу, который распознает только ваш компьютер.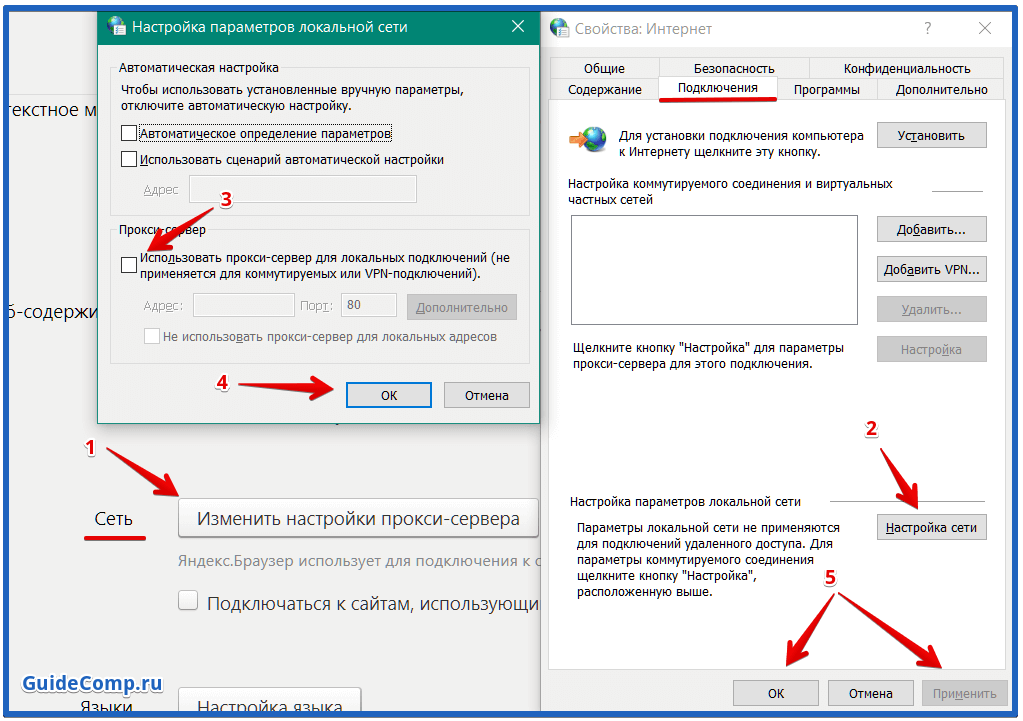 Когда вы загружаете эти файлы в Интернет, он не может узнать о файлах, хранящихся на вашем домашнем компьютере.
Когда вы загружаете эти файлы в Интернет, он не может узнать о файлах, хранящихся на вашем домашнем компьютере.
Если атрибуты src файла содержат такие слова, как «рабочий стол» или «мои документы», вы, вероятно, использовали локальный путь к файлу.
5. Неправильная конфигурация браузера
Некоторые веб-браузеры автоматически отключают загрузку изображений. Чтобы исправить это, достаточно выбрать «показать все изображения» в меню настроек браузера.
Также стоит проверить, есть ли на используемом устройстве программное обеспечение безопасности или расширения, которые могут блокировать изображения.Опять же, изменение настроек, разрешающих изображения, должно решить проблему.
Когда изображения не загружаются: последние мысли
Диагностика и исправление проблем с веб-сайтом может быть утомительным процессом. Однако, выполнив эти действия, вы сможете определить и устранить причину, по которой ваши изображения не загружаются.
Вы хотите быть уверены, что ваш веб-сайт — включая фотографии — постоянно работает? Мы приглашаем вас сравнить наши пакеты мониторинга и найти тот, который подходит для вашего бизнеса.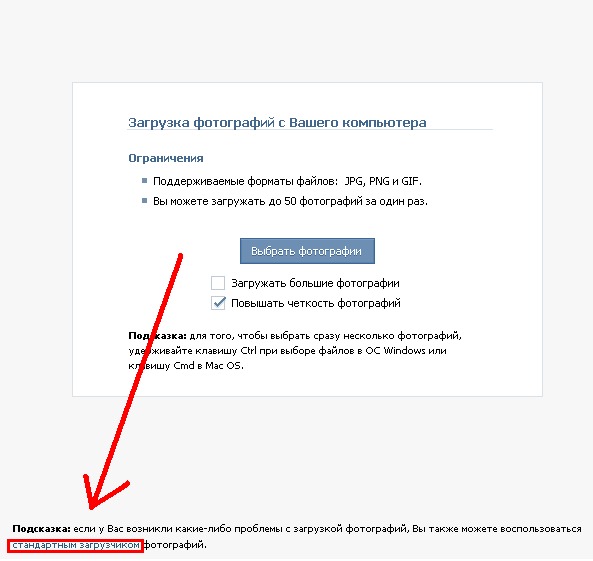
Gmail не загружается? Как это исправить
Gmail — отличный бесплатный сервис веб-почты от Google. Это полнофункциональный, мощный и надежный почтовый клиент. Однако бывают случаи, когда у вас могут возникнуть проблемы с невозможностью загрузки Gmail, что расстраивает и сбивает с толку. Несколько простых и более сложных решений по устранению неполадок помогут восстановить работу Gmail.
Каждый раз, когда вы загружаете веб-интерфейс Gmail, вы используете текущую версию. Если вы используете приложение Gmail, проверьте, есть ли более новая версия, прежде чем устранять неполадки.
Причины, по которым Gmail не загружается
Gmail может не загружаться или загружаться некорректно по нескольким причинам. Браузер может быть несовместим с Gmail, или расширение браузера мешает работе Gmail. Возможно, вам потребуется очистить кеш браузера и файлы cookie. Могут возникнуть проблемы со службой Gmail или вашим подключением к Интернету. Кроме того, настройки конфиденциальности могут мешать работе Gmail.
Какой бы ни была причина, существует несколько шагов по устранению неполадок, от простых до сложных, которые могут помочь решить ваши проблемы с Gmail.
yorkfoto / Getty ImagesКак это исправить, когда Gmail не загружается
Эти шаги по устранению неполадок варьируются от простых до сложных. Мы рекомендуем вам попробовать каждый шаг в указанном здесь порядке.
Перезагрузите компьютер. Это простое решение часто решает проблему, и его всегда стоит попробовать.
Убедитесь, что браузер работает с Gmail. Такие браузеры, как Chrome, Firefox и Safari, хорошо работают с Gmail, но некоторые браузеры — нет. Если у вас возникли проблемы и вы знаете, что браузер совместим, включите файлы cookie и JavaScript.
Используйте другой браузер или другое устройство. Если у вас есть другой поддерживаемый браузер, установленный на вашем компьютере, или если у вас есть доступ к другому компьютеру или мобильному устройству с поддерживаемым браузером (в идеале в другой сети), войдите в Gmail оттуда, чтобы проверить, работает ли он.

Проверьте расширения или плагины браузера. Расширение браузера или подключаемый модуль могут конфликтовать с Gmail и вызывать некорректную загрузку. Временно отключите каждое расширение или подключаемый модуль, а затем загрузите Gmail, чтобы посмотреть, решит ли это проблему.
Очистите кеш браузера и удалите файлы cookie. Очистка кеша и удаление файлов cookie удаляет вашу историю просмотров и персонализацию, но стоит попробовать, если другие шаги по устранению неполадок не помогли. Загрузите Gmail еще раз, чтобы увидеть, решит ли это проблему.
Проверьте, не работает ли Gmail. Хотя это случается редко, Gmail все же выходит из строя однажды в синюю луну. Панель состояния Google G Suite позволяет в режиме реального времени узнать, не работает ли какая-либо служба Google.Кроме того, вы можете проверить, не работает ли Gmail на популярных сайтах, таких как Down Detector, Down for Everyone или Just Me. Если Gmail не работает, вы ничего не можете сделать, кроме как подождать.

Временно отключите антивирусное ПО. Иногда программное обеспечение, которое постоянно сканирует ваш компьютер, например антивирус или программа родительского контроля, может конфликтовать с другими приложениями, такими как Gmail. Временно отключите эти инструменты по одному, если они у вас есть. Повторно включите каждый инструмент после завершения тестирования.
Если вы используете антишпионское, вредоносное ПО или брандмауэр, убедитесь, что он не блокирует Gmail как потенциально опасный сайт.
Убедитесь, что ваше интернет-соединение работает правильно. Из-за медленного подключения к Интернету Gmail может загружаться медленно, частично или вообще не загружаться. Убедитесь, что ваше соединение работает правильно, и запустите тест скорости интернета, чтобы убедиться, что все в порядке. Если возникла проблема, обратитесь за помощью к своему интернет-провайдеру (ISP).
Настройте параметры конфиденциальности браузера.
 Если настройки конфиденциальности браузера установлены особенно высоко, есть небольшая вероятность, что это препятствует загрузке Gmail. В этом случае вручную добавьте mail.google.com в список разрешенных сайтов, чтобы ваш браузер подключился к Gmail.
Если настройки конфиденциальности браузера установлены особенно высоко, есть небольшая вероятность, что это препятствует загрузке Gmail. В этом случае вручную добавьте mail.google.com в список разрешенных сайтов, чтобы ваш браузер подключился к Gmail.Переустановите браузер. Если Gmail не загружается и браузер кажется выключенным, удалите браузер и переустановите его, чтобы посмотреть, решит ли это проблему. В редких случаях программное обеспечение браузера может быть повреждено и повлиять на вашу способность посещать такие сайты, как Gmail.
Обратитесь в справочную службу Gmail. Справочный сайт Gmail предлагает множество информации, а также форумы сообщества. Просматривайте предложения помощи и отправляйте свои вопросы сообществу.
Спасибо, что сообщили нам об этом!
Расскажите, почему!
Другой Недостаточно подробностей Сложно понятьЧто делать, если YouTube не загружается на вашем Mac
Прежде чем мы начнем
Потратив несколько лет на программирование приложений для macOS, мы создали инструмент, который может использовать каждый.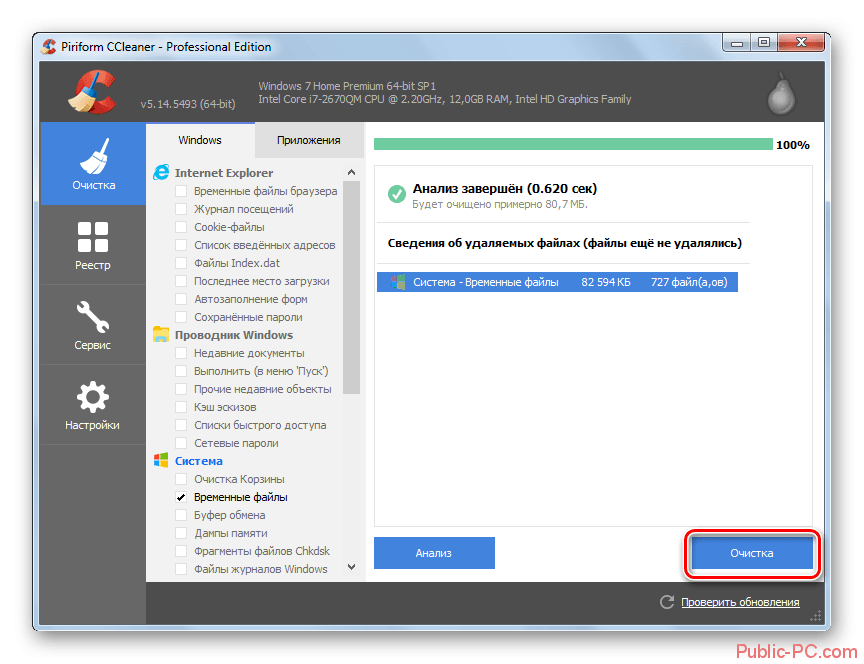 Универсальный инструмент для решения проблем для Mac.
Универсальный инструмент для решения проблем для Mac.
Итак, вот вам совет: загрузите CleanMyMac, чтобы быстро решить некоторые из проблем, упомянутых в этой статье. Но чтобы помочь вам сделать все это самостоятельно, ниже мы собрали наши лучшие идеи и решения.
Функции, описанные в этой статье, относятся к версии CleanMyMac X для MacPaw.
YouTube редко дает сбой, но когда это происходит, это угроза для всего нашего существования.Ниже мы собрали наиболее вероятные объяснения и исправления. Вот несколько идей для начала поиска:
- Кэшированные данные браузера
- Wi-Fi-соединение
- Кэш DNS-сервера
- Bluetooth-соединение
- Adobe Flash Player
Совет:
Попробуйте очистить кеш браузера. Для получения лучших результатов используйте бесплатную версию CleanMyMac X. Это приложение удаляет множество устаревших реликвий браузера, таких как кешированные файлы, прерванные загрузки, журналы и т.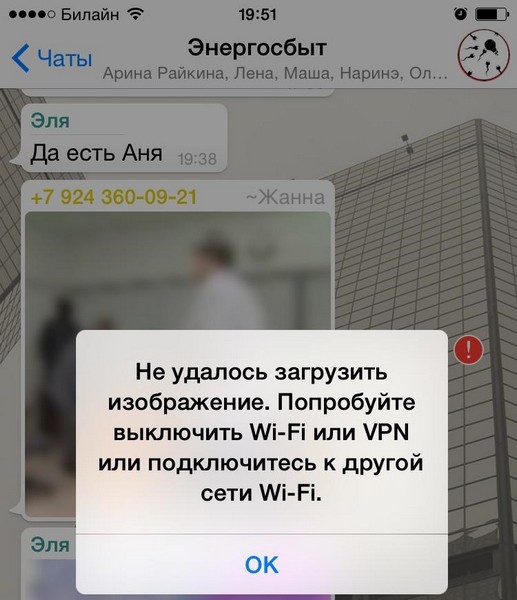 Д.Скорее всего, это обновит соединение с YouTube. Получите бесплатную версию приложения здесь.
Д.Скорее всего, это обновит соединение с YouTube. Получите бесплатную версию приложения здесь.
Почему не загружается YouTube?
Ответ на этот вопрос — ключ к решению проблемы. Есть несколько разных возможностей. В порядке вероятности это:
- Ваш веб-браузер
- Ваша сеть Wi-Fi
- Ваше подключение к Интернету
- Ваш VPN, если вы используете один
- Сам YouTube
Последнее из них настолько маловероятно, что его почти можно сбрасывать со счетов.Но вы можете легко проверить, попытавшись получить к нему доступ на другом устройстве, таком как телефон, планшет или смарт-телевизор.
1. Используйте другой веб-браузер
Самый быстрый способ определить, связана ли проблема с вашим веб-браузером, — открыть другой браузер r на вашем Mac и попробовать его использовать. Если вы используете Safari, попробуйте Chrome. Если вы используете Firefox, попробуйте Safari или Chrome и т.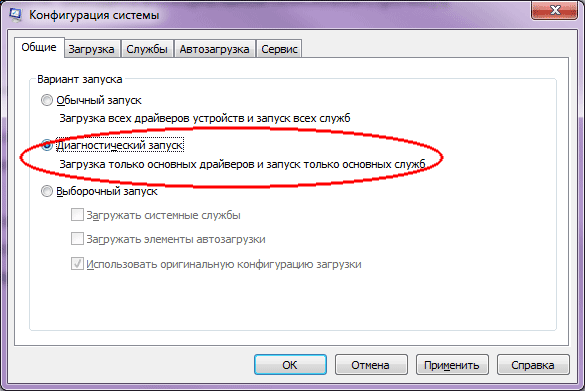 Д. Если он работает в другом браузере, проблема в браузере, который вы использовали изначально.Если нет, значит, виновата что-то еще.
Д. Если он работает в другом браузере, проблема в браузере, который вы использовали изначально.Если нет, значит, виновата что-то еще.
Если выясняется, что виноват ваш веб-браузер, вы можете попробовать исправить это несколькими способами.
2. Закройте вкладки
Удобно, когда одновременно открыто множество вкладок, но он занимает оперативную память и использует циклы процессора, поэтому замедляет не только браузер, но и все остальное на вашем Mac. Это может вызвать проблемы с загрузкой таких сайтов, как YouTube, которым требуется оперативная память и вычислительная мощность. Итак, закройте все вкладки, которые вы в настоящее время не используете, и добавьте в закладки страницы, к которым вы хотите обратиться позже.
3. Перезапустите браузер.
Если закрытие вкладок не приводит к загрузке YourTube, следующим шагом будет перезапуск браузера. Нажмите Command-Q (возможно, вам придется удерживать ее несколько секунд, если вы используете Chrome), а затем снова запустите его после выхода.
4. Очистить данные браузера
Веб-браузеры хранят все виды данных от истории страниц до деталей автозаполнения и кешей страниц.Это позволяет им работать быстрее и делает их более удобными в использовании. Однако иногда это также может вызывать проблемы при загрузке страниц. Чтобы справиться с этим, вам необходимо очистить данные просмотра, в частности файлы cookie и кеш-файлы.
Метод очистки данных браузера зависит от браузера.
Safari
- Щелкните меню Safari и выберите «Настройки».
- Выберите вкладку «Конфиденциальность» и нажмите «Управление данными веб-сайта».
- Нажмите Очистить все.
Хром
- Вставьте в адресную строку Chrome следующее: chrome: // settings
- Прокрутите вниз до «Конфиденциальность и безопасность» и выберите «Очистить данные просмотра».
- Установите флажки рядом с «Cookies and Other Site Data» и «Cached Images and Files»
- Нажмите Clear Data.

Firefox
- Введите about: preferences в адресную строку Firefox.
- Выберите Конфиденциальность и безопасность.
- Прокрутите вниз до Cookies and Other Site Data и нажмите Clear Data.
- Убедитесь, что установлены оба флажка, и нажмите Очистить.
5. Очистите кеш DNS
DNS означает службу доменного имени. Это «адресная книга», которая сопоставляет читаемые названия веб-сайтов с их числовыми адресами, например 0034: 9004: 54. DNS имеет свою собственную базу данных кеша, и если этот кеш устарел, некоторые веб-сайты могут стать недоступными.
Итак, суть в следующем: очистите кеш DNS.
Это возможно, опять же, с бесплатной версией CleanMyMac X. Этот инструмент, нотариально заверенный Apple, полезен для базового обслуживания Mac.
- Загрузите бесплатную версию CleanMyMac X
- Установите приложение и нажмите «Обслуживание».
- Теперь выберите «Очистить кеш DNS».

Откройте браузер и посмотрите, вернул ли это ваш YouTube.
6. Убедитесь, что в вашем браузере установлена последняя версия.
Маловероятно, но устаревший браузер может вызвать проблемы, из-за которых YouTube не загружается.
Чтобы обновить Sarai, перейдите в меню Apple > Об этом Mac и нажмите «Обновление программного обеспечения». Если доступно обновление для macOS, установите его.
Чтобы обновить Chrome, щелкните меню Chrome и выберите «О Google Chrome». Если он сообщает вам, что доступно обновление, щелкните ссылку, чтобы установить его.
Чтобы обновить Firefox, щелкните меню Firefox, затем О Firefox. Если доступно обновление, установите его.
7. Проверьте свою сеть Wi-Fi
Самый быстрый способ проверить, не является ли ваша сеть Wi-Fi проблемой, — это загрузить другую веб-страницу, другой браузер или любое приложение, которому требуется доступ к Интернету.Если ни один из них не работает, проблема может быть в Wi-Fi. Попробуйте выключить Wi-Fi на Mac, а затем снова включить его в строке меню. Если это не помогло, перезапустите маршрутизатор.
Попробуйте выключить Wi-Fi на Mac, а затем снова включить его в строке меню. Если это не помогло, перезапустите маршрутизатор.
8. Проверьте широкополосное соединение
Чтобы проверить, связана ли проблема с Wi-Fi или вашим подключением к сети поставщика услуг Интернета, подключите кабель Ethernet к компьютеру Mac (если возможно), а затем к маршрутизатору. Если это сработает, проблема в Wi-Fi. Если нет, скорее всего, это ваша сеть интернет-провайдеров. Посмотрите на индикаторы на вашем роутере.Если какие-то красные, проверьте руководство, чтобы узнать, что это означает.
9. Проверьте свой VPN
Если вы используете VPN или прокси-сервер для подключения к Интернету, это может быть ошибкой. Попробуйте изменить сервер, который вы используете для подключения или вообще обойти VPN или прокси, и посмотрите, будет ли тогда работать YouTube.
Как использовать CleanMyMac X для устранения проблем, когда YouTube не загружается
Опять же, вы можете обновить свой браузер с помощью этого приложения.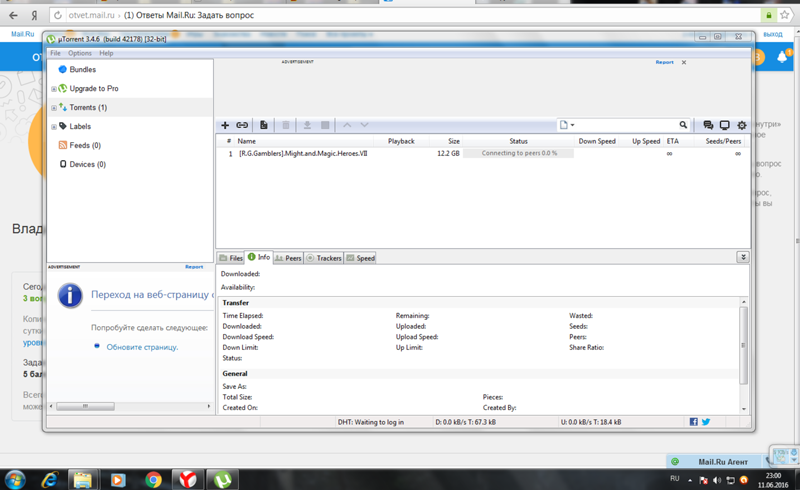
- Загрузите CleanMyMac X, если у вас его еще нет.
- Следуйте инструкциям, чтобы установить его, а затем запустите из папки Applications.
- Щелкните «Конфиденциальность» на боковой панели и нажмите «Сканировать».
- Выберите браузер, который вы использовали для доступа к YouTube.
Удаление невидимых расширений с помощью CleanMyMac X
Вы также можете использовать CleanMyMac X для управления расширениями Safari, что может быть еще одной причиной проблем.
- Выберите Расширения на боковой панели.
- Щелкните Просмотреть все расширения.
- Выберите Safari.
- Просмотрите список расширений. Если вы видите какие-либо из них, которыми вы не пользуетесь, установите рядом с ними флажок и нажмите «Удалить».
Проверьте свой Mac на наличие вредоносных программ
Наконец, заражение вредоносными программами, хотя и нечасто для Mac, все же случается и может вызвать проблемы с доступом к веб-сайтам.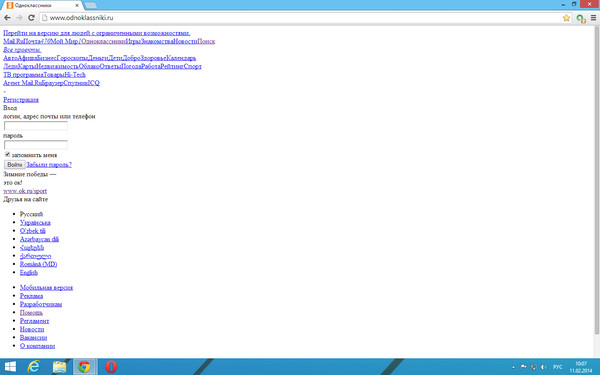 CleanMyMac X тоже может помочь.
CleanMyMac X тоже может помочь.
- Выберите Удаление вредоносных программ на боковой панели.
- Нажмите Scan.
- Если CleanMyMac X что-нибудь найдет, он сообщит вам об этом.Если это так, нажмите Удалить.
Вы также можете настроить CleanMyMac X на автоматическую проверку Mac на наличие вредоносных программ, чтобы вам не приходилось помнить об этом. Щелкните меню CleanMyMac X и выберите «Настройки». Нажмите «Защита» и установите флажок «Включить защиту в реальном времени».
Если YouTube не загружается на вашем Mac, возможно, это ваш браузер или подключение к Интернету. Или, возможно, вредоносное ПО. Следуйте приведенным выше инструкциям, и вы сможете выяснить причину проблемы и очень быстро ее исправить.Это будет еще быстрее и проще, если вы воспользуетесь CleanMyMac X, чтобы очистить данные браузера или просканировать свой Mac на наличие вредоносных программ.
Сохранение не загружается / Модификации вызывают ошибку — Paradox Interactive Helpdesk
С выпуском каждого основного патча для этой игры большинство модов устаревают , и это означает, что ваши существующие сохраненные игры могут не работать. Решение — отключить ваши моды и дождаться, пока создатели модов обновят их. А пока вы можете запускать новые города без модов или только с модами, которые были обновлены с момента последнего патча.
Решение — отключить ваши моды и дождаться, пока создатели модов обновят их. А пока вы можете запускать новые города без модов или только с модами, которые были обновлены с момента последнего патча.
Перед тем, как начать удаление модов, попробуйте следующее, чтобы убедиться, что они являются причиной:
— Добавьте следующие параметры запуска: —disableMods —noWorkshop (Прочтите статью базы знаний Steam о том, как это сделать здесь: https: / /support.steampowered.com/kb_article.php?ref=1040-JWMT-2947)
— Запустите игру
— Если это работает, то проблема в одном (или нескольких) ваших модах, и вам нужно определить, какой из них
Для удаления модов:
— Откройте Content Manager и отмените подписку на все свои моды.
— Закройте игру.
— Откройте каталог установки и удалите папку Addons (щелкните правой кнопкой мыши игру в Steam> Свойства> Обзор локальных файлов). ВАЖНО! Сделайте резервную копию папки Addons на свой рабочий стол, если вы не хотите повторно загружать их все после обновления!
— перейдите в% LOCALAPPDATA% \ Colossal Order \ Cities_Skylines (ПК), / Users / 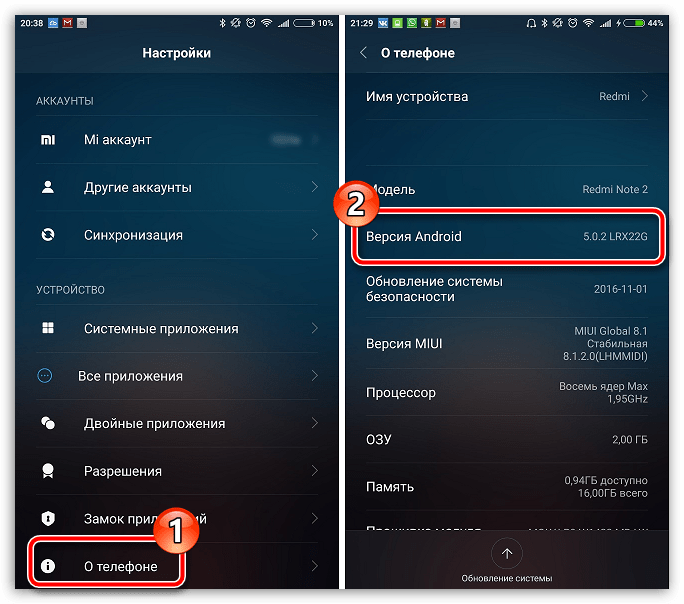 local/share/Colossal Order / Cities_Skylines (Linux)
local/share/Colossal Order / Cities_Skylines (Linux)
— Удалить папки Addons из указанных выше мест
— Перезапустить игру
Если это не решит проблему, может потребоваться полная переустановка (и настоятельно рекомендуется):
— Удалить игру из Steam (удалить локальный контент)
— Вручную удалить все эти файлы и папки, если они остались:
… \ Steam \ steamapps \ common \ Cities_Skylines \
… \ Steam \ userdata \
… \ Users \
… \ AppData \ Local \ Colossal Order \ Cities_Skylines
(сначала переместите папку / saves / в другое место, чтобы сохранить сохраненные игры)
Теперь он должен работать нормально (но без модов), и затем вы можете добавлять моды один за другим, чтобы увидеть, какой из них сломан, или подождать, пока создатели обновят их все.
Моды создаются сообществом, и поэтому мы не можем гарантировать, что они всегда актуальны и совместимы, они используются на ваш страх и риск.
Visual Builder не загружается | Справочный центр Elegant Themes
Примечание. Если у вас возникли проблемы после обновления до WordPress 5.0, убедитесь, что у вас установлена последняя версия Divi (3.20+), поскольку мы включили ряд исправлений совместимости. Вы можете узнать, как обновить Divi здесь.
В этом руководстве по устранению неполадок может потребоваться внести изменения на серверной стороне вашего веб-сайта. Если вам неудобно вносить эти изменения, вам нужно будет обратиться за помощью к своему хостинг-провайдеру.
Не загружается Visual Builder, это может быть вызвано рядом причин, и часто нет прикрепленных ошибок, указывающих на проблему. В списке ниже вы найдете несколько вещей, которые могут вызвать проблемы с инициализацией Visual Builder.
Ограничения PHP
Каждая среда настраивается по-своему, и хостинг-провайдеры могут ограничивать значение директив PHP по разным причинам.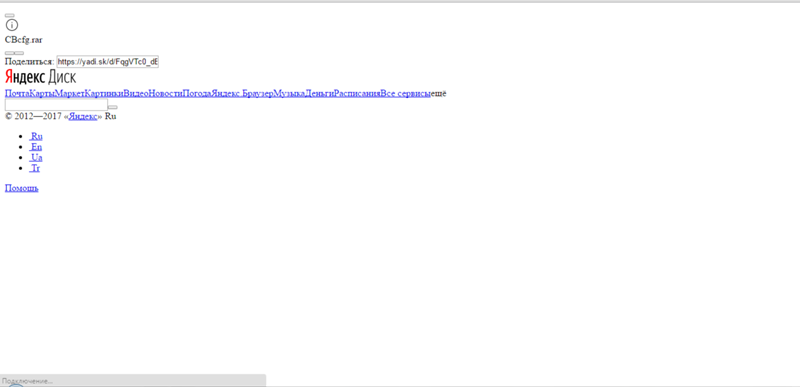
Вот список директив конфигурации, оптимальных для запуска веб-сайта WordPress:
memory_limit 128M
post_max_size 64M
max_execution_time 180
upload_max_filesize 64M
max_input_time 180
max_input_vars3000 7.2+ версии (или как минимум PHP 5.6 ). Большинство хостинг-провайдеров имеют возможность изменить версию PHP из своей cPanel, однако, если это не так, вы всегда можете связаться с ними, и они смогут позаботиться об этом за вас. Кэш
Кэширование - это очень сложный набор систем, которые могут легко вызвать конфликты между скриптами. Обязательно очищайте все свои кеши после обновления плагина, темы и ядра WordPress.
Кэш может включать:
Кэш браузера (Учебники по очистке кеша браузера)
Кэш подключаемого модуля
Кэш CDN
Кэш на стороне сервера
Конфликт подключаемых модулей
Иногда подключаемые модули могут конфликтовать с темой или друг друга.
Отключите все плагины и посмотрите, сохраняется ли проблема. Если все работает после того, как плагины были отключены, это означает, что есть конфликт с плагином или, возможно, даже с набором плагинов.
Включите плагины один за другим, чтобы определить тот, который создает конфликт.
Последняя версия
Убедитесь, что у вас установлена последняя версия Divi, Extra или плагина Divi Builder.
Как обновить тему Divi или Extra
Как обновить подключаемый модуль Divi Builder
Подумайте о переходе на хостинг Divi
Мы стали партнерами наших любимых хостов WordPress, чтобы создать лучшее решение для хостинга Divi.На хостинге Divi ограничений PHP и версий PHP уже достаточно, поэтому вам не нужно беспокоиться о том, что ваш сервер препятствует загрузке Visual Builder. Плюс Divi Hosting поставляется с предварительно установленным Divi и активируется автоматически
фунтов стерлингов.


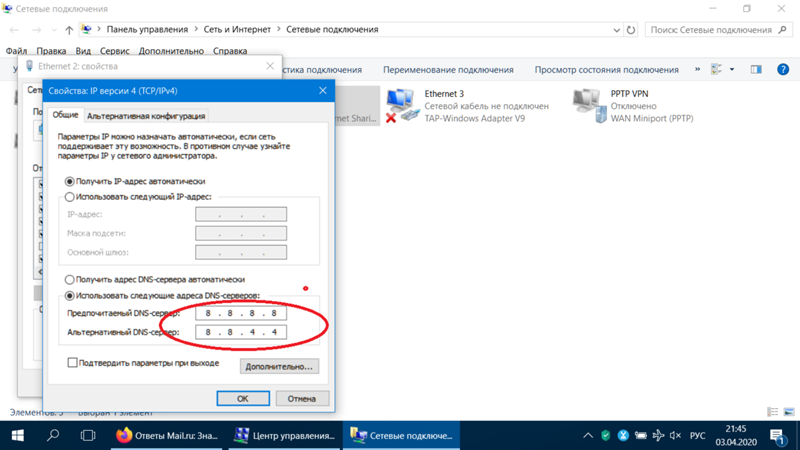

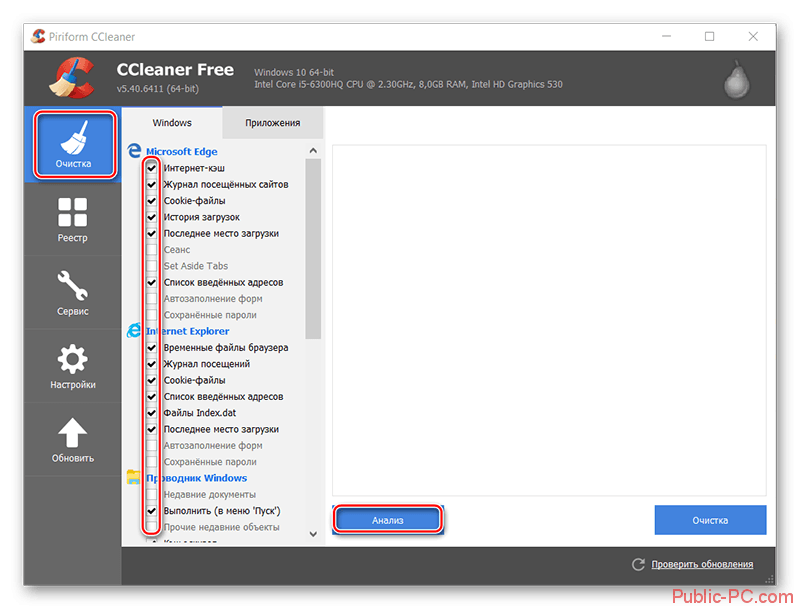
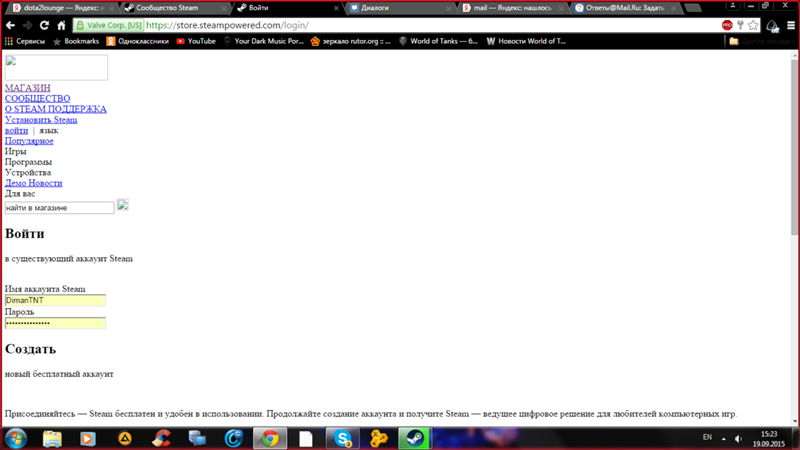
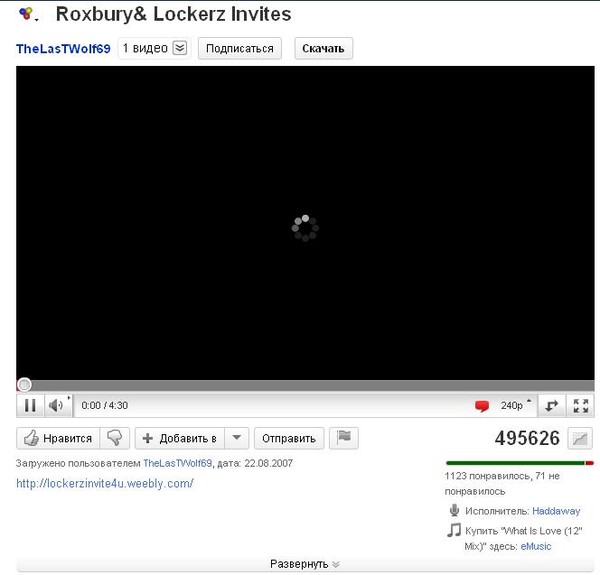 Для этого идем на официальный сайт и скачиваем обозреватель оттуда. Полностью удаляем «Хром» с компьютера, не забывая при этом избавиться от хвостов, а также сохранить нужные данные (пароли, логины и т.п.). После этого устанавливаем браузер. Кстати, вы можете попробовать его просто обновить, если автообновление у вас отключено, что вряд ли, о чем я писал в одной из предыдущих статей.
Для этого идем на официальный сайт и скачиваем обозреватель оттуда. Полностью удаляем «Хром» с компьютера, не забывая при этом избавиться от хвостов, а также сохранить нужные данные (пароли, логины и т.п.). После этого устанавливаем браузер. Кстати, вы можете попробовать его просто обновить, если автообновление у вас отключено, что вряд ли, о чем я писал в одной из предыдущих статей.
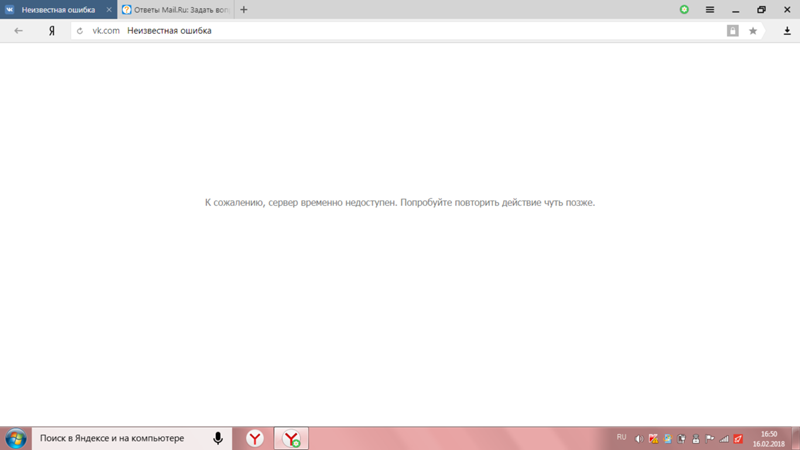 Поэтому обязательно сканируем ПК на предмет вирусов и троянов с помощью установленного антивируса, также не забываем воспользоваться антивирусной утилитой, например, тем же CureIt от Dr. Web.
Поэтому обязательно сканируем ПК на предмет вирусов и троянов с помощью установленного антивируса, также не забываем воспользоваться антивирусной утилитой, например, тем же CureIt от Dr. Web. Вообще-то, этот метод я решил оставить напоследок вовсе не просто так, а потому, что в этом случае браузер открывается без так называемой песочницы, которая не дает скриптам и файлам воздействовать на ваш компьютер и другие программы. Поэтому пользоваться данным методом даже в том случае, если браузер все-таки заработал, я бы не рекомендовал.
Вообще-то, этот метод я решил оставить напоследок вовсе не просто так, а потому, что в этом случае браузер открывается без так называемой песочницы, которая не дает скриптам и файлам воздействовать на ваш компьютер и другие программы. Поэтому пользоваться данным методом даже в том случае, если браузер все-таки заработал, я бы не рекомендовал.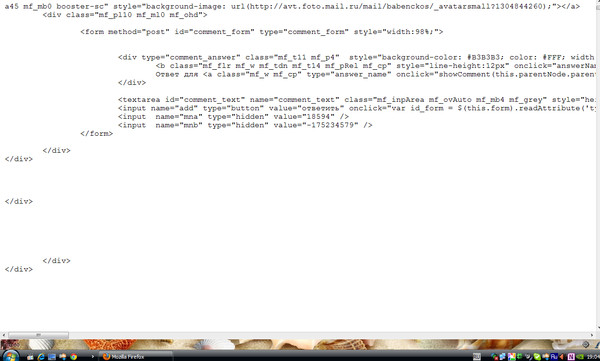
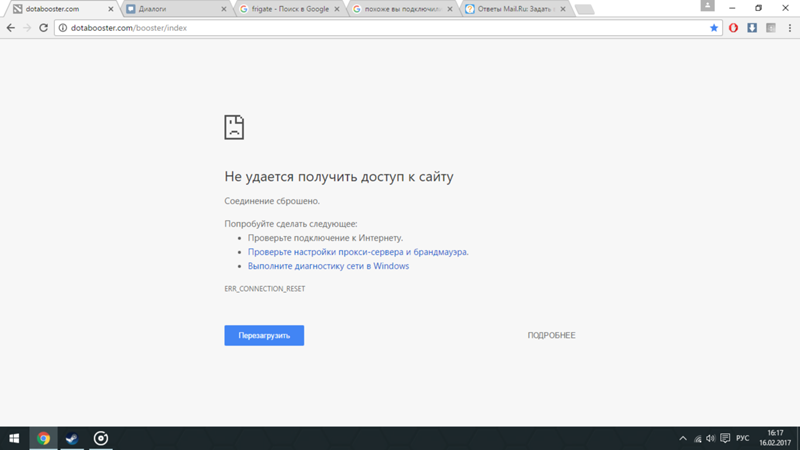 Убедитесь, что ваш компьютер подключен к сети, а затем:
Убедитесь, что ваш компьютер подключен к сети, а затем: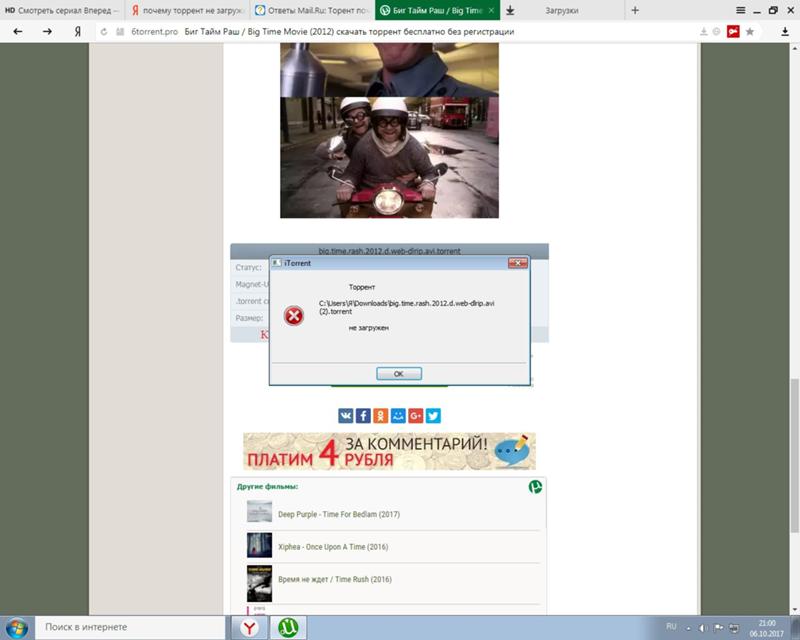 Вам следует попытаться удалить все разрешения, которые эти приложения имеют для Firefox, а затем добавить их снова. Инструкции для отдельных программ для ряда приложений см. В разделе Настройка брандмауэров, чтобы Firefox мог получить доступ к Интернету.
Вам следует попытаться удалить все разрешения, которые эти приложения имеют для Firefox, а затем добавить их снова. Инструкции для отдельных программ для ряда приложений см. В разделе Настройка брандмауэров, чтобы Firefox мог получить доступ к Интернету.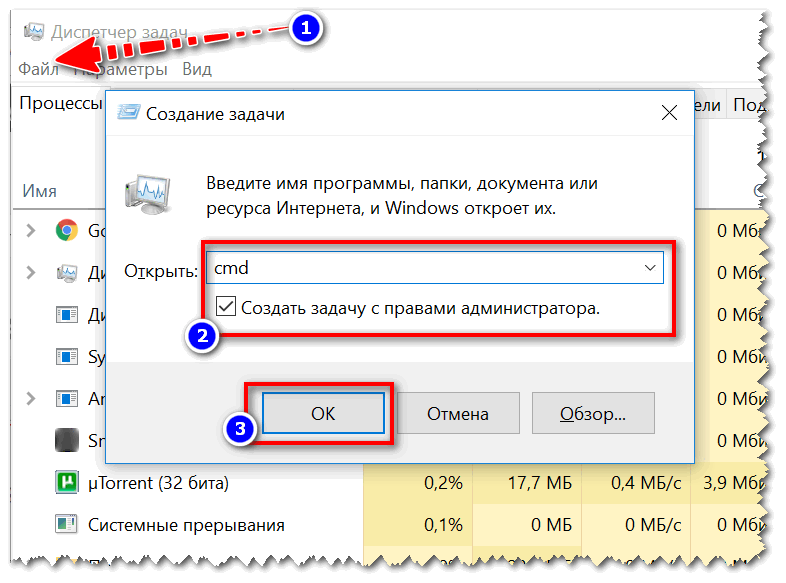 Эта информация сохраняется в кэше DNS вашего компьютера для повышения скорости. Однако, если запись кэша DNS повреждена или веб-сайт изменил IP-адрес, Firefox может быть направлен на неправильный сервер.Firefox и другие браузеры не могут загружать веб-сайты. В статье объясняется, как очистить кеш DNS. Для получения дополнительной информации см. Https://www.whatsmydns.net/flush-dns.html.
Эта информация сохраняется в кэше DNS вашего компьютера для повышения скорости. Однако, если запись кэша DNS повреждена или веб-сайт изменил IP-адрес, Firefox может быть направлен на неправильный сервер.Firefox и другие браузеры не могут загружать веб-сайты. В статье объясняется, как очистить кеш DNS. Для получения дополнительной информации см. Https://www.whatsmydns.net/flush-dns.html.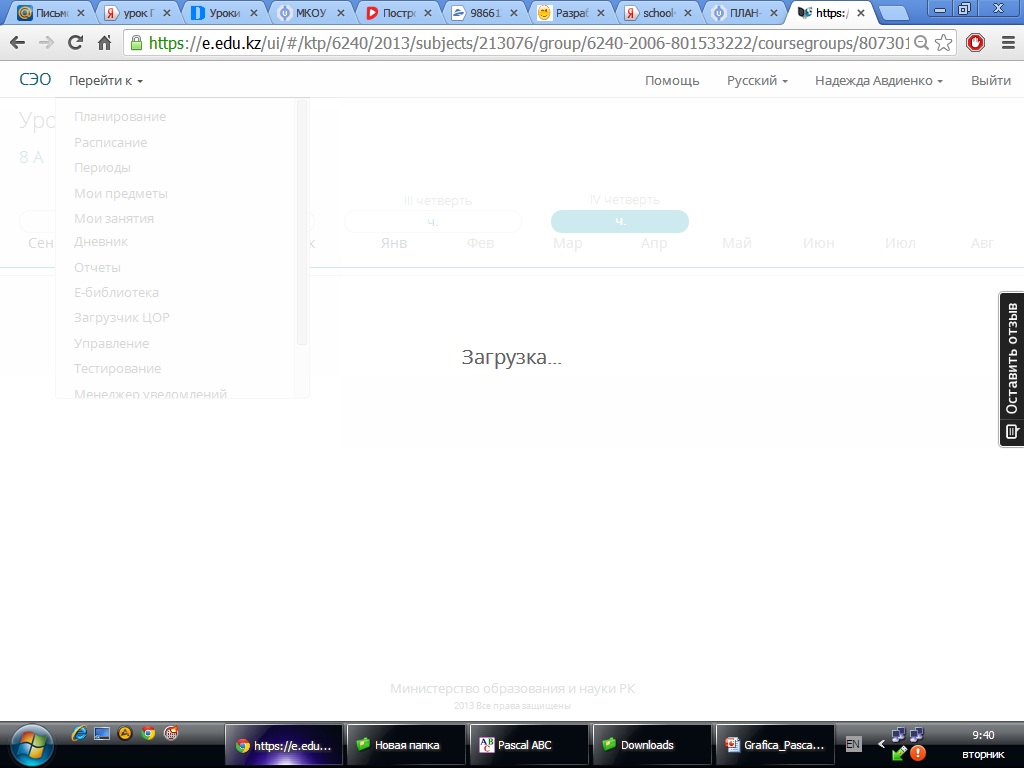
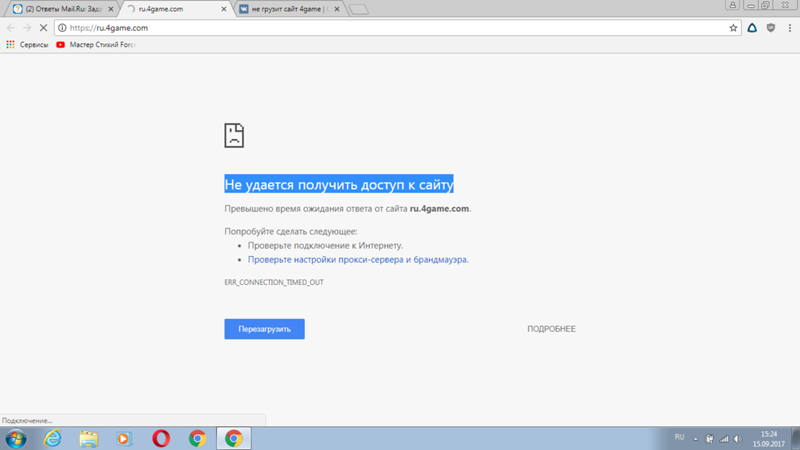
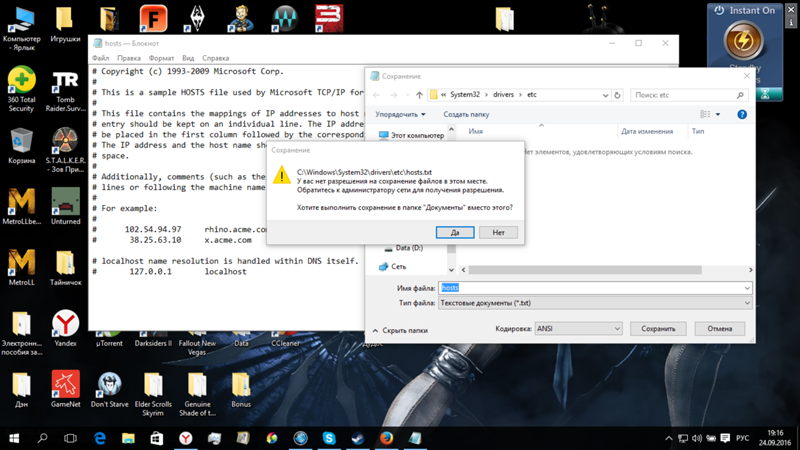 Если настройки конфиденциальности браузера установлены особенно высоко, есть небольшая вероятность, что это препятствует загрузке Gmail. В этом случае вручную добавьте mail.google.com в список разрешенных сайтов, чтобы ваш браузер подключился к Gmail.
Если настройки конфиденциальности браузера установлены особенно высоко, есть небольшая вероятность, что это препятствует загрузке Gmail. В этом случае вручную добавьте mail.google.com в список разрешенных сайтов, чтобы ваш браузер подключился к Gmail.