простая система из 5 шагов
Многие вебмастера начинают создавать сайт сначала локально на домашнем компьютере, а потом переносят на хостинг. Решение мудрое, но одно дело сделать одностраничник с набором html страниц, а другое создать сложный сайт с базой данных и какой–либо CMS. В статье ответим на вопрос как установить WordPress на компьютер с помощью нескольких программ.
Установка WordPress
19.1k.
В нашей базе знаний много статей на тему установки WordPress на разные локальные серверы. Поэтому подробно обозревать не будем, а дадим лишь ссылки на статьи. Один инструмент разберем подробно, потому как он стал открытием для меня.
Содержание
- Пошаговая установка WorpdPress на локальный компьютер Laragon
- Загрузка и установка
- Запуск программы
- Установка WordPress на локальный компьютер
- Порядок работ
- Установка на XAMPP
- Установка WP на Openserver
- Denwer
Пошаговая установка WorpdPress на локальный компьютер Laragon
Программа Laragon пригодится, как для разработчикам, так и для вебмастерам. Установка WordPress производиться в два клика, ограждая от таких вещей как создание базы данных и загрузкой репозиториев вордпресса.
Установка WordPress производиться в два клика, ограждая от таких вещей как создание базы данных и загрузкой репозиториев вордпресса.
Весь софт проверяю на Windows 10 и 7 версии, в работоспособности и безопасности можете быть уверены.
Загрузка и установка
Для начала скачаем программу Laragon с официального сайта, если не знаете какую версию выбрать, то рекомендую полную. Полная версия отличается продвинутыми настройками и поддержкой PHP 7.2, что немаловажно для вордпресса.
Выбор версии LaragonЗагрузка идёт медленно, наберитесь терпения. После скачивания запускаем файл, выбираем язык установки, который станет по умолчанию в программе.
Настройка языкаНазначаем место расположения локального сервера на компьютере.
Выбираем папку для установкиПосле установки перезагружаем компьютер, чтобы программа внесла изменения в файлы Windows. Перезагрузив компьютер в трее Windows появиться зеленый значок, если нет то запускаем с помощью exe файла в папке с программой.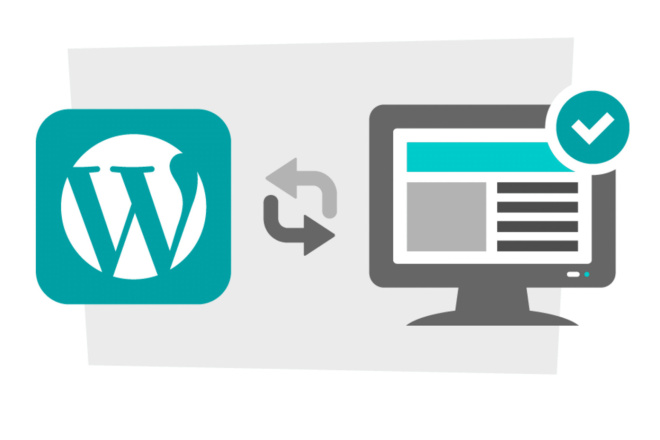
Запуск программы
Открываем ларагон через exe файлПоявиться основное окно программы, нажимаем Запустить все. Начнется процесс активации сервера Apache и PhpMyAdmin.
Запускаем модули Apache и MySQLЕсли все хорошо, то напротив в двух пунктов в программе будет надпись Запущено, значит можно идти дальше.
Проверка работыУстановка WordPress на локальный компьютер
Прекрасное в Laragon, что WordPress можно установить буквально в два клика. В трее нажимаем правой кнопкой мыши на значок программы, выбираем Быстро создать и в списке находим WordPress.
Быстрая установка WordPressВ следующем окне вводим имя проекта на латинице, я назвал wp-1 и нажал OK.
Название нового локального сайта на компьютереНачнется процесс установки баз данных и движка, ждем несколько минут. Обе строчки должны быть заполнены на 100%, кнопка Перейти на сайт стать активной, нажимаем на нее.
Процесс загрузки WPОткроется сайт в браузере с названием, которое вводили ранее и с зоной test.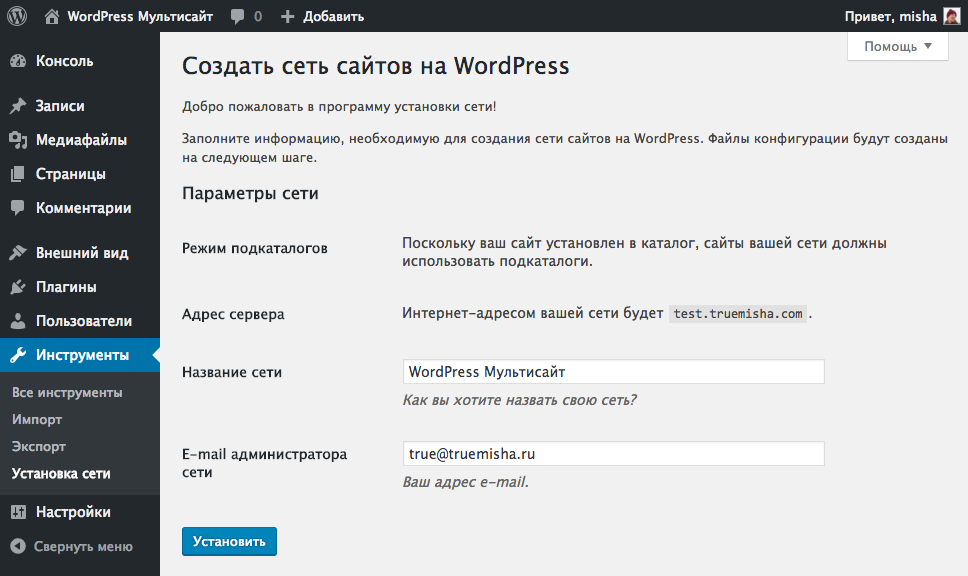 Выбираем Русский и нажимаем Продолжить.
Выбираем Русский и нажимаем Продолжить.
На следующей странице вводим данные сайта, название, логин, пароль и почту. Почту вводим актуальную, чтобы при случае можно восстановить доступ к сайту, и нажимаем Установить WordPress.
Не забываем записать данные для входа в отдельный файл или блокнот.
Заполнение карточки сайтаНа следующей странице система поздравит и предложит авторизоваться в админке WordPress, нажимаем Войти.
Успешная установкаВходим в административную панель вордпресса по ранее созданным логину и паролю.
Вход в админпанельФайлы установленного сайта находятся в папке Laragon в подкаталоге www, для редактирования движка заходите в папку wp-1 (это название сайта, которое создавал вначале).
Где располагаются файлы сайтов в LaragonМы разобрали простой метод установки WordPress на компьютер, а именно на локальный сервер Laragon. Но некоторые вебмастера привыкли к другим локальным компьютерам, например Denwer, Openserver, XAMPP и др.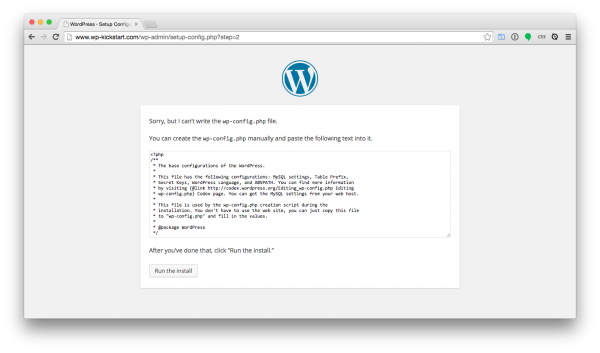 Наши материалы уже включают подробные инструкции как установить WordPress на разные локальные сервера, давайте я дам вам наводки и разберу особенности.
Наши материалы уже включают подробные инструкции как установить WordPress на разные локальные сервера, давайте я дам вам наводки и разберу особенности.
Порядок работ
Вкратце рассмотрим порядок работ, чтобы установить WordPress на любой локальный компьютер.
- Создание чистой базы данных
- Загрузка движка вордпресс с официального сайта
- Запуск пятиминутной установки WordPress
- Синхронизация базы и файлов CMS
- Создание логина и пароля для входа в админку
Все эти процессы подробно разобраны в наших статьях, ниже напишу ссылки.
Установка на XAMPP
На локальном сервере XAMPP есть множество функций создания сайтов, для WP существует два способа:
- Стандартное создание сайта
- Загрузка с официального сайта специального модуля, который ограждает вебмастера от создания баз, загрузки фалов и т.д. Все происходит буквально в два клика.
Обзор с подробным описанием ждет вас в статье про установку WordPress на XAMPP.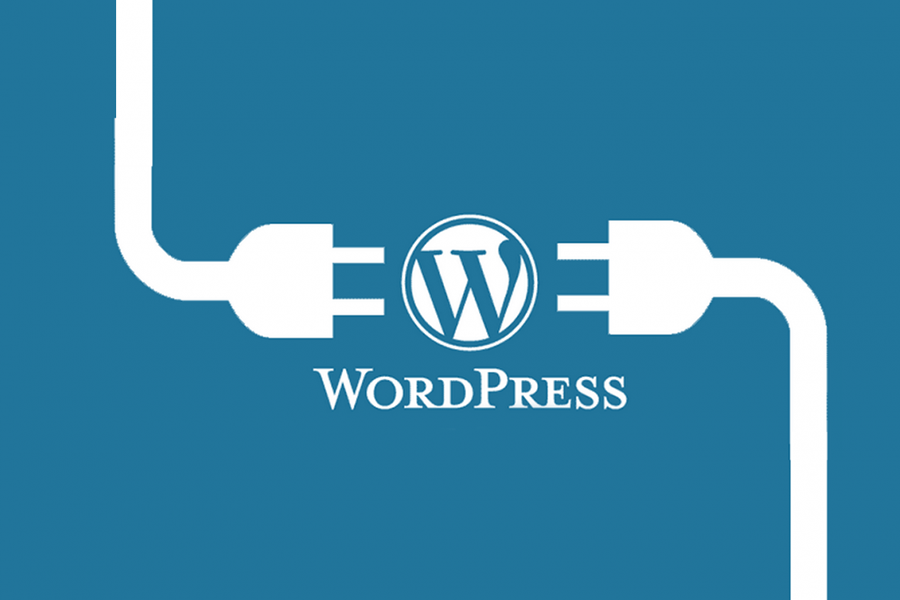
Установка WP на Openserver
Так же в нашей базе знаний есть статья про Openserver. Упущением разработчиков является отсутствие быстрой установки популярных CMS таких, как WordPress, Joomla, Drupal и др. Но есть одна приятная вещь, опенсервер в своей полной версии, а она на секунду весит 1,3 Гб, имеет все необходимые инструменты для создания сайтов, например:
Инструменты в Openserver- Программы для офисной работы
- Мультимедийный софт: съемка экрана, скриншоты, пипетка
- Интернет приложения: FTP клиенты, браузеры
- Утилиты для работы с Windows
Были бы среди этого изобилия предустановленные CMS, то Openserver стал лучшей программой.
Denwer
Команда WPCourses настоятельно не рекомендует использовать локальный сервер Denwer. Причин есть несколько:
- Программа не обновляется и не дополняется
- Максимальная версия PHP, которая пойдет на денвере 5.6, хотя уже есть 7.3
- Та же сама ситуация с версиями Apache и MySQL
- Если сайт был создан сначала на Denwer а потом перенесен на хостинг, то готовьтесь к тому, что он не будет работать как нужно из–за устаревших модулей
- Сложность установки, много лишних действий
- Не знаешь как установить или загрузить сайт, то ли в папку localhost, то ли www или создавать новый каталог
Эти минусы в совокупности отбивают желание использовать Denwer, как локальный сервер.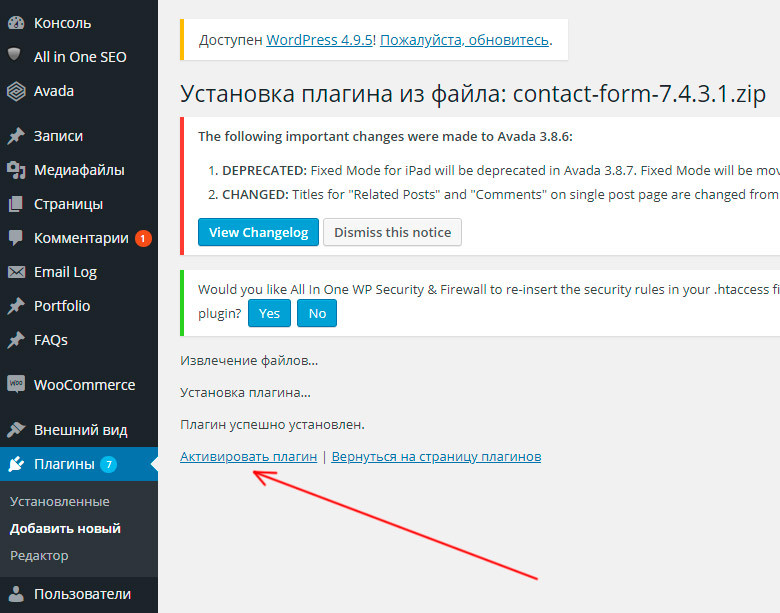 В сети появились доделанные версии денвера, но их устанавливать не рекомендуем в связи с повышенной опасностью использования.
В сети появились доделанные версии денвера, но их устанавливать не рекомендуем в связи с повышенной опасностью использования.
На этом я попрощаюсь с вами, используйте для создания сайтов только современные программы, успехов.
Пожалуйста, оцените материал:
Валентин
Давно занимаюсь и разрабатываю сайты на WordPress. Считаю что лучшего решения для ведения бизнеса не найти, поэтому считаю долгом делиться информацией с остальными.
Установка wordpress на denwer: подробные настройки и советы
В инструкции разобрана инструкция и установка wordpress на denwer и даны рекомендации по дальнейшей работе. Денвер старая разработка русских программистов, являющаяся оболочкой сервера для разработки не напрямую в сети, а на компьютере. Рассмотрим как же поставить на него вордпресс.
Установка соединения
Для начала запускаем денвер и проверяем работает ли серверная оболочка с браузером и не блокируется ли host (множество антивирусов не любят denwer, за то что меняет файл host).
- Запуск программы
- Вводим в строке браузера localhost
- Если хорошо, появится надпись «Ура заработало!»
Далее прокручиваем страницу вниз и находим раздел Утилиты, выбираем и нажимаем phpMyAdmin — администрирование СУБД MySQL.
Denwer всегда поддерживает современные тенденции windows 10 так же входит в пакет, спасибо разработчикам.
Настройка базы данных
Войдя в phpmyadmin создаём новую базу данных.
- Заходим в раздел «базы данных»
- Вводим новое название, например wp
- Жмём кнопку создать
- Результатом должна появиться новая база в левой колонке.
Базу данных создали, теперь нужно присоединить к ней логин с паролем и сделать базовые настройки.
- Переходим во вкладку «пользователи»
- Выбираем добавить
- Вводим название базы, которое прописывали ранее, в нашем случае wp
- Выбираем из выпадающего списка локальный, что приведёт к появлению надписи localhost
- Забиваем пароль на ваше усмотрение, я сделал 1234
- Подтверждаем пароль
- Ставим «предоставить полные привилегии», тем самым даём root права
- Нажатием отметить всё, делаем глобальную настройку (прокрутив пониже увидите что пункты отметились)
- Добавляем пользователя
Загрузка движка и окончательная установка wordpress на denwer
Настроив phpmyadmin переходим к загрузке самого wordpress на denwer. Переходим на официальный репозиторий здесь, и загружаем последнюю актуальную версию, на момент написания статьи 5.1.1.
Переходим на официальный репозиторий здесь, и загружаем последнюю актуальную версию, на момент написания статьи 5.1.1.
Запускаем архив, можете сразу распаковать, либо оставить открытым. По умолчанию denwer устанавливается на диск C, нам необходимо создать новый сайт и загрузить в него содержимое архива.
- Переходим по данному пути C:\WebServers\home\localhost\www
- Создаем здесь папку сайта, я назвал test-blog (вы пишите любое название, например test1) данное название это URL ресурса на wordpress
- В архиве выделяем всё
- Перетаскиваем выделенное в директорию
Заходим в test-blog и видим сам wordpress, нужно присоединить ранее созданную базу к движку, открываем для редактирования wp-config-sample.php (правой кнопкой мыши и выбираем редактор, у меня стоит NotePad++).
- Имя (DB_NAME) вписываем wp
- Админ (DB_USER) также wp
- Пароль (DB_PASSWORD) прописываем 1234
- Не забываем сохранить изменения из меню файл, или комбинацией CNTRL+S
Редактор кода закрываем, и переименовываем wp-config-sample. php в просто wp-config.php, то есть стираем из названия -sample.
php в просто wp-config.php, то есть стираем из названия -sample.
Финальное руководство установки
Вводим в адресную строку http://localhost/test-blog.ru и видим окно приветствия и финальной загрузки wordpress.
Если сайт не отобразился, то рекомендую перезапустить Denwer.
Либо возможна «ошибка установки соединения с базой данных«, значит в предыдущем пункте допустили ошибку, и не правильно приписали данные в файле wp-config.
Настраиваем установку по своему усмотрению, вводим логин, пароль, почту, и остальные пункты. Запоминаем данные и нажимаем «Установить WordPress». На следующей странице вас поздравят, и предложат войти в административную панель жмём войти. Записываем данные для входа и поздравляем.
Такими простыми действиями мы установили wordpress на denwer, прошли весь путь от начала и до конца. Творите с вордпресс и делайте свои сайты. В следующих статьях научимся переносить данные на хостинг.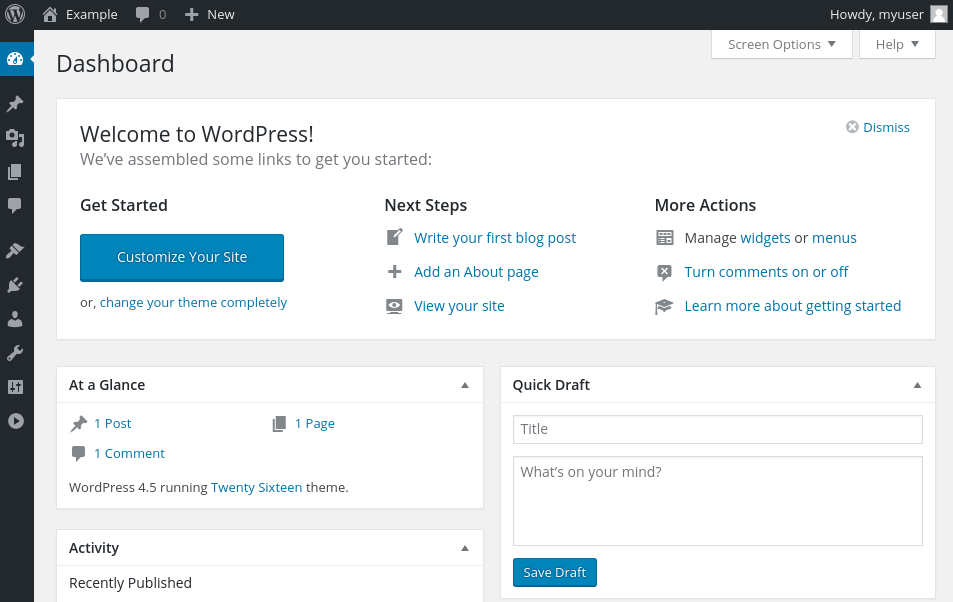
Видео инструкция
Понимая что посетители любят читать руководство, но прикладываем подробную видео инструкцию.
Нажмите, пожалуйста, на одну из кнопок, чтобы узнать понравилась статья или нет.
Использовать автоматическую установку — Документация WordPress.org
ПоискВ этой статье
- APS (Plesk)
- Фантастико
- Инстатрон
- Софтакулус
↑ Вернуться к началу
Несмотря на то, что WordPress очень прост в установке, вы можете использовать один из автоматических установщиков одним щелчком мыши, которые обычно доступны в хостинговых компаниях. Здесь описаны самые популярные автоустановщики APS, Fantastico, Installatron и Softaculous.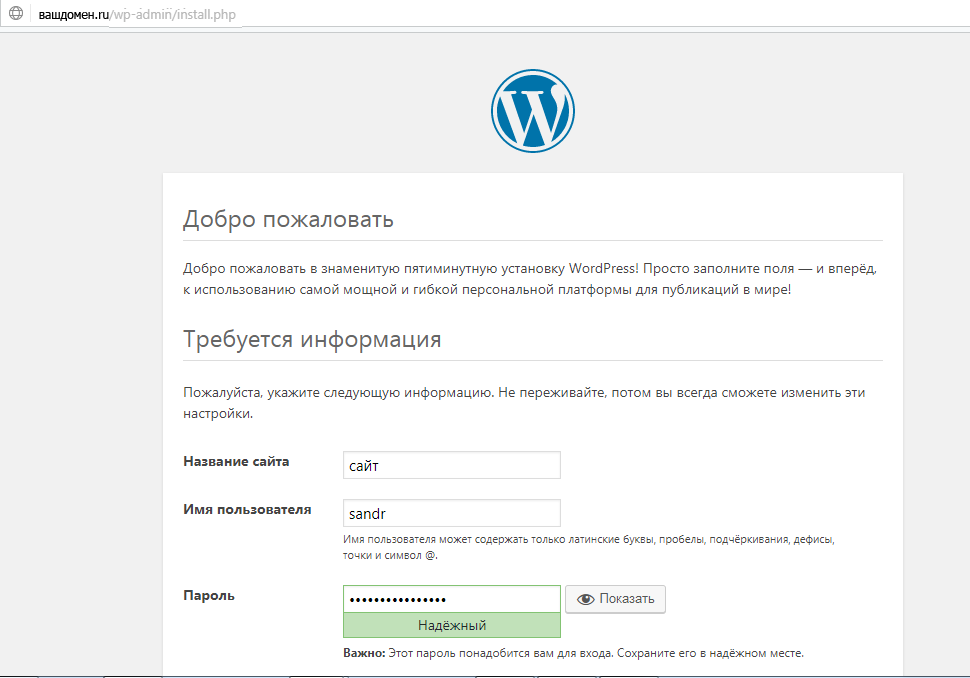
Если вы используете панель управления Plesk, у вас есть два варианта: быстрая установка одним щелчком мыши или выборочная установка, позволяющая настроить такие параметры, как путь установки или префикс базы данных. Обе эти опции доступны независимо от того, включен ли у вас WordPress Toolkit или нет. Однако специальные меры безопасности применяются во время установки, только если включен WordPress Toolkit. Если у вас нет WordPress Toolkit, ваши установки WordPress будут иметь такую же безопасность, как и ручные установки WordPress.
- Войдите в свою учетную запись Plesk и перейдите на вкладку Приложения. Откроется экран рекомендуемых приложений.
- Нажмите Установить рядом с WordPress, если вы хотите выполнить быструю установку одним щелчком мыши, или щелкните стрелку раскрывающегося списка рядом с Установить и выберите Пользовательский , если вы хотите изменить параметры установки.
- Если вы выбрали быструю установку, больше ничего делать не нужно, так как ваш блог WordPress уже установлен.

- Войдите в свою учетную запись cPanel и нажмите на опцию Fantastico (или Fantastico Deluxe).
- Как только вы войдете в Fantastico, слева появится категория «Блоги», в которой вы найдете WordPress. Нажмите здесь.
- Щелкните ссылку New Installation в обзоре WordPress.
- Заполните различные данные и нажмите Отправить .
- Готово!
- Домашняя страница Fantastico
Installatron — это программа установки веб-приложений одним щелчком мыши, которая позволяет мгновенно устанавливать и легко управлять WordPress и другими веб-приложениями. Установки WordPress, управляемые Installatron, можно обновлять (вручную или автоматически), клонировать, создавать резервные копии и восстанавливать, редактировать для изменения параметров установки и т. д.
Многие провайдеры веб-хостинга включают Installatron через свою панель управления веб-хостингом.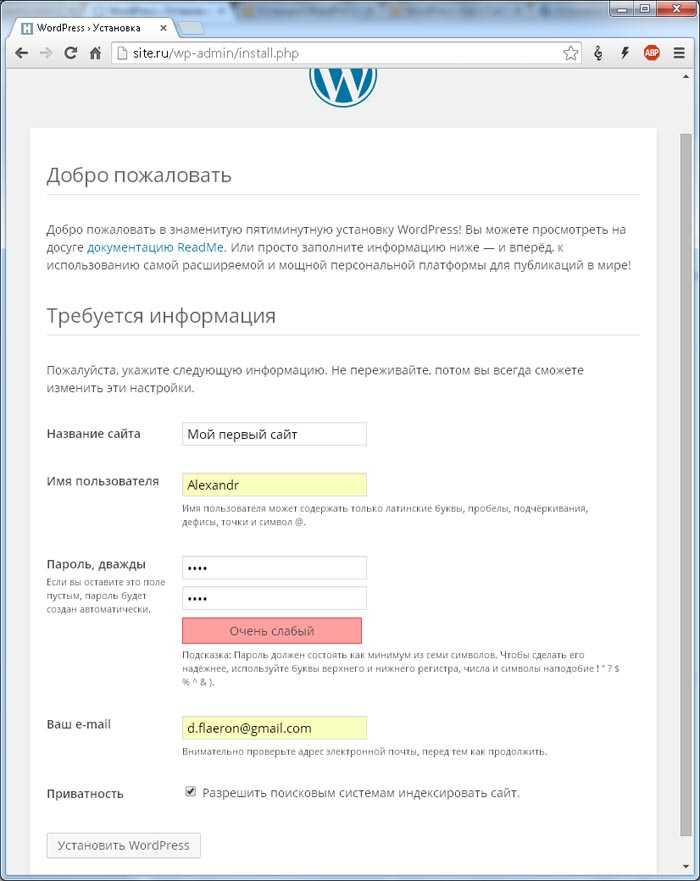 Если Installatron недоступен у вашего провайдера, вы можете использовать Installatron непосредственно с Installatron.com.
Если Installatron недоступен у вашего провайдера, вы можете использовать Installatron непосредственно с Installatron.com.
- Войдите в панель управления вашего веб-хостинга, перейдите к «Установка», нажмите WordPress и выберите опцию Установить это приложение .
- Измените любой запрос на установку, чтобы настроить установку. Например, вы можете выбрать другой язык для WordPress.
- Нажмите кнопку Установить , чтобы начать процесс установки. Вы будете перенаправлены на страницу прогресса, где вы сможете наблюдать, как WordPress устанавливается в течение нескольких секунд на ваш сайт.
Вот как установить WordPress с помощью Installatron.com:
- Перейдите к Installatron WordPress и выберите опцию Установить это приложение .
- Введите информацию об учетной записи FTP или SSH вашей учетной записи хостинга, а затем введите информацию о базе данных MySQL/MariaDB для созданной базы данных.
 Для повышения безопасности создайте отдельную учетную запись FTP и базу данных MySQL/MariaDB для установки WordPress.
Для повышения безопасности создайте отдельную учетную запись FTP и базу данных MySQL/MariaDB для установки WordPress. - Измените любой запрос на установку, чтобы настроить установку. Например, вы можете выбрать другой язык для WordPress.
- Нажмите кнопку Установить , чтобы начать процесс установки. Вы будете перенаправлены на страницу прогресса, где вы сможете наблюдать, как WordPress устанавливается в течение нескольких секунд на ваш сайт.
- Домашняя страница Installatron
- Войдите на свой хост и найдите Software/Services.
- В Softaculous есть категория Блоги. Сверните категорию, и WordPress будет там. Нажмите здесь.
- Вы увидите вкладку «Установить». Нажмите на нее.
- Заполните различные данные и отправьте.
- Готово!
- Домашняя страница Softaculous
Первая публикация
Последнее обновление
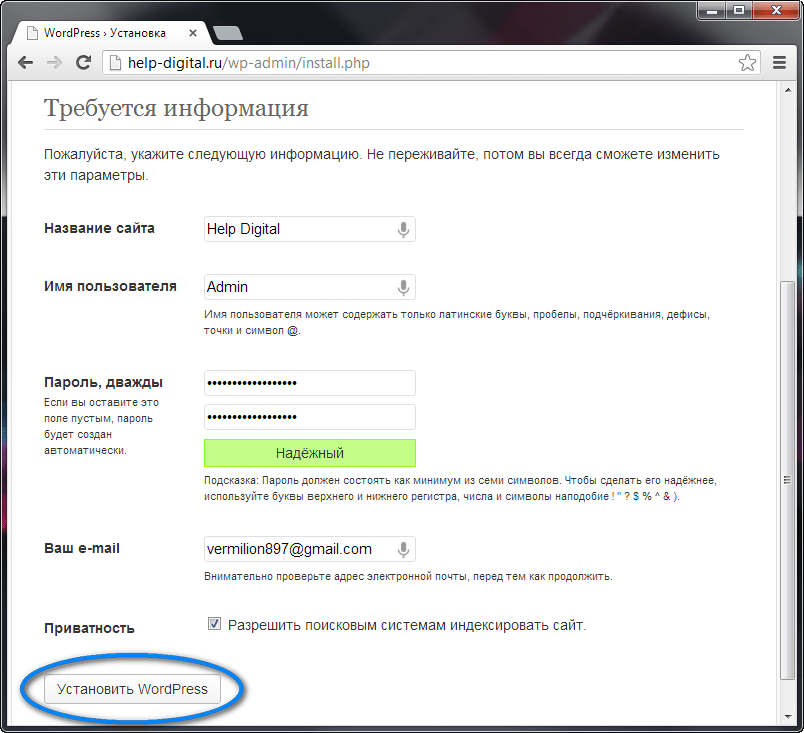
Как установить WordPress® с cPanel
- База знаний cPanel
- Третья сторона
- Как установить WordPress® с cPanel
0 cPanel и документация по WHM
плагины cpanel cpaddons wordpress
Содержание
Содержание
Как установить WordPress® с помощью cPanel
Действительно для версий 104 до последней версии
Версия:
102
104
Последнее изменение: 30 января 2023 г.
Обзор
WordPress®, веб-система управления контентом, позволяет пользователям легко создавать веб-сайты или блоги. В этом документе описывается, как установить WordPress на вашу учетную запись cPanel.
Установить WordPress
Установить WordPress из WP Toolkit
В cPanel и WHM версии 92 и новее пользователи могут установить WordPress через интерфейс WP Toolkit ( cPanel » Инструменты » Домены » WP Toolkit ).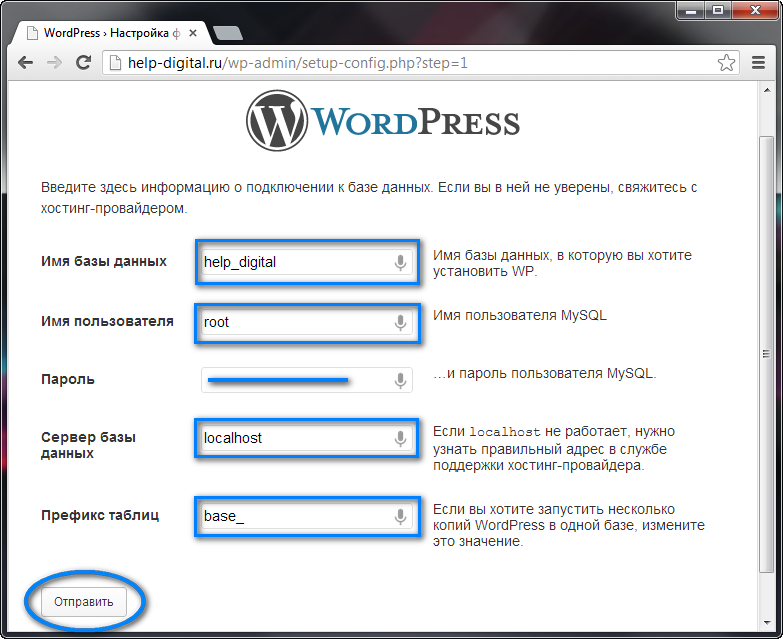
Для получения информации об установке, настройке и управлении сайтами WordPress с помощью WP Toolkit см. документацию Plesk по WP Toolkit.
Установить WordPress как программное обеспечение сайта
В cPanel и WHM версии 90 и более ранних пользователи могут установить WordPress как cPAddon с cPanel 9Интерфейс 0145 Site Software ( cPanel » Главная » Программное обеспечение » Site Software ).
Чтобы установить WordPress как cPAddon, выполните следующие действия:
Перейдите к интерфейсу cPanel Site Software ( cPanel » Главная » Программное обеспечение » Site Software ).
Чтобы получать уведомление по электронной почте, когда хостинг-провайдер устанавливает WordPress, нажмите здесь после В настоящее время вы настроены на получение уведомления о появлении обновлений для ваших установок текст.
Нажмите WordPress .
Введите запрошенную информацию.

- Чтобы установить WordPress непосредственно в корневую папку документа домена, оставьте путь к URL-адресу установки пустым. Это может перезаписать любые файлы, уже находящиеся в корне документа.
Щелкните Установить .
- Если ваш хостинг-провайдер модерирует запросы на установку WordPress, нажмите Отправить запрос на модерацию .
- Введите примечание для вашего хостинг-провайдера и нажмите Отправить запрос .
Когда установка WordPress завершится, используйте веб-браузер для просмотра местоположения, которое вы указали на шаге 4.
- Например, если вы установили WordPress в каталог
http://example.com/wordpress/.
- Например, если вы установили WordPress в каталог
Если WordPress не доступен как cPAddon, пользователи могут попросить своего хостинг-провайдера добавить его или установить WordPress самостоятельно. Для получения дополнительной информации прочитайте раздел «Пользователь устанавливает WordPress вручную» ниже.
Для получения дополнительной информации прочитайте раздел «Пользователь устанавливает WordPress вручную» ниже.
Установка WordPress вручную
Если ваш хостинг-провайдер не предлагает WordPress, вы можете вручную загрузить WordPress с веб-сайта WordPress и установить его на свой сайт.
Для получения дополнительной информации ознакомьтесь с инструкциями по установке от WordPress и инструкциями для cPanel о том, как создать базу данных для WordPress.
При установке вручную могут возникнуть проблемы из-за конфликтующих файлов .htaccess или ошибок подключения к базе данных:
Проблемы с корнем документа
Из-за потенциальных конфликтов в файле .htaccess , а не настройте несколько установок WordPress для совместного использования одного корня документа. Если у вас возникли трудности с WordPress, проверьте следующие требования:
Для получения дополнительной информации посетите веб-сайт WordPress.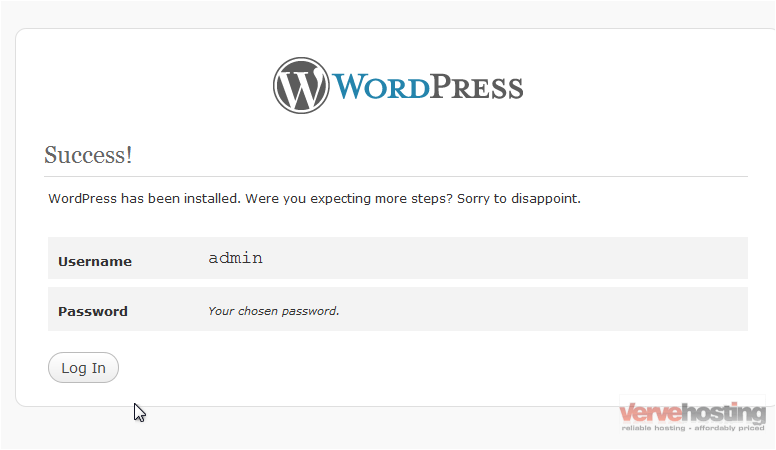

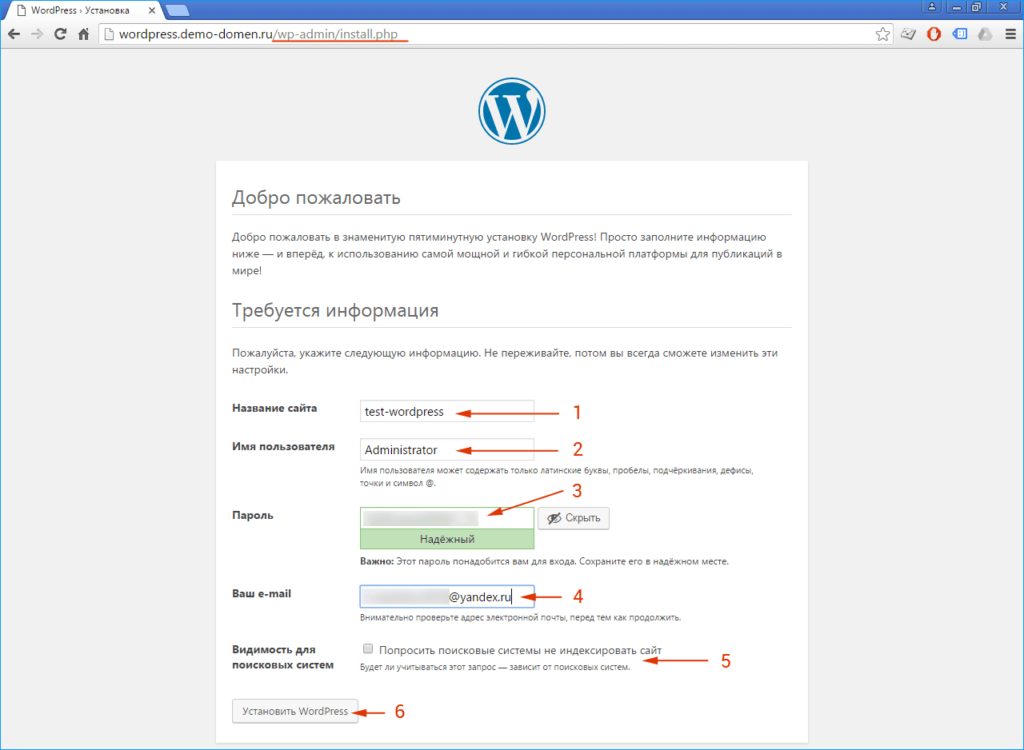
 Для повышения безопасности создайте отдельную учетную запись FTP и базу данных MySQL/MariaDB для установки WordPress.
Для повышения безопасности создайте отдельную учетную запись FTP и базу данных MySQL/MariaDB для установки WordPress.