Выравнивание текста по краям и по ширине в Pages на iPad
Pages
Поиск по этому руководству
- Добро пожаловать!
- Основные сведения о приложении Pages
- Текстовый документ или документ с макетом страницы?
- Основные сведения об изображениях, диаграммах и других объектах
- Создание первого документа
- Основные сведения о создании книги
- Использование шаблонов
- Поиск документов
- Открытие документа
- Сохранение документа и присвоение ему имени
- Печать документа или конверта
- Отмена и повтор изменений
- Как избежать случайных правок
- Быстрая навигация
- Основные сведения о знаках форматирования
- Показать или скрыть линейку
- Просмотр расположенных рядом страниц
- Копирование текста и объектов из одних приложений в другие
- Основные жесты на сенсорном экране
- Использование Apple Pencil с приложением Pages
- Создание документа с помощью VoiceOver
- Просмотр комментариев и отслеживание изменений с помощью VoiceOver
- Выбор текста и размещение точки вставки
- Добавление и замена текста
- Добавление, изменение или удаление поля слияния
- Изменение информации об отправителе
- Добавление, изменение и удаление исходного файла в Pages на iPad
- Заполнение и создание нескольких версий документа
- Форматирование документа для другого языка
- Использование фонетической транскрипции
- Использование двунаправленного текста
- Использование вертикального текста
- Добавление математических уравнений
- Закладки и ссылки
- Добавление ссылок
- Изменение внешнего вида текста
- Выбор шрифта по умолчанию
- Изменение регистра текста
- Использование стилей текста
- Копирование и вставка стиля текста
- Автоматическое форматирование дробей
- Лигатуры
- Добавление буквиц
- Надстрочные и подстрочные символы
- Форматирование текста (китайский, японский, корейский)
- Формат тире и кавычек
- Установка межстрочного интервала и интервала между абзацами
- Установка полей для абзаца
- Форматирование списков
- Установка табуляторов
- Выравнивание текста по краям и по ширине
- Добавление разрывов строк и страниц
- Форматирование столбцов текста
- Связывание текстовых блоков
- Задание размера бумаги и ориентации
- Установка полей для документа
- Настройка разворота
- Шаблоны страниц
- Добавление страниц
- Добавление и форматирование разделов
- Изменение порядка страниц или разделов
- Дублирование страниц или разделов
- Удаление страниц или разделов
- Оглавление
- Постраничные и заключительные сноски
- Верхние и нижние колонтитулы
- Добавление номеров страниц
- Изменение фона страницы
- Добавление границы вокруг страницы
- Добавление водяных знаков и фоновых объектов
- Добавление изображения
- Добавление галереи изображений
- Редактирование изображения
- Добавление и редактирование фигуры
- Объединение или разъединение фигур
- Сохранение фигуры в медиатеке фигур
- Добавление и выравнивание текста внутри фигуры
- Добавление линий и стрелок
- Добавление и редактирование рисунков
- Добавление аудио и видео
- Запись видео и звука
- Редактирование аудио- и видеофайлов
- Выбор формата фильма
- Размещение и выравнивание объектов
- Размещение объектов с текстом
- Наложение, группировка и закрепление объектов
- Изменение прозрачности объекта
- Заливка фигуры или текстового блока цветом или изображением
- Добавление границы объекта
- Добавление подписи или заголовка
- Добавление отражения или тени
- Использование стилей объектов
- Изменение размеров, поворот и зеркальное отражение объектов
- Добавление и удаление таблицы
- Выбор таблиц, ячеек, строк и столбцов
- Добавление и удаление строк и столбцов таблицы
- Перемещение строк и столбцов таблицы
- Изменение размера строк и столбцов таблицы
- Объединение и разделение ячеек таблицы
- Изменение внешнего вида текста в таблице
- Отображение, редактирование и скрытие заголовка таблицы
- Изменение линий сетки и цветов таблицы
- Использование стилей таблицы
- Изменение размера, перемещение и открепление
- Добавление и редактирование содержимого ячейки
- Форматирование дат, значений валют и других типов данных
- Форматирование таблиц с двунаправленным текстом
- Условное выделение ячеек
- Сортировка по алфавиту и сортировка данных таблицы
- Добавление или удаление диаграммы
- Изменение одного типа диаграммы на другой
- Изменение данных диаграммы
- Перемещение, изменение размера и поворот диаграммы
- Изменение внешнего вида серий данных
- Добавление легенды, линий сетки и других меток
- Изменение внешнего вида текста и меток на диаграмме
- Добавление рамки к диаграмме
- Использование стилей диаграммы
- Проверка правописания
- Поиск определения слова
- Поиск и замена текста
- Автоматическая замена текста
- Просмотр количества слов и другой статистики
- Добавление аннотаций в документ
- Задание имени автора для комментариев
- Выделение текста цветом
- Добавление и печать комментариев
- Отслеживание изменений
- Отправка документа
- Публикация книги в Apple Books
- Основные сведения о совместной работе
- Приглашение к совместной работе
- Совместная работа над общим документом
- Изменение настроек общего документа
- Закрытие общего доступа к документу
- Общие папки и совместная работа
- Использование Box для совместной работы
- Использование режима доклада
- Использование iCloud Drive с приложением Pages
- Экспорт в Word, PDF или другой формат
- Восстановление более ранней версии документа
- Перемещение документа
- Удаление документа
- Защита документа паролем
- Создание собственных шаблонов и управление ими
- Перенос документов с помощью AirDrop
- Перенос документов с помощью Handoff
- Перенос документов через Finder
- Сочетания клавиш
- Символы сочетаний клавиш
- Авторские права
Абзацы текста на странице, в столбце, ячейке таблицы, текстовом блоке и в фигуре можно выравнивать по левому или правому краю, по центру или по обоим краям (по ширине).
Текст в текстовом блоке, фигуре, ячейке таблицы, столбце или строке также можно выровнять по вертикали.
См. такжеУстановка табуляторов в Pages на iPadЗадание размера бумаги и ориентации в Pages на iPadИспользование направляющих линий в Pages на iPadОтображение и скрытие линейки в Pages на iPad
Максимальное количество символов: 250
Не указывайте в комментарии личную информацию.
Максимальное количество символов: 250.
Благодарим вас за отзыв.
Выравнивание текста по краям и по ширине в Pages на Mac
Pages
Поиск по этому руководству
- Добро пожаловать!
- Основные сведения о приложении Pages
- Текстовый документ или документ с макетом страницы?
- Основные сведения об изображениях, диаграммах и других объектах
- Создание первого документа
- Основные сведения о создании книги
- Использование шаблонов
- Поиск документов
- Открытие или закрытие документа
- Сохранение документа и присвоение ему имени
- Печать документа или конверта
- Отмена и повтор изменений
- Использование боковых панелей
- Быстрая навигация
- Просмотр знаков форматирования и направляющих макета
- Линейки
- Изменение режима просмотра
- Панель Touch Bar для Pages
- Настройка панели инструментов
- Установка настроек Pages
- Создание документа с помощью VoiceOver
- Просмотр комментариев и отслеживание изменений с помощью VoiceOver
- Выбор текста и размещение точки вставки
- Добавление и замена текста
- Копирование и вставка текста
- Добавление, изменение или удаление поля слияния
- Изменение информации об отправителе
- Добавление, изменение и удаление исходного файла в Pages на Mac
- Заполнение и создание нескольких версий документа
- Использование диктовки для ввода текста
- Диакритические знаки и специальные символы
- Форматирование документа для другого языка
- Использование фонетической транскрипции
- Использование двунаправленного текста
- Использование вертикального текста
- Добавление даты и времени
- Добавление математических уравнений
- Закладки и ссылки
- Добавление ссылок
- Изменение шрифта или размера шрифта
- Выбор шрифта по умолчанию
- Жирный шрифт, курсив, подчеркивание и зачеркивание
- Изменение цвета текста
- Добавление тени или контура к тексту
- Изменение регистра текста
- Основные сведения о стилях абзацев
- Применение стиля абзаца
- Создание, переименование или удаление стиля абзаца
- Обновление или возврат стиля абзаца
- Использование сочетания клавиш для применения стиля текста
- Копирование и вставка стиля текста
- Автоматическое форматирование дробей
- Создание и использование стилей символов
- Лигатуры
- Добавление буквиц
- Поднятие и опускание символов и текста
- Форматирование текста (китайский, японский, корейский)
- Добавление эффекта выделения в текст
- Формат переносов, тире и кавычек
- Установка межстрочного интервала и интервала между абзацами
- Установка полей для абзаца
- Форматирование списков
- Установка табуляторов
- Выравнивание текста по краям и по ширине
- Настройка разбивки на страницы и добавление разрывов строк и страниц
- Форматирование столбцов текста
- Связывание текстовых блоков
- Добавление границ и линий
- Задание размера бумаги и ориентации
- Установка полей для документа
- Настройка разворота
- Шаблоны страниц
- Добавление страниц
- Добавление и форматирование разделов
- Изменение порядка страниц или разделов
- Дублирование страниц или разделов
- Удаление страниц или разделов
- Оглавление
- Библиография
- Постраничные и заключительные сноски
- Верхние и нижние колонтитулы
- Добавление номеров страниц
- Изменение фона страницы
- Добавление границы вокруг страницы
- Добавление водяных знаков и фоновых объектов
- Создание пользовательского шаблона
- Добавление изображения
- Добавление галереи изображений
- Редактирование изображения
- Добавление и редактирование фигуры
- Объединение или разъединение фигур
- Рисование фигуры
- Сохранение фигуры в медиатеке фигур
- Добавление и выравнивание текста внутри фигуры
- Добавление линий и стрелок
- Анимация, публикация и сохранение рисунков
- Добавление аудио и видео
- Запись звука
- Редактирование аудио- и видеофайлов
- Выбор формата фильма или изображения
- Размещение и выравнивание объектов
- Размещение объектов с текстом
- Использование направляющих линий
- Наложение, группировка и закрепление объектов
- Изменение прозрачности объекта
- Заливка фигуры или текстового блока цветом или изображением
- Добавление границы объекта
- Добавление подписи или заголовка
- Добавление отражения или тени
- Использование стилей объектов
- Изменение размеров, поворот и зеркальное отражение объектов
- Добавление и удаление таблицы
- Выбор таблиц, ячеек, строк и столбцов
- Добавление и удаление строк и столбцов таблицы
- Перемещение строк и столбцов таблицы
- Изменение размера строк и столбцов таблицы
- Объединение и разделение ячеек таблицы
- Изменение внешнего вида текста в таблице
- Отображение, редактирование и скрытие заголовка таблицы
- Изменение линий сетки и цветов таблицы
- Использование стилей таблицы
- Изменение размера, перемещение и открепление
- Добавление и редактирование содержимого ячейки
- Форматирование дат, значений валют и других типов данных
- Создание произвольного формата ячейки таблицы
- Форматирование таблиц с двунаправленным текстом
- Условное выделение ячеек
- Сортировка по алфавиту и сортировка данных таблицы
- Расчет значений по данным в ячейках таблицы
- Использование справки по формулам и функциям
- Добавление или удаление диаграммы
- Изменение одного типа диаграммы на другой
- Изменение данных диаграммы
- Перемещение, изменение размера и поворот диаграммы
- Изменение внешнего вида серий данных
- Добавление легенды, линий сетки и других меток
- Изменение внешнего вида текста и меток на диаграмме
- Добавление рамки и фона к диаграмме
- Использование стилей диаграммы
- Проверка правописания
- Поиск определения слова
- Поиск и замена текста
- Автоматическая замена текста
- Просмотр количества слов и другой статистики
- Просмотр аннотаций
- Задание имени автора и цвета комментариев
- Выделение текста цветом
- Добавление и печать комментариев
- Отслеживание изменений
- Отправка документа
- Публикация книги в Apple Books
- Основные сведения о совместной работе
- Приглашение к совместной работе
- Совместная работа над общим документом
- Изменение настроек общего документа
- Закрытие общего доступа к документу
- Общие папки и совместная работа
- Использование Box для совместной работы
- Использование iCloud Drive с приложением Pages
- Экспорт в Word, PDF или другой формат
- Открытие книги iBooks Author в Pages
- Уменьшение размера файла документа
- Сохранение большого документа в виде файла пакета
- Восстановление более ранней версии документа
- Перемещение документа
- Удаление документа
- Установка защиты для документа
- Защита документа паролем
- Создание собственных шаблонов и управление ими
- Перенос документов с помощью AirDrop
- Перенос документов с помощью Handoff
- Перенос документов через Finder
- Если не удается добавить или удалить страницу
- Если не удается удалить элемент из документа
- Если не удается найти кнопку или элемент управления
- Нежелательные изменения форматирования
- Сочетания клавиш
- Символы сочетаний клавиш
- Авторские права
Абзацы текста на странице, в столбце, ячейке таблицы, текстовом блоке и в фигуре можно выравнивать по левому или правому краю, по центру или по обоим краям (по ширине).
Текст в текстовом блоке, фигуре, ячейке таблицы, столбце или строке также можно выровнять по вертикали.
Чтобы применить эти изменения ко всем абзацам документа, для которых задан данный стиль абзаца, нажмите кнопку «Обновить» рядом с именем стиля абзаца в верхней части боковой панели.
См. такжеУстановка табуляторов в Pages на MacЗадание размера бумаги и ориентации в Pages на MacИспользование направляющих линий в Pages на Mac
Максимальное количество символов: 250
Не указывайте в комментарии личную информацию.
Максимальное количество символов: 250.
Благодарим вас за отзыв.
Как выравнивать по ширине текст в Ворде: 3 простых способа
Способ 1: как выровнять текст по ширине в панели «Абзац»
Преимущество работы с «Абзац» — установка выравнивания «по ширине» возможна как до начала набора текста, так и после. В окне есть блок «Образец», позволяющий отслеживать вносимые изменения, что упрощает работу. Блок форматирования расположен на вкладке «Главная». «Абзац» — третий слева. Чтобы выровнять текст по ширине, действуйте так:
Блок форматирования расположен на вкладке «Главная». «Абзац» — третий слева. Чтобы выровнять текст по ширине, действуйте так:
- Выделите часть текста (1 или более абзацев).
- Перейдите в блок «Параметры абзаца» на панели инструментов в «Главная», кликнув по стрелочке в нижнем правом углу блока (см. картинку).
- В «Отступы и интервалы» найдите пункт «Общие».
- В поле «Выравнивание» установите опцию «по ширине».
Использовать это окно удобно при полном редактировании абзаца, всего документа. Здесь задают отступ первой строки (абзац), интервалы между строками-абзацами и отступы. Важно помнить, что изменения будут внесены только для выделенного фрагмента. Если необходимо поставить «по ширине» весь текст, выделяют данные на всех страницах документа с помощью комбинации клавиш Ctrl+A. Затем форматируют.
Как в ворде сделать ровный текст
Это непростая задача для неопытного пользователя — ровнять текст. Он делает много лишних движений, пока ровняет одну часть сдвигается другая.
Текст получается неказистый, строчки скачут, отступы разные между разными кусками текста, особенно если текст копировался из разных источников.
Как справится с этим нелегким делом вы узнаете из этой статье. Для удобства я разделю статью на части.
Ровнять текст в ворде нужно сверху вниз. Если вы будете править форматирование наоборот, то при правке верхних частей — нижние будут автоматически смещаться, и вам нужно будет править их снова.
Отступы в документе
Первое, с чего нам нужно начать — это определиться с отступами от краев документа. В этом нам поможет настройка полей. Разметка страницы -> Поля. Здесь мы выбираем из предложенных вариантов или настраиваем сами.
- Отступы в тексте можно настроить также при помощи линеек. Перемещая маркеры по линейке, мы сделаем отступ от полей:
Делаем абзацы
Абзац можно сделать двумя способами: с помощью верхнего маркера на линейке. Выделите весь текст и сдвиньте верхний маркер.
Второй способ — через меню «Абзац». Поставьте курсор на части текста, в котором нужно выделить абзац или выделите весь текст, в котором бубут абзацы, клик правой кнопкой мыши, выберите «Абзац». Установите нужное значение:
Межстрочный интервал
Выделите текст, клик правой кнопкой мыши -> Абзац. Напротив графы межстрочный интервал выберите значение:
Форматируем заголовки
Во вкладке «Главная» вы сможете применить стили к заголовкам, используя специальные настройки.
Выравнивание текста
- Для выравнивания текста в ворде есть специальные кнопки:
- — выравнивание по левому краю (CTRL + L),
- — выравнивание по центру (Ctrl +E),
- — выравнивание по правому краю (Ctrl + R),
- — выравнивание по ширине (CTRL + J).
Для того, чтобы выравнять текст, нужно выделить нужный отрезок текста. Обычно это весь текст без заголовков и нажать на одну из вышеперечисленных кнопок.
Удаление лишних пробелов
Не забывайте удалять лишние пробелы в тексте. Поставьте курсор на пустую строку и нажмите клавишу Delete на клавиатуре. Если у вас несколько пустых строк подряд, то нажмите на верхнюю, зажмите левую клавишу мыши, протяните до нижней пустой строки. Получится выделение пустых строк. Теперь нажмите Delete.
Спасибо за внимание! В следующей статье вы узнаете, как выравнивать содержимое таблиц.
Источник: https://e-nter.ru/kak-v-vorde-sdelat-rovnyj-tekst/
Способ 2: выравнивание текста по ширине в панели инструментов
Если дополнительного редактирования данных на листе не требуется, поставить текст «по ширине» можно с использованием вынесенных на панель инструментов 4 кнопок. Они находятся в том же блоке «Абзац», обозначены 6 полосками с разными очертаниями краев слева и справа. При наведении на них курсора мыши выпадает информационное окно с пояснениями функций кнопки.
- Выровнять по левому краю ;
- Выровнять по центру ;
- Выровнять по правому краю ;
- Выровнять по ширине .

Чтобы применить форматирование, выделите фрагмент текста или весь документ, нажмите на кнопку в блоке «Абзац». Также, чтобы выравнивать текст по ширине в Ворде можно нажимать сочетание клавиш Ctrl+J с клавиатуры с выделением фрагмента.
По горизонтали
Первым делом следует разобраться с тем, как правильно выровнять подготовленный текст в Word именно по горизонтали.
Основная масса инструментов и различных функций, которыми обладает программа Word, выведены на главный экран, то есть на панель управления. Она же лента. К основным функциям привязаны различные горячие клавиши.
Если перед юзером стоит довольно простая задача выровнять в Word напечатанный текст по ширине, тогда здесь можно воспользоваться соответствующими клавишами, либо же кнопками, расположенными на панели управления. Плюс имеется линейки и менее востребованная функция табуляции.
Теперь более подробно обо всех способах того, как сделать аккуратное выравнивание в Word именно по ширине.
Панель управления (лента)
Справедливо будет сказать, что проще всего в Word самостоятельно сделать необходимое пользователю выравнивание по ширине непосредственно с помощью специальных кнопок, расположенных на ленте. Они находятся во вкладке под названием Главная, а оттуда нужно переключиться на инструменты Абзац.
В общей сложности в Word доступно несколько кнопок, выполняющих выравнивание печатного текста по ширине при нажатии на них. Они имеют соответствующее визуальное оформление. Это даёт понять, какая кнопка за какое выравнивание по факту отвечает. А именно:
- выравнивание по краям, позволяющее выровнять по левому краю и также, если требуется, по правому краю;
- по центру;
- по ширине.
Применить выравнивание по ширине в текстовом редакторе Word можно не для любой страницы. Такая функция применятся только в отношении массива текста. Речь идёт об абзацах или нескольких строках. Задача этой кнопки в том, чтобы растянуть написанное от одного края к другому. А потому выровнять короткую небольшую строку не получится по ширине.
А потому выровнять короткую небольшую строку не получится по ширине.
Чтобы быстро через программу Word выровнять текст, либо есть часть, достаточно выделить, после чего кликнуть по подходящей кнопке на ленте.
При этом кнопки на ленте не единственный способ, позволяющий выполнить выравнивание в редакторе Word.
Есть и альтернативные методы, которые также довольно часто применяются юзерами. Они могут показаться некоторым сложнее, но на деле это обманчивое впечатление. Если задача заключается в том, чтобы через Word аккуратно выровнять текст, в ход могут пойти все доступные способы и инструменты.
Выставить нужный вариант для последующего выравнивания по ширине можно даже в пустом текстовом документе. Для этого юзеру достаточно установить каретку, после чего уже приступить к набору текста. Он уже будет автоматически подстраиваться под требуемые настройки.
Горячие клавиши
Есть ещё один вариант, предусматривающий использовать горячие клавиши.
Вариант для тех, кто хочет работать быстрее, и не искать всякий раз вкладку с инструментами и не щёлкать по разным кнопкам на панели инструментов.
Но для ускорения процесса придётся выучить несколько комбинаций клавиш на клавиатуре.
Чтобы выровнять все абзацы в Word, используя только клавиатуру, запомните следующие сочетания:
- Ctrl и L выполняют выравнивание по левому краю;
- Ctrl и R сделают всё равно по правому краю;
- Ctrl и E выравнивают по class=»aligncenter» width=»1000″ height=»536″[/img]
- Ctrl и J по ширине.
Как и в предыдущем случае, с помощью комбинации клавиш на клавиатуре можно привести в порядок уже готовый текст, либо начать печатать с выравниванием новый документ. Во втором случае достаточно поставить курсор на начало строки, а потом нажать одну из представленных вариаций сочетания кнопок на своей обычной клавиатуре.
Произвольный метод
Также существует и произвольное выравнивание, метод с использованием горизонтальной встроенной линейки и табуляции. Предыдущие способы дают возможность определить положение написанного текста относительно границ документа, центра, либо же растягивают его между двумя границами. Но бывают ситуации, когда требуется создать фиксированный, то есть единый отступ для всего редактируемого документа, либо только его части, относительно только одной или двух границ.
Но бывают ситуации, когда требуется создать фиксированный, то есть единый отступ для всего редактируемого документа, либо только его части, относительно только одной или двух границ.
Как вариант, можно задействовать пробел или TAB. Но это актуально лишь для первой напечатанной строки. Не совсем оптимальный выход из ситуации. Если нужно выполнить работу ровно и аккуратно, лучшим решением будет воспользоваться интегрированной линейкой, либо функцией табуляции. Также применяется их комбинация.
- Чтобы отступить от левой границы, нужно выделать текст, либо его часть, а затем нажать TAB требуемое количество раз. Когда содержимое сместится на необходимое пользователю расстояние, просто уберите выделение. Минус метода в том, что сдвиг выполняется на определённый фиксированный шаг, который не всегда подходит пользователю. Плюс от правой границы при этом текст не сдвигается. В этом случае поможет линейка.
- Если линейка оказалась скрыта, её нужно отобразить, поставить галочку на панели инструментов в разделе Вид.
 После этого выделите документ. Начинайте тянуть за верхнюю и нижнюю направляющую инструмента линейки, слева направо, зажав левую кнопку компьютерного грызуна, и не отпуская её до завершения выравнивания. То же самое можно сделать справа налево. Линейка сужает и расширяет содержимое страницы.
После этого выделите документ. Начинайте тянуть за верхнюю и нижнюю направляющую инструмента линейки, слева направо, зажав левую кнопку компьютерного грызуна, и не отпуская её до завершения выравнивания. То же самое можно сделать справа налево. Линейка сужает и расширяет содержимое страницы.
Линейка обладает объективно большими возможностями в сравнении с табуляцией. Но при этом оба инструмента могут оказаться одинаково полезными и необходимыми при редактировании в Microsoft Word.
Способ 3: Работа с инструментом «Линейка»
Быстро установить отступ абзаца и положение текста на странице можно при помощи ползунков «Линейки». Параметры регулировки отображается сверху листа под панелью инструментов и слева. Если в документе ее нет, нужно включить. Перейдите во вкладку «Вид» и активируйте инструмент «Линейка»
Что нужно знать о линейке:
- Верхний ползунок — установка красной строки для абзацев.
- Нижний ползунок — перемещение остальных строчек текста.

- Ползунок справа — перемещение данных на странице справа налево.
Чтобы задать тексту нужное форматирование на странице, перемещайте курсором ползунки по линейке до тех пор, пока не достигните нужного результата. При работе со всем документом следите, чтобы у «песочных часов» захватывались обе части.
В качестве примера, вы можете использовать заданные параметры, как показано на картинке выше и увидеть результат форматирования текста. Далее, вы можете сами установить нужные параметры, путем перемещения ползунков «Линейки».
Выровнять документ Microsoft Word «по ширине» — несложно. Но нужно не забывать о выделении фрагментов или всех страниц, иначе вносимые изменения коснуться только того абзаца (пустого или набранного текстом), на котором стоит курсор в момент форматирования.
Выравнивание текста
Когда Вы печатаете текст в программе Microsoft Word, он печатается по левому краю. Но довольно часто требуется сместить его в другую сторону.
Например, заголовок принято смещать в центр страницы, а чтобы напечатать шапку документа, зачастую нужно сместить текст вправо.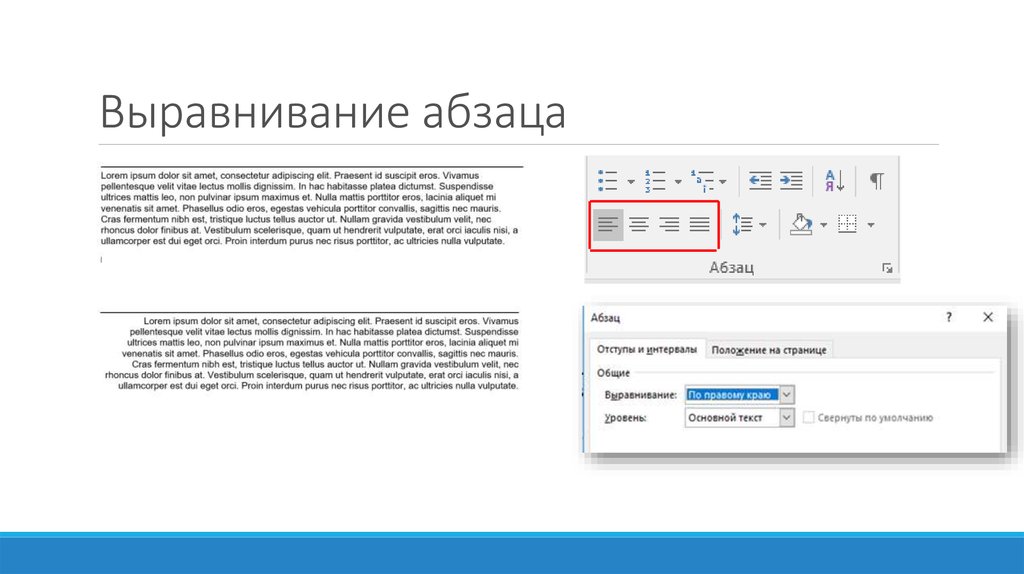 Эта процедура называется выравнивание.
Эта процедура называется выравнивание.
Выравнивание текста — это то, как текст расположен на странице. Он может быть расположен по центру, по левому и правому краю, по ширине. Для этого в программе Word есть специальные кнопки вверху:
О них мы поговорим чуть позже. А пока несколько слов о том, как не нужно выравнивать текст.
Неправильное выравнивание текста
Многие люди по незнанию выравнивают текст неправильно – при помощи кнопки пробел на клавиатуре или кнопки Tab.
Такое смещение считается ошибкой, так как расстояние от левого поля делается на «глазок». Из-за этого оно чаще всего больше, чем нужно. А если Вы таким образом выровняете текст по правому краю, то возникнет масса проблем при его редактировании. Да и сам способ весьма неудобный – приходится много раз нажимать кнопку пробел или Tab на клавиатуре.
Чем это грозит? Например, потеряй деловой репутации. Ведь можно очень быстро проверить оформление текста. Для этого достаточно нажать вот на эту кнопку вверху программы Microsoft Word:
В тексте появятся точки и непонятные значки.
Вот точками показываются пробелы. И если Вы неправильно выровняете текст, при такой проверке это сразу же будет видно по множеству точек перед ним.
Между прочим, документ с неправильным выравниванием могут не принять в некоторых организациях.
А сейчас научимся правильно выравнивать текст. Кстати, сделать это можно уже после того, как текст напечатан. Рекомендую именно так и поступать – это и проще, и быстрее.
Для смещения текста в программе Word есть четыре кнопки. Находятся они вверху.
А теперь попробуем правильно сместить текст. Для начала напечатайте несколько слов в программе Word. Затем выделите их. Для этого наведите курсор (стрелку или палочку) в самое начало или в самый конец текста. Затем нажмите левую кнопку мыши и, не отпуская ее, тяните в другой конец. Когда текст закрасится другим цветом (обычно черным или синим), это будет означать, что он выделен.
Горячие клавиши
Чтобы размещать текст необходимым образом, не отрываясь от процесса печати, можно применять сочетания клавиш, которые выполнят те же функции, что и иконки на верхней панели задач.
Комбинации клавиш и их значения:
- «Ctrl + L» – располагает информацию по левому боку;
- «Ctrl + E» – располагает текст по центру страницы;
- «Ctrl + R» – располагает информацию по правому боку;
- «Ctrl + J» – позволяет выровнять по обоим краям.
Откорректировать отступы от края страницы можно при помощи линейки на верхней панели.
Если попытки ровнять фрагмент не увенчались успехом и одна из строк выбивается из общего вида, следует проверить не стоит ли в ее начале лишний пробел.
В таблице
Для того, чтобы распределить информацию в таблице необходимым образом требуется выбрать желаемый фрагмент, после чего на панели задач появится раздел «Макет». В этой вкладке можно расположить текст по вертикали или горизонтали, выбрав пункт «Направление». Также там можно выровнять текст по высоте и по центру, по краям слева или справа, и прочими способами.
Выровнять текст под таблицу не сложнее чем информацию в документе по абзацам. При необходимости можно применять распределение информации по линейке.
При необходимости можно применять распределение информации по линейке.
Представленная инструкция поможет распределить текст в текстовом документе, для диплома или других целей, желаемым образом. 5 минут потраченного времени на прочтение информации позволит менять форматирование текста за пару секунд.
Как выровнять текст в Word
Программа Wicrosoft Word является одним из самых популярных текстовых редакторов. Но рядовые пользователи знакомы далеко не со всеми функциями, которые предлагает этот универсальный инструмент.
Порой юзер путается даже в элементарных вещах и не может привести документ в порядок. Одной из причин криво составленного текста выступает неправильно выполненное выравнивание.
Выровнять текст в Word не так сложно. Существует несколько вариантов добиться желаемого результата. Какой из них выбрать, тут уже каждый пользователь решит для себя сам.
Чтобы окончательно разобраться с выравниванием текста в Word, необходимо изучить все методы и варианты.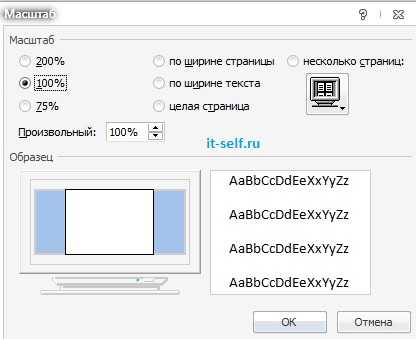
Способы выравнивания
Существуют разные типы выполнения выравнивания написанного текста в такой программе как Word, разработанной компанией Microsoft. С каждой новой версией софта функционал улучшается и расширяется.
При этом в программе Word всё равно остаются актуальными и часто применяемыми такие типы выравнивания напечатанного текста:
- по горизонтали;
- по вертикали.
Эти способы, в свою очередь, могут быть реализованы по-разному. Прежде чем пользователю приступить к самому выравниванию своего текста, не лишним будет узнать, какие они бывают и что способен предложить редактор Word своим юзерам.
Казалось бы, простейшая задача. Но на практике красиво и аккуратно выровнять документ в Word не всегда очень просто. Тут потребуется некоторое время, дабы разобраться во всех вариантах и тонкостях. Чем чаще вы будете бывать за компьютером и изучать функции Word, тем проще в итоге окажется работать с этой офисной программой.
Word даёт возможность выравнивать готовый текст в документе Word не только по его ширине, то есть горизонтально, но также и по высоте, то есть в вертикальной плоскости.
По горизонтали
Первым делом следует разобраться с тем, как правильно выровнять подготовленный текст в Word именно по горизонтали.
Основная масса инструментов и различных функций, которыми обладает программа Word, выведены на главный экран, то есть на панель управления. Она же лента. К основным функциям привязаны различные горячие клавиши.
Если перед юзером стоит довольно простая задача выровнять в Word напечатанный текст по ширине, тогда здесь можно воспользоваться соответствующими клавишами, либо же кнопками, расположенными на панели управления. Плюс имеется линейки и менее востребованная функция табуляции.
Теперь более подробно обо всех способах того, как сделать аккуратное выравнивание в Word именно по ширине.
Панель управления (лента)
Справедливо будет сказать, что проще всего в Word самостоятельно сделать необходимое пользователю выравнивание по ширине непосредственно с помощью специальных кнопок, расположенных на ленте. Они находятся во вкладке под названием Главная, а оттуда нужно переключиться на инструменты Абзац.
В общей сложности в Word доступно несколько кнопок, выполняющих выравнивание печатного текста по ширине при нажатии на них. Они имеют соответствующее визуальное оформление. Это даёт понять, какая кнопка за какое выравнивание по факту отвечает. А именно:
- выравнивание по краям, позволяющее выровнять по левому краю и также, если требуется, по правому краю;
- по центру;
- по ширине.
Применить выравнивание по ширине в текстовом редакторе Word можно не для любой страницы. Такая функция применятся только в отношении массива текста. Речь идёт об абзацах или нескольких строках. Задача этой кнопки в том, чтобы растянуть написанное от одного края к другому. А потому выровнять короткую небольшую строку не получится по ширине.
Чтобы быстро через программу Word выровнять текст, либо есть часть, достаточно выделить, после чего кликнуть по подходящей кнопке на ленте.
При этом кнопки на ленте не единственный способ, позволяющий выполнить выравнивание в редакторе Word.
Есть и альтернативные методы, которые также довольно часто применяются юзерами. Они могут показаться некоторым сложнее, но на деле это обманчивое впечатление. Если задача заключается в том, чтобы через Word аккуратно выровнять текст, в ход могут пойти все доступные способы и инструменты.
Выставить нужный вариант для последующего выравнивания по ширине можно даже в пустом текстовом документе. Для этого юзеру достаточно установить каретку, после чего уже приступить к набору текста. Он уже будет автоматически подстраиваться под требуемые настройки.
Горячие клавиши
Есть ещё один вариант, предусматривающий использовать горячие клавиши.
Вариант для тех, кто хочет работать быстрее, и не искать всякий раз вкладку с инструментами и не щёлкать по разным кнопкам на панели инструментов.
Но для ускорения процесса придётся выучить несколько комбинаций клавиш на клавиатуре.
Чтобы выровнять все абзацы в Word, используя только клавиатуру, запомните следующие сочетания:
- Ctrl и L выполняют выравнивание по левому краю;
- Ctrl и R сделают всё равно по правому краю;
- Ctrl и E выравнивают по центру;
- Ctrl и J по ширине.

Как и в предыдущем случае, с помощью комбинации клавиш на клавиатуре можно привести в порядок уже готовый текст, либо начать печатать с выравниванием новый документ. Во втором случае достаточно поставить курсор на начало строки, а потом нажать одну из представленных вариаций сочетания кнопок на своей обычной клавиатуре.
Произвольный метод
Также существует и произвольное выравнивание, метод с использованием горизонтальной встроенной линейки и табуляции. Предыдущие способы дают возможность определить положение написанного текста относительно границ документа, центра, либо же растягивают его между двумя границами. Но бывают ситуации, когда требуется создать фиксированный, то есть единый отступ для всего редактируемого документа, либо только его части, относительно только одной или двух границ.
Как вариант, можно задействовать пробел или TAB. Но это актуально лишь для первой напечатанной строки. Не совсем оптимальный выход из ситуации. Если нужно выполнить работу ровно и аккуратно, лучшим решением будет воспользоваться интегрированной линейкой, либо функцией табуляции.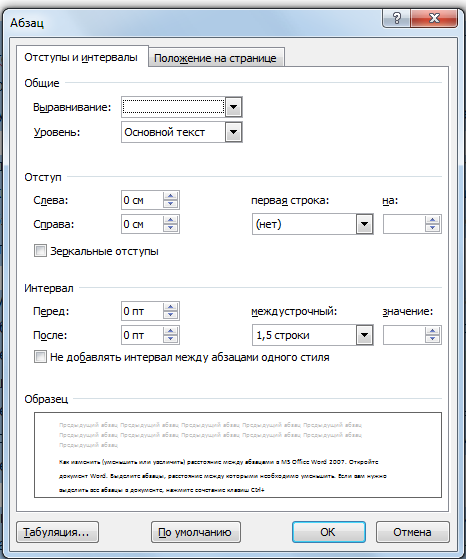 Также применяется их комбинация.
Также применяется их комбинация.
- Чтобы отступить от левой границы, нужно выделать текст, либо его часть, а затем нажать TAB требуемое количество раз. Когда содержимое сместится на необходимое пользователю расстояние, просто уберите выделение. Минус метода в том, что сдвиг выполняется на определённый фиксированный шаг, который не всегда подходит пользователю. Плюс от правой границы при этом текст не сдвигается. В этом случае поможет линейка.
- Если линейка оказалась скрыта, её нужно отобразить, поставить галочку на панели инструментов в разделе Вид. После этого выделите документ. Начинайте тянуть за верхнюю и нижнюю направляющую инструмента линейки, слева направо, зажав левую кнопку компьютерного грызуна, и не отпуская её до завершения выравнивания. То же самое можно сделать справа налево. Линейка сужает и расширяет содержимое страницы.
Линейка обладает объективно большими возможностями в сравнении с табуляцией. Но при этом оба инструмента могут оказаться одинаково полезными и необходимыми при редактировании в Microsoft Word.
По вертикали
Будет справедливо признать, что необходимость выровнять текст в Microsoft Word по высоте возникает намного реже, нежели по ширине. Но и такая потребность бывает нужна.
Практика наглядно показывает, что вертикальное выравнивание обычно применяется при создании формальных документов, таких как заявлений, указов, и объяснительных, а также титульных листов и разного рода шаблонов. Либо это могут быть индивидуальные потребности пользователя.
Тут тоже есть несколько вариантов, чтобы привести текст в порядок.
Через параметры страницы
Максимально упрощённый вариант выравнивания через параметры страницы, который можно применять пользователю офисной программы Word.
Хотя, как отмечают бывалые юзеры, лучше задействовать один из многочисленных готовых шаблонов, заложенных в Word. Их плюс в том, что они уже оформлены и правильно выровнены.
Важно учитывать, что выравнивание через параметры позволяет работать лишь со всем текстом, который находится на странице, либо с содержимым всего текстового документа. Если попытаться применить метод на отдельном фрагменте, он просто окажется на отдельной странице.
Если попытаться применить метод на отдельном фрагменте, он просто окажется на отдельной странице.
От пользователя потребуется сделать следующее:
- выделить содержимое документа мышкой;
- перейти в раздел «Макет»;
- откройте раздел «Параметры страницы»;
- в нижнем правом углу этого блока есть кнопка, выполненная в виде стрелочки и уголка, напротив надписи «Параметры страницы»;
- откроется новое окно, где следует перейти на вкладку «Источник бумаги»;
- здесь смотрите на блок под названием «Страница»;
- напротив графы «Вертикальное выравнивание» теперь выберите подходящий вам вариант из выпадающего списка;
- выберите, в отношении какого текста следует применить это изменение.
Применить можно только к выделенной части текста и разделам, либо ко всему документу.
Завершается изменение простым нажатием кнопки ОК.
С помощью линейки
В предыдущей части, где рассматривалось выравнивание по горизонтали, уже применялся такой инструмент как линейка. Этот инструмент, непосредственно встроенный в программу Word, который позволяет пользователям сделать то, что реализовать через «Параметры страницы» невозможно.
Этот инструмент, непосредственно встроенный в программу Word, который позволяет пользователям сделать то, что реализовать через «Параметры страницы» невозможно.
Здесь будет актуальной следующая инструкция:
- включите функцию отображения линейки;
- переведите курсор мыши на участок между серой и белой зоной вертикальной линейки вверху;
- дождитесь, чтобы курсор приобрёл вид стрелки, направленной в две стороны;
- зажмите левую кнопку компьютерного грызуна;
- теперь тяните курсор вниз или вверх, что уже зависит от требуемых изменений;
- по аналогии переместите курсор в нижней части своего текста.
Вот и всё, на этом работа выполнена. В плане настроек линейка более гибкая и универсальная. Но тут уже многое зависит от конкретных задач, стоящих перед пользователем.
Как некоторым может показаться, выравнивание текста задача довольно сложная. В действительности с этим утверждением сложно согласиться. Это базовые функции программы Word, которые легко способен освоить даже новичок. Поэтому нужно лишь проявить немного выдержки и терпения, внимательно изучить все инструкции, и буквально через пару попыток выравнивание будет выполняться за считанные секунды.
В действительности с этим утверждением сложно согласиться. Это базовые функции программы Word, которые легко способен освоить даже новичок. Поэтому нужно лишь проявить немного выдержки и терпения, внимательно изучить все инструкции, и буквально через пару попыток выравнивание будет выполняться за считанные секунды.
Какой из инструментов и методов использовать, каждый решит для себя сам.
Всем спасибо за внимание! Подписывайтесь, оставляйте комментарии, задавайте актуальные вопросы и рассказывайте о нашем проекте своим друзьям!
Ворд не выравнивает по ширине
Зачем нужно применять выравнивание. В тексте, набранном в Word(е), стандартно все строчки начинаются на одинаковом расстоянии от поля с левой стороны листа, но есть ситуации, когда выравнивание нужно изменить. Например, эпиграфы традиционно располагаются с правой стороны листа, а заголовки, названия текстов – по центру. Большие текстовые материалы рефератов, курсовых, информационных сообщений принято выравнивать по ширине.
Именно поэтому мы решили обратить ваше внимание на 4 небольшие кнопочки на панели Абзац, и рассказать, как выровнять текст в ворде.
Сделаем это на примере большого информационного фрагмента.
Скачанный в интернете материал из нескольких источников, имеющий разную разметку, на листе в Word(е) может иметь вот такой, не эстетичный вид:
Посмотрим, как изменится лист, если мы применим выравнивание.
Способ первый выровнять текст.
Делаем последовательно, наблюдаем за результатом каждого шага.
Чтобы выровнять текст в ворде, выполняем следующие действия:
- Если необходимо поменять расположение текста только в одном абзаце – достаточно поставить курсор на этот абзац. А если вы хотите выровнять большой фрагмент, в котором несколько абзацев – выделяем весь фрагмент.
- На вкладке Главная, находим панель Абзац и несколько кнопок, которыми можно разместить текст
- слева;
- по центру;
- по правому краю;
- по ширине.

- Выбираем нужный вам вариант.
Кстати, вместо кнопок можно воспользоваться клавиатурой, нажимаем на клавиши:
- Ctrl + L – располагаем строки слева;
- Ctrl + E – располагаем по центру;
- Ctrl + R – отправляем все строки в правую сторону листа;
- Ctrl + J – равномерно распределяем в ширину.
- В нашем примере выравнивание произошло, но отступ слева у второго абзаца больше, чем в остальных случаях. Чтобы установить отступы на одном уровне, перейдем на линейку (она расположена над рабочей областью листа).
Если линейка скрыта, открываем вкладку Вид, на панели Показать устанавливаем галочку на Линейке:
- Выравниваем все абзацы с помощью маркера отступа на линейке
Получаем текст со строчками, аккуратно расположенными на одном уровне.
А теперь, внимание! Все предыдущие действия можно было выполнить в одном окне.
Способ второй. Как выровнять текст в ворде, с помощью окна панели Абзац.
Как выровнять текст в ворде, с помощью окна панели Абзац.Вызываем контекстное меню (щелкаем правой кнопкой мышки), находим команду Абзац.
Или на ленте, на главной вкладке находим нижний правый угол панели Абзац, нажимаем на значок-стрелочку.
Откроется такое же диалоговое окно.
Настраиваем Выравнивание (мы выбрали левое) и Отступы
Получаем результат – текст с левым выравниванием и с одинаковым отступом.
Кстати, на большие тесты лучше устанавливать выравнивание по ширине, и тогда наш материал будет выглядеть вот так:
А сама работа выглядит красиво, упорядочено, аккуратно.
Комментарии:
Как можно изменить написанный текст выравниванием текста по левому краю на выравнивание по ширине. Я изменила, но после текст получился с болшими пробелами. Или надо заново написать сразу на выравнивание по ширине?
Не умеете пользоваться «Вордом» или забыли, как найти какую-либо важную функцию для редактирования текста? В таком случае данная статья определенно заинтересует вас.
Во время редактирования текста люди зачастую сталкиваются с проблемой больших пробелов. Ниже будет рассказано, как правильно выполнить выравнивание по ширине в «Ворде», и как пользоваться различными функциями в этой программе. Так что после прочтения краткого курса вы сможете успешно выполнять все необходимые вам работы.
Для начала давайте определимся, что вообще под собой подразумевает такое выражение, как «выравнивание по ширине». Это то, как ваш готовый текст будет располагаться на странице. Ведь помимо выравнивания по ширине существует еще целых три типа его распределения:
- по левому краю;
- по центру;
- по правому краю.
И для каждого из них имеется свой алгоритм действий.
Как можно выровнять текст по ширине
Итак, для того чтобы вы могли успешно выполнить процесс выравнивания по ширине, вам требуется произвести следующие действия:
- Нажмите на любое место в абзаце вашего текста, который вам необходимо выровнять.

- Теперь найдите вверху страницы «Ворда» вкладку «Главная». В ней имеется пять подгрупп («Буфер обмена», «Шрифт», «Абзац», «Стили», «Редактирование»), среди которых вам нужно обратить внимание на группу «Абзац».
- После перехода в данную группу найдите в ней кнопку «По ширине» и сразу нажимайте.
- Теперь ваш текст выровнялся.
Как не нужно выравнивать текст
Не нужно использовать кнопки клавиатуры «Пробел» или Tab для выравнивания. Так как это займет у вас много времени, да основная ширина текста будет то больше, то меньше.
Как убрать пробелы после выравнивания
Следует отметить, что сразу, как только вы закончите работу по выравниванию текста по ширине, ваша забота на этом не закончится, так как у вас вполне могут появиться большие пробелы между словами. Но данную проблему также крайне легко устранить. Ниже мы предлагаем вам несколько способов, которые помогут ответить на вопрос — как убрать пробелы при выравнивании по ширине.
Причины появления больших пробелов в тексте
Прежде чем переходить к устранению больших пробелов, разумно будет определиться в причине их возникновения, так как у каждой из них существует свой индивидуальный способ решения.
Причин возникновения данной проблемы существует несколько:
- Большие пробелы могут возникнуть вследствие применения различных команд при выполнении выравнивания строк по ширине.
- Они появляются из-за использования специальных символов вместо пробелов.
- Форматирование текста или же некоторых его частей после выравнивания по ширине также может вызвать эту проблему.
- Если был напечатан символ «Конец строки», а затем были нажаты клавиши ENTER+SHIFT, то у вас произойдет автоматический переход на последующую строчку вашего текста, после чего и образуются большие пробелы.
Приемы для устранения больших пробелов
Если у вас не получается определить, в чем именно заключается суть происхождения этих самых больших пробелов, то просто выполните все предложенные далее приемы устранения. А вышеуказанные причины запомните на будущее, чтобы случайно не поставить в тексте большой пробел.
А вышеуказанные причины запомните на будущее, чтобы случайно не поставить в тексте большой пробел.
Удаление больших пробелов
Первый способ решения данной проблемы заключается в том, что вам необходимо просто удалить большой пробел и поставить на его место обычный, для этого вам необходимо произвести одновременное нажатие по трем кнопкам на клавиатуре вашего компьютера: SHIFT+CTRL+ПРОБЕЛ.
Расстановка переносов
Для того чтобы избавиться от больших пробелов сразу во всем тексте, вам необходимо:
- выделить его полностью;
- после этого перейти во вкладку «Разметка страницы»;
- там найти вкладку «Расстановка переносов» и нажать «Авто».
После этого проблема будет решена.
Табуляция
Узнайте, не были ли использованы вместо пробелов знаки табуляции. Чтобы это сделать, вам необходимо включить отображение в тексте «непечатаемых знаков». Для выполнения этого действия вы должны сделать следующее:
- зайдите во вкладку «Главная»;
- в группе «Абзац» нажмите по кнопке «Непечатаемые знаки» (¶).

После выполнения представленных действий, в тексте отобразятся все непечатаемые символы, и вы сможете узнать, являются ли причиной проблемы знаки табуляции.
Если это так, то вам нужно просто скопировать один из них и нажать клавиши CTRL+F, после чего у вас появится окно замены. В первом поле данного окна вставьте текст с большим пробелом, а во втором — текст, созданный при помощи нажатия вами трех кнопок на клавиатуре SHIFT+CTRL+ПРОБЕЛ. После этого вам необходимо нажать на клавишу «Найти и заменить».
После выполнения всех вышеперечисленных действий замена будет произведена, и большие пробелы в документе пропадут.
Межзнаковые интервалы
Если причиной возникновения больших пробелов являются межзнаковые интервалы, то вы должны произвести следующие действия:
- в верхнем меню найдите вкладку «Файл»;
- после чего перейдите по ней;
- в открывшемся меню выберите вкладку «Параметры»;
- после этого у вас появится таблица с параметрами, и вам необходимо будет выбрать пункт «Дополнительно», а в нем поставить галочку на пункте «Не расширять межзнаковые интервалы в строке с разрывом».

После этого нажмите сохранить и переходите обратно к тексту. Проблема с большими пробелами будет решена.
Заключение
Прочитав данную статью, вы узнали о том, как правильно выполнить выравнивание по ширине в «Ворде». Теперь, когда у вас возникнет необходимость выполнить названное действие при редактировании вашего текста, вы сможете самостоятельно решить все проблемы. Также теперь вы сможете выявить все причины возникновения так называемых больших пробелов и самостоятельно устранить их.
Microsoft Word – это довольно практичный и удобный инструмент, позволяющий очень быстро и легко создать документ любой сложности. Но не смотря даже на все его положительные стороны, буквально недавно я оказался в такой ситуации, что Word категорически отказывался выравнивать необходимы мне текст по ширине.
То есть, выделив определенный фрагмент текста и нажав на иконку выравнивания текста по ширине, особых изменений не было замечено, а текст едва смещался к левому краю. Обусловливалось это наверняка тем, что данный текст не был оригинальным, и документ содержал достаточно много скопированного текста.
Обусловливалось это наверняка тем, что данный текст не был оригинальным, и документ содержал достаточно много скопированного текста.
Сделав вывод, что это скорей всего вопрос форматирования, а неисправности офисного пакета, я начал искать способ, который позволит привести содержимое документа в необходимый вид.
Спустя некоторое время, причина была найдена и документ был доведён до ума. Ну а в этой статье я в подробностях покажу принцип работы данного решения, который без проблем поможет Вам отформатировать текст по ширине в Microsoft Word.
Абзацы не позволяют выровнять текст по ширине
Причина невозможности выравнивания текста в документе, открытого в Word, я буду описывать, основываясь на своей ситуации, как говорится “по горячим следам”.
Итак, для определения причины почему документ не поддается форматирования иногда достаточно воспользоваться инструментом « отображения всех знаков », который выглядит так «¶».
Именно он покажет где могут быть лишние разрывы или многочисленные пробелы и абзацы, которые будут только мешать редактированию документа.
После копирования текста, такая участь постигла и мой документ, когда, воспользовавшись «¶», обнаружил, что почти после каждой строчки начинается новый абзац, даже если это было одно предложения.
Из чего можно было сделать вывод, что виновником некорректного форматирования являются именно лишние абзацы, от которых нужно было избавится.
Вручную кстати, в моем случае, они не удалялись (я так и не понял почему) поэтому пришлось выкручиваться вот так:
- Открываем проблемный документ и включаем « Отображение знаков ¶ »;
- Убедившись в присутствие лишних абзацев, запускаем поиск сочетанием клавиш « Ctrl+ F »
- С помощью поиска лишние абзацы будут удалятся путем их замены на пробелы. В окне поиска, в поле « Найти » ставим курсор и спускаемся к дополнительным параметрам, где выбираем « Специальный », а там « Знак абзаца »;
- Если вы владелец офисного пакета начиная с 2013 версии, то после запуска поиска? для открытия окна замены, нужно нажать на стрелочку, с правой стороны, возле иконки поиска и выбрать там « Замена ».

- В поле « Заменить на » мы ставим обычный пробел;
- Теперь устанавливаем курсор на предложения, содержащее лишний абзац, переходим обратно к окну поиска и нажимаем « Найти далее », и после того как абзац будет выделен щелкаем по кнопке « Заменить ».
- Если вы владелец офисного пакета начиная с 2013 версии, то после запуска поиска? для открытия окна замены, нужно нажать на стрелочку, с правой стороны, возле иконки поиска и выбрать там « Замена ».
Вот таким путем, если у Вас немного текста или вы редактируете его полностью вручную, можно избавится от лишних абзацев и выровнять текст по ширине всего документа.
Не выравнивается текст по ширине в документах с большим содержанием текста
Конечно же понятно, что при копирование больших текстов, например, рефератов с интернета, убирать абзац в каждом приложение вручную, абсолютно не удобно и неприемлемо.
В таком случае можно предпринять следующий вариант, позволяющий в один клик заменить все ненужные абзацы и отредактировать текст по ширине. Правда минус данного способа в том, что случайным образом может быть заменён какой-нибудь нужный абзац и слегка нарушить структуру документа.
- Для удаления абзацев мы снова воспользуемся формой поиска, вызвав его всё тем же сочетанием « Ctrl+F »;
Но для предотвращения случайной замены важных абзацев, на время мы их поменяем на какой-нибудь другой символ. p ».
p ».
Таким образом мы отделим нужные абзацы, которые обычно размещаются после «.», заменив их на временный символ «8_8».
Теперь приступим к замене лишних абзацев.
- Возвращаемся к поиску и теперь для поиска мы будем использовать « Специальный символьный абзац ».
- В « Заменить на » ставим обычный пробел, воспользовавшись соответствующей кнопкой на клавиатуре.
- Далее нажав на « Заменить все » автоматически уберёт все оставшиеся абзацы.
В следствие чего наш текст будет полностью лишён абзацев, поэтому нам обязательно нужно будет вернуть те, которые были заменены на «8_8».
Процедура абсолютно такая же, как и в предыдущих шагах.
- Просто теперь, в поиск вписываем наш символ « 8_8 ».
- Заменять мы будем на точку « .
 » с символом « абзац », который вы найдёте в параметрах специальные.
» с символом « абзац », который вы найдёте в параметрах специальные. - Завершаем данное действие нажатием на кнопку « Заменить все » и проверяем что получилось.
Столкнувшись с проблемным выравниванием текста по ширине, этот хитрый способ, точно поможет Вам и позволит отредактировать документ согласно заявленным требования.
Стоит заметить, что при автоматической замене всех символов, нужно придумать необычный символ для временной замены нужных абзацев, а не использовать стандартные типа «— ,+,1», да бы при обратной замене, случайно не поменять обычный символ в тексте на абзац и не поломать документ ещё больше.
Ну а в остальном думаю все понятно, но как обычно при возникновении вопросов, Вы без проблем можете задать их, воспользовавшись формой комментариев.
Как выровнять текст в Ворде (word)
Настоящие условия ГОСТа диктуют условия форматирования текста по нормам. Так, любая научная статья, дипломная или диссертационная работа нуждается в обработке при помощи текстового редактора.
Какие методики редактирования предусмотрены программной разработкой для редактора серии Microsoft Word? Познакомимся с основными направлениями в практической работе с функциональным текстовым редактором.
Содержание
- 1 Выравнивание текста в Ворде (Word)
- 1.1 Как выровнять текст по обоим краям
- 1.2 Как сделать ровно по левому краю
- 1.3 Выровнять по правому краю
- 1.4 Как выровнять по ширине без пробелов и переносов
- 1.5 Как выровнять в таблице по центру
- 1.6 Выравниваем по вертикали
- 1.7 По линейке
- 1.8 Как выровнять текст по госту
Выполнить подобную манипуляцию можно несколькими способами:
- через основные вкладки панели инструментов;
- при помощи «горячих клавиш»;
- при использовании дополнительного меню (функциональные возможности правой кнопки мыши).
Кроме того, можно воспользоваться различными границами для редактирования документа:
- по обоим краям;
- левый край листа;
- правый край страницы;
- ширина документа с учетом переносов и пробелов;
- в таблице по центру;
- вертикальное форматирование страницы;
- работа с линейкой.

Каждый из представленных вариантов подходит для работы с различными типами документов: рефератов, контрольных работ, диссертаций, нормативно-правовых документов (исковые заявления, судебные иски и ответы). Для удобства пользователя существуют нормативы ГОСТ, которые действительны и общедоступны.
Как выровнять текст по обоим краямРассмотрим первый способ. Откройте вкладку «Главное меню», выберите раздел «Абзац». Теперь необходимо выделить выбранный блок или весь документ. На панели инструментов выбираем значок «выравнивание по ширине». Выравнивание по обоим краям отобразится тут же.
Теперь перейдем ко второму методу. Можно воспользоваться «горячими клавишами», то есть системой быстрого действия. Нажмите «Ctrl + E», и изменения отобразятся в окне редактора.
Существует ещё одна методика редактирования
документа, при которой пользователь вручную настраивает параметры боковых
ползунков экрана. Но данный способ будет рассмотрен немного позже.
Но данный способ будет рассмотрен немного позже.
Как сделать ровно
по левому краюТе организации, деятельность которых не связана с нормативно-правовыми регламентами и строгим оформлением документации, часто пользуются удобным выравниванием по левому краю. Выделим документ или его часть на листе, выбираем графу «Выровнять по левому краю» на панели инструментов.
Если необходима быстрая манипуляция, воспользуйтесь уже знакомым нам методом. Выделите необходимый абзац при помощи правой кнопки мыши и нажмите Ctrl+L.
Выровнять
по правому краюВыделяем нужную нам часть страницы и нажимаем кнопку «Выровнять по правому краю» в графе «Абзац».
Выделяем часть листа при помощи мыши или сенсорной панели, нажимаем одновременно клавиши Ctrl+R.
Как выровнять по ширине без пробелов и переносовМетодика значительно не отличается от
процесса выравнивания по обоим краям, но есть особенность. Необходимо выполнить
расстановку переносов и пробелов.
Необходимо выполнить
расстановку переносов и пробелов.
На панели инструментов выбираем раздел «Разметка страницы», нажимаем на кнопку «Расстановка переносов». В открывшемся окне выбираем пункт автоматического регулирования переносов символов. Устанавливаем галочку, наблюдаем результат.
Как выровнять в таблице по центруОдин из наиболее частых вопросов пользователей: работа с содержимым ячеек в таблице. Выравнивание содержимого столбца необходимо, чтобы улучшить визуальный эффект печатной работы.
Для начала рассмотрим более последовательный метод. На панели инструментов выбираем раздел «Работа с таблицами» и вкладку «Макет». В открывшемся окне выбираем нужный нам вариант выравнивания содержимого ячейки.
Теперь обратимся к более быстрой методике
работы с таблицами. При помощи левой кнопки мыши выделяем либо всё содержимое в
таблице, либо отдельные ячейки. Нажимаем правую кнопку и в открывшемся меню
выбираем направление выравнивания.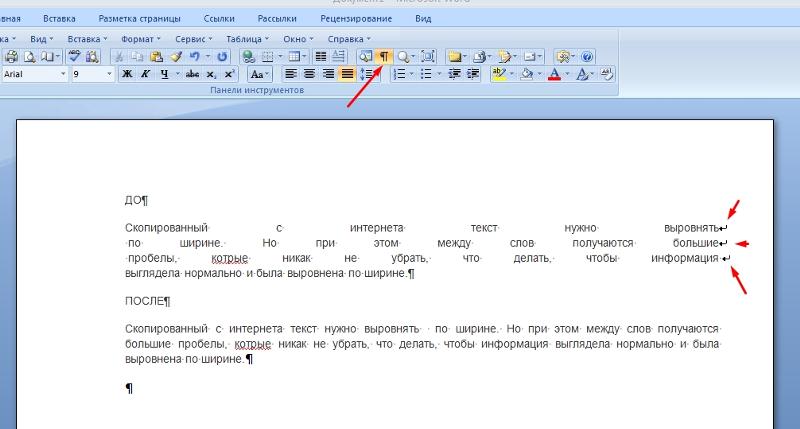
Выравниваем
по вертикалиЧаще всего данный метод используется при работе над созданием титульной страницы или макетов приложений. Выравнивание предполагает формирование отступов от нижнего и верхнего краев страницы.
Выберем для работы раздел на панели инструментов «Разметка страницы». Теперь необходимо нажать кнопку «Параметры страницы». На экране пользователя отобразится операционное окно, в котором и будут проводиться все манипуляции. В окне выбираем пункт «Источник бумаги», где ищем подходящий вариант редактирования содержимого страницы:
- по вертикали с центральным расположением элементов;
- по вертикали + по высоте;
- по вертикали + по нижнему краю;
- по вертикали +по верхнему краю.
Открыть действующее окно «Параметры страницы» можно, пользуясь быстрыми клавишами.
Чтобы добиться желаемого результата, нажмите последовательно:
- клавиши Alt + P;
- сочетание Shift + Tab до тех пор, пока не откроется необходимая вкладка;
- одновременное нажатие клавиш Alt + V позволит пользователю переместиться в окно параметров «Вертикального выравнивания»;
- перемещайте стрелку вниз до должного пункта,
и нажмите Enter для подтверждения выбранного действия.

Линейка – один из инструментов, который позволяет вручную выровнять символы, как отдельного абзаца, так и всего документа.
На панели инструментов выбираем вкладку «Настраиваемые поля» или дважды нажимаем левую кнопку мыши в области линейки. Отображается инструмент в верхнем левом углу страницы. Если линейка не отображается на экране, установим галочку в ячейке «Линейка». Найти эту ячейку можно на панели инструментов в разделе «Вид».
Данный инструмент имеет несколько ползунков, пользуясь которыми можно отредактировать документ согласно требованиям.
Как выровнять текст по гостуВ любом государственном учреждении при составлении работ придерживаются строгих правил ГОСТа. Формат научной работы, диплома, диссертации, нормативно-правового документа должен отвечать ряду требований:
- Редактирование полей: левый отступ – 30 мм, другие отступы – по 20 мм;
- Форматирование страницы – по ширине.
 Красная строка должна быть оформлена на едином уровне для всех страниц документа.
Красная строка должна быть оформлена на едином уровне для всех страниц документа.
Для остальных моментов редактирования официального документа также существует ряд правил. Ознакомиться с ними можно в ГОСТ 7.32-2001 2016 года пересмотра.
Если вам нужно выровнять цифры в Ворде или пронумеровать страницы, смотрите инструкцию.
Автор — Валерий Москаленко
Маркетолог, вебмастер, блогер с 2011 года. Люблю WordPress, Email маркетинг, Camtasia Studio, партнерские программы)) Создаю сайты и лендинги под ключ НЕДОРОГО. Обучаю созданию и продвижению (SEO) сайтов в поисковых системах. Мои контакты >>>
Чтобы написать эту статью, мы потратили много времени и сил. Мы очень старались и если статья оказалась полезной, пожалуйста оцените наш труд. Нажмите и поделитесь с друзьями в соц. сетях — это будет лучшей благодарностью для нас и мотивацией на будущее!
Длина, ширина, высота, глубина – Элементарная математика
Длина, ширина, высота, глубина
Вне уроков математики контекст обычно определяет наш выбор словаря: длина строки, ширина строки дверной проем, высота флагштока, глубина бассейна. Но при описании прямоугольников или объектов в форме кирпича выбор лексики кажется менее ясным.
Но при описании прямоугольников или объектов в форме кирпича выбор лексики кажется менее ясным.
Вопрос: Должны ли мы обозначать два измерения прямоугольника длина и ширина ; или ширина и высота ; или даже длина и высота ? Существует ли «правильное» использование терминов длина , ширина , высота и глубина ?
Прямоугольники различной формы и положения.
Выбор лексики здесь полностью зависит от ясности и отсутствия двусмысленности. Математика не предписывает правил «правильного» использования этих терминов в данном контексте. В математике, как и везде, специализированная лексика служит для ясного и недвусмысленного общения. В этом случае наша естественная манера говорить дает нам некоторые ориентиры.
Длина: Если вы решите использовать слово длина , оно должно относиться к самому длинному измерению прямоугольника. Подумайте, как бы вы описали расстояние вдоль дороги: это длинное расстояние, длина дороги. (Слова вдоль , длина и длина th связаны друг с другом.) Расстояние поперек дороги говорит о том, насколько шириной дорога проходит от одной стороны до другой. это ширина дороги. (Слова wid e и wid th тоже родственны.)
Подумайте, как бы вы описали расстояние вдоль дороги: это длинное расстояние, длина дороги. (Слова вдоль , длина и длина th связаны друг с другом.) Расстояние поперек дороги говорит о том, насколько шириной дорога проходит от одной стороны до другой. это ширина дороги. (Слова wid e и wid th тоже родственны.)
Когда прямоугольник нарисован «наклонно» на странице, как здесь, обычно яснее всего обозначить длинную сторону как «длину», а другую боковая «ширина», как если бы вы маркировали дорогу.
Наклонный прямоугольник.
Высота: Когда прямоугольник нарисован с горизонтальной и вертикальной сторонами, слово высота дает понять, какой размер имеется в виду; высота обозначает, как высота (высота) прямоугольника. Это упрощает указание другого измерения — ширины прямоугольника от стороны до стороны — с помощью слова ширина . И если поперечный размер больше, чем высота, также допустимо называть его длиной прямоугольника, так как это не создает путаницы.
И если поперечный размер больше, чем высота, также допустимо называть его длиной прямоугольника, так как это не создает путаницы.
Прямоугольники различной ориентации.
Обратите внимание, что в этом случае, когда используется высота , сравнительный размер не имеет значения. Потому что высота всегда вертикальна, размеры, ширина или высота могут быть больше.
Когда слово высота используется в сочетании с основанием , оно имеет особое значение, которое не обязательно относится к вертикальному измерению.
Для некоторых непрямоугольных форм термины длина , высота или ширина остаются неясными, четко показывают, что вы имеете в виду, и ссылаются на них как на «это расстояние» или «это измерение».
Трехмерность
При названии размеров трехмерной фигуры единственное правило: иметь смысл и быть ясным . Это поможет использовать ярлыки.
Когда фигура «ровная», высота явно относится к вертикальному измерению — насколько высока фигура — независимо от того, является ли это измерение наибольшим, наименьшим или чем-то средним; длина (если вы используете это слово) относится к большему из двух других измерений.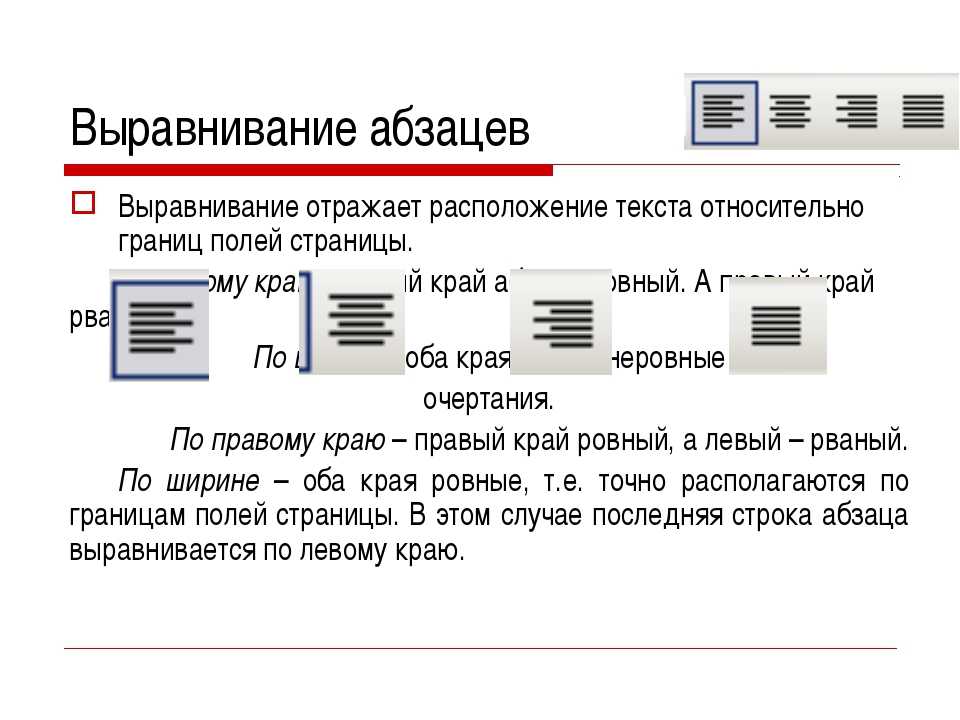 Но вы также можете ссылаться на другие измерения как на 9.0005 ширина и глубина (и они в значительной степени взаимозаменяемы, в зависимости от того, что «кажется» широким или глубоким в фигуре). См. эти примеры.
Но вы также можете ссылаться на другие измерения как на 9.0005 ширина и глубина (и они в значительной степени взаимозаменяемы, в зависимости от того, что «кажется» широким или глубоким в фигуре). См. эти примеры.
Когда высота неясна — например, если фигура не «ровная» — люди не могут знать, что имеется в виду под шириной, глубиной или высотой без меток, хотя длина обычно по-прежнему считается относящейся к самому длинному измерению на фигура. И, как и в случае с двумя измерениями, такие термины, как «длина», «ширина» и «высота», не будут казаться естественными или понятными для некоторых форм, таких как теннисный мяч.
Что в слове?
длина , ширина , высота и глубина существительные образованы от прилагательных длинный , широкий , высокий 0 , 0 0 , 0 0 0 , 5 5 0 и
Они следуют общепринятому английскому образцу, который включает изменение гласной (часто на более короткую гласную) и добавление th . (Одинокий т в высота является современным. Устаревшие формы включают высотах и highth , и люди до сих пор часто произносят это слово.) д ее р ч я г л или нг бр оа д ш и д й д д р й ч еи гх т л е нг й br шт. d th
(Одинокий т в высота является современным. Устаревшие формы включают высотах и highth , и люди до сих пор часто произносят это слово.) д ее р ч я г л или нг бр оа д ш и д й д д р й ч еи гх т л е нг й br шт. d th Другие пары прилагательное-существительное в английском языке также связаны таким же образом: например, hale как «здоровый и сердечный» и health (но hale , за исключением этого выражения, теперь в основном заменяется на «здоровый»).
Ширина Определение и значение | Dictionary.com
- Основные определения
- Викторина
- Сопутствующее содержимое
- Примеры
- Британский язык
Показывает уровень оценки в зависимости от сложности слова.
[ ширина, с или часто с ]
/ wɪdθ, wɪtθ или, часто, wɪθ /
Сохранить это слово!
См. синонимы ширины на сайте Thesaurus.com
Показывает уровень оценки в зависимости от сложности слова.
сущ.
протяженность из стороны в сторону; широта; широта.
кусок полной ширины, как ткань.
ВИКТОРИНА
Сыграем ли мы в «ДОЛЖЕН» ПРОТИВ. «ДОЛЖЕН» ВЫЗОВ?
Должны ли вы пройти этот тест на «должен» или «должен»? Это должно оказаться быстрым вызовом!
Вопрос 1 из 6
Какая форма используется для указания обязательства или обязанности кого-либо?
Происхождение ширины
1620–30; широкий + -th 1 , по образцу ширины и т.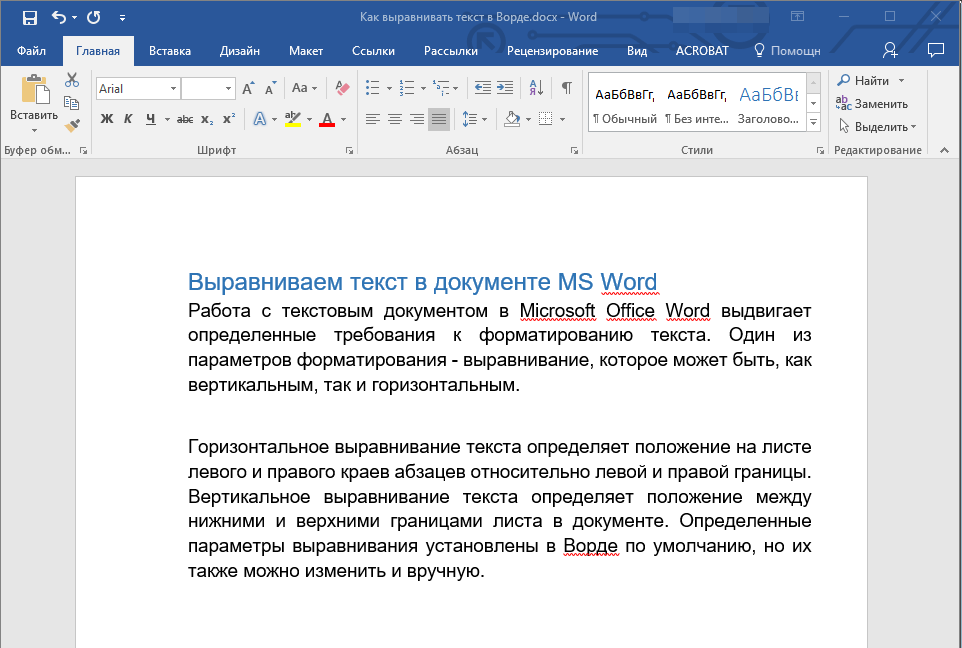 д.
д.
СЛОВА, КОТОРЫЕ МОГУТ СПУТАТЬСЯ С шириной
ширина , сСлова рядом с шириной
вдовий крест, клещ вдовы, пик вдовы, прогулка вдовы, женщина вдовы, ширина, ширина, Widukind, wie geht’s, Wieland, владеть
Dictionary.com Unabridged Основано на словаре Random House Unabridged Dictionary, © Random House, Inc., 2022
Слова, относящиеся к ширине
диаметр, обхват, размах, пролет, толщина, амплитуда, площадь, широта, компас, протяженность, протяженность, мера, диапазон, досягаемость , приземистость, растяжка
Как использовать ширину в предложении
Перовскитные чернила наносятся на стекло или пластик для создания чрезвычайно тонких пленок (около одной сотой толщины человеческого волоса), состоящих из ионов металлов, галогенидов и органических соединений.
Как новая солнечная и осветительная технология может стимулировать преобразование возобновляемой энергии|Сэм Странкс|3 сентября 2020 г.|Центр Singularity выжить до восьми лет в космосе.

Скопления бактерий могут распространять жизнь между планетами|Паола Роса-Акино|27 августа 2020 г.|Popular-Science
Эта посудомоечная машина размером с небольшой телевизор шириной 21 дюйм выполняет свою работу, легко подключаясь к ваш кухонный кран.
Маленькие посудомоечные машины, которые подходят практически для любой кухни|Команда PopSci Commerce|25 августа 2020 г.|Popular-Science
Подобно росту длинных костей, ширина таза в значительной степени зависит от уровня эстрогена.
Мужчины — более высокий пол. Эстроген, а не борьба за партнеров, может быть, почему.|Кристи Уилкокс|8 июня 2020 г.|Журнал Quanta
Крошечные каналы толщиной с человеческий волос собирают пот.
Технология Sweat Tech предупреждает спортсменов, когда регидратировать и с помощью чего|Силке Шмидт|21 мая 2020 г.|Новости науки для студентов
Каждая сторона треугольника будет иметь пять миль в ширину, фут в глубину и почти 307 миль в длину.

Роман 2013 года — это…|Натаниэль Рич|30 декабря 2013|DAILY BEAST
Некоторые из нас заполняют его больше по ширине, чем по длине, поэтому я всегда получаю кольцо вокруг члена.
Презервативы — это не сексуально. Вот как бы порнозвезды их исправили.|Аврора Сноу|30 ноября 2013|DAILY BEAST
Два толстых ствола пальмы лежат поперек его ширины, а стены из бетонных блоков рухнули на землю.
Тайфун Хайян: филиппинская деревня, потерявшая своих мужчин|The Telegraph|17 ноября 2013|DAILY BEAST
Чем грандиознее событие, тем больше ширина юбки-кольца.
В Париже исторический взгляд на нижнее белье в Музее декоративного искусства|Сара Мороз|5 июля 2013 г.|DAILY BEAST
Ширина близлежащих улиц позволяет Барклайс-центру выделяться, несмотря на инопланетное присутствие.
6 лучших цитат о Barclays Center|Уильям О’Коннор|16 мая 2013|DAILY BEAST
Около трех часов, насколько я мог судить, мы погрузились в лесистое дно ручья примерно на двести ярдов в ширину.

Необработанное золото|Бертран В. Синклер
Только в 1842 году, когда часть конюшен отеля «Ройял» была снесена, они приобрели свою нынешнюю ширину.
Бирмингемский словарь Шоуэлла | Томас Т. Харман и Уолтер Шоуэлл
Мелкие вены, редко превышающие полдюйма в ширину, волокна трудно отделить.
Асбест|Роберт Х. Джонс
Мужчина справа от девушки, казалось, собственнически перекрывал ее, что можно было объяснить шириной его плеч.
Детектив в капюшоне, Том III № 2, январь 1942 г.|Разное
Она оказалась в большом салоне, занимавшем всю ширину кормы дахабейи.
Белла Донна|Роберт Хиченс
Определения ширины из Британского словаря
ширина
/ (wɪdθ) /
существительное
линейный размер от стороны до стороны чего-либо, обычно являющийся самым коротким размером от стороны до стороны чего-либо, (для чего-то неподвижного) кратчайший горизонтальный размер
состояние или факт ширины
часть или часть чего-либо на всем его протяжении из стороны в сторонуширина ткани
расстояние поперек прямоугольной ванны, в отличие от его длина
Происхождение слова для ширины
C17: от ширины + -th 1, аналогично ширине
Словарь английского языка Коллинза — полное и полное цифровое издание 2012 г. © William Collins Sons & Co. Ltd., 1979, 1986 © HarperCollins
Издатели 1998, 2000, 2003, 2005, 2006, 2007, 2009, 2012
© William Collins Sons & Co. Ltd., 1979, 1986 © HarperCollins
Издатели 1998, 2000, 2003, 2005, 2006, 2007, 2009, 2012
33 Синонимы WIDTH | Тезаурус Мерриам-Вебстер
Сохранить словообласть, на которую распространяется деятельность, способность или влияние
- Удивленная шириной его мощности и влияния в нефтяном бизнесе
- Ambit,
- Amplitude,
- Confith,
- Compassitue,
- Confith,
- ,
- . ,
- range,
- reach,
- realm,
- scope,
- sweep
- gamut,
- spectrum,
- spread
- bailiwick,
- circle,
- demesne,
- department,
- discipline,
- domain,
- element,
- fief,
- fiefdom,
- field,
- province,
- region,
- specialty,
- сфера,
- местность
- граница
- горизонт,
- панорама
см.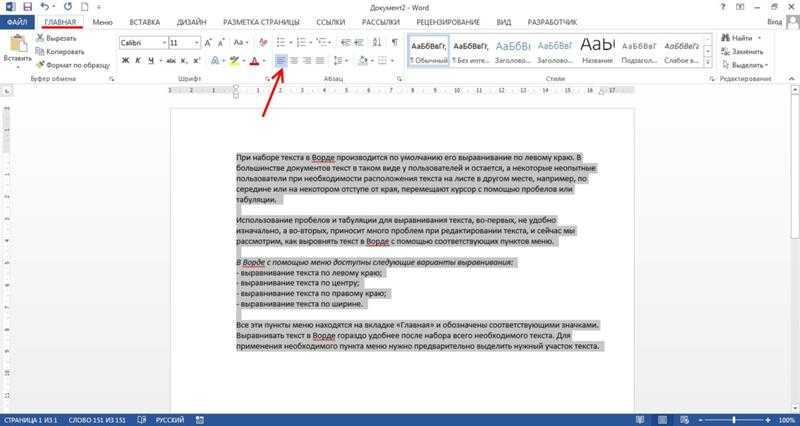 словарь определение
словарь определение
доля ширина
Опубликуйте больше слов для ширины в Facebook Поделитесь другими словами для ширины в Твиттере
Путешественник во времени для ширины
Первое известное использование
ширины было in 1570Другие слова из того же года
Тезаурус Записи Около
ширинавдовы
ширина
ширины
Посмотреть другие записи рядомПроцитировать эту запись
«Ширина». Merriam-Webster.com Thesaurus , Merriam-Webster, https://www.merriam-webster.com/thesaurus/width. По состоянию на 30 сентября 2022 г.
Стиль: MLA
Merriam-Webster. com Thesaurus, Merriam-Webster, https://www.merriam-webster.com/thesaurus/width. По состоянию на 30 сентября 2022 г.»> MLA
Merriam-Webster.com Тезаурус, с.в. «width», по состоянию на 30 сентября 2022 г., https://www.merriam-webster.com/thesaurus/width.»>Chicago.
Тезаурус Merriam-Webster.com. Получено 30 сентября 2022 г. с https://www.merriam-webster.com/thesaurus/width»>APA.
Merriam-Webster.com Thesaurus, https://www.merriam-webster.com/thesaurus/width. Доступно 9/30/2022.»>Merriam-Webster
com Thesaurus, Merriam-Webster, https://www.merriam-webster.com/thesaurus/width. По состоянию на 30 сентября 2022 г.»> MLA
Merriam-Webster.com Тезаурус, с.в. «width», по состоянию на 30 сентября 2022 г., https://www.merriam-webster.com/thesaurus/width.»>Chicago.
Тезаурус Merriam-Webster.com. Получено 30 сентября 2022 г. с https://www.merriam-webster.com/thesaurus/width»>APA.
Merriam-Webster.com Thesaurus, https://www.merriam-webster.com/thesaurus/width. Доступно 9/30/2022.»>Merriam-Webster
Еще от Merriam-Webster на width
Нглиш: перевод width для говорящих на испанском языке
Britannica English: Перевод width для1 арабского языка3 07004 обращать в свою веру
См. Определения и примеры »
Получайте ежедневное электронное письмо «Слово дня»!
Тест на часто путаемые слова
- Я пошел в магазин ______, чтобы купить открытку на день рождения.

- канцелярские товары стационарный
Проверьте свой визуальный словарный запас, ответив на 10 вопросов!
ПРОЙДИТЕ ТЕСТ
Ежедневное задание для любителей кроссвордов.
ПРОЙДИТЕ ТЕСТ
Подпишитесь на крупнейший словарь Америки и получите тысячи дополнительных определений и расширенный поиск без рекламы!
Merriam-Webster без сокращений
Слова в игре
«Дундерхед» и другие «приятные» способы сказать «глупый»
Как показано на некоторых очень умных щенках
10 слов из географических названий
Бикини, бурбон и бадминтон заняли первые места
«Гордость»: слово, которое превратилось из порока в силу
Вы гордитесь Прайдом?
Когда впервые были использованы слова?
Найдите любой год, чтобы узнать
Спросите у редакторов
Буквально
Как использовать слово, которое (буквально) приводит некоторых людей в.
 ..
..«Все интенсивные цели» или «Все намерения и цели»?
Мы намерены разобраться
Лэй против лжи
Редактор Эмили Брюстер разъясняет разницу.
горячий беспорядок
«Публика в беспорядке»
Игра слов
Любимые новые слова в словаре
Повысьте свой словарный запас с помощью этих новых слов…
Пройдите тест
Мега-викторина «Назови эту вещь»!
Проверьте свой визуальный словарный запас!
Пройди тест
Назовите эту вещь
Проверьте свой визуальный словарный запас, ответив на наши 10 вопросов.
 ..
..Пройдите тест
Орфографическая викторина
Сможете ли вы превзойти прошлых победителей национального конкурса Spelli…
Примите участие в викторине
Синонимы ширины: 20 синонимов и антонимов для ширины
См. Определение Ширина на Dictionary.com
- Существительное ШАНА, ШИЛИСТЬ некоторой суммы
СИНОН СИНОНЕЛИ ТИТА 9
.0013
- diameter
- girth
- scope
- span
- thickness
- amplitude
- area
- broadness
- compass
- expanse
- extent
- measure
- range
- reach
- squatness
- stretch
- поперечная мера
- расстояние поперек
антонимы к ширине
НАИБОЛЕЕ ВАЖНЫЕ
- высота
- высота
Тезаурус 21 века Роже, третье издание Copyright © 2013, Philip Lief Group.
ПОПРОБУЙТЕ ИСПОЛЬЗОВАТЬ ширину
Посмотрите, как выглядит ваше предложение с разными синонимами.
Символы: 0/140
ВИКТОРИНА
Проверьте себя по научно-фантастическим фактам! Киборги Добро пожаловать!
НАЧНИТЕ ВИКТОРИНУКак использовать ширину в предложении
Перовскитные чернила наносятся на стекло или пластик для создания очень тонких пленок (около одной сотой ширины человеческого волоса), состоящих из металла, галогенидов и органических соединений. ионы.
КАК НОВАЯ СОЛНЕЧНАЯ И ОСВЕЩИТЕЛЬНАЯ ТЕХНОЛОГИЯ МОЖЕТ ПРИВЕСТИ К ПРЕОБРАЗОВАНИЮ ВОЗОБНОВЛЯЕМОЙ ЭНЕРГЕТИКИСЭМ СТРАНКС 3 СЕНТЯБРЯ 2020 г. SINGULARITY HUB
Ямагиши и его коллеги предполагают, что колония в два раза толще — примерно с десятицентовую монету по ширине — может выжить в космосе до восьми лет.
ГРУППЫ БАКТЕРИЙ МОГУТ РАСПРОСТРАНЯТЬ ЖИЗНЬ МЕЖДУ ПЛАНЕТАМИSPAOLA ROSA-AQUINOAUGUST 27, 2020POPULAR-SCIENCE
Эта посудомоечная машина размером с небольшой телевизор шириной 21 дюйм выполняет свою работу, легко подключаясь к кухонному крану.
МАЛЕНЬКИЕ ПОСУДОМОЕЧНЫЕ МАШИНЫ, КОТОРЫЕ ПОДХОДЯТ ПОЧТИ НА ЛЮБУЮ КУХНЮPOPSCI COMMERCE TEAMAUGUST 25, 2020POPULAR-SCIENCE
Как и рост длинных костей, ширина таза во многом определяется уровнем эстрогена.
ВЫСШИЙ ПОЛ — МУЖЧИНЫ. МОЖЕТ БЫТЬ ПОЧЕМУ ЭСТРОГЕН, А НЕ БОРЬБА ЗА МУЖЧИН. КРИСТИ УИЛКОКС, 8 июня 2020 г., Quanta MAGAZINE
Крошечные каналы шириной с человеческий волос собирают пот.
SWEAT TECH ПРЕДУПРЕЖДАЕТ СПОРТСМЕНОВ, КОГДА НУЖНА РЕГИДРАТАЦИЯ — И С ПРИМЕНЕНИЕМ WHATSILKE SCHMIDTM 21 МАЯ 2020 НОВОСТИ НАУКИ ДЛЯ СТУДЕНТОВ
Около трех часов, насколько я мог судить, мы погрузились в лесистое дно ручья шириной около двухсот ярдов.
RAW GOLDBERTRAND W. SINCLAIR
Только в 1842 году, когда часть конюшен Royal Hotel была снесена, она приобрела свою нынешнюю ширину.
СЛОВАРЬ ШОУЭЛА БИРМИНГЕМТОМАСА Т. ХАРМАНА И УОЛТЕРА ШОУЭЛЛА
ХАРМАНА И УОЛТЕРА ШОУЭЛЛА
Мелкие вены, редко превышающие полдюйма в ширину, волокна трудно отделить.
АСБЕСТОРОБЕРТ Х. ДЖОНС
Мужчина справа от девушки, казалось, собственнически перекрывал ее, что можно было объяснить шириной его плеч.
ДЕТЕКТИВ В КАПЮШОНЕ, ТОМ III №. 2 ЯНВАРЯ 1942 РАЗЛИЧНЫЕ
Она оказалась в большом салоне, занимавшем всю ширину кормы дахабейи.
БЕЛЛА ДОННАРОБЕРТ ХИХЕНС
СЛОВА, СВЯЗАННЫЕ С ШИРИНОЙ
- ширина
- протяженность
- величина
- масса
- size
- volume
- width
- breadth
- compass
- distance
- expanse
- field
- operation
- range
- size
- space
- sphere
- stretch
- width
- широт
- компасов
- расстояний
- просторов
- полей
- операций
- диапазонов
- sizes
- spaces
- spheres
- stretches
- widths
- bore
- breadth
- broadness
- caliber
- module
- width
- ambits
- amplitudes
- bigness
- bulks
- емкости
- компасы
- глубины
- размеры
- удлинения
- удлинения
- extents
- greatness
- heights
- importances
- largeness
- lengths
- magnitudes
- measurements
- measures
- proportions
- reaches
- scales
- scopes
- sizes
- volumes
- widths
- измерение
- амплитуда
- амплитуда
- размер
- объем
- capacity
- compass
- depth
- dimensionality
- extension
- extensity
- extent
- greatness
- height
- importance
- largeness
- length
- magnitude
- measure
- measurement
- reach
- scale
- объем
- размер
- объем
- ширина
Тезаурус 21-го века Roget, третье издание Copyright © 2013, Philip Lief Group.
ширина — Англо-русский словарь на WordReference.com
| Прослушать: Великобритания: * Великобритания и, возможно, другие произношенияUK и, возможно, другие произношения/ˈwɪdθ/US:USA произношение: IPA и изменение правописанияСША произношение: IPA/wɪdθ, wɪtθ/ ,США произношение: изменение правописания(width90, witth4 or часто, с) ⓘ Одна или несколько тем форума точно совпадают с искомым термином на испанском | на французском | английские синонимы | английские словосочетания | Английский Использование | Конъюгатор | в контексте | картинки Приложения WR: Android и iPhone Слово дня WordReference Random House Learner’s Dictionary of American English © 2022 width /wɪdθ, wɪtθ/США pronunciation н.
WordReference Random House Unabridged Dictionary of American English © 2022 width (ширина, с или, часто, с), произношение США сущ.
|
| ||||||||||||||
Высота и ширина — Техническая документация Anaplan
Параметры высоты и ширины отображаются на панели свойств Dashboard Designer и позволяют определить размер диаграммы, сетки и замещающих изображений элементов панели мониторинга. Измерения для текстовых полей, селекторы страниц, свойства списков и подмножества списков не отображаются в столбцах Высота и Ширина панели.
В этом видео объясняется все, что вам нужно знать о функции высоты и ширины. Он показывает, как изменить размер элемента; объясняет размер пикселя; и говорит о процентах и автоматическом изменении размера.
Если изменить размер диаграммы или элемента сетки, перетащив стрелку в правом нижнем углу, новые измерения отобразятся на панели «Высота и ширина».
Помимо использования стрелки изменения размера для изменения размера элемента, вы можете вводить значения непосредственно на панели «Высота и ширина».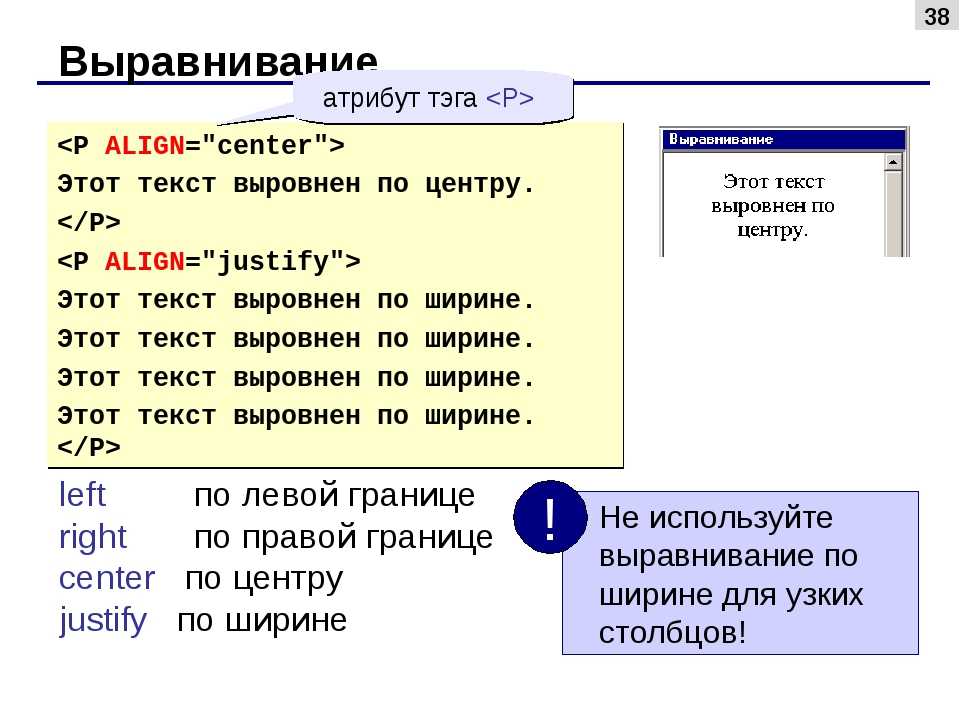 У вас есть возможность определить размер элемента либо по процентной доле экрана, которую он занимает, либо по
точное количество пикселей.
У вас есть возможность определить размер элемента либо по процентной доле экрана, которую он занимает, либо по
точное количество пикселей.
| Варианты сетки | Опции диаграммы |
|---|---|
Примечание: Элементы будут отображаться с использованием значения в пикселях или процентах, которое будет отображать самое большое изображение на экране.
Сетки по умолчанию будут автоматически расширяться, чтобы отображать все строки или столбцы везде, где на экране достаточно места для этого. Высота сетки регулируется автоматически и не может быть установлена вручную. Однако сетки занимают ровно столько места, сколько им нужно. для отображения всех столбцов. Если вы установите ширину 100 %, но сетке требуется только 80 % экрана для отображения всех столбцов, ширина столбцов не будет увеличиваться за пределы 80 %.
Если вы вручную отрегулируете ширину сетки до значения, при котором невозможно отобразить все столбцы и строки, будут отображаться горизонтальные и/или вертикальные полосы прокрутки, которые помогут вам перемещаться по сетке.
Диаграммы не имеют полос прокрутки, поскольку вы можете указать максимальное и минимальное количество пикселей для диаграммы, полностью контролируя размер. Если размер элемента слишком мал для отображения всей диаграммы, его можно просмотреть, выбрав Развернуть из меню Элемент панели.
Пиксельные измерения
Если вы используете количество пикселей для установки размера ваших элементов, эти элементы будут отображаться в этом размере независимо от размера или разрешения экрана. Это нормально в средах, которые полностью понятны и единообразны, но могут затруднить работу с информационными панелями. для чтения на различных устройствах.
Если вы вводите значения в поле Pixel , а размер панели управления не изменяется, возможно, значение по умолчанию в поле Поле Percentage больше значения, введенного в поле Pixel . Если вы введете число пикселей
которые представляют меньшее значение, чем процентное значение для экрана, элемент будет отображаться в процентном размере. Вы можете попробовать установить процентные значения на очень маленькое число, прежде чем вводить значения в поле пикселя. Элемент
затем будет отображаться с использованием значений пикселей.
Вы можете попробовать установить процентные значения на очень маленькое число, прежде чем вводить значения в поле пикселя. Элемент
затем будет отображаться с использованием значений пикселей.
Процентное измерение
Использование процента экрана в качестве базового измерения для диаграмм и сеток обеспечивает максимальную гибкость при настройке панелей мониторинга, которые будут просматривать пользователи с различными типами устройств, настроенными на диапазон разрешений.
Автоматическое изменение размера
Значения по умолчанию для недавно опубликованного элемента сетки: 50% и минимум -1px. Для элемента диаграммы значения составляют 50 %, высоту 50 пикселей, ширину 120 пикселей и максимальное значение -1. Эти значения гарантируют, что размер элемента всегда будет изменяться, чтобы соответствовать доступному пространству. на экране, автоматически изменяя размер при перемещении по приборной панели.
Например, несмотря на то, что каждый из трех элементов имеет значение размера в процентах, равное 50 %, и значение в пикселях, равное -1, они будут автоматически изменять размер, чтобы отображаться рядом друг с другом — каждый настраивается на процентное значение около 33 %.


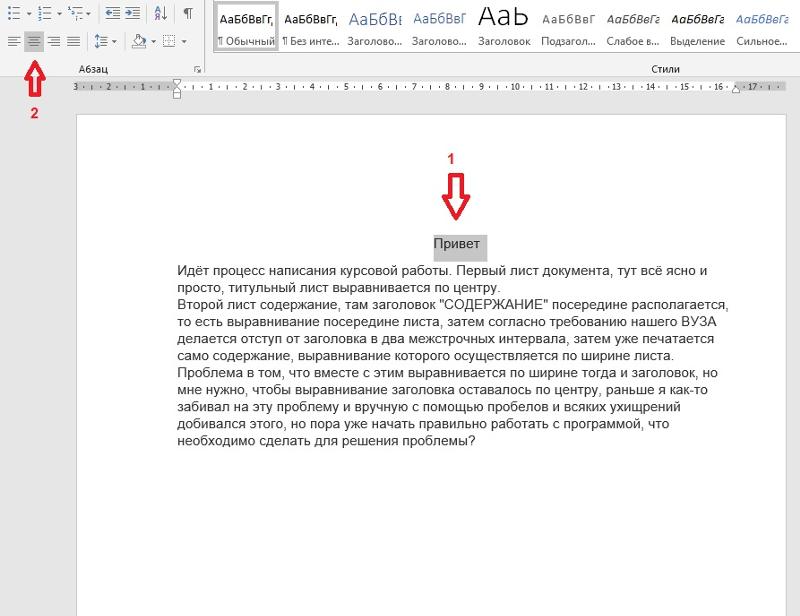 После этого выделите документ. Начинайте тянуть за верхнюю и нижнюю направляющую инструмента линейки, слева направо, зажав левую кнопку компьютерного грызуна, и не отпуская её до завершения выравнивания. То же самое можно сделать справа налево. Линейка сужает и расширяет содержимое страницы.
После этого выделите документ. Начинайте тянуть за верхнюю и нижнюю направляющую инструмента линейки, слева направо, зажав левую кнопку компьютерного грызуна, и не отпуская её до завершения выравнивания. То же самое можно сделать справа налево. Линейка сужает и расширяет содержимое страницы.
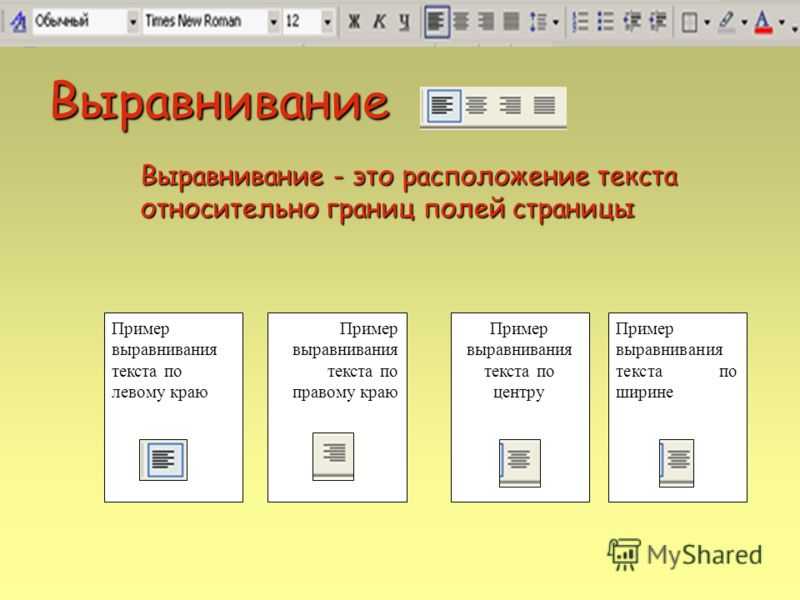 Вот точками показываются пробелы. И если Вы неправильно выровняете текст, при такой проверке это сразу же будет видно по множеству точек перед ним.
Вот точками показываются пробелы. И если Вы неправильно выровняете текст, при такой проверке это сразу же будет видно по множеству точек перед ним.





 » с символом « абзац », который вы найдёте в параметрах специальные.
» с символом « абзац », который вы найдёте в параметрах специальные.

 Красная строка должна быть оформлена на едином уровне для всех страниц документа.
Красная строка должна быть оформлена на едином уровне для всех страниц документа.
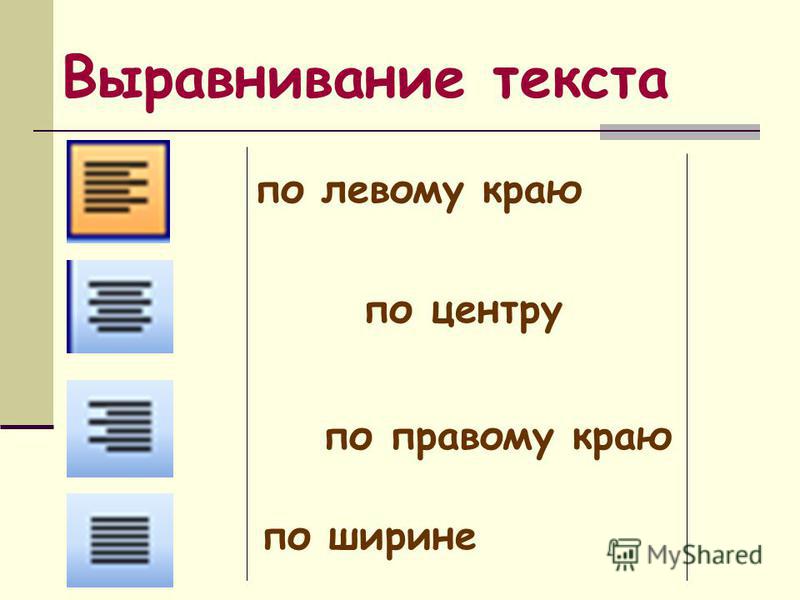


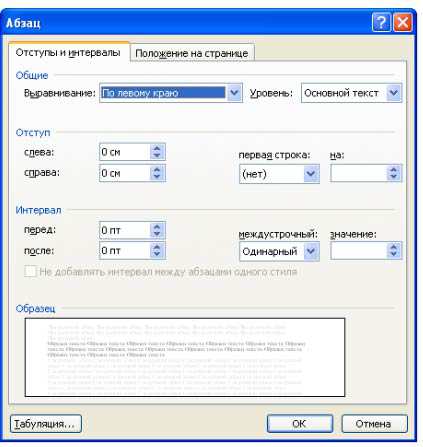 ..
.. ..
..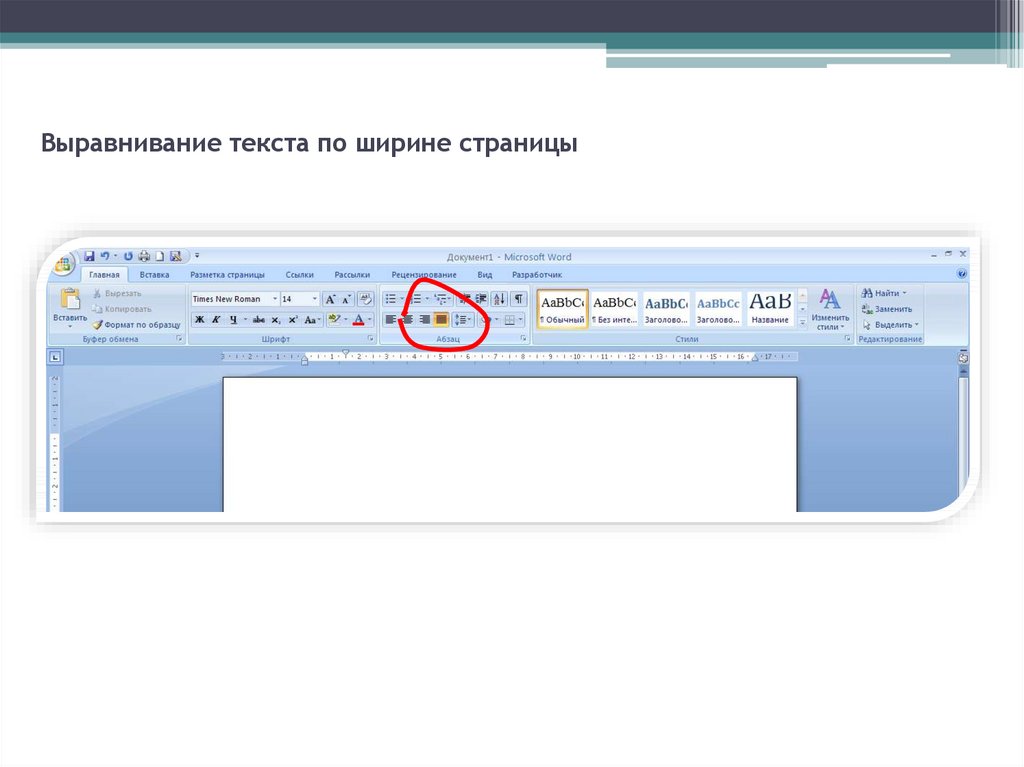
 com
com