Как создать Базу Данных MySql через phpmyadmin

Всем доброго времени суток! Сегодня я расскажу вам о том, как создать базу данных в phpmyadmin. И так, в первую очередь запускаем сервер и заходим в phpMyAdmin.Если у Вас сервер установлен на локальном компьютере, то в Danwer phpMyAdmin расположен по адресу http://localhost/tools/phpmyadmin/, а в WAMP и в других серверах, phpMyAdmin доступен по адресу http://localhost/phpmyadmin/
На реальном хостинге, phpMyadmin доступен по другому адресу. По какому именно Вам нужно узнать у хостинга провайдера.
Далее, для того чтобы создать базу данных (В дальнейшем я буду писать коротко БД ) в phpmyadmin нажимаем на Базы данных.
В версии 5.5 это выглядит так:

Далее в поле имя новой БД вводим название нашей БД, например test. В поле сравнение выбираем кодировку БД, utf8_general_ci. Если мы не указываем кодировку, то есть оставляем как есть «сравнение» то это кодировка выбирается по умолчанию. После того как заполнили эти поля, нажимаем на кнопку создать.

Посередине экрана появится сообщение, что База данных test была создана. Она появится в списке с созданными БД. Находим ее в этом списке, кликнем на ее название и попадаем внутри созданной БД. Изначально она пуста, поэтому давайте создадим таблицу.
Есть два способа для создания таблиц:
Первый способ: В левой колонке нажимаем на создать таблицу

И появится такое окно:

Задаем имя для таблицы и название для каждого поля. Например, мы хотим создать таблицу с категориями сайта. Поэтому задаем имя таблицы categories. Для этой таблицы нам понадобится только 2 поля, это id и название категорий (name) По правилам в любой таблицы, первое поле всегда имеет название id, то есть идентификатор. Для этого поля обязательно выбираем тип INT и задаем длину значения в цифрах, например 2. Индекс выбираем PRIMARY, таким образом, мы задаем ей первичный ключ и вставляем галочку у A_I (Auto Increment) для того чтобы ее значение автоматически увеличивалось на единичку.
Для поля с названием категорий выбираем тип VARCHAR и задаем максимальную длину 255 символов.
Если вы хотите добавить еще одно или больше полей, то в поле добавить, введите то число, которое соответствует кол-ву полей, которые вы хотите добавить и нажмите ок.
Нам не нужно четыре поля, а только два, поэтому заполняли только два поля, а остальные оставляем пустыми. В таблицу добавиться только заполненные поля. После того как заполнили все нужные поля, передвигаемся по странице чуть ниже и нажимаем на

Вот и все, таблица с названием categories создана. Она появится в списке таблиц, в левой части экрана.

Второй способ:
Сразу как вошли в БД видим такой блок Создать таблицу. В этом блоке есть 2 поля, где мы можем вводить название таблицы и кол-во столбцов в таблице. Создадим, например таблицу с регистрированными пользователями, назовем эту таблицу

Появится то же самое окно, как и в первом способе.

После того как заполняли все поля спускаемся чуть ниже и жмем на кнопку
Все таблица users создана. Она также добавилась в левом списке с созданными БД.
На сегодня все. Теперь вы знаете, как создать базу данных и таблицы MySQL в phpmyadmin без трудностей и головоломок. Желаю всем удачи!
Понравилась статья?
Тогда поделитесь ею с друзьями и подпишитесь на новые интересные статьи.
Поделиться с друзьями:
Подписаться на новые статьи:
Поддержите пожалуйста мой проект!
Если у Вас
Добавляйтесь ко мне в друзья в:
Добавляйтесь в мои группы:
Подпишитесь на мои каналы:
Автор статьи: Мунтян Сергей
Копирование материалов с сайта sozdatisite.ru ЗАПРЕЩЕНО!!!
Дата добавления: 2014-06-21 04:42:03
sozdatisite.ru
Создание базы данных в phpMyAdmin
В данной теме рассмотрено создание базы данных в MySQL а также работа с ней. Я рекомендую Вам создать такую БД, как предложено в примерах, потому что в других темах этого учебника мы продолжим с ней работать.
Создание базы данных
Чтобы создать новую базу данных нужно зайти во вкладку «Базы данных» на главной странице программы. В верхней части окна есть меню создания базы данных.
Назовём базу данных mybase, сравнение выберем utf8_general_ci, нажмём кнопку «Создать». БД создана, она отобразилась в списке баз даннных в левой колонке программы. Пока БД пустая, она не содержит ни одной таблицы. После создания БД программа переходит на вкладку «Структура», где можно создать таблицу.
Создание таблицы
На основе того, какая информация будет содержаться в таблице, мы решаем из каких полей она будет состоять. Создадим таблицу пользователей сайта. В ней будут такие поля:
id — уникальный номер пользователя
login — логин для авторизации
pas — пароль
inform — какая-то информация о пользователе
Во вкладке «Структура» создадим новую таблицу:
Называем таблицу users, указываем, что в ней 4 поля, нажимаем кнопку «Вперёд» и переходим на страницу создания таблицы.
Сначала укажем то, что относится ко всей таблице — тип и сравнение. Эти данные указываются в нижней части страницы.
Тип таблицы выбирете InnoDB. Это основной тип, который используется в MySQL. Сравнение укажите utf8_general_ci.
Имена полей укажите такие, как я предложил, например, имя первого поля должно быть id. Затем ему нужно указать тип.
Типов достаточно много, однако при создании сайтов, в базах данных содержатся обычно тексты и числа. Для каждого из этих видов информации есть несколько типов полей. Для коротких текстов одни типы, для длинных другие. Это сделано для экономии дискового пространства. На практике используются, в основном, такие типы:
INT — для целых чисел
FLOAT — для дробных чисел
VARCHAR — для очень которких текстов
TEXT — для обычных текстов
Если навести указатель мыши на название какого-то типа, то появляется пояснение.
Для поля id выберете тип INT.
Также этому полю нужно установить AUTO_INCREMENT. При установке появится блок с добавлением индекса. В нём нужно просто нажать кнопку «Вперёд».
Всё это нужно для того, чтобы в поле автоматически появлялись значения по порядку. При добавлении первой записи в этом поле будет число 1, при добавлении следующей число 2 и так далее. Таким способом каждому пользователю в таблице присваивается уникальный номер.
Следующее поле должно называться login, тип установим VARCHAR. Для этого типа нужно установить максимальную длину строки. Она указывается в следующей колонке. Нет необходимости стараться, чтобы строка была короткой, ведь базы данных и так содержат информацию в компактном формате. Можно указать длину строки с запасом. Укажем 50 символов. Чтобы русские буквы отображались правильно, для поля нужно установить сравнение. Но если Вы указали сравнение всей таблице, то отдельным полям указывать не обязательно.
Следующее поле назовём pas, тип VARCHAR, длина 50 символов.
Следующее поле называется inform, тип TEXT. Длину для этого типа указывать не нужно. Максимальная длина этого типа 65000 символов. Если предполагается, что в поле может быть текст большего размера, то нужно использовать другие типы.
Когда всё указано, нажмите кнопку «Сохранить». Если Вы всё сделали правильно, то таблица создана. Программа переходит на вкладку «Структура» этой таблицы. Чтобы вернуться к ней в дальнейшем, можно нажать на название своей БД в левой части окна программы. Появится список таблиц в этой БД. Нажав на одну из таблиц, Вы зайдёте во вкладку «Обзор». Пока она пустая, ведь в таблице ещё нет записей. Если перейти во вкладку «Структура», то вы можете увидеть как организована эта таблица, какие в ней есть поля. Их можно поменять местами, изменить или удалить. Также в таблицу можно добавить новые поля.
Добавление записи в таблицу
При выполнении многих действий программа phpMyAdmin выводит SQL код, с помощью которого совершаются эти действия. Пока на этот код не обращайте внимания. Рядом с этим кодом может быть кнопка «Выполнить». Если её нажать, то этот код выполнится ещё раз. То есть, действие, которое Вы только что сделали, будет повторено. Не нужно нажимать эту кнопку, переходите к результату выполнения запроса.
Чтобы добавить запись, нужно открыть таблицу и войти во вкладку «Вставить».
Откроется страница добавления записи. В колонке «Значение» пишутся значения полей. Значение поля id писать не надо, оно заполняется автоматически. Кроме того, можно не указать значения каких-то других полей. Тогда в этой записи данное поле останется пустым. Заполните значения полей и нажмите кнопку «Вперёд».
Программа перейдёт во вкладку «SQL», в которой должно быть сообщение, о том, что добавлена одна строка, а также код запроса, с помощью которого эта строка добавлена в таблицу. Перейдите во вкладку «Обзор». Вы увидите запись, которая появилась в таблице. Таким же образом можно добавлять другие записи.
Основные действия с таблицей производятся в двух вкладках. Во вкладке «Структура» можно управлять полями таблицы, а во вкладке «Обзор» Вы работаете с данными. В ней можно удалить одну или несколько записей, изменить значения. Если на какой-то ячейке сделать двойной щелчёк мыши, то можно редактировать значение этой ячейки. Во вкладке «Операции» можно осуществить некоторые другие операции с таблицей, в том числе, очистить или удалить её. Попробуйте добавить в таблицу новые записи.
basecourse.ru
Создание базы данных PhpMyAdmin и добавление к ней пользователя
Каждая новая установка CMS Joomla требует создание новой базы данных. Данная база данных будет хранить данные, такие как статьи/материалы, меню, категории и пользователи. Эти данные необходимы для управления сайтом на Joomla!
Для установки Joomla вы должны иметь рабочую базу данных, пользователя базы данных, пароль пользователя базы данных и соответствующие привилегии для пользователя базы данных.
В этом материале будет рассмотрен наиболее распространенный тип базы данных, используемых при установке Joomla, а именно база данных MySQL. Мы рассмотрим два варианта создания базы данных для Joomla. Первый способ будет заключатся в создании базы данных на локальном сервере, а второй – в создании БД на хостинге, при этом акцент будет делаться на использование DirectAdmin – панель управления хостингом. Но другие панели управления хостингом должны иметь аналогичные шаги создания базы данных.
Создание базы данных MySQL на локальном сервере
Для того чтобы создать базу данных на локально сервере, его нужно сначала установить. Поэтому скачиваем локальный сервер – Denwer [Скачать] и устанавливаем его. Инструкция по установке Denwer.
После успешной установки локального сервера можно приступать к созданию базы данных для установки Joomla! Для того чтобы попасть в интерфейс управления базами данных, необходимо запустить локальный сервер Denwer (если не запущен) и в адресной строке браузера ввести: http://localhost/tools/phpmyadmin. В открывшимся окне вы увидите веб-интерфейс «phpMyAdmin». Теперь можно приступать непосредственно к созданию базы данных.
- В поле Create new database (Создать новую базу данных) нужно ввести имя новой БД и нажать кнопку Create (Создать). В нашем случае будет использоваться название «newbd».
- Должно появится сообщение с успешным созданием базы данных (Database newbd has been created).
Теперь необходимо добавить нового пользователя к созданной базе данных.
- Для добавления нового пользователя к базе данных MySQL необходимо нажать на кнопку Privileges (Привилегии) в навигационном меню интерфейса phpMyAdmin.
Важно: чтобы добавить пользователя к нужной базе данных, в нашем случае к базе данных «newbd», необходимо вернуться на главную страницу интерфейса phpMyAdmin и в списке баз данных, который находится в верхней левой части окна, выбрать созданную базу данных. - После нажатия по кнопке Privileges (Привилегии) перед вами появится окно с пользователями. Чтобы добавить нового, нужно нажать на кнопку Add a new User (Добавить нового пользователя).
- Далее необходимо ввести информацию о новом пользователе.
- User name (Имя пользователя): имя пользователя, в нашем случае «newuser».
- Host (Хост): нужно выбрать значение Local, а в поле заполнения – localhost.
- Password (Пароль): пароль пользователя.
- Re-type (повтор): повторите пароль пользователя.
- Generate Password (сгенерировать пароль): вы можете автоматически сгенерировать уникальный пароль (необязательно).
- Теперь нужно выбрать глобальные привилегии для пользователя. Для этого необходимо нажать на кнопочку «CheckAll (Отметить все)» в разделе «Global privileges (Глобальные привилегии)».
- Нажми кнопку «Go (Пошел)» в нижней части окна для создания пользователя.
- После успешного добавления пользователя перед вами появится окно с надписью «You have added a new user (Вы добавили нового пользователя)».
База данных и пользователь к ней созданы, теперь можно приступать к установке Joomla на локальном сервере.
Создание базы данных MySQL на хостинге
Как говорилось выше, создание базы данных на хостинге будет проводится на примере панели управления DirectAdmin. Но все этапы создания будут аналогичны любой панели управления хостингом.
Для создания базы данных на хостинге, нужно войти в панель управления хостингом. Как зайти в панель управления хостингом вы должны знать сами, при регистрации хостинга вам должны были выслать всю информацию по его использованию. В противном случае вы можете уточнить любую информацию, обратившись в техническую поддержку своего хостигна.
После того, как вы вошли в панель управления хостингом, можно приступать непосредственно к созданию базы данных.
- Перейдите в раздел управления MySQL.
- Нажмите на ссылку «Создать новую Базу данных».
- Теперь нужно заполнить обязательные поля для создания БД:
- Имя базы данных: имя создаваемой базы данных. В нашем случае это «newbd»;
- Имя пользователя: имя пользователя базы данны. В нашем случае это «newuser»;
- Пароль пользователя: придумайте уникальный и трудный пароль пользователя;
- Повтор пароля: повторите свой пароль для подтверждения.
- Нажмите кнопку «Создать» После чего перед вами появится окно с информацией про базу данных и пользователя. Эту информацию необходимо записать для дальнейшей установки CMS.
Теперь вы можете устанавливать Joomla 2.5 (или устанавливать Joomla 3.1) прямо на хостинге и на определенном этапе установки вы должны будете ввести данные, которые необходимо было записать (имя базы данных, имя пользователя, пароль пользователя и хост).
we-it.net
MySQL и phpMyAdmin в PHP
MySQL и phpMyAdmin
Последнее обновление: 22.12.2017
Как правило, в качестве хранилища данных используются базы данных. PHP позволяет использовать различные систему управления базами данных, но наиболее популярной на сегодняшний день в связке с PHP является MySQL. MySQL представляет бесплатное программное обеспечение, позволяющее взаимодействовать с базами данных с помощью команд языка SQL. Ранее уже рассматривался процесс установки и настройки MySQL.
Чтобы упростить себе работу с базами данных MySQL установим специальный набор скриптов phpMyAdmin. phpMyAdmin представляет интуитивный веб-интерфейс для управления базами данных MySQL. Используя данный инструмент, гораздо легче работать с базами данных, чем управлять MySQL через консоль.
Для установки phpMyAdmin загрузим архив и распакуем в папку C:\localhost, где находятся документы для php. Распакованную папку переименуем для краткости в phpMyAdmin.
В распакованном каталоге phpMyAdmin создадим файл config.inc.php со следующим содержанием:
<?php $i = 0; $i++; // для первого сервера MySQL $cfg['Servers'][$i]['host'] = 'localhost'; $cfg['Servers'][$i]['extension'] = 'mysqli'; $cfg['Servers'][$i]['connect_type'] = 'tcp'; $cfg['Servers'][$i]['compress'] = false; $cfg['Servers'][$i]['auth_type'] = 'config'; $cfg['Servers'][$i]['user'] = 'root'; $cfg['Servers'][$i]['password'] = 'пароль от mysql'; // Пароль пользователя root ?>
И чтобы убедиться, что все настроено правильно, в браузере перейдем к phpMyAdmin, например, http://localhost:8080/phpmyadmin:
В левой колонке можно увидеть все имеющиеся базы данных на сервере MySQL. Даже если вы еще не создавали никакие базы данных, на сервере уже имеется некоторый набор баз данных по умолчанию.
В правой части интерфейса phpMyAdmin содержатся основные инструменты управления базами данных, а также различная конфигурационная информация.
Создание базы данных MySQL в phpMyAdmin
Чтобы обмениваться данными с сервером MySQL (сохранять, изменять, удалять, получать данные), нам естественно нужна база данных. Создать базу данных мы можем из консоли MySQL, а также из визуального интерфейса phpMyAdmin.
Откроем интерфейс phpMyAdmin. Перейдем на вкладку Базы данных. Под меткой Создать базу данных введем какое-нибудь имя для новой бд, например, compstore и нажмем на кнопку «Создать».
И после этого мы получим сообщение об успешном создании новой бд, и она будет добавлена в списки баз данных.
Новая база данных пока пуста и не содержит ничего. Добавим в нее таблицу, которая будет хранить данные. Для этого нажмем на название базы данных и мы попадем на вкладку «Структура», где нам будут предложены опции новой таблицы. В поле «Имя» введем название новой таблицы. Пусть, таблицы будет хранить данные о моделях смартфонов, поэтому введем название «phones», а в качестве количества столбцов введем цифру 3:
Для создания таблицы нажмем на кнопку «Вперед». После этого у нас появится набор ячеек для установки параметров столбцов. Укажем последовательно для имен столбцов следующие: id, name, company. В качестве типа укажем для столбцов id тип INT, а для столбцов name и company — тип VARCHAR. Для столбцов name и company в поле «Длина/Значения» укажем число 200 — оно будет указывать максимальную длину строки в символах. Также для столбца id укажем в поле «Индекс» PRIMARY а в поле «A_I» (AutoIncrement) поставим галочку:
Таким образом, таблица будет иметь столбцы для уникального идентификатора, названия телефона и названия производителя. И затем нажмем внизу на кнопку «Сохранить».
После создания таблицы мы сможем увидеть в колонке баз данных таблицу и ее столбцы:
Это не единственный способ создания таблиц в phpMyAdmin, так как здесь мы можем управлять базой данных с помощью запросов SQL. Так, выделим в списке баз данных нашу базу и перейдем на вкладку «SQL». Она отображает поле для ввода команды на языке запросов SQL. Введем в него следующую команду:
CREATE Table phones1
(
id INT NOT NULL AUTO_INCREMENT PRIMARY KEY,
name VARCHAR(200) NOT NULL,
company VARCHAR(200) NOT NULL
)
Это стандартная команда создания таблицы на языке SQL. После ключевых слов CREATE Table идет название создаваемой таблицы, а затем в
скобках идут через запятую определения столбцов.
Каждое определение столбцов содержит имя столбца, его тип и ряд дополнительных значений. Например, в определении столбца id (
id INT NOT NULL AUTO_INCREMENT PRIMARY KEY) указывается имя столбца, тип — INT, а также то, что столбец обязательно должен иметь значение —
NOT NULL, что его значение будет автоматически увеличиваться на единицу с добавлением нового объекта — AUTO_INCREMENT, и что он играет роль первичного
ключа — PRIMARY KEY.
В целом создаваемая таким образом таблица будет равносильна той, что была создана ранее. Нажмем кнопку «Вперед», и будет создана вторая таблица phones1.
metanit.com
Как пользоваться phpmyadmin | Losst
Управление базами данных — один из самых важных моментов в разработке веб-сайтов приложений и других программных продуктов. Для многих программ нужно вручную создавать базы данных перед тем, как они смогут быть установлены и настроены. Если вы используете хостинг, то там есть веб-интерфейс для решения таких задач, но на VPS все придется делать вручную, через терминал или использовать phpmyadmin.
Это очень популярный инструмент для управления базой данных mysql. Здесь вы можете сделать практически все, начиная от создания базы данных и настройки прав доступа до создания пользователей и резервного копирования. В этой статье мы рассмотрим как пользоваться Phpmyadmin для решения своих задач.
Содержание статьи:
Установка Phpmyadmin
Мы не будем подробно останавливаться на установке программы, поскольку она достаточно сложна и сильно зависит от используемого вами дистрибутива. Мы уже раньше говорили про установку phpmyadmin в Ubuntu, а чуть позже про установку phpmyadmin в CentOS, просто обратитесь к тем статьям, чтобы найти более подробную информацию о том как выполняется установка и настройка phpmyadmin.
Как пользоваться Phpmyadmin
Первое что вам предстоит после установки phpmyadmin — это открыть веб-интерфейс и авторизоваться в нем. Обычно веб-интерфейс доступен по адресу:
http://адрес_сайта/phpmyadmin
Это если вы ничего не меняли. Просто откройте этот адрес в браузере.
1. Авторизация
Когда вы откроете указанный выше адрес, перед вами откроется поле ввода логина и пароля. Я буду использовать суперпользователя, поскольку я собираюсь создавать базы данных, создавать новых пользователей и управлять их правами. Если вам нужно только выполнить SQL запрос как базе данных пользователя, то можно использовать его. В mysql для каждого пользователя можно прикрепить базу данных, к которой у него будет доступ что очень удобно.

Теперь вы знаете как войти в phpmyadmin.
2. Первоначальная настройка
Обратите внимание на самый низ окна, здесь программа сообщает о наличии новой версии и о том, что не все возможности активированы. Программа предлагает создать базу данных phpmyadmin и сохранить туда все ее настройки. Согласитесь на это предложение:

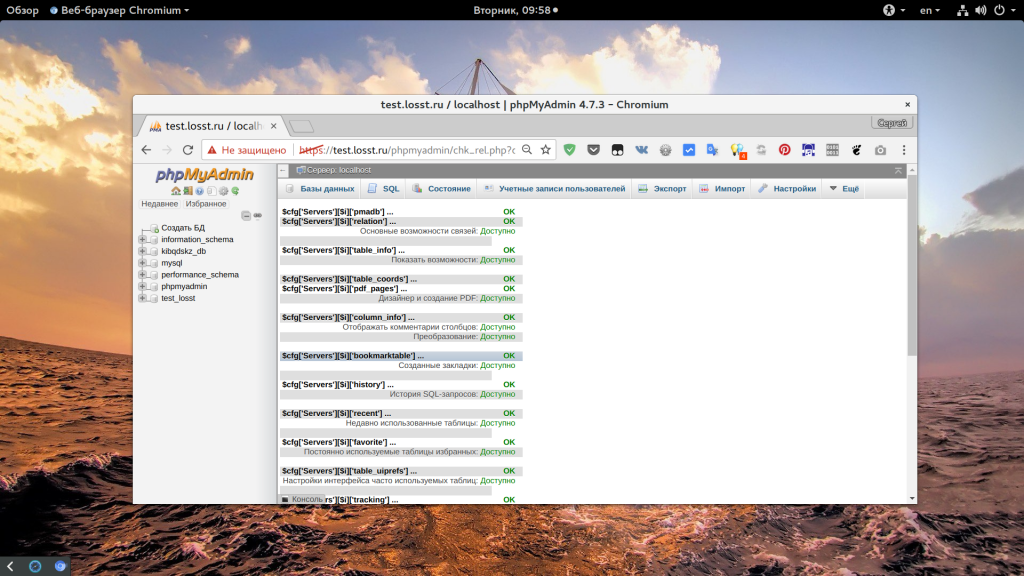
Здесь может быть выполнена настройка phpmyadmin, но я не советую вам тут что-то менять.
3. Интерфейс
Теперь пора более детально остановиться на интерфейсе программы. Перед вами открылось главное окно, оно выглядит вот так:

Условно его можно разделить на несколько частей:
- Боковая панель — находится слева, тут отображается вертикальный список доступных для вас в данный момент баз данных, а также их таблиц. Вы можете развернуть каждую из них чтобы посмотреть таблицы. Также тут есть быстрые кнопки — обновить, домой и так далее;
- Главное меню — это полоска, которая находится под именем сервера. Именно с помощью нее мы будем перемещаться по различным возможностям программы, таким как базы данных, пользователи, экспорт и импорт и так далее;
- Рабочая область — тут отображается рабочая информация, сейчас, в главном окне тут находится информация о сервере, в других же случаях может находится содержимое базы данных или поле ввода текста.
Как видите, все довольно просто, несмотря на то, что на первый взгляд, интерфейс может показаться сложным.
4. Создание базы данных
Теперь нас интересует первая вкладка меню. Базы данных. Здесь вы увидите список доступных вам баз данных, а также поле для создания новой базы над ними. Введите в это поле имя для новой базы, а затем выберите кодировку utf8-general-ci:

После этого нажмите кнопку «Создать». Будет создана новая база данных, и вы сразу перейдете в нее. Теперь вы управляете только ею и главное меню немного изменилось.
5. Создание таблиц
Обычно, различные движки создают себе сами таблицы, но на случай, если вы захотите создать базу данных phpmyadmin для собственного приложения, мы рассмотрим как делать таблицы. Как только вы попали на вкладку «Структура», вам будет выведен список доступных таблиц, а также возможность добавить новую. Введите имя таблицы в поле, а также выберите количество столбцов.
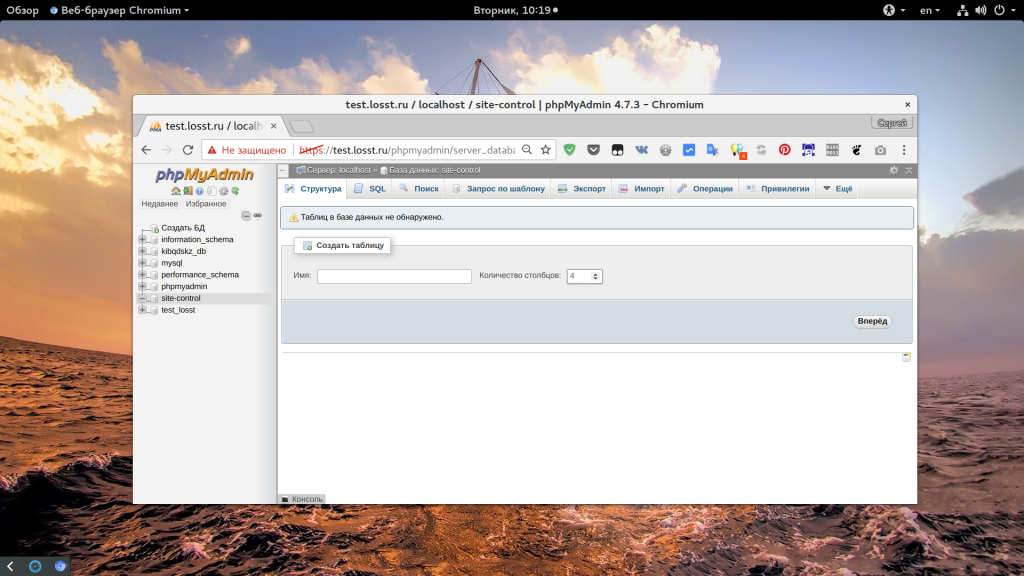
На следующем шаге нам предстоит выбрать типы данных для столбцов и их имена:
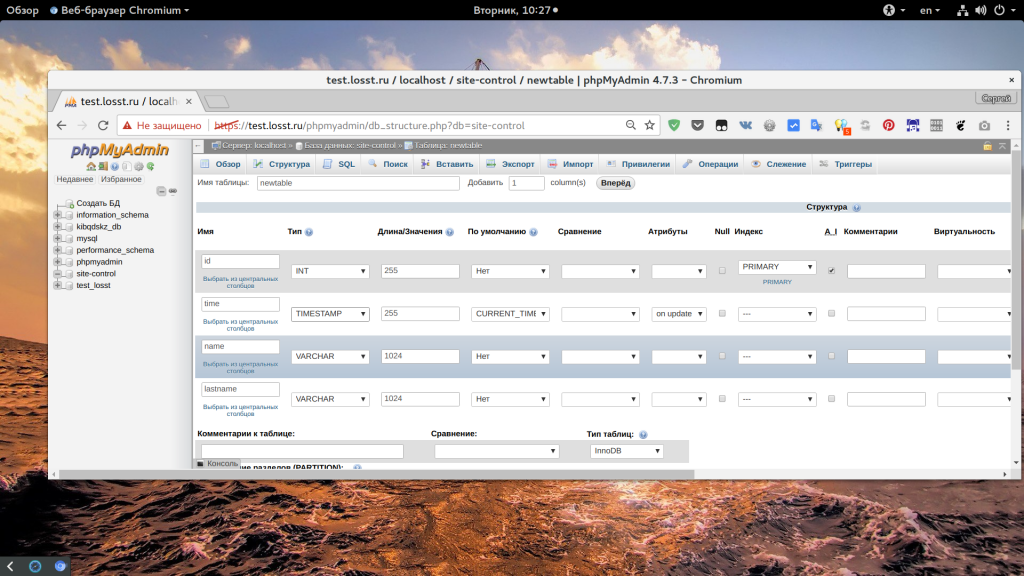
Я создам четыре поля:
- id — формат INT, длина 255, AUTOINDEX, автоматически увеличивается для каждой новой записи, PRIMARY — используется как первичный ключ для ускорения поиска по этому полю;
- time — формат TIMESTAMP — временная метка в формате Unix, CURRENT_TIMESTAMP — автоматически устанавливается текущее время когда создается запись в этом поле;
- name и lastname — обычные строки VARCHAR длиной 1024 символа;
Внизу окна можно еще выбрать тип движка таблиц. Самый популярный — InnoDB, он самый производительный, но требователен к ресурсам. Можно еще выбрать AriaDB, но тогда производительность упадет. Когда завершите, нажмите кнопку «Сохранить» в самом низу:
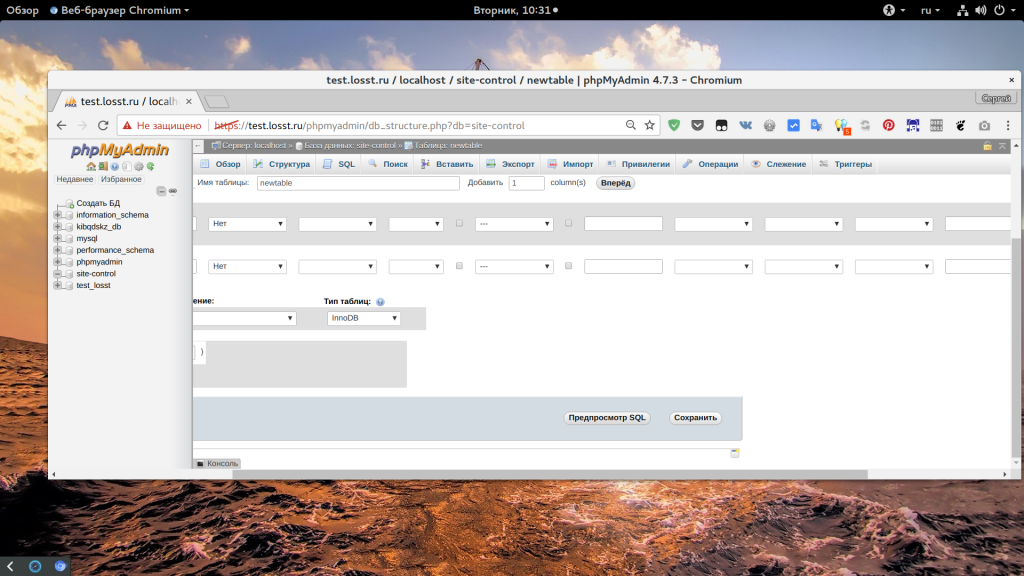
Далее вы попадете на страницу этой таблицы и меню снова изменится. Тут вы можете настроить связи между таблицами, изменить ее структуру, добавить новые поля, выполнить поиск и вставить новые записи.
6. Вставка записей
Phpmyadmin позволяет делать практически все с таблицами баз данных, самое простое, что мы можем сейчас сделать — это вставить новую запись. Для этого перейдите на вкладку «Вставить»:
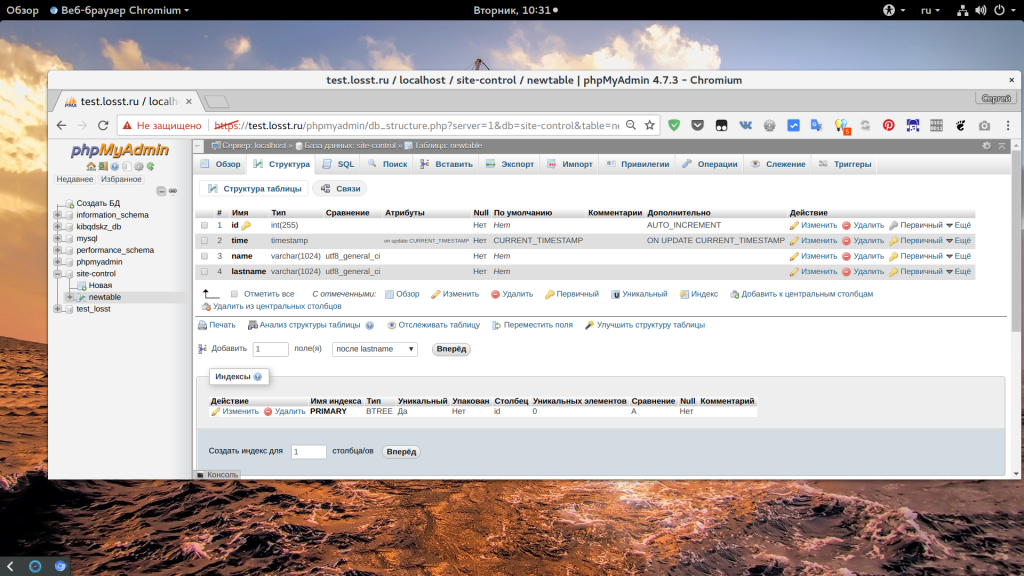
Здесь вы можете вставить несколько записей за один раз. Заполнять нужно только те поля, для которых не были заданы значения по умолчанию — name и lastname.
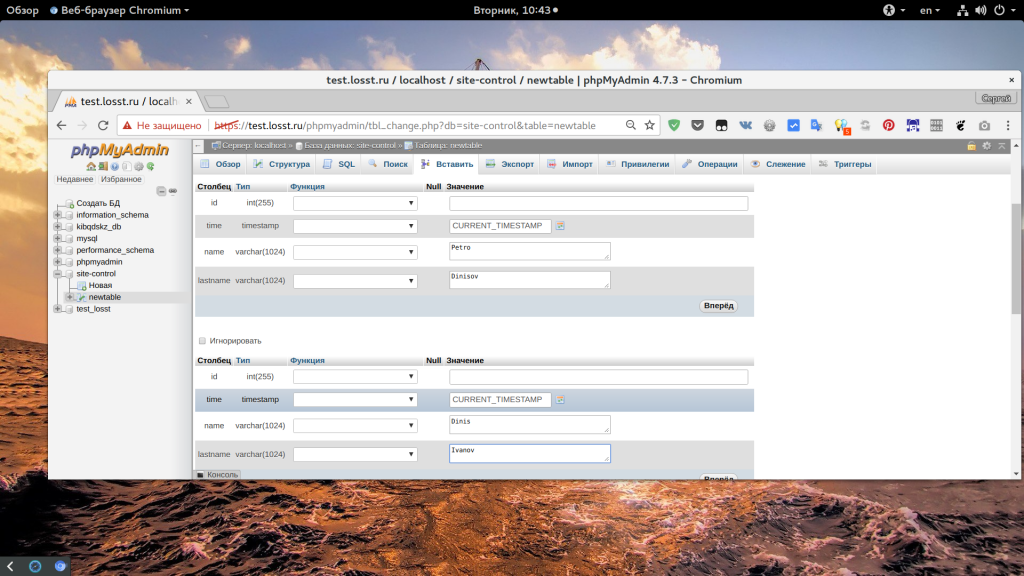
Когда завершите, пролистайте в самый низ и нажмите «Вперед». Здесь же можно установить количество полей, которые вы хотите добавить.
Далее перед вами откроется либо редактор SQL с только что выполненным запросом, либо обзор полей таблицы:

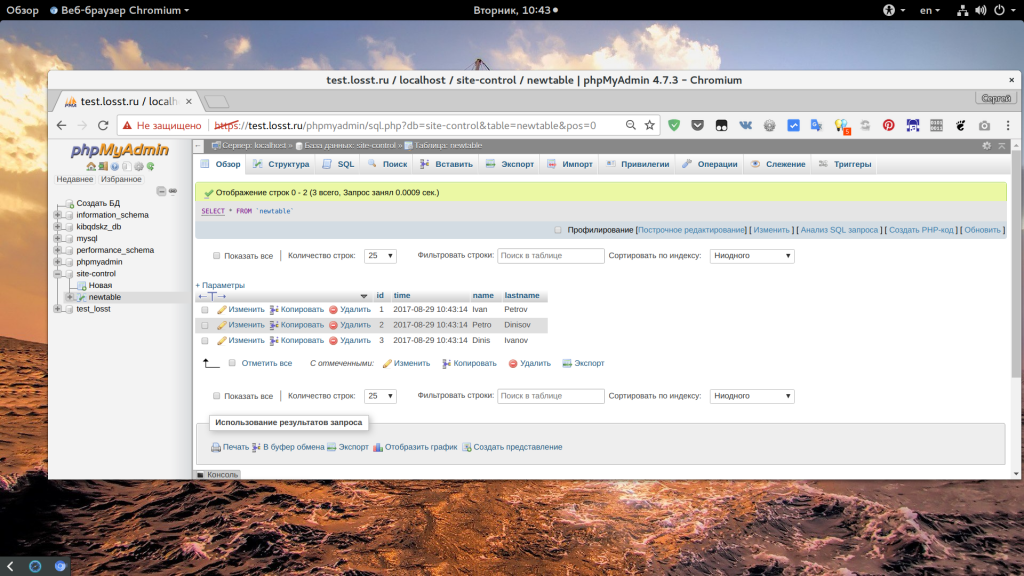
7. Выполнение SQL запроса
Если вы не знаете как пользоваться phpmyadmin для выполнение того или иного действия, но знаете как его выполнить через SQL, то это не проблема в phpmyadmin можно выполнить любой SQL запрос. Для этого в меню таблицы или базы данных перейдите на вкладку SQL:
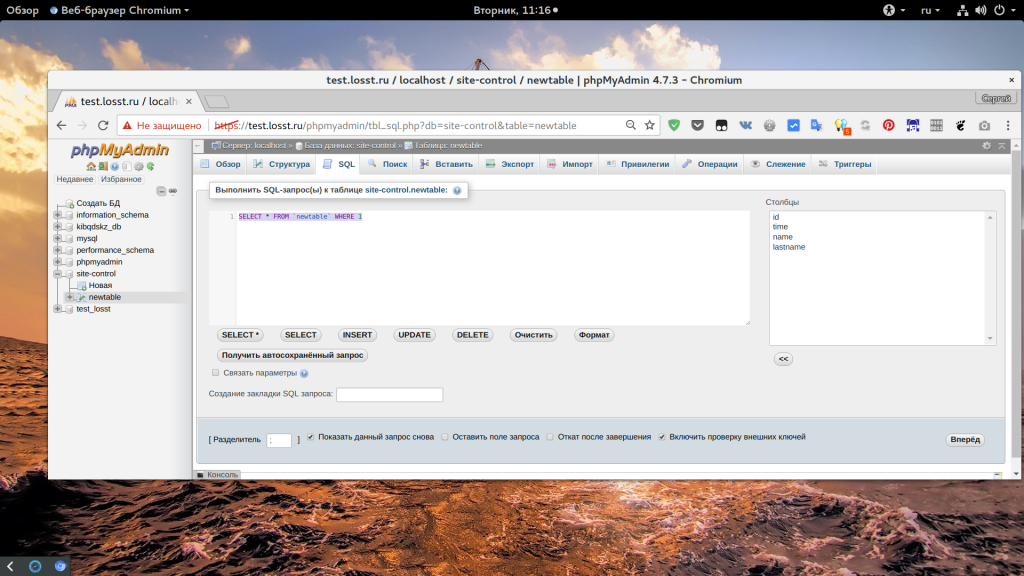
Сразу же тут вы найдете различные шаблоны для запросов.
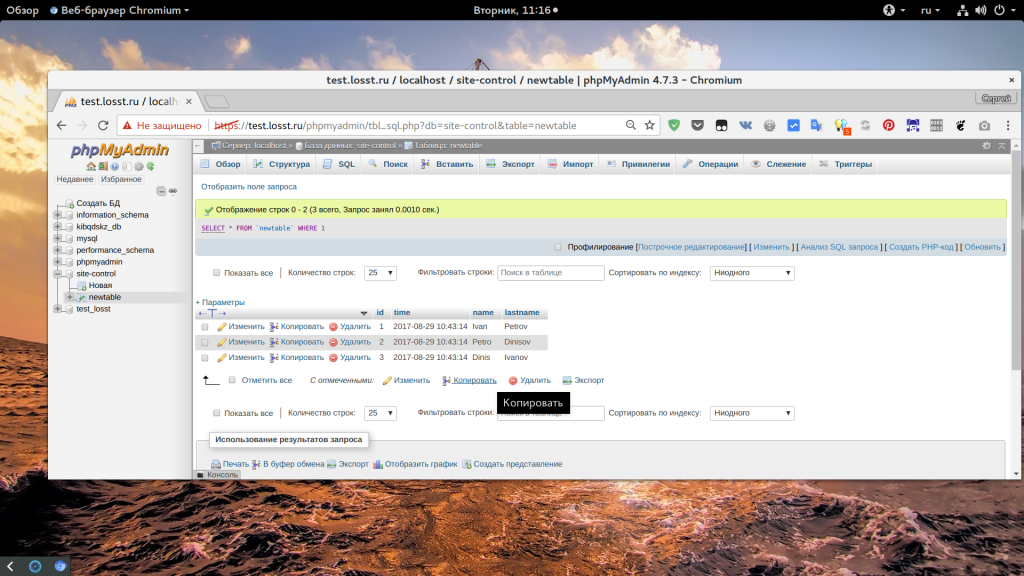
Или можете ввести нужный запрос сами, вручную. Для выполнения запроса нажмите «Вперед». Перед вами откроется результат запроса, если были получены какие-либо поля, то они будут выведены, если же нет, то просто будет выведено сообщение о том что все прошло успешно.
8. Создание пользователя
С основными операциями над базой данных мы разобрались, как вы могли убедится, работа с phpmyadmin очень проста, теперь давайте рассмотрим как настроить привилегии. Сначала нам нужно создать пользователя для базы данных. Для этого перейдите на домашний экран, а затем выберите «Учетные записи пользователей»:
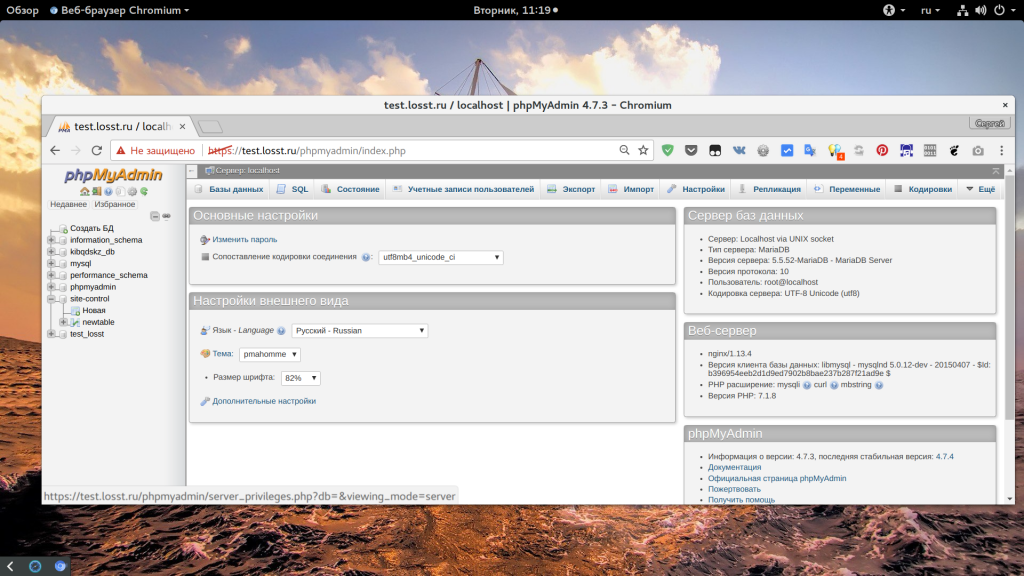

Здесь отображен список всех пользователей, если вы авторизовались не от имени root, то, возможно, вам придется выйти и авторизоваться заново. Под списком есть ссылка «Добавить учетную запись пользователя»:
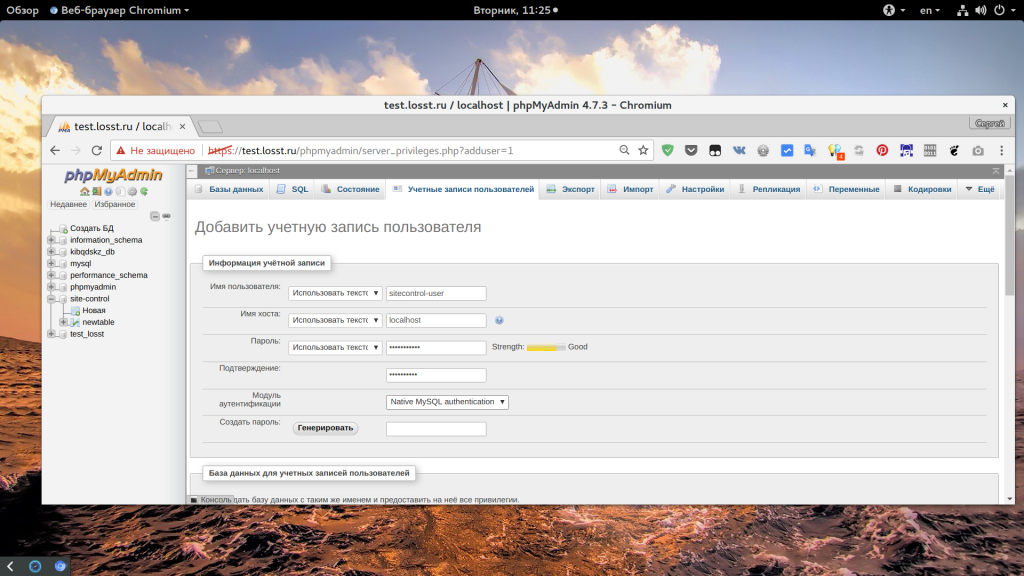
Тут вам нужно заполнить несколько полей. Во-первых, это имя пользователя. Оно может состоять из символов английского алфавита, цифр или дефиса, другие символы использовать можно, но лучше не нужно во избежание проблем. Следующее поле — это хост, с которого сможет авторизоваться этот пользователь, по умолчанию установлено значение %, это любой хост. Но нам нужно чтобы пользователь мог войти только локально, поэтому пишем localhost. Следующие два поля — пароль:

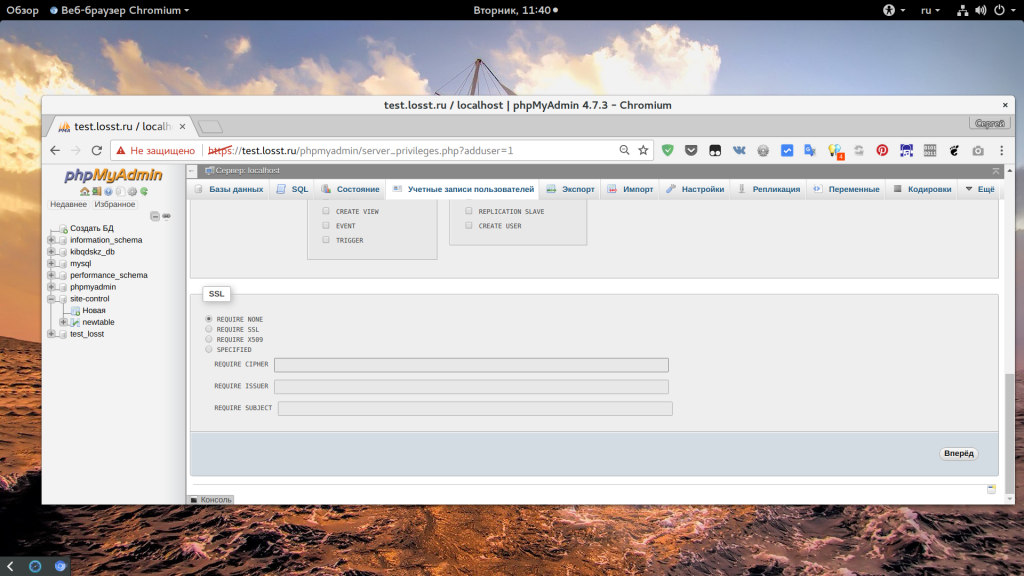
Чуть ниже вы можете создать базу данных с таким же именем, как у пользователя, или же настроить для него глобальные привилегии. Когда завершите, нажмите «Вперед».
9. Привилегии пользователя
Еще нам нужно дать пользователю возможность работать только с одной базой данных. Поэтому после создания пользователя откройте его в списке и перейдите на вкладку «База данных»:
Здесь вам нужно выбрать базу данных, к которой у пользователя будет доступ, например, site-control:
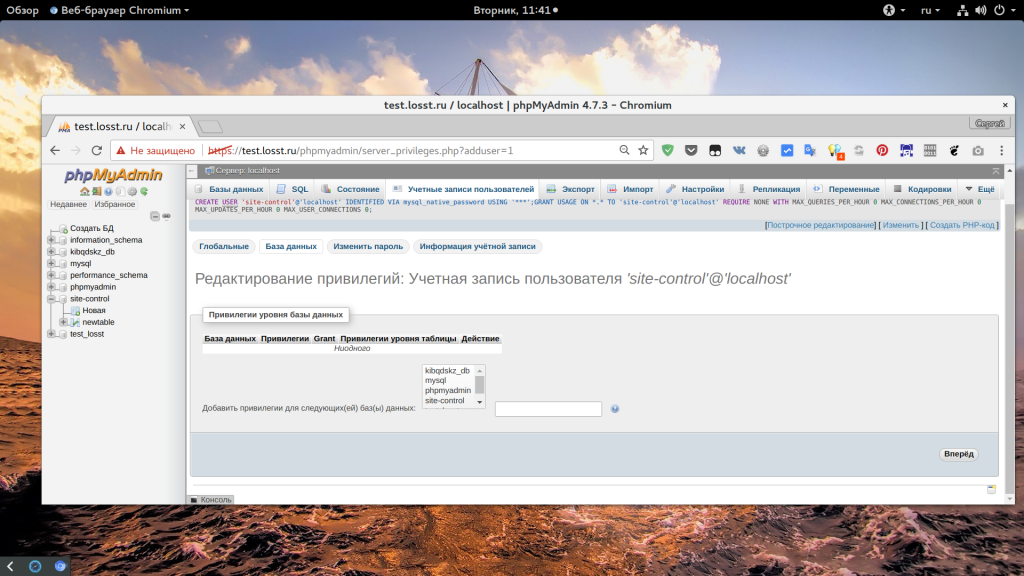
Дальше нажмите «Вперед». На следующем экране вам нужно отметить права, которые будут у пользователя на эту базу, можно просто нажать «Отметить все»:
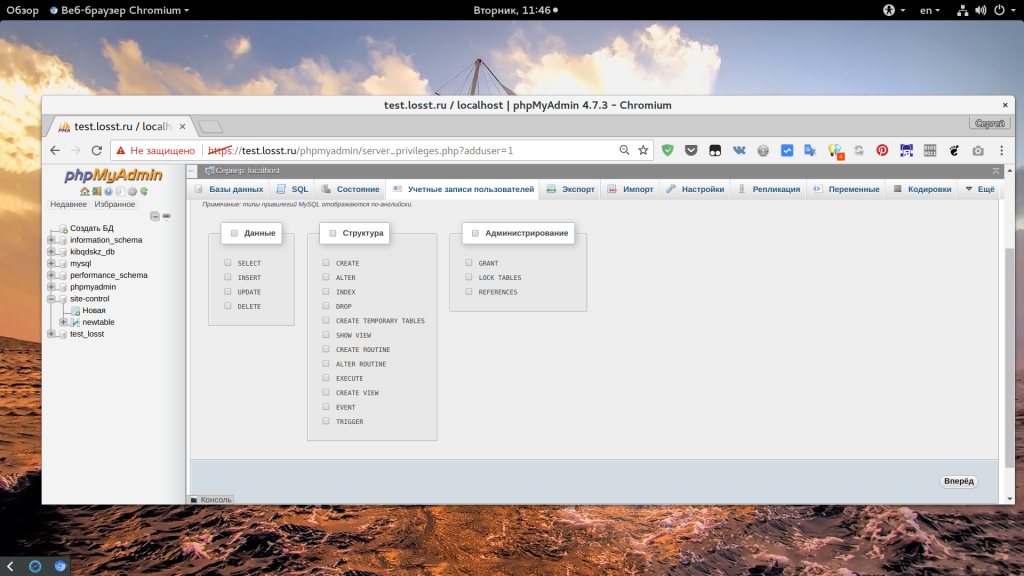
На вкладке «Глобальные» вы все еще можете изменить глобальные привилегии пользователя.
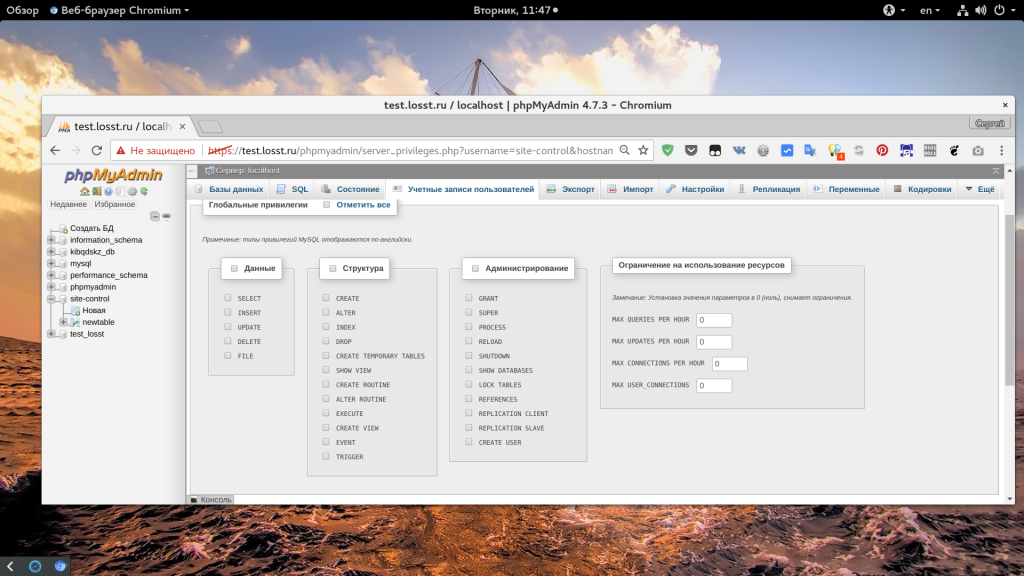
10. Экспорт и импорт
Резервное копирование базы данных имеет очень важное значение. И эту функцию вы можете выполнять с помощью Phpmyadmin. Для этого перейдите на вкладку «Экспорт»:
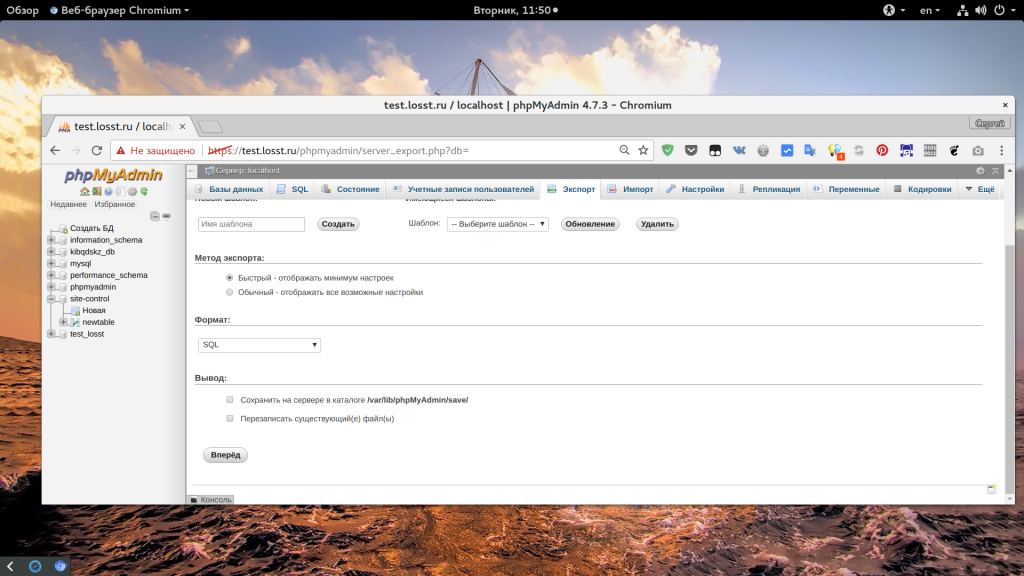
В быстром режиме можно выполнить резервное копирование всех баз в формате SQL. Просто нажмите «Вперед»:
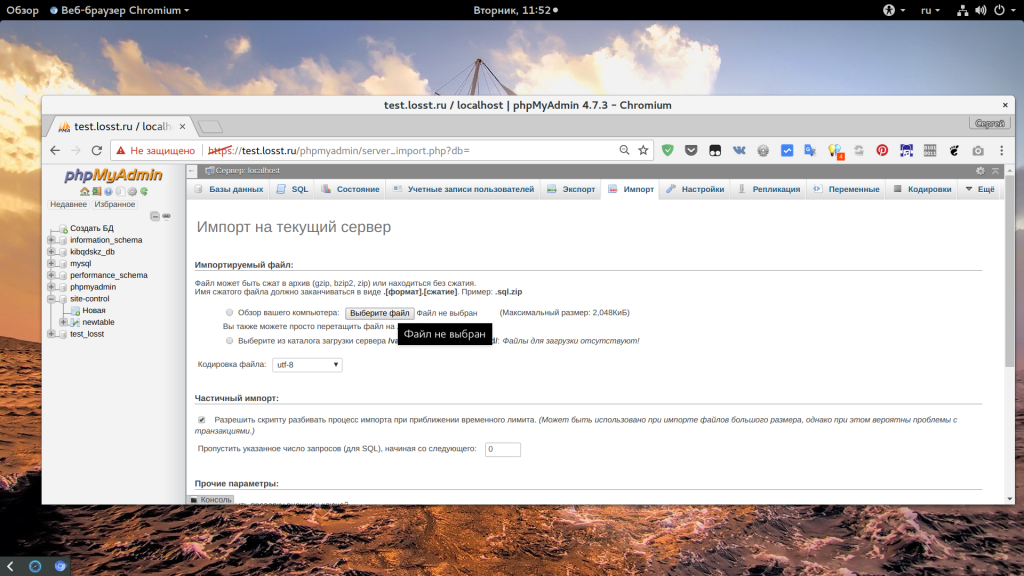
Для импорта перейдите на вкладку «Импорт» и выберите файл *.sql из которого вы хотите импортировать команды.
Выводы
В этой небольшой статье мы рассмотрели как пользоваться phpmyadmin для решения основных задач при работе с базой данных. Как видите, вам необязательно учить SQL и сидеть в терминале чтобы создать базу данных и таблицы для своего проекта. Хотя это было бы весьма желательно. Надеюсь, эта инструкция phpmyadmin для чайников была для вас полезной. Если у вас остались вопросы, спрашивайте в комментариях!
Оцените статью:
 Загрузка…
Загрузка…losst.ru
Создание базы данных PhpMyAdmin и добавление к ней пользователя
Каждая новая установка CMS Joomla требует создание новой базы данных. Данная база данных будет хранить данные, такие как статьи/материалы, меню, категории и пользователи. Эти данные необходимы для управления сайтом на Joomla!
Для установки Joomla вы должны иметь рабочую базу данных, пользователя базы данных, пароль пользователя базы данных и соответствующие привилегии для пользователя базы данных.
В этом материале будет рассмотрен наиболее распространенный тип базы данных, используемых при установке Joomla, а именно база данных MySQL. Мы рассмотрим два варианта создания базы данных для Joomla. Первый способ будет заключатся в создании базы данных на локальном сервере, а второй – в создании БД на хостинге, при этом акцент будет делаться на использование DirectAdmin – панель управления хостингом. Но другие панели управления хостингом должны иметь аналогичные шаги создания базы данных.
Создание базы данных MySQL на локальном сервере
Для того чтобы создать базу данных на локально сервере, его нужно сначала установить. Поэтому скачиваем локальный сервер – Denwer [Скачать] и устанавливаем его. Инструкция по установке Denwer.
После успешной установки локального сервера можно приступать к созданию базы данных для установки Joomla! Для того чтобы попасть в интерфейс управления базами данных, необходимо запустить локальный сервер Denwer (если не запущен) и в адресной строке браузера ввести: http://localhost/tools/phpmyadmin. В открывшимся окне вы увидите веб-интерфейс «phpMyAdmin». Теперь можно приступать непосредственно к созданию базы данных.
- В поле Create new database (Создать новую базу данных) нужно ввести имя новой БД и нажать кнопку Create (Создать). В нашем случае будет использоваться название «newbd».
- Должно появится сообщение с успешным созданием базы данных (Database newbd has been created).
Теперь необходимо добавить нового пользователя к созданной базе данных.
- Для добавления нового пользователя к базе данных MySQL необходимо нажать на кнопку Privileges (Привилегии) в навигационном меню интерфейса phpMyAdmin.
Важно: чтобы добавить пользователя к нужной базе данных, в нашем случае к базе данных «newbd», необходимо вернуться на главную страницу интерфейса phpMyAdmin и в списке баз данных, который находится в верхней левой части окна, выбрать созданную базу данных. - После нажатия по кнопке Privileges (Привилегии) перед вами появится окно с пользователями. Чтобы добавить нового, нужно нажать на кнопку Add a new User (Добавить нового пользователя).
- Далее необходимо ввести информацию о новом пользователе.
- User name (Имя пользователя): имя пользователя, в нашем случае «newuser».
- Host (Хост): нужно выбрать значение Local, а в поле заполнения – localhost.
- Password (Пароль): пароль пользователя.
- Re-type (повтор): повторите пароль пользователя.
- Generate Password (сгенерировать пароль): вы можете автоматически сгенерировать уникальный пароль (необязательно).
- Теперь нужно выбрать глобальные привилегии для пользователя. Для этого необходимо нажать на кнопочку «CheckAll (Отметить все)» в разделе «Global privileges (Глобальные привилегии)».
- Нажми кнопку «Go (Пошел)» в нижней части окна для создания пользователя.
- После успешного добавления пользователя перед вами появится окно с надписью «You have added a new user (Вы добавили нового пользователя)».
База данных и пользователь к ней созданы, теперь можно приступать к установке Joomla на локальном сервере.
Создание базы данных MySQL на хостинге
Как говорилось выше, создание базы данных на хостинге будет проводится на примере панели управления DirectAdmin. Но все этапы создания будут аналогичны любой панели управления хостингом.
Для создания базы данных на хостинге, нужно войти в панель управления хостингом. Как зайти в панель управления хостингом вы должны знать сами, при регистрации хостинга вам должны были выслать всю информацию по его использованию. В противном случае вы можете уточнить любую информацию, обратившись в техническую поддержку своего хостигна.
После того, как вы вошли в панель управления хостингом, можно приступать непосредственно к созданию базы данных.
- Перейдите в раздел управления MySQL.
- Нажмите на ссылку «Создать новую Базу данных».
- Теперь нужно заполнить обязательные поля для создания БД:
- Имя базы данных: имя создаваемой базы данных. В нашем случае это «newbd»;
- Имя пользователя: имя пользователя базы данны. В нашем случае это «newuser»;
- Пароль пользователя: придумайте уникальный и трудный пароль пользователя;
- Повтор пароля: повторите свой пароль для подтверждения.
- Нажмите кнопку «Создать» После чего перед вами появится окно с информацией про базу данных и пользователя. Эту информацию необходимо записать для дальнейшей установки CMS.
Теперь вы можете устанавливать Joomla 2.5 (или устанавливать Joomla 3.1) прямо на хостинге и на определенном этапе установки вы должны будете ввести данные, которые необходимо было записать (имя базы данных, имя пользователя, пароль пользователя и хост).
we-it.net
Управление базами данных с помощью phpmyadmin
WordPress – это CMS, написанная с использованием PHP, язык скриптов и MySQL в качестве базы данных системы управления. Для того, чтобы использовать WordPress, вы действительно не должны узнать ни одного из них. Тем не менее, базовое понимание этих двух могли помочь в устранении проблем, а также повысить Ваше понимание в том, как работать с WordPress. В статье мы пройдемся по темам, как WordPress использует базу данных, в том числе расскажем какие по умолчанию таблицы базы данных создает CMS WordPress. Мы также покажем вам, как управлять базами данных WordPress используя phpmyadmin, который будет включать в себя создание резервных копий базы данных, оптимизация базы данных (далее именуем просто БД) WordPress, и многое другое.Как WordPress использует базу данных
В WordPress используется язык программирования PHP для хранения и извлечения данных из БД. Информация, хранимая в БД WordPress включают в себя: посты, страницы, комментарии, категории, теги, настраиваемые поля пользователей, и другие варианты, такие как URL-адреса сайта и т. д. Мы расскажем подробнее об этом позже в учебнике, когда мы расскажем о всех таблицах БД WordPress.
Когда вы начали установку WordPress, он попросит Вас предоставить ваше имя пользователя, пароль и имя хоста базы данных (в большинстве случаев localhost). Эта информация хранится в файле конфигурации (wp-config.php).


Во время установки WordPress использует предоставленную Вами информацию о базе данных для создания таблиц и сохранит установки по умолчанию данные внутри этих таблиц. После установки, WordPress выполняет запросы к этой базе данных, динамически генерируя HTML-страницы для вашего сайта или блога. Это то, что делает Вордпресс чрезвычайно мощным, потому что вам не придется создавать новый HTML-файл для каждой страницы, которую вы хотите создать. В WordPress обрабатывается все динамично.
Понимание Таблиц БД WordPress
При каждой установке WordPress по умолчанию имеет 11 таблиц в базе данных. Каждая Таблица БД содержит данные для разных разделов, особенностей и функциональности в WordPress. Глядя на структуру этих таблиц, вы можете легко понять, где находятся различные части вашего сайта. В настоящее время, по умолчанию установка WordPress создает следующие таблицы:
Примечание: wp_ перед каждой таблицы имя базы данных, префикс вы сами указываете во время установки. Он может быть разным.
wp_commentmeta : эта таблица содержит мета информацию о комментариях, размещенные на платформе WordPress. Эта Таблица имеет четыре поля meta_id, comment_id, meta_key и meta_value. Каждый meta_id относится к comment_id. Один пример из комментария, мета информация хранится статус комментария (утвержденных, в ожидании, мусор, и т. д.).
wp_comments : Как имя предполагает, эта таблица содержит ваши комментарии WordPress. Она содержит комментарий, имя автора, URL, адрес электронной почты, комментарий и др.
wp_links : управляет ссылками (блогролл), создана более ранними версиями WordPress или содержит ссылки на различные ресурсы при установки WordPress, обычно очищается.
wp_options : эта таблица содержит большую часть вашего сайта WordPress с широкими настройками, такие как: адрес сайта, электронной почты администратора, по умолчанию категории, посты на каждой странице, Формат времени и многое другое. Таблицу также используют множество плагинов WordPress для хранения настроек плагина.
wp_postmeta : эта таблица содержит мета информацию о ваших постах WordPress, страниц, а также пользовательские типы постов. Примером пост-мета-информация будет, какой шаблон использовать для отображения страницы, настраиваемые поля и др. Некоторые плагины будут также использовать эту таблицу для хранения данных, таких как плагин SEO для WordPress.
wp_posts : название говорит само за себя, но на самом деле эта таблица содержит все типы постов или мы должны сказать типы контента. Эта Таблица содержит все Ваши сообщения, страниц, правок и пользовательские типы постов.
wp_terms : WordPress имеет мощную таксономическую систему, которая позволяет упорядочивать контент. Отдельные таксономии элементов называются термины, и они хранятся в этой таблице. Пример, ваши категории и теги в WordPress имеют таксономий, и каждая категория и тег внутри них – это термин.
wp_term_relationships : эта таблица управляет отношениями типов постов в WordPress с условиями в таблице wp_terms. Например это таблица помогает определить взаимосвязь постов с рубриками и тегами.
wp_term_taxonomy : эта таблица определяет таксономий терминов, определенных в таблице wp_terms. Например, если у вас есть термин “WordPress учебники“, то эта таблица содержит данные, говорящие, что это связано с таксономической категорией. Короче эта таблица содержит данные для WordPress, который помогает различать, какой термин является категорией, какая является тегом и др.
wp_usermeta : содержит мета информацию о пользователях на вашем сайте.
wp_users : содержит данные пользователя, такие как имя пользователя, пароль, пользователя, Электронная почта и т. д.
Управление базой данных WordPress с помощью phpmyadmin
Phpmyadmin является программное обеспечение с открытым исходным кодом, которое предоставляет веб-интерфейс для управления базой данных MySQL. Наиболее часто хостинг провайдер устанавливает для WordPress в панели управления phpmyadmin. Это позволяет пользователям легко получать доступ к базе данных и выполнять общие задачи по управлению базами данных.
Все наши рекомендуемые хостинг-провайдеры используют cpanel. Для доступа к phpmyadmin в cpanel, перейдите вниз к базам данных и щелкните по ссылке phpmyadmin. Это позволит открыть phpmyadmin в новой вкладке браузера.
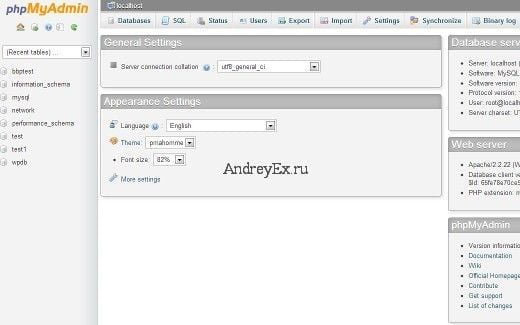
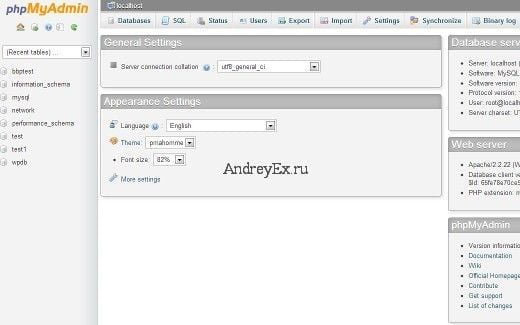
Щелкнув по базам данных, он покажет вам список баз данных, которые вы создали и к которым имеете доступ. Нажмите на вашу базу данных WordPress, и он покажет вам список ваших таблиц БД WordPress.
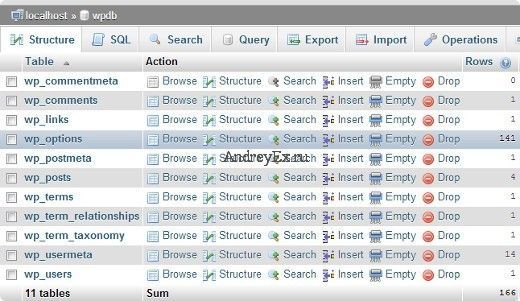
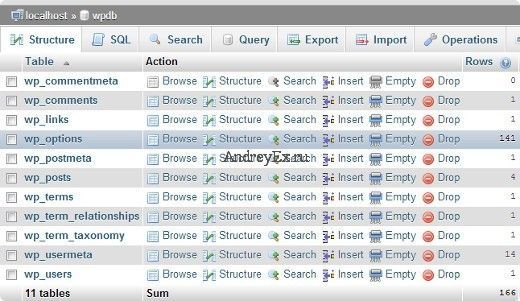
Вы можете выполнять различные манипуляции с помощью phpmyadmin, такие как поиск/замена определенного слова в вашем посте, восстановление базы данных, оптимизация базы данных, добавлять новых пользователей с правами администратора, отключить все плагины, менять пароли и т. д. и т. п.
Примечание: прежде чем вы что-либо измените, вы должны сделать резервную копию БД. Нет кнопки отмены. Так просто сделать резервную копию БД.
Создание резервной копии БД WordPress с помощью phpmyadmin
Чтобы создать резервную копию БД WordPress с помощью phpmyadmin, выберите вашу базу данных WordPress. В верхнем меню, нажмите на вкладкe “экспорт”.


В новых версиях phpmyadmin, он будет просить выбрать вам метод для экспорта. Быстрый способ будет сделать экспорт базы данных в файл .SQL. Пользовательский метод даст вам больше вариантов и возможность загрузки резервной копии в сжатый zip или GZIP архив. Мы рекомендуем использовать пользовательский метод и выбрав zip как метод сжатия. Пользовательский метод также позволяет исключать таблицы из БД. Допустим, если Вы использовали плагин, который создал таблицу внутри вашей базы данных WordPress, то вы можете выбрать, чтобы исключить эту таблицу из резервной копии, если хотите.
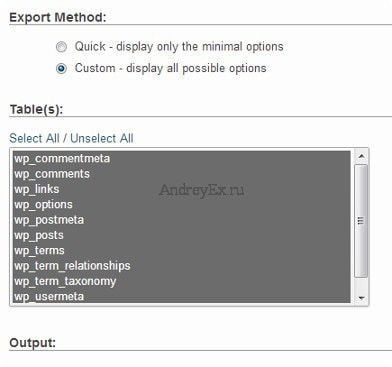
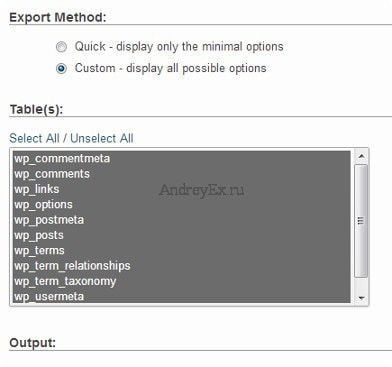
Экспортированный файл базы данных может быть импортирован обратно в другую или ту же базу данных с помощью phpmyadmin в закладке Import.
Создание резервной копии WordPress с помощью плагина
Сохраняя регулярное резервное копирование вашего сайта WordPress – это лучшее, что вы можете сделать для вашей безопасности WordPress. В то время как в базе данных WordPress содержится большинство вашей информации, у неё по-прежнему не хватает довольно важных элементов, изображений. Все ваши изображения хранятся в папке данных /wp-content/ в файле. Хотя в базе данных есть информация, какое изображение крепится где в посте, это бесполезно, если изображение в папке не существует.
Часто новички думают, что резервная копия БД – это все, что им нужно. Это неправда. Вы должны иметь полную резервную копию вашего сайта, что включает в себя ваши темы, плагины и картинки. Большинство хостинг-компаний не хранят ежедневные резервные копии.
Примечание: если вы находитесь на управляемых хостинг решениях таких как WPEngine, тогда вам не придется беспокоиться. Они заботятся о ежедневных резервных копий.
Для большинства из нас, кто не на WPEngine, вы должны использовать одно из многих решений, доступных, чтобы держать регулярные резервные копии вашего сайта.
Для тех из вас, кто любит плагины и не хотели платить абонентской платы, то мы рекомендуем Вам посмотреть статью резервное копирование сайта для WordPress при помощи плагина, или сделать ручное резервного копирования для WordPress.
Оптимизация БД WordPress в phpmyadmin
Благодаря WordPress через некоторое время ваша база данных становится фрагментированной. Память начинает больше расходоваться, что увеличивает общий размер базы данных и время выполнения запросов. Для тех из нас, кто помнит еще старые ПК, вы бы заметили, что ваш компьютер будет работать быстрее, как только вы используете программу дефрагментации диска. БД MySQL работает аналогичным образом. Он запускается простой командой, что позволяет Вам оптимизировать вашу базу данных. Зайдите в phpmyadmin и нажмите на базу данных WordPress. Это покажет вам список ваших таблиц в WordPress. Нажмите на кнопку поставить все ссылки (Check All) ниже в таблицах. Рядом с ним есть выпадающий список вниз, нажмите на нее и выберите “оптимизировать таблицу”.
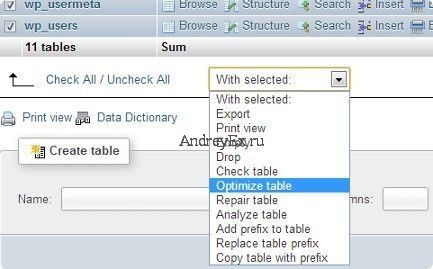
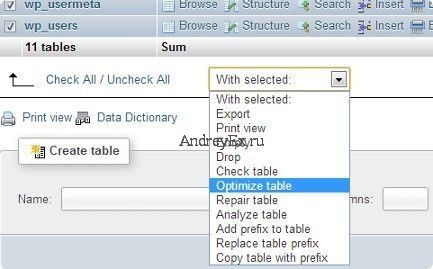
Это позволит оптимизировать ваши таблицы за счет дефрагментации. Это сделает ваш WordPress запросы выполняются немного быстрее и немного уменьшить размер базы данных.
Другие методы, которые вы можете сделать с помощью phpmyadmin
Есть много методов, которые вы можете применить в вашем сайте WordPress при изменении значений в базе данных с помощью phpmyadmin. Однако, настоятельно рекомендуется, чтобы вы никогда не делали этого, только в случае крайней необходимости или если вы знаете, что вы делаете. Убедитесь, что вы сделали резервную копию БД перед внесением любых изменений в базу данных. Ниже приведены некоторые из пунктов, которые вы можете сделать с вашей базой данных:
Обеспечение вашей базы данных WordPress
Прежде чем мы углубимся, мы хотим подчеркнуть, что каждый сайт может быть взломан. Тем не менее, существуют определенные меры, которые можно предпринять, чтобы сделать это немного сложнее. Первое, что вы можете сделать, чтобы это изменить префикс базы данных WordPress. Это может значительно снизить риск атак путем внедрения кода SQL в вашу базу данных WordPress, потому что часто хакеры нацелены на места, где они имеют по умолчанию префикс таблиц wp_.
Вы всегда должны выбрать сложное имя пользователя и пароль вашего MySQL. Это позволит сделать его трудным для получения доступа к вашей базе данных.
Для безопасности WordPress, мы настоятельно рекомендуем использовать плагины комплексной защиты сайтов на WordPress.
Мы надеемся, что это руководство помогло улучшить Ваше понимание БД WordPress и как она работает. Хотя, возможно, вам не нужен такой гид сразу же, он всегда поможет узнать, как обстоят дела на будущее.
Если вы нашли ошибку, пожалуйста, выделите фрагмент текста и нажмите Ctrl+Enter.
andreyex.ru
