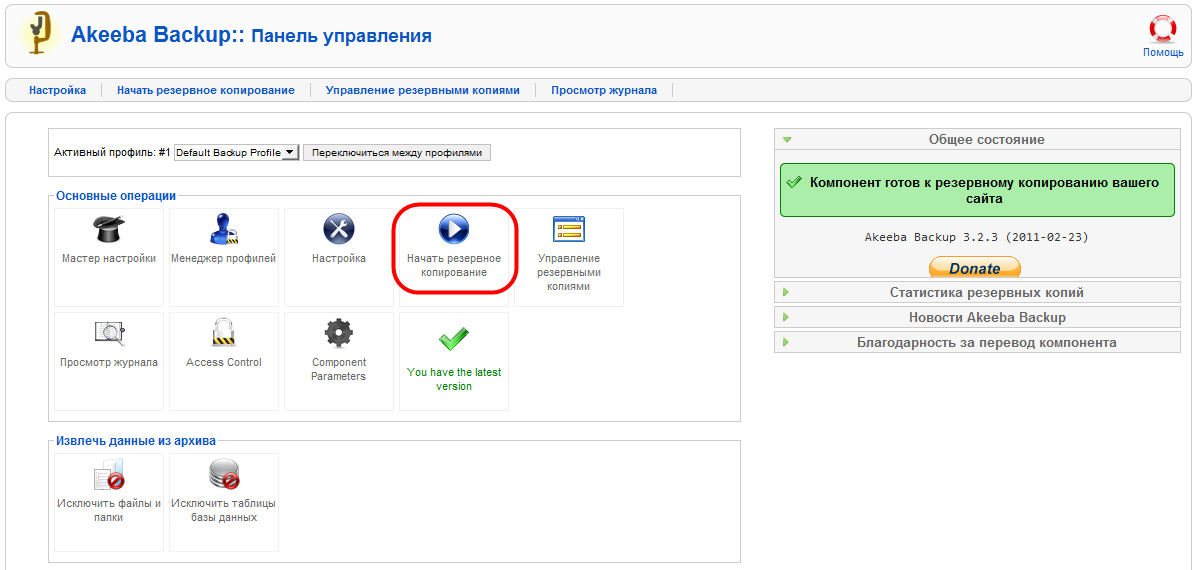Как перенести сайт Joomla на хостинг? Перенос Джумлы 3 на другой хост
Информация о переносе Joomla на другой хостинг
Сайт, написанный на Joomla, состоит из файлов в формате PHP, файлов контента (изображения и другая информация) и базы данных (БД) в формате SQL. Чтобы самостоятельно перенести его на другой хостинг, недостаточно просто разместить файлы сайта на услуге нового хостинг-провайдера. Перенос сайта на Joomla на другой хостинг — сложная процедура, которая потребует от вас определенного багажа знаний и опыта в сфере разработки или веб-администрирования. В данной инструкции подробно описывается, как перенести сайт Joomla на хостинг REG.RU, а также помогает устранить ошибки, которые могут возникнуть при самостоятельном переносе.
Чтобы избежать проблем при переносе на серверы REG.RU, вы можете бесплатно воспользоваться помощью наших специалистов: Как перенести сайт на хостинг REG.RU.
Месяц хостинга в подарок за перенос сайта в REG.
 RU
RUПромокод на 1 месяц бесплатного пользования виртуальным Hosting Linux или VPS с операционной системой Linux. Акция распространяется на заказ новой услуги или продление существующей.Об акции
Перенести сайт
Видео: Как перенести сайт на хостинг REG.RU
Инструкция по переносу сайта на Joomla на хостинг REG.RU
-
1.
Определите, в какой папке находятся файлы вашего сайта. Например, в панели управления ISPmanager корневая директория указана в разделе Сайты:
Если вы переносите файлы вашего сайта с локального сервера на хостинг, корневую директорию можно посмотреть в конфигурации сервера. Вне зависимости от их месторасположения, перечень файлов CMS Joomla выглядит следующим образом:
-
2.

Если ваш сайт и база данных размещены на хостинге, заархивируйте папку с файлами сайта и скачайте полученный архив на локальный компьютер. Проконсультироваться по вопросу создания архива с файлами сайта и дампа базы данных вы можете в технической поддержке вашего хостинг-провайдера.
-
3.
Узнайте, какую базу данных (БД) использует ваш сайт. Для этого перейдите в корневой каталог сайта и в файле configuration.php найдите строки:
public $host = 'localhost'; public $user = 'joomla_user'; public $password = 'password'; public $db = 'joomla_db';
Где:
- joomla_db — база данных, которую использует сайт;
- joomla_user — пользователь, от имени которого сайт подключается к базе данных;
- password — пароль для подключения к базе данных.
- org/HowToStep»>
4.
Перейдите в phpmyadmin. Используйте для входа имя и пароль пользователя базы данных. Кликните по названию БД:
-
5.
Перейдите во вкладку Экспорт, выберите формат SQL и нажмите ОК:
-
6.
Дальнейшие действия выполняются на новой услуге хостинга, на которую вы хотите перенести ваш сайт. Если вы еще не заказали хостинг REG.RU, воспользуйтесь инструкцией. Далее войдите в панель управления нового хостинга.
-
7.
Определите, в какую папку загрузить файлы вашего сайта. Корневая папка создается автоматически при добавлении домена в панель управления хостингом. Если вы уже добавили доменное имя, перейдите к шагу 9.

Рассмотрим процесс добавления домена в панели управления ISPmanager. Перейдите в раздел
-
8.
Введите Доменное имя, выберите из раскрывающегося списка IP-адрес, поставьте галочку в графе Создать сайт и Создать почтовый домен, если вы планируете пользоваться почтой на хостинге. Нажмите ОК:
-
9.
Закачайте архив в корневую папку домена по инструкции: шаг 1-5.
-
10.
Теперь перейдем к импорту базы данных. Для этого понадобится новая база данных и уже созданный дамп старой БД. В разделе Базы данных нажмите Создать базу данных:
- org/HowToStep»>
11.
На открывшейся странице Новая база данных укажите Имя (при этом к нему автоматически добавляется префикс вашего логина хостинга вида u1234567) и Имя пользователя. Скопируйте пароль, указанный в конфигурационном файле сайта (
-
12.
Перейдите в phpMyAdmin на новой услуге хостинга и выберите базу данных, в которую будет импортирован дамп (резервная копия БД):
-
13.
Перейдите во вкладку Импорт, нажмите кнопку Выберите файл и загрузите файл с компьютера. Нажмите ОК внизу страницы:
Измените название БД, пользователя и пароль в конфигурационном файле сайта configuration.php (см. шаг 3).
-
15.
В файле configuration.php найдите строки:
public $log_path = ‘/var/www/example.com/logs’; public $tmp_path = ‘/var/www/example.com/tmp’;
Замените значение /var/www/example.com/ согласно вашим данным: Как узнать корневую папку сайта.
-
16.
Если у вас настроено кэширование, перейдите в Менеджер файлов и очистите папку cache:
-
17.
Проверьте работоспособность сайта с помощью файла hosts. Прежде чем открыть сайт в браузере, очистите кэш.

Частые ошибки после переноса Joomla на другой хостинг
Ошибка 500. Internal Server Error (внутренняя ошибка сервера)
Причины: неверно указаны данные для подключения к базе данных в configuration.php.
Решение: проверьте атрибуты доступа к базе данных. В файле configuration.php найдите строки:
public $host = 'localhost'; public $user = 'joomla_user'; public $password = 'password'; public $db = 'joomla_db';
Где:
- joomla_db — база данных, которую использует сайт;
- joomla_user — пользователь, от имени которого сайт подключается к базе данных;
- password — пароль для подключения к базе данных.
В переменной $host должно быть указано
Если все данные верны, проверьте, нет ли лишних символов или пробелов.
Посмотреть и изменить пароль базы данных можно по инструкции.
Если вы указали корректные данные для подключения к базе данных, но ошибка не пропала, чтобы выяснить точную причину ее возникновения, в файле configuration.php найдите строку:
public $error_reporting = 'default';
Измените значение default (установлено по умолчанию) на maximum и обновите страницу.
После обновления на экране появится полное описание возникшей ошибки. Чтобы получить помощь в ее решении, обратитесь в службу технической поддержки.
Ошибка 403. Forbidden. You don’t have permission to access / on this server (в доступе на страницу отказано)
Причина: корневая папка сайта отсутствует, в ней нет файлов или назначены некорректные права доступа к ней.
Решение: проверьте наличие файлов сайта, а также корректность прав на папки и файлы сайта. В большинстве случаев права выглядят так:
- на файлы сайта: «644» или «rw-r-r»;
- на папки: «755» или «rwxr-xr-x».

Если права на файлы и папки отличаются от указанных, измените их по инструкции.
Самостоятельный перенос сайта Joomla на другой хостинг — довольно сложный и длительный процесс. Если у вас возникли проблемы или вопросы при переносе, обратитесь в техническую поддержку.
Помогла ли вам статья?
Да
3
раза уже
помогла
Как перенести сайт на Joomla на другой хостинг
Помощь 0 Регистрация Вход
- Домены
- Хостинг
- Выбор и заказ хостинга
- Работа с сайтом.
 Продвинутым пользователям
Продвинутым пользователям - Настройка переадресации (редиректа)
- Почта
- Проблемы в работе сайта
- Часто задаваемые вопросы
- Сайты
- Личный кабинет
- VPS и серверы
- SSL-сертификаты
- Общие вопросы
- Как перенести сайт на Joomla на хостинг 2DOMAINS
- Этап 1.
 Действия на текущем хостинге
Действия на текущем хостинге - Этап 2. Работа с базой данных
- Этап 3. Действия на новом хостинге
- Этап 4. Импорт базы данных
- Ошибки, которые могут быть после переноса Joomla на другой хостинг
Сайт, написанный на Joomla, состоит из PHP-файлов, файлов контента (например, изображения и видео) и базы данных (БД) в формате SQL. Перенос сайта на Joomla состоит из четырёх этапов. Ниже мы разберём каждый из них.
Как перенести сайт на Joomla на хостинг 2DOMAINS
Этап 1. Действия на текущем хостинге
1. Определите, в какой папке находятся файлы вашего сайта. Например, в ISPmanager корневая директория указана в разделе Сайты:
Перечень файлов CMS Joomla выглядит следующим образом:
2. Если ваш сайт размещен на хостинге, заархивируйте папку с файлами, скачайте архив на компьютер, а также не забудьте создать резервную копию БД. По вопросам создания резервной копии или архива можно обратиться в поддержку текущего хостинг-провайдера.
Этап 2. Работа с базой данных
1. Узнайте, какую базу данных (БД) использует ваш сайт. Для этого перейдите в корневой каталог сайта и в файле configuration.php найдите строки:
public $host = 'localhost';
public $user = 'joomla_user';
public $password = 'password';
public $db = 'joomla_db';Где:
- joomla_db — база данных, которую использует сайт,
- joomla_user — пользователь, от имени которого сайт подключается к базе данных,
- password — пароль для подключения к базе данных.
2. Перейдите в phpmyadmin. Используйте для входа имя и пароль пользователя базы данных.
3. Кликните по названию нужной БД:
4. Перейдите во вкладку Экспорт. В раскрывающемся списке выберите формат SQL и кликните Вперёд:
Этап 3. Действия на новом хостинге
1. Войдите в панель управления нового хостинга ISPmanager.
2. Теперь можно загружать файлы сайта на новый хостинг. Файлы загружаются в корневую папку. Она создаётся автоматически при добавлении домена в панель управления. Если вы уже добавили доменное имя, перейдите к шагу 4. Если домен ещё не добавлен, откройте раздел Сайты и нажмите Создать сайт:
3. Заполните поля «Имя» и «E-Mail администратора». Проверьте остальные настройки и внизу страницы кликните Ок.
4. Загрузите архив в корневую директорию по инструкции.
Этап 4. Импорт базы данных
1. Перейдите в ISPmanager в раздел Главное — Базы данных и нажмите Создать:
2. На открывшейся странице заполните поля:
- Имя ― любое имя без префикса (префикс вашего логина хостинга вида u1234567 добавится автоматически),
- Имя пользователя ― скопируйте пароль, который вы нашли в конфигурационном файле сайта (этап 1 пункт 3) или сгенерируйте новый.

Нажмите Ok:
3. Войдите в phpMyAdmin на новом хостинге. Перейдите в базу данных, в которую хотите импортировать резервную копию БД:
4. Перейдите во вкладку Импорт. Нажмите Выберите файл и загрузите файл с компьютера. Нажмите ОК:
5. В конфигурационных файлах сайта config.php и admin/config.php измените название БД, пользователя и пароль, на тот, который вы указали в этапе 3 пункте 2.
6. В файле configuration.php найдите строки:
public $log_path = ‘/var/www/example.com/logs’;
public $tmp_path = ‘/var/www/example.com/tmp’;Замените значение /var/www/example.com/ на название вашей корневой папки.
7. Если у вас настроено кэширование, перейдите в Менеджер файлов и очистите папку cache:
8. Чтобы проверить работоспособность сайта до обновления DNS-серверов, впишите домен и IP-адрес сайта в файл hosts.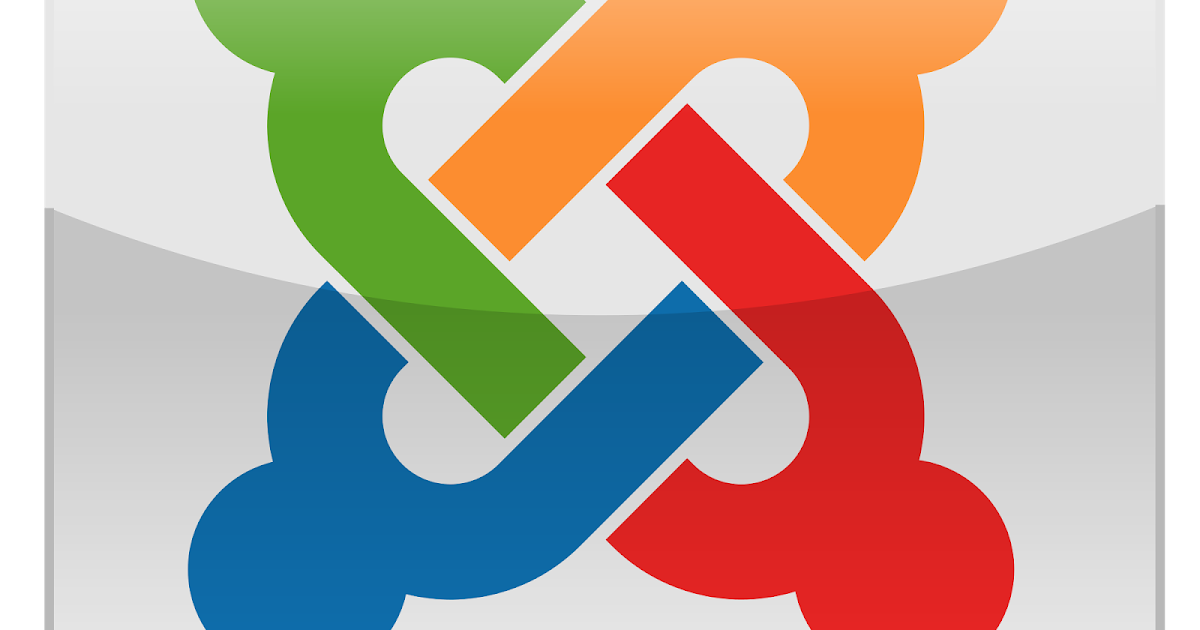 Прежде чем открыть сайт в браузере, не забудьте очистить кэш.
Прежде чем открыть сайт в браузере, не забудьте очистить кэш.
Ошибки, которые могут быть после переноса Joomla на другой хостинг
Ошибка 500. Internal Server Error (внутренняя ошибка сервера)
Эта ошибка означает, что вы неверно указали данные для подключения к базе данных в configuration.php. Проверьте атрибуты доступа к базе данных. В файле configuration.php найдите строки:
public $host = 'localhost';
public $user = 'joomla_user';
public $password = 'password';
public $db = 'joomla_db';
Где:
- joomla_db — база данных, которую использует сайт;
- joomla_user — пользователь, от имени которого сайт подключается к базе данных;
- password — пароль для подключения к базе данных.
В переменной $host должно быть указано localhost или 127.0.0.1.
Если все данные верны, проверьте, нет ли лишних символов или пробелов.
Если вы указали корректные данные для подключения к базе данных, но ошибка не пропала, чтобы выяснить точную причину ее возникновения, в файле configuration.php найдите строку:
public $error_reporting = 'default';Измените значение default (установлено по умолчанию) на maximum и обновите страницу.
После обновления на экране появится полное описание возникшей ошибки. Чтобы получить помощь в ее решении, обратитесь в службу технической поддержки.
Ошибка 403. Forbidden. You don’t have permission to access / on this server (в доступе на страницу отказано)
Это значит, что корневая папка сайта отсутствует, в ней нет файлов или назначены некорректные права доступа к ней. Проверьте наличие файлов сайта, а также корректность прав на папки и файлы сайта. В большинстве случаев права выглядят так:
- на файлы сайта: «644» или «rw-r-r»;
- на папки: «755» или «rwxr-xr-x».

Если права на файлы и папки отличаются от указанных, измените их по инструкции.
Самостоятельный перенос сайта Joomla на другой хостинг требует опыта работы с сайтами. Если у вас возникли проблемы или вопросы при переносе, обратитесь в техническую поддержку.
Популярные статьи
- Как указать (изменить) DNS-серверы для домена
- Я зарегистрировал домен, что дальше
- Как добавить запись типа A, AAAA, CNAME, MX, TXT, SRV для своего домена
- Что такое редирект: виды и возможности настройки
- Как создать почту со своим доменом
Домены
- Регистрация доменов
- Освободившиеся домены
- Промоакции
- Перенос домена
- Переадресация
Сайты
- Конструктор сайтов
- Сайты на WordPress
Хостинг сайтов
- Хостинг
- Windows хостинг
VPS и серверы
- VPS хостинг
- Windows VPS
- Аренда серверов
Дополнения
- SSL-сертификаты //=url(‘/free-mail’)?>
Сервисы
- Бесплатный хостинг
- Whois
- Связь с администратором домена
- Определить свой IP-адрес
- Проверка порта на доступность
- Узнать местоположение по IP
- Проверить доступность сайта
Поддержка
- Справка
- Стоимость услуг
- Способы оплаты
- Связаться с нами
Компания
- О компании
- Документы
- Офис
- Дата-центр
- Новости
- Блог
- Акции и скидки
© 2DOMAINS — регистрация доменов
- Домены оптом
- Географические домены
- Кириллические домены
- Административные домены
- Национальные домены
- Новые домены первого уровня
- Где купить домен дешево
- Дешевый хостинг
- CloudVPS
- Хостинг для сайта-визитки
- Хостинг с PHP и MySQL
- Надежный хостинг
- Самые дешевые домены
- Хостинг WordPress
- Хостинг для 1С-Битрикс
- Хостинг для Drupal
- Хостинг для Joomla
- Хостинг для MODX
- Хостинг для OpenCart
- Антивирус для хостинга
- Бэкап сайта
- Защита от DDoS-атак
- Хостинг с ISPmanager
- SSL бесплатно
- AlphaSSL
- AlphaSSL WildCard
- ExtendedSSL
- GlobalSign-сертификаты
- Comodo / Sectigo — сертификаты
- GeoTrust-сертификаты
- Symantec-сертификаты
- Thawte-сертификаты
- TrustWave-сертификаты
- Wildcard-сертификаты
Политика обработки
персональных данных
Тех. поддержка: support@2domains.ru
поддержка: support@2domains.ru
Указанные на сайте цены могут не включать стоимость применимых комиссий.
При заказе услуги стоимость может быть уточнена исполнителем.
Как перенести сайт с Joomla на WordPress (5 шагов)
WordPress
Май 31, 2022
Elena B.
7хв. читання
Joomla – это мощная платформа. Тем не менее, многие люди предпочитают использовать WordPress для своих проектов, в значительной степени благодаря простоте использования и гибкости. Проблема в том, что перенос веб-сайта с одной платформы на другую может быть немного запутанным. Вот почему мы проведём вас через этот процесс, и расскажем, как перенести сайт с Joomla на WordPress.
В целом, перенос сайта с Joomla на WordPress будет включать такие шаги:
- Настройка плагина FG Joomla для WordPress (англ).
- Поиск параметров вашей базы данных в Joomla.
- Импорт содержимого из Joomla в WordPress.
- Замена внутренних ссылок в WordPress.
- Привязка домена нового сайта в WordPress.

Когда мы закончим, ваш сайт будет работать в WordPress без заминок. Однако, прежде чем мы начнём, давайте в первую очередь обсудим, почему вы, возможно, захотите переместиться с одной платформы на другую!
Оглавление
Зачем переносить сайт из Joomla в WordPress?
Joomla – надежная платформа, но многие предпочитают гибкость WordPress.
Не будем отрицать, что Joomla – фантастическая платформа. Она предлагает встроенные возможности оптимизации поисковых систем (SEO), надежную защиту и множество полезных функций. Миграция с одной платформы на другую – это не выбор той платформы, которая превосходит другую, это понимание, которая лучше всего подходит для ваших конкретных потребностей.
WordPress, для сравнения, является самой популярной системой управления контентом (CMS). Она также имеет ряд преимуществ перед Joomla. Например:
- WordPress более дружелюбна к новичкам. Если вы новичок в создании и управлении веб-сайтами, вам, вероятно, потребуется намного меньше времени, чтобы разобраться с WordPress, чем с Joomla.

- У вас есть дополнительные параметры настройки. Огромное количество плагинов и тем, доступных для пользователей WordPress, поражает. Независимо от того, какой тип веб-сайта вы хотите создать, вы можете сделать это намного быстрее, используя эти специальные инструменты.
- Сообщество WordPress намного активнее. Большое количество пользователей означает, что вы получаете доступ к лучшему сообществу поддержки. Если у вас когда-либо возникают проблемы с использованием WordPress, вы найдёте множество пособий и руководств в интернете, которые помогут вам в их решении.
По нашему опыту, WordPress, безусловно, лучший выбор, если у вас нет опыта в веб-разработке. С помощью этой CMS вы можете создавать профессионально выглядящие веб-сайты, обладающие расширенными функциями, не касаясь ни одной строки кода. С другой стороны, если у вас есть опыт работы с веб-разработкой, вы сможете получить ещё больше от платформы. Таким образом, у WordPress есть очень мало недостатков.
На этом этапе вы уже должны определиться, готовы ли вы перенести сайт с Joomla в WordPress, поэтому мы больше не будем тратить время, расписывая достоинства этого перемещения. Вместо этого мы научим вас, как перенести сайт с Joomla на WordPress, чтобы вы могли вернуться к работе над улучшением своего сайта.
Подготовка к перемещению сайта с Joomla на WordPress
Как вы могли заметить, мы – большие поклонники WordPress!
Прежде чем начать процесс миграции, вам понадобятся три вещи:
- Хостинг, чтобы подключить новый веб-сайт. Если вы не знаете, какой из них выбрать, вы можете просмотреть наши предложения. Однако выбор зависит от вас!
- Чистая установка WordPress, настройка и подготовка к работе. Если вы не знаете, как установить WordPress, вот вся информация, которая вам понадобится.
- Доступ к домену, который вы сейчас используете на своём веб-сайте Joomla. После миграции вашего сайта вам необходимо обновить этот домен, чтобы он указывал на вашу установку WordPress.

Важно подчеркнуть, что выбор веб-хостинга имеет решающее значение для вашего сайта. В идеале вы захотите выбрать провайдера, который предлагает справедливые цены, отличную производительность и учитывает особенности WordPress. Например, мы предлагаем оптимизированный под WordPress хостинг, чтобы обеспечить вам наилучшую производительность. И даже наши более дешевые тарифы хостинга подходят под эту CMS и включают автоустановщик скрипта в один клик, что делает их идеальным вариантом для старта.
В любом случае, как только у вас есть план хостинга и установка WordPress, пришло время засучить рукава и приступить к работе.
Как перенести сайт с Joomla на WordPress (5 шагов)
Здесь нам многое предстоит обсудить, поэтому давайте начнём. Не волнуйтесь – процесс более простой, чем вы могли себе представить.
Шаг 1: Настройте плагин FG Joomla для WordPress
По умолчанию WordPress позволяет импортировать контент из нескольких других платформ. Тем не менее, Joomla не входит в список CMS, который он поддерживает изначально.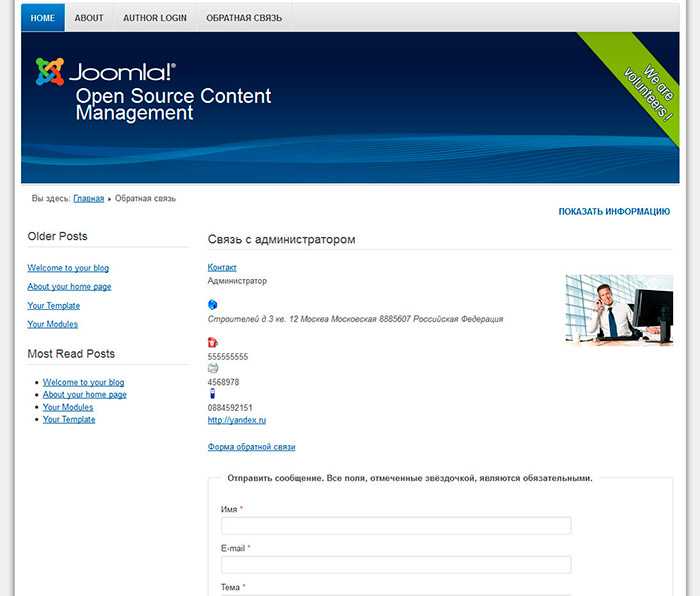 Не будем паниковать, ведь вы можете легко добавить поддержку Joomla в WordPress, используя правильный плагин. В этом случае это FG Joomla для WordPress (англ).
Не будем паниковать, ведь вы можете легко добавить поддержку Joomla в WordPress, используя правильный плагин. В этом случае это FG Joomla для WordPress (англ).
Чтобы начать работу, зайдите в панель инструментов WordPress и перейдите на вкладку Плагины>Добавить новый. Вы увидите строку поиска справа, где вы можете ввести FG Joomla to WordPress, чтобы найти плагин:
Затем нажмите кнопку Установить сейчас рядом с названием плагина. WordPress установит всё, и когда это будет сделано, появится новая кнопка Активировать в том же месте. Нажмите на неё, и плагин будет готов к работе.
Тем не менее, прежде чем вы сможете использовать плагин, вам понадобятся некоторые учётные данные, которые позволят WordPress использовать ваш контент из Joomla. Давайте поговорим о том, как это сделать.
Шаг 2. Найдите параметры базы данных Joomla.
Для следующего шага нам понадобятся ваши учётные данные базы данных Joomla. Они позволят плагину WordPress импортировать содержимое из Joomla. Без них платформа не позволит плагину копировать ваши файлы.
Они позволят плагину WordPress импортировать содержимое из Joomla. Без них платформа не позволит плагину копировать ваши файлы.
Чтобы найти эти учётные данные, перейдите на панель управления Joomla и выберите вкладку Система в верхней части экрана. Выберите параметр Глобальная настройка и найдите вкладку Сервер на следующем экране:
Справа вы увидите раздел Параметры базы данных. Поля, которые нам интересны, это Хост, Имя пользователя базы данных, Название базы данных и Префикс таблицы базы данных:
Если ваша база данных Joomla находится на другом сервере или веб-хосте, чем на сайте WordPress, вам может потребоваться использовать имя узла Remote MySQL. Лёгким обходным решением является создание резервной копии вашей базы данных Joomla, загрузка её в текущую учётную запись хостинга и её использование вместо исходного во время миграции.
Вы можете либо оставить эту вкладку открытой, либо скопировать содержимое этих полей в безопасное место. Скоро оно вам понадобится.
Шаг 3: Перенос сайта с Joomla на WordPress
На данный момент у вас есть все необходимые ингредиенты. Пришло время, плагину FG Joomla для WordPress показать свою магию. Чтобы начать работу, вернитесь на панель инструментов WordPress и перейдите во вкладку Инструменты>Импорт. Внутри вы увидите несколько вариантов, в том числе тот, который называется Joomla (FG). Нажмите на ссылку Запустить импорт внизу:
На следующем экране вы сможете настроить то, как плагин будет обрабатывать импортируемый контент. Во-первых, выберите, хотите ли вы, чтобы WordPress объединил ваш контент Joomla с вашими существующими сообщениями или установил всё как новый сайт. Мы рекомендуем последний вариант, даже если ваш веб-сайт на WordPress совершенно новый:
Теперь прокрутите страницу до раздела Параметры сайта Joomla.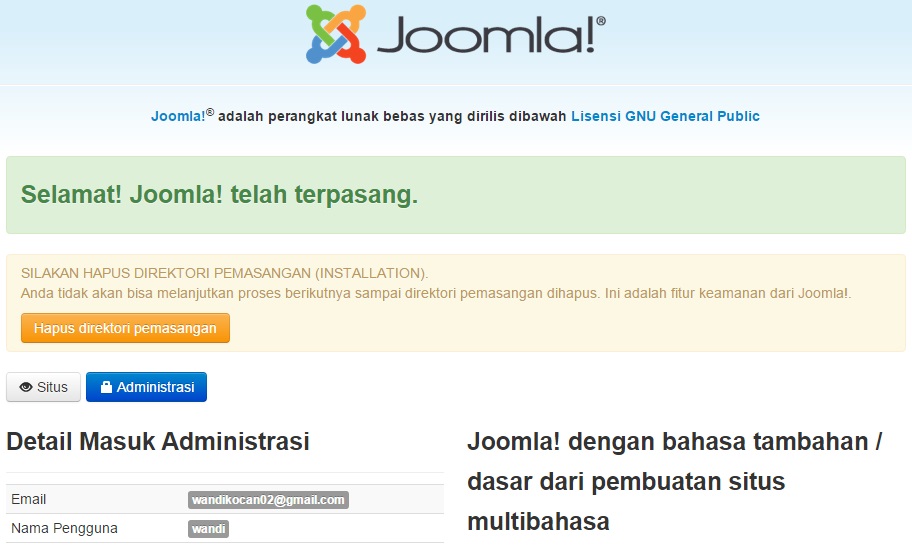 Там вам нужно будет ввести URL-адрес существующего веб-сайта Joomla. Таким образом, плагин будет знать, откуда загружать необходимые медиафайлы, если вы не хотите, чтобы ваш новый сайт выглядел пустым:
Там вам нужно будет ввести URL-адрес существующего веб-сайта Joomla. Таким образом, плагин будет знать, откуда загружать необходимые медиафайлы, если вы не хотите, чтобы ваш новый сайт выглядел пустым:
Перейдите в раздел Параметры базы данных Joomla, где вы будете использовать учётные данные, которые вы указали в предыдущем шаге. Вставьте значения из Joomla в соответствующие поля здесь, но оставьте параметры Порт и База данных нетронутыми:
Теперь нажмите на кнопку Проверить соединение с базой данных, чтобы плагин мог проверить, работают ли параметры базы данных (те, которые ему нужны).
Мы почти закончили, но всё ещё осталось несколько настроек. Если вы прокрутите страницу вниз, вы увидите раздел Поведение. Здесь вы можете выбрать, хотите ли вы импортировать заархивированные сообщения, выбрать, какие медиафайлы должен извлечь плагин из Joomla, и решить, что делать с мета-ключевыми словами вашего контента:
Вы также заметите, что есть возможность импортировать содержимое Joomla в качестве страниц вместо сообщений. Выполняете ли вы это или нет, будет зависеть от того, какой тип сайта вы использовали в Joomla. Например, если ваш сайт является блогом, лучше будет отключить эту опцию.
Выполняете ли вы это или нет, будет зависеть от того, какой тип сайта вы использовали в Joomla. Например, если ваш сайт является блогом, лучше будет отключить эту опцию.
Наконец, вы можете пойти дальше и нажать на кнопку Начать/Возобновить импорт и дождаться, когда плагин выполнит свою работу. Это может занять некоторое время, в зависимости от размера вашего сайта на Joomla, так что, самое время пойти и выпить чашечку кофе.
Если вы хотите знать, как идет процесс, следите за разделом журнала прямо на этой странице. Также есть удобный индикатор выполнения, который показывает вам процент выполнения:
По нашему опыту, миграция обычно проходит без сучка и задоринки. Однако есть случаи, когда WordPress может импортировать только часть вашего контента Joomla, в зависимости от вашего хостинг-провайдера. Если вы используете простой тарифный план, плагин может отключиться, пытаясь извлечь контент из Joomla, что может привести к ошибкам.
Чтобы внести ясность – это не обычная проблема. Тем не менее, это показывает, насколько важно выбирать надёжного хостинг-провайдера. Если вы столкнулись с этой проблемой, вам нужно будет перезапустить процесс и дать ему ещё один шанс.
Тем не менее, это показывает, насколько важно выбирать надёжного хостинг-провайдера. Если вы столкнулись с этой проблемой, вам нужно будет перезапустить процесс и дать ему ещё один шанс.
В любом случае, как только миграция закончится, вы увидите сообщение об успешном завершении в журнале. Теперь давайте посмотрим на новые страницы и сообщения вашего сайта в WordPress. Теперь нужно всё проверить, чтобы убедиться, что весь ваш контент успешно прошёл путь от Joomla до WordPress.
На этом этапе вы можете заметить, что, если вы нажмёте на внутреннюю ссылку в WordPress, она может работать не так, как предполагалось. Это потому, что эти ссылки всё ещё указывают на ваш сайт Joomla. Давайте продолжим и исправим это сейчас.
Шаг 4. Замените внутренние ссылки в WordPress.
К счастью, плагин FG Joomla to WordPress также включает инструмент, который поможет вам исправить ваши внутренние ссылки. Чтобы использовать его, вам нужно вернуться во вкладку Инструменты>Импорт и ещё раз нажать кнопку Запустить импорт под параметром Joomla.
Теперь вы увидите знакомый экран импортёра. Игнорируйте все настройки, которые вы использовали в последнем шаге, и прокрутите вниз. Ниже приводится раздел После миграции, включая кнопку Изменить внутренние ссылки. Нажмите на неё сейчас:
Эта кнопка позаботится обо всех внутренних ссылках, которые она найдёт в вашем содержании WordPress, и исправит их, чтобы они больше не указывали на Joomla. Когда процесс завершится, плагин сообщит вам, сколько ссылок он изменил. Он должен сработать на отлично, но после вам лучше проверить несколько своих ссылок.
Теперь ваш новый сайт на WordPress готов! Остаётся только одна деталь – ваш домен.
Шаг 5: Привяжите свой домен на WordPress
Возможно, у вас уже зарегистрировано доменное имя, указывающее на ваш сайт Joomla. Однако после миграции нужно будет убедиться, что ваш домен принимает посетителей в нужном месте, тут вы можете проверить домен.
Если вы хотите зарегистрировать новый домен для использования с WordPress, то вы можете продолжить и сделать это. Тем не менее, мы не рекомендуем изменять домены, если ваш сайт существует уже довольно долго. К счастью, изменить сайт, на который указывает ваш существующий домен, довольно просто.
Тем не менее, мы не рекомендуем изменять домены, если ваш сайт существует уже довольно долго. К счастью, изменить сайт, на который указывает ваш существующий домен, довольно просто.
Существует несколько способов изменения настроек вашего домена, включая переключение его имён серверов и использование «А записей» (англ). В нашем собственном руководстве к этому процессу мы обучим вас использовать оба метода, чтобы привязать ваш домен к Hostinger, хотя совет также применяется к другим хостингам.
Когда всё будет готово, помните, что для распространения изменений в вашем домене может потребоваться некоторое время. Это означает, что вам не нужно беспокоиться, если он по-прежнему приводит к сайту на Joomla сразу после включения коммутатора. Дайте ему несколько часов или максимум на пару дней, и ваш домен обновится, указывая на ваш новый сайт.
На этом этапе вам нечего делать, кроме как работать над новым сайтом в WordPress. Вы также можете удалить свой сайт с Joomla, так как вы больше не собираетесь его использовать, но это зависит от вас!
Вывод
Перенос сайта с Joomla на WordPress – серьёзное решение, но это не такой сложный процесс, как вы могли себе представить.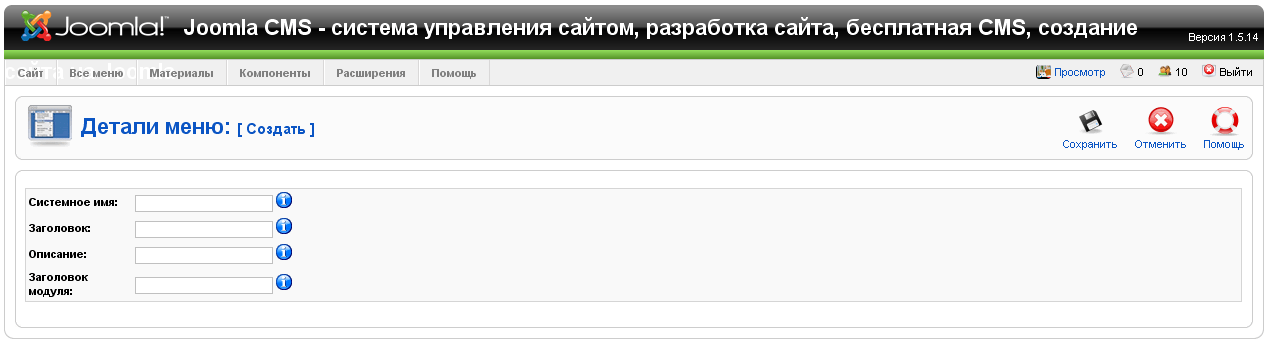 Если вы откладывали перемещение, так как не думали, что это возможно, вы будете рады узнать, что это займёт всего несколько шагов. Вы можете просто использовать плагин (англ), чтобы WordPress мог импортировать данные из Joomla, подключить этот плагин к существующему сайту, а затем позволить ему переносить сайт с Joomla в WordPress.
Если вы откладывали перемещение, так как не думали, что это возможно, вы будете рады узнать, что это займёт всего несколько шагов. Вы можете просто использовать плагин (англ), чтобы WordPress мог импортировать данные из Joomla, подключить этот плагин к существующему сайту, а затем позволить ему переносить сайт с Joomla в WordPress.
Есть ли у вас какие-либо вопросы о том, как перенести сайт с Joomla на WordPress? Давайте поговорим о них в разделе комментариев ниже!
Елена имеет профессиональное техническое образование в области информационных технологий и опыт программирования на разных языках под разные платформы и системы. Более 10 лет посвятила сфере веб, работая с разными CMS, такими как: Drupal, Joomla, Magento и конечно же наиболее популярной в наши дни системой управления контентом – WordPress. Её статьи всегда технически выверены и точны, будь то обзор для WordPress или инструкции по настройке вашего VPS сервера.
Більше статей від Elena B.
Перенос сайта с Joomla на 1С-Битрикс и Битрикс24
При переходе с Joomla на «Битрикс» вы получите:
Неудобна в производстве
В отличи от Joomla при установке 1С-Битрикс вы сразу получаете интернет-магазин, интеграцию с «1С», платежными системами и Яндекс.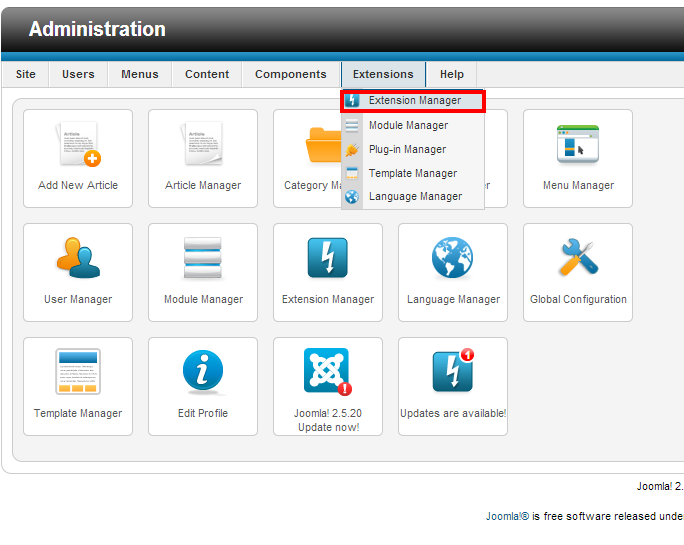 Маркет, форум и резервное копирование. Для решения этих задач в Joomla необходимо произвести установку сторонних модулей.
Маркет, форум и резервное копирование. Для решения этих задач в Joomla необходимо произвести установку сторонних модулей.
Внедрение и эксплуатация
Модули сторонних разработчиков слабо документированы, контент-менеджерам приходится осваивать их вслепую. Официальной технической поддержки на русском языке нет. Советы в русскоязычных сообществах часто неактуальны, противоречивы и плохо структурированы.
В 1С-Битрикс есть модуль поисковой оптимизации, который позволяет управлять TITLE и meta-тегами страниц, а генерация ЧПУ не требует серверных настроек и осуществляется без привлечения программиста. В Джумле без привлечения программистов таких настроек сделать невозможно.
Благодаря гибким настройкам кеширования в 1С-Битрикс с сервера значительно снимается нагрузка пропорционально возрастанию количества посетителей. А благодаря штатной возможности объединять CSS-стили и JS-скрипты вес страницы значительно уменьшается, что положительно сказывается на оптимизации сайта.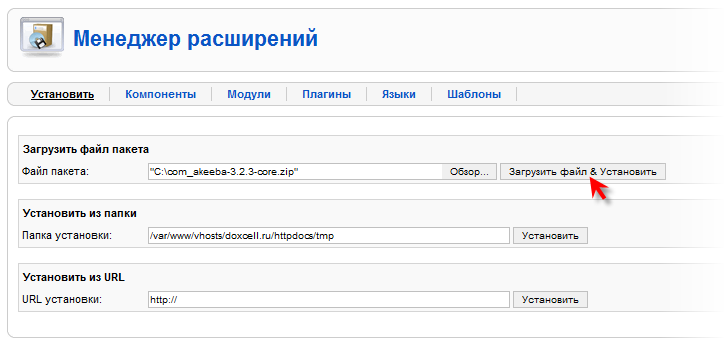 Для достижения таких результатов владельцам сайтам на Joomla необходимо привлечь разработчиков.
Для достижения таких результатов владельцам сайтам на Joomla необходимо привлечь разработчиков.
По сравнению с 1С-Битрикс, движок Joomla небезопасен для SQL-инъекций и взломов административной панели. Сторонние модули публикуются без проверки, часто содержат уязвимости и вредоносный код.
Расчёт стоимости
Узнайте стоимость перехода на Битрикс с Джумла
Ответьте на 5 вопросов, чтобы получить расчёт.
Цены
Стоимость переезда с Joomla на Bitrix
Не включая лицензию Битрикс и готового решения.
Окончательные сроки и стоимость услуг зависят от объема и сложности работ, которые потребуется выполнить.
- Установка Битрикс и готового решения
- Стилизация сайта
- Интеграция: с модулями оплаты и доставки, с 1С и с CRM
- Настройка сайта на хостинге
- Обучение по работе с новым сайтом
- Интеграция старого шаблона в Битрикс
- Доработка адаптивной вёрстки (front-end)
- Программирование сайта на базе Bitrix Framework (back-end)
- Перенос данных со старого сайта (импорт, парсинг)
- Интеграция: с модулями оплаты и доставки, с 1С и с CRM
Пошаговый список работ
Список работ по миграции
с Joomla на «Битрикс»
1
Создается список посадочных страниц, которые получают трафик с органического поиска, контекстной рекламы, медийной рекламы, соцсетей. Для этого анализируется посещаемость;
Для этого анализируется посещаемость;
2
На тестовом хостинге устанавливается «1С-Битрикс»;
3
При переносе сайта на Битрикс создается копия оболочки исходного сайта. Копируется структура, программируются шаблоны дизайна, клиентские и административные функциональные блоки;
4
Создаются 301 редиректы для всех адресов посадочных страниц исходного сайта;
5
Данные импортируются с исходного сайта и экспортируются на новый сайт. В том числе картинки и документы, внутренние ссылки, рубрики и записи с комментариями, товары из плагина интернет-магазина (JoomShopping, VirtueMart, HikaShop, AceShop, redShop, K2Store, Tienda, J2Store, RokQuickCart), пользователи;
6
Домен переключается на новый сайт.
Преимущества
Когда стоит переходить на Битрикс?
Мы придерживаемся простых и прозрачных методов разработки, четко оговариваем все условия в договоре. Именно поэтому во всех 100% случаев люди, обратившись к нам, в итоге получают то, что хотели.
Именно поэтому во всех 100% случаев люди, обратившись к нам, в итоге получают то, что хотели.
Сайт «тормозит», страницы долго грузятся. Причина: трафик превысил 1 000 посещений в сутки и движок не успевает обрабатывать запросы в режиме реального времени.
Вы хотите интегрировать продажи на сайте с бухгалтерским и складским учетом в «1С:Предприятие». Чтобы продавать по актуальным ценам и остаткам, автоматизировать резервирование, или состыковать сайт с подключенными к «1С» онлайн-кассами.
Разработчики сделали вам сайт «под ключ», никого не обучили и пропали. Документации тоже нет. Теперь никто не знает, как добавить товар, новость или фото.
Клиентам и сотрудникам неудобно пользоваться сайтом. Навигация сложная и запутанная, интерфейс админки нелогичен, общепринятый функционал приходится специально искать и долго настраивать.
Вы хотите, чтобы сайт был «в тренде». С адаптивным дизайном, интеграцией с CRM и соцсетями, Big Data, продавцами-роботами. Но CMS этого не позволяет.
Неважно, кто и как сделал Ваш сайт.
В нашей Базе знаний есть решения на все случаи жизни.
1 — Просто покажите нам сайт.
2 — Мы предложим Вам оптимальное решение.
3 — Вам останется только утвердить его.
MODX
Umbraco
PrestaShop
Joomla
OpenCart
NopCommerce
LiveStreet
Danneo
Drupal
MaxSite
Zen Cart
InstantCMS
PHPShop
TYPO3
Evolution CMS
osCommerce
WordPress
PHP-Nuke
DIAFAN.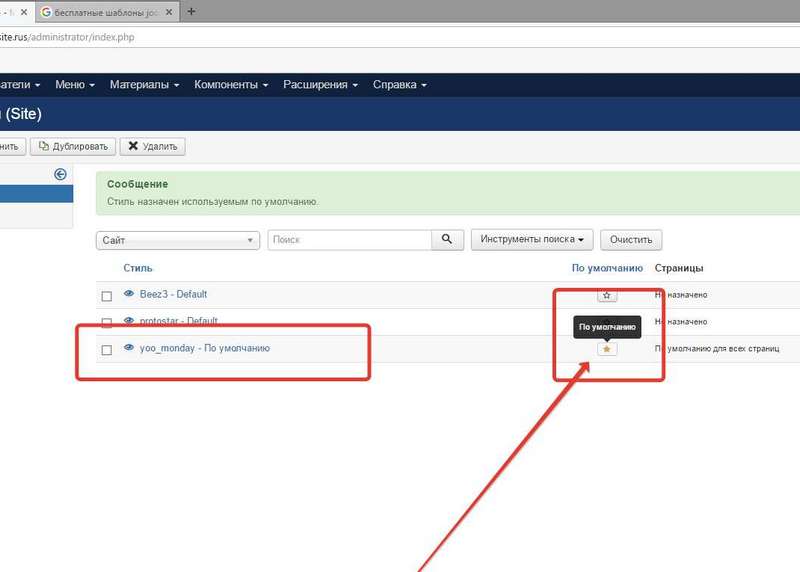 CMS
CMS
AMIRO.CMS
InSales
Parallels SiteBuilder
NetCat
Shop-Script
HostCMS
UMI.CMS
CS-Cart
Magento
ABO.CMS
Кельник CMS
SiteSoft.CMS
RBC Contents
UralCMS
S.Builder
Canape CMS
CMS Brane
Atilekt.CMS
InDynamic
AstroCMS
CMS.CITRON
Текарт CMS/CMF
Twilight CMS
Megagroup
Imprimatur
ITCMS
ReadyScript
ShopCMS
DJEM CMS
StoreLand CMS
VamShop
Simpla
MotoCMS
AdvantShop
ImageCMS
SiteEdit
DataLife Engine
Moguta.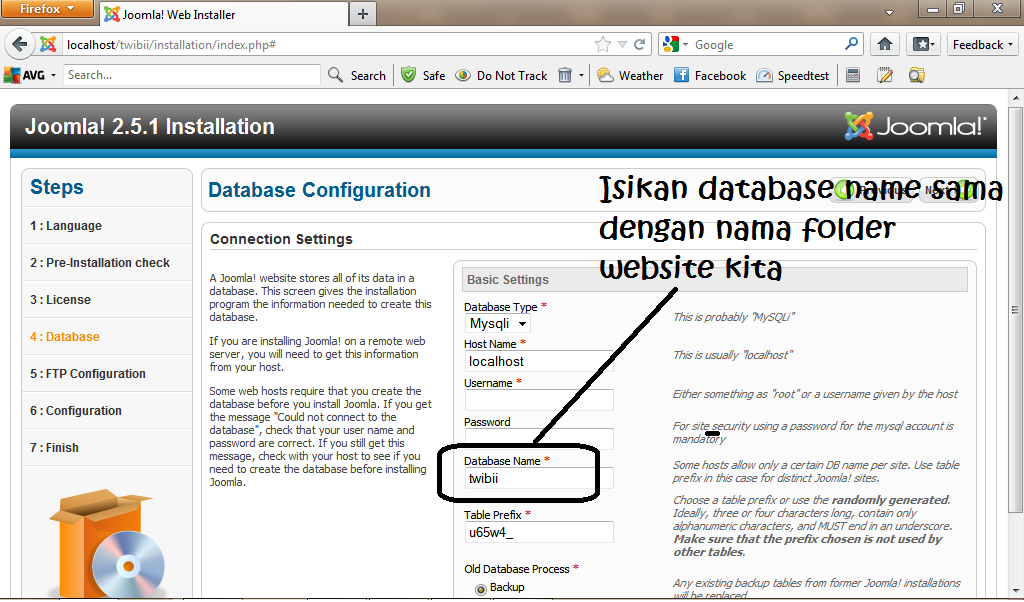 CMS
CMS
Nethouse
uCoz
Wix
Tilda
Squarespace
Shopify
Setup
BigCommerce
Django
CakePHP
Phalcon
CodeIgniter
Laravel
FuelPHP
Ruby on Rails
Zend Framework
Yii Framework
Symphony
Slim
PHP
ASP.NET
Perl
Ruby
Python
Сайты которые мы перенесли с Joomla
Выполненные
проекты.

ГеоТах
Интернет-магазин геодезического оборудования
Все проекты
Преимущества работы с нами
Контроль и согласование работ на каждом этапе позволяет получить такой сайт, какой Вы и хотели. Или даже лучше.
Золотые партнеры 1С-Битрикс и Битрикс24
Наша компания специализируется именно на разработке сайтов на Битрикс, в совершенстве овладев всеми необходимыми технологиями.
Реклама и продвижение
После переноса сайта на Битрикс мы оказываем услуги по поисковому продвижению и рекламе в Интернете.
Персональный менеджер
Вы работаете с одним контактным лицом, никаких каруселей «программист – дизайнер – менеджер», что существенно упрощает взаимодействие.
Обучение по работе с контентом сайта
Обучение управлению сайтом на Битрикс с применением стандартных административных инструментов.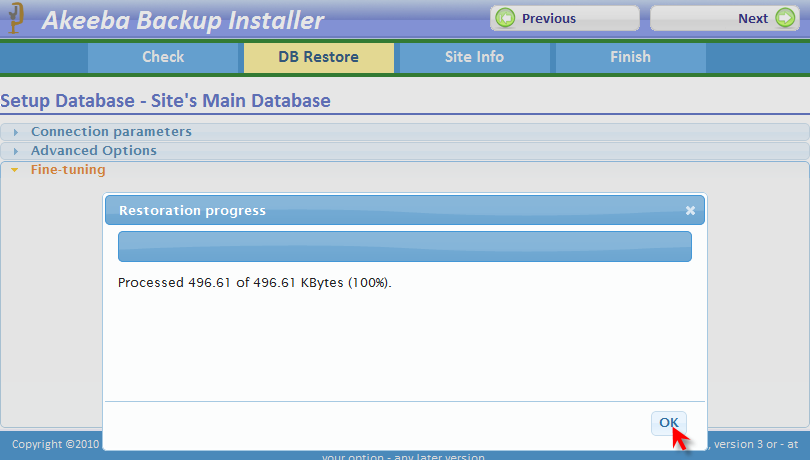
Поддержка на разработанный сайт
Мы готовы взять на себя все технические нюансы организации работы сайта уже после его ввода в эксплуатацию.
Гарантия на созданный новый сайт
Мы даём гарантии на работу сайта.
Причины перехода
Когда стоит переходить на Битрикс?
Удобное управление
Клиентам и сотрудникам неудобно пользоваться сайтом. Навигация сложная и запутанная, интерфейс админки нелогичен и не получается доработать сайт на Joomla.
Интеграция сайта с 1С
Вы хотите интегрировать продажи на сайте с бухгалтерским и складским учетом в «1С:Предприятие». Чтобы продавать по актуальным ценам и остаткам, автоматизировать резервирование, или состыковать сайт с подключенными к «1С» онлайн-кассами.
Подробная документация
Разработчики сделали вам сайт «под ключ», никого не обучили и пропали. Документации тоже нет. Теперь никто не знает, как добавить товар, как произвести импорт товаров на Джумла, как добавить новость или фото.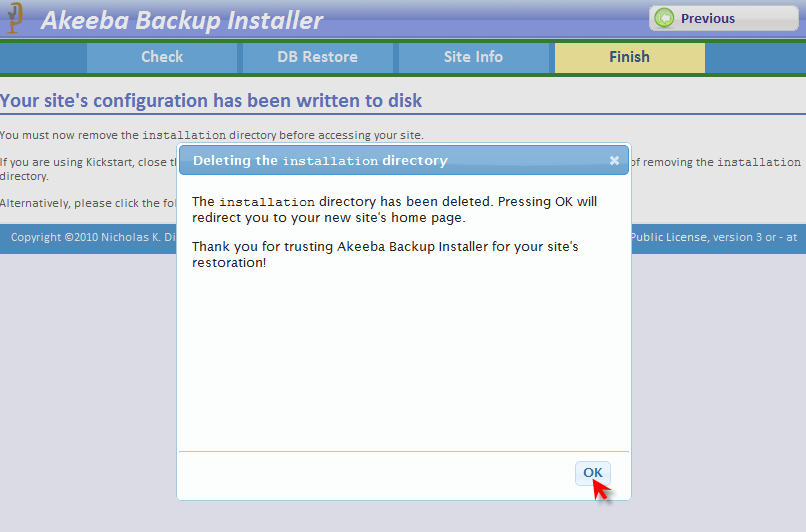
Сайт не справляется с нагрузкой
Сайт «тормозит», страницы медленно загружаются. Пример ситуации: трафик превысил 1 000 посещений в сутки и у сайта на платформе Joomla возникли проблемы с загрузкой страниц.
Современный сайт
Вы хотите, чтобы сайт был «в тренде». С адаптивным дизайном, интеграцией с CRM и соцсетями, Big Data, продавцами-роботами. Но CMS этого не позволяет.
Хотите перенести сайт на Битрикс?
и мы Вам перезвоним в течение 30 минут
Отзывы
Почитайте отзывы предоставленные нашими клиентами.
Яндекс
Наш интернет-магазин был на онлайн-конструкторе WIX и потребовалось быстро переместить на другую платформу. Сохранилась вся структура сайта, перенесли домен с другой платформы, исправили предыдущие косяки — в общем проделали колоссальную работу быстро и качество! Специалисты помогают разбираться с новой системой управления сайтом, очень быстро отвечают на вопросы. Спасибо большое Вам, это неоценимая помощь!)
Спасибо большое Вам, это неоценимая помощь!)
Яндекс
Профессионалы своего дела! Перенесли сайт на платформу 1С Битрикс, подсказали по дизайну, настроили интеграцию с 1С (которая, к слову, была не в лучшем виде для интеграций). Поставленные, нами, задачи выполнялись оперативно.
Яндекс
Перед нами стояла задача перенести существующий сайт с CMS OpenCart в Битрикс. Задача достаточно сложная, учитывая, что при переносе было необходимо не только сохранить прежнюю структуру сайта …!
Преимущества
Преимущества работы с «1С-Битрикс»
Легко внедрять
- Для обучения персонала есть справочные руководства контент-менеджера и администратора сайта с видеоуроками на русском языке.
- Контент-менеджеру по сайту поможет руководство «Администратор. Бизнес», обучающее работе с каталогом, интернет-магазином, скидками, учетом товаров, доставкой.

- Маркетологу будет легче начать работу с руководством администратора по модулям аналитики, интеграции с Яндекс.Директ, E-mail маркетинга с триггерными рассылками, поисковой оптимизации.
- Руководителю упростят задачу бизнес-процессы. Документирована «1С-Битрикс. Управление сайтом», «1С-Битрикс. Корпоративный портал», «Битрикс24», отраслевые решения для госструктур, медицинских учреждений, учебных заведений.
- Есть База знаний из множества записей.
Удобно поддерживать и развивать
- Поддержку развивающегося сайта на «1C-Битрикс» упрощают готовые модули «Монитор производительности», «Автоматический бекап в облако», «Облачные сервисы», «Веб-кластер».
Эти инструменты помогают отслеживать нагрузку, распределять и масштабировать ресурсы, чтобы сайт не тормозил и не падал. - 221 провайдер хостинга сертифицирован «1С-Битрикс».
- Техническая поддержка «1С-Битрикс» отвечает на вопросы: бесплатно по рабочим дням с 10 до 19, на спецтарифах ежедневно и круглосуточно.

Многократная защита от злоумышленников
- Модуль «Проактивная защита» автоматически настраивает режим защиты, отсекает атаки по известным уязвимостям, выявляет вредоносный код в PHP и HTML, обеспечивает безопасную аутентификации одноразовыми паролями, защищает административные разделы.
- Опциональная услуга – защита от DDoS атак.
- Облачный «Сканер безопасности» регулярно ищет слабые места в веб-окружении, настройках сайта, программном коде.
Особенности
Особенности «1С-Битрикс»
Сертификация ФСТЭК
Программные продукты «1С-Битрикс» были сертифицированы ФСТЭК в 2014 году, затем в феврале 2018 повторная сертификация продлила срок соответствия до 2020 года.
По закону 149-ФЗ сайты для органов власти, госкомпаний, медицинских учреждений и учебных заведений можно создавать только на «1С-Битрикс».
Соблюдение закона 152-ФЗ
Настройки «1С-Битрикс: Управление сайтом» и «1С-Битрикс24» включают встроенные «Соглашения», обеспечивающие соблюдение закона 152-ФЗ «О персональных данных».
Онлайн-кассы
Онлайн-кассы интегрируются с модулем Интернет-магазин 1С-Битрикс с помощью десктопного приложения «1С-Битрикс.Кассы» или сервисов аренды касс.
Требования закона № 54-ФЗ «О применении контрольно-кассовой техники» соблюдаются полностью и без ущерба для пропускной способности магазина.
Современная платформа
Для производства несерийных продуктов и решений «1С-Битрикс» предлагает разработчикам платформу Bitrix Framework.
Этот инструмент с открытым кодом представляет набор готовых модулей и компонентов на базе нового ядра D7.
54 готовых модуля
Редакции «1C-Битрикс: Управление сайтом» включают до 54 готовых модулей.
Для административной части инфоблоки, Highload-блоки, технология композитного сайта, веб-сервисы, A/B тестирование.
Но куда больше модулей для работы с посетителями: интернет-магазин и торговый каталог, веб-формы и веб-мессенджер, социальная сеть, блоги и форумы, опросы, почта и E-mail маркетинг, управление рекламой, автоматический перевод, обучение, тестирование и техническая поддержка.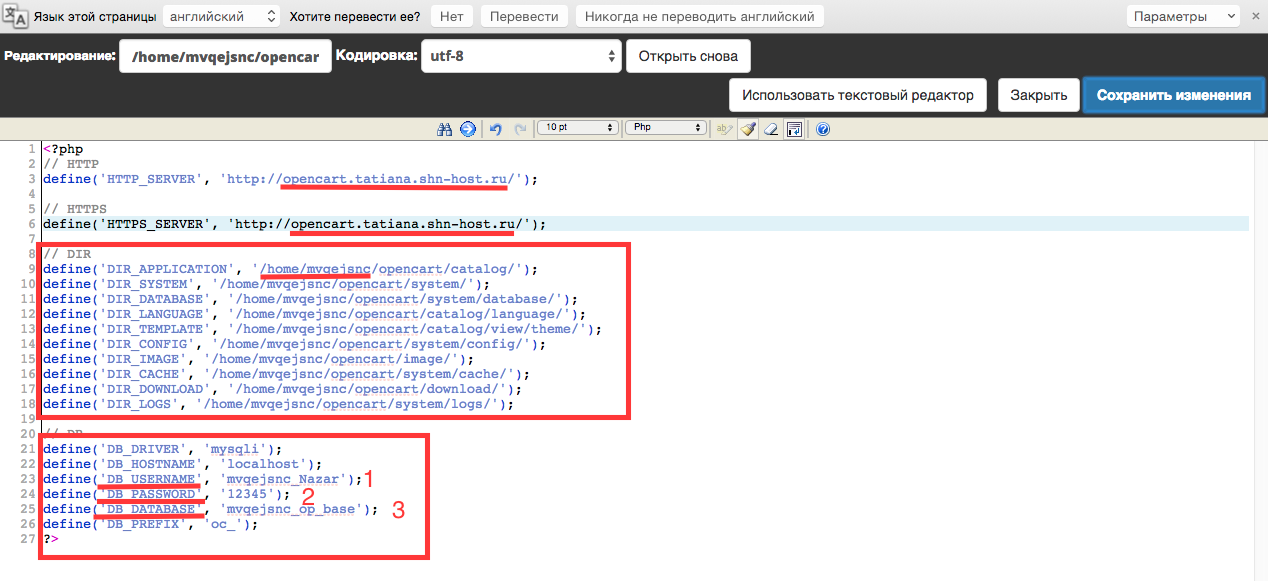
Подробная документация на русском языке
Bitrix Framework, платформы, модули и отдельные решения снабжены актуальной и подробной документацией на русском языке, по ним есть учебные курсы и сертификация, видеоуроки, форумы и блоги разработчиков, книги.
Модули сторонних разработчиков в Маркетплейс проходят строгую проверку на совместимость и безопасность перед публикацией в магазине.
Тема вопросов: перенос на Битрикс
Вопросы и ответы
Часто задаваемые вопросы, которые задают нам клиенты по смене движка сайта.
Без программиста никак. Не существует ни программ, ни сервисов, переносящих сайт одним нажатием кнопки. Лучше закажите перенос у сертифицированного партнера «1С-Битрикс» с профильным портфолио. Например, у нас, в студии WRP.
«Старт» и «Стандарт» не предназначены для сайтов услуг и корпоративных сайтов.
Редакции «Малый бизнес» и «Бизнес» специализированы для интернет – торговли.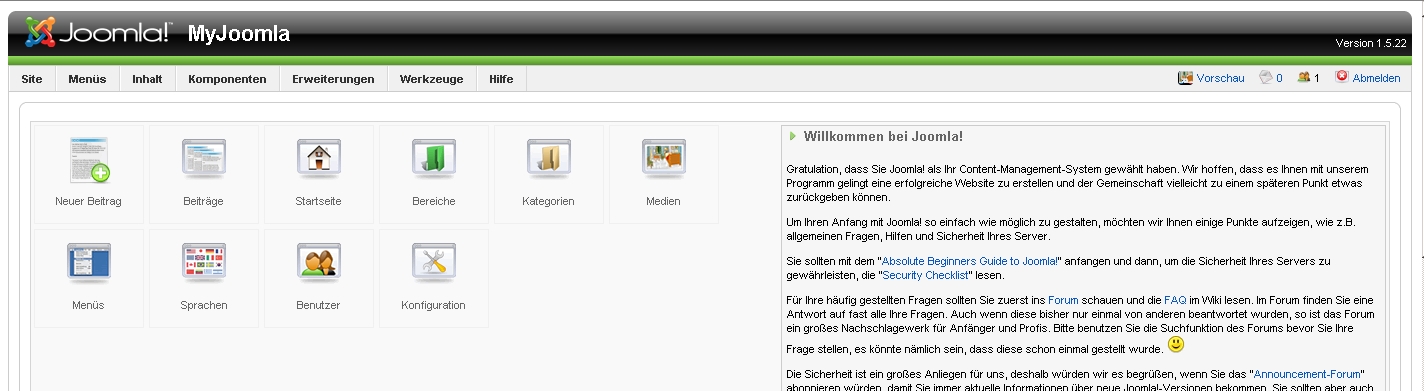
Редакции 1C-Битрикс24 «Корпоративный портал» и «Интернет-магазин + CRM» это новая eCommerce-платформа объединяющая все возможности «1С-Битрикс: Управление сайтом» и CRM Битрикс24.
Нет. Нецелесообразно переносить на Битрикс: форумы, социальные сети, видеохостинги, интернет-магазины с миллиардной клиентской базой и миллионной посещаемостью.
Весь программный код бесплатных CMS публикуется в открытом доступе. Поэтому злоумышленникам очень легко находить в них уязвимости и взламывать сайты. Open Source CMS самые небезопасные и всегда такими будут.
Мы. Будут перенесены документы и картинки, статичные страницы, статьи и новости с комментариями, категории товаров, остатки, цены и фильтры, структура и внутренние ссылки, база клиентов и заказов интернет-магазина. При необходимости создаются 301 редиректы.
Да, если Ваша аудитория к нему привыкла и Вы хотите его сохранить. В этом случае мы копируем шаблоны дизайна «один в один».
Да, возможно. Например, мы часто добавляем адаптивность для мобильных устройств, упрощаем навигацию, улучшаем usability. Если нужно, разработаем новый дизайн сайта под ребрендинг, и разместим на нем информацию с исходного сайта.
Если нужно, разработаем новый дизайн сайта под ребрендинг, и разместим на нем информацию с исходного сайта.
Если у Вас в штате нет сотрудников, отвечающих за обслуживание сайта, мы возьмем эту задачу на себя. Достаточно заключить договор технической поддержки.
Статьи
Тематические статьи
Преимущества коммерческих систем управления контентом.
Разница между лицензиями 1С-Битрикс Малый Бизнес и Бизнес
Вы решили заказать интернет-магазин на базе 1С-Битрикс и перед Вами встал вопрос по выбору подходящей лицензии?
Подробнее
Зачем переносить сайт на Битрикс в 2022 году
Или что надо знать малому и среднему бизнесу, чтобы снизить потери клиентов с сайта до 20%
Подробнее
Миграция на «1С-Битрикс», или как перестать мучиться и начать зарабатывать
Как владельцы интернет-магазина сетевого оборудования 3 года мучились с CMS Simpla и решили все проблемы, заказав перенос на «1С-Битрикс».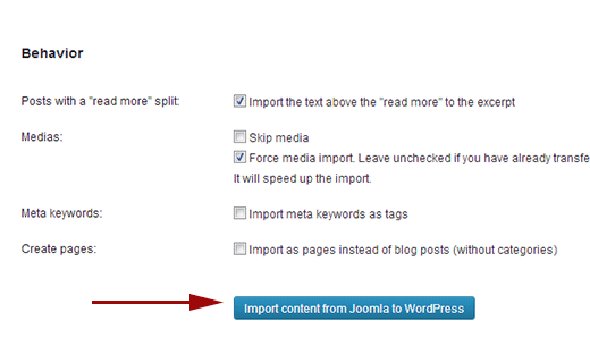
Подробнее
Для чего переносить сайт на «1С-Битрикс»?
Чем опасны бесплатные CMS и почему использовать студийные платформы слишком дорого?
Подробнее
Остались вопросы или хотите обсудить Ваш проект?
Перенос joomla на хостинг
Эта статья предназначена для тех, кому необходимо перенести на хостинг сайт на CMS Joomla. В ней приведена пошаговая инструкция с подробным разбором каждого действия.
Итак, после создания сайта папка с ним находится на локальном сервере (папка www). Также для сайта имеется уже заполненная база данных. При вводе адреса http://localhost/yoursite в браузере загружается главная страница сайта.
Работа по созданию и настройке сайта практически завершена. Перенести на него файлы, базы данных и нужные папки несложно, однако новички могут столкнуться с некоторыми затруднениями. В инструкции, которая приведена ниже, вы сможете узнать, как переносить сайты на Joomla 1.5, 2.5 и 3.0.
Перенести на него файлы, базы данных и нужные папки несложно, однако новички могут столкнуться с некоторыми затруднениями. В инструкции, которая приведена ниже, вы сможете узнать, как переносить сайты на Joomla 1.5, 2.5 и 3.0.
Нашу статью могут читать и новички, поэтому приведенная в ней инструкция отличается подробностью и пошаговым разбором каждого действия. Если же вы уже имеете некоторый опыт, то можете пропустить некоторые абзацы. В целом процесс выглядит так.
Рассмотрим действия, которые необходимо совершить перед непосредственным переносом сайта на хостинг. К ним относятся следующие:
- приобретение домена и хостинга;
- совершение экспорта БД с локального сервера и последующего импорта на сервер в сети интернет;
- упаковка в архив файлов и папок сайта, его дальнейшая загрузка на сервер и распаковка;
- проверка того, как работает сайт.
1. Домен и хостинг
Домен и хостинг в основном можно купить на одном сайте, наиболее популярные это beget. ru и hostia.ru
ru и hostia.ru
2. Экспорт Базы данных
Для этого зайди в Phpmyadmin, выберите нужную базу, прейдите по вкладки экспорт и нажмите «ОК». Более подробно о экспорте читайте в статье — Экспорт базы данных
3. Упаковка в архив папок и файлов сайта
Создание архива из файлов и папок сайта удобно тем, что вам не придется закачивать по отдельности все файлы сайта: вы просто загрузите архив на сервер и распакуете его.
Итак, в папке с сайтом выделите все файлы за исключением configuration.php.
Файл configuration.php содержит в себе параметры — пароль и имя БД, пути к папке с логами и временными файлами и т. д. Для того чтобы отредактировать его, воспользуйтесь редактором под названием AkelPad – вы сможете найти его в составе Total Commander.
Начнем с параметра var $host = или public $host =. Первый — для Joomla 1.5, второй — для 2.5 и 3.0. По умолчанию стоит “localhost”. Изменять его не нужно, поскольку имя хоста на этом хостинге такое же. В письме от хостера вы сможете найти этот параметр.
public $host = 'localhost';
Рассмотрим следующий параметр — имя пользователя БД (для Joomla 1.5 это — var $user, для 2.5 и 3.0 — public $user). Имя пользователя БД совпадает с именем БД. Для того чтобы узнать его, опять же откройте письмо от хостера. Внесите его в параметр — например:
public $user = 'host6578395';
Параметр имени БД — public $db = (Joomla 2.5 и 3.0), var $db = (Joomla 1.5). Имя БД совпадает с именем пользователя, и вам необходимо указать его так же, как и в предыдущем параметре:
public $db = 'host6578395';
Наконец, за пароль к БД ответственен параметр public $password = или var $password = . Надите пароль, который вам прислали в письме от хостера, и впишите его:
public $password = 'qwerty';
Наконец, последние 2 параметра — это путь к папке, содержащей временные файлы (var $tmp_path = или public $tmp_path =) и путь к папке, содержащей логи (var $log_path = или public $log_path =). Прописывать путь необходимо следующим образом:
Прописывать путь необходимо следующим образом:
/home/логин/домен.ru/htdocs/www
В соответствии с вышеприведенным примером это будет иметь вид:
public $log_path = '/home/host6578395/домен.ru/htdocs/www/logs'; public $tmp_path = '/home/host6578395/домен.ru/htdocs/www/tmp';
После изменения вышеперечисленных параметров сохраните этот файл.
4. Как произвести закачку на сервер в интернет архива и файла configuration.php
Рассмотрим следующий этап, который заключается в загрузке файлов на сервер. Сделать это можно 2 способами — используя файловый менеджер (найти его вы сможете на панели управления хостингом) или программу FileZilla Client.
Рассмотрим первый способ. Зайдите в панель управления хостингом, после чего выберите пункт ФТП. Наконец, перейдите на Web FTP, укажите пароль и войдите. После этого будет произведена загрузка файлового менеджера. Чтобы загрузить нужные файлы, просто воспользуйтесь кнопкой «Закачать».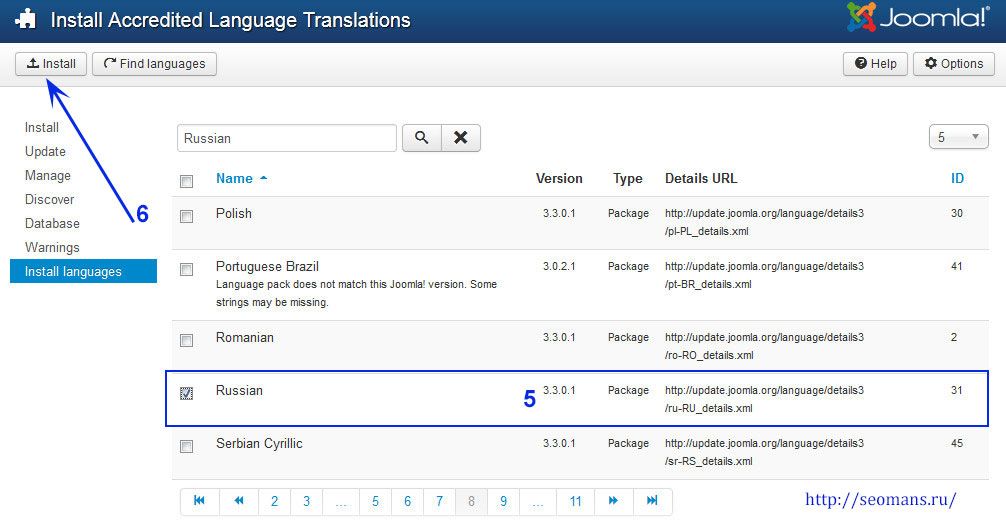
Теперь рассмотрим второй вариант. Установите бесплатную программу FileZilla Client, которая, по мнению многих разработчиков, считается одной из наилучших. Теперь вам необходимо провести настройки соединения, чтобы соединиться с сервером и закачать необходимые файлы. Перейдите на Файл, после чего найдите вкладку Менеджер сайтов, затем — Новый сайт. Составьте для него имя, а в поле Хост вам необходимо ввести название FTP-сервера. Его вы также можете найти в письме от хостера.
В пункте «Вход по FTP» вам необходимо сделать следующее:
- тип входа — Нормальный;
- имя пользователя — логин от FTP;
- пароль — в письме от хостера.
Нажмите на «Соединиться» и при правильных настройках в правой части команды вы увидите папку с именем домена вашего сайта. Через нее зайдите в папку htdocs, а затем — в www. Именно в эту папку загружаются все необходимые файлы сайта. Путь к ним будет таким: домен.ru/htdocs/www.
В правом окне программы вам необходимо выбрать папку, содержащую configuration. php и архив, который вы создали ранее. Перетащите их в правое окно, и начнется их закачка на сервер.
php и архив, который вы создали ранее. Перетащите их в правое окно, и начнется их закачка на сервер.
Советуем вам закачивать файлы, используя FTP клиент, поскольку это удобно при регулярных обновлений на сайте.
В том случае, если папку с названием домена вы найти не смогли, а вам необходимо загрузить папки и файлы, то возможны два объяснения: домен не был добавлен вами в панель управления или же от момента его добавления прошло слишком мало времени.
5. Как распаковать на сервере архив
После загрузки архива на сервер вам необходимо его распаковать. На хостинге Hostland для этих целей содержится архиватор. Вам необходимо поставить галочку напротив архива, который вы закачали ранее, и нажать на «Распаковать». После этого кликните по зеленой иконке, как показано ниже, чтобы извлечь файлы:
В том случае, когда распаковка архива производится с ошибками или не производится вообще, закачайте файлы без их архивации. Так вы разместите сайт, пусть и потратив больше времени.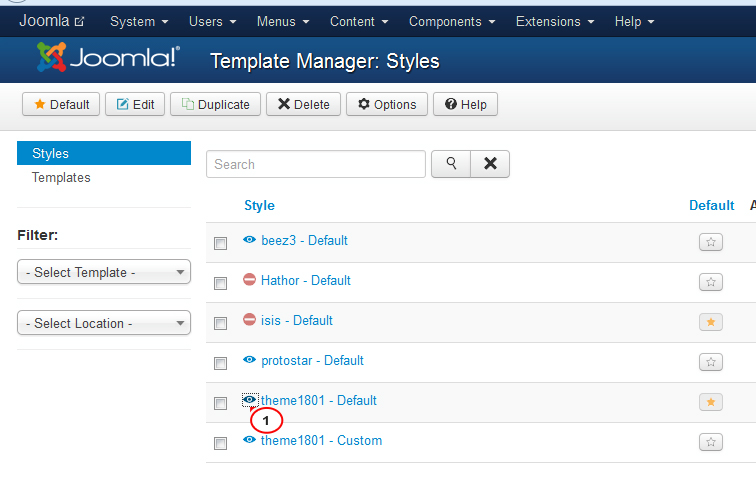
6. Как проверить работоспособность вашего сайта
Чтобы загрузить главную сайта, наберите в адресной строке его адрес. Воспользуйтесь временным адресом, поскольку скорее всего DNS еще не провели сопоставление вашего сайта.
В том случае, когда при открытии страниц сайта возникают те или иные ошибки, измените права доступа к папке www, которые по умолчанию — 700. Чтобы изменить права доступа, вы можете воспользоваться или файловым менеджером, или FTP-менеджером FileZilla. При использовании файлового менеджера выделите папку www, после чего перейдите в меню Файл — UNIX права. При использовании FileZilla кликните на эту папку, после чего перейдите в Права доступа к файлу.
Для изменения прав снимайте и устанавливайте галочки. Вы также можете поменять числовое значение. При разрешении элементов значение составляет 777. Если же вы зададите права 750, то сможете избавиться от большинства проблем. Использовать 777 мы не советуем по той причине, что изменение прав оказывает на безопасность значительное влияние.
При переносе сайта Joomla на новый хостинг придерживайтесь вышеприведенной инструкции. Однако некоторые действия будут отличаться, поэтому не переживайте, если что-то где-то пошло не так.
Читайте также о том, как установить шаблон на joomla.
Хостинг Joomla, лучший хостинг для joomla, загрузить и настроить, перенос cms на новый хостинг
Хостинг Joomla, лучший хостинг для joomla, загрузить и настроить, перенос cms на новый хостингХостинг от Webnames.ru специально адаптирован под размещение CMS Joomla. Это касается не только высокопроизводительного аппаратного обеспечения, но и удобной программной оболочки. Наши пользователи беспрепятственно создают личные и корпоративные сайты, ведут блоги, открывают интернет-магазины благодаря простоте интерфейса панели управления на русском языке.
Содержание
- Хостинг для Joomla
- Преимущества Joomla
- Тарифы хостинга Joomla
Хостинг для Joomla
Серверы хостинга Joomla надежно защищены от DDoS и хакерских атак, обслуживаются техническим персоналом 24/7. Безопасность соединения обеспечивается бесплатно выдаваемым SSL-сертификатом. Мы предоставляем клиентам выделенный объем памяти на быстрых SSD-дисках для моментальной загрузки контента веб-страниц.
Безопасность соединения обеспечивается бесплатно выдаваемым SSL-сертификатом. Мы предоставляем клиентам выделенный объем памяти на быстрых SSD-дисках для моментальной загрузки контента веб-страниц.
Преимущества хостинга под Joomla:
- Мгновенная установка CMS;
- Запланированное резервное копирование;
- Работа с FTP через файловый менеджер или консоль;
- В тариф включен SSL-сертификат от Let’s Encrypt.
Создавайте неповторимый контент вместе с Webnames.ru!
Тарифы хостинга Joomla
-53%
«Старт»
- RU Домен в подарок
- 5 вебсайтов
- 5 Гб на диске NVMе SSD
- Установка WordPress, Joomla, Drupal и др. в 1 клик
- Бесплатный SSL-сертификат
- все характеристики
- Конструктор сайтов
- Посетителей на сайте
- Базы данных SQL
- FTP-доступ
- PHP 5.
 4 — 8.1
4 — 8.1 - Поддержка MySQL
- CRON задания
- Распаковка архивов
- Поддержка кириллических доменов
- Хранение данных непродленного хостинга 30 дней
79 Р/мес Вместо 169 Р/мес
Выбрать хостинг
-43%
«Оптима»
- RU Домен в подарок
- 15 вебсайтов
- 12 Гб на диске NVMе SSD
- Установка WordPress, Joomla, Drupal и др. в 1 клик
- Бесплатный SSL-сертификат
- все характеристики
- Конструктор сайтов
- Посетителей на сайте
- Базы данных SQL
- FTP-доступ
- PHP 5.
 4 — 8.1
4 — 8.1 - Поддержка MySQL
- CRON задания
- Распаковка архивов
- Поддержка кириллических доменов
- Хранение данных непродленного хостинга 30 дней
169 Р/мес Вместо 299 Р/мес
Выбрать хостинг
-40%
«Эксперт»
- RU Домен в подарок
- 50 вебсайтов
- 30 Гб на диске NVMе SSD
- Установка WordPress, Joomla, Drupal и др. в 1 клик
- Бесплатный SSL-сертификат
- все характеристики
- Конструктор сайтов
- Посетителей на сайте
- Базы данных SQL
- FTP-доступ
- PHP 5.
 4 — 8.1
4 — 8.1 - Поддержка MySQL
- CRON задания
- Распаковка архивов
- Поддержка кириллических доменов
- Хранение данных непродленного хостинга 30 дней
299 Р/мес Вместо 499 Р/мес
Выбрать хостинг
Выбор домена Заказ
Выбор домена Заказ
Выбор домена Заказ
Вам может быть полезно:
- Хостинг для Joomla
- Хостинг для WordPress
- Хостинг для Drupal
- Хостинг для UMI.CMS
- Хостинг для ModX
- Хостинг для OpenCart
- Хостинг для Prestashop
- Хостинг на 12 месяцев
- Хостинг на 36 месяцев
Имя домена введено не верно
Неизвестная ошибка.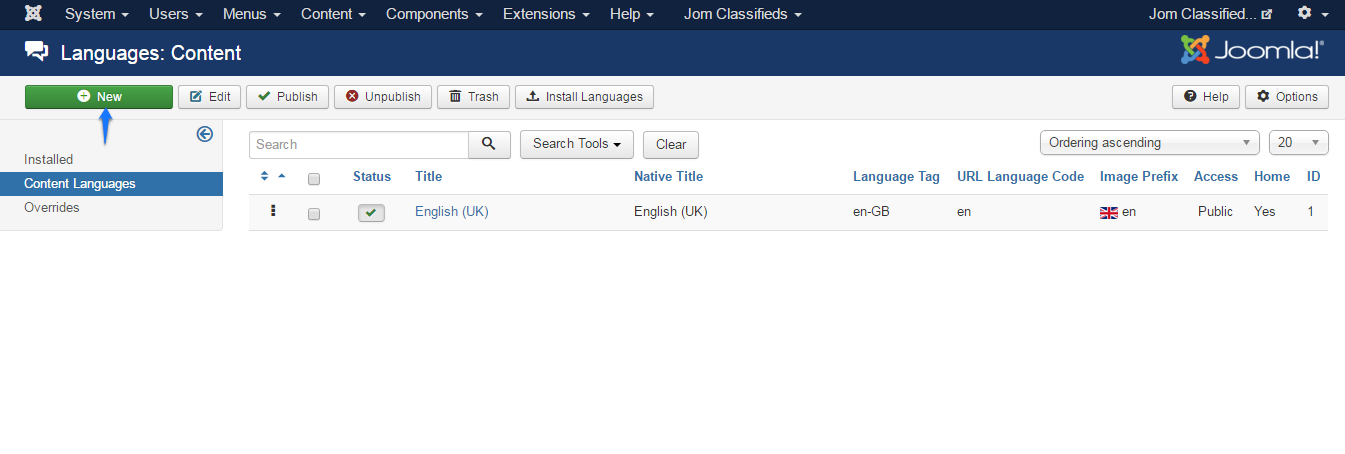 Повторите позже
Повторите позже
Попробуйте повторить операцию чуть позже.
Услуга хостинга уже заказана для этого домена.
Как мигрировать с Joomla 3 на Joomla 4: пошаговое руководство
Выпущена стабильная версия Joomla 4, и пришло время планировать миграцию с Joomla 3 на Joomla 4. В этом руководстве мы предоставим пошаговое руководство по миграции с сайта Joomla 3.x на Joomla 4.x
Joomla! 4 — это последняя основная версия Joomla! CMS, и это будет версия с долгосрочной поддержкой (LTS). Joomla 4 приносит огромное обновление CMS, потрясающие новые функции, повышает минимальную поддерживаемую версию PHP до PHP 7.2.5, удаляет ранее устаревшие функции, полностью новый пользовательский интерфейс панели администратора и многое другое.
Могу ли я обновить свой веб-сайт с 3.9.x до Joomla 4?
Простой ответ — да. Но вы должны следовать шагам миграции, чтобы миграция прошла гладко.
Joomla 4.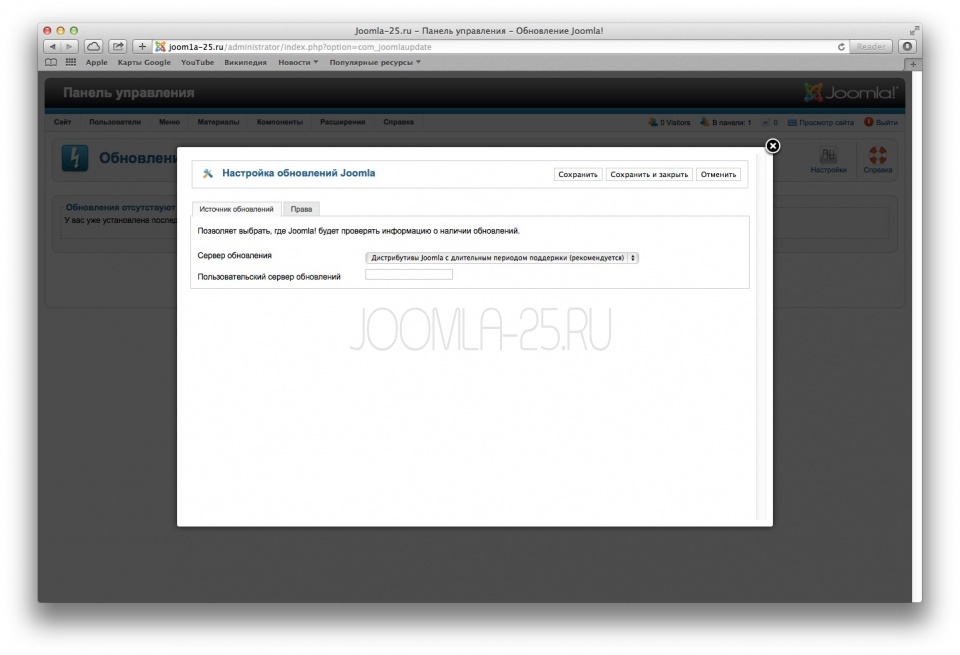 x — это совершенно новая CMS, которая отличается от Joomla 3.x. Вы не можете обновить Joomla 3.x до 4 напрямую. Существует минимальная версия моста Joomla 3.10 , которая поможет выполнить мини-миграцию на Joomla 4 и покажет предварительную проверку расширений, установленных на вашем сайте. Готовы ли они для Joomla 4 или нет. Давайте начнем.
x — это совершенно новая CMS, которая отличается от Joomla 3.x. Вы не можете обновить Joomla 3.x до 4 напрямую. Существует минимальная версия моста Joomla 3.10 , которая поможет выполнить мини-миграцию на Joomla 4 и покажет предварительную проверку расширений, установленных на вашем сайте. Готовы ли они для Joomla 4 или нет. Давайте начнем.
Настройте сайт разработки:
Среда разработки требуется, когда вам нужно применить большие обновления на веб-сайте или у вас есть настройки/переопределения, которые могут быть переопределены обновлениями. Резервная копия сайта всегда считается самым безопасным вариантом перед обновлением Joomla. Поэтому, если ваш сайт сломался или какая-то его функция не работает, вы можете восстановить резервную копию сайта.
Давайте обсудим шаги по переносу сайта с Joomla 3.x на 4.0. В этом обсуждении мы возьмем последнюю версию Joomla 3.9..28 стабильная версия для перехода на Joomla 4.
1. Сделайте полную резервную копию вашего веб-сайта Joomla 3.
 x:
x:Резервная копия веб-сайта содержит полные файлы и базу данных сайта. Это поможет вам восстановить или перенести сайт на другой сервер/хост или восстановить тот же сайт на текущем хосте. Существует несколько вариантов резервного копирования сайта:
1.1 Традиционный метод — использование резервного копирования Akeeba:
Самый популярный способ резервного копирования веб-сайтов — через Расширения резервного копирования Akeeba .
Akeeba предлагает расширение Joomla, которое сделает полную или частичную резервную копию веб-сайта на основе конфигурации в одном файле. Файл можно использовать для восстановления всего веб-сайта. Этот метод очень прост и удобен для всех типов пользователей веб-сайтов Joomla. Akeeba — это бесплатное расширение, доступное в каталоге расширений Joomla.
Бесплатная загрузка — Документация
1.2. Другой метод
В этом методе нам нужно взять 2 типа резервного копирования отдельно. Резервное копирование файлов и резервное копирование базы данных. Обе резервные копии будут сделаны вручную. На первых шагах мы сделаем резервную копию всех файлов и папок из корневой папки веб-сайта, чтобы те же файлы и папки можно было восстановить на другом домене/хосте.
Резервное копирование файлов и резервное копирование базы данных. Обе резервные копии будут сделаны вручную. На первых шагах мы сделаем резервную копию всех файлов и папок из корневой папки веб-сайта, чтобы те же файлы и папки можно было восстановить на другом домене/хосте.
На 2-м шаге необходимо сделать резервную копию базы данных сайта. Это можно сделать через доступ PHPmyadmin. Вы можете войти в свою учетную запись PHPmyadmin и экспортировать таблицы базы данных в формате SQL.
Если вы не уверены, какое имя базы данных вашего веб-сайта в PHPmyadmin. Вы можете проверить префикс базы данных и таблицы в Панели администратора Joomla > Система > Глобальные > конфигурации > вкладка Сервер.
Важно: Перевод веб-сайта Joomla в автономный режим при резервном копировании веб-сайта вторым методом.
2. Технические требования для Joomla 3.x
Важно, чтобы ваш сайт соответствовал техническим требованиям для установленной версии Joomla и будущей версии Joomla.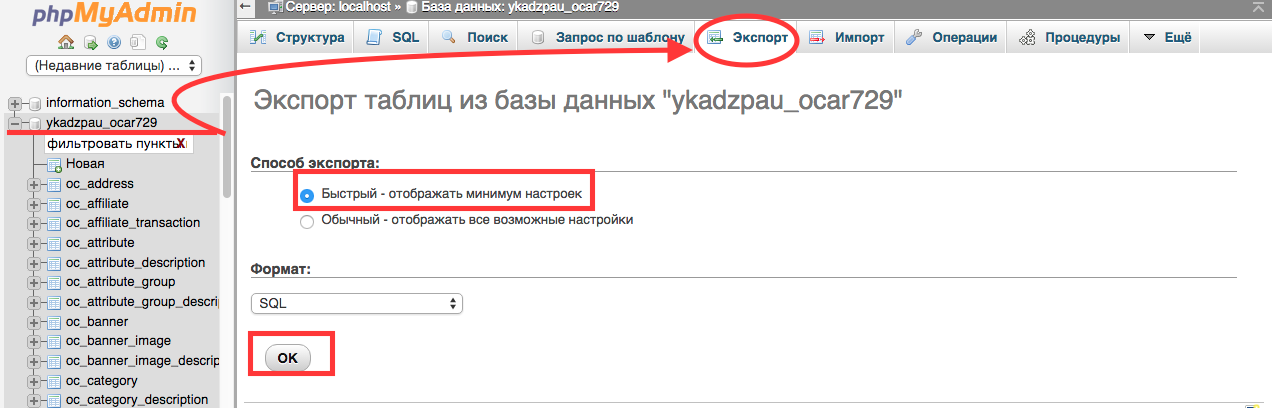 Так как мы взяли Миграцию с Joomla 3.9.28 Важно, чтобы наш сайт соответствовал техническим требованиям. Ознакомьтесь с последними техническими требованиями для Joomla 3.x Здесь
Так как мы взяли Миграцию с Joomla 3.9.28 Важно, чтобы наш сайт соответствовал техническим требованиям. Ознакомьтесь с последними техническими требованиями для Joomla 3.x Здесь
Предлагается использовать рекомендуемые значения PHP.
| Программное обеспечение | Рекомендуемое программное обеспечение | Минимум | Дополнительная информация |
| PHP | 7.4 | 7.2.5 | http://www.php.net |
| Поддерживаемые базы данных: | |||
| MySQL | 5,6 + | 5.6 | http://www.mysql.com |
| PostgreSQL | 11,0 + | 11,0 | http://www.microsoft.com/sql |
| Поддерживаемые веб-серверы: | |||
| Апачи | 2. 4 + 4 + | 2,4 | http://www.apache.org |
| Nginx | 1.18 + | 1.10 | http://wiki.nginx.org/ |
| Microsoft IIS | 10 + | 8 | http://www.iis.net |
Чтобы проверить текущие значения на вашем установленном веб-сайте Joomla. Войти на Панель администратора Joomla > Система > Информация о системе .
Вкладка «Информация о системе» содержит полную информацию о БД, версии Joomla, информации о PHP и другие сведения о разрешениях.
3. Настройте тестовый веб-сайт Joomla
На этом этапе мы создадим тестовый веб-сайт из резервной копии. Вы можете создать промежуточный веб-сайт на своем действующем сервере в качестве поддомена или установить резервную копию сайта на локальном хосте (xampp, wamp и т. д.). После восстановления сайт готов к обновлению.
4. Обновление для Joomla 3.10
Joomla 3. 9.10 все еще находится на стадии альфа-тестирования, поскольку Joomla 4 нестабильна. Новая стабильная версия будет выпущена для Joomla 3.10 вместе со стабильной версией Joomla 4.
Не рекомендуется обновлять ваш живой веб-сайт/сайт продукта для Joomla 3.10 или Joomla 4.x.
9.10 все еще находится на стадии альфа-тестирования, поскольку Joomla 4 нестабильна. Новая стабильная версия будет выпущена для Joomla 3.10 вместе со стабильной версией Joomla 4.
Не рекомендуется обновлять ваш живой веб-сайт/сайт продукта для Joomla 3.10 или Joomla 4.x.
Обновление веб-сайта на Joomla 3.10 только в том случае, если вы будете обновлять веб-сайт для Joomla 4, так как это версия с минимиграцией.
Для обновления Joomla 3.9.x до 3.10 перейдите в Компоненты > Обновления Joomla > параметры.
Установите канал обновления для выпуска, так как Joomla 3.10 теперь стабильна. Нажмите сохранить и закрыть.
Теперь нажмите Проверить наличие обновлений, чтобы увидеть доступную новую версию. Поскольку Joomla 3.10 находится в состоянии альфа-тестирования, будет показана та же версия.
После обновления промежуточного веб-сайта для Joomla 3.10 необходимо выполнить некоторые контрольные действия:
1. Схема базы данных: Проверьте последнюю обновленную схему базы данных на сайте. Перейдите к Менеджеру расширений → вкладка База данных. Если он показывает, что схема не обновлена, нажмите кнопку «Исправить».
Схема базы данных: Проверьте последнюю обновленную схему базы данных на сайте. Перейдите к Менеджеру расширений → вкладка База данных. Если он показывает, что схема не обновлена, нажмите кнопку «Исправить».
2. Если у вас есть такие элементы контента, как статьи, категории и т. д. в корзине, просто очистите корзину для плавного переноса.
3. Снова сделайте полную резервную копию сайта.
5. Контрольный список перед обновлением
Joomla 3.10 предоставляет встроенную опцию проверки перед обновлением для Joomla 3.10.0. Эта опция предоставит полную информацию о готовности сервера и расширения/шаблона, установленных на вашем сайте.
В этом тесте будут перечислены технические требования, необходимые для Joomla 4, и если какое-либо расширение или шаблон не готовы для Joomla 4. Мы настоятельно рекомендуем выполнить эту проверку перед обновлением Joomla 4.x. Также, если на вашем сайте есть сторонние расширения или шаблоны, проверьте их совместимость с Joomla 4. x.
x.
Перейдите к Компоненты > Обновления Joomla > Проверить наличие обновлений > Проверка перед обновлением .
На вкладке «Предварительное обновление» будут перечислены следующие параметры:
- Системные требования
- Проверка расширений перед обновлением
Системные требования:
Как обсуждалось выше, важно установить системные требования, заданные Joomla. Вы можете ознакомиться с текущими требованиями вашего сайта, если вы прошли Pre-check update test или нет.
Проверка расширений перед обновлением :
Эта опция выводит список расширений, которые не готовы к совместимости, и тех, которые уже соответствуют требованиям.
Список основных расширений Joomla:
- Категории: Категории, используемые для содержимого Joomla, например: статьи, теги и т. д.
- Статьи: Элементы содержимого Joomla
- Меню: Меню — это набор элементов, используемых для навигации по веб-сайту.

- Модули: основных модуля Joomla
- Журналы действий: журнал аудита действий, выполненных в интерфейсе администратора
- Баннеры: Баннерный компонент для отображения баннера на веб-сайте
- Поля: Пользовательские поля для статей, пользователей.
- История контента: Возможность отслеживать историю контента (версия статьи)
- Контакты: Управление контактами в Joomla
- Обмен сообщениями: отправляет сообщения в Joomla! пользователи
- Новостные ленты: Добавьте новостные ленты с других сайтов на ваш Joomla! сайт
- Перенаправление: Возможность перенаправления URL
- Smart: Search Компонент поиска для Joomla
- Теги: Менеджер тегов
Расширение больше не является частью Joomla 4 (встроенная поддержка)
Поиск (не существует в Joomla 4.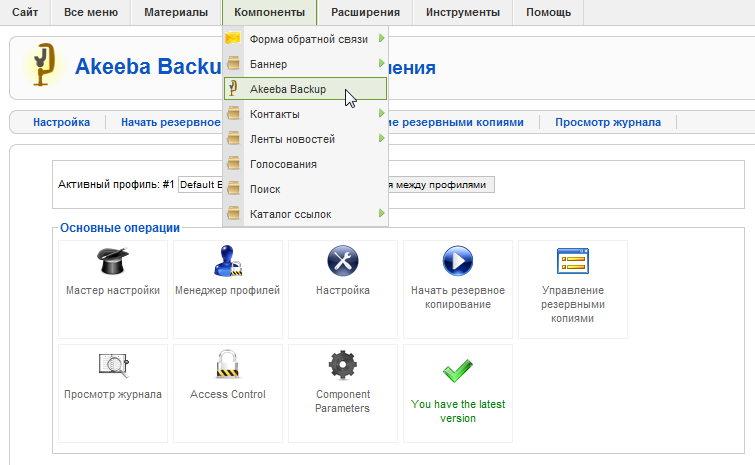 x. Сайты Joomla 3.x все еще могут перенести его.) Joomla 4 будет использовать интеллектуальный поиск, мы рекомендуем использовать интеллектуальный поиск Joomla Больше информации здесь
https://www.joomlart.com/blog/smart-search-joomla-4-a-new-все-в-одном-поиске-компонент
x. Сайты Joomla 3.x все еще могут перенести его.) Joomla 4 будет использовать интеллектуальный поиск, мы рекомендуем использовать интеллектуальный поиск Joomla Больше информации здесь
https://www.joomlart.com/blog/smart-search-joomla-4-a-new-все-в-одном-поиске-компонент
Веб-ссылки (не существуют в Joomla, если ваш сайт все еще использует их, они будут перенесены
Расширения будут автоматически готовы для Joomla 4, так как они входят в основной пакет Joomla.
Сторонние расширения:
Большинство сайтов Joomla используют сторонние расширения и шаблоны.Важно знать, будут ли расширение или шаблоны работать на Joomla 4 или нет.Эта проверка перед обновлением поможет вам проверить совместимость.
Отключить/удалить расширения :
Если контрольный список перед обновлением Joomla показывает, что расширение не готово для Joomla. Вы должны обновить его до совместимой версии или удалить/отменить отправку пакета.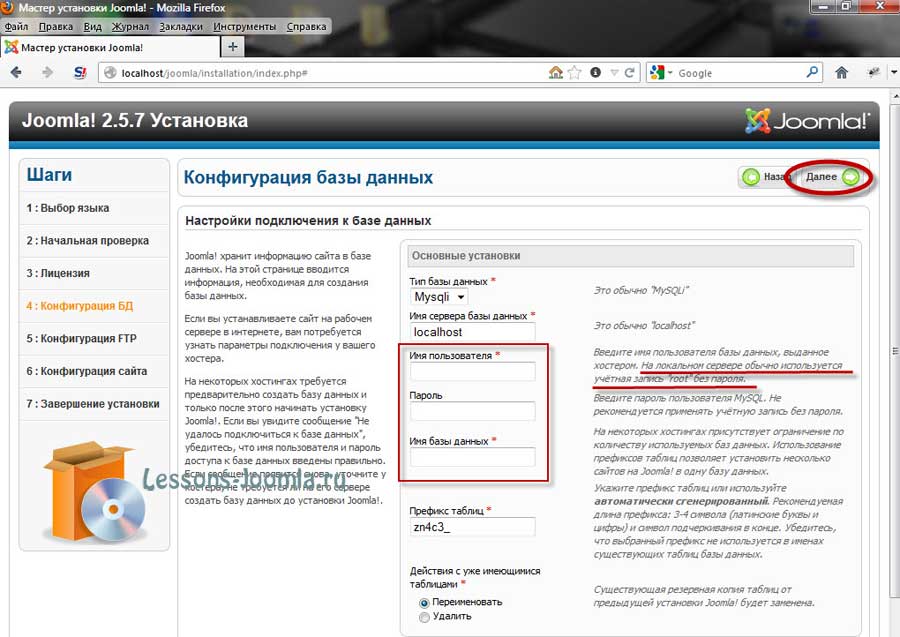
Перейдите к Extension Manager → вкладка Manage Найдите и удалите пакет, который не готов для Joomla 4.
Вы можете удалить весь пакет, так как это также удалит поддерживаемый плагин и модуль расширения.
Это очень важный шаг. Не забудьте удалить расширение, которое больше не работает с Joomla 4. Также есть шаблоны Joomla, назначенные по умолчанию. Если шаблон по умолчанию больше не совместим с Joomla 4, пожалуйста, установите другой шаблон по умолчанию, который работает с Joomla 4 Protostar и Beez3 .
Примечание. Шаблон по умолчанию нельзя удалить. Убедитесь, что шаблон по умолчанию совместим с Joomla 4. Шаблон Protostar Joomla не поддерживает Joomla 4 , но его можно использовать по умолчанию, если ваш текущий шаблон не поддерживает Joomla 4. После перехода на Joomla 4 шаблон protostar будет автоматически удален.
Обновите свой сайт Joomla 3.10 до Joomla 4.x
Один раз Все расширения тщательно проверены и удалены (те, которые не поддерживают Joomla 4) Пришло время выполнить обновление для Joomla.
С Joomla 3.10 на Joomla 4.x Шаги :
- Перед обновлением, как всегда, сделайте полную резервную копию сайта.
- Перейдите к Система > Глобальные конфигурации > Сервер > Отчет об ошибках > Максимум. Сохранить и закрыть.
- Перейдите к Компоненты > Обновления Joomla > Параметры
- Установить обновление до Joomla Next.
- Нажмите на обновления, чтобы увидеть уведомление об обновлении Joomla 4.
- Другой вариант — загрузить пакет вручную, если обновление не показывает
- Загрузите пакет обновления с официального сайта Joomla ЗДЕСЬ
- Скачать пакет обновления для Joomla 4.x
- открыть вкладку обновления Joomla и загрузить пакет
- Joomla попросит вас войти в систему для подтверждения установки. Войдите и нажмите установить.
- Дождитесь завершения обновления
- После обновления вы увидите всю новую панель инструментов Joomla
- Перейдите в раздел «Обновления» и очистите кеш.

- Перейдите в раздел «Расширения» → «Управление» → «База данных» и нажмите «Исправить», если появятся какие-либо ошибки.
- Проверьте внешние и внутренние страницы сайта, чтобы убедиться, что все работает нормально.
- Если все в порядке, установите отчет об ошибке по умолчанию.
- Сделайте еще одну резервную копию веб-сайта как совершенно нового сайта на Joomla 4.x
- Начать установку расширений, готовых для Joomla 4
Панель администратора Joomla 4.x будет выглядеть следующим образом:
Переместить тестовый сайт в Live:
Переместить тестовый сайт на веб-сайт легко, и есть 2 варианта:
1. Сделать тестовый сайт активным назначив папку промежуточного веб-сайта домену сайта.
2. Замените базу данных и корневую папку сайта на рабочий сайт. Мы предлагаем выбрать вариант 1, который легко использовать через Cpanel
Почему мне следует перейти на Joomla 4?
Безопасность Joomla 4
Запуск сайта с современным хорошо написанным кодом поможет вам оставаться впереди, когда речь заходит о безопасности.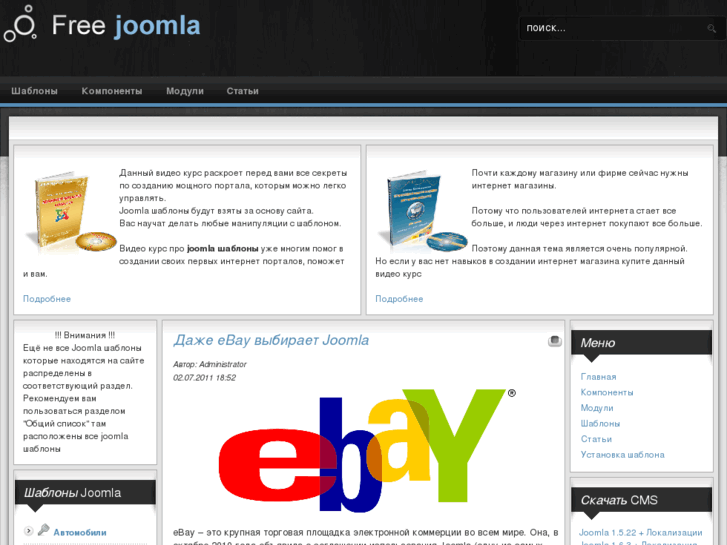 Со многими изменениями в архитектуре, разработанными для обеспечения максимальной безопасности и защиты от хакеров, вы можете быть уверены, что переход на Joomla 4 — это разумный выбор. Преимущества бесчисленны, когда речь идет о том, чтобы ваши данные и данные вашего клиента были максимально защищены.
Со многими изменениями в архитектуре, разработанными для обеспечения максимальной безопасности и защиты от хакеров, вы можете быть уверены, что переход на Joomla 4 — это разумный выбор. Преимущества бесчисленны, когда речь идет о том, чтобы ваши данные и данные вашего клиента были максимально защищены.
Доступность Joomla 4
Независимо от размера вашего сайта доступность является обязательным условием, и с самого начала Joomla 4 обеспечивает лучшую доступность в своем классе. Макет, контрастность и инфраструктура имеют встроенную доступность, поэтому все ваши посетители получат выгоду. Мы стремимся к Руководству по доступности W3C (WCAG) 2.0 (с соответствием AA)
Рабочие процессы Joomla 4
Рабочие процессы помогают вам эффективно управлять своим сайтом, гарантируя, что работа, которую необходимо выполнить, будет выполнена нужными людьми. . В сочетании со многими улучшениями в медиа-менеджере авторам контента понравится новый рабочий процесс и медиа-менеджер.
Joomla 4 Письма
Отправляйте персонализированные электронные письма, которые приветствуют и эффективно информируют аудиторию вашего сайта! С новой системой шаблонов электронной почты стало проще сделать так, чтобы электронные письма, отправляемые вашим сайтом, были в сообщении и бренде. Теперь вы можете вывести свой сайт на новый уровень при общении с клиентами.
Поиск Joomla 4
Поиск — это продвижение любого сайта. Это позволяет вашим посетителям оттачивать интересующие их области, повышая вовлеченность и улучшая рейтинг вашего сайта. Поэтому, когда дело доходит до поиска, интеллектуальный поиск Joomla 4 имеет много улучшений по сравнению с предыдущими поисковыми системами Joomla и является лучшим на сегодняшний день.
Просмотреть новые функции и руководства Joomla 4
Нашли эту статью интересной? Подпишитесь на нашу рассылку, чтобы узнать больше.
Или поделитесь этой статьей с друзьями
Твитнуть
Пожалуйста, включите JavaScript для просмотра комментариев на основе Disqus. КОММЕНТАРИИ В БЛОГЕ НА РАБОТЕ С DISQUS
КОММЕНТАРИИ В БЛОГЕ НА РАБОТЕ С DISQUS
Перенос веб-сайтов Joomla на новый сервер
Я только что переписал это руководство с помощью JoomlaPack. Поэтому, если вы знакомы с использованием JoomlaPack и хотели бы узнать, как использовать его для миграции на другой сервер, прочитайте новое руководство по переносу сайта Joomla на новый сервер с помощью JoomlaPack.
Перенос веб-сайта Joomla с одного сервера на другой — очень простой процесс. Это не должно занять много времени, но бывают случаи, когда миграция может вызвать головную боль или две.
Есть шесть важных шагов, которые вы должны выполнить для миграции сервера Joomla.
В этом руководстве предполагается, что вы немного знакомы с управлением сервером и использованием FTP и phpMyAdmin, а также используете Joomla 1.5.x или выше. Вам также понадобятся все данные вашего нового и старого сервера, чтобы иметь доступ ко всем файлам и базе данных. Итак, начнем…
1) Резервное копирование всех ваших файлов
Это можно сделать, просто войдя на свой веб-сайт через FTP или через его панель управления и загрузив все файлы. Лично мне нравится использовать FTP-программы, такие как FileZilla, SmartFTP или FireFTP, которые интегрируются с FireFox. Убедитесь, что вы получили все файлы в вашем общедоступном каталоге. Большинство серверов имеют общедоступный каталог по умолчанию «public_html» или «html».
Лично мне нравится использовать FTP-программы, такие как FileZilla, SmartFTP или FireFTP, которые интегрируются с FireFox. Убедитесь, что вы получили все файлы в вашем общедоступном каталоге. Большинство серверов имеют общедоступный каталог по умолчанию «public_html» или «html».
Если вы выполняете миграцию с локального сервера разработки, вы должны иметь легкий доступ к своим файлам для миграции.
2) Резервное копирование базы данных
Этот шаг немного сложен, но его можно упростить с помощью нескольких инструментов и компонентов, которые вы можете установить на свой сайт. По сути, вам понадобится полный дамп базы данных вашего сайта. Лично мне нравится использовать phpMyAdmin, но вы можете получить дамп базы данных в любом случае. Некоторые инструменты, которые вы можете установить в Joomla, которые упростят процесс, включают:
- LazyDBBackup и
- АкибаБэкап
С помощью этих двух инструментов вы можете не только упаковать и загрузить базу данных для переноса, но и настроить их для автоматического резервного копирования.
LazyDBBackup — фантастический и простой инструмент резервного копирования базы данных для Joomla, который отправляет резервные копии на ваш адрес электронной почты, который вы можете указать в конфигурации плагина. Резервное копирование вашего сайта еще никогда не было таким простым. Плагин также изначально работает в Joomla 1.5.x.
AkeebaBackup — это более надежный компонент, управляемый AJAX, который также позволяет создавать резервные копии всех файлов на вашем сайте. Это также полезно, поскольку позволяет полностью загрузить файлы вашего сайта за одну быструю загрузку.
3) Загрузите свой сайт
Далее вам нужно будет зайти по FTP на ваш новый сервер и загрузить все ваши файлы. Это довольно простой и прямой шаг вперед. Прямо противоположно резервному копированию и загрузке всех ваших файлов со старого сервера.
4) Миграция базы данных
Так что это немного сложно. Самый простой способ — использовать инструмент базы данных, такой как phpMyAdmin. Это позволит вам создать новую базу данных, а затем просто загрузить в нее резервную копию, которую вы сделали.
Это позволит вам создать новую базу данных, а затем просто загрузить в нее резервную копию, которую вы сделали.
На большинстве современных веб-хостов phpMyAdmin установлен как функция ваших служб по умолчанию. Если вы этого не сделаете, попросите вашего хоста установить их.
Если вы переходите на свой собственный хост и у вас еще нет phpMyAdmin, просто загрузите его с сайта и установите на свой сервер. Это еще один отличный проект с открытым исходным кодом.
В качестве альтернативы вы можете подключиться к серверу через telnet и выполнить команды MySQL, чтобы загрузить базу данных на новый сервер. Это намного сложнее и занимает довольно много времени, если вы не знаете, что делаете.
5) Обновление конфигурации
Последнее, что вам нужно сделать, это обновить файл configuration.php на вашем сайте и повторно загрузить его на свой сервер. Вам потребуется обновить всю информацию, связанную с базой данных, включая новое имя базы данных на вашем сервере, имя пользователя и пароль.
Этого достаточно, чтобы восстановить работоспособность вашего сайта на вашем сервере. Затем вам нужно будет изменить все каталоги журналов и временные папки, чтобы они соответствовали каталогам вашего нового сервера. После обновления просто загрузите все это на свой новый сервер, и вы должны быть готовы к работе.
Вот список всех переменных, которые вам, скорее всего, потребуется изменить и обновить, чтобы они соответствовали вашему новому серверу
переменная $log_path = ‘/;
вар $tmp_path = ‘/’;
переменная $ftp_enable = ‘1’;
вар $ftp_host = ‘;
переменная $ftp_port = ’21’;
var $ftp_user = «;
var $ftp_pass = ‘;
var $ftp_root = ‘/’;
var $dbtype = ‘mysql’;
var $host = ‘localhost’;
var $user = «;
var $db = «;
var $dbprefix = ‘jos_’;
var $password = «;
Вот объяснение каждой из переменных, которые помогут вам в пути.
$log_path
Это место по умолчанию, где хранятся файлы журналов. Общий путь журнала будет выглядеть примерно так: «/home/accountname/public_html/log»
Общий путь журнала будет выглядеть примерно так: «/home/accountname/public_html/log»
$tmp_path
Путь tmp — это место, где хранятся временные файлы во время установки компонентов, резервных копий, модулей и плагинов. «/home/accountname/public_html/tmp»
$ftp_enable
Для начала было бы лучше отключить это и установить на 0. Если установлено значение 0, то другие переменные, $ftp_user, $ftp_pass и $ftp_root, устанавливать не нужно.
$ftp_port
Это значение по умолчанию для вашего порта FTP. Обычно это 21
$ftp_user
Это имя пользователя для учетных записей FTP
$ftp_pass
Пароль для учетной записи ftp
$ftp_root Это корневой уровень вашего сайта
4 90. В большинстве случаев это будет выглядеть следующим образом: «/home/accountname/public_html/» Замените имя учетной записи на соответствующее имя учетной записи и путь.
$user
Это имя пользователя базы данных, которую вы бы установили в phpMyAdmin на вашем новом сервере на вашем новом сервере
$dbprefix
По умолчанию это «jos_». чтобы повысить безопасность на своих сайтах, вы можете изменить это на что-то другое, чтобы повысить уровень безопасности на вашем сайте.
$password
Это пароль, который относится к вашей базе данных.
6) Обновление прав доступа к папкам
Если вы используете Joomla 1.5.x и на вашем сайте включен FTP, вам не нужно делать этот шаг, так как сама система может просто переопределить разрешения и сделать то, что ей нужно.
Если у вас нет или у вас возникли проблемы с правами доступа к папкам, вам необходимо обновить разрешения для некоторых папок в вашем установочном каталоге.
К ним относятся:
/cache
/tmp
/log
/images
Вам нужно будет изменить разрешения для этих папок на 755 или все на чтение и запись. Ранее это значение читалось как 777, и в качестве меры безопасности его следует установить на 755.
Ранее это значение читалось как 777, и в качестве меры безопасности его следует установить на 755.
Ни при каких обстоятельствах папки в вашей установке Joomla не должны иметь значение 777.
Если вы переходите с одного работающего сервера на другой, у вас будет для обновления серверов имен для вашего домена, и это немного выходит за рамки этого пошагового руководства, но если вы выполняете миграцию с локального сервера разработки, вы должны быть готовы к работе.
Другие варианты использования: Пользовательские базовые установки
Итак, теперь, когда вы знаете, как упаковать сайт и переместить его на новый сервер, вы также можете использовать этот метод для создания установок по умолчанию.
Миграция установки Joomla 1.0.x почти такая же. Использование FTP и phpMyAdmin обычно все, что вам нужно.
В PB Web Development у нас есть предварительно упакованные установки Joomla, в которых есть набор наших любимых компонентов, модулей и плагинов, которые позволяют нам создавать и изменять наши установки Joomla так, как мы хотим.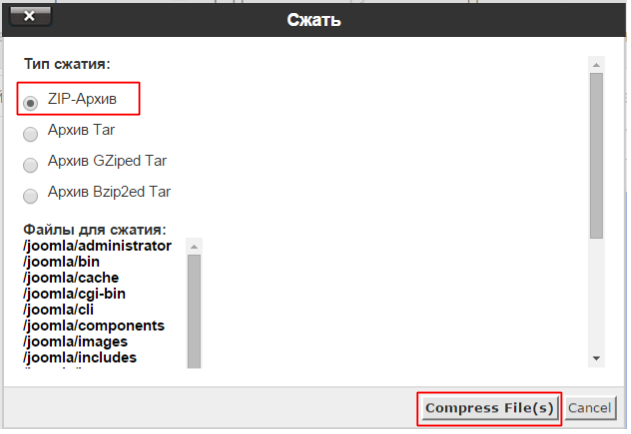 Мы обнаружили, что в установке по умолчанию слишком много ненужного контента и элементов меню, которые необходимо удалить.
Мы обнаружили, что в установке по умолчанию слишком много ненужного контента и элементов меню, которые необходимо удалить.
Удачи и продолжайте Joomlaing.
Как обновить Joomla! — Учебники SiteGround
Содержание
Сохранение Joomla! актуальность чрезвычайно важна для безопасности вашего сайта. Это также очень просто, когда дело доходит до обновления той же основной версии, которую вы используете. Однако процесс миграции с одной основной версии на другую не такая уж простая задача, но мы настоятельно рекомендуем вам, тем не менее, приложить усилия.
Joomla! 4Обновление в той же Joomla! 4.x версия
Чтобы обновить Joomla! 4.x вручную, вам необходимо получить доступ к вашей административной области по адресу http://yourdomainname.com/administrator . Как только вы это сделаете, Joomla! 4 автоматически проверит наличие новых версий в своем официальном репозитории. Если доступна новая версия, вы увидите уведомление на панели инструментов. Нажмите на нее, чтобы начать процесс обновления.
Нажмите на нее, чтобы начать процесс обновления.
Важно: Мы настоятельно рекомендуем вам создать резервную копию вашего веб-сайта перед началом процесса обновления.
На открывшейся странице поставить галочку «Я готов к обновлению и сделал резервную копию файлов и базы данных». а затем нажмите Начать обновление .
Через несколько секунд ваш Joomla! 4.x обновится до последней версии и вы будете перенаправлены на страницу с подтверждением успешного обновления!
Переход с Joomla! 3.x версия для Joomla! 4.x
Миграция на новую основную версию может быть затруднена главным образом потому, что шаблон и расширения, используемые вами в настоящее время, могут быть несовместимы с новой версией Joomla! версия. Это означает, что после завершения процесса миграции весь ваш контент будет перенесен в новую версию, но может потребоваться изменить или обновить все шаблоны и расширения, прежде чем ваш веб-сайт действительно начнет работать.
В этом уроке мы расскажем, как перейти с Joomla! 3.x на Joomla! 4.х. Для начала войдите в свою административную область. Затем нажмите «Обновление Joomla» в разделе «Обслуживание».
По умолчанию Joomla! проверяет наличие обновлений только в текущей ветке, поэтому вы не увидите обновления, доступного для 4.x. Вы можете изменить это поведение по умолчанию, нажав Options в верхнем правом углу страницы -> выберите Joomla Next из Выпадающее меню канала обновления . Нажмите Сохранить и закрыть , чтобы применить изменения и вернуться на страницу обновления.
Теперь Joomla! должен немедленно обнаружить наличие обновления для последней версии ветки 4.x. Щелкните вкладку Live Update , а затем щелкните Install the Update , чтобы начать операцию.
Перенос содержимого займет несколько минут. Не закрывайте окно браузера во время этого процесса.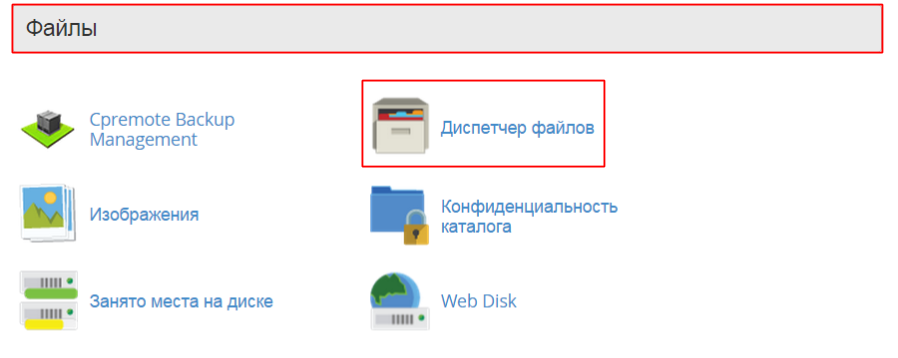 Наконец, вы увидите подтверждение успешной миграции с вашего недавно обновленного Joomla! 4.x админка.
Наконец, вы увидите подтверждение успешной миграции с вашего недавно обновленного Joomla! 4.x админка.
Joomla! 3
Обновление в той же Joomla! 3.x версия
Чтобы обновить Joomla! 3.x вручную, вам необходимо получить доступ к вашей административной области по адресу http://yourdomain.com/administrator . Как только вы это сделаете, Joomla! 3 будет автоматически проверять наличие новых версий в своем официальном репозитории. Если доступна новая версия, вы увидите уведомление на панели инструментов. Нажмите Обновить сейчас , чтобы продолжить.
Важно: Мы настоятельно рекомендуем вам создать резервную копию вашего веб-сайта перед началом процесса обновления.
Как только вы нажмете на ссылку, вы будете перенаправлены на Joomla! Страница обновления 3.x. Здесь вы увидите информацию о вашей текущей версии Joomla! 3.x и последнюю версию, до которой вы будете производить обновление, URL-адрес пакета обновления и метод установки. Вы не должны вносить какие-либо изменения на этом этапе — настройки по умолчанию должны работать нормально. Все, что вам нужно сделать, это нажать Установить обновление .
Вы не должны вносить какие-либо изменения на этом этапе — настройки по умолчанию должны работать нормально. Все, что вам нужно сделать, это нажать Установить обновление .
Через несколько секунд ваш Joomla! 3.x обновится до последней версии и вы будете перенаправлены на страницу с подтверждением успешного обновления!
Миграция с Joomla! 2.x версия для Joomla! 3.x
Миграция на новую основную версию может быть затруднена главным образом потому, что шаблон и расширения, используемые вами в настоящее время, могут быть несовместимы с новой версией Joomla! 3.х версия. Это означает, что после завершения процесса миграции весь ваш контент будет перенесен в новую версию, но может потребоваться изменить или обновить все шаблоны и расширения, прежде чем ваш веб-сайт действительно начнет работать.
В этом уроке мы расскажем, как перейти с Joomla! 2.5 для Joomla! 3. Чтобы начать миграцию, сначала вам нужно войти в свою административную область. Затем перейдите на http://yoursite.com /administrator/index.php?option=com_joomlaupdate . Это приведет вас прямо к Joomla! 3.x Страница обновления. Поскольку долгосрочного релиза Joomla! 3.x, вам придется переключиться на краткосрочные настройки выпуска для сервера обновлений. Для этого нажмите Options .
Затем перейдите на http://yoursite.com /administrator/index.php?option=com_joomlaupdate . Это приведет вас прямо к Joomla! 3.x Страница обновления. Поскольку долгосрочного релиза Joomla! 3.x, вам придется переключиться на краткосрочные настройки выпуска для сервера обновлений. Для этого нажмите Options .
Появится всплывающее окно со всеми доступными настройками для Joomla! 3.x Обновить компонент. Все, что вам нужно сделать, это щелкнуть раскрывающееся меню рядом с Update Server 9.0004 и выберите Short Term Support . Наконец, нажмите Сохранить и закрыть .
Как только вы переключитесь на сервер краткосрочного обновления версии, Joomla! 3.x сразу обнаружит доступное обновление. Нажмите Установить обновление , чтобы продолжить перенос.
Joomla! 3.x потребуется несколько секунд для переноса вашего контента. Не закрывайте окно браузера во время этого процесса. Наконец, вы увидите подтверждение успешной миграции с вашего недавно обновленного Joomla! 3.x админка.
Наконец, вы увидите подтверждение успешной миграции с вашего недавно обновленного Joomla! 3.x админка.
Меню обучения
Поделитесь этой статьей
Как перейти с Joomla на WordPress [сентябрь 2022 г.]
Введение
Если квартира, в которой вы живете, больше не соответствует вашим растущим потребностям, пришло время переехать в лучшую. Точно так же, если вы в настоящее время используете Joomla и обнаруживаете, что ваши потребности уже выросли из того, что может предложить платформа, вы можете подумать о переходе на другую систему управления контентом (CMS), такую как WordPress.
Если вы планируете перейти с Joomla на WordPress, не ищите дальше, потому что вы уже в нужном месте. В этой статье мы ответим на два важных вопроса:
- Зачем нам переходить с Joomla на WordPress?
- Как без проблем выполнить миграцию с Joomla на WordPress?
Обзор
Как Joomla, так и WordPress — это собственные CMS с открытым исходным кодом, которые существуют уже почти 20 лет. Эти два конструктора веб-сайтов стали домом для миллионов онлайн-продавцов, от неопытных пользователей до технически подкованных пользователей по всему миру.
Эти два конструктора веб-сайтов стали домом для миллионов онлайн-продавцов, от неопытных пользователей до технически подкованных пользователей по всему миру.
Joomla
Joomla — это первоклассная CMS-платформа, написанная на PHP и хранящаяся в базе данных MySQL . С момента своего создания в 2005 году Joomla росла как по популярности, так и по функциональности.
На момент написания этой статьи она поддерживает более 1,5 миллионов веб-сайтов в различных нишах, что делает ее второй по популярности CMS. Некоторые известные имена, веб-сайты которых в настоящее время работают на Joomla, — это Amazon в Германии, Гарвардский университет, MTV в Греции.
WordPress
Первоначально выпущенный как платформа для ведения блогов в 2003 году, WordPress теперь представляет собой многоцелевую CMS, поддерживающую более 28 миллионов веб-сайтов в Интернете.
Его мировая популярность говорит о том, что это очень удобная платформа, которая может удовлетворить потребности самого широкого круга пользователей. Более того, это также приводит к росту надежной экосистемы ресурсов, включая как технологии, так и активное сообщество, которое может помочь вам в случае возникновения каких-либо нежелательных непредвиденных обстоятельств. Многие из самых популярных веб-сайтов на планете работают на WordPress, например, Sony Music, Bloomberg, Spotify.
Более того, это также приводит к росту надежной экосистемы ресурсов, включая как технологии, так и активное сообщество, которое может помочь вам в случае возникновения каких-либо нежелательных непредвиденных обстоятельств. Многие из самых популярных веб-сайтов на планете работают на WordPress, например, Sony Music, Bloomberg, Spotify.
Все еще колеблетесь между ними? Внимательно посмотрите на это прямое сравнение между Joomla и WordPress или продолжайте прокручивать список, чтобы узнать о трех основных причинах, по которым вам следует перейти с Joomla на WordPress.
Зачем переходить с Joomla на WordPress?
1. Простота использования
Когда дело доходит до управления веб-сайтом, одним из наиболее важных, но часто недооцениваемых факторов любой CMS является простота настройки и использования. Это включает в себя не только начальную кривую обучения для ознакомления с системой, но и простоту ежедневной работы.
WordPress завоевал заслуженную репутацию за простоту использования.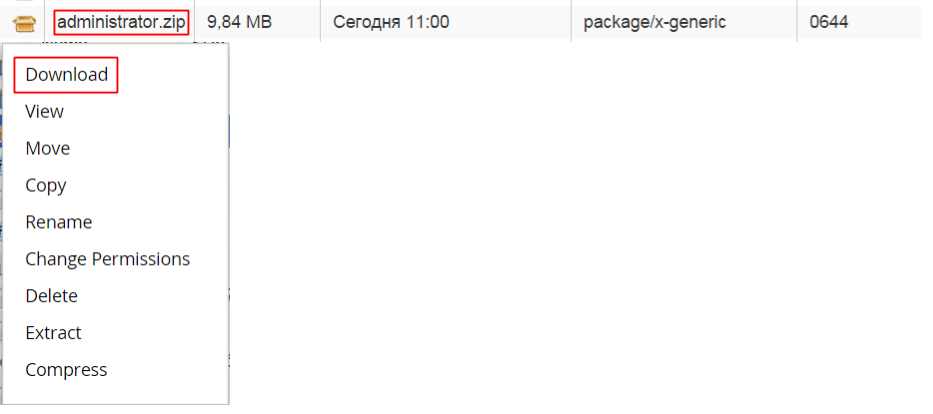 Благодаря простому и четкому интерфейсу WordPress вы можете найти очень простую установку и использование этой платформы. Кроме того, пользовательский опыт WordPress после установки намного лучше, чем Joomla, поскольку вы можете без проблем создавать записи, страницы и персонализировать внешний вид и функции своего сайта.
Благодаря простому и четкому интерфейсу WordPress вы можете найти очень простую установку и использование этой платформы. Кроме того, пользовательский опыт WordPress после установки намного лучше, чем Joomla, поскольку вы можете без проблем создавать записи, страницы и персонализировать внешний вид и функции своего сайта.
В то время как WordPress ориентирован на новичков, Joomla в основном ориентируется на технических специалистов и профессиональных веб-разработчиков. Таким образом, требуется обширный набор навыков кодирования и больше времени.
Установка Joomla может показаться не такой быстрой, как WordPress, но на самом деле она имеет очень похожие шаги. Однако сложность Joomla заключается в процессе после установки, когда его пользователи попадут на панель управления со слишком большим количеством опций, чтобы щелкнуть .
Пользователи Joomla могут столкнуться с избытком опций на панели инструментов.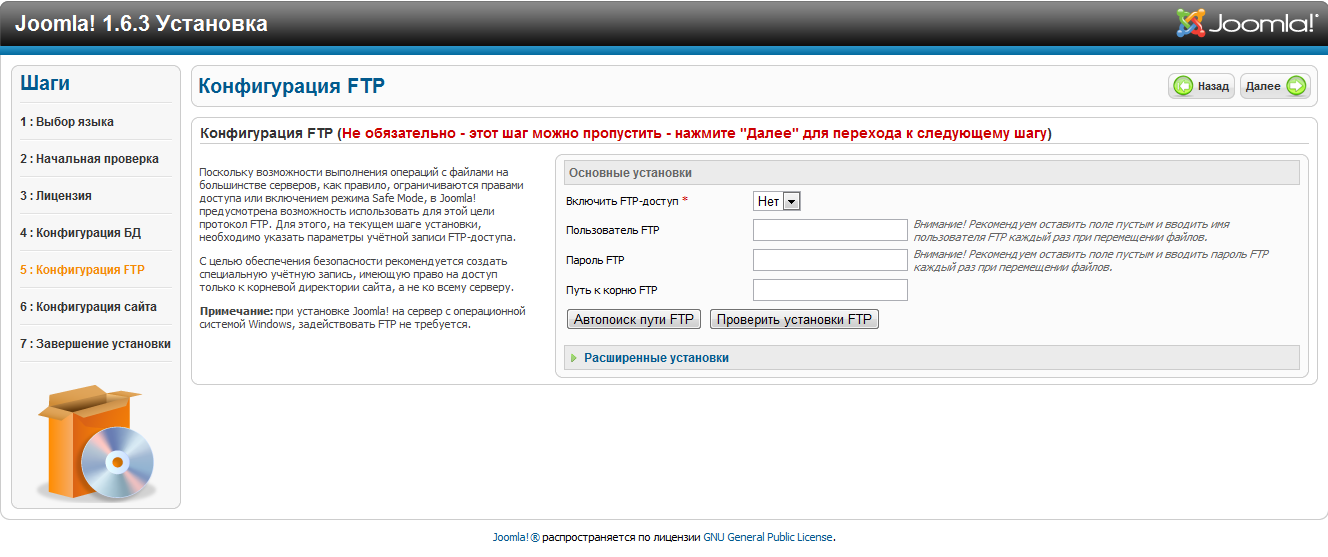 Кроме того, если вы хотите создать более индивидуальный вид и пользовательский веб-сайт, вам может понадобиться несколько сложных строк кода.
Кроме того, если вы хотите создать более индивидуальный вид и пользовательский веб-сайт, вам может понадобиться несколько сложных строк кода.
2. Расширения и плагины
Обе платформы предлагают различные расширения и плагины, которые могут помочь вашему сайту процветать и выделяться среди остальных. Тем не менее, WordPress, кажется, затмевает своего конкурента Joomla в отделе расширений.
Огромный репозиторий плагинов WordPressНа самом деле, Joomla имеет только около 8000 расширений на своем официальном сайте, что довольно мало по сравнению с более чем 58 000 бесплатных и платных плагинов WordPress. В частности, вы можете добавлять и настраивать любые плагины WordPress на свой сайт.
3. Поисковая оптимизация (SEO)
Поисковая оптимизация имеет первостепенное значение, поскольку она способна сделать ваш веб-сайт более заметным, что означает увеличение трафика и больше возможностей для превращения потенциальных клиентов в постоянных клиентов.
Говоря о SEO, именно здесь WordPress демонстрирует свои мускулы. WordPress позволяет создавать теги для сообщений, чего нельзя сделать в Joomla без использования расширения. Кроме того, вы можете оптимизировать структуры постоянных ссылок и установить все соответствующие метаданные для страниц и сообщений.
Тем не менее, реальная сила WordPress в SEO заключается в огромном количестве доступных плагинов для поддержки SEO . Вы всегда можете обратиться к некоторым фантастическим SEO-плагинам, таким как Yoast SEO, чтобы привлечь внимание к вашему сайту.
Joomla также является оптимизированной для SEO платформой. В Joomla вы можете включить URL-адреса, удобные для поисковых систем, чтобы и люди, и сканеры поисковых систем легко понимали структуру вашего сайта.
Тем не менее, правильная внутренняя оптимизация Joomla не является задачей одного клика и поэтому требует больше времени и усилий. С другой стороны, в WordPress вы можете получить высокий рейтинг, даже если вы новичок или впервые пользуетесь сайтом.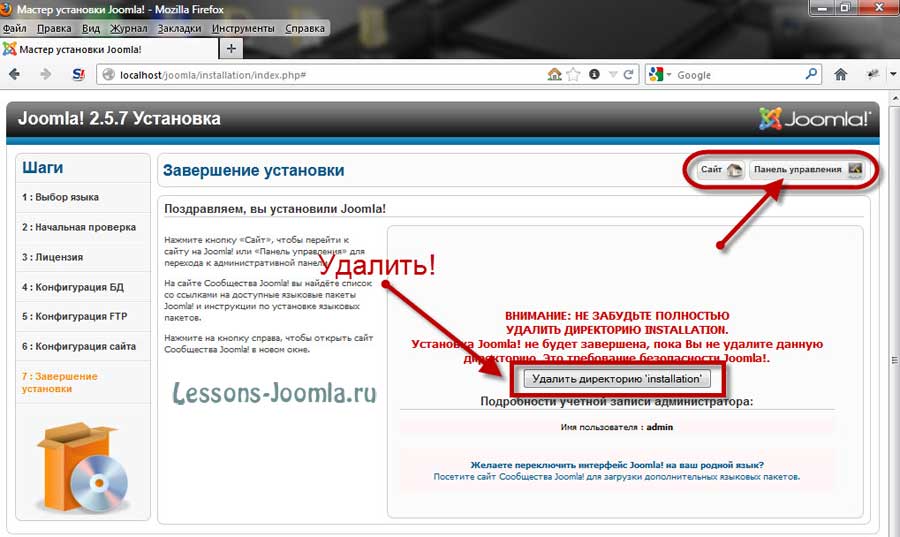
Как выполнить миграцию с Joomla на WordPress с помощью LitExtension?
Как упоминалось ранее, и Joomla, и WordPress являются CMS, а это означает, что они в основном предназначены для ведения блогов.
Встроенные функции электронной коммерции Joomla позволяют вам управлять своим контентом и интернет-магазином в одном месте. WordPress, с другой стороны, требует, чтобы вы установили плагин для электронной коммерции, такой как WooCommerce, чтобы начать продавать в Интернете.
Следовательно, если вы используете Joomla исключительно в качестве платформы для ведения блога , вам следует обратиться к плагину FG Joomla to WordPress, чтобы перенести все ваши сообщения, страницы, медиафайлы и теги на новый сайт WordPress.
Если вы в настоящее время управляете магазином электронной коммерции на Joomla , продолжайте прокручивать вниз, чтобы узнать, как легко и безболезненно перейти с Joomla на WordPress.
Создать магазин WooCommerce
Первым делом вам необходимо установить WordPress.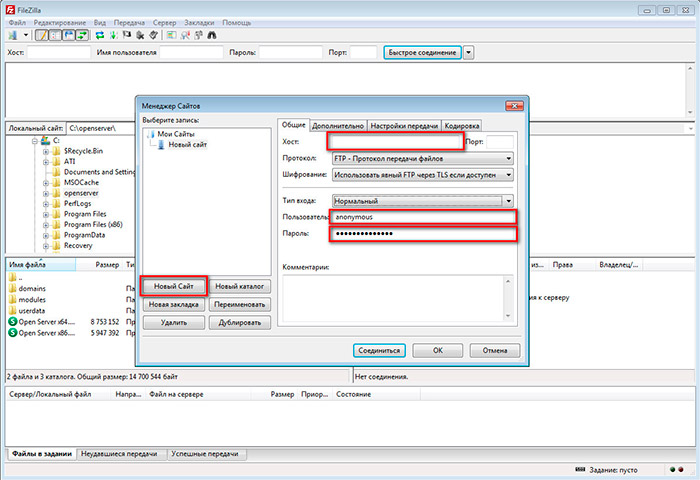 Как только WordPress будет доступен, давайте перейдем к установке вашего магазина WooCommerce.
Как только WordPress будет доступен, давайте перейдем к установке вашего магазина WooCommerce.
На панели инструментов WordPress выполните следующие действия:
- Перейдите к Плагины > Добавить новый
- Поиск WooCommerce
- Щелкните Установить сейчас > Активировать
После активации плагина вы вскоре будете перенаправлены к мастеру настройки WooCommerce . Там заполните некоторую необходимую информацию для настройки вашего магазина.
Мастер настройки WooCommerceВот краткое обучающее видео, которое поможет вам настроить магазин WooCommerce с нуля, посмотрите!
Настройка исходных и целевых тележек
После входа на веб-сайт LitExtension нажмите Создать новую миграцию , и вы будете перенаправлены к мастеру установки.
Здесь выберите Joomla в качестве типа исходной корзины и укажите URL-адрес исходной корзины в пустом месте. Затем щелкните LitExtension Connector, чтобы загрузить соединитель, распакуйте zip-файл и загрузите файл в корневую папку Source Store.
Затем повторите тот же процесс для настройки целевой корзины.
Настройка миграции
С помощью LitExtension — эксперта по миграции корзины покупок №1 в мире — вы можете передавать практически все важные данные, включая клиентов, продукты, заказы, отзывы и т. д.
Кроме того, вы можете воспользоваться дополнительными параметрами для дальнейшего расширения возможностей миграции. Например, если вы отметите опцию «Создать переадресацию 301 в целевом магазине после миграции», она автоматически создаст переадресацию 301 из вашего магазина Joomla в магазин WooCommerce.
Параметры миграцииМиграция с помощью LitExtension
Используя LitExtension, вы можете сначала опробовать демо-версию, чтобы лучше понять процесс миграции. Но вы всегда можете пропустить демонстрацию и перейти сразу к полной миграции.
Но вы всегда можете пропустить демонстрацию и перейти сразу к полной миграции.
После запуска процесса он будет постоянно работать на сервере. Вам не нужно включать компьютер во время миграции. Вы получите автоматическое электронное письмо от LitExtension после завершения процесса.
Демо-миграцияДействия после миграции
Теперь пришло время предпринять дополнительные шаги, чтобы подправить ваш новый дом WooCommerce. Мы рекомендуем просмотреть этот список действий после переноса по завершении переноса данных.
- Результат проверки
Во-первых, вы должны выполнить тщательную проверку как во внешнем, так и в внутреннем интерфейсе WooCommerce, чтобы убедиться, что все в порядке. Не стесняйтесь обращаться в службу технической поддержки LitExtension в случае возникновения каких-либо проблем.
- Выберите тему для вашего нового магазина WooCommerce
Ваш магазин электронной коммерции может предложить очень большую ценность, но без этой первоначальной зацепки клиенты могут быстро потерять интерес. Следовательно, вам следует не торопиться, чтобы определить подходящую тему для вашего нового магазина WooCommerce.
Следовательно, вам следует не торопиться, чтобы определить подходящую тему для вашего нового магазина WooCommerce.
В большинстве случаев вы можете выбрать любой шаблон WordPress и заставить его работать с WooCommerce. Это означает, что у вас будет доступ к множеству тем WordPress.
Вы можете найти привлекательный набор шаблонов на Storefront — стандартный дизайн магазина WooCommerce или изучить дополнительные варианты премиум-класса на ThemeForest. Эти темы, как правило, аккуратные и элегантные, но многофункциональные и адаптированные для мобильных устройств.
Elementor оправдывает свою репутацию одного из лучших надстроек WordPress, предоставляя шаблоны, виджеты и более понятный интерфейс для ускорения процесса создания. Читайте подробный обзор Elementor здесь.
- Добавление расширений и плагинов
Затем следующим шагом будет добавление расширений, которые помогут вам увеличить число потенциальных клиентов. Можно добавить платежные шлюзы, SEO, управление запасами, маркетинг и практически любые функции, которые вы можете себе представить.
Можно добавить платежные шлюзы, SEO, управление запасами, маркетинг и практически любые функции, которые вы можете себе представить.
И самое приятное то, что если вы хорошо владеете программированием, вы можете самостоятельно создать расширение, соответствующее вашим личным бизнес-потребностям.
- Выполнить последний перенос данных
На протяжении всего процесса передачи данных с помощью LitExtension ваш предыдущий магазин Joomla по-прежнему получает новые покупки, клиентов и новые продукты в обычном режиме. Таким образом, чтобы не пропустить какие-либо данные, настоятельно рекомендуется запустить службу Recent Data Migration или Smart Update.
Первый позволяет перенести все новые данные в ваш магазин WooCommerce. Принимая во внимание, что с последним вы можете обновить данные, которые были отредактированы, и в то же время перенести те, которые появляются в вашем магазине Joomla во время / после миграции.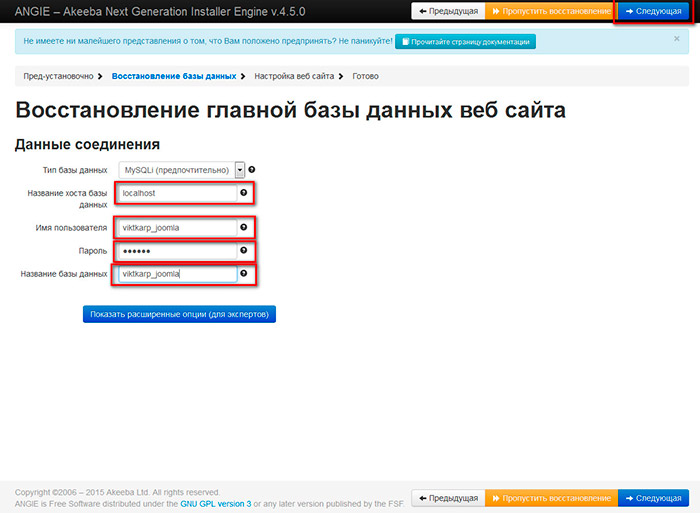
- Переключить домен
Еще одна обязательная задача в контрольном списке — переключение домена на WooCommerce. Пожалуйста, обратитесь к этому документу для получения подробных инструкций о том, как переключить домен на новый магазин.
Переход от Joomla к WordPress: часто задаваемые вопросы
- Что такое FG Joomla?
FG Joomla — это плагин WordPress, который переносит статьи, категории, действия, изображения, мультимедиа, теги, пользователей, меню и ссылки из Joomla в WordPress.
- Что быстрее Joomla или WordPress?
Скорость зависит от расширений/плагинов, которые вы устанавливаете и используете. Если вы установите и включите множество плагинов, это может повлиять на скорость загрузки.
Резюме
Мы признаем, что вы проявили смелость, отказавшись от предыдущей платформы и переключившись на совершенно новую. Поэтому мы приложили много усилий, чтобы предоставить вам подробную инструкцию о том, как перейти с Joomla на WordPress с помощью инструмента автоматической миграции LitExtension. Надеюсь, статья вам чем-то помогла!
Поэтому мы приложили много усилий, чтобы предоставить вам подробную инструкцию о том, как перейти с Joomla на WordPress с помощью инструмента автоматической миграции LitExtension. Надеюсь, статья вам чем-то помогла!
LitExtension уже более 10 лет является экспертом в области миграции корзины покупок. Помимо Joomla и WordPress, в настоящее время мы поддерживаем миграцию данных для более чем 120 наиболее популярных платформ. В LitExtension мы гарантируем точность и высочайший уровень безопасности ваших данных с 30-дневной гарантией возврата денег и специальной поддержкой 24/7.
Наконец, если у вас есть какие-либо вопросы относительно наших услуг, команда LitExtension всегда готова протянуть вам руку помощи! Давайте присоединимся к нашему сообществу, чтобы получить больше знаний об электронной коммерции.
Спасибо за прочтение и желаем вам успехов в онлайн-бизнесе!
Службы миграции Joomla от Webilicious в Тасмании, Австралия
В чем разница между обновлением Joomla и миграцией Joomla?
Обновление Joomla — это незначительное обновление той же серии Joomla, например Joomla с 1. 5.25 до 1.5.26, с 2.5.27 до 2.5.28, с 3.10.7 до 3.10.8 или с 4.0.4 до 4.0.5. Обычно это выполняется с помощью обновления Joomla «в один клик» или аналогичного.
5.25 до 1.5.26, с 2.5.27 до 2.5.28, с 3.10.7 до 3.10.8 или с 4.0.4 до 4.0.5. Обычно это выполняется с помощью обновления Joomla «в один клик» или аналогичного.
Миграция Joomla — это обновление одной серии Joomla до более новой серии Joomla, такой как Joomla 1.5 до Joomla 3.x, Joomla 2.5 до Joomla 3.x или Joomla 3.x до Joomla 4.x. Обновления Joomla с 2.5 до 3.x и с 3.x до 4.x считаются «мини-миграциями».
Миграция Joomla более сложна, чем обновления Joomla, требует тщательного планирования и выполнения и обычно занимает несколько часов для простого веб-сайта. Примером одного важного вопроса при миграции является совместимость текущего шаблона с новой версией Joomla или необходимость выбора нового шаблона и способа его реализации.
Зачем мигрировать?
Переход на последнюю версию Joomla дает множество преимуществ, и этот переход настоятельно рекомендуется для обеспечения безопасности вашего веб-сайта и бесперебойного обслуживания.
Обеспечьте безопасность вашего веб-сайта
Joomla 1. 5 и Joomla 2.5 больше официально не поддерживаются, и нет никаких гарантий, что в будущем будут выпущены исправления безопасности для устранения недавно обнаруженных уязвимостей. Чтобы обеспечить безопасность вашего веб-сайта, вам необходимо использовать поддерживаемую версию, например Joomla 3.x или 4.x. Ожидается, что официальная поддержка Joomla 3.x продлится до августа 2023 года9.0005
5 и Joomla 2.5 больше официально не поддерживаются, и нет никаких гарантий, что в будущем будут выпущены исправления безопасности для устранения недавно обнаруженных уязвимостей. Чтобы обеспечить безопасность вашего веб-сайта, вам необходимо использовать поддерживаемую версию, например Joomla 3.x или 4.x. Ожидается, что официальная поддержка Joomla 3.x продлится до августа 2023 года9.0005
Поддержка расширений
Разработчики, как правило, сосредотачивают свои усилия на поддерживаемых версиях Joomla, и может быть трудно найти расширения для более старых версий Joomla, которые больше не указаны в каталоге расширений Joomla. Это затрудняет добавление новых функций для старых версий Joomla.
Поддержка хостинга
По мере того, как веб-хостинговые компании обновляют серверное программное обеспечение, такое как последние поддерживаемые версии PHP, старые версии Joomla со временем выходят из строя. Например, веб-сайты Joomla 1.5 официально нормально работают на PHP 5. 3, часто нормально работают на PHP 5.6, но не работают на PHP 7. Для Joomla 4.x требуется как минимум PHP 7.2.5. PHP 5 — это конец жизни.
3, часто нормально работают на PHP 5.6, но не работают на PHP 7. Для Joomla 4.x требуется как минимум PHP 7.2.5. PHP 5 — это конец жизни.
В старых версиях PHP есть незакрытые уязвимости безопасности, которые могут привести к взлому вашего веб-сайта.
Новые функции Joomla 3.x
Некоторые из новых функций, начиная с Joomla 3.x, включают:
- мобильные шаблоны
- повышенная безопасность
- контроль версий
- более простые обновления
- лучшая поисковая оптимизация
- улучшенное внешнее редактирование
- теги
- Поддержка PHP 7
- настраиваемые поля
Новые функции Joomla 4.x
Некоторые из новых функций по сравнению с Joomla 4.x включают:
- улучшенный процесс установки
- новых доступных внутренних и внешних шаблонов
- Интеграция Bootstrap 5
- новый медиа-менеджер
- новый рабочий процесс публикации
- новые веб-сервисы
- улучшенные функции безопасности
- новые HTML-шаблоны электронной почты
- улучшенный и расширенный интерфейс командной строки (CLI)
- более чистая и мощная кодовая база
Производительность
Веб-сайты обычно работают быстрее на более новых версиях Joomla и более новых версиях PHP.
Миграция с Joomla 1.5 на Joomla 3.x
Существуют различные способы переноса веб-сайта Joomla, и лучший из них зависит от конкретных обстоятельств.
Я рекомендую «SP Upgrade» как лучший инструмент для переноса сайтов с Joomla 1.5 на Joomla 3.x. SP Upgrade сохраняет идентификаторы пользователей, что важно для некоторых расширений, таких как форумы, где сообщения связаны с их авторами.
Задачи перед миграцией
- Проверка соответствия среды хостинга техническим требованиям, например. минимальные версии PHP и MySQL.
- Проверьте наличие эквивалентных версий шаблонов и расширений Joomla 3.x, которые в настоящее время используются на веб-сайте, или найдите заменители.
- Создайте резервную копию веб-сайта Joomla 1.5 и скопируйте файл резервной копии за пределы сайта.
- На веб-сайте Joomla 1.5 очистите корзину меню и статей, чтобы элементы корзины не переносились.
- На веб-сайте Joomla 1.5 переименуйте все категории в разделе с таким же названием, чтобы избежать путаницы при обновлении SP.

- Создайте веб-сайт Joomla 3.x в подпапке, например. /new веб-сайта Joomla 1.5, который вы хотите перенести.
- На веб-сайте Joomla 3.x установите компонент SP Upgrade.
- На веб-сайте Joomla 3.x удалите всех пользователей, элементы меню, категории, статьи и модули, которые могут конфликтовать с переносимыми элементами.
- На веб-сайте Joomla 3.x очистите корзину меню, категорий, статей и модулей, установив статус «В корзину» и нажав «Очистить корзину».
Задачи миграции
Перейдите в Компоненты -> Обновление SP -> Параметры, введите необходимую информацию, как показано ниже, и нажмите «Сохранить и закрыть»:
- Конфигурация
- Обработка одинаковых идентификаторов: замена существующих элементов
- Повторяющийся псевдоним: Да
- База данных
- Тип базы данных: MySQLi
- Хост: введите соответствующее значение
- DBName: введите соответствующее значение
- Имя пользователя: введите соответствующее значение
- Пароль: введите соответствующее значение
- Префикс таблиц базы данных: введите соответствующее значение
- FTP
- Хост FTP: localhost (или аналогичный)
- Порт FTP: 21 (или аналогичный)
- Имя пользователя FTP: введите соответствующее значение
- Пароль FTP: введите соответствующее значение
- Корень FTP: /public_html
Выберите, что передать на вкладке «Core Transfer». Например, вы, скорее всего, захотите перенести как минимум пользователей, разделы, категории, статьи, меню, модули и изображения.
Например, вы, скорее всего, захотите перенести как минимум пользователей, разделы, категории, статьи, меню, модули и изображения.
Обратите внимание, что меню для неосновных расширений станут функциональными, когда вы установите их расширения, а неосновные модули станут функциональными, когда вы установите соответствующий модуль.
Нажмите «Перенести», чтобы начать.
Перенос может занять некоторое время в зависимости от размера вашего сайта. Прогресс периодически обновляется.
Если время миграции истекло, вернитесь назад и повторите процесс, и миграция будет перезапущена с того места, где она была прервана.
Перенос сторонних расширений
SP Upgrade также поддерживает постоянно растущий список сторонних расширений. Есть некоторые исключения, но в целом:
- Перед миграцией расширений необходимо выполнить миграцию основного содержимого, поскольку в некоторых случаях основное содержимое может быть необходимым условием.
- Перед переносом обновите расширение до последней версии на исходном веб-сайте.

- Перед миграцией установите последнюю версию расширения на целевой веб-сайт.
Задачи после миграции
- Сохраните копию журнала миграции и удалите SP Upgrade.
- Учетная запись суперадминистратора с веб-сайта Joomla 1.5 перенесена с добавлением «v15» к имени пользователя и «adminv15» к адресу электронной почты. Войдите в систему с этой старой учетной записью, удалите учетную запись суперадминистратора Joomla 2.5 и переименуйте учетную запись Joomla 1.5 обратно в исходную. Это сохраняет исходный идентификатор пользователя, поэтому статьи администратора, сообщения Kunena и т. д. связаны с правильным автором.
- Исправьте любые другие аномалии, перечисленные в журнале миграции.
- Протестируйте новый веб-сайт, чтобы убедиться, что все работает должным образом.
- Запустите новый веб-сайт, удалив файлы и папки Joomla 1.5 в корневой папке /public_html, а затем переместив содержимое /new в корневую папку /public_html.

- В глобальной конфигурации обновите пути к журналам и папкам tmp, чтобы они отражали новое расположение.
- Удалить базу данных сайта Joomla 1.5.
Переход с Joomla 2.5 на Joomla 3.x
Переход с Joomla 2.5 на 3.x считается «мини-миграцией», но требует тщательного планирования и выполнения.
Задачи перед миграцией
- Проверка соответствия среды хостинга техническим требованиям, например. минимальные версии PHP и MySQL.
- Проверьте наличие эквивалентных версий шаблонов и расширений Joomla 3.x, которые в настоящее время используются на веб-сайте, или найдите заменители.
- Обновите Joomla 2.5.28, если она еще не установлена на 2.5.28, и обновите все сторонние расширения до последних доступных версий Joomla 2.5.
- Создайте резервную копию веб-сайта Joomla 2.5 и скопируйте файл резервной копии за пределы сайта.
Задачи миграции
Я рекомендую следующие шаги для большинства миграций с Joomla 2. 5 на 3.x:
5 на 3.x:
- Удалите все расширения и сторонние шаблоны, которые не совместимы с Joomla 3.x.
- Отключить плагин «Система — Запомнить меня».
- Изменить Компоненты -> Обновление Joomla -> Параметры на «Краткосрочная поддержка».
- В Компоненты -> Обновление Joomla нажмите «Установить обновление», чтобы обновить Joomla 2.5.x до 3.x (очистите кеш и повторите попытку, если обновление не предлагается).
- Очистить кеш Joomla и кеш веб-браузера.
- Установите последние расширения Joomla 3.x поверх всех установленных расширений.
- Изменить Компоненты -> Обновление Joomla -> Обновить канал до «По умолчанию», если он еще не был сброшен до «По умолчанию».
- Включить плагин «Система — Запомнить меня».
- Удалите шаблоны Joomla 2.5 (atomic, beez5, beez_20 и bluestork), так как они больше не нужны.
- При необходимости установите для параметра «Содержимое» -> «Статьи» -> «Параметры» -> «Редактирование макета» -> «Включить версии» значение «Да».

- При необходимости установите для параметра «Пользователи» -> «Управление» -> «Параметры» -> «Разрешить регистрацию пользователей» значение «Нет».
Шаг 6 важен для того, чтобы скрипты установки могли выполнять любые действия, характерные для Joomla 3, которые могли не выполняться при первоначальной установке на Joomla 2.5.
Задачи после миграции
- Протестируйте новый веб-сайт, чтобы убедиться, что все работает должным образом.
- После завершения миграции вы сможете выбрать более новую версию PHP через панель управления хостингом.
Переход с Joomla 3.x на Joomla 4.x
Переход с Joomla 3.x на 4.x считается «мини-миграцией», но требует тщательного планирования и выполнения.
Задачи перед миграцией
- Проверка соответствия среды хостинга техническим требованиям, например. минимальные версии PHP и MySQL.
- Проверьте наличие эквивалентных версий шаблонов и расширений Joomla 4.
 x, которые в настоящее время используются на веб-сайте, или найдите заменители.
x, которые в настоящее время используются на веб-сайте, или найдите заменители. - Обновите Joomla 3.10.x до последней версии, если она еще не установлена, и обновите все сторонние расширения до последних доступных версий Joomla 3.x.
- Сделайте резервную копию веб-сайта Joomla 3.x и скопируйте файл резервной копии за пределы сайта.
Задачи миграции
Я рекомендую следующие шаги для большинства миграций Joomla 3.x на 4.x:
- Удалите все расширения и сторонние шаблоны, несовместимые с Joomla 4.x.
- Пустая корзина статей, категорий, меню и модулей.
- Установите «Система» -> «Глобальная конфигурация» -> «Сервер» -> «Отчеты об ошибках» на «Максимум».
- Измените Компоненты -> Обновление Joomla -> Параметры на «Joomla Next».
- В Компоненты -> Обновление Joomla проверьте и следуйте советам на вкладке «Проверка перед обновлением». Как только все проблемы будут решены, нажмите кнопку «Установить обновление» на вкладке «Обновление в реальном времени», чтобы обновить Joomla 3.
 x до 4.x (очистите кеш и повторите попытку, если обновление не предлагается).
x до 4.x (очистите кеш и повторите попытку, если обновление не предлагается). - Установите последние расширения Joomla 4.x поверх всех установленных расширений.
- Изменить Система -> Обновление -> Joomla -> Параметры -> Обновить канал обратно на «По умолчанию».
- Установить Система -> Глобальная конфигурация -> Сервер -> Отчеты об ошибках обратно на «Нет».
- Стандартные шаблоны администратора и сайта Joomla 3.x (например, Beez3 и Protostar) автоматически удаляются во время обновления.
Шаг 6 важен для того, чтобы скрипты установки могли выполнять какие-либо действия, характерные для Joomla 4, которые могли не выполняться при первоначальной установке на Joomla 3.x.
Задачи после миграции
- Протестируйте новый веб-сайт, чтобы убедиться, что все работает должным образом.
- После завершения миграции вы сможете выбрать более новую версию PHP через панель управления хостингом.
Миграция моего веб-сайта Joomla
Миграция с Joomla 1.
 5 на Joomla 3.x
5 на Joomla 3.xСтоимость миграции с Joomla 1.5 на Joomla 3.x зависит от количества сторонних расширений и наличия эквивалентов Joomla 3.x, есть эквивалентный шаблон Joomla 3.x и другие факторы. Прямая миграция с Joomla 1.5 на Joomla 3.x обычно занимает не менее пяти часов и стоит около 450 долларов.
Свяжитесь со мной, чтобы узнать цену.
Переход с Joomla 2.5 на Joomla 3.x
Стоимость перехода с Joomla 2.5 на Joomla 3.x зависит от количества сторонних расширений и наличия эквивалентов Joomla 3.x, наличия эквивалента Joomla 3 шаблон .x и другие факторы. Прямая миграция с Joomla 2.5 на Joomla 3.x обычно занимает не менее трех часов и стоит около 250 долларов.
Свяжитесь со мной, чтобы узнать цену.
Переход с Joomla 3.x на Joomla 4.x
Стоимость перехода с Joomla 3.x на Joomla 4.x зависит от количества сторонних расширений и наличия эквивалентов Joomla 3.x, наличия эквивалентного шаблона Joomla 4.x и других факторов. Прямая миграция с Joomla 3. x на Joomla 4.x обычно занимает не менее трех часов и стоит около 250 долларов.
x на Joomla 4.x обычно занимает не менее трех часов и стоит около 250 долларов.
Свяжитесь со мной, чтобы узнать цену.
Как перенести свой веб-сайт с Joomla на WordPress (за 9 шагов)
Благодаря ста миллионам загрузок множество людей довольны платформой Joomla. Однако в какой-то момент вам может понадобиться перейти на более мощную и гибкую систему, такую как WordPress.
К счастью, можно перейти с Joomla на WordPress. На самом деле, с правильными инструментами перенос всего вашего сайта может быть беззаботным.
В этом посте мы рассмотрим, почему вы можете захотеть перейти с Joomla на WordPress. Затем мы покажем вам, как спланировать и выполнить эту миграцию за девять простых шагов.
Начнем!
Посмотрите наше видео-руководство по переходу с Joomla на WordPress
Почему вы можете захотеть перейти с Joomla на WordPress
Используемая более чем двумя миллионами веб-сайтов, Joomla является популярной системой управления контентом (CMS). Эта CMS оптимизирована для поисковых систем и может похвастаться более чем 70 пакетами переводов, а также встроенной поддержкой многоязычного управления контентом:
Эта CMS оптимизирована для поисковых систем и может похвастаться более чем 70 пакетами переводов, а также встроенной поддержкой многоязычного управления контентом:
Joomla! домашняя страница.
Хотя у Joomla есть свои сильные стороны, она не так удобна для пользователя, как платформа WordPress. В частности, панель управления Joomla может сбивать с толку из-за огромного количества меню, подменю и настроек:
Панель управления Joomla.
Кроме того, хотя в Joomla есть некоторые функции управления контентом, они не идеальны для блогов. Например, в Joomla нет определенного типа страницы для сообщений в блогах. Если вы блоггер, вы почти наверняка выиграете от перехода с Joomla на WordPress.
Готовы перейти с Joomla на WordPress? Начните здесь 😌Нажмите, чтобы твитнуть
На что следует обратить внимание перед переходом на WordPress
Прежде чем переходить с Joomla на WordPress, необходимо кое-что сделать. Во-первых, для вашего нового сайта WordPress потребуется доменное имя и хостинг.
Скорее всего, они уже есть для вашего сайта Joomla. В зависимости от вашего провайдера вы можете повторно использовать эти ресурсы для своего сайта WordPress. Однако для достижения наилучших результатов мы рекомендуем избегать более дешевых альтернатив хостингу и вместо этого инвестировать в управляемый хостинг WordPress.
Управляемые хостинг-провайдеры WordPress могут выполнить большую часть тяжелой работы за вас. Они могут даже помочь вам установить программное обеспечение WordPress — идеально, если вы новичок в этой платформе.
После того, как вы заработаете, хорошо управляемый провайдер возьмет на себя большую часть повседневного обслуживания и оптимизации вашего сайта. Поскольку хост специализируется на WordPress, у него также не должно возникнуть проблем с ответами на любые вопросы и решением любых проблем, с которыми вы сталкиваетесь на этой новой платформе.
Даже если вы уже знакомы с WordPress, управляемый партнер может облегчить вашу работу по обслуживанию. Это позволяет вам сосредоточиться на более важных задачах, таких как развитие вашего нового веб-сайта WordPress.
Это позволяет вам сосредоточиться на более важных задачах, таких как развитие вашего нового веб-сайта WordPress.
Поставщики, специализирующиеся на WordPress, также с большей вероятностью предоставят инструменты, разработанные специально для этой CMS.
Например, Kinsta APM — это специально разработанный инструмент мониторинга производительности, который мы создали исключительно для WordPress. Это может быть неоценимо для создания высокопроизводительного и безопасного веб-сайта:
Kinsta APM.
Если у вас уже есть учетная запись хостинга, переход на нового провайдера не должен быть сложным. В Kinsta мы предлагаем бесплатную миграцию с длинного списка популярных веб-хостов:
Kinsta предлагает бесплатную миграцию.
Мы включаем эти бесплатные миграции во все наши планы хостинга. Заполните простую форму, и наша команда специалистов свяжется с вами, чтобы помочь организовать ваш переезд.
Как перейти с Joomla на WordPress за 9 шагов
С долей 60,8% на рынке CMS есть причина, по которой WordPress так популярен. Если вы уверены, что пришло время для обновления, вот как перейти на WordPress за девять простых шагов!
Если вы уверены, что пришло время для обновления, вот как перейти на WordPress за девять простых шагов!
Шаг 1: Настройка WordPress
WordPress очень прост в установке. Однако вы можете сделать процесс установки еще проще, сотрудничая с поставщиком управляемого хостинга WordPress.
Если вы являетесь клиентом Kinsta, вы можете настроить WordPress, войдя в свою панель управления MyKinsta. Затем выберите Сайты в меню слева:
Панель инструментов MyKinsta.
В правом верхнем углу нажмите Добавить сайт . Затем выберите Установить WordPress :
Установите WordPress в MyKinsta.
При этом будет установлен полнофункциональный сайт WordPress, готовый к немедленному использованию. Следуйте инструкциям на экране, и через несколько минут у вас будет новый веб-сайт.
К сожалению, WordPress изначально не поддерживает миграцию Joomla. Хорошей новостью является то, что вы можете добавить эту функцию с помощью плагина миграции, такого как FG Joomla, в WordPress.
Используя этот плагин, вы можете легко перенести все разделы, категории, посты, мультимедиа и теги вашего сайта Joomla в WordPress:
FG Joomla для WordPress.
Войдите в свою панель управления WordPress и перейдите к Плагины > Добавить новый , чтобы установить этот плагин. Теперь вы можете искать надстройку FG Joomla to WordPress. Когда появится этот элемент, нажмите Install > Activate .
Шаг 2. Создайте резервную копию вашего сайта Joomla
Перед переносом вашего сайта Joomla рекомендуется создать резервную копию. Это гарантирует, что вы не потеряете весь свой контент Joomla, если у вас возникнут какие-либо проблемы во время миграции.
Вы можете создать резервную копию своего сайта Joomla с помощью расширения Akeeba Backup:
Akeeba Backup.
После установки этого расширения выберите Home Dashboard в левом меню Joomla. Ваш раздел Уведомления теперь должен содержать новый Резервное копирование в актуальном состоянии опция:
Панель управления Joomla.
Нажмите на это уведомление. Если вы впервые обращаетесь к настройкам Akeeba Backup, Joomla попросит вас настроить это расширение.
Akeeba Backup может выполнить всю настройку за вас, поэтому выберите Мастер настройки при появлении запроса:
Конфигурация Akeeba Backup.
Теперь мастер настройки определит оптимальные параметры резервного копирования для вашего сайта, запустив серию эталонных тестов на вашем сервере. После завершения этого теста нажмите Backup Now :
Benchmarking.
Теперь вы можете назвать эту резервную копию и добавить комментарий. Когда вы будете довольны введенной информацией, нажмите Создать резервную копию сейчас :
Нажмите кнопку «Создать резервную копию сейчас».
Теперь, когда это расширение настроено, вы можете создать резервную копию в любой момент. Перейдите к Components > Akeeba Backup > Backup Now на панели управления Joomla:
Создайте резервную копию.
Хотя это не так важно, как копирование содержимого Joomla, вы можете сделать резервную копию своего веб-сайта WordPress, прежде чем продолжить. Это даст вам чистый лист, который вы сможете восстановить, если что-то пойдет не так в процессе миграции.
Клиенты Kinsta могут создавать резервные копии по требованию, войдя в свои учетные записи MyKinsta. Здесь вы можете выбрать нужный сайт, а затем Резервные копии :
Создать резервную копию в MyKinsta.
Затем выберите вкладку Manual , а затем Backup now . Теперь программа создаст полную резервную копию вашего сайта WordPress.
Шаг 3. Перенесите содержимое Joomla
В панели инструментов WordPress перейдите к Инструменты > Импорт . Теперь найдите параметр Joomla (FG) и щелкните соответствующую ссылку Run Importer :
Run Joomla FG.
На следующем экране отображаются все категории, сообщения, страницы, медиа и теги в базовой базе данных вашего сайта. Даже новая установка WordPress может содержать некоторый контент, такой как категория по умолчанию и несколько примеров веб-страниц:
Даже новая установка WordPress может содержать некоторый контент, такой как категория по умолчанию и несколько примеров веб-страниц:
Импорт страницы настроек Joomla FG.
В большинстве случаев вы захотите импортировать содержимое Joomla на пустой сайт. По этой причине мы рекомендуем использовать Пустой контент WordPress кнопка, чтобы стереть все с доски.
Просто имейте в виду, что это приведет к безвозвратному удалению всего контента с вашего сайта WordPress без возможности его восстановления. Если вы хотите сохранить любую из этих категорий, постов, страниц, медиафайлов или тегов, вы должны создать резервную копию.
Когда вы будете готовы продолжить, выберите Удалить весь контент WordPress . Затем нажмите Пустой контент WordPress .
Через несколько секунд плагин отобразит сообщение, подтверждающее, что он успешно очистил ваш сайт:
Удалить весь контент WordPress.
Теперь ваши сообщения, страницы, медиафайлы и теги должны быть равны нулю. WordPress имеет категорию Uncategorized по умолчанию. Таким образом, ваш показатель категории останется равным единице даже после удаления всего вашего контента.
WordPress имеет категорию Uncategorized по умолчанию. Таким образом, ваш показатель категории останется равным единице даже после удаления всего вашего контента.
Шаг 4: Введите параметры вашей базы данных Joomla
Следующим шагом будет ввод параметров вашей базы данных Joomla. В новой вкладке войдите в свою учетную запись Joomla. В меню слева выберите System :
Подпишитесь на рассылку новостей
Хотите узнать, как мы увеличили трафик более чем на 1000%?
Присоединяйтесь к более чем 20 000 других людей, которые получают наш еженедельный информационный бюллетень с инсайдерскими советами по WordPress!
Подписаться сейчас
Параметры базы данных Joomla.
Затем нажмите Global Configuration . Теперь вы можете выбрать вкладку Server :
Выберите соответствующий сервер на вкладке Global Configuration.
Далее перейдите к Настройки базы данных . Этот раздел содержит ваш хост , имя пользователя базы данных, пароль базы данных, имя базы данных, и префикс таблиц базы данных :
настройки базы данных.
Эти значения необходимы для переноса ваших данных, поэтому переключитесь на панель управления WordPress и прокрутите до раздела параметров веб-сайта Joomla . Найдите следующее поле: URL-адрес работающего веб-сайта Joomla . В этом поле введите URL-адрес вашего веб-сайта Joomla и выберите передачу данных по HTTP:
URL действующего веб-сайта Joomla.
Теперь нажмите Test the media connection . Это позволит проверить возможные проблемы в процессе импорта.
Предполагая, что вы прошли тест, вам нужно будет предоставить всю информацию о вашей базе данных Joomla. Это означает ввод вашего имени хоста, имени базы данных, имени пользователя, пароля и префикса таблицы Joomla.
Вы можете скопировать каждую часть информации из панели инструментов Joomla и вставить ее в соответствующее поле в WordPress:
Скопируйте и вставьте информацию с панели управления Joomla.
На странице Глобальной конфигурации Joomla отображается информация о вашей базе данных, кроме пароля к базе данных. Если вы не можете вспомнить этот пароль, вы можете подключиться к своему серверу через протокол передачи файлов (FTP) с помощью клиента, такого как FileZilla.
Затем перейдите в корневую папку вашего сайта Joomla. Вы найдете пароль базы данных в файле configuration.php .
После ввода этих параметров базы данных в WordPress нажмите на Проверить соединение с базой данных . Теперь WordPress проверит, работают ли эти параметры. Если соединение установлено успешно, вы готовы импортировать свой контент.
Шаг 5: Импорт вашего контента Joomla
В панели управления WordPress прокрутите до раздела Behavior . Он содержит все параметры, которые вы будете использовать для настройки импорта:
Он содержит все параметры, которые вы будете использовать для настройки импорта:
Раздел «Поведение» в инструментах.
Теперь вы можете выбрать, какой контент вы хотите перенести. Он включает в себя архивные сообщения, медиа и мета-ключевые слова.
Вы также можете настроить способ обработки мультимедиа вашего сайта. Например, вы можете импортировать только избранные изображения. Если вы будете избирательны, вы сможете ускорить процесс миграции.
На этом этапе у вас также есть возможность перенести вступительный текст вашего сайта Joomla. Этот короткий фрагмент дразнит посетителей предварительным просмотром полной статьи. Вы можете передать это содержимое как отрывок, объединить его с полным содержимым или и то, и другое.
Сделав свой выбор, прокрутите этот экран до конца и нажмите кнопку 9.0003 Кнопка «Начать/возобновить импорт». Плагин теперь будет импортировать весь контент с вашего сайта Joomla. FG Joomla to WordPress уведомит вас, как только этот процесс будет завершен.
Возможно, вы перенесли свой контент, но есть вероятность, что внутренние ссылки на ваших страницах и в сообщениях не будут работать. Неработающие внутренние ссылки могут серьезно навредить посетителю. Они также могут повлиять на поисковую оптимизацию вашего сайта (SEO).
Когда поисковые роботы индексируют ваш контент, они имеют ограниченный краулинговый бюджет. Последнее, что вам нужно, — это тратить этот драгоценный бюджет на неработающие URL-адреса. К счастью, плагин миграции может сканировать неработающие внутренние ссылки:
Изменить внутренние ссылки.
Чтобы выполнить эту проверку, нажмите кнопку Изменить внутренние ссылки . FG Joomla to WordPress теперь будет сканировать ваш сайт на наличие мертвых URL-адресов.
Шаг 6. Выберите новую тему WordPress
WordPress поставляется с предустановленной темой по умолчанию. Однако он может не подходить для вашего перенесенного контента Joomla. Вы можете проверить, как ваш сайт выглядит и работает с темой WordPress по умолчанию, посетив его в новой вкладке.
Кроме того, вы можете просмотреть определенную веб-страницу, перейдя к сообщениям или страницам . Затем наведите указатель мыши на нужную веб-страницу и выберите Просмотр :
Просмотр сообщений или страниц.
Если вас не устраивает внешний вид по умолчанию, пришло время установить новую тему. Когда дело доходит до выбора темы WordPress, недостатка в вариантах нет:
темы WordPress.
Чтобы установить тему из официального репозитория, перейдите к Внешний вид > Темы в панели управления WordPress. Затем вы можете выбрать Добавить новую и начать изучение доступных вариантов:
Установить новую тему WordPress.
Когда вы найдете тему, которая привлекает ваше внимание, наведите на нее курсор и нажмите Предварительный просмотр . Это отобразит ваш сайт так, как он будет отображаться с новой примененной темой.
При поиске темы стоит обращать внимание на средний рейтинг и отзывы, особенно на самые последние отзывы. Тема может иметь положительный средний звездный рейтинг. Однако большое количество недавних негативных комментариев может свидетельствовать о наличии проблемы с последним обновлением:
Тема может иметь положительный средний звездный рейтинг. Однако большое количество недавних негативных комментариев может свидетельствовать о наличии проблемы с последним обновлением:
Тема обзоров для Астры.
С более чем тремя миллиардами пользователей смартфонов по всему миру ваша тема также должна быть адаптивной и удобной для мобильных устройств. Это качество имеет решающее значение для интернет-магазина, поскольку в 2019 году на мобильные устройства приходилось 65 % всего трафика электронной торговли.
Когда вы найдете идеальную тему, выберите Установить > Активировать . Ваш перенесенный контент Joomla теперь будет использовать эту новую тему.
Шаг 7. Настройка постоянных ссылок
Постоянные ссылки — это постоянные URL-адреса, которые ведут пользователей и поисковые системы на ваши страницы и сообщения. Как следует из названия, эти ссылки должны оставаться неизменными.
Постоянные ссылки можно отредактировать позже, но это может привести к неработающим ссылкам. Это также может повредить вашему SEO. Поэтому выбор правильной структуры постоянных ссылок имеет важное значение для создания нового веб-сайта WordPress.
Это также может повредить вашему SEO. Поэтому выбор правильной структуры постоянных ссылок имеет важное значение для создания нового веб-сайта WordPress.
WordPress поддерживает шесть различных структур постоянных ссылок. Чтобы взглянуть на ваши варианты, перейдите к Настройки > Постоянные ссылки :
Постоянные ссылки WordPress.
По умолчанию WordPress использует структуру Plain . Он включает в себя слаг на основе идентификатора, например mywebsite.com/?p=123 . Однако эта структура не сообщает поисковым системам или посетителям ничего полезного о странице, что является плохой новостью для SEO и пользовательского опыта.
По этой причине мы рекомендуем перейти на структуру постоянных ссылок Имя сообщения . Он сгенерирует слаг URL на основе заголовка страницы или сообщения. Эта настройка намного лучше для посетителей и может обеспечить повышение SEO.
Чтобы изменить структуру постоянной ссылки, нажмите кнопку Имя сообщения . Затем нажмите на Сохранить изменения .
Затем нажмите на Сохранить изменения .
Шаг 8: Переназначьте свой домен
Каждый домен указывает как минимум на два сервера имен. В зависимости от того, как настроен ваш сайт, вам может потребоваться подключить ваше доменное имя к серверу вашего хоста. Этот процесс известен как изменение вашего домена.
Клиенты Kinsta могут переназначить свои домены с панели управления MyKinsta. В меню слева выберите Sites и название вашего веб-сайта. Затем нажмите Домены :
Раздел доменов в MyKinsta.
Затем нажмите Добавить домен . В следующем всплывающем окне введите свой домен и выберите Добавить домен и продолжите :
Нажмите Добавить домен.
Теперь вам нужно подтвердить, что вы являетесь владельцем этого домена. Для этого вы добавите две записи TXT в DNS вашего домена.
Ваш DNS-провайдер — это место, на которое указывают серверы имен вашего домена. Это может быть регистратор вашего домена или другой поставщик DNS. Если вы используете Kinsta DNS, мы автоматически добавляем эти записи TXT для проверки домена.
Это может быть регистратор вашего домена или другой поставщик DNS. Если вы используете Kinsta DNS, мы автоматически добавляем эти записи TXT для проверки домена.
В панели управления поставщика DNS добавьте новую запись TXT. Для первой записи TXT используйте _cf-custom-hostname для поля Hostname и свой уникальный UUID для поля Content/Text .
Для второй записи TXT используйте @ в поле Имя хоста . Для поля Content/Text используйте свое уникальное значение UUID.
После добавления этих записей TXT к вашему провайдеру DNS вернитесь к своему MyKinsta вкладка. Затем нажмите OK, I’ve Done It в модальном окне Подтвердить домен .
В зависимости от вашего провайдера распространение записей TXT может занять до 24 часов. После того, как вы успешно подтвердите свой домен, вернитесь к панели управления вашего хостинг-провайдера. В MyKinsta нажмите кнопку Point Domain , которая появится рядом с вашим личным доменом.
В MyKinsta нажмите кнопку Point Domain , которая появится рядом с вашим личным доменом.
В рамках этого процесса вам может потребоваться указать корневой и www-домен на MyKinsta. Чтобы убедиться, что вы не пропускаете трафик, вы также можете добавить поддержку доменов с подстановочными знаками.
Шаг 9: Станьте экспертом по WordPress
WordPress разработан как интуитивно понятная и удобная платформа. Однако когда дело доходит до освоения новых технологий, вам может пригодиться совет экспертов.
К счастью, нет недостатка в ресурсах, которые помогут вам разобраться с основами WordPress и не только. Для начала в официальном Кодексе WordPress есть подробный раздел Learn To Use WordPress . Это может быть неоценимо для начинающих пользователей WordPress:
Кодекс WordPress.org.
Есть также несколько качественных курсов по WordPress. Эти курсы содержат много информации, которая поможет вам быстро освоиться с новой платформой.
В качестве альтернативы, если вы предпочитаете более практичный подход, вы можете попробовать наш бесплатный инструмент DevKinsta:
DevKinsta.
Вы можете использовать этот инструмент, чтобы быстро и легко создать локальную установку WordPress. Эта настройка идеально подходит для экспериментов с платформой в частной, безопасной среде, не затрагивая ваш работающий сайт.
Хотите, чтобы перенос вашего сайта с Joomla ➡️ WordPress прошел без стресса? ✅ Читать дальше… Нажмите, чтобы твитнуть
Резюме
Переход с одной системы управления контентом (CMS) на другую может оказаться непростой задачей. К счастью, с правильными инструментами вы можете перейти с Joomla на WordPress без необходимости начинать с нуля.
Когда вы планируете переезд, необходим хороший плагин для миграции, такой как FG Joomla на WordPress. Мы также рекомендуем выбрать управляемого поставщика WordPress, такого как Kinsta. С правильным хостингом установка и настройка программного обеспечения WordPress может показаться легкой задачей, и на одну проблему меньше!
У вас есть вопросы о переносе сайта с Joomla на WordPress? Дайте нам знать в комментариях ниже!
Экономьте время, затраты и повышайте производительность сайта с помощью:
- Мгновенная помощь от экспертов по хостингу WordPress, круглосуточно и без выходных.






 Продвинутым пользователям
Продвинутым пользователям
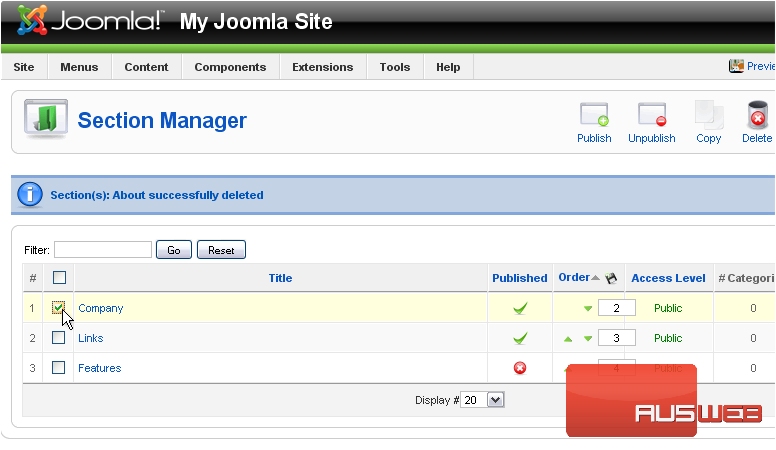
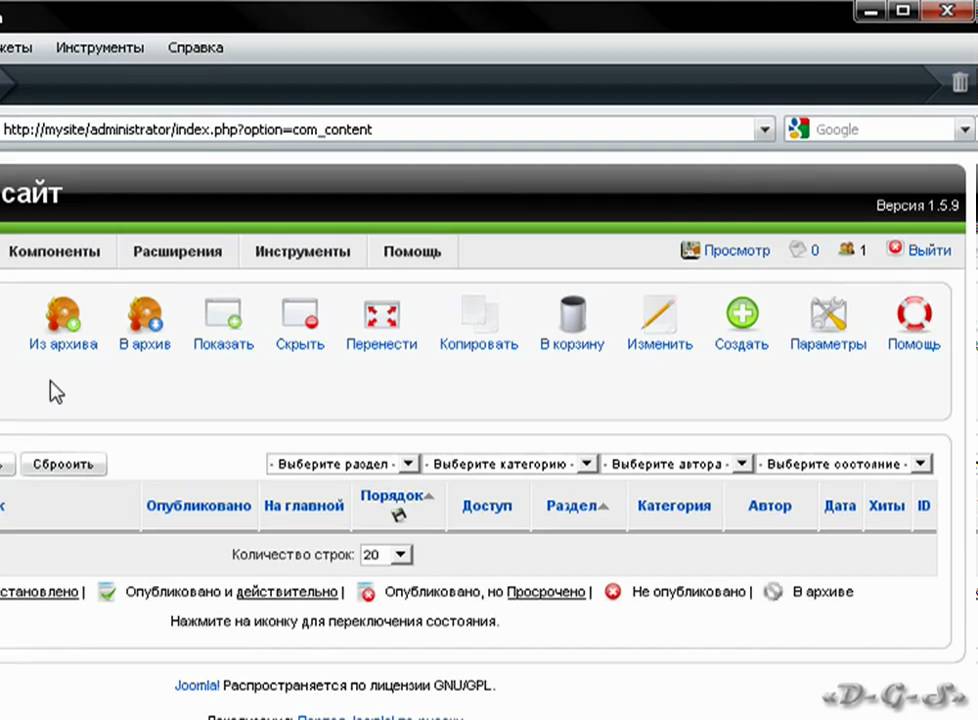




 4 — 8.1
4 — 8.1 4 — 8.1
4 — 8.1 4 — 8.1
4 — 8.1