WellKnownFolderName Перечисление (Microsoft.Exchange.WebServices.Data) | Microsoft Learn
Twitter LinkedIn Facebook Адрес электронной почты
- Ссылка
Определение
- Пространство имен:
- Microsoft.Exchange.WebServices.Data
- Сборка:
- Microsoft.Exchange.WebServices.dll
Важно!
Некоторые сведения относятся к предварительной версии продукта, в которую до выпуска могут быть внесены существенные изменения.
Определяет общие имена папок, которые используются в почтовых ящиках пользователей.
public enum class WellKnownFolderName
public enum WellKnownFolderName
Public Enum WellKnownFolderName
- Наследование
Enum
WellKnownFolderName
Поля
| ArchiveDeletedItems | 22 | Папка «Удаленные» в архивном почтовом ящике. |
| ArchiveMsgFolderRoot | 21 | Корень иерархии папок сообщений в архивном почтовом ящике. |
| ArchiveRecoverableItemsDeletions | 24 | Корень иерархии папок элементов с возможностью восстановления, которые были удалены из папки «Удаленные» в архивном почтовом ящике. |
| ArchiveRecoverableItemsPurges | 26 | Корень иерархии элементов с возможностью восстановления, которые были окончательно удалены из папки «Удаленные» архивного почтового ящика. |
| ArchiveRecoverableItemsRoot | 23 | Корень иерархии папок «элементы с возможностью восстановления» в архивном почтовом ящике. |
| ArchiveRecoverableItemsVersions | 25 | Корень иерархии папок версии элементов для восстановления в архивном почтовом ящике. |
| ArchiveRoot | 20 | Корень иерархии папок в архивном почтовом ящике. |
| Calendar | 0 | Папка «Календарь». |
| Conflicts | 28 | Папка «конфликты». Это Conflicts поле подходит для клиентов, которые ориентированы на Exchange Online и версии Exchange, начиная с Exchange Server 2013. |
| Contacts | 1 | Папка «Контакты». |
| ConversationHistory | 33 | Папка «Журнал бесед». Это ConversationHistory поле подходит для клиентов, которые ориентированы на Exchange Online и версии Exchange, начиная с Exchange Server 2013. |
| DeletedItems | 2 | Папка «Удаленные». |
| Drafts | Папка «Черновики». | |
| Inbox | 4 | Папка «Входящие». |
| Journal | 5 | Папка «Дневник». |
| JunkEmail | 13 | Папка Нежелательная почта. |
| LocalFailures | 29 | Папка «Локальные ошибки». Это LocalFailures поле подходит для клиентов, которые ориентированы на Exchange Online и версии Exchange, начиная с Exchange Server 2013. |
| MsgFolderRoot | 10 | Корень иерархии папок сообщений. |
| Notes | 6 | Папка заметок. |
| Outbox | 7 | Папка «Исходящие». |
| PublicFoldersRoot | 11 | Корень иерархии общедоступных папок. |
| QuickContacts | 32 | Папка «Быстрые контакты». Это QuickContacts поле подходит для клиентов, которые ориентированы на Exchange Online и версии Exchange, начиная с Exchange Server 2013. |
| RecipientCache | 31 | Папка кэша получателей. Это RecipientCache поле подходит для клиентов, которые ориентированы на Exchange Online и версии Exchange, начиная с Exchange Server 2013. |
| RecoverableItemsDeletions | 17 | Корень иерархии папок элементов с возможностью восстановления, которые были удалены из папки «Удаленные». |
| RecoverableItemsPurges | 19 | Корень иерархии папок элементов с возможностью восстановления, которые были окончательно удалены из папки «Удаленные». |
| RecoverableItemsRoot | Корень иерархии папок «элементы с возможностью восстановления». | |
| RecoverableItemsVersions | 18 | Корень иерархии папок версии элементов для восстановления в архивном почтовом ящике. |
| Root | 12 | Корневой каталог почтового ящика. |
| SearchFolders | 14 | Папка «папки поиска», также называемая папкой «Finder». |
| SentItems | 8 | Папка «Отправленные». |
| ServerFailures | 30 | Папка «ошибки сервера». Это ServerFailures поле подходит для клиентов, которые ориентированы на Exchange Online и версии Exchange, начиная с Exchange Server 2013. |
| SyncIssues | 27 | Папка «ошибки синхронизации». Это SyncIssues поле подходит для клиентов, которые ориентированы на Exchange Online и версии Exchange, начиная с Exchange Server 2013. |
| Tasks | 9 | Папка Tasks. |
| ToDoSearch | 34 | Папка «Поиск». Это ToDoSearch поле подходит для клиентов, которые ориентированы на Exchange Online и версии Exchange, начиная с Exchange Server 2013. |
| VoiceMail | 15 | Папка голосовой почты. |
Применяется к
Что такое корень карты памяти. Способ защиты от несанкционированного копирования файлов в корень флеш-карты для юзеров OS WINDOWS
1. Загрузить в устройстово установочный файл SAS4Android.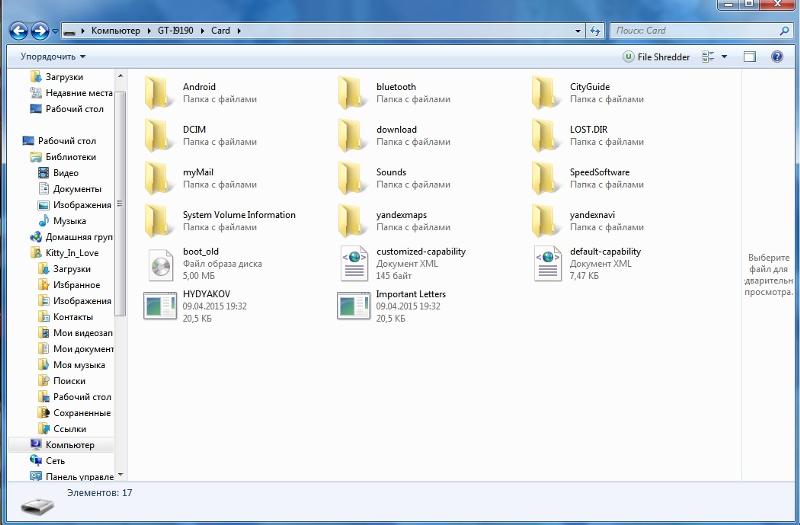 apk
apk
2. Включить на своём устройстве (телефоне, планшете и пр.) разрешение на установку сторонних приложений (не из Маркета). Это можно сделать в настройках своего устройства:
3. Запустить файл SAS4Android.apk .
4. При первом запуске появляется окно с запросом пути до корня CD карты и согласием с условием использования. Нажать ОК. Также при первом запуске автоматически создается рабочая папка приложения — SAS4Android и в ней папка work . Это рабочая папка программы, в которой будут сохраняться необходимые данные. Обратите внимание, что нужно указать
По умолчанию структура папок программы такова:
корень_SD-карты/SAS4Android/work — рабочая папка — создается автоматически;
корень_SD-карты/SAS4Android/cache — папка с кэшем — создается пользователем.
Если используется структура папок по умолчанию, программа автоматически определяет пути к нужным папкам и файлам. Если используется другая структура папок, пути необходимо указывать вручную. В устройствах с версией Android до 4.3.x рекомендуется использовать именно структуру папок по умолчанию.
Определить путь до карточки можно следующим способом: Перед тем, как вставлять SD-карту в устройство, создайте (на компьютере) на ней папку с понятным вам названием, например имя .
Отключите устройство от компьютера, иначе SD-карта в режиме накопителя не будет доступна для Андроида и всех программ. (Удобнее пользоваться для связи с компьютером программой MyPhoneExplorer, которая позволяет редактировать информацию на устройстве через компьютер иSD-карта остаётся доступной для всех). Откройте любой файловый менеджер на устройстве и войдите в самую корневую директорию устройства. Там будет несколько директорий. Просматривая их содержимое, найдите в одной из них «свою» папку. Путь, который показывает файловый менеджер до корня этой директории, и есть то, что нужно. Запомните или запишите его. В разных устройствах и и версиях Андроида возможны и разные варианты размещения и названия папки SD-карты. При наличии папки mnt нпример mnt/sdkard , или mnt/external_sd , или mnt/extSdkard . На некоторых устройствах папки mnt может и не быть. В таком случае папка, смонтированная на карточку, обычно лежит прямо в корне устройства, например так: /Sdkard или /Sdkard1 или /extSdkard . На Андроидах версий 4. и выше, обычно встречается такая папка: storage/Sdkard или storage/Sdkard1 или storage/external_sd или storage/extSdkard .
Путь, который показывает файловый менеджер до корня этой директории, и есть то, что нужно. Запомните или запишите его. В разных устройствах и и версиях Андроида возможны и разные варианты размещения и названия папки SD-карты. При наличии папки mnt нпример mnt/sdkard , или mnt/external_sd , или mnt/extSdkard . На некоторых устройствах папки mnt может и не быть. В таком случае папка, смонтированная на карточку, обычно лежит прямо в корне устройства, например так: /Sdkard или /Sdkard1 или /extSdkard . На Андроидах версий 4. и выше, обычно встречается такая папка: storage/Sdkard или storage/Sdkard1 или storage/external_sd или storage/extSdkard .
Итак, пусть мы определили, что SD-карта у нас смонтирована как /mnt/external . Вот именно такой путь надо ввести (а лучше выбрать, открыв файловый диалог кнопкой […]) при первом запуске программы до появления меню.
Особенности запуска на Андроид 4.4 и выше
На Андроиде 4.4 и выше права приложения на запись на SD-карту убрали. Если производитель не подправил прошивку при сборке, то приложение на нерутованом аппарате писать на SD-карту не сможет. В этом случае программа сама попытается найти, где разместить рабочую директорию. Скорее всего это будет директория в разделе данных приложения во внутренней памяти (некопителе) устройства.
При этом программа будет работать, данные будут записываться в папку work , считываться оттуда. Но пользователь будет лишён возможности взять что-либо из папки work или что-либо положить туда. Разумеется, речь идёт о нерутованном устройстве. Если такое состояние дел устраивает пользователя, то больше ничего делать не нужно. В противном случае придётся поработать руками.
Нужно найти такое место на устройстве, в которое и программа сможет записывать данные, и мы сможем эти данные оттуда брать и добавлять свои в случае необходимости.
Экспериментальным путём удалось отыскать такое место. Порядок действий по установке:
1. Подключаем устройство USB кабелем к компьютеру и создаём в директории внутреннего накопителя папку Data . Или в самом устройстве делаем то же самое с помощью файлового менеджера. Путь должен быть storage/sdcard0/Data . В папку Data укладываем файл .nomedia .
Внимание! Все попытки создать папку work (видимую и редактируемую на компьютере) в других местах/папках внутренней памяти безуспешны . Создать можно, и даже при первом запуске SAS4Android можно указать путь до желаемой папки. Но после установки доступ к данной папке становится невозможным. Через файловый менеджер устройства посмотреть можно, а вот добавить что-нибудь (треки, новый ключ лицензии, конфиги карт/слоев и т. д.) из съёмной карты или компьютера, а также скопировать на съёмную карту или компьютер — невозможно.
Почему для папки выбрано имя «Data» ? Хитрость заключается в том, что оно совпадает с именем Data , принятом в стандартной терминологии устройства, а кроме того Android различает большие и малые буквы.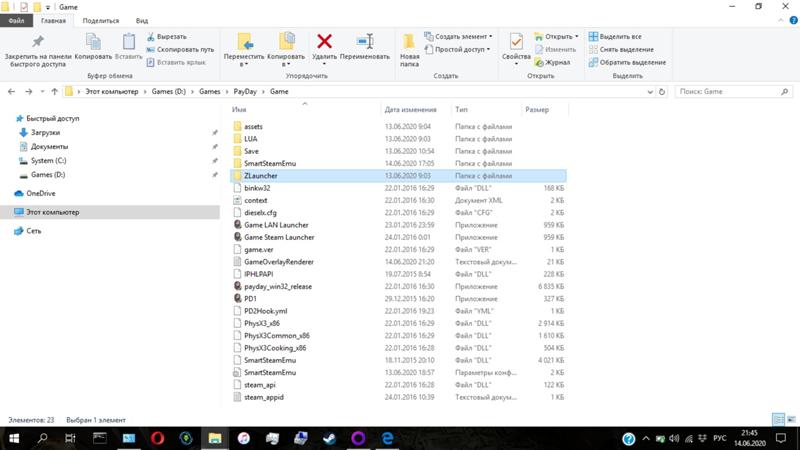 В итого система Android воспринимает данную папку, как свою собственную и не ограничивает её содержимое в правах.
В итого система Android воспринимает данную папку, как свою собственную и не ограничивает её содержимое в правах.
Здесь приведен готовый проверенный спсоб обхода ограничений Android 4.4х. Пользователю не возбраняется самому экспериментировать с местоположением и названием данной папки.
Теперь созданная нами папка storage/sdcard0/Data будет выполнять роль , путь к которому нужно указывать при первом запуске программы.
2. Создаём в корне внешней SD-карты папку SAS4Android , а в этой папке – папку cache . Туда укладываем кэш. Путь к кэшу будет .
3. При первом запуске программа запросит путь к корню SD-карты. Указываем путь к созданной нами папке: storage/sdcard0/Data . В папке Data программа создаст папку SAS4Android , а в ней папку work со стандартным базовым набором файлов. Теперь все рабочие файлы программы будут размещаться в папке storage/sdcard0/Data/SAS4Android/work , и мы будем иметь доступ к ним.
4. Теперь необходимо указать программе путь к кэшу, так как он у нас отличается от пути по умолчанию. Для этого в запущенной программе входим в Настройки — Директория кэша карт и с помощью файлового диалога указываем путь storage/sdcard1/SAS4Android/cache .Установка завершена.
#!!! Многочисленные проверки показали, что при такой установке SAS4Android в устройства под Android 4.4.4, при дальнейших обновлениях или даже полном удалении и переустановке приложения директория storage/sdcard0/Data остаётся рабочей, содержимое work не теряется и не ломается, доступ к редактированию work как через устройство, так и через компьютер открыт. Проверено на Sony Xperia Z, а также Z3 compact и WinXP/ Win7.
#!!! В том, что рабочая директория work вынужденно оказывается на внутренней памяти устройства, есть один существенный плюс – в случае глюка/отваливания SD-карты в полевых условиях, а это может произойти с каждым, вы лишаетесь (временно) только кэша, а треклог и остальное содержимое work останется целым и работающим.
Совет : всегда полезно иметь крайний резерв — периодически, после появления важных новых треков и точек, копирую/сохраняю этот изменённый рабочий work на SD-карту в родную папку SAS4Android, рядом с cache . Там work , естественно,не работает- это просто сохранёнка. А вдруг зверь глюкнет — тогда карточка выручит по поводу частичного восстановления.
#!!! В Android 4.4.x (если производитель не подправил прошивку при сборке) он лайн подкачка данных картографии в неупакованный кэш из сторонних сервисов с помощью скриптов, написанных на JavaScript, без рута возможна только во
внутреннюю память. Для загрузки кэша он лайн потребуется дополнительно создать вторуб папку cache в рабочей директории программы storage/sdcard0/Data/SAS4Android/ и заранее уложить в неё требуемое количество папок с именами источников карт/слоев и с размещенными в них скриптами.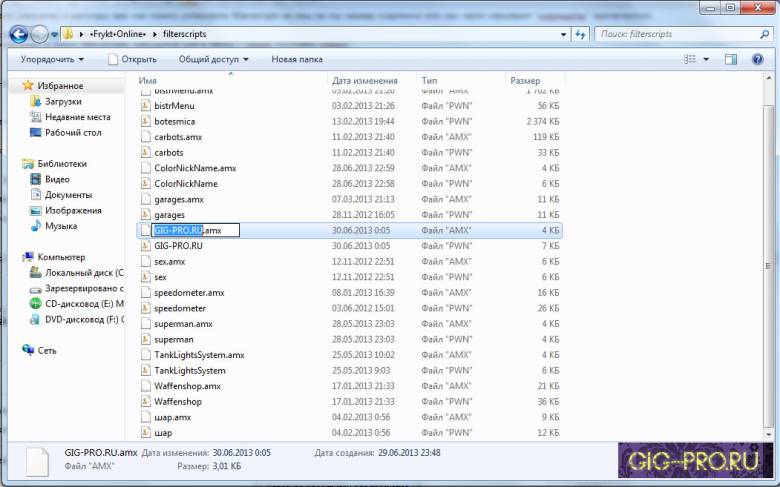 Придется привыкать к переключениями между двумя директориями кэша в зависимости от текущих потребностей: для работы без подкачки — с основным cache , а с подкачкой — переключаемся на cache во внутренней памяти.
Придется привыкать к переключениями между двумя директориями кэша в зависимости от текущих потребностей: для работы без подкачки — с основным cache , а с подкачкой — переключаемся на cache во внутренней памяти.
Выход в меню настроек программы.
После запуска программы выход в меню настроек осуществляется нажатием на системную кнопку “Меню”. Это может быть как аппаратная кнопка так и экранная кнопка в нижней части экрана (три вертикальные точки ). В зависимости от вашего аппарата и версии Андроида на нем, это может быть либо аппаратная, либо экранная кнопка в нижней части экрана. На многих новых аппаратах с Андроидом версий 4 и выше эта кнопка совмещена с кнопкой списка запущенных приложений (два совмещенных прямоугольничка ). В этом случае для выхода в меню достаточно нажать и удерживать нажатой кнопку запущенных приложений до появления меню настроек.
Особенности включения и выключения SAS4Android
При запуске программы включаются все режимы: отображение карт, навигация, запись трек лога (запуск сервиса). Имеется возможность выйти из приложения (перевести в спящий режим) без остановки сервиса, т.е. записи трек лога. В зависимости от настроек (режим записи трек лога, режим остановки сервиса) при необходимости запустить какую либо другую программу, позвонить или ответить на звонок при сохранении работающего сервиса следует использовать либо кнопку back , либо кнопку «домой» в виде домика.
Имеется возможность выйти из приложения (перевести в спящий режим) без остановки сервиса, т.е. записи трек лога. В зависимости от настроек (режим записи трек лога, режим остановки сервиса) при необходимости запустить какую либо другую программу, позвонить или ответить на звонок при сохранении работающего сервиса следует использовать либо кнопку back , либо кнопку «домой» в виде домика.
Для остановки сервиса, в зависиммости от настроек, использовать двойной клик на кнопку «Назад», либо опустить «шторку», в списке запущенных приложений кликнуть по строке SAS4Android , нажать на кнопку Остановить.
#!!! В планшетах чаще всего статусная строка находится внизу. В её правой части группируются значки запущенных приложений. Если кликнуть по любому значку, то всплывет окно с линейкой со значками «Быстрых параметров» (звук, яркость WiFi, БТ, сеть, местоположение и т.п.), а ниже построчный список запущенных приложений.
Особенности распространения прораммы
Программа SAS4Android распространяется бесплатно.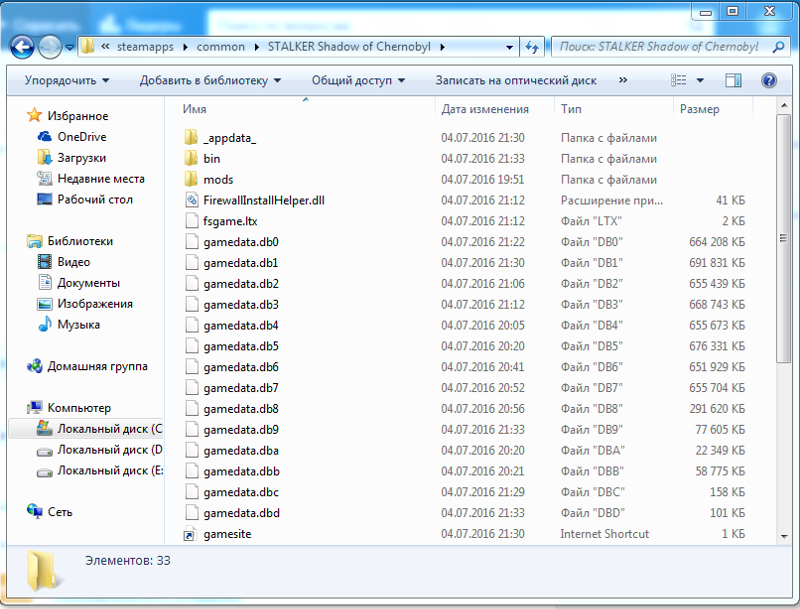
Ограничение срока работы приложения — примечание автора.
После многократного и злостного нарушения авторских прав некоторыми нечистыми на руку торговцами навигаторами автору пришлось ввести ограничение — после установки (или очередного обновления) программа SAS4Android исправно работает в течение 1 месяца от даты выкладывания апдейта, а затем частично «ломается» — протухает . Выражается это в сокращении времени непрерывной записи треклога (обычно в пределях 20-30 мин) после чего запись прекращается, на экране появляется соответствующее сообщение. Далее остается только перезагрузить программу (закрыть приложение и сервис и заппустить их снова). И так непредсказуемое число раз до окончания путешествия. Треки при этом записываются, но с разрывами. Простое, но хлопотное решение данной проблемы — регулярное, 1 раз в месяц, обновление. Каждый новый апдейт имеет более позднюю дату «протухания», так что обновитесь и вперёд…
Но есть способ лучше.

В программе заложен алгоритм снятия ограничения — ключ license.dat, отключающий «протухание». Автор дарит ключи в знак благодарности поддержавшим проект. Так что не спрашивайте «сколько стоит» и «как купить». Зайдите на любую страницу форума и внимательно посмотрите в «шапку».
Ключи не продаются! Пожертвования с любыми упоминаниями о ключах или покупке в комментариях будут возвращены отправителям.
Для генераци ключа необходим файл deviceld.txt . Он формируется самой програмой SAS4Android и помещается в папку work .
Проверьте для начала, что на Вашем устройстве файл deviceld.txt есть.
Если его нет, то ключ для Вашего навигатора создать не получится (увы, есть некоторые сильно урезанные модельки, на которых этот механизм не работает).
Если у Вас файл deviceld.txt пустой или не рабочий (остался от старой версии программы до сброса заводских настроек или обновления системы).
1. Удаляем старый deviceld. txt .
txt .
2. Запускаем программу.
3. Ждем, пока словит спутники (строка координат станет черной).
4. Закрываем программу. Действующий идентификатор должен появиться в папке work .
Обратите внимание на тот факт , что ключ привязан к идентификатору устройства. На Андроиде при установке обновления системы изменяется идентификатор устройства. К этому же приводит сброс до заводских настроек. (Почему так? Спросите у производителей Вашего устройства).
Так что, если Вы обновите систему или сделаете сброс до заводских настроек, то ключ работать перестанет.
Тем не менее, и это решаемо заменой ключа. Все вопросы про снятие ограничений задавайте в личку автору программы.
Различную информацию в электронном виде можно сохранять на специальном устройстве, называемом картой памяти. Она предназначена для хранения текстовых документов, аудио и видеозаписей, изображений. Основное преимущество этого типа памяти заключается в простоте записи информации и компактности устройства наряду со значительными объемами сохраняемых данных.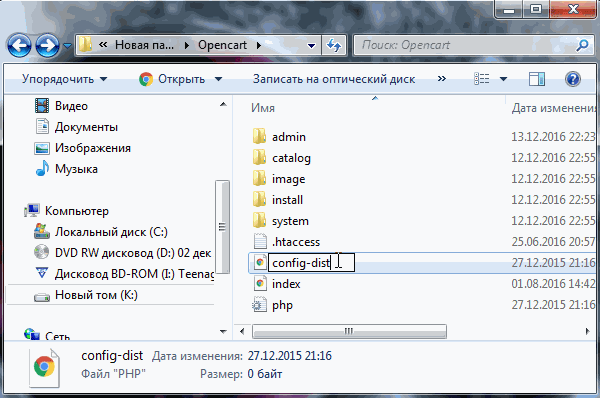
Внутренняя память представлена оперативной, постоянной и кэш-памятью. К ее плюсам относят быстродействие, а минусом является ограниченный объем сохраняемых данных.
Очень часто современному пользователю персонального компьютера и прочей электронной техники приходится сталкиваться с таким предложением: «установить в корень карты памяти» или «скопировать в корень карточки». Оно может встретиться где угодно, так как современная техника все в большем объеме начинает поддерживать сторонние карты для увеличения внутренней памяти.
Карты памяти стандартизированы. Они имеют определенные габаритные размеры и расположение площадок контактов в зависимости от типа устройств, для использования на которых они предназначаются.
Сюда относятся ноутбуки, планшеты, смартфоны, цифровые фотоаппараты и даже PSP с прочими игровыми приставками. Поэтому для корректной работы с ними не обойтись без четкого представления о том, что может значить выражение «корень карты памяти» и где он может находиться.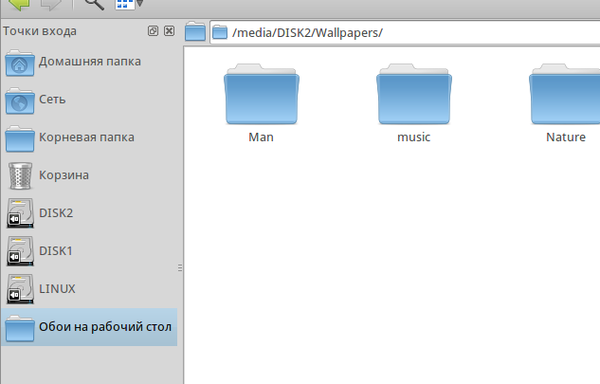
Название места для сохранения данных на карточке происходит от английского слова root – «коренной, корень», обозначающего что-то первозданное, исконное. Оно вошло в употребление еще в самом начале, когда только стали появляться компьютеры. На них root-ом называли само содержание устройства, то есть то место, откуда запускалась система, и где можно было сохранять данные. По сути, в отношении нынешних карт памяти данное обозначение ничуть не изменилось.
Корневой каталог
Сегодня корнем карты памяти называют именно сам каталог, который размещен на карточке. Это та самая папка, которая запускается при нажатии на иконку с карточкой памяти в смартфоне или . Просто слово root было переведено дословно, и теперь используется именно его русский аналог для обозначения самой карты. Таким образом, если вас просят скопировать данные в корень, то вам не нужно создавать ничего дополнительного на карте памяти, а просто скопировать нужные файлы на нее саму, в корневой каталог.
Владельцы портативных цифровых устройств давно оценили преимущества и возможности, которые открываются при использовании карт памяти. С их эксплуатацией, как правило, вопросов не возникает. В то же время, некоторые обозначения могут ввести в заблуждение. Пример — корень карты памяти.
С их эксплуатацией, как правило, вопросов не возникает. В то же время, некоторые обозначения могут ввести в заблуждение. Пример — корень карты памяти.
Происхождение и значение корня карты памятиРазличную информацию в электронном виде можно сохранять на специальном устройстве, называемом картой памяти.
Она предназначена для хранения текстовых документов, аудио и видеозаписей, изображений. Основное преимущество этого типа памяти заключается в простоте записи информации и компактности устройства наряду со значительными объемами сохраняемых данных.Внутренняя память представлена оперативной, постоянной и кэш-памятью. К ее плюсам относят быстродействие, а минусом является ограниченный объем сохраняемых данных.Очень часто современному пользователю персонального компьютера и прочей электронной техники приходится сталкиваться с таким предложением: «установить в корень карты памяти» или «скопировать в корень карточки». Оно может встретиться где угодно, так как современная техника все в большем объеме начинает поддерживать сторонние карты для увеличения внутренней памяти.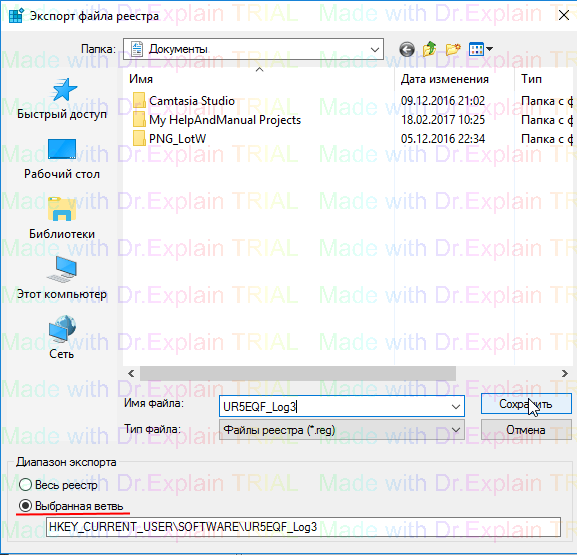 Карты памяти стандартизированы. Они имеют определенные габаритные размеры и расположение площадок контактов в зависимости от типа устройств, для использования на которых они предназначаются. Сюда относятся ноутбуки, планшеты, смартфоны, цифровые фотоаппараты и даже PSP с прочими игровыми приставками. Поэтому для корректной работы с ними не обойтись без четкого представления о том, что может значить выражение «корень карты памяти» и где он может находиться.Название места для сохранения данных на карточке происходит от английского слова root – «коренной, корень», обозначающего что-то первозданное, исконное. Оно вошло в употребление еще в самом начале, когда только стали появляться компьютеры. На них root-ом называли само содержание устройства, то есть то место, откуда запускалась система, и где можно было сохранять данные. По сути, в отношении нынешних карт памяти данное обозначение ничуть не изменилось. Корневой каталогСегодня корнем карты памяти называют именно сам каталог, который размещен на карточке.
Карты памяти стандартизированы. Они имеют определенные габаритные размеры и расположение площадок контактов в зависимости от типа устройств, для использования на которых они предназначаются. Сюда относятся ноутбуки, планшеты, смартфоны, цифровые фотоаппараты и даже PSP с прочими игровыми приставками. Поэтому для корректной работы с ними не обойтись без четкого представления о том, что может значить выражение «корень карты памяти» и где он может находиться.Название места для сохранения данных на карточке происходит от английского слова root – «коренной, корень», обозначающего что-то первозданное, исконное. Оно вошло в употребление еще в самом начале, когда только стали появляться компьютеры. На них root-ом называли само содержание устройства, то есть то место, откуда запускалась система, и где можно было сохранять данные. По сути, в отношении нынешних карт памяти данное обозначение ничуть не изменилось. Корневой каталогСегодня корнем карты памяти называют именно сам каталог, который размещен на карточке. Это та самая папка, которая запускается при нажатии на иконку с карточкой памяти в смартфоне или нетбуке. Просто слово root было переведено дословно, и теперь используется именно его русский аналог для обозначения самой карты. Таким образом, если вас просят скопировать данные в корень, то вам не нужно создавать ничего дополнительного на карте памяти, а просто скопировать нужные файлы на нее саму, в корневой каталог.
Это та самая папка, которая запускается при нажатии на иконку с карточкой памяти в смартфоне или нетбуке. Просто слово root было переведено дословно, и теперь используется именно его русский аналог для обозначения самой карты. Таким образом, если вас просят скопировать данные в корень, то вам не нужно создавать ничего дополнительного на карте памяти, а просто скопировать нужные файлы на нее саму, в корневой каталог.
Где находится корневая папка флешки или карты памяти?
Если подключить любое запоминающее устройство к компьютеру, в Проводнике оно появится как диск с присвоенной ему английской буквой, если открыть этот диск, это и будет корневая папка. В ней можно создавать другие папки, в каждой из тех папок можно создавать в свою очередь другие папки и так далее, и в каждой папке находятся файлы. Это можно представить себе как дерево со стволом и отходящими от него ветвящимися ветками — папки — ветки, файлы — листочки, и корень этого дерева как раз и есть корневая папка, отсюда и название.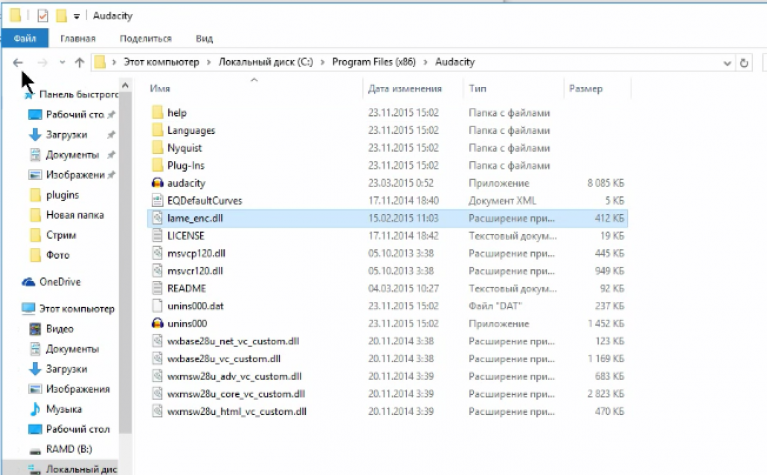
Корневой папкой мы называем как раз папку конкретной флешки или же карты памяти. Как только вы вставляете флешку, перед вами высвечивается новое устройство, открыв которое, вы и переместитесь в корневую папку накопителя (в корневую, значит в начальную), в которой может быть ещ куча других папок.
Корневая папка любого диска — это главная папка данного диска.
То есть когда ты находишься в корневой папке какого-либо диска, для тебя это выглядит как будто ты не в какую папку и не заходил.
То есть адрес корневой папки такой:
диски A: и B: обычно зарезервированы под дискетные дисководы (для флоппи-дисков), которые в современных компьютерах часто уже и не ставят.
для жсткого диска это обычно C:
часто для DVD-проигрывателя резервируется D:
Остальные обычно используются для подключаемых внешних устройств.
Например для флешки.
Но это, по-моему, не обязательно они должны быть в таком порядке. У кого-то в компьютере может быть и другой порядок соответствия устройств наименованиям дисков. Войдите в раздел Мой компьютер (если у вас Windows) и вы увидите как это расположено у вас.
Войдите в раздел Мой компьютер (если у вас Windows) и вы увидите как это расположено у вас.
Корневая папка сайта имеет такой адрес: http://sitename/
Хотя для создателя сайта, на его хостинге, эта же папка чаще всего является лишь вложенной папкой, так как там можно создать несколько сайтов, плюс хранятся разные настройки конфигурации.
Корневой считается папка самой флешки, или программы, или диска. То есть там могут находится и другие (подпапки). То есть корневая значит изначальная. И если например указывается, что допустим какой — либо файл надо перетащить в корневой каталог флешки, то нужно просто разместить его на саму флешку, а не в какую — то другую папку на этой флешке. И также по аналогии с другими ресурсами.
Что же такое корневая папка и как туда попасть?
На самом деле все очень просто, корневая папка — это папка которая считается изначальной. Если вы к примеру подключите вашу флешку в устройству, то вам выскочит меню, через которое вы можете зайти в корневую папку = это и есть сама флешка, в которой могут быть как папки так и файлы.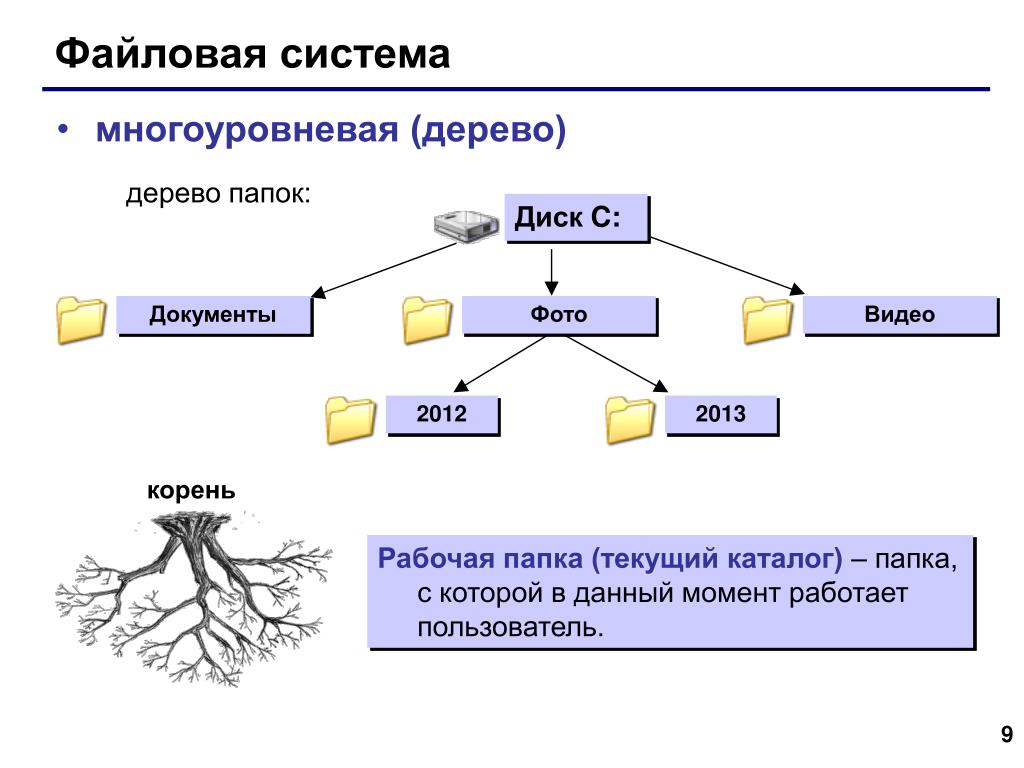
Довольно часто можно услышать или встретить фразу: quot;установите/переместите/скопируйте определенный файл в корень карты памяти или в корневую папку флеш-картыquot;. А что же такое и где находится корневая папка или просто quot;кореньquot; флешки?
Ответ на самом деле очень прост. Такое название пошло от quot;корневой директорииquot;. То есть, когда нажимаем на значок карты памяти/флеш-карты и перед нами открывается окно — это и есть та самая quot;корневая папкаquot;. Хотя фактически quot;папкуquot; мы там не видим. Это сама область карты с помещенными на ней другими файлами и прочими папками. Корневую папку (или корень) флешки можно сравнить с верхним quot;этажомquot; в иерархии всех папок на ней.
Для разработчиков > Работа с фотографиями
Как работать с фотографиями в Моби-С.
Общая информация
Для работы с фотографиями необходимо предварительно для каждого агента задать папки для хранения фотографий. За данную функцию отвечает процедура ЗадатьПапкуАгента внешней компоненты PocketServer.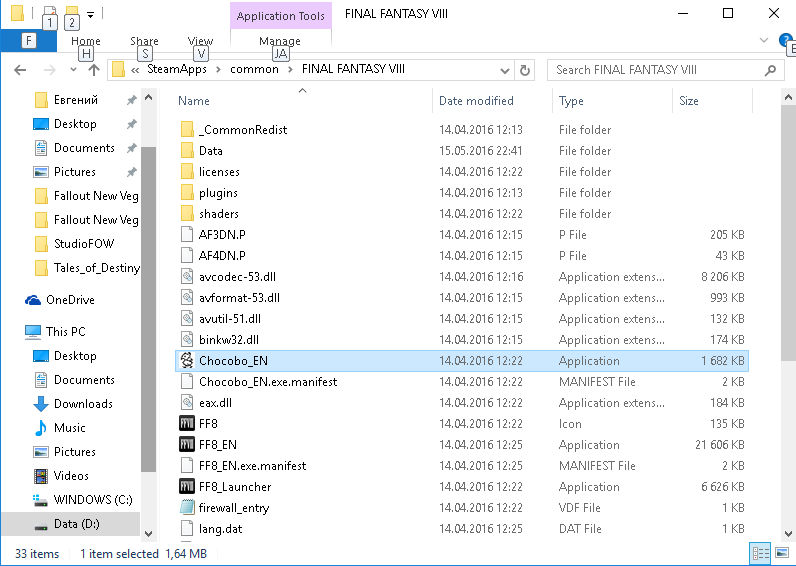 dll.
dll.
ЗадатьПапкуАгента(<КодАгента>,<ТипФайла>,<ПутьКПапке>)
Параметры:
<КодАгента> — Код торгового агента.
<ТипФайла> — Тип файла.
▪Client — папка для фотографий клиентов
▪Good — фото товаров
▪Продажа — фото сделанные в документе Продажа
▪Заказ — фото сделанные в документе Заказ
▪Покупка — фото сделанные в документе Покупка
▪ПКО — фото сделанные в документе ПКО
▪Анкета — фото сделанные в документе Анкета
▪Новый клиент — фото сделанные в документе Новый клиент.
▪Наличие и цены — фото сделанные в документе Наличие и цены.
▪Отчёт о выполнении — фото сделанные в Отчете о выполнении задания.
▪IncomingPhotos — фото предназначенные для выгрузки на мобильное устройство.
<ПутьКПапке> — Полный путь к папке.
Загрузка фотографий на мобильное устройство
В Моби-С из 1С можно выгрузить фотографии на мобильное устройство и привязать их к клиентам, товарам и заданиям .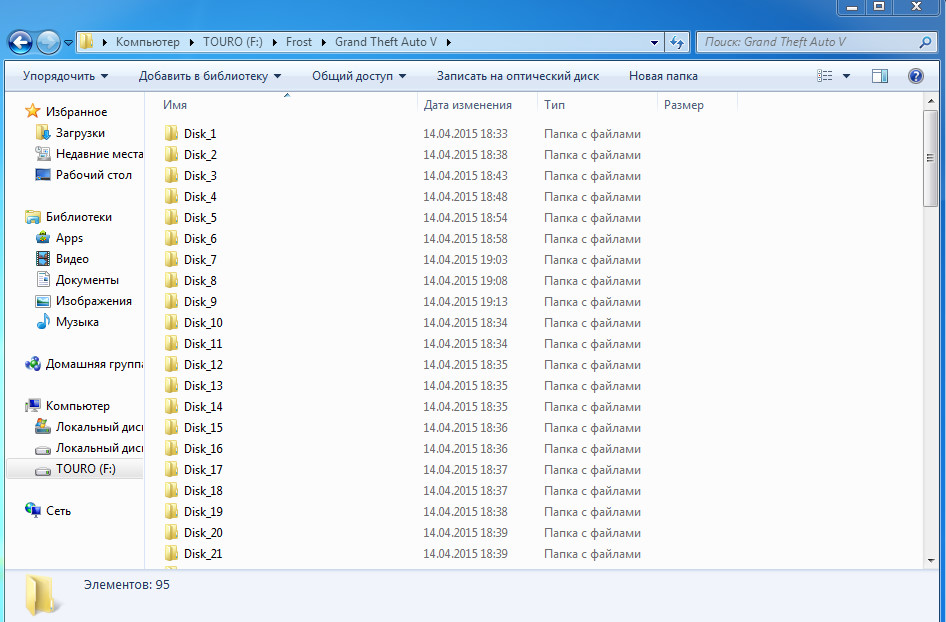 В функции ЗадатьПапкуАгента с параметром ТипФайла: IncomingPhotos задается путь к папке в которой хранятся все фотографии предназначенные для выгрузки на мобильное устройство. Сейчас в стандартном модуле интеграции Моби-С эта папка называется Device.
В функции ЗадатьПапкуАгента с параметром ТипФайла: IncomingPhotos задается путь к папке в которой хранятся все фотографии предназначенные для выгрузки на мобильное устройство. Сейчас в стандартном модуле интеграции Моби-С эта папка называется Device.
Описание содержимого папки Device
В корне папки находятся файлы фотографий уже выгруженных на мобильное устройство. Папка New содержит файлы фотографий которые еще не выгружены на мобильное устройство.
Папка Delete содержит файлы фотографий которые необходимо удалить из мобильного устройства.
Как сейчас работает загрузка фото в Моби-С?
При выполнении запроса Полная загрузка происходит подготовка фотографий для загрузки на мобильное устройство. Файлы фото, которые необходимо выгрузить на мобильное устройство, попадают в папку New, файлы которые необходимо удалить с мобильного устройства в папку Delete. Если хотя бы в одной из этих папок есть файлы, то в подзапросе NewPhoto отправляется сообщение о том, что необходимо загрузить фото.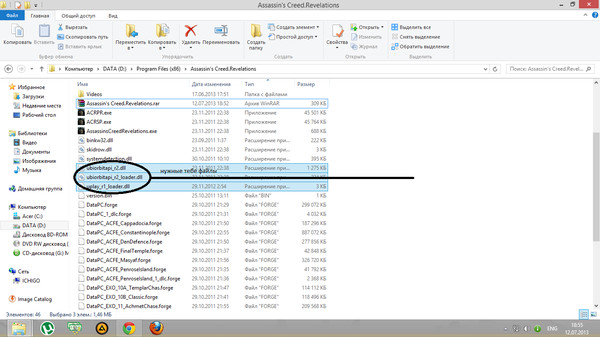 Сами фотографии при выполнении полной загрузки на устройство не выгружаются. Для того, что бы фотографии попали на устройство необходимо выполнить запрос Загрузка фотографий. Файлы выгруженных или удаленных фотографии перемещаются из своих папок в корень папки Device.
Сами фотографии при выполнении полной загрузки на устройство не выгружаются. Для того, что бы фотографии попали на устройство необходимо выполнить запрос Загрузка фотографий. Файлы выгруженных или удаленных фотографии перемещаются из своих папок в корень папки Device.
Формат файла для автоматической выгрузки в КПК.
НаименованиеОбъекта_КодОбъекта_ТипОбъекта
●НаименованиеОбъекта: произвольное описание объекта
●КодОбъекта: код товара или клиента
●ТипОбъекта: (1 — контрагент или 4 — номенклатура)
Обязательно в имени файла наличие двух нижних подчеркиваний.
Пример:
Контрагенты-c365efd6-8748-11e3-beab-ac220bc99a73AAAAAwAAAAA=_dee6e19d-55bc-11d9-848a-00112f43529a_1.JPEG
Номенклатура-42c8a7d7-1009-11dc-a420-00055d80a2d1AAAAAQAAAAs=_dee6e1ae-55bc-11d9-848a-00112f43529a_4.GIF
Для связи файла фотографии с объектом нужно заполнить в запросах Goods, Clients, Tasks реквизит Изображение. Возможна привязка нескольких изображений к одному объекту. Разделитель файлов US (Таблица ASCII код 31).
Разделитель файлов US (Таблица ASCII код 31).
Выгрузка фотографий из мобильного устройства
На мобильном устройстве можно создать фотографии для товара, клиента, всех документов и заданий. Имя создаваемого фото формируется автоматически. Формат имени файла фото созданного на мобильном устройстве: Наименование_Дата_Время_КодОбъекта_ТипОбъекта_КодАгента
Пример: Аленка с фундуком и изюмом шоколад_03032014_154118_4b2a408a7c1611e3be96ac220bc99a73_4_000000016.jpg
▪Наименование: текстовое наименование товара, клиента или документа
▪Дата: дата создания фото в формате ДДММГГГГ
▪Время: время создания фото в формате ЧЧММСС
▪КодОбъекта: код товара, клиента или документа
▪ТипОбъекта: цифровой тип объекта в Моби-С Соответствие документов и их кодов.
▪КодАгента: код торгового агента
EXIF информация файла содержит дополнительную информацию:
▪Комментарий — комментарий созданный агентом на мобильном устройстве.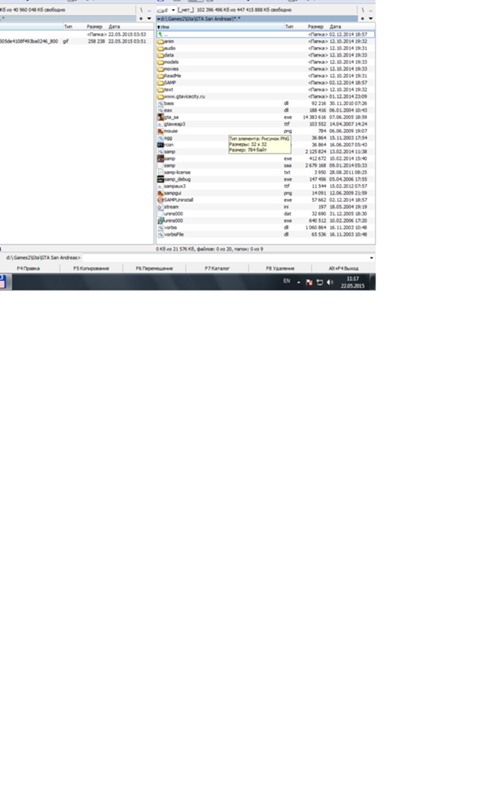
▪Image Description — ТипОбъекта + КодОбъекта
▪Дата создания — дата и время выгрузки фото в 1С. Это не дата создания фото на КПК.
Функция МетаданныеФото из Внешней компоненты позволяет получить дополнительные данные из файла:
▪ТипОбьекта (1 — контрагент или 4 — номенклатура)+Пробел+КодОбьекта
▪Дата(yyyy:mm:dd)+Пробел+Время(hh:mm:ss)
▪GPS Широта
▪GPS Долгота
▪СостояниеЦифровойПодписи: Подпись корректна/Подпись отсутствует. При любом изменения фото, цифровая подпись будет не корректна.
▪Комментарий: комментарий созданный агентом на мобильном устройстве.
▪Ориентация фото.
Если GPS координата не было снята, то дата, время и координаты будут пустыми.
При выполнении запроса Выгрузка фотографий, фото с мобильного устройства передаются на сервер и попадают в соответствующие папки в каталоге торгового агента. После передачи фото удаляются с мобильного устройства.
Где хранятся фото на мобильном устройстве?
На SD карте создается папка ru.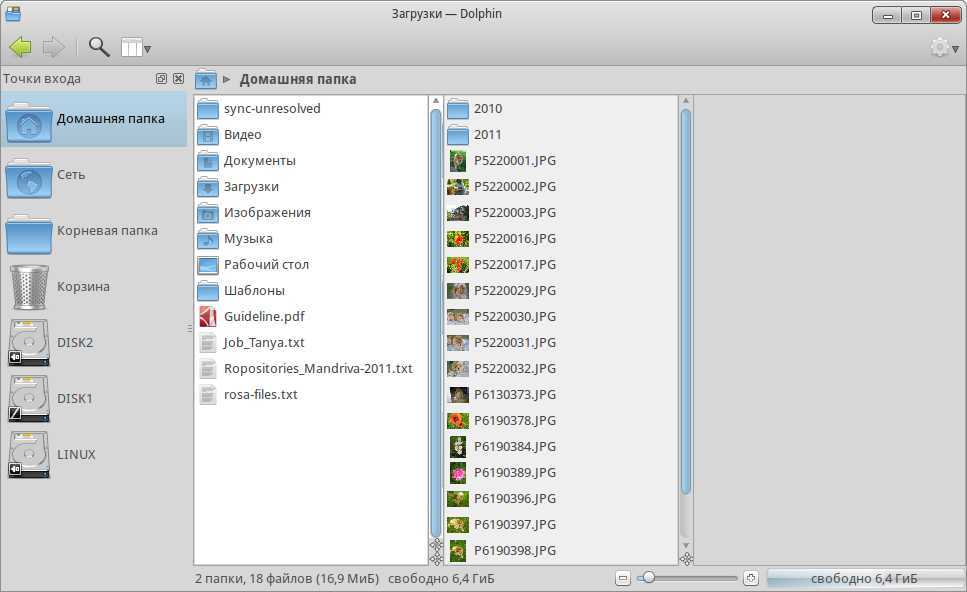 mobis. В ней находятся папки с названиями баз созданных в Моби-С. В каждой такой папке есть подпапка Фото. Рассмотрим содержимое данной папки
mobis. В ней находятся папки с названиями баз созданных в Моби-С. В каждой такой папке есть подпапка Фото. Рассмотрим содержимое данной папки
Папки ТоварыПросмотр и КлиентыПросмотр — содержат фотографии товаров и клиентов загруженные из 1С. Папки Товары и Клиенты — содержат фото клиентов и товаров созданных на мобильном устройстве. Папки с цифрами — содержат фото соответствующих объектов. Соответствие документов и их кодов.
Созданные на мобильном устройстве фото удалить из Моби-С нельзя. Можно удалить только штатными средствами Android. При выполнении запроса Полная загрузка, созданные фото не удаляются. Удаляются связи между объектами и фото. Т.е. если вы сделали фото товара и потом выполнили Полную загрузку вы не увидите это фото в карточке товара. Но это фото выгрузиться в 1С когда вы выполните запрос Выгрузка фотографий.
Последнее изменение xx.xx.2019
как найти корень внутренней памяти в файловой системе
Файловая система ОС Android устроена немного запутано для начинающих пользователей и для тех, кто раньше пользовался только Windows. В ней нет диска C, D и папок для каждого пользователя. В Android используется иерархический подход, в котором каждая папка входит в другую директорию. Во главе всей этой иерархии файловой системы Андроида находится корневая папка, о которой и пойдет речь в этом материале.
В ней нет диска C, D и папок для каждого пользователя. В Android используется иерархический подход, в котором каждая папка входит в другую директорию. Во главе всей этой иерархии файловой системы Андроида находится корневая папка, о которой и пойдет речь в этом материале.
СОДЕРЖАНИЕ СТАТЬИ:
Что это такое
Как мы сказали выше, корневая директория – это главная папка, в которую вложены другие каталоги. Иногда этот каталог называют root-папкой (root – от английского «корень»). Примечательно, что root-директория не входит в другие каталоги, а находится на самой вершине иерархии. Доступ к ним могут получить только привилегированные пользователи, обладающие root-правами.
К слову, мы говорим о root-папке, которая находится во внутренней памяти, а не на SD-карте. В последней используется схожая ФС, в которой установлена отдельный корневой каталог.
В последней используется схожая ФС, в которой установлена отдельный корневой каталог.
Можно ли попасть туда без root-прав
Многие пользователи входят в ступор, когда узнают, что по умолчанию имеют доступ не ко всем функциям и файлам собственного телефона. Специалисты иногда даже шутят про это, говоря, что пользователь без root-прав чувствует себя неполноценно. Это действительно так, root-доступ дает немало привилегий. Однако большинство ограничений были введены ради безопасности самого устройства. Если их снять, то пользователь сможет удалить любой служебный файл, без которого система даже не загрузится. Следственно, устанавливая root, обладатель телефон рискует повредить важные файлы.
Впрочем, если пользователь хочет просто посмотреть системные файлы в корне ФС, то для этого не нужен root. С помощью специальных программ любой человек может заглянуть в рут-директорию и даже открыть некоторые файлы в режиме чтения. Это довольно удобно, если необходимо только узнать некоторые сведения из файлов конфигурации.
Как ее открыть
Увы, но практически все популярные оболочки не предоставляют встроенных инструментов для просмотра корневых папок. Мы проверили телефоны Xiaomi (MIUI), Huawei (EMUI) и «Самсунг» (One UI), ни в одном из них не было нужной функции. Пришлось скачивать сторонние проводники, которые имеют расширенный функционал. Об этих проводниках и пойдет речь.
Total Commander
Некоторые пользователи могут прослезиться при виде названия этого приложения.
В 90-х Total Commander был одним из успешнейших проводников для ОС Windows. Правда на момент 2022 года эта программа устарела, а потому сейчас на Винде ее мало кто использует. Функционал встроенного проводника Windows в несколько раз шире, чем у Total Commander. Зато эта программа активно используется на телефонах с ОС Android, чтобы просматривать служебные файлы. Инструкция по работе:
- Скачайте программу по этой ссылке.
- Откройте ее.
- Кликните по разделу «Корневая папка».
 Заботливые разработчики добавили ее на главный экран.
Заботливые разработчики добавили ее на главный экран.
- Кликните по файлу, который хотите открыть.
- Выберите «Открыть как» в появившемся меню.
- Укажите тип «Текст».
К слову, Total Commander подойдет не только для просмотра корневых файлов, но и для навигации по пользовательским папкам.
Root Explorer
Узкоспециализированная программа, которая направлена на просмотр файлов «корня» файловой системы. Функций у программы немного. Все, что она умеет, так это просматривать практически любые ресурсы в памяти телефона или на SD-карте. Алгоритм действий:
- Скачайте приложение из Play Market. К слову, есть платная версия программы, но для просмотра «корня» она не нужна
- Откройте его.
- Кликните по вкладке «Root» в верхней части экрана.
- Кликните по нужному файлу, чтобы открыть его.
Вам помогло? Поделитесь с друзьями — помогите и нам!
Твитнуть
Поделиться
Поделиться
Отправить
Класснуть
Линкануть
Вотсапнуть
Запинить
Читайте нас в Яндекс Дзен
Наш Youtube-канал
Канал Telegram
Adblock
detector
Что такое корень карты памяти на телефоне?
Содержание
- — Как найти папку SD карты?
- — Что такое корневая папка карты памяти?
- — Что такое корень внутренней памяти телефона?
- — Где находится корень диска на телефоне?
- — Где находится корень СД карты?
- — Как называется карта памяти в андроиде?
- — Что такое корневая папка диска?
- — Что значит распаковать архив в корень флешки?
- — Как называется корневая папка на Андроиде?
- — Что значит в корневую папку?
- — Что значит положить файл в корень флешки?
- — Что такое корневая папка с игрой?
- — Где найти папку Android Data?
- — Как зайти в корневую папку?
- — Что является корневым каталогом?
Корень карты памяти, он же корневой каталог — еще одно название «родительской» папки файловой системы любого носителя.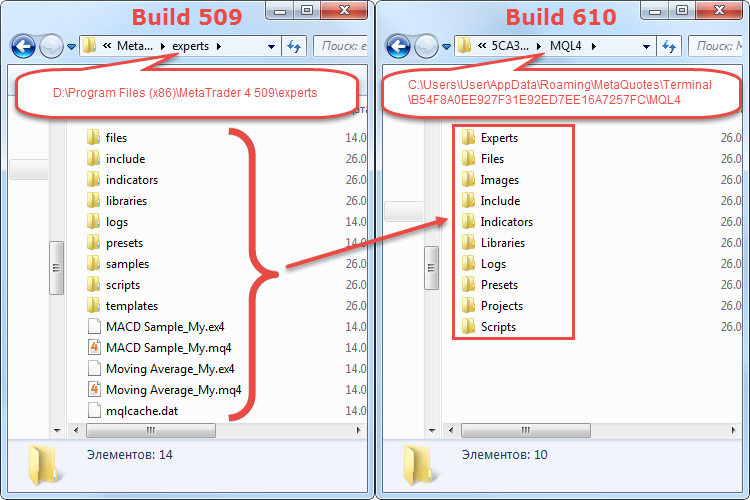 При открытии носителя( SD-карты) в проводнике вы первым делом попадаете в корневую папку с перечнем размещенных папок и файлов первого уровня.
При открытии носителя( SD-карты) в проводнике вы первым делом попадаете в корневую папку с перечнем размещенных папок и файлов первого уровня.
Как найти папку SD карты?
Windows:
- Компьютер Windows: нажмите на меню Start (Пуск) в левой нижней части экрана, затем нажмите Computer (Компьютер). …
- В открывшемся окне найдите раздел под названием Devices with Removable Storage (Устройства со съемными носителями).
- SD-карта будет в этом разделе; она будет называться как Removable Disk (E:)
30 сент. 2019 г.
Что такое корневая папка карты памяти?
Корневой папкой мы называем как раз папку конкретной флешки или же карты памяти. Как только вы вставляете флешку, перед вами высвечивается новое устройство, открыв которое, вы и переместитесь в корневую папку накопителя (в корневую, значит в начальную), в которой может быть ещ куча других папок.
Что такое корень внутренней памяти телефона?
Корневая папка или корневой каталог является местом, где хранятся все файлы системы. Она существует на компьютере, на флешке, на телефоне, а также на сайте. Корневая папка, если говорить простыми словами, — это корень диска, откуда потом вырастают (нет, не ноги 🙂 ) все остальные папки.
Она существует на компьютере, на флешке, на телефоне, а также на сайте. Корневая папка, если говорить простыми словами, — это корень диска, откуда потом вырастают (нет, не ноги 🙂 ) все остальные папки.
Где находится корень диска на телефоне?
Если у вас телефон на ОС Андроид, скачайте программу Total Commander из Play market. Установив ее на телефон, откройте приложение. Вы увидите множество папок с разными названиями, среди них будет папка «Корень файловой системы».
Где находится корень СД карты?
Корень карты памяти, он же корневой каталог — еще одно название «родительской» папки файловой системы любого носителя. При открытии носителя( SD-карты) в проводнике вы первым делом попадаете в корневую папку с перечнем размещенных папок и файлов первого уровня.
Как называется карта памяти в андроиде?
Обычно она называется «Проводник» и располагается в главном меню. В смартфона на чистом Android, например, используется диспетчер файлов Google Files Go. Любой проводник позволяет просматривать подключенные карты памяти.
Что такое корневая папка диска?
Корневая папка, также называемая корневым каталогом или иногда просто корневым , любого раздела или папки, является «самым высоким» каталогом в иерархии. … Например, корневым каталогом основного раздела на вашем компьютере, вероятно, является C: \. . Корневой папкой вашего DVD или CD-привода может быть D: \.
Что значит распаковать архив в корень флешки?
Подключив карту памяти к компьютеру и открыв ее, вы сразу попадаете в корневую папку флешки. Если не создавать на флешке дополнительных личных папок, все, что загружается на флешку, загружается в корневую папку. Вот так. Все предельно просто.
Как называется корневая папка на Андроиде?
Root – в Android есть специальная корневая папка, в которой хранятся данные операционной системы, конфиденциальная информация и т. д.
Что значит в корневую папку?
Корневая папка (корневая директория/корневой каталог/корень документа) — это основная папка, в которой хранятся все каталоги и файлы сайта. Именно в эту папку загружается архив с файлами сайта и базы данных.
Что значит положить файл в корень флешки?
То есть корневая значит изначальная. И если например указывается, что допустим какой – либо файл надо перетащить в корневой каталог флешки, то нужно просто разместить его на саму флешку, а не в какую – то другую папку на этой флешке.
Что такое корневая папка с игрой?
Что такое корневая папка игры
Корневая папка это папка в которой располагается такой файл с помощью которого запускают игру или программу, а также в этой папке находятся все файлы и папки относящиеся к данной игре или программе. Называется корневая папка названием устанавливающей игры или программы.
Называется корневая папка названием устанавливающей игры или программы.
Где найти папку Android Data?
В ряде менеджеров для быстрого доступа к оному есть отдельный пункт в Action Bar, а где-то нужно просто нажать на знак «..» или выбрать «Корень файловой системы». Именно тут на Android и можно обнаружить папки data и system, имена их, кстати, тоже начинаются с косой черты.
Как зайти в корневую папку?
Если у вас телефон на ОС Андроид, скачайте программу Total Commander из Play market. Установив ее на телефон, откройте приложение. Вы увидите множество папок с разными названиями, среди них будет папка «Корень файловой системы». Это то, что вам нужно.
Что является корневым каталогом?
Каталог, который не является подкаталогом ни одного другого каталога, называется корневым. Это значит, что этот каталог находится на самом верхнем уровне иерархии всех каталогов. В Windows каждый из дисков имеет свой корневой каталог (C:\, D:\ и т.
Это значит, что этот каталог находится на самом верхнем уровне иерархии всех каталогов. В Windows каждый из дисков имеет свой корневой каталог (C:\, D:\ и т.
Интересные материалы:
Где идет снег в Америке?
Где искать богомола?
Где искать грибы грузди?
Где искать хорошие гифки?
Где искать клиентов дизайнеру сайтов?
Где искать клиентов начинающему веб дизайнеру?
Где искать мои заметки?
Где искать Пелопоннесский союз?
Где искать шрифты для фотошопа?
Где искать Телеграм каналы?
Что такое корень сайта root — Web
Что за корневая папка?
Корневая папка (корневой каталог, корень, root) — это ключевая директория компьютера или сервера. В частности, на базе Linux. С нее начинается файловая система, в ней хранятся все остальные подкаталоги, содержащие системные и пользовательские файлы.
Что касается сервера, это может быть точно такая же папка root, как и в любом дистрибутиве Linux, если мы говорим о выделенном сервере (физическом или виртуальном).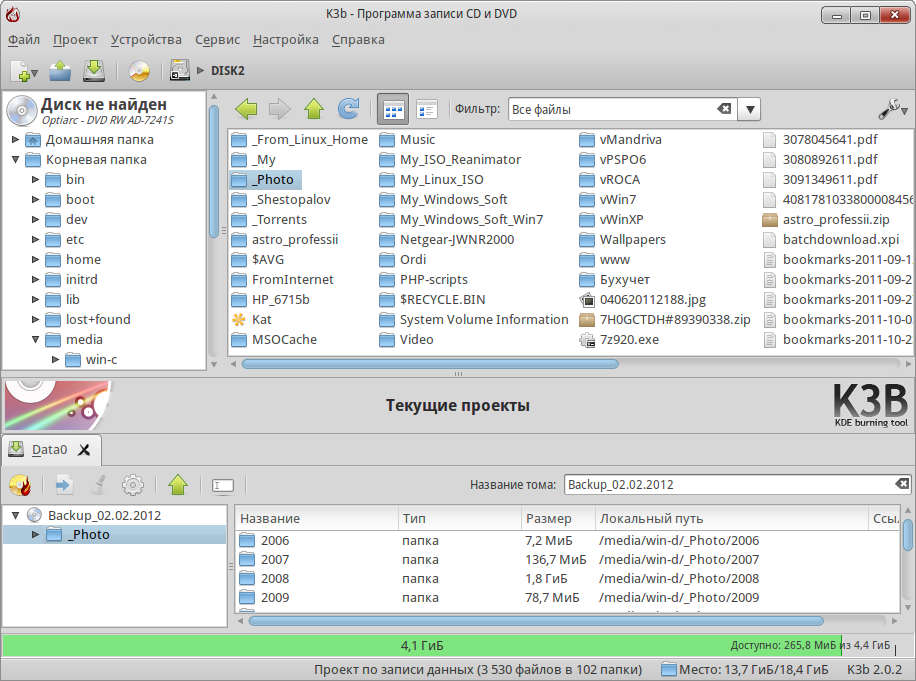 Она будет содержать в себе те же компоненты, что и обычный компьютер. А в случае с виртуальным хостингом эта папка может называться public_html или www. Там будут только данные сайта. Получить доступ к «настоящему» root там не получится.
Она будет содержать в себе те же компоненты, что и обычный компьютер. А в случае с виртуальным хостингом эта папка может называться public_html или www. Там будут только данные сайта. Получить доступ к «настоящему» root там не получится.
Тем не менее эта директория тоже будет считаться корнем сайта, и этот термин будет уместно использовать в отношении условных public_html или www. И в различных инструкциях авторы будут ссылаться именно на нее, упоминая root.
Содержимое папки root
Как я уже сказал ранее, корневой каталог может представлять собой разные сущности в зависимости от типа сервера.
Например, на стандартной VDS/VPS такая директория может содержать в себе следующие папки:
- /bin с системными программами, файлами и компонентами, необходимыми для загрузки ОС;
- /boot с компонентами загрузчика, включающими в себя ядро Linux и базовый набор файлов для старта сервера;
- /dev с файлами, привязанными к конкретным устройствам, подключаемым к системе;
- /etc с другими скриптами и файлами, от которых не зависит запуск сервера.

Таких подкаталогов в корне может быть больше. Все зависит от конфигурации компьютера и ОС.
На виртуальном хостинге же папка public_html или ее аналог не содержит ничего, она пустая по умолчанию. В нее помещают HTML-документы, JS-скрипты и CSS-файлы необходимые для работы размещаемого сайта. Скорее всего, корнем для вас станет директория, в которую будет помещен файл index.html с главной страницей вашего ресурса.
Где находится корень сайта?
Зависит от того, что подразумевается под местоположением директории. Ведь мы уже выяснили, что корнем может быть папка www. Для html корнем станет именно директория, указанная в настройках сервера. А в случае с PHP, к примеру, это будет именно корневой каталог системы. В CMS WordPress — это хранилище в интерфейсе самой платформы, в Bitrix для поиска корня есть команда GetCurPage().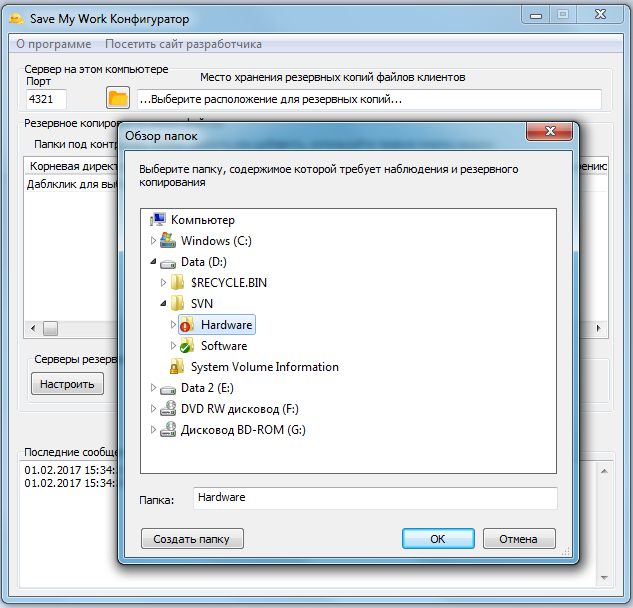
Для чего нужен корневой каталог?
Это основа вашего сервера и сайта. В нем лежат все ключевые компоненты. Он нужен для работы ресурса в целом. Удалите что-то из корня и распрощаетесь с рабочей операционной системой.
Если же говорить о конкретном применении root-каталога вебмастерами на практике, то речь пойдет о:
- Загрузке файла Robots.txt, куда будут прописываться страницы, запрещенные для индексации поисковыми машинами. Через нее скрывают разного рода техническую информацию и конфиденциальные данные.
- Добавлении документа sitemap.xml (карта сайта), где расписывается структура страниц, чтобы поисковому боту было проще ориентироваться на сайте.
- Хранении данных, необходимых для подтверждения прав на владение ресурсом. Туда добавляют скрипты с настройками сторонних ресурсов для интеграции с ними (например, скрипт Яндекс.Метрики).
- Хранении архива с резервной копией данных сайта. Бэкап необходим для восстановления проекта после сбоя и потери файлов.

- Для установки CMS (соответствующие установочные скрипты запускаются именно из root-каталога).
Как зайти в корень сайта
Вход в корневую директорию требуется довольно частно, и есть как минимум четыре способа туда зайти.
Основной — через терминал. То есть при помощи командной строки и текстовых утилит. Но есть и специализированное программное обеспечение с графическим интерфейсом.
В корень можно зайти через FTP (как на сервер, так и на виртуальный хостинг). А еще у некоторых хостинг-провайдеров имеется фирменный файловый менеджер для работы с файлами сервера через браузер.
Через терминал
Чтобы управлять сервером через терминал, надо подключиться к нему через Secure Shell (SSH). Для этого:
- Запускаем терминал (в macOS или Linux).
- Вводим команду ssh root@IP-адрес сайта.

- Указываем пароль администратора для авторизации.
В Windows для выполнения этой задачи потребуется установить приложение PuTTY и указать IP-адрес сайта в нем.
Если вы управляете сервером через протокол SSH, то проще всего будет зайти в корневой каталог, используя встроенную в Linux команду для перемещения по жесткому диску. Речь идет о команде cd. Когда вы используете ее без дополнительных опций (не указывая конкретный путь), то она автоматически отправляет пользователя в корневую директорию сервера.
Сразу же можно проверить его содержимое, воспользовавшись командой ls.
Через FTP-клиент
При аренде сервера или виртуального хостинга провайдер выдает пользователю адрес, логин и пароль. Используя их, можно подключиться к своему ресурсу через программное обеспечение для работы с FTP.
Рассмотрим эту процедуру на примере утилиты FileZilla:
- Заходим на официальный сайт разработчика программы и скачиваем ее.

- Открываем FileZilla и заполняем поля хост, имя пользователя и пароль в верхней части интерфейса.
- Затем кликаем по кнопке «Быстрое соединение», чтобы получить доступ к корневой директории.
FTP-клиенты мало чем отличаются от файловых менеджеров. Большая их часть визуально напоминает Total Commander. Перед вами появится двухпанельный интерфейс: в одной из панелей будут локальные файлы и папки, во второй — файлы и папки хостинга.
Для управления используются горячие клавиши или элементы в верхней панели FileZilla.
Через панель управления хостинга
Я уже говорил ранее, что некоторые провайдеры предоставляют доступ к файлам на сервере через собственное веб-приложение. Расскажу о том, как работает такое приложение у Timeweb (для управления виртуальным хостингом).
- Открываем сайт Timeweb.
- Заходим в саму ПУ.
- Переходим во вкладку «Файловый менеджер».
- Открываем директорию public_html.

Если вы пользуетесь услугами другого хостинга, то в нем наверняка есть альтернативное схожее решение для управления файлами сервера напрямую через браузер. Можете уточнить у техподдержки или самостоятельно поискать в ПУ пункт с названием «Файловый менеджер».
Через стороннюю панель управления
Некоторые вебмастера используют для управления сайтом программы в духе ISPmanager. Расскажу о переходе в корень виртуального выделенного сервера на ее примере.
- Заходим в панель ISPmanager.
- Авторизуемся, используя данные администратора.
- Открываем меню «Система».
- Выбираем подпункт «Менеджер файлов».
Через файловый менеджер
В Explorer (Windows) и в Finder (macOS) есть встроенная поддержка протокола FTP. То есть для подключения к серверу не нужно скачивать стороннее ПО. Достаточно ввести FTP-адрес в соответствующее поле файлового менеджера операционной системы.
В macOS это делается следующим образом:
- Открываем Finder.
- Одновременно нажимаем клавиши Cmd + K.
- Указываем адрес сервера в формате ftp://IP-адрес сайта
- Кликаем по кнопке «Подключиться».
- Авторизуемся, используя данные, которые выдал хостинг.
В Windows:
- Открываем Explorer.
- Вводим во встроенную поисковую строку ftp://IP-адрес сайта
- Авторизуемся, используя данные, которые выдал хостинг.
Как загружать файлы в корневой каталог?
Корневая папка станет частью файловой системы. С ней можно будет взаимодействовать, как с любым другим каталогом. То есть копировать туда файлы или редактировать их. Правда, для этого потребуются права администратора.
- Загружать файлы в корень сервера можно через одну из панелей управления указанных выше или через FTP-клиент.

- Открываем FileZilla (мы уже скачали, установили и настроили ее ранее в инструкции по подключению через FTP).
- Напротив строки «Локальный сайт» вводим путь до файлов на диске, которые надо загрузить в root.
- Напротив строки «Удаленный сайт» вводим путь до root-каталога. Например, до папки public_html.
- Выделяем папку, которую нужно перенести, и открываем меню «Файл».
- В появившемся списке опций выбираем «Загрузить на сервер» или просто жмем на Enter.
В случае с виртуальным хостингом Timeweb достаточно открыть фирменный менеджер файлов через браузер и перетащить в него файлы с жесткого диска. Здесь полноценно поддерживается Drag & Drop. Но такой метод менее удобен, так как он требует держать браузер открытым и отнимает много времени на загрузку большого количества файлов.
Было ли это полезно?
От Sipsb
- 1
корней содержимого | IntelliJ IDEA
Контент в IntelliJ IDEA — это группа файлов, которые содержат ваш исходный код, сценарии сборки, тесты и документацию. Эти файлы обычно организованы в иерархию. Папка верхнего уровня называется корнем содержимого.
Модули обычно имеют один корень содержимого. Вы можете добавить больше корней содержимого. Например, это может быть полезно, если части вашего кода хранятся в разных местах на вашем компьютере.
В то же время модули могут существовать без корней содержимого. В этом случае вы можете использовать их как набор зависимостей для других модулей.
Корневой каталог контента в IntelliJ IDEA отмечен значком.
Добавить новый корень содержимого
В главном меню выберите Файл | Структура проекта Ctrl+Alt+Shift+S и щелкните Настройки проекта | Модули.

Выберите нужный модуль и откройте вкладку Источники в правой части диалога.
Щелкните Добавить корень содержимого и укажите папку, которую вы хотите добавить в качестве нового корня содержимого.
Чтобы удалить корень содержимого, нажмите кнопку ввода Удалить содержимое (). IntelliJ IDEA помечает выбранный корень как обычную папку. Сама папка и ее содержимое не будут удалены.
Настройка структуры папок
Категории папок
Папки в корне содержимого могут быть отнесены к нескольким категориям.
Исходники
Эта папка содержит производственный код, который необходимо скомпилировать.
IntelliJ IDEA компилирует код в папке Sources. Поэтому не помещайте файлы конфигурации (папку .idea или ее содержимое и файл .iml) в эту папку. Дополнительные сведения о различных типах настроек см. в разделе Проект, модуль и глобальные настройки.

Сгенерированные источники
Среда IDE считает, что файлы в папке Сгенерированные источники создаются автоматически, а не записываются вручную, и могут быть созданы повторно.
Исходники тестов
В этих папках хранится код, относящийся к тестированию, отдельно от производственного кода. Результаты компиляции для исходников и тестовых исходников обычно помещаются в разные папки.
Созданные источники тестов
Среда IDE считает, что файлы в этой папке создаются автоматически, а не записываются вручную, и могут быть созданы повторно.
Ресурсы
(только Java) Файлы ресурсов, используемые в вашем приложении: изображения, XML-файлы конфигурации и файлы свойств и т. д. В процессе сборки файлы ресурсов копируются в выходную папку по умолчанию. Вы можете изменить выходной путь для файлов ресурсов в вашем проекте.
Аналогично источникам, вы можете указать, что ваши ресурсы генерируются. Вы также можете указать, в какую папку в выходной папке должны быть скопированы ваши ресурсы.

Test Resources
Эти папки предназначены для файлов ресурсов, связанных с вашими тестовыми источниками.
Исключено
Файлы в исключенных папках игнорируются при завершении кода, навигации и проверке. Именно поэтому при исключении папки, которая вам не нужна в данный момент, вы можете повысить производительность IDE. Обычно выходные папки компиляции помечаются как исключенные.
Помимо исключения всех папок, вы также можете исключить определенные файлы.
Пометка папок как исключенных не влияет на развертывание. Сведения о том, как исключить файлы из развертывания, см. в разделе Исключение файлов и папок из загрузки и скачивания.
Настройка категорий папок
Щелкните правой кнопкой мыши папку в окне инструмента «Проект».
Выберите Отметить каталог как из контекстного меню.
Выберите нужную категорию.
Таким образом, вы также можете назначать категории подпапкам.
Чтобы восстановить предыдущую категорию папки, снова щелкните правой кнопкой мыши эту папку, выберите «Отметить каталог как», а затем выберите «Снять отметку как <категория папки>». Для исключенных папок выберите Отменить исключение.
Вы также можете настроить категории папок в Project Structure | Модули | Источники.
Исключить файлы и папки
Исключить файлы
Файлы Java и двоичные файлы нельзя исключить.
Если вам не нужны определенные файлы, но вы не хотите их полностью удалять, вы можете временно исключить эти файлы из проекта. Исключенные файлы игнорируются автозавершением кода, навигацией и проверками.
Чтобы исключить файл, необходимо пометить его как обычный текстовый файл. Вы всегда можете вернуть исключенные файлы в исходное состояние.
Щелкните правой кнопкой мыши нужный файл в окне инструментов Проект.
Выберите тип файла переопределения | Простой текст.

Файлы с обычным текстом помечаются значком.
Чтобы отменить изменения, щелкните файл правой кнопкой мыши и выберите в меню Отметить как <тип файла>.
Исключить файлы и папки по шаблонам имен
В некоторых случаях исключать файлы или папки по одному неудобно. Например, это может быть неудобно, если файлы исходного кода и файлы, сгенерированные автоматически (например, компилятором), размещены в одних и тех же каталогах, и вы хотите исключить только сгенерированные файлы. В этом случае вы можете настроить один или несколько шаблонов имен для определенного корня контента.
Если папка или имя файла, расположенные внутри выбранного корня содержимого, соответствуют одному из шаблонов, они будут помечены как исключенные. Объекты за пределами выбранного корня содержимого не будут затронуты.
Все файлы в исключенных папках также будут исключены.
В главном меню выберите Файл | Структура проекта или нажмите Ctrl+Alt+Shift+S .

Нажмите «Модули» в разделе «Настройки проекта», а затем выберите модуль.
Если в этом модуле несколько корней контента, выберите тот, из которого вы хотите исключить файлы или папки.
В поле Исключить файлы, расположенном в нижней части диалогового окна, введите шаблон. Например, введите
*.aj*_test.goдля исключения файлов AspectJ.Можно настроить несколько шаблонов и разделить их точкой с запятой (
;).
Пометка папок как исключенных не влияет на развертывание. Сведения о том, как исключить файлы из развертывания, см. в разделе Исключение файлов и папок из загрузки и скачивания.
В Java можно назначить префикс пакета для папки вместо того, чтобы настраивать структуру папок вручную. Префикс пакета может быть назначен исходным папкам, сгенерированным исходным папкам, тестовым исходным папкам и сгенерированным тестовым исходным папкам.
В главном меню выберите Файл | Структура проекта Ctrl+Alt+Shift+S и щелкните Модули.

Выберите нужный модуль и откройте вкладку Источники.
На правой панели щелкните рядом с исходными папками или тестовыми исходными папками.
Укажите префикс пакета и нажмите OK.
Изменить выходной путь для ресурсов
При построении проекта ресурсы по умолчанию копируются в выходную папку компиляции. Вы можете указать другой каталог в выходной папке для размещения ресурсов.
Эта информация действительна для проектов, созданных с помощью собственного компоновщика IntelliJ IDEA. Если вы используете инструмент сборки, такой как Maven или Gradle, внесите все изменения с помощью файла сборки.
В главном меню выберите Файл | Структура проекта Ctrl+Alt+Shift+S и щелкните Модули.

Выберите нужный модуль и откройте вкладку Источники.
На правой панели в разделе Папки ресурсов или Тестовые папки ресурсов щелкните справа от нужной папки (путь к папке).
Укажите путь относительно корня выходной папки и нажмите OK.
Последнее изменение: 13 июля 2022 г.
Настройки структуры модуля Зависимости модулей
Элементы, помещенные в корневую папку, кажутся потерянными — Outlook
Твиттер LinkedIn Фейсбук Эл. адрес
- Статья
- 2 минуты на чтение
- Применимо к:
- Outlook 2019, Outlook 2016, Outlook 2013, Microsoft Outlook 2010, Microsoft Office Outlook 2007, Outlook для Microsoft 365
Исходный номер базы знаний: 2979451
Симптомы
При перемещении элементов в корневую папку почтового ящика элементы не отображаются ни в списке папок, ни в области Outlook Today.
Примечание
Корневая папка почтового ящика Outlook — это папка в верхней части списка папок. В Outlook 2010 и более поздних версиях корневая папка отображается как ваш адрес электронной почты, а в Outlook 2007 корневая папка отображается как 9.0257 Почтовый ящик — имя пользователя . На следующем рисунке корневая папка отображается как e15user1@wingtiptoys.com .
Причина
По умолчанию Microsoft Outlook заменяет корневую папку хранилища сообщений по умолчанию функцией Outlook Today. Поэтому, когда вы выбираете его, вы не можете видеть какие-либо элементы, которые вы поместили в папку, поскольку отображается функция Outlook Today.
Метод разрешения 1 — отключить Outlook Today
Чтобы отключить Outlook Today, выполните следующие действия для вашей версии Outlook:
Outlook 2010 и более поздние версии
Щелкните правой кнопкой мыши корневую папку и выберите Свойства файла данных .

Выберите вкладку Домашняя страница .
Очистить Показать домашнюю страницу по умолчанию для этой папки , а затем выбрать OK .
Выберите корневую папку для просмотра содержимого.
Outlook 2007
Щелкните правой кнопкой мыши корневую папку и выберите Свойства для «Почтовый ящик — имя пользователя» .
Выберите вкладку Домашняя страница .
Очистить Показать домашнюю страницу по умолчанию для этой папки , а затем выбрать OK .
Выберите корневую папку для просмотра содержимого.
Примечание
При желании вы можете снова включить Outlook Today после перемещения элементов из корневой папки в другую папку.
Метод решения 2. Используйте расширенный поиск, чтобы найти элементы и переместить их в другую папку
Чтобы использовать расширенный поиск, чтобы найти элементы в корневой папке и переместить их в другую папку, выполните следующие действия для вашей версии Outlook :
Outlook 2010 и более поздние версии
Выберите папку Входящие .

Выберите на панели Instant Search , которая отобразит вкладку Search на ленте.
На ленте поиска выберите Инструменты поиска , а затем выберите Расширенный поиск .
В списке Искать выберите Любой тип элемента Outlook .
Выбрать Просмотреть .
Выберите только корневую папку, которая обычно отображается как ваш адрес электронной почты.
Отключить Поиск подпапок , а затем выберите ОК .
Выбрать Найти .
Найденные сообщения и элементы будут отображаться в окне результатов.
Переместите элементы в другую папку, щелкнув их правой кнопкой мыши и выбрав Переместить , Другая папка , выбрав нужную папку, а затем выберите OK .

Outlook 2007
Выберите меню Инструменты , затем выберите Мгновенный поиск , а затем выберите Расширенный поиск .
В списке Искать выберите Любой тип элемента Outlook .
Выбрать Просмотреть .
Выберите только корневую папку, которая обычно отображается как Почтовый ящик — <ваше имя пользователя> .
Отключить Найдите подпапки , а затем выберите OK .
Выбрать Найти .
Найденные сообщения и элементы будут отображаться в окне результатов.
Переместите элементы в другую папку, щелкнув их правой кнопкой мыши и выбрав Переместить в папку , выбрав нужную папку, а затем выберите OK .

Страница свойств корневых папок
Открыть тему с навигацией
На этой странице свойств отображаются корневые папки, настроенные для вашей сети. Эти папки содержат файлы документов BarTender, к которым вы хотите, чтобы пользователи имели доступ и распечатывали их с помощью Print Portal. Эта страница отображается по умолчанию при первом открытии страницы «Административная настройка ». Вы также можете получить к ней доступ, щелкнув вкладку Корневые папки .
По умолчанию на этой странице отображается папка для шаблонов документов, входящих в состав BarTender, и папка для документов, хранящихся в Librarian, когда вы используете корпоративную версию BarTender. Вы можете создать любое количество дополнительных корневых папок и подпапок, чтобы хранить и упорядочивать файлы.
При создании корневой папки она отображается в области навигации на странице Print Portal Home , а все вложенные папки и файлы BarTender в этой папке отображаются на панели выбора документов на странице Home .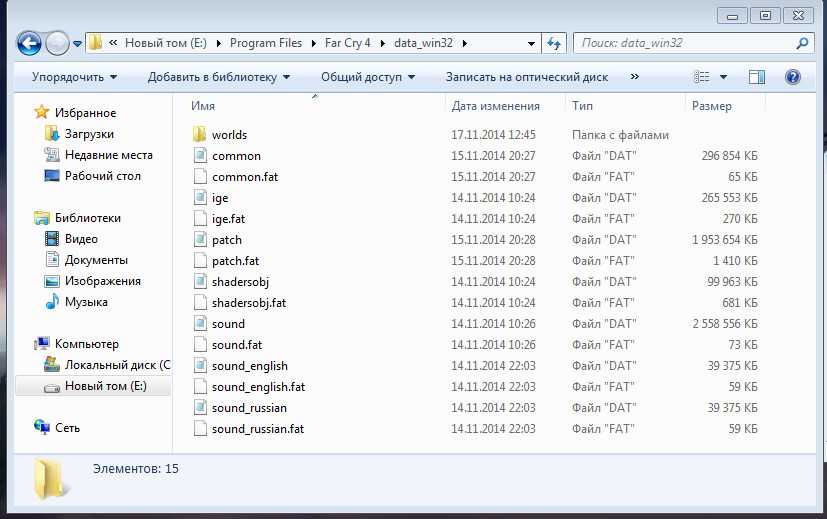
Вы можете ограничить видимость корневой папки для определенных пользователей или групп. Для этого необходимо сначала включить аутентификацию для Print Portal. Для получения дополнительной информации см. Включение аутентификации . |
Для создания корневой папки
Страница Корневые папки содержит следующие панели.
Список корневых папок
В области Список корневых папок отображаются корневые папки, которые в настоящее время определены для портала печати. Выберите корневую папку, чтобы изменить ее свойства в Детали Стекло.
Следующие параметры доступны на панели инструментов под панелью Список корневых папок :
Добавляет новую корневую папку в панель Список корневых папок .
Удаляет выбранную корневую папку из списка.
Перемещает выбранную корневую папку вверх на одну позицию в списке.
Перемещает выбранную корневую папку на одну позицию вниз в списке.
Порядок, в котором корневые папки указаны в списке, определяет порядок их отображения на странице Print Portal Home . |
Детали
Имя : Указывает имя папки, которое отображается на панели Список корневых папок. Вы можете ввести произвольное имя.
Location : указывает путь к папке. Щелкните Browse , чтобы использовать диалоговое окно Browse для поиска нужной папки.

Сведения : Указывает комментарии к выбранной папке. Вы можете ввести любые комментарии, которые вы хотите.
Фильтр файлов : Указывает фильтр для файлов в выбранной папке. Вы можете фильтровать по имени файла или по типу файла.
Пользовательское изображение папки : открывает диалоговое окно Открыть , в котором можно просмотреть и выбрать пользовательское изображение для замены значка папки для выбранной папки. Чтобы восстановить значок папки по умолчанию, нажмите Сбросить .
Видимость
При включении проверки подлинности на странице свойств Advanced и настройке разрешений пользователей для портала печати в консоли администрирования доступны следующие параметры:
Видна всем пользователям : Указывает, что выбранная корневая папка видна всем пользователям Print Portal.

Видна выбранным пользователям и группам (если включена аутентификация) : Указывает, что выбранная корневая папка видна в Print Portal только тем пользователям и группам, которые вы укажете. Доступны следующие варианты:
Открывает диалоговое окно Добавить пользователя или группу , в котором можно выбрать нужных пользователей и группы.
Удаляет выбранного пользователя или группу.
Не забудьте нажать Сохранить , чтобы сохранить изменения, прежде чем покинуть эту страницу. |
Предоставление WordPress собственного каталога — Форумы WordPress.
 org
orgТемы
- Перемещение корневой установки в отдельный каталог
- Способ I (без изменения URL)
- Способ II (с изменением URL)
- Процесс перемещения
- модификация .htaccess
- Перемещение определенных папок WordPress
- См. также
Многие люди хотят, чтобы WordPress обеспечивал питание корневого каталога их веб-сайта (например, http://example.com ), но они не хотят, чтобы все файлы WordPress загромождали их корневой каталог. WordPress позволяет вам установить его в подкаталог, но ваш сайт будет обслуживаться из корня сайта.
Начиная с версии 3.5, пользователи Multisite могут использовать все функции, перечисленные ниже. Если вы используете версию WordPress старше 3.5, обновите ее перед установкой многосайтовой установки WordPress в подкаталог.
Примечание для разработчиков тем/плагинов: это не отделит ваш код от WordPress. Темы и плагины по-прежнему будут находиться в папке wp-content.
Допустим, вы установили wordpress по адресу example.com . Теперь у вас есть два разных способа переместить установки WordPress в подкаталог:
1) Без изменения SITE-URL (остается example.com )
2) С изменением SITE-URL (он будет перенаправлен на example.com /подкаталог 9(/)?$ my_subdir/index.php [L]
Вот и все 🙂
Вверх ↑
Вверх ↑
Процесс перемещения
(p.s. Если вы уже установили WP в подкаталог, некоторые шаги могут быть уже выполнены автоматически).
Создайте новое место для хранения основных файлов WordPress (в наших примерах мы будем использовать/wordpress). (В Linux используйтеmkdir wordpressиз вашего каталогаwww. Вероятно, вы захотите использоватьchown apache:apacheв созданном вами каталогеwordpress.)Перейдите на общий экран.В адресе WordPress (URL): укажите адрес ваших основных файлов ядра WordPress. Пример:
Пример: http://example.com/wordpressВ Адрес сайта (URL): задайте URL-адрес корневого каталога. Пример:http://example.comЩелкните Сохранить изменения . (Не беспокойтесь об ошибках, которые происходят сейчас! Продолжить чтение)Теперь переместите основные файлы WordPress (из корневого каталога) в подкаталог.Скопируйте (НЕ ПЕРЕМЕЩАЙТЕ!) файлыindex.phpи.htaccessиз каталога WordPress в корневой каталог вашего сайта (адрес блога). Файл.htaccessневидим, поэтому вам может потребоваться настроить FTP-клиент на отображение скрытых файлов. Если вы не используете красивые постоянные ссылки, возможно, у вас нет файла .файл htaccess. Если вы используете WordPress на сервере Windows (IIS) и используете красивые постоянные ссылки, у вас будет файлweb.config, а не файл.htaccessв вашем каталоге WordPress. Для файла
Для файла index.phpинструкции остаются прежними, скопируйте (не перемещайте) файл index.php в корневой каталог. Файлweb.configдолжен обрабатываться иначе, чем файл.htaccess, поэтому вы должны ПЕРЕМЕСТИТЬ (НЕ КОПИРОВАТЬ) файлweb.configв корневой каталог.Откройте корневой каталогфайл index.phpв текстовом редактореИзмените следующее и сохраните файл. Измените строку, в которой говорится:require dirname( __FILE__ ) . '/wp-блог-header.php';на следующее, используя имя вашего каталога для основных файлов WordPress:require dirname( __FILE__ ) . '/wordpress/wp-blog-header.php';Войдите в новое местоположение. Теперь это может бытьhttp://example.com/wordpress/wp-admin/Если вы настроили постоянные ссылки, перейдите на экран постоянных ссылок и обновите структуру постоянных ссылок. WordPress автоматически обновит ваши., если у него есть соответствующие права доступа к файлам. Если WordPress не может записать в ваш файл htaccess
htaccess .htaccess, он отобразит вам новые правила перезаписи, которые вы должны вручную скопировать в свой файл.htaccess(в том же каталоге, что и основной файлindex.php). .)
Вверх ↑
Модификация .htaccess
В некоторых случаях некоторым людям нравится устанавливать отдельные версии в подкаталог (например, /2010, /2011, /latest и т. д.) и нужен этот веб-сайт ( по умолчанию) используется последняя версия, затем установите WordPress в подкаталог, например 9(/)?$ my_subdir[L]
Теперь, когда пользователи переходят на ваш корневой домен (example.com), он будет автоматически перенаправляться в указанный вами подкаталог.
Примечание. Этот код взят из сообщения сайта 5 здесь: Как перенаправить ваш домен в подпапку с помощью .htaccess.
Top ↑
Следующие ссылки объясняют, как изменить определенные каталоги в WordPress:
Перемещение папки wp-contentПеремещение папки плагиновПеремещение папки темПеремещение папки загрузок
Top ↑
Использование Caddy для создания собственного каталога WordPress
Структура каталогов — Laravel — PHP Framework для веб-мастеров .
 65.55.45.35.25.15.04.2
65.55.45.35.25.15.04.2- Введение
Корневой каталог- Приложение
- Каталог начальной загрузки
- Каталог конфигурации
- База данных
Каталог - Каталог
lang - Общедоступный каталог
- Каталог ресурсов
- Каталог
маршрутов Каталогхранилища-
тестирует каталог - Справочник поставщиков
- Приложение
- Каталог приложений
- Каталог
вещания - Каталог консоли
- Каталог событий
- Каталог исключений
- Каталог
Http - Каталог вакансий
- Справочник слушателей
- Каталог
Mail - Каталог моделей
- Каталог уведомлений
- Политики
- Справочник поставщиков услуг
- Справочник правил
- Каталог
Введение
Структура приложения Laravel по умолчанию предназначена для обеспечения отличной отправной точки как для больших, так и для малых приложений. Но вы можете организовать свое приложение так, как вам нравится. Laravel почти не накладывает ограничений на то, где находится тот или иной класс, пока Composer может автоматически загружать класс.
Но вы можете организовать свое приложение так, как вам нравится. Laravel почти не накладывает ограничений на то, где находится тот или иной класс, пока Composer может автоматически загружать класс.
Примечание Новичок в Laravel? Посетите Laravel Bootcamp для практического ознакомления с фреймворком, пока мы познакомим вас с созданием вашего первого приложения Laravel.
Корневой каталог
Каталог приложений
Каталог приложения содержит основной код вашего приложения. Вскоре мы рассмотрим этот каталог более подробно; однако почти все классы вашего приложения будут находиться в этом каталоге.
Каталог начальной загрузки
Каталог bootstrap содержит файл app.php , который загружает фреймворк. В этом каталоге также находится каталог кэша , который содержит созданные платформой файлы для оптимизации производительности, такие как файлы кэша маршрутов и служб. Обычно вам не нужно изменять какие-либо файлы в этом каталоге.
Обычно вам не нужно изменять какие-либо файлы в этом каталоге.
Каталог конфигурации
Каталог config , как следует из названия, содержит все файлы конфигурации вашего приложения. Это отличная идея, чтобы прочитать все эти файлы и ознакомиться со всеми доступными вам вариантами.
Каталог базы данных
Каталог базы данных содержит миграции вашей базы данных, фабрики моделей и исходные данные. При желании вы также можете использовать этот каталог для хранения базы данных SQLite.
Каталог языков
Каталог lang содержит все языковые файлы вашего приложения.
Общий каталог
Общедоступный каталог содержит файл index.php , который является точкой входа для всех запросов, поступающих в ваше приложение, и настраивает автозагрузку. В этом каталоге также хранятся ваши активы, такие как изображения, JavaScript и CSS.
Каталог ресурсов
Каталог ресурсов содержит ваши представления, а также необработанные, не скомпилированные активы, такие как CSS или JavaScript.
Каталог маршрутов
Каталог маршрутов содержит все определения маршрутов для вашего приложения. По умолчанию в Laravel включены несколько файлов маршрутов: web.php , api.php , console.php и channels.php .
web.php содержит маршруты, которые RouteServiceProvider помещает в группу промежуточного программного обеспечения web , которая обеспечивает состояние сеанса, защиту CSRF и шифрование файлов cookie. Если ваше приложение не предлагает RESTful API без сохранения состояния, то все ваши маршруты, скорее всего, будут определены в файле web.php .
Файл api.php содержит маршруты, которые RouteServiceProvider помещает в группу промежуточного программного обеспечения api . Эти маршруты предназначены для сохранения состояния, поэтому запросы, поступающие в приложение по этим маршрутам, предназначены для аутентификации с помощью токенов и не будут иметь доступа к состоянию сеанса.
В файле console.php вы можете определить все ваши консольные команды на основе закрытия. Каждое замыкание привязано к экземпляру команды, что обеспечивает простой подход к взаимодействию с методами ввода-вывода каждой команды. Несмотря на то, что этот файл не определяет маршруты HTTP, он определяет точки входа (маршруты) на основе консоли в ваше приложение.
В файле channels.php вы можете зарегистрировать все каналы трансляции событий, которые поддерживает ваше приложение.
Каталог хранилища
Каталог хранилища содержит ваши журналы, скомпилированные шаблоны Blade, сеансы на основе файлов, кэши файлов и другие файлы, созданные платформой. Этот каталог разделен на каталоги app , framework и logs . Каталог app может использоваться для хранения любых файлов, созданных вашим приложением. Каталог framework используется для хранения файлов и кэшей, сгенерированных фреймворком. Наконец,
Наконец, logs Каталог содержит файлы журналов вашего приложения.
Каталог storage/app/public может использоваться для хранения файлов, созданных пользователями, таких как аватары профилей, которые должны быть общедоступными. Вы должны создать символическую ссылку по адресу public/storage , которая указывает на этот каталог. Вы можете создать ссылку с помощью команды php artisan storage:link Artisan.
Каталог тестов
Каталог тестов содержит ваши автоматические тесты. Примеры модульных тестов PHPUnit и функциональных тестов предоставляются из коробки. Каждый тестовый класс должен иметь суффикс со словом Тест . Вы можете запустить свои тесты, используя команды phpunit или php vendor/bin/phpunit . Или, если вам нужно более подробное и красивое представление результатов вашего теста, вы можете запустить свои тесты с помощью команды php artisan test Artisan.
Каталог поставщиков
Каталог поставщика содержит ваши зависимости Composer.
Каталог приложений
Большая часть вашего приложения размещена в приложение каталог. По умолчанию этот каталог находится в пространстве имен App и автоматически загружается Composer с использованием стандарта автозагрузки PSR-4.
Каталог app содержит множество дополнительных каталогов, таких как Console , Http и Providers . Думайте о каталогах Console и Http как о предоставлении API в ядре вашего приложения. Протокол HTTP и интерфейс командной строки являются механизмами взаимодействия с вашим приложением, но фактически не содержат логики приложения. Другими словами, это два способа подачи команд вашему приложению. Каталог Console содержит все ваши команды Artisan, а каталог Http содержит ваши контроллеры, промежуточное ПО и запросы.
Множество других каталогов будет создано внутри каталога app при использовании Artisan-команд make для создания классов. Так, например, каталог app/Jobs не будет существовать, пока вы не выполните команду Artisan make:job для создания класса задания.
Примечание
Многие классы в каталогеappмогут быть созданы Artisan с помощью команд. Чтобы просмотреть доступные команды, запустите командуphp artisan list makeв своем терминале.
Каталог вещания
Каталог Broadcasting содержит все классы каналов вещания для вашего приложения. Эти классы создаются с помощью команды make:channel . Этот каталог не существует по умолчанию, но он будет создан для вас, когда вы создадите свой первый канал. Чтобы узнать больше о каналах, ознакомьтесь с документацией по трансляции событий.
Каталог консоли
Каталог консоли содержит все пользовательские команды Artisan для вашего приложения. Эти команды можно сгенерировать с помощью команды
Эти команды можно сгенерировать с помощью команды make:command . В этом каталоге также находится ядро вашей консоли, где регистрируются ваши пользовательские команды Artisan и определяются ваши запланированные задачи.
Каталог событий
Этот каталог не существует по умолчанию, но будет создан для вас event:generate и make:event Ремесленные команды. Каталог Events содержит классы событий. События могут использоваться для оповещения других частей вашего приложения о том, что данное действие произошло, обеспечивая большую гибкость и разделение.
Каталог исключений
Каталог Exceptions содержит обработчик исключений вашего приложения, а также является хорошим местом для размещения любых исключений, создаваемых вашим приложением. Если вы хотите настроить регистрацию или отображение исключений, вам следует изменить Класс обработчика в этом каталоге.
Каталог Http
Каталог Http содержит ваши контроллеры, промежуточное ПО и запросы форм. Почти вся логика для обработки запросов, поступающих в ваше приложение, будет размещена в этом каталоге.
Почти вся логика для обработки запросов, поступающих в ваше приложение, будет размещена в этом каталоге.
Каталог вакансий
Этот каталог не существует по умолчанию, но он будет создан для вас, если вы выполните команду make:job Artisan. Каталог Jobs содержит задания, стоящие в очереди для вашего приложения. Задания могут быть поставлены в очередь вашим приложением или выполняться синхронно в рамках текущего жизненного цикла запроса. Задания, которые выполняются синхронно во время текущего запроса, иногда называют «командами», поскольку они являются реализацией шаблона команды.
Каталог слушателей
Этот каталог не существует по умолчанию, но будет создан для вас, если вы выполните Artisan-команды event:generate или make:listener . Каталог Listeners содержит классы, обрабатывающие ваши события. Слушатели событий получают экземпляр события и выполняют логику в ответ на запуск события. Например, событие
Например, событие UserRegistered может обрабатываться прослушивателем SendWelcomeEmail .
Почтовый каталог
Этот каталог не существует по умолчанию, но он будет создан для вас, если вы выполните команду make:mail Artisan. Каталог Mail содержит все ваши классы, которые представляют электронные письма, отправленные вашим приложением. Почтовые объекты позволяют инкапсулировать всю логику создания электронного письма в одном простом классе, который можно отправить с помощью метода Mail::send .
Каталог моделей
Модели 9Каталог 0158 содержит все ваши классы моделей Eloquent. Eloquent ORM, входящий в состав Laravel, представляет собой красивую и простую реализацию ActiveRecord для работы с вашей базой данных. Каждая таблица базы данных имеет соответствующую «Модель», которая используется для взаимодействия с этой таблицей. Модели позволяют запрашивать данные в ваших таблицах, а также вставлять в таблицу новые записи.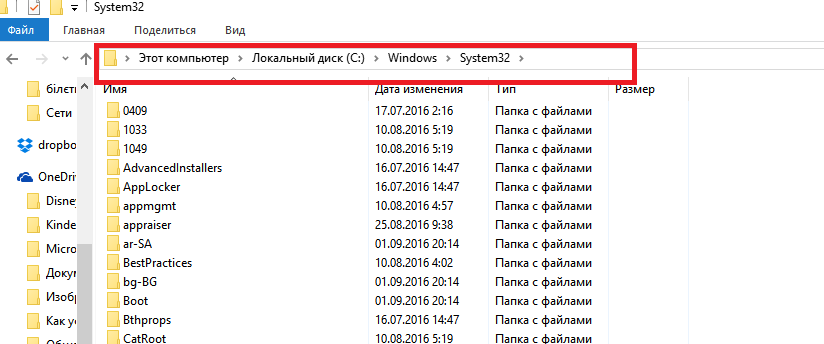
Каталог уведомлений
Этот каталог не существует по умолчанию, но будет создан для вас, если вы выполните make:notification Мастерская команда. Каталог Notifications содержит все «транзакционные» уведомления, отправляемые вашим приложением, например простые уведомления о событиях, которые происходят в вашем приложении. Функция уведомлений Laravel абстрагирует отправку уведомлений по различным драйверам, таким как электронная почта, Slack, SMS или хранится в базе данных.
Каталог политик
Этот каталог не существует по умолчанию, но будет создан для вас, если вы выполните make:policy Мастерская команда. Каталог Policies содержит классы политик авторизации для вашего приложения. Политики используются для определения того, может ли пользователь выполнять данное действие с ресурсом.
Каталог поставщиков
Каталог Providers содержит всех поставщиков услуг для вашего приложения.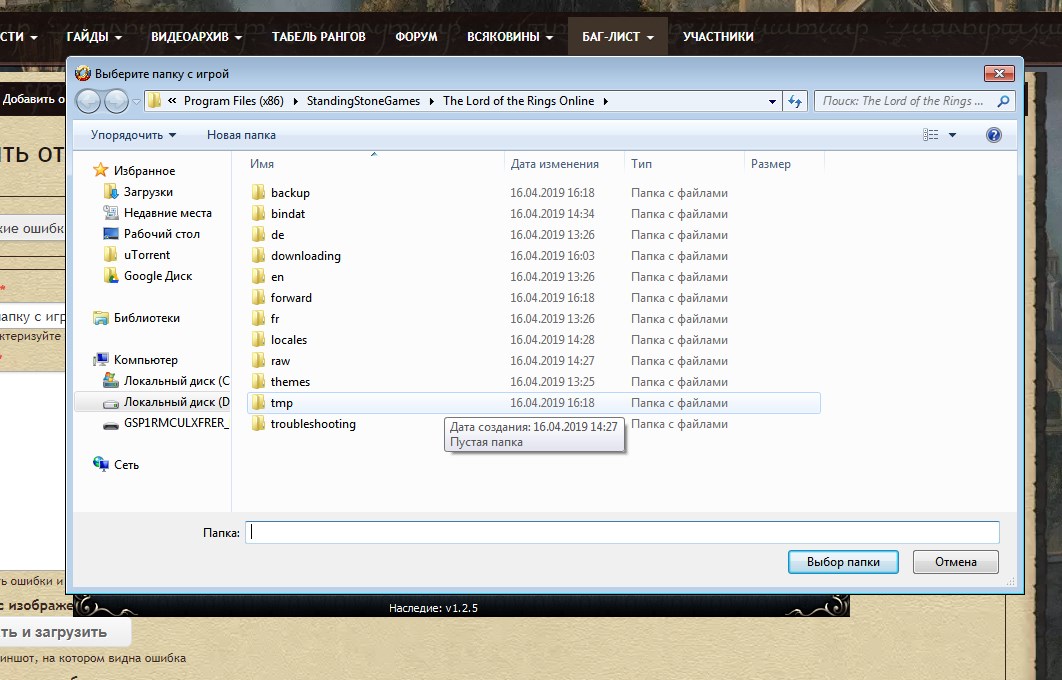 Поставщики услуг загружают ваше приложение, связывая службы в контейнере служб, регистрируя события или выполняя любые другие задачи для подготовки вашего приложения к входящим запросам.
Поставщики услуг загружают ваше приложение, связывая службы в контейнере служб, регистрируя события или выполняя любые другие задачи для подготовки вашего приложения к входящим запросам.
В новом приложении Laravel этот каталог уже будет содержать несколько провайдеров. Вы можете добавлять своих поставщиков в этот каталог по мере необходимости.
Каталог правил
Этот каталог не существует по умолчанию, но он будет создан для вас, если вы выполните команду make:rule Artisan. Каталог Rules содержит объекты настраиваемых правил проверки для вашего приложения. Правила используются для инкапсуляции сложной логики проверки в простой объект. Для получения дополнительной информации ознакомьтесь с документацией по валидации.
Понимание корневой папки Python
Людей, плохо знакомых с Python, может сбить с толку поиск файлов Python для разработки; это может быть python.exe, папка скриптов или место установки модулей. В этом посте я обсуждаю, в каких папках что хранится и как отслеживать общие вещи.
В этом посте я обсуждаю, в каких папках что хранится и как отслеживать общие вещи.
Поиск вашей установкиКорневой каталог- python.exe против pythonw.exe
- DLL/
- включает/
- Либ/
- библиотек/
- скриптов/
- ткл/
- Инструменты/
Расположение вашей установки
При первой установке Python, в зависимости от того, что вы выбрали при установке, есть несколько мест, куда можно установить Python (вы также можете выбрать свой собственный каталог). К счастью, это можно легко найти, выполнив в Python следующее:
import sys
печать (sys.executable)
Будет напечатано местоположение python.exe, который является исполняемым файлом, запускающим сценарии Python. Общие места для установки Python находятся в C:\PythonXY или %AppData%\Roaming\Python\PythonXY .
Для запуска сценариев Python необходимо передать имя файла в качестве аргумента программе python.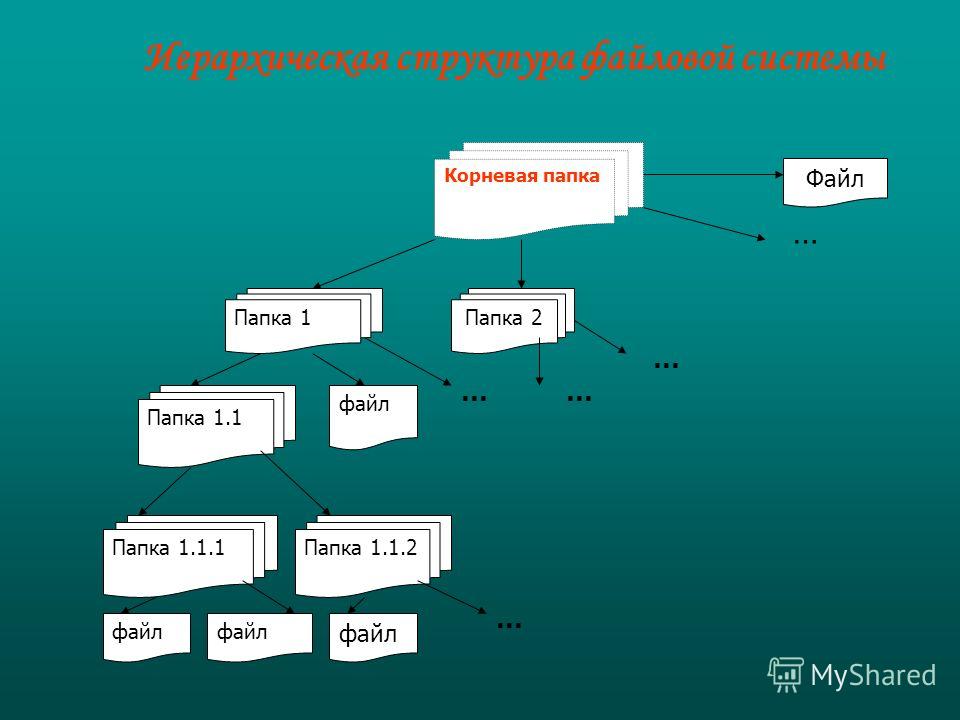 exe, чтобы программа python.exe могла его запустить. Например, если вы хотите выполнить myscript.py, вы должны вызвать
exe, чтобы программа python.exe могла его запустить. Например, если вы хотите выполнить myscript.py, вы должны вызвать python myscript.py , который вызывает python.exe (его можно найти в PATH) и передать имя файла «myscript.py» в качестве аргумента. .
Корневой каталог
Место, где вы разместили python.exe, также является корнем вашей установки Python (при условии, что вы не используете виртуальную среду). В этой папке вы найдете файлы, относящиеся непосредственно к Python и установленным вами модулям. Под заголовками ниже я объясню, что находится в каждой из папок в корневой папке и важных подкаталогах в них.
python.exe против pythonw.exe
Прежде чем мы начнем рассматривать папки, вы должны заметить, что есть файлы python.exe и pythonw.exe . Они выполняют очень похожие задачи, но имеют одно основное отличие: python.exe откроет окно терминала, а pythonw.exe — нет.
Обычно файлы . связаны с 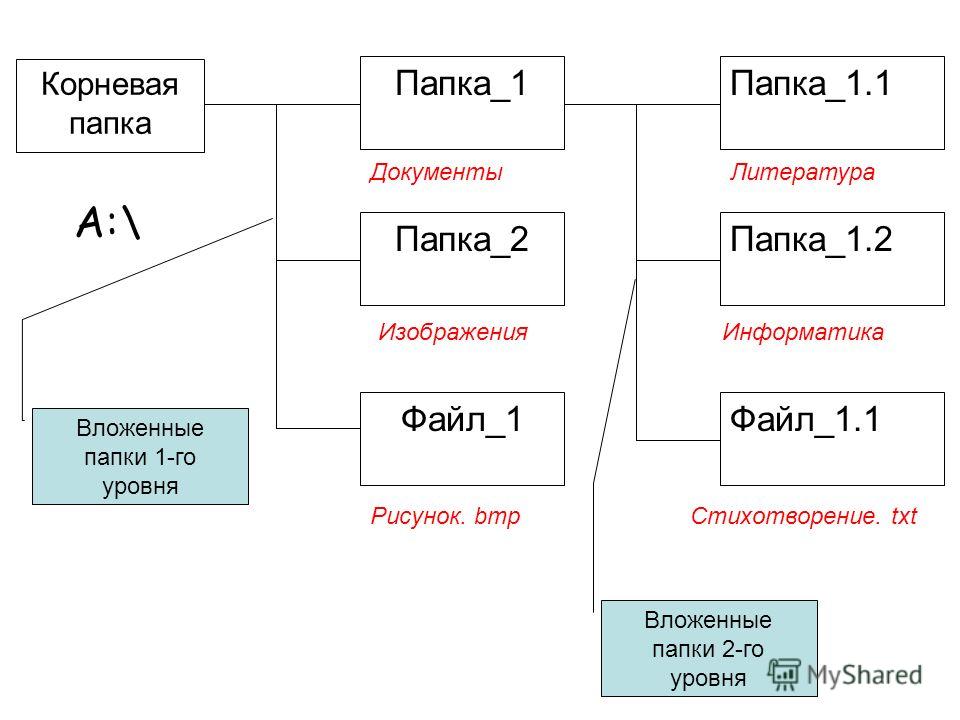 py
py python.exe и .pyw файлы связаны с pythonw.exe . Это означает, что если вы хотите увидеть вывод вашего скрипта (например, вызовы print ) или просто хотите знать, что он работает, увидев открытое окно, тогда используйте .py , в противном случае вы захотите использовать .pyw чтобы скрыть появившееся окно терминала.
Вот описание небольших различий между ними.
DLLs/
Папка файлов здесь. DLLs/ содержит файлы DLL, относящиеся к Python. Заглянув сюда, вы можете заметить, что на самом деле их 9.0157 .pyd
.pyd файлы на самом деле такие же, как файлы DLL, но они включают функцию PyInit_MODULE() , где «МОДУЛЬ» — это имя файла DLL (без расширения). Подробнее об этом можно прочитать в документах.
include/
Папка include/ содержит файлы заголовков для Python/C API
Lib/
Папка Lib/ содержит стандартную библиотеку Python; то есть все модули, которые поставляются с Python, такие как csv , io , tkinter , re и многие другие.
Очень примечательная папка в этой папке — site-packages . Здесь устанавливаются модули Python, когда вы устанавливаете их с помощью pip или файла setup.py . Поиск в этой папке модуля, который вы хотите исследовать, может позволить вам увидеть источник.
Если вы импортируете модуль Python в сценарий Python, а затем распечатываете модуль, вывод пути обычно находится в этой папке; например:
импортная колба печать (колба)
Для меня выводит . C:/Python36 — это место, где у меня установлен Python, и вы можете видеть, что flask находится в lib/site-packages.
libs/
Папка libs/ содержит собственные библиотеки кода по сравнению с Lib/ . Это означает, что в то время как большинство файлов в Lib/ удобочитаемы, libs/ обычно содержит скомпилированные библиотеки.
Вот еще немного информации об этой папке.
Scripts/
Папка Scripts/ содержит исполняемые файлы и другие «скрипты», которые можно запустить. Обычно именно сюда модули помещают исполняемые файлы, чтобы они затем находились в вызовах терминала/ОС с использованием переменных PATH.
Размещение здесь исполняемых файлов позволяет нам легко выполнить команду, которая будет искаться здесь (относительно этой папки в переменной PATH), а затем выполняться. Если вы устанавливаете консольные сценарии в setup.py , указанные вами имена будут созданы здесь как исполняемые файлы.
Вот пример консольного скрипта, о котором я упоминал. Это позволяет вызывать
auto-py-to-exeв командной строке для запуска приложения.
tcl/
Папка tcl/ содержит исходные файлы tkinter, так как tkinter работает на tcl.
При упаковке Python в исполняемый файл вы можете найти некоторые файлы отсюда в итоговой папке/исполняемом файле; иногда может быть безопасно удалить их, чтобы уменьшить размер пакета.

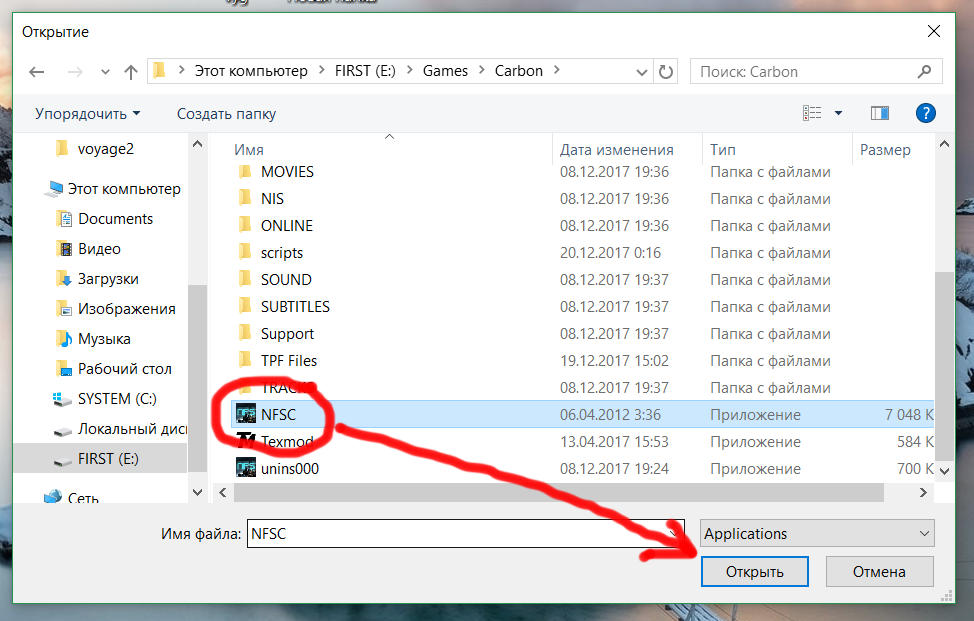
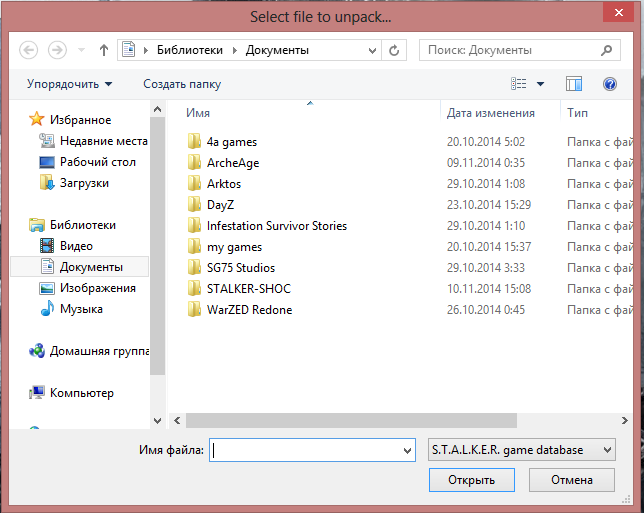

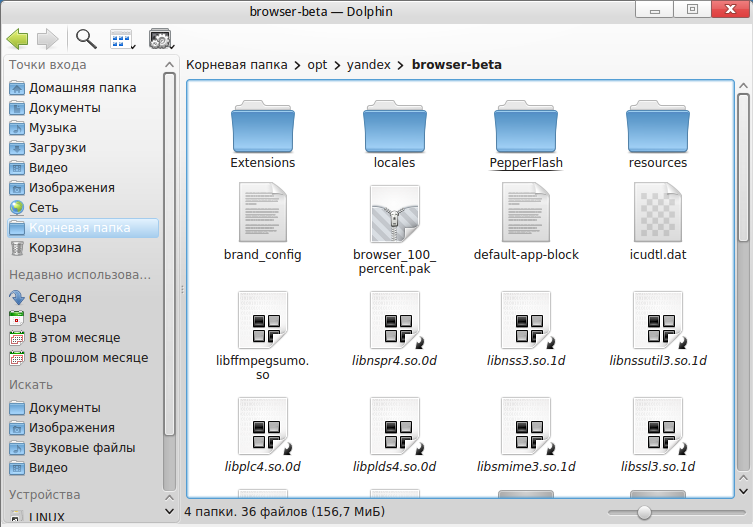
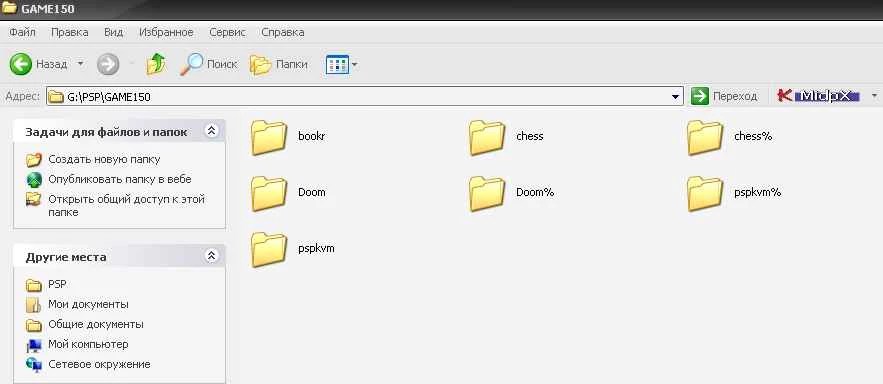
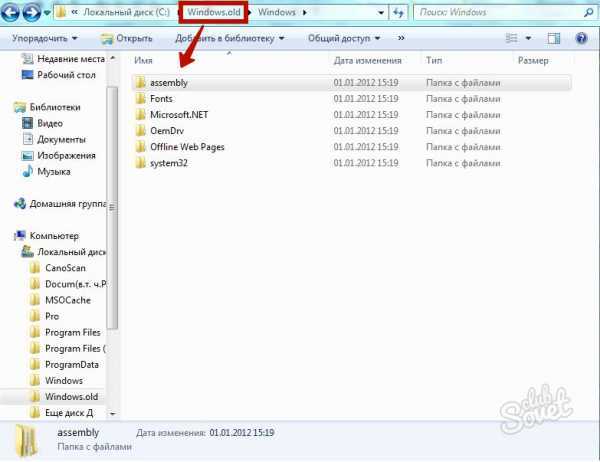 Заботливые разработчики добавили ее на главный экран.
Заботливые разработчики добавили ее на главный экран.


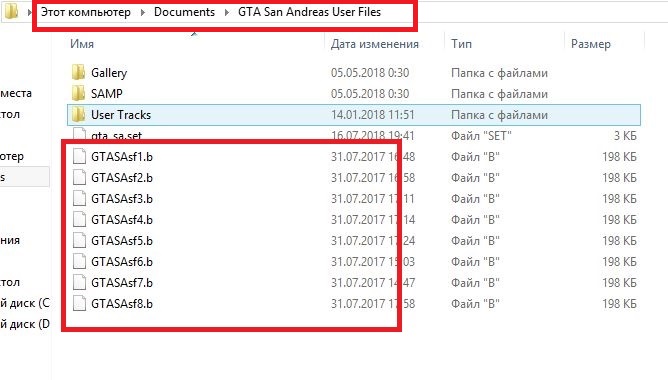
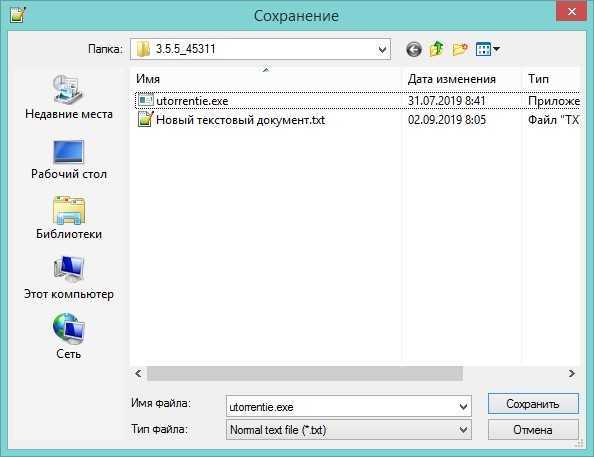



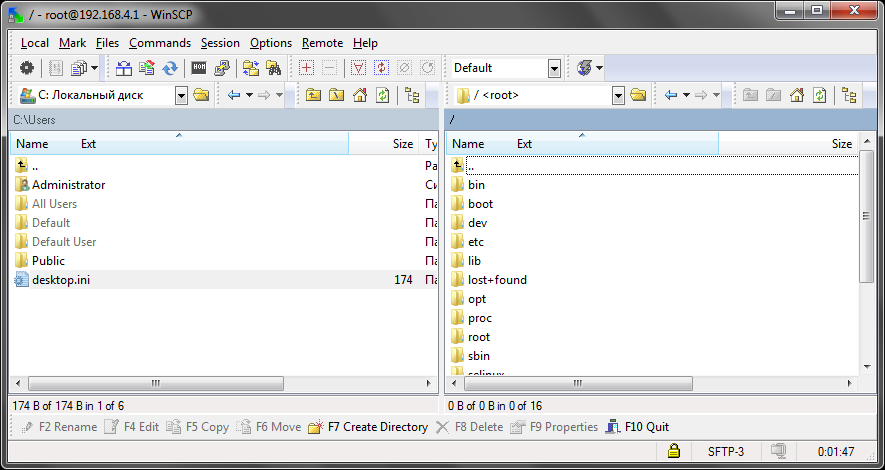


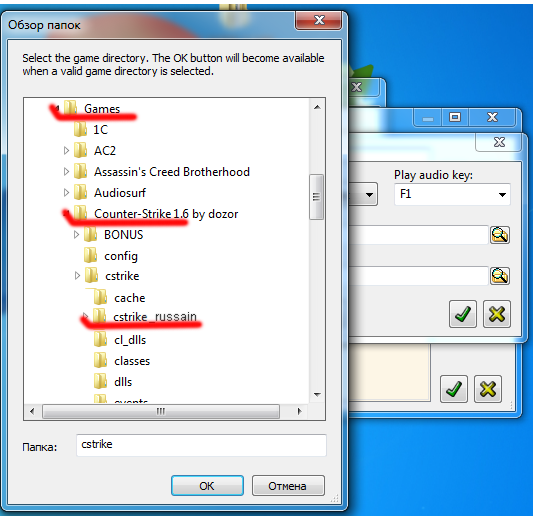

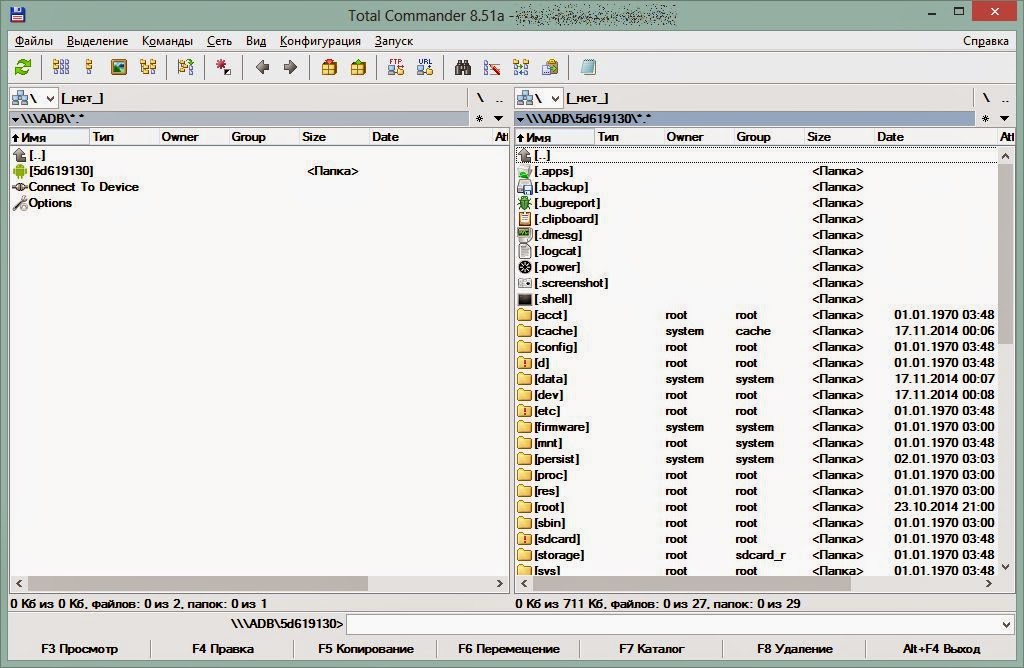
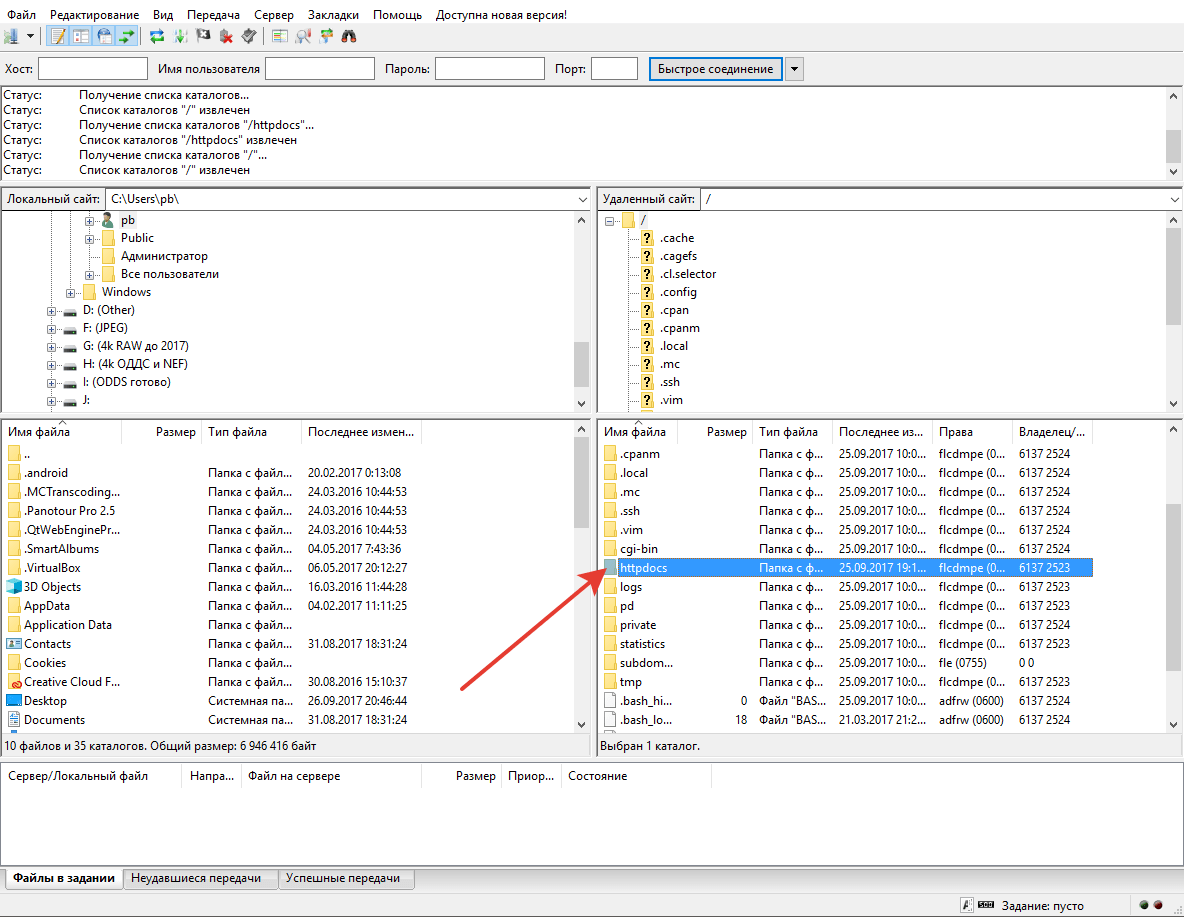

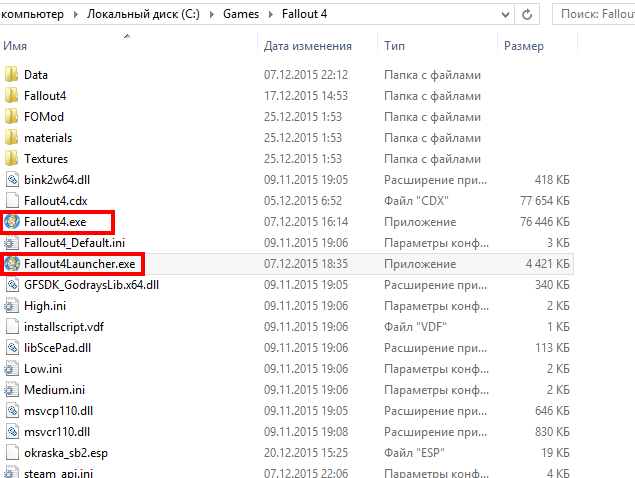
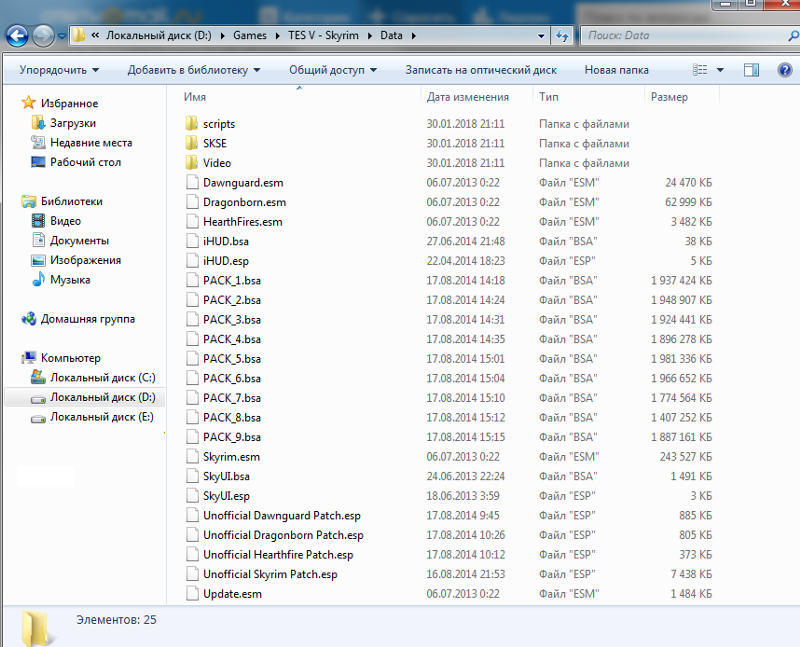
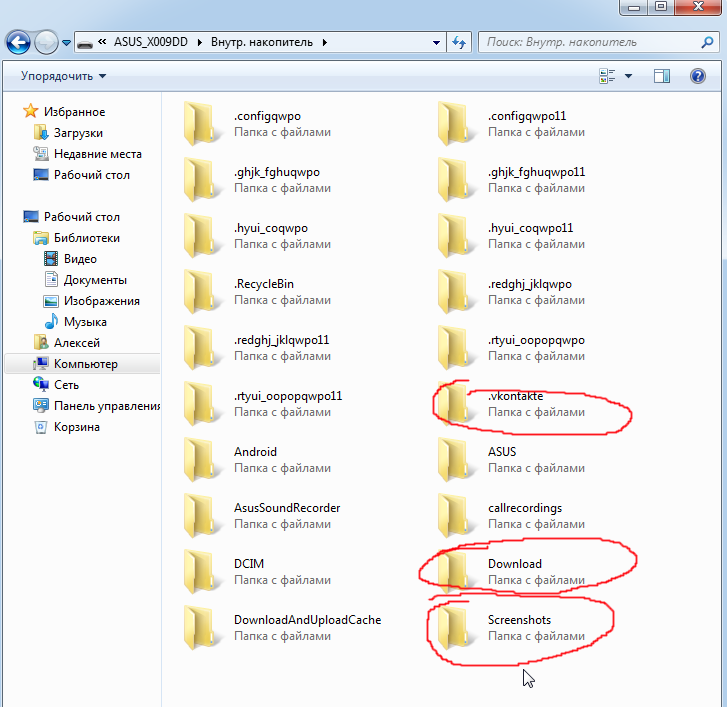
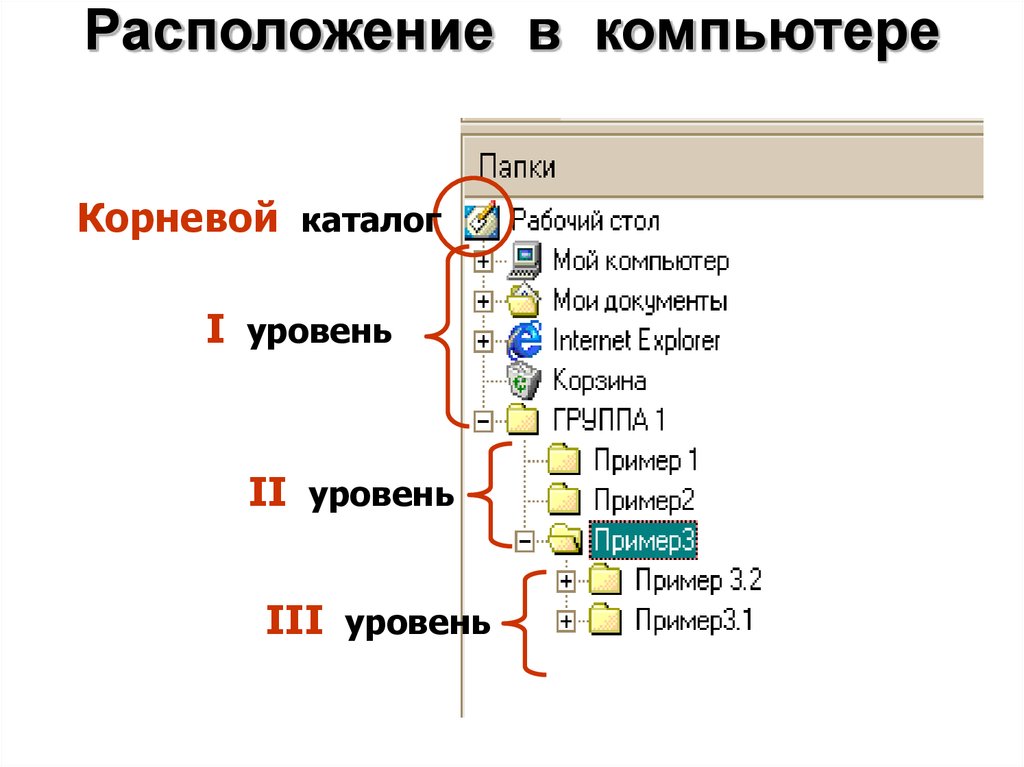 Пример:
Пример: 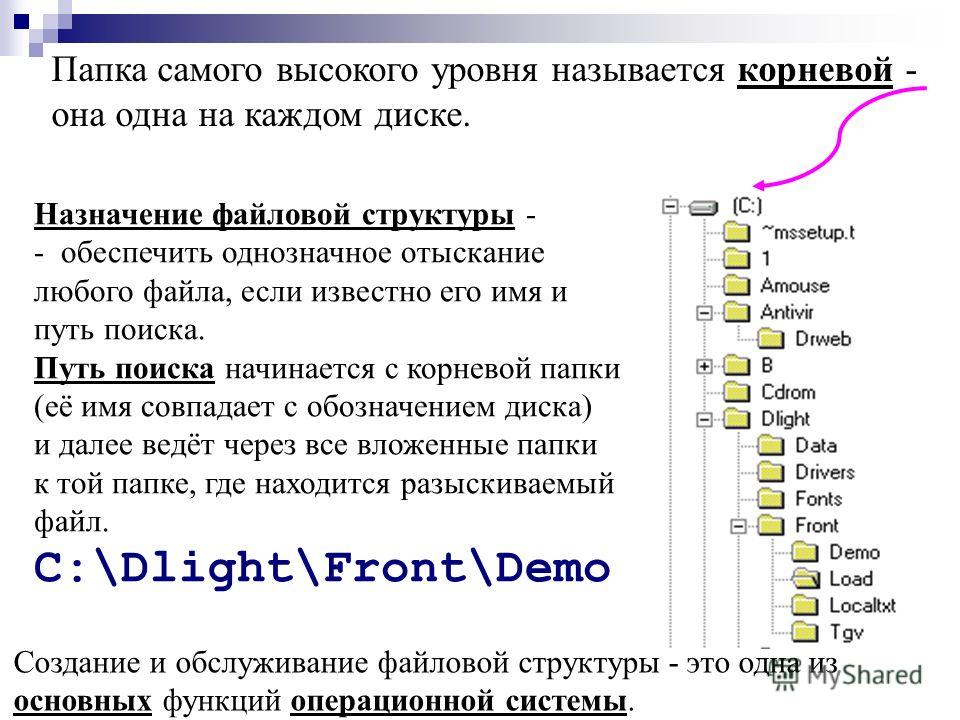 Для файла
Для файла  htaccess
htaccess 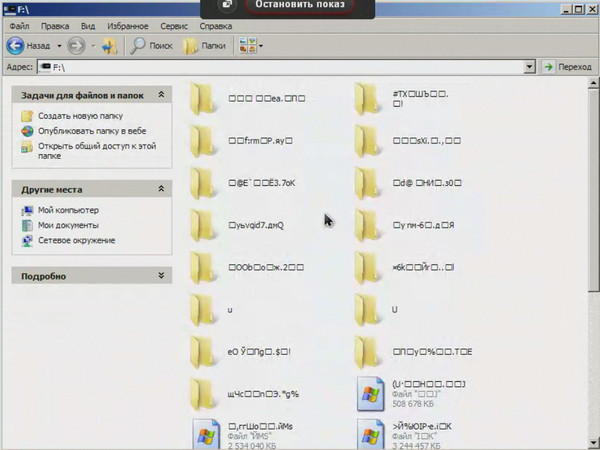 65.55.45.35.25.15.04.2
65.55.45.35.25.15.04.2