Буклет — пример создания
Текстовой редактор в понимании многих – это инструмент для набора и форматирования текста. Но на самом деле Word – мощный многофункциональный инструмент, который может помочь сократить временные и финансовые затраты фирм и организаций. В редакторе от Microsoft легко создавать не только текст, но и презентацию, листовку, рекламный буклет. Пример изготовления последнего разберем в этой статье, взяв за основу рекламу гостиничного бизнеса.
Буклет – его предназначение
Реклама товаров и услуг посредством листовок, календарей, визиток весьма эффективна. Буклеты стоят в этом ряду на особом месте. Лист формата А 4, свернутый определенным образом, вмещает максимум информации о фирме, организации, ее продукции. Компактный же размер буклета – еще одно преимущество перед листовками и плакатами.
Форма
Печатают буклеты, как правило, на стандартном по размеру листе бумаги, который складывают впоследствии, придавая ему вид гармошки. В итоге получается небольшая удлиненная книжица с тремя страницами. Их заполняют рекламными материалами с двух сторон.
Их заполняют рекламными материалами с двух сторон.
Конечно, и из двух страниц можно сделать буклет. Пример тому — театральные программки. Но такой формат больше удобен для размещения в основном текстовой информации. В том случае, если необходимо разместить максимум изображений, лучшего всего прибегать к классическому виду.
Буклет в «Ворде»
Для создания рекламной продукции в самом популярном текстовом редакторе необходимо скачать шаблон с официального сайта. При этом нет необходимости искать его в сети. Достаточно запустить «Ворд», перейти во вкладку «Файл», выбрать команду «Создать». В каждой установленной версии программы уже содержится множество шаблонов для различного вида документов. Это и протоколы, и рекламные листовки, приглашения и тому подобные шаблоны. Буклеты, как правило, отсутствуют. Но достаточно набрать в строке поиска слово «брошюра», и умный редактор самостоятельно находит искомое. Наряду с шаблоном буклета программа предлагает несколько видов другой полиграфической продукции, но пока достаточно выбрать искомый стандартный вариант.
После клика мышью по шаблону откроется стандартное окно «Ворда», но в нем уже отобразится буклет. Пример этот можно с легкостью поменять, заменив предложенную информацию своими рекламными материалами.
Создание буклета
Скачанный шаблон, как уже говорилось, представляет собой два обычных листа формата А 4. Расположены они в альбомной ориентации. Поменять ее в «Ворде» не получится, но этого и не требуется.
Первый лист представляет собой три колонки. Крайне левая – это титульный лист буклета. На нем, как правило отражается название фирмы и ее логотип. Две оставшиеся колонки можно заполнять информацией о турах, условиях оформления, ценах, предлагаемых экскурсиях, различных сервисных услугах. Для этого достаточно кликнуть мышью по области, уже занятой шаблонным текстом, и заменить его на свой.
Второй лист – это обратная сторона буклета. На ней также располагают информацию и иллюстрации. Но необходимо помнить, что впоследствии придется складывать лист гармошкой. И обратная сторона будет представлять собой просто очередные странички. Чтобы увидеть, как правильно располагать информацию, необходимо распечатать буклет. Пример покажет, какая из колонок является титульным листом, какие страницы будут внутренними, где разместить контактные данные.
И обратная сторона будет представлять собой просто очередные странички. Чтобы увидеть, как правильно располагать информацию, необходимо распечатать буклет. Пример покажет, какая из колонок является титульным листом, какие страницы будут внутренними, где разместить контактные данные.
Редактирование буклета
Размер, цвет, вид шрифта в шаблоне можно поменять. Вкладка «Главная» при работе с шаблоном практически не ограничена функционально. Доступны все варианты форматирования, чего нельзя сказать об остальных вкладках. Так, например, отсутствует возможность разбивать текст на большое число колонок, менять ориентацию листа, задавать поля.
Ограничена функциональность и в работе с рисунками. Нет возможности задавать границы, группировать изображения, выделять объекты. В нашем случае, когда создается буклет для гостиничного бизнеса, достаточно функций для редактирования. Но что делать, если брошюра нужна красочная, например, детский буклет? Его можно создать, не прибегая к шаблону.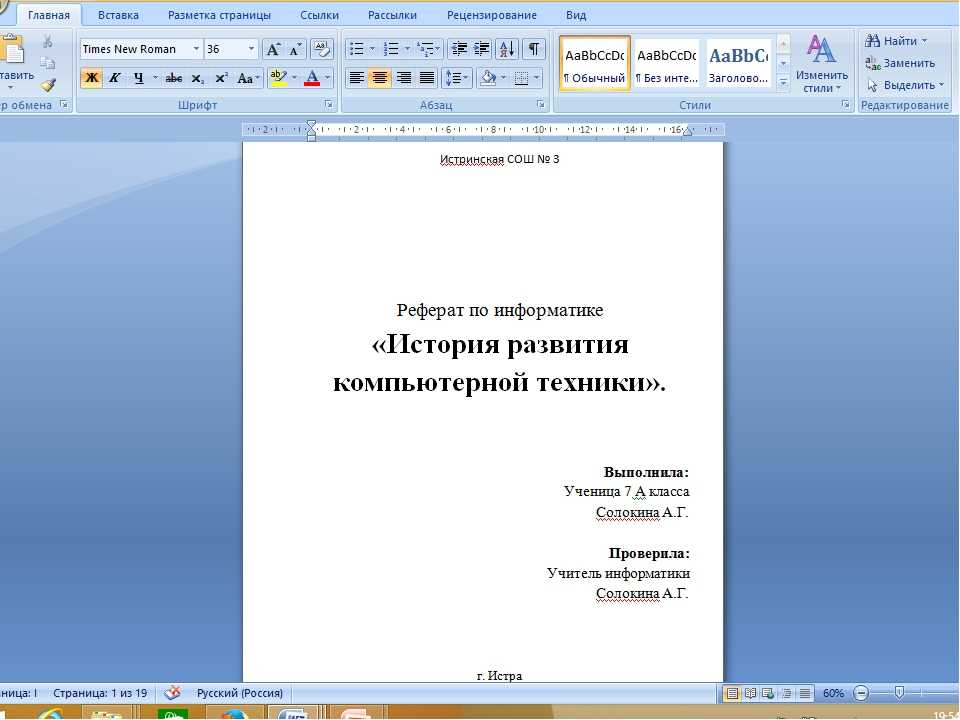
Создаем нестандартный буклет
Это процесс лучше рассмотреть пошагово. Итак:
- Запускаем «Ворд».
- Переходим во вкладку «Разметка страницы».
- Выбираем пункт «Ориентация».
- Задаем альбомное положение листа.
- В той же вкладке — «Разметка страницы» — выбираем функцию «Колонки», отмечаем их число. В нашем случае это три.
- Задаем разделение страниц. Для этого из пункта «Колонки» выбираем строку «Другие колонки». В выпадающем окне ставим галочку в чекбоксе «Разделить».
На этом этапе можно начинать заполнять первую часть буклета. Напомним, что крайне левая колонка – это титульный лист. После его заполнения редактор отобразит разделительную линию, это делает работу более удобной. Вторую часть буклета создаем аналогично первой.
Заключение
Как видите, никому не составит особого труда сделать буклет. Пример, рассмотренный нами, довольно универсален для любого вида бизнеса. Но бывают случаи, когда необходимо создать брошюру с какими-либо особыми эффектами: необычной сложной формы, с очень большим количеством колонок, и так далее.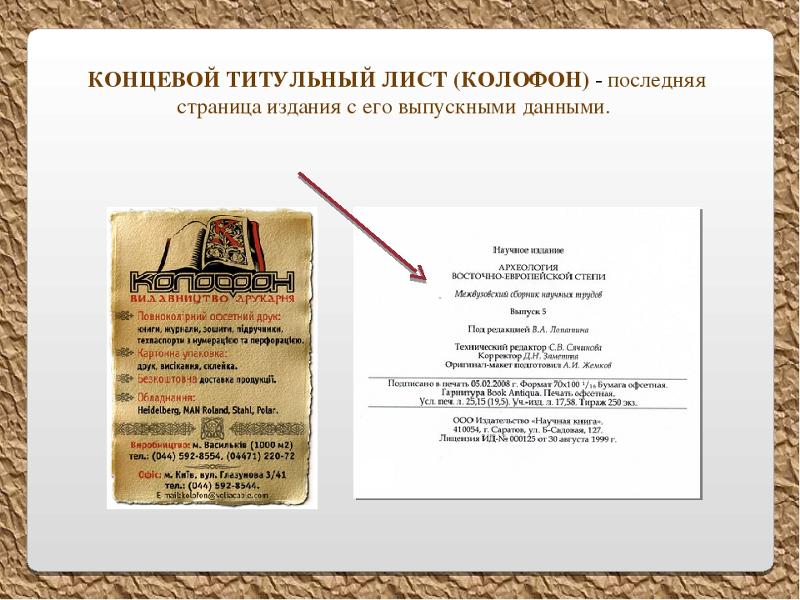 Программа для буклетов – вот что поможет в нестандартной ситуации. Обычно такой вид ПО обладает различным сложным графическим функционалом, который позволяет в режиме буклета редактировать фотографии. Если же фирма или организация не претендует на приз в области самых красочных буклетов, то нужды тратиться на дорогостоящее программное обеспечение просто нет.
Программа для буклетов – вот что поможет в нестандартной ситуации. Обычно такой вид ПО обладает различным сложным графическим функционалом, который позволяет в режиме буклета редактировать фотографии. Если же фирма или организация не претендует на приз в области самых красочных буклетов, то нужды тратиться на дорогостоящее программное обеспечение просто нет.
Как напечатать буклет? | PrintSide
Буклеты – это недорогая, но при этом результативная реклама, которая оптимально подходит в качестве раздаточного материала и отправки писем клиентам. Это практически идеальный инструмент активных продаж – дешевый, максимально информативный и доступный каждому. Чтобы создать буклет, совсем необязательно тратить деньги и обращаться за услугой к профессионалам. Макет буклета можно создать в стандартной программе Ворд, а напечатать материал — в типографии или любом копировальном центре.
Определяемся с целью будущего буклета
Каким бы красивым и стильным не был ваш буклет, главная составляющая его успеха – интересная информация.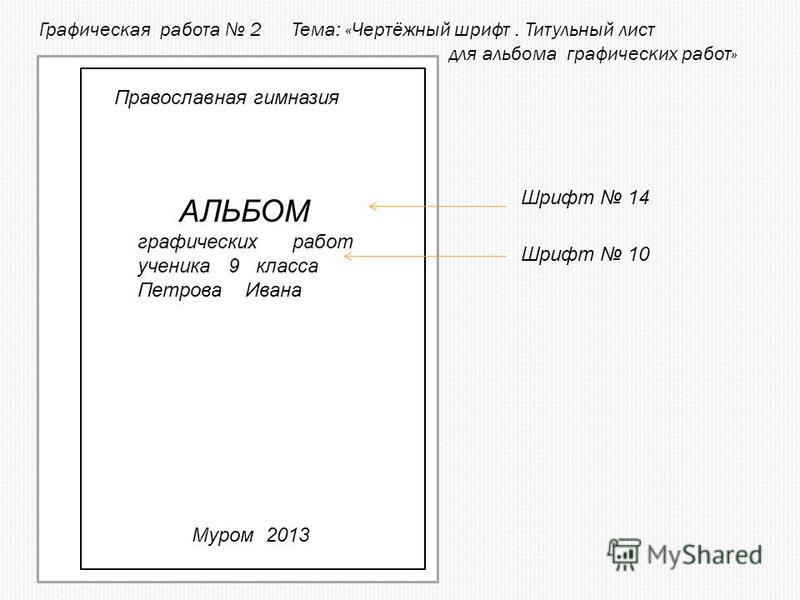 В зависимости от функций, на него возлагаемых, буклет может быть:
В зависимости от функций, на него возлагаемых, буклет может быть:
- Информационными. Здесь чаще всего находится подробная информация о товарах и услугах, условиях бонусных предложений.
- Продающими. Они мотивируют читателей к покупке конкретного товара/услуги. Такие буклеты могут выполняться в качестве пригласительных на рекламные акции, выставки или в торговые залы.
- Имиджевыми. Их часто используют для письменной рассылки с целью знакомства аудитории с услугами компании, ее целями и политикой. Это своего рода визитная карточка, которая красноречиво говорит о компании.
Выбираем вид и способ фальцовки
- Фальцовка книжечкой – предполагает 1 сгиб. Это самый примитивный способ, поэтому пользуется не особой популярностью. Ситуацию можно спасти, если расположить сгиб не центрально, а сместить немного в бок.
- Евро вариант – самый распространенный вариант фальцовки.
 При создании буклета листок сгибается в одну сторону и как бы сматывается.
При создании буклета листок сгибается в одну сторону и как бы сматывается. - Складывание «в гармошку» оптимально подходит для рекламных буклетов с большим объемом информации, например, для каталога товаров.
Важно! Не забудьте поставить метку фальцовки на макете буклета перед сдачей в типографию.
Создаем буклет в Ворде: шаг за шагом
Для создания буклетов можно использовать
- Открываем документ Ворд и выбираем подходящую ориентацию листа. Для этого переходим в раздел «Разметка страницы» и далее «Ориентация» — «Альбомная».
- Изменяем стандартные настройки и устанавливаем ширину полей – стандартно 1 см. Для этого используем линейки форматирования, которые смещаем со всех краев листа.

- Делим лист на 3 колонки. Заходим в опцию «Разметка», выбираем «Колонка» и ставим цифру 3.
На этом предварительная работа завершена и теперь необходимо заняться дизайном будущего буклета.
Оформляем титульный лист буклета
Первая часть буклета будет соответствовать титульному листу, который является лицом рекламы. Поэтому здесь в обязательном порядке должна быть такая информация:
- Цепляющий заголовок на 3-5 слов.
- Небольшой текст, раскрывающий тему информации.
- Тематическое фото или изображение.
- Логотип компании.
- Фоновый рисунок, который определяет общий стиль будущего буклета.
На последней страничке лучше указать адрес фирмы, реквизиты и основные контакты, а всю основную информацию размещаем на остальных страницах буклета. Перед отправкой в типографию сохраняем файл в формате PDF или в виде изображения. И отдаем в руки мастерам, которые напечатают буклет и сделают качественную фальцовку.
Перед отправкой в типографию сохраняем файл в формате PDF или в виде изображения. И отдаем в руки мастерам, которые напечатают буклет и сделают качественную фальцовку.
А что это за
Более детально о
копицентре Printside
Удобство
оплаты
4 разных способа
оплаты
Вам далеко
ехать?
6 разных вариантов
доставки продукции
Печать больших
партий
С наращиванием скидки
От 5 до 20% на объем
Наши
гарантии
Отвечаем за соблюдение
сроков и качество
Услуги
срочной печати
A3 title sheet for landscape design booklet (photo quality)Титульный лист А3 для буклета по ландшафтному дизайну (фото качество)
Switch to English version?
Yes
Переключитись на українську версію?
Так
Переключиться на русскую версию?
Да
Przełączyć się na polską weкrsję?
Tak
6 of 6
project complete
publication
open for proposals
terms confirmation
payment reservation
work ongoing
project complete
The project was translated automatically. Show original
Show original
The project shown in original language. Translate
It is necessary to create a A3 format title sheet for a booklet with a theme of landscape design. Quality for photo printing.
Требуется создать титульный лист формата А3 для буклета с тематикой ландшафтного дизайна. Качество для фотопечати.
Client’s feedback on cooperation with Yuliya K.
A3 title sheet for landscape design booklet (photo quality)Quality
Professionalism
Price
Availability
Terms
Работа выполнена на высшем уровне. Были учтены все пожелания.
Отличный и терпеливый специалист. Советую к работе!
Freelancer’s feedback on cooperation with Dima Shapoval
Payment
Task formulation
Requirements
Availability
Правок много, но работать приятно! Была рада с вами сотрудничать. Обращайтесь еще.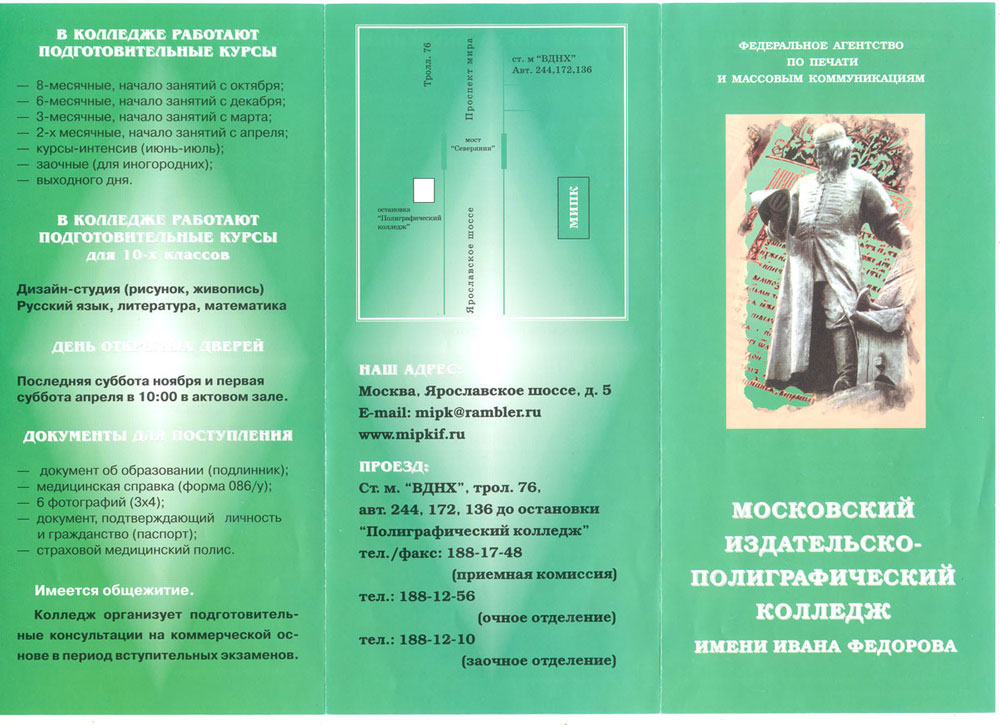 Спасибо Вам!
Спасибо Вам!
Yuliya K. | Safe
- Proposals 26
date online rating cost time to complete
8767
410 0
Winning proposal2 days400 UAH
Yuliya K.
Winning proposal2 days400 UAH
Готова сотрудничать. Опыт работы более 5 лет. Детали обсудим. Обращайтесь ..-.-.-.-
1 day400 UAH
1 day400 UAH
добрый день!
приступаю сейчас, пишите пожалуйста в личку) оплата после выполнения
1 day400 UAH
1 day400 UAH
Здравствуйте, готов взяться за Ваш проект прямо сейчас.

Нужно больше информации о проекте.
Давайте обсудим.
_______________
Почта: [email protected]
Телеграм: 0985253763
Скайп: saus.pnrmk
Портфолио: Freelancehunt1 day400 UAH
1 day400 UAH
Здравствуйте! Сделаю для вас уникальный дизайн. Готов приступить уже сейчас. Давайте уточним детали и начнем работать.
Обращайтесь)
Портфель — http://inlove84.wixsite.com/indes
skype: inlove8484841 day400 UAH
Добрый день, могу сделать
Готов обсудитьFreelancehunt
1 day400 UAH
1 day400 UAH
Добрый день, что конкретнее нужно делать и из чего?
Перевести в нужный формат с нужным dpi — не проблема.
2 days400 UAH
2 days400 UAH
Добрый день, выполню. У вас есть фотографии, которые должны быть на титульном листе?
Моё портфолио: Behance
Для связи со мной:
ВК: https://vk.com/mayra1_kich
Viber, телеграм: +380995162953
Skype: mayrochka1
… Почта: [email protected]2 days400 UAH
2 days400 UAH
Здравствуйте. С удовольствием поработаю над Вашим проектом.
Обращайтесь. Обсудим.
Сделаю.
Портфолио:
Freelancehunt
skype: avguroff
e-mail: [email protected]2 days400 UAH
2 days400 UAH
Можно, пожалуйста, более подробнее?
Портфолио: Behance1 day400 UAH
1 day400 UAH
Здравствуйте, Дмитрий! Буду рад вам помочь.

мое портфолио Freelancehunt2 days400 UAH
2 days400 UAH
Добрый день! Готова выполнить ваш проект качественно и стильно, работа до полного утвержения. Обращайтесь!
proposal concealed by freelancer
1 day400 UAH
1 day400 UAH
Здравствуйте. Сделаю за сегодня. Качество под печать.
Портфолио Freelancehunt1 day400 UAH
1 day400 UAH
Сделаю красиво и быстро
Смотрите мои работы
Freelancehunt2 days350 UAH
2 days350 UAH
Здравствуйте
Заинтересовал Ваш проект, готова сотрудничать!
Выполню качественно, учту все ваши пожелания!
СДЕЛАЮ НА ЗАВТРА НА 10-00 УТРАПримеры моих работ можно посмотреть по ссылке
Freelancehunt2 days380 UAH
2 days380 UAH
Здравствуйте! Я ландшафтный дизайнер, фитодизайнер и художник.
 Могу нарисовать ваш заказ с пониманием дела) 0930707524 (телеграм, вайбер) 0951437711 (звонки)
Могу нарисовать ваш заказ с пониманием дела) 0930707524 (телеграм, вайбер) 0951437711 (звонки) 1 day400 UAH
1 day400 UAH
Готова приступить к работе.
Более 5 лет опыта роботы.
Учту все Ваши пожелания.
Работаю до полного утверждения проекта!
Skype: marta04pasternak
e-mail: [email protected]4 days400 UAH
4 days400 UAH
Здравствуйте. С большим удовольствием возьмусь за ваш заказ. Учту все ваши пожелания. Работаю дизайнером более 8 лет. Сделаю все качественно и в срок. Гарантия 100%.
Владею программами Фотошоп, 3дс макс и иллюстратор.Буду ждать вашего ответа
Спасибо!
Портфолио: Freelancehunt1 day400 UAH
1 day400 UAH
Добрый день, готов выполнить ваш проект.

Давайте обсудим подробности.
Обращайтесь в ЛС или
[email protected]1 day400 UAH
1 day400 UAH
Здравствуйте, Дмитрий! Готова начать Ваш проект прямо сейчас. У вас уже есть идеи насчет дизайна? Делаю все качественно, в срок. Принимаю любые правки. Есть опыт в данной сфере. Обращайтесь! Мое портфолио Behance
e-mail: [email protected]
Skype: averira
WhatsApp, Telegram, Viber: +3809949622823 days400 UAH
3 days400 UAH
Здравствуйте! Заинтересовал Ваш проект. Могу приступить СЕЙЧАС.
Примеры моих работ Вы можете просмотреть по ссылке:
Freelancehunt
______________________________________________________________
Открыта к диалогу, обращайтесь!
Обсудим детали выполнения, сроки и цены.
Skype live:sinenko.ph
Viber 09347700421 day400 UAH
1 day400 UAH
Доброго дня, зроблю швидко та стильно. Звертайтесь. Freelancehunt
1 day400 UAH
1 day400 UAH
Здравствуйте, могу приступить к работе.
Цена и сроки указаны в ставке.
Мои работы и информация обо мне
Freelancehunt
Обращайтесь!2 days400 UAH
2 days400 UAH
Добрый день. Интересно сотрудничество. Готова обсудить детали.
Примеры работ можно посмотреть по ссылкам: Freelancehunt и Behance3 days400 UAH
3 days400 UAH
Добрый день!
Готов сделать, пишите!
Сроки оговариваются.
Мое портфолио Freelancehunt
E-mail: [email protected]
4 years ago
154 views
- CorelDRAW
- Adode Photoshop
- в фотошопе
- Adobe Acrobat Pro Adobe Photoshop Corel Draw
- Abode Photoshop logotip ilustrator banner
Как делается буклет в ворде
Автор Иван Иванов На чтение 28 мин Просмотров 55 Опубликовано
Буклет мы будем делать такой, чтобы складывать его три раза. Поэтому сделаем три колонки.
Создание буклета в Word начнем с настройки полей и колонок на чистой странице. Затем будем писать текст, ну и конечно, вставлять картинки. При таком алгоритме действий, проблем с оформлением буклета не возникнет.
Можно, конечно, сделать колонки на странице с уже набранным текстом. Но тогда текст, при разделении его на колонки, может расположиться не так, как нам нужно, если предварительно не сделать разрывы текста.
Об этом говорится во втором способе.
Буклет мы будем делать такой, чтобы складывать его три раза. Поэтому сделаем три колонки.
В новом документе, на чистой странице открываем вкладку «Макет». Ищем кнопку «Ориентация» и нажав на нее, выбираем «Альбомная».
Для того чтобы сделать буклет в Ворде сначала необходимо сменить ориентацию страницы с книжной на альбомную. Это делается для того чтобы была возможность набирать текст вдоль листа. Для этого перейдите на вкладку «Разметка страницы», нажмите на кнопку «Ориентация» и выберите вариант «Альбомная».
Содержание
- Как сделать буклет в Ворде. Пошаговая инструкция по созданию буклетов в Word
- Заполнение шаблона
- Проработка титульной страницы
- Как сделать буклет в Ворде — пошаговая инструкция
- Как сделать буклет в Word. Пошаговая инструкция
- Как сделать буклет в ворде: пошаговая инструкция
- Как сделать буклет используя бесплатные шаблоны?
- Как создать буклет в Word 2013
- Способ второй: используя шаблоны
- Как в Word распечатать книгу или брошюру
- Как сделать брошюру в Ворде?
- Брошюра вручную
- Метод 3: в программе Word 2007 и более новых версиях
- Метод 4: в программе Word 2003 и более старых версиях
- Как сделать буклет в Ворде.
 Пошаговая инструкция по созданию буклетов в Word
Пошаговая инструкция по созданию буклетов в Word - Подготовка брошюры
- Создание макета
- Создание обложки
- Нумерация
- Форматирование
Как сделать буклет в Ворде. Пошаговая инструкция по созданию буклетов в Word
Буклетом принято называть лист бумаги A4 сложенный в два раза. Буклеты могут использоваться для информирования клиентов или сотрудников компании о продукции или запланированном мероприятии.
Для того чтобы профессионально сделать буклет необходимы специальные программы и навыки дизайнера, но простую версию буклета вполне можно сделать при помощи обычного текстового редактора Word и минимальных навыков. Именно об этом мы и расскажем в данной статье в виде пошаговой инструкции о том, как сделать буклет в Word.
Для того чтобы сделать буклет в Ворде сначала необходимо сменить ориентацию страницы с книжной на альбомную. Это делается для того чтобы была возможность набирать текст вдоль листа. Для этого перейдите на вкладку «Разметка страницы», нажмите на кнопку «Ориентация» и выберите вариант «Альбомная».
Дальше необходимо уменьшить отступы от края листа. Если этого не сделать, то буклет будет обрамлен в большую белую рамку, и это будет выглядеть не очень привлекательно. Поэтому на той же вкладке «Разметка страницы» нажимаем на кнопку «Поля» и выбираем вариант «Узкие». При выборе данного варианта будут использоваться поля размером в 1.27 сантиметра с каждой стороны.
Классическое исполнение буклета — стандартный лист формата А4, сложенный гармошкой по ширине с двумя загибами. Таким образом, Внутри и снаружи шаблона создаются по три поля-колонки, которые могут быть заполнены любым контентом (текст, схемы, иллюстрации, таблицы и т. д. ). Чаще всего один из крайних наружных столбцов выступает как обложка или титульный лист.
Заполнение шаблона
В качестве предварительной подготовки надо четко понимать место обложки (титульной страницы) буклета и его последней страницы. В случае с буклетом формата А4, который имеет два загиба, обложкой будет крайняя правая колонка условной лицевой стороны листа, а последней страницей — крайняя правая колонка оборотной стороны листа. То есть первая страница буклета размещается четко на развороте обложки. При этом столбец, который в шаблоне стоит слева от обложки, будет в итоге задней частью буклета.
То есть первая страница буклета размещается четко на развороте обложки. При этом столбец, который в шаблоне стоит слева от обложки, будет в итоге задней частью буклета.
Пометки о том, какой из столбцов чем является, лучше сделать в шаблоне заранее.
В зависимости от стоящих задач, буклету можно придать цветной фон или разместить затекстовый фоновый рисунок. Это позволит сформировать определенный стиль. Главное, чтобы изображение не мешало восприятию основного содержимого, поэтому цвета лучше делать полупрозрачными.
Проработка титульной страницы
Здесь принято размещать информацию о принадлежности и направленности буклета. Чаще всего это название рекламируемой компании, события или мероприятия, к которому приурочена брошюра. Кроме того, На обложке часто размещают следующие типы данных:
Есть еще один шаг, пожалуй, самый важный. Страницы должны быть распечатаны в определенной последовательности. Чтобы понять, как именно, вам нужно провести небольшой эксперимент.
Возьмите несколько листов бумаги, переверните их по горизонтали и сложите по центру. Карандашом запишите числа, а затем разложите каждый лист отдельно. Обратите внимание, какие числа оказались на одном листе. Таким образом, вам будет понятно, в какой последовательности нужно разместить на листе ту или иную страницу с одной стороны, а с другой.
Как сделать буклет в Ворде — пошаговая инструкция
Сделать брошюру или брошюру в MS Word не сложнее, чем создать диаграмму в Excel; для большего удобства пользователя все действия будут планироваться поэтапно и с акцентом на самые важные моменты. В результате, тщательно следуя указанному алгоритму, владелец принтера получит полноценный документ: его нужно будет только сложить и закрепить или сшить.
Важно: самодельная брошюра или брошюра будет выглядеть как типографский только в том случае, если пользователь не экономит на хорошей бумаге и долговечных чернилах; в противном случае ни качественная верстка, ни возможность вставить рамку в Word не спасут от разочарования.
Теперь несколько слов о сроках. Брошюра — это документ, состоящий из одного или нескольких листов, сложенных в книгу, которую можно перевернуть так же, как и обычную. Буклет очень часто представляет собой лист бумаги, разделенный на три или четыре столбца; его можно распространять в сложенном или развернутом виде, в зависимости от концепции рекламодателя и стараний дистрибьюторов.
Чтобы не запутать пользователя, ниже будут даны отдельные инструкции по изготовлению брошюры и буклета на компьютере; первый процесс немного сложнее, а значит, вы должны начать с него.
- Подготовьте исходные данные: составьте текст, при необходимости — создайте схему в Word, вставьте рисунок или орнамент. Перейдите на вкладку «Лента» «Макет». Щелкните левой кнопкой мыши значок «Развернуть» в правом нижнем углу раздела «Параметры страницы». Если ничего не происходит, вызовите раскрывающееся меню «Поля» в том же разделе и перейдите в «Настраиваемые поля». Перед пользователем откроется диалоговое окно, в котором будет происходить подготовка к созданию брошюры.
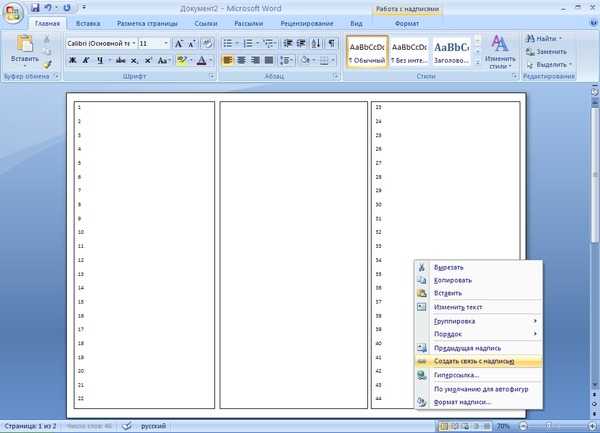 Первое, что нужно сделать, это вызвать раскрывающийся список в разделе «Страницы» и выбрать нижний пункт «Брошюры». Вы можете заметить, что сразу после внесения исправлений ориентация страницы изменилась с книжной на альбомную — это необходимо для правильной разметки документа и для дальнейшей печати на принтере. В том же разделе доступна очень интересная опция «Количество страниц в брошюре». Вызвав раскрывающийся список, пользователь может определить, все ли страницы документа или их часть должны быть включены в блок, по очевидным причинам кратный четырем: две на сгибе и две на оборотной стороне. Итак, если вы собираетесь напечатать не рекламный макет, а полноценную «книжку», состоящую из сотен-двух страниц, есть смысл разделить ее на несколько блоков блокнотов: сшить, склеить и склеить будет намного проще упаковать их для привязки. Для тонкой брошюры, прошитой скобами, конечно, нет необходимости в разделении. Для толстых «книг» рекомендуется использовать стандартный формат высокой печати: 32 страницы на блок.
Первое, что нужно сделать, это вызвать раскрывающийся список в разделе «Страницы» и выбрать нижний пункт «Брошюры». Вы можете заметить, что сразу после внесения исправлений ориентация страницы изменилась с книжной на альбомную — это необходимо для правильной разметки документа и для дальнейшей печати на принтере. В том же разделе доступна очень интересная опция «Количество страниц в брошюре». Вызвав раскрывающийся список, пользователь может определить, все ли страницы документа или их часть должны быть включены в блок, по очевидным причинам кратный четырем: две на сгибе и две на оборотной стороне. Итак, если вы собираетесь напечатать не рекламный макет, а полноценную «книжку», состоящую из сотен-двух страниц, есть смысл разделить ее на несколько блоков блокнотов: сшить, склеить и склеить будет намного проще упаковать их для привязки. Для тонкой брошюры, прошитой скобами, конечно, нет необходимости в разделении. Для толстых «книг» рекомендуется использовать стандартный формат высокой печати: 32 страницы на блок. И если пользователь чувствует необходимость разбить текст на несколько записных книжек, но не знает, что делать лучше, ему следует использовать кнопку «По умолчанию» в нижней части диалогового окна. Теперь вам нужно перейти в раздел «Поля» и установить соответствующие значения для внутренней, внешней, верхней и нижней границ. Понятия «левый» и «правый» в данном случае неприменимы, так как они меняются местами для разных страниц одной и той же страницы. Не рекомендуется сохранять параметры по умолчанию, установленные Word: они слишком велики и приводят только к потере полезного пространства. Не стоит пытаться «поставить» место для прошивки или вставить одно из значений поля; Для этого есть отдельный параметр, который называется «Привязка». На рисунке внизу диалогового окна пользователь сможет увидеть, как будет выглядеть макет брошюры после всех внесенных изменений. На вкладке «Размер страницы» пользователь должен выбрать из раскрывающегося списка, в каком формате документ будет напечатан.
И если пользователь чувствует необходимость разбить текст на несколько записных книжек, но не знает, что делать лучше, ему следует использовать кнопку «По умолчанию» в нижней части диалогового окна. Теперь вам нужно перейти в раздел «Поля» и установить соответствующие значения для внутренней, внешней, верхней и нижней границ. Понятия «левый» и «правый» в данном случае неприменимы, так как они меняются местами для разных страниц одной и той же страницы. Не рекомендуется сохранять параметры по умолчанию, установленные Word: они слишком велики и приводят только к потере полезного пространства. Не стоит пытаться «поставить» место для прошивки или вставить одно из значений поля; Для этого есть отдельный параметр, который называется «Привязка». На рисунке внизу диалогового окна пользователь сможет увидеть, как будет выглядеть макет брошюры после всех внесенных изменений. На вкладке «Размер страницы» пользователь должен выбрать из раскрывающегося списка, в каком формате документ будет напечатан. Следует иметь в виду, что любой размер делится на два: например, при подаче в принтер стандартного листа формата А4 размер готовой страницы без учета потерь на переплет и будущую обрезку станет А5 и так далее. Для домашних устройств лучше оставить размер по умолчанию; для профессионального и промышленного применения вы можете установить то, что хотите. Для этого в этом же выпадающем списке выберите пункт «Другое» и укажите нужные параметры в сантиметрах. И с помощью кнопки «Параметры печати» пользователь сможет это сделать. Укажите, нужно ли включать рисунки и фоновые изображения «заготовки» в готовый документ». На вкладке «Источник бумаги» вы можете выбрать, с какой страницы будет начинаться новый раздел брошюры, созданной в Word. Отдельные верхние и нижние колонтитулы (верхние и нижние колонтитулы) нечетных и четных страниц, а также первого листа. Полезной опцией для некоторых офисных документов является автоматическое размещение номеров строк, перенесенных из макета в готовую брошюру.
Следует иметь в виду, что любой размер делится на два: например, при подаче в принтер стандартного листа формата А4 размер готовой страницы без учета потерь на переплет и будущую обрезку станет А5 и так далее. Для домашних устройств лучше оставить размер по умолчанию; для профессионального и промышленного применения вы можете установить то, что хотите. Для этого в этом же выпадающем списке выберите пункт «Другое» и укажите нужные параметры в сантиметрах. И с помощью кнопки «Параметры печати» пользователь сможет это сделать. Укажите, нужно ли включать рисунки и фоновые изображения «заготовки» в готовый документ». На вкладке «Источник бумаги» вы можете выбрать, с какой страницы будет начинаться новый раздел брошюры, созданной в Word. Отдельные верхние и нижние колонтитулы (верхние и нижние колонтитулы) нечетных и четных страниц, а также первого листа. Полезной опцией для некоторых офисных документов является автоматическое размещение номеров строк, перенесенных из макета в готовую брошюру. Кнопка «Границы» предлагает пользователю возможность. Установите красивую рамку для страниц вашего документа. Что будет отображаться на всех или только на выбранных страницах. Параметр «Расстановка переносов» поможет придать документу «профессиональный» вид; с его помощью вы можете сэкономить место на автоматически увеличиваемых пространствах, когда это необходимо. Теперь вы можете нажать «ОК» и закрыть главное диалоговое окно создания брошюры. При желании пользователь может перейти на вкладку «Дизайн» и найти раздел «Фон страницы». Выбирайте оттенок, подходящий для печати брошюры — расход чернил, очевидно, значительно возрастет. Созданную вами брошюру можно сохранить как шаблон. Для этого нужно перейти во вкладку «Файл». Выберите опцию «Сохранить как…» на боковой панели. Укажите или выберите папку для расположения «пустого». И определите формат документа, сохраненного как «Шаблон Word».
Кнопка «Границы» предлагает пользователю возможность. Установите красивую рамку для страниц вашего документа. Что будет отображаться на всех или только на выбранных страницах. Параметр «Расстановка переносов» поможет придать документу «профессиональный» вид; с его помощью вы можете сэкономить место на автоматически увеличиваемых пространствах, когда это необходимо. Теперь вы можете нажать «ОК» и закрыть главное диалоговое окно создания брошюры. При желании пользователь может перейти на вкладку «Дизайн» и найти раздел «Фон страницы». Выбирайте оттенок, подходящий для печати брошюры — расход чернил, очевидно, значительно возрастет. Созданную вами брошюру можно сохранить как шаблон. Для этого нужно перейти во вкладку «Файл». Выберите опцию «Сохранить как…» на боковой панели. Укажите или выберите папку для расположения «пустого». И определите формат документа, сохраненного как «Шаблон Word».Совет: поскольку, как уже было сказано, размер последней страницы буклета составляет половину размера листа, используемого для печати, после предварительного макета имеет смысл уменьшить размер вставляемых рисунков, графиков и диаграмм.
- Откройте подготовленный текстовый документ и измените ориентацию страницы на альбомную, используя знакомый диалог «Параметры страницы». Выделите текст или часть текста и щелкните раскрывающееся меню «Столбцы» на той же вкладке «Макет».Обычно для буклета достаточно трех столбцов. Если вы планируете установить больше, пользователь должен выбрать пункт «Другие столбцы» в том же раскрывающемся меню». И укажите необходимое количество. Здесь вы можете выбрать, должен ли каждый столбец иметь одинаковую ширину и интервал между собой и другими, или параметры должны быть разными; в последнем случае просто снимите флажок в нижнем поле. Теоретически буклет готов к печати. Вы можете украсить его, добавив рамки, орнаменты, изменив цвет страницы и так далее. Для рекламного буклета не помешает еще одна полезная опция Word — «Разделители», поэтому текст будет выглядеть плотнее, и вам станет намного легче сложить бумагу в три, четыре раза и так далее. Это можно сделать в диалоговом окне «Другие столбцы», установив флажок «Разделитель».
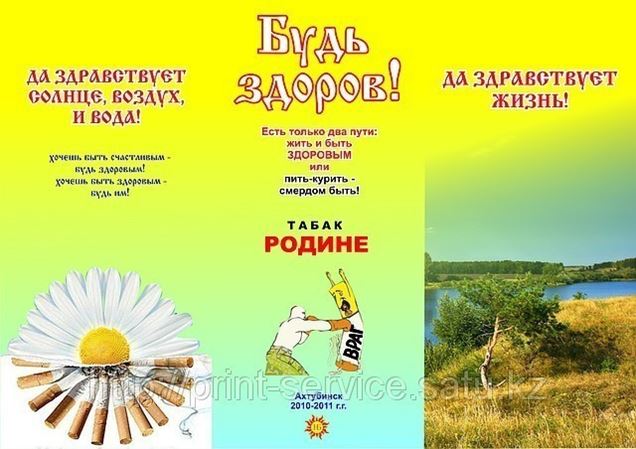 Перед печатью настоятельно рекомендуется проверить, не были ли оторваны значительные части текста от других, и в случае обнаружения перенести их в следующий столбец. Если вы планируете разбить не весь текст, а его отдельную часть на столбцы (например, оставив без изменений заголовок и последний блок с контактной информацией), то вам нужно выделить только нужный фрагмент, затем в «Прочие столбцы» В окне выберите параметр «К выделенному тексту». Результат показан на рисунке. Главное, следить за тем, чтобы заголовки, изображения и другие блоки, не входящие в столбцы, не попадали на линию сгиба, иначе весь эффект макета будет потерян.
Перед печатью настоятельно рекомендуется проверить, не были ли оторваны значительные части текста от других, и в случае обнаружения перенести их в следующий столбец. Если вы планируете разбить не весь текст, а его отдельную часть на столбцы (например, оставив без изменений заголовок и последний блок с контактной информацией), то вам нужно выделить только нужный фрагмент, затем в «Прочие столбцы» В окне выберите параметр «К выделенному тексту». Результат показан на рисунке. Главное, следить за тем, чтобы заголовки, изображения и другие блоки, не входящие в столбцы, не попадали на линию сгиба, иначе весь эффект макета будет потерян.Важно: пользователь не может создать буклет или брошюру «с нуля», но может использовать один из красивых и функциональных шаблонов, предлагаемых Word.
- Откройте MS Word или, если программа уже запущена, перейдите на вкладку «Файл» и выберите параметр «Создать», затем введите слово «брошюра» или «буклет» в строке поиска, расположенной вверху страницы, и щелкните значок увеличительного стекла.
 Через несколько секунд поиска все доступные «шаблоны» появятся перед пользователем: вам просто нужно выбрать один, щелкнув левой кнопкой мыши. Подтвердите свое намерение создать файл. И начните настраивать шаблон под свои нужды.
Через несколько секунд поиска все доступные «шаблоны» появятся перед пользователем: вам просто нужно выбрать один, щелкнув левой кнопкой мыши. Подтвердите свое намерение создать файл. И начните настраивать шаблон под свои нужды.Совет. Вы можете найти ранее использованный шаблон для брошюры или брошюры, созданный в Word, в разделе «Рекомендуемые» на начальной странице или в разделе «Новый» на вкладке «Файл».
Важно понимать, что буклет является двусторонним, поэтому необходимо создать два отдельные листа в Word. Чтобы поменять фон документа и задать ему любой цвет, выбираем пункт «Прямоугольник» в меню «Рисование». Затем расширяем прямоугольную рамку по листу, до момента пока он не будет полностью заполнен. После проведения такой операции текст исчезнет, но не стоит беспокоиться, он просто спрячется за фигурой. Для проявления текста необходимо поменять параметр «Порядок» на панели «Рисование» и выбрать пункт «Поместить за текстом».
После этого набранный текст снова появится на экране, а содержимое будет обведено рамкой. Выбираем цвет заливки фона и можем распечатывать документ.
Как сделать буклет в Word. Пошаговая инструкция
Microsoft Office Word выделяется многими преимуществами. Среди них:
- Быстродействие интерфейса; Обширные возможности в редактировании и обработке текстового или графического материала; Большой выбор текстовых форматов и совместимость с форматами других редакторов; Интуитивно-понятный интерфейс; Множество шрифтов и настроек; Масса готовых шаблонов;
Как сделать буклет в ворде: пошаговая инструкция
Многие компьютерные пользователи неоднократно задают вопрос: «как в ворде 2003 сделать буклет». На самом деле, такая задача решается достаточно просто, если знать алгоритм действий и расположение нужных объектов в программе. Для начала следует понять, что такое буклет. По сути, это специальный рекламный продукт, который складывается в два раза и представляет собой лист с тремя колонками, на которых размещены услуги компании.
Такой тип рекламы отличается краткостью текста и графических элементов, что позволяет сконцентрировать внимание на предлагаемых товарах или услугах. Сегодня многие рекламные агентства и полиграфические фирмы без особых сложностей изготовят для вас красивый и эффективный рекламный буклет. Но необязательно идти в полиграфию за помощью, так как Сделать такой продукт можно самостоятельно, воспользовавшись обширными возможностями текстового редактора Word .
Итак, для начала следует запустить программу и создать пустую страницу. Затем необходимо поменять ориентацию листа на альбомную. Сделать это можно в меню «Разметка страницы», на пункте «Ориентация». Лист повернется из вертикального положения в горизонтальное и станет альбомным. После этого нужно правильно настроить ширину и высоту всех полей. Здесь речь идёт о верхних, нижних и боковых полях. Параметры должны быть равны 1 сантиметру ширины. Настраивать поля можно в том же меню «Разметка страницы» в соответствующем пункте. Затем следует разделить лист на три ровные колонки. В меню «Разметка страницы» ищем пункт «Колонки» и выбираем параметр «Три колонки». Word моментально разделит листок на три ровные части просто вы сможете увидеть это лишь после набора текстового материала. Важно отметить тот факт, что после печати листок будет согнут, поэтому для удобства сгибания можно установить разметку в виде линий между столбцами буклета. Делается это с помощью окна «Другие колонки». Теперь остаётся наполнить готовый шаблон и распечатать его на качественном принтере.
Затем следует разделить лист на три ровные колонки. В меню «Разметка страницы» ищем пункт «Колонки» и выбираем параметр «Три колонки». Word моментально разделит листок на три ровные части просто вы сможете увидеть это лишь после набора текстового материала. Важно отметить тот факт, что после печати листок будет согнут, поэтому для удобства сгибания можно установить разметку в виде линий между столбцами буклета. Делается это с помощью окна «Другие колонки». Теперь остаётся наполнить готовый шаблон и распечатать его на качественном принтере.
Как сделать буклет используя бесплатные шаблоны?
Если вы не желаете создавать шаблон буклета самостоятельно,
Можно скачать специальные готовые изделия с сайта Word или воспользоваться стандартными решениями. Для этого необходимо нажать в меню «Файл» на пункт «Создать», а затем выбрать пункт «На моём компьютере» и перейти в окошко «Шаблоны». Найдите пункт «Публикации» и выберите шаблон «Брошюра».
После нажатия на клавишу «Ок» у вас появится готовый шаблон буклета с текстом и графическими элементами. Вам останется лишь изменить содержимое, поменять текст и графические объекты. В результате для создания буклета в Word вам понадобится не больше 15 минут. Всё очень просто и быстро.
Вам останется лишь изменить содержимое, поменять текст и графические объекты. В результате для создания буклета в Word вам понадобится не больше 15 минут. Всё очень просто и быстро.
Важно понимать, что буклет является двусторонним, поэтому необходимо создать два отдельные листа в Word. Чтобы поменять фон документа и задать ему любой цвет, выбираем пункт «Прямоугольник» в меню «Рисование». Затем расширяем прямоугольную рамку по листу, до момента пока он не будет полностью заполнен. После проведения такой операции текст исчезнет, но не стоит беспокоиться, он просто спрячется за фигурой. Для проявления текста необходимо поменять параметр «Порядок» на панели «Рисование» и выбрать пункт «Поместить за текстом». После этого набранный текст снова появится на экране, а содержимое будет обведено рамкой. Выбираем цвет заливки фона и можем распечатывать документ.
Как создать буклет в Word 2013
Создать буклет в офисном текстовом редакторе Word 2013 ещё проще, т. к. для этого есть множество обучающих видео и готовых шаблонов. В обновлённой версии редактора достаточно выбрать линейку с параметрами страницы и выставить нужные параметры на вкладке «Поля». Затем следует поменять вид страницы на «Брошюра», выбрать количество страниц, ширину полей и другие параметры. После этого останется лишь заполнить готовый шаблон информацией.
к. для этого есть множество обучающих видео и готовых шаблонов. В обновлённой версии редактора достаточно выбрать линейку с параметрами страницы и выставить нужные параметры на вкладке «Поля». Затем следует поменять вид страницы на «Брошюра», выбрать количество страниц, ширину полей и другие параметры. После этого останется лишь заполнить готовый шаблон информацией.
Как будет выглядеть ваш будущий буклет, зависит исключительно от вас. Возможности текстового редактора Word практически не ограничены. Постарайтесь раскрыть свою фантазию так, как желаете.
Для создания первой страницы буклета нажмите на пункт «Титульный лист» в меню «Вставка» в верхней части элементов управления Word. Выбрав «Титульную страницу», определитесь с готовым шаблоном титульного листа либо создайте свой. Если предложенные варианты вам вообще не нравятся, попробуйте скачать шаблон с сайта Office.
Создать рекламный буклет для своей компании достаточно просто. Тем более, если следовать за инструкциями и внимательно выполнять каждый шаг.
В выпадающем списке определите, сколько колонок будет в вашем буклете. По умолчанию вы можете выбрать три варианта: “Одна”, “Две”, “Три”. Но если вы хотите больше колонок, то нажмите “Другие столбцы” и в появившемся окне введите в поле “Число колонок” необходимое их количество.
Способ второй: используя шаблоны
Те, кто давно пользуется программой, знают, что такое шаблоны Word и как они облегчают жизнь. С их помощью можно в несколько кликов сделать красивый буклет, сейчас будет рассказано как.
Выполните поисковой запрос со словом “брошюра” (это то же, что и буклет).
После этого шаблон загрузится и откроется в программе. Вам останется всего-навсего ввести необходимый текст. Как можно заметить, в Word шаблонов буклета очень много, поэтому вы точно сможете подобрать что-то интересное.
Кроме просмотра, ввода, редактирования и форматирования текста, Microsoft Word обладает множеством полезных функций, значительно упрощающих работу с документом.
Информация легко представляется в виде таблиц, можно также добавлять текстовые рамки к рисункам и таблицам, подписи, простые и концевые сноски, колонтитулы. Одна из опций заключается в возможности создания и печати брошюры, при этом нет необходимости скачивать и устанавливать сторонний софт. Осуществить это легко и просто с помощью нескольких кликов.
Как в Word распечатать книгу или брошюру
Кроме просмотра, ввода, редактирования и форматирования текста, Microsoft Word обладает множеством полезных функций, значительно упрощающих работу с документом. Информация легко представляется в виде таблиц, можно также добавлять текстовые рамки к рисункам и таблицам, подписи, простые и концевые сноски, колонтитулы. Одна из опций заключается в возможности создания и печати брошюры, при этом нет необходимости скачивать и устанавливать сторонний софт. Осуществить это легко и просто с помощью нескольких кликов.
Важно! Положение фонового рисунка следует выбрать «за текстом».
Как сделать брошюру в Ворде?
Сделать брошюру или буклет в MS Word не сложнее, чем создать диаграмму в Экселе; для большего удобства пользователя все действия будут расписаны пошагово и с акцентами на самых важных моментах. В результате, аккуратно следуя приведённому алгоритму, владелец принтера получит полноценный документ — его останется только сложить и скрепить или прошить.
Важно: брошюра или буклет, созданные в домашних условиях, будут выглядеть как типографские только в том случае, если пользователь не поскупится на хорошую бумагу и стойкие краски; иначе от разочарования не спасут ни качественная вёрстка, ни умение вставить рамку в Ворде.
Теперь несколько слов о терминах. Брошюра — это документ, представляющий собой один или несколько листов, сложенных книжкой, которую можно перелистывать так же, как обычную. Буклет — это чаще всего один лист бумаги, разбитый на три-четыре колонки-столбика; он может раздаваться как в сложенном, так и в «расправленном» виде, в зависимости от концепции рекламодателя и трудолюбия распространителей.
Чтобы не путать пользователя, ниже будут приведены отдельные памятки по изготовлению брошюры и буклета на компьютере; первый процесс чуть сложнее, а значит, следует начать с него.
- Очень интересная опция, доступная в том же разделе, — «Число страниц в брошюре». Вызвав выпадающий список, юзер сможет определить, должны быть включены в один блок все страницы документа или какая-либо их часть, по понятным причина кратная четырём: две на одном сгибе и две — на обороте. Так, если планируется распечатать не рекламный макет, а полноценную «книжку», состоящую из сотни-другой страниц, логично разбить её на несколько блоков-тетрадей: их будет значительно легче прошить, склеить и «упаковать» под переплёт. Для тонкой брошюры, скрепляемой обычной скобкой, разбивка, разумеется, не нужна.
- Теперь нужно, переместившись в раздел «Поля», задать соответствующие значения для внутреннего, наружного, верхнего и нижнего краёв. Понятия «левый» и «правый» в этом случае неприменимы, поскольку для разных страниц одного разворота они меняются местами.
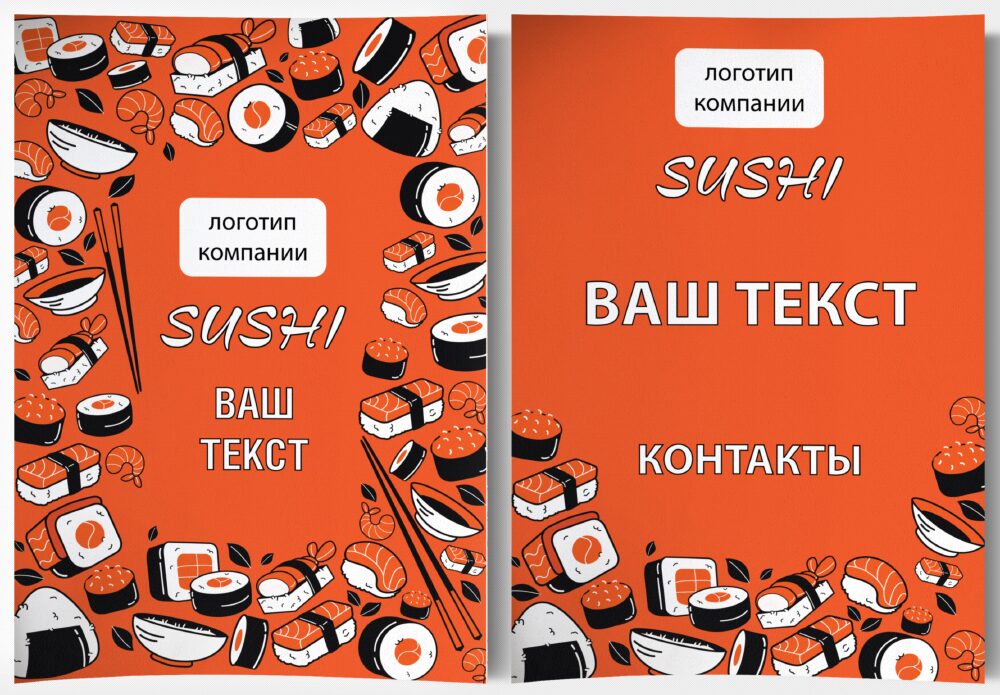 Сохранять параметры, установленные Вордом по умолчанию, не рекомендуется: они слишком велики и лишь приводят к потере полезного пространства.
Сохранять параметры, установленные Вордом по умолчанию, не рекомендуется: они слишком велики и лишь приводят к потере полезного пространства.- Не следует пытаться «заложить» место под прошивку или склейку в одном из значений полей; для этого существует отдельный параметр, который так и называется — «Переплёт». На рисунке внизу диалогового окна пользователь сможет увидеть, как будет выглядеть макет брошюры после всех внесённых изменений.
- На вкладке «Размер страницы» юзер должен выбрать в выпадающем списке, на каком формате будет распечатан документ. При этом следует учитывать, что любой размер делится на два: так, при подаче в принтер стандартного листа А4 формат готовой страницы, без учёта потерь на переплёт и будущую обрезку, станет А5 и так далее. Для домашних устройств оптимально будет оставить размер по умолчанию; для профессиональных и промышленных можно задать любой желаемый.
Совет: поскольку, как уже упоминалось, итоговый формат страницы брошюры вдвое меньше используемого для печати листа, после предварительной вёрстки имеет смысл уменьшить размер вставленных рисунков, графиков и диаграмм.
Чтобы сделать буклет в Ворде, пользователь должен:
- И указать требуемое количество. Здесь же можно выбрать, должен каждый столбец иметь одинаковые ширину и промежуток между собой и другими или параметры должны различаться; в последнем случае достаточно снять галочку в нижнем чекбоксе.
- Для рекламного буклета не помешает ещё одна полезная опция Ворда — «Разделители», тогда текст будет выглядеть более строго, а складывать бумагу втрое, вчетверо и так далее станет значительно проще. Сделать это можно в диалоговом окошке «Другие колонки», установив галочку в чекбоксе «Разделитель».
- Если планируется разбить на колонки не весь текст, а его отдельную часть (к примеру, оставив неприкосновенными заголовок и заключительный блок с контактными данными), следует выделить только нужный фрагмент, после чего в окошке «Другие колонки» выбрать в выпадающем окошке «Применить» параметр «К выделенному тексту».
Важно: пользователь может не создавать буклет или брошюру «с нуля», а воспользоваться одним из предлагаемых Вордом шаблонов — красивых и функциональных.
- Открыть MS Word или, если программа уже работает, перейти на вкладку «Файл» и выбрать опцию «Создать», после чего ввести в расположенной вверху страницы поисковой строке слово «брошюра» или «буклет» и нажать на пиктограммку-лупу.
Совет: найти ранее использованный шаблон буклета или брошюры, созданной в Ворде, можно в разделе «Рекомендуемые» на стартовой странице или в разделе «Создать» вкладки «Файл».
А теперь о главном — сможете ли вы вспомнить хоть один из этих буклетов? О чем в нем было написано? Сохранили ли вы его, чтобы потом изучить повнимательнее? Если вы думаете больше 5 минут и так и не «выудили» из своей памяти ни одного буклета, знайте – вам еще ни разу не попадались настоящие шедевры буклетного дизайна. Если бы вы увидели хоть один, вы бы обязательно его запомнили.
Брошюра вручную
Метод 3: в программе Word 2007 и более новых версиях
Перейдите в меню «Стиль страницы» > «Поля», для изменения полей документа. Минимум вы должны оставить поля 3 мм с каждой стороны листа. Поскольку брошюра будет сложена вдвое, то панели с полезной информацией будут относительно небольшими, поэтому лучше будет, если поля будут узкими, оставляя больше места для текста и графиков.
Минимум вы должны оставить поля 3 мм с каждой стороны листа. Поскольку брошюра будет сложена вдвое, то панели с полезной информацией будут относительно небольшими, поэтому лучше будет, если поля будут узкими, оставляя больше места для текста и графиков.
Затем перейдите в меню «Стиль страницы» > «Положение листа», и выберите горизонтальную ориентацию.
После этого перейдите в меню «Стиль страницы» > «Столбцы» и выберите желаемое количество столбцов. Число последних определит количество изгибов листа, которые будут в вашей брошюре:
- Если хотите сделать вашу брошюру с двойным изгибом листа, вам понадобится два столбца на первой странице и два других столбца на второй странице. Если хотите приготовить документ с тройным изгибом листа, тогда вам понадобится по три столбца на каждой странице.
Вы можете изменять относительную ширину столбцов и расстояние между ними, однако, расстояние между столбцами, установленное по умолчанию, пригодно для большинства стилей брошюр.
Добавьте отступы в столбцах. Это действие приведет к тому, что каждая панель (столбец) будет иметь разделенные параграфы с информацией. Чтобы добавить отступы, необходимо установить мигающий курсор в поле вверху и слева первого столбца, перейти «Стиль страницы»>»Отступы»>»Столбец», и ваш курсор отметит начало второго столбца. Если вы имеете три столбца, то повторите вышеописанный процесс со вторым столбцом (ваш курсор укажет на начало третьего столбца).
Добавьте отступы на странице. Это действие приведет к созданию новой второй страницы, которая будет внешней частью вашей брошюры. Для создания новой страницы необходимо поставить курсор в крайний правый столбец, перейти в меню «Вставить»>»Отступ», и выбрать «Отступ страницы». Теперь ваш курсор отметит начало второй страницы, то есть внешней части (обложки) вашей брошюры. После этого можете проделать те же самые действия, что и с первой страницей вашего шаблона.
Очень полезно проверить выполненные вами действия на черновике, который поможет вам визуализировать Стиль вашего документа Word (поскольку подготовка брошюры требует перегибов листа, положения некоторых элементов могут оказаться отличающимися от ожидаемого).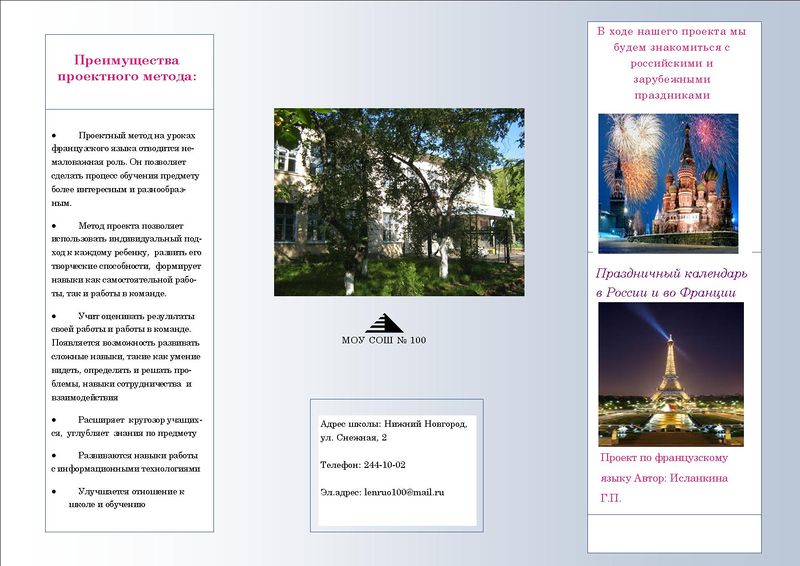 Для проверки правильности расположенных элементов на вашем документе выполните следующие действия:
Для проверки правильности расположенных элементов на вашем документе выполните следующие действия:
- Возьмите лист бумаги, расположите его горизонтально и напишите «Внутренняя часть, страница 1», на другой стороне листа напишите «Внешняя часть, страница 2»; С ориентированной на вас страницей № 1, согните бумагу пополам таким образом, чтобы сторона листа с надписью «Внешняя часть, страница 2» находилась перед вами, либо согните на три одинаковые части, чтобы та же страница 2 находилась перед вами, в зависимости от того, сколько перегибов предусматривает ваш продукт. Представьте, что эта изогнутая бумага — это ваша брошюра, отметьте все элементы на ней. Напишите «Титульная сторона» на лицевой панели, «Информация» на внутренних панелях и так далее до тех пор, пока не нанесете все необходимые элементы на импровизированный продукт. Разверните бумагу и посмотрите расположение каждого элемента. Ваш титульный лист, например, должен находиться на правой панели страницы 2, то есть на той, что соответствует правому столбцу страницы 2 в вашем документе Word.

Добавьте графики и текст в ваши столбцы и используйте приготовленный черновик в качестве гида. Напечатайте пробный экземпляр и Сделайте необходимые изменения в вашем документе.
Метод 4: в программе Word 2003 и более старых версиях
Перейдите в меню «Файл»>»Конфигурация страницы»>»Поля», для настройки полей. Необходимо оставить минимальную ширину полей 3 мм со всех сторон. Поскольку брошюра будет согнута, что приведет к относительно небольшому размеру ее панелей, лучше будет чтобы поля были как можно уже и, как следствие, больше места для текста и изображений. Теперь перейдите в меню «Файл»>»Печать»>»Свойства» и выберите пункт «Горизонтальная ориентация».
Затем перейдите в меню «Формат»>»Столбцы» и выберите количество столбцов, которое хотите. Число столбцов соответствует числу перегибов, которые будут выполняться при подготовке вашей брошюры. Например, если хотите сделать брошюру с двумя перегибами, необходимо иметь по два столбца на странице 1 и странице 2.
По аналогии с ручной подготовкой брошюры в более новых версиях программы Word, в данной версии также добавляются отступы в столбцах, для получения разбитого на пункты текста. Для этого нужно перейти во вкладку «Вставка»>»Отступ»>»Отступ столбца». Аналогично добавляются отступы на странице, результатом этой вставки является создание новой страницы («Вставка»>»Отступ»>»Отступ страницы»).
Рекомендуется выполнить проверку корректного расположения всех элементов, включенных в документ Word 2003, Для этого удобно использовать лист бумаги, который будет эмитировать вашу брошюру. За подробностями обращайтесь в предыдущий параграф этой статьи.
Буклетом принято называть лист бумаги A4 сложенный в два раза. Буклеты могут использоваться для информирования клиентов или сотрудников компании о продукции или запланированном мероприятии. Для того чтобы профессионально сделать буклет необходимы специальные программы и навыки дизайнера, но простую версию буклета вполне можно сделать при помощи обычного текстового редактора Word и минимальных навыков.
Именно об этом мы и расскажем в данной статье в виде пошаговой инструкции о том, как сделать буклет в Word.
Как сделать буклет в Ворде. Пошаговая инструкция по созданию буклетов в Word
Буклетом принято называть лист бумаги A4 сложенный в два раза. Буклеты могут использоваться для информирования клиентов или сотрудников компании о продукции или запланированном мероприятии. Для того чтобы профессионально сделать буклет необходимы специальные программы и навыки дизайнера, но простую версию буклета вполне можно сделать при помощи обычного текстового редактора Word и минимальных навыков. Именно об этом мы и расскажем в данной статье в виде пошаговой инструкции о том, как сделать буклет в Word.
Для того чтобы сделать буклет в Ворде сначала нужно сменить ориентацию страницы с книжной на альбомную. Это делается для того чтобы была возможность набирать текст вдоль листа. Для этого перейдите на вкладку «Разметка страницы», нажмите на кнопку «Ориентация» и выберите вариант «Альбомная».
Дальше необходимо уменьшить отступы от края листа. Если этого не сделать, то буклет будет обрамлен в большую белую рамку, и это будет выглядеть не очень привлекательно. Поэтому на той же вкладке «Разметка страницы» нажимаем на кнопку «Поля» и выбираем вариант «Узкие». При выборе данного варианта будут использоваться поля размером в 1.27 сантиметра с каждой стороны.
На листе А4 вмещается 4 страницы А5. Соответственно, в книге должно быть то количество страниц, которое кратно четырем. Последняя является наружной стороной брошюры, стоит оставить ее пустой.
Подготовка брошюры
Для того чтобы результат соответствовал ожиданиям пользователя (объекты располагались правильно и не пришлось выполнять лишние действия), рекомендуется изменить макет перед тем, как печатать документ.
Создание макета
Нужно открыть Word с текстом, который будет печататься в виде брошюры:
При необходимости в ручном режиме настроить различные объекты, такие как рисунки и таблицы.
Чтобы брошюра в готовом виде соответствовала размеру А5, необходимо ее распечатать в стандартном формате А4.
Длинный документ рекомендуется разделить на несколько частей, а затем уже соединять их в одну книгу. Для этого во вкладке параметров «Поле» указывается определенное количество листов для каждой брошюры.
Создание обложки
Теперь перейти в раздел «Вставка». Слева на панели настроек найти параметр «Титульная страница» и клацнуть по нему. Отобразится список с вариантами обложки. Выбрать наиболее подходящий.
Нажав на обложку, перед текстом появится шаблон, который следует заполнить: ввести название, подзаголовок, дату и другую информацию, в зависимости от выбранного варианта. На втором листе будет аннотация, при желании ее можно заполнить или удалить, выделив текст и нажав кнопку Del. Можно удалить и саму страницу.
Нумерация
- Дважды щелкнуть правой кнопкой мышки сверху или снизу листа для открытия меню. Активируется раздел «Конструктор». Здесь расположены кнопки для перехода к верхнему/нижнему колонтитулу, изменения полей и т.
 д.
д.- По умолчанию Word устанавливает связь между разделами. Убрать галочку с пункта «Особый колонтитул для первой страницы» и сделать неактивным пункт «Как в предыдущем разделе», клацнув по нему. На верхней панели слева нажать «Номер страницы» – «Внизу страницы» – выбрать желаемый вариант.
- Листы автоматически прономеруются. Проверить расстановку цифр. Мастер может автоматически поставить связь между разделами, поэтому снова сделать неактивным пункт «Как в предыдущем разделе» и убрать цифры из колонтитулов там, где они не должны быть. С помощью формата номеров задать цифру, с которой начнется отсчет.
Форматирование
По желанию пользователь может сделать стандартное форматирование текста: выравнивание по ширине, отступ первой строки, уменьшение/увеличение полей, удаление лишних строк. Чтобы подзаголовки не располагались раздельно с текстом, в «Разметке страницы» вызвать опцию «Абзац». Откроется окно, где во вкладке «Положение на странице» поставить галочку в поле «Не отрывать от следующей».
Активировать опцию «Обтекание текстом», выбрать подходящий вариант расположения рисунков в документе.
Как сделать буклет в Word
Введение
Наряду с множеством полезных операций, в текстовом редакторе Microsoft Word можно создать буклет, который является стандартным листом формата A4, сложенным вдвое. Специализированное оформление такого буклета извещает клиентов и сотрудников организации о создании новой продукции, планируемом мероприятии. На самом деле, создать красивый фешенебельный буклет совсем не просто, для этого необходимо иметь профессиональные навыки дизайнера. Правда, обычному пользователю может быть достаточно сделать более простую листовку посредством текстового редактора Word. В таком случае будет достаточно лишь базовых знаний ПК. В нижеприведённой статье представлена пошаговая инструкция, способствующая созданию простого, но эффектного буклета в Ворде.
Принцип создания буклета
Создание информационного листа с тремя графами
Первое, что должен сделать владелец ПК — установить на своём компьютере соответствующий текстовый редактор, затем создать новый документ, сменив книжную ориентацию на альбомную.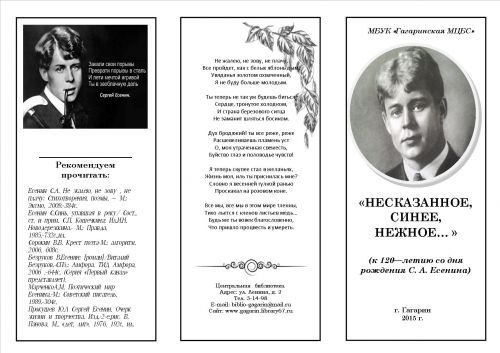 Такого рода манипуляция необходима для того, чтобы можно было набирать текст, который бы располагался не поперёк, а вдоль страницы. Осуществить переход можно посредством нахождения категории «Разметка страницы» и нажатия на команду «Ориентация». В открывшемся списке расположены всего две позиции, среди которых нужно выбрать «Альбомный» вариант.
Такого рода манипуляция необходима для того, чтобы можно было набирать текст, который бы располагался не поперёк, а вдоль страницы. Осуществить переход можно посредством нахождения категории «Разметка страницы» и нажатия на команду «Ориентация». В открывшемся списке расположены всего две позиции, среди которых нужно выбрать «Альбомный» вариант.
Во-вторых, следует по возможности сделать минимальными отступы, находящиеся по краям страницы. Несмотря на то, что этим действием можно пренебречь, пользователю лучше выполнять всё, что рекомендуется, в противном случае на готовом макете по всём четырём сторонам будут располагаться габаритные белые кромки, имеющие весьма неприглядный вид.
На расположенной в Ворде категории «Разметка страницы» предусмотрена команда «Поля», которая помогает редактировать размеры отступов, в связи с этим необходимо выбрать раздел «Узкие». На создаваемом буклете будут находиться поля, каждый из которых не превысит 1,27 см. Сделать отступ ещё меньшего размера поможет категория «Настраиваемые поля», с помощью которых можно создать поле указанного размера. В открывшемся на экране окне «Параметры страницы» пользователь сможет вручную прописать требуемые размеры.
В открывшемся на экране окне «Параметры страницы» пользователь сможет вручную прописать требуемые размеры.
Для того чтобы понять, как сделать буклет в Word, нужно обладать хотя бы минимальными знаниями, помогающими беспрепятственно пользоваться ПК. Третьим шагом по созданию собственно буклета должно стать разделение страницы с альбомной ориентацией на три равных графы (колонки). Юзеру необходимо в «Разметке страницы» найти категорию «Колонки» и остановит свой выбор на трёх колонках. В результате проведённой манипуляции на экране пользователя появится лист, который будет делиться на три равные части. Отследить деление можно с помощью линейки: заполнить, например, вторую графу можно только после того, как текст равномерно будет расположен по всей длине первой колонки. В случае, если нет необходимости вставлять информацию на всю длину листа, свободное пространство можно заполнить пробелами.
Кроме всего прочего, для создания буклета в Word не следует забывать о предварительной настройке разделителя. Подобного рода инструмент можно располагать непосредственно между колонками буклета. Осуществить действие поможет категория «Колонки», юзеру понадобятся в этот раз «Другие колонки». В открывшемся на экране окошке можно будет указать различные второстепенные настройки буклета, а также включить функцию «Разделитель». Однако следует учесть, что этот элемент появится только после того, как во всех трёх колонках будет расположен текст. Особенности программы таковы, что в пустом буклете разделитель отображаться не будет.
Подобного рода инструмент можно располагать непосредственно между колонками буклета. Осуществить действие поможет категория «Колонки», юзеру понадобятся в этот раз «Другие колонки». В открывшемся на экране окошке можно будет указать различные второстепенные настройки буклета, а также включить функцию «Разделитель». Однако следует учесть, что этот элемент появится только после того, как во всех трёх колонках будет расположен текст. Особенности программы таковы, что в пустом буклете разделитель отображаться не будет.
После активации параметра нужно отформатировать ширину не только колонок, но и всех имеющихся промежутков. Важно помнить, что в Ворде при создании буклета можно указать разные размеры для каждой графы. Если предусмотрена такая необходимость, нужно убрать галочку с функции «Колонки одинаковой ширины», после чего вручную указать ширину каждого отдельно взятого блока.
После проделанной работы важно не забыть о сохранении применённых настроек посредством нажатия на кнопку «OK».
Создание информационного листа с большим количеством графов
Если есть нужда сделать буклет в Word не с тремя стандартными колонками, а с большим количеством графов, можно прибегнуть к помощи многофункционального инструментария текстового редактора. Пользователю следует найти раздел «Колонки», далее в подкатегории «Разметка страницы» найти «Другие колонки». Эта функция позволяет установить практически любое количество графов. После совершения манипуляции важно сохранить применённые настройки.
Заключение
Многофункциональный программный продукт Microsoft Word позволяет создавать простые, но довольно оригинальные макеты, которые не требуют особых дизайнерских навыков. Всё, что нужно для этого пользователю — непосредственно сама программа и знания, касающиеся её функционала.
Пустые буклеты. Эффективное использование рекламных буклетов в продвижении бизнеса
Формат рекламного буклета
Рассмотрим, основные требования к такой рекламе, его формат и дизайн для эффективного использования.
Данная печать – это заявление о себе, предоставляемых услугах, текущих акциях и преимуществах. Немаловажную роль играет оформление, правильно использованные цвета фона и шрифта, помогут расставить акценты в тексте и привлечь внимание. Стандартные форматы это А3 или А4 лист бумаги, свальцованный по линии сгиба несколько раз. Главное требование – это при минимальном объеме текста, максимально проинформировать.
Не стоит путать брошюру с буклетом. Брошюра в первую очередь несет информационную нагрузку, объем варьируется от 4 до 48 страниц печатного текста. Титульная страница скреплена со страницами текста скобами, пружинами или прошита ниткошвейкой.
Если текст не превышает объем в 4 страницы и носит рекламный характер, то будет расцениваться как буклет.
Данный тип печатной рекламы не относиться к периодическим изданиям. Зачастую, печатается для анонсирования события, единоразово. Допустим, презентация новой торговой марки, открытие бутика или магазина бытовой техники. В этом случаи, необходимо указать место расположения магазина, время работы и ассортимент товара/перечень предоставляемых услуг.
В этом случаи, необходимо указать место расположения магазина, время работы и ассортимент товара/перечень предоставляемых услуг.
Дизайн рекламного буклета
Производители используют такой вид рекламы для того, чтобы заявить о выходе на рынок нового продукта, осветить это событие, кратко проинформировать с указание технических характеристик, стоимости и контактной информации. В буклете, кроме текстовой нагрузки, присутствует фотообзор товара, под разным углом и естественно в наиболее выигрышном свете.
Неоднократно такие буклеты можно увидеть на специализированных выставках. Например, на презентации новой модели внедорожника, участники выставки непременно получат печатную рекламу для ознакомления с основными характеристиками автомобиля.
Для привлечения потенциальных покупателей, используются все доступные методы рекламы: от средств массовой связи до мобильного борда на проезжей части. Но, не одна рекламная кампания не проходит без печатных буклетов, которые являются ее необходимой составляющей.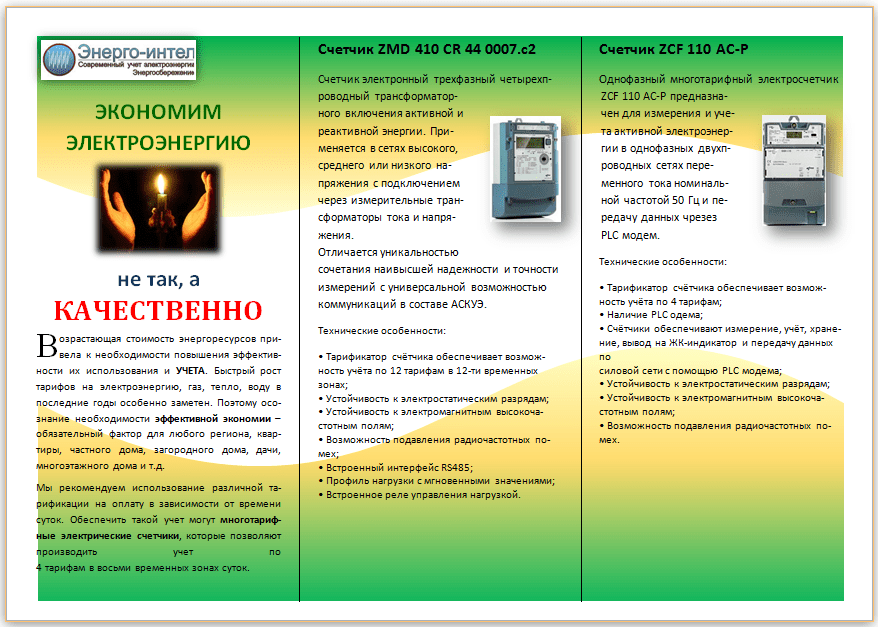
В зависимости от сферы деятельности и целевой аудитории (ЦА – на кого рассчитан продукт), данный тип рекламы может быть как полноцветным , так и черно-белым. Например, для рекламы детского летнего лагеря будут использоваться яркие цвета, «кричащие» лозунги и увлекательно расписанный распорядок дней. Для рекламы ВУЗа, такое издание, прежде всего, будет информировать об условиях поступления, специализациях, стоимости обучения и преподавательском составе. Такие буклеты часто черно-белые, поскольку главный акцент на информативность.
Буклет – это ненавязчивое заявление о себе, красиво оформленная информация, которая оседает в сумочке конечного потребителя.
Образцы наполнения рекламного буклета
Перед началом составления такого издания, следует освоить азы написания успешного рекламного текста, который на подсознательном уровне «подталкивает», стимулирует ЦА к покупке. Для этого необходимо знать ответы на пять основных вопроса потребителей.
Что? Обязательно, в самом начале буклета указываются наименование товара или оказываемой услуги. Преподнести его нужно так, словно это не товар, а атрибут определенного уровня жизни, который сейчас потребителю доступен.
Кому? Описывается, для кого предназначен товар. Продавец хорошо знаком со своей ЦА, но покупатель сам должен проявить инициативу, захотеть быть членом этого сообщества. Например, далеко не каждый может позволить себе элитный китайский чай, довольствуясь чаями массового производства. Быть тем, кто один на миллион пьет вкусные редкие сорта чая, умеет отличить чай от чайного «мусора» и гордо носит звание чайного гурмана. Если вам удалось вызвать подобные эмоции у потребителя – он зачислен в круг ваших постоянных покупателей.
Зачем? На данном этапе приводятся примеры, когда товар или услуга, просто жизненно необходимы. Например, зонт в дождливую погоду или кондиционеры в знойную жару.
Почему? Расписываются конкурентные преимущества, подчеркиваются достоинства и уникальные условия акции.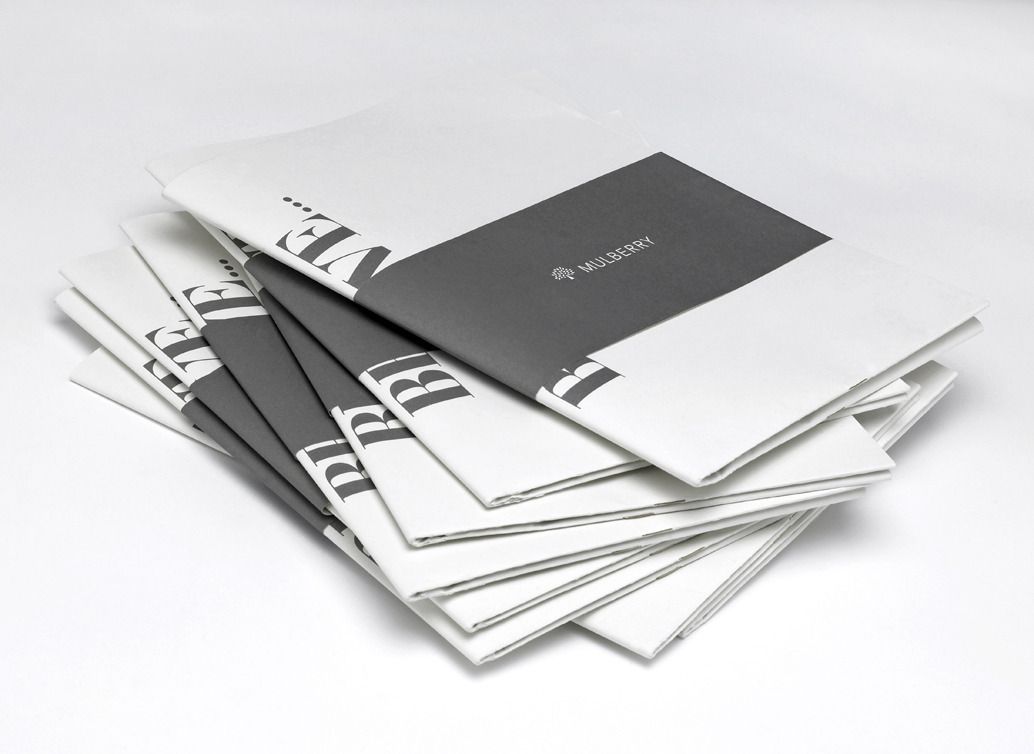
Как? Знакомим потребителя с условиями осуществления желаемой покупки. На последнем этапе указываются местонахождение предлагаемого товара, график работы и контактные телефоны. Дополнительным бонусом, причем для обеих сторон, будет размещение карты проезда.
Ориентировочная стоимость изготовления буклетов
Заказчик оплачивает все расходы по изготовлению данного вида рекламы. Цена варьируется в зависимости от наполнения – полноцветная печать на мелованной бумаге, будет несколько дороже черно-белого. Стоимость напрямую зависит от тиража, чем больше количество, тем ниже цена за единицу.
Реализация не входит в стоимость и осуществляется заказчиком. Обычно буклеты раздаются бесплатно промоутерами или продавцами, в дополнение к совершенной покупке. Постоянным клиентам рассылаются в качестве ненавязчивого напоминания и информировании о введенных новшествах.
Видео 3. Лицевая часть
Главной особенностью буклета является краткость рекламного текста, изложенного в нем.
Такие виды буклетов можно легко заказать в любой фирме, которая занимается рекламой или полиграфией. Однако его можно сделать и самому, используя программу для набора текста Microsoft Office Word.
Сейчас вы узнаете, как можно сделать буклет в ворде.
Запускаете Microsoft Office Word, перед вами появится пустая страница. Теперь нужно сменить ее ориентацию. Для этого выбираете пункт меню «Разметка страницы», а в нем нажимаете на «Ориентация» и выставляете «альбомная». Лист повернется на боковую сторону (станет альбомным).
Теперь нужно настроить параметры верхних, нижних и боковых полей. Выставляете эти параметры по одному сантиметру в ширину.
Чтобы это сделать, в этой же закладке меню «Разметка страницы» нажимаете на пункт «Поля» и нажимаете на него, откроется окно с уже готовыми шаблонами полей. Выбираете в самом низу пункт «Настраиваемые поля».
Откроется окно настроек полей, в котором выставляете четыре параметра по одному сантиметру и нажимаете «Ок». Ниже на рисунке все наглядно показано.
Ниже на рисунке все наглядно показано.
В этом же меню нажимаете на пункт «Колонки» и разделяете листок на три колонки.
Листок поделится на три части, но сразу вы этого не увидите, пока не начнете вводить текст. Не забывайте о том, что буклет нужно будет несколько раз согнуть. Для удобства сгибания листа проставьте разметку в виде линий между столбцами документа.
Чтобы это сделать, в этом же пункте меню («Разметка страницы») нажимаете на надпись «Колонки» и в нем выбираете «Другие колонки».
В открывшемся окне ставите галочку напротив пункта «Разделитель» и нажимаете «Ок».
После проделанных действий при заполнении колонки вы увидите вертикальную разделительную черту на листе.
Теперь наполняете готовый шаблон текстом и фотографиями, затем распечатываете его. Сгибаете и используете в рекламных целях.
Как сделать буклет в ворде, используя шаблон?
Открываете меню «Файл» и выбираете «Создать».
Справа вы увидите открывшееся меню «Создание документа». Выбираете «На моем компьютере».
Выбираете «На моем компьютере».
Открывается окошко «Шаблоны». В нем переходите в пункт меню «Публикации» вверху, выбираете шаблон «Брошюра» и нажимаете «Ок».
Появится новый лист с уже готовой разметкой и внесенной информацией.
Что форма носа может сказать о вашей личности?
Преимущества употребления кофе
О чем больше всего сожалеют люди в конце жизни
Теперь вам остается отредактировать содержимое, поменяв предложенный текст и фотографии на свой вариант, в результате у вас получиться готовый буклет. Ниже представлены некоторые примеры.
Как видите, буклет должен быть двусторонним, поэтому эти листы лучше создавать отдельно друг от друга. При желании буклету можно задать любой цвет фона.
Для этого выбираете пункт меню «Рисование» и нажимаете на кнопку «Прямоугольник».
Используя мышку, расширяете рамку по всему листу, при этом текст исчезнет, но не пугайтесь, все нормально.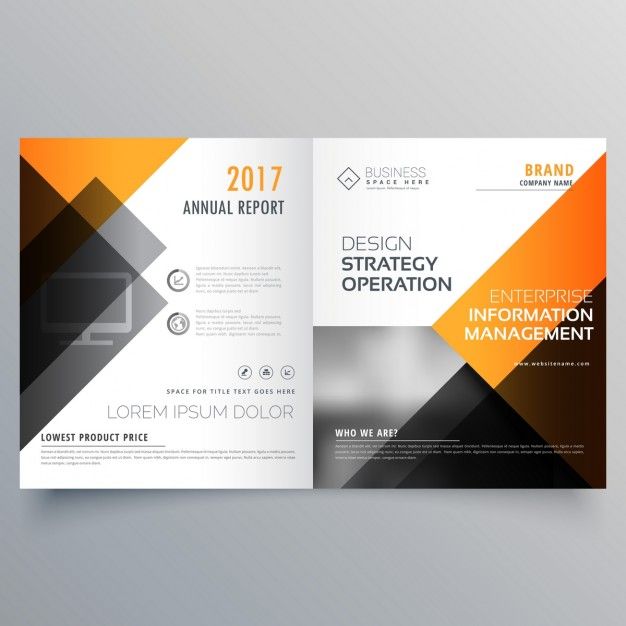
Вы снова увидите ваш набранный текст и рисунки, но теперь содержимое будет обведено рамкой. После этого в этом же меню выбираете цвет нужной заливки.
Буклет в Word 2013
Сделать буклет в ворде 2013 очень легко, есть несколько способов. Начнем с самого распространенного.
Каждый вордовский документ отображается в программе с линейкой, которая расположена с левой стороны. Кликаете левой кнопкой мыши на линейке, при этом откроется окно параметров страницы. Переходите на вкладку «Поля» и выставляете нужные вам параметры.
Выбираете вид страницы «Брошюра», при этом документ автоматически станет альбомной ориентации. Тут же можете выставить, сколько будет страниц в буклете и ширину полей документа. После этого нажимаете «Ок» и заполняете лист информацией.
Вариантов буклетов можно сделать большое количество, все зависит от вашей фантазии, мы же опишем один из способов.
Чтобы создать первую страницу буклета, используйте титульный лист. Для этого заходите в пункт меню «Вставка» в верхней панели управления программой и выбираете там пункт «титульная страница».
Для этого заходите в пункт меню «Вставка» в верхней панели управления программой и выбираете там пункт «титульная страница».
Появится окно, в котором предоставлены варианты титульных листов для выбора (в данном примере мы выбрали Whisp). Если вам не нравится ни один из предложенных вариантов, вы можете скачать другие темы оформления с официального сайта программы Office.com.
Чтобы изменить цвет фона листа, используйте меню «Дизайн», а в нем выберите пункт «Цвет страницы». Выпадет палитра цветов, в которой выбираете наиболее подходящий вам цвет и смотрите, что получилось.
Пишете текст в тех полях листа, которые активные. Можете экспериментировать с расположением текста, видом шрифта и размером.
Теперь можно оформлять следующие страницы документа. В данном примере область текста оформлена интересными текстовыми полями. Для этого нужно кликнуть на активное окно «текстовое поле», при этом откроются различные варианты оформления. Выбираете в панели сбоку вариант Whisp, при этом лист приобретет такой же дизайн, как на главной странице. Если кликнуть во внутреннюю область блока, вы сможете менять фоновый цвет, тип шрифтов, размер полей, размещение текстовой информации и так далее.
Если кликнуть во внутреннюю область блока, вы сможете менять фоновый цвет, тип шрифтов, размер полей, размещение текстовой информации и так далее.
Для украшения страницы добавляете фотографии посредством меню «Вкладка» — «Рисунки». Выбираете нужное изображение из жесткого диска компьютера и добавляете в документ. После этого при нажатии на картинку откроется меню «Формат», при помощи которого можно обрабатывать рисунок – изменять его положение, добавлять эффекты, выставлять границы, задавать стили и так далее. Попробуйте, это очень увлекательное занятие.
Аналогично оформляете все остальные листы.
Второй вариант – это использовать готовые макеты, уже заложенные в программу.
Нажимаете на вкладку «Файл», в выпавшем меню выбираете «Создать буклет». Если мало вариантов, можно автоматически посмотреть и другие виды оформления, которые находятся на официальном сайте Word прямо из программы, и скачать его.
Теперь дело осталось за малым – заменить текст и изображения. Все готово!
Все готово!
Создайте неизгладимое впечатление с помощью профессиональных брошюр. Вашему вниманию представлено 25 лучших профессиональных брошюр для вашего бизнеса из Envato Elements .
25 профессиональных шаблонов брошюр
Никогда не недооценивайте силу хорошей брошюры. Они обеспечивают основной «фон» вашего бизнеса и отвечают на общие вопросы быстро и дружелюбно
В этой коллекции профессиональных модулей, мы предлагаем вам 25 шаблонов брошюр, идеально подходящих для владельца любого бизнеса. Также вы можете оформить подписку, чтобы разблокировать неограниченное количество модулей на Envato Elements за ежемесячную оплату!
Обновите ваши старые шаблоны с помощью удивительных графических наборов, или заручитесь помощью талантливых специалистов из Envato Studio , которые помогут воплотить все ваши творческие идеи.
Прямоугольный шаблон буклета
Выделяйтесь среди однообразных буклетов с помощью уникального прямоугольного шаблона. Он имеет понятный, современный дизайн. В дополнение к нему бесплатные шрифты и пустые поля для вашего текста и изображений. Просто откройте обложку брошюры, подготовленной для печати.
Он имеет понятный, современный дизайн. В дополнение к нему бесплатные шрифты и пустые поля для вашего текста и изображений. Просто откройте обложку брошюры, подготовленной для печати.
Шаблон для брошюры альбомной ориентации — 16 страниц
Ваша брошюра должна быть такой же прекрасной, как и ваш бизнес. Например, возьмем данный шаблон. Он включает в себя современный дизайн 16 страниц альбомной ориентации, на которых вы сможете отразить всю информацию о вашей компании. Изменяйте различные макеты, чтобы настроить шаблон под свой стиль.
Черно-белый шаблон брошюры / Каталога
Брошюры с минималистичным дизайном предоставит всю необходимую информацию в удобном, впечатляющем формате. Этот удивительный шаблон ничем не отличается! Наслаждайтесь изысканным дизайном, который включает 30 страниц, редактируемые слои и двухцветную палитру.
Малиновый шаблон брошюры
Не упустите эту феноменальную брошюру! Создайте неизгладимое впечатление с помощью изысканного дизайна, который позволит вам представить свою компанию в роскошном образе.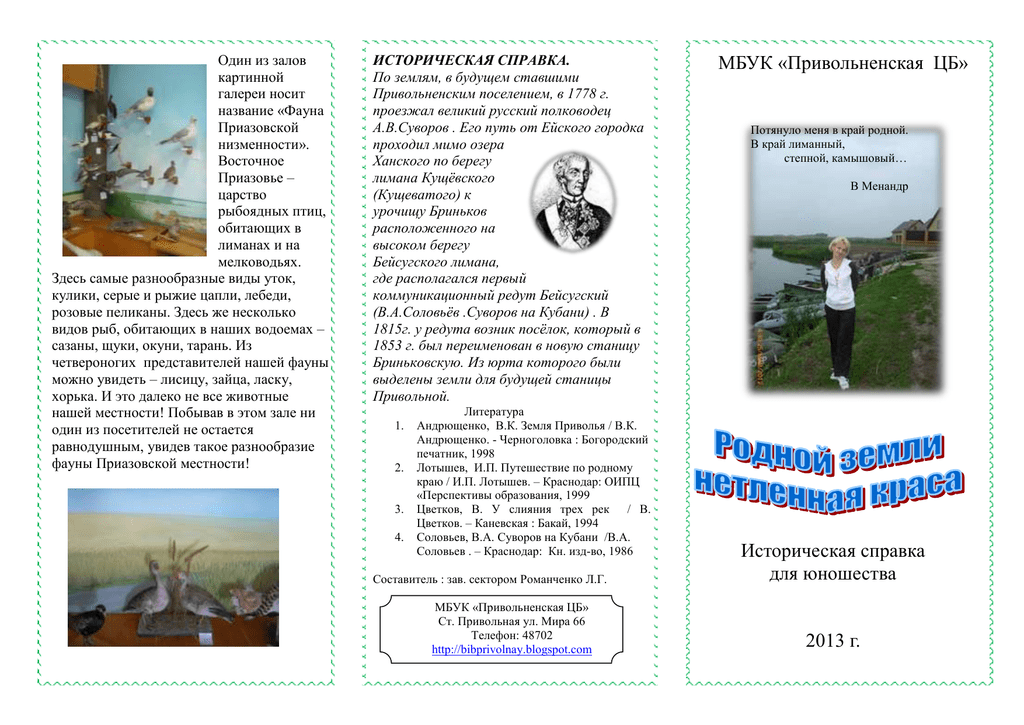 Наслаждайтесь полным набором для Adobe InDesign, который включает 16 уникальных макетов, подходящие цвета и размеры для печати.
Наслаждайтесь полным набором для Adobe InDesign, который включает 16 уникальных макетов, подходящие цвета и размеры для печати.
Красный шаблон брошюры
Выведите свой бизнес на новый уровень! Эта корпоративная брошюра содержит 16 уникальных страниц и файлов, готовых для печати. Она создана с помощью Adobe InDesign, поэтому вы можете легко редактировать этот шаблон, используя всецело доступные поля.
Бизнес шаблон брошюры
Просто перетащите свои фотографии на потрясающую брошюру за считанные минуты! Этот профессиональный шаблон доступен в нескольких версиях Adobe InDesign. И вы можете наслаждаться премиальными льготами.Файлы уже готовы к печати и много других полезных функций вы получите в этом графическом наборе!
Многофункциональный шаблон брошюра — 16 страниц
Минималистский дизайн может быть именно тем, что вам нужно. Этот корпоративных набор брошюр имеет ясный, профессиональный дизайн, доступный в формате A4. Этот файл уже готов к печати, его легко настроить и даже включить полезные тонкие линии для вашего удобства
Шаблон брошюры
Далее представлен многофункциональный графический набор, который идеально подходит для вашего бизнеса! Он разработан с тремя популярными корпоративными цветами и полностью редактируемыми файлами, которые легко настроить. Открывайте более удивительные параметры, включая функцию One Spot Color, для легкого изменения цветовой гаммы.
Открывайте более удивительные параметры, включая функцию One Spot Color, для легкого изменения цветовой гаммы.
Корпоративный шаблон InDesign
Подчеркните свою корпоративную брошюру потрясающим дизайном обложки. Этот профессиональный шаблон имеет чистый профессиональный дизайн с 16 страницами, которые очень легко редактировать. Также включена функция автоматической нумерация и еще многие другие полезные функции, которые позволят ускорить время редактирования.
Мультифункциональный шаблон InDesign
Ищете многофункциональный дизайн, который будет соответствовать вашему растущему бизнесу? Наш следующий шаблон InDesign определенное вам подойдет! Этот шаблон имеет мягкий, корпоративный дизайн с 12 страницами, редактируемые текстовые слои и многое другое. Он лучше всего работает с версиями Adobe InDesign CS4 и выше.
Синий шаблон для бизнеса
Задействуйте оттенки синего цвета в набор данной брошюры для приятного успокаивающего эффекта. Этот современный шаблон имеет понятный, общий дизайн с хорошо организованными слоями, чистыми областями для текста и изображений и многое другое! Исследуйте полезный файл справки, который также включен для получения дополнительной информации.
Этот современный шаблон имеет понятный, общий дизайн с хорошо организованными слоями, чистыми областями для текста и изображений и многое другое! Исследуйте полезный файл справки, который также включен для получения дополнительной информации.
Пример брошюры «Креативное решение»
Добавьте креативные линии и изгибы к вашей брошюре, чтобы дополнить потрясающий геометрический дизайн. Шаблон включает в себя два варианта обложки, главные страницы и яркие бесплатные шрифты,которые легко использовать в InDesign.
Пример фитнес брошюры
Позвольте вашим клиентам получить позитив, всего лишь взглянув на буклет вашего фитнес-цетра! Данный набор включает четыре страницы высокого качества, которые создали ведущие веб-дизайнеры. Также вы найдете файлы для Adobe Indesign и Photoshop, а также бесплатные шрифты и редактируемые слои.
Трифолд
Вы никогда не ошибётесь, если решите остановиться на выборе классической брошюре. Этот замечательный шаблон полностью поддерживает Adobe InDesign и его легко настроить. Вы найдете больше полезных функций внутри, они помогут вам достичь желаемого результата!
Вы найдете больше полезных функций внутри, они помогут вам достичь желаемого результата!
Кулинарная брошюра
Начните свою карьеру в качестве новой восходящей звезды в кулинарии и в этом вам обязательно поможет наш следующий удивительный шаблон. Он отличается деревенским минималистским дизайном с 30 редактируемыми страницами размером 200×200 мм. Отлично подходит для рецептов, каталогов продуктов и т. д. Скачайте его прямо сейчас!
DJ / A5 шаблон брошюры
Получите самую лучшую работу DJ в вашем округе, а наша брошюра поможет описать все ваши услуги. Этот невероятный шаблон включает в себя уникальный геометрический дизайн и легко редактируемые файлы. И поэтому каждый элемент легко настроить и вы можете масштабировать свои объекты без потери качества.
Шаблон медицинской тематики
Медицинская профессия — это очень важная миссия. И вы можете осветить вашу деятельность с помощью прекрасного буклета. Он включает один файл для Photoshop с хорошо расположенными слоями, бесплатными шрифтами и полностью редактируемым текстом.
Бизнес брошюра
Отлично подходит для любого корпоративного проекта, изысканная брошюра наполнена впечатляющими функциями. Наслаждайтесь быстро редактируемыми файлами с 16 страницами, цветами, готовыми для печати и бесплатными шрифтами. Дальнейшая инструкция представлена в качестве удобного руководства.
Шаблон для новостной рассылки InDesign
Следующая брошюра идеально подходит для рассылки новостей компании.Она отличается классическим дизайном, и мы уверены, что она вам обязательно понравится! Вы получите доступ к 12 страницам с бесконечными цветовыми вариациями и много других полезных функций! Просто добавьте ваш текст на вдохновляющую, профессиональную брошюру всего за несколько минут!
Шаблон брошюры модного каталога
Станьте следующим великим именем в мире моде. Создайте потрясающую брошюру, наполненную яркими модными событиями. Это премиум шаблон, он состоит из 16 страниц стандартного размера, готов для печати и имеет доступные шрифты. Настроить шаблон совсем просто в трех удобных форматах.
Настроить шаблон совсем просто в трех удобных форматах.
Шаблон для бизнес доклада или отчета
Создайте элегантный бизнес-отчет с помощью следующего шаблона. Внутри вы найдете 14-страниц, в которой находятся несколько удобных файлов и могут быть использованы любым. Подходит для любой сферы бизнеса, имеет формат A5 и US Letter, а также файлы с высоким разрешением.
Шаблон трифолд для ресторанного / Фаст-фуд бизнеса
Трифолды — отличный способ представить меню в пищевой пищевой! И вы можете наслаждаться этим простым шаблоном, создав ваш буклет всего за несколько кликов! Загрузите этот шаблон в Photoshop, чтобы получить доступ к редактируемым файлам, понятно редактируемым слоям и многому другому!
Геометрическая брошюра
Нужен шаблон прямо сейчас? Наслаждайтесь этим замечательным геометрическим дизайном.Данная брошюра включает два разных размера, 24 страницы и файлы готовые к печати. Кроме того, дополнительная инструкция также включен для дополнительной справки.
Брошюра для инновационных проектов
Впечатляйте своих клиентов потрясающим современным дизайном. Этот шаблон InDesign включает в себя размеры Letter Letter и формат A4, доступные в классической портретной ориентации. Совместимый с Adobe InDesign CS4 и выше, этот графический набор включает бесплатные шрифты и многое другое!
Шаблон брошюры
Пробудите чувство спокойствия с этой прекрасной брошюрой голубого цвета которая вам обязательно понравится. Этот премиум шаблон включает жирный шрифт, 24 страницы и файлы для InDesign. Также включены стили для оформления абзаца и символы для завершения вашего дизайна.
Вывод
Этот список включает интересные ресурсы для ярых дизайнеров близко знакомых с Adobe Illustrator, Photoshop и InDesign. Для того чтобы получить индивидуальную помощь с брошюрами, наймите талантливых, профессионалов дизайнеров, выбрав их на Envato Studio .
Со множеством шаблонов , доступных для вас, есть вероятность, что мы пропустили несколько, которые вы бы добавили в вашу коллекцию. Обязательно поищите на Envato Elements больше ресурсов и сообщите нам свои предпочтения в комментариях ниже!
Обязательно поищите на Envato Elements больше ресурсов и сообщите нам свои предпочтения в комментариях ниже!
Буклет — это один из видов полиграфической продукции. Стандартный размер буклета — 210х297 мм (А4) с двумя фальцами (сгибами, сложениями). Обычно информация печатается на обеих сторонах буклета.
Разработка макета буклета
При разработке макета буклета нужно придерживаться тех же требований что и для визиток, флаеров , листовок и т.д. Основным отличием является то, что в стандартном А4 буклете есть 2 сгиба и печать, как правило, двусторонняя. Нужно располагать важную информацию на определенном расстоянии от будущих сгибов. В нашем шаблоне это расстояние 5 мм, можно сделать меньше, но не менее 3 мм. Просто при печати с двух сторон не всегда совмещение идеальное и на линию фальца может попасть, например, текст.
По той же самой причине на месте фальцовки лучше не делать резких цветовых переходов, стыков. Если с наружной части буклета фальц будет выглядеть аккуратно, то при наличии резкого цветового перехода на фальце внутри может быть непопадание и вид буклета будет немного испорчен.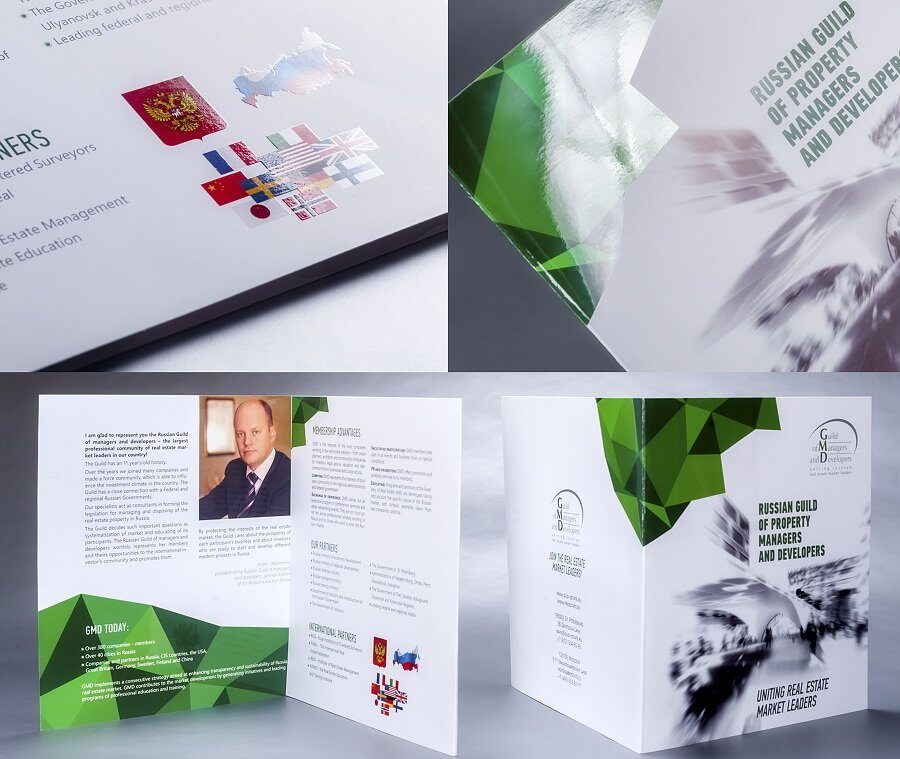
Советуем фон буклета делать таким, чтоб при фальцовке постпечатнику не приходилось попадать в цветовые переходы, а просто выдержать правильность фальцовки. Это может прозвучать как просьба постпечатника, но, поверьте, Ваш буклет только выиграет от этого.
Пример подготовки буклета в печать (Adobe Illustrator)
Фон буклета
Еще один важный момент — это темные цветовые заливки на местах сгиба. Старайтесь их избегать. Дело в том, что при сложении бумага может растрескиваться, если в этом месте будет темный фон, то эта трещина будет очень сильно видна, что испортит весь вид Вашего буклета. Это касается как цифровой печати, так и офсетной печати. Возможным решением этой проблемы может быть тонкая ламинация буклета (что сделает буклет дороже) или предварительная биговка перед фальцем. Тут лучше посоветоваться с технологом типографии , они лучше знают свое оборудование и бумагу и 100% сталкивались с этой проблемой. У всех есть свои способы решения данной проблемы.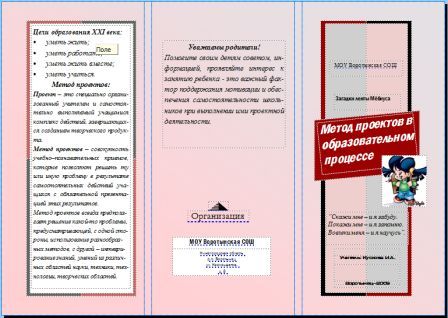
Если в дизайне буклета не обойтись без темного фона, обязательно обратите внимание менеджеров типографии на качество фальцовки и сделайте пробный отпечаток перед запуском тиража.
Поверьте, перепечатывать тираж из-за недочетов всегда неприятно как Вам так и типографии.
Макет буклета для типографии
Если Вы делаете макет буклета самостоятельно, то помните, макет в типографию нужно предоставлять в форматах *.psd, *.tiff, *.pdf, *.eps, *.ai, *.cdr. Это основные графические редакторы Photoshop, Illustrator, CorelDraw. Если макет сделан в Word, Publisher, Powerpoint, то 99% что в печать не возьмут.
Как написать титульный лист книги [с примерами]
Книга не является книгой без названия (даже если она «Без названия»). И титульный лист книги необходим для профессионально выглядящей работы. Независимо от того, публикуете ли вы электронную книгу, печатную книгу или и то, и другое, важно включить заглавие. Но что такое титульный лист? Какой цели это служит? И что на нем должно быть? К счастью, ответы на все эти вопросы довольно просты. Итак, читайте дальше, чтобы узнать все о титульном листе книги.
Итак, читайте дальше, чтобы узнать все о титульном листе книги.
Это часть серии, в которой мы анализируем все части книги и способы их наилучшего оформления. Если вы хотите узнать больше о различных частях книги, обязательно ознакомьтесь с ней здесь.
В этой статье вы узнаете:
- Что такое титульный лист в книге
- Как отформатировать титульный лист для вашей книги
- Примеры титульного листа
- Что идет до и после титульного листа
Содержание
- Что такое титульный лист в книге?
- Половина титульного листа
- Как называется страница за титульным листом?
- Отраслевые стандарты для титульных страниц
- Как форматировать титульный лист книги?
- Отличаются ли титульные листы для художественных и научно-популярных книг?
- Примеры титульного листа
- Что следует после титульного листа?
Что такое титульный лист в книге?
Титульный лист является одним из первых страниц любой книги.
 Он сигнализирует о начале вступительной части и содержит заголовок, подзаголовок, автора и издателя. Конечно, не у всех книг в наши дни есть издатель. И многие книги не имеют подзаголовка. В этих случаях он просто перечисляет название и автора или авторов.
Он сигнализирует о начале вступительной части и содержит заголовок, подзаголовок, автора и издателя. Конечно, не у всех книг в наши дни есть издатель. И многие книги не имеют подзаголовка. В этих случаях он просто перечисляет название и автора или авторов.Вам может быть интересно, почему у книг вообще есть титульный лист. В конце концов, разве на обложке книги нет названия? Зачем повторять название книги?
Титульный лист полезен для ссылок и каталогизации. Им помогают библиотеки и академические цитаты. И, хотите верьте, хотите нет, но многие книги имеют два титульных листа. Один называется просто «титульный лист», а другой — «половина титульного листа».
Половина титульного листа
Вы можете взять книгу с книжной полки и открыть ее, чтобы увидеть два разных титульных листа. Первый, известный как половинное название, содержит только название книги и больше ничего. На втором — название книги, подзаголовок (если есть), имя автора (авторов) и издательство.
 Иногда здесь размещается и логотип издателя.
Иногда здесь размещается и логотип издателя.Половина титульной страницы книги относится к тем временам, когда книги переплетались не в том месте, где они были напечатаны. Половина титульного листа книги тогда служила двум целям: защитить сам титульный лист на случай, если что-то случится и первая страница будет вырвана, и сообщить переплетчику название книги (вероятно, чтобы они не наклеили не ту обложку). Это).
Наличие двух титульных листов больше не является нормой, но вы все еще можете найти книги с обоими.
Не можете придумать название книги? Проверьте этот генератор названий книг.
Как называется страница за титульным листом?
Страница за титульным листом называется титульной оборотной стороной. Возможно, вы не удивитесь, узнав, что verso в переводе с латыни означает «реверс». Иногда эту страницу называют просто «Страницей авторских прав». Он содержит важную информацию, такую как:
- Уведомление об авторских правах
- Номер ISBN
- Дата публикации
- Информация об издателе
- Отказ от ответственности
- Обложка или дизайн книги
- Атрибуция форматирования
Не у каждой книги есть ISBN или издатель, и в этом случае эти вещи не учитываются.
 То же самое можно сказать и об оформлении обложки (если вы ее сами разработали) и форматировании. Однако важно указать информацию об авторских правах, дату публикации и любые заявления об отказе от ответственности, которые вы считаете подходящими.
То же самое можно сказать и об оформлении обложки (если вы ее сами разработали) и форматировании. Однако важно указать информацию об авторских правах, дату публикации и любые заявления об отказе от ответственности, которые вы считаете подходящими.Отраслевые стандарты для титульных страниц
При разработке титульного листа важно знать отраслевые стандарты для этого титульного листа. В противном случае вы можете ошибиться, и у вас останется непрофессиональная книга.
Хотя читатели вряд ли знают эти отраслевые стандарты, они поймут их неосознанно, и это сделает вашу книгу дешевой и неорганизованной. Итак, с учетом вышесказанного, вот несколько рекомендаций по включению на титульный лист:
- Название вашей книги
- Подзаголовок вашей книги
- Имя автора (или редакторов, если это антология)
- Имя иллюстратора, если применимо
- Имя и местонахождение издателя
- Шрифт заголовка должен совпадать или дополнять шрифт обложки
- Титульная страница должна располагаться справа (левая сторона обычно остается пустой)
Так как же на самом деле включить эту титульную страницу в нашу книгу? Есть несколько способов сделать это.
 ..
..Как отформатировать титульный лист книги?
Создание титульного листа книги зависит от используемого программного обеспечения. В этой статье рассмотрим два разных варианта:
Форматирование титульного листа в Microsoft Word
Форматирование титульного листа в Word возможно, но это несколько сложный процесс. Word может форматировать книги, но это не то, для чего он был создан. См. этот пост для получения дополнительной информации о форматировании с помощью Word. Вот пример того, как может выглядеть титульный лист в Word:
ПРЕДУПРЕЖДЕНИЕ: Прежде чем использовать Word для форматирования книги и титульного листа, убедитесь, что у вас есть соответствующая лицензия на шрифты, которые вы используете в своей книге. книга. Большинство шрифтов в Word лицензированы только для личного использования. Если вы хотите создать продукт для публикации (в цифровом или печатном виде), вам нужно будет купить дорогую лицензию или найти другой шрифт.
 К счастью, такие программы, как Atticus, включают только те шрифты, на использование которых у вас есть 100% разрешение.
К счастью, такие программы, как Atticus, включают только те шрифты, на использование которых у вас есть 100% разрешение.Чтобы создать титульный лист в Word, выполните следующие действия:
- Шаг 1: Нажмите вкладку «Вставка»
- Шаг 2: Нажмите кнопку «Титульная страница» в группе «Страницы»
- Шаг 3: Нажмите на титульную страницу, которую вы предпочитаете. Удостоверьтесь, что у вас достаточно места для включения стандартных отраслевых полей, приведенных выше, и предусмотрите следующее:
- Убедитесь, что стиль соответствует вашей книге и жанру
- Убедитесь, что у вас есть коммерческая лицензия на все используемые шрифты
- Не выбирайте что-то слишком стильное, если только это не было выбрано намеренно
- Шаг 4: Вставьте все необходимые изображения
- Шаг 5: Вставьте соответствующий текст, особенно заголовок, подзаголовок, имя автора/редактора и издательство
- Шаг 6: Убедитесь, что размер обрезки отрегулирован правильно
- Шаг 7: Убедитесь, что поля правильные
- Шаг 8: Убедитесь, что титульный лист отображается справа, а левая страница, расположенная непосредственно напротив титульного листа, пуста
- Шаг 9: Преобразуйте в PDF, чтобы посмотреть, как он выглядит (вы также можете загрузить в KDP без публикации, чтобы увидеть, проходит ли он автоматическую проверку форматирования) следует оставить с проходимым титульным листом.
 Теперь, если вы хотите сэкономить время на этом процессе и свести его к трем простым шагам, читайте дальше… готовый шаблон и автоматически создает титульный лист для вашей книги. Все, что вам нужно сделать, это ввести информацию, и вы готовы к работе!
Теперь, если вы хотите сэкономить время на этом процессе и свести его к трем простым шагам, читайте дальше… готовый шаблон и автоматически создает титульный лист для вашей книги. Все, что вам нужно сделать, это ввести информацию, и вы готовы к работе!Вот пример предварительного просмотра титульного листа на Atticus.
Сделано в Atticus.io
Как видите, размер шрифта различается, отделяя один элемент от другого. Это заставляет ее выглядеть хорошо и сигнализирует читателю, что на книгу было потрачено некоторое время и усилия. Это мелочь, но важно, чтобы все было правильно.
Итак, независимо от того, держит ли читатель в руках печатную книгу или читает электронную книгу, хороший титульный лист важен.
Имейте в виду, что все титульные листы находятся на правой странице, когда вы открываете книгу (это автоматически настраивается Аттикусом). Это может не иметь значения для электронных книг, но лучше убедиться, что это относится к вашей печатной книге.

Также помните, что на титульном листе нет номера страницы.
Отличаются ли титульные листы для художественных и научно-популярных книг?
И художественная, и научная литература обычно придерживаются одних и тех же стилей форматирования. Учебники или учебники могут иметь больше информации на титульном листе из-за количества авторов, участвующих в работе.
Примеры титульных листов
Вот несколько примеров титульных листов для различных жанров. Обратите внимание, что каждый из них содержит как минимум заголовок, имя автора и издателя. К хорошим относятся и произведения искусства.
Что следует за титульным листом?
Как упоминалось выше, страница сразу после титульной страницы называется оборотной или страницей авторских прав. Однако при составлении художественной или документальной книги автору важно знать, что будет дальше во вступительной части, до того, как начнется основной текст.
Вот наиболее распространенный порядок форматирования вступительной части книги:
- Титульная страница
- Страница авторских прав
- Оглавление (т.
 е. заголовки глав)
е. заголовки глав) - Страница посвящения
- Благодарности
- Предисловие
- Предисловие
- Эпиграф
Не каждая книга содержит каждый из этих элементов. Опять же, вам как автору решать, какие из них вы хотите включить. Тем не менее, первые три элемента являются наиболее важными, и они должны быть в каждой научно-популярной и художественной книге.
Как убедиться, что программа для чтения не пропускает титульную страницу
Возможно, вы заметили, что когда вы открываете электронную книгу на Kindle или другом устройстве, она обычно не начинается с самого начала (т. е. с обложки вашего книга).
Вместо этого Amazon и другие розничные продавцы оценивают, где начинается книга, и в некоторых случаях это может привести к тому, что читатель начнет с главы 1 и полностью пропустит титульный лист!
Итак, если вы хотите, чтобы люди открывали вашу титульную страницу (а вы, возможно, и не хотите), вам нужен способ, чтобы читатели могли начать с нее, а не с главы 1.

К счастью, Atticus — единственная программа форматирования, которая позволяет вам это.
Все, что вам нужно сделать, это перейти к настройкам форматирования и прокрутить вниз, пока не найдете раздел с пометкой Настройки электронной книги .
Оттуда вы просто выбираете, с чего вы хотите, чтобы читатели начинали, когда они впервые открывают вашу книгу.
Это вставляет в файл электронной книги специальный код, который позволяет Amazon точно знать, где открыть книгу для новых читателей. Просто как тот!
В настоящее время Atticus является единственным программным обеспечением для форматирования , которое позволяет вам настроить стартовую страницу вашей книги , и не только это, но оно также работает практически на любой платформе и стоит более чем на 100 долларов дешевле, чем у конкурентов (у которых нет эту функцию стартовой страницы).
Проверьте Аттикуса сегодня! Пришло время сделать свой собственный титульный лист
Несмотря на то, что титульный лист кажется простым, часто первое, что видит читатель, это титульный лист.
 Он должен быть профессиональным и хорошо оформленным. Все книги нуждаются в титульном листе, хотя в наши дни больше одного не требуется.
Он должен быть профессиональным и хорошо оформленным. Все книги нуждаются в титульном листе, хотя в наши дни больше одного не требуется.Для этого вы можете использовать универсальное программное обеспечение для письма, такое как Atticus, или вы можете сделать это самостоятельно в выбранной вами программе для письма. В любом случае, отличный титульный лист — это ворота к отличной книге!
Что такое титульный лист в книге?
Вы когда-нибудь задумывались, что такое титульный лист в книге? Ну, мы здесь, чтобы ответить на этот вопрос для вас и остановить ваш разум от блуждания.
Титульная страница обычно является одной из самых первых страниц книги, которую вы читаете. Он содержит название, информацию об авторе, издателе, подзаголовок и многое другое!
Титульная страница очень информативна и обычно читается как одна из первых страниц книги.
Содержание
- Что должен включать титульный лист?
- В чем разница между титульным листом и титульным листом?
- Помогают ли титульные страницы?
- Как сделать хорошую титульную страницу
- Как создать титульную страницу
- Как создать титульную страницу
- Важность титульных страниц
Что должна включать титульная страница?
Каждый титульный лист может состоять из разных вещей; не все они будут одинаковыми.
 На самом деле, как правило, все они разные, но в некотором роде содержат одну и ту же информацию. Большинство титульных страниц должны включать следующее:
На самом деле, как правило, все они разные, но в некотором роде содержат одну и ту же информацию. Большинство титульных страниц должны включать следующее:В тренде
Получите больше от вашей книги Презентация книги: 7 удивительных и креативных идей
- Автор Имя автора
- Полное название книги
- Подзаголовок (если есть)
- Год издания и информация
- 2
- 2 публикация
- Общая информация
- Информация о посвящении, если таковая имеется.
Этот список элементов, которые обычно включаются в титульный лист, не высечен на камне. Эти вещи могут варьироваться от книги к книге — некоторые могут состоять из большего количества, тогда как некоторые из них могут состоять гораздо меньше. В общем, каждая книга должна содержать титульный лист как одну из первых страниц книги.
В чем разница между титульным листом и титульным листом?
Вас может смутить разница в титульном и титульном листах, может показаться, что это одно и то же, но это не так.
 Эти две вещи относительно близки, но не являются одним и тем же. Титульный лист — один из самых первых страниц книги. Для сравнения, обложка обычно представляет собой первое впечатление, которое потенциальные читатели складывают о вашей истории. Это помогает нарисовать картину и создать у читателя представление о том, о чем книга, о ее сюжете и о том, интересна она им или нет.
Эти две вещи относительно близки, но не являются одним и тем же. Титульный лист — один из самых первых страниц книги. Для сравнения, обложка обычно представляет собой первое впечатление, которое потенциальные читатели складывают о вашей истории. Это помогает нарисовать картину и создать у читателя представление о том, о чем книга, о ее сюжете и о том, интересна она им или нет.Обложки и заголовки имеют решающее значение для успеха вашей книги. Обычно это именно то, что будет продавать вашу книгу вашей аудитории. Будьте внимательны при создании титульного листа и тщательно используйте свои навыки, чтобы убедиться, что вы привлечете аудиторию и заставите их захотеть прочитать то, что вы написали.
В тренде
Как быстро вы можете написать книгу? С Jasper, инструментом для письма с искусственным интеллектом, вы сможете писать за 7 дней или меньше!
Помогают ли титульные страницы?
На титульном листе обычно содержится общая информация для читателей о книге, которую вы опубликовали.
 Это страница, которая дает много информации об истории, о том, как она была создана, кто автор и т. д. Титульные страницы помогают заинтересовать вашего читателя и действительно привлечь его внимание.
Это страница, которая дает много информации об истории, о том, как она была создана, кто автор и т. д. Титульные страницы помогают заинтересовать вашего читателя и действительно привлечь его внимание.Как сделать хорошую титульную страницу
Очень важно, чтобы у вас была титульная страница, которая поможет продавать вашу книгу. Всегда убедитесь, что вы сосредоточены на общей картине. Имейте твердый фокус и убедитесь, что это интригует. Имейте четкие и убедительные заголовки и подзаголовки. Создайте креативное изображение для обложки книги, чтобы привлечь потенциальных читателей и заинтересовать их тем, что может предложить ваша история.
Обложка книги существует по одной главной причине — чтобы ПРОДАТЬ вашу книгу. Наличие хорошей обложки — одна из самых важных составляющих успешного автора. У вас может быть лучшая история, но продать книгу может быть сложно, если у вас нет привлекательной обложки. Вы должны быть уверены, что с самого начала привлекаете внимание аудитории и никогда не даете им шанса упустить то, что вы можете предложить.

Как создать титульный лист
Есть много разных способов создать титульный лист. Сделать успешный титульный лист сложнее, но это очень важно для вашей книги. Вот несколько идей о том, как сделать все возможное при создании титульного листа:
В тренде
Почему мои книги не продаются на Amazon?
- Получите отзывы от вашей целевой аудитории
- Используйте генератор, чтобы помочь найти название
- В зависимости от вашего жанра, выберите что-то, относящееся к этому
- Создайте что-нибудь запоминающееся, чтобы привлечь внимание читателя
- Сделайте это уникальным и запоминающимся
- Включите своего персонажа в название
- Используйте субтитры, чтобы пояснить название
Все эти вещи важны при маркетинге и рекламе вашей книги. Эти вещи помогут вашей книге стать бестселлером.
Как создать титульную страницу
Теперь давайте поговорим о создании титульной страницы, так как это тоже очень важно.
 Будьте умны как в заголовке, так и на титульной странице. Используйте хороший тизер для обложки, чтобы заинтересовать аудиторию тем, что вы можете предложить в своей книге. Наличие хорошей стратегии по привлечению читателей и убеждению их купить вашу книгу меняет правила игры.
Будьте умны как в заголовке, так и на титульной странице. Используйте хороший тизер для обложки, чтобы заинтересовать аудиторию тем, что вы можете предложить в своей книге. Наличие хорошей стратегии по привлечению читателей и убеждению их купить вашу книгу меняет правила игры.Всегда выбирайте хороший фон или изображение, которое будет выделяться. Будьте осторожны при выборе шрифта и выберите то, что будет дополнять выбранную вами фотографию. Вы можете быть настолько изобретательны или прямолинейны, насколько хотите, но вы хотите, чтобы обложка привлекала внимание и привлекала аудиторию, чтобы заинтересовать их вашей книгой.
В Интернете есть много полезных инструментов, которые помогут вам создать идеальное название для вашей книги. Сейчас есть даже приложения, которые могут помочь создавать изображения для включения на обложку. Проведите мозговой штурм и проявите творческий подход, чтобы вы могли создать идеальную обложку для своей книги, над которой вы так усердно работали.
 Ваш труд и самоотверженность не останутся незамеченными.
Ваш труд и самоотверженность не останутся незамеченными.Важность титульных страниц
Создание броских заголовков, которые помогут читателю узнать, о чем ваша история, имеет решающее значение при создании титульного листа. Отличное название будет вдохновлять и понравится вашей целевой аудитории. Ваше название — это то, что зацепит вашу аудиторию и продаст вашу книгу. У каждого автора есть свой уникальный способ рассказать свою историю, а также сделать свое название уникальным.
Сильные заголовки сообщат, что ваша история — это именно то, что ищет ваш читатель, и побудят его купить вашу книгу. Чем лучше название, тем больше вероятность того, что у вас будет больше продаж и более успешная опубликованная книга.
11 Примеры титульных страниц для книги (формат APA)
Одной из самых важных страниц в титульном листе вашей книги является титульный лист .
Но почему это так важно, когда в основном повторяется все, что вы видите на обложке книги, вместе с некоторыми дополнительными деталями, которые вы могли бы легко сохранить для страницы с авторскими правами?
И даже если вы знаете, что должно быть на титульном листе, как создать его, который стоит запомнить?
Читайте дальше, чтобы узнать все, что вам нужно знать.

Остальное вы узнаете по ходу дела.
Что в этой статье?
[скрыть]
Что такое титульный лист книги?
Титульная страница книги обычно (но не всегда) является первой внутренней страницей с какой-либо печатью на ней.
Как и на обложке, на ней есть название книги, подзаголовок и имя автора, но цвета обычно ограничены черным и белым (или оттенками серого).
Основная цель титульного листа — связать обложку книги (внешнюю) с ее внутренней частью. Хотя содержание титульного листа может варьироваться от одной книги или жанра к другому (как вы увидите в примерах ниже), основные элементы остаются неизменными.
Как сделать титульный лист книги незабываемым Тем не менее, вы хотите, чтобы он выглядел красиво и предоставлял необходимую информацию.
Вы можете сделать его менее запоминающимся, используя:
Использование цвета
Интеграцию интересного элемента дизайна
Использование привлекающего внимание шрифта
0062
Начав с шаблона титульного листа книги, вы сможете создать привлекательный и функциональный титульный лист.
 Шаблоны также могут помочь вам с форматированием титульного листа книги, экономя ваше время.
Шаблоны также могут помочь вам с форматированием титульного листа книги, экономя ваше время.В чем разница между титульным листом и титульным листом?
Наиболее существенное различие между титульным листом книги и титульным листом заключается в их расположении. Титульный лист является внешним (и, следовательно, первым, что видит читатель), а титульный лист — внутренним.
Обычно это первая печатная страница в книге, если только нет половины титульного листа, что определенно имеет значение (как бы странно это ни звучало). Мы расскажем об этом через секунду.
Следующее существенное различие связано с содержанием каждого из них. На титульном листе часто есть информация об издателе; на обложке нет. На обложке могут быть краткие цитаты влиятельных читателей, а на титульном листе, как правило, нет.
Что должно быть включено в титульные страницы книги?
Хотя не все титульные листы выглядят одинаково, любой полный титульный лист может содержать следующее:
- Заголовок
- Подзаголовок (если он есть в книге)
- Имена авторов (или редакторов, если эта книга является антологией) )
- Имя иллюстратора (если он есть в вашей книге)
- Имя вашего переводчика (если применимо)
- Название и местонахождение издателя
- Год издания
- Логотип издателя (если есть)
На титульном листе романа, вероятно, не будет подзаголовка, но вполне вероятно, что на титульном листе документальной книги будет все остальное в списке.

Что такое половинный титульный лист и зачем он нужен в книгах?
Если книга есть, половина титульного листа содержит только название книги. Он стоит перед полным титульным листом. Не во многих книгах они есть.
Полутитульные страницы относятся к тому времени, когда книги переплетались отдельно от того места, где они были напечатаны.
Половина титульного листа служит двум различным целям:
- Для защиты полного титульного листа (в случае повреждения первой страницы книги) и
- Для сообщения переплетчику названия книги
Согласно to Books Tell You Why, страница с половинным титулом упростила быструю идентификацию содержания книги до того, как название обычно печаталось на корешке книги.
На что обратить внимание при создании запоминающегося титульного листа
Титульный лист вашей книги не должен быть второстепенным. Вы хотите, чтобы эта страница была достаточно интересной, чтобы читатели могли остановиться и оценить стилистическую связь между обложкой и интерьером вашей книги.

Следует учитывать несколько предостережений:
- Соблюдайте пробелы (так же, как и для обложки вашей книги)
- Убедитесь, что выбранные вами шрифты соответствуют стилю и жанру вашей книги
- Убедитесь, что у вас есть реклама лицензия на любые используемые вами шрифты
Все шрифты Atticus можно использовать в коммерческих целях бесплатно, но не все шрифты в MS Word. Убедитесь, что вы не нарушаете какие-либо авторские права, прежде чем использовать их на титульном листе.
Как отформатировать титульный лист
Процесс форматирования титульного листа зависит от используемого вами программного обеспечения. Мы включили подробные инструкции для MS Word и Atticus, чтобы упростить вашу работу.
Вы также можете использовать эти шаги для создания шаблона титульного листа книги, что сэкономит ваше время всякий раз, когда вам нужно создать титульный лист для новой книги.
1. Форматирование в Word
MS Word, вероятно, является программным обеспечением, которое большинство авторов использует для создания своих книг, но оно не самое лучшее из имеющихся.
 Если это то, что у вас есть и к чему вы привыкли, используйте следующие шаги, чтобы создать достойную похвалы титульную страницу.
Если это то, что у вас есть и к чему вы привыкли, используйте следующие шаги, чтобы создать достойную похвалы титульную страницу.- Вставьте страницу в начало документа (используя разрыв страницы).
- Установите размер обрезки и поля книги. Не забудьте установить зеркальные поля для печатного издания и добавить размер поля.
- Используя одну или несколько строк для каждой, введите заголовок, подзаголовок*, имя автора и другое содержимое титульного листа.
- Используя меню стилей Word, установите определенные стили для каждой части содержимого (заголовок, подзаголовок) и измените шрифт, чтобы он соответствовал тем, которые используются на обложке книги.
- Вы также можете создать стиль для «Имени автора» или «Имени создателя», чтобы установить определенные стили (шрифт, размер и т. д.) для имен авторов, издателей, иллюстраторов, редакторов и т. д.
- Используйте то же обоснование (в центре, слева или справа) для вашего заголовка и подзаголовка, как показано на обложке вашей книги, и обновите каждый стиль.
 Используйте дополнительное позиционирование для другого контента (имя автора и т. д.).
Используйте дополнительное позиционирование для другого контента (имя автора и т. д.). - При желании вы также можете добавить декоративные рамки, горизонтальные линии и другие стилистические элементы, чтобы придать титульному листу визуальный интерес. Используйте меню «Вставка».
- В печатном издании убедитесь, что титульный лист находится с правой стороны книги, а ширина поля — с левого края.
Word также дает вам возможность использовать меню «Вставка» для добавления «Титульной страницы» с использованием одного из встроенных шаблонов. Однако варианты дизайна ограничены, а обложки больше подходят для деловых или академических отчетов.
Если вы выберете этот вариант, вы все равно сможете изменить параметры стиля — шрифт, цвет шрифта, размер шрифта, выравнивание и т. д. — чтобы обложка выглядела так, как вы хотите.
2. Форматирование в Atticus
- После того, как вы загрузили свою книгу или начали новую в Atticus (на главной странице), перейдите к нижней кнопке «Добавить страницу» на левой панели и нажмите на стрелке для прокрутки вариантов.
 Выберите «Титульный лист» и добавьте его.
Выберите «Титульный лист» и добавьте его. - Если ваш титульный лист не переходит автоматически в список «Впереди», щелкните и перетащите его вверх.
- Выберите «Титульный лист» в левом меню и добавьте содержимое титульного листа в соответствующие поля на вкладке «Написание» (вверху страницы).
- Нажмите «Форматирование» в верхней части страницы, чтобы выбрать тему для своей книги и посмотреть, как будет выглядеть титульный лист. S
- Прокрутите вниз, чтобы изменить любые другие параметры форматирования: настройки заголовка главы, настройки абзаца, декоративные разрывы, настройки изображения, настройки электронной книги, настройки печати и т. д.
Atticus, безусловно, самый простой и интуитивно понятный способ письма и отформатировать книгу для публикации. Проверьте это и попробуйте бесплатно в течение первых 30 дней, если вам интересно.
3. Форматирование в Google Docs
В крайнем случае, если ваш книжный проект короткий (например, первый кандидат на Kindle Short Reads), вы можете написать и отформатировать книгу с помощью Google Docs и загрузить ее в формате PDF или документ Word.

Если вы предпочитаете базовое форматирование в документах Google, выполните следующие действия:
- Начните с верхней части документа и вставьте разрыв страницы, чтобы создать отдельную первую страницу.
- Добавьте текст заголовка, подзаголовка, имя автора, информацию об издателе и любую другую информацию, которую вы хотите включить на титульный лист (имена иллюстратора, переводчика, редактора и т. д.).
- Перейдите в «Параметры страницы» в меню «Файл» и установите размер страницы на основе размера обрезки, который вы выбрали для печатного издания своей книги.
- Используйте меню стилей на панели инструментов Google Docs (слева от селектора шрифтов), чтобы установить стили для каждого фрагмента текста и изменить шрифт, размер шрифта и другие стилистические детали, пока он не будет выглядеть так, как вы хотите. смотреть.
- Загрузите свою книгу или только первую страницу в формате PDF и посмотрите, как она выглядит. Отрегулируйте настройки стиля, пока он не будет выглядеть правильно.
 И убедитесь, что нумерация страниц вашей книги (меню «Вставка») начинается только после титульного листа.
И убедитесь, что нумерация страниц вашей книги (меню «Вставка») начинается только после титульного листа.
11 примеров титульных страниц
Мы разделили следующие 11 примеров титульных страниц на три отдельные категории: детские книги, научная литература и художественная литература.
Ознакомьтесь с разнообразием и почерпните идеи для оформления титульного листа своей книги.
1. Примеры титульного листа детской книги
#1 — The Railway Children by E. Nesbit (детская книга: художественная литература)
Как и во многих детских книгах, в этой книге титульный лист украшает иллюстрация. В нем также перечислены некоторые другие опубликованные работы автора.
Источник#2 — Паутина Шарлотты Э.Б. Белый
Как и в предыдущем примере, на этой обложке есть иллюстрация и другое известное название автора. Иллюстратор Гарт Уильямс даже добавил свою подпись внизу.
Источник
#3 — Fables de Florian (Иллюстрация Бенджамина Рабье)
Еще один иллюстрированный титульный лист, на котором также указана информация об издателе и имя иллюстратора.
 Автором, предположительно, является Флориан, поскольку никакой другой автор не упоминается.
Автором, предположительно, является Флориан, поскольку никакой другой автор не упоминается.Источник
#4 — The Cat in the Hat by Dr. Seuss
На этом иллюстрированном титульном листе указано название, имя автора и издательство. Шрифты названия и имени автора соответствуют шрифтам обложки книги.
Источник
Другие статьи по теме
Как стать издателем (Полное руководство)
Как написать книгу в Документах Google
3 1 Все, что вам нужно знать о написании книги Эпиграф + примеры
2. Примеры титульных страниц документальной книги
#5 — Жизнь паука деталь, в комплекте с большой центральной частью паука. Наряду с названием, именем автора и информацией об издателе в нем упоминаются иллюстратор, переводчик и предисловие.
Источник
#6 — Encyclopedia Brittanica Dictionary of Arts and Sciences
Титульный лист этого справочника содержит информацию о цели, составе, авторстве книги, а также сведения об издателе и использованных иллюстрациях.

Источник
#7 — Fibonacci: His Numbers and His Rabbits
Этот минималистичный титульный лист содержит только название, имена авторов и информацию об издателе (имя, место и год).
Источник
3. Примеры титульного листа художественной литературы / романа
#8 — Алая буква Натаниэля Хоторна
Еще одна минималистичная обложка, в которой используется немного цвета, чтобы выделить основную часть названия. Он также содержит дескриптор «Романс», имя автора и информацию об издателе.
Источник
#9 — Книга сказок Эдмунда Дюлака: Сказки союзных наций
Подробный титульный лист с декоративной рамкой и другими декоративными деталями, а также сложным шрифтом для заголовка и подзаголовка. Информация об издателе находится внизу.
Источник
№10 — Предатель Томаса Диксона-младшего
На титульном листе этого романа указано название, имена автора и иллюстратора, а внизу герб.
 Информация об издателе напечатана внизу.
Информация об издателе напечатана внизу.Источник
#11 — Франкенштейн или Современный Прометей
Имя автора (Мэри Шелли) нигде на титульном листе. Под заголовком, подзаголовком и упоминанием трех томов перед ссылкой на «Том 1» стоит эпиграф. Информация об издателе находится внизу.
Источник
Какие страницы идут после титульного листа?
Страницы, которые следуют за титульным листом в книге, часто зависят от типа книги и того, насколько известен автор. Однако, как правило, вы можете ожидать увидеть большую часть следующего:
- Страница авторского права (с датой авторского права, именами автора и издателя, ISBN…)
- Страница посвящения
- Отзывы/обзоры влиятельных читателей и публикаций
- Таблица Содержание
- Страница благодарностей (если она не находится в конце книги)
- Предисловие, предисловие и пролог или введение
Теперь, когда вы лучше знакомы с титульным листом, пришло время создать свой собственный.
 Начните с шаблона (который вы можете сохранить для других проектов) и добавьте информацию, относящуюся к вашей текущей работе.
Начните с шаблона (который вы можете сохранить для других проектов) и добавьте информацию, относящуюся к вашей текущей работе.Буклет Дизайн обложки, темы, шаблоны и графические элементы для загрузки на Dribbble
Посмотреть 📓 Дизайн руководства для социальных сетей
📓 Дизайн руководства для социальных сетей
Посмотреть профиль брошюры Pendek
Pendek Брошюрный профиль
Посмотреть путеводитель по жизни и питанию в резиденции NDSU
Справочник по питанию и жизни в общежитии NDSU
Посмотреть обложку буклета Pinpoint
Обложка буклета Pinpoint
Посмотреть буклет брошюры «Умный дом» с двойным разворотом
Буклет брошюры «Умный дом» с двойным разворотом
Просмотр модульной гостиной | пт.
 2
2Модульная гостиная | пт. 2
Посмотреть креативный дизайн брошюры, складывающейся вдвое
Креативный дизайн брошюры в сложенном виде
Посмотреть Колетт
Колетт
Посмотреть буклет о жизни
Буклет Life
Просмотреть буклеты Fairhaven
Буклеты Fairhaven
Посмотреть лукбук Колетт
Лукбук Колетт
Просмотреть виниловый конверт и буклет Takrummer
Такруммер Виниловый конверт и буклет
Просмотр карманных сопутствующих руководств по надписям
Карманные направляющие для надписей
Посмотреть буклет «Best Of Curbed» 2018
Буклет «Best Of Curbed» 2018
Посмотреть буклет «Инновации в бизнесе»
Буклет «Инновации в бизнесе»
Посмотреть брошюру
Брошюра
Просмотреть Дизайн обложки книги Tainted Elegance Simply Beautiful 2
Tainted Elegance Simply Beautiful 2 Дизайн обложки книги
Посмотреть иллюстрацию Иллюстрация обложки руководства
Иллюстрация Крышка направляющей Иллюстрация
Посмотреть надвигающуюся бурю
Надвигающаяся буря
Посмотреть Дизайн и макет брошюры
Дизайн и верстка брошюры
Просмотр билета в книгу Freelanceshire
Билет в Freelanceshire Book
Посмотреть дизайн шаблона корпоративной брошюры
Дизайн шаблона корпоративной брошюры
View Alaska Hiking Corner — обложка буклета
Alaska Hiking Corner — обложка буклета
Посмотреть дизайн обложки книги с бесплатным шаблоном макета Скачать
Дизайн обложки книги с бесплатным макетом Скачать шаблон
Зарегистрируйтесь, чтобы продолжить или войдите
Идет загрузка…
Что такое титульный лист? — Советы по написанию книг
Если вы готовы создать обложку для своей книги, у вас может возникнуть вопрос: «Что такое титульный лист?» и «Зачем это нужно?» Хотя это может показаться излишним, титульный лист является важной частью общего вида, когда речь идет о романе или научном произведении, и он необходим для перехода от области рукописи к профессиональной опубликованной книге.

Зачем нужны титульные листы?
Авторы часто забывают о титульном листе своей книги до последней минуты, но мы здесь, чтобы сказать вам, что это не очень хорошая идея. В конце концов, титульный лист может показаться обманчиво простым, но это одно из первых впечатлений, которое ваша книга произведет на читателя, особенно если это электронная книга. Таким образом, наспех созданный титульный лист может сделать вашу работу неряшливой или даже непрофессиональной.
Титульный лист необходим, потому что он задает тон всей остальной работе. Иногда у них есть изображение или интересные шрифты для названия, что является одним из последних случаев, когда автор может проявить творческий подход к тому, как книга представлена. После этого текст должен просто говорить сам за себя. И поскольку вы читаете это, мы уверены, что вы уже потратили много времени и усилий на свой текст.
Что делает титульный лист хорошим?
После того, как вы почувствуете уверенность в том, что знаете ответ на вопрос «Что такое титульный лист?», вам следует задать себе следующий вопрос: «Как сделать титульный лист привлекательным и запоминающимся для читателей?» Вы должны знать, что входит в хороший титульный лист, а также чего следует избегать.

В большинстве случаев на титульном листе необходимо указать как минимум следующие три элемента информации:
- Название вашей книги (а также любые подзаголовки)
- Имя(а) автора(ов)
- Издательство
Титульный лист может обойтись только этим. На самом деле, иногда лучше включить голую информацию, чтобы страница не перегружала читателя. Однако вы также можете включить следующее:
- Имя(а) редактора(ов)
- Имена иллюстраторов
- Имя(а) переводчика(ов)
- Дата публикации (или просто год)
- Номер книги в серии (если есть)
Что нужно и что нельзя делать с титульными листами
Всегда полезно помнить о нескольких правилах, когда дело доходит до создания хорошего титульного листа.
- Убедитесь, что сама страница не выглядит слишком загроможденной, поэтому включите только самую необходимую информацию .
- Однако вы хотите, чтобы страница выделялась, поэтому вы можете использовать изображения .
 Это может помочь разместить фантомное изображение за текстом, чтобы привлечь внимание читателя к заголовку, не делая саму страницу слишком занятой.
Это может помочь разместить фантомное изображение за текстом, чтобы привлечь внимание читателя к заголовку, не делая саму страницу слишком занятой. - Забавный шрифт поможет заголовку выделиться и выглядеть увлекательно, но при этом он не будет выглядеть просто как зеркальное отражение обложки книги.
- Пусть люди узнают, кто помог создать книгу в ее нынешнем виде — авторы, иллюстраторы и т. д. — но не увязайте, упоминая всех . Это может подождать до подтверждения.
Один из лучших способов определить, как должен выглядеть титульный лист, — это пойти в книжный магазин или библиотеку и заглянуть внутрь обложек некоторых других книг того же жанра, что и ваша. Это может помочь вам понять, что общего между другими работами и что вы хотели бы видеть на титульном листе.
Позвольте своему титульному листу говорить за себя
Ваш титульный лист — это больше, чем просто название вашей книги, и он определенно не должен быть пустой тратой места.
 Больше всего титульный лист знакомит людей с вашей книгой после того, как они уже решили открыть обложку. Это почти как ваш способ пожать руку читателю и сказать: «Приятно познакомиться». Таким образом, вы хотите убедиться, что ваша титульная страница привлекательна, но профессиональна, и это баланс, который вы можете легко найти, если потратите время на создание страницы, которая подходит для вашей работы.
Больше всего титульный лист знакомит людей с вашей книгой после того, как они уже решили открыть обложку. Это почти как ваш способ пожать руку читателю и сказать: «Приятно познакомиться». Таким образом, вы хотите убедиться, что ваша титульная страница привлекательна, но профессиональна, и это баланс, который вы можете легко найти, если потратите время на создание страницы, которая подходит для вашей работы.Нравится этот пост? Ознакомьтесь с другими сообщениями о писательстве:
Как написать название книги
NaNoWriMo как профессионал: Как написать роман за один месяц
Как написать синопсис
Ресурсы:
https://www .biblio.com/book_collecting_terminology/title-page-64.html
https://eliteauthors.com/book-formatting-services/ВАМ ТАКЖЕ МОЖЕТ ПОНРАВИТЬСЯ
20 марта 2019 г. в письменной форме
В этих быстро меняющихся дней электронной почты и текстовых сообщений, большинству людей может показаться, что практика написания писем (официальных или личных) ушла на второй план.
 Тем не менее, это все еще…
Тем не менее, это все еще…20 сентября 2011 г. в письменной форме
Учебный год может показаться достаточным временем для написания дипломной работы, но без хороших стратегий управления временем вы можете столкнуться с трудностями в…
03 ноября 2011 г. в письменной форме
По мере того, как блогосфера становится все более многолюдной, многим блогерам становится сложно выделиться. Обнаружение вашей ниши, ключ к узнаваемости, мгновенно…
5 лучших дизайнов обложек книг для MS Word
Книжная обложка — это внешнее покрытие книги, которое также служит для скрепления страниц книги. как привлечь читателя и создать первое впечатление. Дизайн обложки книги подбирается с особой тщательностью, поскольку он представляет читателю общую картину того, какую информацию содержит книга. Кроме того, поскольку имя служит цели идентичности человека, в какой-то степени той же цели служат обложки книг.
Многие издатели и авторы часто создают собственные обложки для книг в таких программах, как Adobe Photoshop.
 Тем не менее, многие макеты и шаблоны, как платные, так и бесплатные, также доступны, и их легко настроить. Выбор дизайна обложки книги важен по многим причинам. Вот некоторые из них:
Тем не менее, многие макеты и шаблоны, как платные, так и бесплатные, также доступны, и их легко настроить. Выбор дизайна обложки книги важен по многим причинам. Вот некоторые из них:- Это личность книги; книга представлена им.
- Создает впечатление и представление о том, что внутри книги.
- Тон книги также часто определяется дизайном обложки.
- Это может стать привлекательной особенностью книги для потенциальных читателей.
- Это может стать маркетинговой и рекламной функцией и увеличить продажи книги.
Таким образом, дизайн обложки книги имеет большое значение для успеха книги. При разработке обложки книги необходимо учитывать множество моментов. Вот некоторые из них:
- Он должен быть профессиональным, формальным, но броским и привлекательным.
- Не должно быть орфографических, грамматических и других ошибок.
- Шрифты следует выбирать очень тщательно, так как начертание часто сильно влияет на внимание читателя.

- Используемые цвета и материалы должны соответствовать содержанию книги. Контраст и сочетание привлекательных цветов также привлекут внимание потенциального читателя.
- Выбор изображений или рисунков, используемых для оформления обложки книги, также должен быть тщательным. Например, изображение книги для книги с шутками может быть плохой идеей, поскольку оно не дает потенциальному читателю представления о книге.
- В некоторых случаях добавление тизера может привлечь внимание любого, кто взглянет на книгу.
- Он не должен быть перегружен изображениями, цветами, контентом и т. д.
- Макет также должен быть разработан с учетом типа книги.
- Он должен быть уникальным и непохожим на другие, чтобы в сознании читателей не смешались две книжные обложки и чтобы была достигнута цель идентичности.
Унылая, непривлекательная обложка книги может оказаться стимулом для потенциальных читателей, в то время как броская, яркая обложка книги даже привлечет внимание людей, которые в противном случае могли бы не заинтересоваться книгой.
 Поэтому основная цель дизайна обложки книги — привлечь к книге максимальное количество читателей и потенциальных читателей, а также продать максимальное количество экземпляров книги.
Поэтому основная цель дизайна обложки книги — привлечь к книге максимальное количество читателей и потенциальных читателей, а также продать максимальное количество экземпляров книги.Ниже приведены 5 лучших дизайнов для обложки книги.
Первая страница обложки книги, показанная здесь, красочная, яркая и приятная для глаз, привлекающая читателя с первого взгляда. Эту обложку для книги можно выбрать для легкого режима, смешной или даже для тех книг, которые затрагивают острые темы в более светлом тоне. Общее впечатление от обложки стильное и нежное одновременно. Он разделен на две части: в верхней части указывается издание книги и имя автора, а в нижней части указывается название книги, а также ее краткое описание. Это может быть обложка, так как она очень привлекательна для глаз читателя.
Формат обложки: MS Word 2007 | 2013
Размер файла: 703 КБ
Лицензия: [Только для личного использования]
СкачатьОбложка, показанная здесь, имеет достойный и серьезный тон, который можно использовать для учебников, автобиографий или любой другой книги.
 по политическому делу. Сочетание темно-синего и темно-красного отражает формальный и чувственный характер книги. Название книги можно написать в центре, чтобы внимание читателя было обращено непосредственно на название книги. Вверху можно написать краткий слоган, чтобы дать читателю краткое представление о книге. Имя автора упоминается внизу с его кратким введением.
по политическому делу. Сочетание темно-синего и темно-красного отражает формальный и чувственный характер книги. Название книги можно написать в центре, чтобы внимание читателя было обращено непосредственно на название книги. Вверху можно написать краткий слоган, чтобы дать читателю краткое представление о книге. Имя автора упоминается внизу с его кратким введением.Формат обложки: MS Word 2007 | 2013
Размер файла: 903 КБ
Лицензия: [Только для личного использования]
ЗагрузитьПоказанная здесь обложка книги имеет более светлый режим, охватывающий более светлый объект. Граница страницы улучшает внешний вид титульной страницы, показывая, что это хорошо составленная книга. Привлекательность этой обложки заключается в том, что она проста и элегантна. Верхняя часть титульной страницы будет посвящена названию книги и ее слогану ниже, а нижняя часть будет содержать краткую аннотацию по теме книги.

Формат обложки: MS Word 2007 | 2013
Размер файла: 149 КБ
Лицензия: [Только для личного использования]
ЗагрузитьЭта титульная страница достойна и привлекательна, но имеет сильную профессиональную привлекательность. Эту титульную страницу можно использовать для учебников, академических журналов, практических журналов или даже словарей. Сочетание цветов уникально с точки зрения жанра книги, о которой идет речь. Титульная страница выделяет название книги и автора, которые видны с первого взгляда. Общий вид титульной страницы также умен и описателен.
Формат обложки: MS Word 2007 | 2013
Размер файла: 169 КБ
Лицензия: [Только для личного использования]
ЗагрузитьПоследняя титульная страница здесь имеет отчетливый вид, выделяя ее жирным черным цветом. Увеличенного названия книги в центре достаточно, чтобы привлечь внимание читателя, с краткой аннотацией в несколько строк ниже.

- Что такое титульный лист в книге?

 При создании буклета листок сгибается в одну сторону и как бы сматывается.
При создании буклета листок сгибается в одну сторону и как бы сматывается.


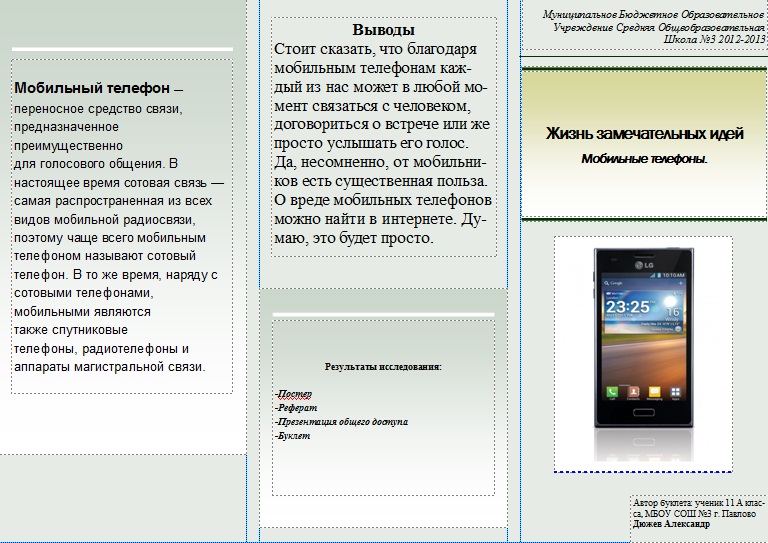
/ae6f86da03784b9.s.siteapi.org/img/e23759d5902a582d79652dc8b15fd4cb13199263.jpg) Могу нарисовать ваш заказ с пониманием дела) 0930707524 (телеграм, вайбер) 0951437711 (звонки)
Могу нарисовать ваш заказ с пониманием дела) 0930707524 (телеграм, вайбер) 0951437711 (звонки) 


 Об этом говорится во втором способе.
Об этом говорится во втором способе. Пошаговая инструкция по созданию буклетов в Word
Пошаговая инструкция по созданию буклетов в Word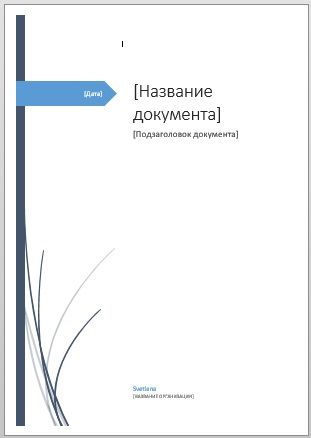 Возьмите несколько листов бумаги, переверните их по горизонтали и сложите по центру. Карандашом запишите числа, а затем разложите каждый лист отдельно. Обратите внимание, какие числа оказались на одном листе. Таким образом, вам будет понятно, в какой последовательности нужно разместить на листе ту или иную страницу с одной стороны, а с другой.
Возьмите несколько листов бумаги, переверните их по горизонтали и сложите по центру. Карандашом запишите числа, а затем разложите каждый лист отдельно. Обратите внимание, какие числа оказались на одном листе. Таким образом, вам будет понятно, в какой последовательности нужно разместить на листе ту или иную страницу с одной стороны, а с другой.
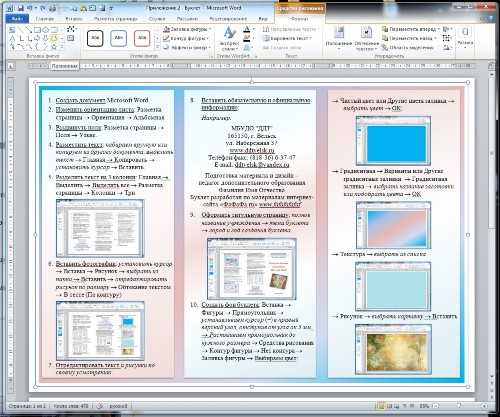
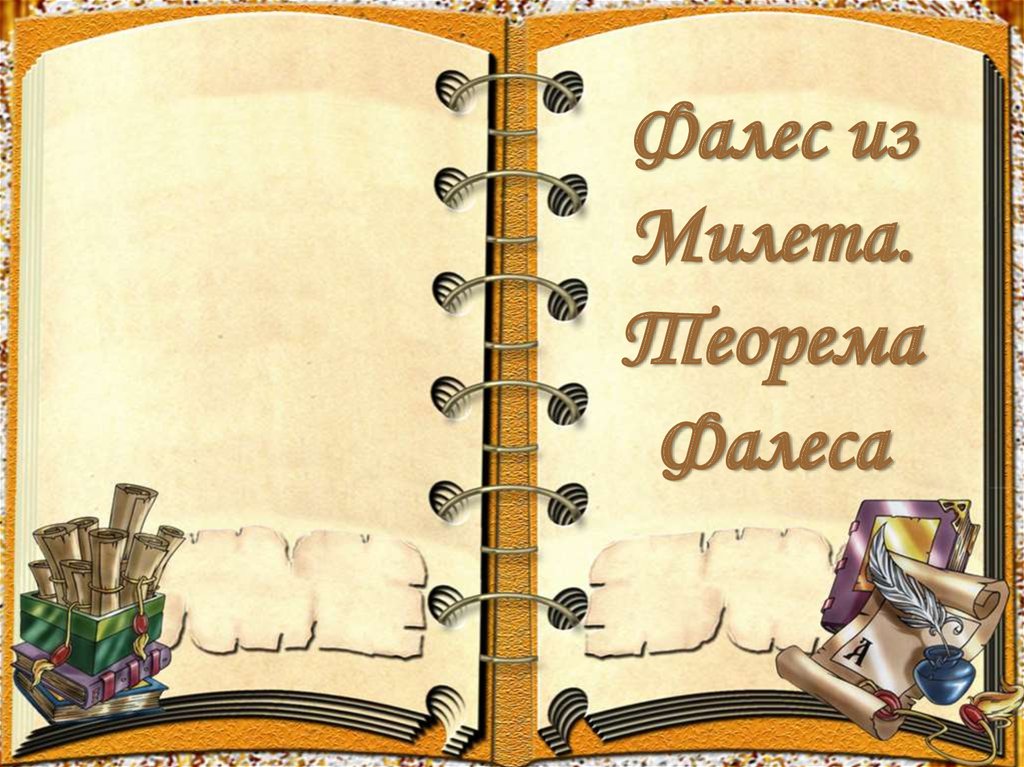 После этого набранный текст снова появится на экране, а содержимое будет обведено рамкой. Выбираем цвет заливки фона и можем распечатывать документ.
После этого набранный текст снова появится на экране, а содержимое будет обведено рамкой. Выбираем цвет заливки фона и можем распечатывать документ.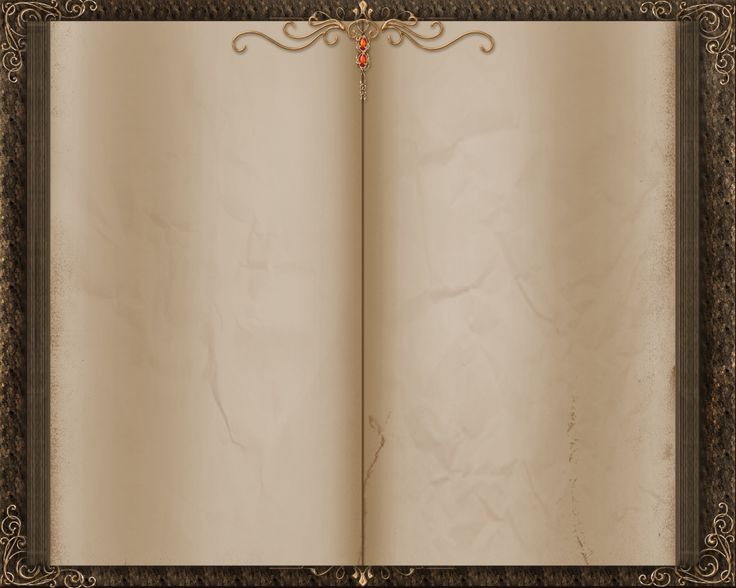 Информация легко представляется в виде таблиц, можно также добавлять текстовые рамки к рисункам и таблицам, подписи, простые и концевые сноски, колонтитулы. Одна из опций заключается в возможности создания и печати брошюры, при этом нет необходимости скачивать и устанавливать сторонний софт. Осуществить это легко и просто с помощью нескольких кликов.
Информация легко представляется в виде таблиц, можно также добавлять текстовые рамки к рисункам и таблицам, подписи, простые и концевые сноски, колонтитулы. Одна из опций заключается в возможности создания и печати брошюры, при этом нет необходимости скачивать и устанавливать сторонний софт. Осуществить это легко и просто с помощью нескольких кликов.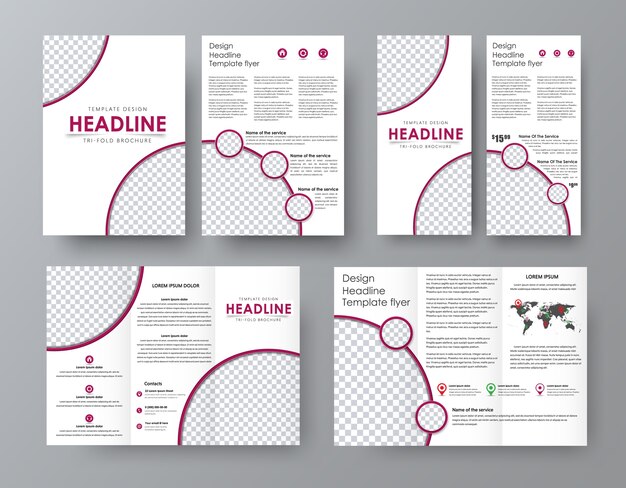
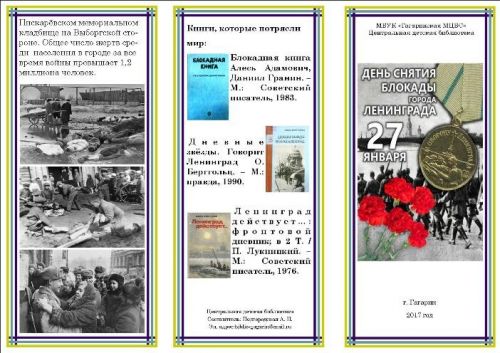
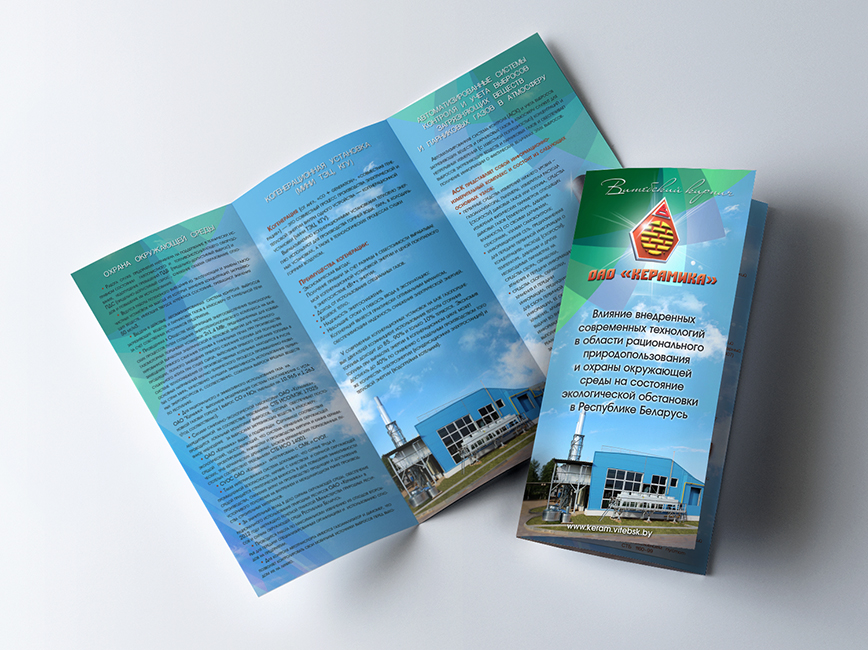
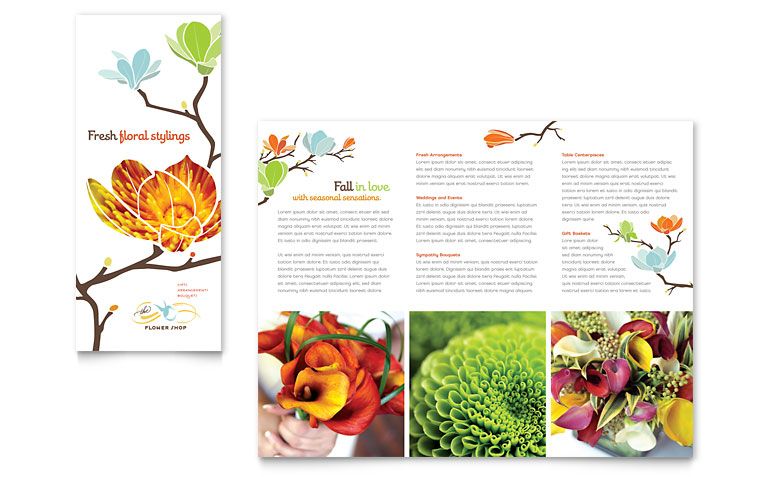 Именно об этом мы и расскажем в данной статье в виде пошаговой инструкции о том, как сделать буклет в Word.
Именно об этом мы и расскажем в данной статье в виде пошаговой инструкции о том, как сделать буклет в Word. Он сигнализирует о начале вступительной части и содержит заголовок, подзаголовок, автора и издателя. Конечно, не у всех книг в наши дни есть издатель. И многие книги не имеют подзаголовка. В этих случаях он просто перечисляет название и автора или авторов.
Он сигнализирует о начале вступительной части и содержит заголовок, подзаголовок, автора и издателя. Конечно, не у всех книг в наши дни есть издатель. И многие книги не имеют подзаголовка. В этих случаях он просто перечисляет название и автора или авторов.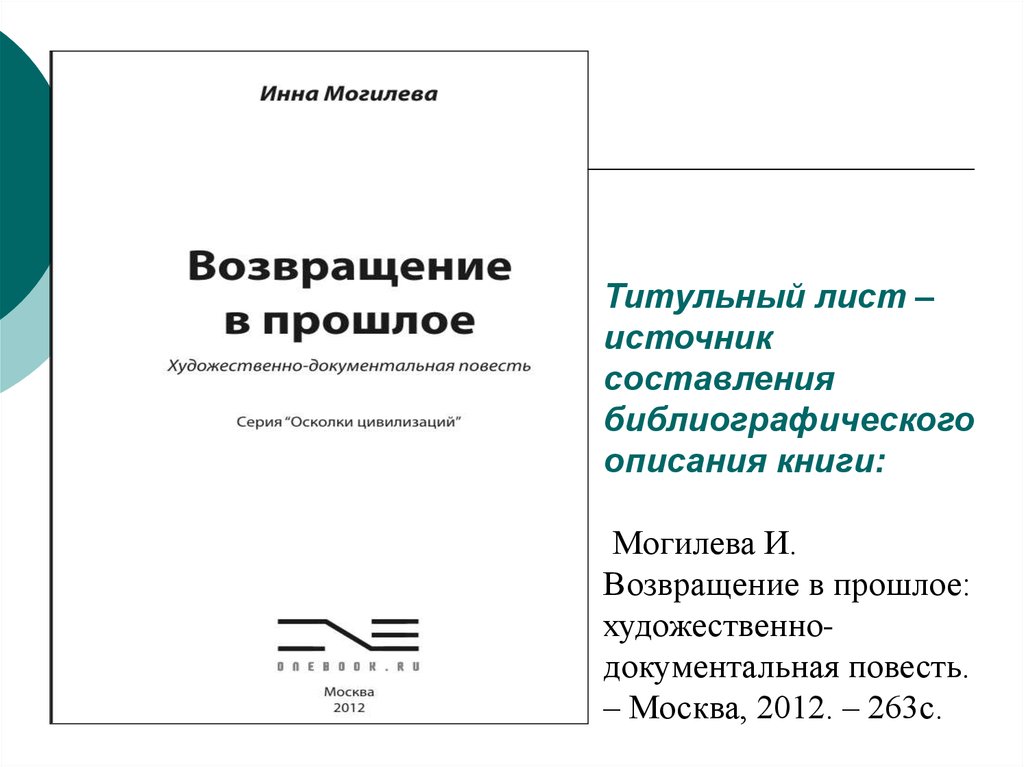 Иногда здесь размещается и логотип издателя.
Иногда здесь размещается и логотип издателя. То же самое можно сказать и об оформлении обложки (если вы ее сами разработали) и форматировании. Однако важно указать информацию об авторских правах, дату публикации и любые заявления об отказе от ответственности, которые вы считаете подходящими.
То же самое можно сказать и об оформлении обложки (если вы ее сами разработали) и форматировании. Однако важно указать информацию об авторских правах, дату публикации и любые заявления об отказе от ответственности, которые вы считаете подходящими. ..
.. К счастью, такие программы, как Atticus, включают только те шрифты, на использование которых у вас есть 100% разрешение.
К счастью, такие программы, как Atticus, включают только те шрифты, на использование которых у вас есть 100% разрешение.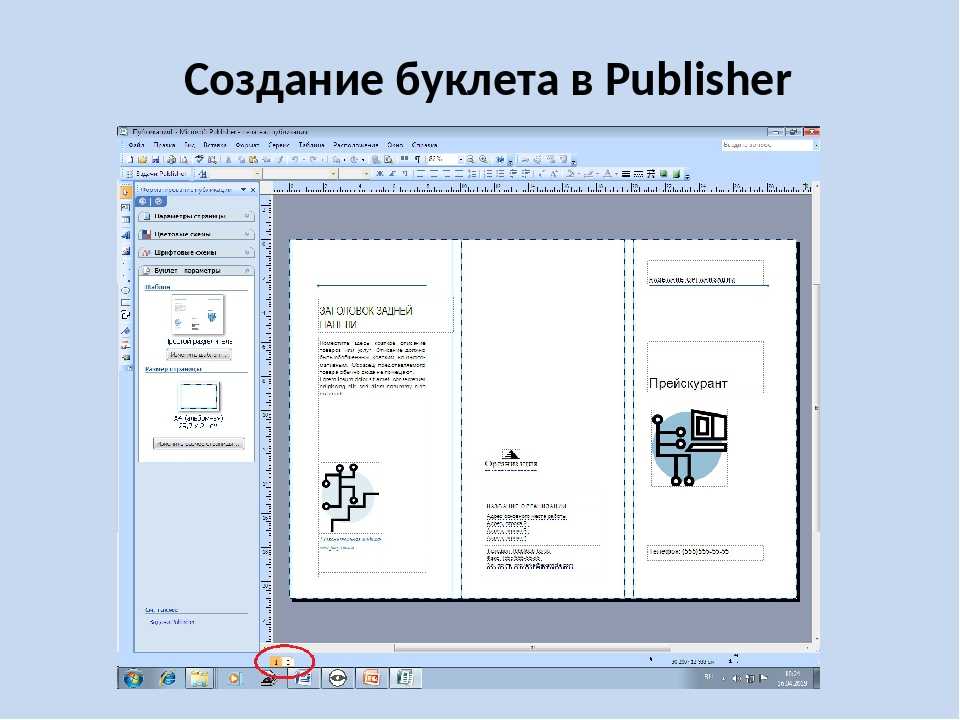 Теперь, если вы хотите сэкономить время на этом процессе и свести его к трем простым шагам, читайте дальше… готовый шаблон и автоматически создает титульный лист для вашей книги. Все, что вам нужно сделать, это ввести информацию, и вы готовы к работе!
Теперь, если вы хотите сэкономить время на этом процессе и свести его к трем простым шагам, читайте дальше… готовый шаблон и автоматически создает титульный лист для вашей книги. Все, что вам нужно сделать, это ввести информацию, и вы готовы к работе!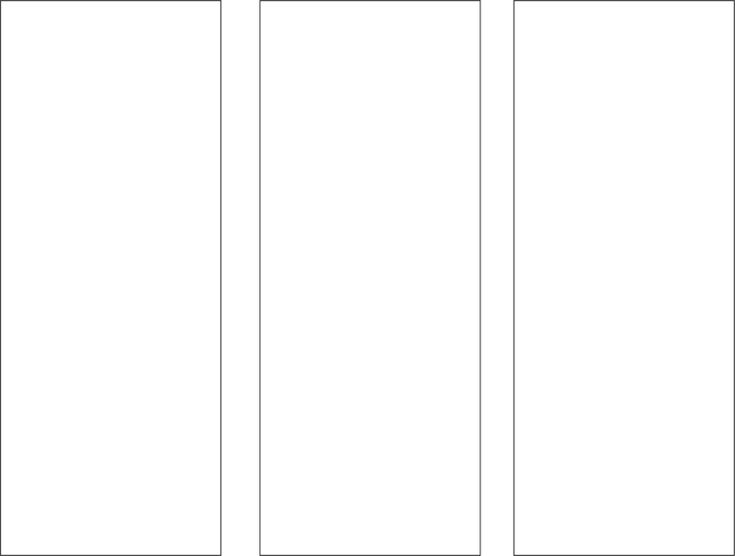
 е. заголовки глав)
е. заголовки глав)
 Он должен быть профессиональным и хорошо оформленным. Все книги нуждаются в титульном листе, хотя в наши дни больше одного не требуется.
Он должен быть профессиональным и хорошо оформленным. Все книги нуждаются в титульном листе, хотя в наши дни больше одного не требуется.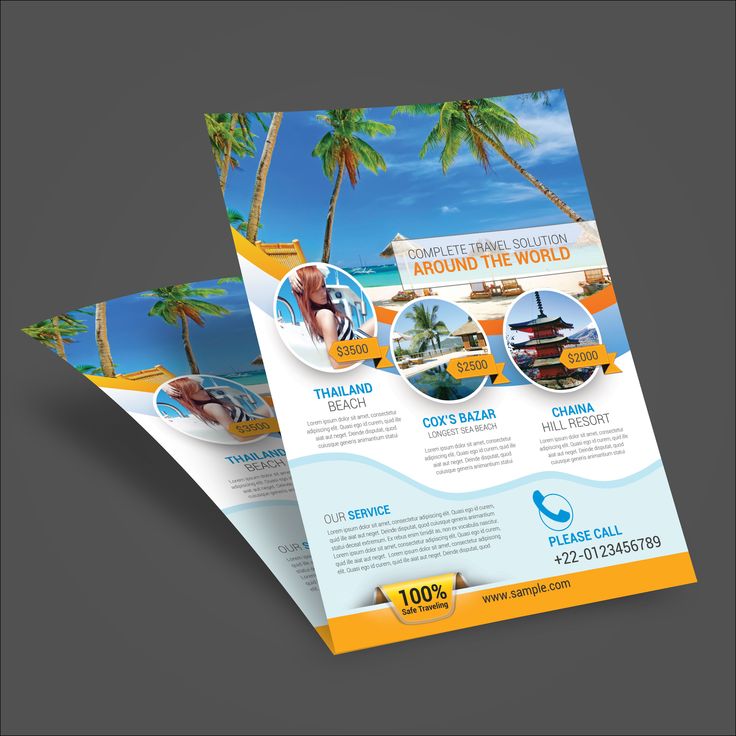 На самом деле, как правило, все они разные, но в некотором роде содержат одну и ту же информацию. Большинство титульных страниц должны включать следующее:
На самом деле, как правило, все они разные, но в некотором роде содержат одну и ту же информацию. Большинство титульных страниц должны включать следующее: Эти две вещи относительно близки, но не являются одним и тем же. Титульный лист — один из самых первых страниц книги. Для сравнения, обложка обычно представляет собой первое впечатление, которое потенциальные читатели складывают о вашей истории. Это помогает нарисовать картину и создать у читателя представление о том, о чем книга, о ее сюжете и о том, интересна она им или нет.
Эти две вещи относительно близки, но не являются одним и тем же. Титульный лист — один из самых первых страниц книги. Для сравнения, обложка обычно представляет собой первое впечатление, которое потенциальные читатели складывают о вашей истории. Это помогает нарисовать картину и создать у читателя представление о том, о чем книга, о ее сюжете и о том, интересна она им или нет. Это страница, которая дает много информации об истории, о том, как она была создана, кто автор и т. д. Титульные страницы помогают заинтересовать вашего читателя и действительно привлечь его внимание.
Это страница, которая дает много информации об истории, о том, как она была создана, кто автор и т. д. Титульные страницы помогают заинтересовать вашего читателя и действительно привлечь его внимание.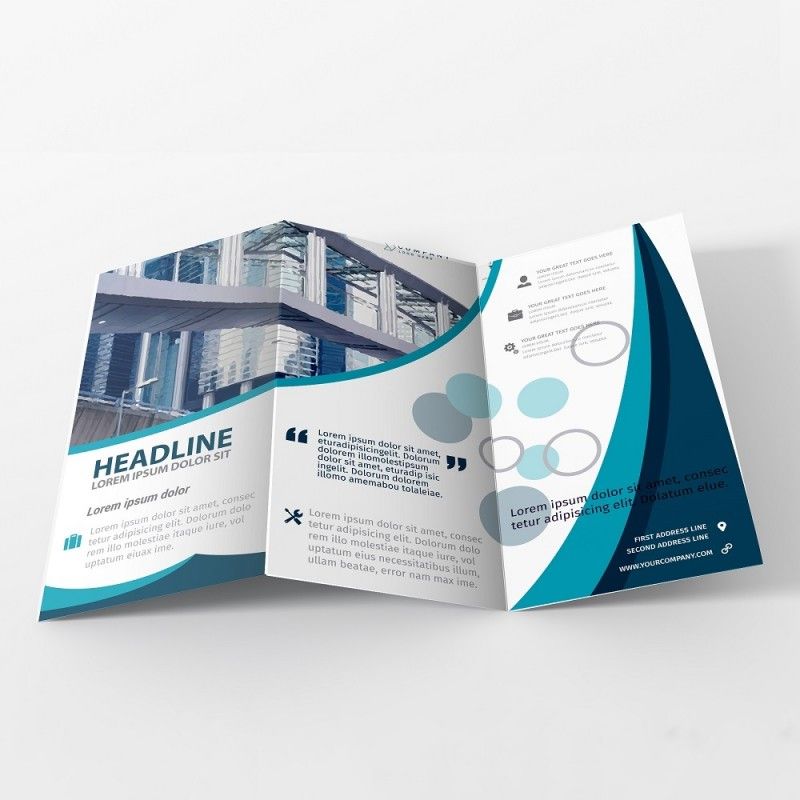
 Будьте умны как в заголовке, так и на титульной странице. Используйте хороший тизер для обложки, чтобы заинтересовать аудиторию тем, что вы можете предложить в своей книге. Наличие хорошей стратегии по привлечению читателей и убеждению их купить вашу книгу меняет правила игры.
Будьте умны как в заголовке, так и на титульной странице. Используйте хороший тизер для обложки, чтобы заинтересовать аудиторию тем, что вы можете предложить в своей книге. Наличие хорошей стратегии по привлечению читателей и убеждению их купить вашу книгу меняет правила игры.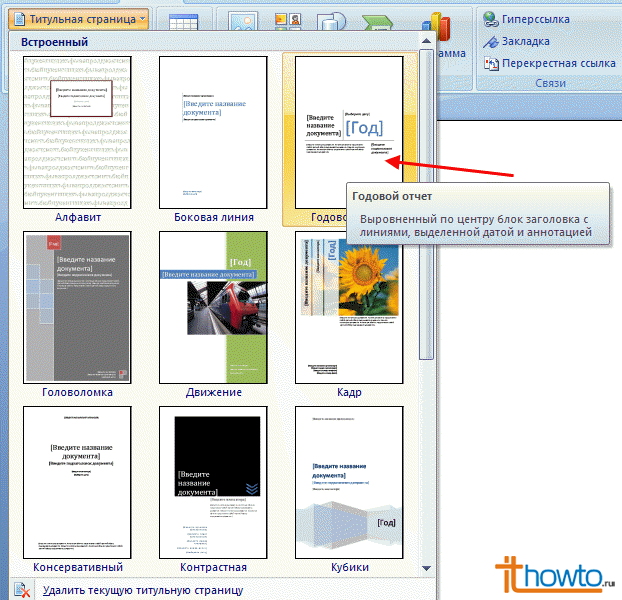 Ваш труд и самоотверженность не останутся незамеченными.
Ваш труд и самоотверженность не останутся незамеченными.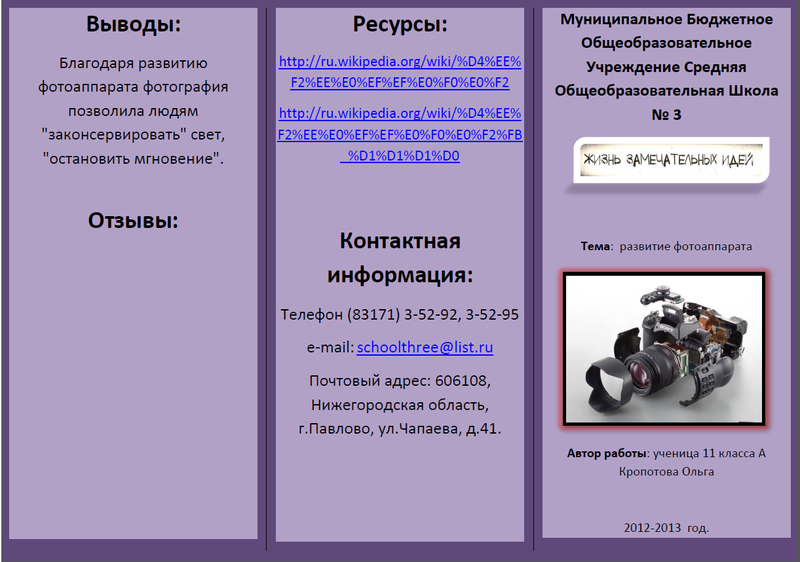
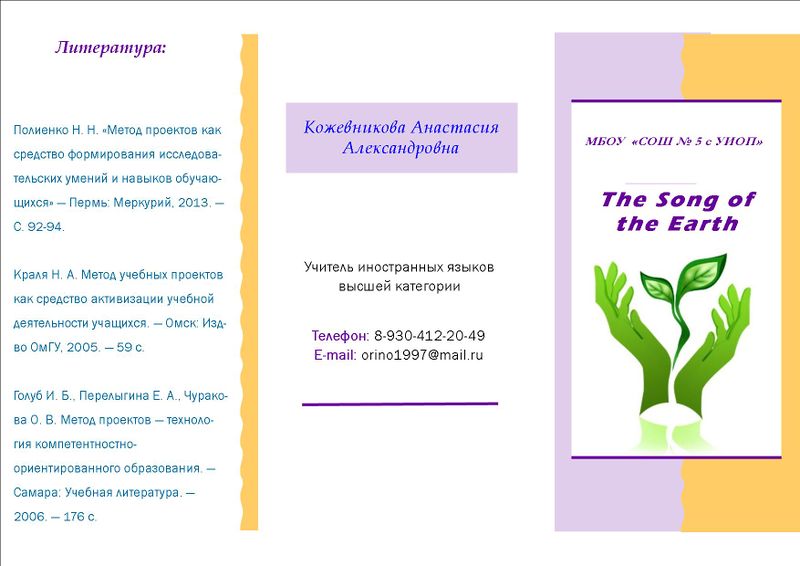 Шаблоны также могут помочь вам с форматированием титульного листа книги, экономя ваше время.
Шаблоны также могут помочь вам с форматированием титульного листа книги, экономя ваше время.

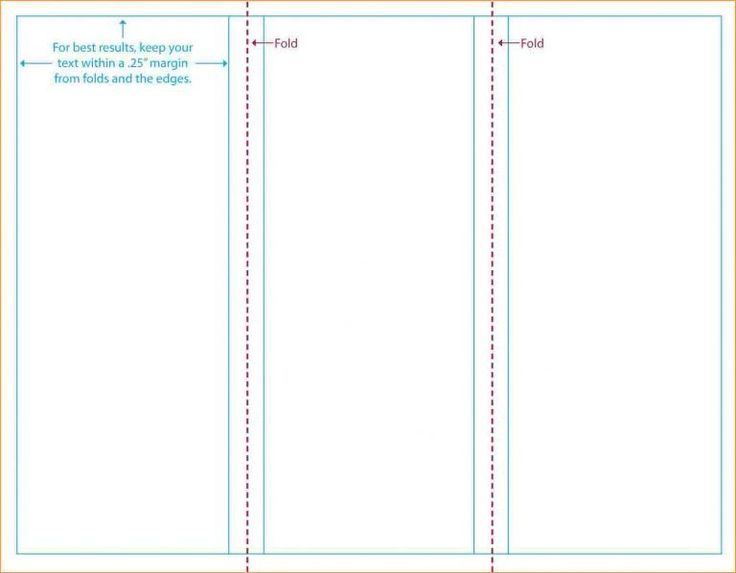 Если это то, что у вас есть и к чему вы привыкли, используйте следующие шаги, чтобы создать достойную похвалы титульную страницу.
Если это то, что у вас есть и к чему вы привыкли, используйте следующие шаги, чтобы создать достойную похвалы титульную страницу.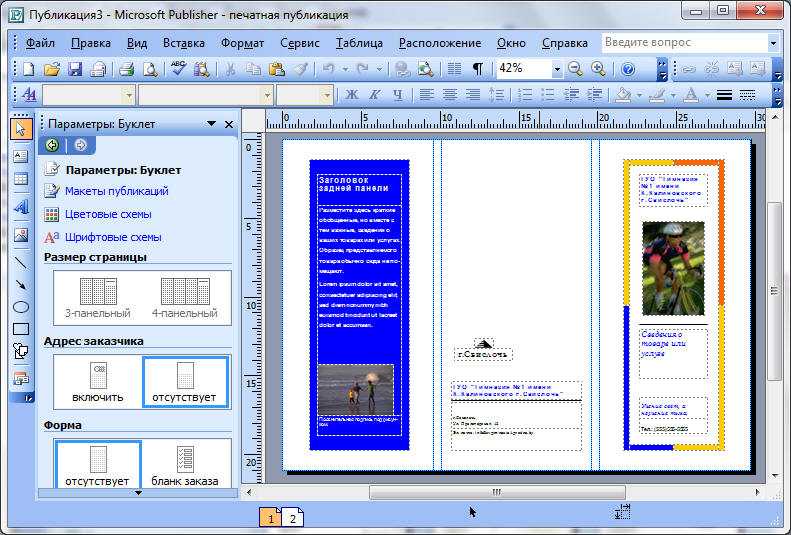 Используйте дополнительное позиционирование для другого контента (имя автора и т. д.).
Используйте дополнительное позиционирование для другого контента (имя автора и т. д.).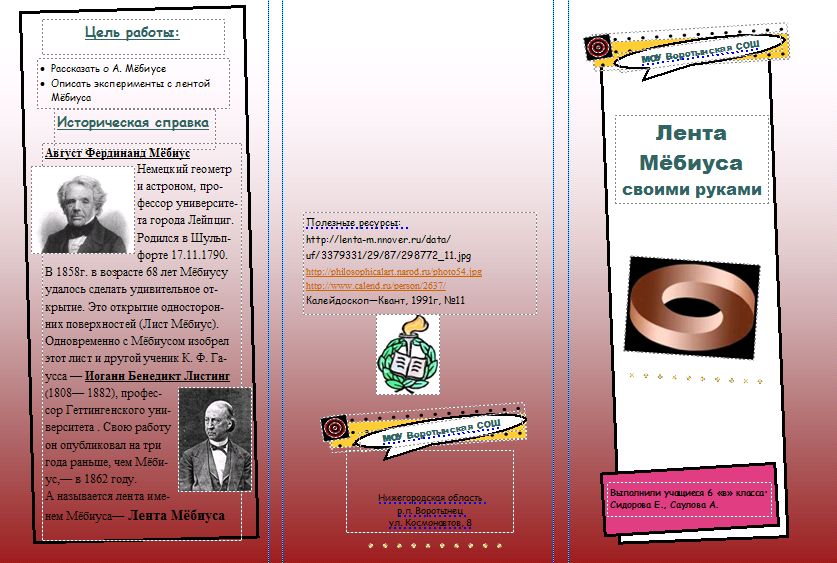 Выберите «Титульный лист» и добавьте его.
Выберите «Титульный лист» и добавьте его.
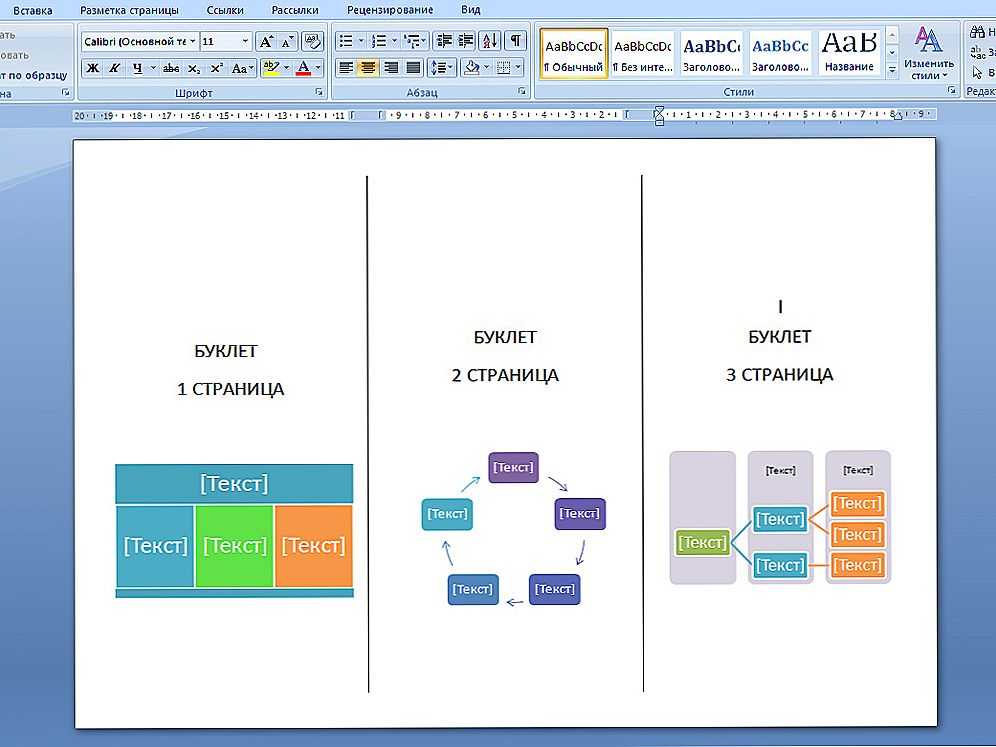 И убедитесь, что нумерация страниц вашей книги (меню «Вставка») начинается только после титульного листа.
И убедитесь, что нумерация страниц вашей книги (меню «Вставка») начинается только после титульного листа. Автором, предположительно, является Флориан, поскольку никакой другой автор не упоминается.
Автором, предположительно, является Флориан, поскольку никакой другой автор не упоминается.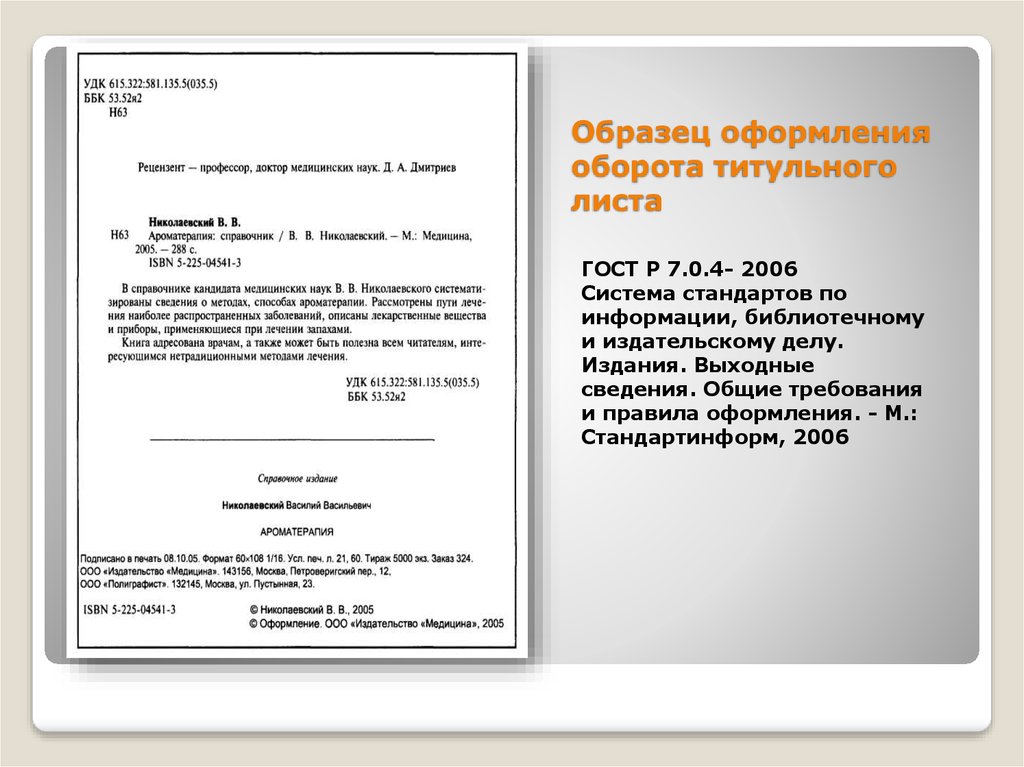
 Информация об издателе напечатана внизу.
Информация об издателе напечатана внизу.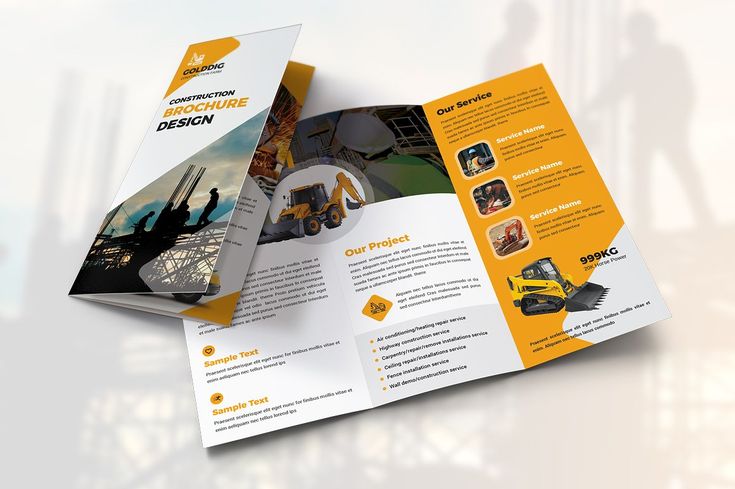 Начните с шаблона (который вы можете сохранить для других проектов) и добавьте информацию, относящуюся к вашей текущей работе.
Начните с шаблона (который вы можете сохранить для других проектов) и добавьте информацию, относящуюся к вашей текущей работе.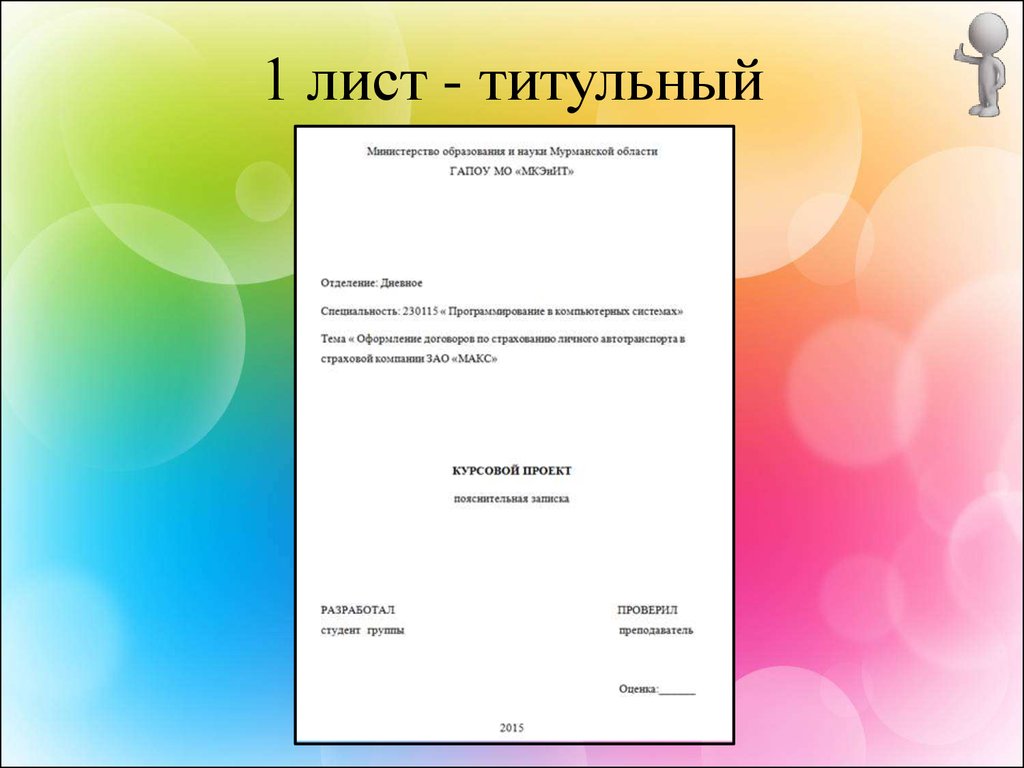 2
2

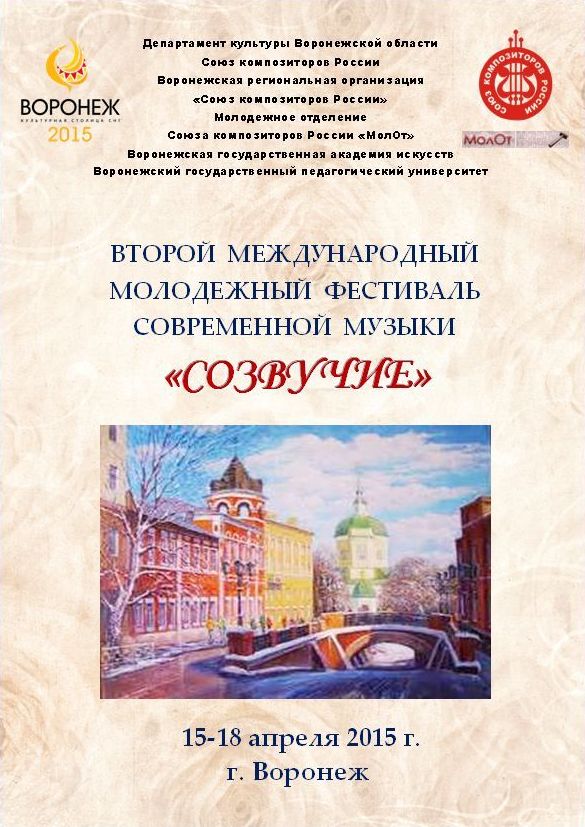 Это может помочь разместить фантомное изображение за текстом, чтобы привлечь внимание читателя к заголовку, не делая саму страницу слишком занятой.
Это может помочь разместить фантомное изображение за текстом, чтобы привлечь внимание читателя к заголовку, не делая саму страницу слишком занятой.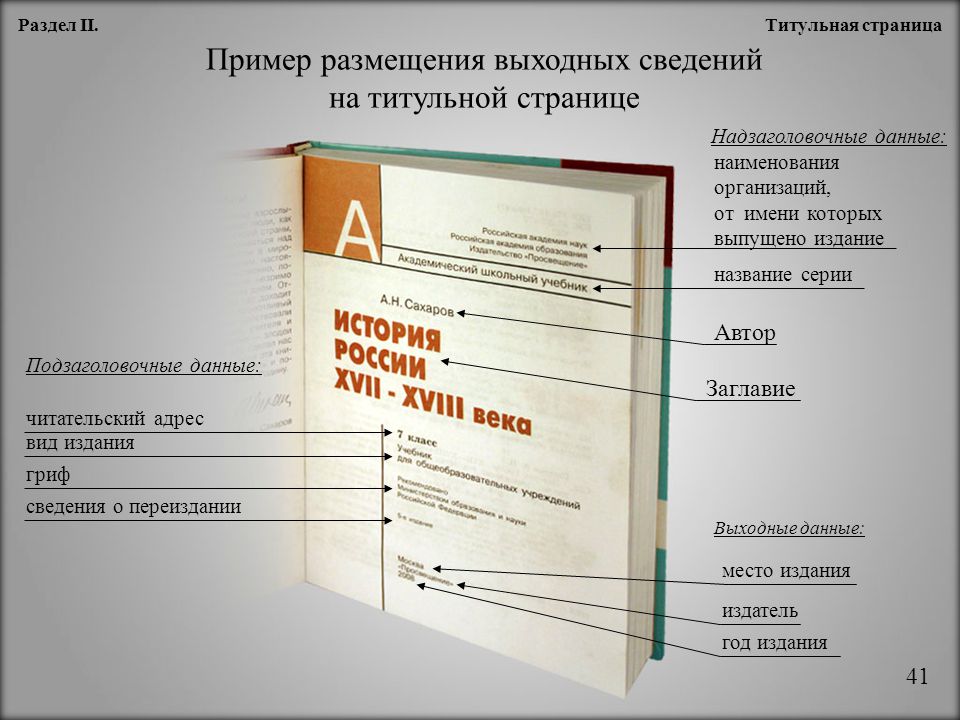 Больше всего титульный лист знакомит людей с вашей книгой после того, как они уже решили открыть обложку. Это почти как ваш способ пожать руку читателю и сказать: «Приятно познакомиться». Таким образом, вы хотите убедиться, что ваша титульная страница привлекательна, но профессиональна, и это баланс, который вы можете легко найти, если потратите время на создание страницы, которая подходит для вашей работы.
Больше всего титульный лист знакомит людей с вашей книгой после того, как они уже решили открыть обложку. Это почти как ваш способ пожать руку читателю и сказать: «Приятно познакомиться». Таким образом, вы хотите убедиться, что ваша титульная страница привлекательна, но профессиональна, и это баланс, который вы можете легко найти, если потратите время на создание страницы, которая подходит для вашей работы.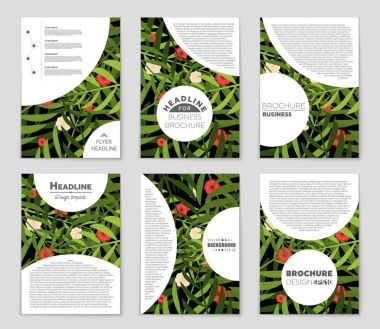 Тем не менее, это все еще…
Тем не менее, это все еще… Тем не менее, многие макеты и шаблоны, как платные, так и бесплатные, также доступны, и их легко настроить. Выбор дизайна обложки книги важен по многим причинам. Вот некоторые из них:
Тем не менее, многие макеты и шаблоны, как платные, так и бесплатные, также доступны, и их легко настроить. Выбор дизайна обложки книги важен по многим причинам. Вот некоторые из них: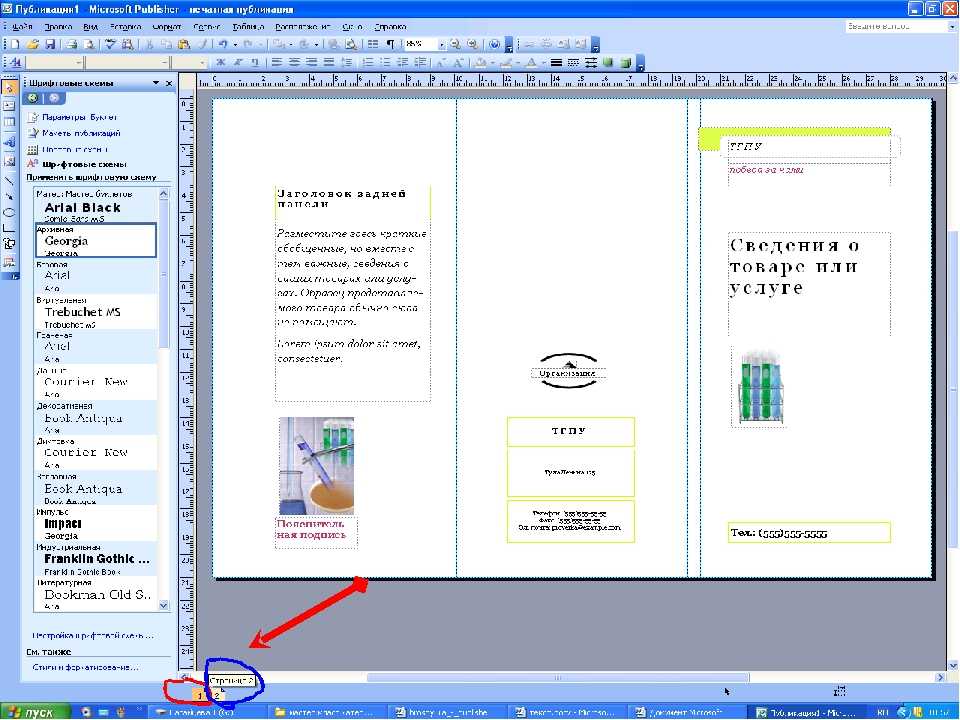
 Поэтому основная цель дизайна обложки книги — привлечь к книге максимальное количество читателей и потенциальных читателей, а также продать максимальное количество экземпляров книги.
Поэтому основная цель дизайна обложки книги — привлечь к книге максимальное количество читателей и потенциальных читателей, а также продать максимальное количество экземпляров книги. по политическому делу. Сочетание темно-синего и темно-красного отражает формальный и чувственный характер книги. Название книги можно написать в центре, чтобы внимание читателя было обращено непосредственно на название книги. Вверху можно написать краткий слоган, чтобы дать читателю краткое представление о книге. Имя автора упоминается внизу с его кратким введением.
по политическому делу. Сочетание темно-синего и темно-красного отражает формальный и чувственный характер книги. Название книги можно написать в центре, чтобы внимание читателя было обращено непосредственно на название книги. Вверху можно написать краткий слоган, чтобы дать читателю краткое представление о книге. Имя автора упоминается внизу с его кратким введением.