Как делать акварельные паттерны для Creative Market с помощью скриптов
Привет! Сегодня у нас в гостях Ирина Двилюк с очень полезным уроком о том, как делать акварельные паттерны для Creative Market с помощью скриптов. Ирина покажет, как работать с растровой акварелью в Adobe Illustrator. Помогать в этом процессе будет волшебный скрипт Magic Pattern Pro.Ирина приглашает вас познакомиться с её творчеством в инстаграм ? @iradvilyuk
Также вы можете заглянуть к ней в портфолио:
? Creative Market
? Shutterstock
А теперь, если все готовы, давайте перейдём к уроку. Передаю Ирине слово.
Всем привет! Хотя в большинстве своем мы стокеры векторщики, все же среди нас есть много людей, работающих также и с Креатив Маркетом и подобными площадками, где можно продавать растровую графику. Сейчас огромной популярностью пользуется акварель в больших наборах, которые включают в себя как правило еще и бесшовные текстуры seamless patterns. И вот сегодня я хочу поделиться с вами своим способом создания акварельных растровых паттернов с помощью чудесного инструмента для векторной (!) графики от Mai Tools. Речь идет о сборке паттерна в Иллюстраторе с помощью Magic Pattern Pro Illustrator script.
Итак, по порядку:
1. Создаем новый документ с монтажной областью 1200х1200 рх (Ctrl+N).
2. Помещаем в документ вырезанный элемент PNG без фона и нажимаем на панели инструментов клавишу «встроить»
3. Дальше берем встроенную PNG картинку и перетягиваем ее в панель символов Symbols (Shift+Ctrl+F11) – новый символ – даем имя скажем 1. Теперь наша PNG картинка это символ и это очень важно для удобства настройки паттерна.
4. Потом идем в меню Файл — Сценарии — запускаем скрипт Меджик Паттерн (File > Scripts) и выбираем один из шаблонов заполнения паттерна.
У меня любимый — #3
Жмем – Создать
5. Вот такая бесшовная текстура получается.
6. Иногда бывает, что результат удачен с первого раза, но в основном такой паттерн требует коррекции, и вот что для этого надо сделать.
7. Выбираю центральный элемент и дважды кликаю по нему заходя во внутрь символа.
Теперь я могу масштабировать и поворачивать его как мне нужно.
Затем я выхожу из редактирования символа и ко всем символам применяется сделанное редактирование, картинка видоизменяется.
Но при этом без смещений и она как и прежде идеальный seamless pattern.
8. При этом весь рисунок состоит из растровых элементов с прозрачным фоном поэтому дальше наш паттерн либо будет нуждаться в доработке в Фотошопе, или же будет применятся как PNG без фона – в зависимости от вашей задумки.
9. Теперь нам нужно сохранить наш паттерн. Для этого идем в Файл — Экспортировать – выбираем PNG (File > Export). Ставим галку использовать монтажные области (Use Artboards). Далее – сохранить – параметры PNG как на скриншоте (высокое разрешение и прозрачный фон).
10. В результате мы получаем PNG файл размером 5000х5000рх в разрешении 300 dpi. Если же мне нужен фон я просто открываю его в Фотошопе, накладываю нужный мне фон (тоже seamless pattern не забываем) и сохраняю как JPG. Всё!
Наш бесшовный акварельный паттерн для Креатив Маркета готов!
Подытожив хочу сказать следующее: Друзья, если вы еще не являетесь счастливым обладателем такого замечательного инструмента как Magic Pattern Pro. – то самое время им обзавестись! Он еще не раз вас приятно удивит!
КАК Я СОЗДАЮ АКВАРЕЛЬНЫЕ ПАТТЕРНЫ
Привет, ребятки) Сегодня я решила написать о том, как я создаю бесшовные паттерны из тех иллюстраций-цветочков, которые рисую. Ну то есть все понятно, когда дело о простых обьектах, раскиданных по полю и даже можно не выходящих за края, но некоторые озадачиваются и задают вопрос, как же создать что-то посерьезнее? Все, как всегда, достаточно просто) Сегодня расскажу, как я создавала вот такой паттерн:[Инструкция!]Первым делом скажу, какой версией фотошопа я пользуюсь: это Photoshop CS6. Не помню, но кажется функции «Фильтр — Другое — Сдвиг» нет в предыдущих версиях, хотя могу и ошибаться. Эта функция ключевая в моем методе.
Эта функция ключевая в моем методе.
Итак, я нарисовала, отсканировала и почистила свои акварельные цветочки, и она у меня полность готовы стать композицией или паттерном. Открываю их в фотошопе:
В голове у меня уже примерно сформировалось, как должен выглядеть будущий паттерн. Иногда я делаю схематичный набросок на бумаге, чтобы ярче все представить и правильно сделать. Вырезаю первый цветок и вставляю в новый чистый файл, размером он у меня 4500х4500, если надо — то в процессе я его увеличиваю.
Дальше так же вырезаю следующий цветок, располагаю его возле первого и выбираю режим наложения слоя «Умножение» или «Затемнение», так они хорошо будут пересекаться теперь и не надо заморачиваться с удалением белых краев.
Третий цветок будет желтым. Опять же, режим «Затемнение», но при этом лепестки некрасиво пересекаются и накладываются. Я ластиком вытираю часть красных лепестков, чтобы было естественно. Теперь соединяю эти три цветка — «Слои — Обьединить видимые» (перед тем уберите видимость фона), и разворачиваю композицию по задумке.
Дальше я продолжаю крепить к букетику веточки, листики, все что посчитаю нужным и правильным. Главное сейчас, чтобы все это не выходило за рамки рабочей области.
Когда закончили композицию, или просто нету места для новых деталей, делаем следующее: объединяем наши слои, идем в меню «Фильтр — Другие..- Сдвиг»
Ну и тут уже сдвигаем нашу композицию, как хотим — все, что залезет с одной стороны, вылезет с другой))
Место освободилось, и теперь здесь мы можем добавить еще веточек, листочков, цветочков, и чего захотим вообще. Так и получается паттерн) Потом я его просто трассирую в векторе, если надо, там же и фон перекрашиваю, там мне удобнее. Вот видите, я же говорила — ничего сложного 😉 Принцип работы вы теперь знаете.
Красивые акварельные паттерны
И снова поем оды акварели. На этот раз мы будем вдохновляться акварельными паттернами. Создание узоров в этой технике делает работу легкой, невесомой, нежной и очень привлекательной. Мы собрали интересными примеры в этом стиле и спешим поделиться ими с вами.
Создание узоров в этой технике делает работу легкой, невесомой, нежной и очень привлекательной. Мы собрали интересными примеры в этом стиле и спешим поделиться ими с вами.
Olga Moskaleva
Anastasia Nio
Juli Puli
TanyYes Tatiana Esipova
Anna Suprunenko
Mariia Mykal
Natalia Tyulkina
Kateryna Savchenko
Anastasia Nio
Jasmijn Evans
Julia Hromova
Julie Reinhart Balles
Svetlana Bakaldina
Ksenia (Ks) Selianko
Gabee Meyer
Elena Limkina
Sundra Art
Lucy Koo
Kat Uno
Laís Shiraishi
Melody Newcomb
Anna Suprunenko
Автор подборки — Дежурка
Смотрите также:
- Морские паттерны для вашего вдохновения
- Новые паттерны для вашего вдохновения
- Паттерны в дизайне упаковки
20 бесплатных акварельных паттернов
Мы очень любим акварель и клипарт в этом стиле. Эти полупрозрачные разводы выглядят нежно и деликатно. Сегодня мы собрали бесплатные паттерны в это стиле, и делимся ими с вами. Большая часть файлов в векторном формате, поэтому проблем с масштабированием у вас не возникнет.
Эти полупрозрачные разводы выглядят нежно и деликатно. Сегодня мы собрали бесплатные паттерны в это стиле, и делимся ими с вами. Большая часть файлов в векторном формате, поэтому проблем с масштабированием у вас не возникнет.
Hand Drawn Watercolor Patterns
Decorative watercolor baby shower patterns pack
FLORAL WATERCOLOR WALLPAPER
Vector Watercolor Cacti Pattern
Summer watercolor pattern
Floral background with watercolor leaves
WATERCOLOR FLOWERS GREETING CARD
Free Watercolor Vector Pattern
Watercolor Fruit Patterns
Watercolor patterns with variety of pieces of fruit
Watercolored Blue Leaves Background
Colorful watercolor triangles pattern
Watercolor fashion flower pattern
Vector Seamless Pattern Of Watercolor Hearts
Watercolor watermelon background
Watercolor flowers vector
Pink Rhododendron Watercolor Seamless Pattern
Elegant pack of watercolor cactus patterns
Watercolor object abstract art background
WATERCOLOR HAND-DRAWN FLORAL WALLPAPER
Смотрите также:
- Бесплатный авкарельный клипарт
- Винтажные цветочные паттерны для вашего дизайна
- Геометрические паттерны для вашего дизайна
Ткань птицы паттерн акварель на сером фоне
Ткань птицы паттерн акварель на сером фоне — закажи на #MarketShmarket.
Код купона на скидку 10%: WWW
Действует до 24.08.2020 включительно
Укажите адрес электронной почты и мы отправим купон на скидку, чтобы он не потерялся.
option-select
Закажите любой принт на любом из 43 вариантов тканей 🔥
Цифровая печать по ткани от 1 метра
атлас-стрейч батист (100% хлопок) бифлекс матовый 220-230гр бифлекс матовый 260гр блэкаут вафельное полотно (хлопок) габардин деним (джинса) джерси милано интерлок (100% хлопок) искусственный шелк капитоний (хлопок с утеплителем) кашкорсе костюмно-плательная стрейч креп-шифон стрейч кулирка (хлопок с лайкрой) кулирка спорт (пэ с лайкрой) курточная лен умягчённый мега-муслин мембрана на флисе мембранная муслин в клеточку оксфорд 600D очень плотный хлопок пальтовая плательно-блузочная стрейч плюш минки рибана (хлопок с лайкрой) рибана спорт сатин (хлопок, 150см) сатин (хлопок, 160см) сетка стрейч супер-хлопок термо-бифлекс фланель флис антипиллинг футер 2-нитка начёс (100 % хлопок) футер 2-нитка петля (хлопок с лайкрой) футер 3-нитка начес (80% хлопок) футер 3-нитка петля (80% хлопок) футер 3-нитка петля спорт хлопколён шитьё (хлопок с вышивкой) шифон
Обратный звонок
НаверхВключите в вашем браузере JavaScript!
×10 паттернов ткани — уроки фотошоп
Подборка видео уроков по созданию бесшовных паттернов и узоров
Как сделать узор или паттерн? Очень просто! Я сделала огромную подборку моих любимых видео уроков по созданию паттернов с обучающего сайта Skillshare.
Для тех, кто не знает, Skillshare — это ресурс с обучающими видео на самые разные темы — от хэндмэйда до ведения бизнеса. Очень много полезных уроков по иллюстрации, дизайну и графике.
Уроки на английском языке, но за счет того, что все показано, уроки очень понятны.
При регистрации на SkillShare по этой ссылке, вы получите премиум аккаунт на 2 месяца бесплатно! Для этого нужно зарегистрироваться на сайте и привязать свою карту.
Важно! Запомните дату окончания бесплатной подписки.
Если вы не захотите переходить на платный премиум аккаунт, то нужно до окончания срока бесплатной подписки, перейти в меню Settings, выбрать вкладку Payments и отменить подписку, нажав Cancel membership.
Если этого не сделать, то с вашей карты автоматически спишется оплата за следующий месяц премиум членства (349 руб).
Введение в дизайн бесшовных узоров в Adobe Illustrator
СМОТРЕТЬ ПОЛНОСТЬЮ
Хотите создать бесшовный узор? Присоединяйтесь к тысячам успешных учеников Skillshare, которые научились создавать паттерны с известным дизайнером Элизабет Олвен! Этот 50-минутный класс разбит на пошаговые уроки, которые ясно объясняют, как превратить визуальное вдохновение в бесшовный паттерн для использования в бесчисленных проектах.
ЧТО ВЫ УЗНАЕТЕ:
-Выбор темы и наброски
-Оцифровка ваших изображений
-Создание основной композиции
-Создание бесшовного узора
-Добавление цвета и эффектов
Инструкции достаточно ясны! Кроме того, класс включает в себя ряд материалов для загрузки и полезные ссылки, чтобы поддерживать вас при создании собственного узора.
Это идеальный вступительный класс для каждого дизайнера, иллюстратора и хэндмэйдера, который хочет расширить свои навыки в дизайне рисунков.
После того, как у вас есть свой шаблон, рассмотрите его использование в качестве цифровых обоев для рабочего стола, базы для iPhone-чехла или печатной ткани.
❀-Возможности безграничны!-❀
Дизайн паттернов 2: Творческий взгляд на полную коллекцию узоров
СМОТРЕТЬ ПОЛНОСТЬЮ
Присоединитесь к популярному дизайнеру паттернов Элизабет Олвен в интересном вдохновляющем 35-минутном классе, посвященном разработке полной коллекции бесшовных узоров!
В 10 уроках по созданию паттернов, Элизабет вводит каждый элемент, который становится частью более крупной сплоченной коллекции: тремя основными типами узоров (героем, блендером, второстепенным), логотипом, графикой, названием и историей, Каждый урок видео включает советы и примеры из собственной работы Элизабет. Кроме того, эксклюзивный раздаточный материал класса обеспечивает легкое обучение.
Этот класс идеально подходит для дизайнеров, иллюстраторов, художников, ищущих творческого вдохновения. Рекомендуется базовое знакомство с дизайном паттернов в Adobe Illustrator.
❀-Вдохновения!-❀
Дизайн бесшовных паттернов. Создание продуктов с использованием узоров
СМОТРЕТЬ ПОЛНОСТЬЮ
60-минутный класс, посвящен визуализации ваших паттернов на продуктах! Когда Элизабет впервые начала работать дизайнером, она поняла, что ее работа над узорами стала волшебной. Это открыло мир возможностей для ее паттернов, рисунков и иллюстраций.
В этом классе ее цель — помочь вам совершить тот же скачок — от концепции до материального мира, раскрывая бесконечные возможности. Этот класс полон вдохновения. Кроме того, урок включает в себя множество макетов и шаблонов, простых в использовании, для тестирования ваших узоров в разных форматах.
Шаблоны доступны для скачивания.
В конце вы создадите красивый макет продукта вашей мечты.
❀_Вдохновляйтесь_❀
Введение в Surface Pattern Design: Изучение Adobe Illustrator | Создание паттернов
СМОТРЕТЬ ПОЛНОСТЬЮ
Вам не обязательно быть художником, чтобы создавать красивые произведения искусства! Этот курс предназначен для человека, который мечтает создавать свои собственные повторяющиеся узоры.
В видео собраны все навыки и знания, необходимые для начала разработки паттернов! Независимо от того, являетесь ли вы опытным профессионалом в Иллюстраторе или вы никогда не открывали программу, вы будете чувствовать себя комфортно в этом курсе. Вы начнете с основ и дойдете до самого сложного.
Этот курс предназначен для того, чтобы предоставить вам все технические и творческие навыки, необходимые для разработки шаблонов, плюс он будет мотивировать и вдохновлять вас на то, чтобы начать следовать вашей творческой мечте!
❀ -Следуйте мечте!-❀
Surface Pattern Design 2.0: Создание коллекции | Начало карьеры
СМОТРЕТЬ ПОЛНОСТЬЮ
как сделать бесшовный узор. Этот курс идеален для Вас, если вы мечтаете стать профессиональным дизайнером паттернов. В уроках дана уникальная и интересная методика процесса создания коллекции узоров! В видео раскрыты все секреты профессии Surface Pattern Designer. В этом курсе рассказывается, что включить в ваше портфолио и как общаться с компаниями, чтобы начать свою карьеру.
Независимо от того, хотите ли вы стать профессиональным дизайнером паттернов или просто надеетесь улучшить свои навыки построения бесшовных узоров, этот курс для вас!
❀ -Вдохновения Вам!-❀
Дизайн и создание Вашего собственного креативного портфолио
СМОТРЕТЬ ПОЛНОСТЬЮ
Этот курс подойдет не только дизайнерам! Фотографы, иллюстраторы, художники, писатели и другие творческие люди узнают, как представить свою работу.
ЧТО ВЫ УЗНАЕТЕ:
— Почему наличие портфеля имеет важное значение для вашей творческой карьеры
— Что включать в вашу книгу и как сделать ее отражением вашего бренда
— Как создавать (и печатать) страницы вашего портфолио в Adobe Illustrator
— Советы по установлению контакта с вашей целевой аудиторией и советы по доставке вашей книги
Вы покинете курс, чувствуя себя вдохновленным, мотивированным и подготовленным к тому, чтобы показать миру свой красивый портфель.
❀ -Будет интересно!-❀
Акварельные векторные паттерны | Работа с Adobe Illustrator
СМОТРЕТЬ ПОЛНОСТЬЮ
Этот урок мне особенно понравился, потому как я открыла для себя здесь новую технологию создания акварельного паттерна.
Столько экспериментов было, чтобы цветов и точек по минимуму… А тут Прям Вау! Вообщем на основе этого урока разработала свою технологию создания акварельного паттерна, который и на Шаттере принимать будут, и смотрится интересно. Коллекция в процессе, но не для Шаттера! Поделюсь здесь, когда будет готова)
Этот курс разработан специально для иллюстраторов, которые хотят включить в свои узоры векторные акварели, используя Adobe Illustrator.
Независимо от того, являетесь ли вы начинающим дизайнером узоров или профессионалом, вы найдете множество советов и подсказок, которые помогут вам построить свою карьеру (или хобби!) в качестве дизайнера паттернов.
От основ до самых сложных уроков, чтобы легко начать делать красивые акварельные паттерны.
ЧЕМУ ВЫ НАУЧИТЕСЬ:
Акварельные рисунки сейчас в тренде, но есть проблема с возможностью редактирования акварельных узоров. Традиционно акварели — лучший друг Photoshop, но этот курс научит вас, как заставить их работать для вас в Adobe Illustrator. В уроке показано, как делать акварельные паттерны, сканировать и векторизовать ваши работы, делать повторяющиеся узоры и перекрашивать их красиво.
-Лучшие инструменты для акварельной живописи
-Профессиональное сканирование и векторизация ваших рисунков
-Уменьшение количества цветов в узоре
-Создание повторяющегося узора с вашими рисунками
-Выбор цветовой палитры
-Перекрашивание акварельного рисунка с легкостью в разные цветовые палитры
❀ -Творите свои акварельные паттерны!-❀
Мастер цвета с помощью инструмента «Перекрашивание» в Adobe Illustrator
СМОТРЕТЬ ПОЛНОСТЬЮ
Когда идет речь об иллюстрации, цвет может легко стать одним из самых важных элементов дизайна. Освоение использования цвета в Adobe Illustrator станет ключевым фактором пдля поднятия ваших проектов на новый уровень. Хотя перекрашивание является самым мощным инструментом цвета в Illustrator, оно также является одним из самых сложных.
Освоение использования цвета в Adobe Illustrator станет ключевым фактором пдля поднятия ваших проектов на новый уровень. Хотя перекрашивание является самым мощным инструментом цвета в Illustrator, оно также является одним из самых сложных.
В этом курсе вы будете фокусироваться на подборе цветов для печати, будь то канцелярские товары, обои или ткань. Вы научитесь, как создавать цветовые палитры, которые работают, блокируют и уменьшают цвета в инструменте обработки цветов.
Узнаете советы, как перекрасить акварельные рисунки, конвертировать ваши цвета в Пантон и легко перекрашивать ваши бесшовные узоры.
ЧЕМУ ВЫ НАУЧИТЕСЬ:
В этом курсе главное внимание уделено замене цветов в в Adobe Illustrator с помощью инструмента «Перекрашивание иллюстраций»..
- Как создать пользовательскую цветовую палитру
- Как работает цветовая палитра
- Как найти цвета в документе
- Как уменьшить количество цветов на акварельной иллюстрации
- Как заблокировать цвета
- Как использовать глобальные корректировки
- Как перекрасить акварельные иллюстрации
- Как преобразовать цвета документа в Pantone
- Как перекрасить бесшовные узоры
❀ -Творчества Вам!-❀
Профессиональная инструкция, как создавать бесшовные узоры
СМОТРЕТЬ ПОЛНОСТЬЮ
Теперь, когда вы с легкостью используете Adobe Illustrator, пришло время заняться более передовыми методами, которые можно использовать для создания сложных, красивых повторяющихся паттернов.
В этом курсе рассматриваются основы построения бесшовных узоров, и более профессиональные пошаговые инструкции, как создавать геометрические, диагональные, слоистые, текстурированные и выровненные узоры.
ЧЕМУ ВЫ НАУЧИТЕСЬ:
Этот урок сосредоточен на более сложных способах построения узоров. Видео начнется с основ и быстро перейдет к профессиональным методам построения бесшовных узоров.
Видео начнется с основ и быстро перейдет к профессиональным методам построения бесшовных узоров.
-Основы эскизов, сканирования, векторизации и раскраски ваших мотивов
-Как создавать простые бесшовные узоры
-Как сделать диагональные бесшовные паттерны
-Как сделать геометрические узоры
-Как сделать многослойные паттерны
-Как добавить текстуру к вашим иллюстрациям
-Экономия времени быстрыми клавишами
❀_Вдохновляйтесь_❀
Дизайн паттернов. объединение Illustrator и Photoshop
СМОТРЕТЬ ПОЛНОСТЬЮ
В этом видео показан процесс создания узоров с использованием Иллюстратора и Фотошопа. Иллюстратор используется для создания фигур, повторов и игры с цветовой палитрой. В Фотошопе будут добавлены эскизы элементов и текстура.
Вы научитесь создавать собственные повторяющиеся узоры ! Вам понадобится альбом и ручка, чтобы сделать рисунок. Выберите тему, которая нравится вам, в видео — цветочная, но, возможно, ваша — путешествия или фрукты. Нарисуйте различные элементы, которые можно добавить в ваш узор.
Смотрите видео, чтобы узнать, как создавать фигуры в Иллюстраторе и построить повторяющийся паттерн. Найдите три цветовые палитры, которые вы можете применить к своему узору. Видео по цвету поможет вам придумать комбинации, о которых вы даже не думали.
Принесите свой узор в Photoshop, чтобы добавить рисованные линии и текстуру. После вы можете выложить свои узоры, чтобы все их увидели.
Этот класс подходит для начинающих.
Источник: http://ulitkaart.ru/pattern_design_tutorials/
Создаем паттерн в Photoshop
На сегодняшний день существует довольно много разных способов создания бесшовного паттерна в Фотошопе, и все они по-своему хороши.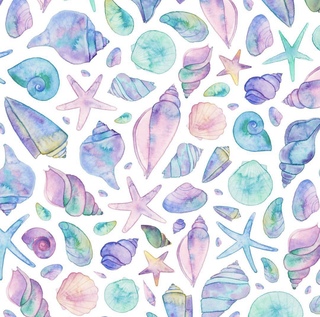 Я сама обычно использую три разных метода, которые зависят от того, какой я хочу видеть картинку в результате.
Я сама обычно использую три разных метода, которые зависят от того, какой я хочу видеть картинку в результате.
Но сегодня мы с вами рассмотрим только один, которым я пользуюсь чаще всего, чтобы собрать паттерн из отдельных элементов.
Многие сомневаются, что растровые паттерны можно создавать с той же легкостью, как это бывает в Иллюстраторе, но я надеюсь, что смогу вас убедить в обратном.
Итак, приступим.
Я буду собирать паттерн из акварельных цветочков, которые рисовала после курсов Yao Cheng. У вас это может быть что угодно, на данном этапе это не важно.
Подготовьте элементы вашего будущего паттерна и отредактируйте их, если это необходимо. Не буду подробно рассказывать, как я готовлю файлы, но дайте мне знать, если хотите увидеть отдельный пост об этом.
Здесь важно, чтобы фон был практически идеально белым, чтобы не тратить время на вырезание каждого элемента.
Создаем новый файл. Советую выбирать круглые числа, когда назначаете размер артборда, так будет проще работать. Я всегда создаю паттерны в файле 5000х5000 пикселей. Копируем в этот файл все наши элементы, при этом каждый из них в новом слое. Я довольно грубо обвожу объекты с помощью лассо и копирую в новый файл.
Далее можно превратить все слои в смарт-объекты. Этот шаг необязателен, но я рекомендую так делать, чтобы ваши объекты не теряли качество, когда вы будете их крутить-вертеть.
Для этого выделяем слой с объектом, жмем по нему правой кнопкой и выбираем Convert to Smart Object (Преобразовать в смарт-объект). Я для этой команды назначила кнопку на планшете, чтобы было проще и быстрее.
Если же вы уверены, что не собираетесь трансформировать ваши элементы, наклонять их, уменьшать, увеличивать, то можно пропустить этот шаг.
Если ваш паттерн будет на светлом фоне, то стоит поменять режим наложения на данном этапе. Выделяем все слои и меняем режим наложения с Normal на Multiply (Умножение). Если фон белый, этот шаг можно пропустить, но я всегда меняю на случай, если позже захочется изменить цвет.
Если фон белый, этот шаг можно пропустить, но я всегда меняю на случай, если позже захочется изменить цвет.
Если же паттерн будет на темном фоне, то рекомендую избавляться от белого фона у ваших объектов с помощью стилей слоя. Для этого кликаем дважды по слою с объектом, и в открывшемся окошке в параметрах наложения внизу видим Blend if (Наложение, если) — Grey (Градации серого) и под ним два бегунка. Верхний мы и будем менять.
Зажимаем на клавиатуре alt и тянем за один уголок справа, где белый цвет. Чем дальше тянем, тем меньше будет белого цвета на вашем объекте. Бывает такое, что кое-какие белые участки хочется оставить. В таком случае жмем ОК, когда все лишнее убрано, но кое-что уже хочется вернуть на место.
Копируем этот слой, открываем стиль слоя у копии, уводим этот бегунок обратно, жмем ОК. Теперь у нас есть два слоя — один с убранным белым цветом, второй обычный, который сейчас у нас выделен. Теперь зажимаем alt на клавиатуре и выбираем Add layer mask (Добавить маску слоя) в нижней части панели со слоями, третья кнопка слева.
Слой как будто превратился в то, что мы сделали до копии, но на самом деле слоя с копией не видно вообще. Чтобы вернуть участки, которые нам нужны, берем кисточку (B), выбираем белый цвет и проводим по тем местам, которые хотелось вернуть. Вуаля, нужное на месте, но белого фона нет.
Все это может звучать сложно или долго, но на самом деле это намного проще и быстрее, чем вырезать каждый объект. Особенно если этих объектов очень много, и они при этом сложные с кучей деталей.
Кстати, я советую отключить привязку к пиксельной сетке, если она у вас включена. Откройте настройки Фотошопа и найдите фразу Snap Vector Tools and Transforms to Pixel Grid (или Привязать векторные инструменты и преобразования к пиксельной сетке). Скорее всего вы найдете эту опцию в General (Основные) или как у меня на скриншоте в Tools. Снимите эту галочку и нажмите ОК.
Ну вот, теперь можно приступать к самому интересному. Начинаем расставлять наши объекты, но желательно всегда начинать с левой или с верхней стороны, если хотите поставить что-то на край.
Например, я поставила один цветочек слева, причем большая часть его на видимой части артборда.
А другой поставила сверху, оставив примерно половину на рабочей области, остальное прячется где-то за ее пределами.
Давайте перенесем цветочек слева на другую сторону, чтобы они идеально сошлись при повторе. Для этого жмем cmd(ctrl)+T, чтобы выбрать Free Transform (Свободное трансформирование). Как только появится черный бокс вокруг нашего элемента, смотрим на верхнюю панель с координатами. В данном случае смотрим только на координату X.
Число, которое вы увидите в этом поле, нужно округлить, после запятой должны быть два ноля. Необязательно округлять то, что до запятой, то есть это может быть и 29,00 и 432,00 и 500,00, главное, чтобы нолики были именно после запятой. Когда мы округлили число, жмем энтер. Если выделение трансформа не снялось, еще раз жмем энтер.
Теперь делаем копию этого слоя (cmd/ctrl+J) и снова вызываем трансформ (cmd/ctrl+T). Чтобы перенести копию на другую сторону, нужно прибавить к оригинальной координате размер нашего артборда. В моем случае это 5000. Мой первый цветочек был расположен на 230,00 пикселей по иксу.
Значит я просто приписываю 5 перед этим числом (230 + 5000 = 5230). Поэтому я советую всегда использовать круглые числа и начинать с левой стороны или сверху, потому что так проще и быстрее прибавлять размер артборда.
Все, теперь этот цветочек будет идеально сходиться при повторе этого паттерна.
Но давайте рассмотрим вариант, когда вам необходимо перенести объект с другой стороны, справа или снизу.
Как вот этот желтый цветочек. Смотрим координату после округления — 4802,00.
Как вы уже догадались, в этом случае нужно вычесть 5000, а не прибавить. Держите под рукой калькулятор, чтобы работать быстрее. У меня получилось -198 (4802-5000=-198).
Продолжаем в том же духе со всеми объектами, которые располагаются на краях. В этот раз берем верхний, но смотрим на координату Y — по вертикали. Снова округляем, жмем энтер.
Снова копируем слой, прибавляем размер артборда, жмем энтер. Думаю, что многим, кто работает в иллюстраторе, знаком этот процесс, просто интерфейс немного другой. Если привыкнуть, то будет очень быстро получаться.
Будьте внимательны, когда ставите какой-то объект на самый угол паттерна, в этом случае он будет повторяться и по горизонтали, и по вертикали. Поэтому сразу округляйте X и Y перед тем, как делать копии слоя, иначе потом придется все переделывать.
Ну вот, паттерн готов. Я добавила еще несколько деталей, листики переносила таким же образом.
Пора тестировать наш паттерн. Можете сначала уменьшить размер файла, чтобы было полегче, но я обычно оставляю как и было 5000х5000. Идем в Edit — Define Pattern (Редактирование — Определить узор).
Называем паттерн. На данном этапе название может быть каким угодно, но если вы будете продавать паттерны в PAT файле, то именно это название будет отражено в панели паттернов у покупателей.
Теперь создаем новый файл в 2-4-6-8 раз больше вашего паттерна. Я создаю файл 10000х10000. Поэтому я предлагала уменьшить файл, чтобы было легче смотреть паттерн в повторе. Выбираем инструмент Paint Bucket Tool (Заливка) и в верхней панели меняем вид заливки с Foreground на Pattern (Основной цвет -> Узор).
Тут же рядом выбираем наш новый паттерн из списка, он должен быть последним.
Заливаем наш файл этим паттерном. Все отлично выглядит. Обычно я проделываю такие тесты от 10 раз в процессе создания паттерна, так проще отслеживать ошибки. Поэтому советую тестировать в новом слое.
Поэтому советую тестировать в новом слое.
Если вам что-то не понравилось на данном этапе, вернитесь к своему паттерну, исправьте что-то, потом создайте новый паттерн, снова выберите его в списке паттернов и снова залейте им этот большой файл.
Под конец можно будет насладиться тем, как хорошо выглядит последний вариант по сравнению с самым первым.
Здесь я уменьшила свой оригинальный дизайн до 2500х2500 и создала из него новый паттерн, чтобы увидеть его помельче в том же большом файле. Меня все устраивает, можно сохранять.
Вот и все. Надеюсь, что у вас все получится, и вы покажете нам свои результаты. Если есть вопросы, пишите в комментариях, постараюсь помочь!
PS: Другой способ, который мне подсказали добрые люди, это вместо всех моих манипуляций по переносу просто нажать на треугольник между координатами и вписать нужное количество пикселей, на которое надо передвинуть объект. В этом случае вам не придется ничего округлять и калькулятор не понадобится, программа посчитает все за вас. Спасибо за подсказку!
UPD: Попробовала внедрить этот способ с треугольником (Relative Positioning for Reference Point). Почему-то эта функция не хочет работать корректно со смарт-объектами.
Если у вас проблемы с координатами, то попробуйте отменить смарт-объект и перенести снова тем же способом.
Не знаю причину такого поведения, буду благодарна, если подскажете, почему так происходит, и можно ли это как-то починить. Спасибо.
Источник: http://dinaramay.ru/seamless-pattern-photoshop/
Создаем четкий, иллюстрированный бесшовный паттерн в Adobe Photoshop
Над чем сегодня работаем
Одно из моих любимых занятий – создавать привлекательные бесшовные паттерны, но я не люблю процесс создания постоянно повторяющихся фонов для шаблона.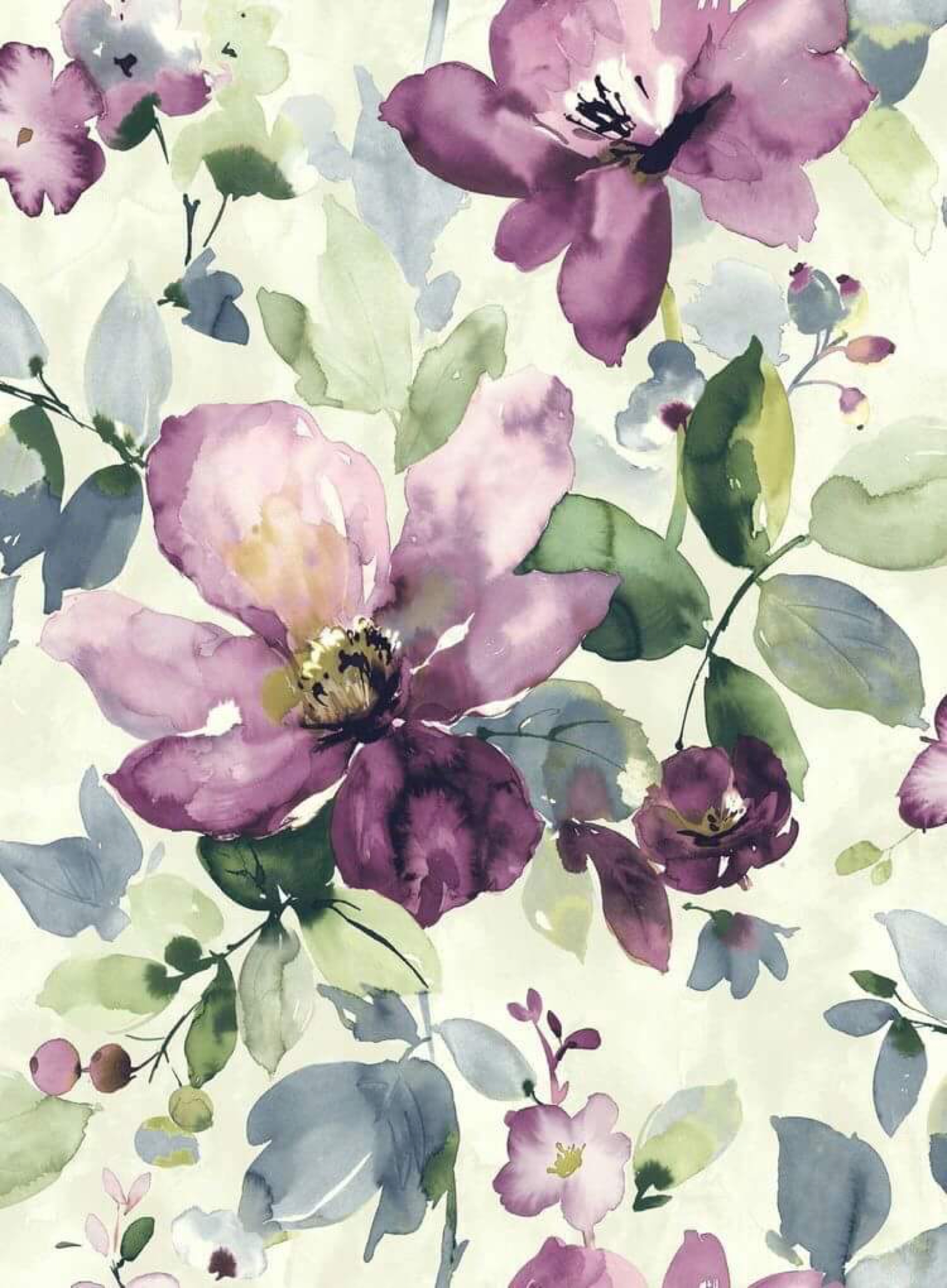 Именно это подстегнуло меня на разработку удобного метода создания бесшовных моделей.
Именно это подстегнуло меня на разработку удобного метода создания бесшовных моделей.
1. Эскиз шаблона
Этап 1
Сделайте примерный набросок шаблона, поместите на него все необходимые элементы. Ветки и листва – это всегда прекрасно, так как создает ощущение естественности. Но этот метод можно применять и для других объектов:
Этап 2
Развивайте идею паттерна. Пусть это будет грубая черновая работа, она вовсе не должна быть красивой, так как лишь помогает вам задать «ритм». Можно сделать один крупный фрагмент или множество мелких, и потом скомпоновать их так, как захочется:
Этап 3
Как только эскиз станет хоть немного похожим на иллюстрацию, из него нужно будет создать фрагмент бесшовного паттерна. Если вы работали на бумаге, то отсканируйте рисунок при 300dpi.
Создайте новый Photoshop-документ достаточного размера. Я рекомендую использовать размер не менее 5000 на 5000 пикселей. При необходимости его всегда можно уменьшить, а вот увеличить изображение маленького размера без потери качества уже не получится:
Этап 4
Если вам удалось достаточно четко набросать эскиз и отсканировать его, то его можно взять за основу паттерна. Нужно удалить фактуру бумаги, и оставить на слое только контур иллюстрации.
Это легче всего сделать при помощи меню Изображение > Коррекция > Уровни (Image > Adjustments > Levels). Передвиньте левый ползунок внутрь окна, чтобы сделать черные элементы еще темнее, а затем передвиньте правый ползунок левее, чтобы сделать белые фрагменты еще светлее. Затем поэкспериментируйте со средним ползунком до тех пор, пока не найдете подходящий баланс.
Затем выделите белые фрагменты инструментом «Волшебная палочка» (Magic Wand) и нажмите Delete.
Если вам не удалось добиться четкости на эскизе или хорошо отсканировать документ, то можно воспользоваться иллюстрацией для создания нового изображения на отдельном слое.
Разместите слой с эскизом на самый верх в панели слоев, немного уменьшите уровень его непрозрачности. После этого продублируйте его кистью или другим инструментом на новом слое:
2. Верстка бесшовного шаблона
Этап 1
Нет каких-то строгих правил относительно того, какой должна быть иллюстрация, но чем больше уникальных элементов будет на ней, тем интересней будет смотреться шаблон. Но слишком много элементов могут визуально перегрузить его.
Одни и те же элементы можно использовать несколько раз, немного видоизменив их при помощи поворота, зеркального отражения и прочих средств. Гораздо удобнее наносить элементы на новый слой, используя другой цвет кисти. Так вы будете видеть, какие фрагменты еще нужно зарисовать:
Этап 2
Немного поэкспериментируйте с разными элементами, а затем свяжите их в единый фрагмент мозаики шаблона. Форма фрагмента не так важна, но будет лучше, если он будет равномерно разбросан по холсту.
На данном этапе лучше работать одним цветом, а все остальное можно добавить позже, уже после того, как мы убедимся, что наш паттерн идеально выстраивается в мозаику. Если начать раскрашивать его до верстки, то позже придется вносить корректировки в каждый слой. Но это вовсе не касается цвета фона и основного контура:
Этап 3
Когда фрагмент будет готов, сделайте копию слоя с шаблоном (Ctrl+J), и переместите копию в одну из сторон по прямой линии (для этого можно зажать клавишу Shift).
Поместите новый слой на минимальном расстоянии от слоя с исходным паттерном, оставив место, которое позволит вам соединить два элемента вместе, закрасив пространство между ними:
Этап 4
Вернитесь к слою с шаблоном и дорисуйте его так, чтобы он соприкасался с только что созданной копией.
Если вам кажется, что элементы наезжают друг на друга, то отодвиньте слой с копией на большее расстояние, чтобы у вас получились плавные соединительные линии. Если места слишком много, то придвиньте слой ближе. Важно добиться незаметного перехода между двумя фрагментами мозаики:
Этап 5
После окончания предыдущего этапа удалите слой с копией и создайте новую копию оригинального фрагмента, так как он слегка обновился. На этот раз перемещайте слой с копией в другую сторону.
Помните, что нам важны только края контрольного слоя (слоя с копией), но если вам не хватает места для работы, можно увеличить размер холста через меню Изображение > Размер холста (Image > Canvas Size):
Этап 6
Вернитесь к слою с исходным паттерном, и продолжите зарисовывать расстояние между частями шаблона, как делали это в прошлый раз. При этом нужно добиться незаметного перехода между двумя фрагментами.
После этого этапа ваш бесшовный паттерн будет практически завершен. Снова удалите копию, и приступим к тестированию:
3. Проверяем, что у нас получилось
Этап 1
Скопируйте получившийся фрагмент в новый файл (Ctrl-A > Ctrl -C > Ctrl -N > Ctrl-V).
Если он получился слишком большим, уменьшите размер примерно до 1000 пикселей. Конечно, потеряется немного качества, но на тестировании это никак не отразится. Проводите эти манипуляции над копией, а не над исходным файлом.
Активируйте инструмент «Прямоугольная область» (Rectangular Marquee Tool), и протяните квадрат, отступив примерно 1/5 от краев фрагмента.
Не снимайте выделение до тех пор, пока не останетесь довольны результатом (выбранным фрагментом). Можно воспользоваться стрелками на клавиатуре для точного перемещения выделенной области.
Снимите выделение (Ctrl-D), и проделайте то же самое с верхним и нижним краями. У нас получился красивый фрагмент мозаики:
Этап 2
Теперь выделите полностью весь фрагмент. Здесь нужно быть предельно точным, поэтому лучше воспользоваться направляющими (Guides). Затем перейдите в меню Редактирование > Определить узор (Edit > Define Pattern). Укажите название нового узора и затем сохраните его:
Создайте новый пустой файл, по размеру раза в три больше вашего паттерна, и залейте его только что созданным узором при помощи инструмента «Заливка» (Paint Bucket Tool), предварительно изменив стандартную опцию «Основной цвет» (Foreground) на «Узор» (Regular) с указанием нашего нового узора. Новые узоры всегда показываются в самом конце перечня. Теперь внимательно рассмотрите все «швы»:
Этап 3
Если все-таки выявились какие-либо неровности, то просто пометьте для себя их расположение. Затем возвратитесь к исходному паттерну и исправьте их.
Также нужно поработать над общей картиной. Хотя на отдельном узоре это может быть незаметно, при повторяющемся рисунке некоторые объекты могут казаться недостаточно или чрезмерно выразительными. Иногда нужно будет заострить внимание на каком-то определенном участке узора:
4. Добавляем цвет
Этап 1
Теперь пришло время раскрасить нашу иллюстрацию. Легче всего это делается при помощи «Наложения цвета» (Color Overlay).
Для каждого цвета, который вы хотите добавить, создайте новый слой, и выставите наложение необходимого цвета. Для этого можно нажать кнопку Fx в самом низу панели слоев, а затем выбрав «Наложение цвета» из меню. Работая таким образом, вы всегда будете видеть, с каким цветом имеете дело.
В узоре можно использовать сколько угодно цветов, но следует учесть, что если шаблон предназначается для печати, то лучше всего использовать не более 4-8 цветов.
Если вы работаете с цельным изображением, то поместите основной слой в самый низ, а цветные слои сверху. Если же вы с контурным изображением, то лучше поместить основной слой в самом верху, а цветные слои выстраивать уже под ним:
Этап 2
Перед тем как начать раскраску, зажмите Ctrl и кликните по слою с основным паттерном, а затем нажмите Ctrl-H, чтобы скрыть выделение. Теперь цвет будет наноситься только в рамках выделенной области.
Конечно, такой метод сработает только в том случае, если ваш узор состоит из цельных фигур, а не из контуров. Если вы работаете с контурами, как показано ниже, то можно для начала залить их (для создания копии слоя с контурами нажмите Ctrl-J). Это позволит создать заготовку, и затем использовать ее для нанесения цветов на другие элементы паттерна:
Этап 3
Теперь нужно проверить, не заходит ли фоновый цвет на передний план.
Это просто исправляется: нужно выбрать фрагменты иллюстрации, вокруг которых виден небольшой контур базового цвета при помощи зажатия клавиши Ctrl на клавиатуре и клика левой кнопкой мыши по миниатюре этого изображения на нужном слое. Затем нужно перейти в меню Выделение > Модификация > Сжать (Select > Modify > Contract) и ввести значение 1, после чего нажимаем ОК.
Это сожмет все выделение на 1 пиксель. Теперь инвертируйте выделение (Ctrl-Shift-I), а затем нажмите «Удалить» (Delete). Это приведет к удалению контура толщиной в 1 пиксель по всему фрагменту:
Финальные штрихи
Этап 1
Наша иллюстрация уже завершена, и мы видим, что она прекрасно складывается в красивую мозаику. Теперь нужно превратить ее в готовый фрагмент, который можно будет использовать как шаблон.
Это легче всего делается при помощи направляющих. Установите одну горизонтальную и одну вертикальную направляющую рядом с краями документа. Если вы не видите линейки по краям рабочей области, то нужно включить их при помощи меню Просмотр > Линейки (View > Rulers).
Здесь нет какого-то конкретного обязательного фрагмента. Как бы вы ни разрезали эту мозаику, любая ее составная часть будет легко выстраиваться в такое изображение. Начните тянуть выделение от точки соприкосновения направляющих, предварительно зажав клавишу Shift:
Этап 2
Когда выберете нужный фрагмент, воспользуйтесь инструментом «Масштаб» (Zoom), и сильно увеличьте документ. Установите следующую направляющую точно по краю выделения.
Теперь повторите эту операцию с каждым слоем цвета, и выделение всегда установлено в нужном месте.
После того как закончите, снова отдалите документ и внимательно проверьте его. Малейшие погрешности на данном этапе могут создать большие проблемы в дальнейшем. Если все в порядке, проделайте то же самое с вертикальными краями:
Этап 3
Документ, который мы только что создали, полностью разделен на слои, поэтому мы можем без труда модифицировать его, меняя цветовое наложение на каждом отдельном слое:
Мы закончили!
Стоит отметить, что если вы планируете загружать этот файл на какие-нибудь сервисы, или отдавать на печать, то его нужно будет сохранить в форматах PNG, JPG или TIFF, но я рекомендую вам всегда сохранять оригинальный PSD-документ. Этот документ уже готов к модификациям и экспорту в любые форматы.
Надеюсь, вам понравилось это руководство, и теперь вы умеете создавать собственные качественные бесшовные паттерны в Photoshop!
В комментариях хотелось бы увидеть примеры ваших работ, созданных на основе этого руководства!
Перевод статьи “Create a Detailed, Illustrative, Seamless Pattern in Adobe Photoshop” был подготовлен дружной командой проекта Сайтостроение от А до Я.
Источник: http://www.internet-technologies.ru/articles/sozdaem-chetkiy-illyustrirovannyy-besshovnyy-pattern-v-photoshop.html
Как создать текстовый эффект вышивки (шва) на джинсовой ткани в Photoshop
В этом уроке фотошоп для начинающих мы расскажем вам о том, как совместить фильтры Photoshop, кисти и векторные фигуры для создания эффекта вышитого текста или шва или стежков на джинсовой ткани с помощью Photoshop.
Урок рассчитан на использование фотошопа CS6, но я думаю, что в предыдущих версиях его тоже можно повторить. Эффект простроченного текста на джинсовой ткани получится очень реалистичным.
Не смотря на много шагов все очень просто и тут должен справиться любой кто даже только начинает изучать фотошоп. И так давайте приступим!
Вот что мы должны получить в итоге когда наш урок по фотошопу для начинающих будет пройден:
Шаг 1
Создайте новый документ размером 1250 x 768px.
Установите основной (Foreground) цвет #83b7ca и фоновый (Background) цвет #22576b, затем залейте полотно основным цветом.
Далее, мы собираемся применить несколько фильтров, чтобы создать джинсовую текстуру. Эта же текстура будет использоваться как для фона так и для текста. Перейдите в Filter ⇨ Filter Gallery ⇨ Sketch ⇨ Halftone Pattern. Измените размер (Size) до 1, контрастность до 0, и выберите “Dot” из раскрывающегося списка шаблонов.
Таким образом мы создали основу для джинсовой текстуры.
Теперь перейдите в Filter ⇨ Filter Gallery ⇨ Artistic ⇨ Smudge Stick. Измените Stroke Length до 2, Highlight Area до 12, а Intensity (интенсивность) до 10.
Этим мы создали основную текстуру джинсовой ткани на которой потом будет размещен наш прошитый стежками текст.
Теперь Идем в Filter ⇨ Filter Gallery ⇨ Texture ⇨ Grain. Меняем Intensity до 11, Contrast до 50, и выбираем “Regular” из выпадающего списка меню.
Это позволит добавить тонкий шум к нашей джинсовой текстуре, и сделает ее еще более реалистичной.
Шаг 2
Дублируем фоновый слой, затем сделаем получившуюся копию слоя невидимым, нажав на значок глаза рядом с ним.
Выберем еще раз слой “Background”. Перейдем в меню Image ⇨ Adjustments ⇨ Hue/Saturation и изменим Hue на 20, Saturation до -50 и Lightness до -50.
Переходим в меню Image ⇨ Adjustments ⇨ Levels и изменим значения Shadows до 35, чтобы затемнить нашу текстуру немного побольше.
Шаг 3
Создайте текст белого цвета (например, слово Denim), используя шрифт Grobold который будет играть роль в качестве вышитого текста на джинсовой ткани.
Можно также попробовать шрифт Arial Black или еще какой то с “жирным” начертанием.
На вкладке Character, измените свойства текста: размер установите в 300px и расстояние между буквами (Tracking) до 75, чтобы избежать перекрытия.
Обратите внимание, что буква “D” все еще находится слишком близко к букве “е”, что может привести к нежелательным перекрытиям краев позже. Чтобы исправить это, поместите текстовый курсор между буквами “D” и “е”, затем измените значение кернинга до 68.
Шаг 4
Сделайте слой “Background copy” видимым, нажав на пустое поле рядом с ним, и перетащить его на самый верх над текстовым слоем. Затем нажмите Ctrl/Cmd и кликните по слою с текстом, чтобы создать его выделение.
Теперь перейдем в Select ⇨ Modify ⇨ Expand и введем значение 6. Большие значения могут привести к слиянию нашего очертания в некоторых частях, чего нам не нужно. Поэтому убедитесь, что вы выбрали оптимальное значение если используете другой шрифт.
Выберите слой “Background copy”, а затем нажмите Ctrl/Cmd + J. Это скопирует и вставит выделенную область на новый слой ‘Layer 1′. Пока что нам не нужен слой “Background copy” поэтому сделаем его невидимым.
Продублируем наш новый слой “Layer 1″, а затем изменим режим наложения копии на Soft Light и установим непрозрачность слоя до 50%. Это позволит усилить цвета и детали текстур.
Дважды щелкните на слой “Layer 1″, чтобы применить простой Inner Shadow эффект (внутренней тени), и изменим Opacity (непрозрачность) до 50%, расстояние (Distance) до 0, а размер (Size) до 2.
Это позволит добавить очень тонкое определение краев, и это поможет соединить их с мазками кистью, которые будут добавлены позже.
Шаг 5
Продублируем текстовый слой, а затем сделаем исходный слой невидимым. Переместим копию поверх всех слоев.
Щелкним правой кнопкой мыши на копии текстового слоя, и затем выберем Convert to Shape. Теперь текст больше редактировать нельзя.
Выберите любой Shape Tool и посмотрите на панели параметров в верхней части. Есть несколько новых интересных возможностей, представленных в Photoshop CS6, которые помогут нам создать стежки легко и быстро. В предыдущих версиях фотошопа, я думаю что пунктирную линию можно воспроизвести создав кисть из пунктира.
Для начала, чтобы избавиться от внутренней части формы, выберете “No Color” под значком Fill (Заливка). Это значение не то же самое значение что заливка слоя. Первый будет избавиться от цвета внутри формы, но не повлияет на обводку, в то время как другие будут влиять как на цвет заливки так и на контур.
Шаг 6
Теперь нам нужно добавить контур для формы. Для этого нажмите на значок Stroke, и выберите “Solid Color”. Затем, нажмите на значок Color Picker, и выберете цвет #c0b384.
Введите 3 в поле ширины обводки (Stroke), затем нажмите на выпадающий список типа обводки и выберите пунктирную линию. Чтобы изменить еще несколько настроек обводки, нажмите кнопку More option (Дополнительные параметры) внизу окна.
В окне Stroke, установите Align (выравнивание) – Inside, значение Caps – Butt, и Corners (уголки) – Miter. Затем измените первго Dash (тире) до 2.5, и первое значение Gap (зазора) в 1. Как вы могли заметить, значение Dash определяет длину тире, а значение Gap определяет расстояние между черточками.
Шаг 7
Дважды щелкните на слое со стежками (text shape), чтобы применить следующие стили слоя:
Bevel and Emboss: Стежки несколько тоньше, поэтому измените Size до 0. Также измените Highlight Mode цвет на #bea85a.
Добавим Contour: ипользуем значения по умолчанию.
Inner Shadow: Изменим Distance до 0 и Size до 1.
Gradient Overlay: Изменим Blend Mode на Multiply, прозрачность Opacity до 50%, и используем градиент “Gold Rail G2″ из набора градиентов “Tracks.grd”, затем изменим Style на Reflected.
Outer Glow: Изменим Blend Mode на Multiply, цвет на #444425, и Size до 0. Это позволит усилить эффект тени.
Drop Shadow: Изменим цвет Blend Mode на #112d37, Opacity до 80%, Distance до 0, Size до 7, и Contour выберем Cove Deep.
Все это должно добавить 3D эффект к нашим вышитым стежкам на джинсовой ткани.
Если вы думаете, что стежки слишком резки вы можете уменьшить Opacity (прозрачность) слоя до значения около 85%.
Шаг 8
Нажмите Ctrl/Cmd + клик на миниатюре слоя джинсовой текстуры (Layer 1 copy), чтобы выделить его.
Кликните на значке ‘Create new fill or adjustment layer’ внизу панели свойств и выберете Hue/Saturation. Выделение создаст маску для корректирующего слоя таким образом, что она будет влиять только на текстуру.
Изменим значение Hue до 10, а Saturation до -25.
Создайте также еще раз выделение, снова кликните внизу на значок ‘Create new fill or adjustment layer’ и выберете теперь Levels.
Измените значение Shadows до 30 чтобы затемнить нашу текстуру.
Шаг 9
Откройте Brush panel (Window ⇨ Brush) и выберете кисть “Dune Grass” затем измените параметры как указано ниже:
Shape Dynamics:
Scattering:
Dual Brush: выберете кисть “Chalk 36 pixels”:
Color Dynamics:
Шаг 10
Щелкните правой кнопкой мыши на оригинальном текстовом слое и выберите команду Create Work Path.
Установите цвет Foreground #597f91 и Background #081f30. Создайте новый слой ниже двух denim слоев с текстурой и назовите его “Stroke”.
Выберите инструмент Direct Selection Tool, затем правой кнопкой мыши кликните по Work Path и выберите Stroke Path.
Выберите кисть из инструментов выпадающего меню, и убедитесь, что поле Simulate Pressure является не отмечено галкой.
Это сделает обводку вышитого текста на джинсе с некоторыми потертыми, потрепанными краями, но они сейчас покажутся тонкими и редкими. Чтобы сделать их более плотными, повторите прием Stroke Path еще пару раз.
Теперь у вас должны получиться еще более лучшие и еще более реалистичные края вышитого текста на джинсе. Нажмите Esc чтобы избавиться от контуров пути.
Шаг 11
Дважды щелкните на слое “Stroke”, чтобы применить простую тень, измените цвет на #222222, Distance до 10, Spread до 15, а Size до 10.
Тень добавит глубину текстуре.
Шаг 12
Создайте новый слой поверх всех слоев и назовите его “Dirt”, а затем измените режим смешивания (Blend Mode) на Darker Color. Установите основной цвет (Foreground) на #8c6239.
Нажмите Ctrl + клик на миниатюру слоя джинсовой текстуры (Layer 1), затем Shift + Ctrl + Клик на слое “Stroke”, чтобы добавить его к выбору.
Используйте любую кисть из “Rust-н Grunge” пакета, чтобы добавить немного грязи в тексте. Это может быть не так заметно, но это добавит приятные черты после окончательного добавления корректирующего слоя.
Шаг 13
Пока активно выделение, создайте новый слой поверх всех слоев и назовите его “Clouds”. Установите цвета текста и фона по умолчанию на черный и белый (D), затем перейдите к Filter ⇨ Render ⇨ Clouds. Перейти к Select ⇨ Deselect (или нажмите Ctrl/Cmd + D), чтобы избавиться от выделения.
Измените Blend Mode слоя “Clouds” на Overlay, и его прозрачность (Opacity) уменьшите до 30%, или до значения которое вам понравится. Это добавит блеска в текстуру.
Шаг 14
Нажмите значок Create new fill or adjustment layer (Создать новую заливку или корректирующий слой) и выберите Gradient Map.
Убедитесь, что корректирующий слой находится поверх всех слоев. Измените режим смешивания (Blend Mode) на Soft Light и прозрачность (Opacity) до 50%. Это позволит улучшить цветопередачу.
Кликните на полоске с градиентом и поменяйте цвета на #504d44 слева и #aba277 справа.
Шаг 15
Создайте новый слой между слоями “Clouds” и “Dirt” слоев и назовите его Rivets (Заклепки). Дважды щелкните на новом слое, чтобы применить следующие стили слоя к нему:
Bevel and Emboss: Измените Gloss Contour на Half Round, Highlight Mode на Vivid Light и его прозрачность (Opacity) до 65%, поставьте чекбокс Anti-aliased.
Contour: Выберет Cone contour, и поставьте чекбокс Anti-aliased.
Drop Shadow: Просто поменяйте Distance до 0.
Установите цвет Foreground на #564a2e, выберите круглую кисть (hard round) 13px, и начните добавлять заклепки по углам букв.
По окончании нашего урока по фотошопу, который подойдет даже для новичков, мы должны получить примерно такой вот красивый эффект вышитого или пришитого текста на ткани:
Источник: http://labdes.ru/stitch-seam-on-denim-in-photoshop-text-effect
Как сделать паттерн
Что такое паттерн и с чем его едят. Как его создать в фотошопе и чем паттерн отличается от текстуры? В этой статье я расскажу не только об их отличиях, но и покажу простейшие приемы создания паттернов и текстур для фотошопа.
Постоянно встречаются уроки, в рамках которых нужно создать из куска графики рабочий паттерн. Но, невозможно во всех уроках писать главу о том, что это такое и как его создавать.
Чтобы разом ответить на все эти вопросы, я решил написать этот краткий урок, на который буду всегда ссылаться.
Чем паттерн отличается от текстуры
Что такое текстура, думаю объяснять не нужно. Википедия отвечает на этот вопрос так:
Текстура — изображение, состоящее из более или менее близких по восприятию элементов.
Беспроигрышный вариант создания текстуры — это сфотографировать её самому, или найти/купить изображение в Интернете. Подробнее этот вопрос я освещал в статье Как подобрать текстуру в Фотошопе.
Термины «текстура» и «паттерн» между собой постоянно путаются. Паттерн называют текстурой, а текстуру паттерном. Но разобраться в разнице между ними очень просто. Паттерн тоже является в некоторой степени текстурой. Но в отличии от текстуры, паттерн может повторяться, и повторяясь он складывается в единые неделимые текстурные «обои».
Изображение текстуры всегда имеет определенный размер. Паттерн же чаще всего является небольшим кусочком графики, который дублируясь «натягивается» на изображение или объект любого размера.
Как это происходит?
Предположим у вас есть изображение текстуры и Объект, определенного размера, на который надо эту текстуру натянуть. Изображение текстуры меньше объекта, и единственный способ натянуть её на объект — увеличить в размере, потеряв в качестве.
Использовать текстуру как паттерн не получится, так как её швы не сходятся друг с другом. Придется такую текстуру либо увеличивать, либо вручную работать с масками и слоями, чтобы полностью натянуть на объект.
Паттерн, в отличии от куска текстуры, устроен так, что его края сходятся друг с другом, образуя непрерывное полотно.
Как сделать паттерн?
Паттерн делается очень просто. Достаточно выделить инструментами выделения любой участок изображения и открыть Edit > Define Pattern.
После этого выделенный кусок будет преобразован в паттерн и появится в стилях слоя во вкладке Pattens. Так же его можно будет найти в менеджере настроек Presets Manager.
Определить кусок графики как паттерн, не значит сделать настоящий повторяющийся паттерн.
Виды паттернов
Паттерн паттерну рознь. Паттерны бывают как простыми, так и сложными. Самый простой паттерн — это паттерн из находящихся на расстоянии друг от друга элементов. Сделать такой паттерн не трудно. Создайте новый фаил с размерами 10 на 10 пикселей. По левому краю нарисуйте полоску в 1 пиксель. Сделайте выделение и определите графику как паттерн Edit > Define Pattern
Паттерны из гламурных узоров не представляют из себя геометрической сложности. Достаточно один такой узор нарисовать, сделать отступы по бокам и определить графику как паттерн.
Другие паттерны представляют из себя геометрические головоломки, и собрать их с нуля не так то просто.
Но мы не будем посвящать эту простую статью созданию такой головоломки, она заслуживает отдельного рассмотрения. Вместо этого я покажу простой способ по созданию паттерна из обрывка текстуры.
Как сделать паттерн из текстуры
Для примера мы возьмем текстуру травы, которая представляет из себя обычную фотографию. Не паттерн. Её края друг с другом никак не соединяются, и если нам вздумается из такой текстуры сделать паттерн, мы отчетливо получим швы на соединении.
Вместо того чтобы делать такой кривой паттерн, я применю эффект Filter > Other > Offset суть которого заключается в том, что он сдвигает края внутрь рабочей области.
Теперь когда мы соединили края графики внутри, заретушируем швы их обычными инструментами ретуши вроде Clone Stamp или Spot Healing Brush. Но вместо того чтобы орудовать этими инструментами я поступлю ещё проще. Я сделаю выделение краев инструментом Lasso Tool. Криво и неровно, чтобы при заливке области смотрелись неправильно в хорошем смысле.
И выберу Edit > Fill с настройкой Content-Aware.
Если на ваш взгляд соединения скрыты успешно, выделяйте графику и применяйте Edit > Define Patten. Паттерн из текстуры готов к использованию.
Понравился урок? Подписывайся на Вконтакт, Фэисбук или твиттер, чтобы следить за новыми статьям.
Источник: http://hronofag.ru/2012/06/26/how-make-pattern/
2000 Free Photoshop Patterns — DesignM.ag
Today I have put together the largest collection of free Photoshop patterns DesignM.ag has ever offered. Enjoy!
Flowers Patters for Photoshop (6)
Charcoal Damask Photoshop Pattern (1)
Dotted Photoshop Patterns (29)
Photoshop Patterns (15)
Splatter Photoshop Patterns (10)
Photoshop Patterns
Photoshop Patterns (12)
Victorian – PS Patterns (45)
Vintage Patterns (12)
Arabic Patterns for Photoshop
(4)
Grandmas Flowers (4)
Paisley
Seamless Paper Patterns (6)
Grungy Abstract Squares Photoshop Patterns (4)
Tileable Midnight Blue Grunge Patterns (5)
Flat Grungy Summer Stripes Seamless Patterns
(6)
Intricate Lace
Abstract Gears (3)
Geometric Links (3)
Soft Pastel Abstract Light Patterns
(5)
Gears and Cogs (3)
Vintage Velvet
Grungy Tileable Diamond Patterns (5)
Damask Patterns Volume 2 (15)
Micro Patterns (54)
Patterns (5)
Patterns
(10)
Tileable Playful Lavender Peach Patterns (5)
Skull Patterns (2)
Patterns (20)
Metal Mesh Patterns – Pack 1 (14)
Vector Patterns (12)
Ultimate Carbon Patterns Pack (16)
Softly Plaidly- Peachy Keen (11)
patterns 01 (12)
GypsyGarden” Seamless tile (2)
Retro Grunge Wallpaper Pattens (10)
PS Patterns Pack 2 (3)
70’s Photoshop Pattern
octopus photoshop patterns (90)
Pie – Photoshop Patterns
(5)
Grungy Festive Seamless Photoshop Patterns (8)
Strawberry + Chocolate Pattern (8)
Retro Butter (11)
Summer Pattern Pack Vol. 2 (14)
Midnight Blue Patterns (6)
Diagonal Stripes Set 1 (6)
Photoshop Pattern Sets Made with Gliftic (8)
ZigZag Pattern Set (10)
squidfingers (108)
Floral Patterns 01 (28)
Plaid and Checkered Patterns
(25)
Ninja Noise Patterns (10)
Patterns .22 (30)
Spring Fling (36)
Grungy Tileable Vintage Patterns (10)
Tileable Fabric Photoshop Pattern Set (12)
Faded Mauve Vintage Photoshop Patterns (4)
115 Seamless – Blue Patterns (115)
free retro nature patterns (3)
Rope/Hair Seamless Vector Pattern
ScrappinCop Pattern Set1 (12)
Wooden Pattern Pack
(13)
Stylized Clouds 1
Carbon Fiber Patterns (10)
Very flowery PS free patterns (6)
Free Ornament PS Patterns (12)
Photoshop Patterns (25)
Damask Patterns Volume 2 (15)
squidfingers (158)
Japanese style pattern (40)
Summer Pattern Pack Vol. 8 (14)
Patterns .23
(33)
Dice patterns (5)
Cloudy abstract deep blue tileable photoshop pattern set (10)
Patterns (52)
Patterns
(25)
Patterns (14)
Patterns (44)
Patterns (34)
Pixel patterns (200)
Patterns (16)
Cute patterns (17)
Pattern
(28)
Simply But Elegant Floral Photoshop Pattern Set (4)
Pixel Patterns (24)
web 2.0 Pattern Collection (139)
Basic Elements (50)
Japanese Love Song (14)
Cutie Patterns (25)
That’s My Dad (20)
French Wallpaper Patterns (18)
Tartan Patterns (46)
Источник: https://designm.ag/resources/2000-free-photoshop-patterns/
Самые красивые цветочные платья весна-лето 2021 | Vogue Ukraine
Цветочные принты – синоним наступления тепла. Так, с приходом весны хочется пополнить гардероб не только воздушными блузами и женственными юбками, но и самыми красивыми платьями с флористическими узорами. Дизайнеры также влюблены в растительные орнаменты и из года в год продолжают радовать модниц весенними платьями с цветами. В новом сезоне в центре внимания оказались платья, усыпанные мелкими полевыми мотивами, образы с крупными бутонами, варианты с цветочной вышивкой, живописные узоры, напоминающие картины художников, а также платья с повторяющимся флористическим паттерном, модели, сочетающие несколько видов узоров и драматические черные наряды. Vogue.ua собрал самые красивые цветочные платья этой весны.
Ulla JohnsonПолевая россыпь
Романтичные платья с полевыми узорами — один из любимых приемов в весенне-летних коллекциях брендов. Так, цветы, растущие в деревенском саду у бабушки, в этом сезоне плавно переместились в коллекции к дизайнерам. Chanel показали женственное платье с оборками, которое недавно продемонстрировала Марго Робби на красной дорожке церемонии вручения премий «Золотой глобус». Тем временем у Michael Kors Collection и Celine появились сарафаны на тонких бретельках, которые бренды предлагают сочетать с костюмными жилетками и кардиганами из тонкого трикотажа. Чтобы образ смотрелся интересней, можно поиграть с фактурами, сочетая грубые ботинки или кожаные лоферы с романтичными летящими платьями.
ChanelMichael Kors CollectionCelineВышитые цветы
Платья с вышитыми цветами и аппликациями выступают отличной альтернативой образам из тканей с флористическими узорами. Сосредоточить внимание предлагаем на полупрозрачных макси-платьях из нежного шифона и шелка в коллекции Christian Dior — Мария Грация Кьюри представила как пастельные оттенки платьев, так и черные цветовые решения, украшенные изысканными флористическими орнаментами. Тем временем у Valentino на трикотажных платьях расцвели крупные бутоны роз, а у Elie Saab появились нарядные образы с разноцветными цветами из пайеток.
Christian Dior Valentino Elie SaabКрупные бутоны
Платья с крупногабаритными цветочными узорами в этом сезоне порадуют многих модниц. Так, заметные бутоны роз, фиалок, пионов и васильков расцвели на женственных, элегантных и романтичных платьях в весенне-летних коллекциях. Valentino представили целую серию летящих платьев — от желтых до красных оттенков, Carolina Herrera показали цветочный мини-сарафан с объемным бантом, а Tom Ford воспели шелковые силуэтные платья, которые точно бы оценили поклонницы максимализма.
Valentino Carolina HerreraTom FordЖивопись
Живописные цветочные орнаменты, напоминающие картины известных художников, украсили коллекции многих брендов в этом сезоне. Так, плавные переливы красок, абстрактные флористические мотивы и легкие акварельные мазки появились в коллекциях Kenzo, Jason Wu и Marchesa Notte. Если у Фелипе Оливейра Баптиста, возглавляющем модный Дом Kenzo, читались крупные бутоны роз в фантазийном синем оттенке, то у Джейсона Ву появились платья с едва уловимым флористическим узором.
KenzoJason WuMarchesa NotteЦветочные паттерны
Десятки цветочных бутонов, симметрично повторяющих один общих рисунок на платье, представляют собой флористические паттерны, которое особенно популярны в коллекциях дизайнеров этой весной. Так, пропорционально расположенные растительные орнаменты украсили нежное платье Chloe, которое бренд предлагает носить в паре с шелковой блузой с контрастным принтом. Тем временем Erdem выпустили несколько романтичных цветочных платьев с завышенной линией талии и объемными рукавами, которые отсылают к нарядам главных героинь сериала «Бриджертоны».
ChloeErdemRodarteПэчворк
Лоскутная техника шитья, именуемая как пэчворк, этой весной не покидает модные подиумы. Бренды принялись соединять разные кусочки ткани, чтобы в итоге получился образ, в котором легко могут встретиться полевые соцветия, абстрактные узоры и изображения крупных бутонов роз. Показательным примером этой техники стала коллекция Dolce & Gabbana. Дизайнеры использовали остатки тканей со знаковыми узорами марки из предыдущих коллекций и представили на подиуме настоящий флористический бум. Zimmermann удалось соединить в одном платье нежные акварельные узоры и лоскутную технику, а Preen by Thornton Bregazzi сконструировали богемные платья с множеством различных цветов.
ZimmermannPreen by Thornton BregazziDolce & GabbanaДраматизм
Цветочные черные платья — самый драматичный тренд этой весны. Каролина Эррера предлагает надевать платья в пол с объемными рукавами и ультра-широким поясом, Эрдем Моралиоглу советуют присмотреться к черному сарафану, расшитому будто-бы настоящими цветами, а Жюльен Доссен, креативный директор Paco Rabbane, делает ставку на черные наряды, украшенные по подолу ажурной цветочной вышивкой.
Carolina HerreraErdemPaco Rabanne
бесплатных акварелей: фоны, узоры, объекты, логотипы
Обновление , август 2018: мы обновили и обогатили список бесплатных акварелей, чтобы вы могли пользоваться еще более удивительными акварельными ресурсами для своих проектов, которые можно скачать и использовать абсолютно бесплатно!
В настоящее время акварельный дизайн — растущая тенденция. В этой статье мы выбрали отличных ресурсов для бесплатных акварелей , которые вы можете использовать в своих дизайн-проектах. В последнее время акварельные эксперименты и техники появляются не только в модном дизайне, но и набирают популярность среди веб-дизайнеров, а также используются в упаковке.
Акварель — давно известная увлекательная техника. Обладает уникальными и оригинальными качествами. Помимо предоставления вам отличных бесплатных векторных ресурсов, мы искренне надеемся вдохновить вас на использование акварельных эффектов в ваших собственных дизайнерских решениях.
48 бесплатных акварельных фонов от SadMonkeyDesign
Коллекция из 48 бесплатных акварельных фонов с высоким разрешением для личного и коммерческого использования. Вы можете изменять предоставленные файлы по своему усмотрению.
51 Бесплатные акварельные текстуры Даниэля Дэвидсона
Красивые бесплатные акварельные текстуры высокого разрешения, проиллюстрированные в очень мягких тонах Дэниелом Дэвидсоном.Хотя эти 51 акварельный ресурс доступны для бесплатной загрузки, пожертвования приветствуются, чтобы художники могли продолжать создавать прекрасные произведения искусства. Обязательно ознакомьтесь с условиями лицензии и авторства для каждого произведения искусства, которое вы планируете использовать в своем дизайне.
Бесплатные акварельные бесшовные модели от Design Zone
Design Zone предлагает довольно большой выбор бесплатных векторных ресурсов, включая бесплатные акварели, которые легко вписываются в различные проекты.Вы найдете множество бесплатных векторных иконок и шаблонов. Вот несколько предложений:
Бесплатный пакет акварельной графики от Designest
Коллекция векторной графики под названием «Энтузиаст акварели», созданная и любезно предоставленная бесплатно командой The Designest. Пакет включает 35 изолированных акварельных иллюстраций, таких как минералы, листья, цветы, ракушки, и несколько готовых композиций, которые вы можете настроить в соответствии с вашими потребностями. Вся графика представлена в форматах PNG и Ai.
Бесплатные акварельные круги от SpoonGraphics
Коллекция из 25 бесплатных акварелей в форматах JPEG и PNG, готовых к печати. Эти акварельные круги яркие и нарисованные от руки. Они особенно удобны для логотипа, фона для текста или в качестве элементов вашего дизайна.
3 бесплатных векторных акварельных фона
Бесплатный векторный фон с сайта FreeVectors.com от CreativeLoads.
Векторный формат этого акварельного всплеска позволяет масштабировать столько, сколько вам нужно.Получите его совершенно бесплатно, но обязательно ознакомьтесь с условиями того, как и где вы можете его использовать.
Абстрактный векторный фон из Freepik
После того, как вы загрузите этот бесплатный акварельный векторный фон, не забудьте указать автора при включении иллюстраций в свои проекты.
25 акварельных кистей Photoshop от InspirationHut.net
С помощью кистей вы можете создавать свои собственные узоры и текстуры, не полагаясь на готовый дизайн.Этот набор из 25 бесплатных акварельных кистей можно использовать как в личных, так и в коммерческих целях. Кисти были созданы разными акварельными красками или тушью на открытке. Они сканируются, обрезаются и редактируются вручную и доступны в высоком качестве.
9 кистей с высоким разрешением от Джереми Шоу на BrushLovers.com
Коллекция из 9 бесплатных акварельных кистей высокого разрешения, созданных дизайнером Джереми Шоу. Размер составляет около 2500 × 2500 пикселей, поэтому качество этих кистей действительно хорошее.
10 акварельных пятен и потеков от Wegraphics.net
Этот ресурс включает 10 акварельных пятен и капель, каждое из которых создано вручную. Загружаемый файл включает в себя векторы, кисти и оригинальные текстуры JPG. Загрузка полностью бесплатна, но обязательно прочтите лицензию и выясните, подходит ли она для вашего конкретного проекта.
4 Акварельные векторные брошюры от Freepik
Приятный дизайн брошюры с бесплатным векторным акварельным дизайном, которая поставляется с редактируемым исходным файлом.Это означает, что вы можете изменить цвета и сам исходный дизайн, чтобы он лучше соответствовал вашим потребностям. Не забывайте приписывать.
40+ бесплатных элементов акварельного дизайна на FreePSDFiles.net
Очень красивая коллекция из более чем 40 бесплатных акварельных элементов с цветами, листьями, птицами, животными, элементами сада и многим другим. Эта коллекция доступна в формате PSD. Вы можете использовать его в личных и коммерческих проектах без указания авторства.
5 шаблонов логотипов от Калли Хегстром на GraphicBurger.com
Бесплатные шаблоны акварельных логотипов, подходящие как для бизнеса, так и для личных целей. Эти векторные логотипы можно полностью редактировать.
9 бесплатных круглых этикеток и марок от FreePik
Набор из 9 векторных этикеток, логотипов или штампов с акварельными текстурами, предоставленный Freepik, который вы можете скачать бесплатно. Вам нужно только атрибутировать в соответствии с их правилами и инструкциями. Вы можете экспериментировать с цветами и дизайном, так как вам предоставляется редактируемый .ai исходный файл.
4 ретро-акварельных логотипа и значка от Freepik
Набор из 4 красивых рисованных и векторизованных ретро-акварельных логотипов. Эти бесплатные акварельные логотипы абсолютно готовы к использованию в любом дизайне, только не забудьте указать авторов!
4 шаблона цитат с акварелью от Freepik
Набор из 4 привлекательных векторных акварельных шаблонов цитат от Freepik. Эти акварельные ресурсы бесплатны для коммерческого использования.Просто укажите в соответствии с требованиями Freepik.
Иконки социальных сетей Бесплатные акварельные векторы от Freepik
Коллекция привлекательных векторных акварельных иконок социальных сетей. Если вам нужны крутые известные социальные иконки, Freepik поможет вам. Этот набор можно скачать совершенно бесплатно даже для ваших коммерческих проектов. Просто убедитесь, что кредит в соответствии с правилами.
Бесплатные элементы акварельного дизайна от FreePik
Замечательный набор из нескольких векторных элементов дизайна, предоставленных Freepik, напоминающих акварельные мазки.Вы можете использовать этот ресурс в коммерческих проектах. Не стесняйтесь редактировать цвета, форму и дизайн. Скачивание бесплатно. Единственное, что вам нужно сделать, это указать соответствующие атрибуты.
Бесплатный векторный узор с акварельными деревьями от Vecteezy.com
Очаровательный акварельный рисунок дерева доступен для бесплатного скачивания. Вы можете использовать этот ресурс для фона, упаковки и многих других целей дизайна. Мы рекомендуем вам сначала ознакомиться с лицензиями.
Бесплатные акварельные пятна или точки от Freepik
Коллекция векторных акварельных пятен, пятен и точек, доступная для бесплатного скачивания. Имейте в виду, что при использовании этого ресурса вы должны будете указать автора. Узнайте, как это сделать, на Freepik, прямо под изображением для предварительного просмотра.
18 бесплатных акварельных текстур от Calthyechild
Calthyechild на DeviantART предлагает 18 красивых акварельных текстур, которые можно совершенно бесплатно загрузить и использовать в соответствии с потребностями вашего проекта.Хотя было бы очень хорошо отдать должное художнику.
16 бесплатных акварельных текстур от Cgarofani
Привлекательная коллекция текстур для акварельного дизайна. Автор дает разрешение на бесплатное использование акварельных текстур. Исходники представлены в формате JPEG, файлы с высоким разрешением — 1479 x 1819. Мы будем очень признательны, если вы сделаете ссылку на галерею художника.
36 Акварельные изображения от Mediamilitia
Коллекция из 36 качественных акварельных изображений, подходящих как для личных, так и для коммерческих проектов.Вы можете скачать этот удивительный пакет совершенно бесплатно.
9 акварельных пятен, мазков и фонов от GoldAndBerry
Раскрашено вручную и совершенно бесплатно для использования 9 акварельных пятен, мазков и фонов. При бесплатной загрузке вы получаете 3 файла JPEG с высоким разрешением 300 dpi, около 1500 x 2200 пикселей и 12 файлов PNG с высоким разрешением 300 dpi, около 600 x 600 пикселей. Еще одна хорошая особенность этого набора — то, что вы можете использовать его также для коммерческих проектов.
25 акварельных иллюстраций ThehungryJPEG
Красивый акварельный набор из 25 иллюстраций в формате PNG и SVG.Вы также можете использовать их в коммерческих проектах.
Акварельные цитрусовые векторные фрукты от DesignBundles
Бесплатные акварельные иллюстрации очень сочных и свежих фруктов, выполненные в векторном формате. Бесплатная загрузка предлагает векторные исходные файлы, форматы файлов JPEG и PNG. Учтите, что использовать плоды можно только в личных проектах.
Осенние векторные листья от Freepik
Векторные акварельные иллюстрации листьев.Эта потрясающая коллекция абсолютно бесплатна для скачивания. Прочтите на сайте Freepik, как атрибутировать, прежде чем использовать дизайн в коммерческих целях.
Шаблон рисованной акварели цветов от Freepik
Красивый акварельный шаблон с цветами, позволяющий набирать текст. Этот векторный шаблон можно скачать совершенно бесплатно. Только не забывайте приписывать.
Пакет бесплатных векторных ресурсов рождественской акварели
Огромная коллекция акварельных рождественских иллюстраций, узоров, фонов, рамок, которые можно загрузить совершенно бесплатно.Вот предварительный просмотр некоторых ресурсов.
8 акварельных летних этикеток от Freepik
Свежие и воздушные летние акварельные векторные этикетки предоставлены Freepik. Эти ресурсы можно использовать бесплатно во всех видах проектов, но убедитесь, что вы указали авторов, указанных на веб-сайте.
41 акварельный элемент высокого разрешения для Дня святого Валентина в PNG от PixelBuddha.net
Абсолютно очаровательный набор акварелей ко Дню святого Валентина, включающий 41 акварельный элемент с высоким разрешением.Все фрагменты дизайна представлены в готовых к печати форматах PNG с разрешением 300 dpi с прозрачным фоном.
Надеемся, вам понравилась эта статья! Оставьте нам комментарий в разделе ниже, если он был полезен для вас и если вам нужен такой тип контента, чтобы мы могли создать его для вас!
Акварель для дизайна поверхностных узоров: работа с Adobe Illustrator | Бонни Кристин
стенограммы1.Введение в акварель для дизайна рисунков поверхности: Привет, меня зовут Бонни Кристин, я дизайнер текстильных рисунков и живу в горах Северной Каролины. Куда бы я ни посмотрел, я вижу нарисованные элементы, акварель и иллюстрации, произведения искусства во всех наших продуктах. Это традиционно создавало уникальную дилемму для иллюстраторов, потому что добиться такого эффекта с помощью векторов может быть сложно. Поскольку Adobe Illustrator является стандартом для многих отраслей, моей миссией было заставить акварели работать в Illustrator.В этом курсе я с радостью научу вас, как брать акварельный рисунок и векторизовать его для использования в Adobe Illustrator. Таким образом, мы можем легко контролировать, сколько цветов используется в документе, и создавать из них красивые, бесшовные повторяющиеся узоры. Я также покажу вам, как раскрашивать узоры и с легкостью их перекрашивать. Добавление акварельных элементов в ваши работы придаст вашей работе такое неорганическое, красивое ощущение ручной работы. Независимо от того, являетесь ли вы начинающим дизайнером поверхностного рисунка, дизайнером-хобби или звездой лицензирования, я думаю, вы узнаете несколько свежих советов и уловок в этот курс, который поможет построить вашу карьеру или хобби в качестве дизайнера выкройки.Давайте начнем. 2. Приветствие + Обзор: Всем привет и добро пожаловать в класс. Это акварель для дизайна рисунков поверхности в Adobe Illustrator. Я Бонни Кристин, от «Going Home» до «Roost», и я так рада видеть тебя. Итак, я хочу начать урок с краткого обзора всего, что вы можете ожидать от этого курса. Прежде всего, мы поговорим о том, почему именно акварель? Почему мы выбираем акварель? Почему это хорошая идея — включить его в наши художественные работы и дизайны поверхностных узоров? Каковы некоторые из традиционных дилемм? Почему это важный класс, который нужно вообще принимать или посещать? Почему акварель создает проблемы для традиционных иллюстраторов? Мы собираемся рассмотреть некоторые из моих любимых инструментов для использования как в иллюстрации, так и в акварельной живописи.Я собираюсь научить вас рисовать в Adobe Illustrator. Есть несколько приемов, которые мы можем использовать на раннем этапе, чтобы сделать нашу работу в Illustrator намного проще для нас. Мы собираемся научиться брать наши акварельные картины и оптимально сканировать их для векторизации в Adobe Illustrator. Мы действительно сосредоточимся на цвете в этом классе и на том, как выбрать действительно подходящую цветовую палитру. Мы собираемся узнать, как создать технический повторяющийся узор и как легко перекрасить эти узоры, когда они будут построены с использованием акварельных элементов.Затем мы также рассмотрим некоторые распространенные проблемы и несколько советов по устранению неполадок, которые могут помочь вам при работе с акварелью в Illustrator. Итак, сначала давайте рассмотрим, почему было бы неплохо начинать включать акварель в наши работы, если это не то, что вы делали традиционно, использование Illustrator и векторов, очевидно, может дать прекрасные результаты, но трудно создать действительно органичную ручную работу. время от времени ощущайте это, потому что векторы так прямолинейны. Таким образом, использование акварельных элементов действительно привносит свежесть в нашу работу.Там тоже везде всплывает. Они есть на изделиях и выкройках, канцелярских принадлежностях и многом другом. Итак, почему так важно их включать? Я думаю, что включение рисованных элементов и акварельных элементов в нашу работу, поскольку иллюстраторы действительно привносят в нашу работу уникальный, свежий и органичный стиль. Добиться этого стиля в Illustrator может быть действительно сложно, потому что векторы очень прямые. Но, используя методы этого курса, вы можете вдохнуть новую жизнь в свои существующие произведения искусства.Кроме того, я хочу сразу сообщить вам, что вам не обязательно быть традиционным художником. Я не считаю себя художником-акварелистом, но в этом курсе я научу вас использовать простые техники акварельной живописи, чтобы применить их в своих работах. Мы также собираемся обсудить, как рисовать в Illustrator. Итак, на раннем этапе процесса есть несколько способов, которыми мы можем рисовать по-другому, чтобы упростить нашу работу, как только мы получим наши рисунки в Illustrator.Традиционно использование нарисованных элементов и акварельных рисунков в Illustrator ставило перед поклонниками Adobe Illustrator некоторые дилеммы. Это извечная битва между пикселями и векторами, с которыми вы предпочитаете работать. Поклонники Photoshop, очевидно, предпочитают работать в Photoshop, поклонники Illustrator любят работать в Illustrator. Иногда важно, чтобы мы работали в Illustrator из-за нашей отрасли или просто из-за нашей базы знаний о программе. Поэтому традиционно Photoshop лучше справляется с акварельными рисунками и объектами.Но, векторизуя их и перенося в Adobe Illustrator, мы получаем все преимущества, которые приносят нам векторы. Эти иллюстрации будут бесконечно масштабируемыми. Они не потеряют своей целостности, когда станут больше. Мы можем легко контролировать количество цветов, используемых в нашем документе, что может быть действительно важно в зависимости от того, с какой отраслью вы работаете. Затем мы также рассмотрим несколько советов о том, как управлять размером файла и поддерживать его на низком уровне, чтобы Illustrator работал хорошо и плавно.Когда я погрузился в мир использования акварели для Adobe Illustrator, я определенно наткнулся на несколько любимых инструментов, и это то, чем я хочу поделиться с вами сейчас. Моя любимая бумага для акварели от Fabriano — это 100-процентный хлопок. Уникальность этой бумаги заключается в том, что она очень гладкая и на ней нет текстуры, что означает, что она очень хорошо сканируется и не оставляет нам большого количества фона, о котором нам нужно беспокоиться. Поэтому независимо от того, какую бумагу вы выберете, убедитесь, что это гладкий белый фон без особой текстуры.Кисти довольно простые. Мне нравится этот набор от Grace Art. Это просто дает много действительно хороших круглых кистей разных размеров для использования в ваших работах. Моя любимая краска для акварели — это акварель доктора Фила Мартина. Это концентрированные акварельные краски, в которые вы добавляете воду и используете ее для рисования. Они действительно просто красиво подчеркивают цвет и бывают действительно яркими. Последний инструмент, который вам обязательно понадобится для этого класса, — это сканер. Необязательно быть первоклассным, чтобы достичь того, к чему мы стремимся.Я использую Canon LiDE серии. Мой — 110. Хотя он был снят с производства, я думаю, что его заменили 120, они доступны по цене и работают очень, очень хорошо. Поэтому убедитесь, что у вас под рукой есть хороший сканер. Последнее, что я хочу коснуться, прежде чем мы погрузимся в класс, — это то, что на случай, если вы пропустили их, я провел два предыдущих класса по SkillShare для проектирования поверхностных шаблонов, и в этом курсе предполагается, что вы прошли оба из них. . Введение в дизайн поверхностных узоров научит вас всему, что касается Illustrator, начиная с верхней левой панели, открывая программу и как приступить к проектированию, используя все инструменты, встроенные в Illustrator.Затем второй курс, Surface Pattern Design 2.0, действительно посвящен дизайну узоров и работе с коллекциями, а также совершенствованию ваших навыков иллюстратора. Так что этот курс можно считать скорее промежуточным, и если вы новичок в Adobe Illustrator, я настоятельно рекомендую вам пройти два моих первых урока, чтобы вы действительно освоились в программе, прежде чем мы перейдем к этому курсу акварели. На этих двух первых курсах я действительно подробно рассказываю о своей истории и о том, как я попал туда, где я нахожусь сегодня.Так что, если вы хотите присоединиться ко мне там, я бы тоже хотел, чтобы вы участвовали в этих курсах. Итак, без лишних слов, давайте сразу перейдем к рисованию акварелью. 3. Техники рисования: Давайте сразу погрузимся в рисование акварелью. Как я уже упоминал ранее, я не считаю себя традиционным художником-акварелистом, но мне нравится играть с акварелью и включать их в свои иллюстрации. За время работы я узнал несколько вещей, которые действительно упростят нам задачу, если мы будем рисовать определенным образом до того, как перейдем в Illustrator.Следует иметь в виду пару вещей. Во-первых, важен цвет. Начальные цвета, которые мы раскрашиваем, пока не так важны. То, что мы ищем, — это действительно акварельный эффект, когда у нас есть действительно светлые области иллюстрации и действительно темные области иллюстрации. Лучший способ сделать это — использовать яркие цвета и много воды, чтобы вы могли расталкивать воду, чтобы сделать более темные и более светлые области вашей иллюстрации. Чем более однотонным или одноцветным будет элемент, тем меньше он будет отображаться как акварель в Illustrator.Например, этот верхний красный цветок, над которым я работаю посередине, на самом деле не подойдет так, как акварель, не так хорош, как тот, который находится в левом нижнем углу, где действительно есть некоторая концентрация этого концентрированного кровотечения. Еще один мой любимый совет по рисованию, который поможет нам в дальнейшем, — это рисовать элементы по отдельности. Если я делаю цветок, я буду рисовать лепестки или цветок отдельно от стебля, отдельно от листьев и даже отдельно от тычинок. Таким образом, мы можем сканировать их все по отдельности, контролировать количество цветов, которые у нас есть, а затем накладывать их, когда мы попадаем в Illustrator.Держите элементы акварели отдельно, если знаете, что собираетесь использовать их в Illustrator. Это будет вещь номер один, которая позволит нам с легкостью раскрашивать и перекрашивать наши иллюстрации. Я просто опробую пару моих любимых техник и позволю вам посмотреть, как я рисую для акварельных иллюстраций. На следующем этапе мы перейдем непосредственно к сканированию наших высушенных акварельных рисунков. 4. Сканирование нашего изображения: Теперь, когда у нас есть несколько акварельных картин, которые готовы к сканированию и высохли, откройте диалоговое окно сканера на вашем компьютере, поместите акварельный рисунок лицевой стороной вниз и нажмите «Сканировать».Я уже могу сказать, что мне придется запускать это сканирование более одного раза, но у меня есть несколько советов, которые вы можете использовать при сканировании ваших элементов. Одна из самых важных задач — сканировать каждый элемент отдельно. Таким образом, когда мы перейдем к векторизации, мы сможем максимально контролировать наши цвета. Если вы перейдете к своим настройкам, вы хотите сканировать в цвете, и я выбираю миллионы из разрешения 600 точек на дюйм. На самом деле все, что выше 300, определенно даст нам желаемый эффект.Скорее всего, вы можете выбрать, в какую папку вы хотите, чтобы ваши работы были отсканированы, и если у вас есть возможность исправить изображение, я обычно открываю его в ручном режиме и делаю часть работы за нас, поэтому я увеличиваю яркость и насыщенность чуть-чуть. Следующий момент очень важен. Вам нужно сканировать каждый элемент отдельно. Вы должны иметь возможность рисовать рамки вокруг элементов, и это приведет к их размещению в каждом отдельном документе. Этот перекрывается, но я все еще могу обвести его квадратом.Теперь не имеет значения, перекрываются ли в квадратах пара произведений искусства, если основной элемент находится на собственном артборде. Это все, что я получу от этого сканирования. Мне придется заново сканировать, чтобы увидеть этих двоих. Как только я буду готов, я еще раз нажму «Сканировать», и они появятся на своих собственных арт-досках. Теперь вы можете видеть, что, когда я перехожу к своим фотографиям, у меня есть каждая из них отдельно, артборд. У меня есть еще один лист, который я отсканирую на уроке, и я уже положил его на свой сканер.На этом этапе я нажимаю на обзор, и он должен был сохранить все мои настройки. Я использую миллионы цветов при разрешении 600 точек на дюйм. Автоматический выбор выключен. Я собираюсь сканировать центральные фотографии. Это даже сохранило мою яркость и насыщенность. Единственное, что мне нужно сделать сейчас, это взять иллюстрации, которые я хочу убедиться, что я отсканировал их, а именно эти две. Затем я могу выбрать сканирование, и он просто просканирует эти две части для меня. Вы можете увидеть, что если я перейду к своему искателю, оба этих новых скана будут прямо там, и они выглядят великолепно.Как только вы отсканируете все свои изображения, познакомьтесь со мной в следующем разделе, где мы начнем загружать их в Adobe Illustrator. 5. Время векторизовать! В этом сегменте мы узнаем, как начать переносить наши акварельные рисунки в Illustrator и делать их векторизованными. Я работаю в Adobe Illustrator, Creative Cloud или CC. Тем не менее, вы сможете использовать эту технику в любой имеющейся у вас версии иллюстратора. Первое, что я собираюсь сделать, это открыть новый документ, выбрав «Файл», «Новый документ» или нажав на клавиатуре команду N.Вы можете пропустить присвоение имени своему документу, если хотите, или вы можете дать ему имя. Для этой цели я выбрал профиль под названием print, и он настроен как документ размером с букву и все остальное, я имею в виду, что оставлю как есть. Я выберу «Хорошо». Теперь, когда у нас открыт новый документ, мы можем начать добавлять наши работы. Если я перейду к файлу, вы увидите, что у меня есть все сканы, которые я решил использовать, прямо здесь, в этой папке. Поэтому я выберу те, которые хочу импортировать, и просто перетащу их на свою артборд.Они будут всех форм и размеров, и я действительно оставлю их такими, какие они есть. Я собираюсь взять свой первый скан и перетащить его на свою доску. Теперь он движется вверх и вниз, поэтому я хочу его повернуть. Я собираюсь нажать R на клавиатуре и повернуть его вправо, удерживая нажатой клавишу Shift, чтобы сохранить линию. Когда я бросаю это, я могу немного уменьшить масштаб. Поэтому я нажимаю S на клавиатуре и, удерживая клавишу Shift, перетаскиваю, чтобы уменьшить размер. Мы собираемся работать с этими акварельными красками, используя живые следы.Как правило, я не большой поклонник трассировки в реальном времени, если только то, над чем вы работаете, не похоже на эту картину или усовершенствованное сканированное изображение одного из ваших эскизов, выполненное черными чернилами, но для такого приложения, как это приложение, трассировка в реальном времени прекрасна, а также действительно единственный вариант, который у нас есть. Я собираюсь нажать кнопку B с черной стрелкой, и у меня есть трассировка изображения в правой части моей панели инструментов. Если у вас его нет, вы можете подойти к окну и убедиться, что выделена трассировка изображения. Здесь вам нужно принять некоторые решения.В первую очередь, сколько цветов вы можете использовать в документе. Если вы работаете в бумажной промышленности и на самом деле нет ограничений на количество цветов, которые печатаются, вы действительно можете выбрать столько цветов, сколько захотите. Хотя вам нужно иметь в виду, что чем больше у вас цветов, тем сложнее будет перекрашивать. Если вы работаете в отрасли тканей, как я, или в другой отрасли, где требуется ограниченное количество цветов в вашем документе, то именно здесь вам нужно установить эти границы.Следует иметь в виду, что легко продолжать уменьшать количество цветов при перемещении по документу и труднее увеличивать количество цветов. Вы захотите поработать с чем-то, что, как вы знаете, является наибольшим количеством цветов, которое вам нужно. Часто я ограничиваюсь 18 цветами в документе, что означает, что всего 18 цветов. Если мне нужен цвет фона, цвета для моих цветов, разные цвета для стеблей и листьев и, опять же, разные цвета, скажем, что-то вроде тычинок цветов, я должен принять все это во внимание.Думаю, хорошей отправной точкой для меня были бы шесть цветов. У меня все четыре из них на одной артборде, потому что все они были очень похожи по цвету. Тем не менее, я мог бы увеличить это примерно до восьми цветов, чтобы убедиться, что я получаю все самые темные и самые светлые цвета, а затем уменьшаю их по мере необходимости. Я собираюсь подойти к предустановкам, и у них 36 и 16 цветов уже сохранены как предустановки. Я просто немного поиграю с этим. Я выберу 16 цветов, чтобы вы могли видеть, как это выглядит, и каждый раз, когда появляется это предупреждение, трассировка может продолжаться медленно.Я собираюсь выбрать, больше не показывать, и выберу ОК. Как видите, 16 цветов действительно сохранили целостность нашей акварели. Затем я хочу показать вам что-то вроде 50 цветов на случай, если ваш документ позволит это. Вы можете увидеть 50 цветов, и вы действительно почти не заметите разницы в нашей настоящей акварельной живописи и теперь в векторизованной версии. Все, что вам нужно иметь в виду, это то, что если вы действительно хотите легко перекрасить свои иллюстрации, чем больше у вас цветов, тем более утомительным будет процесс.Я собираюсь вернуться к восьми цветам, и таким образом я смогу легко их перекрасить и уменьшить количество до шести. Моя цель будет заключаться в том, чтобы сократить число до шести в каждом из них по мере продвижения вперед. Вы можете видеть здесь, что, хотя я потерял некоторые уровни цветов, он все еще очень похож на красивую акварель. Это то, что я собираюсь сделать для нашей иллюстрации. Поскольку я закончил, я собираюсь нажать «Развернуть», щелкнуть правой кнопкой мыши и выбрать «Разгруппировать», и таким образом я могу удалить цвет фона.Я собираюсь выбрать этот, и самый простой способ убедиться, что я получаю все, что имеет этот цвет, — это также выбрать все, что того же цвета. У меня это в разделе «Выбрать тот же цвет заливки». Как видите, добавлено всего несколько точек, я нажимаю «Удалить», и это дает нам четыре цветка, с которыми мы будем работать позже. Как я уже упоминал ранее, цвета на самом деле не являются ключевыми. Если ваши цвета не набираются, это будет в более позднем сегменте, и мы узнаем, как перекрашивать все в нужное место.На этом этапе все разгруппировано. Один из самых простых способов сгруппировать их, если квадраты на самом деле не охватывают все, — использовать инструмент «Лассо». Сочетание клавиш инструмента «Лассо» — Q, и когда вы нажмете на него, вы можете просто обвести их с помощью мыши и нажать Command G, чтобы сгруппировать таким образом. Таким образом, вы не собираете случайные кусочки и кусочки из других мотивов на вашей доске. Затем я могу взять все это и переместить в сторону моей арт-доски, где я вернусь и поработаю над ними через некоторое время.Следующий, который я собираюсь взять, — это этот. Я нажимаю R на клавиатуре, чтобы повернуть ее и сдвинуть, чтобы удерживать линию. Это отдельные тычинки, которые я нарисовал отдельно. Таким образом, я могу наложить их на свои мотивы позже, когда буду контролировать цвета. Опять же, все они находятся на одной артборде, потому что все они очень похожи по цвету. Я собираюсь сразу перейти к варианту шести цветов. Думаю, это отлично подходит для того, чего я пытаюсь достичь. Я могу продолжить и нажать «Развернуть», щелкнуть правой кнопкой мыши и сказать «Разгруппировать».Затем я выбираю цвет фона, подхожу к «Выбрать тот же цвет заливки» и нажимаю «Удалить» на клавиатуре. Таким образом, я могу использовать инструмент «Лассо» и просто сгруппировать те, которые я знаю, с которыми я хочу немного поработать. Наверное, этот и этот. Это позволит мне взять их и снова переместить в сторону моей художественной доски. Теперь я просто уберу свою артборд от обрезков, которые я не собираюсь использовать. Далее я хочу нарисовать стебли и листья. Одним из ограничений трассировки изображения является то, что вы можете делать только одну фотографию или сканировать за раз.Это определенно может занять немного времени. Но это самая трудоемкая часть. Как только вы действительно отсканируете и векторизуете все свои иллюстрации, создание шаблонов начнется быстро. Я нажимаю «Развернуть», щелкаю правой кнопкой мыши «Разгруппировать», выбираю все, что имеет этот цвет заливки. Я знаю, что мне это не понадобится, и это тоже остатки. Я нажимаю Q на клавиатуре для инструмента Лассо, захожу и группирую эти два стержня. Я собираюсь уменьшить здесь масштаб, это пробел Option Command.Как видите, я сделал несколько мотивов, но у меня также есть несколько сканов, которые я бы хотел векторизовать. Я собираюсь быстро их векторизовать, и я позволю вам смотреть в быстром движении. У меня все элементы, которые я хочу использовать в этом курсе, векторизованы и уменьшены в цветах. Следующее, что я хочу сделать, это быстро показать вам, как уменьшить количество точек, которые мы сейчас имеем в нашем документе, просто чтобы попытаться сохранить контроль над сторонами нашего документа. Иногда наш документ может стать настолько большим, что Illustrator становится вялым, и поэтому мы хотим стараться опережать это как можно больше.Если я нажму на них, вы увидите, что с моими выделенными краями есть тонны и тонны векторных точек, что необходимо для использования картин и акварелей с шероховатыми краями в Illustrator. Но один быстрый совет о том, как это немного уменьшить, — это выделить все на своей артборде. Я собираюсь нажать команду H, чтобы скрыть края, чтобы мы действительно могли видеть, что я делаю. затем, если я подойду к пунктам «Объект», «Путь» и «Упростить», появится упрощенное диалоговое окно. Как видите, сейчас у нас более 122 000 очков.Если вы играете с точностью кривой, ваша может быть установлена примерно на 50 процентов. Конечно, это даст нам уникальные результаты, возможно, не совсем то, что вы ищете на своей арт-доске. Но если вы увеличите это значение до 98 или даже 99 процентов, скорее всего, вы не заметите разницы. Мы уменьшили это почти вдвое. Если я перейду к 98 процентам, я все равно думаю, что это выглядит неплохо, и мы снизили его почти на треть. Я собираюсь выбрать «Хорошо», и это сохранит управляемость нашего документа.На следующем занятии мы будем работать над тем, чтобы раскрасить их так, как мы хотим, чтобы все было согласовано, прежде чем мы перейдем к построению наших мотивов. 6. Представляем цвета. Хорошо, мы вернулись к нашему документу, и теперь пора начать рисовать цветовые истории, которые мы хотим использовать для наших иллюстраций. Мне нравится делать это двумя способами. Во-первых, вы всегда можете использовать одну из цветных историй, которые вы отсканировали для своей работы, поэтому скажите, что вам действительно нравятся цвета на этой иллюстрации.Вы можете выбрать его, перейти на панель образцов, например, новую цветовую группу. Назовите его, если хотите, выберите «Хорошо». Теперь у вас есть семь цветов, которые использовались в этой иллюстрации. Другой способ — вручную выбрать цвета, которые вы хотите использовать. Так что, если я просто хочу, чтобы некоторые квадраты раскрашивались, я выберу M на клавиатуре для инструмента прямоугольник, и просто приду и нарисую несколько квадратов. Если я удерживаю клавишу Shift и мы получим идеальный квадрат, я сейчас просто покраслю его в черный цвет и сделаю несколько копий.Выделите квадрат, перетащите его вправо, удерживайте клавишу Shift, чтобы удерживать его на одной линии, и клавишу Option, чтобы дублировать его. Теперь, если я хочу повторить это действие, я могу нажимать команду D сколько угодно раз. Теперь вы можете выбрать один из них, войти и использовать инструмент «Пипетка» на панели цветов, чтобы выбрать желаемые цвета. Ключом к выбору цветов является выбор градиента цветов, который постепенно становится темнее и темнее. Вы можете поиграть, чтобы добиться этого эффекта вручную. Другой вариант, я собираюсь выделить их, перетащить их вниз, удерживая клавишу Shift и клавишу Option, чтобы дублировать их, и я просто снова сделаю их черными.Это выбрать один, и если у вас есть библиотека образцов Pantone, вы можете ее открыть. Для этого вы перейдете в Swatches, потянете вниз маленькое меню со стрелкой, зайдете в Open Swatch Library и выберите книгу Pantone, которую вы используете. Теперь они будут доступны вам только в том случае, если вы купили книгу Pantone, а если нет, просто не беспокойтесь о шаге. Но если хотите, мой любимый способ просмотра пантонов — это если вы потянете вниз маленькое меню со стрелками, вы можете отсортировать их по имени, что расположит их в порядке градиентов.Если я хочу начать с действительно светло-зеленого цвета, я выберу его и могу прокрутить вниз, чтобы выбрать более темный зеленый, выбрать следующий и продолжить прокрутку вниз, чтобы выбрать еще более темный и, наконец, еще один, даже темнее. Другой, давайте посмотрим, хочу ли я сделать это снова, я собираюсь сделать еще пару таких, используя ту же технику, я выделю их и раскрасью в черный цвет. Другой метод — это извлечение цветов из фотографии, чтобы я мог легко взять пару сделанных мной фотографий и вставить их в свой документ, чтобы извлечь из них цвета.Это какая-то бархатная лента, которую я недавно купил, и если я выберу один из своих квадратов и нажму на клавиатуре для инструмента пипетки, я могу войти и начать щелкать вокруг, чтобы найти некоторые оттенки этих цветов, которые я хочу использовать в мой документ. У меня есть действительно хорошая зелень, и теперь она не является ступенчатой и не градиентной, но в следующем сегменте я покажу вам, как это сделать. Хорошо, теперь я могу удалить эти фотографии. Это должно показать вам несколько способов, которыми вы можете начать добавлять цвета в свой документ.Я встречусь с вами в следующем разделе после того, как я завершу свои цветные фотографии, и мы будем готовы приступить к созданию цветовых палитр. 7. Выбор РАБОЧЕЙ цветовой палитры. Я вернулся к своему документу и думаю, что принял некоторые решения о цветах, которые хочу использовать, и сгруппировал их в две разные цветовые истории. Сейчас мы просто поработаем с одним. Я собираюсь выбрать нижнюю и сдвинуть ее с дороги. Вы заметите, что я выбрал три цвета для трех разных палитр. Это похоже на розово-розовый цвет цветов.Это коричневый цвет для тычинок, а это набор ярко-мятно-зеленых оттенков для стеблей. Я хочу, чтобы вы, когда вы работаете с цветами, либо выбрали две противоположности, светлые и темные, либо вы можете добавить третью в середине диапазона, либо вы даже можете добавить четвертую, еще более темную. Но чтобы использовать этот трюк, они должны быть от светлого к темному, и я бы предложил от двух до пяти цветов. Как я уже упоминал ранее, ключ к тому, чтобы акварель действительно работала в Illustrator, — это постепенное смешивание цветов.Так что лучший способ сделать это — использовать Blend Tool. Я собираюсь выбрать эти три верхних цвета, перейду к Object, Blend и выберу параметры наложения. Это даст вам несколько вариантов. Можно сделать ровный цвет. Ровный цвет позволит смешать все цвета. Но для этого приложения я хочу, чтобы мы выполнили указанные шаги. Вы можете выбрать, сколько хотите. Это будет количество указанных шагов между каждым блоком. Так что я хочу по три между каждым блоком, что даст мне шесть или семь в сумме.Я собираюсь выбрать «Хорошо», затем мне нужно вернуться к «Объект», «Смешать» и выбрать «Создать». Теперь мы собираемся сделать расширенную версию этих цветов. Для меня, если я нажму Command H, чтобы скрыть края, вы увидите, что он включает в себя самый светлый, средний и темный. Это займет цвета от первого, который я выбрал, до среднего, а от среднего до самого темного. Он также будет работать с этим или с любым другим количеством, которое вам нравится. Это создаст действительно красивую смешанную палитру ключевых цветов, которые я выбрал.Одна вещь, которую вам нужно сделать после того, как вы это сделаете, — это, пока он все еще выбран или если вы отменили его выбор, снова щелкнуть по нему. Вам нужно подойти к Объекту и расширить его, чтобы он занял свои уникальные квадраты. Таким образом, вы можете разгруппировать его и таким образом вытащить цвета. Я собираюсь сделать то же самое для следующих двух групп. Хотя я покажу вам кое-что уникальное в этом. Если вы перейдете в «Объект», перейдите к параметрам наложения и вместо указанных шагов для сглаживания цвета выберите «Хорошо».Теперь вернитесь к Object, Blend и Make, вы увидите, что он действительно идеально смешал один цвет с другим. Хотя ключ к этому, хитрость заключается в том, что если я, выделив его, разверну, выберу ОК, щелкну правой кнопкой мыши и разгруппирую его, вы увидите, что на самом деле он состоит только из сотен квадратов. Теперь, когда он разгруппирован, я могу войти и вытащить квадраты тех цветов, которые мне действительно нравятся, и это еще один способ добиться того же эффекта. Так что я просто сделаю это для этого. Думаю, я пытаюсь сделать палитру из восьми или шести, может быть, одну посередине.Я могу удалить эту среднюю группу здесь и использовать ее для тычинок. Однако я думаю, что выберу их. Мне нравится вариант с расширением только потому, что он, кажется, является конкретным шагом, кажется, он работает немного лучше для этого приложения. Я вернусь к Object, Blend и Make, которые идеально подходят, и я перейду к Object, Expand, чтобы сделать это, щелкните правой кнопкой мыши и разгруппируйте. Теперь, чтобы использовать эти цвета, нам нужно добавить их в нашу цветовую палитру. Просто чтобы немного навести порядок, я собираюсь выделить все, что у меня есть, и перетащить его в корзину.Таким образом, я могу создать три новые цветовые группы для своих цветов. Я выберу группу румян, скажем новую цветовую группу. Я назову эти цветы и выберу ОК. Затем я выбираю вторую группу, захожу в свою папку и назову эту тычинки. Затем я выберу последнюю, создаю новую цветовую группу и назову ее «Листья». Теперь вы видите, что я могу удалить их, они мне больше не нужны, и теперь вы можете увидеть, сколько цветов у вас в группе, и нужно ли вам уменьшить количество цветов, которые вы собираетесь использовать в своем документе. , вы можете сделать это довольно легко, просто выбрав один и перетащив его в корзину.Если я хочу сохранить в этом документе менее 18 цветов, мне нужно учитывать цвет фона, который будет одним, поэтому мне нужны две группы по шесть и пять. Поэтому мне нужно немного уменьшить эти цвета. Теперь у меня есть 17 цветов, которые я собираюсь использовать, плюс мне нужно принять во внимание цвет из моего фона, и теперь я могу начать перекрашивать свои работы один за другим. Я встречусь с вами в следующем сегменте, чтобы начать. 8. Применение цвета к мотивам. Мы вернулись к нашему документу и готовы начать перекрашивать наши работы по одной иллюстрации за раз.Вы определенно хотите перекрашивать каждую иллюстрацию по одной, чтобы мы действительно могли максимально контролировать, где падают наши цвета. Я выберу первый, и я подойду к инструменту перекраски обложек, выберу его и удостоверюсь, что количество цветов, которые в настоящее время находятся на иллюстрации, такое же, как у меня в группе, которую я хочу. использовать. У меня шесть цветов в группе цветов, и у меня также шесть цветов в этой конкретной иллюстрации, что идеально. Я выберу это, и вы сразу увидите, что он не очень хорошо перекрашивался.Вы можете использовать кнопку случайного изменения порядка цвета, чтобы пролистать некоторые параметры. Но для акварельных иллюстраций, вероятно, будет проще всего сделать это вручную. Что я хочу сделать, так это сопоставить самые темные оттенки и самые светлые оттенки, вручную перетаскивая эти цвета по порядку. Вы можете видеть, что это дало гораздо лучший эффект. Я выберу «Хорошо» и перейду к следующему. Опять же, у этого шесть, так что он отлично сработает. Я вручную переупорядочиваю их, пытаясь оценить разницу в оттенках, я сравниваю самые светлые с самыми темными из предыдущих и просто просматриваю это.Теперь эта иллюстрация закончилась с семью цветами, и теперь мне нужно уменьшить их до шести, самый простой способ сделать это — решить, какие два цвета вы хотите объединить, и просто перетащите этот цвет вниз к тому, который вы хотите объединить. сделайте что-то, что вам не нравится, вы можете перетащить это назад. Так вы сможете увидеть, какой из них повлияет на него меньше всего. Я думаю, что что-то подобное, вероятно, сработает лучше всего, и если я выберу ОК и снова открою инструмент перекрашивания иллюстраций, теперь вы увидите, что я объединил эти два цвета, и теперь у меня только шесть на этой иллюстрации.Я выберу свою группу цветов и начну вручную изменять их порядок. Думаю, это выглядит неплохо. Переходите к следующему. У этого всего пять, и это тоже нормально, у нас останется один, и мы начнем вручную менять их порядок. Теперь, если у вас есть шесть цветов, и вы не видите их все, вам нужно выбрать новую строку, и появится та, которую вам не хватает. Я доволен этим. Я собираюсь закончить эти цветы, и я встречусь с вами, когда мы начнем с заявлений. У меня есть цветы, где, по крайней мере, они все в одной цветовой палитре, все они были уменьшены до шести цветов, и я готов перейти к некоторым утверждениям.Я собираюсь использовать для них более темную цветовую палитру, и я думаю, что, поскольку они такие близкие и цветные, я смогу сделать их все сразу. Я собираюсь выделить их целиком. Всего пять цветов, что идеально, потому что это то, что у меня есть в цветовой группе утверждений. Я могу переупорядочить их там, где они будут иметь наибольший смысл прямо сейчас. Следующим, к чему я могу перейти, будут листья, поэтому я выберу этот лист. У меня там только четыре, и это здорово. Это даст нам много вариантов.Иногда забавно поиграть, я думаю, что это выглядит отлично, и я выбираю ОК. Я собираюсь перекрашивать все свои листья и встречусь с вами здесь, когда они будут закончены. Мы вернулись, и я думаю, я доволен тем, как все это было раскрашено. Теперь, когда у нас все они раскрашены в цельную цветовую историю, и все они сгруппированы и объединены таким образом, что это имеет смысл, мы можем начать наслоить объекты и знать, что мы можем вернуться и с легкостью перекрасить вещи. Просто чтобы повторить свою точку зрения о том, насколько это важно, я просто покажу вам, если я выберу все эти цвета здесь, которые мы собираемся использовать позже, я просто собираюсь использовать их в качестве примера прямо сейчас и сделайте новую цветовую палитру.Если я выберу пару цветов и пару листьев и попытаюсь прийти и перекрасить их традиционным способом, то вы поймете, что они действительно не будут иметь большого смысла. Они теряют эту акварельную сущность, потому что все цвета перемешаны, и они не выходят так, как должны. Вот почему так важно создать эти унифицированные цветовые истории, которые смешиваются и перекрашиваются вручную. Это результат, который мы получили, поэтому теперь я перейду к построению наших мотивов, из которых мы собираемся сделать узор.Затем в этот момент мы вернемся и перекрасим, используя этот другой цветовой способ, который у меня есть слева. Увидимся в следующем сегменте. 9. Наслоение и построение мотивов: Привет всем и добро пожаловать обратно в класс. Прежде чем мы двинемся дальше, я решил пойти дальше и смешать цвета, которые мне нужно было выбрать для следующего варианта цвета. Я использовал вариант наложения с тремя шагами между каждым из них. Я просто собираюсь сделать здесь три цветовые группы. Таким образом, они будут внутри панели, и я смогу избавиться от этих цветных блоков на моем артборде, и мы вернемся к нему через некоторое время.Теперь у меня есть эти цвета, я могу выбрать их и удалить со своей доски. Когда дело доходит до создания мотивов, мой любимый способ работы — убрать все с моей монтажной области, чтобы я мог вытащить объекты, когда я буду готов их использовать. Первое, что я собираюсь сделать, это создать ограничивающую рамку для моего повтора, которая также будет фоном для этого паттерна. Я выберу M для инструмента «Прямоугольник». Вместо перетаскивания я просто щелкну мышью и опущу точку. Таким образом, я могу вручную ввести ширину и высоту.Это может быть что угодно, но для упрощения я сделаю его шириной 500 пикселей и высотой 700 пикселей. Сейчас это зеленый цвет, и я начну с нейтрального бежевого. Я воспользуюсь своим инструментом «Пипетка», чтобы подойти сюда и выбрать что-нибудь, может быть, немного круче. Просто красивый белый оттенок. Мне нравится использовать не совсем белый, а не ярко-белый, чтобы по-настоящему согреть мои узоры и дать им основу для работы. Затем я собираюсь заблокировать это, чтобы мне не приходилось беспокоиться о том, чтобы случайно схватить его и перетащить по моему артборду.Чтобы заблокировать элемент, я нажму Command 2 на своем артборде. Таким образом, это полностью заблокировано, но я знаю размеры, 500 на 700. Я собираюсь начать перетягивать свои мотивы. Пока я делаю это, я собираюсь нажать Command H на клавиатуре, чтобы скрыть края, чтобы вы, ребята, действительно могли видеть, что я делаю. Затем я просто собираюсь начать наслоение, используя правую кнопку мыши, чтобы переместить на передний план или отправить на задний план. Здесь я собираюсь увеличить масштаб, масштабировать инструмент, чтобы действительно маневрировать ими, и поиграю с тем, как я хочу, чтобы они были настроены.Этому парню нужен стебель, поэтому я быстро перемещаюсь между масштабированием, вращением, дублированием. Все это довольно стандартные сочетания клавиш Illustrator. Если вы не знакомы с ними, вы всегда можете обратиться к руководству по сочетаниям клавиш. Этот курс можно загрузить бесплатно. Если они для вас новичок, обязательно посмотрите мои первые два курса, в которых мы подробно рассказываем об изучении сочетаний клавиш. Как только я буду доволен мотивом, я выделю его целиком и сгруппирую. Таким образом, я могу переместить его как один объект в сторону.Именно здесь я сказал, что действительно хорошо, что мы уже рассмотрели эти элементы. Таким образом, я могу их наслоить. Я верну это обратно. Я думаю, это мило. Это значительно упрощает создание мотивов. Я хочу, чтобы все было примерно одного размера, чтобы все имело смысл, когда я собираюсь делать из них выкройку. Некоторые из этих элементов я могу не использовать в конечном итоге, некоторые я могу использовать более одного раза. Но главное — сохранять единообразный вид работы, которую вы делаете. Как видите, у меня есть еще два цветка, которые я хотел бы сделать, но у меня закончились свежие тычинки, поэтому я, вероятно, собираюсь приехать сюда и повторно использовать те, которые я уже использовал.Все это сгруппировано, поэтому я собираюсь дважды щелкнуть по нему, чтобы перейти в режим изоляции, выбрать то, что я хочу, нажать Command C, чтобы скопировать его, дважды щелкнуть, чтобы выйти из режима изоляции, а затем, когда я нажму Command V, чтобы вставить , он больше не будет группироваться с другими. Я пришлю это обратно. Один из способов упростить повторное использование Motifs — перекрасить его, и это будет менее очевидно. Вы также можете делать такие вещи, как вращать его, изменять его размер. Выбрав этот параметр, я перейду к инструменту перекраски рисунков, выберу свою направляющую по тычинкам и просто войду и перекрашу ее так, чтобы она выглядела совершенно иначе, чем раньше.Тогда я мог бы также взять и повторно использовать один из этих стеблей. Я дважды щелкаю, чтобы войти в режим изоляции, выбираю стержень и нажимаю Command C, чтобы скопировать, дважды щелкаю по Command V, чтобы вставить. Я собираюсь отразить это на этот раз. Сочетание клавиш для этого — O, и я отражу это вокруг себя и внесу вот так. Я также могу перекрасить это так, чтобы он не был похож на другой, что-то в этом роде. Я выберу все эти и сгруппирую их. Похоже, у меня есть еще один, с которым можно поиграть, и я собираюсь оставить эти два элемента отдельно, чтобы использовать их в качестве наполнителей в узоре.Я думаю, что хочу взять хотя бы часть этого, которая сгруппирована, но если я дважды щелкну еще раз и перейду в режим изоляции на два уровня, я могу выбрать только половину из этого. Команда C для копирования, двойной щелчок для выхода и команда V для вставки. Таким образом, я могу принести их и использовать прямо здесь. Мне нужно позаимствовать отсюда еще одну основу, и я думаю, что сделаю ее, скопирую и вставлю. Я думаю, что это, давайте посмотрим, тоже будет лучше смотреться с некоторыми листьями вокруг. Я собираюсь позаимствовать некоторые из этих листьев, дважды щелкнуть, чтобы войти, возьму пару листьев, скопирую их, дважды щелкните, чтобы выйти, и вставьте их в свой документ.Чтобы увеличивать и уменьшать масштаб на монтажной области, используйте сочетание клавиш Command Spacebar, затем вы можете нарисовать рамку вокруг того места, где вы хотите увеличить масштаб. Таким образом, вы действительно сможете увидеть, как вы увеличиваете масштаб, и закрываете то, над чем работаете. Затем, если вы хотите вернуться к размеру всей монтажной области, вы можете нажать Command 0, что уменьшит масштаб. Затем я бы хотел также перекрасить те листья и стебель. Я выбираю их, нажимаю на инструмент перекраски обложек, и таким образом я могу просто выбирать здесь несколько разных вариантов, пока что-то не удовлетворит меня.Затем мне нужно сгруппировать все это вместе и уменьшить масштаб. Чтобы уменьшить масштаб, нажмите «Option Command», «Пробел» и щелкните. Теперь у меня есть несколько мотивов, и я могу приступить к построению своей выкройки. Этим мы займемся в следующем уроке. 10. Создание бесшовного повторяющегося узора: мы вернулись в Illustrator и готовы приступить к построению нашего узора с мотивами, которые мы только что закончили. Я собираюсь выделить их все и немного уменьшить их размер. Мой план для этого узора — сделать простой и сладкий цветочный узор, который распространяется во всех направлениях.Я просто собираюсь начать вносить свои мотивы и размещать их вокруг артборда таким образом, чтобы они чувствовали себя органично в движении, и у меня есть этот парень, который будет действительно хорошим способом разбить все основы. Мне нравится делать переброшенные версии выкройки, чтобы они не были направленными, что означает, что когда люди идут использовать их для канцелярских принадлежностей или ткани, не имеет значения, каким образом они их разрезают или выравнивают, потому что узор будет хорошо выглядеть независимо от того. в какую сторону вы его перемещаете. Я собираюсь добавить этот элемент, который, на мой взгляд, просто забавный, как и тот, который мы сделали, и если у меня есть дыры, я всегда могу вернуться и заполнить их листьями или чем-то еще.Но обычно я всегда начинаю с паттерна именно так. У меня есть несколько элементов, которые я пересек левую ось, поэтому я выделю все, что пересекает левую сторону моей оси повторяющегося ограничивающего прямоугольника, я нажму правой кнопкой мыши, трансформирую и перемещаю. Теперь я знаю, что мой повторяющийся ограничивающий прямоугольник имеет размер 500 на 700, поэтому я могу вручную добавить 500 пикселей вправо по нулю вверх и вниз. Поскольку я проверил предварительный просмотр, я могу просмотреть, как это выглядит. Теперь, поскольку это были мои оригиналы, я хочу обязательно нажать «Копировать» вместо «Хорошо», и это сделает для нас копию.Следующее, что я хочу сделать, это то, что у меня уже есть пара, пересекающая верхнюю и нижнюю оси. Я собираюсь выделить два, которые пересекаются снизу, щелкнуть правой кнопкой мыши и перейти к трансформации и перемещению. На этот раз я хочу пойти на ноль, влево и вправо и на 700 вверх, поэтому 700 вверх на самом деле отрицательно в иллюстраторе, поэтому отрицательные 700 очков, и я скопирую это. Теперь, этот, мне нужно переместить его вниз, чтобы он трансформировался, переместился. На этот раз положительный 700. Копия. У меня уже работает повтор. Поскольку я не хочу, чтобы повторение этого шаблона было слишком очевидным, я собираюсь продублировать некоторые из уже использованных мотивов и разместить их, чтобы немного скрыть повторение.Я собираюсь сделать его копию, схватив ее и удерживая клавишу «Option». Затем я могу отразить его, возможно, уменьшить размер и разместить где-нибудь еще. Я собираюсь выбрать его, повернуть, возможно, сделать то же самое с ним, возможно, уменьшить его размер. По сути, все, что я делаю, — это пытаюсь заполнить имеющееся у меня негативное пространство, и лучший способ сделать это — использовать инструменты дублирования, поворота и отражения. Я перебрал лишнее, поэтому нажимаю «Transform», «Move» и положительное значение 700.Теперь вы можете видеть, что у меня есть небольшой конфликт, потому что они соприкасаются, поэтому я хочу обязательно переместить этот, чтобы они больше не пересекались. Теперь, чтобы заполнить часть этого отрицательного пространства, я возьму некоторые из моих менее очевидных мотивов, таких как листья, и начну их размещать. Лучшие листья, как мне кажется, принадлежали этому цветку, так что я собираюсь просто взять их, сделать копии и разместить их вокруг, чтобы заполнить часть отрицательного пространства. Когда вы будете готовы проверить свою выкройку и посмотреть, как она выглядит, вы можете сделать из нее выкройку.Первое, что мне нужно сделать, это разблокировать мой фон. Подхожу к объекту и выбираю «Разблокировать все». Теперь мой фон здесь, и первое, что мне нужно сделать, это сделать его копию, нажав «Command C», и вставить ее прямо за ней, нажав «Command V». Это ключ к созданию повторяющегося узора в Adobe Illustrator. Прямо за фоновым блоком должен быть идентичный блок, не имеющий обводки и заливки. Теперь я могу выбрать все, что есть в моем шаблоне, и просто перетащить его на панель образцов.Теперь я могу нарисовать прямоугольник, нажав M на клавиатуре, и заполнить его своим рисунком, чтобы увидеть, как он выглядит. Один действительно быстрый способ изменить масштаб этого. Если вы посещали другие мои курсы, обычно я нажимаю правой кнопкой мыши на преобразование, масштабирование, а затем вы можете масштабировать свой узор. Отметьте галочкой, трансформируйте объекты, и вы можете масштабировать его только по узору, скажем, на 50 процентов, чтобы проверить повторение. Мне нравится, к чему все идет. Там много движения, и я вижу некоторые дыры, которые мне нужно заполнить здесь и там.Но я хочу отменить это и показать вам еще один быстрый способ изменения масштаба в ваших выкройках. Выбрав это, я нажимаю S для масштабирования, и я начинаю масштабировать это, удерживая клавишу «Shift», чтобы держать его в нужном направлении, и если бы я уронил его сейчас, он просто изменил бы масштаб всего этого. но вместо этого я хочу удерживать клавишу «Shift», а также удерживать клавишу «Тильда», и когда я отпущу ее, она только масштабирует узор. Клавиша тильда находится слева от этой маленькой волнистой линии, и она работает для всех видов вещей.Я также могу использовать инструмент с белой стрелкой, нажав A на клавиатуре, и начать перемещать этот узор, и если я нажму клавишу тильды, он будет перемещать узор только внутри. Это отличный совет о том, как быстро перемещаться по документам в иллюстраторе. Я собираюсь вернуться сюда и просто заполнить некоторые дыры, отрицательное пространство, которое я действительно хочу заполнить для этого конкретного шаблона, и я вернусь в следующем сегменте с шаблоном, который я готов пойти с ним, и мы поговорим о его перекрашивании.11. Легко перекрасить свой узор (!!): Всем привет. Добро пожаловать в класс. Я доработал повторяющийся узор. Я действительно доволен цветами и движением в этом узоре. В этом сегменте я хочу показать вам, как легко перекрашивать наши акварели. Это было очень важно для меня, потому что я уверен, что вы, как дизайнер выкройки, часто используете инструмент для перекраски рисунков. Чтобы повторить свою точку зрения, если я выберу это и начну прокручивать стандартный вариант цвета, вы увидите, что он дает некоторые действительно дикие эффекты, ни один из которых действительно не похож на настоящую акварель.Они просто не подходят для акварели и часто делают очень утомительную работу по раскрашиванию. Но из-за того, как мы настроили наш документ, сгруппировали наши элементы и раскрасили их до этого момента, перекрашивать их будет необходимо. Я собираюсь удалить эту цветовую палитру, которую использовал в качестве примера. На этот раз я собираюсь перекрасить это, используя три нижние цветовые палитры, которые я сделал так же, как и верхнюю. Я мог бы объединить все это и вручную перекрасить как узор. Но я думаю, что проще будет перекрасить мой оригинальный повтор.Поскольку это прямоугольник, заполненный моим узором, я собираюсь выделить его. Вы увидите мой повторяющийся узор прямо здесь, в поле «Заливка». Что я хочу сделать, так это переместить это в сторону и перетащить повторяющуюся заливку обратно на мою доску. Это даст мне доступ к оригинальному повтору, над которым мы только что работали в последнем сегменте. Я собираюсь немного уменьшить его размер, чтобы мы могли все это увидеть. Щелкните правой кнопкой мыши и сгруппируйте это. Что будет лучше всего для меня, если этот документ будет настроен немного иначе.У нас все наши мотивы сгруппированы, чтобы нам было легко поиграть с нашим документом. Теперь я хочу перекрасить все по группам цветов. Мне в основном нужно вернуть разгруппировку всего на один шаг. Я покажу вам, что я имею в виду. Если я выберу все, я могу подойти к Object и выбрать Ungroup. Это просто вернет ваши группы на один уровень. Теперь, если я отключу, это не значит, что все разгруппировано, просто запомнилось последнее группирование, которое я сделал. Теперь я могу выбрать все цветы румян.Я просто удерживаю клавишу Shift, когда выбираю их. Теперь я могу подойти к своему инструменту перекраски рисунков, и когда я выберу свой второй способ цвета цветов, я могу довольно легко вручную настроить их так, чтобы глубина оттенка совпадала. Самый светлый сочетается с самым светлым, а самый темный — с самым темным. Теперь вы можете видеть, что эта цветовая палитра сразу же работает для меня из-за шагов, которые мы предприняли до этого момента. Я выберу ОК. Поскольку я закончил с ними, я нажму «Команду 2», чтобы заблокировать их на клавиатуре.Затем я хочу подойти и схватить все тычинки. Illustrator вспоминает, что я сгруппировал их до того, как сгруппировал все мотивы. Это просто оттягивает меня на один этап групп. Теперь у меня все выбрано, и я могу подойти к инструменту перекраски рисунков, выбрать зелень. Это действительно хорошо помогло мне от них избавиться. Я нажимаю «Выбрать». Поскольку я закончил с ними, я снова нажму Command 2, чтобы они были заблокированы. Теперь я могу просто нарисовать большую рамку над моей арт-доской и отменить выбор фона, удерживая Shift.Теперь все, что я выбрал, — это листья и стебли. Теперь я могу подойти к инструменту перекраски рисунка и использовать мои листья номер 2, чтобы изменить цвет этих листьев. Похоже, мне просто нужно изменить это там, и они выглядят довольно хорошо. Думаю, раньше мы были хороши. Я собираюсь разблокировать все в моем документе, перейдя в Object и Unlock all. Как видите, мы полностью перекрасили наш акварельный принт. Выглядит действительно здорово. Я перетащу его на панель образцов и перейду сюда.Сделайте копию этого, а затем залейте ее нашим новым узором. Вы можете увидеть два варианта цвета, которые выглядят действительно великолепно. Вы можете изменить цвет фона, можете с этим справиться. Но вкратце, это мои уловки по раскрашиванию акварелей и их легкому перекрашиванию. Не забудьте присоединиться ко мне в следующем и последнем сегментах, чтобы мы могли поговорить о следующих шагах в дизайне поверхностных узоров. Увидимся там. До свидания. 12. Сохранение изображений для Интернета и картинок. Прежде чем мы закончим урок, я хотел бы предложить еще одно видео с некоторыми советами, которые вы можете использовать при сохранении изображений для проекта класса, а также научу вас, как мне нравится создавайте картинки из картинок просто для удовольствия, если вы хотите сделать то же самое со своими акварельными работами.Во-первых, я просто хочу рассказать о том, что, по моему мнению, лучший способ сохранить изображения для проекта вашего класса и, на самом деле, для Интернета в целом. Вот как я сохраняю изображения для всего, от сообщений в блогах и публикаций в Instagram до таких вещей, как наш проект класса. Что я собираюсь сделать, так это использовать этот шаблон прямо здесь, чтобы показать вам, и я просто собираюсь скопировать его поверх себя, нажав «Command C», «Command F». Вы не можете точно сказать, но теперь поверх него есть копия, поэтому я «Command Z» отменим это.Я хочу просто превратить это в артборд сам по себе. Выбрав его, перейдите к Object, Artboard и Convert to Artboard. Теперь, если вы работаете в CC, появилась новая функция в разделе Файл, Экспорт, Экспорт для экранов. Я собираюсь показать вам, как это сделать, даже если вы не работаете в CC, но если вы используете CC, это новая функция. Вы можете выбрать монтажную область, которую хотите экспортировать, и сразу же экспортировать ее в формате PDF, PNG или JPEG. Я экспортирую это как PNG, сохраняю на свой рабочий стол, а затем выбираю «Экспорт монтажной области», и сразу же он появляется на моем рабочем столе.Другой способ, которым я это делаю, — это проделывать те же шаги, которые я только что провел, изменив это на монтажную область, но затем я перехожу к файлу, возвращаюсь к экспорту и сохраняю для Интернета, или вы можете использовать для этого используется сочетание клавиш, которым является Command Shift Option S. Это довольно длинный вариант, но я всегда его использую, поэтому часто использую сочетание клавиш. Здесь, справа, у вас будет много предустановок, и я обычно экспортирую в PNG-24 или JPEG High. Я собираюсь выбрать PNG-24, я отмечу для этого прозрачность, и самое интересное, что мы можем сделать здесь, — это изменить ширину и высоту.Для проектов Skillshare оптимальная ширина изображений вашего проекта составляет 700 пикселей. Вы можете просто вручную ввести 700 пикселей прямо здесь, и мы автоматически изменим его размер для вас, и, поскольку мы работаем с векторами, он не потеряет ни одного из его целостность. Если дело в том, что ваш может быть настроен на оптимизированный тип, и если это так, вы едва можете увидеть это здесь. Дайте мне посмотреть, смогу ли я увеличить масштаб. Вы можете видеть, что прямо здесь на моем шаблоне есть вертикальная линия, которая будет отображаться как линия, проходящая через ваш узор.Эта линия на самом деле не существует, она просто есть из-за того, как Illustrator отображает шаблоны, но создает неприглядную линию через ваши шаблоны. Лучший способ избежать этого — убедиться, что вы используете Art Optimized, и линия сразу же исчезнет. Это также отличный способ проверить, есть ли у вас линия в выкройке или нет. Если он исчезнет, когда вы выберете Art Optimized, вы можете быть уверены, что линии на самом деле не существует, и если бы вы напечатали ее на ткани или бумаге, у вас не было бы линии в вашем произведении искусства.Отсюда я просто выберу «Сохранить», назову его класс акварели и нажму «Хорошо». Это изображение будет готово для загрузки в Интернет, особенно в ваш проект. Еще одна вещь, о которой я хотел поговорить в этом курсе, который на самом деле просто для развлечения, — это то, как мне нравится сохранять изображения клип-артов, и я думаю, что акварельные иллюстрации — идеальное место для этого. Чтобы проиллюстрировать это, я просто воспользуюсь некоторыми из уже имеющихся мотивов, выделю все на своем артборде и переместу его вправо.Например, скажем, я хочу перенести только этот один мотив на свой артборд, я могу изменить масштаб здесь, если захочу. Я собираюсь сделать это так, чтобы нарисовать собственный артборд, поэтому я собираюсь выбрать инструмент «Прямоугольник», нажав «M» на клавиатуре, и довольно легко увидеть это с вашими умными направляющими. m просто собираюсь нарисовать прямоугольник вокруг этой иллюстрации. Чтобы превратить этот квадрат в артборд, я подойду к Object, Artboard и Convert to Artboards. На самом деле, ничего не касаясь, я могу нажать «Command Shift Option S», чтобы вызвать диалоговое окно «Сохранить для Интернета».Я изменю его на PNG-24, и на этот раз будет проверена прозрачность, это означает, что при сохранении этого изображения будет прозрачный фон вместо белого. Если бы этот флажок не был установлен, у него был бы белый фон, что затруднило бы наложение слоев, но если я проверю прозрачность, у него будет прозрачный фон. Я могу изменить ширину, чтобы немного увеличить размер, и я думаю, что это выглядит как отличный клип-арт. Я нажму «Сохранить», я сохраню его как картинку, так что она мне больше не нужна.Чтобы проиллюстрировать свою точку зрения, я могу перетащить изображение на свой артборд, а затем найти свое изображение с клип-артом и перетащить его на свой артборд, и вы увидите, что оно будет наложено прямо поверх фотографии без фона. Вот как вы могли бы использовать клип-арт. Его отлично использовать в сообщениях в блогах и продавать на Etsy и Creative Market, а также во всех подобных случаях. Это просто забавное дополнение, которым я хотел с вами поделиться. В следующем сегменте мы поговорим о более подробной информации о вашем проекте класса, а также о следующих шагах, которые вы можете предпринять, чтобы стать дизайнером поверхностных паттернов.Увидимся там. До свидания. 13. Ваш курсовой проект + следующие шаги: Всем привет. Добро пожаловать в самый последний сегмент урока и поздравляю с завершением работы акварелью для дизайна поверхностного рисунка. Прежде чем мы пойдем в класс, я хочу уделить минутку, чтобы поговорить о ваших студенческих проектах и некоторых следующих шагах, которые вы можете предпринять на своем пути к дизайну поверхностного рисунка. В этом классе ваша задача — создать единый повторяющийся узор из ваших картин. Ваш окончательный узор должен быть сложным, бесшовным и привлекательным.Уделите достаточно времени, чтобы сначала изучить основы Adobe Illustrator, а затем тщательно нарисуйте и создайте свой узор. Убедитесь, что вы выбрали уникальный и привлекательный цветовой узор, и я знаю, что ваш окончательный узор будет потрясающим. Когда вы будете готовы загрузить свой процесс и окончательный образец в галерею студенческих проектов, ваш проект должен включать в себя ваши источники вдохновения для вашего рисунка или доску настроения, снимок ваших оригинальных картин, даже просто изображение мобильного телефона будет работать там, две цветовые палитры или темы цветов, которые вы хотели бы использовать в своем узоре, и, конечно же, ваш последний повторяющийся узор.Если вы хотите загрузить два разных цветовых варианта для своего узора, это тоже будет замечательно. Нам бы очень хотелось их увидеть. Я всегда говорю, что секрет успеха в том, чтобы начать. По-настоящему начать всегда труднее всего. Если вы похожи на меня, вы чувствуете себя подавленным всем, что нужно сделать, и действительно трудно думать обо всем, что вам придется сделать. Но одна вещь, которая мне показалась действительно полезной, — это просто разбить их на части и начать делать что-то одно за раз.Потому что следующий шаг мне обычно ясен. Так что постарайтесь не забегать вперед и думать о долгосрочной перспективе, и просто начните делать что-то одно каждый день. Если вы чувствуете себя подавленным, пытаясь рисовать, просто начните с покупки кистей и материалов, которые вам нужны. Затем на следующий день, возможно, все будет готово, а затем на следующий день, просто без давления на себя, начните наносить несколько мазков на лист бумаги и просто посмотрите, куда это вас приведет. Если вы начнете, я обещаю, что дела пойдут по плану, и вы всегда будете знать, что делать дальше.Если этот курс действительно оставил вам ощущение, что вы немного ошеломлены или, возможно, потерялись в Illustrator, я просто хочу быстро отослать вас к моим первым двум курсам здесь, во введении Skillshare к дизайну поверхностных рисунков и дизайну поверхностей 2.0. Эти курсы действительно научат вас с нуля тому, что вам нужно делать и изучать в Illustrator. Начнем с открытия программы и настройки нашего рабочего пространства. Затем пройдитесь по всем инструментам, которые вам понадобятся для вашего дизайна, для проектирования в Illustrator, а затем перейдите к некоторым из более продвинутых методов в Illustrator, которые помогут вам в вашей дизайнерской работе.Так что не забудьте встретиться с нами и на этих занятиях. После того, как вы их закончите, вы также можете быть заинтересованы в моем дизайне, печати и переплетах вашего собственного класса творческого портфолио. Этот класс не только научит вас, как создать собственное портфолио, но и научит, как действительно сделать следующие шаги в карьере в области дизайна поверхностных рисунков, как связаться с компаниями, как это выглядит и тому подобное. Последний отличный ресурс для вас — Roost Tribe. Я хочу пригласить всех вас присоединиться ко мне и моему членству под названием Roost Tribe в моем блоге Going Home to Roost, и я буду в классе с коротким видео, которое я сделал, чтобы рассказать вам больше об этом.Еще раз, большое спасибо за то, что вы здесь, и мне не терпится увидеть вас на Skillshare. До свидания. Roost Tribe — это богатый ресурс дизайнерских материалов, обучения и бизнес-помощи для творческих людей всех мастей. Я основал Roost Tribe в 2012 году после того, как был вдохновлен на создание особого места, где я мог бы поделиться тем, что я узнал в своем путешествии, и поделиться секретами своего успеха. Я мечтал о ресурсе, который мог бы научить других именно тому, на что я потратил годы. Это место, где я могу в полной мере проявить свои творческие способности.Я делюсь отраслевыми идеями, коллекциями выкроек, уроками Adobe Illustrator, выкройками и даже моими любимыми рецептами. Я Бонни Кристин, дизайнер поверхностных узоров, учитель и основатель Going Home to Roost, присоединяйтесь к Roost Tribe и давайте посмотрим, куда нас приведет вдохновение.
Розовая акварель — Винил с узором (ГОТОВ ЗА 3 ДНЯ В АВТОБУСЕ) — Винил Smashing Ink
Выберите тип и размер винила, который вы хотите заказать, а также предпочтения по дизайну (обозначены буквой в углу каждого изображения).Чтобы увидеть каждый узор крупным планом, щелкните миниатюры или используйте стрелки для прокрутки. Вы также можете нажать кнопку масштабирования, чтобы увидеть каждое изображение крупным планом. См. Пример фотографии в листинге, чтобы показать, как узор будет масштабироваться в зависимости от размера листа, который вы заказываете.
Мы предлагаем следующие типы винила:
★★ Клейкий винил ★★ Напечатан на Orajet 3651, который является винилом для печати, наиболее сопоставимым с Oracal 651. Этот винил отлично подходит для изготовления наклеек для автомобилей, наклеек и многого другого!
★ 2.Толщина 75 мил
★ Перманентный клей
★ Доступен в глянцевом или матовом исполнении (используйте раскрывающийся список, чтобы выбрать свои предпочтения)
★ Не рекомендуется для использования на стенах
★ Рассчитан на 3 года использования вне помещений без ламинирования
★ Рассчитан на 6 лет эксплуатации НАРУЖНОЕ ИСПОЛЬЗОВАНИЕ С ламинацией
★ Рассчитано на 5 лет использования в помещении без ламинирования
★ Рассчитано на 200 лет использования внутри помещения без ламинации вдали от прямых солнечных лучей.
★ Доступен в листах 6×6, 6×12, 12×12 и 12×24 дюймов (см. Ссылку ниже для приобретения размеров рулона!)
★★ Съемный клей ★★ Отпечатан на Orajet 3621, который является винилом для печати, наиболее сопоставимым с Oracal 631.Этот винил рекомендуется для установки на стены.
★ Толщина 3 мил
★ Матовая поверхность
★ Съемный клей
★ Безопасен для стен
★ Не рекомендуется для использования на открытом воздухе
★ Рассчитан на 5 лет использования в помещении без ламинации
★ Рассчитан на 200 лет использования в помещении без ламинации, если снаружи прямых солнечных лучей.
★ Доступен в листах 6×6, 6×12, 12×12 и 12×24 дюймов (размеры рулона см. По ссылке ниже!)
★★ Теплопередающий винил ★★ Напечатан на теплообменнике Stahls.Этот винил можно нанести на одежду с помощью утюга или термопресса.
★ Полуматовая отделка
★ Несущий лист не прикреплен (поставляется отдельно)
★ Резка в обычном режиме (НЕ зеркально)
★ Сорняк, а затем маска
★ Включает отдельный многоразовый маскирующий / несущий лист MEDIUM TACK (один лист на каждые 3 листа заказанного винила)
★ Доступен в листах 6×6, 6×12, 12×12 и 12×24 дюймов (размеры рулона см. по ссылке ниже!)
★★ Glitter HTV ★★ Напечатано на теплообменнике Stahls. Этот винил можно нанести на одежду с помощью утюга или термопресса.
★ Текстурированная отделка с блестками (аналогично другим продуктам HTV со сплошными блестками)
★ Несущий лист не прикреплен (поставляется отдельно)
★ Режется нормально (НЕ зеркально)
★ Сорняк, а затем маска
★ Включает отдельную многоразовую HIGH TACK малярный / несущий лист (один лист на каждые 3 заказанных листа винила)
★ Доступен в листах 6×6, 6×12, 12×12 и 12×24 дюймов (см. ссылку ниже, чтобы купить размеры рулона!)
★ Совместимые ткани для обычного / блестящего HTV ★
★ 100% хлопок
★ 100% полиэстер
★ Смеси поли / хлопка
★ Можно использовать на светлой ИЛИ темной одежде!
Воспользуйтесь этой ссылкой, если вы хотите приобрести рулон винилового рисунка длиной более 24 дюймов: https: // smashinginkvinyl.com / collections / prin-vinyl-by-the-foot
Чтобы получить более подробную информацию о наших вариантах материалов, посетите http://about.smashinginkvinyl.com
Ознакомьтесь с нашими часто задаваемыми вопросами, чтобы получить ответы на самые распространенные вопросы мы попадаем на http://faq.smashinginkvinyl.com
. Посетите http://howto.smashinginkvinyl.com, чтобы увидеть наши руководства по использованию наших продуктов.
Каждый лист напечатан на высококачественном виниле для печати на коммерческом широкоформатном латексном принтере. В нашем латексном принтере используются экологически чистые чернила и не выделяются агрессивные химические вещества или запахи.
Все наши напечатанные виниловые листы совместимы с большинством типов режущих машин, включая, помимо прочего, Cricut, Silhouette, Graphtec, Roland, Brother, US Cutter и любые другие высекальные машины, а также профессиональные / коммерческие машины для резки винила.
★ ВАЖНЫЕ ЗАМЕЧАНИЯ ★
★ При работе с напечатанным самоклеящимся винилом мы рекомендуем немного увеличить настройки, так как напечатанный винил немного толще стандартного винила, а также обратную прополку. Наше руководство о том, как обратить вспять сорняк, можно найти на нашей странице руководства (http: // howto.smashinginkvinyl.com).
★ Печатная виниловая пленка с теплопередачей тоньше и обычно вырезана как 651, а НЕ зеркально. Несущий лист отделен от винилового листа из-за процесса печати. Мы включаем один несущий лист на каждые три заказанных листа теплопередающей виниловой пленки. Пошаговое руководство по использованию печатного HTV можно найти на сайте http://howto.smashinginkvinyl.com.
★ Мы не несем ответственности за проблемы с оборудованием, настройками или другие ошибки. Существует множество факторов, которые могут повлиять на то, как ваша машина выполняет резку, поэтому мы всегда рекомендуем делать пробную резку.
★ Цвета экрана и цвета печати могут отличаться в зависимости от настроек экрана и монитора. Цвета также могут отличаться от партии к партии и от типа материала, поскольку листы печатаются, поскольку они заказываются небольшими партиями, а различная отделка материалов может повлиять на внешний вид листа.
★ Выкройки, напечатанные на листе 6×6 или 6×12, будут пропорционально меньше, чем наши большие листы. См. Пример фотографии, чтобы увидеть сравнение масштабов между разными размерами.
★ Листы 6×12 и 12×24 будут иметь две копии повторяющегося рисунка.Пожалуйста, обратитесь к фотографиям в списке, чтобы увидеть, как выкройки будут выглядеть для каждого варианта размера. Если возможно, узор будет бесшовным, но для некоторых дизайнов вторая копия рисунка может быть зеркально отражена для сглаживания рисунка на шве.
★ Любые узоры, описываемые как блестки, металлы, голограммы, голографические или любые другие текстуры, зависят от внешнего вида узора, и на самом деле материал не будет иметь этих текстур или отделки. Обратите внимание, что эти типы дизайнов ПЕЧАТНЫ для достижения этих эффектов и на самом деле не имеют такой отделки или текстуры.
★ Рисунок печатается только на неклейкой стороне. Клейкая сторона СЕРЫЙ. Этот продукт НЕ подойдет для проектов, в которых клейкая сторона обращена наружу, поскольку на этой стороне винила нет печати.
★ На каждом листе есть этикетка от 0,25 до 0,50 дюйма, на которой указаны артикул шаблона, тип винила, наш веб-сайт и веб-сайт с учебным пособием. Эта этикетка добавляется к размеру листа, который вы заказываете. Например, лист 12×12 фактически будет иметь размер 12,25×12 с этикеткой.
★ Листы разрезаются вручную или на машине и могут отличаться по размеру на +/- 1/2 дюйма.Некоторые листы могут иметь небольшую дополнительную белую границу из-за процесса резки.
Используйте эту ссылку, чтобы запросить нестандартный узор!
https://smashinginkvinyl.com/products/custom-printed-vinyl-sheets?variant=19519385665633
Посмотрите наш объемный / в стопке / варианты большего размера листа:
https://smashinginkvinyl.com/collections/printed- винил на ногах
Спасибо, что заглянули!
Акварель для дизайна поверхностных узоров: работа с Adobe Illustrator
Онлайн-курс по обмену навыками, Бонни Кристин
Здравствуйте, здравствуйте! Сегодня день.Я только что закончил нажимать кнопку «Опубликовать» в новом классе Skillshare, и я так рад поделиться с вами! Я так давно мечтал об этом классе (немного , слишком долго !), И я действительно рад видеть, что он наконец соединился. Теперь вы можете присоединиться ко мне для презентации «Акварель для дизайна поверхностных узоров: работа с Adobe Illustrator » на Skillshare сегодня!
ПССТ . Вы можете держать в секрете? В качестве небольшого поблагодарить вас за мой информационный бюллетень, сегодня я пошлю специальную ссылку в информационном бюллетене, которая даст первым 50 людям, которые нажмут на нее БЕСПЛАТНЫЙ доступ к этому курсу ! Выходить на улицу сегодня в 14:00 по восточному стандартному времени.>> Не пропустите, подписавшись на рассылку новостей ПРЯМО ЗДЕСЬ .
Этот курс разработан специально для иллюстраторов, которые хотят использовать рисованные изображения и акварели в своих проектах с помощью Adobe Illustrator. Независимо от того, являетесь ли вы начинающим дизайнером поверхностных рисунков или имеющим лицензию STAR, вы будете изучать советы и рекомендации, которые помогут вам построить свою карьеру (или хобби!) В качестве дизайнера рисунков.
ОБРАТИТЕ ВНИМАНИЕ: Если вы новичок в Illustrator, обязательно ознакомьтесь с Intro to Surface Pattern Design и Surface Pattern Design 2.0 первый. Этот курс предполагает, что вы либо компетентны в Illustrator, либо сначала прошли эти два курса. 🙂
ЧТО ВЫ ИЗУЧИТЕ
Акварельные работы — это везде, , но это создает уникальную дилемму для иллюстраторов. Традиционно акварель — лучший друг пользователя Photoshop, но этот курс научит вас, как заставить их работать НА вас в Adobe Illustrator. Я научу вас рисовать в Illustrator, сканировать и векторизовать ваши работы, создавать повторяющиеся узоры и красиво их раскрашивать (и перекрашивать!).
- Собери лучших инструментов для акварельной живописи
- Научитесь рисовать с помощью Illustrator
- Сканируйте и векторизуйте свои картины как профессионал
- Ограничьте количество цветов в документе
- Создайте повторяющийся узор с вашим изображением
- Выберите цветовую палитру для своего рисунка , которая работает
- Научитесь легко перекрашивать акварельный узор
Этот курс разработан, чтобы дать вам все технические и творческие навыки, необходимые для начала создания красивых живописных узоров, плюс я надеюсь, что он будет мотивировать и вдохновит вас начать следовать своей творческой мечте!
НАЧАТЬ!
Я так рад начать это приключение с вами. Присоединяйтесь к классу прямо здесь!
ПССТ! Вы знали? Если вы новичок в Skillshare, вы можете получить 3 месяца Skillshare Premium всего за $ 0,99 за неограниченный доступ к этому (и тысячам) онлайн-классов, используя ЭТА ССЫЛКА . Наслаждаться!
Акварельные иллюстрации еды и ботаническое искусство от Cecillus
Для этого выберите элемент, затем переместите его копию на противоположный край ( Object -> Transform -> Move ). Вы получите диалоговое окно, которое выглядит примерно так:
Давайте представим, что вы начали с документа размером 5 x 5 дюймов.Если вы копируете элемент en на противоположную сторону по горизонтали слева направо (как в примере, выделенном розовым цветом выше), измените Horizontal на 5, Vertical на 0, затем нажмите Copy . Если вы копируете элемент на противоположную сторону вертикально сверху вниз, измените Horizontal на 0, Vertical на 5, затем нажмите Copy . Единственная хитрость здесь заключается в том, что вертикальная ось является противоположностью тому, чему нас обычно учат математики: копируя элемент по вертикали снизу вверх, вам придется изменить Vertical на — (минус) 5.
После того, как вы разместили все элементы по краям плитки, последний шаг для завершения плитки — заполнить внутреннюю часть.
Наконец, чтобы определить область, которая должна быть повторена, трюк состоит в том, чтобы создать квадрат точно такого же размера, что и ваша плитка, с без заливки и без обводки (или контура), и разместить его ровно поверх вашей плитки. Вы можете сделать это с помощью инструмента Rectangle Tool , удерживая клавишу Shift . Отправьте этот «невидимый» квадрат назад ( Object -> Arrange -> Send to Back ).Затем выделите все это с помощью Selection Tool (включая элементы, выступающие за края) и перетащите его на Swatches .
Теперь вы готовы проверить свою выкройку! Нарисуйте новый квадрат большего размера на той же монтажной области рядом с плиткой без обводки . А затем заполните его плиткой, которую вы сохранили в образцах . На этом этапе вы можете заметить, что некоторые области необходимо заполнить, или что некоторые элементы расположены слишком близко друг к другу. Вы можете вернуться и изменить свою плитку, используя те же шаги, а затем протестировать ее снова, как только вы сохраните новую плитку в Swatches .
Более свежие узоры:
Акварельный узор капюшона от Kaffe Fassett
Modern Daily Knitting Field Guide No. 16: Painterly полон гениальных дизайнов интарсии Kaffe Fassett, связанных из любимой пряжи.
Геометрические узоры хорошо подходят для интарсии. Сделав несколько повторений, вы обнаружите, что вам не нужно слишком много следить за графиком. Наступает ритм рисунка и цветов, и вы обнаруживаете, что такой проект, как этот акварельный клобук, отлично подходит для телевизионного вязания.
Это простой прямоугольник для вязания. Единственный шов превращает прямоугольник в хомут с острием, что придает броский вид косынке. Кромка I-шнура создает красивую отделку, обрамляя ткань и ваше лицо.
Вы можете получить полный комплект для этих вкусных маленьких проектов прямо здесь!
Материалы
— Felted Tweed by Rowan [мотки по 50 г, каждый примерно 191 ярд
(175 м), 50% шерсть / 25% вискоза / 25% альпака]:
Colorway 1 (светлый): 1 шар каждый Зеленый вазелин, лайм, сахарная вата, ирис, персик, алый цвет, фьорд, сера, авокадо, розовое блаженство, гелиотроп, минерал, бирюза, дельфт, осыпь и цинния
Colorway 2 (темный): по 1 шарику вазелин зеленого цвета, Лайм, сахарная вата, ирис, персик, алый, фьорд, сера, авокадо, розовое блаженство, гелиотроп, минерал, бирюза, морепродукты, глина и цинния
— размер США 5 (3.75 мм) или размер, необходимый для достижения калибра
— круговые спицы размера US 5 (3,75 мм), длиной 32 дюйма (80 см) или длиннее
Вязаный Размер
— окружность 37,5 дюйма по нижнему краю x высота 9,25 дюйма (95,5 x 23,5 см)
Калибр
— 24 петли и 32 ряда = 4 дюйма (10 см) лицевой гладью, после блокировки
Размер
— Один размер
Примечания
— Сначала инструкции приведены для Colorway 1, Colorway 2 в скобках; где дан только 1 номер, он применяется к обоим цветовым решениям.
— Провяжите первую и последнюю петлю каждого ряда лицевой гладью, используя цвет первой или последней петли схемы.
Акварельный всплеск — Яркий радужный узор — Выберите клей или HTV
- Выберите «Винил с теплопередачей», если вы хотите наклеить этот винил на ткань.
- Выберите «Клейкий винил», если вы хотите сделать автомобильную наклейку, наклейку для бутылок с водой и т. Д. * Наш клейкий винил с рисунком имеет глянцевую поверхность и прочный клей.
* Наш узорчатый теплообменный винил поставляется с уже нанесенным несущим листом. Разрежьте и нанесите так же, как и обычный Siser EasyWeed.
3 отзыва
- 3
Симпатичный и простой в использовании
Автор: Брэнди Кесслер, 16 октября 2020 г.
Я заказал десять листов HTV.Продукт был очень милым, а цвета были смелыми. Моя проблема в том, как был доставлен винил. Я получил все десять листов в одной коробке, все свернутые и склеенные вместе, ничто не разделяло их. Винил был помят, что затрудняло резку моих рисунков. Было бы лучше отправить листы плоскими или разделить листы папиросной бумагой, чтобы они не слипались. Я, наверное, больше не буду заказывать большие партии винила.
- 5
Качество
Автор: Джессика, 6 мая 2019 г.


 Как вот этот желтый цветочек. Смотрим координату после округления — 4802,00.
Как вот этот желтый цветочек. Смотрим координату после округления — 4802,00.