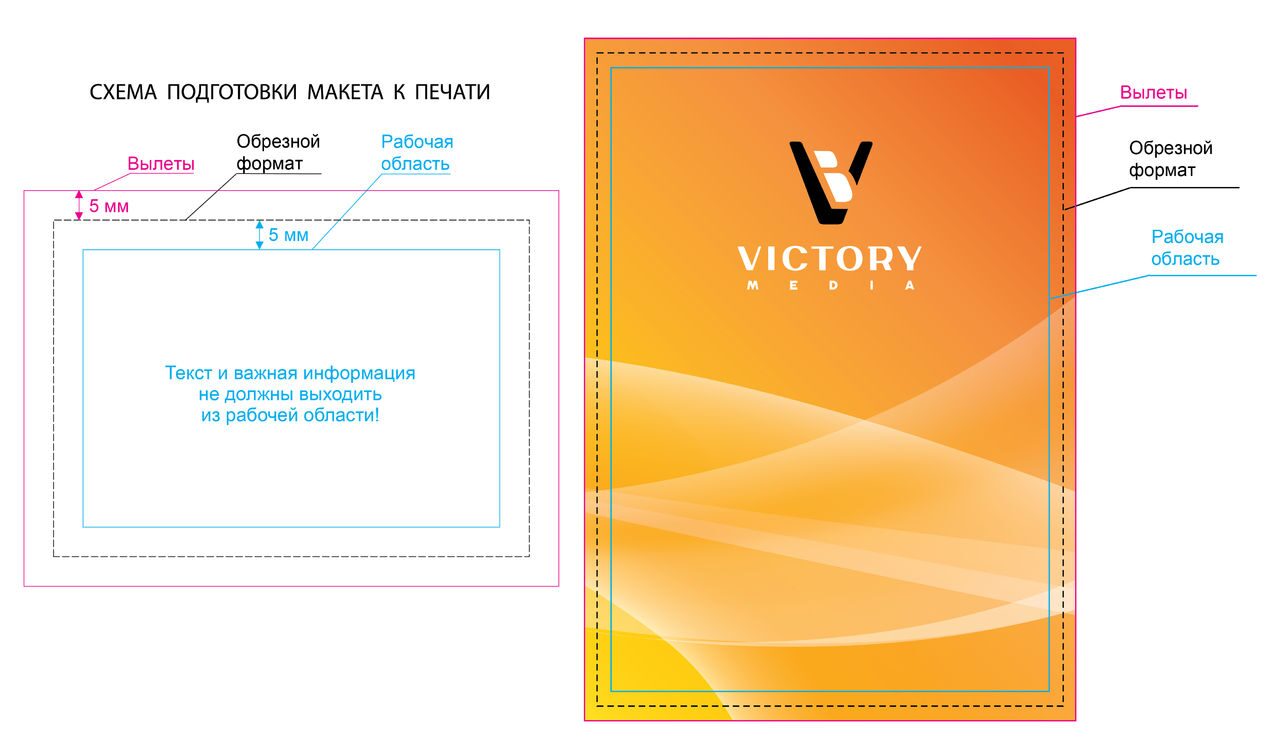Для заказчиков
ФармацевтикаПищевая промышленностьКосметикаПарфюмериякрутивниз
- Размещение и хранение актуальных оригинал-макетов, чертежей, спецификаций.
- Online согласование новых оригинал-макетов и чертежей.
- Обмен файлами между заказчиком и исполнителями.
- Расчёта цены, отслеживаниясвоих заказов и взаиморасчётов.
- Отслеживание этапов допечатной подготовки.
Стандартизация процессов допечатной подготовки.
Согласование оригинал-макетов и чертежей в единой системе.
Упрощение коммуникационных процессов.
Четкая структура, прозрачность действий.
Актуальная база оригинал-макетов.
Сохранение всех файлов, + ответственные лица, этапы разработки и согласования.
Моментальный расчёт цены, отслеживание своих заказов ивзаиморасчётов.
Удобный и защищённый файлообменник.
Отзывы о сервисе
Князева Мария Александровна
Начальник отдела управления упаковкой / Департамент качества / АО «Нижфарм»
АО «Нижфарм», входящее в международную группу STADA, использует портал original-maket.pro практически с первых дней его внедрения. Это очень простая и в тоже время полезная система взаимодействия производителя печатной продукции и заказчика. На портале есть все необходимые инструменты для качественного и оперативного обмена информацией и документац…
Читать весь отзывПрокудина Марина Александровна
Менеджер-технолог по закупкам/ ООО «ФАРМАКОР ПРОДАКШН»
На протяжении нескольких лет специалисты компании «ФАРМАКОР ПРОДАКШН» работают с макетами полиграфической продукции на портале «Оригинал-макет.про». Благодарим за комфортную форму сотрудничества. Мы уверены, что благодаря данной системе неактуальные версии макетов упаковок и инструкций не попадут в печать. Особенно хочется отметить, что портал имее…
Землянская Ольга
Инженер по макетам/ ЗАО «Обнинская химико-фармацевтическая компания»
Компания «ОХФК» выражает благодарность разработчикам «Оригинал-макет. про» за удобный функционал портала, который позволяет экономить время и стандартизировать процесс подготовки макетов в печать. Несомненными достоинствами являются взаимодействие 24/7 и поддержка квалифицированных специалистов. Работать на портале достаточно просто, разберется любо…
про» за удобный функционал портала, который позволяет экономить время и стандартизировать процесс подготовки макетов в печать. Несомненными достоинствами являются взаимодействие 24/7 и поддержка квалифицированных специалистов. Работать на портале достаточно просто, разберется любо…
Барвинская Елена
Старший технолог по упаковке/ АО «ФП «Оболенское»
С развитием бизнеса появилась необходимость повысить его эффективность с помощью ИТ-инструментов. Нами было принято решение использовать систему «Оригинал-макет.про». После нескольких лет работы можем отметить, что плюсами портала являются его безвозмездное использование, максимальная автоматизация согласования макетов, минимизация загруженности пе…
Читать весь отзывМаксим Степин
Старший менеджер по закупкам/ АО «АЛСИ Фарма»
Я достаточно быстро освоил возможности этого ресурса, он в разы упрощает процесс согласования макета для картонной упаковки. Раньше на моей почте копились ненужные письма, сейчас таких проблем нет: все этапы изменения в макете можно увидеть в одном чате. У других компаний нет подобных порталов, это несомненный плюс АО «ПРОМИС». Я бы рекомендовал мо…
У других компаний нет подобных порталов, это несомненный плюс АО «ПРОМИС». Я бы рекомендовал мо…
Елена Иванова
Инженер по графическому оформлению/ АО «АКРИХИН»
Согласование макета по электронной почте имело свои минусы. В почте сведения могли затеряться, а вот на портале вся переписка всегда видна, прозрачна и остается в полной сохранности. Нам сразу понравился интерфейс этой платформы, в принципе, он интуитивно понятен. Первое время у нас возникали вопросы, но обучающий вебинар вашего менеджера помог нам…
Светлана Файзрахманова
Ведущий экономист/ АО «Татхимфармпрепараты»
Портал ORIGINAL-MAKET и его новый раздел «Заказы» очень удобны. Теперь не нужно звонить менеджеру, просить, чтобы мне подсчитали стоимость тиража, ожидать ответа. Всё можно сделать в системе самостоятельно. Я сама формирую нужный мне тираж, выбираю макет пачки из тех, что уже загружены на портал и согласованы, а далее система сама считает мне сумму.
Свяжитесь с нами!
Узнайте подробнее, как ORIGINAL-MAKET.PRO может сделать вашу работу эффективнее. Мы ответим на все ваши вопросы.
Помощь
У вас отключен JavaScript. Сколько макетов можно размещать в системе?
смотреть
ответ
Сколько пользователей организации могут находиться в системе?
смотреть
Какова вероятность потери информации из-за сбоя?
смотреть
ответ
Безопасно ли использовать систему для передачи закрытой информации?
смотреть
ответ
Могу ли я подключить к работе в системе небольшие дизайн-студии?
смотреть
С какими исполнителями я могу работать в системе?
смотреть
ответ
Здесь будет Ваш вопрос!
смотреть
ответ
Здесь будет Ваш вопрос!
смотреть
ответ
Здесь будет Ваш вопрос!
смотреть
ответ
Здесь будет Ваш вопрос!
смотреть
ответ
Здесь будет Ваш вопрос!
смотреть
ответ
Здесь будет Ваш вопрос!
смотреть
ответ
Здесь будет Ваш вопрос!
смотреть
ответ
Designs & Layouts — Поддержка ProPhoto
Ваше программное обеспечение ProPhoto применяет внешний вид и макет к вашему сайту WordPress с помощью дизайна и макетов , найденных внутри.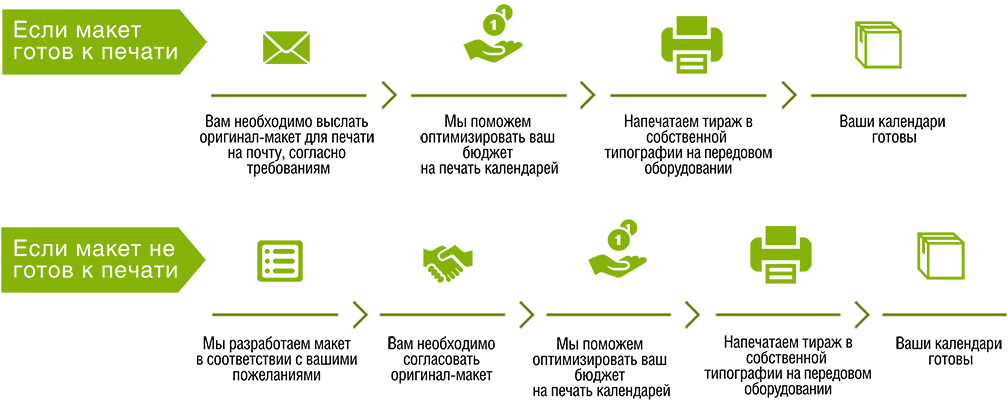
Что такое дизайн
?Все, что касается внешнего вида и макета вашего сайта ProPhoto, хранится в «дизайне» , который ведет себя как снимок ваших настроек ProPhoto. Дизайны можно импортировать и экспортировать в меню « ProPhoto > Управление дизайнами 9».0004 », и вы можете переключаться между ними в любое время, когда хотите поменять внешний вид всего своего сайта (так же, как вы можете сделать это с темами WordPress).
Вы даже можете работать в частном порядке над одним дизайном ProPhoto, пока другой работает. Дополнительную информацию об этом см. в разделе «Создание дизайнов и управление ими». руководство для конкретных деталей.
Что такое макет
?Каждый дизайн разделен на один или несколько
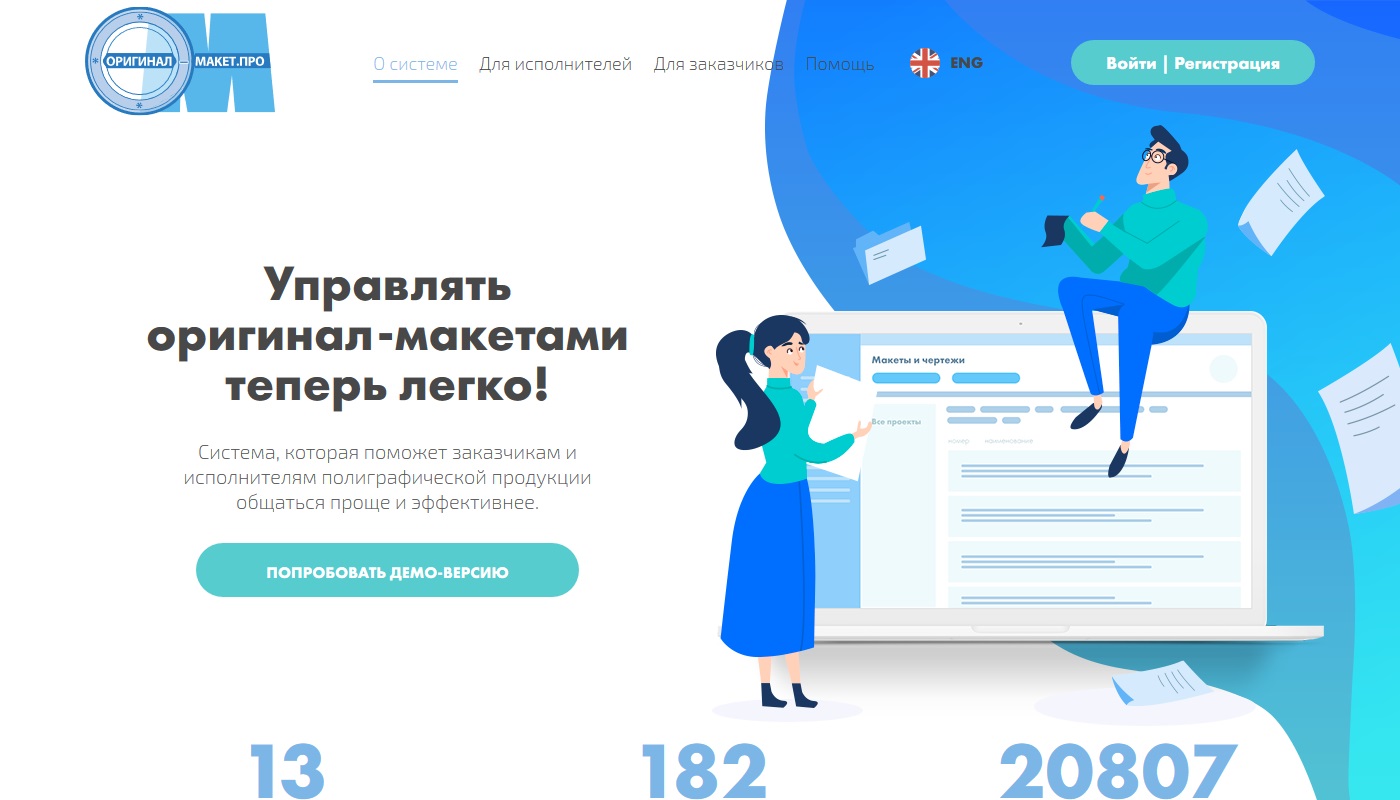 Будет макет по умолчанию, который автоматически применяется ко всем страницам, если специально не назначен другой. Другие макеты могут использоваться по умолчанию для «типов» страниц. Например, обычно используется один макет для всех сообщений, другой набор для всех архивных страниц и еще один для статических страниц. В приведенном ниже примере показано Макеты область Visual Builder, где вы можете назначать макеты отдельным страницам и типам страниц. Пронумерованные описания объясняют различные параметры, контролируемые здесь.
Будет макет по умолчанию, который автоматически применяется ко всем страницам, если специально не назначен другой. Другие макеты могут использоваться по умолчанию для «типов» страниц. Например, обычно используется один макет для всех сообщений, другой набор для всех архивных страниц и еще один для статических страниц. В приведенном ниже примере показано Макеты область Visual Builder, где вы можете назначать макеты отдельным страницам и типам страниц. Пронумерованные описания объясняют различные параметры, контролируемые здесь.- Макет по умолчанию — Всегда должен быть назначен макет по умолчанию. Это макет, назначенный любым страницам или типам страниц, не назначенным другим макетам. Обычно это базовый макет с блоками верхнего и нижнего колонтитула и одним блоком посередине, который включает модуль контента WordPress. В большинстве случаев вы не захотите изменять этот параметр.
- Создать новый макет — Используйте эту кнопку, чтобы создать новый макет с нуля.

- Имя макета — Назовите макет так, чтобы вы могли запомнить его назначение. Дважды щелкните имя, чтобы отредактировать его.
- Копировать/удалить — Часто бывает удобно скопировать существующий макет, если вам нужна новая версия с небольшими изменениями.
- Текущие назначения — Узнайте, где именно назначен каждый макет.
- Редактировать задания – Щелкните значок шестеренки макета, чтобы управлять его назначениями.
- Текущий макет — Значок глаза указывает на шаблон, назначенный текущей странице, просматриваемой в Visual Builder.
Макеты и страницы WordPress
Макеты в ProPhoto и страницы WordPress — это две разные вещи. Каждая из веб-страниц
на вашем сайте создайте место (URL-адрес), куда может перейти посетитель. А затем, как объяснялось выше, макеты создают внешний вид и макет, которые применяются к страницам. Макеты не имеют собственных URL-адресов, поэтому без страниц их было бы некуда применить. Так что работают вдвоем.
Макеты не имеют собственных URL-адресов, поэтому без страниц их было бы некуда применить. Так что работают вдвоем.
Сами страницы обычно содержат текст и изображения, которые вы хотите показать посетителям. И когда вы редактируете макет, где бы ни размещался модуль контента WordPress, там будет отображаться контент публикации или страницы.
Все, что вводится в редактор содержимого страницы WordPress, будет отображаться через модуль содержимого WordPress в макете.
Однако, поскольку макеты состоят из модулей , также можно создавать контент прямо в макете, который применяется к странице. На самом деле, некоторые дизайны могут иметь определенные макеты страниц, в которых модуль контента WordPress был полностью удален, и вместо этого для создания контента использовались только другие типы модулей. Любой подход будет работать нормально.
Использование и настройка рабочих областей
Руководство пользователя Отмена
Поиск
- Руководство пользователя Adobe Premiere Pro
- Бета-версии
- Обзор программы бета-тестирования
- Домашняя бета-версия Premiere Pro
- Бета-функции
- Безопасный надежный транспорт (SRT)
- Менеджер цвета
- Режим восстановления
- Безопасный надежный транспорт (SRT)
- Начало работы
- Начало работы с Adobe Premiere Pro
- Что нового в Premiere Pro
- Рекомендации по обновлению Premiere Pro
- Сочетания клавиш в Premiere Pro
- Специальные возможности в Premiere Pro
- Часто задаваемые вопросы
- Примечания к выпуску | Премьера Про
- Начало работы с Adobe Premiere Pro
- Требования к оборудованию и операционной системе
- Рекомендации по оборудованию
- Системные требования
- Требования к графическому процессору и драйверу графического процессора
- GPU-ускоренный рендеринг и аппаратное кодирование/декодирование
- Рекомендации по оборудованию
- Создание проектов
- Начать новый проект
- Открытые проекты
- Перемещение и удаление проектов
- Работа с несколькими открытыми проектами
- Работа с ярлыками проекта
- Обратная совместимость проектов Premiere Pro
- Открытие и редактирование проектов Premiere Rush в Premiere Pro
- Передовой опыт: создавайте собственные шаблоны проектов
- Рабочие области и рабочие процессы
- Рабочие места
- Часто задаваемые вопросы | Импорт и экспорт в Premiere Pro
- Работа с панелями
- Сенсорное управление Windows и управление жестами
- Используйте Premiere Pro в конфигурации с двумя мониторами
- Рабочие места
- Frame.
 io
io- Установить и активировать Frame.io
- Использование Frame.io с Premiere Pro и After Effects
- Интеграция Adobe Workfront и Frame.io
- Часто задаваемые вопросы
- Захват и импорт
- Съемка
- Съемка и оцифровка отснятого материала
- Захват видео HD, DV или HDV
- Пакетный захват и повторный захват
- Настройка системы для захвата HD, DV или HDV
- Съемка и оцифровка отснятого материала
- Импорт
- Передача файлов
- Импорт неподвижных изображений
- Импорт цифрового аудио
- Импорт из Avid или Final Cut
- Импорт файлов проекта AAF из Avid Media Composer
- Импорт файлов проекта XML из Final Cut Pro 7 и Final Cut Pro X
- Импорт файлов проекта AAF из Avid Media Composer
- Форматы файлов
- Поддерживаемые форматы файлов
- Поддержка Blackmagic RAW
- Оцифровка аналогового видео
- Работа с таймкодом
- Съемка
- Редактирование
- Редактирование видео
- Последовательности
- Создание и изменение последовательностей
- Установка точек входа и выхода в исходном мониторе
- Добавить клипы в эпизоды
- Переставить и переместить зажимы
- Поиск, выбор и группировка клипов в последовательности
- Удалить клипы из последовательности
- Изменить настройки последовательности
- Редактировать из последовательностей, загруженных в исходный монитор
- Упростить последовательности
- Рендеринг и предварительный просмотр последовательностей
- Работа с маркерами
- Исправление источника и таргетинг на отслеживание
- Обнаружение редактирования сцены
- Обрезанные и обрезанные зажимы
- Разрезанные или обрезанные зажимы
- Накладные зажимы
- Редактировать в режиме обрезки
- Выполнение J-образных и L-образных разрезов
- Создание и воспроизведение клипов
- Настройка параметров обрезки и воспроизведения
- Видео
- Синхронизация аудио и видео с помощью Merge Clips
- Рендеринг и замена медиа
- Отмена, история и события
- Заморозить и удерживать кадры
- Работа с соотношениями сторон
- Синхронизация аудио и видео с помощью Merge Clips
- Аудио
- Обзор аудио в Premiere Pro
- Редактировать аудиоклипы в исходном мониторе
- Микшер аудиодорожек
- Регулировка уровня громкости
- Редактирование, восстановление и улучшение звука с помощью панели Essential Sound
- Автоматически приглушать звук
- Ремикс аудио
- Мониторинг громкости клипа и панорамирование с помощью микшера аудиоклипов
- Балансировка звука и панорамирование
- Advanced Audio — субмиксы, понижающее микширование и маршрутизация
- Звуковые эффекты и переходы
- Работа со звуковыми переходами
- Применение эффектов к аудио
- Измерение звука с помощью эффекта Loudness Radar
- Запись аудио миксов
- Редактирование аудио на временной шкале
- Сопоставление аудиоканалов в Premiere Pro
- Использование аудио Adobe Stock в Premiere Pro
- Обзор аудио в Premiere Pro
- Редактирование текста
- Редактирование текста
- Редактирование текста | Часто задаваемые вопросы
- Расширенное редактирование
- Рабочий процесс многокамерного редактирования
- Настройка и использование головного дисплея для иммерсивного видео в Premiere Pro
- Редактирование ВР
- Рабочий процесс многокамерного редактирования
- Передовой опыт
- Передовой опыт: микшируйте звук быстрее
- Передовой опыт: эффективное редактирование
- Рабочий процесс монтажа художественных фильмов
- Видеоэффекты и переходы
- Обзор видеоэффектов и переходов
- Эффекты
- Типы эффектов в Premiere Pro
- Применение и удаление эффектов
- Пресеты эффектов
- Эффект метаданных в Premiere Pro
- Автоматический рефрейминг видео для разных каналов социальных сетей
- Эффекты цветокоррекции
- Изменение продолжительности и скорости клипов
- Корректирующие слои
- Стабилизировать отснятый материал
- Переходы
- Применение переходов в Premiere Pro
- Изменение и настройка переходов
- Трансформация
- Заголовки, графика и подписи
- Обзор панели «Основные графические элементы»
- Заголовки
- Создать заголовок
- Графика
- Создание фигуры
- Рисование с помощью инструмента «Перо»
- Выравнивание и распределение объектов
- Изменение внешнего вида текста и фигур
- Применение градиентов
- Добавьте функции адаптивного дизайна к вашей графике
- Установка и использование шаблонов анимационного дизайна
- Замена изображений или видео в шаблонах анимационного дизайна
- Использование шаблонов анимированной графики на основе данных
- Подписи
- Преобразование речи в текст
- Скачать языковые пакеты для транскрипции
- Работа с титрами
- Проверка орфографии и поиск и замена
- Экспорт текста
- Преобразование речи в текст в Premiere Pro | Часто задаваемые вопросы
- Передовой опыт: ускорение графических рабочих процессов
- Прекращение использования устаревшего титровального устройства в Premiere Pro | Часто задаваемые вопросы
- Обновление устаревших игр до исходной графики
- Анимация и ключевые кадры
- Добавление, навигация и установка ключевых кадров
- Анимационные эффекты
- Используйте эффект движения для редактирования и анимации клипов
- Оптимизация автоматизации ключевых кадров
- Перемещение и копирование ключевых кадров
- Просмотр и настройка эффектов и ключевых кадров
- Добавление, навигация и установка ключевых кадров
- Наложение
- Наложение, альфа-каналы и настройка непрозрачности клипа
- Маскировка и отслеживание
- Режимы наложения
- Наложение, альфа-каналы и настройка непрозрачности клипа
- Цветовая коррекция и цветокоррекция
- Обзор: рабочие процессы работы с цветом в Premiere Pro
- Автоцвет
- Проявите творческий подход к цвету, используя образы Lumetri
- Настройка цвета с использованием кривых RGB и Hue Saturation Curves
- Исправьте и сопоставьте цвета между снимками
- Использование дополнительных элементов управления HSL на панели Lumetri Color
- Создание виньеток
- Внешний вид и LUT
- Прицелы Lumetri
- Управление цветом дисплея
- тональное отображение временной шкалы
- HDR для вещательных компаний
- Включить поддержку DirectX HDR
- Экспорт мультимедиа
- Экспорт видео
- Диспетчер экспортных предустановок
- Рабочий процесс и обзор экспорта
- Быстрый экспорт
- Экспорт для Интернета и мобильных устройств
- Экспорт неподвижного изображения
- Экспорт проектов для других приложений
- Экспорт файлов OMF для Pro Tools
- Экспорт в формат Panasonic P2
- Экспорт настроек
- Ссылка на экспорт настроек
- Основные настройки видео
- Настройки кодирования
- Передовой опыт: экспортируйте быстрее
- Совместное редактирование
- Совместная работа в Premiere Pro
- Начало работы с совместным редактированием видео
- Создание командных проектов
- Добавление мультимедиа и управление им в Team Projects
- Приглашение и управление соавторами
- Делитесь изменениями и управляйте ими с соавторами
- Просмотр автоматических сохранений и версий Team Projects
- Управление командными проектами
- Связанные групповые проекты
- Часто задаваемые вопросы
- Подробные и эпизодические рабочие процессы
- Подробные и эпизодические рабочие процессы
- Использование продукции
- Как клипы работают в проектах в Production
- Передовой опыт: работа с продукцией
- Работа с другими приложениями Adobe
- After Effects и Photoshop
- Динамическая ссылка
- Прослушивание
- Прелюдия
- Организация и управление активами
- Работа в панели «Проект»
- Организация ресурсов на панели «Проект»
- Игровые активы
- Поиск активов
- Библиотеки Creative Cloud
- Настройки синхронизации в Premiere Pro
- Консолидация, перекодирование и архивирование проектов
- Управление метаданными
- Передовой опыт
- Передовой опыт: обучение на основе производства вещания
- Передовой опыт: работа с собственными форматами
- Передовой опыт: обучение на основе производства вещания
- Работа в панели «Проект»
- Повышение производительности и устранение неполадок
- Настройка параметров
- Сброс и восстановление настроек
- Работа с прокси
- Обзор прокси
- Рабочий процесс загрузки и прокси-сервера
- Обзор прокси
- Проверьте, совместима ли ваша система с Premiere Pro
- Premiere Pro для Apple Silicon
- Устранение мерцания
- Переплетение и порядок полей
- Интеллектуальный рендеринг
- Опора панели управления
- Передовой опыт: работа с собственными форматами
- База знаний
- Известные проблемы
- Исправлены проблемы
- Устранение сбоев Premiere Pro
- Невозможно перенести настройки после обновления Premiere Pro
- Зеленое и розовое видео в Premiere Pro или Premiere Rush
- Как управлять кэшем мультимедиа в Premiere Pro?
- Исправление ошибок при рендеринге или экспорте
- Устранение неполадок, связанных с воспроизведением и производительностью в Premiere Pro
- Настройка параметров
- Расширения и подключаемые модули
- Установка подключаемых модулей и расширений в Premiere Pro
- Последние плагины от сторонних разработчиков
- Мониторинг ресурсов и автономных носителей
- Мониторинг ресурсов
- Использование Source Monitor и Program Monitor
- Использование эталонного монитора
- Автономные носители
- Работа с автономными клипами
- Создание клипов для автономного редактирования
- Повторное связывание автономного носителя
- Работа с автономными клипами
- Мониторинг ресурсов
Используйте панель заголовка для навигации по рабочему процессу редактирования в Premiere Pro. Используйте макеты рабочего пространства по умолчанию или настройте их в соответствии со своим стилем работы.
Используйте макеты рабочего пространства по умолчанию или настройте их в соответствии со своим стилем работы.
Видео- и аудиоприложения Adobe предлагают настраиваемые рабочие пространства для различных задач. Хотя каждое приложение имеет собственный набор панелей (например, «Проект», «Метаданные» и «Временная шкала»), вы перемещаете и группируете панели одинаково в разных продуктах.
Главное окно программы — это окно приложения . Панели организованы в этом окне в порядке, называемом рабочим пространством . Рабочая область по умолчанию содержит группы панелей и отдельные панели.
Вы настраиваете рабочее пространство, размещая панели в макете, который лучше всего соответствует вашему стилю работы. При перестановке панелей размеры других панелей автоматически изменяются в соответствии с размером окна. Вы можете создать и сохранить несколько настраиваемых рабочих пространств для разных задач, например, одно для редактирования и одно для предварительного просмотра.
Навигация и использование главного экрана
Начальный экран — это то, с чего вы начинаете работу в Premiere Pro. Используйте параметры слева, чтобы начать новый проект или открыть существующий проект. Правая часть главного экрана обеспечивает доступ к учебным пособиям в приложении, а также к другим учебным пособиям и документации, доступным в Интернете.
Содержимое главного экрана меняется со временем по мере использования Premiere Pro. По мере того, как вы работаете над большим количеством проектов и получаете больше опыта, ваши последние проекты отображаются на главном экране, а количество отображаемых руководств уменьшается.
Панель заголовка для навигации в Premiere Pro
Используйте панель заголовка для перемещения между различными частями приложения и для открытия различных рабочих областей во время редактирования.
A. Кнопка «Домой», чтобы открыть главный экран B. Вкладка «Импорт» C. Вкладка «Правка» D. Вкладка «Экспорт» E. Название проекта F. Рабочие области G. Быстрый экспорт H. Увеличить видеовыход
Кнопка «Домой», чтобы открыть главный экран B. Вкладка «Импорт» C. Вкладка «Правка» D. Вкладка «Экспорт» E. Название проекта F. Рабочие области G. Быстрый экспорт H. Увеличить видеовыход
При выборе «Новый проект» Premiere Pro открывается в режиме импорта. После создания нового проекта или открытия существующего Premiere Pro открывается в режиме редактирования. Когда вы будете готовы экспортировать видео, откройте режим экспорта.
Рабочие пространства
Интерфейс Premiere Pro состоит из панелей, организованных в макет и сохраненных как рабочее пространство. Premiere Pro поставляется с 15 рабочими пространствами по умолчанию. Большинство рабочих пространств основаны на конкретных задачах постобработки (таких как цвет, звук или графика), но вот советы по использованию некоторых общих рабочих пространств:
- Essentials. Все, что вам нужно, удобно организовано. Рекомендуется для использования, особенно если вы работаете с одним монитором.

- Вертикальное — идеально подходит, если вы работаете с вертикальным видео. Вы можете переключаться между источником и программным монитором на той же панели.
- Обучение – идеальный вариант, если вы хотите использовать учебные пособия в приложении и изучать контент во время редактирования. Сборка
- – с большой панелью «Проект» это рабочее пространство отлично подходит, если вы хотите навести указатель мыши, установить точки входа и выхода и быстро создать черновой монтаж.
- Подписи и графика — идеальный вариант, если вы работаете с подписями или графикой.
- Обзор – Используйте это рабочее пространство, если хотите использовать Frame.io для отзывов
- Производство. Используйте это рабочее пространство, если вы сотрудничаете с командой над производством.
Изменить рабочие области
Щелкните имена рабочих областей в раскрывающемся меню, чтобы получить доступ к рабочим областям.
Вы также можете открыть рабочую область из меню «Окно» или с помощью сочетаний клавиш:
- Откройте проект, над которым хотите работать, выберите «Окно» > «Рабочее пространство» и выберите нужное рабочее пространство.

Нажмите Alt + Shift + 1 (до 9), чтобы открыть отдельные рабочие области.
Вы можете настроить сочетания клавиш, чтобы открывать предпочитаемые рабочие пространства, в том числе настраиваемые рабочие пространства.
Импорт рабочего пространства с проектом
По умолчанию Premiere Pro открывает проекты в любом открытом рабочем пространстве. Однако вы можете открыть проект в последнем использовавшемся с ним рабочем пространстве. Этот параметр полезен, если вы часто меняете рабочее пространство для каждого проекта.
Перед открытием проекта выберите «Окно» > «Рабочие пространства» > «Импортировать рабочее пространство из проектов».
Примечание: Если вы импортируете проект, а рабочая область пуста, закройте проект. Снимите флажок «Импорт рабочего пространства из проектов». Снова импортируйте проект и выберите существующую рабочую область для проекта.
Изменить порядок рабочих пространств или удалить рабочие пространства
Вы можете изменить порядок отображения рабочих пространств или скрыть рабочее пространство, чтобы оно не отображалось в меню Рабочие пространства . Вы также можете удалить пользовательские рабочие пространства, если они вам больше не нужны.
- Выберите «Редактировать рабочие пространства» в нижней части меню «Рабочие пространства». Отображается диалоговое окно «Редактировать рабочие области».
Вы также можете получить доступ к диалоговому окну «Редактировать рабочие пространства» через Окно > Рабочие пространства > Редактировать рабочие пространства. - Здесь вы можете изменить порядок рабочих областей, скрыть их или удалить пользовательские рабочие области.
- Чтобы отменить любые внесенные изменения, нажмите кнопку «Отмена».
Вы можете изменить рабочее пространство и сохранить самый последний макет в качестве пользовательского рабочего пространства. Сохраненные пользовательские рабочие области отображаются в меню «Рабочая область» для доступа в будущем.
Сохраненные пользовательские рабочие области отображаются в меню «Рабочая область» для доступа в будущем.
Расположите группы и панели по своему усмотрению, а затем выполните одно из следующих действий:
- Откройте раскрывающееся меню «Рабочие пространства» и выберите «Сохранить как новое рабочее пространство». Или
- Выберите «Окно» > «Рабочее пространство» > «Сохранить как новое рабочее пространство».
Если вы внесете изменения в исходное рабочее пространство по умолчанию и сохраните изменения, единственный способ восстановить их — удалить файл конфигурации рабочего пространства из папки Layouts.
Сохранение пользовательского рабочего пространства Сброс рабочего пространстваСброс текущее рабочее пространство, чтобы вернуться к исходному, сохраненному макету панели.
Выполните одно из следующих действий:
- Откройте раскрывающееся меню «Рабочие пространства» и выберите «Восстановить сохраненный макет».
 Или
Или - Выберите «Окно» > «Рабочее пространство» > «Восстановить сохраненный макет».
Стыковочные, групповые или плавающие панели
Вы может стыковать панели вместе, перемещать их в группы и из них, а также отстыковывать их поэтому они плавают над окном приложения. При перетаскивании панели зоны сброса — зоны на которую можно переместить панель — стать выделенной. Зона сброса вы выбираете, определяет, где панель вставлена, и будет ли она стыковаться или группы с другими панелями.
Зоны стыковки
Зоны стыковки существуют по краям панели, группы или окна. Пристыковка панели помещает ее рядом с существующей группой, изменяя размер всех групп в соответствии с новой панелью.
Перетащите панель (A) в зону стыковки (B), чтобы закрепить ее (C)Зоны группировки
Зоны группировки существуют в
середине панели или группы, а также вдоль области вкладок панелей.
Перетаскивание панели в зону группировки складывает ее с другими панелями.
Док или групповые панели
Если панель, которую вы хотите пристыковать или группа не видна, выберите ее в меню «Окно».
Перетащите нужную панель в нужную зону перетаскивания. Приложение закрепляется или группируется в соответствии с типом зоны сброса.
Нажмите клавишу Ctrl во время перетаскивания панели, чтобы она стала плавающей.
Вы можете выбрать отображение панелей в группе панелей в стопке или в виде вкладок. Сложенные панели разворачиваются и свертываются одним щелчком мыши на заголовке панели или касанием пальца при использовании сенсорной поверхности. Выберите нужный вариант в настройках группы панелей.
Отстыковка панель в плавающем окне
При отстыковке панели в
плавающее окно, вы можете добавлять панели в окно и изменять его
аналогично окну приложения.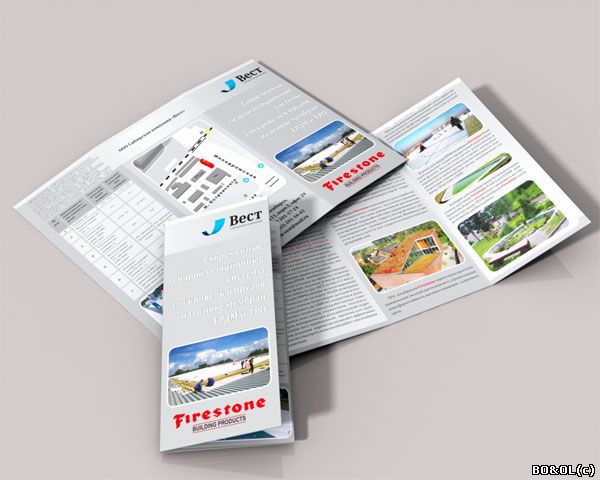 Вы можете использовать плавающие окна
использовать дополнительный монитор или создавать рабочие пространства, такие как рабочие пространства
в более ранних версиях приложений Adobe.
Вы можете использовать плавающие окна
использовать дополнительный монитор или создавать рабочие пространства, такие как рабочие пространства
в более ранних версиях приложений Adobe.
Выбрать панель, которую вы хотите открепить (если она не видна, выберите ее из меню Окно), а затем выполните одно из следующих действий:
Выберите «Открепить панель» или «Открепить группу панелей» в меню панели. Undock Panel Group отстыковывает группу панелей.
Удерживая нажатой клавишу Ctrl (Windows®) или Command (Mac OS®), перетащите панель или группу из текущего положения. Когда вы отпустите кнопку мыши, панель или группа появится в новом плавающем окне.
Перетащите панель или группу за пределы окна приложения. (Если окно приложения развернуто, перетащите панель на панель задач Windows.)
Изменение размера групп панелей
При наведении указателя на разделители между группами панелей появляются значки изменения размера.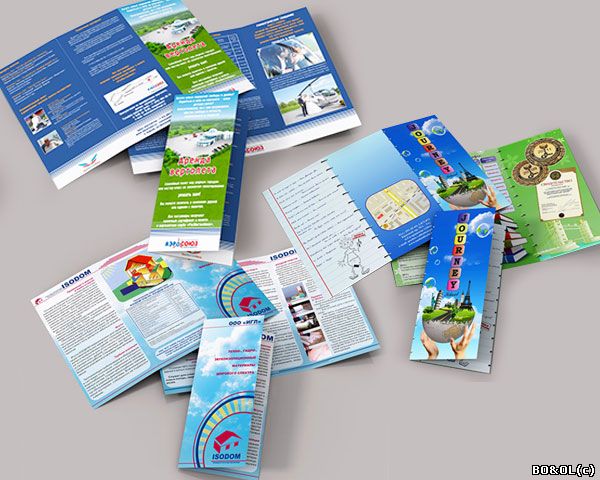 При перетаскивании этих значков изменяются размеры всех групп, разделяющих разделитель. Например, предположим, что ваше рабочее пространство содержит три группы панелей, расположенных вертикально друг над другом. Если вы перетащите разделитель между двумя нижними группами, они изменятся в размере, но самая верхняя группа не изменится.
При перетаскивании этих значков изменяются размеры всех групп, разделяющих разделитель. Например, предположим, что ваше рабочее пространство содержит три группы панелей, расположенных вертикально друг над другом. Если вы перетащите разделитель между двумя нижними группами, они изменятся в размере, но самая верхняя группа не изменится.
Чтобы быстро развернуть панель под указателем, нажмите клавишу ударения. (Не нажимайте Shift.) Нажмите клавишу акцента еще раз, чтобы вернуть панели исходный размер.
Выполните одно из следующих действий:
- Чтобы изменить размер по горизонтали или вертикали, поместите указатель между двумя группами панелей. Указатель становится двойная стрелка .
- Чтобы изменить размер в обоих направлениях одновременно, поместите
указатель на пересечении трех или более групп панелей.
Указатель превратится в четырехстороннюю стрелку .

Удерживая нажатой кнопку мыши, перетащите, чтобы изменить размер панели. группы.
Перетаскивание разделителя между группами панелей для изменения их размера по горизонталиA. Исходная группа со значком изменения размера B. Размер изменен группы
При закрытии группы панелей в окно приложения, другие группы изменяются в размере, чтобы использовать новые доступные космос. Когда вы закрываете плавающее окно, панели внутри него закрываются, слишком.
Перетащите горизонтальную полосу прокрутки, чтобы увидеть все панели в узкой группеРабота с несколькими мониторами
Чтобы увеличить доступное пространство экрана,
использовать несколько мониторов. При работе с несколькими мониторами
окно приложения появляется на одном мониторе, а вы размещаете плавающее
окна на втором мониторе. Конфигурации монитора сохраняются
в рабочей области.

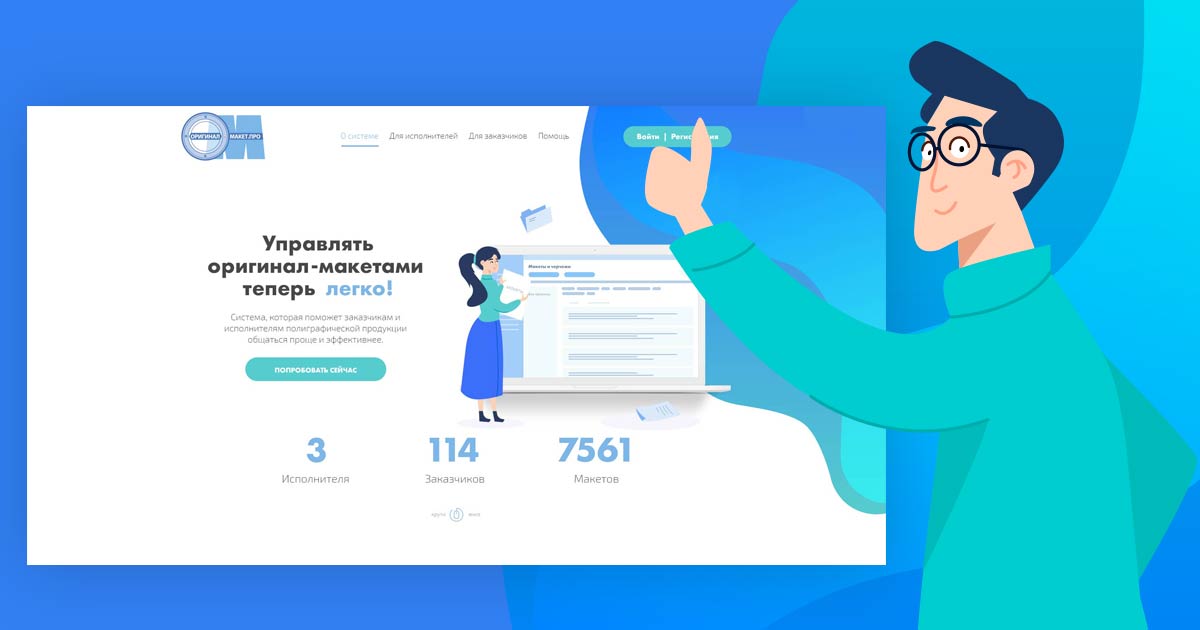
 io
io
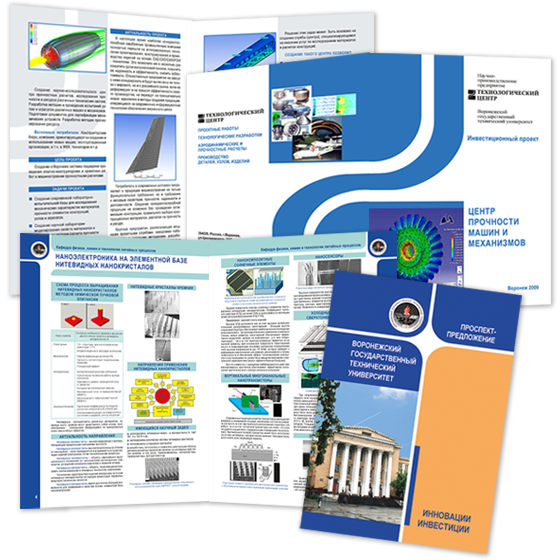
 Или
Или