Файлы на флэшке превратились в ярлыки. Что делать?
Различные USB-накопители, SD-карты и прочие хранилища данных, подключаемых по USB, являются очень удобными устройствами, имеющиеся у большинства пользователей. Такие устройства можно взять куда угодно: на работу, отдых, в кафе, если вы там работаете. Это, конечно, все очень хорошо, но в какой-то момент с флешкой может случиться беда, о которой мы сегодня поговорим.
У меня, а скорее всего и у других пользователей, случалась такая проблема, которая заключалась в том, что все документы, файлы папки на флешке превращались в ярлыки, также имелась странная папка, под названием .Trashes. Можно подумать, что это какой-то вирус, который испортил все файлы на USB-накопителе. Так что делать, если файлы на флешке превратились в ярлыки?
В общем, если попробовать проверить флешку антивирусом, то есть вероятность, что он что-то там найдет нехорошее, как это произошло со мной. Если так и есть, можно произвести очистку этого «нехорошего». После перезагрузки компьютера, я зашел на USB-накопитель и все осталось как есть: файлы и папки остались ярлыками.
После перезагрузки компьютера, я зашел на USB-накопитель и все осталось как есть: файлы и папки остались ярлыками.
В интернете есть очень хороший способ решения этой проблемы. Его я опишу здесь, чтобы помочь пользователям, если они столкнулись с такой неприятной проблемой.
1 способ
Для начала, активируйте отображение скрытых файлов в параметрах проводника, это делается в верхнем меню любой папки. Далее, запустим командную строку от имени администратора и введем туда следующую команду:
| attrib -h -r -s /s f:\*.* |
Кстати, не забудьте изменить f:\ на букву вашей флешки. Может получиться, например, так: attrib -h -r -s /s r:\*.*
После того, как вы проделали работу, откройте флешку и убедитесь, что файлы и папки присутствуют, но ярлыки при этом могут остаться, это ничего страшного, главное, что теперь свои файлы вы можете переместить.
Все файлы, не являющиеся ярлыками, перенесите в другое место, например, на компьютер. Теперь, отформатируйте флэшку, потом попробуйте на всякий случай еще раз просканировать USB-флэшку с помощью антивируса.
Теперь, отформатируйте флэшку, потом попробуйте на всякий случай еще раз просканировать USB-флэшку с помощью антивируса.
Переместите нужные файлы обратно на флэшку. После всех вышеперечисленных действий ваша проблема должна быть решена.
Второй способ
Если с первым вариантом ничего не вышло, то есть еще один метод, заключающийся в том, что нужно создать bat файл с таким содержанием:
| :lable cls set /p disk_flash=”Vvedite bukvu vashei fleshki: ” cd /D %disk_flash%: if %errorlevel%==1 goto lable cls cd /D %disk_flash%: del *.lnk /q /f attrib -s -h -r autorun.* del autorun.* /F attrib -h -r -s -a /D /S rd RECYCLER /q /s explorer.exe %disk_flash%: |
Теперь, запускаем его от имени администратора, после чего, запущенная программа предложит ввести букву флешки, с которой возникла проблема. После этого, ярлыки и вирус будут удалены с флешки, а все, что у вас было на флешке останется в целости и сохранности.
Пропали файлы на флешке
Вопрос спорный, но всё же принято считать, что флешки менее надёжны, чем SSD-диски, хотя те и другие базируются на сходной технологии хранения данных. Так, SSD в своём большинстве имеют дополнительные аппаратные фишки, больший запас резервных ячеек памяти и поддержку алгоритмов выравнивания износа. Возможно, именно поэтому с флешками и картами памяти неприятности случаются чаще, чем с SSD-дисками. Вот пример одной из таких бед. Вы подключаете флешку к компьютеру, открываете её и видите, что все ваши файлы исчезли. Превратились в ярлыки. В папки с крякозябрами. В непонятные значки.
В общем беда и что делать, непонятно. Давайте разбираться, в чём тут может быть причина. Если файлы исчезли, это ещё не означает, что они действительно были удалены, хотя нельзя исключать и такой вариант, например, над ними поработал подцепленный вами вирус. Если место на флешке занято, значит файлы на ней есть, просто их не видно в Проводнике. Также файлы могут не отображаться или отображаться некорректно вследствие повреждения файловой системы накопителя, износа ячеек памяти, аппаратных проблем (в последнем случае флешка может быть не распознана системой).
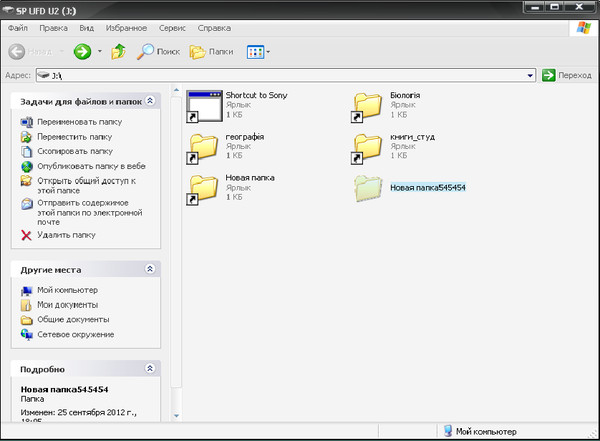
Для начала будет неплохо убедиться, что компьютер действительно не подхватил какой-нибудь вирус. Тщательно проверьте ПК и саму флешку Dr.Web CureIt! или другим сканером и не в коем случае не открывайте невесть откуда взявшиеся на флешке ярлыки, если таковые обнаружатся. Если в ходе сканирования будет найден вирус, удаляем его (на флешке он обычно прячется в скрытой папке RECYCLER. Для просмотра скрытых каталогов удобнее всего использовать файловые менеджеры вроде Total Commander.
Примечание: проверьте в настройках Total Commander, включена ли у вас опция показа скрытых файлов в разделе «Содержимое панелей».
В этой папке не должно быть никаких исполняемых файлов, в том числе скриптов cmd, bat или vbs; если они там есть, удалите их, тогда и ярлыки на флешке станут безопасными, впрочем, не лишним будет просмотреть в их свойствах, куда они ведут. Можно удалить всю папку RECYCLER с её содержимым. На приложенных скриншотах как раз видны и скрытый исполняемый exe-файл вируса, и скрытый каталог Audio с нашими пропавшими файлами.
Чтобы сделать их видимыми, снимаем присвоенные вирусом атрибуты скрытый и системный. Для этого выделяем каталог в Total Commander, идём в меню Файл → Изменить атрибуты и устанавливаем настройки так, как показано на скриншоте. После нажатия «OK» скрытая доселе папка станет видима в Проводнике. Созданные вредоносом ярлыки, естественно, удаляем.
Для сброса атрибутов можно использовать и командную строку, запущенную от имени администратора. Выполняем в ней две таких команды:
cd /d F:\
attrib -s -h /d /s
Первой командой переходим в корень флешки с буквой F, второй командой рекурсивно удаляем атрибуты «Скрытый» и «Системный». К слову, ваши файлы могут оказаться на флешке не в тех каталогах, в которых они располагались изначально. Поэтому нужно не спешить, быть внимательными и проверять содержимое каталогов, в том числе папку RECYCLER.Следует также исключить повреждения файловой системы флешки. Для этого в Windows есть такой инструмент как chkdsk. Выполните в запущенной от имени администратора командной строке или Powershell команду chkdsk F:\, где F — буква вашей флешки.
 Если в результате проверки будут обнаружены ошибки, выполняем команду chkdsk F:\ /F /R для их исправления.
Если в результате проверки будут обнаружены ошибки, выполняем команду chkdsk F:\ /F /R для их исправления.После восстановления на флешке может появиться директория FOUND.000, в которой вы найдёте ваши файлы. К сожалению, все они могут оказаться в формате CHK и, чтобы их «восстановить», придётся воспользоваться утилитой unCHK, доступной на сайте разработчика datalabs.ru/pages/unCHKfree.
Запустив утилиту от имени администратора, в верхнем поле укажите путь к папке с файлами CHK, выберите метод восстановления (в ту же папку или с сортировкой по расширениям) и нажмите кнопку «Старт». Через несколько секунд утилита восстановит расширения файлов в соответствии с их типом.
Для более тщательного сканирования на предмет bad-блоков есть такие утилиты как Victoria. Сначала накопитель в ней проверяется в режиме чтения, а если в процессе будут обнаружены ошибки, тестирование следует запустить в режиме ремапинга (включить радиокнопку «Починить»).Если ни один из способов не помог, осталось только одно — попробовать восстановить содержимое в R-Studio или в другой специализированной программе.
 В приведённом примере мы использовали R-Studio. Запускаем программу, слева выбираем носитель, с которого собираемся восстанавливать файлы и жмём на панели инструментов «Сканировать». По умолчания программа ищет все известные типы файлов, если вам нужны файлы только определённого типа, жмите кнопку «Известные типы файлов», выбирайте то, что вам нужно и запускайте процедуру сканирования нажатием одноименной кнопки.
В приведённом примере мы использовали R-Studio. Запускаем программу, слева выбираем носитель, с которого собираемся восстанавливать файлы и жмём на панели инструментов «Сканировать». По умолчания программа ищет все известные типы файлов, если вам нужны файлы только определённого типа, жмите кнопку «Известные типы файлов», выбирайте то, что вам нужно и запускайте процедуру сканирования нажатием одноименной кнопки.Как только программа закончит сканирование, в правой области нажмите «Найденные по сигнатурам», затем слева — «Найденные по информации». Теперь смотрим, что удалось восстановить приложению или просто отмечаем чекбокс Root и нажимаем «Восстановить помеченные». Обратите внимание на настройки открывшегося окна, возможно, вам понадобится включение дополнительных опций, например, «Восстановление метафайлов». Данные восстанавливаем обязательно на другой логический раздел или диск, это очень важно. Убедившись, что все настройки выставлены верно, нажмите «Да».
Резюме
В итоге R-Studio вполне успешно восстановила «невидимые» файлы на диск D, изменив только их исходные названия. Убедившись, что файлы нормально открываются, форматируем флешку, лучше всего в diskpart, удалив раздел и затем создав новый. А чтобы минимизировать риск подобных проблем в будущем, придерживайтесь простых правил: не подключайте флешки к непроверенным компьютерам, не извлекайте накопитель в процессе записи на него данных, периодически проверяйте физическое состояние флешки (если она стара) утилитой Victoria. И ещё один момент. Если вы решите подключить флешку к виртуальной машине VirtualBox, делайте копию имеющихся на ней данных. К сожалению, этот популярный гипервизор до сих пор не научился правильно работать с внешними дисками, что может повлечь за собой повреждение структуры их файловой системы.
Убедившись, что файлы нормально открываются, форматируем флешку, лучше всего в diskpart, удалив раздел и затем создав новый. А чтобы минимизировать риск подобных проблем в будущем, придерживайтесь простых правил: не подключайте флешки к непроверенным компьютерам, не извлекайте накопитель в процессе записи на него данных, периодически проверяйте физическое состояние флешки (если она стара) утилитой Victoria. И ещё один момент. Если вы решите подключить флешку к виртуальной машине VirtualBox, делайте копию имеющихся на ней данных. К сожалению, этот популярный гипервизор до сих пор не научился правильно работать с внешними дисками, что может повлечь за собой повреждение структуры их файловой системы.
Роман Сурнин
Как исправить ошибку «Папки, превращенные в ярлыки», и восстановить файлы ярлыков?
Дом > Восстановление данных ПК > Как исправить ошибку «Папки, превращенные в ярлыки», и восстановить файлы ярлыков?
Саймон Маркус
2023-02-20 17:42:48
0 просмотров, 5 минут чтения Естественно волноваться, когда файлы вдруг превращаются в ярлыки, и вы никак не можете их открыть.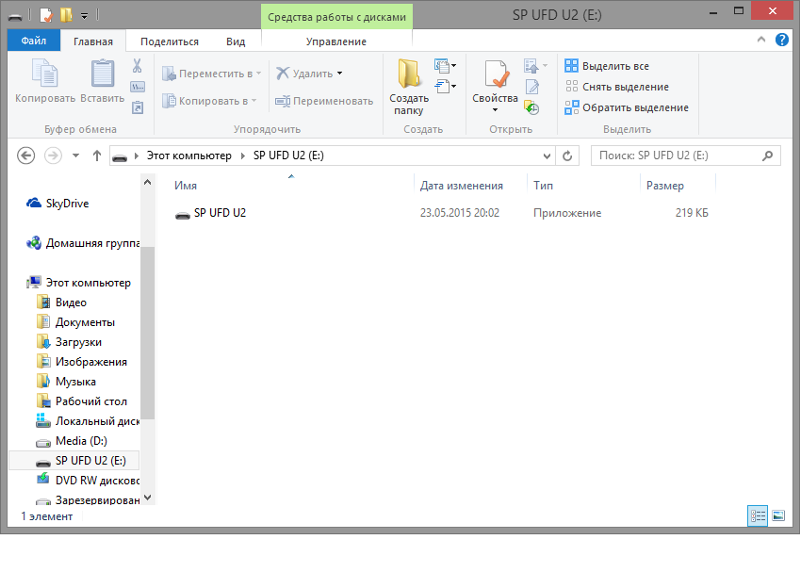 Эта конкретная проблема тесно связана с несколькими конкретными типами вирусов, и, конечно же, вы получаете свои файлы обратно без надлежащих действий. Итак, давайте узнаем больше о проблеме, а заодно и об эффективных способах исправления папок, превратившихся в ярлыки!
Эта конкретная проблема тесно связана с несколькими конкретными типами вирусов, и, конечно же, вы получаете свои файлы обратно без надлежащих действий. Итак, давайте узнаем больше о проблеме, а заодно и об эффективных способах исправления папок, превратившихся в ярлыки!
Часть 1. Почему файлы и папки становятся ярлыками?
Часть 2. Как исправить папки, превращенные в ярлыки Ошибка
Способ 1: показать скрытые файлы, чтобы исправить файлы, ставшие ярлыками Ошибка
Способ 2. Удаление ярлыка вируса с помощью антивирусного программного обеспечения
Способ 3: восстановить скрытые файлы с помощью CMD
Метод 4: запустить средство проверки системных файлов
Метод 5. Восстановление данных и форматирование диска для очистки от вирусов ярлыков
Часть 1. Почему файлы и папки становятся ярлыками?
Мы уже сообщали, что файлы и папки превращаются в ярлыки из-за заражения вирусами или троянскими программами . Точнее, если у вас возникли трудности с открытием файлов на вашем компьютере, поскольку они превратились в ярлыки, вы можете винить AUTORUN.inf. есть также BUOUFO, QWERT и другие, которые делают то же самое с вашими файлами и папками.
Точнее, если у вас возникли трудности с открытием файлов на вашем компьютере, поскольку они превратились в ярлыки, вы можете винить AUTORUN.inf. есть также BUOUFO, QWERT и другие, которые делают то же самое с вашими файлами и папками.
Проще говоря, один из этих вирусов проник на ваш компьютер из-за незащищенного использования Интернета или через внешние накопители (USB, SD-карту, внешний жесткий диск), которые вы подключили к компьютеру.
Вот несколько симптомов этого типа заражения троянами, которые помогут вам лучше понять их присутствие с первого взгляда.
Доступ к файлам или папкам будет невозможен.
Каждый зараженный файл или папка превратится в ярлык размером 1 КБ или 2 КБ.
Часто зараженный диск становится медленным.
Это наиболее распространенные симптомы, с которыми вы столкнетесь в этом случае, но также могут быть и другие странные сопутствующие проблемы. Но остается вопрос, возможно ли восстановить файлы, зараженные вирусами быстрого доступа?
Ну да.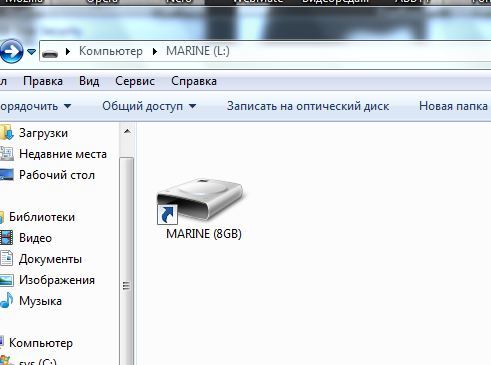 Выполнив необходимые процедуры, вы сможете вернуть эти файлы. Есть только несколько возможностей, и мы перечислили их ниже.
Выполнив необходимые процедуры, вы сможете вернуть эти файлы. Есть только несколько возможностей, и мы перечислили их ниже.
Часть 2. Как исправить папки, превращенные в ярлыки Ошибка
Если файлы и папки стали ярлыками на вашем компьютере, вам необходимо немедленно исправить их, чтобы эффективно восстановить файлы, скрытые вирусом. Рассмотрим эффективные методы.
Способ 1: Показать скрытые файлы, чтобы исправить файлы, которые становятся ярлыками Ошибка
Во-первых, вы должны понимать, что файлы и папки, которые были превращены в ярлыки, не удаляются с жесткого диска вашего компьютера. Эти файлы все еще там, и они были скрыты.
Итак, если вы просто немного измените настройки проводника, эти файлы будут видны. Теперь вы можете подойти к ситуации двумя способами…
Использование Проводника
Откройте Проводник Windows и нажмите на опцию Просмотр вверху.
На вкладке «Вид» будет опция «Скрытые элементы».

Это сделает все скрытые файлы и папки на вашем компьютере видимыми. Но вы также можете использовать второй подход, который подробно описан ниже.
Через панель управления
Откройте Панель управления и найдите File Explorer Опция.
Щелкните правой кнопкой мыши File Explorer Option и выберите Open в раскрывающемся меню.
Откроется новое окно. Нажмите на вкладку View .
На вкладке «Вид» параметр «Показать скрытые файлы, папки и драйверы » будет отображаться в разделе «Скрытые файлы и папки». Снимите флажок рядом с параметром «Показать скрытые файлы, папки и драйверы».
Наконец, нажмите OK , чтобы подтвердить свои действия. Все скрытые файлы будут видны.
Метод 2: Удаление ярлыка вируса с помощью антивирусного программного обеспечения
Предыдущий метод был связан с доступом к скрытым файлам. Но если вы действительно хотите избавиться от этой проблемы, вам также необходимо удалить ярлык вируса. В противном случае файлы снова превратятся в ярлыки, как только вы перезагрузите компьютер.
Но если вы действительно хотите избавиться от этой проблемы, вам также необходимо удалить ярлык вируса. В противном случае файлы снова превратятся в ярлыки, как только вы перезагрузите компьютер.
Удаление трояна не сложная задача. Вам просто нужно скачать и установить на свой компьютер хороший сторонний антивирус. Затем запустите программу, выполните полную проверку жестких дисков и следуйте инструкциям на экране, чтобы удалить обнаруженные вирусы.
Метод 3: восстановление скрытых файлов с помощью CMD
Если у вас возникли проблемы с доступом к скрытым файлам с помощью обычных методов, вы можете попробовать использовать CMD для преобразования файлов ярлыков в исходные. Это совершенно другой метод, при котором вы должны использовать специальную командную строку для доступа к исходным файлам.
На первый взгляд это может показаться сложным, но мы взяли на себя смелость предоставить выделенную командную строку. Вам просто нужно ввести его. Итак, это должно быть легко.
Запустите командную строку с правами администратора и введите команду. атрибут -h -r -s/s/d f:*.*
После ввода команды нажмите Введите для выполнения.
После правильного выполнения команды все скрытые файлы на указанном диске должны быть видны.
Здесь f — буква диска. Итак, вы должны изменить его в соответствии с буквой вашего диска.
Способ 4: Запустите средство проверки системных файлов
Помимо запуска командной строки, у вас также есть возможность запустить средство проверки системных файлов или инструмент SFC для восстановления поврежденных файлов и папок.
SFC — это встроенная в Windows утилита, очень эффективная для любых целей.
В Windows 11/10 перед запуском SFC необходимо запустить систему обслуживания образов развертывания и управления ими или средство DISM.
Итак, откройте CMD и введите следующее.

Нажмите
Теперь снова откройте CMD и введите следующее.
Выполните эту команду. Вам нужно дождаться завершения проверки на 100%.
DISM.exe /Online /Cleanup-image /RetoreHealth
sfc/сканировать
Вот оно. Если вы не удовлетворены запуском SFC, вы можете проверить следующий метод для достижения наилучших результатов.
Метод 5: восстановление данных и форматирование диска для удаления вируса ярлыка
Если предыдущие методы вас разочаровали и вы ищете что-то более эффективное, гарантирующее восстановление файлов ярлыков, выберите профессиональный инструмент для восстановления данных.
В Интернете будет несколько рекомендаций, но для надежного восстановления файлов ярлыков используйте AnyRecover. AnyRecover — это современный инструмент для восстановления данных, который вас не подведет. Также реализованная процедура восстановления данных на удивление проста.
Шаг 1 Начните с загрузки и установки AnyRecover на свой компьютер. После этого запустите программу, и вы увидите чистый интерфейс. Будет видно несколько разделов жесткого диска, выберите раздел, где все ваши файлы превратились в ярлыки.
Шаг 2 AnyRecover немедленно инициирует сканирование. Ход сканирования будет отображаться в верхней части панели.
Шаг 3 После завершения сканирования вы получите доступ к результатам сканирования. Все восстанавливаемые файлы будут перечислены. Выберите файл или файлы, которые вы хотите вернуть, и нажмите на значок 9.0048 Кнопка восстановления
Просто правильно!
В то время как AnyRecover позаботился о восстановлении данных, но вирус, вызвавший проблему, все еще там, скрываясь в разделе жесткого диска. Итак, после восстановления данных отформатируйте диск, чтобы удалить троян/вредоносное ПО.
Final Words
Если несколько троянов смогли проникнуть на ваш компьютер, некоторые из ваших файлов и папок могут превратиться в ярлыки.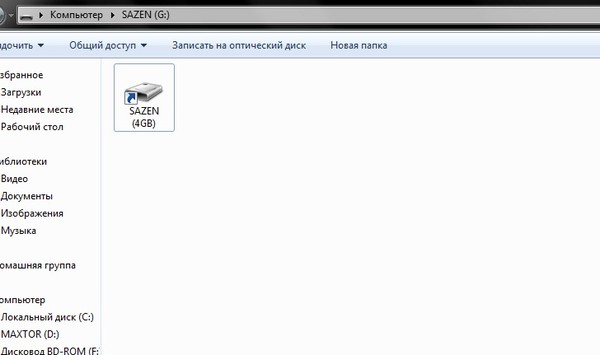 Вы не сможете получить доступ к этим файлам, если не попытаетесь восстановить и удалить вредоносное ПО из раздела жесткого диска. Излишне говорить, что вы можете использовать любое количество подходов для исправления папок, превращенных в ярлыки, но безопасно придерживаться AnyRecover.
Вы не сможете получить доступ к этим файлам, если не попытаетесь восстановить и удалить вредоносное ПО из раздела жесткого диска. Излишне говорить, что вы можете использовать любое количество подходов для исправления папок, превращенных в ярлыки, но безопасно придерживаться AnyRecover.
Этот необычный инструмент для восстановления данных обеспечивает гарантированное восстановление файлов ярлыков, и вы завершите процесс форматированием жесткого диска, гарантирующим чистое удаление вредоносных программ, вызвавших эту проблему. Очень легко правильно!
Загрузить сейчас
Удалить вирус ярлыка навсегда [4 простых метода]
Обязательно прочитать
Я получил этот вопрос от многих моих читателей и написал самый простой способ Удалить вирус ярлыка с любого флешки или ПК. Имея несколько важных файлов на флеш-накопителе, и когда вы обнаружите, что эти файлы превратились в ярлыки, это будет действительно шокирующе, я напишу различные возможные решения для удаления этих вирусов ярлыков, и, надеюсь, одно из них сработает для вас.
Я придумал 3 различных решения (обновлено в 2018 г.) для удаления ярлыков вирусов с флешки, средство для удаления ярлыков вирусов инструмент (контрольная точка 3) и что делать, если проблема связана с вашим ПК? В конце вы также можете найти решение для восстановления вашего ПК.
Что такое вирус-ярлык? (Пропустите, если не хотите знать)Вирус-ярлык — это вирус, который проникает в ваш флеш-накопитель, ПК, жесткий диск, карты памяти или мобильный телефон и превращает ваши файлы в ярлыки с оригинальными значками папок.
Когда вы подключаете флэш-накопитель к компьютеру, пораженному вирусом ярлыка вашего друга, или когда вы вставляете зараженный вирусом USB-накопитель вашего друга в свой компьютер, вы также можете получить этот вирус. Будьте осторожны перед сопряжением устройств, я видел эту проблему и на ПК с антивирусом. Ниже приведены 4 лучших метода удаления этого ярлыка вируса.
Способы удаления вируса-ярлыка с флешки:
- Используйте WinRAR .

- Удаление ярлыка вируса с помощью CMD (командная строка),
- Ярлык для удаления вирусов
9 0256 Дополнительный совет: бесплатное антивирусное программное обеспечение — 7 лучших (обновлено)
- Открыть WINRAR Приложение.
- Перейдите к местоположению вашего флеш-накопителя или папке на ПК.
- Скопируйте файлы и вставьте в нужное место.
- Отформатируйте флешку.
Попробуйте выполнить поиск «WinRAR» на своем ПК с Windows. Если вы не можете найти программное обеспечение, загрузите его из WinRAR (пробная версия), WinRAR — это программное обеспечение для архивации файлов для Windows, вы можете использовать это программное обеспечение даже для доступа к файлам внутри ПК с Windows,
Когда вы открываете файл с помощью WinRAR, никакой другой процесс не запускается внутри него. Вирус, являющийся процессом, не запускается внутри этого программного обеспечения, поэтому вы можете найти все свои файлы, когда открываете флешку с помощью WinRAR 9.0003
Вирус, являющийся процессом, не запускается внутри этого программного обеспечения, поэтому вы можете найти все свои файлы, когда открываете флешку с помощью WinRAR 9.0003
Вот шаги по удалению вируса ярлыка с помощью CMD. Использование командной строки для удаления вируса и восстановления файлов — лучший способ, и есть больше возможностей для удаления вируса. Этот метод удаляет вирус ярлыка с флешки, карт памяти, ПК, жесткого диска и даже мобильных телефонов. Просто следуйте инструкциям ниже
- Перейдите в Пуск -> Выполнить -> cmd.
- Перейдите к картам памяти на флэш-накопителе или в каталог мобильного телефона.
- Тип атрибут -h -r -s /s /d e:*.* (где e — метка диска)
- Затем нажмите Enter.
Есть шансы для этих двух ошибок,
Решение для Attrib не является распознанной командой
Решение для Отказано в доступе для команды attrib
Примечание. После того, как вы получили свои файлы, просто скопируйте их куда-нибудь
После того, как вы получили свои файлы, просто скопируйте их куда-нибудь
Если коды командной строки не дают результата, мы можем попробовать средство удаления вирусов ярлыков. Поскольку вирус ярлыков — это просто процесс, можно легко найти процесс, работающий на ПК, Вы можете найти и удалить процесс или использовать инструмент, указанный ниже, чтобы удалить процесс.
вы можете найти файл «Wscript.vbs» в диспетчере задач в процессе, а также здесь есть программное обеспечение для удаления файла за считанные секунды Вирус ярлыка, и когда вы снова вставили флешку, снова, когда вы увидели эти ярлыки, проблема связана с вашим ПК.
Теперь вы можете использовать антивирус для удаления ярлыка вируса на вашем ПК, Avast является одним из лучших средств для удаления ярлыков вирусов. Просто установите Avast Antivirus и сделайте Сканирование во время загрузки, после удалит все вирусы во время загрузки.![]()



