Винтажные фоны для фотошопа
1
Винтажный фон
2
Фон в винтажном стиле
3
Винтажные фоны
4
Винтажные фоны для презентаций
5
Фон в винтажном стиле
6
Винтажный фон
7
Винтажные фоны
8
Свадебный фон для фотошопа
9
Винтажный фон
10
Фон под старину
11
Винтажные фоны
12
Винтажные фоны
13
Фон для коллажа
14
Фон для открытки
Сказочный фон для афиши
16
Нежный фон для открытки
17
Винтажный фон
18
Фон под старину
19
Фон в винтажном стиле
20
Текстура цветов
21
Винтажная бумага
22
Винтажные цветочные фоны
23
Красивый бежевый фон
24
Текстурный фон для фотошопа
Винтажная бумага
26
Винтажные фоны для презентаций
27
Винтажные фоны для презентаций
28
Винтажный фон
29
Красивый фон для презентации
30
Старая бумага с узорами
31
Красивый фон для фотоальбома
32
Винтажные фоны
33
Фон для скрапбукинга
34
Фон под старину
35
Фон узоры
36
Красивые Винтажные фоны
37
Винтажные фоны
38
Светлые фоны для декупажа
39
Винтажные фоны
40
Винтажный фон
41
Винтажные фоны для презентаций
42
Фон в винтажном стиле
43
Винтажные фоны для презентаций
44
Обложка для книги
45
Винтажные фоны
46
Фон в старинном стиле
47
Фон в старинном стиле
48
Красивый фон в стиле ретро
49
Винтажный фон
50
Винтажная бумага
51
Винтажные текстуры
52
Винтажные фоны
53
Винтажные фоны
54
Фон для коллажа
55
Текстуры в стиле гранж
56
Текстуры в стиле гранж
57
Светлые фоны для декупажа
58
Винтажные фоны для презентаций
59
Светлые фоны для декупажа
60
Старая бумага фон
61
Фоны для свадебного фотоальбома
62
Винтажные фоны
63
Старинный цветочный фон
Фон для коллажа нейтральный
65
Фон в старинном стиле
66
Фон для коллажа
67
Исторический фон для презентации
68
Винтажный фон
69
Винтажный фон для фотошопа
70
Фон в старинном стиле
71
Бежевый фон
72
Винтажная бумага
73
Винтажные фоны
74
Винтажные фоны
Фильтры подменю «Имитация» в Photoshop Elements
- Photoshop Elements User Guide
- Introduction to Photoshop Elements
- What’s new in Photoshop Elements
- System requirements | Photoshop Elements
- Workspace basics
- Guided mode
- Making photo projects
- Workspace and environment
- Get to know the Home screen
- Workspace basics
- Tools
- Panels and bins
- Open files
- Rulers, grids, and guides
- Enhanced Quick Mode
- File information
- Presets and libraries
- Multitouch support
- Scratch disks, plug-ins, and application updates
- Undo, redo, and cancel actions
- Viewing images
- Fixing and enhancing photos
- Resize images
- Cropping
- Process camera raw image files
- Add blur, replace colors, and clone image areas
- Adjust shadows and light
- Retouch and correct photos
- Sharpen photos
- Transforming
- Auto Smart Tone
- Recomposing
- Using actions to process photos
- Photomerge Compose
- Create a panorama
- Moving Overlays
- Moving Elements
- Adding shapes and text
- Add text
- Edit text
- Create shapes
- Editing shapes
- Painting overview
- Painting tools
- Set up brushes
- Fills and strokes
- Gradients
- Work with Asian type
- Guided edits, effects, and filters
- Guided mode
- Filters
- Guided mode Photomerge edits
- Guided mode Basic edits
- Adjustment filters
- Effects
- Guided mode Fun edits
- Guided mode Special edits
- Artistic filters
- Guided mode Color edits
- Guided mode Black & White edits
- Blur filters
- Brush Stroke filters
- Distort filters
- Other filters
- Noise filters
- Render filters
- Sketch filters
- Stylize filters
- Texture filters
- Pixelate filters
- Working with colors
- Understanding color
- Set up color management
- Color and tonal correction basics
- Choose colors
- Adjust color, saturation, and hue
- Fix color casts
- Using image modes and color tables
- Color and camera raw
- Working with selections
- Make selections in Photoshop Elements
- Saving selections
- Modifying selections
- Move and copy selections
- Edit and refine selections
- Smooth selection edges with anti-aliasing and feathering
- Working with layers
- Create layers
- Edit layers
- Copy and arrange layers
- Adjustment and fill layers
- Clipping masks
- Layer masks
- Layer styles
- Opacity and blending modes
- Creating photo projects
- Project basics
- Making photo projects
- Editing photo projects
- Saving, printing, and sharing photos
- Save images
- Printing photos
- Share photos online
- Optimizing images
- Optimizing images for the JPEG format
- Dithering in web images
- Guided Edits — Share panel
- Previewing web images
- Use transparency and mattes
- Optimizing images for the GIF or PNG-8 format
- Optimizing images for the PNG-24 format
- Keyboard shortcuts
- Keys for selecting tools
- Keys for selecting and moving objects
- Keys for the Layers panel
- Keys for showing or hiding panels (expert mode)
- Keys for painting and brushes
- Keys for using text
- Keys for the Liquify filter
- Keys for transforming selections
- Keys for the Color Swatches panel
- Keys for the Camera Raw dialog box
- Keys for the Filter Gallery
- Keys for using blending modes
- Keys for viewing images (expertmode)
Цветные карандаши
Служит для имитации рисунка, выполненного цветными карандашами на плотном фоне. Штриховка у такого рисунка получается достаточно механическая, поскольку фильтр удаляет лишние детали и сохраняет только важные контуры. Сквозь слой штрихов карандашей просвечивается фоновый цвет. В поле «Нажим» можно устанавливать силу действия карандаша, в поле «Толщина» задать толщину грифеля карандаша, а в поле «Яркость бумаги» — уровень «просвечивания» бумаги сквозь слой штрихов карандашей.
Штриховка у такого рисунка получается достаточно механическая, поскольку фильтр удаляет лишние детали и сохраняет только важные контуры. Сквозь слой штрихов карандашей просвечивается фоновый цвет. В поле «Нажим» можно устанавливать силу действия карандаша, в поле «Толщина» задать толщину грифеля карандаша, а в поле «Яркость бумаги» — уровень «просвечивания» бумаги сквозь слой штрихов карандашей.
Примечание.
Чтобы создать эффект пергамента, непосредственно перед применением фильтра «Цветные карандаши» к выбранной области, измените фоновый цвет.
Аппликация
Фильтр «Аппликация» предназначен для имитации графической техники создания рисунка из вырезанных фрагментов разноцветных материалов (бумаги, ткани и пр.). Высококонтрастные изображения выглядят как вырезанные в виде силуэтов, а цветные создаются из нескольких слоев цветной бумаги. В поле «Число уровней» можно установить количество уровней, в поле «Простота краев» определить степень обобщенности контура элемента аппликации (чем выше значение, тем «грубее» контур), а в поле «Четкость краев» — точность передачи резких границ, имеющихся в исходном изображении (чем выше значение, тем точнее передаются такие границы).
Сухая кисть
Фильтр «Сухая кисть» предназначен для имитации художественной техники сухой кисти, которая в традиционном искусстве при мастерском исполнении считается очень эффектной. Этот фильтр упрощает изображение, сокращая в нем диапазон цветов и создавая области с общим цветом. В поле «Размер кисти» можно определить размер мазка кисти, в поле «Детализация» установить точность передачи изображения, а в поле «Текстура» задать степень использования текстуры, имитирующей своеобразие данной техники.
Зернистость фотопленки
Фильтр «Зернистость фотопленки» служит для имитации одного из приемов художественной фотографии — увеличенной зернистости, особенно хорошо этот прием «работает» с черно-белой фотографией. Этот фильтр создает более сглаженный и насыщенный узор в светлых участках изображения. Этот фильтр позволяет исключить образование полос в переходах и визуально объединить элементы из различных источников. В поле «Зернистость» можно определить зернистость растушевывающего инструмента, в поле «Область света» установить уровень освещенности, а в поле «Интенсивность» задать уровень четкости изображения.
Фреска
Фильтр «Фреска» предназначен для имитации живописной техники по сырой штукатурке — фрески с помощью коротких, закругленных и беспорядочных мазков кистью. В поле «Размер кисти» можно определить размер мазка кисти, в поле «Детализация» установить точность передачи изображения, а в поле «Текстура» задать степень использования текстуры, имитирующей своеобразие данной техники.
Неоновый свет
Фильтр «Неоновый свет» предназначен для создания изображения в неоновых цветах, например для имитации наружной рекламы, использующей неоновые светильники. Для имитации фильтр использует основной и фоновый цвета и неоновые цвета, при этом смягчая вид изображения. В поле «Область» можно определить величину области неонового цвета в зависимости от тонового уровня, в поле «Яркость» установить уровень «свечения» неонового цвета, оттенок которого выбирается в поле «Цвет». Более низкие значения области ограничивают неоновые цвета в темных участках изображения, а более высокие сдвигают неоновые цвета в область средних и светлых тонов изображения. Щелчок на цветном поле выводит на экран диалоговое окно «Цвет». Цвет выбирается на палитре «Выбор цвета».
Щелчок на цветном поле выводит на экран диалоговое окно «Цвет». Цвет выбирается на палитре «Выбор цвета».
Масляная живопись
Фильтр «Масляная живопись» предназначен для имитации художественной техники масляной живописи. В поле «Размер кисти» можно определить размер кисти, в поле «Резкость» установить уровень жесткости краев кисти, а также степень слияния соседних мазков друг с другом, а в раскрывающемся списке «Кисть» выбрать один из типов кисти.
Шпатель
Фильтр «Шпатель» предназначен для имитации живописи мастихином — инструментом типа шпателя или широкого ножа. Этот фильтр позволяет уменьшить количество деталей в изображении для создания эффекта холста, покрытого тонким слоем краски, под которой обнаруживается текстура ткани. В поле «Размер штриха» можно определить размер кисти, в поле «Детализация» установить точность передачи изображения, а в поле «Сглаживание» задать степень сглаживания краев.
Целлофановая упаковка
Фильтр «Целлофановая упаковка» имитирует изображение, покрытое целлофановой пленкой, что подчеркивает детали поверхности изображения. В поле «Подсветка» можно определить интенсивность подсветки, в поле «Детализация» установить точность передачи изображения, а в поле «Смягчение» задать степень сглаживания краев.
В поле «Подсветка» можно определить интенсивность подсветки, в поле «Детализация» установить точность передачи изображения, а в поле «Смягчение» задать степень сглаживания краев.
Очерченные края
Этот фильтр позволяет уменьшить количество цветов в изображении (постеризовав его) в соответствии с заданным вариантом постеризации, найти в изображении углы и провести по ним черные линии, усилив таким образом контуры изображения Обширные области изображения просто затеняются, в мелкие темные детали распределяются по всему изображению. В поле «Толщина краев» можно определить максимальную толщину штриха, в поле «Интенсивность» установить степень выделенности контуров, а в поле «Постеризация» задать количество уровней цвета.
Пастель
Фильтр «Пастель» служит для имитации пастели, рисования цветными мелками с нежными, тонкими оттенками цветов. В областях с ярким цветом мелки кажутся толще, а текстура — слабо выраженной. В более темных областях создается впечатление, что мелки соскоблены, обнаруживая текстуру. В поле «Длина штриха» можно определить длину мазка кисти, в поле «Детализация» установить точность передачи изображения, а в поле «Текстура» задать степень использования текстуры, имитирующей своеобразие данной техники. Параметры текстуры позволяют придать изображению такой вид, будто оно нарисовано на таких поверхностях, как холст, кирпич, мешковина или известняк.
В поле «Длина штриха» можно определить длину мазка кисти, в поле «Детализация» установить точность передачи изображения, а в поле «Текстура» задать степень использования текстуры, имитирующей своеобразие данной техники. Параметры текстуры позволяют придать изображению такой вид, будто оно нарисовано на таких поверхностях, как холст, кирпич, мешковина или известняк.
Растушевка
Фильтр «Растушевка» служит для имитации инструмента, растушевывающего карандашный или пастельный рисунок. Фильтр смягчает изображение путем добавления диагональных мазков, причем светлые области становятся ярче и теряют детализацию. В поле «Длина штриха» можно определить длину штриха растушевывающего инструмента, в поле «Область света» установить уровень освещенности, а в поле «Контрастность» задать уровень четкости изображения.
Фильтр «Губка» предназначен для имитации рисунка, выполненного с использованием губки, смоченной в краске, в качестве своеобразной кисти. В поле «Размер кисти» можно определить условный размер губки, в поле «Контрастность» установить различие цветовых уровней, а в поле «Смягчение» задать сглаживание цветовых переходов.
Рисование на обороте
Фильтр «Рисование на обороте» задуман в качестве имитации начальной стадии живописи маслом — подмалевка, который в традиционном искусстве характеризуется «прописыванием» жидкой краской глубоких темных мест. В поле «Размер кисти» можно определить размер штриха кисти, в поле «Текстурный фон» установить уровень использования текстурного изображения, задаваемого в параметрах текстуры. Параметры текстуры позволяют придать изображению такой вид, будто оно нарисовано на различных поверхностях, включая холст, кирпич, мешковина или известняк.
Акварель
Фильтр «Акварель» служит для имитации техники живописи водными красками, которая характеризуется легкой (воздушной) прозрачностью. В тех местах, где на краях происходят существенные изменения тона, этот фильтр повышает насыщенность цвета. В поле «Детализация» можно установить величину мазка акварельной кисти, в поле «Глубина теней» определить степень проработанности и насыщенности теневых областей изображения, а в поле «Текстура» задать степень использования текстурного рисунка, имитирующего своеобразие акварельной техники.
Легкий эффект мягкого свечения с Photoshop
Автор сценария Стив Паттерсон.
Эффекты мягкого свечения — отличный способ улучшить ваши фотографии, особенно портретные, и создать их в Photoshop очень просто. Тем не менее шаги, которые вы предпринимаете для их создания, могут означать разницу между статическим результатом (имеется в виду результат, который нельзя легко изменить или отредактировать позже) и гораздо более гибким, где вы можете экспериментировать и настраивать эффект до тех пор, пока вы получаете это выглядит в самый раз.
Оба способа создания эффекта мягкого свечения могут быть реализованы очень быстро, но какой из них вы выберете, во многом будет зависеть от вашего текущего уровня навыков и от того, насколько вы знакомы с более продвинутыми функциями Photoshop (такими как смарт-объекты и смарт-фильтры).
В этом и следующем уроках я покажу вам оба способа работы, начиная со статической версии, которая лучше всего подходит для начинающих. В следующем уроке мы узнаем, как создать точно такой же эффект, но с гораздо большим контролем над конечным результатом.
В следующем уроке мы узнаем, как создать точно такой же эффект, но с гораздо большим контролем над конечным результатом.
Даже если вы новичок в Photoshop, я рекомендую вам попробовать оба способа добавления мягкого свечения к вашим изображениям, чтобы почувствовать, насколько мощным и гибким может быть Photoshop, если вы немного отойдете от основ. Как всегда, я расскажу обо всем шаг за шагом, поэтому независимо от вашего уровня навыков вы сможете легко следовать инструкциям.
Если вы хотите сразу перейти к более продвинутой версии, ознакомьтесь со следующим уроком из этой серии «Редактируемое мягкое свечение со смарт-фильтрами в Photoshop». В противном случае, давайте начнем с основ!
Вот фото, которое я буду использовать (портретное фото женщины в поле с Shutterstock):
Исходное изображение.
Вот как это будет выглядеть с примененным свечением. Этот эффект не только помогает смягчить фотографию, включая кожу женщины, но также повышает общий контраст и делает цвета более яркими:
Окончательный результат.
Этот урок является частью нашей коллекции портретной ретуши. Давайте начнем!
Шаг 1: Дублируйте фоновый слой
С моим изображением, недавно открытым в Photoshop, если мы посмотрим на мою панель «Слои», мы увидим фотографию, расположенную на фоновом слое, в настоящее время единственный слой в моем документе:
Панель «Слои», показывающая фотографию на фоновом слое.
Первое, что нам нужно сделать для нашего эффекта мягкого свечения, это сделать копию фонового слоя, и самый простой способ сделать это — щелкнуть фоновый слой и перетащить его вниз на значок New Layer внизу. панели «Слои» (это вторая иконка справа):
Перетаскивание фонового слоя на значок нового слоя.
Отпустите кнопку мыши, когда курсор вашей руки окажется прямо над значком нового слоя. Photoshop сделает копию фонового слоя, назовет новый слой «Фоновая копия» и поместит его над оригиналом:
. Слой «Фоновая копия» появляется над исходным фоновым слоем.
Шаг 2: переименуйте новый слой
Всегда полезно переименовывать слои на панели «Слои», чтобы лучше понимать, что находится на каждом слое и для чего он используется. Давайте дадим слою «Фоновая копия» более описательное имя. Чтобы переименовать слой, просто дважды щелкните его имя на панели «Слои». Это выделит текущее имя:
Дважды щелкните имя «Фоновая копия», чтобы выделить его.
Поскольку мы будем использовать этот слой для создания эффекта мягкого свечения, назовем его «Мягкое свечение». Нажмите Введите (Win) / Верните (Mac) на клавиатуре, когда вы закончите, чтобы принять изменение имени:
Слой «Фоновая копия» теперь называется слоем «Мягкое свечение».
Шаг 3. Примените фильтр размытия по Гауссу
Чтобы создать настоящий эффект мягкого свечения, мы сначала применим размытие к слою «Мягкое свечение». Затем мы изменим способ смешивания размытого слоя с исходным изображением под ним, изменив его режим наложения.
Чтобы размыть слой, мы будем использовать фильтр Gaussian Blur в Photoshop. Перейдите к меню Filter в строке меню в верхней части экрана, выберите Blur , а затем выберите Gaussian Blur :
Перейдите в Фильтр > Размытие > Размытие по Гауссу.
Это открывает диалоговое окно Gaussian Blur, которое позволяет нам управлять степенью размытия, применяемой к слою, с помощью ползунка Radius внизу. Чем дальше вы перетащите ползунок вправо, тем сильнее будет проявляться эффект размытия. Photoshop дает нам предварительный просмотр эффекта в документе, поэтому следите за своим изображением, когда перетаскиваете ползунок, чтобы оценить результаты.
Мы не хотим размыть изображение настолько, чтобы наш объект стал неузнаваемым. Мы просто пытаемся немного смягчить ситуацию, поэтому более низкие значения радиуса, как правило, работают лучше всего. Имейте в виду, однако, что степень размытия, которая лучше всего подходит для вашего конкретного изображения, может отличаться от моей и будет во многом зависеть от его размера, причем большие фотографии требуют большего размытия, чем маленькие. Как правило, для легкого эффекта свечения значение радиуса где-то около 10 пикселей должно работать хорошо:
Как правило, для легкого эффекта свечения значение радиуса где-то около 10 пикселей должно работать хорошо:
Для слабого свечения используйте меньшие значения радиуса.
Вот как выглядит мой эффект размытия со значением радиуса 10 пикселей. Обратите внимание, что хотя фотография выглядит мягче, чем раньше, мы все еще можем разглядеть множество деталей. Мы увидим еще больше деталей, когда изменим режим наложения слоя на следующем шаге:
.Эффект размытия с радиусом 10 пикселей.
Для еще более мягкого, похожего на сон эффекта свечения попробуйте увеличить значение радиуса около 20 пикселей :
Для более сказочного свечения используйте большее значение радиуса.
Вот мой эффект размытия с радиусом 20 пикселей. Мы все еще можем разглядеть детали на фотографии, но на этот раз размытие определенно сильнее. Выбор правильной степени размытия — это действительно личный выбор, который будет зависеть от изображения. В моем случае я думаю, что это слишком много, поэтому я выберу меньший радиус 10 пикселей. Когда вы будете довольны результатами, нажмите OK , чтобы закрыть диалоговое окно «Размытие по Гауссу»:
В моем случае я думаю, что это слишком много, поэтому я выберу меньший радиус 10 пикселей. Когда вы будете довольны результатами, нажмите OK , чтобы закрыть диалоговое окно «Размытие по Гауссу»:
Эффект размытия с радиусом 20 пикселей.
Шаг 4. Измените режим наложения на Мягкий свет
Теперь, когда мы размыли слой «Мягкое свечение», давайте изменим способ его взаимодействия с исходным изображением на фоновом слое под ним. Мы делаем это, изменяя режим наложения на . Вы найдете параметр «Режим наложения» в левом верхнем углу панели «Слои». По умолчанию установлено значение «Обычный». Нажмите на слово «Обычный», чтобы открыть меню других режимов наложения, и выберите 9.0033 Мягкий свет из списка:
Изменение режима наложения слоя с нормального на мягкий свет.
Режим наложения «Мягкий свет» в Photoshop делает две вещи; он повышает общую контрастность изображения и улучшает цвета, делая их более яркими. Вот мое изображение с режимом наложения «Мягкий свет», придающим всему теплое тонкое свечение:
Вот мое изображение с режимом наложения «Мягкий свет», придающим всему теплое тонкое свечение:
Эффект с использованием режима наложения «Мягкий свет».
Для более сильного эффекта попробуйте режим наложения Overlay . Режим наложения «Перекрытие» очень похож на «Мягкий свет», повышая контрастность и цвет, но там, где «Мягкий свет» более тонкий, «Наложение» более интенсивное:
Изменение режима наложения с «Мягкий свет» на «Перекрытие».
Вот мой результат с режимом наложения Overlay. Наложение может работать лучше с другим изображением, но в данном случае оно слишком сильное, поэтому вместо него я выберу Мягкий свет:
Результат с использованием режима наложения Overlay.
Шаг 5: Уменьшите непрозрачность слоя
Для точной настройки эффекта просто уменьшите непрозрачность слоя . Вы найдете параметр «Непрозрачность» в правом верхнем углу панели «Слои», прямо напротив параметра «Режим наложения». Значение непрозрачности по умолчанию равно 100%. Чем больше вы его опускаете, тем больше будет просвечивать исходная фотография под слоем «Мягкое свечение». Другими словами, мы увидим больше исходного изображения и меньше размытого изображения.
Значение непрозрачности по умолчанию равно 100%. Чем больше вы его опускаете, тем больше будет просвечивать исходная фотография под слоем «Мягкое свечение». Другими словами, мы увидим больше исходного изображения и меньше размытого изображения.
Чтобы изменить значение непрозрачности, щелкните маленькую стрелку справа от текущего значения, затем перетащите ползунок. Я уменьшу свой примерно до 75% , но опять же, вам нужно следить за своим изображением, когда вы перетаскиваете ползунок, чтобы оценить результаты:
Понижение непрозрачности слоя «Мягкое свечение».
Вот, после снижения непрозрачности, мой окончательный эффект мягкого свечения:
Окончательный результат.
И вот оно! Это быстрый и простой способ добавить эффект мягкого свечения к изображению с помощью Photoshop!
Но теперь, когда я закончил, что, если мне не очень понравится результат? Я выбрал тонкое свечение, но что, если бы более сильное, более «мечтательное» свечение сработало бы лучше? Как я могу вернуться и изменить его? Я имею в виду, что я могу легко изменить режим наложения с «Мягкий свет» на «Перекрытие» (и наоборот), и я могу попробовать изменить значение непрозрачности слоя, но это не совсем то, что я хочу делать.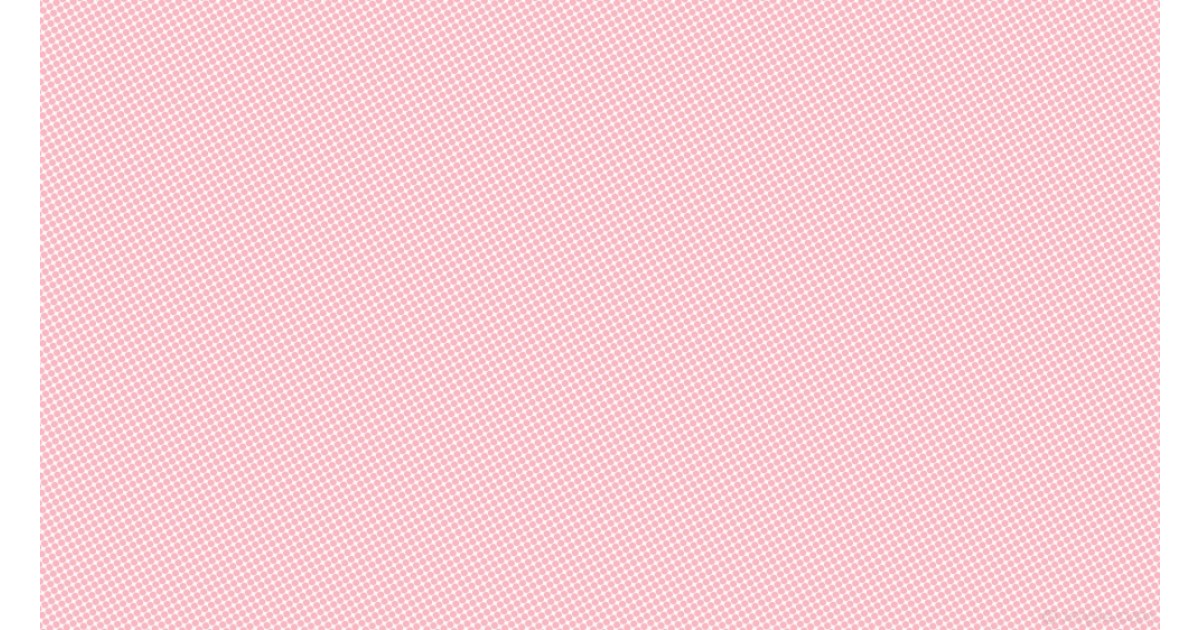 Я хочу вернуться и отрегулировать степень размытия, которую я применил с помощью фильтра «Размытие по Гауссу» еще на шаге 3. Как мне это сделать?
Я хочу вернуться и отрегулировать степень размытия, которую я применил с помощью фильтра «Размытие по Гауссу» еще на шаге 3. Как мне это сделать?
Короткий ответ: я не могу, и именно здесь возникает проблема с этим способом создания эффекта мягкого свечения. Как только мы нажали кнопку «ОК», чтобы закрыть фильтр «Размытие по Гауссу», мы зафиксировали эффект размытия в слой. Другими словами, мы внесли постоянное изменение или, по крайней мере, такое, которое нельзя легко отменить. Лучшим способом работы будет сохранение всего эффекта, включая фильтр Gaussian Blur, полностью редактируемым от начала до конца. Таким образом, даже после того, как эффект будет завершен, мы все еще можем вернуться и попробовать разные степени размытия, чтобы убедиться, что мы получаем наилучший возможный результат.
Так как же нам это сделать? Мы делаем это, используя мощные смарт-объекты Photoshop и смарт-фильтры . Они могут показаться пугающими, но на самом деле они очень просты в использовании. На самом деле их так же легко использовать, как обычные слои и фильтры в Photoshop, но они дают нам гораздо больше гибкости.
На самом деле их так же легко использовать, как обычные слои и фильтры в Photoshop, но они дают нам гораздо больше гибкости.
В следующем уроке мы узнаем, как создать точно такой же эффект мягкого свечения, сохраняя каждый шаг полностью редактируемым. Итак, если вы готовы поднять свои навыки Photoshop на новый уровень, перейдите к руководству «Редактируемое мягкое свечение со смарт-фильтрами». Увидимся там!
Получите все наши уроки Photoshop в формате PDF! Загрузите их сегодня!
Как размыть фон в Photoshop (реалистично) за считанные минуты
Размытие фона, часто называемое «боке» по японскому слову «размытие», обычно ассоциируется с высококлассными камерами с широкоапертурными объективами. Этот эффект популярен для портретов и эмулируется — с некоторыми ограничениями — «портретными режимами», которые сейчас есть на многих смартфонах. Но даже без высококачественной камеры или портретного режима вы все равно можете создавать красивые мягкие фоны в Adobe Photoshop.
Помимо простого предоставления вам возможности, к которой вы, возможно, не имели доступа в камере, добавление размытия в Photoshop может дать вам больше контроля и гибкости в отношении того, где применяется размытие и как оно выглядит. Программа включает в себя ряд различных инструментов для выборочного размытия фона фотографии, а также множество параметров для управления типом размытия. Однако один из самых простых способов перейти от бла к размытию — использовать инструмент размытия поля в Photoshop, который создает реалистичное размытие фона, не требуя от вас тратить часы перед компьютером.
- 1. После
- 2. До
Перед началом работы
Photoshop включает в себя несколько различных вариантов размытия фона, каждый из которых предлагает различный уровень контроля и уровень сложности. Попробовав все, от подробного выбора до полной карты глубины, инструмент размытия поля предложил наилучшие, наиболее реалистичные результаты за наименьшее количество времени.
Bokeh — сложная вещь для имитации в Photoshop, потому что истинное размытие объектива основано на многих факторах, включая фокусное расстояние объектива, форму и размер диафрагмы, а также расстояние от объекта. Из них получение правильного эффекта расстояния, пожалуй, наиболее важно. В Photoshop вы должны сообщить компьютеру, какие объекты находятся ближе и дальше от камеры, чтобы получить размытие, похожее на реальное и меняющееся с расстоянием — т. е. объекты, которые находятся дальше от объекта, должны иметь большее размытие, чем объекты. что ближе. Вы можете потратить час на создание подробной карты глубины, но инструмент размытия поля позволит вам приблизиться к этому с гораздо меньшими затратами.
Мы должны отметить, что методы Photoshop почти всегда требуют больше работы, чем получение эффекта в камере, но инструмент размытия поля быстро имитирует боке более дорогого объектива. Во время работы рассматривайте, как выглядит размытие на реальном изображении. Объектив фокусируется на двухмерной плоскости в пространстве, и все в этой плоскости является резким. Уровень размытия увеличивается с расстоянием от плоскости фокусировки, то есть по направлению к камере или от нее, но любые объекты, находящиеся в той же плоскости, что и ваш объект, должны оставаться в фокусе.
Уровень размытия увеличивается с расстоянием от плоскости фокусировки, то есть по направлению к камере или от нее, но любые объекты, находящиеся в той же плоскости, что и ваш объект, должны оставаться в фокусе.
1. Откройте инструмент размытия поля.
Открыв изображение в Photoshop, перейдите к Фильтр > Галерея размытия > Размытие поля . В окне размытия поля вы выбираете, какие области вашего изображения нужно размыть, а инструменты размытия справа будут контролировать количество и тип размытия.
2. Установите первую булавку размытия.
Значки размытия сообщают Photoshop, где и в какой степени следует размыть. Когда вы открываете окно размытия поля, Photoshop автоматически размещает эту первую булавку для вас. Перетащите эту булавку на фон или в область, наиболее удаленную от фокуса. Справа перетащите ползунок размытия, пока не добьетесь нужного уровня размытия. (Вы также можете изменить степень размытия, щелкнув и перетащив неполный круг за пределами булавки. )
)
Так как эта первая булавка является самой удаленной точкой от точки фокусировки, она будет иметь наибольшее размытие. В примере изображения я использовал размытие 100, но числа будут варьироваться в зависимости от эффекта, который вы ищете. Вы всегда можете вернуться и улучшить размытие любой булавки, просто щелкнув по ней.
3. Установите метку размытия объекта на ноль.
При первом открытии инструмента размытия поля все изображение будет размытым. Установите булавку прямо над объектом, щелкнув по ней, а затем перетащив ползунок размытия до нуля. Теперь у вас должен быть в целом размытый фон и в целом резкий объект.
Продолжайте размещать булавки размытия на объекте, устанавливая каждый на ноль, пока весь объект не станет четким. Используйте как можно меньше булавок, но не волнуйтесь, если фон становится более четким, когда вы размещаете булавки.
4. Продолжайте улучшать размытие.
В этот момент на нашем образце морда лошади была четкой, а фон размытым, но остальная часть тела лошади была такой же размытой, как и фон. Чтобы исправить это и добиться более естественного результата, просто добавьте больше булавок. Отрегулируйте размытие в зависимости от расстояния от исходной точки фона — объекты, расположенные ближе к фону, должны иметь размытие ближе к исходной точке (в нашем случае ближе к 100), а объекты, расположенные ближе к объекту, должны иметь гораздо более низкий уровень размытия. (ближе к нулю).
Чтобы исправить это и добиться более естественного результата, просто добавьте больше булавок. Отрегулируйте размытие в зависимости от расстояния от исходной точки фона — объекты, расположенные ближе к фону, должны иметь размытие ближе к исходной точке (в нашем случае ближе к 100), а объекты, расположенные ближе к объекту, должны иметь гораздо более низкий уровень размытия. (ближе к нулю).
Продолжайте размещать точки и регулировать размытие до тех пор, пока каждая часть изображения не будет размыта в зависимости от расстояния до объекта. Если это начинает мешать размытию фона, не беспокойтесь — просто добавьте дополнительные точки фона, чтобы убедиться, что фон остается должным образом размытым. В нашем образце фон слева от морды лошади все еще был немного резким, поэтому мы добавили туда еще одну точку, установив для нее то же значение размытия, равное 100.
5. При необходимости отрегулируйте эффекты размытия.
Когда вы довольны размещением и уровнем размытия на разных расстояниях в изображении, вы можете (или не можете) использовать параметры эффектов размытия, в зависимости от вашего изображения. Вот что делает каждый из них:
Вот что делает каждый из них:
- Регулятор «светлое боке» осветлит самые яркие точки в области не в фокусе, чтобы имитировать боке объектива. Избегайте этих элементов управления, если у вас нет точечных источников света на заднем плане. «Цвет боке» регулирует цвет этих ярких областей, а «диапазон света» регулирует, какие тона включены в эффект боке.
- Вкладка «Шум» восстановит любой размытый шум, чтобы фон соответствовал объекту. Например, если вы работаете с изображением, снятым с высоким значением ISO, вам нужно будет использовать эту опцию, чтобы объект не имел больше шума, чем фон, что выглядело бы неестественно. Используйте ползунки, чтобы изменить количество и размер зернистости, чтобы лучше всего соответствовать зернистости объекта. Если на исходном изображении просто не было заметного шума, вы можете оставить этот параметр нетронутым.
Когда вы будете довольны уровнем размытия, эффектов боке и шума, нажмите OK , и Photoshop отобразит эффект.
