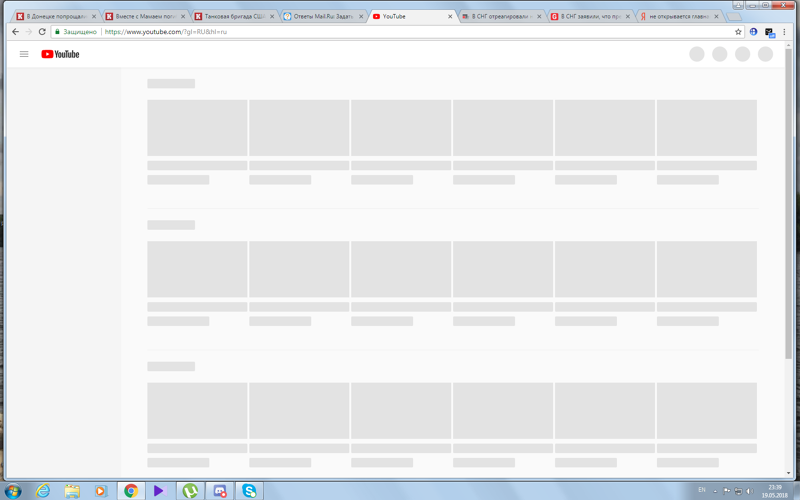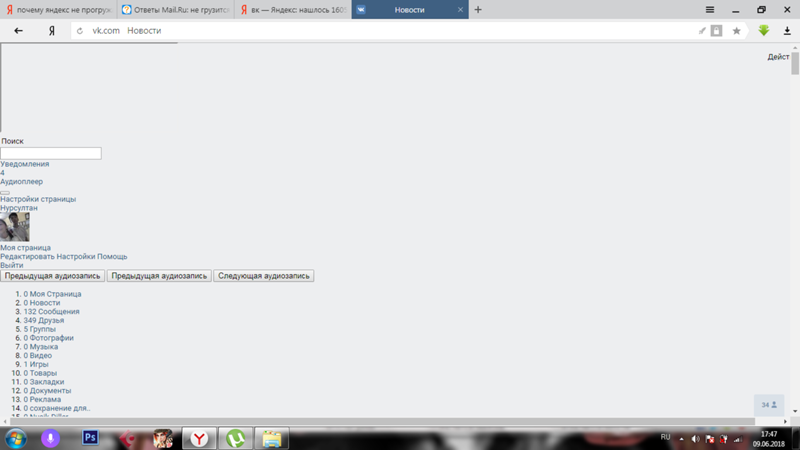Yt3 ggpht com как разблокировать
Как вернуть картинки в Ютуб
Начиная с 22 апреля 2022 года у всех YouTube каналов при их просмотре через российский интернет пропали аватарки,картинки в постах (сообщества) и главное исчезло оформление каналов.
Пользователям из России стал недоступен просмотр всех картинок на всех Ютуб-каналах в Российской Федерации, и это не работает как со смартфона так и телевизоров на Smart TV, в том числе и на компьютерах/ноутбуках
Не работающая шапка ютуб канала
За загрузку картинок: в постах, аватаров, и шапок: Отвечает поддомен: yt3.ggpht.com и этот поддомен не работает на территории Российской Федерации: а соотвественно никаких иконок в ютубе не будет.
Шапка ютуб канала
Если картинки у вас работают, вероятно они сохранились в кэше браузера, при очистки кэша они пропадут.
Как вернуть отображение картинок/аватаров/шапок в YouTube
Картинки на ютубе не отображаются
Итак вот мы пришли к тому для чего писалась статья: Как вернуть отображение всех картинок на видеохостинги ютуб в 2022 году, тут все банально просто нам потребуется:
- Устанавливаем любое надежное VPN — расширение для вашего браузера Chrome (если другой браузер, ищите в их магазинах) — > после чего активируем его в Google Chromeэто иконка мозайки наверху(расширение) в других браузера это может быть в другом месте,но обычно все расширение браузера показывают вверху справа или слева на панели.
Как мы можем с вами заметить: при включение VPN — аватарки/шапки/и картинки в постах сообщества начинают нормально отображаться.
Работающий дизайн канала ютуб
Также начинает корректно работать и дизайн каналов: Хочу заметить, что при включение VPN включается также и вся реклама на каналах у которых есть монетизация, правда реклама будет исключительно на всех языках (кроме русского языка) будет конечно смешно, увидеть рекламу испанского шампуня на русском канале смешарики, но пока что реклама работает именно так.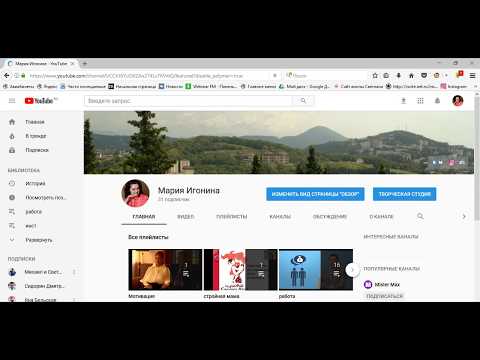
Как вернуть отображение картинок ютуб с телефона?
Чтобы вернуть отображение всех картинок на ютуб — каналах со смартфона в официальном приложение YouTube: вам также как и на компьютере необходимо установить из Google Play/App Store надежное VPN приложение и включить его на вашем смартфоне
Обратите внимание: на смартфонах при включенном VPN также начнет работать вся реклама на монетизируемых каналах
Вот как мы видим: при включение VPN на смартфонах снова начинает все работать как и прежде, остаталось только вам найти: повторюсь надежный и быстрый vpn (можете купить)
Если вы живите на территории другого государства, и используете не Российского сотового оператора, эти советы бесполезны так как вероятно у вас все корректно будет работать.
Не работает только на территории Российской Федерации
Если помог, поделись с другом, или оставь свое мнение в комментариях!
Восстанавливаем работу фотографий профиля и превью на YouTube
В связи с нововведениями на YouTube перестали работать фотографии профиля и превью. Именно поэтому в этой статье мы поговорим о расширении, которое позволяет перенаправлять трафик на нужные вам ресурсы. Весь процесс настройки займет пару минут и решит проблему с неполноценным функционалом видеохостинга.
Именно поэтому в этой статье мы поговорим о расширении, которое позволяет перенаправлять трафик на нужные вам ресурсы. Весь процесс настройки займет пару минут и решит проблему с неполноценным функционалом видеохостинга.
Приступим к реализации:
Открываем страницу расширения в магазине Google Chrome или Mozilla Firefox . Устанавливаем его для своего браузера. Также у приложения имеется своя страница на GitHub :
После установки нажимаем на значок расширения, чтобы открыть настройки. В окно под названием «Tab URL» необходимо указать «https://www.youtube.com/*» (во всех пунктах не забываем указывать * после /) :
Далее в пункте «From:» указываем «https://yt3.ggpht.com/*», а в «To:» прописываем «https://yt4.ggpht.com/*». После этого настройки приложения можно закрыть, они самостоятельно сохраняться:
Переходим на YouTube и проверяем работоспособность, если Вы все сделали правильно, то сайт будет отображаться полноценно. Если же проблема осталась, то необходимо проверить все ссылки, введенные в расширении:
6 способов разблокировать сайты за брандмауэром
Иногда вы заходите на сайт в Интернете и обнаруживаете, что он заблокирован.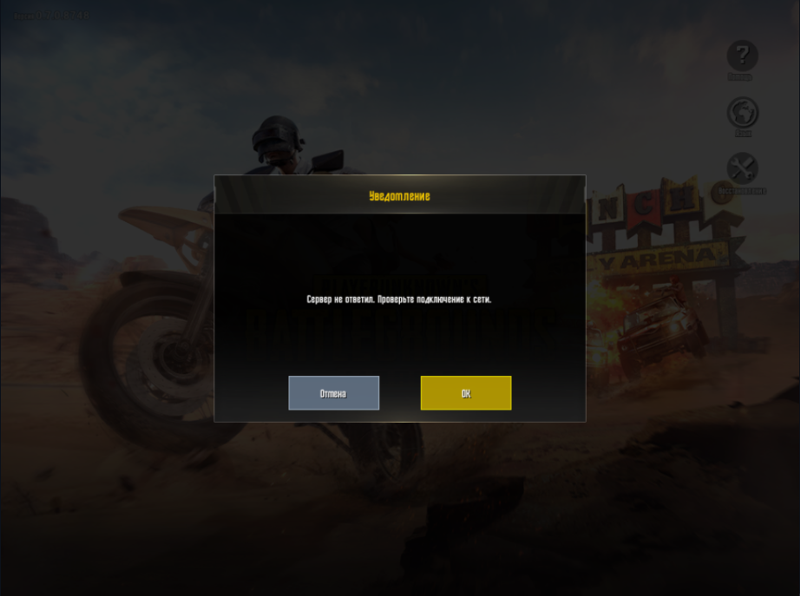 Вы не сможете получить доступ к сайту, даже если ваше интернет-соединение работает.
Вы не сможете получить доступ к сайту, даже если ваше интернет-соединение работает.
Вы можете проверить, работает ли сайт, с помощью инструмента проверки, который сообщит вам, не работают ли серверы сайта. Если нет, сайт может быть заблокирован. Если сайт, который вы хотите посетить, заблокирован, вот как разблокировать сайты.
Почему сайты блокируются?
Существует ряд причин, по которым вы можете увидеть сообщение об ошибке «Эта веб-страница была заблокирована!». Сайт может быть ограничен, так что он доступен только в определенных регионах. Или сеть, к которой вы подключены, может иметь брандмауэр, который накладывает ограничения на посещаемые вами сайты. Вы можете проверить статус сайта с помощью инструмента, подобного « Для всех» или «Только я» .
Возможно, вам придется разблокировать сайты, если у вас возникнут проблемы с программным обеспечением для автоматического обнаружения спама. Многие сайты блокируют доступ к диапазонам IP-адресов, если они считают, что они являются источником спам-запросов. Но иногда невинные пользователи могут быть захвачены этими фильтрами, даже если они не делают ничего плохого.
Но иногда невинные пользователи могут быть захвачены этими фильтрами, даже если они не делают ничего плохого.
Как разблокировать сайты
Чтобы разблокировать сайты из-за брандмауэра, у вас есть несколько вариантов. Вы можете попробовать переключиться на другую сеть или перезагрузить модем. Или вы можете посетить IP-адрес сайта вместо его URL. Если вам просто нужно просмотреть страницу, вы можете использовать кеш Google. И если у вас есть доступ к VPN или прокси-серверу, вы можете использовать это для доступа к сайту. Наконец, вы можете попробовать разблокировать сайт с помощью браузера Tor.
1. Переключаясь с Wi-Fi на мобильные данные
Иногда вы обнаружите, что веб-страница заблокирована из-за таких ограничений, как брандмауэр в сетях Wi-Fi. Например, если вы подключены к Wi-Fi в школе или на работе, сетевой администратор может ограничить доступ к сайтам. Сайты, которые считаются неподходящими, могут быть заблокированы, как и те, которые требуют большой полосы пропускания, такие как YouTube.
Если вы обнаружите брандмауэр, блокирующий сайты, самый простой способ разблокировать сайт — это отключиться от сети Wi-Fi и использовать другой способ доступа в Интернет. Если вы разговариваете по телефону, вы можете использовать данные своего мобильного телефона, чтобы получить доступ к сайту. Если вы можете получить доступ к сайту через 3G, но не через Wi-Fi, вы знаете, что проблема связана с ограничениями в сети Wi-Fi.
2. Посещая IP-адрес сайта напрямую
Если у вас нет возможности использовать мобильные данные, вы можете разблокировать сайты, минуя URL. Работа доменных имен заключается в том, что когда вы вводите их в браузер, например google.com, ваш браузер направляется на сервер. Этот сервер отправляет текст, изображения или все, что требуется вашему браузеру для загрузки сайта. Если сайт блокируется при вводе URL-адреса, вы можете попытаться получить к нему доступ, перейдя прямо к IP-адресу сервера.
Это работает, так как иногда блоки применяются только к доменным именам, таким как google. com. Если вы можете перейти непосредственно на сервер, вы все равно можете использовать сайт как обычно.
com. Если вы можете перейти непосредственно на сервер, вы все равно можете использовать сайт как обычно.
Чтобы попробовать это, вам сначала нужно узнать IP-адрес сайта, который вы хотите посетить. Перейдите на страницу, подобную инструменту IPVoid Find Website IP, и введите домен, для которого вы хотите знать IP-адрес, например google.com. Затем нажмите кнопку « Найти IP-адрес веб-сайта» .
Это приведет к появлению IP-адреса в нижнем текстовом поле. В случае google.com , IP-адрес является 216.58.215.46 .
Теперь скопируйте этот IP-адрес и введите его в свой браузер. Вы должны перейти на сайт, который вы ищете, и вы сможете получить к нему доступ, даже если домен заблокирован.
3. Просматривая кэшированную версию сайта
Если сайт не работает, но вам по-прежнему требуется доступ к нему, вы можете попробовать использовать кеш. Это идеально, если сайт не обновляется очень часто, и вам просто нужна информация с него.
Кеш — это старая версия веб-сайта, копия которой хранится в Google. Он не может показать вам страницы, для которых вы должны войти, например, контент Facebook. Но он может показать вам старые версии простых текстовых сайтов, которые не требуют входа в систему.
Чтобы использовать Google Cache, выполните поиск нужного сайта. Вы можете сделать это, зайдя на сайт: например , .com .
В результатах поиска Google вы увидите заголовок веб-сайта, затем под этим фрагментом содержания сайта, а затем под этим URL-адресом сайта. Рядом с URL находится ссылка с надписью Cached . Нажмите, чтобы просмотреть версию сайта Google Cache.
Кроме того, вы также можете попробовать получить доступ к другой версии сайта, например, к мобильной версии или версии на другом языке или для другого региона. Вы можете обнаружить, что заблокирована только одна версия сайта.
4. Перезагружая модем
Иногда ваш модем назначает вам так называемый динамический IP-адрес.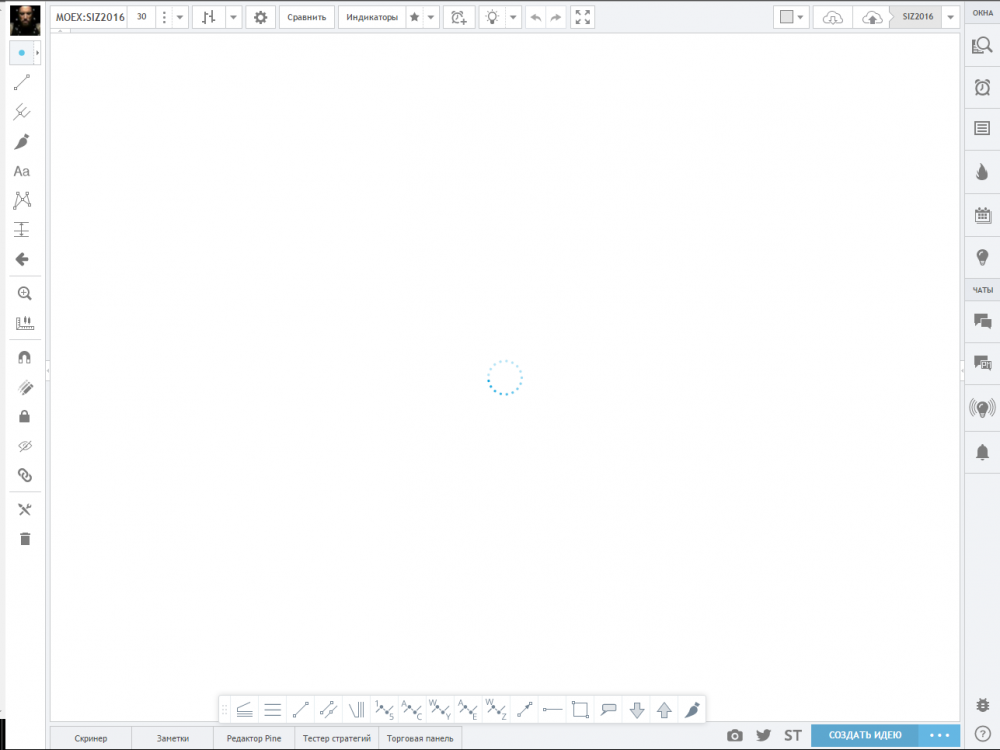 Это означает, что всякий раз, когда вы подключаетесь к Интернету, вам будет назначен временный IP-адрес для использования в этом сеансе.
Это означает, что всякий раз, когда вы подключаетесь к Интернету, вам будет назначен временный IP-адрес для использования в этом сеансе.
Если веб-сайт заблокировал ваш IP-адрес, вы можете обойти это, получив новый IP-адрес. Самый простой способ сделать это — перезагрузить модем, и у вас будет новый IP-адрес после перезагрузки модема.
Однако, если ваш провайдер назначит вам статический IP-адрес, который является более распространенным, тогда ваш IP-адрес останется неизменным независимо от того, сколько раз вы перезапускаете модем.
5. Как открыть заблокированные сайты через прокси или VPN
Если у вас есть статический IP-адрес, есть другой способ изменить его. Вы можете использовать VPN или прокси-сервер для доступа к заблокированным сайтам, маскируя свой реальный IP-адрес за поддельным.
Эти два инструмента работают немного по-разному, но для разблокировки сайта они одинаковы. Вы запускаете свой прокси или VPN, и служба назначает вам новый IP-адрес. Затем, когда вы отправляете запрос через Интернет, например, для загрузки определенной страницы, этот запрос появляется с нового IP-адреса.
Это означает, что вы можете использовать прокси-сервер для открытия заблокированных сайтов. Если сайт заблокирован в вашем географическом регионе, вы можете подключиться к прокси-серверу или серверу VPN, который находится в другой стране.
6. Как разблокировать сайт с помощью браузера Tor
Если все эти методы не сработают, вы можете попробовать использовать браузер Tor. Tor спроектирован так, чтобы скрывать местоположения своих пользователей, чтобы они могли просматривать Интернет без цензуры.
Подобно VPN или прокси, когда вы используете Tor, ваш реальный IP-адрес скрывается за новым назначенным вам IP-адресом. Это означает, что вы можете использовать Tor для доступа к веб-сайтам, даже если они заблокированы в других браузерах.
Недостатком использования Tor является то, что он может быть медленным и не совместим со всеми устройствами, такими как устройства iOS. Но если вы используете настольный компьютер или Android и ищете решение, которое позволит вам получать доступ к текстовым сайтам из любого места, стоит попробовать.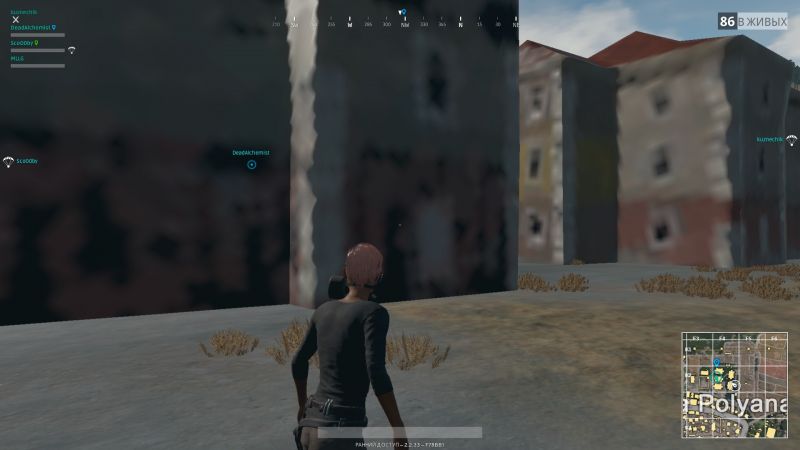
Используйте эти советы, чтобы разблокировать сайты и просматривать бесплатно
Тот факт, что сайт заблокирован вашим браузером, не означает, что вы не можете получить к нему доступ. Используя эти методы, вы сможете получить доступ ко многим сайтам, даже если они сначала заблокированы.
Если вы пытаетесь обойти интернет-цензуру, узнайте больше о том, как обойти заблокированные сайты и интернет-ограничения
Заблокирован один из доменов YouTube и Google Play
22 Апреля 2022 Пользователь DTF eroge3d сообщил, что в творческой студии YouTube перестал загружаться «статический контент» Аватарки и картинки.
За работу которых отвечает домен по адресу yt3.ggpht.com
Работоспособность которого была проверена при помощи GlobalCheck
Результат: Доступность 0%
Напомним, точно с такой же проблемой сталкивались и пользователи из России 2 марта 2022 года.
15:20 (22 Апреля) Началось замедление Google Play
16:33 (22 Апреля) Google Play всё.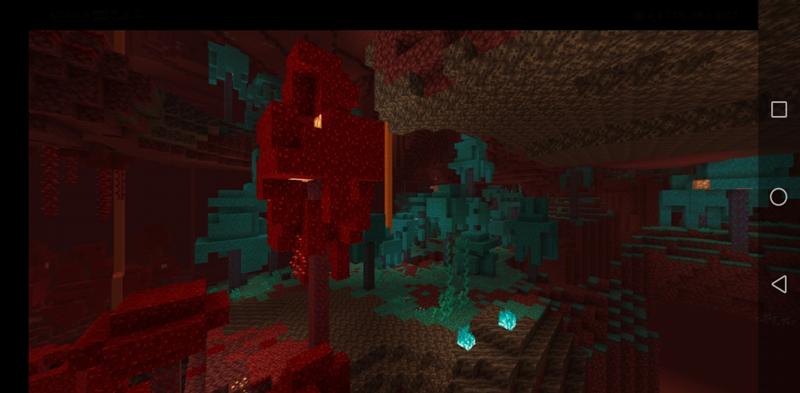 (Приложение на смартфонах пока продолжает работать)
(Приложение на смартфонах пока продолжает работать)
Судя по реакции общественности, такая блокировка носит локальный характер и не затрагивает пользователей со всей России
7:30 (23 Апреля)
Есть проблема с работой Ютюба в России. РКН в очерендной раз наступает на собственные яйцы и блокирует один из доменов CDN Google. Причина блокировки — как обыно, крамольная картинка.
Есть проблема с работой Ютюба в России. РКН в очерендной раз наступает на собственные яйцы и блокирует один из доменов CDN Google. Причина блокировки — как обыно, крамольная картинка.
Да я помню в детстве в деревне жил, там не то что даже телевизора не было, а мылись в реке и ничего прожили как — то
А какое-то время назад наши предки срали под себя и совокуплялись в пещерах и ничего жили как-то.
Ох времена были, наверное. И экология то какая!
Мне кажется эту шутку заминусили потому, что количество ватников на dtf с z мышлением просто зашкаливает и уже невозможно отличить кто шутит а кто так и думает, печально
Что ж ты мучаешь то себя, не тяни, возвращайся к природе, тут ты нахуй никому не сдался.
Надеюсь когда-нибудь увижу как будет в России без долбаебов! Иди обратно реку!!
Откуда вы лезете?
Бомжи или бушмены посреди пустыни тоже как-то живут. Но это не жизнь, а существование. Никакого комфорта там нет.
Жили как то без этого вашего Ютуба и ещё проживем!
Вода есть, мука есть, с голоду не помрем.
Тут ирония зашла слишком далеко.
Были времена, когда люди и без обуви жили. Можете начинать.
А че бы не поголодать то? Деды с бабками голодали, и ниче, выжили же!
Но ведь. RuTube же есть
Идите на rutube и не поминайте его тут всуе, пожалуйста
там есть ролики со всего мира? там есть песни, загружаемые пользователями на всех языках и во всём мире? там есть видео-туториалы от авторов со всего мира? я там могу найти всех творческих деятелей, которых смотрю на ютубе? если нет, то и не думайте меня туда звать
это очередная метаирония или как? на рутубе ж ручное модерирование каждого добавляемого ролика. в итоге ты можешь ждать публикации своего ролика, пока модератор до него доберется. и если вообще пройдет идеологическую модерацию.
и если вообще пройдет идеологическую модерацию.
РКН после деда отправят на эшафот.
Да, пропали аватарки на каналах в подписках 🙁
Анон, у тебя еще есть шанс начать просмотр трёхсот часового самоучителя по плюсам
Не упусти его
У меня несколько дней уже комменты раскрываются не полностью. Лоадер крутится бесконечно, и не все показаны. К примеру, у сообщения указано в надписи 6 коментариев под ним, но показывает только 3-4
Да, у меня такая же фигня с комментариями бывает. Но мне кажется это проблема со стороны Youtube. Либо кто то удалил коммент, либо автофильтр самого youtube их скрыл.
Плебеи не должны смотреть ютуб, когда есть одобренный партией рутуб с авторизацией через госуслуги
Наконец-то я нашел причину и понял что не один такой. Нет только картинок из сообществ и аватарок. Через VPN все прогружается.
Это печально, аудитория уменьшится, если заблокируют, будет скучно как и в инсте сейчас
И, судя по всему, начали замедлять скорость при обращении к гуглплею. Причём именно они, потому что при активированном GoodbyeDPI всё грузится мгновенно.
Причём именно они, потому что при активированном GoodbyeDPI всё грузится мгновенно.
Да, начали блокировать гугл плей
Я не уверен, что власти будут запрещать один из последних рупоров куда можно доносить нужную информацию, это стрельба себе в ногу.
У меня перейдя по доменному имени выскакивает уже 400-я ошибка 400. That’s an error.
Your client has issued a malformed or illegal request. That’s all we know.
Что не говорит, о бане домена
Мда, ну вы и душняры, господа
В Грузии с ютюбом всё норм. Пиздуйте
Так речь не о ютабе из Грузии. Тут уж ты пиздуй
Да все нормально, просто Роскомпозор тренируется
Забавно. В хроме с protonvpn иконки не отображаются и часть картинок в постах. В инкогнито тоже. С плагином с проксёй тоже.
А вот в файерфоксе всё работает без логина в аккаунт и в инкогнито.
Предполагаю, что домен заблочен временно для решения вопросов публикации неугодного контента.
Это расширение исправляет «серые» аватарки на YouTube и работает без VPN
Пиздец, нам грозит чебурнет
эта хрень падает раз в полгода стабильно. Побольше таких постов плс чтобы у всепропальщиков сердечки остановились от уровня пропажи всего.
Побольше таких постов плс чтобы у всепропальщиков сердечки остановились от уровня пропажи всего.
есть уже прогресс) у меня только что (8:15–8:20) разблокировались некоторые аватарки и стикеры со стримов.
кстати, примерно на минуту я увидел абсолютно все аватарки, обложки. потом решил перезапустить ютуб, аватарки пропали, но некоторые остались, в том числе и моя.
Мне кажется им периодически удаётся прогружаться, после чего они остаются в кэше. Если зайти на те же каналы, но уже в режиме инкогнито то аватарки снова не будут видны.
у меня превьюшки с ютуба заработали.
У меня превьюшки не пропадали, но аватарки каналов частично появились.
А я уж думал это у меня плагины какие в браузере выделываться стали. Спасибо, успокоили
Ютуб не грузит картинки, аватарки, посты и т.д. Упала скорость, живу в Питере. Творческая студия работает так-же с багами. Началось в 9:20 по Москве.
Всё так же, кроме скорости. Сегодня как раз загружал пару видео, уже когда аватарки не прогружались, и падение скорости не заметил.
Сейчас попытался в хроме удалить настройки страниц. Грохнул от ютуба. Естественно разлогинилось. Пароль не помню, сменил от учётки, перелогинился. Захожу — всё отображается нормально.
понятно почему приложение с стора не обновлялось
Приложение все ещё, лично у меня, пока что работает без каких либо проблем
Есть проблема с работой Ютюба в России. РКН в очерендной раз наступает на собственные яйцы и блокирует один из доменов CDN Google. Причина блокировки — как обыно, крамольная картинка.
Есть проблема с работой Ютюба в России. РКН в очерендной раз наступает на собственные яйцы и блокирует один из доменов CDN Google. Причина блокировки — как обыно, крамольная картинка.
Google play работает, как веб так и приложение. Провайдер Трайтек.
Приложение и у меня работает. Заблокирован только сайт Google play.
Трайтек? Это скорей всего какой то локальный провайдер как я понял, так что блокировка их заденет в последнюю очередь.
А по youtube у тебя как? Аватарки прогружаются?
Убить аватарки на Ютубе за альтернативное сообщение о потерях в каком-то там канале.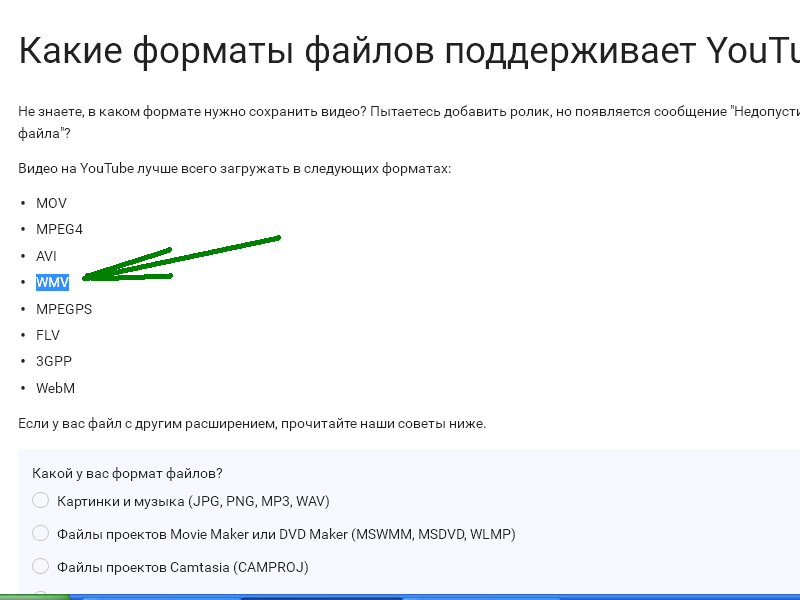
РКН продолжает бухать непотребное
Вчера утром иконки не грузились, под вечером всё поправилось. На утро решил очистить кеш браузера и всё коту по хвост. Опять.
По привычке стал гуглить на английском вот эту проблему, возникшую из ниоткуда в аккурат пару дней назад. Уже и у себя в разных браузерах перепробовал, и куки чистил, и кэш чистил, и даже антивирус с файлом hosts перепроверил, и на телефоне првоерял для сравнения (на телефоне почему-то на одном провайдере грузилось, а на ПК нет, что тоже запутывало. Видимо, просто не все провайдеры еще ввели блокировки по разнарядке). И разве что на реддите нашел одиноку темку, в процессе чтения которой выяснилось, что это проблема решается впн-ом и что все, у кого она наблюдается — из раши. Ну, тогда уже погуглил по рунету и всё встало на свои места.
Криворуким из ркн снова неймется и ковровой блокировкой накрывают всё подряд.
Неприятно, что все это касается и Ютуба. Обычный видеохостинг не представляет никакой угрозы, однако росскомнадзор считает иначе.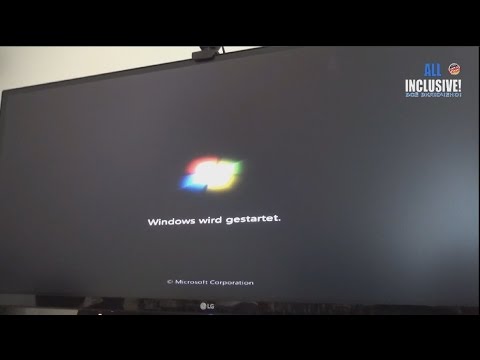 ! В таком случае мне только одно решение пришло в голову — Utopia p2p https://u.is/ru Это отдельный софт, который невозможно заблокировать, соответственно и впн не нужен. Там есть мессенджер, каналы, браузер, почта и многое другое. Разработчики постоянно добавляют новые функции.
! В таком случае мне только одно решение пришло в голову — Utopia p2p https://u.is/ru Это отдельный софт, который невозможно заблокировать, соответственно и впн не нужен. Там есть мессенджер, каналы, браузер, почта и многое другое. Разработчики постоянно добавляют новые функции.
Комментарий удален модератором
Мне кажется все более менее известные блогеры, кто собирается переходить, уже давно перенесли все что только можно.
Как никак, уже второй месяц идёт как ютуб должны были заблокировать неделю назад.
Остались лишь те кто не собирается искать альтернативы.
Только что начали грузиться. В реестре по домену блокировка больше не находится. Даже можно сказать, быстро опомнились =)
Почему на Айфоне не воспроизводится видео в приложениях Сафари и Ютуб, решение проблемы
Некоторые пользователи Apple, периодически сталкиваются с проблемой, когда при просмотре видео на Айфоне в Safari, YouTube и прочих приложениях, видео не воспроизводится. Так как данная ошибка встречаться достаточно часто, при этом не являясь критичной, способы ее решения просты и не требуют много времени.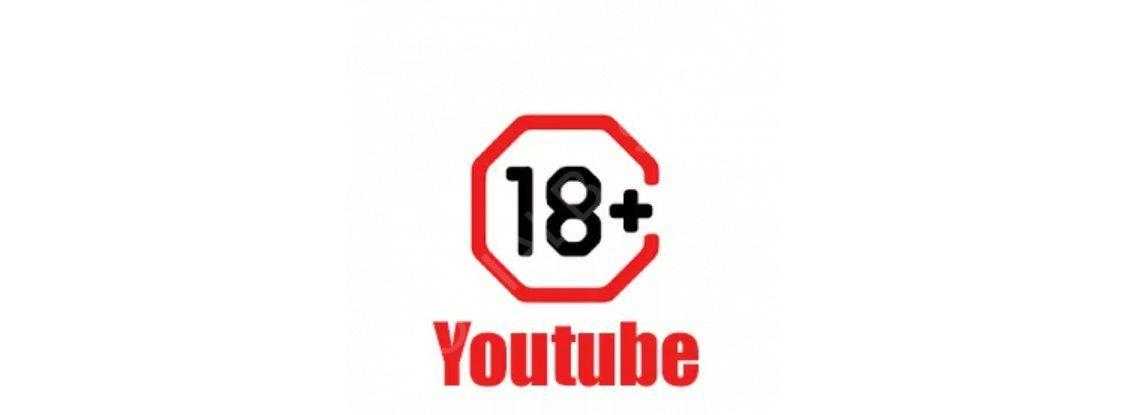
Содержание
- 1 Принудительный выход из видеоприложений на iPhone
- 2 Перезагрузка смартфона
- 3 Что делать если в Сафари не открывается видео? Почистите кеш браузера!
- 4 Установка правильной даты и времени
- 5 Обновление неисправных приложений
- 5.1 Обновление приложений с помощью AppStrore
- 5.2 Обновление приложений с помощью iTunes
- 6 Переустановка приложения
- 7 Сброс настроек сети
- 8 Обновление ПО
- 8.1 Обновление программного обеспечения с помощью смартфона
- 8.2 Обновление ПО с помощью iTunes
- 9 Резервное восстановление с помощью Айтюнс или Айклауд
- 9.1 Восстановление с помощью iTunes
- 9.2 Восстановление с помощью iCloud
- 10 Сброс до настроек заводских настроек
- 10.1 Сброс с помощью Айфона
- 10.2 Восстановление заводских настроек с помощью iTunes
Принудительный выход из видеоприложений на iPhone
Если на Айфоне не воспроизводится видео, принудительная перезагрузка приложения может помочь решить ее! На первый взгляд, решение является простым и банальным, и вы, вероятнее всего, уже делали это, если это так, то переходите к следующему шагу, если же нет, то принудительное закрытие приложений на Айфоне делается так:
• Для iPhone X:
1.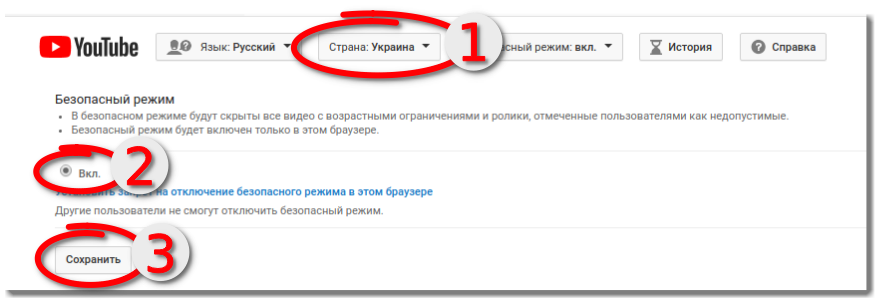 Проведите пальцем от низа экрана к середине, сделав небольшую паузу в конце.
Проведите пальцем от низа экрана к середине, сделав небольшую паузу в конце.
2. В появившемся окне выбора, выберите приложение или вкладку, которая не воспроизводит видео на Айфоне.
3. Зажмите ее.
4. Теперь либо смахните приложение, либо нажмите на минус в левом верхнем углу вкладки.
• Для iPhone 8 и ниже:
1. Два раза нажмите на кнопку «Home».
2. Как только вы увидите предварительный просмотр открытых вкладок, найдите то приложение, в котором ваш Айфон отказывается воспроизводить видео.
3. Смахните выбранное приложение вверх.
4. Теперь вернитесь на главный экран и снова открой те его, попытавшись воспроизвести видео. Если ошибка воспроизведения видео не исчезла, переходите к следующему пункту.
Перезагрузка смартфона
В случае, если Айфон не воспроизводит видео в каком-либо приложении, перезагрузка Айфона вряд ли поможет. Но, есть вероятность того, что ошибка является единичным случаем и после перезагрузки устройства проблема не повторится. Мы не будем подробно объяснять как перезагрузить Айфон, так как фактически все это знают.
Мы не будем подробно объяснять как перезагрузить Айфон, так как фактически все это знают.
Однако, если вы пользуетесь продукцией Apple относительно недавно и еще не до конца разобрались с полным функционалом устройства, советуем вам ознакомится со статьей: Как перезагрузить Айфон всеми способами или посмотреть скриншот прикрепленный ниже.
Что делать если в Сафари не открывается видео? Почистите кеш браузера!
Как можно было понять из названия, метод ориентирован исключительно на приложение Сафари, или все таки нет? На самом деле нет, и Сафари выступает самым обычным, популярным примером. Вы можете почистить кеш абсолютно любого приложения и таким образом, попробовать избавиться от проблем с воспроизведением видео на Айфоне.
Для того, чтобы очистить кеш сафари, сделайте следующие:
1. Откройте «Настройки» и выберите раздел «Safari».
2. Выберите функцию «Очистить историю и данные сайтов». Дождитесь завершения операции.
Важно: После очистки кеша, все данные автовхода, преимущественно пароли, придется вводить заново.
Установка правильной даты и времени
Одной из возможных причин возникновения ошибки, при которой на Айфоне не воспроизводится видео, может быть некорректно установленная дата и время. Шанс того, что причина заключается именно в этом, крайне мал. Но, мы не исключаем вероятность бага iOS и вмешательства человеческого фактора в работу операционной системы. Для того, чтобы изменить дату и время на iPhone, сделайте следующие:
1. Перейдите в «Настройки» → раздел «Основные».
2. Выберите пункт «Дата и время».
3. Если тумблер напротив функции «Автоматически» активен, выключите его и введите время вручную. Если же нет, просто включите его и в случае необходимости перезагрузите Айфон.
Отметим также, что в случае, если дата и время установлены правильно, не пренебрегайте этим способом. Не смотря на свою простоту и примитивность, он может быть достаточно эффективным, в решении некоторых проблем.
Обновление неисправных приложений
Если iPhone перестал воспроизводить видео в каком-то конкретном приложение, скорее всего, проблема кроется именно в нем. Подобное может произойти из-за долгого отсутствия обновлений, как следствие, отказа отдельных ресурсов от поддержки данной версии программы или системного сбоя, вследствие неисправностей со стороны разработчика.
Подобное может произойти из-за долгого отсутствия обновлений, как следствие, отказа отдельных ресурсов от поддержки данной версии программы или системного сбоя, вследствие неисправностей со стороны разработчика.
Обновить приложение можно двум способами. Оба являются стандартными, не требуя выполнения сложный операций.
Обновление приложений с помощью AppStrore
Первый способ обновления приложений на смартфоне, осуществляется с его непосредственным участием.
1. Откройте «AppStore».
2. Перейдите во вкладку «Обновления» и нажмите «Обновить все», в правом верхнем углу или «Обновить», напротив конкретного приложения если вы не хотите обновлять все.
Обновление приложений с помощью iTunes
Второй способ подойдет, если у вас нет возможности подключиться к Wi-Fi или недостаточно мобильного трафика. Поэтому, все, что нам понадобиться – это ПК подключенный к Интернету, последняя версия iTunes, lightning-кабель и собственно сам Айфон.
1. Подключите устройство к ПК с помощью lightning-кабеля.
2. Выберите только что подключенное устройство.
3. На боковой панели выберите меню «Apps».
4. Теперь, все что осталось сделать, это выбрать приложение которое нужно обновить (также есть функция дающая возможность обновить все) и синхронизировать все действия с устройством.
Переустановка приложения
Если все выше описанные способы, являются простыми и не влекут за собой никаких серьезны последствий, то начиная этого пункта, действия будут не самими приятными. Еще одним решением ошибки, при которой Айфон не воспроизводит видео, может быть переустановка приложения.
Важно: Все зависит от приложения, но после переустановки, есть вероятность сброса всех настроек и прогресса, которые были в приложении.
Для того, чтобы переустановить приложение, сделайте следующие:
1. Переходим в «Настройки», радел «Основные».
2. Нажимаем на пункт «Хранилище iPhone» (в разных версиях iOS названия рознятся).
3. Теперь выбираем приложение в котором не воспроизводится видео и удаляем его.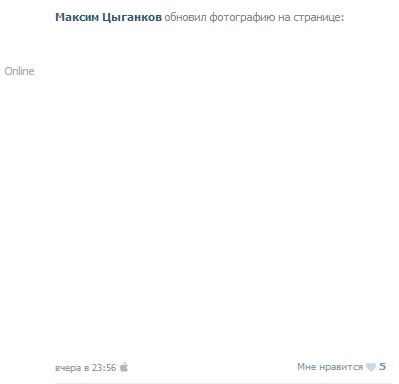
4. После заходим в AppStore и заново устанавливаем только что удаленную программу.
Сброс настроек сети
Еще одной явной приной, по которой iPhone не хочет воспроизводить видео, могут быть некорректные настройки сети. При сбросе настроек, сотрутся все данные Wi-Fi сетей, которые были сохранены ранее.
1. Откройте «Настройки» и перейдете в раздел «Основные».
2. Выберите вкладку «Сброс», которая находится в самом низу.
3. Теперь выбираем «Сбросить настройки сети» и следуем легким инструкциям появившемся на экране.
Обновление ПО
В случае, если не один из вышеперечисленных методов не помог и видео, все также не воспроизводится, вероятно причина неисправности кроется в самом Айфоне, а не в приложениях. Достаточно действенным способом борьбы с данной неисправность будет обновление iOS.
Обновление программного обеспечения с помощью смартфона
Первый и наиболее простой способ, осуществляется с помощью смартфона (что очевидно из названия). Все, что вам нужно для его реализации – достаточный заряд батареи (минимум 60%) и подключение к стабильной Wi-Fi сети.
Все, что вам нужно для его реализации – достаточный заряд батареи (минимум 60%) и подключение к стабильной Wi-Fi сети.
1. Откройте «Настройки» и перейдите в раздел «Основные».
2. Выберите вкладку «Обновление ПО».
3. Теперь нажмите «Загрузить и установить». Айфон также может потребовать удалить какое-либо приложение, в случае, если на устройстве недостаточно места.
4. После загрузки обновления, жмем «Установить» и дожидаемся конца процесса обновления.
Обновление ПО с помощью iTunes
Как вы уже поняли, второй способ осуществляется с помощью ПК.
1. Убедись, что у вас установлена последняя версия iTunes. Если это так, подключите Айфон.
2. Откройте iTunes и выберите подключенный гаджет.
3. Во вкладке «Обзор» нажмите «Обновить».
Резервное восстановление с помощью Айтюнс или Айклауд
Данное решение подойдет только в том случае, если ошибка, при которой iPhone не воспроизводит видео появилась относительно недавно. Как можно было понять из назввания, восстановление можно сделать двумя способами.
Как можно было понять из назввания, восстановление можно сделать двумя способами.
Восстановление с помощью iTunes
Режим восстановления с помощью iTunes, подойдет в том случае, если у вас по другой есть ПК, на которым вы создавали резервную копию до появления проблемы с воспроизведением видео и Lightning-кабель. Теперь, все что вам нужно сделать, это:
1. Подключите устройство к ПК с помощью Lightning-кабеля и введите устройство в режим DFU.
2. Выберите только что подключенное устройство, как только оно отобразиться в iTunes.
3. Во вкладке «Обзор» нажмите клавишу «Shift» (на mac «option») и кликните левой по функции «Восстановить [устройство]».
4. Выберите нужный файл для восстановления.
5. Подтвердите свои действия, нажав «Восстановить» повторно.
6. Дождитесь завершения процесса (по ходу процесса устройство перезагрузится).
Восстановление с помощью iCloud
1. Подключитесь к стабильной Wi-Fi сети.
2. Войдите в iCloud используя Apple ID и пароль.
3. Выберите «iCloud Backup».
4. Все что вам осталось сделать, это выбрать последнюю версию резервной копии.
Сброс до настроек заводских настроек
Эта операция является последним рубежом решения программных ошибок. Его отличительной чертой, является потеря всех данных и возвращения Айфона в базовое (заводское) состояние.
Сброс с помощью Айфона
1. Перейдите в «Настройки» и выберите раздел «Основные».
2. Пролистайте страницу вниз, пока не наткнетесь на подраздел «Сброс».
3. Выберите вариант «Стереть настройки и контент», подтверждая при этом свои действия.
4. Дождитесь завершения процесса.
Восстановление заводских настроек с помощью iTunes
Альтернативой может послужить восстановление с помощью iTunes. К этому способу прибегают в основном, только в тех случаях, если сделать сброс с помощью смартфона не получается. Он более ресурсоемкий, приводя в конечном счете к тому же результату.
1. Убедитесь, что у вас стоит актуальная версия iTunes.
2. Подключите смартфона к ПК кабелем, идущим в комплекте.
3. Выберите устройство, как только оно появится в программе.
4. Во вкладке «Обзор», нажмите «Восстановить iPhone».
5. Следуйте нетрудным инструкциям на экране.
[dzs_videogallery id=”oshibka-0xe8000015″ db=”main”]
Предпросмотр без рендеринга в After Effects
- Руководство пользователя After Effects
- Выпуски бета-версии
- Обзор программы бета-тестирования
- Домашняя страница бета-версии After Effects
- Функции бета-версии
- Панель «Свойства» (Бета-версия)
- Выбираемые слои подложки дорожки (бета-версия)
- Встроенное кодирование H.264 (бета-версия)
- Начало работы
- Начало работы с After Effects
- Новые возможности After Effects
- Сведения о выпуске | After Effects
- Системные требования для After Effects
- Сочетания клавиш в After Effects
- Поддерживаемые форматы файлов | After Effects
- Рекомендации по аппаратному обеспечению
- After Effects для компьютеров с процессорами Apple
- Планирование и настройка
- Настройка и установка
- Рабочие среды
- Общие элементы пользовательского интерфейса
- Знакомство с интерфейсом After Effects
- Рабочие среды, панели управления, программы просмотра
- Проекты и композиции
- Проекты
- Основы создания композиции
- Предварительная композиция, вложение и предварительный рендеринг
- Просмотр подробных сведений о производительности с помощью инструмента «Профайлер композиций»
- Модуль рендеринга композиций CINEMA 4D
- Импорт видеоряда
- Подготовка и импорт неподвижных изображений
- Импорт из After Effects и Adobe Premiere Pro
- Импорт и интерпретация видео и аудио
- Подготовка и импорт файлов 3D-изображений
- Импорт и интерпретация элементов видеоряда
- Работа с элементами видеоряда
- Определение точек редактирования с помощью функции «Определение изменения сцен»
- Метаданные XMP
- Текст и графические элементы
- Текст
- Форматирование символов и панель символов
- Эффекты текста
- Создание и редактирование текстовых слоев
- Форматирование абзацев и панель «Абзац»
- Экструзия слоев текста и слоев-фигур
- Анимация текста
- Примеры и ресурсы для текстовой анимации
- Шаблоны динамического текста
- Анимационный дизайн
- Работа с шаблонами анимационного дизайна в After Effects
- Использование выражений для создания раскрывающихся списков в шаблонах анимационного дизайна
- Работа с основными свойствами для создания шаблонов анимационного дизайна
- Замена изображений и видео в шаблонах анимационного дизайна и основных свойствах
- Текст
- Рисование, заливка цветом и контуры
- Обзор слоев-фигур, контуров и векторных изображений
- Инструменты рисования: «Кисть», «Штамп» и «Ластик»
- Сглаживание обводки фигуры
- Атрибуты фигур, операции заливки цветом и операции с контурами для слоев-фигур
- Использование эффекта фигуры «Cмещение контура» для изменения фигур
- Создание фигур
- Создание масок
- Удаление объектов из видеоматериалов с помощью панели «Заливка с учетом содержимого»
- Слои, маркеры и камера
- Выделение и упорядочивание слоев
- Режимы наложения и стили слоев
- 3D-слои
- Свойства слоя
- Создание слоев
- Управление слоями
- Маркеры слоя и маркеры композиции
- Камеры, освещение и точки обзора
- Анимация, ключевые кадры, отслеживание движения и прозрачное наложение
- Анимация
- Основы анимации
- Анимация с помощью инструментов «Марионетка»
- Управление и анимация контуров фигур и масок
- Анимация фигур Sketch и Capture с помощью After Effects
- Инструменты анимации
- Работа с анимацией на основе данных
- Ключевой кадр
- Интерполяция ключевого кадра
- Установка, выбор и удаление ключевых кадров
- Редактирование, перемещение и копирование ключевых кадров
- Отслеживание движения
- Отслеживание и стабилизация движения
- Отслеживание лиц
- Отслеживание маски
- Ссылка на маску
- Скорость
- Растягивание по времени и перераспределение времени
- Тайм-код и единицы отображения времени
- Прозрачное наложение
- Прозрачное наложение
- Эффекты прозрачного наложения
- Анимация
- Прозрачность и композиция
- Обзор композиции и прозрачности и соответствующие ресурсы
- Альфа-каналы и маски
- Корректирование цвета
- Основы работы с цветом
- Управление цветом
- Эффекты цветокоррекции
- Эффекты и стили анимации
- Обзор эффектов и стилей анимации
- Список эффектов
- Эффекты имитации
- Эффекты стилизации
- Аудиоэффекты
- Эффекты искажения
- Эффекты перспективы
- Эффекты канала
- Эффекты создания
- Эффекты перехода
- Эффект «Устранение эффекта плавающего затвора»
- Эффекты «Размытие» и «Резкость»
- Эффекты 3D-канала
- Программные эффекты
- Эффекты подложки
- Эффекты «Шум» и «Зернистость»
- Эффект «Увеличение с сохранением уровня детализации»
- Устаревшие эффекты
- Выражения и автоматизация
- Выражение
- Основы работы с выражениями
- Понимание языка выражений
- Использование элементов управления выражениями
- Различия в синтаксисе между движками выражений JavaScript и Legacy ExtendScript
- Управление выражениями
- Ошибки выражения
- Использование редактора выражений
- Использование выражений для изменения свойств текста и доступа к ним
- Справочник языка выражений
- Примеры выражений
- Автоматизация
- Автоматизация
- Сценарии
- Выражение
- Видео с погружением, VR и 3D
- Создание сред VR в After Effects
- Применение видеоэффектов с эффектом погружения
- Инструменты составления композиций для видеоизображений VR/360
- Отслеживание движений камеры в трехмерном пространстве
- Пространство для работы с трехмерными объектами
- Инструменты 3D-преобразования
- Дополнительные возможности 3D-анимации
- Предварительный просмотр изменений в 3D-дизайнах в режиме реального времени с помощью модуля режима реального времени
- Добавление гибкого дизайна в графику
- Виды и предварительный просмотр
- Предпросмотр
- Предпросмотр видео с помощью Mercury Transmit
- Изменение и использование представлений
- Рендеринг и экспорт
- Основы рендеринга и экспорта
- Экспорт проекта After Effects как проекта Adobe Premiere Pro
- Преобразование фильмов
- Многокадровый рендеринг
- Автоматический рендеринг и рендеринг по сети
- Рендеринг и экспорт неподвижных изображений и наборов неподвижных изображений
- Использование кодека GoPro CineForm в After Effects
- Работа с другими приложениями
- Dynamic Link и After Effects
- Работа с After Effects и другими приложениями
- Синхронизация настроек в After Effects
- Библиотеки Creative Cloud Libraries в After Effects
- Подключаемые модули
- CINEMA 4D и Cineware
- Совместная работа: Frame.
 io и Team Projects
io и Team Projects- Совместная работа в Premiere Pro и After Effects
- Frame.io
- Установка и активация Frame.io
- Использование Frame.io с Premiere Pro и After Effects
- Часто задаваемые вопросы
- Team Projects
- Начало работы с Team Projects
- Создание Team Project
- Совместная работа с помощью Team Projects
- Память, хранилище, производительность
- Память и хранилище
- Как After Effects справляется с проблемами нехватки памяти при предварительном просмотре
- Повышение производительности
- Установки
- Требования к графическому процессору и драйверу графического процессора для After Effects
Несмотря на то, что термин рендеринг, как правило, применяется только в отношении окончательного результата, процессы обработки данных для предпросмотра в панелях Видеоряд, «Слой» и «Композиция» также представляют собой определенные типы рендеринга.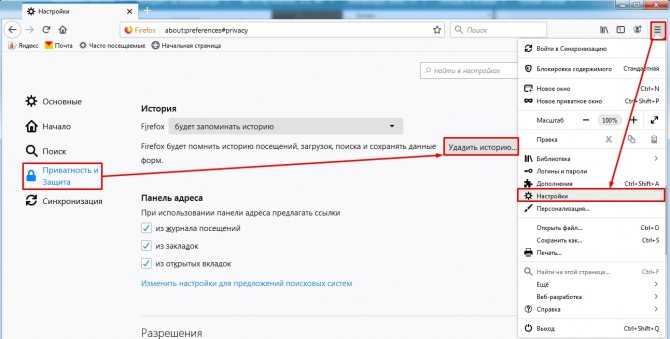
Во время работы можно предварительно просмотреть всю композицию рендеринга конечного модуля или ее часть. Многие элементы управления предварительным просмотром расположены на панели «Предварительный просмотр».
Воспроизведение видео и аудио с помощью предпросмотра
After Effects выделяет ресурсы ОЗУ для воспроизведения видео и аудио на таймлайне и панелях «Слой» и «Видеоряд» в режиме реального времени. Число кадров, которые можно сохранить для воспроизведения в реальном времени, зависит от объема доступной оперативной памяти, а также от настроек панели «Предпросмотр».
Поведение предпросмотра по умолчанию настраивается таким образом, чтобы предпросмотр демонстрировал воспроизведение в режиме реального времени. При нажатии клавиши пробела (клавиша по умолчанию) After Effects запускает предпросмотр со звуком и кэширует кадры до заполнения всей доступной оперативной памяти.
Чтобы запустить предпросмотр видео или аудио, выполните одно из следующих действий.

- Нажмите любое сочетание клавиш для предпросмотра пробел, Shift+пробел, доп. 0, Shift+доп. 0 или Option/Alt+доп. 0. Каждое сочетание клавиш дает разные результаты в режиме предпросмотра. Полученный результат зависит от настроек предпросмотра, назначенных каждому сочетанию клавиш. Поведение в режиме предпросмотра для каждого сочетания клавиш можно настроить на панели «Предпросмотр». Дополнительные сведения см. в разделе Настройка поведения в режиме предпросмотра.
- Нажмите кнопку (Воспроизвести) на панели предпросмотра. При нажатии кнопки «Воспроизвести» применяются заданные для сочетания клавиш настройки, в данный момент отображаемые на панели предпросмотра.
- Выберите Композиция > Предпросмотр > Воспроизвести. При выборе параметра «Воспроизвести» применяются заданные для сочетания клавиш настройки, в данный момент отображаемые на панели предпросмотра.
Параметры предпросмотра можно настроить в соответствии со стилем работы пользователя.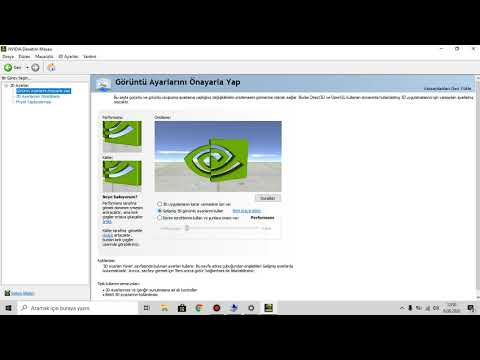 Элементы управления на панели предпросмотра позволяют настроить действия для каждого сочетания клавиш (пробел, Shift+пробел, доп. 0, Shift+доп. 0, доп. — или Option/Alt+доп. -): управление звуком, создание циклов, кэширование, управление диапазоном и слоями.
Элементы управления на панели предпросмотра позволяют настроить действия для каждого сочетания клавиш (пробел, Shift+пробел, доп. 0, Shift+доп. 0, доп. — или Option/Alt+доп. -): управление звуком, создание циклов, кэширование, управление диапазоном и слоями.
Чтобы задать параметры предпросмотра, выполните следующие действия.
В большинстве рабочих сред After Effects панель предпросмотра по умолчанию открыта. Если панель «Предпросмотр» закрыта, выберите Окно > Предпросмотр, чтобы открыть ее.
Чтобы настроить поведение в режиме предпросмотра, измените следующие параметры на панели предпросмотра.
Комбинация клавиш
Выберите сочетание клавиш для воспроизведения/остановки предпросмотра: пробел, Shift+пробел, доп. 0, Shift+доп. 0 или Option/Alt+доп. 0. Поведение в режиме предпросмотра зависит от настроек, заданных для сочетания клавиш, выбранного в данный момент.

Сбросить
Восстановление параметров предпросмотра по умолчанию для всех сочетаний клавиш.
Чтобы восстановить параметры предпросмотра для всех сочетаний клавиш для максимального соответствия предыдущим версиям (After Effects CC 2014 и более ранним версиям), удерживая клавишу Option (Mac OS) или Alt (Windows), нажмите кнопку «Сброс».
Включить видео: когда этот параметр включен, предпросмотр воспроизводит видео.
Включить звук: когда этот параметр включен, предпросмотр воспроизводит звук.
Включить наложения и элементы управления слоями: когда этот параметр включен, предпросмотр отображает наложения (например, сетки и направляющие) и элементы управления слоя в соответствии с настройками, заданными в диалоговом окне Вид > Параметры просмотра. Этот параметр можно включить независимо от того, включен ли параметр «Включить видео».

Наложения панели просмотра включают направляющие, безопасные области, сетки и опорные оси 3D. Чтобы выбрать наложения для отображения в текущем средстве просмотра, откройте меню «Выберите параметры сетки и направляющих» в нижней части панели просмотра.
При воспроизведении предпросмотра пользователь может динамически отображать или скрывать элементы управления слоем с помощью следующих сочетаний клавиш: Cmd + Shift + H (Mac OS) или Control + Shift + H (Windows).
Цикл: укажите, нужно ли циклически воспроизводить предпросмотр.
Примечание. Отображение или скрытие элементов управления слоем при предпросмотре не влияет на значение параметра «Элементы управления слоем» панели предпросмотра.
Примечание. Нельзя одновременно отключить все 3 кнопки «Включить». Как минимум одну кнопку необходимо оставить включенной. При отключении третьей кнопки одна из других двух кнопок активируется.

Кэшировать перед воспр.: при включении этой функции After Effects кэширует кадры до начала воспроизведения. Этот параметр не включен по умолчанию ни для какого сочетания клавиш для предпросмотра. Если нажать кнопку «Сброс» в панели предпросмотра посредством нажатия клавиши Option (Mac OS) или Alt (Windows) и щелчка кнопкой мыши, для выполнения функции «Кэшировать перед воспр.» будет активировано сочетание клавиш доп. 0.
Диапазон
Определяет диапазон кадров для предпросмотра.
- Рабочая область: только кадры в пределах рабочей области.
- Рабочая область — расширенная до текущего времени: рабочая область динамически расширяется со ссылкой на позицию индикатора текущего времени.
- Если индикатор текущего времени помещается перед рабочей областью, диапазон длится с текущего времени до конечной точки рабочей области.
- Если индикатор текущего времени поместить после рабочей области, диапазон длится от начальной точки до текущего времени.
 Если установлен флажок «С текущего времени», диапазон длится от начальной точки до последнего кадра композиции, слоя или видеоряда.
Если установлен флажок «С текущего времени», диапазон длится от начальной точки до последнего кадра композиции, слоя или видеоряда. - Если индикатор текущего времени помещается в рабочей области, диапазоном является рабочая область без расширений.
- Полная длительность: все кадры композиции, слоя или элемента видеоряда.
Воспр. в интервале текущего времени: при запуске предпросмотра с включенным параметром «Воспр. в интервале текущего времени» значение подмотки в начале вычитается из текущего времени, значение подмотки в конце добавляется к текущему времени и воспроизводятся кадры между полученными значениями.
Чтобы задать значения подмотки в начале и подмотки в конце, сделайте следующее.
- Выберите Диапазон > Воспр. в интервале текущего времени.
- В диалоговом окне настроек функции «Воспр. в интервале текущего времени» задайте нужные значения подмотки в начале и в конце.

- Нажмите кнопку «ОК».
Частота кадров
Укажите частоту кадров для предпросмотра. Если вы хотите, чтобы частота кадров в предпросмотре и в композиции совпадали, выберите вариант «Авто».
Пропустить
Выберите число кадров, которое требуется пропустить при предпросмотре для повышения производительности воспроизведения.
Разрешение
Укажите разрешение предпросмотра. Значение, указанное в раскрывающемся меню «Разрешение», переопределяет параметр разрешения композиции.
Выберите один или несколько вариантов поведения при остановке просмотра при помощи текущего сочетания клавиш или кнопки воспроизведения:
- Если выполняется кэширование, воспроизводить кэшированные кадры: при включении этого параметра и использовании этого сочетания клавиш для закрытия предпросмотра во время кэширования приостанавливается только кэширование.
 Воспроизведение кэшированных кадров возобновляется с начала диапазона. Если этот параметр отключен, при использовании данного сочетания клавиш для прекращения предпросмотра прекращается и кэширование, и предпросмотр.
Воспроизведение кэшированных кадров возобновляется с начала диапазона. Если этот параметр отключен, при использовании данного сочетания клавиш для прекращения предпросмотра прекращается и кэширование, и предпросмотр. - Переместить время ко времени предпросмотра: при включении этого параметра и использовании этой комбинации клавиш для остановки предпросмотра текущее время перемещается на позицию времени предпросмотра.
Предпросмотр можно прекратить одним из следующих способов.
- Нажмите любое сочетание клавиш для предпросмотра: пробел, Shift+пробел, доп. 0, Shift + доп. 0 или Option/Alt+доп. 0.
- Нажмите кнопку Воспроизвести/Остановить на панели предпросмотра.
- Выберите Композиция > Предпросмотр > Воспроизвести текущий предпросмотр.
- Нажмите клавишу Esc.
Следующие действия также вызывают остановку предпросмотра в After Effects:
- Щелкните панель предпросмотра.
 Если щелкнуть вкладку панели просмотра, предпросмотр не останавливается.
Если щелкнуть вкладку панели просмотра, предпросмотр не останавливается. - Настройте свойство времени, например на панели «Рабочая область» или «Навигатор времени».
- Перетащите индикатор текущего времени или щелкните линейку времени, не удерживая клавишу Option (Mac OS) или Alt (Windows). Это действие также приводит к изменению текущего времени.
- Измените настройки композиции предпросмотра.
- Скройте панель предпросмотра за другой панелью в пределах рабочего пространства. Например, щелкните другую панель в той же группе и откройте новую панель просмотра в той же группе.
- Запустите очередь рендеринга.
Кнопка «Воспроизвести/Остановить» на панели предпросмотра и меню Композиция > Предпросмотр > Воспроизвести текущий предпросмотр связаны с сочетанием клавиш, в данный момент отображаемым на панели предпросмотра. Прекращение предпросмотра с помощью этих действий и нажатие отображаемого сочетания клавиш дает одинаковые результаты.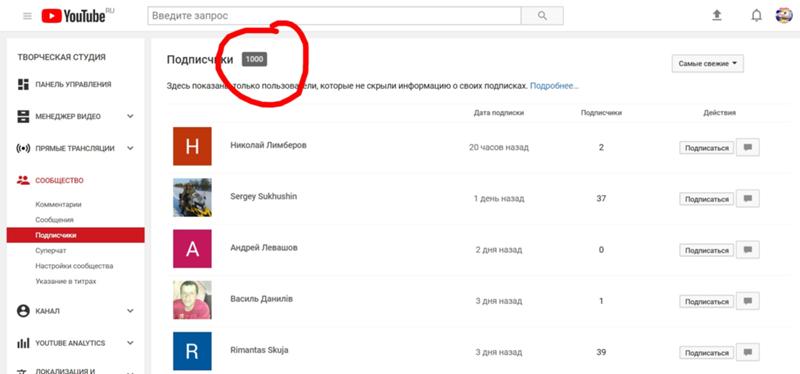
Ниже указаны параметры по умолчанию для всех сочетаний клавиш предпросмотра.
Пробел | SHIFT+ПРОБЕЛ | Доп. 0 |
Если клавиша пробела используется для остановки предпросмотра:
|
Если сочетание клавиш Shift + пробел используется для остановки предпросмотра:
|
Если сочетание клавиш доп.-0 используется для остановки предпросмотра:
|
Shift + доп. | Доп. 0 | Alt + доп. 0 |
Если сочетание клавиш Shift +доп.
|
Если сочетание клавиш доп.
|
Если сочетание клавиш Alt+доп.
|
Воспроизведение только аудио
При предварительном воспроизведении только аудио воспроизведение выполняется немедленно в реальном времени, кроме случаев, когда применяются аудиоэффекты за исключением эффекта «Стереомикшер». В этом случае необходимо дождаться окончания рендеринга аудиоматериала перед его воспроизведением.
Частота дискретизации аудио для всего проекта устанавливается в диалоговом окне «Настройки проекта» («Файл» > «Настройки проекта»).
Настройки «Аудиооборудование» и «Отображение аудиовыхода» определяют параметры предвоспроизведения аудио. Параметры модуля вывода определяют качество аудио в конечном файле.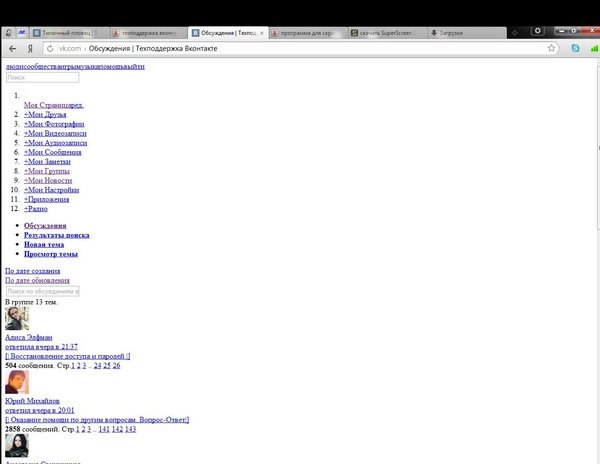 На панели «Аудиооборудование» диалогового окна «Установки» («Редактировать» > «Установки» > «Аудиооборудование») можно выбрать класс устройства, назначить вывод по умолчанию, изменить его параметры и задать задержку.
На панели «Аудиооборудование» диалогового окна «Установки» («Редактировать» > «Установки» > «Аудиооборудование») можно выбрать класс устройства, назначить вывод по умолчанию, изменить его параметры и задать задержку.
- Чтобы вручную предварительно просмотреть видео, переместите его на панели «Таймлайн» или перейдите к определенному кадру, перетащив индикатор текущего времени.
- Чтобы перейти в другую точку аудиодорожки на таймлайне, перетащите индикатор текущего времени (CTI), удерживая нажатыми клавиши CTRL и ALT (Windows) или клавиши COMMAND и OPTION (Mac OS).
- Чтобы переместиться по аудио и видео на таймлайне, перетащите индикатор текущего времени (CTI), удерживая нажатыми клавиши CTRL (Windows) или COMMAND (Mac OS).
Если прекратить перемещение индикатора текущего времени (CTI), не отпуская кнопку мыши, при прокрутке аудиофайла, небольшой фрагмент этого файла повторяется.
Чтобы вручную выполнить предпросмотр (методом передвижения) только тех кадров, которые уже прошли рендеринг и сохранены в кэш-памяти ОЗУ, перед перетаскиванием индикатора текущего времени нажмите клавишу Caps Lock). При этом предотвращается рендеринг других кадров приложением After Effects при наведении указателя на эти кадры. Такой метод полезен, когда требуется ручной предпросмотр некоторых кадров, прошедших рендеринг с применением параметров предпросмотра, в которых использовалась функция пропуска каждого второго кадра.
При этом предотвращается рендеринг других кадров приложением After Effects при наведении указателя на эти кадры. Такой метод полезен, когда требуется ручной предпросмотр некоторых кадров, прошедших рендеринг с применением параметров предпросмотра, в которых использовалась функция пропуска каждого второго кадра.
Во время предпросмотра индикатор уровня громкости панели «Аудио» отображает уровни громкости аудиодорожки в реальном времени. В верхней части индикатора уровень сигнала указывает на искажение звука, возникающее, когда уровень звука превышает допустимый предел для данного устройства.
Для более подробного просмотра индикатора уровня звука и органов управления уровнем необходимо растянуть панель «Аудио».
Выбор параметров на панели «Аудио»Выберите элемент «Параметры» в меню панели «Аудио», чтобы задать следующие параметры:
Единицы
Выбираются единицы отображения уровня звука: в децибелах или в процентах.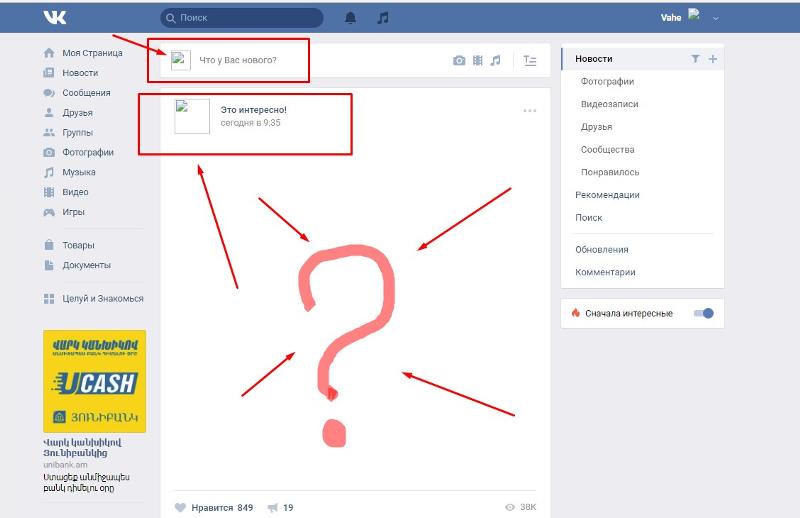 100% соответствует 0 децибелов (0 дБ).
100% соответствует 0 децибелов (0 дБ).
Минимальное значение ползунка
Минимальный уровень звука, отображаемый в панели «Аудио».
Дополнительные особенности и параметры предпросмотра
- При использовании любого метода предпросмотра, включая рендеринг окончательного файла, слой отображается в материалах предпросмотра, прошедших рендеринг, только если выбран переключатель «Видео» для данного слоя.
- Ниже перечислены факторы, влияющие на скорость рендеринга предпросмотра.
- Переключатели слоев
- Настройки быстрого предпросмотра
- Настройки параметров
- Настройки композиции
Используйте меню настроек Разрешение/Коэффициент снижения качества, самое простое и наиболее действенное меню для управления настройками предпросмотра. Чтобы выполнить предпросмотр всего материала с более низким разрешением, в этом меню необходимо выбрать значение, отличное от значения Полное.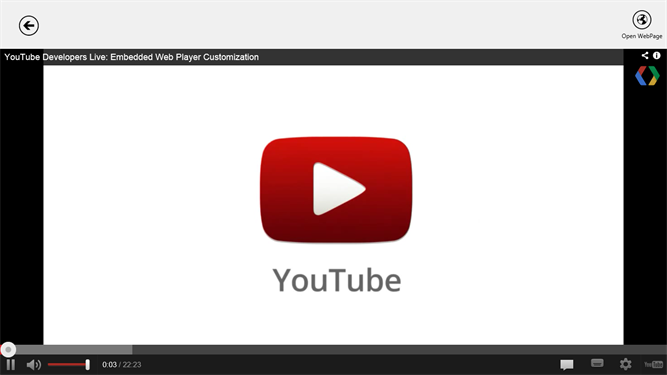
Установка разрешения для просмотра
Чтобы для предпросмотра включить или отключить параметр коррекции пропорций пикселя, необходимо нажать кнопку «Вкл./выкл. коррекцию пропорций пикселя» , расположенную в нижней части панели. Качество коррекции попиксельной пропорции определяется параметрами качества масштабирования. (См. раздел Параметры качества просмотра.)
- По возможности предпросмотр рекомендуется выполнять на том же типе устройства, который будет использован для демонстрации конечного материала аудитории. Например, можно предварительно просмотреть материалы на внешнем видеомониторе.
- Если управление цветом включено, композицию, слой или элемент видеоряда можно просматривать в том виде, в каком они будут отображаться в цветовом пространстве выходного файла. (См. раздел Имитация отображения цветов на другом устройстве вывода.)
Чтобы во время рендеринга отобразить дополнительную информацию (для ее просмотра или для создания выходного файла) в панели «Информация» или в панели проекта «Графическое представление», необходимо выбрать параметр «Показать процесс рендеринга в панели информации и графического представления» («Правка» > «Установки» > «Дисплей» (Windows) или «After Effects» > «Установки» > «Дисплей» (Mac OS).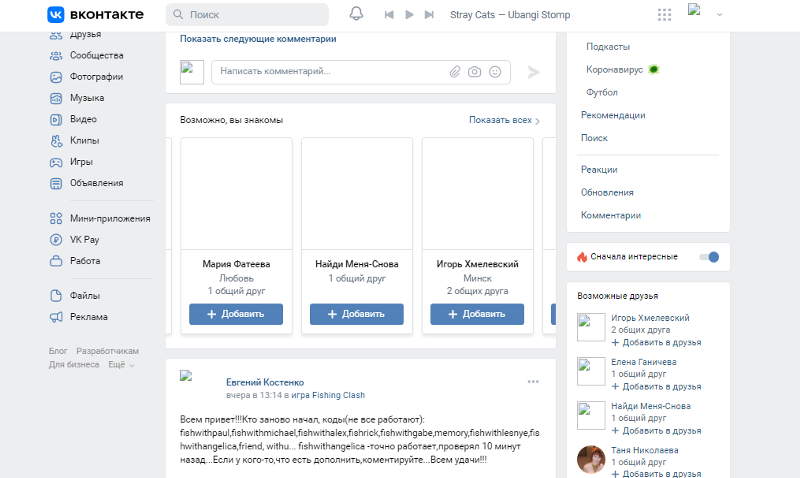
Самым простым способом предпросмотра кадров является предпросмотр вручную путем перемещения или перетаскивания индикатора текущего времени (CTI).
Линейка времени позволяет визуально представить продолжительность композиции, слоя или элемента видеоряда. На панели «Слой» или «Видеоряд» линейка времени появляется в нижней части панели. Для панели «Композиция» линейка времени появляется в соответствующей панели «Таймлайн». На разных панелях линейки времени представляют различные продолжительности. Линейка времени на панелях «Слой» или «Видеоряд» представляет продолжительность содержимого этой панели; линейка времени на панели «Временная шкала» представляет продолжительность всей композиции.
На линейке времени индикатор текущего времени показывает просматриваемый или редактируемый кадр.
ИТВ на таймлайнеЧтобы перейти на кадр вперед или назад, необходимо нажать кнопку «Следующий кадр» или «Предыдущий кадр» или нажать клавиши PAGE UP или PAGE DOWN.

Чтобы перейти вперед или назад на десять кадров, необходимо, удерживая клавишу SHIFT, нажать кнопку «Следующий кадр» или «Предыдущий кадр» или, удерживая клавишу SHIFT, нажать клавишу PAGE DOWN или PAGE UP.
Чтобы перейти вперед через определенный период времени или через определенное число кадров, необходимо нажать на дисплей текущего времени, а затем ввести знак «+» и далее временной код или число кадров, которые требуется миновать. Например, чтобы перейти вперед на 20 кадров, необходимо ввести +20, чтобы перейти вперед на 1 секунду, надо ввести 1:00. Чтобы перейти назад, перед значением необходимо ввести знак минуса (-). Например, чтобы перейти назад на 20 кадров, необходимо ввести +-20, чтобы перейти назад на 1 секунду, необходимо ввести +-1:00.
Для перехода к первому или последнему кадру, необходимо нажать кнопку «Первый кадр» или «Последний кадр» на панели «Предварительный просмотр», или нажать клавишу HOME или END.
Для перехода к первому или последнему кадру рабочей области, необходимо одновременно нажать клавиши SHIFT и HOME или SHIFT и END.

Чтобы перейти к определенному кадру, необходимо нажать на линейку времени; нажать на дисплей текущего времени на панели «Видеоряд», «Слой», «Композиция» или «Временная шкала»; или нажать одновременно клавиши ALT+SHIFT+J (Windows) или OPTION+SHIFT+J (Mac OS). Чтобы изменить значение, можно также перетащить дисплей текущего времени на панели «Временная шкала».
Чтобы выполнить привязку к ключевым кадрам, маркерам, точкам «Вход» и «Выход», началу или концу композиции, или началу или концу рабочей области, необходимо, удерживая нажатой клавишу SHIFT, перетащить индикатор текущего времени.
Если во время предпросмотра сдвинуть индикатор текущего времени, предпросмотр прекратится. Чтобы сдвинуть индикатор текущего времени без остановки предпросмотра, удерживайте при перетаскивании клавишу Option или Alt.
- На панели «Временная шкала» нажмите кнопку «Увеличить» или «Уменьшить» , либо перетащите ползунок масштаба между этими кнопками.

- Чтобы увеличить масштаб времени, на основной клавиатуре нажмите клавишу «=» (знак равенства), чтобы уменьшить масштаб, нажмите клавишу «–» (дефис).
- Чтобы увеличить или уменьшить масштаб, перетащите элемент «Начальная точка навигатора по времени» или «Конечная точка навигатора по времени» на одну из секций линейки времени данной композиции.
При выборе элемента «Навигатор по времени» на панели «Временная шкала» в панели «Информация» отображается время начала и окончания длительности навигатора по времени.
- Чтобы уменьшить масштаб для отображения всей композиции, нажмите одновременно клавиши SHIFT и «;» (точка с запятой), при этом панель «Композиция» или «Временная шкала» должны быть активны. Чтобы вернуть масштаб, установленный ранее в панели «Временная шкала», нажмите повторно клавиши SHIFT и «;».
- Чтобы уменьшить масштаб для отображения всей композиции, удерживая нажатой клавишу SHIFT, щелкните дважды элемент «Навигатор по времени».
 Чтобы вернуть масштаб, установленный ранее навигатором по времени, повторно щелкните дважды элемент «Навигатор по времени».
Чтобы вернуть масштаб, установленный ранее навигатором по времени, повторно щелкните дважды элемент «Навигатор по времени». - Чтобы увеличить масштаб для отображения отдельных кадров на линейке времени, дважды щелкните элемент «Навигатор по времени». Чтобы уменьшить масштаб для отображения всей композиции, повторно дважды щелкните элемент «Навигатор по времени».
- Чтобы изменить масштаб панелей «Композиция», «Слой», «Видеоряд» и таймлайна на сенсорном экране с поддержкой множественных касаний, используйте жесты, выполняемые двумя пальцами: сведите пальцы, чтобы уменьшить масштаб, или разведите их, чтобы увеличить масштаб.
Дополнительные сведения о способах изменения масштаба и прокрутки по времени с помощью колеса мыши см. в разделе Прокрутка или масштабирование с помощью колеса мыши.
При увеличении масштаба времени нажмите клавишу D, чтобы установить диаграмму времени по центру текущего времени.
Назначение средства предварительного просмотра, используемого по умолчанию, может быть особенно полезно, когда при работе с инструментом просмотра панели «Композиция», в котором отображается конечный файл материала, необходимо постоянно осуществлять предварительный просмотр этого материала, даже при изменении параметров в других панелях.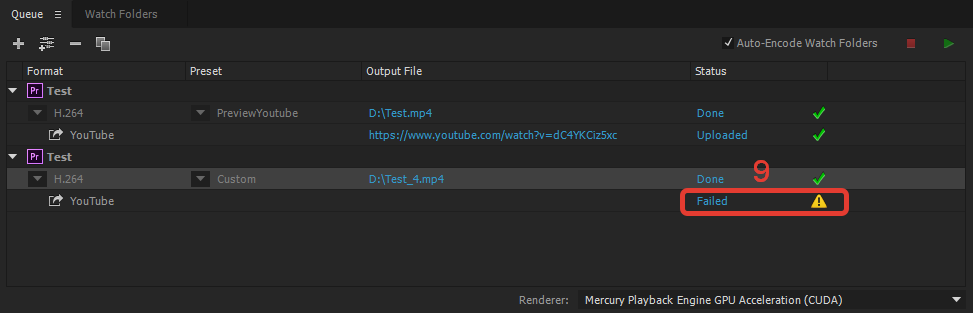
Панель, которая установлена в режим постоянного просмотра, отображается на переднем плане в течение сеанса предварительного просмотра.
Кнопка «Основное средство просмотра»
Кнопка Основное средство просмотра находится рядом с кнопкой Всегда использовать предпросмотр для этого вида в левом нижнем углу панелей «Композиция», «Слой» и «Средство просмотра видеоряда».
Функции элемента «Основное средство просмотра» совпадают с функциями кнопки Всегда использовать предпросмотр для этого вида во всем, за исключением того, что выбрать средство или окно для предпросмотра видео со звуком и внешнего видео можно только с помощью кнопки Основное средство просмотра.
- В качестве основного средства просмотра можно указать только одно средство. При этом оно будет отключено в том окне просмотра, где было доступно раньше.
- Если функция «Основное средство просмотра» отключена, для предпросмотра видео со звуком и внешнего видео будет использоваться последнее активное окно или средство просмотра.

- При переходе к другому окну или средству просмотра в него будут добавлены возможности управления предпросмотром.
При открытии нескольких окон просмотра для предпросмотра композиций формата 2D используется вид композиции, расположенный на переднем плане, а вид «Активная камера» используется для композиций формата 3D. Чтобы выключить вид «Активная камера», необходимо в меню панели «Предпросмотр» снять флажок «Изображения предпросмотров ориентированы на активную камеру».
After Effects предоставляет несколько вариантов предпросмотра, которые позволяют различным образом сочетать параметры скорости просмотра и качества изображения.
Настройки «Предпросмотр» и «Быстрый предпросмотр»
Каждый режим предварительного просмотра обладает определенным соотношением качества и скорости воспроизведения и обновления изображений во время взаимодействий, например при перетаскивании слоя на панели «Композиция» или изменении значения параметра на панели «Временная шкала».
Режимы «Черновик 3D» и «Динамическое обновление» применимы ко всем видам композиции.
Черновик 3D
Отключает свет, тени и глубину резкости для камер. Чтобы включить или выключить режим «Черновик 3D», необходимо нажать кнопку «Черновик 3D» в верхней части панели «Таймлайн».
Динамическое обновление
Обновляет изображения на панели «Композиция» или «Слой» во время взаимодействий. Если снят флажок «Динамическое обновление», во время взаимодействий After Effects отображает каркасные представления.
Чтобы временно переключить режим «Динамическое обновление», при перетаскивании слоя, изменении значения параметра или перемещении индикатора текущего времени (CTI) необходимо удерживать клавишу ALT (Windows) или OPTION (Mac OS).
Чтобы исключить обновление изображений на панелях «Видеоряд», «Слой» и «Композиция» приложения After Effects, необходимо нажать клавишу CAPS LOCK.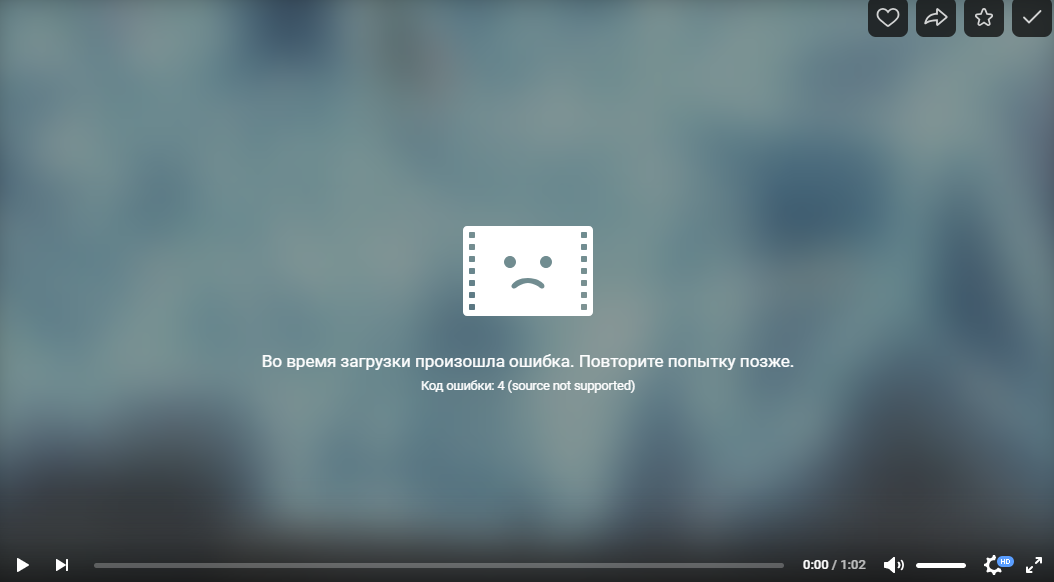 При внесении каких-либо изменений, которые при определенных обстоятельствах появятся на панели, приложение After Effects добавляет красную полосу в нижней части панели с указанием о том, что обновление изображения выключено. After Effects обновляет такие элементы управления, как траектории движения, опорные точки, контур маски, после их перемещения. Чтобы возобновить обновление и отображение всех изменений, снова нажмите клавишу CAPS LOCK. Нажатием клавиши CAPS LOCK можно предотвратить обновление видов для каждого кадра во время рендеринга выходного файла.
При внесении каких-либо изменений, которые при определенных обстоятельствах появятся на панели, приложение After Effects добавляет красную полосу в нижней части панели с указанием о том, что обновление изображения выключено. After Effects обновляет такие элементы управления, как траектории движения, опорные точки, контур маски, после их перемещения. Чтобы возобновить обновление и отображение всех изменений, снова нажмите клавишу CAPS LOCK. Нажатием клавиши CAPS LOCK можно предотвратить обновление видов для каждого кадра во время рендеринга выходного файла.
При использовании OpenGL для рендеринга предварительных просмотров во время предварительного просмотра материал, отображаемый на видеомониторе, во время взаимодействия с элементами композиции будет обновляться только после отпускания клавиши мыши в конце взаимодействия. (См. раздел Предварительный просмотр на внешнем видеомониторе.)
В меню «Быстрый предпросмотр» представлены параметры от высокого качества с низкой производительностью («Выкл.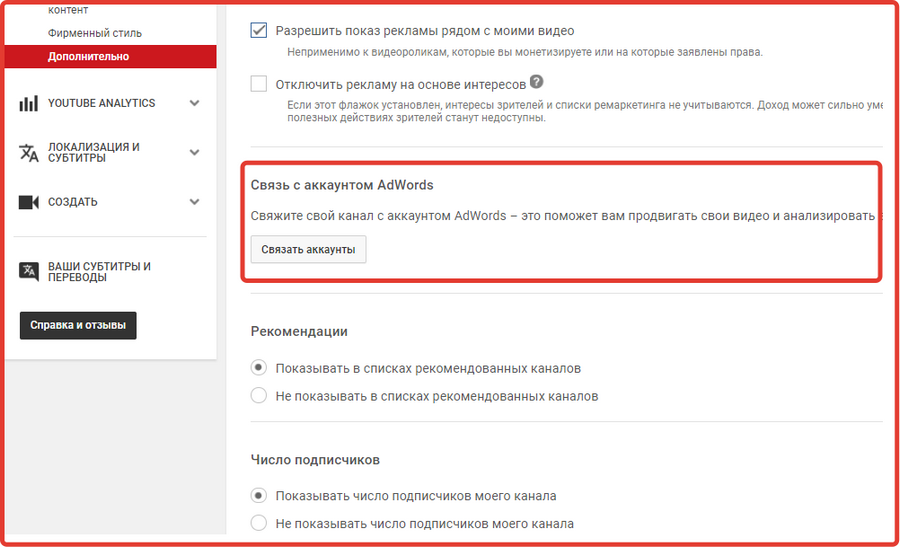 ») до низкого качества с высокой производительностью («Каркас»).
») до низкого качества с высокой производительностью («Каркас»).
Выкл. (конечное качество)
Быстрый предпросмотр выключен. Используйте этот режим для предпросмотра окончательной версии композиции.
Адаптивное разрешение
Попытка снизить разрешение видеоряда при перетаскивании слоя или удалении значения свойства. В случае 3D-композиций с трассировкой лучей адаптивное разрешение снижает качество трассировки лучей в соответствии с текущим параметром адаптивного разрешения:
- При выборе параметра 1/2 значение качества трассировки лучей уменьшается вдвое.
- Если выбрать параметр 1/4, оно уменьшается максимум в 4 раза.
- Если выбрать параметр 1/8 или 1/16, оно уменьшается максимум в 2 раза.
Ограничения адаптивного разрешения можно изменить в меню «Редактировать» > «Установки» > «Предпросмотр» (Windows) или «Premiere Pro» > «Установки» > «Предпросмотр» (Mac OS).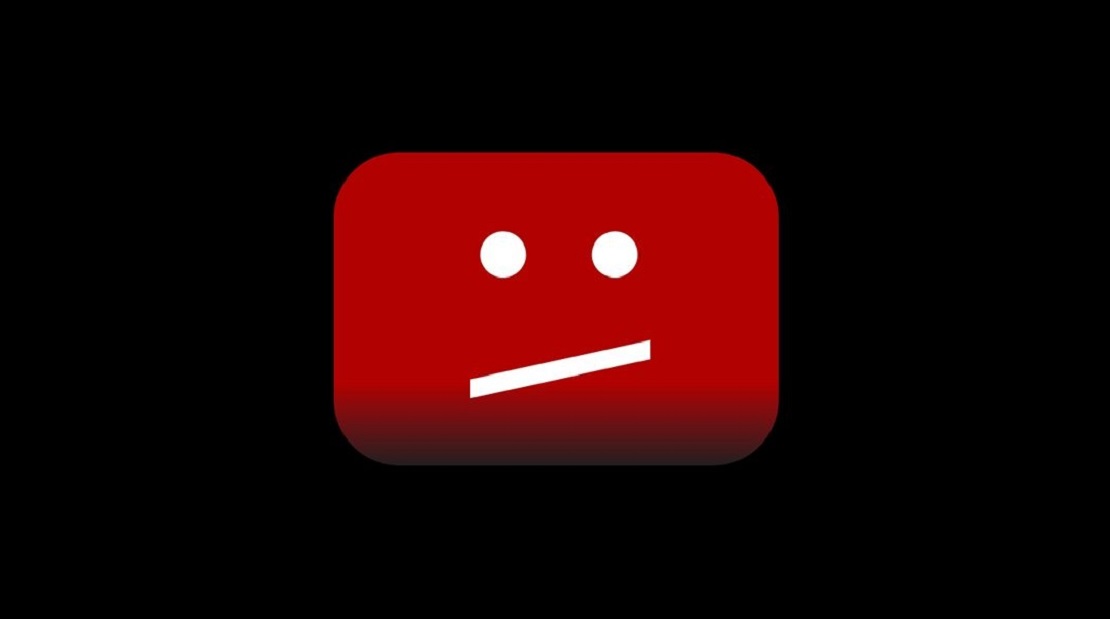
Черновик
Этот параметр доступен только в композициях, обработанных посредством 3D-рендеринга с трассировкой лучей. Он снижает качество трассировки лучей (число лучей, выпущенных средством трассировки лучей) до 1.
Быстрый черновик
При создании макета сложной сцены или при работе с композицией, включающей 3D-рендеринг с трассировкой лучей, для предпросмотра можно использовать режим «Быстрый черновик». В композициях, включающих 3D-рендеринг с трассировкой лучей, режим «Быстрый черновик» поддерживается для 3D-слоев с фаской, экструзией и изгибами. При предпросмотре разрешение сцены уменьшается для ускорения загрузки текстур в ГП. Вход В режиме «Быстрый черновик» каждый кадр видео считывается модулем рендеринга по мере необходимости. Для фактора уменьшения разрешения задано значение 1/4, а эффекты и подложки отслеживания включены.
Каркас
Используется для настройки и предпросмотра сложных композиций.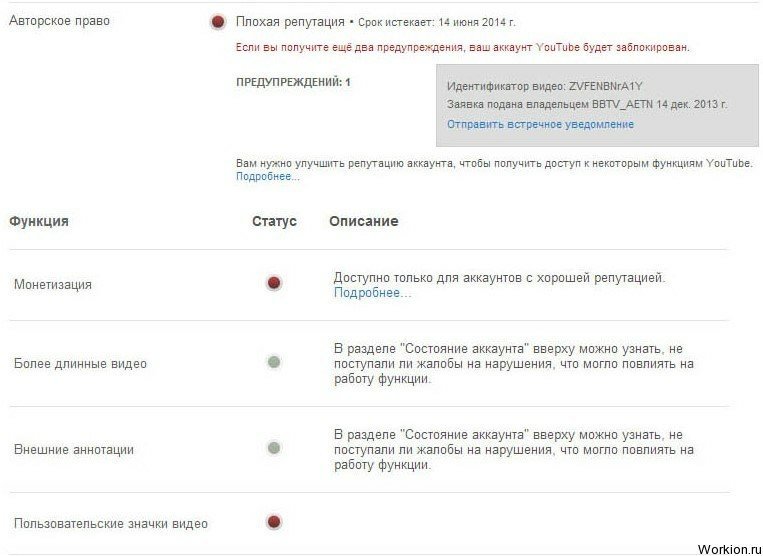
- В режимах «Черновик», «Быстрый черновик» и «Каркас» молниеобразный символ кнопки меню «Текущий модуль рендеринга» выделен оранжевым. В режиме «Адаптивное разрешение» он выделяется оранжевым, если разрешение композиции уменьшено. В этих режимах имя режима отображается в верхнем правом углу окна «Композиция».
- Если в режимах «Конечное качество», «Адаптивное разрешение» или «Черновик» процессы регулировки свойства или очистки таймлайна занимают много времени, сцена временно переключается в режим отображения каркасов. Рендеринг кадра завершается, когда прекращается перемещение мыши.
- При работе с композицией, включающей 3D-рендеринг с трассировкой лучей, в режиме «Черновик» и последующем переключении данной композиции в режим Classic 3D приложение автоматически переключается в режим быстрого предпросмотра «Адаптивное разрешение».
- Если требуется обновить несколько активных видов в процессе очистки, удерживая клавишу Ctrl (Windows) или Command (Mac OS), активируйте параметр «Параметры общедоступного предпросмотра» во всплывающем меню «Макет вида».

- Нажмите кнопку меню «Текущий модуль рендеринга» в верхнем правом углу панели «Композиция», чтобы быстро открыть текущие настройки модуля рендеринга в диалоговом окне «Настройки композиции». Этот метод применим к 3D-слою, камере, свету или композиции.
Режим быстрого предпросмотра необходимо выбрать в соответствии с рабочим процессом, особенно при работе с композициями, включающими 3D-рендеринг с трассировкой лучей.
Комбинации клавиш для быстрого предпросмотра
Название, соответствующее качеству | Комбинация клавиш |
Выкл. (конечное качество) | Ctrl+Alt+1 (Windows) / Command+Option+1 (Mac OS) |
Адаптивное разрешение | Ctrl+Alt+2 (Windows) / Command+Option+2 (Mac OS) |
Черновик | Ctrl+Alt+3 (Windows) / Command+Option+3 (Mac OS) |
Быстрый черновик | Ctrl+Alt+4 (Windows) / Command+Option+4 (Mac OS) |
Каркас | Ctrl+Alt+5 (Windows) / Command+Option+5 (Mac OS) |
Установки «Качество просмотра»
В категории Предпросмотр можно выбрать установки качества и скорости выполнения операций управления цветом и операций изменения масштаба, используемые в предпросмотре.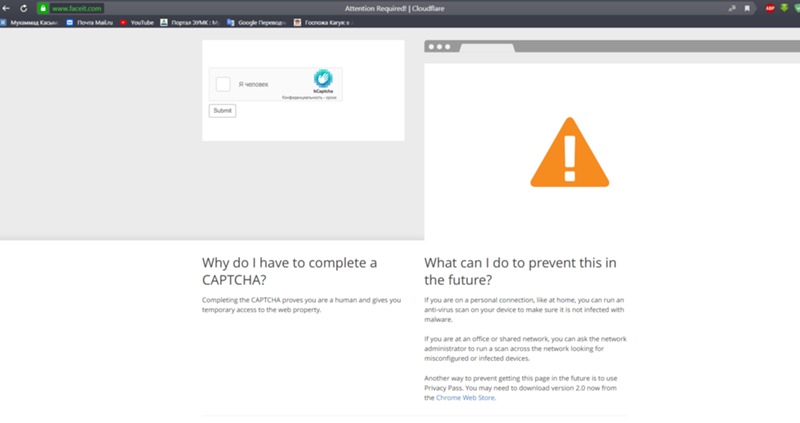
В меню Качество масштабирования или Качество управления цветом выберите один из следующих пунктов:
- Быстрее
- Повышенная точность, кроме кэшированного предпросмотра
- Точнее
Параметр Качество масштабирования влияет на качество масштабирования, выполняемого при регулировке пропорций пиксела на панелях Композиция и Слой.
Когда для меню «Показать канал» установлено значение, при котором отображаются прямые цвета («Прямое цветовое пространство RGB», «Наложение альфа-канала» или «Граница альфа-канала»), установка «Качество просмотра» игнорируется и предварительный просмотр создается с параметром «Быстрее».
Видимая область (ROI) — это область композиции, слоя или элемента видеоряда, для которой выполняется рендеринг с целью получения материалов предпросмотра. С целью экономии ресурсов процессора и памяти при предпросмотре, а следовательно повышения скорости взаимодействия и увеличения продолжительности предпросмотра, рекомендуется создавать видимую область меньшего размера.
По умолчанию, изменение видимой области не влияет на создание выходного файла. Пользователь может изменить размер композиции и выбрать ее часть для рендеринга путем кадрирования в видимую область.
Если выбрана видимая область, на панели «Информация» отображаются расстояния от верхнего (T), левого (L), нижнего (B) и правого (R) краев по горизонтали и вертикали до левого верхнего угла композиции.
- Чтобы нарисовать видимую область, нажмите кнопку «Видимая область» в нижней части панели «Композиция», «Слой» или «Видеоряд» и затем методом перетаскивания выделите видимую область панели.
Чтобы снова начать работу с инструментом «Область», необходимо, удерживая нажатой клавишу ALT (Windows) или OPTION (Mac OS), нажать кнопку «Видимая область».
- Чтобы переключаться между режимом работы с видимой областью и режимом полной композиции, слоя или кадра видеоряда, нажимайте кнопку «Видимая область».
- Чтобы переместить или изменить размер видимой области, перетащите края или маркеры этой области.
 Чтобы изменить размер, сохранив пропорции кадра, необходимо переместить угловой маркер.
Чтобы изменить размер, сохранив пропорции кадра, необходимо переместить угловой маркер. - Чтобы кадрировать композицию в видимую область, выберите функцию «Композиция» > «Кадрирование композиции до видимой области».
- Чтобы кадрировать выходной материал в видимую область, в разделе «Кадрирование» диалогового окна «Настройки модуля вывода» установите флажок «Использовать видимую область». (См. раздел Настройки модуля вывода.)
Для создания эквивалента видимой области для одного слоя можно нарисовать временную маску вокруг части обрабатываемого слоя. Рендеринг области за пределами маски не выполняется. Благодаря этому можно значительно повысить скорость работы с небольшими частями большого слоя. При этом следует учитывать, что если рендеринг пикселей, находящихся за пределами маски, не выполняется, вид композиции может значительно измениться. (См. раздел Создание масок.)
Кадрирование композиции до видимой области
Рабочая область — это часть композиции, которая подвергается рендерингу для создания предпросмотра или конечного файла. На панели «Временная шкала» рабочая область оттеняется светло-серым оттенком.
- Чтобы для начального или конечного времени рабочей области задать текущее время, нажмите клавишу B (начало) или N (конец) соответственно.
- Чтобы задать рабочую область, переместите маркеры начала и конца рабочей области на линейке времени.
- Чтобы переместить рабочую область, перенесите полосу рабочей области влево или вправо.
Когда требуется сравнить одно представление с другим на панели «Композиция», «Слой» или «Видеоряд», можно сделать снимок экрана.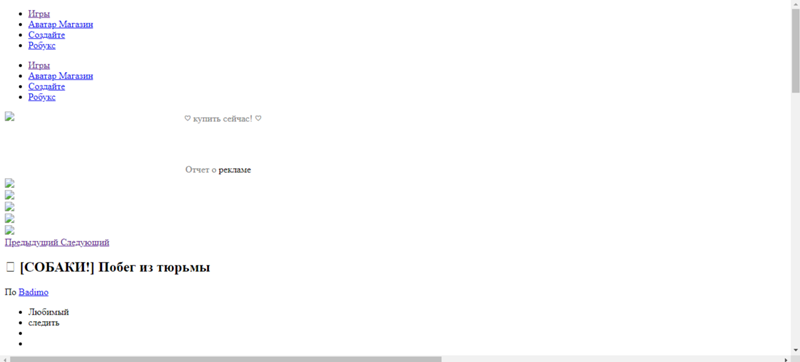 Например, может потребоваться сравнить два кадра в разные моменты времени одного фильма.
Например, может потребоваться сравнить два кадра в разные моменты времени одного фильма.
Снимки экрана, сделанные на панели одного типа, можно отображать на панели другого типа. Например, можно создать снимок панели «Слой» и отобразить этот снимок на панели «Композиция» или «Видеоряд». Отображаемый снимок не заменяет содержимое панели. Если размер или пропорции снимка отличаются от размера панели, на которой требуется отобразить снимок, размер снимка меняется в соответствии с текущим представлением.
Снимки могут использоваться только для образца и не включаются в слой, композицию или готовый фильм.
При выполнении снимка генерируется звук.
- Чтобы создать снимок, нажмите кнопку «Сделать снимок» в нижней части панели или нажмите одновременно клавиши SHIFT+F5, SHIFT+F6, SHIFT+F7 или SHIFT+F8.
- Чтобы просмотреть последний снимок, сделанный с помощью кнопки «Сделать снимок» или сочетания клавиш SHIFT+F5, нажмите и удерживайте кнопку «Показать снимок» в нижней части панели.

- Чтобы просмотреть отдельный снимок, нажмите и удерживайте клавиши F5, F6, F7 или F8.
- Чтобы очистить снимок, нажав одновременно и удерживая клавиши CTRL и SHIFT (Windows) или COMMAND и SHIFT (Mac OS), нажмите клавишу F5, F6, F7 или F8.
- Чтобы удалить из памяти все снимки, выберите меню «Правка» > «Удалить из памяти» > «Снимок».
Содержимое панелей «Слой», «Видеоряд» или «Композиция» можно предварительно просмотреть на внешнем видеомониторе. Для предварительного просмотра содержимого на видеомониторе требуется наличие дополнительного оборудования: карты захвата видео и порта FireWire.
Предпросмотры можно выводить на второй монитор, подключенный к видеокарте , такой как DVI, DisplayPort или HDMI. Если для подключения внешнего видеомонитора используется плата захвата видео, установите соответствующие драйверы и подключите монитор для отображения предпросмотра. Если используется порт FireWire, сначала следует подключить камкордер или подобное устройство к порту, затем видеомонитор подключается к этому устройству. Дополнительные сведения о настройке предпросмотра с помощью FireWire см. в документации, поставляемой в комплекте с цифровой видеокамерой, VCR или другими устройствами.
Дополнительные сведения о настройке предпросмотра с помощью FireWire см. в документации, поставляемой в комплекте с цифровой видеокамерой, VCR или другими устройствами.
Выберите меню «Редактировать» > «Установки» > «Просмотр видео» (Windows) или After Effects > «Установки» > «Просмотр видео» (Mac OS).
Чтобы включить вывод видеосигнала на внешнее устройство, выберите один из следующих вариантов.
- Adobe DV: подключение через FireWire.
- Adobe Monitor x: список подключенных компьютерных мониторов, способных принимать данные предпросмотра видео с видеокарты.
- Стороннее видеооборудование: содержимое зависит от того, какие сторонние видеоустройства подключены. AJA Kona 3G, Blackmagic Playback и Matrox Player являются типичными примерами.
Выберите функцию Отключить видеовывод в фоновом режиме, чтобы запретить отправление видеокадров на внешний монитор, когда программа After Effects не находится на первом плане.

Выберите функцию Предпросмотр видео во время обработки очереди рендеринга, чтобы разрешить отправлять видеокадры на внешний монитор, когда в After Effects происходит рендеринг кадров в очереди.
Предпросмотр видео, отправляемый на внешний монитор посредством Mercury Transmit, поддерживает управление цветом (внешний монитор при этом воспринимается как устройство HDTV Rec. 709). Дополнительные сведения см. в статье Предпросмотр видео с помощью Mercury Transmit.
Режим предпросмотра Каркас не поддерживает трансляцию на внешний монитор. (См. разделы Режимы просмотра и Выбор рабочего цветового пространства и активация управления цветом).
Справки по другим продуктам
- Виды (комбинации клавиш)
- Переключатели слоя и столбцы на таймлайне
- Навигация по времени (комбинации клавиш)
- Рабочие среды, панели управления, программы просмотра
- Установки
- Рендеринг с OpenGL
- Основы рендеринга и экспорта
Не отображаются эскизы (миниатюры) изображений Windows 10
Одна из распространенных проблем пользователей Windows 10 — не показываются эскизы или миниатюры изображений (фото и картинок), а также видео в папках проводника, или же вместо них показываются черные квадраты.
В этой инструкции — способы исправить эту проблему и вернуть показ миниатюр (эскизов) для предварительного просмотра в проводнике Windows 10 вместо иконок файлов или тех самых черных квадратов.
- Включение показа эскизов в настройках
- Сброс кэша эскизов Windows 10
- Дополнительные способы включить показ миниатюр
- Видео инструкция
Примечание: отображение миниатюр не доступно, если в параметрах папки (правый клик в пустом месте внутри папки — Вид) включены «Мелкие значки», отображение в виде списка или таблицы. Также миниатюры могут не отображаться для специфичных форматов изображений, не поддерживаемых самой ОС и для видео, для которого не установлены кодеки в системе (также подобное случается, если установленный вами плеер устанавливает свои иконки на видео файлы).
Включение показа миниатюр (эскизов) вместо значков в настройках
В большинстве случаев, для того чтобы включить отображение картинок вместо иконок в папках, достаточно просто изменить соответствующие настройки в Windows 10 (они присутствуют в двух местах). Сделать это просто. Примечание: если какие-то из указанных ниже опций оказались недоступны или не меняются, обратите внимание на последний раздел этого руководства.
Сделать это просто. Примечание: если какие-то из указанных ниже опций оказались недоступны или не меняются, обратите внимание на последний раздел этого руководства.
Для начала проверьте, включен ли показ миниатюр в параметрах проводника.
- Откройте проводник, нажмите в меню «Файл» — «Изменить параметры папок и поиска» (также можно зайти через панель управления — параметры проводника).
- На вкладке «Вид» посмотрите, не включен ли пункт «Всегда отображать значки, а не эскизы».
- Если включен, снимите отметку с него и примените настройки.
Также настройки отображения эскизов картинок присутствуют в параметрах быстродействия системы. Добраться до них можно следующим образом.
- Кликните правой кнопкой мыши по кнопке «Пуск» и выберите пункт меню «Система».
- Слева выберите «Дополнительные параметры системы»
- На вкладке «Дополнительно» в разделе «Быстродействие» нажмите «Параметры».
- На вкладке «Визуальные эффекты» отметьте пункт «Вывод эскизов вместо значков».
 И примените настройки.
И примените настройки.
Примените сделанные настройки и проверьте, была ли решена проблема с отображением миниатюр.
Сброс кэша эскизов в Windows 10
Этот способ может помочь, если вместо миниатюр в проводнике стали отображаться черные квадраты или что-то еще, не типичное. Здесь можно попробовать сначала удалить кэш эскизов с тем, чтобы Windows 10 создала его заново.
Для очистки эскизов выполните следующие действия:
- Нажмите клавиши Win+R на клавиатуре (Win — клавиша с эмблемой ОС).
- В окно «Выполнить» введите cleanmgr и нажмите Enter.
- Если появится выбор диска, выберите ваш системный диск.
- В окне очистки диска, внизу, отметьте пункт «Эскизы».
- Нажмите «Ок» и дождитесь, когда будет завершена очистка эскизов.
После этого можете проверить, стали ли отображаться миниатюры (они будут созданы заново).
Дополнительные способы включить показ миниатюр
Если в вашем случае не отображаются миниатюры только в случае, если в параметрах «Вид» вы устанавливаете крупные или огромные значки, проверьте, чтобы в разделе реестра
HKEY_LOCAL_MACHINE\SOFTWARE\Microsoft\Windows NT\CurrentVersion\Windows
Были следующие параметры со следующими значениями, при их отсутствии или отличающихся значениях, измените их:
"IconServiceLib"="IconCodecService.dll" "DdeSendTimeout"=dword:00000000 "DesktopHeapLogging"=dword:00000001 "GDIProcessHandleQuota"=dword:00002710 "ShutdownWarningDialogTimeout"=dword:ffffffff "USERNestedWindowLimit"=dword:00000032 "USERPostMessageLimit"=dword:00002710 "USERProcessHandleQuota"=dword:00002710 @="mnmsrvc" "DeviceNotSelectedTimeout"="15" "Spooler"="yes" "TransmissionRetryTimeout"="90"
А в разделе реестра
HKEY_LOCAL_MACHINE\SOFTWARE\Wow6432Node\Microsoft\Windows NT\CurrentVersion\Windows
следующие параметры
"IconServiceLib"="IconCodecService.dll" "DdeSendTimeout"=dword:00000000 "DesktopHeapLogging"=dword:00000001 "GDIProcessHandleQuota"=dword:00002710 "ShutdownWarningDialogTimeout"=dword:ffffffff "USERNestedWindowLimit"=dword:00000032 "USERPostMessageLimit"=dword:00002710 "USERProcessHandleQuota"=dword:00002710 @="mnmsrvc" "DeviceNotSelectedTimeout"="15" "Spooler"="yes" "TransmissionRetryTimeout"="90"
А если в этих разделах есть параметры LoadAppInit_DLLs и AppInit_DLLs то первый должен быть равен 0, а второй — пустым.
И на всякий случай еще два способа включить отображение миниатюр в проводнике — с помощью редактора реестра и редактора локальной групповой политики Windows 10. По сути, это один способ, только разные его реализации.
Для включения миниатюр в редакторе реестра, проделайте следующее:
- Откройте редактор реестра: Win+R и ввести regedit
- Зайдите в раздел (папки слева)
HKEY_CURRENT_USER\SOFTWARE\Microsoft\Windows\CurrentVersion\Policies\Explorer
- Если в правой части вы увидите значение с именем DisableThumbnails, кликните по нему дважды и установите значение 0 (ноль), чтобы включить показ иконок.
- Если такого значение нет, можно его создать (правый клик в пустой области справа — создать — DWORD32, даже для систем x64) и установить для него значение 0.
- Повторите шаги 2-4 для раздела
HKEY_LOCAL_MACHINE\SOFTWARE\Microsoft\Windows\CurrentVersion\Policies\Explorer
Закройте редактор реестра.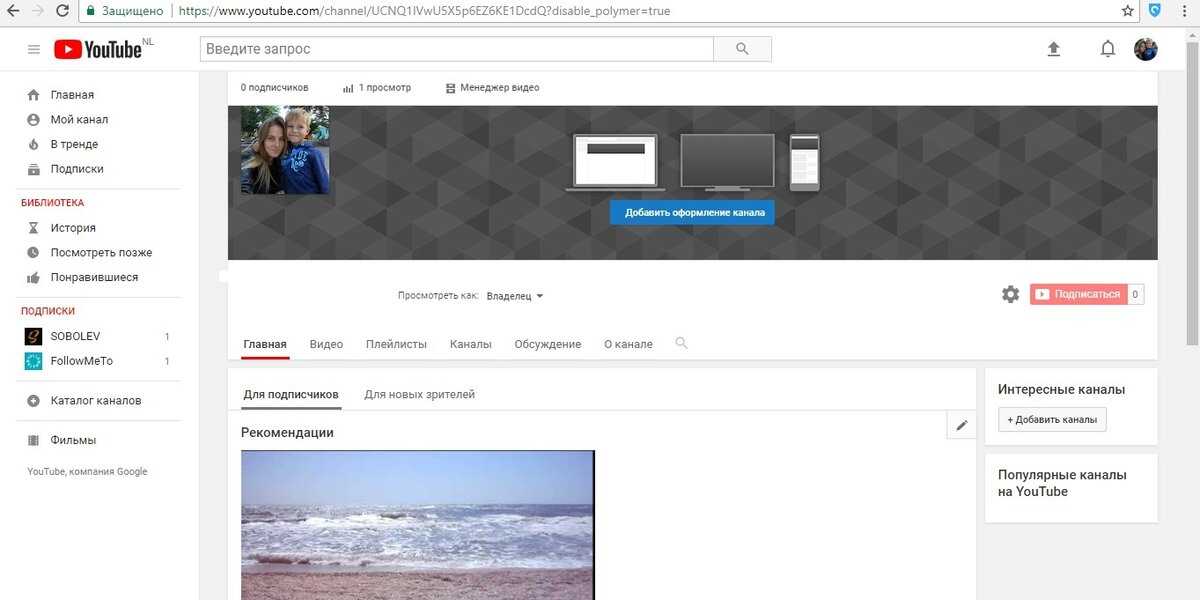 Изменения должны вступить в силу сразу после изменений, но если этого не произошло — попробуйте перезапустить explorer.exe или перезагрузить компьютер.
Изменения должны вступить в силу сразу после изменений, но если этого не произошло — попробуйте перезапустить explorer.exe или перезагрузить компьютер.
То же самое с помощью редактора локальной групповой политики (доступно только в Windows 10 Pro и выше):
- Нажать Win+R, ввести gpedit.msc
- Перейдите к разделу «Конфигурация пользователя» — «Административные шаблоны» — «Компоненты Windows» — «Проводник»
- Дважды кликните по значению «Отключить отображение эскизов и отображать только значки».
- Установите для него «Отключено» и примените настройки.
После этого изображения предварительного просмотра в проводнике должны будут показываться. Также обратите внимание: если проблема появилась недавно, а у вас есть точки восстановления системы, они могут помочь. Также существует бесплатная программа Icaros, специально предназначенная для показа эскизов разных типов файлов в Windows.
Что делать, если не отображаются эскизы в Windows 10 — видео инструкция
Ну а если ни один из описанных вариантов не сработал или же проблема со значками отличается от описанной — задавайте вопросы, постараюсь помочь. При этом учитывайте, что если речь идет не о стандартных форматах файлов, которые Windows 10 поддерживает по умолчанию, включить отображение миниатюр описанными методами не получится, однако, после установки соответствующих просмотрщиков (например: Лучшие бесплатные программы для просмотра фото и изображений), редакторов или проигрывателей, миниатюры для этих форматов могут появляться.
remontka.pro в Телеграм | Другие способы подписки
Поддержать автора и сайт
Не отображаются фото и видео, серые квадраты в Google Фото
Содержание
- 1 Распространенные причины и их решение.

- 1.1 Удаление фото при загрузке
- 1.2 На смартфоне в Google Фото серые квадраты, но в браузере на ПК проблема не наблюдается.
- 1.3 Если в браузере на ПК и в смартфоне проблема повторяется, и чистка кеша не помогает.
- 1.4 Ошибка сети.
- 1.5 Проблемы с синхронизацией аккаунта.
- 1.6 Проблема битых фотографий с общедоступным доступом.
- 1.7 Проблема с интернетом
- 1.8 Попробовать использовать VPN
- 1.9 Смена провайдера
- 2 Поделиться ссылкой:
- 3 Читайте еще:
Иногда у пользователей Google Фото возникает проблема с фотографиями и видео, а именно: некоторые фотографии или видео не открываются, показывается ошибка, отображается серый квадрат.
Примеры ошибок:
- Серый квадрат в превью изображения / видео.
- Файл не загружен.
- Ошибка “Такого файла не существует.”
Распространенные причины и их решение.
Удаление фото при загрузке
Возникновение подобных ошибок может быть из-за нескольких причин.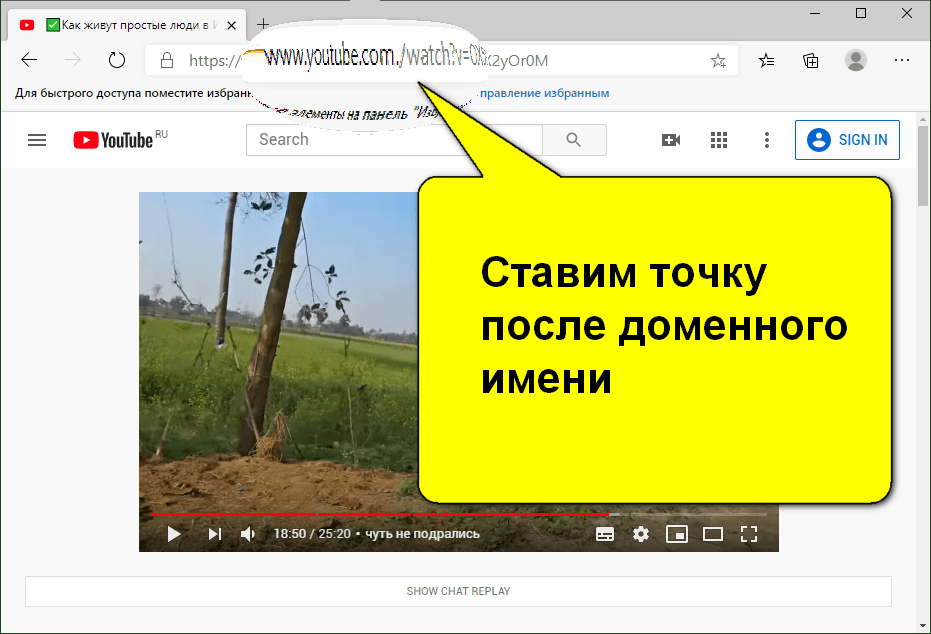
Например, распространенная ошибка в том, что при автозагрузке фото или видео не до конца загрузилось в Google Фото, и при этом пользователь удалил исходный файл, например в Google Фото, стандартной Галерее, Проводнике, или нажал кнопку “Освободить место” в самом Google Фото.
В данном случае необходимо дождаться окончания загрузки, не торопясь удалять фото или видео.
Проверить загрузку можно через браузер: photos.google.com
На смартфоне в Google Фото серые квадраты, но в браузере на ПК проблема не наблюдается.
При появлении данной ошибки, необходимо перейти на сайт photos.google.com и проверить отображение фото или видео через браузер.
Если в браузере всё в порядке, тогда нужно очистить данные и кеш приложения.
Для этого в смартфоне перейдите в Настройки – Все приложения – Google Фото – нажмите Удалить данные.
Если в браузере на ПК и в смартфоне проблема повторяется, и чистка кеша не помогает.
Также признаки возникновения данной ошибки есть в ряде случаях после обновления приложения.
Для решения данной проблемы :
• Необходимо удалить и заново установить приложение.
• Оставить отзыв через обратную связь внутри приложения Google Фото : меню три линии вверху слева – Справка / отзыв – отправить отзыв.
• Написать подробно со скриншотами на форум сообщества Google Фото, описать действия, которые вы выполняли. Данная информация поможет разработчикам узнать о существовании проблемы, и в следующем обновлении они могут её исправить.
• Один из вариантов – вернуть старую версию приложения. Официально Google не поддерживает старые версии приложений, однако их можно скачать на других специализированных ресурсах, их можно найти через поиск.
! Но скачивание сторонних apk-файлов вы будете производить на свой срах и риск. Если после установки вы увидите какие-либо оповещения или проблемы – немедленно удалите такое приложение и очистите кэш.
Ошибка сети.
Нельзя исключать тот факт, что при блокировке определённых IP адресов файрволом страны, файлы на серверах, где хранятся ваши фото или видео, не будут вам показываться.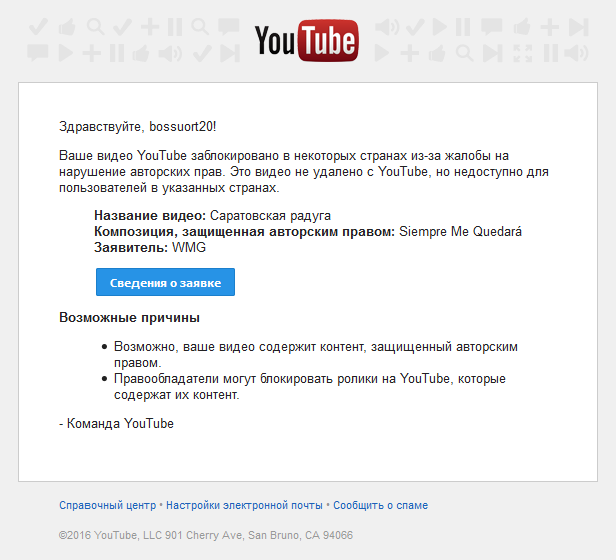
Для этого рекомендуется попробовать сменить сеть : с Wi-Fi на мобильный интернет или наоборот.
Также можно проверить через VPN.
Проблемы с синхронизацией аккаунта.
Подробнее об устранении ошибок синхронизации читайте в справке.
Проблемы с отображением фото и видео может создавать некорректная синхронизация / автозагрузка.
В некоторых случаях ошибка синхронизации подсвечивается значком . Данная проблема устраняется автоматически или ручным способом.
Для самостоятельного исправления ошибки:
- Откройте настройки телефона.
- Нажмите Аккаунты. Если этого пункта нет, нажмите Пользователи и аккаунты.
- Если у вас несколько аккаунтов, выберите нужный.
- Нажмите Синхронизация аккаунта.
- Коснитесь значка “Ещё” – Синхронизировать.
Убедитесь, что подключение стабильно, и работа интернета исправна, что включена синхронизация файлов, что выполнен вход в аккаунт, проверьте обновление приложения, проверьте обновления Android.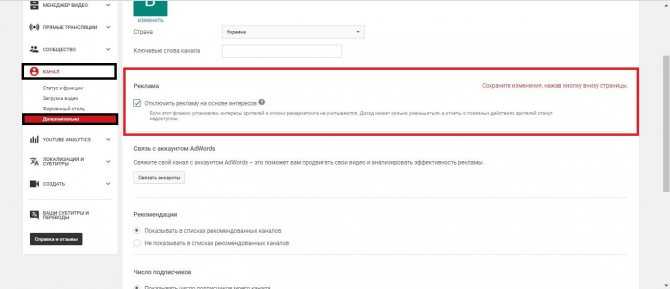
Дополнительно:
- Удалите данные и кеш
- Перезагрузите устройство,
- Выйдите из аккаунта и войдите заново.
Проблема битых фотографий с общедоступным доступом.
В ряде случаях проблема с отображением фото может возникнуть в результате создания общедоступных фотографий / видео.
Рекомендуемые действия для решения такой проблемы.
- Оставьте отзыв разработчикам через форму обратной связи в приложении Google Фото.
- Добавьте фотографии в альбом / общедоступный альбом
- Использовать фотографии можно путем открытия его через браузер в отдельной вкладке. Для этого откройте Google Фото – Выберите фотографию – Откройте – Нажмите правую клавишу мыши – Открыть в новом окне – Скопируйте адрес URL
Проблема с интернетом
- При низкой скорости интернета или его отсутствия могут появиться серые квадраты.
- Подключите интернет, проверьте качество связи.
При низкой скорости подождите до 2 минут. Данная проблема актуальна, если плохое качество соединения, а также в альбоме или в ленте, где находятся несколько тысяч фотографий, что вызывает увеличение трафика, так как происходит скачивание файлов для дальнейшего просмотра.
Данная проблема актуальна, если плохое качество соединения, а также в альбоме или в ленте, где находятся несколько тысяч фотографий, что вызывает увеличение трафика, так как происходит скачивание файлов для дальнейшего просмотра.
Попробовать использовать VPN
Трудности с отображением картинок может возникать из-за блокировок IP адресов, с которых происходит скачивание пакетов данных. Данные IP могут принадлежать компании Google или хостам посредникам.
Так или иначе попробуйте воспользоваться VPN, возможно, это поможет в решении проблемы.
Смена провайдера
Если смена VPN помогает в решении проблемы, тогда стоит рассмотреть возможность смены интернет провайдера. Так как блокировка IP адресов на некоторых интернет-провайдеров может не использоваться.
Об этом написали отдельный пост, почему могут не отображаться фото, иконки и изображения в Google сервисах
Например, можно воспользоваться мобильным интернетом, интернетом от другой компании.
Почему в браузере не отображаются картинки и что делать
Учёные уже давно выяснили, что информация воспринимается куда лучше, если текст или речь подкрепляется изображениями и иллюстрациями. Это помогает мозгу составлять ассоциативную картину события. Поэтому отсутствие изображений на веб-страницах или их некорректное отображение может внести сумбур в восприятие информации. Причём проблема часто заключается непосредственно в браузере.
Содержание
1 Почему картинки не отображаются в браузере
2 Как решить проблему с неотображающимися картинками на веб-страницах
2.1 Переполненный кэш и cookie
2.1.1 Как очистить кэш и cookie
2.2 Чистка кэша DNS
2.2.1 Видео: как очистить кэш DNS
2.3 Как включать и отключать режим Turbo в разных браузерах
2.3.1 Видео: как включить режим «Турбо» в «Яндекс.Браузере»
2.
 4 Управление исключениями отображений элементов страниц
4 Управление исключениями отображений элементов страниц2.5 Изображения не дают выводить блокировщики рекламы
2.6 Как сбросить параметры браузера до заводских настроек
2.7 Неверные настройки антивируса
2.7.1 ПК заражён вирусами
2.8 Что делать, если ничего не помогает
2.8.1 Видео: как полностью удалить браузер с компьютера
Почему картинки не отображаются в браузере
Существует две категории причин, по которым картинки не отображаются в обозревателе: внутренние и внешние.
Под внешними подразумевают всё то, что не связано конкретно с компьютером пользователя:
- проблемы с интернет-соединением;
- заблокированные провайдером или госучреждениями хостинги;
- перегрузка сервера сайта;
- ошибки разработчиков внутри файловой системы ресурса и другое.
Во всех этих случаях исправить ситуацию пользователь бессилен.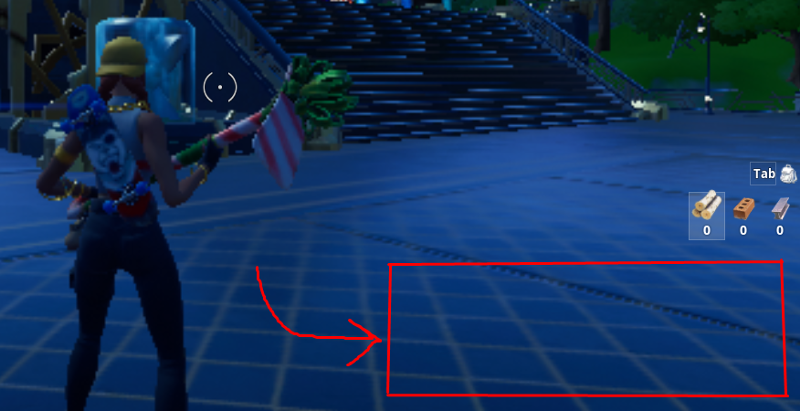 Однако стоит отметить, что внешние проблемы не влияют на все сайты сразу: баги с отображением картинок могут наблюдаться только на отдельных ресурсах. Если же изображения пропали тотально на всех веб-страницах, причину нужно искать внутри браузера или компьютера.
Однако стоит отметить, что внешние проблемы не влияют на все сайты сразу: баги с отображением картинок могут наблюдаться только на отдельных ресурсах. Если же изображения пропали тотально на всех веб-страницах, причину нужно искать внутри браузера или компьютера.
Внутренних причин также может быть довольно много:
- параметры браузера, вшитых расширений и блокировщиков рекламы;
- DNS;
- файлы кэша и cookie;
- разные режимы ускорения и разблокировки доступов к сайтам;
- вирусы и антивирусы;
- исключения в отображении элементов страниц;
- собственные файлы браузера (при повреждении данных программы могут выдавать самые разные результаты работы).
Насколько я могу судить по своему опыту, основными внутренними причинами того, что браузер некорректно показывает картинки, являются настройки отображения элементов страниц или переполненный кэш. Во втором случае очень часто «тормозит» сам обозреватель, а вся операционная система начинает работать со сбоями.
Как решить проблему с неотображающимися картинками на веб-страницах
Решение проблемы с отображением картинок зависит от причины, которая вызывает неполадки. В самых «запущенных» случаях, когда никакие действия не помогают, может потребоваться полное удаление браузера с его переустановкой.
Переполненный кэш и cookie
Переполненные хранилища файлов кэша и cookie могут пагубно воздействовать на работу браузера в целом. Потому рекомендуется периодически удалять содержимое временных файлов.
Как очистить кэш и cookie
Для браузеров на движке Chromium (Opera, Google Chrome, «Яндекс.Браузер», Orbitum и др.) история очищается одинаково:
- Нажимаем комбинацию клавиш Ctrl+H, а затем кнопку «Очистить историю».
Нажимаем комбинацию клавиш Ctrl+H, а затем кнопку «Очистить историю»
- Ставим галочки напротив пунктов, которые содержат cookie и «кэш изображений», выставляем временной промежуток удаления (лучше всего «с самого начала») и нажимаем «Очистить историю посещений».

Отмечаем необходимые типы файлов и нажимаем «Очистить историю посещений»
В браузере Mozilla Firefox удаление кэша происходит немного по-другому:
- Открываем новую вкладку, в правом верхнем углу щёлкаем значок шестерёнки.
Переходим в настройки, нажимая на значок шестерёнки в правом верхнем углу
- В меню настроек переходим в пункт «Приватность и защита», в графе «История» нажимаем кнопку «Удалить историю».
На вкладке «Приватность и защита» нажимаем кнопку «Удалить историю»
- Устанавливаем диапазон времени удаления на «Всё», раскрываем список «Подробности» и выбираем данные, которые нужно очистить. Затем нажимаем кнопку «Удалить сейчас».
Отмечаем данные, которые нужно очистить, и нажимаем кнопку «Удалить сейчас»
В обозревателе Microsoft Edge очистка истории проходит по принципу браузеров Chromium:
- Нажимаем комбинацию клавиш Ctrl+H, затем в открывшемся диалоговом окне щёлкаем «Очистить журнал».
Нажимаем комбинацию клавиш Ctrl+H и кнопку «Очистить журнал»
- Выбираем категории, которые нужно удалить, и нажимаем «Очистить».

Выбираем необходимые категории и щёлкаем по кнопке «Очистить»
В браузере Internet Explorer временные файлы удаляются через настройки обозревателя:
- В правом верхнем углу щёлкаем значок шестерёнки и в выпавшем меню выбираем «Свойства браузера».
Выбираем пункт «Свойства браузера» в меню настроек
- Далее во вкладке «Общее», в графе «Журнал браузера», нажимаем «Удалить».
Переходим во вкладку «Общее» и выбираем удаление журнала браузера
- Как и в примерах выше, отмечаем галочками категории с кэшем и файлами cookie, затем щёлкаем «Удалить».
Отмечаем галочками файлы кэша и cookie и нажимаем «Удалить»
Чистка кэша DNS
Проблемы с DNS возникают зачастую после смены провайдера или типа соединения с интернетом. Хотя порой могут происходить и «на ровном месте», без каких-либо причин. Так как очистка проходит буквально в одну команду, рекомендуется проводить эту операцию сразу же при возникновении странностей в работе браузеров.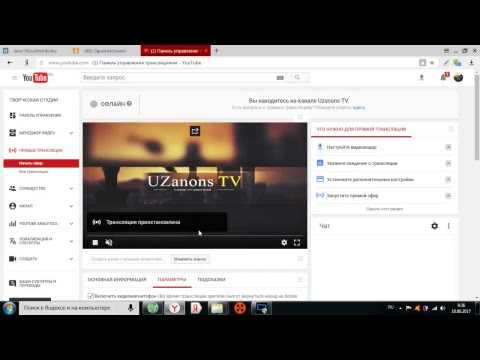
- Нажимаем комбинацию клавиш Win+R, в открывшемся окне вводим ipconfig /flushdns и нажимаем кнопку OK.
В командной строке вводим ipconfig /flushdns и нажимаем кнопку OK
- Перезагружаем компьютер.
Видео: как очистить кэш DNS
Как включать и отключать режим Turbo в разных браузерах
Так называемый «Режим Turbo» в браузерах является не чем иным, как предоставлением VPN-сервиса от производителей обозревателя. На данный момент подобными встроенными функциями обладают только два браузера — Opera и «Яндекс.Браузер». При этом ускорение загрузки страниц очень условное, однако сервис VPN может как разблокировать доступ пользователя к картинкам, так и заблокировать его, если создатель сайта посчитает, что использование возможности обхода блокировок вредит его ресурсу. Потому использование режима Turbo — это палка о двух концах.
В браузере Opera включение этого режима производится следующим образом:
- Нажимаем комбинацию клавиш Alt+P.
- Переходим во вкладку «Браузер», затем пролистываем настройки вниз и ставим галочку у пункта «Включить Opera Turbo».
Во вкладке «Браузер» ставим галочку у пункта «Включить Opera Turbo»
В «Яндекс.Браузере» это делается ещё проще: в верхней панели, рядом с кнопкой «Свернуть», щёлкаем на значок с тремя горизонтальными линиями и в выпавшем меню выбираем «Включить турбо».
Щёлкаем на значок с тремя горизонтальными линиями и в выпавшем меню выбираем «Включить турбо»
Сервисы VPN можно устанавливать и для других браузеров в виде расширений. Однако нужно будет выбрать между бесплатными и качественными продуктами.
Видео: как включить режим «Турбо» в «Яндекс.Браузере»
Управление исключениями отображений элементов страниц
Кроме вышеописанного в браузерах есть настройка, которая позволяет отключать некоторые составляющие страниц, например, изображения. Кроме того, существует возможность исключений, т. е. составления условий типа «Отображать везде, кроме этого сайта» или, наоборот, «Отключить изображения везде, кроме этого сайта».
Кроме того, существует возможность исключений, т. е. составления условий типа «Отображать везде, кроме этого сайта» или, наоборот, «Отключить изображения везде, кроме этого сайта».
В браузере Opera работа с исключениями проводится так:
- Открываем настройки, переходим во вкладку «Сайты». В графе «Изображения» отмечаем пункт «Показывать все изображения».
В графе «Изображения» вкладки «Сайты» устанавливаем переключатель на пункт «Показывать все изображения»
- Для управления исключениями щёлкаем одноимённую кнопку в той же графе. Затем прописываем сайт, выбираем тип исключения для него — «Разрешить» или «Блокировать» — и нажимаем OK.
Щёлкаем «Управление исключениями» и настраиваем отображение картинок на отдельных ресурсах
- Чтобы удалить исключение, просто нажимаем на него и справа кликаем на появляющийся значок крестика.
Щёлкаем на исключение и справа нажимаем на появившийся значок крестика
В браузере Google Chrome настройки исключения для изображений размещены немного по-другому:
- В правом верхнем углу щёлкаем значок с тремя вертикальными точками и выбираем «Настройки».

В правом верхнем углу щёлкаем значок с тремя вертикальными точками и выбираем «Настройки»
- Внизу страницы открываем «Дополнительные», затем щёлкаем по строке «Настройки контента».
В разделе «Дополнительные» выбираем «Настройки контента»
- Открываем пункт «Картинки».
Щёлкаем по ссылке с надписью «Картинки»
- Переключаем тумблер у пункта «Показать всё» вправо. На этой же странице управляем исключениями для сайтов.
Переключаем тумблер у пункта «Показать всё» вправо
Изображения не дают выводить блокировщики рекламы
Изображения могут блокироваться некоторыми внутренними функциями браузера или расширениями, к примеру, блокировщиками рекламы. Эти функции работают как фильтры, через которые проходит трафик сайта, и в случае, когда изображение содержит рекламный характер и добавлено с другого источника, велика вероятность, что оно будет заблокировано.
Для корректного отображения всего контента сайта нужно будет отключить блокировщик, однако стоит помнить, что эти утилиты помимо удаления рекламы защищают от возможных скрытых угроз, которые могут содержаться в тех же картинках.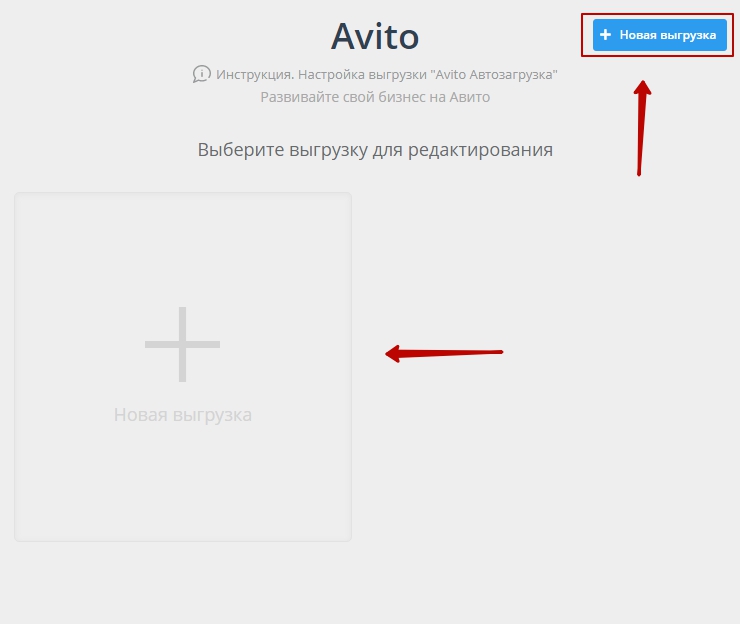 Технологии дошли до того, что даже открытие изображения в отдельной вкладке может привести к направленному инсталлированию на компьютере утилит, которые подвергнут опасности ваши личные данные. Не говоря уже о заражении вирусами. Именно поэтому я ни под каким предлогом не снимаю защиту с браузеров и советую это делать только в самых крайних случаях.
Технологии дошли до того, что даже открытие изображения в отдельной вкладке может привести к направленному инсталлированию на компьютере утилит, которые подвергнут опасности ваши личные данные. Не говоря уже о заражении вирусами. Именно поэтому я ни под каким предлогом не снимаю защиту с браузеров и советую это делать только в самых крайних случаях.
В браузере Opera:
- В настройках на вкладке «Основные» снимаем галочку с пункта «Блокировать рекламу», затем перезагружаем интересующую страницу.
Во вкладке «Основные» снимаем галочку с пункта «Блокировать рекламу», затем перезагружаем браузер
В настройках Google Chrome отключение блокировщика происходит схожим образом:
- Открываем «Настройки контента», как показано выше, переходим в раздел «Реклама».
В меню «Настройки контента» переходим в раздел «Реклама»
- Для отключения утилиты переводим тумблер «Заблокировано на сайтах» влево.
Для отключения утилиты переводим тумблер «Заблокировано на сайтах» влево
В настройках «Яндекс. Браузера» функция блокировки рекламы находится в установках, на вкладке «Настройки». Достаточно снять галочку с пункта «Блокировка неуместной рекламы», чтобы программа перестала фильтровать контент.
Браузера» функция блокировки рекламы находится в установках, на вкладке «Настройки». Достаточно снять галочку с пункта «Блокировка неуместной рекламы», чтобы программа перестала фильтровать контент.
Во вкладке «Настройки» снимаем галочку с пункта «Блокировка неуместной рекламы»
В обозревателе Mozilla нет единой настройки, которая отвечает за рекламу. Этот параметр разделен на две части:
Как сбросить параметры браузера до заводских настроек
Кроме вышеописанных настроек внутри обозревателя зачастую есть кнопка, которая позволяет сбросить все изменения пользователя. Создано это на случай, если человек случайно нарушит работу браузера, установив некорректные настройки, и не сможет вернуть их в первоначальное положение самостоятельно.
В браузере Opera необходимо сделать следующее:
- Заходим в настройки, на вкладку «Браузер», и нажимаем кнопку «Сбросить настройки браузера», затем подтверждаем, нажав «Сброс» в появившемся окне.
Во вкладке «Браузер» нажимаем кнопку «Сбросить настройки браузера» и подтверждаем изменения
В «Яндекс.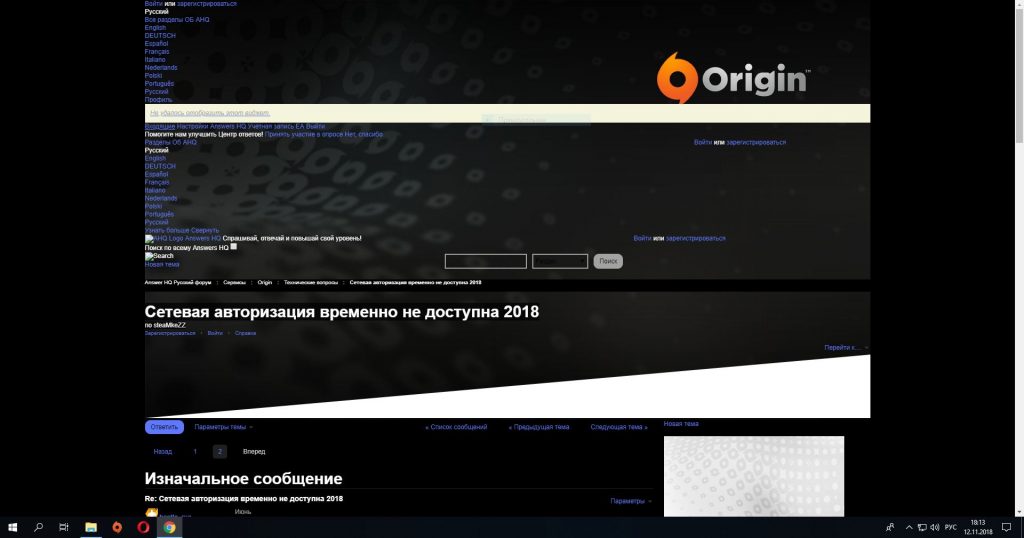 Браузере» открываем «Дополнительные настройки», как показано в примере выше, пролистываем страницу в самый низ и щёлкаем «Сбросить настройки».
Браузере» открываем «Дополнительные настройки», как показано в примере выше, пролистываем страницу в самый низ и щёлкаем «Сбросить настройки».
В дополнительных настройках «Яндекс.Браузера» щёлкаем «Сбросить настройки»
В «Хроме» параметры сбрасываются аналогичным образом: открываем дополнительные настройки, щёлкаем пункт «Восстановление настроек по умолчанию», затем нажимаем «Сбросить настройки».
В дополнительных настройках щёлкаем пункт «Восстановление настроек по умолчанию», затем нажимаем «Сбросить настройки»
Для Internet Explorer функция сброса настроек также предусмотрена: в свойствах обозревателя переходим во вкладку «Дополнительно», нажимаем «Восстановить дополнительные параметры», затем «Сброс». Соглашаемся, когда система предложит подтвердить действия, и перезагружаем компьютер.
В настройках IE, во вкладке «Дополнительно», нажимаем «Восстановить дополнительные параметры», а затем «Сброс»
Неверные настройки антивируса
Кроме внутренних настроек браузера есть ещё настройки системы, которые регулируются антивирусной программой. К примеру, в стандартном «Защитнике» есть настройки с проверкой для загружаемого контента.
К примеру, в стандартном «Защитнике» есть настройки с проверкой для загружаемого контента.
- Открываем встроенный антивирус Windows 10, переходим во вкладку «Управление приложениями/браузером».
- Переставляем все тумблеры с положения «Блокировать» на «Выключить», чтобы «Защитник» больше не вмешивался в работу программ.
Во вкладке «Управление приложениями/браузером» переставляем все тумблеры с положения «Блокировать» на «Выключить»
- Перезагружаем компьютер.
ПК заражён вирусами
Существует небольшая вероятность того, что картинки не отображаются из-за заражения компьютера вирусами. Непосредственное вмешательство программ-вредителей в отображение картинок на веб-страницах маловероятно, однако черви и трояны могут воздействовать непосредственно на браузеры, а это уже влечёт за собой самые разные последствия.
Бороться с вирусами нужно комплексным образом, а именно:
- пошагово воспользоваться проверкой двух-трёх антивирусных программ от разных производителей с актуальными базами;
- перезагрузить компьютер и повторить процедуру поиска и лечения.

Что делать, если ничего не помогает
В случае когда ничего из вышеперечисленного не вернуло в браузер корректное отображение контента, последняя возможность исправить ситуацию заключается в полной переустановке браузера, так как велика вероятность того, что файлы программы были повреждены и работают некорректно.
- Щёлкаем правой кнопкой по значку Windows и выбираем элемент «Приложения и возможности».
Выбираем пункт «Приложения и возможности» в меню «Пуск»
- В списке программ находим браузер, который хотим переустановить, щёлкаем по нему, далее нажимаем «Удалить» и затем ещё раз «Удалить».
В списке программ находим браузер, который хотим деинсталлировать, щёлкаем по нему и два раза нажимаем «Удалить»
- Проводим стандартную процедуру деинсталляции при помощи встроенной в браузер утилиты: несколько раз щёлкаем «Далее» или соглашаемся с удалением.
- В поиске Windows прописываем %appdata% и щёлкаем по лучшему соответствию.
В поиске Windows прописываем %appdata% и щёлкаем по лучшему соответствию
- Выбираем папку с названием браузера и нажимаем комбинацию клавиш Shift+Delete, соглашаемся с удалением.

Выбираем папку с названием браузера, нажимаем комбинацию клавиш Shift+Delete и подтверждаем действие в появившемся окне
На этом завершаем удаление браузера. Далее перезагружаем компьютер и инсталлируем обозреватель в систему по новой. Лучше всего использовать наиболее актуальные версии программы, в которых уже произведены исправления ошибок предыдущих версий.
Видео: как полностью удалить браузер с компьютера
Вернуть отображение картинок на веб-страницах очень просто. Нужно лишь следовать инструкциям по исправлению этой проблемы, тогда информация в браузере будет подана правильно и последовательно.
- Автор: Алексей Герус
- Распечатать
Здравствуйте! Меня зовут Алексей.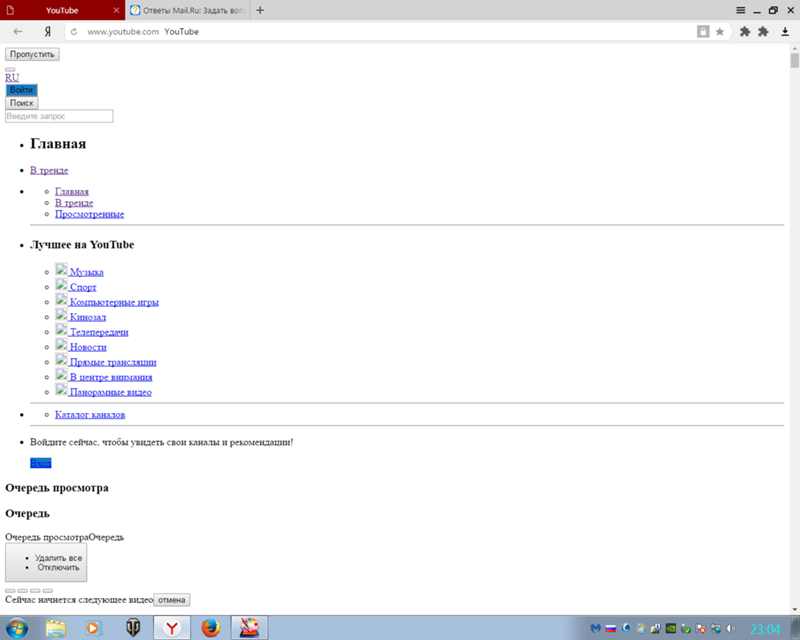 Мне 27 лет. По образованию — менеджер и филолог.
Мне 27 лет. По образованию — менеджер и филолог.
Оцените статью:
(11 голосов, среднее: 2.6 из 5)
Поделитесь с друзьями!
Как исправить, что миниатюры Youtube не отображаются
Если вы часто заходите на YouTube, вы, вероятно, сталкивались с некоторыми незначительными проблемами. Одна из них — миниатюры Youtube, которые не отображаются. В этом случае это может вас действительно беспокоить. Это потому, что вы можете видеть только заголовок без каких-либо ожиданий для видео.
Как вы знаете, миниатюры YouTube могут дать представление обо всем видео. Кроме того, он может убедить вас посмотреть видео, которое может вас заинтересовать, сразу после того, как вы его просмотрите. Итак, если миниатюры YouTube не отображаются, это может быть облом.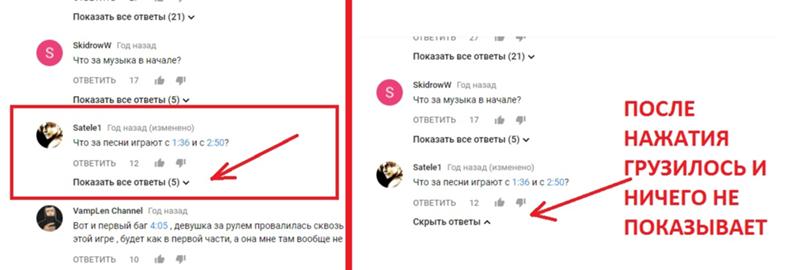
Содержание
Как это возможно, что миниатюры Youtube не отображаются?
Прежде чем мы приступим к процедурам устранения неполадок, необходимо узнать причину проблемы. Тем не менее, если миниатюры YouTube не отображаются, все, что вы можете увидеть, это тусклый серый квадрат. В этом случае проблема может быть вызвана некоторыми факторами, такими как кеш и файлы cookie, ошибка, надстройка, расширение и т. д.
Большинство из них вызвано настройкой на вашем устройстве и на самом Youtube. Кроме того, это может быть ваше программное обеспечение и версия приложения, ваш браузер или даже ваше соединение. Таким образом, будет несколько способов решить эту проблему в зависимости от причины.
Что делать, если миниатюры Youtube не отображаются?
Как было сказано, есть несколько способов решить проблему с миниатюрами. Это начнется с общего решения, и вы можете просто перейти к другому, если оно все еще не работает. Кроме того, эти шаги довольно распространены, поэтому вам довольно легко следовать:
1.
 Проверьте скорость вашего интернета
Проверьте скорость вашего интернетаНаиболее распространенная причина, по которой миниатюра YouTube не загружается, — это соединение. Чтобы справиться с этой плохой производительностью соединения, вы можете проверить следующее:
- Подключите ваши устройства к роутеру. В этом случае можно использовать кабель Ethernet.
- Откройте интернет-браузер и введите speedtest.net, затем «введите».
- После появления страницы нажмите «Перейти».
- Если кажется, что ваше соединение слишком медленное или слишком нестабильное, вы можете подключить свое устройство к более быстрой сети.
2. Установите VPN
Это может произойти из-за ошибки DNS-сервера или в вашей стране нет прав доступа к видео на YouTube. Вы можете установить бесплатную VPN или премиум-версию, просто загрузив ее в магазине Google Play. К сожалению, если вы используете VPN, которая может исправить то, что миниатюры Youtube не отображаются, но когда вы не используете VPN, миниатюры YouTube снова исчезнут.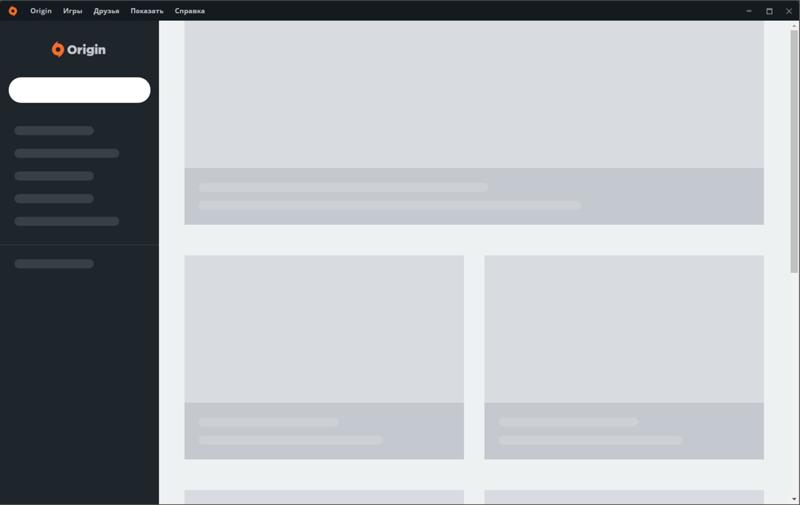
3. Очистите кеш вашего интернет-браузера
Следующая распространенная причина, по которой миниатюры YouTube не отображаются, — это кеш и файлы cookie в вашем браузере. В этом случае их необходимо очистить. Вот шаги, которые вам нужно сделать:
- Если вы используете Chrome в качестве браузера, перейдите в «Настройки» (три точки в правом углу экрана).
- Наведите курсор на «Дополнительные инструменты», затем нажмите «Очистить данные просмотра».
- Таким образом, появится окно «Очистить данные просмотра» и нажмите на «очистить данные» (синяя квадратная кнопка).
- Теперь кеш вашего Chrome очищен.
4. Очистить историю просмотров приложения Youtube
Помимо кеша в вашем браузере, также необходимо очистить кеш в вашем приложении youtube. Таким образом, это может дать вашему устройству больше места для работы. Вот как это сделать:
- Откройте приложение YouTube на своем устройстве. Затем перейдите к значку своей учетной записи в правом углу экрана и выберите «Настройки».

- Итак, нажмите «История и конфиденциальность». Когда появится всплывающее окно, нажмите «Очистить историю просмотров».
- Закройте приложение Youtube и снова откройте его. Посмотрите, работает ли это.
5. Принудительно остановите приложение YouTube
Если эти методы по-прежнему не сработали, попробуйте принудительно остановить приложение YouTube со своего устройства. Цель состоит в том, чтобы перезапустить приложение, чтобы оно обновилось. Чтобы принудительно остановить приложение, выполните следующие действия:
- Перейдите в «Настройки» на своем телефоне или устройстве. Затем найдите «Диспетчер приложений» и нажмите на него.
- После этого прокрутите список вниз, пока не найдете «Youtube», затем коснитесь.
- Теперь выберите «Принудительная остановка». Таким образом, вы можете закрыть все запущенные приложения.
- Затем откройте Youtube и посмотрите, отображаются ли миниатюры.
6. Проверьте наличие несовместимого расширения
В некоторых случаях существует несовместимое расширение, из-за которого миниатюры YouTube не отображаются.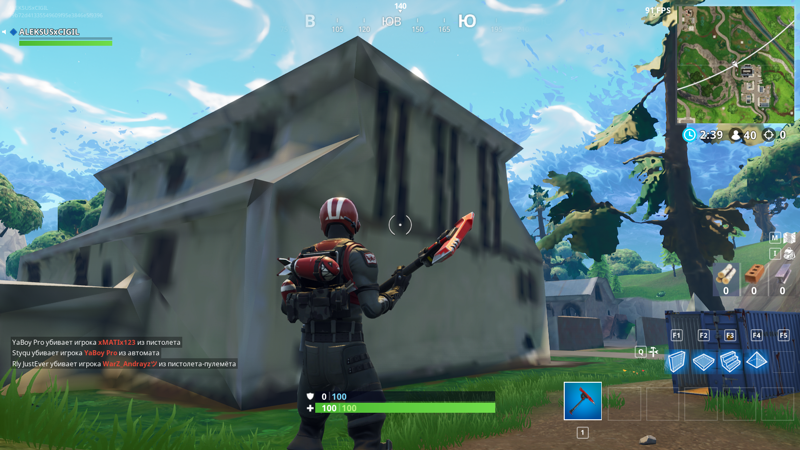 Кроме того, вы можете использовать режим инкогнито вместо обычного режима в своем браузере. Вот что вам нужно сделать:
Кроме того, вы можете использовать режим инкогнито вместо обычного режима в своем браузере. Вот что вам нужно сделать:
- Переключите обычный режим на инкогнито, нажав «Настройка» в вашем браузере.
- Далее выберите «Новое окно в режиме инкогнито». Теперь вам нужно избавиться от несовместимого расширения.
- Если есть несовместимое расширение, оно появится в окне. Чтобы удалить их, вы можете щелкнуть правой кнопкой мыши расширение и нажать «Удалить из Chrome».
- После этого откройте youtube из этого окна в режиме инкогнито. Посмотрите, появляются ли миниатюры.
7. В качестве последнего решения перезагрузите устройство
Последнее решение, вероятно, самое простое: перезагрузите устройство. Все, что вам нужно сделать, это нажать и удерживать кнопку питания. После того, как он выключился, вы можете снова включить его, сделав то же самое. Перезагрузка телефона может быть эффективным способом решения любых мелких проблем.
Теперь вы знаете, что делать, если у вас не отображаются миниатюры YouTube. Проще говоря, важно регулярно очищать кеш, чтобы избавиться от незначительных проблем с приложением или устройством. Итак, вам не нужно волноваться, если вы видите унылые серые квадраты на своей странице YouTube.
Проще говоря, важно регулярно очищать кеш, чтобы избавиться от незначительных проблем с приложением или устройством. Итак, вам не нужно волноваться, если вы видите унылые серые квадраты на своей странице YouTube.
Миниатюры Youtube не отображаются
С таким большим количеством развлечений, которые можно предложить и увлечь вас безмерно, Youtube имеет несколько лазеек, и проблема «Не отображаются миниатюры Youtube» — одна из них.
Это не необычная проблема, многие пользователи сталкивались с этой проблемой и жаловались на нее. Когда возникает эта проблема, все, что вы видите на экране Youtube, — это тусклый серый квадрат. Не будет миниатюры видео, чтобы предоставить вам суть видео, которое вы хотите увидеть. Так что, если вы кто-то столкнулся с этой проблемой, то не расстраивайтесь! У нас есть несколько простых и надежных решений, которые помогут вам как можно быстрее устранить проблему «миниатюра YouTube не отображается».
Outline
Почему мои миниатюры Youtube не отображаются? Прежде чем мы сразу перейдем к решениям для устранения проблемы, важно знать о факторах, которые вызывают беспокойство.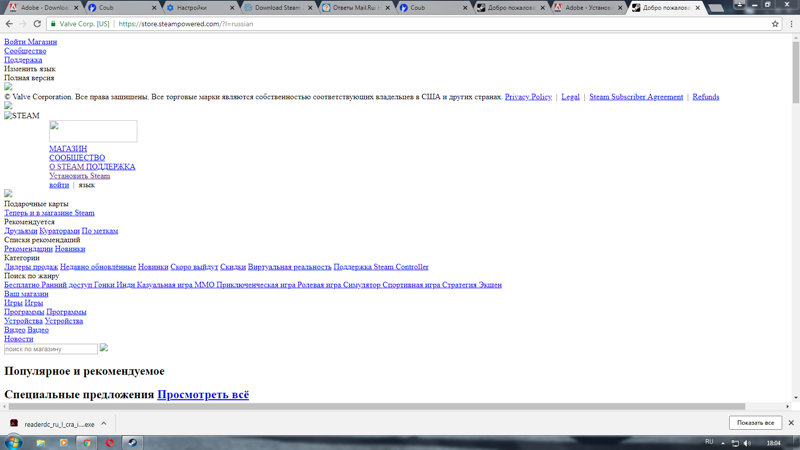 Иногда эта проблема возникает из-за:
Иногда эта проблема возникает из-за:
- Добавление расширений
- Ошибки и вирусы
- Файлы cookie и кеш
- Недостаточная мощность сети
- Проблемы с браузером
Поскольку любая из вышеперечисленных причин может быть связана с проблемой отсутствия миниатюры на Youtube. Таким образом, вы не можете применить какое-либо определенное решение для устранения проблемы. В таком случае вам придется применить каждое решение, чтобы решить эту проблему.
Различные способы решения проблемы «Миниатюра YouTube не отображается»Для решения этой проблемы необходимо следовать указанным ниже методам.
1. Мониторинг скорости интернетаВаша скорость интернета может быть одной из причин возникновения проблемы. Поэтому первая проверка — проверить скорость интернета Wi-Fi. Вы можете выполнить следующие шаги, чтобы проверить скорость интернета.
Шаг 1: Подключите ноутбук или компьютер к маршрутизатору.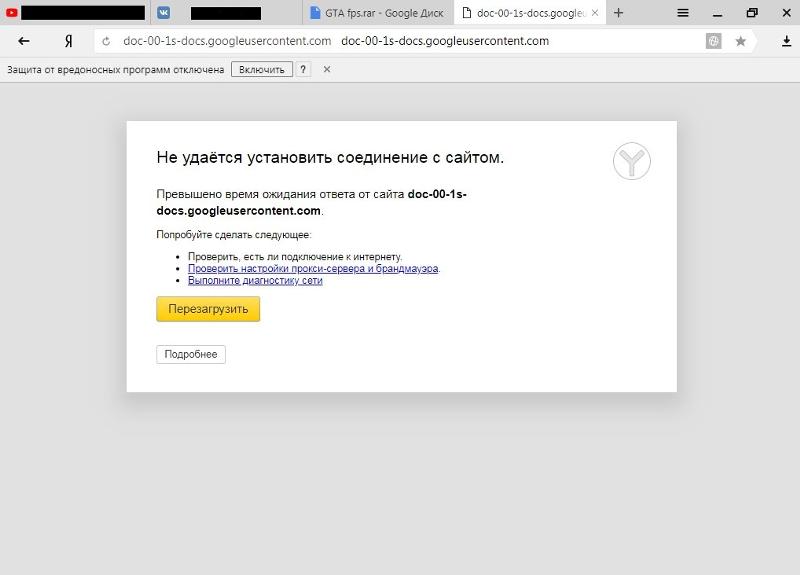 Вы можете использовать кабель Ethernet для того же.
Вы можете использовать кабель Ethernet для того же.
Шаг 2: Теперь запустите интернет-браузер и перейдите на speedtest.net.
Шаг 3: Когда страница откроется, нажмите «Перейти».
Шаг 4: В случае, если он говорит, что ваш интернет нестабилен или медленный, проблема связана с низкой скоростью интернета, и вам нужно использовать более быструю сеть, чтобы избавиться от того же.
Кроме того, скорость снижается, когда несколько устройств одновременно подключены к одному интернет-соединению. Поэтому отключите ненужные устройства и повторите попытку использования сайта.
Еще одна причина, которая способствует проблеме со скоростью интернета, — это продолжающаяся загрузка и выгрузка. Если вы загружаете или загружаете какой-либо файл в Интернете во время одновременной потоковой передачи видео в социальных сетях, скорость интернета снижается. Поэтому рекомендуется приостановить загружаемый или загружаемый файл, обновив сайт, а затем проверить, увеличилась ли скорость интернета или нет.
Еще одна причина, по которой ваши миниатюры на YouTube не отображаются, — это либо ошибка DNS, либо отсутствие прав доступа для вашей страны для просмотра видео на YouTube. В этом случае вам необходимо установить VPN, скачав его бесплатную или премиум-версию. Но помните, что миниатюры будут появляться только до тех пор, пока вы не используете новую или премиум-версию.
3. Очистить кэш интернет-браузераКэш и файлы cookie вашего интернет-браузера также могут быть причиной возникновения проблемы. Чтобы решить эту проблему, очистите файлы cookie и кеш, выполнив следующие действия.
Шаг 1: Откройте браузер Chrome и перейдите в «Настройки», нажав на три точки в правом верхнем углу экрана.
Шаг 2: Теперь перейдите в раздел «Дополнительные инструменты» и выберите там параметр «Очистить данные просмотра».
Шаг 3: Когда появится окно «Очистить данные просмотра», нажмите «Очистить данные» для подтверждения, после чего кэш Chrome будет очищен.
Необходимо очищать не только кеш интернет-браузера. Иногда кеш приложений Youtube также необходимо очищать для правильного функционирования и получения достаточного места. Вы можете выполнить приведенные ниже шаги, чтобы очистить историю просмотра вашего приложения YouTube.
Шаг 1: Откройте Youtube на своем компьютере или устройстве.
Шаг 2: Теперь перейдите к значку в правом углу экрана.
Шаг 3: Здесь нажмите «Настройки».
Шаг 4: После этого перейдите в «История и конфиденциальность» и, когда появится всплывающее окно, выберите «Очистить историю просмотра».
Затем откройте свой Youtube и проверьте, решена ли проблема или нет.
5. Приложение принудительной остановки Если все вышеперечисленные решения не сработали, подумайте о том, чтобы принудительно остановить приложение Youtube. При этом приложения обновляются, что может помочь в решении проблемы.
При этом приложения обновляются, что может помочь в решении проблемы.
Шаг 1: Перейдите к настройкам вашего устройства.
Шаг 2: После этого нажмите «Диспетчер приложений».
Шаг 3: Теперь продолжайте прокручивать, пока не увидите параметр Youtube, а затем нажмите на него.
Шаг 4: Затем нажмите Force Stop, и это остановит все приложения, работающие в фоновом режиме.
Шаг 5: Теперь запустите Youtube и проверьте, отображаются ли миниатюры.
6. Проверить наличие несовместимых расширенийИногда причиной проблем могут быть несовместимые расширения. Эту проблему можно решить, используя режим инкогнито, а не обычный режим в веб-браузере. Следуя приведенным ниже шагам, вы можете использовать режим инкогнито в своем браузере.
Шаг 1: Откройте настройки веб-браузера и измените обычный режим на инкогнито.
Шаг 2: Теперь нажмите на окно «Новый инкогнито». Здесь, если есть какое-то несовместимое расширение, оно появится на экране.
Шаг 3: После этого вам необходимо удалить их, щелкнув правой кнопкой мыши расширение и выбрав опцию «Удалить из Chrome».
Шаг 4: Наконец, запустите Youtube в новом окне инкогнито и посмотрите, появляются ли миниатюры.
7. Для последнего решения перезагрузите устройствоПоследнее, что вам нужно сделать, это перезагрузить устройство с помощью клавиши питания. Когда ваше устройство выключено, включите его снова, используя ту же кнопку питания. Когда вы перезагружаете устройство, это помогает в решении мелких проблем. Поэтому есть вероятность, что перезагрузка устройства может решить проблемы.
Заключение Такие причины, как ошибки, проблемы с подключением, проблемы с браузером, файлы cookie, кеш и т.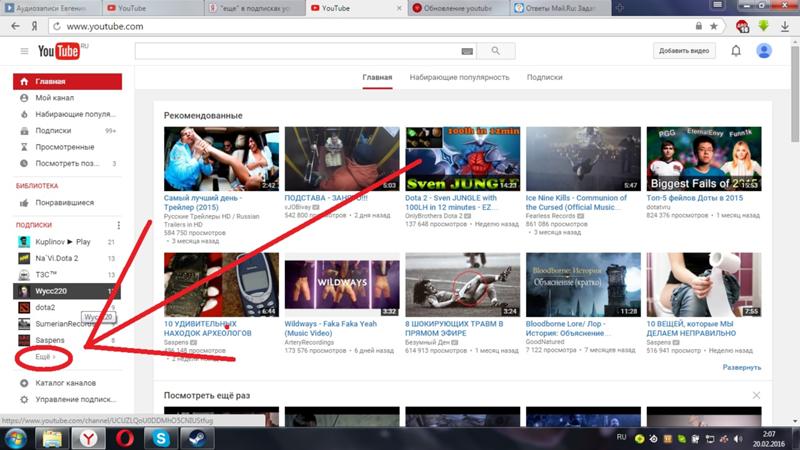 д., способствуют тому, что миниатюры Youtube не отображают проблемы. Вы можете следовать приведенным выше простым решениям, чтобы легко решить эту проблему. Кроме того, не забывайте очищать кеш и файлы cookie вашего интернета и приложения Youtube, сохраняя при этом желаемую скорость интернета, чтобы продолжать смотреть ваши любимые видео на YouTube в любое время.
д., способствуют тому, что миниатюры Youtube не отображают проблемы. Вы можете следовать приведенным выше простым решениям, чтобы легко решить эту проблему. Кроме того, не забывайте очищать кеш и файлы cookie вашего интернета и приложения Youtube, сохраняя при этом желаемую скорость интернета, чтобы продолжать смотреть ваши любимые видео на YouTube в любое время.
Миниатюры YouTube не отображаются? Вот 10 способов это исправить
Часто говорят, что ваше первое впечатление — это ваше последнее впечатление, и редко бывает второй шанс сделать первое правильным. Точно так же миниатюры видео являются ключом к каждому видео на YouTube. Эти миниатюры могут принести вам тысячи просмотров ваших видео и принести вам кучу денег. Но если они потерпят неудачу, давайте просто скажем, что вы испортили свое первое впечатление.
Отличная миниатюра видео — это просто разница между миллионом просмотров видео или всего одним. Но большинство пользователей недавно сообщили, что миниатюры YouTube не показывают проблем, возникающих в их системе.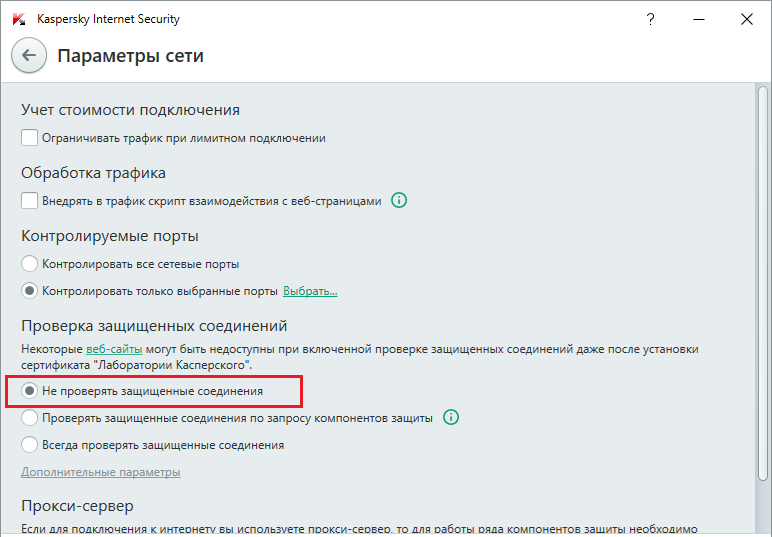 Без миниатюры YouTube у вас будет относительно меньше информации о видео, которое вы собираетесь посмотреть.
Без миниатюры YouTube у вас будет относительно меньше информации о видео, которое вы собираетесь посмотреть.
Может быть множество причин, по которым миниатюры YouTube не отображаются. В этой статье мы познакомим вас с 10 возможными исправлениями, чтобы YouTube не отображал миниатюры.
Почему миниатюры YouTube не отображаются?
Как мы упоминали ранее, может быть множество причин, по которым YouTube не показывает миниатюры. Когда это происходит, вы обычно представляете собой тускло-серую пустую квадратную коробку.
Иногда это может быть кеш или файлы cookie с нескольких веб-сайтов, которые могут вмешиваться в работу этого приложения. Точно так же неправильные настройки на вашем устройстве или в приложении YouTube также могут быть причиной того, что миниатюры YouTube не отображаются.0110 . Начиная с версии вашего приложения и заканчивая подключением к Интернету, проблема может лежать где угодно.
10 способов исправить ошибку «Миниатюры YouTube не отображаются» Ошибка
Может быть много причин, которые могут вызывать проблему «YouTube не загружает миниатюры». Иногда это либо плохое интернет-соединение, либо неправильные настройки на вашем устройстве или в приложении. Но здесь мы дали вам десять способов исправить миниатюры YouTube, не показывающие проблем. Все эти десять исправлений будут напрямую нацелены на десять возможных основных причин этой проблемы.
Иногда это либо плохое интернет-соединение, либо неправильные настройки на вашем устройстве или в приложении. Но здесь мы дали вам десять способов исправить миниатюры YouTube, не показывающие проблем. Все эти десять исправлений будут напрямую нацелены на десять возможных основных причин этой проблемы.
ПРИМЕЧАНИЕ. Все исправления, упомянутые ниже, расположены в соответствии с серьезностью проблемы. Поэтому очень важно, чтобы вы применяли эти исправления последовательно и не переходили сразу к последнему.
1. Перезагрузите устройство
Начнем с самого простого решения. Простой перезапуск имеет большое значение для лечения вашей системы от всех мелких ошибок или ошибок, которые преобладают. Например, если изображение для предварительного просмотра видео на YouTube не отображается, перезагрузите устройство один раз и проверьте, устранена ли проблема.
Известно, что перезагрузка устройства устраняет мелкие проблемы, возникающие каждый день. После успешного перезапуска перезапустите YouTube и проверьте, устранена ли проблема «YouTube не загружает эскизы» . Если проблема не устранена, продолжайте применять приведенные ниже исправления.
После успешного перезапуска перезапустите YouTube и проверьте, устранена ли проблема «YouTube не загружает эскизы» . Если проблема не устранена, продолжайте применять приведенные ниже исправления.
2. Проверьте скорость Интернета
Точно так же, как простая перезагрузка может решить незначительные проблемы, плохое подключение к Интернету может расстроить вас на совершенно другом уровне. Известно, что в случае плохого подключения к Интернету веб-сайты автоматически отключают некоторые функции, чтобы поддерживать рабочий процесс .
Это может быть причиной того, что YouTube не показывает эскизы. В таких случаях проверка скорости интернет-соединения может помочь определить проблему .
Чтобы проверить скорость интернета, проведите тест скорости, нажав здесь.
3. Проверьте, не отключены ли серверы YouTube.
Если у вас достаточная скорость интернета и кажется, что все остальные веб-сайты работают нормально, проблема может заключаться в серверах YouTube . Если YouTube.com не работает слишком долго, вы ничего не можете сделать, кроме как ждать.
Если YouTube.com не работает слишком долго, вы ничего не можете сделать, кроме как ждать.
Обычно серверы YouTube не работают в течение дня. Чтобы проверить, не работают ли серверы YouTube, попробуйте запустить страницу YouTube или получить доступ к прямой ссылке на любое видео YouTube .
Если ни одна из этих страниц не открывается, это означает, что серверы не работают. Если вы хотите сообщить о каких-либо проблемах с YouTube, вы можете отправить свои запросы на Downdetector.
Здесь вы увидите подробные отчеты обо всех отключениях за последние 24 часа. Кроме того, это также покажет, сталкивается ли ваш район с подобной проблемой .
4. Очистить историю просмотров YouTube
Иногда мы склонны смотреть много всего на YouTube и просто не замечаем этого. Все, что мы смотрим на YouTube, автоматически сохраняется в нашей истории просмотров . Когда история просмотра продолжает накапливаться, это может сказаться на использовании памяти ЦП .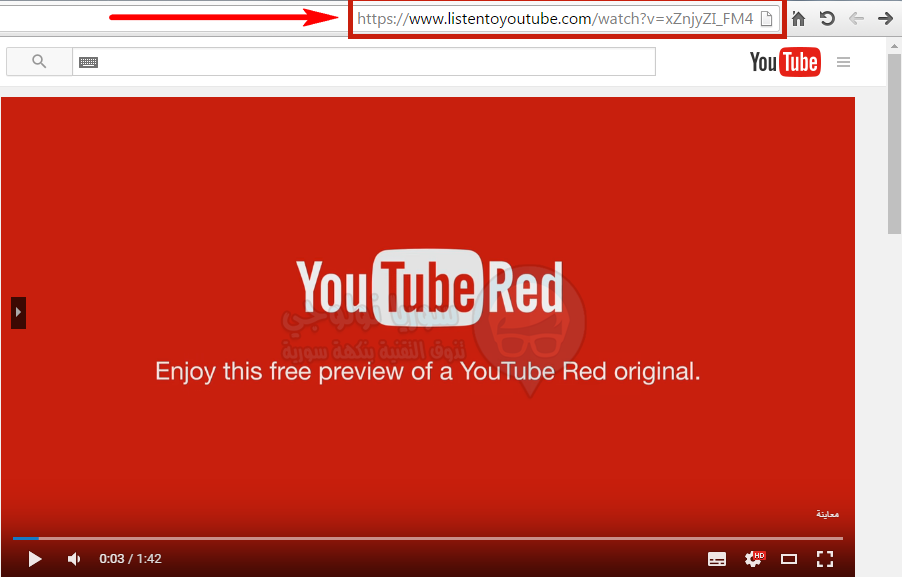 Следовательно, очистка истории просмотров на YouTube может помочь решить проблему с отображением эскизов на YouTube.
Следовательно, очистка истории просмотров на YouTube может помочь решить проблему с отображением эскизов на YouTube.
- Открыть приложение YouTube
- Нажмите на значок профиля в правом верхнем углу
- Затем найдите Настройки и нажмите на него
- Затем нажмите на Историю и параметр конфиденциальности
- Здесь нажмите на параметр, который гласит « Очистить часы». История ».
- Выход из YouTube
Теперь перезапустите YouTube, чтобы проверить, устранена ли проблема. Если нет, продолжайте применять упомянутые шаги.
5. Принудительно остановить приложение YouTube
Если ни один из вышеперечисленных способов вам пока не помог, пришло время полностью остановить приложение. Здесь принудительная остановка приложения обеспечит обновление YouTube при повторном запуске . Чтобы принудительно остановить приложение YouTube, выполните указанные действия.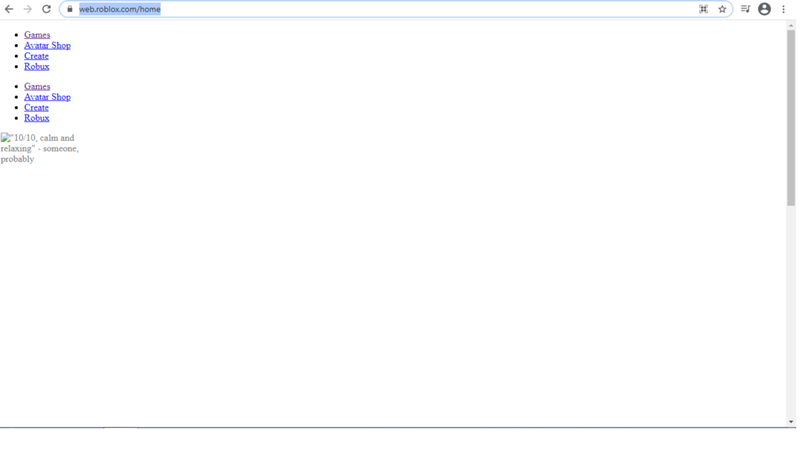
- На вашем устройстве откройте Настройки
- Найдите и коснитесь Приложения
- Прокрутите вниз, пока не найдете YouTube
- Нажмите на вариант, который гласит Принудительная остановка
Теперь перезапустите YouTube, чтобы проверить, устранена ли проблема. Если нет, продолжайте применять упомянутые шаги.
6. Очистить данные браузера и файлы cookie Google Chrome
С течением времени наши данные браузера имеют тенденцию накапливаться, что может сказаться на нашем общем интернет-серфинге. Точно так же наше устройство принимает файлы cookie с нескольких веб-сайтов, что дополнительно увеличивает объем хранилища. В таких случаях очистка данных браузера и файлов cookie Google Chrome может помочь решить проблему .
- Запуск Google Chrome
- Нажмите на три точки на верхнем правом углу
- Перейти к Настройки и нажмите на .
 окно теперь будет видно на вашем экране.
окно теперь будет видно на вашем экране. - Здесь нажмите на опцию «История просмотров и файлы cookie и данные сайта»
- Теперь вам нужно нажать «Очистить данные»
. Теперь перезапустите YouTube, чтобы проверить, устранена ли проблема. Если нет, продолжайте применять упомянутые шаги.
7. Очистить кэш-память YouTube
Чтобы очистить кэш-память YouTube, выполните указанные действия.
- Перейдите к Настройки
- Go To Apps
- Поиск и выберите YouTube Из списка
- Open
- Далее, Tap
9. кеш-память YouTube
. Теперь перезапустите приложение, чтобы увидеть, устранена ли проблема с отображением эскизов на YouTube. Если проблема не устранена, продолжайте применять приведенные ниже исправления.8. Установите VPN
Иногда мы получаем доступ к видео, которые могут не иметь прав на YouTube. Еще одна вероятность — ошибка DNS, которая могла возникнуть при настройке интернета.
 В таких случаях может помочь использование VPN. VPN помогает маскировать ваш IP-адрес, перенаправляя вашу сетевую активность между серверами, расположенными за много миль друг от друга. Это позволяет безопасно просматривать Интернет без какого-либо риска и абсолютно единогласно.
В таких случаях может помочь использование VPN. VPN помогает маскировать ваш IP-адрес, перенаправляя вашу сетевую активность между серверами, расположенными за много миль друг от друга. Это позволяет безопасно просматривать Интернет без какого-либо риска и абсолютно единогласно.Аналогично, установка VPN также может помочь исправить ошибку DNS или права доступа на YouTube . Есть много хороших VPN на выбор. Использование VPN поможет решить проблему с тем, что Youtube не показывает эскизы. Однако миниатюры, скорее всего, снова исчезнут, если вы перестанете использовать VPN.
9. Обновите приложение YouTube
Большинство проблем возникает, когда мы продолжаем использовать устаревшие версии любого приложения . Поэтому нам нужно проверять наличие постоянных обновлений, поскольку каждое обновление содержит гарантированные исправления ошибок. Аналогично, , если вы используете устаревшую версию YouTube, то пора переключаться между передачами .
 Чтобы обновить приложение YouTube, выполните указанные шаги.
Чтобы обновить приложение YouTube, выполните указанные шаги.- Закрыть все запуска приложения
- на вашем устройстве, Access Настройки
- Найдите и нажмите на приложения
- Scroll Down Down . Option 9026
- Дождитесь завершения обновления
После завершения обновления перезапустите YouTube, чтобы проверить, устранена ли проблема. Если проблема не устранена, продолжайте применять исправление, указанное ниже.
10. Переустановите приложение YouTube
Если вы читаете это исправление, значит, вам абсолютно не повезло с применением любого из вышеупомянутых исправлений. Иногда может возникнуть проблема или ошибка в приложении, которая может потребовать полного удаления приложения только для повторной установки . Чтобы удалить YouTube, выполните указанные шаги.
- Закрыть все запущенные приложения
- На вашем устройстве откройте Play Store
- Найдите YouTube в строке поиска и нажмите на нее
- Нажмите на опцию, которая гласит: Удалить
- Теперь ваше устройство удалит YouTube
После завершения процесса удаления вам потребуется снова переустановить YouTube. Чтобы переустановить YouTube, выполните указанные шаги .
Чтобы переустановить YouTube, выполните указанные шаги .
- Запуск Магазин Google Play
- Введите YouTube в поле поиска вверху
- Нажмите YouTube
- Затем нажмите Установить
- Дождитесь завершения установки
После завершения переустановки запустите YouTube, чтобы проверить, устранена ли проблема. Если все другие исправления не помогли, то удаление и повторная установка приложения на вашем устройстве обязательно решит проблему для вас.
Итог
Как мы упоминали в начале статьи, может быть много причин, по которым YouTube не показывает миниатюры. Проблема может заключаться в чем угодно: от плохого подключения к Интернету до проблемы с вашим DNS-сервером.
Упомянутые выше некоторые из 10 лучших исправлений для решения проблемы YouTube, не отображающей миниатюры, или YouTube, не загружающей миниатюры на вашем устройстве. Убедитесь, что вы применяете все исправления последовательно и не переходите сразу к последнему.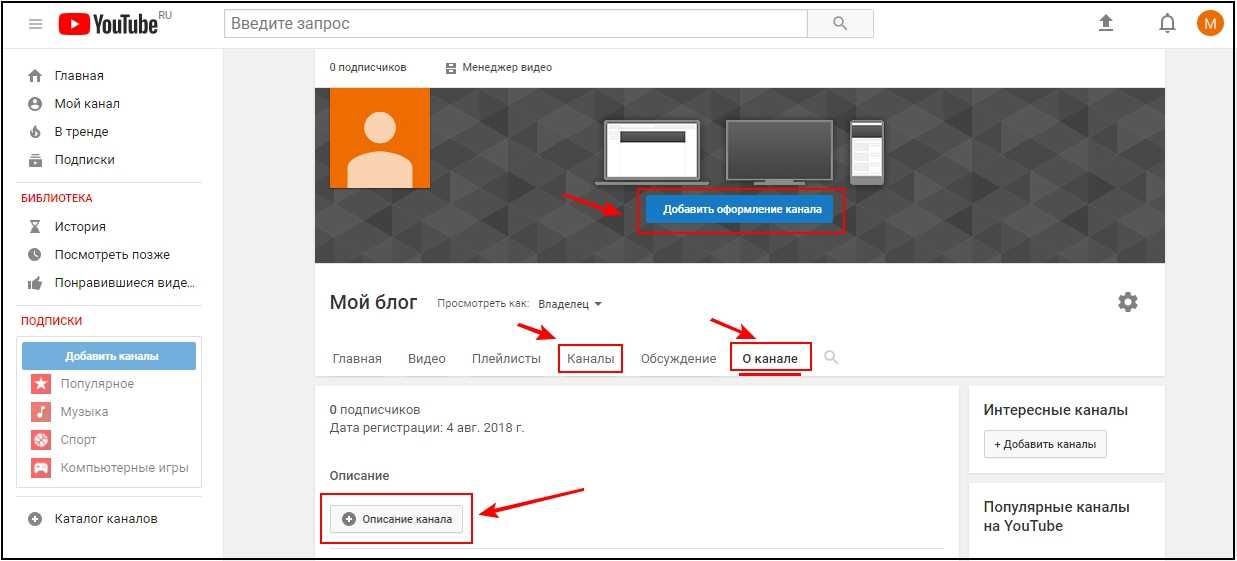
100% Работает! Исправить YouTube, не показывая видео / эскизы
Я знаю, как это может раздражать, когда вы взволнованы просмотром своего любимого видео на YouTube, но только обнаруживаете, что оно вообще не воспроизводится. Даже миниатюра пропадает, и вы понятия не имеете, что происходит. Что ж, теперь вы можете сделать перерыв, потому что этот блог решит ваши проблемы. Ниже представлены пять 100% работоспособных подходов к решению проблемы, когда YouTube не показывает видео/миниатюры. Просто оставайтесь с нами и следуйте инструкции шаг за шагом!
СОДЕРЖАНИЕ
Решение 1. Убедитесь, что ваше сетевое подключение работает без сбоев
Да, это, вероятно, самая распространенная причина, по которой видео и миниатюры YouTube не загружаются. Но если это является причиной всего этого, вы должны быть расслаблены, потому что это также легко решить проблему. Хотя несколько случаев могут привести к снижению производительности сети, мы можем начать с простого.
1. Слишком много устройств, подключенных к сети WIFI
Вы можете заметить, что чрезмерное подключение к сети влияет на скорость потоковой передачи, а также на скорость загрузки/выгрузки. Вам будет сложнее загружать видео с YouTube и миниатюры. В этом случае вам следует подключить компьютер/мобильное устройство к более быстрой сети.
2. Загрузка чего-то еще
Если вы загружаете что-то еще, вполне нормально, что вы не сможете транслировать онлайн-видео. Ну не будь таким жадным! Только одно за раз. Вы можете остановить загрузку или транслировать видео после завершения задачи загрузки. Проблема должна исчезнуть в ближайшее время.
3. Нестабильная сеть
В условиях нестабильной сети невозможна плавная трансляция видео и эскизов YouTube. В этом случае вы можете повторно подключить свои мобильные данные, если вы используете мобильный телефон, или проверьте современный/маршрутизатор, чтобы защитить свою компьютерную сеть.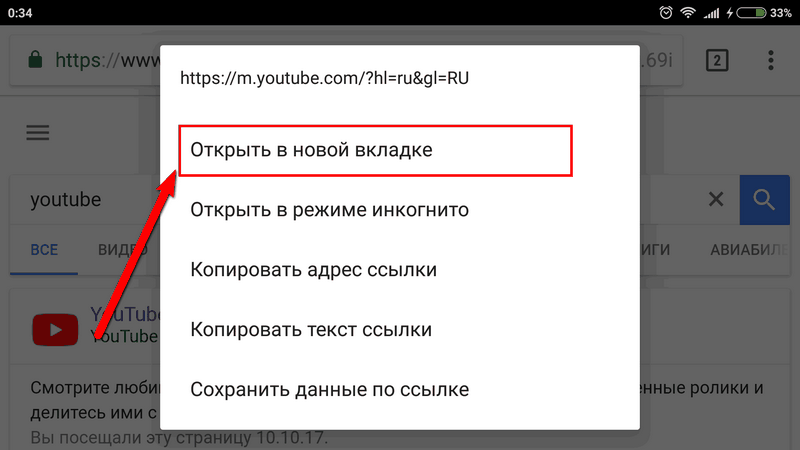 Если вы не знаете, что делать с вашим роутером, рекомендуется обратиться к специалистам Интернет-поддержки.
Если вы не знаете, что делать с вашим роутером, рекомендуется обратиться к специалистам Интернет-поддержки.
Решение 2. Очистите данные кеша в Chrome/Firefox/Safari
Иногда из-за слишком большого количества кешей YouTube может не показывать видео/миниатюры. Поэтому нам необходимо регулярно очищать данные кеша, чтобы наши браузеры, такие как Chrome, Firefox и Safari, работали нормально. Но если вы заметите, что очистка кэша, файлов cookie и истории вашего веб-браузера может привести к удалению некоторых данных, которые вы хотите сохранить. Поэтому не забудьте проверить детали, прежде чем сделать это.
Для пользователей Chrome:
ШАГ 1. Щелкните значок «Три точки» в правом верхнем углу, чтобы открыть меню.
ШАГ 2. Нажмите «Дополнительные инструменты» > «Очистить данные браузера».
ШАГ 3. Во всплывающем окне настроек отметьте все варианты, как показано на рисунке, и установите диапазон времени на все время.
ШАГ 4. Нажмите «Очистить данные» и готово.
Для пользователей Firefox:
ШАГ 1. Щелкните значок «Три линии» в правом верхнем углу, чтобы открыть меню.
ШАГ 2. Нажмите «Параметры».
ШАГ 3. Нажмите «Конфиденциальность & Безопасность».
ШАГ 4. Нажмите «Файлы cookie и данные сайтов»
ШАГ 5. Во всплывающем окне настроек отметьте все варианты, как показано на рисунке, и нажмите «Очистить», чтобы стереть все данные и историю просмотров.
Для пользователей Safari:
ШАГ 1. Нажмите «Safari» в левом верхнем углу и выберите «Предпочтения».
ШАГ 2. В новом окне перейдите в раздел «Конфиденциальность» и нажмите «Удалить все данные веб-сайта».
ШАГ 3.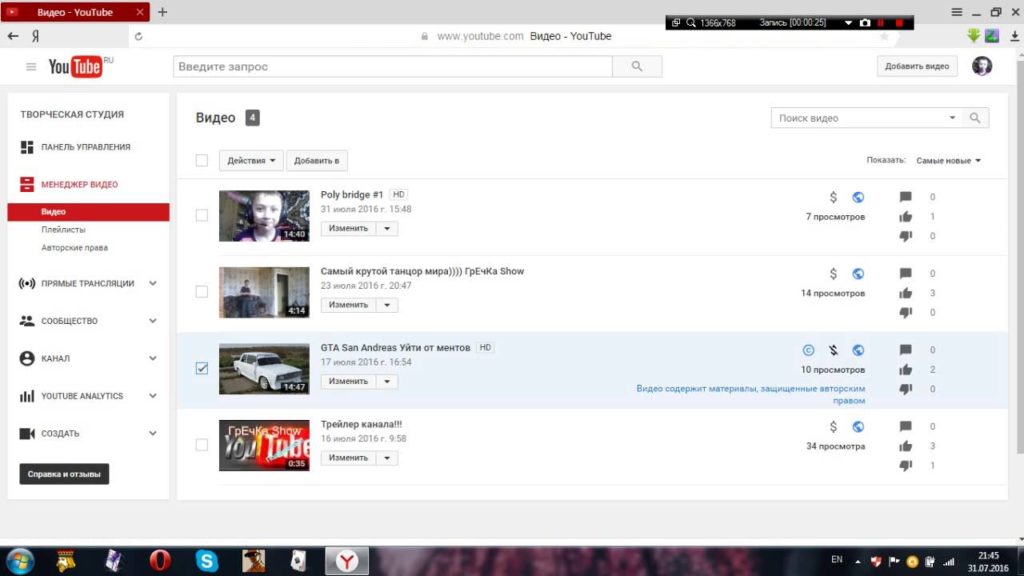 Всплывающее окно сообщит вам, если вы полны решимости выполнить удаление. Просто нажмите «Удалить сейчас», и весь кэш и файлы cookie должны быть удалены.
Всплывающее окно сообщит вам, если вы полны решимости выполнить удаление. Просто нажмите «Удалить сейчас», и весь кэш и файлы cookie должны быть удалены.
Решение 3. Очистите кэш и принудительно остановите приложение YouTube на Android
Для тех, кто использует телефоны Android, такие как Samsung J7, Samsung Galaxy S7, и обнаруживает, что их приложение YouTube не показывает видео/миниатюры, попробуйте очистить кэш и принудительно остановить приложение YouTube. Почему? Что ж, иногда приложение YouTube может вести себя неправильно и перестать реагировать на определенные события. Таким образом, Force Stop может остановить некорректно работающий процесс и перезапустить приложение YouTube. Более того, вместе с удалением кеша будут устранены проблемы, исходящие из самого приложения YouTube.
Как очистить кэш:
ШАГ 1. Откройте приложение YouTube и управляйте своей учетной записью, нажав значок в правом верхнем углу экрана.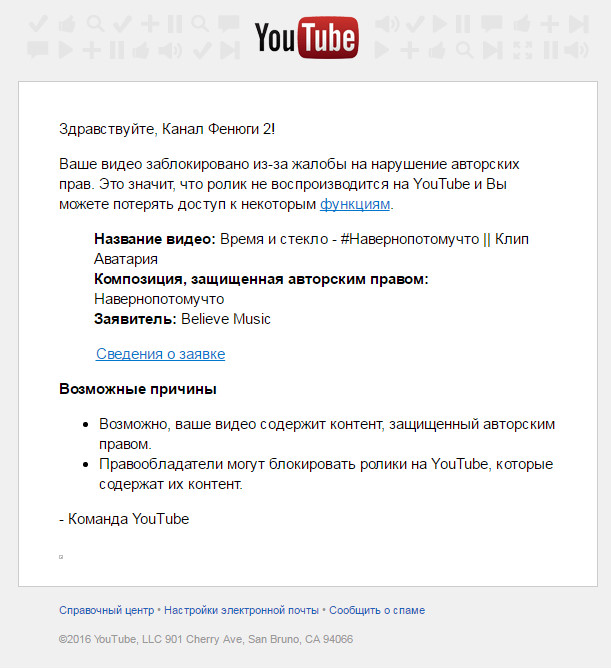 А затем нажмите на «Настройки».
А затем нажмите на «Настройки».
ШАГ 2. Нажмите «История & Конфиденциальность» и выберите «Очистить историю просмотра».
Как принудительно остановить:
ШАГ 1. Откройте «Настройки» на телефоне Android и перейдите в «Диспетчер приложений».
ШАГ 2. Найдите YouTube в списке и нажмите на него.
ШАГ 3. Нажмите «ПРИНУДИТЕЛЬНУЮ ОСТАНОВКУ» и снова откройте приложение YouTube через несколько секунд.
Решение 4. Перейдите в режим инкогнито и посмотрите, есть ли проблема несовместимости расширений проверьте, есть ли проблема несовместимости расширений, потому что большинство браузеров блокируют расширения в режиме инкогнито. Если проблема исчезнет после того, как вы откроете режим инкогнито, вам следует проверить каждое расширение по одному и удалить несовместимое(ые).
ШАГ 1. Перейдите в режим инкогнито.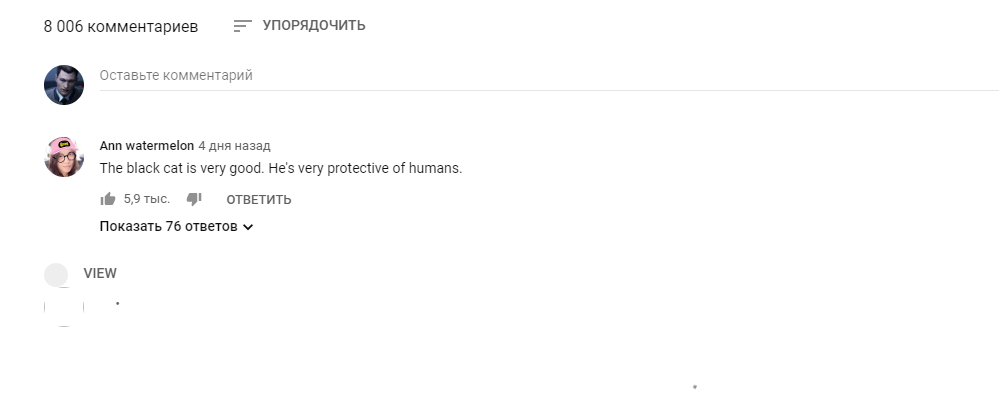 Обычно вы можете найти меню в правом верхнем углу и выбрать «Новое инкогнито/частное окно». (Ctrl+Shift+N для Chrome или Ctrl+Shift+P для Firefox)
Обычно вы можете найти меню в правом верхнем углу и выбрать «Новое инкогнито/частное окно». (Ctrl+Shift+N для Chrome или Ctrl+Shift+P для Firefox)
ШАГ 2. Обновите страницу YouTube или повторно откройте видео YouTube. Если проблема решена, поздравляем! Пожалуйста, выполните следующие шаги, чтобы удалить несовместимые надстройки.
ШАГ 3. Проверьте все расширения на панели инструментов, и когда вы обнаружите несовместимые, щелкните правой кнопкой мыши расширение и выберите «Удалить из Chrome» (если вы используете Chrome).
Решение 5. Перезагрузите устройство
Это наиболее распространенное решение для устранения неполадок, и перезапустить устройства очень просто даже для новичков. Вероятно, проблема с тем, что YouTube не показывает видео/миниатюры, волшебным образом исчезнет после того, как вы просто перезагрузите устройство. Если вы не уверены, почему нам нужно перезагружать наши устройства, регулярно проверяйте преимущества перезапуска устройств.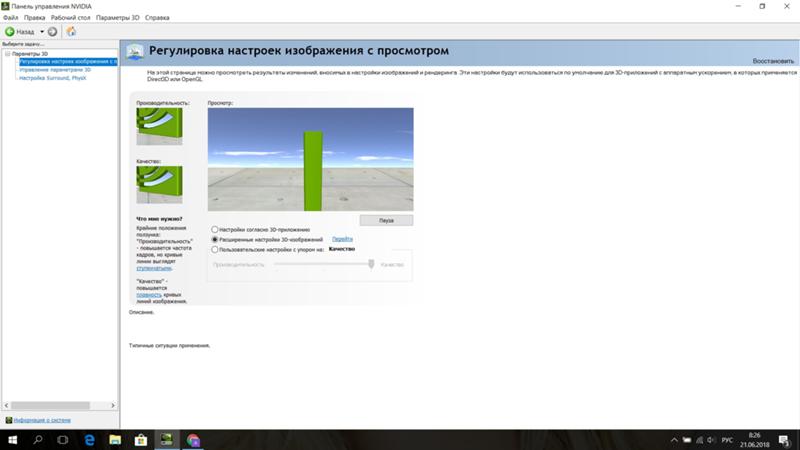
Преимущества перезагрузки компьютера: сброс оперативной памяти
ОЗУ — это наиболее распространенная память компьютера, которая может использоваться программами для выполнения необходимых задач при включенном компьютере. Когда вы перезагружаете компьютер, вы удаляете все случайные, неважные и временные данные, которые могут замедлить работу компьютера. Таким образом, ваш компьютер будет работать быстрее и ускорится его производительность.
Преимущества перезагрузки телефона: повышение производительности
Перезапуск устройства может решить многие сетевые проблемы, такие как плохой сигнал, проблемы с вызовами, низкая скорость передачи данных и проблемы с обменом сообщениями. Таким образом, регулярная перезагрузка телефона поможет повысить производительность устройства, а также очистит оперативную память, полностью закрыв все приложения, которые могут замедлить работу вашего устройства.
У этого блога нет иной цели, кроме как искренне помочь вам решить проблему, связанную с тем, что YouTube не показывает видео/миниатюры.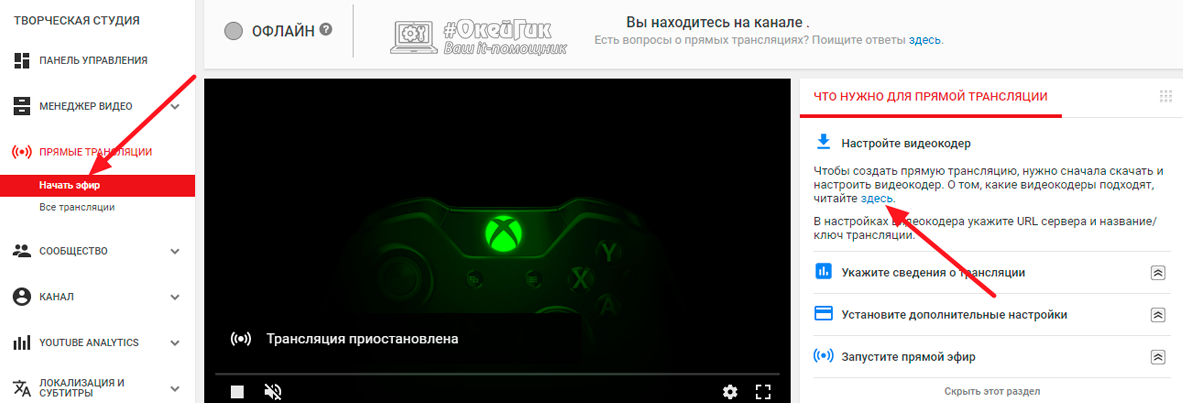 Вы можете добавить блог в закладки на случай, если вы снова столкнетесь с такой проблемой (надеюсь, это не так).
Вы можете добавить блог в закладки на случай, если вы снова столкнетесь с такой проблемой (надеюсь, это не так).
Опубликовано 31 октября 2018 г.
См. также:
Миниатюры YouTube не отображаются 2021: исправлено!
Я понимаю беспокойство по поводу запроса «Миниатюры YouTube не отображаются 2021». Когда вы отправляете ссылки на видео YouTube в разных приложениях, миниатюра действует как синопсис для целевой аудитории. Если ваши миниатюры YouTube не отображаются в Discord или ваши миниатюры YouTube не отображаются на Facebook, когда вы пытаетесь поделиться видео, это может привести к потере трафика на вашем канале.
Для пользователей YouTube, которые любят делиться контентом со своей семьей или друзьями, может снизиться активность, если миниатюры YouTube не отображаются в сообщениях WhatsApp. Если эта проблема преследует вас и не позволяет вам делиться или наслаждаться контентом YouTube в полной мере, продолжайте читать эту статью. Мы обсудили различные причины, по которым ваши миниатюры YouTube не отображаются, и способы их устранения.
Мы обсудили различные причины, по которым ваши миниатюры YouTube не отображаются, и способы их устранения.
Читайте также: Как снова открыть закрытую Windows в Google Chrome?
Содержание
- 1 Миниатюры YouTube не отображаются | Firefox, Whatsapp, Facebook и многое другое!
- 1.1 Почему мои миниатюры не отображаются?
- 2 Как исправить отсутствие миниатюр на Youtube?
- 2.1 Время очистить историю просмотров
- 2.1.1 Как очистить историю просмотров YouTube?
- 2.2 Очистка кэша
- 2.2.1 Как очистить кэш браузера в Chrome?
- 2.3 Проверьте проблемы со скоростью Интернета
- 2.4 Попробуйте удалить YouTube и переустановить его.
- 2.4.1 Как удалить и переустановить YouTube?
- 2.5 Перезагрузка устройства
- 2.5.1 Перезагрузка устройства Android
- 2.5.2 Перезагрузка устройства Apple
- 2.1 Время очистить историю просмотров
- 3 Закрытие | Миниатюры YouTube не отображаются 2021
Миниатюры YouTube не отображаются | Firefox, Whatsapp, Facebook и многое другое!
Почему мои миниатюры не отображаются?
Обычно, если вы не видите эскизы YouTube, проблема, вероятно, связана с вашим устройством, и оно все равно будет видно потребителям контента.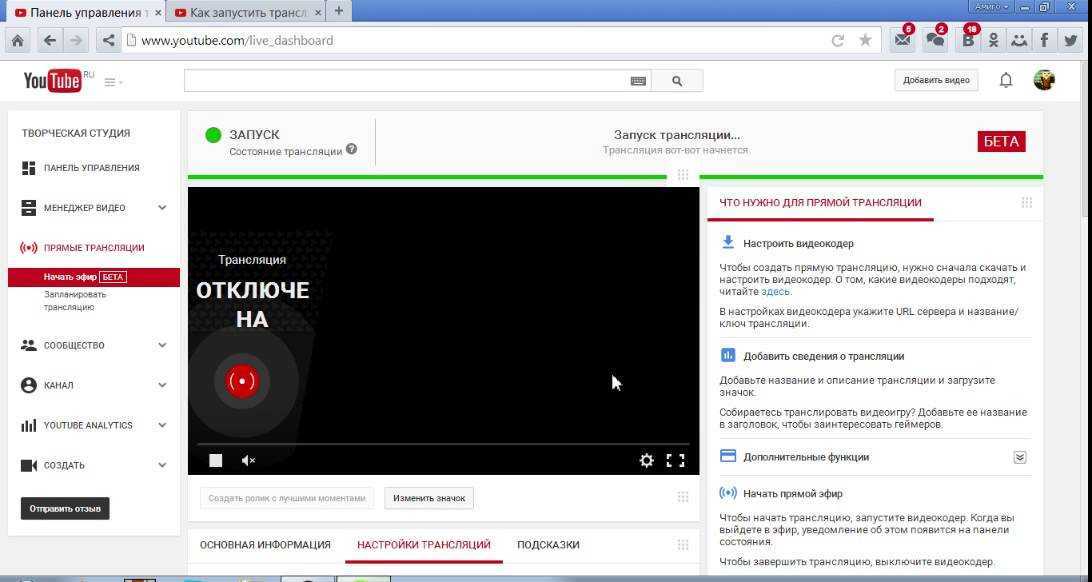 Поэтому, если вы создатель контента и беспокоитесь о том, что миниатюра не отображается ни для кого, не беспокойтесь слишком сильно. Миниатюры YouTube, которые не отображаются, неудобны, но, к счастью, решение проблемы не требует от вас вызова ИТ-поддержки или службы поддержки клиентов. Все, что вам нужно сделать, это продолжить читать эту статью! Мы написали пять способов, которыми вы можете решить проблему с тем, что ваши миниатюры YouTube не отображаются без суеты.
Поэтому, если вы создатель контента и беспокоитесь о том, что миниатюра не отображается ни для кого, не беспокойтесь слишком сильно. Миниатюры YouTube, которые не отображаются, неудобны, но, к счастью, решение проблемы не требует от вас вызова ИТ-поддержки или службы поддержки клиентов. Все, что вам нужно сделать, это продолжить читать эту статью! Мы написали пять способов, которыми вы можете решить проблему с тем, что ваши миниатюры YouTube не отображаются без суеты.
YouTube — это империя, которая сильно выросла за последнее десятилетие. Вы можете смотреть видео, транслировать шоу и следить за всем своим мем-контентом всего в одном приложении. Развитие YouTube из места, где люди ходят смотреть домашнее видео, в предпринимательскую платформу для владельцев малого бизнеса и создателей контента было медленным, но верным шагом. Одним из важнейших факторов, который играет роль в привлечении аудитории к видео перед просмотром, являются миниатюры YouTube. Именно по этой причине большинство создателей видео либо добавляют в них кликбейт, либо делают их настолько захватывающими и захватывающими, насколько это возможно.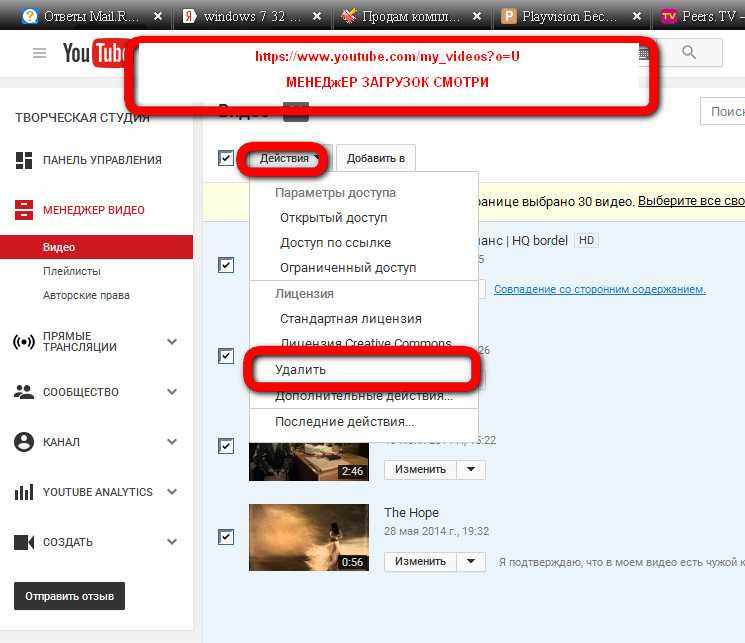
Как исправить отсутствие миниатюр на Youtube?
Время очистить историю просмотров
История просмотров YouTube — это функция, позволяющая быстро находить видео, которые вы просматривали ранее. Он также основывает на нем рекомендации по видео, поскольку система распознает ваши шаблоны просмотра, анализируя данные и соответствующим образом извергая контент.
Но хранение данных для этого часто накапливается на вашем устройстве и занимает место в памяти. Очищая историю просмотров, вы, по сути, даете своему устройству и приложению передышку, чтобы они работали лучше. Многие люди считают, что очистка истории просмотров на YouTube, особенно если это не делалось в течение длительного времени, решает определенные проблемы с приложением, например, не отображаются миниатюры. Если вы не знаете, как очистить свою историю, мы подробно описали шаги ниже.
Как очистить историю просмотра YouTube?
- Запустите приложение YouTube на своем устройстве и нажмите на свой профиль в правом верхнем углу
- Нажмите «Настройки», затем перейдите в «Настройки и конфиденциальность».

- Как только вы нажмете «Очистить историю просмотров», на экране появится всплывающее окно с подтверждением вашего действия; нажмите «Очистить историю просмотров еще раз».
- Теперь вы можете снова открыть приложение YouTube в обычном режиме и посмотреть, решило ли оно проблему с эскизами.
Очистите кэш
Если вы используете YouTube в браузере, таком как Firefox или Safari, и получаете ошибку эскиза, очистка кеша вашего приложения мало что даст. Но очистка кеша браузера аналогична удалению истории просмотров. Все браузеры имеют немного отличающийся интерфейс, но обычно это можно сделать, найдя настройки.
Как очистить кэш браузера в Chrome?
- В Google Chrome перейдите в «Настройки» в правом верхнем углу.
- Нажмите «Дополнительные инструменты», и под ним вы увидите параметр «Очистить данные просмотра».
- Вы можете выбрать четкую опцию «Все время» для полной очистки, и браузер попросит вас подтвердить, хотите ли вы удалить данные.

- Нажатие «Подтвердить» очистит кеш.
Проверьте проблемы со скоростью Интернета
Чаще всего причиной того, что миниатюры YouTube не отображаются в результатах поиска, является слабое подключение к Интернету. Для любого аудио, видео или изображения требуется хороший интернет. Если вы находитесь в месте, где мало мобильных данных или подключения к Wi-Fi, эскизы будут временно недоступны. Лучший способ проверить, является ли Интернет причиной проблемы, — щелкнуть любое видео и проверить, воспроизводится ли оно без буфера.
Если он не загружен на ваше устройство и по-прежнему воспроизводится плавно, скорее всего, проблема не в вашем соединении. Но еще один верный способ проверить это — выполнить тест скорости интернета.
Каковы шаги для проверки скорости Интернета?
- Перейдите по этой ссылке.
- Нажмите «Перейти», и на экране устройства отобразится скорость вашего интернета в единицах Мбит/с.

- Проверьте, насколько стабильно ваше соединение, посмотрев, колеблется ли скорость; согласно Google, 1-2 Мбит/с достаточно для бесперебойной работы YouTube.
Попробуйте удалить YouTube и переустановить его.
Удаление YouTube также может помочь, если ваши эскизы по-прежнему не отображаются после использования методов, упомянутых выше. Поскольку приложение уже будет в вашем облаке приложений, вам не нужно будет загружать его снова, а только устанавливать, что требует гораздо меньше времени и данных.
Как удалить и переустановить YouTube?
- Удалите приложение, нажав и удерживая его до тех пор, пока оно не переключится, а затем нажав «Удалить» на мобильных устройствах
- Перейдите в PlayStore или AppStore и введите «YouTube» в строке поиска
- Нажмите кнопку установки и запустите приложение, как только оно будет добавлено на ваше устройство
Перезагрузите устройство
Последний метод, который вы можете использовать, если миниатюры YouTube не отображаются, — это просто перезагрузить устройство.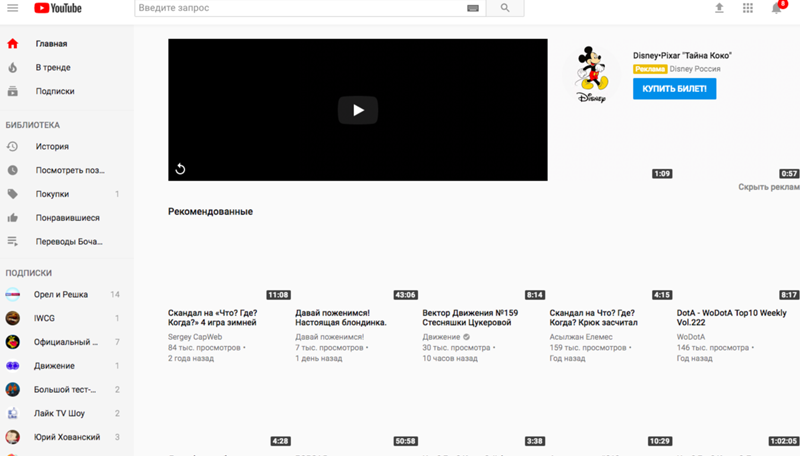 Это старый и постоянно используемый метод решения неприятных проблем в приложении и устройстве. Перезапуск вашего устройства дает ему перезагрузку, необходимую для того, чтобы начать заново без каких-либо проблем.
Это старый и постоянно используемый метод решения неприятных проблем в приложении и устройстве. Перезапуск вашего устройства дает ему перезагрузку, необходимую для того, чтобы начать заново без каких-либо проблем.
Перезапуск устройства Android
- Нажмите и удерживайте кнопку питания, пока не появится всплывающее окно с вариантами перезапуска или выключения устройства.
- Нажмите на кнопку перезагрузки, чтобы телефон выключился и снова включился.
- Откройте приложение YouTube и проверьте, решена ли проблема.
Перезапуск устройства Apple
- Нажмите и удерживайте кнопку питания и сдвиньте переключатель вправо, чтобы выключить устройство.
- Повторно нажмите и удерживайте кнопку питания через минуту, чтобы включить устройство.
- Запустите приложение YouTube и проверьте, видны ли миниатюры.
Примечание: Иногда при отправке ссылок в приложениях социальных сетей для полной загрузки ссылки требуется несколько секунд.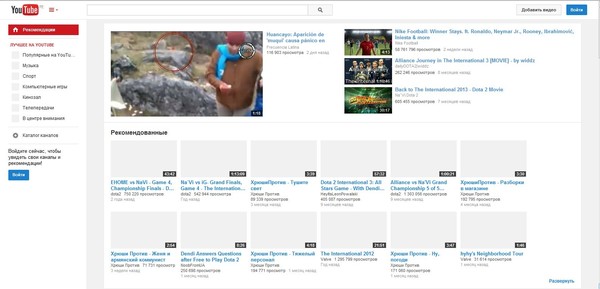 Если миниатюра не отображается перед отправкой, снова скопируйте и вставьте ссылку на видео YouTube в панель сообщений и подождите несколько секунд, прежде чем нажать «Отправить».
Если миниатюра не отображается перед отправкой, снова скопируйте и вставьте ссылку на видео YouTube в панель сообщений и подождите несколько секунд, прежде чем нажать «Отправить».
Закрытие | Миниатюры Youtube не отображаются 2021
Независимо от того, не отображаются ли ваши миниатюры YouTube в Twitter или миниатюры YouTube в Chrome, любой может решить эту проблему.
В этой статье о миниатюрах Youtube, которые не отображаются в 2021 году, мы сообщали вам, что вам не нужно быть супер технически подкованным, и вам не нужно паниковать. YouTube — это простое в использовании приложение, поскольку оно направлено на то, чтобы учитывать возраст и инвалидность. Мы надеемся, что этот блог поможет решить вашу проблему; если у вас есть какие-либо вопросы, оставьте комментарий ниже!
10 способов исправить ситуацию, если миниатюра YouTube не отображается
YouTube стал неотъемлемой частью нашей повседневной жизни. На YouTube есть все, от просмотра руководств до развлекательных материалов.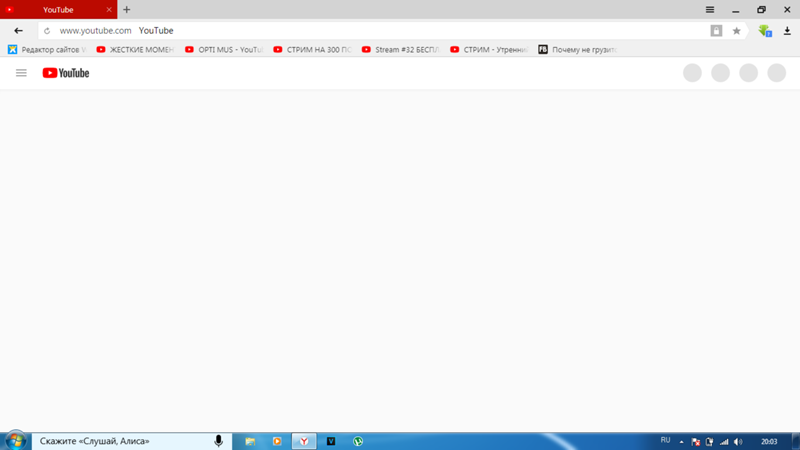
-Реклама-
Всякий раз, когда вы ищете какой-либо материал и видите миниатюры, вы получаете представление о том, о чем видео, и можете разумно выбирать материал. Поэтому не будет ошибкой сказать, что миниатюры отвечают за привлечение пользователей на YouTube.
Но каковы причины, которые приводят к проблеме?
Фото Виктора Сабо на UnsplashТаблица содержания
1
По каким причинам не отображаются миниатюры YouTube?
-Объявления-
Вам необходимо решить проблему, из-за которой миниатюра YouTube не отображается. Однако необходимо диагностировать причины проблемы. Когда вы ищете видео и не можете увидеть миниатюру, вы увидите сероватый квадрат. Несколько факторов объясняют проблему. Некоторые из них перечислены ниже:
- Слишком много кэш-памяти и файлов cookie
- Ошибки
- Использование надстроек
- Расширения браузера и многое другое это вызвано изменением каких-либо настроек устройства или любых настроек YouTube.

Кроме того, это может произойти из-за ошибки программного обеспечения или версии вашего приложения YouTube. Более того, иногда проблемы с подключением также могут привести к проблеме. Мы предоставили вам все решения для решения проблемы.
Как исправить проблему с отображением миниатюр Youtube?
Как упоминалось ранее, несколько способов исправить миниатюру YouTube не показывают проблему. Поэтому попробуйте каждое решение шаг за шагом и переходите к другому, только если одно не работает. Кроме того, за шагами легко следовать; тем не менее, вы должны прочитать их правильно, чтобы следовать правильной процедуре.
Проверьте скорость Интернета
Одной из наиболее типичных проблем, приводящих к проблеме, является низкое качество сети. Чтобы решить проблему плохого интернет-соединения, выполните следующие действия:
- Подключите свой мобильный телефон/ПК/планшет/любое другое устройство к маршрутизатору
- Используйте кабель Ethernet для этой цели
- Откройте браузер вашего устройства
- Введите speedtest.
 net в строке поиска браузера
net в строке поиска браузера - Нажмите клавишу Enter
- Когда веб-страница откроется, нажмите кнопку «Перейти»
Если вы снова получаете уведомление о нестабильном, медленном или плохом интернет-соединении, вам необходимо использовать более качественное сетевое соединение.
Установите VPN на свое устройство
Иногда вы можете столкнуться с проблемой, когда в вашем регионе нет доступа к видео YouTube других стран. Более того, это также будет связано с DNS-сервером. Чтобы загрузить VPN, выполните следующие действия:
- Перейдите в Google PlayStore или Appstore
- В строке поиска введите VPN
- Выберите кого угодно; если возможно, обновите его до премиум-класса
- Загрузите VPN
После установки настройте и включите его. Затем выполните поиск на своем устройстве через VPN-подключение, и если проблема будет решена, миниатюра снова исчезнет при отключении VPN.
Очистите кэш-память браузера
Как упоминалось ранее, из-за слишком большого объема кеша и файлов cookie в Google Chrome миниатюры YouTube не отображаются.
 Если вы столкнулись с ситуацией, выполните следующие шаги, чтобы решить ее:
Если вы столкнулись с ситуацией, выполните следующие шаги, чтобы решить ее:- Откройте Google Chrome
- В правом верхнем углу экрана нажмите три точки
- Перейдите в «Настройки»
- Перейдите в середину раздела «Дополнительные инструменты»
- Выберите из списка опцию «Очистить данные просмотров»
- Откроется другое окно
- Нажмите кнопку «Очистить данные»
Когда вы это сделаете, ваш браузер избавится от кеша и файлов cookie.
Очистить историю просмотров YouTube
Если очистка кэш-памяти в интернет-браузере не помогает, возможно, в вашем приложении YouTube имеется избыточная кэш-память. Было бы полезно, если бы вы сейчас очистили кэш-память из приложения YouTube. Таким образом, на вашем устройстве будет выделено больше места для различных функций. Следуйте инструкциям ниже, чтобы исправить это:
- Откройте приложение YouTube на своем мобильном телефоне
- В правом углу экрана устройства вы увидите значок учетной записи
- Затем из списка параметров выберите «Настройки»
- Перейдите к «История и конфиденциальность»
- Затем всплывающее окно откроется диалоговое окно
- Выберите «Очистить историю просмотров»
- Выйдите из приложения YouTube
- Запустите YouTube еще раз
Теперь найдите бесплатное видео и проверьте, работает ли этот метод.

Принудительная остановка приложения YouTube
Если очистка кеша и проверка подключения к Интернету не работают, вам необходимо принудительно остановить приложение YouTube с помощью вашего устройства. Force Stop поможет перезапустить его. Но если вы не знаете, как выполнить принудительную остановку, выполните следующие действия:
- Перейдите к настройкам на своем устройстве
- Найдите диспетчер приложений на своем устройстве
- Перейдите к диспетчеру
- Продолжайте прокручивать вниз в список, пока не найдете YouTube
- Нажмите ее и выберите опцию «Принудительная остановка».
Закройте все последние приложения на вашем устройстве. Снова запустите приложение YouTube и проверьте, видны ли миниатюры.
Проверка на наличие несовместимых расширений браузера
Иногда вы используете несовместимые расширения браузера, которые мешают вашему ежедневному просмотру веб-страниц. Одной из таких проблем, которую он создает, является то, что миниатюры YouTube не отображаются.
 Поэтому переключитесь в режим инкогнито из обычного режима в вашем браузере. Для этого выполните следующие шаги:
Поэтому переключитесь в режим инкогнито из обычного режима в вашем браузере. Для этого выполните следующие шаги:- Откройте браузер.
- Перейдите в настройки браузера.
- Теперь создайте новое окно режима инкогнито. Чтобы удалить расширение, щелкните его правой кнопкой мыши и во всплывающем меню выберите «Удалить из Chrome». Теперь откройте YouTube и проверьте, работает ли он.
Проверить, не отключены ли серверы YouTube
Предположим, у вас есть стабильное подключение к Интернету, нет лишней кэш-памяти и нет несовместимых расширений браузера или ситуации, когда вам нужен VPN. В таком случае нужно обратить внимание.
Проблема, вероятно, в сервере YouTube, если все остальные веб-сайты работают нормально. К сожалению, на решение проблемы уходят часы, поэтому никакое исправление не работает, и у вас нет выбора, кроме как ждать.
Миллиарды пользователей одновременно пользуются YouTube. Поэтому очевидно, что сервер YouTube не работает.
 Если вы хотите проверить, не работает ли сервер YouTube, откройте видео YouTube по прямой ссылке. Если веб-страница не открывается, ее веб-сервер не работает.
Если вы хотите проверить, не работает ли сервер YouTube, откройте видео YouTube по прямой ссылке. Если веб-страница не открывается, ее веб-сервер не работает.Вы можете сообщить о проблеме с помощью Downdetector. В нем были подробности отключений, которые произошли совсем недавно. Кроме того, вы также узнаете, сталкивается ли кто-то в вашем районе с проблемой или нет.
Через YouTube DowndetectorОбновление YouTube
Несколько раз возникают технические проблемы из-за использования устаревшей версии приложения. Итак, вам нужно проверить, доступны ли какие-либо обновления приложений или нет. Например, если вы используете устаревшую версию YouTube, вам необходимо обновить ее, так как любое обновление приложения исправляет программные ошибки.
Следуйте инструкциям ниже, чтобы обновить YouTube:
- Закройте последние приложения на вашем устройстве
- Перейдите в настройки устройства
- Перейдите в раздел приложений
- Найдите YouTube
- Нажмите на него и проверьте наличие обновлений
- После завершения обновления ваша проблема была бы решена, если бы это была ошибка программного обеспечения.

Однако, если ни одно из вышеперечисленных исправлений не работает, следуйте приведенному ниже методу!
Перезагрузите устройство
Если ни одно из вышеперечисленных исправлений не работает, самое большее, вы можете перезагрузить устройство. Перезагрузка означает перезагрузку, для этого нажмите и удерживайте кнопку питания в течение 5 секунд и выключите. Через 5 минут включите его тем же способом. Это простой, быстрый и эффективный способ исправить мелкие проблемы с вашим устройством или приложениями.
Но если это тоже не работает, у вас есть последнее исправление для решения проблемы!
Переустановите YouTube
Некоторые ошибки требуют переустановки приложения. Сначала вам нужно удалить его, чтобы установить приложение снова.
Следуйте инструкциям, чтобы удалить YouTube:
- Закройте все последние приложения на вашем устройстве
- Перейдите в PlayStore
- В строке поиска введите YouTube
- В списке нажмите YouTube
- Нажмите кнопку Удалить
Теперь вам нужно переустановить приложение; следуйте инструкциям ниже:
- Перейдите в Google PlayStore
- В поле поиска введите YouTube
- Затем вы увидите YouTube Нажмите кнопку установки
- Дождитесь завершения установки
После переустановки перейдите к YouTube и проверьте, решена ли проблема или нет.


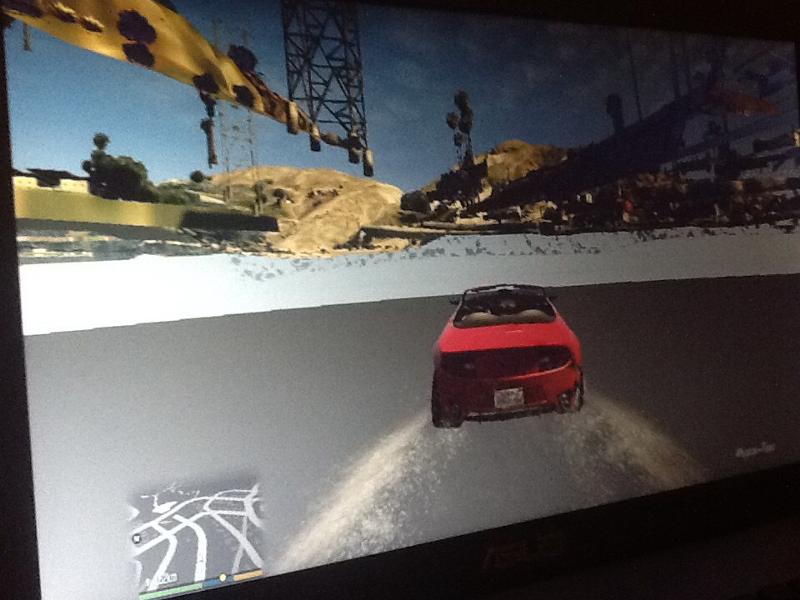 io и Team Projects
io и Team Projects

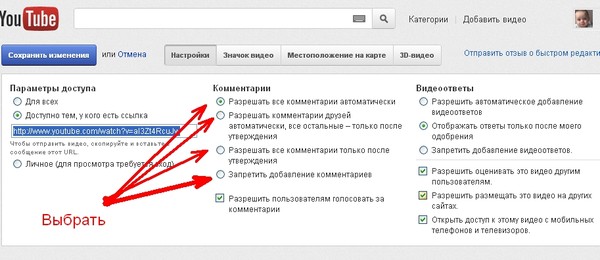
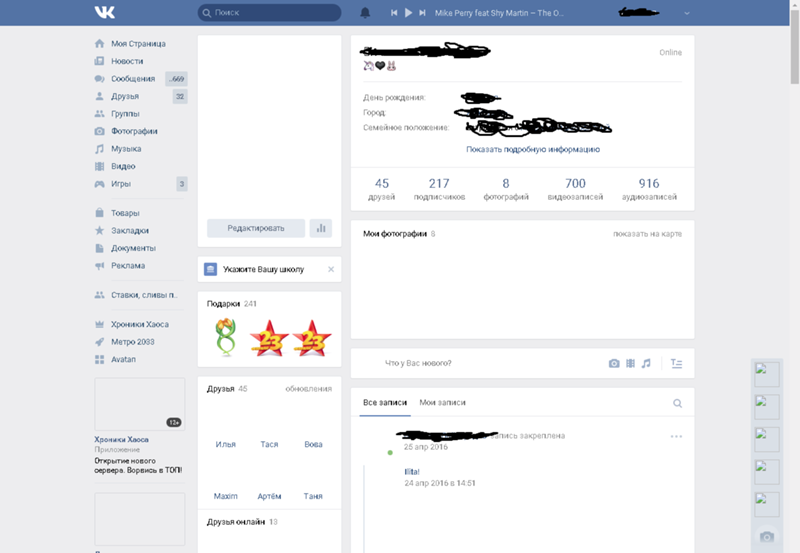
 Если установлен флажок «С текущего времени», диапазон длится от начальной точки до последнего кадра композиции, слоя или видеоряда.
Если установлен флажок «С текущего времени», диапазон длится от начальной точки до последнего кадра композиции, слоя или видеоряда.
 Воспроизведение кэшированных кадров возобновляется с начала диапазона. Если этот параметр отключен, при использовании данного сочетания клавиш для прекращения предпросмотра прекращается и кэширование, и предпросмотр.
Воспроизведение кэшированных кадров возобновляется с начала диапазона. Если этот параметр отключен, при использовании данного сочетания клавиш для прекращения предпросмотра прекращается и кэширование, и предпросмотр. Если щелкнуть вкладку панели просмотра, предпросмотр не останавливается.
Если щелкнуть вкладку панели просмотра, предпросмотр не останавливается.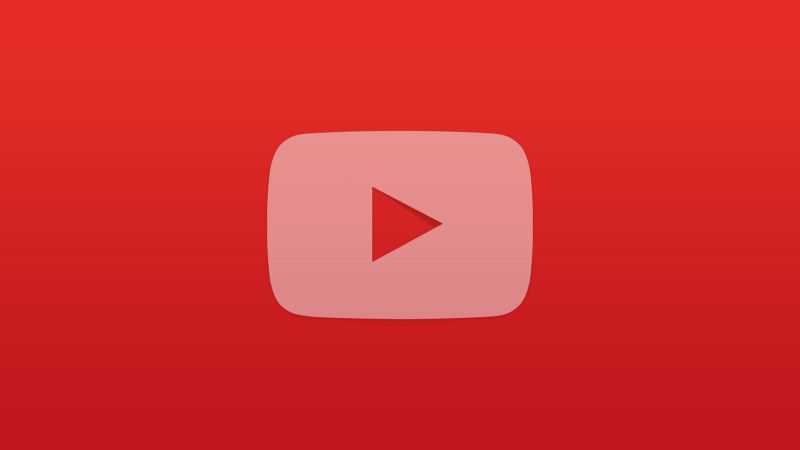

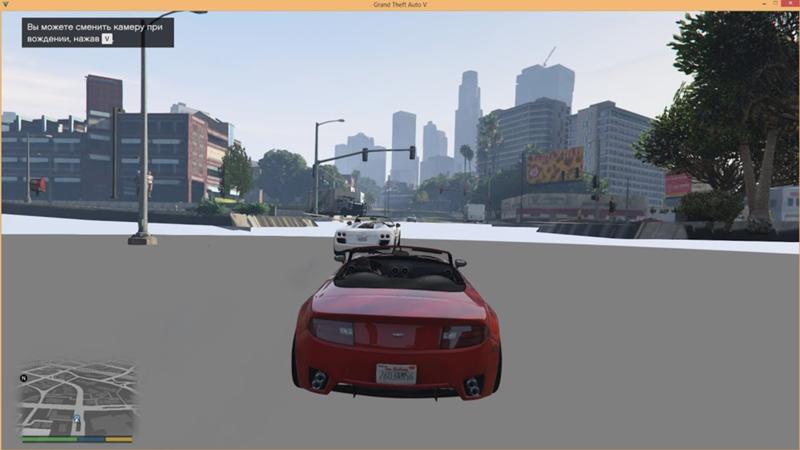 0
0 0 используется для остановки предпросмотра:
0 используется для остановки предпросмотра: 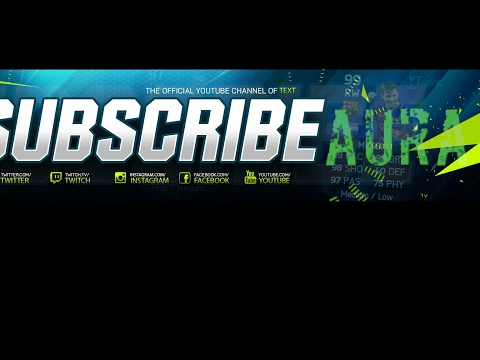 +0 используется для остановки предпросмотра:
+0 используется для остановки предпросмотра:  -0 используется для остановки предпросмотра:
-0 используется для остановки предпросмотра: 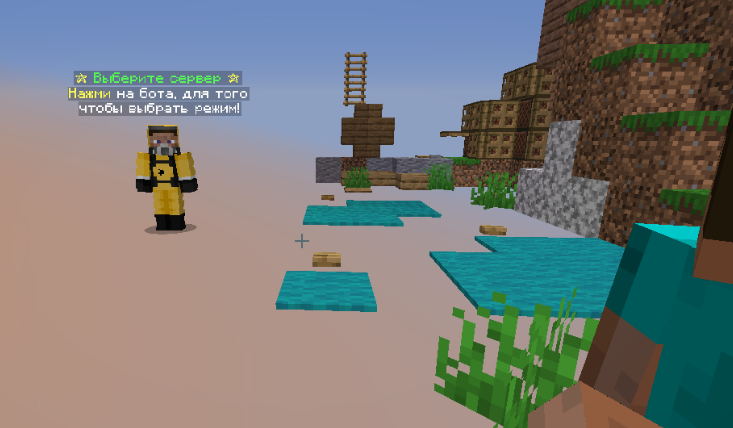

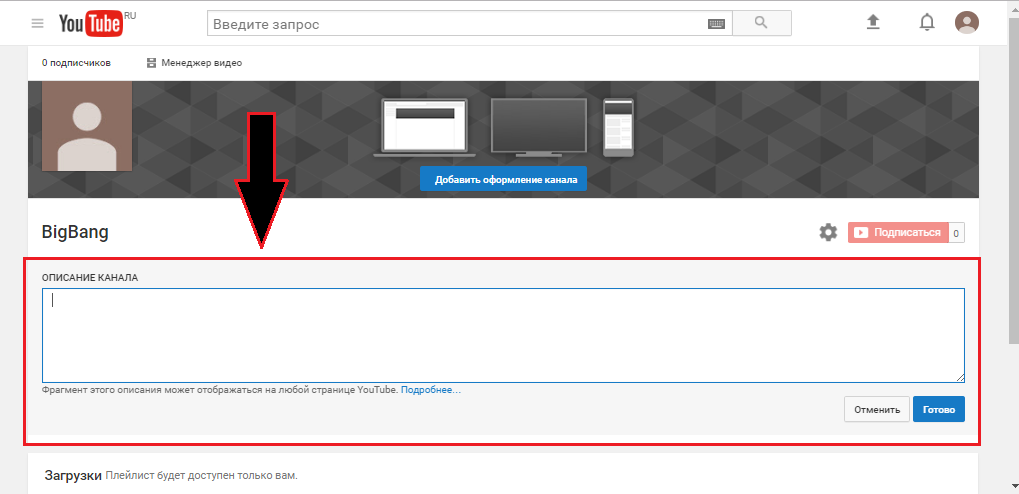
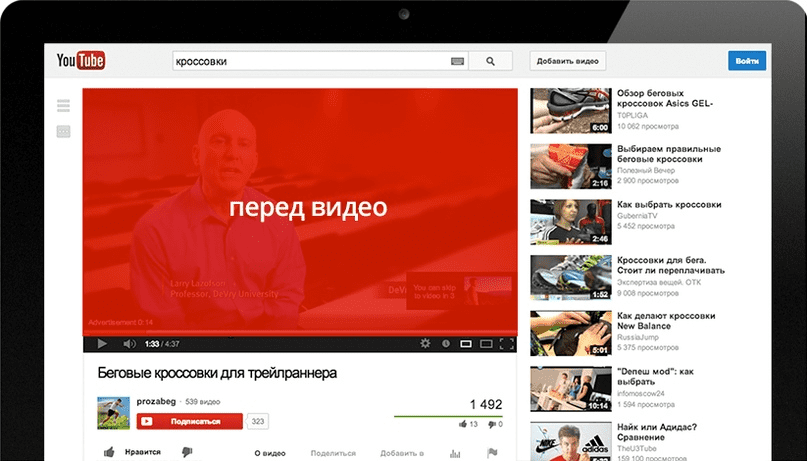 Чтобы вернуть масштаб, установленный ранее навигатором по времени, повторно щелкните дважды элемент «Навигатор по времени».
Чтобы вернуть масштаб, установленный ранее навигатором по времени, повторно щелкните дважды элемент «Навигатор по времени».

 Чтобы изменить размер, сохранив пропорции кадра, необходимо переместить угловой маркер.
Чтобы изменить размер, сохранив пропорции кадра, необходимо переместить угловой маркер.
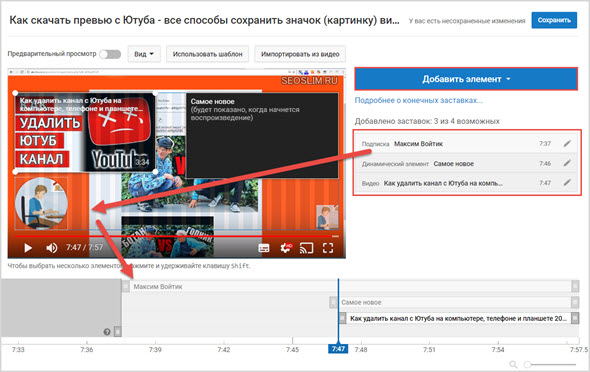
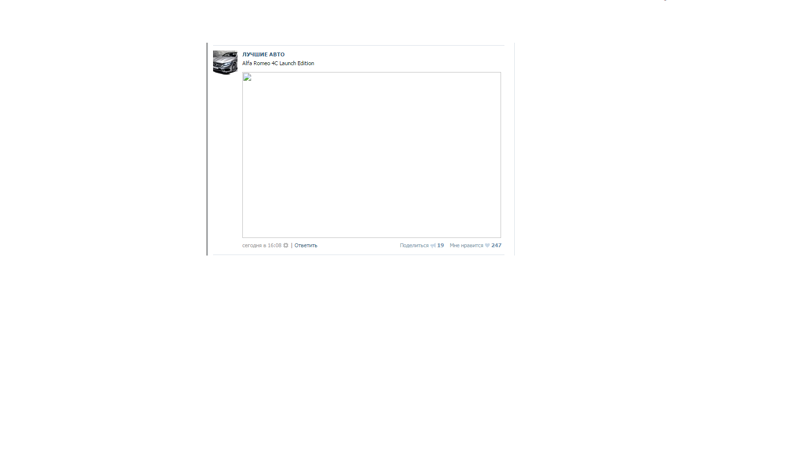 И примените настройки.
И примените настройки. 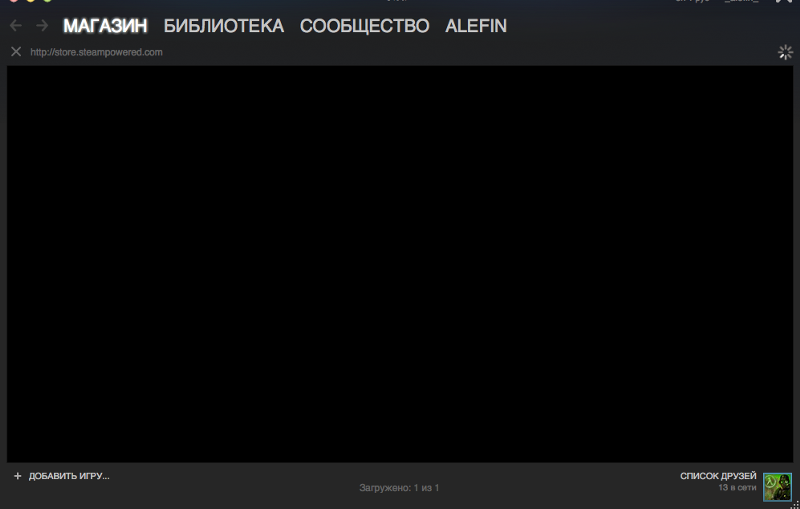 dll"
"DdeSendTimeout"=dword:00000000
"DesktopHeapLogging"=dword:00000001
"GDIProcessHandleQuota"=dword:00002710
"ShutdownWarningDialogTimeout"=dword:ffffffff
"USERNestedWindowLimit"=dword:00000032
"USERPostMessageLimit"=dword:00002710
"USERProcessHandleQuota"=dword:00002710
@="mnmsrvc"
"DeviceNotSelectedTimeout"="15"
"Spooler"="yes"
"TransmissionRetryTimeout"="90"
dll"
"DdeSendTimeout"=dword:00000000
"DesktopHeapLogging"=dword:00000001
"GDIProcessHandleQuota"=dword:00002710
"ShutdownWarningDialogTimeout"=dword:ffffffff
"USERNestedWindowLimit"=dword:00000032
"USERPostMessageLimit"=dword:00002710
"USERProcessHandleQuota"=dword:00002710
@="mnmsrvc"
"DeviceNotSelectedTimeout"="15"
"Spooler"="yes"
"TransmissionRetryTimeout"="90"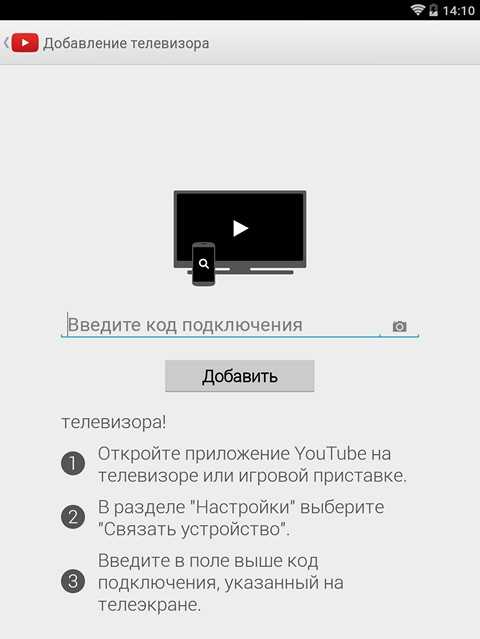
 4 Управление исключениями отображений элементов страниц
4 Управление исключениями отображений элементов страниц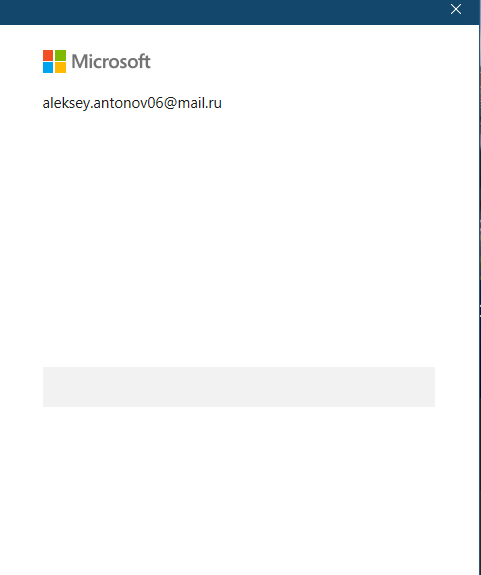
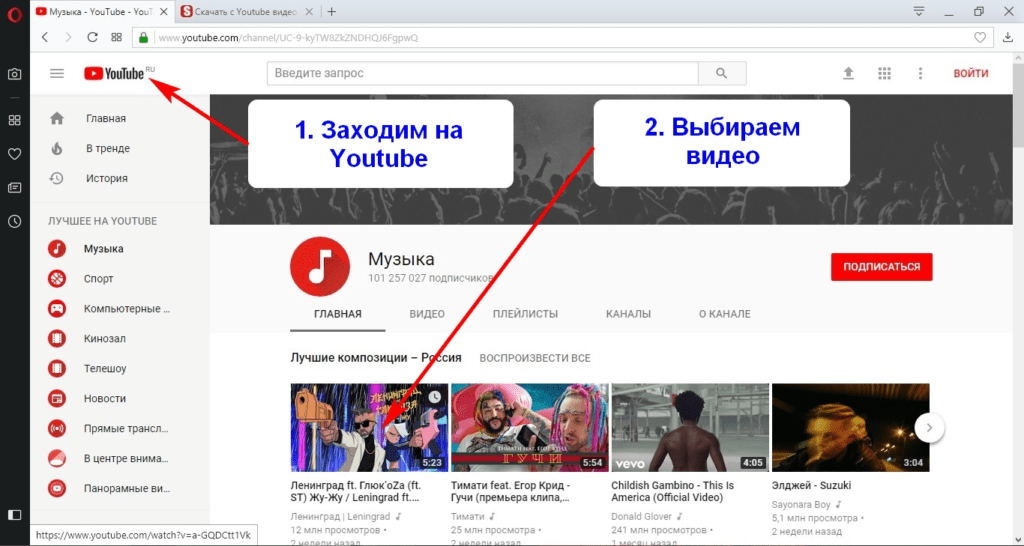



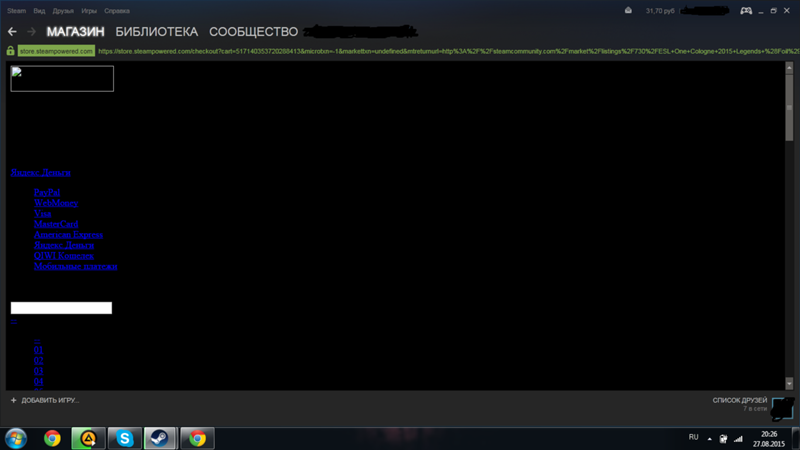
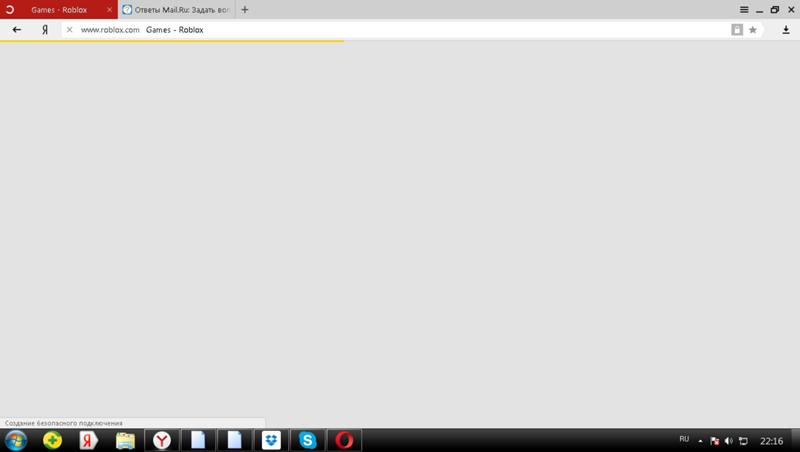 окно теперь будет видно на вашем экране.
окно теперь будет видно на вашем экране.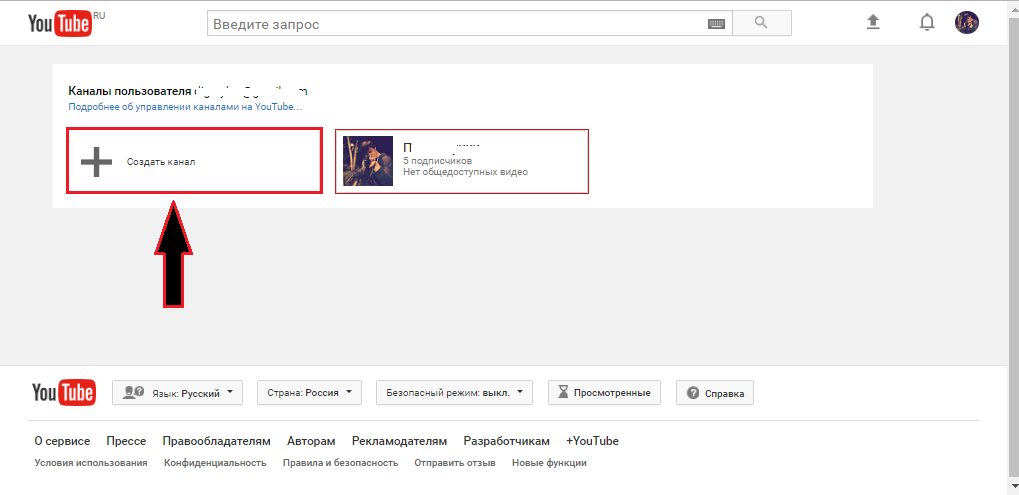 В таких случаях может помочь использование VPN. VPN помогает маскировать ваш IP-адрес, перенаправляя вашу сетевую активность между серверами, расположенными за много миль друг от друга. Это позволяет безопасно просматривать Интернет без какого-либо риска и абсолютно единогласно.
В таких случаях может помочь использование VPN. VPN помогает маскировать ваш IP-адрес, перенаправляя вашу сетевую активность между серверами, расположенными за много миль друг от друга. Это позволяет безопасно просматривать Интернет без какого-либо риска и абсолютно единогласно.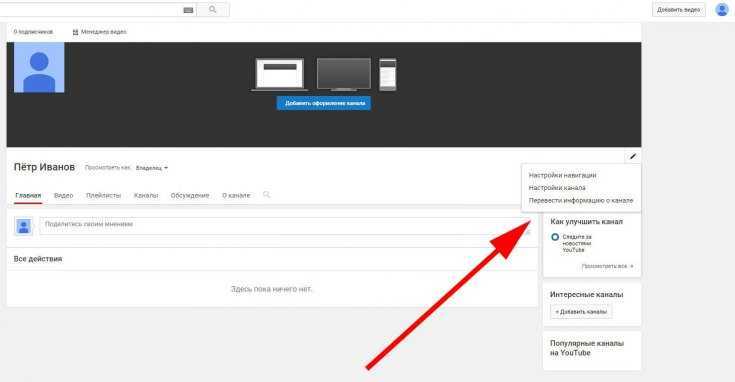 Чтобы обновить приложение YouTube, выполните указанные шаги.
Чтобы обновить приложение YouTube, выполните указанные шаги.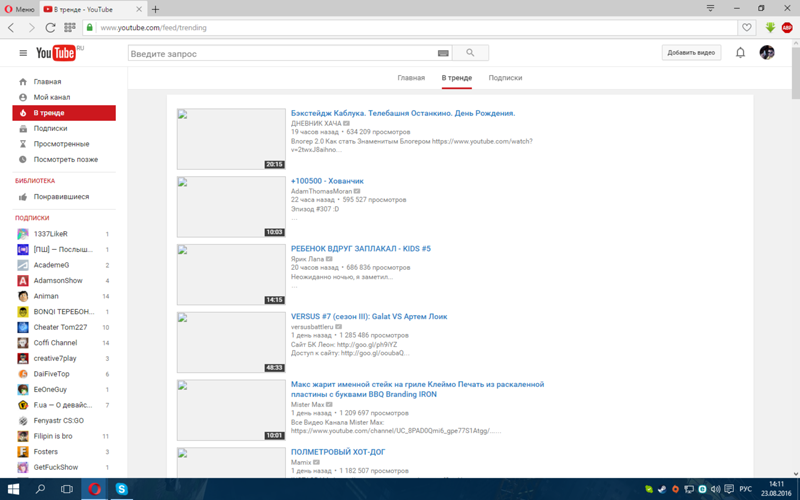
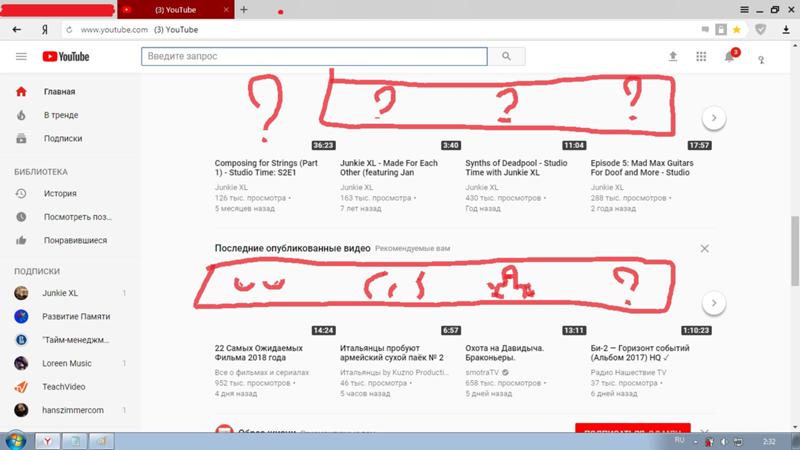
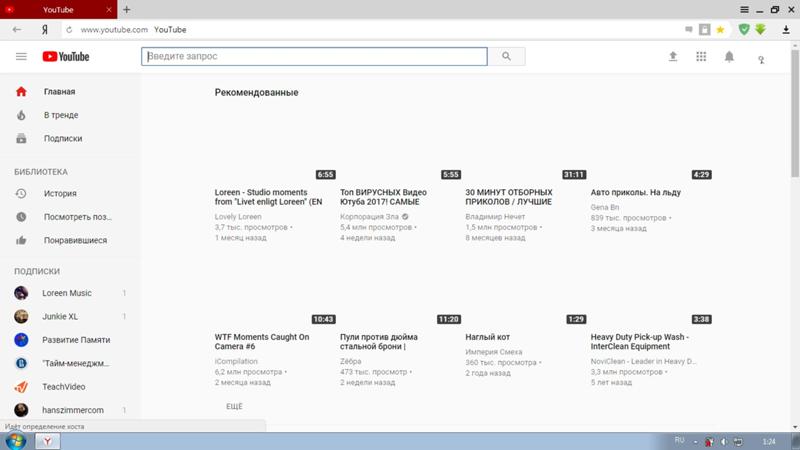
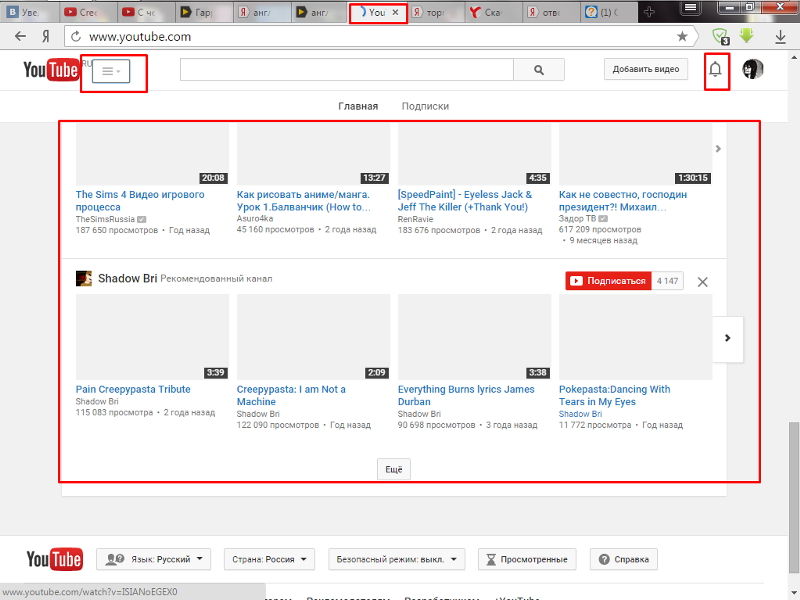
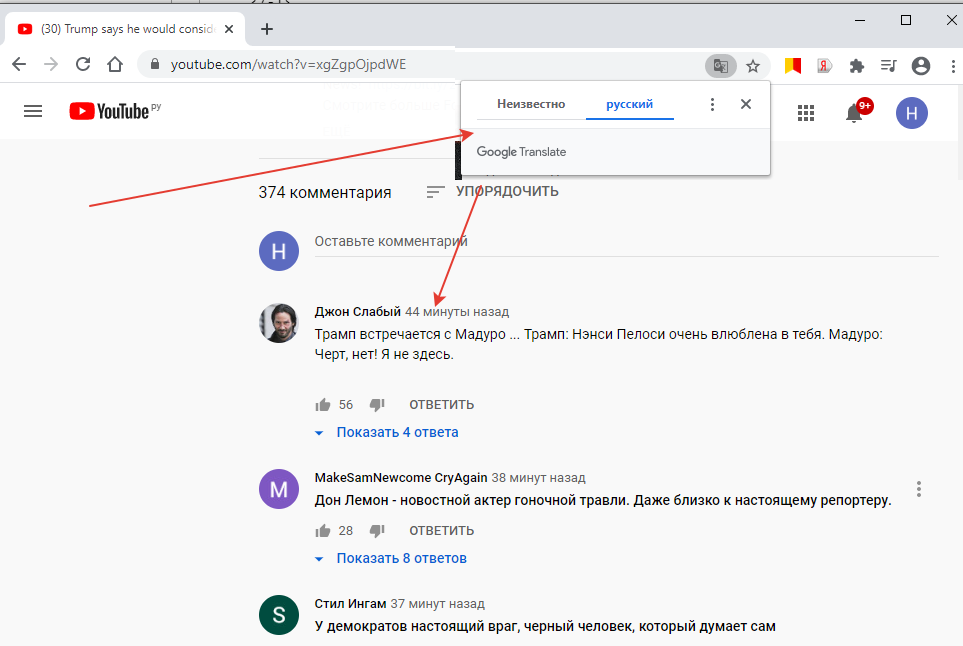 net в строке поиска браузера
net в строке поиска браузера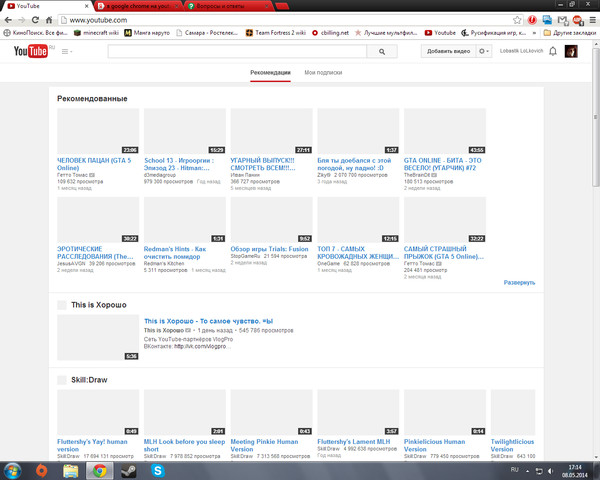 Если вы столкнулись с ситуацией, выполните следующие шаги, чтобы решить ее:
Если вы столкнулись с ситуацией, выполните следующие шаги, чтобы решить ее: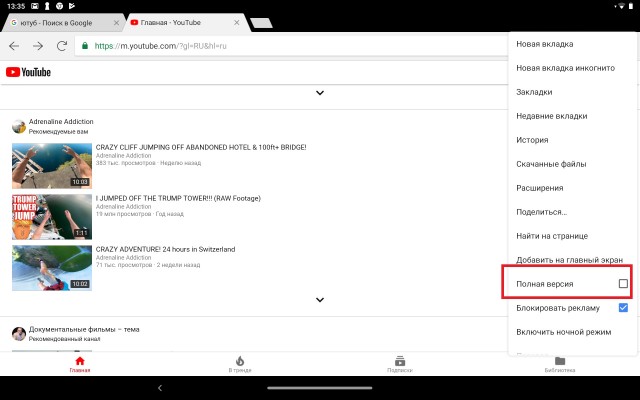
 Поэтому переключитесь в режим инкогнито из обычного режима в вашем браузере. Для этого выполните следующие шаги:
Поэтому переключитесь в режим инкогнито из обычного режима в вашем браузере. Для этого выполните следующие шаги: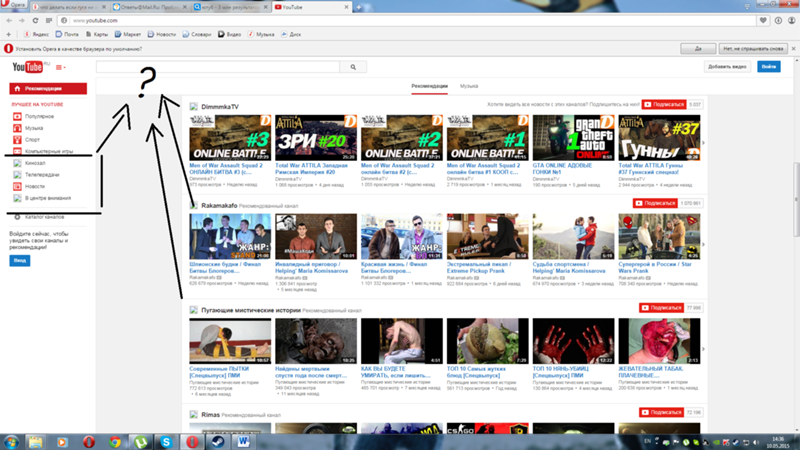 Если вы хотите проверить, не работает ли сервер YouTube, откройте видео YouTube по прямой ссылке. Если веб-страница не открывается, ее веб-сервер не работает.
Если вы хотите проверить, не работает ли сервер YouTube, откройте видео YouTube по прямой ссылке. Если веб-страница не открывается, ее веб-сервер не работает.