Айфон из бумаги шаблон распечатать
Интересный вопрос — как сделать из бумаги телефон? Гаджеты давно вошли в нашу жизнь, ведь это так удобно и жизненно необходимо. Многие люди в погоне за новинками тратят баснословные деньги. Конечно, хочется иметь в собственности модный айфон 6, но не все могут себе позволить такую покупку. Мы нашли для вас интересный вариант, который устроит и взрослых, и молодое поколение. Давайте посмотрим, как сделать из бумаги телефон, и что нам для этого нужно иметь.
Для чего нам может понадобиться такая игрушка — телефон из бумаги? Прежде всего этот макет телефона пригодится родителям, имеющим маленьких детей. Они знают, что маленькие дети всегда проявляют интерес к тем вещам, которыми пользуются родители. Ребёнку очень хочется поиграть с такой красивой игрушкой. А давать такой дорогой айфон 6 ребёнку ни в коем случае нельзя, слишком печально всё это может закончиться для телефона. Сделайте малышу такую игрушку, и он будет, глядя на вас, демонстрировать “ взрослый” разговор и не будет тянуться за вашим гаджетом.
Сделайте малышу такую игрушку, и он будет, глядя на вас, демонстрировать “ взрослый” разговор и не будет тянуться за вашим гаджетом.
Эта модель, если её аккуратно склеить, будет очень похожа на настоящий айфон-6. Такой вещью можно разыграть друзей, родных, знакомых и незнакомых. Можно придумать много смешных ситуаций и розыгрышей.
Айфон 6 из бумаги мастер-класс
Что нужно, чтобы у нас получилась хорошая и похожая на оригинал модель? Конечно, хороший шаблон. Скачайте один из наших шаблонов или поищите похожие шаблоны в сети. Наш шаблон хорош тем, что он с боковыми сторонами и ушками. То есть должна получиться хорошая копия айфона 6.
Распечатайте один из шаблонов на цветном принтере. Бумагу лучше взять глянцевую, но если такой нет, подойдёт и обычный лист.
Для работы понадобится:
- Шаблон айфона 6, распечатанный на листе бумаги.
- Ножницы.
- Канцелярский нож.
- Линейка.
- Карандаш.
- Клей ПВА или любой другой.

- Плотный картон.
- Крышка от коробки из-под обуви.
Распечатываем шаблон айфона 6 и аккуратно вырезаем его ножницами. Резать нужно аккуратно и чётко по линиям.
Шаблон телефона у нас с боковыми сторонами и ушками, на ушках обозначены места, где будут прорези. Прорези нужны для скрепления боковых частей айфона 6.
Далее, берём канцелярский нож и делаем прорези в обозначенных местах креплений. Это удобно делать с помощью линейки. Линия среза будет чёткая и ровная. В дальнейшем ушки войдут в прорези и все боковушки соберутся, как нужно.
Складываем шаблон по линиям сгибов. Вот у нас уже виден корпус айфона. Далее, берём картон, он должен быть не слишком толстый, примерно 6-7 мм. Кладём шаблон на картон и обводим карандашом лицевую часть айфона 6. Вырезаем заготовку по нарисованной линии. Вот такая получилась первая заготовка. Округлим острые углы ножницами.
Далее, одной заготовки нам будет мало, нужно сделать внутреннюю часть игрушки потолще.
Склеиваем любым клеем две заготовки и помещаем эту болванку внутрь шаблона.
Нам осталось запечатать все края нашего телефона. Вставляем ушки в прорези шаблона, подклеиваем внутри. Прижимаем пальцами и держим некоторое время, чтобы клей хорошо держал. Вот и готов прелестный телефон из бумаги.
Ещё один вариант мастер-класса, но без распечатки шаблона:
Интересный вопрос — как сделать из бумаги телефон? Гаджеты давно вошли в нашу жизнь, ведь это так удобно и жизненно необходимо. Многие люди в погоне за новинками тратят баснословные деньги. Конечно, хочется иметь в собственности модный айфон 6, но не все могут себе позволить такую покупку. Мы нашли для вас интересный вариант, который устроит и взрослых, и молодое поколение. Давайте посмотрим, как сделать из бумаги телефон, и что нам для этого нужно иметь.
Для чего нам может понадобиться такая игрушка — телефон из бумаги? Прежде всего этот макет телефона пригодится родителям, имеющим маленьких детей. Они знают, что маленькие дети всегда проявляют интерес к тем вещам, которыми пользуются родители. Ребёнку очень хочется поиграть с такой красивой игрушкой. А давать такой дорогой айфон 6 ребёнку ни в коем случае нельзя, слишком печально всё это может закончиться для телефона. Сделайте малышу такую игрушку, и он будет, глядя на вас, демонстрировать “ взрослый” разговор и не будет тянуться за вашим гаджетом.
Они знают, что маленькие дети всегда проявляют интерес к тем вещам, которыми пользуются родители. Ребёнку очень хочется поиграть с такой красивой игрушкой. А давать такой дорогой айфон 6 ребёнку ни в коем случае нельзя, слишком печально всё это может закончиться для телефона. Сделайте малышу такую игрушку, и он будет, глядя на вас, демонстрировать “ взрослый” разговор и не будет тянуться за вашим гаджетом.
Эта модель, если её аккуратно склеить, будет очень похожа на настоящий айфон-6. Такой вещью можно разыграть друзей, родных, знакомых и незнакомых. Можно придумать много смешных ситуаций и розыгрышей.
Айфон 6 из бумаги мастер-класс
Что нужно, чтобы у нас получилась хорошая и похожая на оригинал модель? Конечно, хороший шаблон. Скачайте один из наших шаблонов или поищите похожие шаблоны в сети. Наш шаблон хорош тем, что он с боковыми сторонами и ушками. То есть должна получиться хорошая копия айфона 6.
Распечатайте один из шаблонов на цветном принтере. Бумагу лучше взять глянцевую, но если такой нет, подойдёт и обычный лист.
Бумагу лучше взять глянцевую, но если такой нет, подойдёт и обычный лист.
Для работы понадобится:
- Шаблон айфона 6, распечатанный на листе бумаги.
- Ножницы.
- Канцелярский нож.
- Линейка.
- Карандаш.
- Клей ПВА или любой другой.
- Плотный картон.
- Крышка от коробки из-под обуви.
Распечатываем шаблон айфона 6 и аккуратно вырезаем его ножницами. Резать нужно аккуратно и чётко по линиям.
Шаблон телефона у нас с боковыми сторонами и ушками, на ушках обозначены места, где будут прорези. Прорези нужны для скрепления боковых частей айфона 6.
Далее, берём канцелярский нож и делаем прорези в обозначенных местах креплений. Это удобно делать с помощью линейки. Линия среза будет чёткая и ровная. В дальнейшем ушки войдут в прорези и все боковушки соберутся, как нужно.
Складываем шаблон по линиям сгибов. Вот у нас уже виден корпус айфона. Далее, берём картон, он должен быть не слишком толстый, примерно 6-7 мм.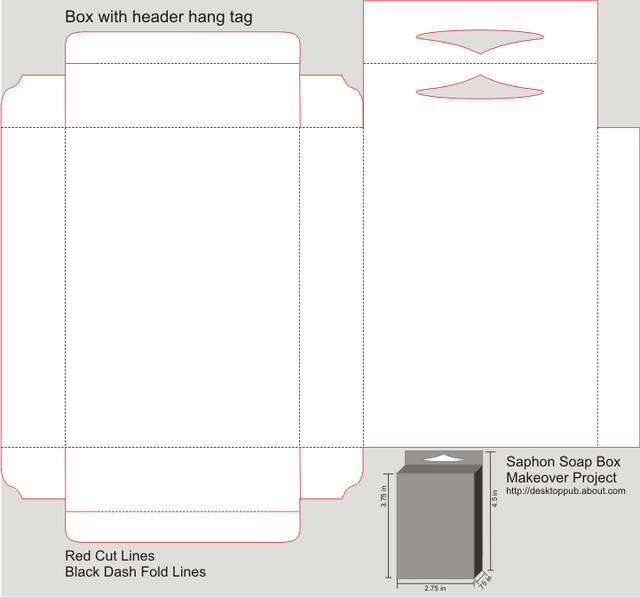 Кладём шаблон на картон и обводим карандашом лицевую часть айфона 6. Вырезаем заготовку по нарисованной линии. Вот такая получилась первая заготовка. Округлим острые углы ножницами.
Кладём шаблон на картон и обводим карандашом лицевую часть айфона 6. Вырезаем заготовку по нарисованной линии. Вот такая получилась первая заготовка. Округлим острые углы ножницами.
Далее, одной заготовки нам будет мало, нужно сделать внутреннюю часть игрушки потолще. Кладём нашу готовую заготовку на коробку из-под обуви, обводим карандашом и вырезаем. Готова вторая заготовка.
Склеиваем любым клеем две заготовки и помещаем эту болванку внутрь шаблона.
Нам осталось запечатать все края нашего телефона. Вставляем ушки в прорези шаблона, подклеиваем внутри. Прижимаем пальцами и держим некоторое время, чтобы клей хорошо держал. Вот и готов прелестный телефон из бумаги.
Ещё один вариант мастер-класса, но без распечатки шаблона:
время чтения: 1 минута
Если ребенок также хочет быть в курсе мировых трендов и иметь шикарный гаджет, существует несколько способов подарить ему айфон, только бумажный.
3D-модель айфона 4
Для изготовления надо иметь образец экрана, клей, гофрированную картонную бумагу, изоленту белого и черного цвета, ножницы.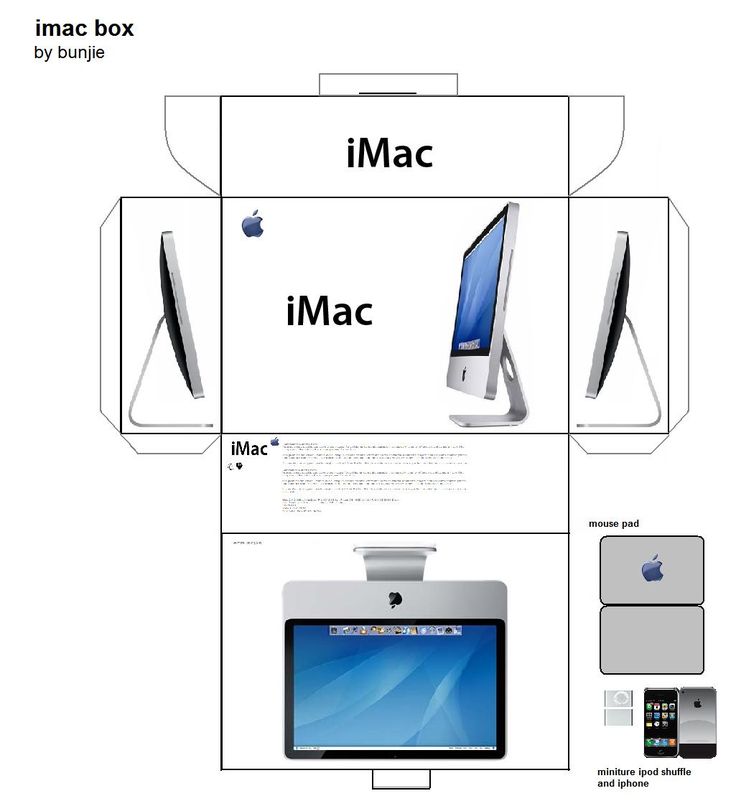 Процесс изготовления:
Процесс изготовления:
- Изготавливаем корпус — вырезать 3 штуки прямоугольников по размеру экрана, закруглить уголки, сложить детали вместе и склеить.
- Оформляем дизайн — обклеить панели белой изолентой, а на боковые части клеим черную.
- Делаем дисплей — распечатать красивый шаблон и вырезать его. Наклеить экран и нарисовать кнопку «Домой». Переднюю панель обклеить бесцветным скотчем и можно дарить новый айфон.
Айфон из одного листа плотной глянцевой бумаги по выкройке
Для создания такого устройства, следует скачать качественный шаблон с боковинами и местами крепления:
Для работы надо иметь: распечатанный шаблон устройства, нож для бумаги, ножницы, карандаш, толстый картон, линейка, клей, крышка от обувной коробки.
Процесс состоит из таких этапов:
- Распечатать эскиз смартфона и вырезать.
- Ножиком для бумаги сделать прорезы в показанных на шаблоне, районах креплений. Прорези нужны для крепления всех частей модели.

- Собрать эскиз по линиям изгибов.
- Из грубого картона вырезать заготовку лицевой части и сделать круглыми ее уголки.
- Делаем вторую заготовку из обувной коробки.
- Склеить две заготовки и положить внутрь модели.
- Запечатать боковые края.
- Вставить ушки шаблона в прорезы и подлеть их. Хорошо зажать пальцами и удерживать некоторое время. Айфон из бумаги готов к использованию.
Поделиться с друзьями:
Твитнуть
Поделиться
Поделиться
Отправить
Класснуть
Adblock detector
Печать документа или конверта в Pages на iPhone
Pages
Руководство пользователя Pages для iPhone
- Добро пожаловать!
- Основные сведения о приложении Pages
- Текстовый документ или документ с макетом страницы?
- Основные сведения об изображениях, диаграммах и других объектах
- Создание первого документа
- Основные сведения о создании книги
- Использование шаблонов
- Поиск документов
- Открытие документа
- Сохранение документа и присвоение ему имени
- Печать документа или конверта
- Отмена и повтор изменений
- Как избежать случайных правок
- Быстрая навигация
- Основные сведения о знаках форматирования
- Отображение линейки
- Просмотр расположенных рядом страниц
- Быстрое форматирование текста и объектов
- Просмотр оптимизированной версии документа
- Копирование текста и объектов из одних приложений в другие
- Основные жесты на сенсорном экране
- Создание документа с помощью VoiceOver
- Просмотр комментариев и отслеживание изменений с помощью VoiceOver
- Выбор текста и размещение точки вставки
- Добавление и замена текста
- Копирование и вставка текста
- Добавление, изменение или удаление поля слияния
- Изменение информации об отправителе
- Добавление, изменение и удаление исходного файла в Pages на iPhone
- Заполнение и создание нескольких версий документа
- Форматирование документа для другого языка
- Использование фонетической транскрипции
- Использование двунаправленного текста
- Использование вертикального текста
- Добавление математических уравнений
- Закладки и ссылки
- Добавление ссылок
- Изменение внешнего вида текста
- Выбор шрифта по умолчанию
- Изменение регистра текста
- Использование стилей текста
- Копирование и вставка стиля текста
- Автоматическое форматирование дробей
- Лигатуры
- Добавление буквиц
- Надстрочные и подстрочные символы
- Форматирование текста (китайский, японский, корейский)
- Формат тире и кавычек
- Установка межстрочного интервала и интервала между абзацами
- Установка полей для абзаца
- Форматирование списков
- Установка табуляторов
- Выравнивание текста по краям и по ширине
- Добавление разрывов строк и страниц
- Форматирование столбцов текста
- Связывание текстовых блоков
- Задание размера бумаги и ориентации
- Установка полей для документа
- Настройка разворота
- Шаблоны страниц
- Добавление страниц
- Добавление и форматирование разделов
- Изменение порядка страниц или разделов
- Дублирование страниц или разделов
- Удаление страниц или разделов
- Оглавление
- Постраничные и заключительные сноски
- Верхние и нижние колонтитулы
- Добавление номеров страниц
- Изменение фона страницы
- Добавление границы вокруг страницы
- Добавление водяных знаков и фоновых объектов
- Добавление изображения
- Добавление галереи изображений
- Редактирование изображения
- Добавление и редактирование фигуры
- Объединение или разъединение фигур
- Сохранение фигуры в медиатеке фигур
- Добавление и выравнивание текста внутри фигуры
- Добавление линий и стрелок
- Добавление и редактирование рисунков
- Добавление аудио и видео
- Запись видео и звука
- Редактирование аудио- и видеофайлов
- Выбор формата фильма
- Размещение и выравнивание объектов
- Размещение объектов с текстом
- Использование направляющих линий
- Наложение, группировка и закрепление объектов
- Изменение прозрачности объекта
- Заливка фигуры или текстового блока цветом или изображением
- Добавление границы объекта
- Добавление подписи или заголовка
- Добавление отражения или тени
- Использование стилей объектов
- Изменение размеров, поворот и зеркальное отражение объектов
- Добавление и удаление таблицы
- Выбор таблиц, ячеек, строк и столбцов
- Добавление и удаление строк и столбцов таблицы
- Перемещение строк и столбцов таблицы
- Изменение размера строк и столбцов таблицы
- Объединение и разделение ячеек таблицы
- Изменение внешнего вида текста в таблице
- Отображение, редактирование и скрытие заголовка таблицы
- Изменение линий сетки и цветов таблицы
- Использование стилей таблицы
- Изменение размера, перемещение и открепление
- Добавление и редактирование содержимого ячейки
- Форматирование дат, значений валют и других типов данных
- Форматирование таблиц с двунаправленным текстом
- Условное выделение ячеек
- Сортировка по алфавиту и сортировка данных таблицы
- Добавление или удаление диаграммы
- Изменение одного типа диаграммы на другой
- Изменение данных диаграммы
- Перемещение, изменение размера и поворот диаграммы
- Изменение внешнего вида серий данных
- Добавление легенды, линий сетки и других меток
- Изменение внешнего вида текста и меток на диаграмме
- Добавление рамки к диаграмме
- Использование стилей диаграммы
- Проверка правописания
- Поиск определения слова
- Поиск и замена текста
- Автоматическая замена текста
- Просмотр количества слов и другой статистики
- Добавление аннотаций в документ
- Задание имени автора для комментариев
- Выделение текста цветом
- Добавление и печать комментариев
- Отслеживание изменений
- Отправка документа
- Публикация книги в Apple Books
- Основные сведения о совместной работе
- Приглашение к совместной работе
- Совместная работа над общим документом
- Изменение настроек общего документа
- Закрытие общего доступа к документу
- Общие папки и совместная работа
- Использование Box для совместной работы
- Использование режима доклада
- Использование iCloud Drive с приложением Pages
- Экспорт в Word, PDF или другой формат
- Восстановление более ранней версии документа
- Перемещение документа
- Удаление документа
- Защита документа паролем
- Создание собственных шаблонов и управление ими
- Перенос документов с помощью AirDrop
- Перенос документов с помощью Handoff
- Перенос документов через Finder
- Сочетания клавиш
- Символы сочетаний клавиш
- Авторские права
Документ или конверт можно распечатать на любом принтере, настроенном для работы с iPhone или iPad. Инструкции по настройке принтера см. в руководстве пользователя устройства или в статье службы поддержки Apple О технологии AirPrint.
Инструкции по настройке принтера см. в руководстве пользователя устройства или в статье службы поддержки Apple О технологии AirPrint.
Печать документа
Эти инструкции применимы, если принтер уже настроен для работы с Вашим устройством и включен.
Откройте документ, коснитесь , затем коснитесь «Напечатать».
Если принтер не выбран, коснитесь элемента «Выбрать принтер», затем выберите принтер.
Устройство автоматически ищет ближайшие принтеры AirPrint.
Выберите параметры печати (страницы, количество копий и т. д.).
Если документ содержит смарт-аннотации, комментарии или фоны страниц, сначала Вам будет предложено включить их в печатаемый документ.
Коснитесь «Печать» в правом верхнем углу.
Печать конверта
Используя шаблоны конвертов в Pages, можно печатать конверты стандартного размера.
В менеджере документов коснитесь в верхней части экрана.
Прокрутите вниз до раздела «Конверты» и коснитесь шаблона конверта.
Коснитесь текста-заполнителя в поле адреса получателя и введите адрес получателя.
При необходимости можно добавить или удалить строки.
Дважды коснитесь текста в поле обратного адреса, затем введите свой адрес.
Обратный адрес вводится в текстовом блоке. Перетяните манипуляторы, если нужно изменить его размеры.
Коснитесь , затем коснитесь «Напечатать».
Если принтер не выбран, коснитесь элемента «Выбрать принтер», затем выберите принтер.
Устройство автоматически ищет ближайшие принтеры AirPrint.
Коснитесь элемента «Напечатать».
См. такжеЗадание размера бумаги и ориентации в Pages на iPhone
Максимальное количество символов: 250
Не указывайте в комментарии личную информацию.
Максимальное количество символов: 250.
Благодарим вас за отзыв.
Создание шаблонов документов Pages и управление ими на iPhone
Если Вы создали документ и хотите использовать его снова как образец для других документов, Вы можете сохранить его как шаблон. Создание собственного шаблона может ограничиваться простым добавлением логотипа компании в существующий шаблон, но кроме этого можно разрабатывать совершенно новые шаблоны.
Вы можете добавлять собственные шаблоны в окно выбора шаблона, сохранять их как файлы для отправки другим пользователям и использовать их в Pages на Mac и iPad. Пользовательские шаблоны, которые Вы создаете на iPhone, объединяются в категорию «Мои шаблоны» в окне выбора шаблона и синхронизируются на всех Ваших устройствах.
Сохранение документа в качестве шаблона
Если при сохранении пользовательского шаблона на всех Ваших устройствах выполнен вход с одним Apple ID и включен iCloud Drive, этот шаблон будет доступен на всех Ваших устройствах (но не в Pages для iCloud).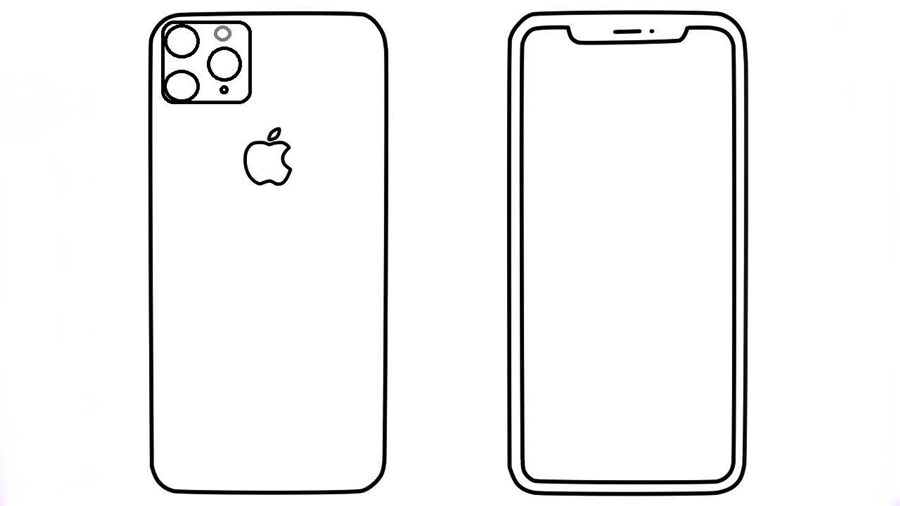
Коснитесь , коснитесь «Экспортировать», затем коснитесь «Шаблон Pages».
Коснитесь одного из вариантов.
Добавив пользовательский шаблон в окно выбора шаблона, Вы по-прежнему можете поделиться им позже. Просто коснитесь миниатюры шаблона в окне выбора шаблона и удерживайте ее, поднимите палец, затем коснитесь «Поделиться». Если вариант «Поделиться» недоступен, возможно, Вам необходимо загрузить шаблон на устройство.
Установка шаблона из другого источника на устройстве
Получив пользовательский шаблон во вложении, Вы можете установить его, добавив в окно выбора шаблона в Pages.
Примечание. Шаблон уже установлен на всех Ваших устройствах и доступен в категории «Мои шаблоны» окна выбора шаблона, если при создании шаблона был выбран вариант «Добавить в окно выбора шаблона» (и если iCloud Drive используется после входа с тем же Apple ID).
Для установки шаблона из указанных ниже источников выполните следующие действия на своем устройстве.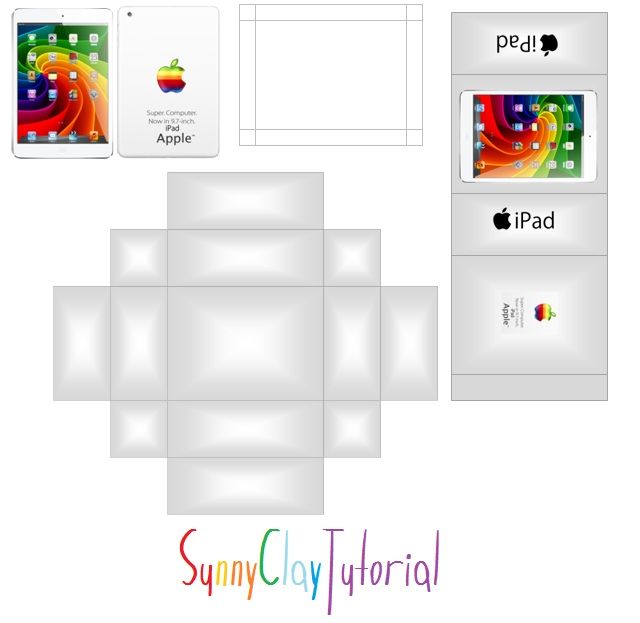
AirDrop. Убедитесь, что функция AirDrop включена. Когда появится сообщение об отправке с помощью AirDrop, коснитесь «Принять», затем — «Добавить».
Сообщение электронной почты. В Почте коснитесь вложения, затем коснитесь экрана. Коснитесь в верхней части экрана, коснитесь «Открыть в Pages», затем коснитесь «Добавить».
iCloud. Откройте Pages. Если документ уже открыт, коснитесь «Документы» или вверху экрана, чтобы просмотреть все свои документы. Коснитесь «Обзор» внизу экрана, чтобы просмотреть список «Места», затем коснитесь места для установки шаблона (iCloud Drive или «На iPhone»). Коснитесь шаблона, затем коснитесь «Добавить».
Редактирование пользовательского шаблона
Откройте Pages, затем в менеджере документов коснитесь вверху экрана, затем коснитесь пользовательского шаблона, который хотите отредактировать.
Если документ открыт, коснитесь «Документы» или в левом верхнем углу, чтобы перейти к менеджеру документов.

Ваши собственные шаблоны отображаются в категории «Мои шаблоны» в окне выбора шаблона. Чтобы применить пользовательский шаблон, который не отображается в этой категории, сначала необходимо его установить (см. инструкции выше).
Внесите изменения, коснитесь , коснитесь «Экспортировать», затем — «Шаблон Pages».
Коснитесь одного из вариантов.
Отредактированный шаблон сохраняется как новая версия. Можно переименовать новую версию и удалить исходную версию, если она Вам не нужна.
Изменение имени собственного шаблона
Если на всех Ваших устройствах выполнен вход с одним Apple ID и включен iCloud Drive, при переименовании пользовательского шаблона он будет переименован на всех Ваших устройствах.
Откройте Pages. Если открыт документ, коснитесь «Документы» или в левом верхнем углу, чтобы просмотреть все свои документы.
Коснитесь , чтобы открыть окно выбора шаблона.

Коснитесь категории «Мои шаблоны» вверху экрана (последняя категория справа).
Коснитесь миниатюры шаблона и удерживайте ее, поднимите палец, затем коснитесь «Переименовать».
Введите новое имя.
Чтобы быстро удалить существующее имя, в текстовом поле введите «х».
Коснитесь «Назад», чтобы вернуться к окну выбора шаблона.
Удаление собственного шаблона
Если на всех Ваших устройствах выполнен вход с одним Apple ID и включен iCloud Drive, при удалении пользовательского шаблона он будет удален со всех Ваших устройств.
Откройте Pages. Если открыт документ, коснитесь «Документы» или в левом верхнем углу, чтобы просмотреть все свои документы.
Коснитесь , чтобы открыть окно выбора шаблона.
Коснитесь категории «Мои шаблоны» вверху экрана (последняя категория справа).
Коснитесь миниатюры шаблона и удерживайте ее, поднимите палец, затем коснитесь «Удалить».

Коснитесь «Удалить» для подтверждения либо коснитесь «Отменить».
См. такжеИспользование AirDrop для переноса документов PagesИспользование Finder для переноса документов Pages
Создание первого документа в Pages на iPhone
Вы можете создавать текстовые документы и документы с макетом страницы, используя шаблоны Pages. Для того чтобы быстро создать текстовый документ или документ с макетом страницы, следуйте первой или второй инструкции далее. Чтобы узнать больше о возможностях форматирования и дизайна (в том числе о форматировании документов на других языках), следуйте третьей инструкции.
Создание простого текстового документа
Откройте Pages, затем в менеджере документов коснитесь вверху экрана, чтобы открыть окно выбора шаблона.
Если документ открыт, коснитесь «Документы» или в левом верхнем углу, чтобы перейти к менеджеру документов.

Коснитесь пустого шаблона в категории «Основные».
Чтобы просмотреть шаблоны, возможно, сначала потребуется коснуться «Выбор шаблона».
Начните ввод.
Новая страница добавляется автоматически, как только вводимый текст достигает конца страницы.
По завершении коснитесь «Документы» или , чтобы закрыть документ и вернуться к менеджеру документов.
Документ сохраняется автоматически во время работы. Вы можете впоследствии изменить имя документа или место его хранения.
Чтобы узнать о том, как выбирать шаблоны, добавлять изображения и заменять текст-заполнитель и изображения-заполнители, обратитесь к разделу Создание и форматирование документа далее.
Создание простого документа с макетом страницы
Откройте Pages, затем в менеджере документов коснитесь вверху экрана, чтобы открыть окно выбора шаблона.
Если документ открыт, коснитесь «Документы» или в левом верхнем углу, чтобы перейти к менеджеру документов.

Коснитесь пустого шаблона в категории «Основные».
Коснитесь в углу любой страницы документа, чтобы ничего не было выбрано. Затем коснитесь .
Чтобы касаться экрана, не выбирая случайно текст или объекты, сначала измените масштаб, сведя и разведя пальцы. Также можно коснуться миниатюры страницы в панели «Миниатюры страниц».
Коснитесь вкладки «Документ», выключите параметр «Основная область документа», затем в диалоговом окне коснитесь «Преобразовать».
Таким образом можно преобразовать любой шаблон текстового документа в документ с макетом страницы.
Коснитесь страницы документа, чтобы закрыть элементы управления.
Чтобы добавить текстовый блок, коснитесь вверху экрана, коснитесь , затем в категории «Основные» коснитесь «Текст».
Текстовый блок будет добавлен на страницу. В документе с макетом страницы весь текст содержится в текстовом блоке.
Выполните одно из следующих действий.
Добавление текста в текстовый блок.
 Дважды нажмите на текстовый блок, чтобы выбрать текст-заполнитель, затем введите текст.
Дважды нажмите на текстовый блок, чтобы выбрать текст-заполнитель, затем введите текст.Перемещение текстового блока. Если выбран текст, коснитесь за пределами текстового блока, чтобы отменить выбор текста. Коснитесь текстового блока снова, чтобы выбрать его, затем перетяните текстовый блок в другое место на странице.
Изменение размера текстового блока. Если выбран текст, коснитесь за пределами текстового блока, чтобы отменить выбор текста. Коснитесь текстового блока снова, чтобы выбрать его, затем коснитесь текстового блока еще раз, чтобы отобразились манипуляторы синего цвета. Они служат для изменения размера. Перетяните манипулятор вверху, внизу или сбоку, чтобы изменить размер текстового блока по вертикали или горизонтали, или перетяните манипулятор в углу, чтобы изменить размер с сохранением пропорций. Если внизу отображается индикатор обрезки , перетягивайте его, пока не отобразится весь текст.
По завершении коснитесь «Документы» или для закрытия документа и возврата в менеджер документов (документ автоматически сохраняется во время работы).

Вы можете впоследствии изменить имя документа или место его хранения.
Чтобы узнать о том, как выбирать шаблоны, добавлять страницы, изображения и другие объекты, см. раздел Создание и форматирование документа далее.
Создание и форматирование документа
Откройте Pages, затем в менеджере документов коснитесь вверху экрана, чтобы открыть окно выбора шаблона (оно показано ниже).
Если документ открыт, коснитесь «Документы» или в левом верхнем углу, чтобы перейти к менеджеру документов.
Примечание. Чтобы иметь возможность форматировать данные в таблицах и диаграммах по стандартам другого языка, перед выбором шаблона выберите этот язык. См. раздел Форматирование документа для другого языка.
В окне выбора шаблона касайтесь названий категорий вверху экрана, чтобы просматривать разные шаблоны, затем коснитесь шаблона, чтобы его открыть.
Чтобы узнать, к какому типу документа (текстовый или с макетом страницы) относится шаблон, коснитесь в углу документа, чтобы ничего не было выбрано.
 Затем нажмите , коснитесь вкладки «Документ» и проверьте, включен ли параметр «Основная область документа». Если да, Вы работаете с текстовым документом. В ином случае это документ с макетом страницы.
Затем нажмите , коснитесь вкладки «Документ» и проверьте, включен ли параметр «Основная область документа». Если да, Вы работаете с текстовым документом. В ином случае это документ с макетом страницы.Выполните одно из следующих действий.
Добавление или изменение текста. В текстовом документе просто начните вводить текст. Мигающая точка вставки указывает на место начала текста. В документе с макетом страницы добавьте текстовый блок (см. инструкцию далее), затем начните вводить текст. Чтобы отредактировать текст, выберите текст и начните вводить новый. Для форматирования выбранного текста, коснитесь , чтобы открыть элементы управления текстом.
Замена текста-заполнителя. Коснитесь текста-заполнителя, затем введите собственный текст. Некоторые шаблоны содержат текст-заполнитель (Здесь будет Ваш текст. Выберите этот текст, чтобы заменить его своим. Можно настроить шрифт, размер шрифта, цвет и стиль.). При добавлении собственного текста, заменяющего текст-заполнитель, он будет отображаться на языке ввода.

Добавление новых текстовых блоков, изображений, фигур или других объектов. Коснитесь , затем коснитесь одной из кнопок объектов. Текстовые блоки содержатся в разделе фигур в категории «Основные».
Замена изображения-заполнителя. Коснитесь в правом нижнем углу изображения-заполнителя, чтобы выбрать собственное изображение.
Добавление страницы. В текстовых документах новые страницы добавляются автоматически, как только вводимый текст достигает конца страницы. Информацию о добавлении страниц вручную и о добавлении страниц в документе с макетом страницы см. в разделе Добавление страниц в Pages на iPhone.
Отмена или повтор недавно внесенных изменений. Чтобы отменить недавние изменения, коснитесь вверху экрана. Если Вы передумали, коснитесь и удерживайте , затем коснитесь «Повторить».
По завершении коснитесь «Документы» или для закрытия документа и возврата в менеджер документов (документ автоматически сохраняется во время работы).

Вы можете впоследствии изменить имя документа или место его хранения.
См. такжеДобавление и замена текста в Pages на iPhoneДобавление изображения в Pages на iPhoneПечать документа или конверта в Pages на iPhoneСоздание шаблонов документов Pages и управление ими на iPhone
Задание размера бумаги и ориентации в Pages на iPad
Pages
Поиск по этому руководству
Руководство пользователя Pages для iPad
- Добро пожаловать!
- Основные сведения о приложении Pages
- Текстовый документ или документ с макетом страницы?
- Основные сведения об изображениях, диаграммах и других объектах
- Создание первого документа
- Основные сведения о создании книги
- Использование шаблонов
- Поиск документов
- Открытие документа
- Сохранение документа и присвоение ему имени
- Печать документа или конверта
- Отмена и повтор изменений
- Как избежать случайных правок
- Быстрая навигация
- Основные сведения о знаках форматирования
- Показать или скрыть линейку
- Просмотр расположенных рядом страниц
- Копирование текста и объектов из одних приложений в другие
- Основные жесты на сенсорном экране
- Использование Apple Pencil с приложением Pages
- Создание документа с помощью VoiceOver
- Просмотр комментариев и отслеживание изменений с помощью VoiceOver
- Выбор текста и размещение точки вставки
- Добавление и замена текста
- Копирование и вставка текста
- Добавление, изменение или удаление поля слияния
- Изменение информации об отправителе
- Добавление, изменение и удаление исходного файла в Pages на iPad
- Заполнение и создание нескольких версий документа
- Форматирование документа для другого языка
- Использование фонетической транскрипции
- Использование двунаправленного текста
- Использование вертикального текста
- Добавление математических уравнений
- Закладки и ссылки
- Добавление ссылок
- Изменение внешнего вида текста
- Выбор шрифта по умолчанию
- Изменение регистра текста
- Использование стилей текста
- Копирование и вставка стиля текста
- Автоматическое форматирование дробей
- Лигатуры
- Добавление буквиц
- Надстрочные и подстрочные символы
- Форматирование текста (китайский, японский, корейский)
- Формат тире и кавычек
- Установка межстрочного интервала и интервала между абзацами
- Установка полей для абзаца
- Форматирование списков
- Установка табуляторов
- Выравнивание текста по краям и по ширине
- Добавление разрывов строк и страниц
- Форматирование столбцов текста
- Связывание текстовых блоков
- Задание размера бумаги и ориентации
- Установка полей для документа
- Настройка разворота
- Шаблоны страниц
- Добавление страниц
- Добавление и форматирование разделов
- Изменение порядка страниц или разделов
- Дублирование страниц или разделов
- Удаление страниц или разделов
- Оглавление
- Постраничные и заключительные сноски
- Верхние и нижние колонтитулы
- Добавление номеров страниц
- Изменение фона страницы
- Добавление границы вокруг страницы
- Добавление водяных знаков и фоновых объектов
- Добавление изображения
- Добавление галереи изображений
- Редактирование изображения
- Добавление и редактирование фигуры
- Объединение или разъединение фигур
- Сохранение фигуры в медиатеке фигур
- Добавление и выравнивание текста внутри фигуры
- Добавление линий и стрелок
- Добавление и редактирование рисунков
- Добавление аудио и видео
- Запись видео и звука
- Редактирование аудио- и видеофайлов
- Выбор формата фильма
- Размещение и выравнивание объектов
- Размещение объектов с текстом
- Использование направляющих линий
- Наложение, группировка и закрепление объектов
- Изменение прозрачности объекта
- Заливка фигуры или текстового блока цветом или изображением
- Добавление границы объекта
- Добавление подписи или заголовка
- Добавление отражения или тени
- Использование стилей объектов
- Изменение размеров, поворот и зеркальное отражение объектов
- Добавление и удаление таблицы
- Выбор таблиц, ячеек, строк и столбцов
- Добавление и удаление строк и столбцов таблицы
- Перемещение строк и столбцов таблицы
- Изменение размера строк и столбцов таблицы
- Объединение и разделение ячеек таблицы
- Изменение внешнего вида текста в таблице
- Отображение, редактирование и скрытие заголовка таблицы
- Изменение линий сетки и цветов таблицы
- Использование стилей таблицы
- Изменение размера, перемещение и открепление
- Добавление и редактирование содержимого ячейки
- Форматирование дат, значений валют и других типов данных
- Форматирование таблиц с двунаправленным текстом
- Условное выделение ячеек
- Сортировка по алфавиту и сортировка данных таблицы
- Добавление или удаление диаграммы
- Изменение одного типа диаграммы на другой
- Изменение данных диаграммы
- Перемещение, изменение размера и поворот диаграммы
- Изменение внешнего вида серий данных
- Добавление легенды, линий сетки и других меток
- Изменение внешнего вида текста и меток на диаграмме
- Добавление рамки к диаграмме
- Использование стилей диаграммы
- Проверка правописания
- Поиск определения слова
- Поиск и замена текста
- Автоматическая замена текста
- Просмотр количества слов и другой статистики
- Добавление аннотаций в документ
- Задание имени автора для комментариев
- Выделение текста цветом
- Добавление и печать комментариев
- Отслеживание изменений
- Отправка документа
- Публикация книги в Apple Books
- Основные сведения о совместной работе
- Приглашение к совместной работе
- Совместная работа над общим документом
- Изменение настроек общего документа
- Закрытие общего доступа к документу
- Общие папки и совместная работа
- Использование Box для совместной работы
- Использование режима доклада
- Использование iCloud Drive с приложением Pages
- Экспорт в Word, PDF или другой формат
- Восстановление более ранней версии документа
- Перемещение документа
- Удаление документа
- Защита документа паролем
- Создание собственных шаблонов и управление ими
- Перенос документов с помощью AirDrop
- Перенос документов с помощью Handoff
- Перенос документов через Finder
- Сочетания клавиш
- Символы сочетаний клавиш
- Авторские права
Большинство шаблонов Pages предназначены для документов, которые могут быть напечатаны на бумаге стандартного формата, но Вы можете изменить формат бумаги в любое время.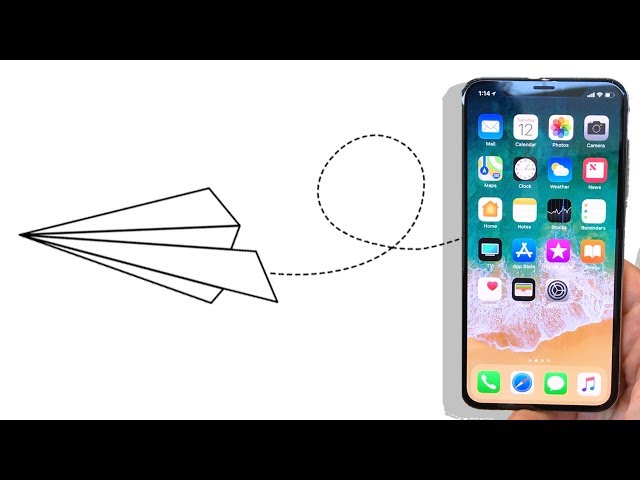 Также можно изменить ориентацию документа на горизонтальную или вертикальную. После этого, возможно, потребуется внести некоторые изменения, чтобы документ выглядел требуемым образом.
Также можно изменить ориентацию документа на горизонтальную или вертикальную. После этого, возможно, потребуется внести некоторые изменения, чтобы документ выглядел требуемым образом.
Установка формата бумаги
Коснитесь вверху экрана, затем коснитесь «Дизайн документа».
Коснитесь одного из размеров бумаги.
В текстовом документе, чтобы отобразить элементы управления форматом бумаги, может потребоваться коснуться вкладки «Документ» вверху экрана.
Также можно выбрать «Пользовательский размер», чтобы задать произвольный формат бумаги. Подробнее об этом см. ниже.
Установка ориентации страницы
Коснитесь вверху экрана, затем коснитесь «Дизайн документа».
Коснитесь одного из вариантов ориентации страницы.
В текстовом документе, чтобы отобразить элементы управления ориентацией страницы, может потребоваться коснуться вкладки «Документ» вверху экрана.

Примечание. В документе можно использовать только одну из двух доступных ориентаций страниц. Приложение Pages не поддерживает одновременное использование вертикальных и горизонтальных страниц в одном документе.
Установка пользовательского формата бумаги
Коснитесь вверху экрана, затем коснитесь «Дизайн документа».
Коснитесь «Пользовательский размер».
В текстовом документе, чтобы отобразить элементы управления форматом бумаги, может потребоваться коснуться вкладки «Документ» вверху экрана.
Коснитесь элемента «Ширина» или «Высота», затем измените значения, чтобы задать новый размер.
Для сохранения изменений коснитесь «Готово» в правом верхнем углу.
См. такжеОтображение и скрытие линейки в Pages на iPadУстановка табуляторов в Pages на iPadДобавление и форматирование разделов в Pages на iPad
Максимальное количество символов: 250
Не указывайте в комментарии личную информацию.
Максимальное количество символов: 250.
Благодарим вас за отзыв.
полная инструкция. Печать с айфона на сетевой принтер. Как печатать документы с iPhone и iPad Как распечатать файл с айфона
У вас бывали случаи, когда вам нужно срочно распечатать файл находящейся на вашем телефоне, но вы не знали, как это сделать? Так вот, таких случаев больше не будет, поскольку сейчас вы узнаете «как печатать документы с iPhone и iPad».
Когда нужно срочно распечатать файл находящейся на вашем телефоне что делать
Во-первых, вы можете воспользоваться приложением AirPrint от Apple. При условии, что ваш принтер поддерживает эту технологию. Если да, то вам нужно:
1) Активировать AirPrint на принтере и устройстве.
2) Выбрать файл для печати и «отправить» его на печать.
3) Выбрать принтер. Если не выставлен автоматический выбор принтера.
4) Выбрать количество копий для печати. Нажать «Ок».
Во-вторых, вы можете воспользоваться сторонними приложениями вроде «handyPrint» или «Printer Pro», которые хоть и платные, но способны работать с принтерами, не поддерживающими AirPrint.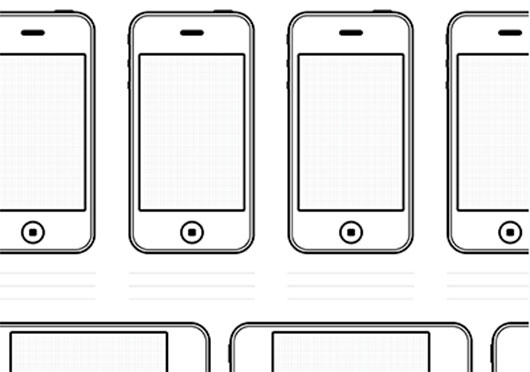 Для это следует установить нужное приложение на ваш с iPhone либо iPad и откалибровать его. После, через меню установленной программы выбрать нужный файл для печати и направить его на печать. Как в AirPrint.
Для это следует установить нужное приложение на ваш с iPhone либо iPad и откалибровать его. После, через меню установленной программы выбрать нужный файл для печати и направить его на печать. Как в AirPrint.
Отметим, такие программки имеют бесплатные период использования. Воспользуйтесь им дабы понять — способен ваш принтер работать с той или ной программой, или нет.
В-третьих, многие производители принтеров выпускают собственные приложения для мобильных устройств, посредством которых вы можете печатать документы с и iPad. Такие приложения можно загрузить с официальных сайтов производителей принтеров. Они способны работать как фотографиями, так и с фалами формата: Box, Evernote, Dropbox, Microsoft OneDrive и Google Drive.
И последний способ – использовать облачный сервис Google Cloud Print. Его суть в том, что вы связываете свой гаджет
через сервис Google с принтером, который подключен к интернету. Это особенно полезно для старых или совсем новых принтеров, к которым нет или уже не будет специальных программ для их связи с мобильными устройствами. Для этого следует завести аккаунт
в Google Cloud Print и настроить его под вашу модель принтера и ваш вид мобильного устройства. После чего авторизуетесь
в облаке и через него направляете нужный файл на печать. Все это займет у вас не больше 5 минут, включая время регистрации.
Для этого следует завести аккаунт
в Google Cloud Print и настроить его под вашу модель принтера и ваш вид мобильного устройства. После чего авторизуетесь
в облаке и через него направляете нужный файл на печать. Все это займет у вас не больше 5 минут, включая время регистрации.
Теперь вы знаете четыре способа того, как печатать документы с iPhone и iPad. Использовав один с них, вы больше не попадете впросак, когда вам понадобиться срочно распечатать файл с мобильного гаджета .
Если говорить о том, как распечатать фотографии с iPhone, то стоит заметить, что данное устройство отличается функциями и возможностями, которые позволяют производить печать фото с iPhone различными способами. Пользователю достаточно просто выбрать тот, который является для него наиболее приемлемым в данной ситуации, а именно:
- передать через Wi-Fi данные непосредственно на принтер;
- сбросить фото на компьютер;
- выложить снимок в соцсеть и затем оттуда распечатать.
То есть печать фотографий с iPhone можно осуществить любым удобным способом.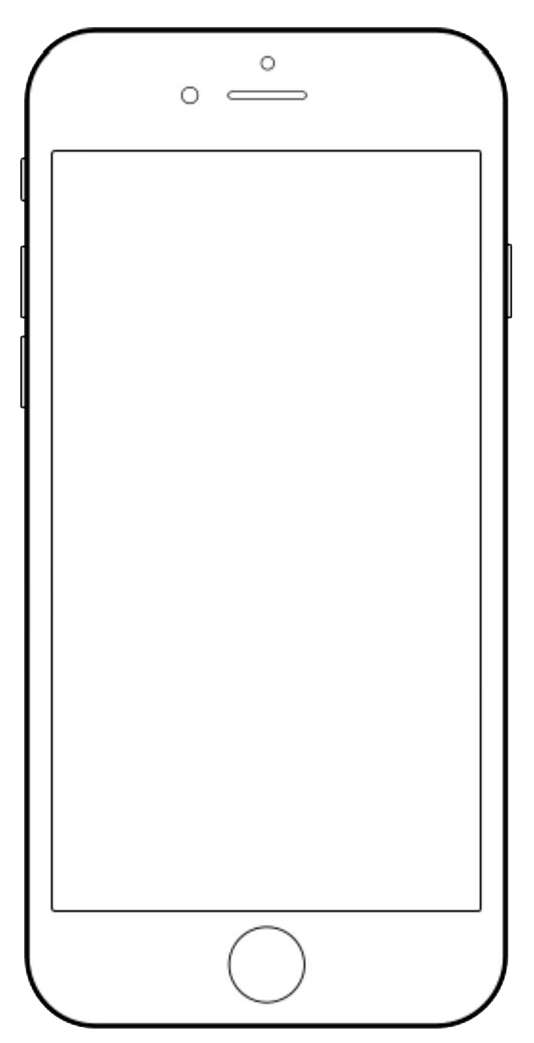 Все будет зависеть лишь от того, есть ли техническая возможность распечатать фотографии дома и где сейчас находится пользователь (иногда проще пойти в фотосалон, к примеру, если человек находится в другом городе на отдыхе или в командировке). Для удобства в таком случае стоит заранее отсортировать необходимые изображения в отдельную папку, чтобы потом не тратить много времени на поиск нужных фото в салоне.
Все будет зависеть лишь от того, есть ли техническая возможность распечатать фотографии дома и где сейчас находится пользователь (иногда проще пойти в фотосалон, к примеру, если человек находится в другом городе на отдыхе или в командировке). Для удобства в таком случае стоит заранее отсортировать необходимые изображения в отдельную папку, чтобы потом не тратить много времени на поиск нужных фото в салоне.
Как отправить данные на принтер
Очень много современных принтеров и МФУ позволяет передавать на них информацию непосредственно с устройства. Но при этом сам принтер также должен быть оснащен функцией Wi-Fi и конечно же иметь возможность фотопечати. Для этого достаточно на принтере и смартфоне включить Wi-Fi и выбрать режим передачи фото (при этом стоит сначала задать функцию «Печать фото», а затем уже выбрать способ). Главное, чтобы устройства были синхронизированы. В таком случае все упрощается максимально, даже необязательно задействовать компьютер — достаточно принтера и телефона.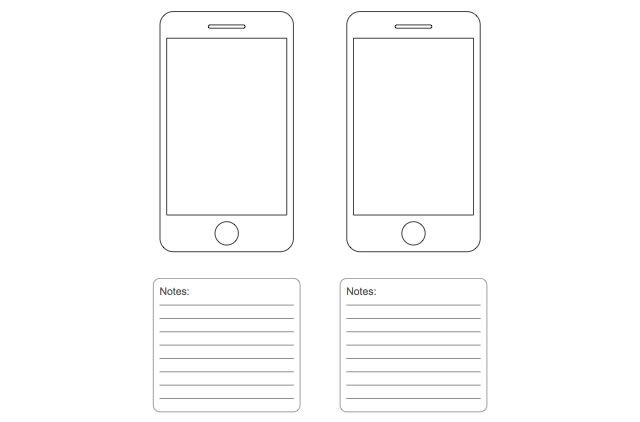
Самый простой способ
Пожалуй, такой вариант является самым распространенным среди пользователей — через специальный кабель подключить устройство к компьютеру или ноутбуку и перебросить фото как с обычной флешки. Далее уже все будет зависеть от технических возможностей пользователя. Если у него дома есть принтер с функцией печати фотографий, то ему достаточно просто запустить печататься нужные изображения. Если такой возможности нет, сбросить их на флешку и пойти в любой фотосалон. Кстати, многие такие заведения сейчас предоставляют возможность распечатки фото непосредственно с устройства — в таком случае можно просто прийти с гаджетом и подключить его в салоне к компьютеру просто как флешку.
Модная тенденция
Особенности печати
Наверное, на этот момент стоит обратить внимание заранее. Следует продумать, в каком формате картинка будет печататься. Дело в том, что если фото изначально было сделано в мелком формате, то при его увеличении все изображение будет уж слишком размыто. Если говорить о масштабировании в противоположную сторону, то здесь проблем нет. Большое фото при уменьшении не потеряет своей четкости, а вот если оно было маленькое, то для сохранения четкости картинки необходимо будет печатать ее в таком же формате, как было задано изначально при съемке.
Если говорить о масштабировании в противоположную сторону, то здесь проблем нет. Большое фото при уменьшении не потеряет своей четкости, а вот если оно было маленькое, то для сохранения четкости картинки необходимо будет печатать ее в таком же формате, как было задано изначально при съемке.
Ранее размер фото пользователи уменьшали для того, чтобы оно занимало меньше памяти на телефоне. Особенно актуальна была эта проблема, если отсутствовала возможность перебросить их сразу на компьютер. Сейчас же все телефоны обладают картами памяти, которые позволяют разместить без проблем все необходимые файлы. Вот почему при настройке телефона в самом начале стоит задать самый большой размер фотографии, чтобы в дальнейшем избежать проблем с печатью. В отношении видео этот аргумент еще более весомый, так как зачастую в дальнейшем его невозможно увеличить даже в плохом качестве.
Современные технологии позволяют распечатывать с iPhone информацию любого формата — изображения, текстовые документы, сообщения, фотоснимки.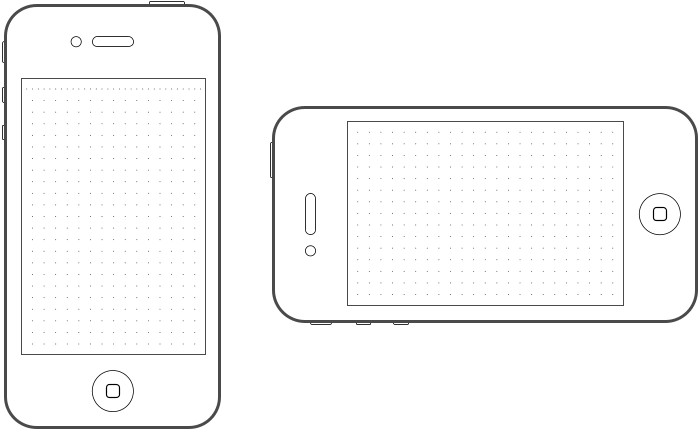 Мы подробно расскажем о нескольких способах распечатки напрямую с айфона.
Мы подробно расскажем о нескольких способах распечатки напрямую с айфона.
Печать с помощью AirPrint
Это запатентованная технология беспроводной печати, которая специально разрабатывалась под устройства Apple. Если принтер был выпущен не позже 2014 года, то он скорее всего поддерживает AirPrint и настраивается на печать автоматически. В случае, когда в документах устройства указана возможность подключения AirPrint, а в настройках этой функции нет, тогда требуется ручное подключение: Системные настройки — Общий доступ — Общие принтеры.
2. В открывшемся окошке выбираем функцию «Печать», а дальше выбираем принтер, на который будем выводить документ.
3. Указываем количество копий, вносим нужные изменения в параметры и нажимаем «Печать».
Печать с помощью специальных приложений
Если принтер не поддерживает AirPrint, тогда выполнить распечатку можно с помощью приложений.
- Для владельцев принтеров Epson тоже есть приятная новость — компания разработала бесплатное приложение Epson iPrint, которое имеет аналогичный функционал, как и конкурент НР ePrint.

- Программа Printer Pro for iPhone платная, однако разработчик предлагает бесплатную тестовую версию, чтобы пользователь смог оценить функционал и совместимость с собственным принтером. С помощью бесплатной версии можно распечатать 4 документа и откалибровать область печати.
- Приложение handyPrint имеет схожий с AirPrint функционал и легко адаптируется к любым устройствам. Единственный минус программы — необходимость загрузки компьютера, на котором приложение установлено.
В последнее время в Интернете все чаще появляются сообщения, что та или иная компания закупает десятки (а то и сотни) iPad и iPhone, чтобы сделать бизнес мобильным и отказаться от офисных компьютеров. Однако, со времен создания операционной системы iOS одной из проблемных областей для бизнес-пользователей остается простое, на первый взгляд, действие — превращение цифровых документов в напечатанные.
Допустим, вы – руководитель частной больницы и хотите приобрести для вашего персонала служебные iPad.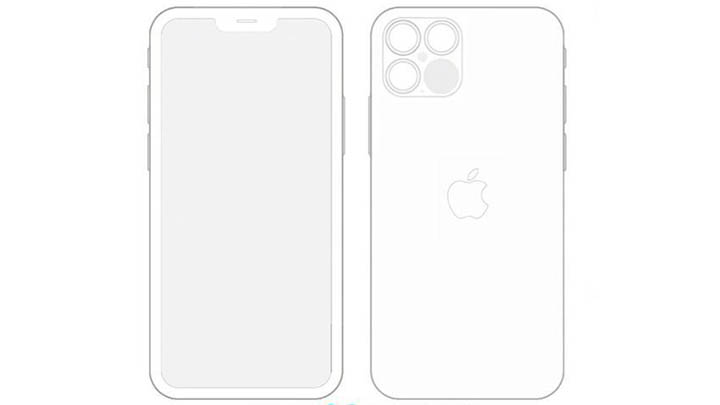 Казалось бы, при возможностях бюджета идея выглядит действительно интересной. Впрочем, у многих сразу же возникнет ряд вопрос и сомнений: «Как поступит рядовой доктор, если ему понадобиться распечатать историю болезней пациента? Что он будет делать, когда потребуется выдать клиенту описание какого-нибудь заболевания из Википедии?».
Казалось бы, при возможностях бюджета идея выглядит действительно интересной. Впрочем, у многих сразу же возникнет ряд вопрос и сомнений: «Как поступит рядовой доктор, если ему понадобиться распечатать историю болезней пациента? Что он будет делать, когда потребуется выдать клиенту описание какого-нибудь заболевания из Википедии?».
Apple, в подобных ситуациях рекомендует технологию AirPrint . Проблема в том, что данная функция работает только с поддерживаемыми принтерами, а многие популярные модели отсутствуют в списке. Придется покупать новые принтеры для возможности печатать с iДевайсов?
Вовсе нет. Компания Collobos занимается разработкой программы FingerPrint для операционных систем Windows и Mac, которая позволяет печатать документы с iPhone и iPad практически с любой модели принтера.
Вам не нужно использовать какие-то «тяжелые» утилиты, достаточно лишь загрузить простой клиент FingerPrint на свой компьютер. После процесса установки приложение автоматически определит все подключенные принтеры и сделает их доступными для iPhone и iPad.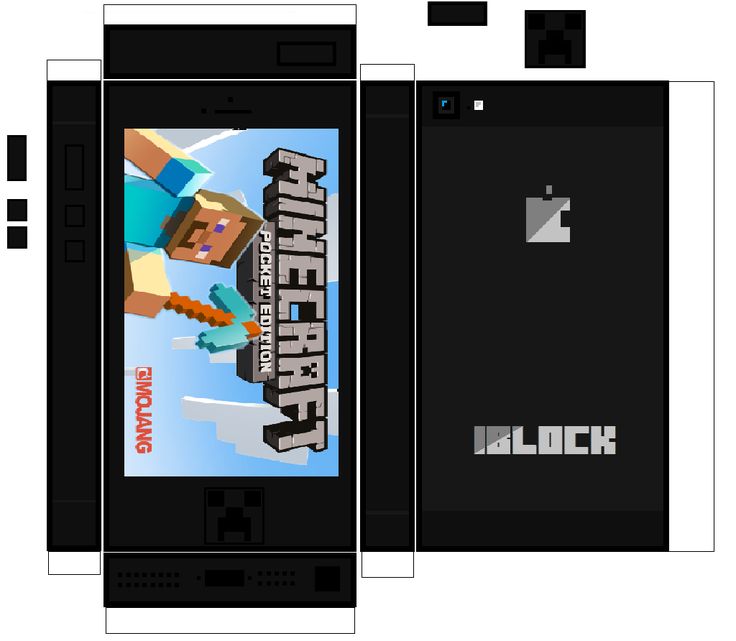
Скажем, вам нужно распечатать электронное письмо из программы Mail на iOS. Теперь можно нажать на кнопку «Print», выбрать необходимый принтер и количество копий.
В конце ноября вышла новая версия FingerPrint 2.2. В ней были добавлены дополнительные решения в области безопасности, поддержка принтеров в корпоративных масштабах (использование более 25 устройств), а также возможность печатать файлы без необходимости подтверждать действие на компьютере.
1. AIRPRINT
2. HANDYPRINT
3. PRINTER PRO
4. GOOGLE CLOUD PRINT
5. EPSON IPRINT
6. HP EPRINT ENTERPRISE
7. XEROX MOBILE PRINT
В эпоху развития и повышения мобильности сотрудники организаций все чаще для распечатывания документов используют собственные устройства. Это очень удобно, ведь получить документ на бумажном носителе можно, находясь в любом месте, даже за пределами офиса. Для этого нужно иметь мобильное устройство со специальным приложением и практически любой принтер в непосредственной близости.
Наиболее распространенными гаджетами сегодня являются iPhone и iPad. Мобильную печать с этих устройств обеспечивают встроенные функции операционной системы iOS, а также решения сторонних разработчиков. Какие именно? Рассмотрим в данной статье.
1. AIRPRINT
Функция AirPrint является фирменным приложением операционной системы iOS, реализованным во всех устройствах Apple, кроме iPhone и iPod Touch первых поколений. Она открывает перед пользователями широчайшие возможности удаленной печати документов и фотографий. Данное приложение поддерживает большинство моделей принтеров HP, а также техники других производителей.
Если в приложении для iOS отсутствует функция печати, перед распечаткой контента его необходимо экспортировать в другую программу, которая поддерживает данную функцию. Это можно сделать при помощи опции «Открыть в …».
2. HANDYPRINT
Приложение handyPrint позволяет производить удаленную печать документов, фотографий, файлов, веб-станиц, контактов, электронных писем, схем и других материалов с iPhone и iPad с помощью любого принтера, имеющего модуль Wi-Fi, USB, Bluetooth или Network. Данный инструмент совместим с Mac OS X (версии Lion, Mavericks, Mountain Lion) и PC. Кроме того, предусмотрена возможность печати через 3G и при помощи Google Cloud Print.
Данный инструмент совместим с Mac OS X (версии Lion, Mavericks, Mountain Lion) и PC. Кроме того, предусмотрена возможность печати через 3G и при помощи Google Cloud Print.
С использованием приложения handyPrint можно выводить на печать сразу несколько документов или фотографий, выбирать формат изображений, распечатывать только что запечатленные кадры и выполнять множество других полезных действий. Программа позволяет предварительно просматривать выводимые на печать изображения.
В кэше приложения хранится история и пароли, созданные при работе с web-страницами. Интерфейс handyPrint поддерживает большинство основных языков, в т. ч. русский. Скачать данное приложение можно из Apple Store. Единственным его минус это является необходимость загрузки компьютера, на котором оно установлено, иначе начать процесс печати будет невозможно.
3. PRINTER PRO
Приложение Printer Pro устанавливается непосредственно на iPad или iPhone. Это лучшее решение в том случае, если необходимо срочно распечатать документ, а найти поблизости принтер с поддержкой AirPrint или компьютер под управлением OS X не представляется возможным. Одна из версий данного приложения — Printer Pro for iPhone. Как видно из названия, она предназначена для печати с айфонов.
Одна из версий данного приложения — Printer Pro for iPhone. Как видно из названия, она предназначена для печати с айфонов.
Кроме этого, производитель предлагает бесплатную пробную версию Printer Pro Lite. Установив ее и напечатав четыре образца документов, пользователь сможет убедиться в совместимости принтера с приложением Printer Pro, проверить его работоспособность и настроить область печати.
Большим плюсом данного инструмента является реализованная возможность выбора формата бумаги, поворота документов и печати отдельных страниц, как это предусмотрено в обычных настольных компьютерах.
Но система работы с Printer Pro устроена сложнее, чем процесс печати при помощи AirPrint и handyPrint. Отличие состоит в том, что документы открываются и печатаются непосредственно из данной программы. Например, при выборе файлов из PDF Reader или Dropbox, их сначала необходимо открыть в Printer Pro с помощью опции «Открыть в …», и только после этого можно отправить на печать.
Некоторые сложности возникают и при работе приложения Printer Pro через браузер Safari. Для того чтобы распечатать web-страницу нужно в адресной строке вместо «http» написать «phttp», нажать на иконку «Go» и после того, как страничка откроется в Printer Pro, активировать печать путем нажатия на соответствующую кнопку.
Для того чтобы распечатать web-страницу нужно в адресной строке вместо «http» написать «phttp», нажать на иконку «Go» и после того, как страничка откроется в Printer Pro, активировать печать путем нажатия на соответствующую кнопку.
4. GOOGLE CLOUD PRINT
Технология Google Cloud Print открывает доступ к любым принтерам через Интернет при помощи «облачного» сервиса Google, позволяя производить печать с мобильных гаджетов под управлением iOS. Печатные аппараты при этом подключаются к «облаку» напрямую и не нуждаются в дополнительных настройках.
С сервисом Google Cloud Print можно работать не только с раскраской по цифрам для детей, используя и обычные принтеры, подключенные к дессктопам или ноутбукам с выходом в Интернет, при условии их предварительной регистрации в системе через браузер Google Chrome.
Таким образом, чтобы распечатать документ с iPhone или iPad через Google Cloud Print, нужно зарегистрироваться на Google, зайти в личный аккаунт через приложение Google Docs, Google Chrome или другой браузер.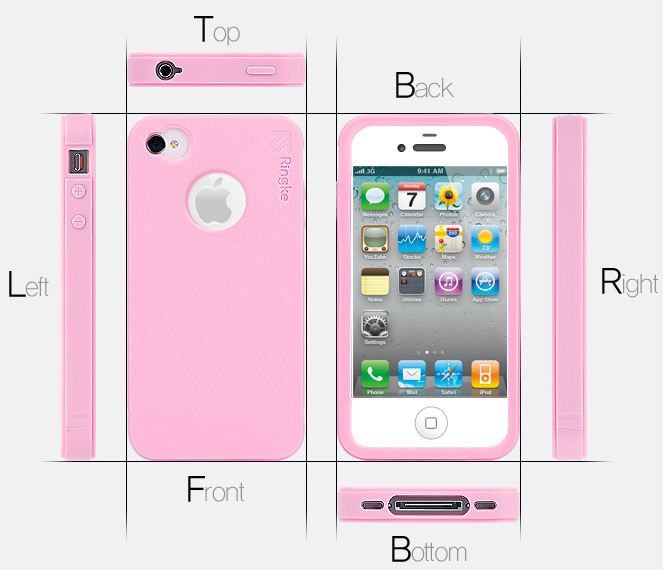 Документы будут распечатываться непосредственно из него через виртуальный облачный принтер, имеющий доступ к данному сервису.
Документы будут распечатываться непосредственно из него через виртуальный облачный принтер, имеющий доступ к данному сервису.
5. EPSON IPRINT
Нередко бесплатные приложения для операционной системы iOS пишут программисты компаний, производящих печатную технику (Epson, Hewlett Packard, Xerox). Одним из таких приложений является Epson iPrint.
Программа автоматически находит совместимые принтеры и подключается к ним по беспроводной локальной сети. Технологическое решение Epson iPrint позволяет распечатывать документы из аккаунтов Microsoft OneDrive, Google Drive, Box, Dropbox и Evernote, фотографии из библиотеки и любые другие файлы, импортируемые в систему через функцию «Открыть в …».
6. HP EPRINT ENTERPRISE
Инструмент HP ePrint Enterprise разработан специалистами компании Hewlett Packard. С его помощью можно распечатывать документы из облачных сервисов Facebook Photos, Box и Dropbox на совестимых принтерах данного производителя, подключенных к беспроводной сети.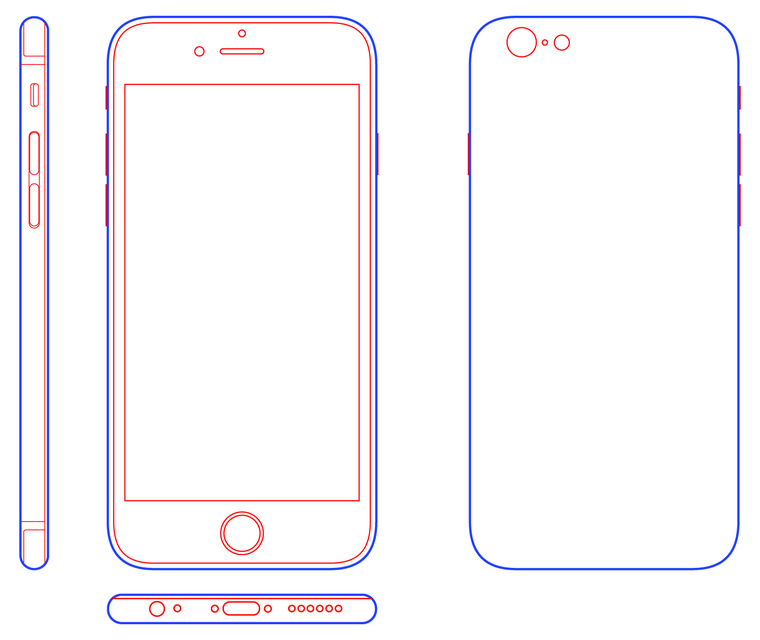
7. XEROX MOBILE PRINT
Решение компании Xerox позволяет осуществлять удаленную печать двумя способами: через электронную почту или мобильное приложение Xerox Print Portal. Выбор конкретного способа зависит от мобильного устройства пользователя и непосредственно принтера.
Если вы не знаете, как сделать айфон из бумаги, то воспользуйтесь некоторыми простыми рекомендациями, и уже через несколько минут у вас в руках будет самодельный аппарат. С помощью него вы сможете:
Удивить или удовлетворить желание вашего ребенка;
Воспользоваться им для съемок домашнего видео;
Порадовать себя в том случае, если вы любите мастерить бумажные поделки.
Что вам понадобится для изготовления айфона?
Как сделать айфон из бумаги, в подробностях мы расскажем ниже, но в первую очередь вам понадобятся следующие вещи для успешного его изготовления:
1) Компьютер (ноутбук) и доступ к сети Интернет.
2) Принтер (желательно с цветным картриджем).
3) Ксероксная офисная бумага.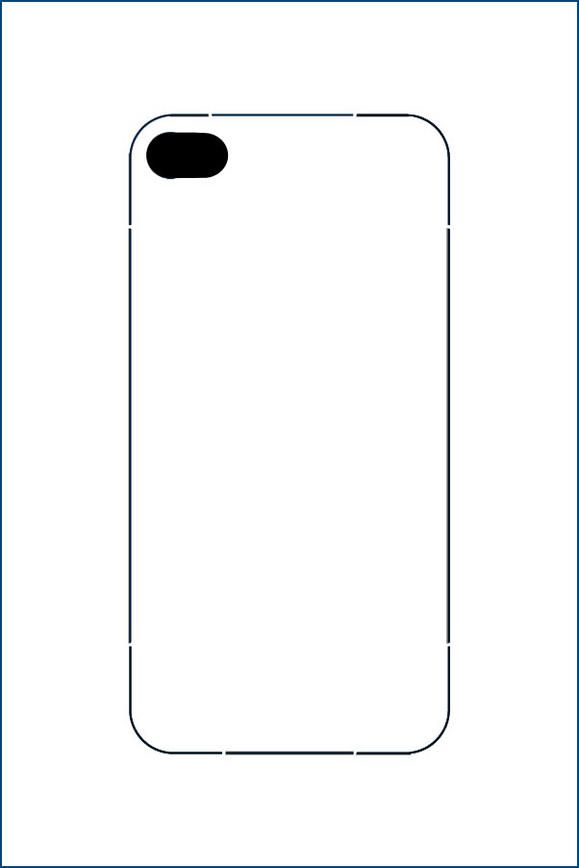 Если у вас есть фотобумага, то еще лучше.
Если у вас есть фотобумага, то еще лучше.
4) Канцелярский нож или нож для рукоделия, маникюрные ножницы.
5) Листы картона.
6) Клей ПВА (если есть, лучше всего использовать клей-карандаш).
7) Двухсторонний прозрачный скотч.
Чтобы упростить решение вопроса о том, как сделать айфон из бумаги, нужно воспользоваться некоторыми советами:
Если в вашем распоряжении есть такое приспособление, как резак для бумаги, то лучше воспользоваться им вместо или ножниц. Он нужен для того, чтобы все прямые края шаблона вырезать аккуратно и ровно.
При вырезании шаблона для айфона лучше воспользоваться ножом для рукоделия или
Перед тем как начать мастерить айфон из бумаги, определитесь с поколением гаджета, который предстоит сделать, ведь разные поколения имеют разные параметры.
Картонная основа и бумажный шаблон должны быть идеально одинаковыми и ровными, чтобы не деформировать бумагу.
Где найти и как распечатать шаблон айфона?
Для того чтобы сделать айфон своими руками из бумаги и при этом получить наиболее правдоподобный его вид, вам нужно будет выполнить несколько простых действий:
1) Поиск шаблона подходящего или понравившегося вам айфона. Для этого нужно выбрать аппарат, который понравится вам или вашему ребенку и подойдет для тех целей, которые стоят перед вами.
Для этого нужно выбрать аппарат, который понравится вам или вашему ребенку и подойдет для тех целей, которые стоят перед вами.
2) Распечатка выбранного шаблона на лазерном принтере высокого качества. Нужно распечатать бумажный шаблон айфона выбранной модели на принтере с высоким качеством печати и использовать при этом лучше всего глянцевую фотобумагу. Конечно, можно использовать и обычную ксероксную бумагу и обычный принтер, просто качество изображения получится менее реалистичным.
Как вырезать и сложить шаблон айфона?
Теперь у вас в руках есть лист с изображением айфона, что же дальше?
1) Нужно ножницами аккуратно вырезать шаблон по линиям, которые обычно нанесены. Вырезайте переднюю, заднюю и боковые части, не разрезая при этом их, так как вам нужно будет все равно соединять их вместе.
2) Далее по линиям сгиба нужно сложить айфон из бумаги. Для этого вам просто понадобится согнуть боковые края под углом в 90 градусов, чтобы получить объемную модель.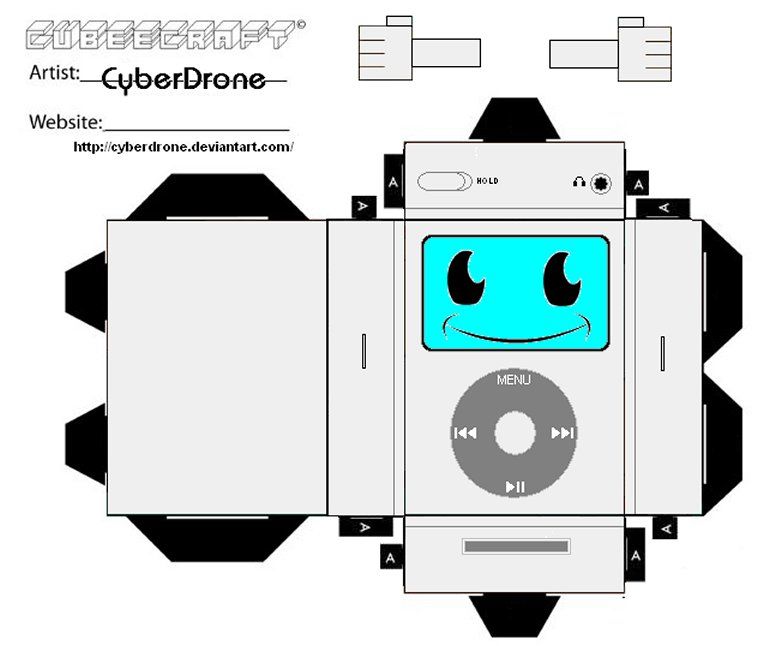 Клапаны, которые остались на боковых частях, пока что не нужно трогать, они послужат для удобного склеивания.
Клапаны, которые остались на боковых частях, пока что не нужно трогать, они послужат для удобного склеивания.
Как собрать бумажный айфон?
Шаблон с правдоподобным экраном уже готов, но как сделать айфон из бумаги? Для этого нужно:
1) Взять лист твердого картона и по шаблону начертить форму имеющейся модели для того, чтобы айфон получился более правдоподобным, долговременным, прочным и с большим весом.
Если вы хотите сделать гаджет более крепким и долговечным, используйте кусок фанеры для основы.
Исходя из толщины картона, который вы используете, и толщины айфона желаемой модели, нужно использовать 2, 3 или 4 таких детали, предварительно склеив их между собой.
3) Возьмите картонную основу и положите сверху переднюю часть шаблона айфона, а снизу — заднюю. Небольшим количеством клея или используя клей-карандаш, приклейте бумажный шаблон к картонной основе.
4) На бумажном шаблоне оставались дополнительные клапаны, при помощи их склейте остающиеся части айфона. Для этого клапаны нужно подсунуть под низ детали и хорошо скрепить в этих местах.
Для этого клапаны нужно подсунуть под низ детали и хорошо скрепить в этих местах.
В некоторых готовых шаблонах есть прорези для того, чтобы вставить клапаны для лучшей фиксации модели.
Как красиво декорировать готовый айфон?
Для того чтобы декорировать готовый айфон из бумаги, вам нужно будет:
1) Взять кусочек тоненького пластика (прозрачный кусок тетрадной или книжной обложки) и обвести на нем модель айфона. Кусочек такой пленки, наклеенный на готовое изделие, сделает ваш гаджет более правдоподобным и блестящим. Пленка должна быть прочной и жесткой, но не очень толстой.
2) Вырезать покрывающую пленку ровно по отмеченным линям. Если покрытие получится немного меньше — не расстраивайтесь, пленка на настоящем айфоне имеет такой же вид.
4) С помощью двухстороннего скотча приклейте пленку к готовой модели айфона. Благодаря тому, что пленка переливается, скотча не будет видно.
Какие еще интересные поделки из бумаги можно сделать своими руками?
Можно смастерить также любые объемные поделки из бумаги, которые понравятся вам и вашим малышам.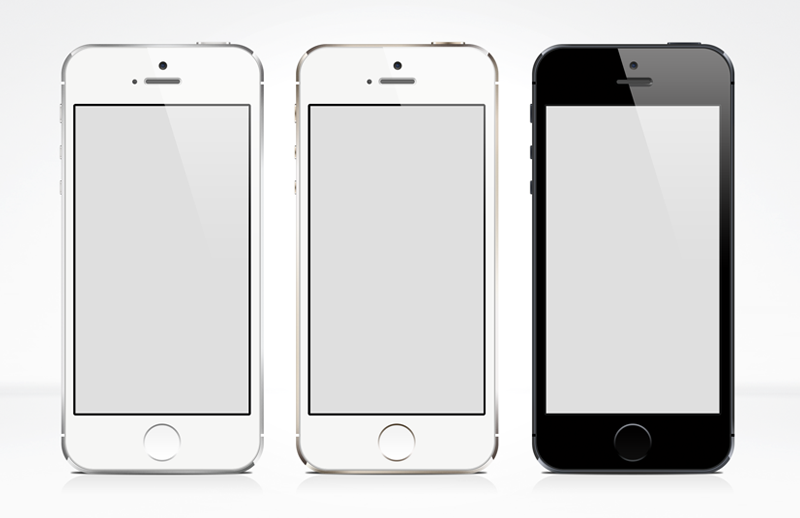 К примеру, трубку-телефон времен СССР или картонный телефон с циферблатом.
К примеру, трубку-телефон времен СССР или картонный телефон с циферблатом.
Из такого простого и общедоступного материала можно сделать любые поделки из бумаги, инструкция к которым — главный элемент для успешной работы. Например, можно не только порадовать себя хорошей работой, а и поздравить родных и близких с помощью:
1) Красивой открытки, сделанной своими руками.
2) Открытка в виде сердечка ручной работы, несомненно, порадует вашу вторую половинку.
3) Оригинального букета, сделанного из гофрированной бумаги, чупа-чупсов и ярких салфеток.
Из бумаги и картона можно также сделать:
Любимых героев из мультиков;
Макеты домиков;
Модель лягушки;
Кукольный домик из обычной коробки и мебель из пластиковых банок, стаканов, коробочек.
Из бумаги можно соорудить все, что душа пожелает, главное, иметь немного свободного времени и вдохновения.
Давайте в этой статье рассмотрим как подключить ваш iPhone к принтеру и распечатать фото или текстовый документ по WiFi на подключенном принтере.
Данная статья подходит для всех моделей iPhone Xs/Xr/X/8/7/6/5 и Plus на iOS 12. На более старых версиях могут отличаться или отсутствовать указанные в статье пункты меню и аппаратная поддержка.
Печать через AirPrint
Если принтер поддерживает технологию AirPrint, то можно быстро решить вопрос печати с iPhone. Перед печатью файла следует проверить такие моменты:
- Принтер и гаджет iOS подключены к одной Wi-Fi сети.
- Принтер поддерживает технологию AirPrint. Данная информация должна находиться в технической документации. Еще поддерживаемые модели можно посмотреть на сайте Apple.
Настраиваем принтер для работы с AirPrint. В определенных моделях принтеров технологию можно использовать в автоматическом режиме, а другие принтеры следует сначала настроить. Проверяем, необходимо ли в настройки принтера вносить изменения, чтобы была возможность работать с AirPrint.
Увеличить
Запускаем приложение на Айфоне с функцией AirPrint. В большинстве программ, которые создала компания Apple, данная функция присутствует, к примеру, в iPhoto, Safari и Mail. С Айфона можно распечатывать электронные письма, документы и фотографии.
В большинстве программ, которые создала компания Apple, данная функция присутствует, к примеру, в iPhoto, Safari и Mail. С Айфона можно распечатывать электронные письма, документы и фотографии.
Увеличить
Чтобы распечатать электронное письмо, нужно щелкнуть по стрелке, которая направлена влево (находится в нижней части экрана). Веб-страницу на печать можно вывести путем нажатия на значок, имеющий вид стрелки и квадрата, направленной вправо. Отобразится меню, где нужно выбрать «Печать».
Увеличить
Выбираем принтер. Нажимаем «Печать», после чего на экране должен отобразится список с доступными принтерами. Выбираем принтер, который поддерживает технологию AirPrint. Вводим номера страниц, которые необходимо распечатать, указываем число копий и вносим изменения в иные параметры, если это требуется.
Увеличить
Нажимаем «Печать». Открытое электронное письмо, фотография или документ будет направлен на печать.
Wi-Fi и приложения от производителей
Выше мы рассмотрели, как с iPhone распечатать документ способом, предложенным компанией Apple. Если соблюдаются необходимые условия, а печать не выполняется, то нужно попробовать выполнить такие действия:
Если соблюдаются необходимые условия, а печать не выполняется, то нужно попробовать выполнить такие действия:
- Принтер перенесите ближе к роутеру.
- Перезапустите принтер и роутер.
- Устанавливаем самую новую версию прошивок на все устройства.
Тогда как с iPhone распечатать цифровой документ, если оборудование не поддерживает технологию AirPrint? Если у принтера есть опция по созданию Wi-Fi сети, то не будет проблем:
- Нажимаем кнопку включения Wi-Fi на устройстве для печати.
- Открываем настройки iOS, переходим в меню «Wi-Fi».
- Указываем сеть с названием принтера.
Увеличить
Большинство крупных производителей принтеров разработали собственные приложения для печати документов и фотографий из среды iOS. К примеру, если вас интересует способ печати файла с iPhone на принтере компании HP, то на гаджет нужно установить утилиту HP ePrint Enterprise. Данный софт может печатать на HP принтерах, которые подключены к Wi-Fi сети. Поддерживается работа с облачными сервисами: Facebook Photos, Box и Dropbox.
Поддерживается работа с облачными сервисами: Facebook Photos, Box и Dropbox.
Для принтеров Epson также имеется специальное приложение. Разработчики не стали экспериментировать с названием программы — Epson iPrint обнаруживает самостоятельно совместимые для печати устройства и устанавливает соединение с ними, если они работают в одной беспроводной сети.
Нет ничего более приятного, чем печатать фотографии с iPhone, которые сделали и видеть их на стене в виде художественных работ! Но как печатать фотографии с iPhone? Насколько большими их можно напечатать? И какое качество получится? В этой статье вы узнаете все, что вам нужно знать про печать фотографий с iPhone — от небольших фотокарточек, до красивых фотокниг и больших холстов. Также узнаете, насколько большими можно печатать фотографии, в зависимости от модели iPhone, которую Вы используете для творчества.
Как печатать фотографии с iPhoneПервый вопрос, который вы, вероятно, задаете при печати фотографий с iPhone: «Насколько большую я могу напечатать фотографию?»
Все это зависит от качества, которого вы хотите достичь, например: отличное, хорошее или обычное качество. В приведенной ниже таблице указаны максимальные размеры фотографий, которые можно напечатать, используя данные стандарты качества.
В приведенной ниже таблице указаны максимальные размеры фотографий, которые можно напечатать, используя данные стандарты качества.
Почему? Потому что цифровая фотография состоит из миллионов крошечных пикселей (отдельные цветные квадраты, составляющие полное изображение). Как вы можете видеть, чем выше качество печати фотографии, тем меньше она должна быть. И чем большего размера будет печать фотографий, тем хуже будет качество изображения.
По мере увеличения размера печати также увеличивается размер пикселей. Когда пиксели становятся слишком большими, изображение будет отображаться в пикселях. Вместо гладкого и четкого изображения оно будет выглядеть нечетким, потому что квадратные пиксели слишком велики.
Таким образом, чем меньшего размера вы печатаете фотографию, тем четче и качественнее она будет выглядеть. Чем больше размер фотографии, тем с большей потерей качества вы должны согласиться.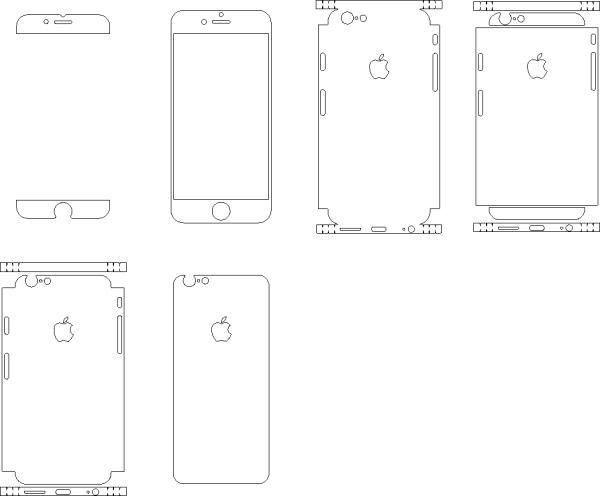
Печать документа или конверта в Pages на iPhone
Pages
Искать в этом руководстве
Руководство пользователястраниц для iPhone
- Добро пожаловать
- Введение в страницы
- Текстовый редактор или верстка?
- Знакомство с изображениями, диаграммами и другими объектами
- Создайте свой первый документ
- Введение в создание книги
- Используйте шаблоны
- Найти документ
- Откройте документ
- Сохранить и назвать документ
- Распечатать документ или конверт
- Отменить или повторить изменения
- Предотвращение случайного редактирования
- Быстрая навигация
- Введение в символы форматирования
- Показать линейку
- Просмотр страниц рядом
- Быстрое форматирование текста и объектов
- Просмотр оптимизированной версии документа
- Копировать текст и объекты между приложениями
- Основные жесты сенсорного экрана
- Создайте документ с помощью VoiceOver
- Используйте VoiceOver для предварительного просмотра комментариев и отслеживания изменений
- Выберите текст и поместите точку вставки
- Добавить и заменить текст
- Скопируйте и вставьте текст
- Добавить, изменить или удалить поле слияния
- Управление информацией об отправителе
- Добавление, изменение или удаление исходного файла в Pages на iPhone
- Заполнение и создание настраиваемых документов
- Форматирование документа для другого языка
- Используйте фонетические справочники
- Использовать двунаправленный текст
- Используйте вертикальный текст
- Добавить математические уравнения
- Закладки и ссылки
- Добавить ссылки
- Изменить внешний вид текста
- Установить шрифт по умолчанию
- Изменить заглавные буквы текста
- Используйте стили текста
- Копировать и вставлять стили текста
- Автоматически форматировать дроби
- Лигатуры
- Добавить буквицы
- Сделать символы надстрочными или подстрочными
- Форматирование китайского, японского или корейского текста
- Формат дефисов и кавычек
- Установить интервалы между строками и абзацами
- Установить поля абзаца
- Форматировать списки
- Установить позиции табуляции
- Выравнивание и выравнивание текста
- Добавить разрывы строк и страниц
- Форматировать столбцы текста
- Связать текстовые поля
- Установите размер и ориентацию бумаги
- Установить поля документа
- Настройка разворота страниц
- Шаблоны страниц
- Добавить страницы
- Добавляйте и форматируйте разделы
- Изменение порядка страниц или разделов
- Дублирование страниц или разделов
- Удалить страницы или разделы
- Оглавление
- Сноски и концевые сноски
- Заголовки и колонтитулы
- Добавьте номера страниц
- Изменить фон страницы
- Добавить рамку вокруг страницы
- Добавляйте водяные знаки и фоновые объекты
- Добавить изображение
- Добавить галерею изображений
- Редактировать изображение
- Добавить и изменить фигуру
- Объединяйте или разбивайте фигуры
- Сохранение фигуры в библиотеке фигур
- Добавление и выравнивание текста внутри фигуры
- Добавьте линии и стрелки
- Добавляйте и редактируйте рисунки
- Добавить видео и аудио
- Запись видео и аудио
- Редактировать видео и аудио
- Установите формат фильма
- Размещение и выравнивание объектов
- Размещайте объекты с текстом
- Используйте направляющие для выравнивания
- Слой, группировка и блокировка объектов
- Изменить прозрачность объекта
- Заполнение фигур и текстовых полей цветом или изображением
- Добавить границу к объекту
- Добавить подпись или заголовок
- Добавьте отражение или тень
- Используйте стили объектов
- Изменение размера, поворот и отражение объектов
- Добавить или удалить таблицу
- Выбор таблиц, ячеек, строк и столбцов
- Добавление или удаление строк и столбцов таблицы
- Переместить строки и столбцы таблицы
- Изменение размера строк и столбцов таблицы
- Объединить или разъединить ячейки таблицы
- Изменение внешнего вида текста таблицы
- Показать, скрыть или изменить заголовок таблицы
- Изменение линий сетки и цветов таблицы
- Используйте стили таблиц
- Изменение размера, перемещение или блокировка таблицы
- Добавлять и редактировать содержимое ячейки
- Форматирование дат, валюты и т.
 д.
д. - Форматирование таблиц для двунаправленного текста
- Форматирование дат, валюты и т.
- Условное выделение ячеек
- Алфавитизация или сортировка данных таблицы
- Добавить или удалить диаграмму
- Преобразование диаграммы из одного типа в другой
- Изменить данные диаграммы
- Перемещение, изменение размера и поворот диаграммы
- Изменение внешнего вида рядов данных
- Добавьте легенду, линии сетки и другие маркировки
- Изменение внешнего вида текста и меток диаграммы
- Добавить границу к диаграмме
- Используйте стили диаграммы
- Проверять орфографию
- Поиск слов
- Найти и заменить текст
- Заменить текст автоматически
- Показать количество слов и другую статистику
- Аннотировать документ
- Установите имя автора для комментариев
- Выделите текст
- Добавить и распечатать комментарии
- Отслеживать изменения
- Отправить документ
- Опубликовать книгу в Apple Books
- Введение в сотрудничество
- Приглашайте других к сотрудничеству
- Совместная работа над общим документом
- Изменение настроек общего документа
- Прекратить совместное использование документа
- Общие папки и совместная работа
- Используйте Box для совместной работы
- Использовать режим докладчика
- Используйте iCloud Drive со страницами
- Экспорт в Word, PDF или другой формат файла
- Восстановить более раннюю версию документа
- Переместить документ
- Удалить документ
- Защитить документ паролем
- Создание пользовательских шаблонов и управление ими
- Передача документов с помощью AirDrop
- Передача документов с Handoff
- Перенос документов с помощью Finder
- Горячие клавиши
- Символы сочетания клавиш
- Авторские права
Вы можете распечатать документ или конверт с принтера, настроенного для работы с вашим iPhone или iPad.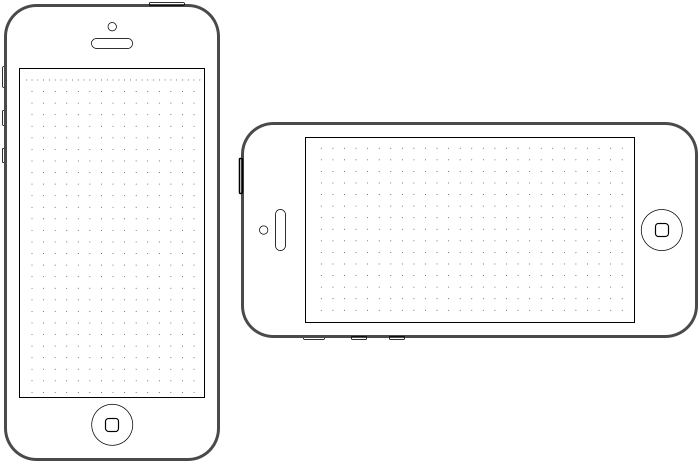 Чтобы узнать о настройке принтера, см. инструкции в руководстве пользователя для вашего устройства или см. статью службы поддержки Apple «Об AirPrint».
Чтобы узнать о настройке принтера, см. инструкции в руководстве пользователя для вашего устройства или см. статью службы поддержки Apple «Об AirPrint».
Печать документа
В этих инструкциях предполагается, что ваш принтер уже настроен для работы с вашим устройством и включен.
Откройте документ, коснитесь , затем коснитесь «Печать».
Если принтер не выбран, нажмите «Выбрать принтер», затем выберите один из них.
Устройство автоматически ищет ближайшие принтеры AirPrint.
Выберите параметры печати (диапазон страниц, количество копий и т. д.).
Если в документе есть интеллектуальные аннотации, комментарии или фон страницы, вы сначала увидите возможность включить их в печатный документ.
Нажмите «Печать» в правом верхнем углу.
Печать конверта
Шаблоны конвертов в Pages можно использовать для печати конвертов стандартного размера.
В диспетчере документов нажмите вверху экрана.
Прокрутите вниз до раздела «Конверты», затем коснитесь шаблона конверта.
Коснитесь текста-заполнителя в адресе получателя, затем введите адрес контакта.
При необходимости вы можете добавлять или удалять строки.
Дважды коснитесь текста в обратном адресе, затем введите свой адрес.
Обратный адрес — это текстовое поле. Перетащите ручки, если вы хотите изменить его размер.
Коснитесь , затем коснитесь «Печать».
Если принтер не выбран, нажмите «Выбрать принтер», затем выберите один из них.
Устройство автоматически ищет ближайшие принтеры AirPrint.
Нажмите «Печать».
См. также Установка размера и ориентации бумаги в Pages на iPhone
Максимальное количество символов: 250
Пожалуйста, не указывайте личную информацию в своем комментарии.
Максимальное количество символов — 250.
Спасибо за отзыв.
Использование шаблонов в Pages на iPhone
Шаблон — это готовый набор элементов для создания документа: макет, текст-заполнитель, изображения и т. д. Заполнители дают представление о том, как может выглядеть документ, созданный с помощью этого шаблона, при использовании его стилей текста и объектов. Каждый раз, когда вы создаете новый документ, вы выбираете шаблон из окна выбора шаблона (показано ниже) в качестве отправной точки.
После открытия шаблона вы можете добавить собственный текст, заменить графические заполнители или удалить их, а также добавить новые объекты (таблицы, диаграммы, текстовые поля, фигуры, линии и мультимедиа).
Шаблоны страниц предназначены либо для обработки текста, либо для макета страницы. Например, шаблоны эссе и школьного бюллетеня, а также шаблоны книг в портретной ориентации предназначены для обработки текстов. Шаблоны Tab Flyer, Museum Brochure и book в альбомной ориентации предназначены для макета страницы. После того как вы начнете создавать документ, вы не сможете переключиться на другой шаблон. Однако вы можете преобразовать документ из текстового редактора в макет страницы и наоборот.
После того как вы начнете создавать документ, вы не сможете переключиться на другой шаблон. Однако вы можете преобразовать документ из текстового редактора в макет страницы и наоборот.
Выберите шаблон
Откройте Pages, затем в диспетчере документов коснитесь .
Если документ открыт, нажмите «Документы» или в верхнем левом углу, чтобы перейти к диспетчеру документов.
Прокрутите, чтобы найти шаблон для типа документа, который вы хотите создать, затем коснитесь шаблона, чтобы открыть его.
Чтобы создать документ, состоящий в основном из текста: Выберите один из базовых шаблонов (это все шаблоны для обработки текста).
Для создания брошюры, плаката или чего-то более сложного макета: Выберите шаблон, наиболее близкий к тому, что вы хотите создать. Выбор включает в себя множество шаблонов обработки текстов и макетов страниц.

Чтобы создать интерактивную книгу: Выберите шаблон книги. Книги в формате EPUB можно открывать в Apple Books и других программах для чтения электронных книг.
Чтобы создать документ с форматированием на другом языке: Коснитесь в правом верхнем углу окна выбора шаблона, выберите язык, затем выберите шаблон. См. Формат документа для другого языка.
Некоторые шаблоны не загружаются на ваш компьютер, пока вы их не выберете или не откроете документ, в котором используется шаблон. Если ваше соединение медленное или вы находитесь в автономном режиме, когда это происходит, изображения-заполнители в документе могут отображаться с более низким разрешением, пока вы снова не подключитесь к сети или пока не завершится загрузка шаблона.
Если вам нужна помощь в создании собственного документа на основе шаблона, см. раздел Создание вашего первого документа.
Преобразование в текстовый документ
При преобразовании документа с макетом страницы в текстовый документ все существующие объекты, включая текстовые поля, остаются в документе. Если текстовые поля наслоены объектами, необходимо настроить слои и обтекание текстом в преобразованном документе.
Если текстовые поля наслоены объектами, необходимо настроить слои и обтекание текстом в преобразованном документе.
Коснитесь в углу любой страницы документа (чтобы ничего не было выделено), затем коснитесь .
Чтобы упростить нажатие и избежать случайного выбора текста или объекта, увеличьте масштаб страницы двумя пальцами. Вы также можете коснуться миниатюры страницы в представлении «Миниатюры страниц».
Коснитесь вкладки «Документ», затем включите параметр «Текст документа».
Нажмите за пределами элементов управления, чтобы закрыть их.
Важно: Если вы передумаете, нажмите, чтобы отменить последнее действие. Вы можете продолжать нажимать, чтобы вернуться к последним действиям. Вы также можете вернуть документ к предыдущей версии.
Преобразование в документ с макетом страницы
ПРЕДУПРЕЖДЕНИЕ. При преобразовании текстового документа в документ с макетом страницы любой существующий основной текст (текст, который не находится в текстовом поле) удаляется вместе со всеми объектами, установленными для перемещаться в тексте. Если вы хотите сохранить основной текст и любые встроенные объекты, скопируйте их перед преобразованием документа, затем добавьте текстовое поле в новый документ и вставьте скопированный текст. Объекты, которые должны оставаться на странице и не перемещаться вместе с текстом, сохраняются при преобразовании.
При преобразовании текстового документа в документ с макетом страницы любой существующий основной текст (текст, который не находится в текстовом поле) удаляется вместе со всеми объектами, установленными для перемещаться в тексте. Если вы хотите сохранить основной текст и любые встроенные объекты, скопируйте их перед преобразованием документа, затем добавьте текстовое поле в новый документ и вставьте скопированный текст. Объекты, которые должны оставаться на странице и не перемещаться вместе с текстом, сохраняются при преобразовании.
Коснитесь в углу любой страницы документа (чтобы ничего не было выделено), затем коснитесь .
Чтобы упростить нажатие и избежать случайного выбора текста или объекта, увеличьте масштаб страницы двумя пальцами. Вы также можете коснуться миниатюры страницы в представлении «Миниатюры страниц».
Коснитесь вкладки «Документ», отключите параметр «Текст документа», затем коснитесь «Преобразовать» в диалоговом окне.

Нажмите за пределами элементов управления, чтобы закрыть их.
Важно: : Если вы передумали, нажмите, чтобы отменить последнее действие. Вы можете продолжать нажимать, чтобы вернуться к последним действиям. Вы также можете вернуть документ к предыдущей версии.
Использование шаблона визитной карточки
Шаблоны визитных карточек представляют собой документы с макетом страницы, поэтому весь текст содержится в текстовых полях. Вы можете ускорить процесс, сгруппировав отредактированный текст на первой карточке, скопировав его, а затем вставив на каждую карточку.
В диспетчере документов коснитесь в верхней части экрана.
Прокрутите вниз до раздела «Визитные карточки» и коснитесь шаблона.
Цифры в нижней части каждой страницы указывают на бумагу для коммерческих визитных карточек, для которой предназначена данная страница.
 Редактируйте только ту страницу, которая соответствует бумаге вашей визитной карточки.
Редактируйте только ту страницу, которая соответствует бумаге вашей визитной карточки.Коснитесь , коснитесь «Направляющие», затем включите «Центральные направляющие», «Направляющие по краям» и «Направляющие для интервалов».
Выберите текст на первой карточке, затем введите свою информацию.
Чтобы сгруппировать текстовые поля на визитной карточке, нажмите и удерживайте текстовое поле, затем коснитесь оставшихся текстовых полей другим пальцем. Поднимите пальцы, затем коснитесь «Группа».
Удалите текстовые поля на следующей карточке.
Если вы удалите текстовые поля на всех оставшихся карточках, направляющие выравнивания не появятся. Направляющие выравнивания сообщают, когда перемещаемый объект находится на одном уровне с другими объектами на странице.
Коснитесь сгруппированной визитной карточки, затем коснитесь «Копировать».
Коснитесь у края страницы, затем коснитесь «Вставить».

Перетащите копию на одну из других карт, пока не появятся направляющие выравнивания.
Направляющие выравнивания появляются, когда новая копия точно выровнена по горизонтали и вертикали с текстом на соседних карточках.
Удалите текстовые поля на следующей карточке, затем снова вставьте и повторяйте шаги 9 и 10, пока не будут заполнены все карточки.
Коснитесь , затем коснитесь «Печать».
Если принтер не выбран, нажмите «Выбрать принтер», затем выберите один из них.
Устройство автоматически ищет ближайшие принтеры AirPrint. Дополнительные сведения см. в статье службы поддержки Apple «Об AirPrint».
Нажмите «Печать».
Если вы используете одну из коммерческих бумаг для визитных карточек, распечатайте только ту страницу, которую вы отредактировали.
Вы можете изменить любой из готовых шаблонов, а затем сохранить изменения для создания собственных пользовательских шаблонов. См. раздел Создание настраиваемых шаблонов и управление ими.
См. раздел Создание настраиваемых шаблонов и управление ими.
См. также Печать документа или конверта в Pages на iPhoneВведение в создание книги в Pages на iPhoneСоздание и управление шаблонами Pages на iPhone
Установить размер и ориентацию бумаги в Pages на iPhone
Pages
Искать в этом руководстве
Руководство пользователястраниц для iPhone
- Добро пожаловать
- Введение в страницы
- Текстовый редактор или верстка?
- Знакомство с изображениями, диаграммами и другими объектами
- Создайте свой первый документ
- Введение в создание книги
- Используйте шаблоны
- Найти документ
- Откройте документ
- Сохранить и назвать документ
- Распечатать документ или конверт
- Отменить или повторить изменения
- Предотвращение случайного редактирования
- Быстрая навигация
- Введение в символы форматирования
- Показать линейку
- Просмотр страниц рядом
- Быстрое форматирование текста и объектов
- Просмотр оптимизированной версии документа
- Копировать текст и объекты между приложениями
- Основные жесты сенсорного экрана
- Создайте документ с помощью VoiceOver
- Используйте VoiceOver для предварительного просмотра комментариев и отслеживания изменений
- Выберите текст и поместите точку вставки
- Добавить и заменить текст
- Скопируйте и вставьте текст
- Добавить, изменить или удалить поле слияния
- Управление информацией об отправителе
- Добавление, изменение или удаление исходного файла в Pages на iPhone
- Заполнение и создание настраиваемых документов
- Форматирование документа для другого языка
- Используйте фонетические справочники
- Использовать двунаправленный текст
- Используйте вертикальный текст
- Добавить математические уравнения
- Закладки и ссылки
- Добавить ссылки
- Изменить внешний вид текста
- Установить шрифт по умолчанию
- Изменить заглавные буквы текста
- Используйте стили текста
- Копировать и вставлять стили текста
- Автоматически форматировать дроби
- Лигатуры
- Добавить буквицы
- Сделать символы надстрочными или подстрочными
- Форматирование китайского, японского или корейского текста
- Формат дефисов и кавычек
- Установить интервалы между строками и абзацами
- Установить поля абзаца
- Форматировать списки
- Установить позиции табуляции
- Выравнивание и выравнивание текста
- Добавить разрывы строк и страниц
- Форматировать столбцы текста
- Связать текстовые поля
- Установите размер и ориентацию бумаги
- Установить поля документа
- Настройка разворота страниц
- Шаблоны страниц
- Добавить страницы
- Добавляйте и форматируйте разделы
- Изменение порядка страниц или разделов
- Дублирование страниц или разделов
- Удалить страницы или разделы
- Оглавление
- Сноски и концевые сноски
- Заголовки и колонтитулы
- Добавьте номера страниц
- Изменить фон страницы
- Добавить рамку вокруг страницы
- Добавляйте водяные знаки и фоновые объекты
- Добавить изображение
- Добавить галерею изображений
- Редактировать изображение
- Добавить и изменить фигуру
- Объединяйте или разбивайте фигуры
- Сохранение фигуры в библиотеке фигур
- Добавление и выравнивание текста внутри фигуры
- Добавьте линии и стрелки
- Добавляйте и редактируйте рисунки
- Добавить видео и аудио
- Запись видео и аудио
- Редактировать видео и аудио
- Установите формат фильма
- Размещение и выравнивание объектов
- Размещайте объекты с текстом
- Используйте направляющие для выравнивания
- Слой, группировка и блокировка объектов
- Изменить прозрачность объекта
- Заполнение фигур и текстовых полей цветом или изображением
- Добавить границу к объекту
- Добавить подпись или заголовок
- Добавьте отражение или тень
- Используйте стили объектов
- Изменение размера, поворот и отражение объектов
- Добавить или удалить таблицу
- Выбор таблиц, ячеек, строк и столбцов
- Добавление или удаление строк и столбцов таблицы
- Переместить строки и столбцы таблицы
- Изменение размера строк и столбцов таблицы
- Объединить или разъединить ячейки таблицы
- Изменение внешнего вида текста таблицы
- Показать, скрыть или изменить заголовок таблицы
- Изменение линий сетки и цветов таблицы
- Используйте стили таблиц
- Изменение размера, перемещение или блокировка таблицы
- Добавлять и редактировать содержимое ячейки
- Форматирование дат, валюты и т.
 д.
д. - Форматирование таблиц для двунаправленного текста
- Форматирование дат, валюты и т.
- Условное выделение ячеек
- Алфавитизация или сортировка данных таблицы
- Добавить или удалить диаграмму
- Преобразование диаграммы из одного типа в другой
- Изменить данные диаграммы
- Перемещение, изменение размера и поворот диаграммы
- Изменение внешнего вида рядов данных
- Добавьте легенду, линии сетки и другие маркировки
- Изменение внешнего вида текста и меток диаграммы
- Добавить границу к диаграмме
- Используйте стили диаграммы
- Проверять орфографию
- Поиск слов
- Найти и заменить текст
- Заменить текст автоматически
- Показать количество слов и другую статистику
- Аннотировать документ
- Установите имя автора для комментариев
- Выделите текст
- Добавить и распечатать комментарии
- Отслеживать изменения
- Отправить документ
- Опубликовать книгу в Apple Books
- Введение в сотрудничество
- Приглашайте других к сотрудничеству
- Совместная работа над общим документом
- Изменение настроек общего документа
- Прекратить совместное использование документа
- Общие папки и совместная работа
- Используйте Box для совместной работы
- Использовать режим докладчика
- Используйте iCloud Drive со страницами
- Экспорт в Word, PDF или другой формат файла
- Восстановить более раннюю версию документа
- Переместить документ
- Удалить документ
- Защитить документ паролем
- Создание пользовательских шаблонов и управление ими
- Передача документов с помощью AirDrop
- Передача документов с Handoff
- Перенос документов с помощью Finder
- Горячие клавиши
- Символы сочетания клавиш
- Авторские права
Большинство шаблонов Pages создаются для документов со стандартными размерами бумаги, но вы можете изменить размер бумаги документа в любое время. Вы также можете изменить его ориентацию (портретную или альбомную). После этого вам может потребоваться внести коррективы, чтобы документ выглядел так, как вы хотите.
Вы также можете изменить его ориентацию (портретную или альбомную). После этого вам может потребоваться внести коррективы, чтобы документ выглядел так, как вы хотите.
Установите размер бумаги
Коснитесь в верхней части экрана, затем коснитесь «Настройка документа».
Коснитесь размера бумаги.
В текстовом документе может потребоваться коснуться вкладки «Документ» в верхней части экрана, чтобы увидеть элементы управления размером бумаги.
По завершении коснитесь «Готово», чтобы вернуться к документу.
Вы также можете нажать «Пользовательский размер», чтобы задать нестандартные размеры бумаги. См. задачу ниже для получения дополнительной информации.
Установка ориентации страницы
Коснитесь в верхней части экрана, затем коснитесь «Настройка документа».

Коснитесь ориентации страницы.
В текстовом документе может потребоваться коснуться вкладки «Документ» в верхней части экрана, чтобы увидеть элементы управления ориентацией страницы.
Примечание: В документе можно использовать только одну ориентацию страницы. Pages не поддерживает сочетание страниц в книжной и альбомной ориентации в одном документе.
По завершении коснитесь «Готово», чтобы вернуться к документу.
Установка пользовательского размера бумаги
Коснитесь в верхней части экрана, затем коснитесь «Настройка документа».
Нажмите «Нестандартный размер».
В текстовом документе может потребоваться коснуться вкладки «Документ» в верхней части экрана, чтобы увидеть элементы управления размером бумаги.
Нажмите «Ширина» или «Высота», затем измените значение на новый размер.

Чтобы сохранить изменения, нажмите «Готово» в правом верхнем углу.
По завершении коснитесь «Готово», чтобы вернуться к документу.
См. также Отображение линейки в Pages на iPhoneНастройка вкладок в Pages на iPhoneДобавление и форматирование разделов в Pages на iPhone
Максимальное количество символов: 250
Пожалуйста, не указывайте личную информацию в своем комментарии.
Максимальное количество символов — 250.
Спасибо за отзыв.
Создайте свой первый документ в Pages на iPhone
Вы можете создавать как текстовые документы, так и документы с макетом страницы, используя любой из шаблонов Pages. Чтобы быстро создать текстовый документ или документ с макетом страницы, см. первые две задачи ниже. Чтобы просмотреть более подробные параметры форматирования и оформления (включая форматирование для другого языка), см. третье задание.
третье задание.
Создайте базовый текстовый документ
Откройте Pages, затем в диспетчере документов коснитесь в верхней части экрана, чтобы открыть окно выбора шаблона.
Если документ открыт, нажмите «Документы» или в верхнем левом углу, чтобы перейти к диспетчеру документов.
Коснитесь одного из пустых шаблонов в категории «Основные».
Для просмотра шаблонов может потребоваться сначала нажать «Выбрать шаблон».
Начните печатать.
Новая страница добавляется автоматически, когда вы достигаете конца страницы.
Когда вы закончите, нажмите Документы или , чтобы закрыть документ и вернуться в диспетчер документов.
Ваш документ автоматически сохраняется во время работы. Позже вы можете изменить имя документа или изменить место его сохранения.
Вводную информацию о выборе шаблонов, добавлении изображений и замене замещающего текста и изображений см. в разделе Создание и форматирование документа ниже.
в разделе Создание и форматирование документа ниже.
Создание базового документа макета страницы
Откройте Pages, затем в диспетчере документов коснитесь в верхней части экрана, чтобы открыть окно выбора шаблона.
Если документ открыт, нажмите «Документы» или в верхнем левом углу, чтобы перейти к диспетчеру документов.
Коснитесь одного из пустых шаблонов в категории «Основные».
Коснитесь в углу любой страницы документа (чтобы ничего не было выделено), затем коснитесь .
Чтобы упростить нажатие и избежать случайного выбора текста или объекта, увеличьте масштаб страницы двумя пальцами. Вы также можете коснуться миниатюры страницы в представлении «Миниатюры страниц».
Коснитесь вкладки «Документ», отключите параметр «Текст документа», затем коснитесь «Преобразовать» в диалоговом окне.
Этот метод можно использовать для преобразования любого шаблона текстового редактора в шаблон макета страницы.

Коснитесь страницы документа, чтобы закрыть элементы управления.
Чтобы добавить текстовое поле, коснитесь в верхней части экрана, коснитесь , затем в категории «Основные» коснитесь «Текст».
Текстовое поле добавлено на страницу. В документе макета страницы весь текст содержится в текстовом поле.
Выполните одно из следующих действий:
Добавьте текст в текстовое поле: Дважды коснитесь текстового поля, чтобы выбрать текст-заполнитель, затем введите текст.
Перемещение текстового поля: Если текст выделен, коснитесь за пределами текстового поля, чтобы отменить выбор текста, коснитесь текстового поля еще раз, чтобы выбрать его, затем перетащите текстовое поле в любое место на странице.
Изменение размера текстового поля: Если текст выделен, коснитесь за пределами текстового поля, чтобы отменить выбор текста, коснитесь текстового поля еще раз, чтобы выбрать его, затем коснитесь текстового поля, чтобы отобразить синие маркеры изменения размера.
 Перетащите маркер сверху, снизу или по бокам, чтобы изменить размер текстового поля по горизонтали или вертикали, или перетащите угловой маркер, чтобы изменить его размер пропорционально. Если внизу появится индикатор отсечения, перетащите его, пока не будет виден весь текст.
Перетащите маркер сверху, снизу или по бокам, чтобы изменить размер текстового поля по горизонтали или вертикали, или перетащите угловой маркер, чтобы изменить его размер пропорционально. Если внизу появится индикатор отсечения, перетащите его, пока не будет виден весь текст.
Когда вы закончите, коснитесь «Документы» или , чтобы закрыть документ и вернуться в менеджер документов (ваш документ сохраняется автоматически во время работы).
Позже вы можете изменить имя документа или изменить место его сохранения.
Вводную информацию о выборе шаблонов, добавлении изображений и других объектов и добавлении страниц см. в разделе Создание и форматирование документа ниже.
Создание и форматирование документа
Откройте Pages, затем в диспетчере документов коснитесь в верхней части экрана, чтобы открыть окно выбора шаблона (показано ниже).
Если документ открыт, нажмите «Документы» или в верхнем левом углу, чтобы перейти к диспетчеру документов.

Примечание: Если вы хотите иметь возможность форматировать данные таблиц и диаграмм с использованием соглашений другого языка, выберите язык перед выбором шаблона. См. Формат документа для другого языка.
В окне выбора шаблонов коснитесь названий категорий в верхней части экрана, чтобы просмотреть различные шаблоны, затем коснитесь шаблона, чтобы открыть его.
Чтобы узнать, предназначен ли шаблон для обработки текста или макета страницы, коснитесь в углу документа (чтобы текст или объекты не были выделены), коснитесь , коснитесь вкладки «Документ» и проверьте, включена ли функция «Основная часть документа». Если да, то это текстовый документ; если это не так, это документ макета страницы.
Выполните одно из следующих действий:
Добавьте или отредактируйте текст: В текстовом документе просто начните печатать. Мигающая точка вставки указывает, где начинается ваш текст. В документе с макетом страницы добавьте текстовое поле (см.
 ниже), затем введите текст. Чтобы изменить текст, выделите его и введите. Чтобы отформатировать выделенный текст, нажмите, чтобы открыть элементы управления текстом.
ниже), затем введите текст. Чтобы изменить текст, выделите его и введите. Чтобы отформатировать выделенный текст, нажмите, чтобы открыть элементы управления текстом.Заменить текст-заполнитель: Коснитесь текста-заполнителя, затем введите свой собственный. Некоторые шаблоны включают текст-заполнитель, написанный на lorem ipsum (зашифрованная латиница), но текст, который вы вводите для его замены, отображается на используемом вами языке.
Добавление новых текстовых полей, изображений, фигур или других объектов: Коснитесь , затем коснитесь одной из кнопок объектов. Текстовые поля классифицируются как фигуры в категории «Основные».
Замена изображений-заполнителей: Коснитесь в правом нижнем углу изображения-заполнителя, чтобы выбрать собственное изображение.
Добавить страницу: В текстовом документе новая страница добавляется автоматически, когда ввод текста достигает конца страницы.
 Чтобы узнать, как добавлять страницы вручную и добавлять страницы в документ с макетом страницы, см. раздел Добавление страниц в Pages на iPhone.
Чтобы узнать, как добавлять страницы вручную и добавлять страницы в документ с макетом страницы, см. раздел Добавление страниц в Pages на iPhone.Отменить или повторить последние изменения: Чтобы отменить последние изменения, коснитесь в верхней части экрана. Если вы передумали, коснитесь и удерживайте , затем коснитесь «Повторить».
Когда вы закончите, коснитесь «Документы» или , чтобы закрыть документ и вернуться в менеджер документов (ваш документ сохраняется автоматически во время работы).
Позже вы можете изменить имя документа или изменить место его сохранения.
См. также Добавление и замена текста в Pages на iPhoneДобавление изображения в Pages на iPhoneПечать документа или конверта в Pages на iPhoneСоздание шаблонов Pages на iPhone и управление ими
16 Отличные бесплатные шаблоны каркасов для iPhone
Каркас помогает определить и лучше передать информационную иерархию, позволяя тем, кто участвует в процессе разработки, понять идеи дизайнера и конструктивные особенности приложения.
Хотя проектирование каркаса может занять много времени, оно бесценно, когда дело доходит до понимания иерархии проекта. Наличие этого понимания перед переходом к следующему этапу дизайн-проекта сэкономит много времени и усилий. Если вы хотите спроектировать свой собственный каркас iPhone с нуля, бесплатный инструмент для создания каркаса — лучший выбор для вас, чтобы создать его самым быстрым способом.
Чтобы сделать вашу жизнь проще, Mockplus собрал отличных шаблона PSD/PDF каркаса для iPhone . Эти каркасные шаблоны для iPhone могут поднять ваш дизайн на более высокий уровень.
Шаблон каркаса iPhone 6
1. Каркас iPhone 6 Plus и iPhone 6
Дизайнер: Андреа Рипамонти
Формат: AI
Несмотря на то, что это iPhone 6, это не последняя модель iPhone большую долю рынка мобильных телефонов. Таким образом, дизайнерам все еще необходимо учитывать модель дизайна для iPhone 6 при создании приложения. Первый шаг — получить шаблон каркаса для iPhone 6 или iPhone 6 Plus.
Первый шаг — получить шаблон каркаса для iPhone 6 или iPhone 6 Plus.
Этот шаблон представляет собой чистый каркасный дизайн, который можно загрузить для импорта в бесплатное или платное приложение для создания каркаса, напечатанное в виде нарисованного от руки шаблона каркаса.
Скачать
2. Контурный макет iPhone
Дизайнер: Доминик Резек
Формат: AI, PSD Его черный фон с голубыми линиями создает элегантный вид. Этот шаблон доступен в форматах AI и PSD.
Скачать
3. Каркасы iPhone 6
Дизайнер: Олег Сухоруков
Формат: PDF, PSD
Этот шаблон iPhone 6 доступен в двух форматах каркаса: PSD. Верхняя панель навигации, нижняя панель навигации и положение клавиатуры по высоте уже учтены. Это очень удобно печатать или копировать и вставлять в инструмент-прототип. Под картинкой дизайнер указал размеры для iPhone 6 и iPhone 6 plus.
Скачать
4.
 Шаблоны эскизов для iPhone6
Шаблоны эскизов для iPhone6 Дизайнер: Майк Уорнер
Формат: PDF
PlusЭтот каркасный шаблон содержит четыре различных фоновых сетки, вертикальную и горизонтальную и iPhone 6 для iPhone 6. для обоих размеров экрана.
Загрузить
Каркасный шаблон для iPhone 7
1. Бесплатные шаблоны для печати iPhone 7
Дизайнер: Мэтью Стивенс
Формат: PDF
Это каркасный шаблон специально для iPhone 7. Дизайнер отмечает верхнюю панель навигации, нижнюю панель навигации и положение высоты клавиатуры, которые можно распечатать непосредственно для ручной печати. нарисованный прототип или каркасный дизайн. Точечный фон облегчает выделение различных элементов, таких как кнопки и линии, для обеспечения стандартизации дизайна.
Скачать
2. Каркас iPhone 7
Дизайнер: Сухоруков Олег
Формат: PDF, PSD
Это тоже печатная версия каркаса iPhone 7. Вы можете увидеть правильное использование печатной версии каркаса на обложке. Судя по панели навигации, сделанной дизайнером, и отметке высоты на клавиатуре, пользователю не нужно тратить время на измерение высоты проекта и доли каждого компонента в онлайн-блок-диаграмме.
Вы можете увидеть правильное использование печатной версии каркаса на обложке. Судя по панели навигации, сделанной дизайнером, и отметке высоты на клавиатуре, пользователю не нужно тратить время на измерение высоты проекта и доли каждого компонента в онлайн-блок-диаграмме.
Загрузить
3. Макеты для печати iPhone 6/7
Дизайнер: Бобби Кейн
Формат: эскиз, PDF
модели имеют одинаковые размеры, эти макеты можно использовать для обоих телефонов. Этот каркас отличается от приведенных выше шаблонов тем, что содержит только каркас экрана, а не весь телефон. Это делает каркасную ручную роспись более удобной.
Загрузить
4. Шаблон каркаса iPhone 7
Дизайнер: Mockplus
Каркасы мобильных телефонов часто используются в проектах веб-прототипов, а встроенные шаблоны экономят дизайнерам много времени. Этот шаблон каркаса iPhone поставляется с инструментом проектирования каркасов Mockplus. С верхней строкой состояния и нижней кнопкой «Домой» он обеспечивает более наглядное представление при предварительном просмотре проекта.
С верхней строкой состояния и нижней кнопкой «Домой» он обеспечивает более наглядное представление при предварительном просмотре проекта.
Скачать
Каркасный шаблон iPhone X
1. Бесплатный каркасный шаблон iPhone X
Дизайнер: Федза Миралем
Формат: эскиз
IPhone X — последняя и самая востребованная модель. Из-за особого дизайна Лю Хайпина программное обеспечение для телефона должно идти на уступки, чтобы приспособить уникальную верхнюю навигацию. Вся компоновка интерфейса приложений должна быть переработана.
Из-за этого шаблон iPhone X Wireframe является горячим материалом для дизайна. Он добавляет верхнюю и нижнюю навигацию, а средняя часть остается пустой, поэтому дизайнер может свободно с ней играть.
Загрузить
2. Новая халява: Шаблоны для iPhone X для печати
Дизайнер: Мэтью Стивенс
Формат: PDF
Этот шаблон отлично подходит для печати, поскольку образец изображения представляет собой каркас. нарисованные от руки дизайны iPhone X. Следуя соглашению, верхняя панель навигации и верхняя сигнальная панель, а также соответствующие позиции различных типов навигации отмечены на иллюстрации. Кроме того, в файл включены шаблоны горизонтального и вертикального экрана.
нарисованные от руки дизайны iPhone X. Следуя соглашению, верхняя панель навигации и верхняя сигнальная панель, а также соответствующие позиции различных типов навигации отмечены на иллюстрации. Кроме того, в файл включены шаблоны горизонтального и вертикального экрана.
Скачать
3. Каркас iPhone X с руководствами по iOS 11
Дизайнер: Риомар Маккартни
Формат: PDF, Sketch
Дизайнер добавил несколько простых руководств по пользовательскому интерфейсу iOS 11 в профиль проекта, чтобы нарисовать некоторые идеи на бумаге.
В файле Sketch четыре шаблона:
— Чистый каркас с направляющей
— с направляющей и контуром устройства
— с направляющей и маской устройства
— с направляющей и контуром устройства
Возможна печать на бумаге форматов B4 и A4 для эскизов.
Загрузить
4. Каркас и макет iPhone X
Дизайнер: Валентин Чобану
Формат: PSD
Формат: PSD Этот документ включает в себя каркасный документ в формате и шаблон для печати в формате каркаса4. Крупная сетка в шаблоне делает процесс проектирования более эффективным.
Крупная сетка в шаблоне делает процесс проектирования более эффективным.
Загрузить
5. Набор каркасов для iPhone X. Ресурсы Sketch
Дизайнер: Zeeshan Javaid
Формат: Sketch
Количество загрузок в Sketchappsources – более 7 000. Эта цифра указывает на популярность iPhone X и подчеркивает огромный потенциал создания приложений для этой модели, что делает этот комплект обязательным для каждого разработчика приложений для iPhone.
Скачать
Пример каркаса iPhone
1. Ресурс эскиза шаблона каркаса iPhone
Дизайнер: Эдвин Дельгадо
Формат: эскиз
Цена: бесплатно
Намерением дизайнера было предоставить образцы, которые могут быть использованы всеми, чтобы он мог быть использован всеми создал этот демонстрационный каркасный чехол для iPhone 6/7. Этот ресурс использует приложение под названием Dynabike в качестве примера. Он поставляется с некоторыми основными линиями, кнопками и рамками и имеет две страницы — одну для активов, а другую для фактического примера.
Он поставляется с некоторыми основными линиями, кнопками и рамками и имеет две страницы — одну для активов, а другую для фактического примера.
Скачать
2. Ресурс для каркасов на каркасе iPhone
Дизайнер: Кристиан Пелаэз
Формат: набросок
Прай такие элементы, как заголовок, кнопка, ввод, будильник и клавиатура. Отличительной чертой этого является то, что его можно использовать непосредственно в Import Sketch! Вы также можете создавать быстрые каркасы iPhone, изучая реальные случаи. А так как самый быстрый способ научиться — это моделировать на реальных примерах, вы обязательно приобретете новые навыки после изучения этого ресурса.
Скачать
3. UIXO IOS 11 для iPhone X
Designer: DesignModo
Формат: Sketch PSD
Price: $ 360524
9000 2
9000 2
9000 2
9000 2 9000 2
9000 2
9000 2
9000 2
9000 2
9000 2
9000 2
9000 2
9000 2 9000 2 9000 2 9000 2
. с более чем 100 страницами и 20 общими дизайнами страниц. Он также поставляется со страницей, необходимой для создания настоящего мобильного приложения. Этот набор особенно полезен для начинающих, так как он очень удобен и всеобъемлющ. Хотя он делает большую часть работы за вас, вы захотите полностью понять основные концепции и освоить навыки, лежащие в основе дизайна. Только так вы сможете совершенствоваться как дизайнер.
с более чем 100 страницами и 20 общими дизайнами страниц. Он также поставляется со страницей, необходимой для создания настоящего мобильного приложения. Этот набор особенно полезен для начинающих, так как он очень удобен и всеобъемлющ. Хотя он делает большую часть работы за вас, вы захотите полностью понять основные концепции и освоить навыки, лежащие в основе дизайна. Только так вы сможете совершенствоваться как дизайнер.
Загрузить
Итак, как правильно использовать шаблоны каркасов iPhone, перечисленные выше?
При поиске в Интернете по слову «каркас» часто встречается другой термин: «прототип». В чем разница между каркасным дизайном и дизайном прототипа?
Шаблоны каркасов уже готовы, так как же их правильно использовать? Не волнуйтесь, продолжайте читать.
Большинство каркасных шаблонов поддерживают форматы Sketch, PSD и PDF, что упрощает импорт в соответствующее программное обеспечение для проектирования. Это означает, что вам просто нужно использовать предпочитаемое программное обеспечение, как обычно, и просто импортировать выбранный шаблон каркаса.
Sketch и Mockplus — отличные примеры программного обеспечения, поддерживающего импорт шаблонов. Mockplus, в частности, предоставляет большое количество вариантов дизайна каркаса приложения на своем официальном сайте. Если вы объедините их с шаблонами каркасов iPhone, перечисленными выше, вы сможете легко создавать выдающиеся кейсы и укреплять свою репутацию.
Как сделать шаблон миллиметровки в Microsoft Word
Автор Сайкат Басу
Обновлено
Делиться Твитнуть Делиться Электронная почта
Шаблонымиллиметровки легко создать в Microsoft Word. Узнайте, как сделать свою собственную миллиметровку в Word!
PixabayMicrosoft Word также предлагает множество шаблонов, которые вы можете переназначить для своих нужд, но ни один из них не предназначен для графической бумаги или сетки. Но это нормально. Если вам это нужно, вы можете создать свой собственный шаблон миллиметровки или шаблон бумаги с сеткой в Microsoft Word.
Давайте узнаем, как сделать миллиметровку в Microsoft Word за несколько простых шагов.
Шаблон миллиметровки может быть полезен для занятий не только математикой. Например, вы можете поработать над своими навыками двухмерного рисования или даже использовать их в проекте ремонта дома. Хотя доступны шаблоны Word с сеткой, научиться создавать собственную миллиметровку — это быстрый процесс.
- Откройте Microsoft Word. Запустите новый документ.

- Перейти к Лента > Дизайн таб. Затем нажмите кнопку Цвет страницы и выберите Эффекты заливки в раскрывающемся списке.
- Щелкните вкладку Pattern, чтобы отобразить доступные варианты дизайна. Например, чтобы сделать типичную миллиметровку в Word, вы можете выбрать шаблон Мелкая сетка или Крупная сетка . Затем выберите плитки с узором и увидите их название, отображаемое в поле над меню выбора цвета.
- Использовать черно-белый цвет переднего плана и фона по умолчанию. Вы также можете выбрать цвет для обоих, чтобы придать бумаге свой уникальный вид.
- Нажмите OK .
Связано: Как создать собственный шаблон в Microsoft Word
Теперь вы можете распечатать свою собственную миллиметровку или использовать макет в самом Microsoft Word для интересных учебных проектов или даже сыграть в игру «Морской бой». Когда они вам нужны, они также полезны для мозгового штурма и составления карт разума.
8 шаблонов MS Word, которые помогут вам быстро провести мозговой штурм и составить карту мыслей
Читать Далее
Делиться Твитнуть Делиться Эл. адрес
Похожие темы
- Производительность
Об авторе
Сайкат Басу (опубликовано 1526 статей)
Сайкат Басу — заместитель главного редактора по Интернету, Windows и производительности. После удаления грязи MBA и десятилетней маркетинговой карьеры, он теперь увлечен тем, чтобы помогать другим улучшать свои навыки рассказывания историй. Он ищет недостающую оксфордскую запятую и ненавидит плохие скриншоты. Но идеи фотографии, фотошопа и продуктивности успокаивают его душу.


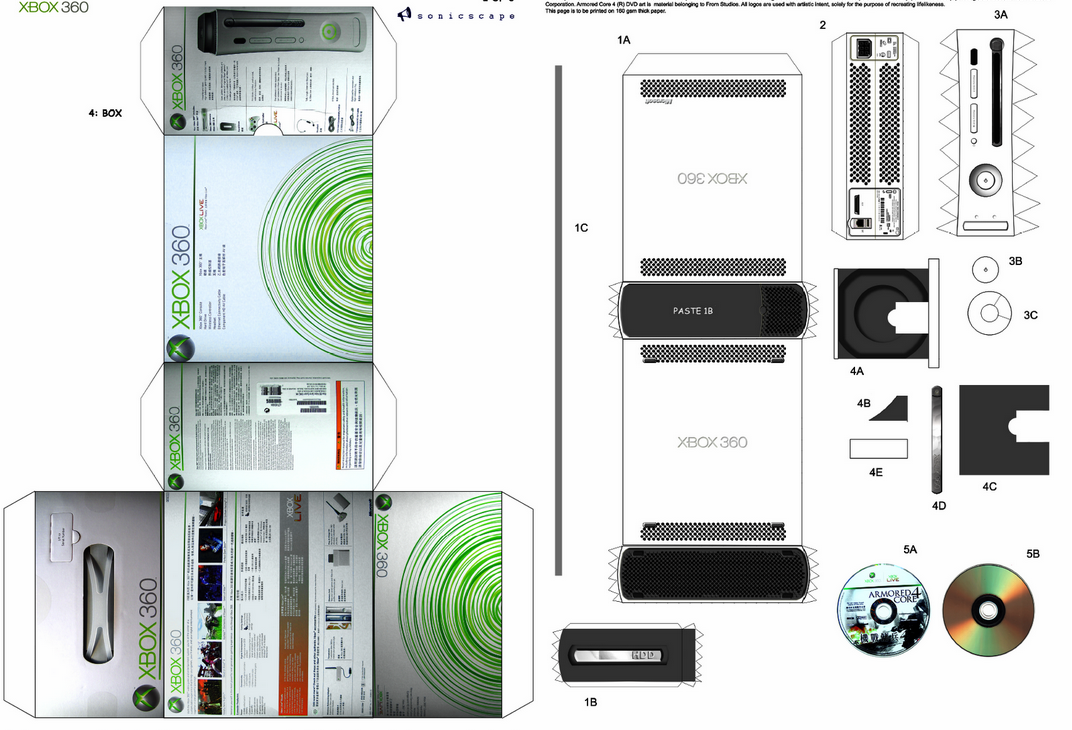

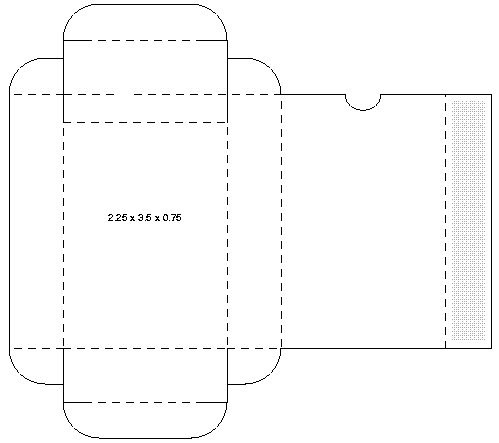


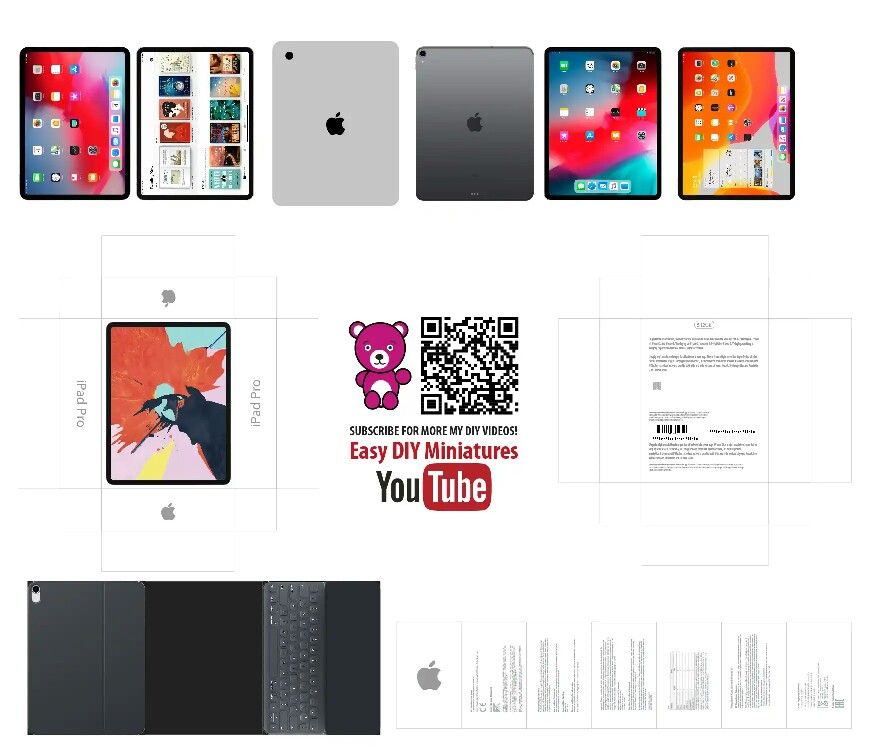
 Дважды нажмите на текстовый блок, чтобы выбрать текст-заполнитель, затем введите текст.
Дважды нажмите на текстовый блок, чтобы выбрать текст-заполнитель, затем введите текст.
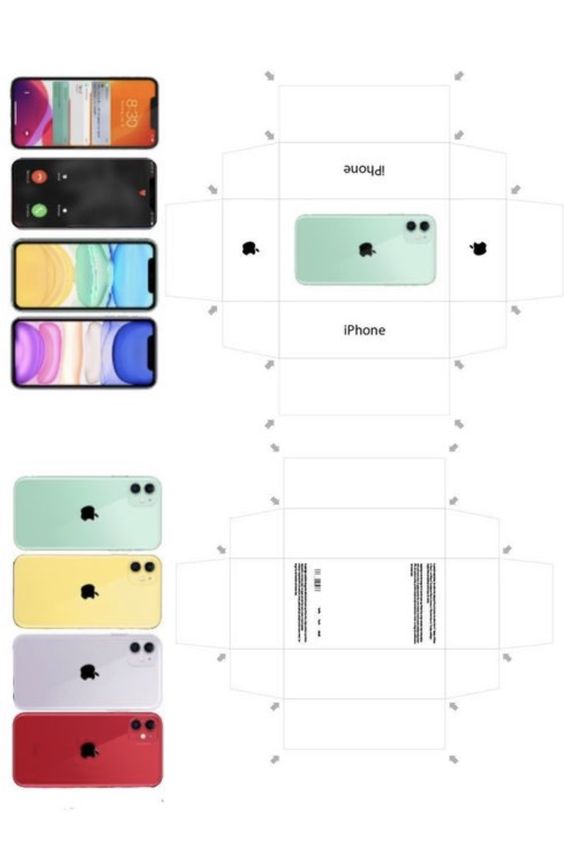 Затем нажмите , коснитесь вкладки «Документ» и проверьте, включен ли параметр «Основная область документа». Если да, Вы работаете с текстовым документом. В ином случае это документ с макетом страницы.
Затем нажмите , коснитесь вкладки «Документ» и проверьте, включен ли параметр «Основная область документа». Если да, Вы работаете с текстовым документом. В ином случае это документ с макетом страницы.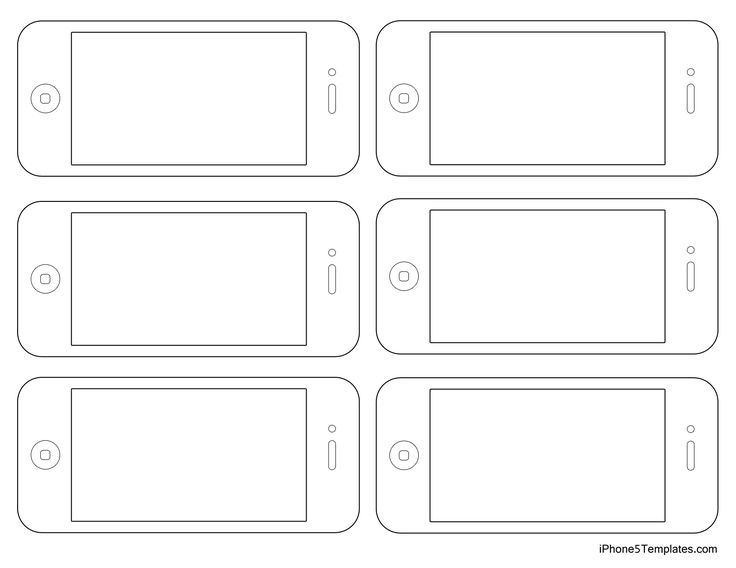

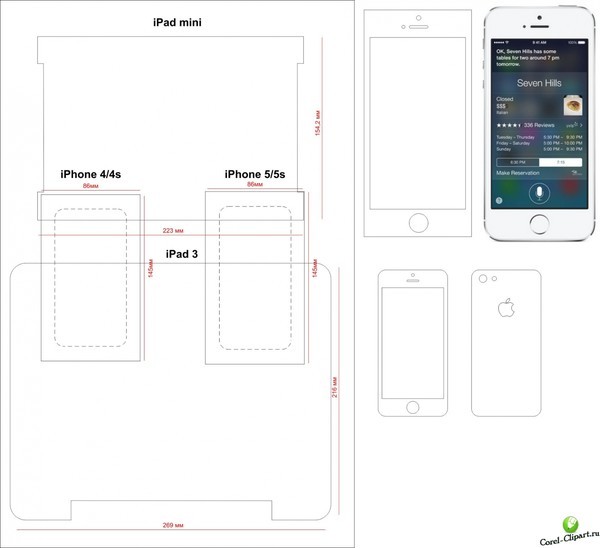

 д.
д.