297 Streetwear Graphic Templates Compatible with Adobe Photoshop
297 Streetwear Graphic Templates Compatible with Adobe PhotoshopУточнить
Очистить
Категории
Шаблоны для печати
91
Макеты продуктов
11
Веб-сайты
71
Наборы UX и UI
179
Инфографика
Логотипы
5
Генераторы сцен
Цветовое пространство
RGB
205
CMYK
91
Ориентация
Альбомный
32
Портретный
160
Квадрат
89
Поддерживаемые приложения
Adobe Photoshop
297
Adobe Illustrator
87
Adobe InDesign
3
Adobe XD
9
Figma
8
Sketch
6
Свойства
Векторный
187
Многослойный
292
Уточнить
Очистить
Категории
Шаблоны для печати
91
Макеты продуктов
11
Веб-сайты
71
Наборы UX и UI
179
Инфографика
Логотипы
5
Генераторы сцен
Цветовое пространство
RGB
205
CMYK
91
Ориентация
Альбомный
32
Портретный
160
Квадрат
89
Поддерживаемые приложения
Adobe Photoshop
297
Adobe Illustrator
87
Adobe InDesign
3
Adobe XD
9
Figma
8
Sketch
6
Свойства
Векторный
187
Многослойный
292
Сортировать по релевантностипо популярностипо новизне
Уличная одежда Социальные медиа
От aqrstudio в Графические шаблоны
Добавить в коллекцию
Скачать
Уличная одежда Instagram Истории
От uicreativenet в Графические шаблоны
Добавить в коллекцию
Скачать
Целевая страница уличной одежды — дизайн пользовательского интерфейса
От uigodesign в Графические шаблоны
Добавить в коллекцию
Скачать
Уличная одежда Rists Instagram
От tokopress в Графические шаблоны
Добавить в коллекцию
Скачать
Пост в Instagram об уличной одежде
От fdr_studio в Графические шаблоны
Добавить в коллекцию
Скачать
Мода уличной одежды — Постер
От designesto в Графические шаблоны
Добавить в коллекцию
Скачать
Уличная одежда — Граффити Флаер Шаблон
От SlideFactory в Графические шаблоны
Добавить в коллекцию
Скачать
Уличная мода — набор историй Instagram
От RaviraCreative в Графические шаблоны
Добавить в коллекцию
Скачать
Уличная одежда Instagram Истории Шаблон
От StringLabs в Графические шаблоны
Добавить в коллекцию
Скачать
Уличная флаер Hypebeast
От Halimun в Графические шаблоны
Добавить в коллекцию
Скачать
Мода Уличная Instagram Истории Шаблон
От GoldenGraph в Графические шаблоны
Добавить в коллекцию
Скачать
Street Wear Fashion – Facebook Cover Banner
От bestproject в Графические шаблоны
Добавить в коллекцию
Скачать
Подарочный сертификат на городскую уличную одежду
От wavesflow в Графические шаблоны
Добавить в коллекцию
Скачать
Прибытие Instagram Истории Мода Уличная Одежда
От tokopress в Графические шаблоны
Добавить в коллекцию
Скачать
Шаблон Элемент социальных сетей
От aqrstudio в Графические шаблоны
Добавить в коллекцию
Скачать
LYS — История уличной одежды и Пост социальных медиа Vol.
 1
1От dirtylinestudio в Графические шаблоны
Добавить в коллекцию
Скачать
Куриный суп Брах
От BadSyxn в Графические шаблоны
Добавить в коллекцию
Скачать
Materill Instagram Истории Мода Уличная Одежда
От tokopress в Графические шаблоны
Добавить в коллекцию
Скачать
Phalmax Instagram Шаблон для моды уличной одежды
От tokopress в Графические шаблоны
Добавить в коллекцию
Скачать
Флаер о продаже уличной моды
От Gioraphics в Графические шаблоны
Добавить в коллекцию
Скачать
Уличная одежда, модные истории Instagram, набор из 12
От bestproject в Графические шаблоны
Добавить в коллекцию
Скачать
Уличная мода — Флаер Media Kit
От SlideFactory в Графические шаблоны
Добавить в коллекцию
Скачать
Streetwear Big Sale Flyer
От maghrib в Графические шаблоны
Добавить в коллекцию
Скачать
Модные распродажи — Уличная Instagram головоломки
От SlideFactory в Графические шаблоны
Добавить в коллекцию
Скачать
Шаблон Instagram уличной одежды Neotoc
От Shinrastudio в Графические шаблоны
Добавить в коллекцию
Скачать
Vanguard Instagram Шаблон для моды уличной одежды
От tokopress в Графические шаблоны
Добавить в коллекцию
Скачать
Реддом Instagram Истории для моды уличной одежды
От tokopress в Графические шаблоны
Добавить в коллекцию
Скачать
Glozelle Instagram Истории Мода Уличная Одежда
От tokopress в Графические шаблоны
Добавить в коллекцию
Скачать
Специальное предложение на уличную одежду — Рекламный набор флаеров
От SlideFactory в Графические шаблоны
Добавить в коллекцию
Скачать
Street Wear Urban — Instagram post template
От bestproject в Графические шаблоны
Добавить в коллекцию
Скачать
Street Wear Fashion Facebook Cover Template
От bestproject в Графические шаблоны
Добавить в коллекцию
Скачать
Althise Instagram Исто
Как сделать принт для футболки в фотошопе
Главная » Разное » Как сделать принт для футболки в фотошопе
Как создать дизайн футболки
Наш сегодняшний урок будет не совсем обычным. Я расскажу вам о том, как подготовить дизайн для печати на футболках. Данное руководство можно смело применять для печати на кружках, рубашках, сумках, кепках и прочей атрибутике. Но для начала я немного расскажу вам о способах печати на текстиле в целом. После чего мы нарисуем наш дизайн и подготовим его для печати на футболках от начала до конца. В конце урока можно будет скачать исходник в формате AI. Саму футболку вместе с дизайном можно приобрести в нашем магазине футболок.
Я расскажу вам о том, как подготовить дизайн для печати на футболках. Данное руководство можно смело применять для печати на кружках, рубашках, сумках, кепках и прочей атрибутике. Но для начала я немного расскажу вам о способах печати на текстиле в целом. После чего мы нарисуем наш дизайн и подготовим его для печати на футболках от начала до конца. В конце урока можно будет скачать исходник в формате AI. Саму футболку вместе с дизайном можно приобрести в нашем магазине футболок.
Виды печати на футболках
Условно печать на материалах можно разделить на две наиболее популярные категории — термоаппликация и термоперенос.
Термоаппликация применяется для печати векторных изображений на текстиль. Процесс печати выглядит следующим образом. Из специальной пленки вырезаются изображения. Пленка представляет из себя цветную резиновую основу, которая может присутствовать как в чистом виде, так и с изысками, вроде бархата, светящейся поверхности и так далее. Далее печатный плоттер вырезает области графики на основе векторного изображения.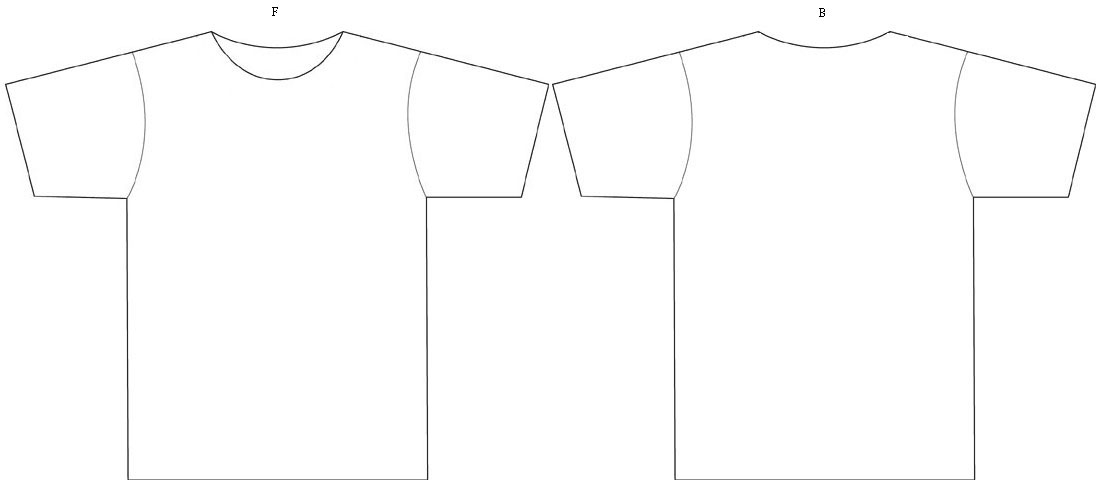 Из изображения удаляются лишние детали. Этот процесс называется выборкой. После чего пленка переносится на текстиль и заправляется термопрессом. После охлаждения монтажную пленку, которая является основой материала, удаляют. Если изображение многоцветное, весь процесс повторяется. То есть поочередно вырезаются все элементы дизайна для всех цветов. Данная технология популярна прежде всего потому что занимает минимальное количество времени и позволяет минимизировать тираж вплоть до одного экземпляра. Ну и, само собой, вы уже поняли, что речь идет исключительно о векторных изображениях и дизайнах с минимальным количеством цветов.
Из изображения удаляются лишние детали. Этот процесс называется выборкой. После чего пленка переносится на текстиль и заправляется термопрессом. После охлаждения монтажную пленку, которая является основой материала, удаляют. Если изображение многоцветное, весь процесс повторяется. То есть поочередно вырезаются все элементы дизайна для всех цветов. Данная технология популярна прежде всего потому что занимает минимальное количество времени и позволяет минимизировать тираж вплоть до одного экземпляра. Ну и, само собой, вы уже поняли, что речь идет исключительно о векторных изображениях и дизайнах с минимальным количеством цветов.
Для печати растровых фотографий на текстильных материалах чаще всего применяют цифровой термоперенос.
Термоперенос подходит для растровых изображений. В целом вы можете напечатать термопресом как растровое изображение, как и векторное. Для термопресса это не имеет никакого значения. Он все напечатает одинаково. Векторное изображение будет по сути «растрировано» и перенесено на футболку. Процесс выглядит следующим образом. Вы подготавливаете фаил в любом графическом редакторе. Само собой для наиболее качественного разрешения стандартные требования к печати — 300 dpi и так далее. Далее с помощью режущего плоттера из изображения вырезается нужная вам форма. Мы получаем рабочий трансфер, который накладывается на футболку под термопрессом. Далее подложка удаляется. Если изображение многоцветное, процесс повторяется несколько раз для каждого канала цвета.
Процесс выглядит следующим образом. Вы подготавливаете фаил в любом графическом редакторе. Само собой для наиболее качественного разрешения стандартные требования к печати — 300 dpi и так далее. Далее с помощью режущего плоттера из изображения вырезается нужная вам форма. Мы получаем рабочий трансфер, который накладывается на футболку под термопрессом. Далее подложка удаляется. Если изображение многоцветное, процесс повторяется несколько раз для каждого канала цвета.
Данный процесс печати не вызывает никаких трудностей у дизайнеров знакомых с полиграфией и подготовкой к печати визиток, флаеров и прочей атрибутики. По сути процесс идентичный. И именно по этому мы поговорим о более сложном, наиболее устойчивом к стирке и качественном процессе нанесения изображения на текстиль — термоаппликации.
Форматы файла
Сейчас мы поговорим о рабочей области для дизайна футболки и требованию к файлам. Прежде всего все типографии имеют свои технические требования к применяемым дизайнам. Поэтому вам их нужно обязательно прочитать. Векторное изображение можно создавать в любом, приспособленном для этого векторном редакторе. Ряд типографий требуют фаилы в формате AI, CRD, EPS, PSD. У многих типографий ограничения по версиям программ. Например вам придется сохранить фаил в формат AI совместимый с 9той версией Иллюстратора. Если у вас нет ни Corel Draw, ни Иллюстратора, векторный редактор должен обязательно уметь сохранять в стандартный векторный формат EPS, иначе какой же это векторный редактор?
Поэтому вам их нужно обязательно прочитать. Векторное изображение можно создавать в любом, приспособленном для этого векторном редакторе. Ряд типографий требуют фаилы в формате AI, CRD, EPS, PSD. У многих типографий ограничения по версиям программ. Например вам придется сохранить фаил в формат AI совместимый с 9той версией Иллюстратора. Если у вас нет ни Corel Draw, ни Иллюстратора, векторный редактор должен обязательно уметь сохранять в стандартный векторный формат EPS, иначе какой же это векторный редактор?
Рабочая область и размеры
Создавая рабочую область исходите из реального размера дизайна. То есть возьмите линейку, приложите к мощной груди и реально прикиньте размер элементов пленки. Пленочная печать не способна печатать линии менее 0.8 мм в ширину. Такие линии просто будут отрываться от футболки, либо выпадут при печати, либо у вас просто не примут макет. Поэтому, если у вас в дизайне запланирован текст, учитывайте ширину линий. Тоже самое касается различных гранжевых витиеватых узоров и клякс.
Откроем Иллюстратор и создадим рабочую область 30 на 30 см. Остальные настройки нам не важны.
Создаем дизайн футболки
Для дизайна футболки я выбрал изображение крема, на основе которого мы создадим нечто свое. Поместите изображение крема на рабочую область через File > Place. Картинка будет нашей основой. Поэтому конвертируйте слой, на котором она находится в темпл.
Сделайте двойной клик по слою, на котором находится изображение и в диалоговом окне выберите Dim Images to и Temple. После чего создайте новый слой и работайте на нем.
Теперь выбирайте инструмент Pen Tool и начинайте обрисовывать банку с кремом. О том как работает инструмент Pen Tool можно прочитать в статьях Pen Tool в Иллюстраторе и Рисование Pen Tool в Фотошопе. Чтобы видеть что происходит на рабочей поверхности я поставил толстую красную окантовку и прозрачную заливку.
Первая фигура нарисована. Теперь нарисуем крем. Сделаем это точно таким же образом инструментом Pen Tool.
Дизайн для термоаппликации не должен быть сложным.
Работа с текстом
Теперь добавим немного текста. Напишем надпись Photoshop. Я выбрал шрифт Myriad Pro.
Теперь вторую надпись «секрет успеха». Шрифт: Georgia Bold с наклоном. Подложку Нивеи можно отключить, или вообще удалить. А изображение немного трансформировать, чтобы оно поместилось на рабочей области. Более того я уменьшил расстояние между буквами. Это можно сделать на панели Character. По моей задумке буквы должны просто сходить одна в другую.
Моим следующим этапом будет перевод текста в кривые. Для печати дизайна на футболку нам понадобятся очень простые векторные формы. Выделите обе надписи инструментом Selection Tool и выберите Type > Create Outlines
Надпись Photoshop сидит на баночке с кремом слишком ровно. А ведь она должна хотя бы немного огибать её. Это легко поправить. Выделите надпись и перейдите в Object > Envelope Distort > Make with Warps. В диалоговом окне поставьте галочку Preview чтобы видеть результат работы.
На данном этапе у нас 2 объекта с текстом. Разбитые куски сложенные в группу от надписи «Секрет успеха» и надпись Photoshop, которая представляет собой сложный объект Envelope Wrap. От всех сложных объектов нужно избавиться, разбить на кривые и соединить в простые формы. Группы тоже запрещены.
Начнем с надписи Фотошоп. Выберите объект и разбейте его на кривые Object > Expand. Мы получили детали надписи сложенные в группу. Теперь включите режим просмотра кривых View > Outlines и поработайте с нашими векторными контурами. Я хочу чтобы буквы не соприкосались друг с другом, а налезали друг на друга. Мы уже проделали эту работу уменьшив расстояния между буквами, а теперь немного ручной коррекции. Дело в том, что далее нам придется слить все буквы в единую фигуру, и если где-либо контуры будут налезать друг на друга не явно, у нас возникнут проблемы.
Выберите инструмент Direct Selection Tool, и корректируйте ваши точки.
В области пересечения буквы У и Р, я удалил лишние точки инструментом Pen Tool, и совместил стволы букв друг с другом.
Теперь нам нужно соединить все буквы вместе избавившись от перегородок. Я открою свой Pathfinder и воспользуюсь командой Unite. Но этого не достаточно. Фигуры действительно слились, но часть слова «успех» никак не пересекается с остальными фигурами. Поэтому Pathfinder соединил их в группу.
Вместо группы нужно получить единый слитый векторные объект. Создадим сложный объект через Object > Compound Path > Make или CTRL+8 Такую же операцию проделайте с надписью «Photoshop». В заключении у вас должно быть 4 фигуры. Банка, крем и две сложные надписи.
Теперь перейдем к компоновке дизайна для футболки.
Треппинг при создании дизайна футболки
При работе с обычной полиграфией вам не нужно думать о «вырезе» графики при наложении одной краски на другую. Иллюстратор сам сепарирует ваши цвета так как нужно. Если вы нарисуете синюю область С100, а поверх неё пурпурную M100, процесс будет происходить на разных цветовых каналах. Таким образом пурпурному квадратику нужно будет попасть в высвободившийся для него проем. То есть пластины с разными слоями красок будут накладываться друг на друга и стык красок может не сойтись. Грубо говоря, квадратик не ляжет ровно в дырку и образуются белые зазоры. Зазоры решаются треппингом. При треппинге вы создаете небольшую окантовку до 0,5 pt в ширину вокруг объекта. Окантовке задается режим Overprint. Таким образом она ложится поверх всех слоев краски, «замазывая» белые зазоры.
Таким образом пурпурному квадратику нужно будет попасть в высвободившийся для него проем. То есть пластины с разными слоями красок будут накладываться друг на друга и стык красок может не сойтись. Грубо говоря, квадратик не ляжет ровно в дырку и образуются белые зазоры. Зазоры решаются треппингом. При треппинге вы создаете небольшую окантовку до 0,5 pt в ширину вокруг объекта. Окантовке задается режим Overprint. Таким образом она ложится поверх всех слоев краски, «замазывая» белые зазоры.
Проблема наиболее актуальна с черной краской, ведь черный цвет находится на отдельном канале, используют его наиболее часто, в том числе на поверхностях закрашенных другим цветом. В этом случае применяется Overprint, суть которого в том, что черный канал печатается поверх всех, без выреза дырок. Таким образом он становится, конечно, более насыщенным и приобретает оттенок, но это едва ли заметно. Но в обычной бумажной полиграфии вам не нужно беспокоиться о треппинге.
При подготовки векторного дизайна для термоаппликаци все совершенно иначе. Во первых у вас нет никаких каналов. Вы просто создаете векторные контуры, по которым будут вырезаться с пленки. Подготавливая дизайн вам нужно знать, какими пленками вы будете печатать. Но о цвете мы поговорим ниже. Автоматический «вырез» графики тоже не произойдет. Если вы создадите дизайн из синей области, поверх которой ложится пурпурная, то пурпурная ляжет на синюю без выреза дырки. Для типографии это значит только одно: лишний расход ценной пленки. В таком виде ваш дизайн не примут, поэтому дырку мы будем делать вручную. С совмещением краев все тоже не просто. Вам придется вручную делать треппинг для каждого объекта, чтобы слои краски слегка налезали друг на друга.
Во первых у вас нет никаких каналов. Вы просто создаете векторные контуры, по которым будут вырезаться с пленки. Подготавливая дизайн вам нужно знать, какими пленками вы будете печатать. Но о цвете мы поговорим ниже. Автоматический «вырез» графики тоже не произойдет. Если вы создадите дизайн из синей области, поверх которой ложится пурпурная, то пурпурная ляжет на синюю без выреза дырки. Для типографии это значит только одно: лишний расход ценной пленки. В таком виде ваш дизайн не примут, поэтому дырку мы будем делать вручную. С совмещением краев все тоже не просто. Вам придется вручную делать треппинг для каждого объекта, чтобы слои краски слегка налезали друг на друга.
Вырезаем дырки дизайна
Для начала обрежем банку и крем. Выберите оба объекта, откройте панель Pathfinder и нажмите команду Minus Front. Но перед этим скопируйте крем CTRL+C, а после того как дырка будет вырезана, положите его в то же самое место CTRL+F. Объекты будут сложены в группу. Нам она не нужна, избавьтесь от неё Object > Ungroup. На изображении ниже я специально сдвинул фигуры, чтобы было понятно, что нам нужно получить.
На изображении ниже я специально сдвинул фигуры, чтобы было понятно, что нам нужно получить.
По требованию типографии объекты должны немного налезать друг на друга минимум на 2 мм. Это расстояние кстати варьируется. Обязательно читайте требования типографии для подготовки к печати. При этом слои должны налезать друг на друга в порядке убывания. То есть первым идет большой слой, на него ложатся слои поменьше и так далее.
Выбираем крем и команду Object > Path > Offset Path. В диалоговом окне проставляем 2 мм. Команда создает копию объекта, поэтому старый объект можно удалить.
Настал черед надписи Photoshop. Выбираем баночку и надпись. Надпись должна находиться выше банки. В панели Pathfinder выбираем опцию Minus Front. В результате у нас получается группа, объединяющая элементы графики. Сольем все вместе через Object > Compound Path > Make
Мы избавились от надпись Фотошоп, вырезав через неё дырку в банке, но где же сама надпись? Если дизайн будет печататься на белую футболку, нам не обязателен белый цвет. Но, что если цвет футболки будет произвольным? В этом случае нам просто необходим ещё один слой с пленкой в виде надписи, перекрывающей дырки в баночке с кремом.
Но, что если цвет футболки будет произвольным? В этом случае нам просто необходим ещё один слой с пленкой в виде надписи, перекрывающей дырки в баночке с кремом.
Выберите инструмент Group Selection Tool и выделите только дырку с надписью Фотошоп. Теперь нажмите CTRL+C и CTRL+F чтобы скопировать надпись в тоже самое место на рабочей поверхности. Контуры скопируются в разложенном виде, поэтому нам придется собрать надпись. Выделяйте каждую букву в которой есть вырезы, и вырезайте дыры командой Minus Front из панели Pathfinder. Видимость остальных объектов можно отключить, чтобы не мешали. После всего слейте надпись через Object > Compound Path > Make
К надписи мы применим режим Object > Path > Offset Path И сдвинем её контур на 2 мм. Эта команда создает копию объекта, поэтому старую надпись можно удалить.
Проверка контуров макета
В дизайне на футболку не должно быть ничего лишнего. Отрывочные векторные точки, векторный мусор. Все это исключено. Проверить макет можно в режиме просмотра контуров View > Outline
Проверить макет можно в режиме просмотра контуров View > Outline
Как видите, все чисто. Контуры аккуратно ложатся друг на друга, никаких лишних пересечений не наблюдается. Особенно актуальна проверка на векторный мусор для графики полученной через трассирование.
Сливаем слои
При подготовки дизайна для футболки надо понимать, что в типографии потребуется конкретное количество пленок для печати. Каждый цвет вашего дизайна является одной пленкой. Недопустимо создание различных объектов одного цвета. По задумке нашего дизайна баночка и надпись «секрет успеха» будут синего цвета. Надпись Фотошоп белого, а крем желтого. Итого, нам требуется только 3 векторных слитных объекта.
Выбираем надпись «секрет успеха» и баночку и соединяем их вместе через Object > Compound Path > Make или CTRL+8
Выбираем цвета пленок дизайна
Мы воспользуемся услугами компании ProstoPrint.ru и подберем цвет из предлагаемого ими списка возможных пленок. Как же максимально облегчить работу печатника и дать ему понять, какой именно цвет мы подразумеваем для каждого объекта?
Прежде всего я перейду в панель Swatches, выделю все цвета и удалю их. Затем я создам новые цвета. В диалоговом окне настраиваем примерный цвет пленки и вписываем точное название краски из предлагаемых типографией. В настройках краски выбираем Spot Color
Затем я создам новые цвета. В диалоговом окне настраиваем примерный цвет пленки и вписываем точное название краски из предлагаемых типографией. В настройках краски выбираем Spot Color
И того я создаю 3 краски из списка красок типографии, каждая из которых имеет соответствующее название. Остается только задать баночке с кремом правильный цвет.
Окончательный дизайн для футболки
Вот и все. Надеюсь из этого урока вы почерпнули для себя полезную информацию. Подготовленный для урока фаил можно скачать нажав по кнопке Like для Фэисбука. После этого появится ссылка на скачивание. На любые вопросы по подготовке векторных макетов для футболок или текстиля я с радостью отвечу в комментариях.
Скачать AI макет
Как самому нарисовать прикольный принт на футболку. Часть 1
Прикольную футболку можно купить. Если ты хочешь, чтобы футболка была вдобавок и оригинальной, ее можно заказать в дизайнерском магазине-ателье, как например, наш AS T-shirts, где к каждой футболке подходят индивидуально и даже предлагают особые VIP услуги по разработке принтов. Однако, если ты хочешь особо эксклюзивную футболку, которая смотрелась бы на тебе как вторая кожа, тебе следует ее нарисовать самому. То есть придумать и подготовить к печати макет (рисунок, изображение), которое затем будет нанесено на футболку.
Однако, если ты хочешь особо эксклюзивную футболку, которая смотрелась бы на тебе как вторая кожа, тебе следует ее нарисовать самому. То есть придумать и подготовить к печати макет (рисунок, изображение), которое затем будет нанесено на футболку.
Невозможно? Глупости! Ты прекрасно можешь это сделать.
Современные графические редакторы и изобилие визуального материала, которым переполнен интернет, позволяют нарисовать практически все, даже тем, кто лишен каких-либо способностей. От тебя потребуется лишь терпенье, желание, настойчивость и немного воображения. Приступим сразу к делу и начнем рисовать наш рисунок на футболку.
В этой статье мы расскажем тебе, как нарисовать прикольный принт на футболку на примере конкретного созданного Аароном Шнорбицем рисунка – Секс-камикадзе
Итак, нашей задачей было:
Средства, которые были в нашем распоряжении:
Для начала необходимо было определиться с идеей. Идея как всегда пришла нам из ассоциаций. Мы просто перебрали в уме все предметы, слова и образы, ассоциирующиеся у нас с красным шаром, и выбрали то направление, которое нам показалось самым интересным для дальнейшего развития.
Красный шар: круглый, красный, шар, окружность, яблоко, клоунский нос, леденец, снукер, мяч, красный гигант, бог Ра, восходящее солнце, Восток, Япония, камикадзе…
Перед нами предстал образ камикадзе с повязкой в виде японского флага с символическим изображением восходящего красного солнца. Это уже наводило на интересные мысли! Но просто нарисовать самурая с банданой – это как минимум глупо. Ведь нам нужно было прикольное изображение на оригинальную и одновременно хулиганскую футболку. А в чем оригинальность футболки с самураем? Ни в чем.
Поэтому здесь и был сделан ход конем. Изображение солнца было решено заменить шаром-кляпом. Издали он должен был выглядеть как плоское изображение солнца, а вблизи преобразовываться в объемный кляп. Соответственно, и самурай должен был озабоченным. Чем? Сиськами, естественно. Именно сиськи являются первичным объектом внимания всех больных ублюдков. Ну и как полагается, выражение лица должно было соответствовать.
Таким образом, идея была найдена. Оставалось ее лишь реализовать. Нужно было сделать самое простое – воплотить ее чисто технически. «Простое»? – спросишь ты. Ага, простое, так как у Аарона Шнорбица на тот момент уже была полностью отработана его уникальная методика рисования.
Оставалось ее лишь реализовать. Нужно было сделать самое простое – воплотить ее чисто технически. «Простое»? – спросишь ты. Ага, простое, так как у Аарона Шнорбица на тот момент уже была полностью отработана его уникальная методика рисования.
Если вкратце, то ее можно сформулировать девизом Аарона Шнорбица, применяемым им в рамках резинового искусства «Пришел, увидел, переделал» и последовательно реализовать в два этапа: коллаж и трейсинг
Следуя нашему девизу и наставлениям Аарона Шнорбица, мы просто загрузили браузер, где в строке поиска набрали вполне логичный для нашей задачи запрос «камикадзе» и перешли в раздел поиска по картинкам.
Тем самым, мы приступили к подготовительной стадии реализации принта на футболку – поиску необходимого визуального материала, или проще говоря, изображений, фотографий, рисунков, которые мы будем использовать в последующей нашей работе.
Поиск материала. Подготовительная стадия.
Итак, мы приступили к поиску картинок камикадзе. У нас уже есть вполне конкретная идея и примерная композиция будущего принта на футболке. Композиция конкретизируется, как только мы найдем подходящий материал.
У нас уже есть вполне конкретная идея и примерная композиция будущего принта на футболке. Композиция конкретизируется, как только мы найдем подходящий материал.
На этой стадии есть несколько правил, которых следует придерживаться, если ты хочешь облегчить себе дальнейшую работу:
- Лучше выбирать картинки большого разрешения и без обширных теней. На них видно больше деталей. Соответственно, свое изображение при обводке ты также сможешь сделать более детализированным. Упустить какие-то детали всегда легче, чем самому их дорисовать.
- Сама картинка должна быть крупной. Мы ищем картинку на футболку, а на футболке хорошо смотрятся крупные картинки. Поэтому нам нужные крупные планы.
- Лучше использовать фотографии и не использовать авторские графические работы, которые по исполнению уже близки к тому, что ты хочешь получить. Взяв авторский рисунок, ты можешь нарушить авторские права и изначально делаешь свою картинку вторичной и неоригинальной.
- При выборе картинки сразу же прикидывай, как она впишется в заданную область.
 Наша картинка будет располагаться на футболке, на груди. Соответственно принт на футболку будет формата А4 или А3. Располагаться вертикально.
Наша картинка будет располагаться на футболке, на груди. Соответственно принт на футболку будет формата А4 или А3. Располагаться вертикально. - Пользуйся сразу несколькими браузерами-поисковиками и несколькими поисковыми фразами, в частности английскими. Ты найдешь больше подходящих картинок.
После получаса поиска в соответствии с вышеизложенными нами правилами мы нашли подходящую фотографию реального камикадзе, а также иероглифы «камикадзе» (Божественный ветер) и «банзай», которые нам могли пригодиться. По запросу «шар-кляп» (ball gag) мы также нашли четкую фотографию кляпа, чтобы лучше представлять, как его рисовать.
Почти все необходимые картинки нами были найдены. Однако оставался один момент – выражение лица. Согласно нашей задумке камикадзе должен был быть озабоченным и возбужденным. Он должен был кричать от возбуждения при виде женской груди.
Как видите, наш реальный самурай на фотографии является воплощением сдержанности, целеустремленности и спокойствия – прямая противоположность того, что мы желали. Нам нужно было поменять эмоции на его лице, к тому же мы не хотели порочить память героя Второй мировой войны, приписав ему наши извращенные мысли. Мы — больные на всю голову, но порой все же действуем в рамках, пусть и абстрактных, но все же приличий.
Нам нужно было поменять эмоции на его лице, к тому же мы не хотели порочить память героя Второй мировой войны, приписав ему наши извращенные мысли. Мы — больные на всю голову, но порой все же действуем в рамках, пусть и абстрактных, но все же приличий.
У нас было два варианта. Попробовать самим перерисовать выражение лица, используя в качестве примеров фотографии кричащих и визжащих людей, что не очень просто, или же попытаться точно подобрать соответствующее выражение и затем наложить его на лицо нашего самурая, то есть прибегнуть к коллажу.
Мы выбрали второй путь, так как наша методика подразумевает минимальную самодеятельность и максимальное использование уже готовых сторонних материалов.
При выборе второй фотографии нам нужно было учесть два момента:
- Имеющийся ракурс. Голова нашего камикадзе развернута на ¾. Соответственно фотография с новым выражением лица должна быть снята с такого же ракурса. Размер не имеет значения — мы можем его подогнать, также как и сделать зеркальное отражение картинки.

- Постараться найти фотографию со схожим освещением. То есть, чтобы источник света находился примерно в той же области, что и на первой фотографии. Это позволяет избежать множества хлопот, связанных с несовпадающими тенями при коллаже.
После довольно продолжительных поисков и вариантов поисковых запросов (здесь нам и пригодилось терпение) мы нашли через гугл идеально походящую картинку по запросу «scream asian» (крик азиат).
Ракурс совпадал, тени тоже. Выражение лица было на высоте. Больной фрик, который отлично должен был смотреться на нашей футболке крупным планом.
На этом наш подготовительный этап по сбору материала для создания рисунка на футболку был завершен. Мы собрали все необходимые фотографии и могли приступить к первому этапу воплощения нашей идеи – коллажу.
СМОТРИ В РАЗДЕЛЕ БЛОГА «УРОКИ РИСОВАНИЯ»» ВТОРУЮ ЧАСТЬ СТАТЬИ «КАК НАРИСОВАТЬ ПРИКОЛЬНЫЙ ПРИНТ НА ФУТБОЛКУ». СКОРО!
Как самому сделать прикольный рисунок на футболку. Часть 2
Итак, ты решил самостоятельно сделать рисунок (принт) на футболку, органично дополнить его своими прикольными надписями, и получить, таким образом, эксклюзивную дизайнерскую тишку собственного изготовления.
Очень похвальная идея и, между прочим, вполне осуществимая. Мы поможем тебе ее воплотить в рамках наших уроков рисования
Для начала (если ты попал на эту страницу прямо из поисковика) мы посоветовали бы тебе ознакомиться с общими приемами рисования эффективной и, главное, несложной методики Аарона Шнорбица, что позволит тебе получить общее представление об этом созидательном процессе. А затем внимательно изучить или пересмотреть первую часть нашего урока: «Как самому нарисовать прикольный принт на футболку».
Напомним, что в первой части урока мы подробно, на конкретном примере принта Секс-камикадзе от AS T-shirts из серии хулиганских футболок «Красный шар», описали подготовительную стадию создания рисунка на футболку, а именно — поиск материала.
В этом уроке мы расскажем, как превратить собранный материал в готовый принт, который уже можно будет использовать в качестве макета для типографии.
Как мы уже говорили, нашей задачей было нарисовать визжащего камикадзе с шаром-кляпом поверх повязки и украсить его несколькими скабрезными надписями.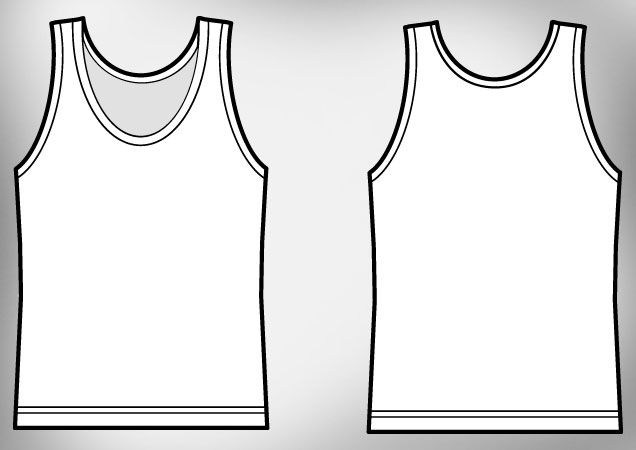 Решить эту задачу мы намеревались при помощи коллажа и трейсинга.
Решить эту задачу мы намеревались при помощи коллажа и трейсинга.
Далее мы будем описывать работу создания рисунка в векторном графическом редакторе Illustrator CS3, хотя, безусловно, сделать это можно и в других версиях редактора, программах и даже нарисовать на бумаге при помощи карандаша и ручки (см. первую часть).
Illustrator является популярным и очень удобным графическим редактором, в котором дизайнеры создают векторные макеты для полграфии, в частности, для текстильной промышленности. Эту программу можно купить, или же скачать новейшую версию на многочисленных торрентах.
Коллаж. Первый этап реализации принта
Теперь перейдем к делу и еще раз посмотрим собранный нами материал. В, общем и целом, мы имеем:
1) Фотографию реального камикадзе высокого разрешения 2) Иероглифы «Камикадзе» на фоне символического солнца 3) Красный шар-кляп 4) Иероглифы «Банзай» и 5) Фотографию кричащего азиатского фрика неизвестного происхождения.
Из всего ранее сказанного и картинки в заглавии статьи очевидно, что нашей прямой задачей на этом этапе является создание коллажа, максимально приближенного к нашей идее. Таким образом, нам в первую очередь необходимо, натянуть физиономию азиатского крикуна (рис. 5) на лицо самурая (рис. 1) и поместить поверх его банданы кляп (рис. 3)
Таким образом, нам в первую очередь необходимо, натянуть физиономию азиатского крикуна (рис. 5) на лицо самурая (рис. 1) и поместить поверх его банданы кляп (рис. 3)
С этой целью мы открываем новый файл в Illustrator (file > new). При этом в открывшемся диалоговом окошке в строчке size мы выбираем формат А3, являющийся оптимальным для создания большого принта на футболку.
Затем мы помещаем нашу уже сохраненную на компьютере фотографию камикадзе (рис. 1) на рабочую поверхность (file > place). При помощи стрелочки и масштабирования на панели инструментов (selection tool (V) и scale tool (S)) помещаем фото в центр рабочей области, оставляя по ее краям достаточно места, чтобы позже вставить наши надписи.
Совет: Масштабировать, сохраняя пропорции, проще следующим образом: Выдели объект стрелочкой (selection tool (V)), наведи стрелочку на любую точку контура и, удерживая Shift и левую кнопку мыши, перетаскивай ее.
Теперь в панели (windows > layers (F7)) ставим замочек напротив слоя layer 1, в который у нас по умолчанию поместилась фотография. Таким образом, мы закрываем этот нижний слой, фиксируя в нем фото.
Таким образом, мы закрываем этот нижний слой, фиксируя в нем фото.
В этой же панели (windows > layers (F7)), кликнув на маленькую иконку снизу, мы создаем новый слой layer 2 (create new layer) поверх уже существующего, в который помещаем (file > place) фотографию крикуна (рис. 5). Располагаем мы ее пока чуть в стороне от фотографии камикадзе.
Учитывая, что для коллажа нам нужна не вся фотография кричащего азиата (рис. 5), а лишь его лицо, мы воспользуемся ручкой (pen tool (P)) и обведем ей ту часть его лица, которая идеально впишется в фотографию камикадзе (рис. 1). При этом, чтобы видеть, как и что мы обводим, в самом низу панели инструментов (слева на экране) мы делаем линию обводки (stroke) черной (или любой другой заметный цвет), а заполнение (fill) прозрачным. Цвета выбираем в windows > swatches.
Совет: Если при обводке или каком-то другом действии ты совершил ошибку – нажми одновременно Ctrl+Z, чтобы отменить последнее действие.
Получив замкнутый контур, выдели фотографию кричащего азиата и саму линию обводки (выделяй, например, последовательно, удерживая клавишу Shift), затем перейди в object > clipping mask > make.
Мы получили обрезанное лицо кричащего фрика, практически готовое для склеивания с нашим самураем. Для того, чтобы оно было полностью готово для коллажа, его следует подогнать по размеру и по наклону. Для этого мы используем уже известные нам инструменты выделения, масштабирования и вращения (rotate tool (R)). Кроме того, мы можем воспользоваться масштабированием без сохранения пропорций (в разумных пределах), чтобы лучше подогнать фотографии.
Очевидно, что подгонять наше «обрезанное лицо» удобнее, перетащив его в слое layer 2 на лицо камикадзе, которое зафиксировано в самом нижнем слое layer 1, и делать уже все «на месте». Точность подгонки определяется чисто визуально, хотя если ты хочешь быть уверенным, что не исказил анатомию самурая, можешь сделать обрезанную фотографию кричащего фрика в слое layer 2 полупрозрачной (windows > transparency), переместив в открывшемся окошке ползунок, и попробовать совместить два лица по глазам или другим анатомическим ориентирам.
Следующим шагом является наложение шара-кляпа на повязку камикадзе, что, собственно, и внесет некую оригинальность в наш принт и будет отличать его от остальных подобных рисунков на типа прикольных футболках.![]() Делается это аналогичным образом, только в третьем слое (windows > layers (F7) > create new layer), причем наш второй слой layer 2 мы запираем на замок.
Делается это аналогичным образом, только в третьем слое (windows > layers (F7) > create new layer), причем наш второй слой layer 2 мы запираем на замок.
В процессе создания коллажа мы не стали накладывать шар-кляп, а просто нарисовали его при помощи ellipse tool (L), удерживая shift, чтобы получить ровный круг. Ремни кляпа несложно дорисовать самостоятельно. Ты также можешь сделать это, чтобы сэкономить время.
Таким образом, мы получили готовый для следующего этапа — трейсинга (обводки) — коллаж. Нам осталось только его обвести и дополнить соответствующими деталями и надписями.
Трейсинг. Второй этап реализации принта
Теперь, когда наш коллаж уже почти готов (за исключением надписей, которые мы добавим в самом конце), мы можем приступить к трейсингу или, проще говоря, обводке. Это позволит нам получить четкое векторное изображение на футболку – макет, который мы отнесем в типографию.
Здесь следует все же заметить, что под термином трейсинг мы понимаем, главным образом, ручную обводку изображения с целью получения однородного рисунка с четкими линиями, как в классических комиксах, который отлично смотрится на футболке в большом формате. Эта техника обусловлена исключительно нашими личными предпочтениями и не является догмой.
Эта техника обусловлена исключительно нашими личными предпочтениями и не является догмой.
Работая в графическом редакторе Illustrator трейсинг можно осуществить автоматически при помощи команды trace (object > live trace > make and expand). Пользуясь опциями трейсинга (tracing options) можно очень гибко настраивать цветовую гамму, детализацию и т.д. Если прибавить к этому эффекты (effect) и возможность их сочетать самыми разными способами, можно, положа руку на сердце, сказать, что вариантов обработки и обводки нашего коллажа – бесчисленное множество. Ниже мы приводим лишь некоторые из них.
Тем не менее, как было сказано выше, мы обводим наши коллажи вручную (см. на рисунке выше вариант 6). У этого способа есть ряд преимуществ. Главное из них – четкие и правильные линии рисунка без посторонней «грязи», удобство правки и изменения их толщины. Такой рисунок смотрится очень эффектно на футболке, плакате, в комиксах. Основной недостаток этого способа – трудоемкость, так как обводка делается вручную. Кроме того, при ручной обводке лиц на фото зачастую сложно сохранить схожесть. Но в нашем случае это и не требовалось.
Кроме того, при ручной обводке лиц на фото зачастую сложно сохранить схожесть. Но в нашем случае это и не требовалось.
Итак, мы применили к нашему коллажу «Секс-камикадзе» ручной трейсинг (обводку). Как правило, мы обводим все наши рисунки мышкой, не пользуясь графическими планшетами. Для этого нужна определенная сноровка, но это позволяет не тратить деньги на дополнительные девайсы.
Рассмотрим поэтапно процесс трейсинга вручную на нашем конкретном примере
Для начала мы закрываем на замочки наши три слоя с фотографиями (windows > layers (F7)) и создаем четвертый рабочий слой layer 4, в котором мы будем рисовать поверх нашего коллажа.
Обвести картинку вручную можно также множеством способов. Мы расскажем тебе об одном из них — наиболее доступном для понимания, если ты прежде никогда не работал в векторных графических редакторах.
Обводить мы будем при помощи pen tool (P) примерно так же как мы обводили лицо азиата, чтобы вырезать его для коллажа, но все время помнить, что каждая линия имеет свою толщину.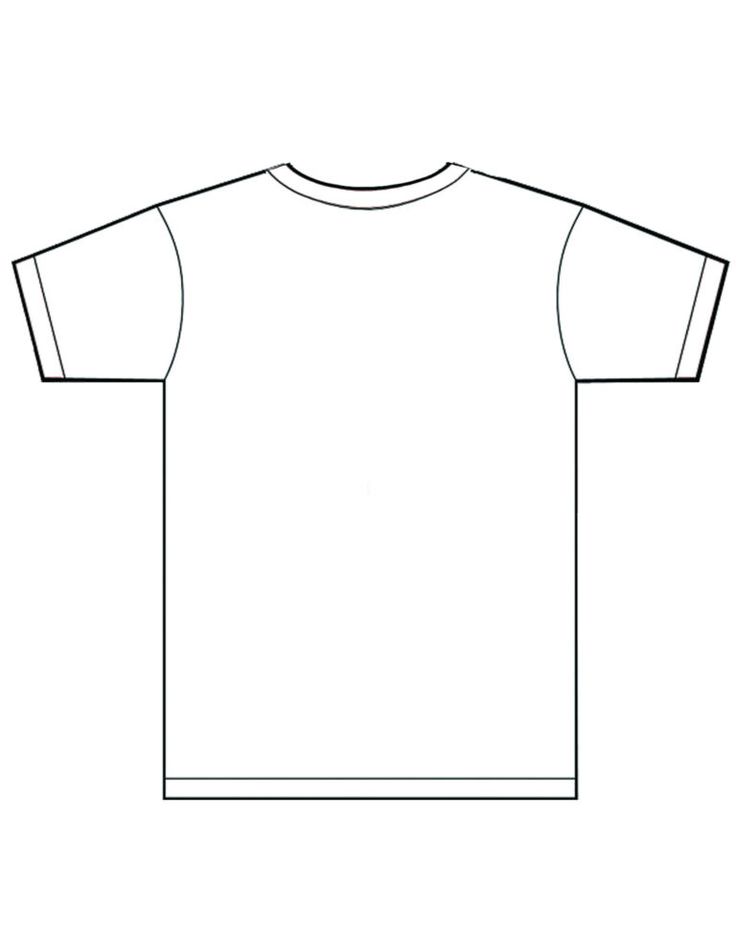 Поэтому, если нам нужно соединить на рисунке точку А с точкой В, мы не просто их соединим линией, а создадим суженный замкнутый контур через эти две точки (см. ниже), придав тем самым нашей линии толщину. Чтобы хорошо видеть, что у нас получается, в windows > stroke мы выбираем минимальную толщину (weight), а заполнение fill (X) делаем временно прозрачным. Затем, когда определенная линия-контур готова мы меняем местами заливку Shift+X, заполняя саму область черным цветом, а линию по краю, делая прозрачной.
Поэтому, если нам нужно соединить на рисунке точку А с точкой В, мы не просто их соединим линией, а создадим суженный замкнутый контур через эти две точки (см. ниже), придав тем самым нашей линии толщину. Чтобы хорошо видеть, что у нас получается, в windows > stroke мы выбираем минимальную толщину (weight), а заполнение fill (X) делаем временно прозрачным. Затем, когда определенная линия-контур готова мы меняем местами заливку Shift+X, заполняя саму область черным цветом, а линию по краю, делая прозрачной.
Совет: Если ты провел линию не совсем ровно, ты всегда можешь поправить ее при помощи direct selection tool (A). Просто наведи белой стрелкой на точку линии и передвинь ее в нужное тебе место .
Таким образом, мы обводим всего нашего камикадзе, накладывая на него черные линии-контуры, подобные мазкам туши. На этой стадии, в случае трейсинга фотографии, следует быть особо внимательным при наложении обводки, так как на фото зачастую нет четких границ и линий, и не всегда понятно, где их проводить.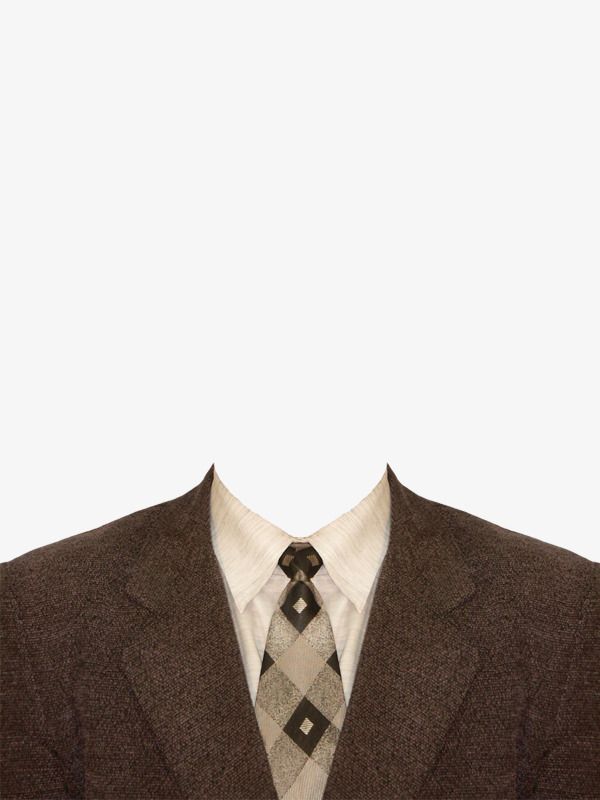 Поэтому следует обратить внимание на несколько важных моментов.
Поэтому следует обратить внимание на несколько важных моментов.
Если учесть все эти моменты и набраться терпения получится отличная обводка. При помощи direct selection tool (A) ты всегда можешь поправить некоторые ее элементы.
Совет: В процессе рисования в одном слое (layer) линии и контуры также ложатся слоями. Сверху располагаются те контуры, которые нанесены позднее. Соответственно при наложении друг на друга они перекрываются. Если тебе требуется передвинуть контур или линию на передний или на задний план, используй команду arrange (object > arrange)
Раскрасить наш черно-белый рисунок проще всего при помощи инструмента live paint bucket (K). Для этого тебе следует сначала выделить стрелкой selection tool (V) весь интересующий тебя объект, а затем закрасить нужные области соответствующими цветами. Помни, что инструмент live paint bucket (K) закрашивает только замкнутые контуры!
Для этого тебе следует сначала выделить стрелкой selection tool (V) весь интересующий тебя объект, а затем закрасить нужные области соответствующими цветами. Помни, что инструмент live paint bucket (K) закрашивает только замкнутые контуры!
Теперь, когда мы разобрались с заливкой, мы накладываем на лицо нашего камикадзе тени. В нашем конкретном примере мы просто обвели области, где хотели наложить тени (точно также как проводили замкнутые контуры), а затем сделали заливку fill (X) в виде точечного узора (windows > swatches >swatch libraries menu > patterns >basic graphic_dots), а линию контура области теней — прозрачной. Таким образом, мы получили отличные тени в стиле классических американских комиксов 60-х годов.
Наш рисунок на футболку практически завершен, нам остается только нарисовать уже известным нам способом ремешки на кляп (сделать это элементарно), блики на шар (например, при помощи ellipse tool (L)) и пару мелких деталей.
СМОТРИ ПРОДОЛЖЕНИЕ НАШЕГО УРОКА – ТРЕТЬЮ ЧАСТЬ «КАК СДЕЛАТЬ НАДПИСЬ НА ФУТБОЛКУ»
Смотрите также
- Как в фотошопе сделать ночь
- Как в фотошопе сделать кожу сияющей
- Как установить портретуру в фотошоп
- Как включить динамический ввод в автокаде 2015
- Как сделать потеки краски в фотошопе
- Как в фотошопе сделать из фото цветной рисунок
- Автокран в автокаде
- Как в фотошопе отредактировать фотографию
- Как в фотошопе сделать 3д модель
- Как в фотошопе сделать черно белый фон
- Как в фотошопе выровнять фон
Технические требования к макетам для футболок — Радиус Принт
- +7(812)981-74-74
пн-пт, с 10-18
- СПб, м.

ул. Чугунная 20 , завод ЛОМО
пн-пт, с 9:00-19:00
Мы всегда готовы помочь вам в подготовке дизайна для печати, ну а если вы сами будете это делать, то необходимо выполнить следующие требования.
Для ШЕЛКОГРАФИИ
- Векторные макеты принимаются в программах Corel Draw, Adobe Illustrator в масштабе 1:1 (либо с указанием в макете точных размеров нанесения). Форматы файлов: векторные EPS, CDR, AI, PDF. Не допускается использование линз и прозрачных слоев. Все макеты должны быть без внедренных цветовых профилей. Макеты в любых иных форматах принимаются по согласованию.
- Растровые макеты в программе Adobe PhotoShop файлы (TIFF, PSD (желательно разложенные по слоям), JPEG) должны быть в масштабе 1:1, разрешение не менее 150 dpi. Форматы файлов: растровые TIF (без сжатия), PSD, JPG, PNG. Запрещается использовать растровые изображения с включенными цветовыми профилями, в противном случае типография не несет ответственности за искажение цвета при выводе пленок и дальнейшей печати.

- Обрезной формат изделия должен быть указан одним из указанных способов: — рамка по обрезному формату — направляющие по обрезному формату — размер листа в файле — метки реза
- Все шрифты должны быть переведены в кривые
- В макете не должно быть оверпринтов в т.ч. и оверпринт 100% черного. Все оверпринты устанавливает типография. Пожелания заказчика указываются в техзадании.
- Запрещается использовать эффекты прозрачности или линзы. Все спецэффекты необходимо конвертировать в растровое изображение.
- Запрещается делать составным черный цвет – разрешается только C0, M0,Y0,K100.
- Все цвета должны быть представлены в CMYK модели, за исключением дополнительных красок, указанных по шкале PANTONE (в самом файле обязательно должны быть указаны номера Pantone). Нельзя использовать Registration Color.
- Минимальная толщина линии ДЛЯ ШЕЛКОГРАФИИ – 0,2 мм или 0,5 pt.
- За пределами печатаемого изображения не должно быть никаких лишних элементов, в т.
 ч. невидимых
ч. невидимых
Подготовка макетов для сублимационной печати:
Внимательно ознакомьтесь со всеми приведенными требованиями и тогда мы сможем сделать для вас продукцию максимального качества. Сублимационная печать выполняется цифровым способом.
Форматы файлов:
— векторные EPS, CDR, AI, PDF
— растровые TIF (без сжатия), PSD, JPG, PNG
СОХРАНЕНИЕ ИЗОБРАЖЕНИЯ В ФОРМАТЕ TIFF
TIFF — это растровый формат изображения, он универсален и совместим со многими приложениями, мы рекомендуем его как основной формат для печати.
Цветовая модель: CMYK.
При сохранении файла используйте следующие параметры:
Для последующей передачи архивируйте файлы.
Разработка дизайна футболок
Оригинальный принт всегда запомнят.
В нашей компании вы можете заказать разработку дизайна футболок и другой одежды различной тематики.
Наши дизайнеры подготавливают макет оптимально с выбранной технологии печати, а значит вы получите качественных продукт адаптированный для печати по футболкам.
Дизайн футболок подразумевает под собой разработку модели — крой футболки, виды отделки, принт, цветовое сочетание принта, футболки и отделки.
Для заказа на разработку дизайна необходимо получить следующую информацию:
— Информация по дизайну продукции (обязательно для обсуждения с дизайнером!)
— Необходимые элементы, которые должны или не должны присутствовать в макете (логотип, контактная информация и др.)
— Предполагаемое расположение элементов на груди/спине/рукавах
— Пожелания по стилистике дизайна (классический, модернистский, юмористический и т.д.)
— Примеры удачных/неудачных аналогичных работ
— Дополнительная информация полезная для разработки дизайна
Для оптимальной работы и достижения максимальной эффективности работы создаются несколько эскизов одного дизайна из которых выбираются самые лучшие, а затем они дорабатываются до нужного уровня, после этого можно выполнять печать заранее выбранным способом.
Отправьте ваш Запрос
Если у вас остались вопросы пишите, мы оперативно ответим в рабочее время.
Ваш e-mail (обязательно)
Сообщение (обязательно)
Прикрепите файл (лимит — 10 Мb) —
Я НЕ РОБОТ — обязательно поставить галочку
Требования к файлам для печати на тканях
Для получения качественной печати на ткани необходимо соблюдать несколько важных требований к файлам при подготовке.
Для Вашего удобства, скачайте базовый файл для разработки дизайна. Это упростит всю дальнейшую работу.
Скачайте базовый векторный или растровый макет для печати на ткани и раскладки кроя.
Требования к растровым изображениям
Если Вы хотите получить яркую, насыщенную печать на ткани без цветовых стандартов.
Самый надежный и проверенный формат файлов для печатного оборудования . tif
tif
Все остальные форматы, которые мы принимаем от заказчика, в окончательной версии, посылаемой на печать, будут переведены в данный формат. Чтобы ускорить процесс печати, мы рекомендуем подготавливать файлы в данном формате (.tif)
| Формат файла: | TIFF (*.tif) | Можно сохранять в программе Adobe Photoshop Или экспортировать из исходника из Adobe Illustrator, CorelDraw Не принимаем следующие форматы: jpeg, png, gif, pdf. |
| Название файла: | Ткань_Артикул (название файла)_Тираж (количество) На английском языке или в английской транскрипции. | Для исключения ошибки, указывайте краткие данные прямо в названии файла. Например, Gabardin_kotiki_19m.tif или Flis_arbus_40raz.tif |
| Цветовая модель: | RGB (желательно) CMYK | RGB имеет больший диапазон оттенков, а современное оборудование позволяет их воспроизвести в какой то степени. |
| Профиль для RGB: | Мы используем в основном sRGB и Adobe RGB | sRGB Для более спокойных оттенков. Adobe RGB Для максимально насыщенных и контрастных оттенков |
| Профиль для CMYK: | Fogra 39 | Более насыщенные оттенки |
| Масштаб: | 1:1 | Не забывайте, что ткань дает усадку от 0,5 до 2% в зависимости от плетения и наличия эластана. Добавьте дополнительный размер в макет. |
| Печать кроя: | По долевой | Не забывайте размещать детали по долевой нити ткани. |
| Разрешение: | Не более 150 dpi. Но не менее 72dpi (не желательно) | Это разрешение позволяет получать максимально допустимое качество. Получить качество выше не позволяет добиться сама структура ткани. Разница между печатью файлов с 150 dpi и, например, 300 dpi не видна на 99 % текстильных материалах. Разница между печатью файлов с 150 dpi и, например, 300 dpi не видна на 99 % текстильных материалах. |
| Сжатие: | LZW (обязательно) | Применяется для экономии дискового пространства и трафика, при этом качество изображения не уменьшится. |
| Слои: | Все слои должны быть сведены в фон (Background) | Удалите также Альфа-каналы и пути для встроенных файлов. |
| Ширина файла: | Не более 147 см ( 1470 мм) | Если необходимо сделать файл шире для экономии ткани, необходимо предварительное согласование по ширине выбранной ткани. |
| Размещение файла: | По почте или через облачное хранилище | Для больших файлов воспользуйтесь облачными сервисами: Яндекс.диск, ОблакоMail, Dropbox, GoogleDrive или подобные. |
| Архивирование: | Если много файлов: ZIP или RAR | Архивируйте в Rar или Zip и загружайте на почту или облако одним файлом |
| Дополнительно: | Техническое задание в теле письма | Следует указывать имя файла к нему название ткани и количество повторов (либо метров) Не каких лишних файлов кроме тех что пойдут на печать в письме не прикреплять. |
Внимание: за любые ошибки в макете (грамматика, масштабирование, наложение, цвет, артефакты и т.д.) в макетах, предоставляемых заказчиком, ответственность полностью ложится на заказчика. Рекомендуем внимательно проверять макеты. Все макеты и заказы индивидуальны и разрабатываются дизайнером заказчика для самых различных целей. То, что, на первый взгляд, может показаться ошибкой, часто оказывается креативной идеей дизайнера, поэтому компания не несет ответственности за любые ошибки, допущенные в файлах заказчика. Готовые макеты мы проверяем и в случаи нахождения нами дефектов, предупреждаем заказчика, если мы не нашли дефектов, но они присутствуют, мы ответственности не несем. Перед отправкой файлов желательно проверить файл открыв его не в редакторе, а в средствах просмотра, напр: «просмотр фотографий windows».
————————————————-
Требования к векторным и исходным растровым изображениям
Векторные и растровые изображения в исходном формате PSD, AI, EPS, CDR, PDF (в кривых), требующие окончательной обработки перед печатью, принимаются по необходимости их доработки нашими дизайнерами (цветоподбор, дорисовка, макетирование, вставка в лекала и др. ) Стоимость доработки зависит от сложности выполняемой работы, и рассчитывается после предоставление всех файлов и полного технического задания в наш дизайнерский отдел.
) Стоимость доработки зависит от сложности выполняемой работы, и рассчитывается после предоставление всех файлов и полного технического задания в наш дизайнерский отдел.
Если Вы хотите получить яркую, насыщенную печать на ткани
| Формат файла: | PSD, AI, EPS, CDR, PDF (в кривых) | Для работы с лекалами принимаются форматы plo, plt* |
| Цветовая модель: | RGB или CMYK | Ориентируйтесь на предназначение ткани. Для сочности RGB, для точности CMYK. |
| Масштаб: | 1:1 | Не забывайте, что ткань дает усадку от 0,5 до 2% в зависимости от плетения и наличия эластана. Добавьте дополнительный размер в макет. |
| Печать кроя: | По долевой | Не забывайте размещать детали по долевой нити ткани. |
| Объекты в файле: | Без шрифтов, обводок, эффектов, относительных ссылок на файлы | Шрифты обязательно должны быть переведены в кривые; контуры (обводки) должны быть переведены в кривые; векторные эффекты должны быть растрированы. |
| Ширина файла: | Не более 147 см ( 1470 мм) | Если необходимо сделать файл шире для экономии ткани, необходимо предварительное согласование по ширине выбранной ткани. |
| Размещение файла: | По почте или через облачное хранилище | Для больших файлов воспользуйтесь облачными сервисами: Яндекс.диск, ОблакоMail, Dropbox, GoogleDrive или подобные. |
| Архивирование: | Если много файлов: ZIP или RAR | |
| Превью: ОБЯЗАТЕЛЬНО | В формате *.jpeg | JPG с привязкой к размеру. При предоставлении превью, наши менеджеры смогут уточнить детали технического задания и скорректировать по необходимости. Присылайте превью для предварительной проверки и уменьшения ошибок при выводе на печать. |
| Дополнительно: | В теле письма необходимо описать максимально, требования к макету, а так же количество и на какой ткани должно быть напечатано |
Внимание: за любые ошибки в макете (грамматика, масштабирование, наложение, цвет, артефакты и т. д.) в макетах, предоставляемых заказчиком, ответственность полностью ложится на заказчика. Рекомендуем внимательно проверять макеты. Все макеты и заказы индивидуальны и разрабатываются дизайнером заказчика для самых различных целей. То, что, на первый взгляд, может показаться ошибкой, часто оказывается креативной идеей дизайнера, поэтому компания не несет ответственности за любые ошибки, допущенные в файлах заказчика.
д.) в макетах, предоставляемых заказчиком, ответственность полностью ложится на заказчика. Рекомендуем внимательно проверять макеты. Все макеты и заказы индивидуальны и разрабатываются дизайнером заказчика для самых различных целей. То, что, на первый взгляд, может показаться ошибкой, часто оказывается креативной идеей дизайнера, поэтому компания не несет ответственности за любые ошибки, допущенные в файлах заказчика.
————————-
В сублимационной печати на итоговый цвет влияет огромное количество факторов: состав ткани, структура плетения ткани, глянцевые либо матовые свойства поверхности ткани, состав процентного соотношения красок, температура и скорость при переносе краски с бумаги на ткань.
В связи с этим оттенки цвета на разных тканях имеющие одинаковое процентное соотношения краски, могут отличаться, и для того что бы добиться каких-то конкретных требуемых оттенков, должна быть произведена работа по цветоподбору (оплачивается отдельно).
Мы можем подобрать цвет с точностью 95% если нам предоставят образец, окрашенный методом сублимационной печати, если выводить цвет требуется на точно такой же ткани
По PANTONE, точность 80-90% в зависимости от физических свойств ткани (не стоит забывать, что цвет на ткани и на бумажном веере отражаются по-разному)
С окрашенной ткани другими способами с точностью 70%
Резюме на вакансию Дизайнер вектор, макеты спорт.
 одежды, украшения в Уфе | Работа
одежды, украшения в Уфе | Работа- Сфера деятельности: Искусство, развлечения
- График работы: Полный день
- Образование: Высшее
- Стаж работы: 14 лет
- Пол: Женский
Республика Башкортостан, Уфа, улица Ульяновых, 23
р-н Орджоникидзевский
Показать карту
Баранова Анна
Семейное положение: замужем, воспитываю сына и дочку
Компьютер: Corel Draw, Adobe Photoshop ,Microsoft Dos, Microsoft Windows, Microsoft Office, Галактика (опыт специалист отдела кадров), 1с комплексная автоматизация( обучение менеджер опт.продаж)
Иностранный язык : Английский язык- читаю и перевожу со словарем
Увлечение: фотографиями, аксессуары ручной работы, цветы ( кожа, мех, ткань)…легко обучаема..любой работе.
Личные качества: Умение организовать работу, высокая ответственность, умение ставить цель и достигать ее, коммуникабельность, быстро схватываю и учусь новому, легко обучаюсь.
Цель: получение должности хорошего специалиста. Обеспечение себя и близких достатком.
Обеспечение себя и близких достатком.
Образование:
1993-1997-Уфимская шк. Искусств-художественное отделение
(получено свидетельство)
2000-2002- Уфимский колледж технологии и дизайна одежды.
Квалификация: конструктор – модельер; специальность- моделирование и конструирование одежды.
(диплом с отличаем от 20 мая 2002г).
2002-2005- Не законченное образование в Российском институте текстильной и легкой промышленности.
2005г.- учеба на заочном отделении в БГПУ на факультете
«Информационной технологии и художественного дизайна» (Не законченное образование).
5. 22.06.2007- Высшее образование «Уфимская государственная академия экономики и сервиса»- художник- стилист.
Достижения:
2002г. -2-ой Фестиваль Молодежной моды « Уфа – 2002»
Диплом 1 –ой степени
31 мая 2002г. – Санкт –Петербург, Россия, VII Молодежный конкурс молодых дизайнеров одежды. Выход в финал.
2009г.-Уфа-I место в конкурсе фотографий( из 102 претендентов)
2009г- учавстю на выставке ручны работ «Город мастеров»
Профессиональная деятельность:
2002г. – ателье-салон «Секрет Сервис» Художник –модельер.
– ателье-салон «Секрет Сервис» Художник –модельер.
Прохождение практики по рекламным наработкам в Pigitl прессцентре- оперативная цифровая полиграфия.
Прохождение практики по рекламным наработкам – «Спектр» оперативная цифровая полиграфия и наружная реклама.
2004-2006гг.Работа при «Гостином Дворе» ООО ТПФ «Итал-Контракт»-дизайнер наружной рекламы « Гостиный Двор» и «Универмаг Уфа»,а так же дизайн других фирм и организаций, полиграфия.
2006-2007гг.Работа в ООО «Спорт-реклама»: наружная реклама, полиграфия.
2007г.-2008г.РА «Носорог»-дизайнер наружней рекламы и полиграфии.
2008г.ООО «Хамелеон»- дизайнер наружней рекламы и полиграфии (по совместительству).
2008г.ТСК «Сипайловский»- дизайнер наружней рекламы и полиграфии
в декретном отпуске научилось делать цветы из ткани, аксессуары, куклы.
с 2011- февраль 2012. ТСК «Сипайловский»- дизайнер наружней рекламы и полиграфии
с 2012-2015 в декретном отпуске).Сокращена с 6 мая 2015г.
С 2018 май-сен. 18 г. МУП УФАВОДОКАНАЛ ,Специалист по кадрам.
МУП УФАВОДОКАНАЛ ,Специалист по кадрам.
Работаю с рекламными агентствами на дому дизайнером(клен, ночной проспект и т.д)
ГОТОВА РАБОТАТЬ УДАЛЕННО
С ноября стажеровка в компании ,,ооо хозлидер,, менеджер по оптовым продажам 2019г..
Отрисовка вектор любой сложности
СБОРКА УКРАШЕНИЙ…
| Опыт работы | |
|---|---|
1 год и 2 месяца Август 2021 — настоящее время | Miss Eliza интернет магазин, Изготовление бижутерии Изготовление бижутерии |
1 год и 3 месяца Март 2021 — Май 2022 | Zursport спортивная одежда, Дизайнер Дизайн, принт спортивной одежды, раскладка лекал под принт |
1 год и 1 месяц Июнь 2020 — Июнь 2021 | декор дома, дизайнер удалённо работаю, создаю текстуры для фона картинок, отрисрвка вектор, принт на ткань |
10 месяцев Ноябрь 2019 — Август 2020 | ооо культсоюз, дизайнер изготовление украшений ручной работы, реклама |
3 месяца Август 2019 — Октябрь 2019 | ООО СтеклоСтиль, менеджер-дизайнер стажировка: макеты, чертежи изделий из стекла и зеркал, общение с клиентами |
3 месяца Июнь 2019 — Август 2019 | ип с-спринт, дизайнер стажировка дизайн моделей для спортивной одежды, работа с лекалами |
4 месяца Ноябрь 2018 — Февраль 2019 | ооо хозлидер, менеджер по опт. счета заказа, отгрузка, работа на телефоне с клиентам |
7 месяцев Май 2018 — Ноябрь 2018 | МУП УФАВОДОКАНАЛ, специалист по кадрам приказы по сверхурочной работе, кадровые приказы, работа с личным делом, прием, справки и тд |
4 года и 9 месяцев Сентябрь 2007 — Май 2012 | тск сипайловский, дизайнер реклама внутренняя таблички, вывески газета, календари итд |
| Учебные заведения | |
| Год окончания: 2007 | угис стилист |
| Год окончания: 2002 | уктидо модельер-конструктор |
| Знание языков | |
Английский — начальный | |
| Медкнижка | |
Медкнижка — Нет | |
| Гражданство | |
Гражданство — Россия | |
Начало работы с Photoshop Express в iOS
Узнайте, как работать с Adobe Photoshop Express на устройствах iOS.
Adobe Photoshop Express — это бесплатное мобильное приложение для быстрого и легкого редактирования фотографий и создания коллажей. Применяйте фильтры, выбирайте из множества вариантов корректировки и исправлений, чтобы улучшить свои фотографии, и мгновенно делитесь ими в социальных сетях.
Приложение Adobe Photoshop Express доступно на устройствах iOS в App Store. Загрузите и установите приложение, нажав значок ниже:
Ссылка для загрузки для устройств iOSЗапустите приложение и выберите фотографию, над которой хотите поработать. На первом экране отображаются фотографии из памяти устройства.
Кроме того, можно выбрать фотографию в приложении и сразу же начать работу с ней. Для этого нажмите Захват на главном экране.
Придайте своим фотографиям наилучший вид с помощью различных корректировок и исправлений. Чтобы отредактировать фотографии, выберите Редактор на главном экране.
Photoshop Express предлагает различные темы, которые вы можете применить к своим изображениям. К вашим услугам широкий выбор тем, с помощью которых можно настроить текст.
К вашим услугам широкий выбор тем, с помощью которых можно настроить текст.
Вы также можете создать и сохранить свои собственные темы. Для этого нажмите Добавить на панели Мои темы, введите имя и нажмите Сохранить тему.
Изображение с цитатойПрименение фильтров
Photoshop Express позволяет применять мгновенные фильтры. Вы можете выбрать один из множества интересных эффектов и отрегулировать его интенсивность. Выберите нужный эффект, чтобы применить его, и отрегулируйте его интенсивность с помощью ползунка.
Вы также можете создать и сохранить свои собственные фильтры. Для этого нажмите Добавить на панели Мои фильтры, введите имя и нажмите Сохранить фильтр.
Изображение с фильтром «Цветовой элемент»Кадрирование
Нажмите , чтобы кадрировать, выпрямить, повернуть и зеркально отразить фотографии. С помощью этого параметра также можно трансформировать и исправлять перспективу.
Кадрирование фотографий
Выберите инструмент «Кадрировать».

Нажмите Соотнош. сторон.
Выберите нужную предустановку соотношения сторон.
Изображение с соотношением сторон «Социальные сети»
Исправление перспективы на фотографиях
В Photoshop Express есть четыре варианта коррекции перспективы: Полн. авторежим, Автобаланс, Верт. наклон и Гориз. наклон.
Выберите инструмент «Кадрирование».
Нажмите Изменить.
Воспользуйтесь ползунком или выберите Авто режим для коррекции перспективы на фотографии.
Изображение с коррекцией перспективы «Верт. наклон»
Изменение размера фотографий
Параметры изменения размера изображения позволяют уменьшить масштаб фотографии по длинному краю при сохранении попиксельной пропорции. Масштабирование применяется к экспортированным/сохраненным и общим фотографиям.
Перейдите на вкладку Параметры в настройках приложения.
Нажмите Изм.
 размер изобр. в категории Параметры общего доступа.
размер изобр. в категории Параметры общего доступа.Выберите необходимые параметры размера. При необходимости можно также воспользоваться ползунком настройки размера.
Аппликации
Вы можете выбрать и вырезать часть или отдельные части изображения. Например, вам необходимо отделить объект от фона. Для этого выполните следующие действия:
Откройте изображение в процессе Mix .
Нажмите Аппликация.
Photoshop Express обнаруживает все объекты, присутствующие на изображении. Выберите определенный объект или несколько объектов.
Если объект отсутствует в выделении, нажмите Добавить и используйте Умное выделение для выделения отсутствующего объекта.
Примите изменения, чтобы вырезать выбранные объекты.
Перенос макияжа
Экспериментируйте с различными стилями с помощью функции «Перенос макияжа» и делитесь новыми образами. Photoshop Express позволяет переносить макияж в пределах изображения одним касанием.
Photoshop Express позволяет переносить макияж в пределах изображения одним касанием.
Перетащите ползунок, чтобы просмотреть изображение до и после.
Для переноса макияжа выполните следующие действия:
Откройте изображение в процессе Ретушь.
Нажмите Макияж.
Выберите одну из различных предустановок макияжа.
Нажмите «Усовершенствовать губы», чтобы уточнить окончательный результат, если это необходимо.
Внести изменения
Для улучшения фотографии можно использовать следующие параметры регулировки:
Экспозиция Количество света, при котором была сделана фотография. Воспользовавшись ползунком, вы сможете сделать свою фотографию темнее или светлее.
Контраст Разница между яркостью светлых и темных участков на фотографии. Воспользовавшись ползунком, вы можете сделать фотографию выразительнее, увеличив разницу между освещенностью и затемненностью.
Подсветка Самые яркие участки фотографии. Воспользовавшись ползунком, можно управлять деталями светлых областей. Более
Воспользовавшись ползунком, можно управлять деталями светлых областей. Более
низкое значение сделает ярче больше участков на фотографии.
Тени Самая темная часть фотографии. Воспользовавшись ползунком, можно управлять деталями темных областей. Более
высокое значение позволяет проявить больше деталей на темных участках.
Баланс белого Управляет самыми яркими участками на фотографии и имеет более широкий тональный диапазон, чем подсветка. Отрегулируйте ползунок, чтобы настроить общую яркость фотографии вместе с белыми областями.
Баланс черного Регулирует самые темные участки на фотографии и имеет более широкий диапазон тональных значений и эффектов, чем тени.
Температура Придает теплый (солнечный) или холодный (зимний) вид фотографии.
Оттенок Добавляет зеленый и пурпурный цвета к вашим фотографиям.
Красочность Улучшает менее насыщенные цвета с более слабым воздействием на более насыщенные. Регулируя ползунок, вы можете усилить цвета на фотографии, не придавая ей излишней резкости.
Насыщенность Отрегулируйте ползунок для равномерного насыщения и улучшения всех цветов на фотографии.
Четкость Отрегулируйте ползунок для добавления глубины посредством увеличения местного контраста. Воспользовавшись этим ползунком, вы можете выделить детали и текстуры на своих фотографиях.
Устранение дымки Удаление атмосферной дымки с фотографий. Отрегулируйте ползунок, чтобы устранить эффект затуманенности или усилить его на своих фотографиях.
Резкость Повышение контрастности между определенными пикселами. Отрегулируйте ползунок, чтобы сделать вашу фотографию резче.
Уменьшение яркостного шума При изменении яркостного шума затрагивается только яркость цветовых пикселей. Отрегулируйте ползунок, чтобы устранить этот тип шума.
Уменьшение цветового шума Цветовой шум появляется, когда многоцветные пиксели отображаются как ровное цветовое поле. Отрегулируйте ползунок, чтобы устранить этот тип шума.
Добавление текста
Чтобы добавить текст, вы можете выбрать его из списка вариантов текста, который называется Стили текста. Создавайте мемы и плакаты, добавляя стили текста к фотографиям и коллажам. Вы можете отрегулировать непрозрачность текста с помощью ползунка, добавить цвет текста, выполнить панорамирование, масштабирование или поворот, а также отрегулировать расположение текста.
Создавайте мемы и плакаты, добавляя стили текста к фотографиям и коллажам. Вы можете отрегулировать непрозрачность текста с помощью ползунка, добавить цвет текста, выполнить панорамирование, масштабирование или поворот, а также отрегулировать расположение текста.
Устранение эффекта красных глаз
Нажмите для устранения эффекта красных и засвеченных глаз.
Замена глаз
Эта функция в данный момент доступна только в Великобритании и Австралии.
Вы можете скопировать глаза с одной фотографии и использовать их для замены пары глаз на другой фотографии. Откройте фотографию с глазами, которую нужно отредактировать, нажмите Замена глаз, затем коснитесь лица. Затем вы можете выбрать эталонную фотографию, с которой хотите скопировать глаза.
Для получения лучших результатов выбирайте фотографии, снятые в схожих условиях, таких как освещение, уровень масштаба и угол обзора.
Добавление рамки
Нажмите , чтобы добавить рамку к фотографии.
Устранение дефектов
Нажмите , чтобы удалить пятна, грязь и пыль с фотографий одним касанием.
Если вы не получили желаемый результат, нажмите на кнопку еще раз, чтобы увидеть новый результат при каждом нажатии.
Автоулучшение фотографий
Используйте автообработку, чтобы отрегулировать экспозицию, контраст, подсветку, тени, баланс белого, баланс черного, температуру, оттенок, красочность и четкость до автоматических значений. Чтобы применить автообработку, нажмите на верхней панели.
В iOS вы можете разрешить Photoshop Express автоматически применять автообработку при открытии фотографии. Для этого отмените выбор параметра Отключить автообработку в «Параметрах».
Вы можете разрешить Photoshop Express автоматически применять Автообработку при открытии фотографии. Для этого отмените выбор параметра Отключить автообработку в «Параметрах».
Добавление водяного знака
Вы можете добавить требуемое изображение или текст как водяной знак к фотографии.
Выполните вход в учетную запись Creative Cloud, если еще не сделали этого.
Выберите Настройки приложения > Параметры > Водяной знак.
Чтобы добавить фотографию, нажмите Добавить изображение и выберите фотографию, которую хотите добавить в качестве водяного знака.
Чтобы добавить текст, нажмите Добавить текст и сохраните текст, который хотите добавить в качестве водяного знака.
Вы можете воспользоваться ползунком для настройки прозрачности водяного знака.
- Чтобы отключить или удалить водяной знак, перелистните предварительный просмотр фотографии, показанный на экране общего доступа, чтобы получить фотографию без водяного знака.
- Чтобы отключить или удалить водяной знак на всех фотографиях, удалите настраиваемое изображение или настраиваемый текст, добавленный как водяной знак, выбрав Настройки приложения > Параметры.
Коррекция дисторсии
Инструмент «Коррекция дисторсии» в Photoshop Express помогает устранить дисторсию, хроматическую аберрацию, виньетки и перспективу. Коррекция дисторсии выполняется в соответствии с моделью вашего объектива, так как все они имеют уникальную конструкцию.
Коррекция дисторсии выполняется в соответствии с моделью вашего объектива, так как все они имеют уникальную конструкцию.
Выберите Вкл. корректировку объектива, чтобы применить коррекцию дисторсии и устранить имеющиеся проблемы. Переключатель Вкл. корректировку объектива остается недоступным для фотографий, которым не требуется коррекция дисторсии.
Чтобы узнать, как выполнить коррекцию дисторсии, см. раздел Коррекция дисторсии.
Применение эффекта размытия к фотографиям
В Photoshop Express функция Размытие расположена на панели Коррекция. Доступно два варианта размытия:
- Радиальное Применяет размытие к определенным областям на фотографии.
- Максимум Применяет размытие ко всей фотографии.
Чтобы применить радиальное размытие, выполните следующие действия:
Переместите круговую маску в нужную область. Отрегулируйте круги, чтобы применить растушевку, размытие или не применять размытие к определенным областям фотографии.

Переместите ползунок для регулировки интенсивности Размытия. Вы также можете использовать переключатель для изменения размытых областей на фотографии.
Вы также можете использовать переключатель для изменения размытых областей на фотографии.
Чтобы применить полное размытие, выполните следующие действия:
Выберите параметр «Максимум».
Переместите ползунок для регулировки интенсивности Размытия.
Полное размытие, примененное к фотографии
Функции камеры для селфи
Фильтры
Эта функция в данный момент доступна только в Великобритании, Сингапуре, ЮАР и Канаде.
Камера для селфи в Photoshop Express использует сегментацию портрета в реальном времени, оценку глубины, размытие при малой глубине резкости и матирование. Это позволяет улучшить селфи и использовать привлекательные фильтры на ходу.
Вы можете использовать следующие фильтры:
- Портрет: применяет эффект глубины резкости, который размывает фон.

- Цветовой элемент: выделяет выбранные части фотографии и сохраняет их в цветном виде, в то время как остальная часть фотографии становится черно-белой.
- Ч-Б: выделяет фон фотографии, сохраняя его в цветном виде, и делает ваше тело черно-белым.
- Движение: фильтр размытия в движении создает ощущение/эффект линейного движения.
- Масштаб: затеняет края фотографии, создавая эффект приближения/отдаления.
Татуировки
Photoshop Express использует 3D-моделирование лица и краски для создания реалистичных татуировок. Вы можете разместить желаемую татуировку в предпочтительно место, увеличивая и панорамируя фотографию. Снятое селфи можно дополнительно отредактировать или создать из него коллаж.
Photoshop Express позволяет создавать великолепные коллажи одним касанием. Выберите фотографии и используйте один из стилей макета на нижней панели экрана. Эти макеты коллажей создаются интеллектуально с использованием метаданных изображения, таких как геолокация и время.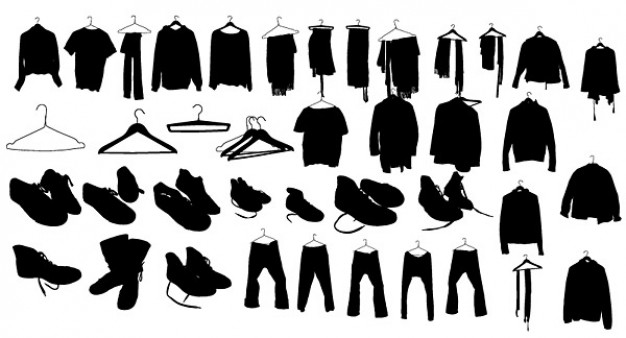
Чтобы создать коллаж, выполните следующие действия:
На первом экране после запуска приложения выберите вкладку Коллаж.
Выберите желаемые фотографии. Вы можете совместить до девяти фотографий в одном коллаже.
Нажмите Далее.
Выберите нужный стиль макета и нажмите , чтобы внести изменения.
Чтобы сохранить коллаж в памяти телефона, нажмите в правом верхнем углу экрана и выберите Сохранить.
Функции коллажа включают:
Соотношение сторон Нажмите значок «Соотнош. сторон», чтобы установить соотношение сторон вашего коллажа.
Изменить макет Нажмите значок макета, чтобы выбрать макет сетки, свободной формы или фигуры.
Редактирование и замена фотографий Нажмите значок редактирования, чтобы заменить или удалить любую фотографию в коллаже. Чтобы поменять фотографии местами, нажмите на любую фотографию, чтобы перетащить ее в любую другую ячейку. Чтобы отредактировать фотографию, нажмите значок редактирования.
Чтобы отредактировать фотографию, нажмите значок редактирования.
Применить стиль Нажмите значок преобразования стиля, чтобы применить быстрые стили к коллажу.
Добавить текст Нажмите значок текста, чтобы добавить текст. Стилизуйте свой текст, выбрав один из доступных стилей шрифта. Вы можете отрегулировать непрозрачность текста с помощью ползунка, добавить цвет текста, выполнить панорамирование, масштабирование или поворот, а также отрегулировать расположение текста.
Добавить стикер Нажмите значок стикера, чтобы добавить стикеры в коллаж. Вы можете панорамировать, масштабировать или поворачивать стикер и размещать его по своему усмотрению.
Изменить рамки Нажмите значок рамки, чтобы применить рамки и настроить внутренние и внешние границы. Вы также можете добавить цвет рамки.
Добавить фоновые узоры Нажмите значок фона, чтобы добавить фоновые стили. Вы можете выбирать из множества доступных узоров, цветов и градиентов.
Быстро делитесь своими работами в Instagram, Facebook, Tumblr, Twitter и через SMS-сообщения. Для этого выполните следующие действия в правом верхнем углу экрана. Нажмите и выберите предпочтительный вариант предоставления доступа.
Функция массового общего доступа
Вы можете быстро поделиться работой сразу в нескольких социальных сетях, включая Instagram, Facebook, Tumblr, Twitter и Flicker. Чтобы одновременно открыть общий доступ в выбранных социальных сетях, включите кнопку мест назначения, в которых вы хотите поделиться, а затем нажмите Сохранить и поделиться в правом верхнем углу экрана. Вы также можете нажать имя места назначения, если хотите поделиться только с этим конкретным местом.
Сохранение без разрушения
Вместо создания копии можно перезаписать фотографии во время публикации. Этот можно изменить позднее в параметрах.Выберите Настройки приложения > Параметры > Параметры общего доступа и снимите флажок Сохранить как копию.
Регулировка качества JPEG
Вы можете выбрать уровень качества, который будет применяться при экспорте изображений и предоставлении к ним доступа. Значение 100% обеспечит наилучший результат, но приведет к увеличению размера файла.По умолчанию используется значение 85%.
Для изменения качества изображения:
Выберите Настройки приложения > Параметры > Качество JPEG.
Измените значение ползунка «Качество».
Подключитесь к Creative Cloud, Lightroom и CC Library из Photoshop Express. Для этого выполните следующие действия:
Для этого в правом верхнем углу экрана нажмите .
Выберите нужный вариант для подключения в разделе Отправить.
Войдите в систему с помощью своего Adobe ID, учетной записи Google или Facebook и следуйте инструкциям на экране для подключения к нужному приложению.
Вы также можете внести несколько правок в других мобильных приложениях и импортировать работу в Photoshop Express. Например, вы можете:
Например, вы можете:
- Вырезать объекты в Photoshop Mix
- Использовать инструменты «Восстановление» и «Пластика» в Photoshop Fix.
Вход в учетную запись
Войти
Управление учетной записью
40+ лучших бесплатных макетов одежды и одежды в формате PSD в 2022 году
Содержание
Последнее обновление 9 августа 2022 г.
Впечатляющая презентация — вот что может обеспечить вам успех в продажах. Подробные фотографии помогут вашим покупателям сделать правильный выбор, даже не примеряя вещь. Но даже если у вас нет возможности делать профессиональные снимки, есть умное и эффективное средство.
Мы призываем вас использовать очень реалистичные модели одежды в формате PSD, которые выглядят так же хорошо, как настоящие фотографии. На самом деле, они даже лучше, потому что вы можете легко изменить цвета и применить любой дизайн в Adobe Photoshop.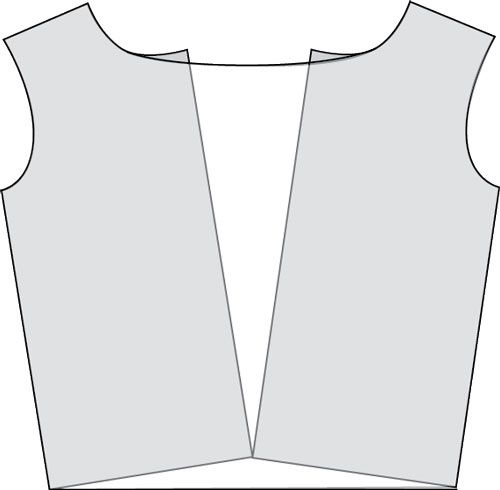 Редактирование смарт-слоев не займет у вас больше нескольких минут.
Редактирование смарт-слоев не займет у вас больше нескольких минут.
В приведенной ниже подборке вы найдете отличные продукты от такого классного разработчика, как mockupfree.co, а также от других популярных графических ресурсов и независимых дизайнеров. Продолжайте прокручивать и выберите идеальный образец для своего проекта.
1. Макет рубашки с коротким рукавом
Этот макет современной рубашки с коротким рукавом был разработан опытным дизайнером. Примените Photoshop, чтобы изменить цветовую палитру и добавить индивидуальности своему простому дизайну.
Скачать бесплатно
2. Мокап футболки
Этот изящный файл футболки поразит вас своими деталями. Такой предмет одежды легко сочетается с джинсами, шортами и юбками. Смело меняйте цвет, рисунок и масштаб с помощью PS. Ваши клиенты не пропустят этот товар.
Скачать бесплатно
3.
 Университетская куртка
Университетская куртка Не стесняйтесь скачать этот крутой макет университетской куртки. Некоторое быстрое редактирование в Photoshop поможет превратить его в элемент формы спортивной команды или просто в эффектный предмет одежды, который понравится многим покупателям.
Скачать бесплатно
4. Макет рубашки поло
Удобная и универсальная рубашка поло найдется в гардеробе любого мужчины или парня. Сохраните этот бесплатный файл рубашки поло, чтобы настроить его за считанные минуты и заинтересовать посетителей вашего сайта широким разнообразием цветов и размеров.
Скачать бесплатно
5. Макет комбинезона
Наши малыши заслуживают самого лучшего! Мягкая и симпатичная одежда – это то, что поможет любому малышу чувствовать себя комфортно. Этот реалистичный мокап Baby Onesie очарует всех своим продуманным дизайном и милым изображением. Вам не потребуется много времени, чтобы изменить внешний вид этой части в PS.
Скачать бесплатно
6. Мокап толстовки с капюшоном
Смелый и стильный, этот файл толстовки с капюшоном будет выглядеть уместно для любого современного наряда. Сохраните его одним щелчком мыши и откройте Adobe Photoshop, чтобы настроить цвета и добавить уникальные детали. Разнообразие возможных дизайнов, которые вы можете создать, безгранично!
Скачать бесплатно
7. Мокап спортивных штанов
Удобные спортивные штаны — незаменимая вещь для тех, кто ведет здоровый образ жизни. Загрузите этот классный макет прямо сейчас и отредактируйте в PS, чтобы изменить палитру и добавить свои собственные штрихи. Умные слои файла сделают процесс плавным и быстрым.
Скачать бесплатно
8. Макет зимней шапки
Удобная шапка может согреть вас зимой или стать изящным акцентом в вашем образе. Ярко-желтый цвет делает этот образец зимней шапки привлекательным. Можно оставить так или поискать уникальные эффекты в Photoshop.
Можно оставить так или поискать уникальные эффекты в Photoshop.
Скачать бесплатно
9. Мокап купальника
Этот гладкий купальник подойдет для различных случаев: для отдыха на море, тренировки по плаванию или вечеринки у бассейна. Минималистичный дизайн изделия позволяет экспериментировать с цветами и узорами. Мы уверены, что результаты не оставят ваших клиентов равнодушными.
Скачать бесплатно
10. Мокап куртки-бомбера
Взгляните на этот эффектный макет куртки-бомбера. На нем достаточно места для нанесения крутого логотипа или жирного текста. Какой бы дизайн вы ни выбрали для него, клиенты будут впечатлены. Удобный, но модный предмет одежды – это то, что ищут многие.
Скачать бесплатно
11. Макет кепки
Базовая кепка — это аксессуар, который предназначен не только для защиты от летнего солнца. Он может стать отличным дополнением к разным нарядам. Эта модель кепки представляет собой яркий дизайн, но вы можете настроить ее в Photoshop, чтобы попробовать что-то минималистичное.
Эта модель кепки представляет собой яркий дизайн, но вы можете настроить ее в Photoshop, чтобы попробовать что-то минималистичное.
Скачать бесплатно
12. Мокап футболки поло
Яркий цветовой градиент делает эту простую футболку поло привлекательной. Вы можете оставить полнослойный образец без каких-либо серьезных изменений или применить Adobe Photoshop, чтобы попробовать другие цветовые эффекты и добавить надписи.
Скачать бесплатно
13. Мокап плавок
Реалистичный макет мужских плавок пригодится летом. Радостный дизайн, примененный здесь, может заставить любого мечтать об идеальном отдыхе. Не ограничивайте себя и экспериментируйте с крутыми сочетаниями узоров и цветов — вашим покупателям это понравится!
Скачать бесплатно
14. Мокап футболки
Классическая футболка — это кусок ткани, подходящий для различных случаев. Он может служить холстом для умной цитаты, искусного дизайна или яркого узора. Вам решать, как будет выглядеть этот PSD-файл.
Он может служить холстом для умной цитаты, искусного дизайна или яркого узора. Вам решать, как будет выглядеть этот PSD-файл.
Бесплатная загрузка
15. Макет топа с рукавами-фонариками
Учитывая, что рукава-фонарики являются последней модной тенденцией, почти у каждой девушки возникнет соблазн приобрести такой модный топ, как этот. Отрегулируйте масштаб и поиграйте с деталями, чтобы товар привлекал восторженные взгляды ваших клиентов.
Скачать бесплатно
16. Мокап женской толстовки
Спустя несколько лет одежда оверсайз по-прежнему удерживает лидирующие позиции в моде. Эта базовая женская толстовка легко дополнит городской образ. Простой крой позволяет играть с палитрой и добавлять причудливые изображения и надписи.
Скачать бесплатно
17. Макет носков
В гардеробе не может быть слишком много носков, особенно если речь идет о мужчинах и парнях.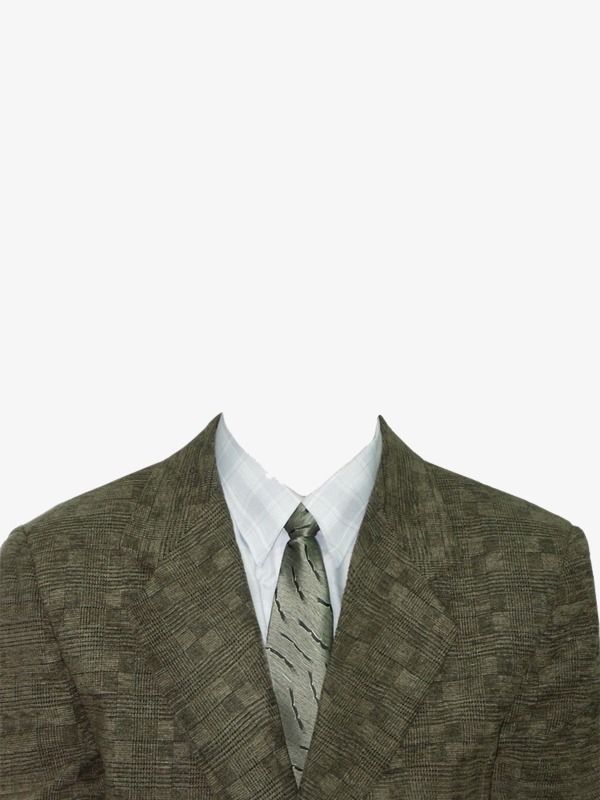 Простые для повседневного ношения или игривые и забавные носки — это то, что ищут все. Используйте этот забавный образец и создавайте уникальные дизайны в Photoshop, чтобы помочь каждому покупателю найти то, что ему идеально подходит.
Простые для повседневного ношения или игривые и забавные носки — это то, что ищут все. Используйте этот забавный образец и создавайте уникальные дизайны в Photoshop, чтобы помочь каждому покупателю найти то, что ему идеально подходит.
Скачать бесплатно
18. Мокап футболки с длинным рукавом
Футболка с длинным рукавом — отличный выбор для прохладной погоды. Его можно сочетать с джинсами, юбками и даже строгими брюками. Не стесняйтесь использовать Photoshop и настроить эту стильную модель футболки с длинными рукавами.
Скачать бесплатно
19. Макет платья
Этот профессиональный макет платья заинтересует ваших клиентов своим минималистичным, но современным видом. Броские узоры и со вкусом подобранные цветовые сочетания могут добавить ему индивидуальности. Сохраните его сейчас и запустите PS, чтобы выполнить быструю настройку.
Скачать бесплатно
20.
 Мокап с круглым вырезом
Мокап с круглым вырезом Используйте этот детальный образец одежды для реализации своих дизайнерских идей. Простые однотонные или яркие с эффектным изображением, этот макет обязательно привлечет внимание ваших клиентов. Сохраните файл одним щелчком мыши и внесите изменения в PS.
Скачать бесплатно
21. Мокап футболки с длинным рукавом
Практичная, но стильная футболка с длинным рукавом нравится многим парням. Добавьте качественный материал и смелый дизайн, и вы получите предмет одежды, который понравится всем. Сохраните эту умную модель, чтобы настроить ее с помощью Photoshop и использовать для любых проектов.
Скачать бесплатно
22. Макет кроссовок
Никто не может устоять перед покупкой новой пары модных кроссовок! Увеличьте свои продажи с помощью этого реалистичного макета Nike Airmax. Шикарная детализация поразит любого покупателя. Настройка внешнего вида файла в Adobe Photoshop займет у вас не больше нескольких минут.
Настройка внешнего вида файла в Adobe Photoshop займет у вас не больше нескольких минут.
Скачать бесплатно
23. Мокап футбольной майки
Ни один фанат спорта не устоит перед приобретением новой качественной футбольной майки с крутым логотипом и надписью на ней. Отредактируйте этот индивидуальный образец с помощью Photoshop, чтобы выбрать новые цветовые сочетания и уникальные фирменные элементы. Результат будет стоить усилий!
Бесплатная загрузка
24. Мокап маски Covid
В наши дни нельзя быть слишком осторожным вне дома. Защита – это ключ к позитивным изменениям в жизни каждого. Умный макет маски для лица — это то, что обязательно пригодится для вашего интернет-магазина или других проектов. Сохраните его здесь и сейчас и запустите PS, чтобы настроить детали.
Скачать бесплатно
25. Мокап рубашки
Будучи универсальным предметом одежды, футболка может создавать элегантные комбинации как с повседневными джинсами, так и с строгими костюмами. Цветовая палитра и дополнительные элементы определяют его стиль. Отредактируйте это профессионально созданное изображение по своему вкусу в PS.
Цветовая палитра и дополнительные элементы определяют его стиль. Отредактируйте это профессионально созданное изображение по своему вкусу в PS.
Скачать бесплатно
26. Макет юбки
Элегантная юбка — идеальный предмет одежды, дополняющий стильный образ. Он будет уместно смотреться как на официальных, так и на праздничных мероприятиях. Сохраните эту отполированную модель и завершите ее редактирование в Adobe Photoshop.
Бесплатная загрузка
27. Макет мужской худи
Этот первоклассный макет мужской худи мгновенно поразит ваших клиентов элегантным стилем и откровенным дизайном. Не стесняйтесь выбирать другие цвета и добавлять свои работы. Хорошо организованные слои сделают процесс редактирования приятным и легким.
Скачать бесплатно
28. Мокап рубашки
Даже простой предмет одежды может стать восхитительным, если подобрать к нему яркий цвет и интересные декоративные элементы. Настройте эту бесплатную профессиональную футболку в Photoshop, чтобы поразить всех широким выбором дизайнов.
Настройте эту бесплатную профессиональную футболку в Photoshop, чтобы поразить всех широким выбором дизайнов.
Скачать бесплатно
29. Мокап шляпы-ведра
Хотя шляпа-ведро может выглядеть как то, что должны носить дети, она считается одним из самых модных аксессуаров этого сезона. Загрузите этот бесплатный многоуровневый файл, чтобы выполнить быструю настройку в PS. Вы можете сохранить оригинальный игривый шаблон или разработать что-то совершенно новое за считанные минуты.
Скачать бесплатно
30. Мокап толстовки
Изображенный здесь редактируемый PSD-файл толстовки выглядит упрощенно, но современно. Не стесняйтесь использовать его для продвижения вашего магазина. С легкостью корректируйте детали в Photoshop. Многие покупатели предпочитают удобную одежду.
Скачать бесплатно
31. Мокап детской футболки
Все дети обожают удобные футболки с забавным и необычным дизайном. Это то, что может помочь им выделиться из толпы сверстников. Эта бесплатная модель детской футболки была создана творческим профессионалом, чтобы помочь вам увеличить продажи.
Это то, что может помочь им выделиться из толпы сверстников. Эта бесплатная модель детской футболки была создана творческим профессионалом, чтобы помочь вам увеличить продажи.
Скачать бесплатно
32. Мокап толстовки
Вот легко настраиваемый образец толстовки. Вы можете изменить его простой внешний вид несколькими щелчками мыши в PS. Такая вещь отлично подходит для повседневной носки. Вычурные детали и цвета могут сделать его уникальным.
Скачать бесплатно
33. Мокап кроссовок
Эти первоклассные кроссовки Adidas удивят всех своим острым видом. Вы можете максимизировать эффект с помощью простого редактирования в Adobe Photoshop. Есть ли покупатель, который не хотел бы владеть такой парой?
Скачать бесплатно
34. Макет набора фартуков
Фартук – привычный аксессуар, который можно увидеть на любой кухне. Но, несмотря на практическую необходимость, фартуки не должны выглядеть скучно. Загрузите этот набор бесплатных макетов и создавайте изящные дизайны в Photoshop.
Но, несмотря на практическую необходимость, фартуки не должны выглядеть скучно. Загрузите этот набор бесплатных макетов и создавайте изящные дизайны в Photoshop.
Скачать бесплатно
35. Мокап леггинсов
Удобная и уникальная спортивная одежда сделает тренировки еще более приятными. Модель, представленная на этом макете, выглядит шикарно в модных леггинсах. Сохраните этот бесплатный файл сейчас и наслаждайтесь легким редактированием в PS.
Скачать бесплатно
36. Макет мужской худи
Обтягивающая толстовка с капюшоном — это то, что может помочь парням оставаться теплыми и стильными, когда на улице холодно. Загрузите этот хорошо структурированный образец футболки с капюшоном и добавьте свои собственные штрихи в течение нескольких минут в PS.
Скачать бесплатно
37. 3D-макет манекена для одежды
Этот бесплатный 3D-макет манекена поразит всех своим реалистичным видом. Отредактируйте файл в Photoshop и используйте его для представления любого типа элемента. Не секрет, что одежда лучше смотрится на модели.
Отредактируйте файл в Photoshop и используйте его для представления любого типа элемента. Не секрет, что одежда лучше смотрится на модели.
Скачать бесплатно
38. Мокап кепки
Кепка с броским дизайном может не только защитить вас от солнца. Он может стать ярким завершающим штрихом любого стильного образа. Загрузите этот бесплатный многослойный макет и наслаждайтесь его настройкой в PS.
Скачать бесплатно
39. Мокап футболки
В крутом наборе вы получите три потрясающих бесплатных макета вместо одного! Две шикарные футболки и худи пригодятся вам во многих случаях. Примените Photoshop, чтобы настроить палитру и добавить любую иллюстрацию.
Бесплатная загрузка
40. Мокап с укороченным топом и брюками
Привлеките внимание к своему интернет-магазину или другому проекту с помощью эффектного макета. Изображенная здесь девушка отлично выглядит в укороченном топе с капюшоном и гладких трусиках. Примените Photoshop, чтобы поиграть с дизайном и цветом, и выберите тот, который вам нравится.
Примените Photoshop, чтобы поиграть с дизайном и цветом, и выберите тот, который вам нравится.
Скачать бесплатно
Хотя бесплатные мокапы одежды и одежды в формате PSD обычно требуют некоторого редактирования в Adobe Photoshop, их исключительное качество и хорошо организованные слои сделают процесс плавным и быстрым. Увеличение продаж и успешных проектов будет стоить ваших усилий.
Теги: 2d шаблон футболки 3d макеты одежды 3d шаблон дизайна футболки по всей печати макет шаблоны дизайна одежды макет одежды генератор макета одежды программный макет одежды модель одежды макет задняя часть рубашки макет задняя часть футболки макет фон футболка макет лучший бесплатный макет футболки лучший макет футболки лучший генератор макета футболки лучший шаблон макета футболки макет черной рубашки макет черной рубашки шаблон черной рубашки спереди назад макет черной футболки шаблон черной футболки пустые шаблоны одежды пустые шаблоны одежды пустой макет футболки пустая рубашка для фотошопа пустая рубашка спереди и сзади пустая рубашка спереди сзади пустой макет рубашки пустой шаблон макета рубашки пустая рубашка psd пустой шаблон рубашки пустой шаблон рубашки для фотошопа пустой шаблон рубашки спереди и сзади пустой шаблон дизайна футболки пустая футболка спереди и сзади пустая футболка спереди и сзади шаблон пустой т рубашка графика пустой шаблон изображения футболки пустой макет футболки пустой макет футболки пустая футболка макет бесплатно пустой шаблон макета футболки пустая модель футболки пустой шаблон футболки шаблон фотошоп пустой шаблон футболки пустой шаблон футболки фотошоп пустой шаблон футболки пустой шаблон футболки пустой белый макет футболки деловой макет рубашки деловой шаблон рубашки купить шаблоны футболки случайный макет рубашки бесплатный макет рубашки шеф-повара макет ткани psd бесплатно скачать макет одежды бесплатные шаблоны дизайна одежды макет линии одежды макет логотипа одежды бесплатные макеты одежды макет одежды приложение макет одежды генератор макетов одежды макет одежды фотошоп макет одежды psd бесплатно макет одежды программное обеспечение макет одежды шаблоны макета одежды шаблоны одежды шаблоны одежды магазин макет одежды футболка psd шаблоны шаблоны одежды шаблоны одежды для фотошопа компания макет рубашки крутые шаблоны дизайна футболки крутые шаблоны футболки корпоративный макет рубашки psd макет костюма создать шаблон рубашки создать макеты одежды создать макет футболки с круглым вырезом макет футболки скачать бесплатно cust ом шаблоны одежды пользовательский дизайн шаблона футболки дизайн шаблона рубашки дизайн человека дизайнеры шаблонов футболки макет одежды цифровой макет футболки скачать макет рубашки psd платье psd файлы скачать бесплатно макет рубашки psd шаблон рубашки dri fit макет dri fit макет футболки мода макет модный макет psd модный макет шаблоны модный магазин макет фитнес одежда макет флисовые шорты макет бесплатный генератор макетов одежды бесплатные макеты одежды бесплатные видео макеты одежды бесплатный шаблон черной футболки бесплатная пустая футболка бесплатный пустой шаблон футболки бесплатно создатель дизайна рубашки для пар бесплатно скачать макет т рубашка спереди и сзади бесплатное платье макет рубашки бесплатная мода psd бесплатный макет товаров бесплатный макет одежды бесплатный макет рубашки psd бесплатный макет генератор футболок бесплатные шаблоны макетов бесплатный макет брюк бесплатный фотошоп макет футболки бесплатный psd макет рубашки бесплатный дизайн рубашки бесплатные макеты рубашки бесплатная рубашка макет свободной рубашки макет спереди и сзади бесплатная рубашка генератор макетов бесплатная рубашка макет фотошоп бесплатный макет рубашки psd бесплатный шаблон макета рубашки бесплатные макеты рубашки psd бесплатные шаблоны рубашки бесплатные шаблоны рубашки для фотошопа бесплатный макет уличной одежды бесплатная футболка бесплатный дизайн футболки бесплатный макет футболки бесплатный дизайн футболки psd бесплатный шаблон дизайна футболки бесплатная футболка шаблон дизайна psd бесплатный макет футболки бесплатный генератор макета футболки бесплатные модели макета футболки бесплатный макет футболки psd файлы бесплатные модели футболки бесплатный макет футболки в фотошопе бесплатный шаблон футболки бесплатный генератор макета футболки бесплатные шаблоны футболки бесплатный дизайн футболки бесплатно генератор макета футболки бесплатные изображения макета футболки бесплатный макет жилета спереди и сзади шаблон футболки спереди и сзади шаблон футболки спереди шаблон футболки спереди макет одежды генератор макета gildan шаблон рубашки gildan go media шаблон футболки скачать бесплатно шаблоны графического дизайна для футболок тренажерный зал t макет рубашки бесплатный макет одежды для спортзала hd макет футболки высокое разрешение пустой шаблон футболки макет высокого разрешения футболка шаблон дизайна футболки с высоким разрешением макет футболки с высоким разрешением макет футболки с капюшоном как создать шаблон футболки в фотошопе как создать макет футболки как создать шаблон футболки в фотошопе как сделать макет футболки как сделать макет рубашки как нарисовать шаблон футболки как сделать макет рубашки как сделать реалистичный макет футболки как сделать макет рубашки как сделать шаблон рубашки как сделать макет футболки как сделать шаблон футболки как сделать макет рубашки как сделать макет футболки как сделать макет футболки как сделать шаблон футболки в фотошопе как сделать свой собственный макет футболки логотип на футболке макет логотипа макет рубашки сделать макет футболки мужской шаблон футболки механик униформа макет макет мужской рубашки бесплатный шаблон дизайна мужской футболки бесплатный макет мужской футболки макет мужского спортивного костюма бесплатный макет мерча шаблон мерча шаблон мерча psd макет товара бесплатный макет товара psd mocap футболка макет макет одежды мод el mock up t shirt mock up t shirt psd бесплатный макет футболки макет футболки макет фон макет одежды psd макет дизайн футболка макет онлайн футболка макет дизайн рубашки макет рубашки фотошоп макет рубашки psd макет футболка с моделью бесплатный макет футболки макет футболки дизайн модель пустая футболка модель макет генератор модель макет футболка имя ваши слои футболка онлайн макет рубашки негабаритная футболка вектор пижамный макет бесплатные брюки бесплатный макет брюки макет брюки макет бесплатно фотошоп одежда скачать фотошоп изменение платья бесплатно скачать фотошоп платье psd файл бесплатно скачать фотошоп макет рубашки фотошоп макет рубашки psd фотошоп шаблон рубашки фотошоп дизайн футболки фотошоп шаблон макета футболки фотошоп макеты футболки фотошоп шаблон футболки psd шаблон фотошопа для дизайна футболки поместите его макеты поместите его макет футболки простая футболка для фотошопа простой шаблон футболки psd одежда скачать бесплатно psd одежда psd платье для фотошопа скачать бесплатно psd мерч psd t psd макет футболки макет пижамы бесплатно настоящая белая рубашка шаблон реалистичный пустой макет футболки реалистичный макет рубашки реалистичный макет футболки psd бег макет футболки бег макет футболки бесплатный образец простая черная футболка макет пижамы psd макет рубашки и шляпы макет рубашки psd дизайн рубашки фотошоп шаблон генератор рубашки бесплатный макет рубашки макет рубашки макет рубашки макет рубашки дизайн макет рубашки бесплатный макет рубашки спереди и сзади генератор макета рубашки макет рубашки онлайн бесплатный макет рубашки psd шаблон макета рубашки модель рубашки модель рубашки макет рубашки psd рубашка psd файл скачать PSD шаблон рубашки для фотошопа Шаблон рубашки спереди и сзади Shopify макет Shopify PSD шаблон платье с коротким рукавом макет рубашки скачать бесплатно макет футболки с коротким рукавом шаблон маленькой футболки социальный макет рубашки макет спортивной одежды бесплатный макет спортивных брюк бесплатный макет спортивной одежды макет костюма костюм psd костюм psd файлы для фотошопа скачать бесплатно майка одежда макеты футболка фон t shi rt design kit скачать бесплатно полный макет дизайна футболки макет дизайна футболки бесплатный шаблон футболки в фотошопе дизайн футболки psd бесплатный шаблон дизайна футболки шаблон дизайна футболки psd дизайн футболки и шаблоны файлы футболки макет плоской футболки бесплатная футболка макет футболки спереди и сзади макет макета спереди и сзади бесплатная футболка макет спереди сзади бесплатный макет футболки фотошоп шаблон макета футболки шаблон макета футболки фотошоп макет логотипа футболки бесплатный комплект макета футболки макет футболки онлайн макеты футболки футболка макеты дизайн одежды макеты футболок psd макет футболки приложение макета футболки дизайн макета футболки бесплатный макет футболки бесплатный макет футболки бесплатно спереди и сзади макет футболки бесплатный шаблон макет футболки спереди и сзади макет футболки спереди и сзади psd генератор макетов футболок макет футболки jpg макет футболки онлайн макет футболки онлайн бесплатно макет футболки люди макет футболки фотошоп макет футболки png макет футболки psd макет футболки psd файл скачать бесплатно макет футболки psd бесплатно макет футболки сбоку программное обеспечение макета футболки шаблон макета футболки шаблон макета футболки бесплатно скачать макет футболки веб-сайт макет футболки с моделью бесплатные макеты футболки с моделями модель футболки дизайн модели футболки модель макета футболки модель рубашки макет psd контур футболки контур футболки для фотошопа футболка фотошоп макет футболки фотошоп бесплатная футболка png макет шаблон для печати на футболке шаблоны для печати на футболке бесплатно образец футболки psd образец футболки для фотошоп макет рукава футболки макет рукава футболки бесплатно шаблон футболки шаблон футболки сзади дизайн шаблона футболки бесплатно шаблон футболки скачать бесплатно шаблон футболки спереди и сзади шаблон футболки фотошоп шаблон футболки png шаблон футболки psd шаблон футболки psd скачать бесплатно текстовый шаблон футболки футболка макет футболка макет футболки макет вашей одежды шаблон дизайна футболки макет футболки макет футболки бесплатный шаблон модели футболки контур футболки шаблоны футболки шаблон f или дизайн футболки шаблон фотошоп макет рубашки спортивный костюм бесплатный шаблон спортивного костюма фотошоп дизайн футболки наброски футболка спереди и сзади макет футболка спереди и сзади макет бесплатная футболка макет футболки макеты футболка модель футболка фотошоп шаблон футболка psd макет футболка psd шаблон футболка визуализация шаблон футболки дизайн шаблона футболки шаблон футболки для фотошопа униформа логотип макет макет униформы макет униформы бесплатно psd макет униформы psd макет униформы psd скачать бесплатно винтаж макет футболки макет официанта что такое макет в моде что такое макет футболки макет белой рубашки макет белой рубашки шаблон белая футболка макет белая макет футболки бесплатный макет белой футболки макет белой футболки скачать бесплатно шаблон белой футболки макет рабочей рубашки бесплатный макет рабочей одежды макет морщинистой футболки67+ бесплатных PSD макетов одежды и аксессуаров и Премиум-версия!
Мы очень рады представить вашему вниманию нашу новую коллекцию из 67+ бесплатных PSD мокапов одежды и аксессуаров и Премиум-версию! Этот очень разнообразный и интересный набор будет очень полезен и отлично подойдет как дизайнерам, так и юниорам, и профессионалам.
Здесь большое разнообразие нужных и очень полезных мокапов для вас, вашей компании, клиента, друга и для достижения конкретных целей.
Презентация любого товара – это та точка в развитии вашего диалога с клиентом, где можно провести успешный маркетинг.
Людям действительно все равно, что за компания выпустила новый телефон. Клиента интересует, как данное поможет решить проблему общения и развлечения. Вот правило современного маркетинга.
Вы можете загрузить этот меганабор из 16 макетов футболок. Простые настройки позволяют легко перемещать любой элемент дизайна, изменять цвета, цвет фона и вставлять свой собственный логотип, рисунок или печатный дизайн всего за несколько кликов. В комплект входят макеты мужских и женских футболок без рукавов, футболок с длинными рукавами и макеты толстовок, которые полностью готовы помочь вам с вашими дизайнерскими идеями и потребностями в презентации.
Все бесплатные макеты в формате PSD полностью состоят из слоев и могут быть изменены с помощью Photoshop. Получите Photoshop в рамках тарифного плана для одного приложения Creative Cloud всего за 19,99 долларов США в месяц. Отличное качество позволяет очень легко и быстро добиться желаемых результатов и создать лучшие презентации.
Получите Photoshop в рамках тарифного плана для одного приложения Creative Cloud всего за 19,99 долларов США в месяц. Отличное качество позволяет очень легко и быстро добиться желаемых результатов и создать лучшие презентации.
С легкостью загружайте любые бесплатные мокапы из этой коллекции и используйте их в личных или коммерческих целях. Удивите своего клиента или улучшите свои навыки и наслаждайтесь результатами!
Мы надеемся, что вы оцените этот набор и найдете лучший для себя и своих нужд. Сделайте правильный выбор!
Статья была обновлена в мае 2020 года.
Скачать
Скачать
БЕСПЛАТНАЯ ЗИМНА Загрузить0533
Download
Summer Dress Mockup
Download
Free Leggings Mockup
Download
T-Shirts PSD Mockup
Download
Free Socks Mockup
Скачать
Новый бесплатный макет леггинсов с принтом Эми
Скачать
30 макетов футболки (+ 1 бесплатный макет)
Шаблон макетов Футболки на девушку и только футболки (без боди) Дизайн прост в настройке дизайна изображений, цвета и стиля фона, цвета футболки. You can easily adapt the design to your requirements
You can easily adapt the design to your requirements
Download
Free Longline T-Shirt Mockup 2018
Download
T-Shirt – Free PSD Mockup
Download
For her love Бесплатный шаблон дизайна футболки
Download
TSHIRT MOCKUP
Download
Studio T-Shirt – Free PSD Mockup
Download
Free psd MockUp t-Shirt
Download
Free Leggins Mockup
Скачать
Ее родинка на чеке Бесплатный шаблон футболки
Скачать
Bionic Gentelman Бесплатный дизайн футболки
Download
Free White T-shirt mockup PSD (Front and Backside)
Download
Free Men s P-Cap/ Hat mockup PSD with woven text logo
Download
4 Free Дизайн футболок с черепашками-ниндзя в формате AI
Скачать
Мокап футболки PSD
- 10 Мокапы футболок PSD / CS4 или выше
- Высокое качество / 4500 × 3003 пикселей / 300 точек на дюйм
- Карты смещения
- Полностью именованный и многоуровневый
- Работает с любым цветом
- Файл справки с инструкциями
Загрузить
Макеты студийных футболок PSD
Этот графический ресурс дает вам возможность быстро и легко наносить свои рисунки и графику, этикетки для одежды, текст, изображения, логотипы и все виды графики на мужскую однотонную одежду. футболка с разных ракурсов и крупным планом. Вам просто нужно заменить их на смарт-объект. Создайте отличную витрину одежды для своего веб-сайта, обложки Facebook, журнала одежды или баннера модного веб-сайта.
футболка с разных ракурсов и крупным планом. Вам просто нужно заменить их на смарт-объект. Создайте отличную витрину одежды для своего веб-сайта, обложки Facebook, журнала одежды или баннера модного веб-сайта.
Загрузить
Макет одежды для одежды
Этот набор макетов женского платья позволяет быстро отображать дизайны и макеты в цифровой фотореалистичной витрине.
Загрузить
Мокап футболки Urban Edition
Быстрый и простой способ продемонстрировать свои футболки с профессиональными изображениями товаров. Они идеально подходят, если вы создаете каталог или создаете веб-сайт для отображения дизайна футболок, вы также можете использовать его в своих проектах по брендингу или где угодно.
Загрузить
Мокап леггинсов PSD
Легко размещайте свои дизайны с помощью смарт-объектов, дважды щелкните смарт-слой, скопируйте и вставьте рисунок, сохраните, и все готово!
Загрузить
Мокап платья – макет женской одежды
Скачать
Набор мокапов худи унисекс PSD
Загрузить
Мокап детской футболки PSD
Расширенный, простой в редактировании макет. Он содержит все необходимое для создания реалистичного вида вашего проекта. Гарантирует хороший внешний вид ярких и темных рисунков и идеальную посадку по фигуре. Удобная навигация, хорошо описанные слои, удобный файл справки.
Он содержит все необходимое для создания реалистичного вида вашего проекта. Гарантирует хороший внешний вид ярких и темных рисунков и идеальную посадку по фигуре. Удобная навигация, хорошо описанные слои, удобный файл справки.
Скачать
Мокап шорт – макет женской одежды
Скачать
Бесплатный макет худи PSD
Загрузить
Мокап чашки и коробки PSD
Продвинутый, легко редактируемый макет. Он содержит все необходимое для создания реалистичного вида вашего проекта. Гарантирует хороший внешний вид ярких и темных рисунков и идеальную посадку по фигуре. Удобная навигация, хорошо описанные слои, удобный файл справки.
Скачать
Мокап для презентации толстовки с капюшоном
Мокап для презентации с длинным рукавом — это продукт, который поможет дизайнерам создать презентацию бренда, не тратя на это много времени. Идеально подходит для каталогов одежды, лукбуков, брендбуков, рекламы и просто презентации для клиентов. Вы можете комбинировать одежду вместе в различных комбинациях.
Идеально подходит для каталогов одежды, лукбуков, брендбуков, рекламы и просто презентации для клиентов. Вы можете комбинировать одежду вместе в различных комбинациях.
Скачать
Новый мокап подушки бесплатно
Скачать
Набор мокапов одежды
- 28 файлов ps02;
- 7 psd файлов 3000×2000 px Макет мужской футболки;
- 7 psd файлов 3000×2000 px Мокап женской футболки;
- 7 psd-файлов 3000×2000 px макета мужской толстовки с капюшоном;
- 7 psd файлов 3000×2000 px макета женской худи;
- 12 живых кадров 1900×1200 px, анимированные;
- Игра с контроллерами FX;
- 5 специальных фонов;
Загрузить
Мокап футболки PSD 2017
Легко размещайте свои дизайны с помощью смарт-объектов, дважды щелкните смарт-слой, скопируйте и вставьте свою иллюстрацию, сохраните, и все готово! Бесплатно Легкое изменение с помощью смарт-объекта.
Скачать
Платье женская одежда Макет
Скачать
ЖЕНЩИНА PSD MARL TOMCUP
Скачать
Classic PSD PSD PSD PSD PSD PSD. Классический PSD макет футболки Бесплатно
Скачать
Бесплатно PSD макет футболки
Скачать
Набор шаблонов футболок
Download
T-Shirt PSD Mockup – Free Download
Download
Multicolor T-Shirt Mockup Free PSD
Download
T-Shirt and iPhone Scene Mockup Free PSD
Загрузить
Мокап футболки в перспективе Бесплатно PSD0532 Белая рубашка макет вешалка бесплатно PSD
Скачать
Кэпки логотип Mockup PSD бесплатно
Скачать
Футболка.

Download
Бесплатный набор мокапов футболок
Download
Мокапы футболок Box Edition Free PSD
Download
Мокап женской футболки Бесплатно PSD
Скачать
Мокап футболки (бесплатно, задняя и папка) Бесплатно PSD
Скачать
9000 back
33 Бесплатные шаблоны футболок и одежды
Мокапы одежды очень полезны для дизайнеров, потому что они позволяют им визуализировать свои модели еще до того, как они отправятся в печать. Мокапы также позволяют им показать своим клиентам, как их концепция будет выглядеть в реальной жизни. Как мы все знаем, печать стоит дорого, и обнаружение ошибок в дизайне после того, как они уже были напечатаны, может стоить вам больших денег. Особенно для таких вещей, как печать на футболках, вам нужно иметь представление о том, как печать будет выглядеть на настоящей футболке.
Особенно для таких вещей, как печать на футболках, вам нужно иметь представление о том, как печать будет выглядеть на настоящей футболке.
В этом посте мы собрали 33 мокапа одежды, большинство из которых представляют собой шаблоны мокапов футболок в редактируемом формате Photoshop PSD, которые вы можете скачать и использовать бесплатно.
Соберите больше шаблонов футболок, посетив наш обзор бесплатных векторных шаблонов дизайна футболок.
В большинстве этих шаблонов мокапов одежды используются смарт-объекты Photoshop, что позволяет интегрировать ваш дизайн с шаблонами всего несколькими щелчками мыши. Скачав эти шаблоны, вы получите более точное представление о том, как будет выглядеть ваш готовый продукт. Некоторые дизайны мокапов одежды дают вам тени морщин, как будто дизайн уже напечатан. Хороший мокап одежды имеет большое значение!
БЕСПЛАТНЫЕ МАКЕТЫ ФУТБОЛКИ PSD ФАЙЛЫ
Простой в редактировании макет одежды в PSD-файле Photoshop. Чтобы настроить этот шаблон, просто скопируйте и вставьте свою графику с помощью интеллектуальных слоев Photoshop. Вы также можете изменить цвета рубашки, отредактировав слой заливки цветом, включенный в PSD-файл. Изображение в высоком разрешении 300 DPI.
Чтобы настроить этот шаблон, просто скопируйте и вставьте свою графику с помощью интеллектуальных слоев Photoshop. Вы также можете изменить цвета рубашки, отредактировав слой заливки цветом, включенный в PSD-файл. Изображение в высоком разрешении 300 DPI.
СКАЧАТЬ
БЕСПЛАТНЫЙ PSD МАКЕТ ФУТБОЛКИ
Красивый и простой в редактировании красочный макет одежды, в частности макет розовой футболки, в формате Photoshop.
СКАЧАТЬ
2 ФОТОРЕАЛИСТИЧНЫХ МАКЕТА ФУТБОЛКИ
Это красивые, легко редактируемые и полностью многослойные шаблоны мокапов одежды с рубашками с естественными складками и складками в уникальном ракурсе. Фон можно редактировать, поэтому вы можете изменить цвет или добавить текстуру, которую хотите.
СКАЧАТЬ
БЕСПЛАТНЫЙ МАКЕТ ФУТБОЛКИ
Фотореалистичный макет зелено-желтой футболки в формате Adobe Photoshop (PSD). Размер макета высокого разрешения 2300 x 1600 пикселей.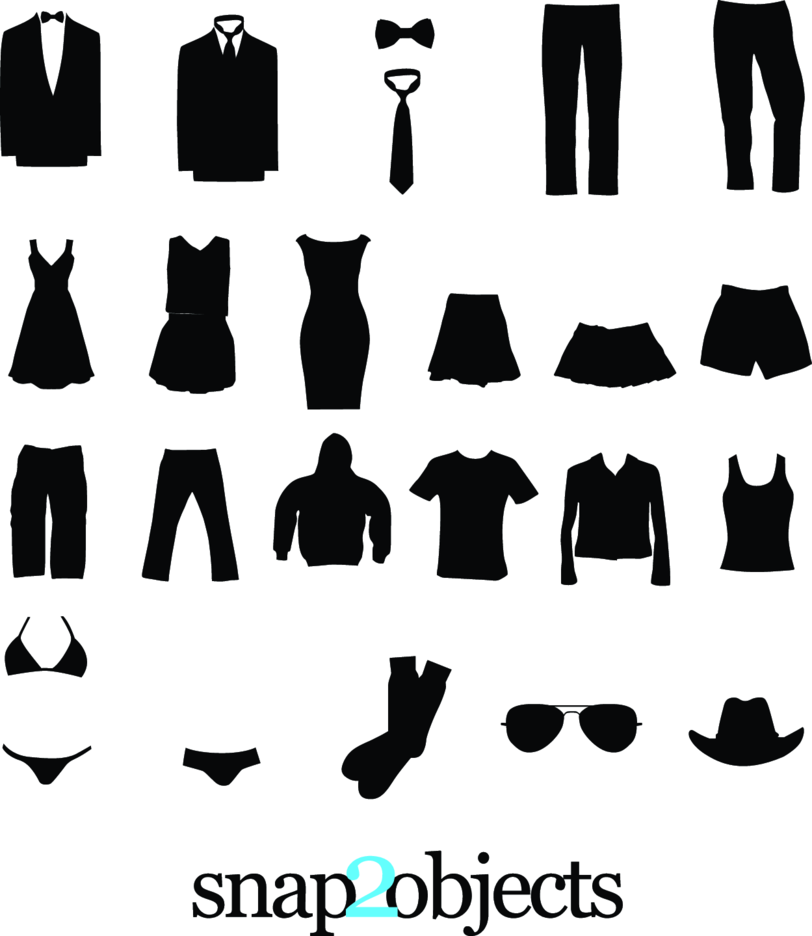
СКАЧАТЬ
БЕСПЛАТНЫЙ МАКЕТ ФУТБОЛКИ (СПЕРЕДИ, СЗАДИ, В СКЛАДКАХ)
Этот мокап одежды включает в себя шаблоны для дизайна футболки спереди и сзади, а также сложенную версию. Он имеет эффект вереска и все цвета, которые использовались в типографиях.
СКАЧАТЬ
МАКЕТ ФУТБОЛКИ PSD
Этот реалистичный макет одежды в формате PSD позволит вам с легкостью продемонстрировать свой дизайн футболки. Просто перетащите свой дизайн с помощью смарт-слоя, затем выберите собственный цвет футболки и, наконец, отрегулируйте интенсивность контраста в соответствии с вашими потребностями.
СКАЧАТЬ
4 БЕСПЛАТНЫХ МАКЕТА ФУТБОЛКИ
Этот набор включает в себя 4 бесплатные сцены макета одежды с моделью в футболках. Эти макеты содержатся в легко редактируемом PSD-файле Photoshop. На предварительном изображении ниже показана только одна из сцен макета.
СКАЧАТЬ
МАКЕТ МУЖСКОЙ ФУТБОЛКИ
Создайте повседневную и реалистичную презентацию дизайна вашей мужской одежды с помощью этого высококачественного макета футболки. Файл PSD поставляется со смарт-объектами, которые позволят вам легко разместить свой дизайн на футболке и изменить вид окна на что-то подходящее для вашего проекта.
Файл PSD поставляется со смарт-объектами, которые позволят вам легко разместить свой дизайн на футболке и изменить вид окна на что-то подходящее для вашего проекта.
СКАЧАТЬ
ФУТБОЛКА НА ВЕШАЛКЕ МАКЕТ PSD
Этот макет одежды в формате PSD показывает футболку на деревянной вешалке спереди и сзади, а также включает в себя текстуру стены. Вы можете изменить цвет футболки и легко применить свой дизайн с помощью смарт-объектов.
СКАЧАТЬ
РЕАЛИСТИЧЕСКИЙ МАКЕТ ФУТБОЛКИ
Полностью настраиваемый макет одежды в виде футболки со смарт-объектами для легкой интеграции вашего собственного дизайна и наложением текстуры на футболку для реалистичного эффекта. Он имеет высокое разрешение 3432×4848 и 300 точек на дюйм.
СКАЧАТЬ
БЕСПЛАТНЫЙ МАКЕТ ФУТБОЛКИ PSD
Этот макет одежды в формате PSD включает в себя смарт-объект, с помощью которого вы можете легко изменить цвет футболки, рисунок на футболке, а также фон.
СКАЧАТЬ
БЕСПЛАТНЫЙ МАКЕТ ФУТБОЛКИ
Это простой макет одежды для демонстрации дизайна вашей футболки. Вы можете изменить цвет рубашки и добавить свой собственный дизайн, используя смарт-объекты в Photoshop.
СКАЧАТЬ
БЕСПЛАТНЫЕ МОКАПЫ ФУТБОЛКИ И ЭКОСУМКИ
Набор высококачественных мокапов одежды, в который входят не только рубашки, но и эко-сумки. В этом макете используются смарт-объекты для легкой интеграции вашего собственного дизайна.
СКАЧАТЬ
ШАБЛОН МАКЕТА ФУТБОЛКИ
Бесплатный PSD-шаблон макета одежды в Photoshop для реалистичного представления дизайна футболки. Вы можете изменить дизайн, а также цвет рубашки, отредактировав слои.
СКАЧАТЬ
МАКЕТ МУЖСКОЙ ФУТБОЛКИ
Аккуратный макет одежды в формате PSD для создания фотореалистичного изображения ваших дизайнов футболок. Наряду с обычными смарт-объектами, файл PSD включает в себя реалистичные текстуры, карты смещения складок и действия фильтров.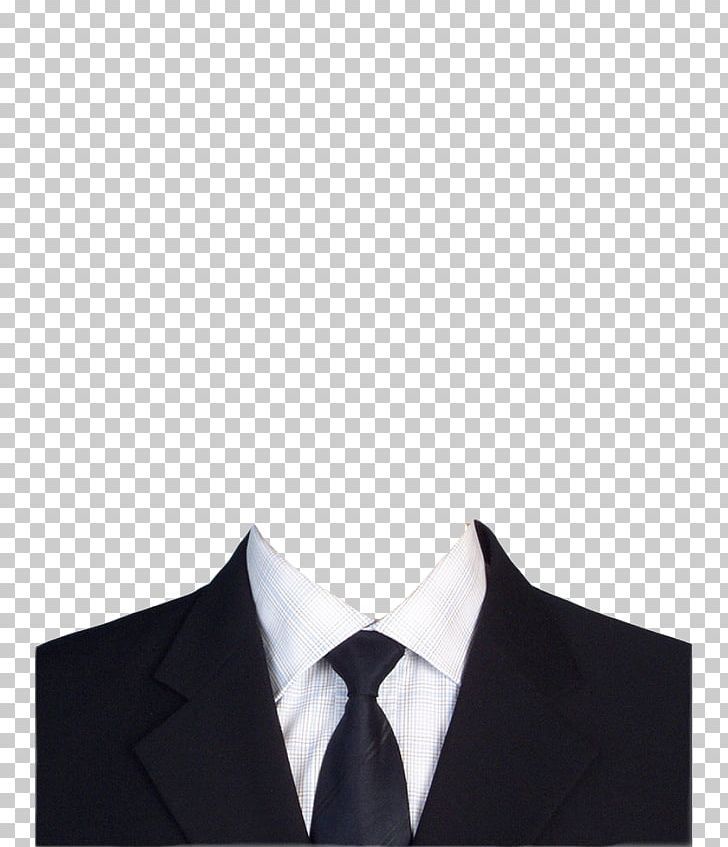
СКАЧАТЬ
ШАБЛОН МАКЕТА ФУТБОЛКИ PSD
Этот шаблон мокапа одежды отлично подходит для представления любого рисунка на рубашке выбранного вами цвета.
СКАЧАТЬ
МАКЕТ ПЛОСКОЙ ФУТБОЛКИ
Этот реалистичный плоский бесплатный макет одежды в формате PSD позволяет вам продемонстрировать свой дизайн футболки спереди и сзади. Используйте смарт-слои, чтобы разместить свой дизайн и изменить дизайн футболки.
СКАЧАТЬ
ШАБЛОН РУБАШКИ С V-ОБРАЗНЫМ ВЫРЕЗОМ
Вот бесплатный PSD-макет футболки с V-образным вырезом, который на 100 процентов настраивается: цвет, дизайн и фон.
СКАЧАТЬ
МЯТАЯ РУБАШКА PSD МОКАП
Этот макет одежды из мятых рубашек на 100 процентов настраивается. Цвет футболки можно легко изменить всего за несколько кликов по слою.
СКАЧАТЬ
PSD МАКЕТ ФУТБОЛКИ ШАБЛОН
Еще один простой в настройке мокап рубашки в PSD-файле Photoshop.
СКАЧАТЬ
ШАБЛОН МОКАП ЖЕНСКОЙ ФУТБОЛКИ PSD
Этот шаблон макета одежды содержит лицевую и изнаночную стороны женской футболки. Вы можете легко изменить цвет рубашки с помощью смарт-объекта.
СКАЧАТЬ
МАКЕТ МУЖСКОЙ ФУТБОЛКИ PSD
Вот мужская версия предыдущего шаблона мокапа одежды. Также включает в себя как переднюю, так и заднюю сторону футболки и может быть легко отредактирован с помощью смарт-объекта.
СКАЧАТЬ
БЕСПЛАТНАЯ ЖЕНСКАЯ ФУТБОЛКА МАКЕТ
Этот макет женской футболки доступен в легко настраиваемом PSD-файле Photoshop.
СКАЧАТЬ
МАКЕТ ПУСТОЙ БЕЛОЙ ФУТБОЛКИ
СКАЧАТЬ
МАКЕТ СВИТЕРА PSD
Макет одежды в формате PSD с высоким разрешением для создания фирменной презентации джемпера с круглым вырезом в кратчайшие сроки. Просто перетащите свой дизайн через умный слой и выберите свой любимый цвет одежды.
СКАЧАТЬ
МАКЕТ С КАПЮШОНОМ PSD
Фотореалистичный макет одежды, который поможет вам представить, как ваш дизайн одежды будет выглядеть, как напечатанный на толстовке с капюшоном. Файл PSD позволяет вам изменить цвет одежды и разместить свой дизайн с помощью смарт-объектов, чтобы он сливался со складками и складками толстовки.
СКАЧАТЬ
ШАБЛОН МАКЕТА ФУТБОЛКИ PSD
Простой шаблон макета одежды в виде футболки. Вы можете отредактировать цвет футболки и использовать смарт-слой для применения своих дизайнов. Высокое разрешение позволяет легко кадрировать отдельные детали крупным планом.
СКАЧАТЬ
МАКЕТ ФУТБОЛКИ С УМНЫМ ОБЪЕКТОМ
Этот шаблон макета одежды полностью редактируется с помощью смарт-объектов. Он тоже высокого разрешения — 1600×1600 пикселей.
СКАЧАТЬ
МАКЕТ СТАРОЙ ИЗМЯТОЙ ФУТБОЛКИ
PSD-макет одежды в высоком разрешении для Photoshop со старыми мятыми футболками, где вы можете легко заменить свое изображение на футболке с помощью слоя смарт-объекта «ВАШЕ ИСКУССТВО ЗДЕСЬ». Мокапы футболок представлены в двух вариантах: однотонные и в полоску. Они выглядят действительно мятыми и изношенными.
Мокапы футболок представлены в двух вариантах: однотонные и в полоску. Они выглядят действительно мятыми и изношенными.
СКАЧАТЬ
ПУСТОЙ ШАБЛОН МАКЕТА ФУТБОЛКИ PSD
Этот PSD-шаблон макета футболки основан на векторе и может быть отредактирован, чтобы продемонстрировать ваши изображения, логотипы или текст и увидеть, как они выглядят, прежде чем даже распечатать их.
СКАЧАТЬ
МАКЕТ БАЗОВОЙ ФУТБОЛКИ GILDAN
С помощью этого бесплатного базового макета футболки в формате PSD вы можете легко настроить цвета, используя слои. Он также включает в себя маску изображения для плавного переноса дизайна и фотореалистичные слои теней и светлых участков.
СКАЧАТЬ
Связанные бесплатные ресурсы по дизайну
Мокапы одежды в PSD — MockupFree.co
Категории
Дизайн одежды никогда не был слишком простым. Если вы хотите, чтобы ваша работа была выполнена идеально, вам нужно использовать бесплатный макет одежды в формате PSD. Продукты, которые вы найдете в этой категории сайта, значительно помогут вам в дизайне футболок, фартуков, свитеров, леггинсов, тапочек и платьев. Кроме того, здесь вы также можете найти макеты бирок и этикеток. Этот раздел нашего сайта полностью посвящен одежде. Вы можете бесплатно загрузить большую часть представленных здесь продуктов. Они невероятно полезны как для тех, кто только начинает свой профессиональный путь в мире моды, так и для тех, кто уже имеет большой опыт в этой индустрии.
Продукты, которые вы найдете в этой категории сайта, значительно помогут вам в дизайне футболок, фартуков, свитеров, леггинсов, тапочек и платьев. Кроме того, здесь вы также можете найти макеты бирок и этикеток. Этот раздел нашего сайта полностью посвящен одежде. Вы можете бесплатно загрузить большую часть представленных здесь продуктов. Они невероятно полезны как для тех, кто только начинает свой профессиональный путь в мире моды, так и для тех, кто уже имеет большой опыт в этой индустрии.
Загрузите более 100 макетов одежды, аксессуаров, моды и футболок в формате PSD. Бесплатно для коммерческого и личного использования. Бесплатные файлы PSD в высоком разрешении.
Показано 1–17 из 215 результатов
Без категорииNO PHOTOSHOP? ИСПОЛЬЗУЙТЕ МОКАПЫ ПРЯМО В БРАУЗЕРЕ
ИСПОЛЬЗУЙТЕ ГОТОВЫЕ МОКАПЫ ПРЯМО В БРАУЗЕРЕ! Никогда еще разработка активов вашего бренда не была такой простой! С помощью удобных инструментов Placeit вы можете делать что угодно: от создания потрясающих макетов iPhone для вашей следующей встречи с инвесторами до разработки идеальных макетов футболок для выдающегося магазина.
 Самое приятное то, что вы можете сделать все это прямо в своем браузере без […]
Самое приятное то, что вы можете сделать все это прямо в своем браузере без […]premium
Макеты одежды в PSD, PSD-шаблон макета женской спортивной одежды Premium
Не упустите шанс загрузить набор макетов PSD-шаблона женской спортивной одежды! Этот эксклюзивный продукт был разработан нашими лучшими дизайнерами, чтобы помочь вам подготовить эффектную презентацию. Шорты и укороченный топ с короткими рукавами — это удобно и стильно. Наверняка ваши клиенты будут впечатлены новыми дизайнами спортивной одежды […]
Мокапы одежды в PSD, ПремиумБесплатный макет женской блузки
Загрузите наш эксклюзивный бесплатный набор макетов женской блузки! Это поможет вам представить новые текстильные дизайны или увеличить продажи в магазине одежды. Простой, но стильный крой этой блузки с модными пышными рукавами понравится многим покупательницам. Детализированная текстура, легкий блеск и складки помогают имитировать верх […]
premium
Макеты одежды в PSD, Премиум Мокап женской куртки во всю молнию
Загрузить набор макетов женской куртки во всю молнию! Модный внешний вид этого предмета одежды поможет увеличить продажи в вашем магазине.
 Простой удобный крой куртки понравится каждой девушке. Множественные складки и детализированная текстильная текстура делают эти макеты очень реалистичными. Как вы можете настроить набор макетов женской куртки с молнией во всю длину? […]
Простой удобный крой куртки понравится каждой девушке. Множественные складки и детализированная текстильная текстура делают эти макеты очень реалистичными. Как вы можете настроить набор макетов женской куртки с молнией во всю длину? […]premium
Мокапы одежды в формате PSD, макет женских футболок с V-образным вырезом Premium
Подготовьте впечатляющую презентацию с этим высококачественным набором макетов женских футболок с V-образным вырезом! Профессионально подобранный набор включает в себя три реалистичных макета футболки со стильным V-образным вырезом. Базовый предмет подходит для любого дизайна. Как настроить набор макетов женских футболок с V-образным вырезом? С помощью Photoshop вы […]
Мокапы одежды в PSD, Бесплатные эксклюзивные макеты PSDБесплатный макет женской майки
Несмотря на то, что майка обычно носится как удобная спортивная одежда, она может стать частью современного повседневного образа.
 Простая форма нашего нового макета женской майки позволяет применять различные цвета и дизайны. Вы можете использовать как передний, так и задний вариант. Полностью регулируемый, этот уникальный образец доступен […]
Простая форма нашего нового макета женской майки позволяет применять различные цвета и дизайны. Вы можете использовать как передний, так и задний вариант. Полностью регулируемый, этот уникальный образец доступен […]premium
Макеты одежды в формате PSD, макет мужской длинной майки Premium
Используйте наш новый эксклюзивный набор макетов мужской длинной майки, чтобы подготовить потрясающую презентацию ваших новых дизайнов! Несмотря на базовый крой, эта вещь выглядит круто и модно. Точно детализированные складки и текстура делают его очень реалистичным. Как настроить макет мужской длинной майки? С помощью Photoshop вы […]
Макеты одежды в PSD, бесплатные макеты в PSDБесплатный макет мужской майки
Популярный предмет одежды, мужская майка может стать отличным выбором для тренировки, пробежки или просто спокойной прогулки. Наш новый макет мужской майки был создан с большим вниманием к деталям и желанием помочь вам в ваших графических и коммерческих потребностях.
 Получите этот макет бесплатно и получите […]
Получите этот макет бесплатно и получите […]премиум
Мокапы одежды в PSD, Премиум Макет бейсбольной формы PSD Шаблон
Загрузите этот превосходный набор шаблонов PSD для макета бейсбольной формы! Он включает в себя три отличных макета полного комплекта бейсбольной формы. Доступен как вид спереди, так и вид сзади комплекта. Униформа выглядит удивительно реалистично благодаря точной детализации. Используйте этот набор спортивных макетов для впечатляющей презентации дизайна униформы. Как вы можете персонализировать […]
premium
Макеты одежды в PSD, Премиум Макет мужской баскетбольной майки с V-образным вырезом
Обязательно загрузите набор макетов мужской баскетбольной майки с V-образным вырезом! Наши лучшие дизайнеры применили свой опыт и создали этот удивительный продукт, который поможет вам добиться успеха.
 Три шаблона, собранные в этом наборе, представляют собой удобную баскетбольную майку для парней. Минималистичный вид изделия позволит сохранить акцент на […]
Три шаблона, собранные в этом наборе, представляют собой удобную баскетбольную майку для парней. Минималистичный вид изделия позволит сохранить акцент на […]premium
Макеты одежды в формате PSD, макет мужской худи Premium
Повседневная толстовка с капюшоном — хит продаж в каждом магазине одежды. Чтобы представить свой собственный дизайн, вам понадобится наш шаблон макета мужской худи. Пакет включает в себя вид спереди и сзади. Что вы можете редактировать? В Photoshop вы можете изменить цвет каждого элемента, включая шнурки. Кроме того, вы можете добавить узор или […]
Мокапы одежды в PSD, Бесплатные мокапы сумок в PSDБесплатный макет школьного рюкзака
С приближением нового учебного года самое время обзавестись стильными аксессуарами для детей. Загрузите наш бесплатный макет School Backup, чтобы использовать его для своего интернет-магазина или любого другого дизайнерского проекта.
 Яркий и игривый, он легко привлечет взгляды потенциальных покупателей. Помните, что вы можете легко настроить его в соответствии со своими потребностями с помощью смарт-объектов.
Яркий и игривый, он легко привлечет взгляды потенциальных покупателей. Помните, что вы можете легко настроить его в соответствии со своими потребностями с помощью смарт-объектов.premium
Макеты одежды в PSD, Премиум макет мужских спортивных штанов
Скачайте макет мужских спортивных штанов — новый классный продукт, созданный по индивидуальному заказу нашими лучшими дизайнерами. Три шаблона PSD, собранные в этом файле, представляют собой базовые мужские спортивные штаны. Их минималистский современный покрой может стать идеальным холстом для любого дизайна, который вы хотели бы представить. Складки, тени и детализированные […]
premium
Макеты одежды в PSD, Премиум Макет мужской футболки с длинным рукавом с V-образным вырезом
Обязательно загрузите набор макетов мужской футболки с длинным рукавом с V-образным вырезом! Этот удивительный продукт был создан с нуля нашей командой опытных дизайнеров.
 Три образца, собранные в наборе, представляют собой удобную базовую мужскую футболку с длинными рукавами и стильным V-образным вырезом. Благодаря точной детализации и идеальному качеству шаблоны выглядят […]
Три образца, собранные в наборе, представляют собой удобную базовую мужскую футболку с длинными рукавами и стильным V-образным вырезом. Благодаря точной детализации и идеальному качеству шаблоны выглядят […]Мокапы одежды в PSD, Бесплатные эксклюзивные макеты PSDБесплатный набор мокапов баскетбольных шорт
Скачать бесплатно набор мокапов баскетбольных шорт – великолепный новый продукт, созданный нашими лучшими дизайнерами с усердием и мастерством. Три безупречных шаблона включают в себя пару базовых баскетбольных шорт. Бесчисленные складки и трехмерная форма придают этому макету дополнительный реалистичный вид. Благодаря детализированной текстуре ткани и швам каждый образец выглядит как […]
premium
Мокапы одежды в PSD, макет мужской худи Premium
Не упустите шанс скачать этот удивительный набор макетов мужской худи! Наша звездная команда создала его, чтобы помочь вам достичь любых коммерческих или рекламных целей.
 Три шаблона представляют собой удобную базовую толстовку с капюшоном, которую любой мужчина найдет в своем гардеробе. Благодаря точной детализации каждый макет выглядит удивительно реалистично. Как вы можете настроить […]
Три шаблона представляют собой удобную базовую толстовку с капюшоном, которую любой мужчина найдет в своем гардеробе. Благодаря точной детализации каждый макет выглядит удивительно реалистично. Как вы можете настроить […]premium
Мокапы одежды в PSD, Премиум Мокап футболки Oversize
Скачайте этот крутой набор Мокапов футболки Oversize! Наши опытные дизайнеры разработали его, чтобы помочь вам достичь самых смелых целей при продвижении и презентации дизайна. Три мокапа PSD представляют повседневную унисекс-футболку — одну из самых модных вещей этого сезона. Благодаря точной детализации футболка выглядит как живая. Как вы можете настроить […]
премиум
Мокапы одежды в PSD, Мокап женской пуховой куртки Premium
Не упустите шанс загрузить наш новый специальный продукт — набор Мокапы женской пуховой куртки! Он был создан нашими обученными дизайнерами, чтобы помочь вам достичь любой презентации или коммерческих целей.
 Три образца, входящие в комплект, представляют собой повседневную женскую куртку. Его минималистичный крой не отвлечет внимание покупателей от […]
Три образца, входящие в комплект, представляют собой повседневную женскую куртку. Его минималистичный крой не отвлечет внимание покупателей от […]
Немного о мокапах
Вы имеете право быть лучшим
Профессиональный мокап в формате PSD — отличный инструмент для графических дизайнеров и промоутеров бизнеса. Много качественных мокапов есть на нашем сайте MockupFree. Вы можете выбрать любые Премиум и Бесплатные макеты PSD, которые вам нравятся, чтобы они были интересны вашим презентациям, и создать необходимый реалистичный дизайн.
Все смарт-объекты хорошо сделаны и готовы к настройке. Проблем с изготовлением любых редакций нет. Все, что для этого требуется — это некоторые базовые знания Photoshop. В результате у вас будет необходимый дизайн именно для вашей цели.
Загрузите бесплатные макеты в формате PSD на нашем сайте для создания потрясающего дизайна и демонстрации ваших идей. Выберите любые бесплатные макеты PSD, которые вам нравятся, для ваших проектов и вдохновения!
На нашем сайте можно скачать большую коллекцию бесплатных макетов для создания классного дизайна. Мы создаем для вас множество мокапов как для бизнеса, так и для развлечения. Вы обязательно найдете лучший.
Мы создаем для вас множество мокапов как для бизнеса, так и для развлечения. Вы обязательно найдете лучший.
П.С. Наша команда состоит из профессиональных дизайнеров. Они создают макеты PSD в Photoshop, чтобы вы могли реализовать все свои идеи. И, как видите, они действительно любят свою работу.
Подписывайтесь на нас
26 лучших PSD-шаблонов макетов футболок для электронной коммерции в 2022 году
У вас ограниченный бюджет, но в вас все еще есть предпринимательский огонь? Начало онлайн-бизнеса по производству футболок может быть идеей, которую вы так долго ждали. Тем более, что вы можете использовать реалистичные макеты футболок, чтобы ускорить работу.
Независимо от того, создаете ли вы свою собственную футболку или хотите добавить в свой интернет-магазин несколько лучших товаров, вы попали в нужное место. Ниже мы рассмотрим 26 первоклассных макетов футболок и PSD-шаблонов.
Давайте разбираться.
Что такое макет рубашки?
Макет рубашки — это, по сути, пустая футболка, на которую вы можете добавить дизайн вашего продукта.![]()
Макеты футболок обычно доступны в двух цветах: макет черной футболки и макет белой футболки. Они могут включать модель, одетую в продукт, чтобы помочь клиентам представить, как выглядит футболка, или они могут просто показать футболку на простом фоне.
Люди, которые создают свои собственные макеты, обладают базовыми знаниями в области дизайна одежды и имеют опыт работы с программным обеспечением для редактирования фотографий. Но вы можете создавать свои собственные футболки, даже если у вас нет таких навыков, используя шаблоны макетов футболок, доступные в Интернете.
Что такое макет футболки в формате PSD?
Макет футболки PSD — это пустой макет футболки, который вы можете редактировать в Adobe Photoshop. . «PSD» — это, по сути, имя файла изображения Photoshop. Вы можете думать о .psd так же, как о расширениях .jpg или .png для изображений. Имейте в виду, что вам понадобится Photoshop на вашем компьютере, если вы хотите открыть и отредактировать файл PSD.
Если вы хотите освоить некоторые дизайнерские навыки, чтобы самостоятельно настраивать шаблоны футболок в Photoshop, ознакомьтесь с этим руководством по Photoshop для начинающих.
Совет для профессионалов: Вы можете использовать функцию «умных слоев» в Photoshop, чтобы легко и быстро заменить графику на футболке. Вы также можете использовать инструменты редактирования для управления надписями, кнопками, цветом и другими элементами футболки.
Почему следует использовать макеты футболокМокапы футболок позволяют вашим клиентам увидеть ваш дизайн в действии.
На некоторых макетах футболок представлены модели, что позволяет вам продемонстрировать, как ваш продукт выглядит на реальном человеке. Эта визуализация может оказать большую помощь, когда ваш клиент принимает решение о покупке.
Если вы занимаетесь печатью по запросу (это бизнес прямой поставки, где вы разрабатываете свои собственные продукты), вы можете использовать макет футболки, чтобы продемонстрировать свой уникальный дизайн на футболке без необходимости выкладывать дополнительные деньги, чтобы нанять модель.
У вас есть три способа создать шаблон футболки:
- Загрузка макета футболки в формате PSD
- Дизайн с нуля в Photoshop
- Использование онлайн-инструмента для создания макетов футболок
Поскольку третий вариант самый простой, мы сосредоточимся на нем и поделимся некоторыми генераторами макетов футболок, которые вы можете использовать для создания своего первого дизайна.
Теперь, когда у вас есть представление о макетах футболок, давайте перейдем к главному: сочному списку шаблонов и файлов, которые вы можете использовать для хранить.
1. Нестандартные чернила
Пользовательские чернила позволяют перетаскивать изображения на футболку для создания собственного дизайна. Вы также можете добавить свое изображение на футболку, если она у вас уже есть. После того, как вы закончите дизайн своей футболки, вы можете выбрать «Добавить другой стиль», что позволит вам добавить дизайн к женской футболке или толстовке с капюшоном. Поскольку Custom Ink предлагает макет футболки с бесплатной моделью, вы можете представить, как дизайн и рубашка будут выглядеть на реальном человеке.
После того, как вы закончите дизайн своей футболки, вы можете выбрать «Добавить другой стиль», что позволит вам добавить дизайн к женской футболке или толстовке с капюшоном. Поскольку Custom Ink предлагает макет футболки с бесплатной моделью, вы можете представить, как дизайн и рубашка будут выглядеть на реальном человеке.
2. Введите
По данным Placeit, у них есть более 3700 макетов футболок, майок и толстовок, которые вы можете использовать для своих социальных сетей, баннеров на веб-сайтах и других маркетинговых мероприятий. Модели, одетые в футболки, принадлежат к разным расам и полам, что может быть большим плюсом для участия в маркетинге вашего интернет-магазина. Если вы хотите создавать изображения образа жизни, Placeit — это генератор макетов футболок для вас.
3
. SmartMockups Мокапы футболок SmartMockup включают в себя фотографии различных групп моделей. Или вы можете обойтись без моделей, если хотите. Также есть коллекция мокапов премиум-класса, которые включают изображения более высокого качества. Когда вы наводите курсор на макеты, вы можете увидеть, как может выглядеть потенциальный макет с дизайном на нем. Если вы ищете мокапы футболок для фитнеса, есть множество фотографий фитнес-стиля жизни на выбор.
Также есть коллекция мокапов премиум-класса, которые включают изображения более высокого качества. Когда вы наводите курсор на макеты, вы можете увидеть, как может выглядеть потенциальный макет с дизайном на нем. Если вы ищете мокапы футболок для фитнеса, есть множество фотографий фитнес-стиля жизни на выбор.
4. Мир мокапов
Mockup World предлагает вам на выбор несколько бесплатных макетов футболок в формате PSD. Вы можете выбрать пустой макет футболки, макеты с моделями, манекен, моделирующий футболку, подвесные футболки и многое другое. Есть множество макетов футболок на выбор, но имейте в виду, что вам понадобится Photoshop, чтобы добавить свой дизайн и отредактировать изображения.
5. Печать
Генератор макетов Printful включает в себя футболки, леггинсы, пляжные полотенца, чехлы для телефонов, платья, юбки, кружки и многое другое. В их коллекции футболок много предметов, таких как футболки для детей, детские комбинезоны, укороченные топы и рубашки с длинными рукавами. В них также представлены стили популярных брендов, таких как American Apparel, Bella + Canvas, Gildan, Hanes, Next Level и Augusta Sportswear. Вы даже можете выбрать и загрузить свой дизайн сразу на несколько цветов макета футболки.
В них также представлены стили популярных брендов, таких как American Apparel, Bella + Canvas, Gildan, Hanes, Next Level и Augusta Sportswear. Вы даже можете выбрать и загрузить свой дизайн сразу на несколько цветов макета футболки.
6. Креативный рынок
Если вы ищете широкий выбор лучших макетов футболок, на Creative Market есть отличный выбор. Здесь есть более 10 страниц уникальных изображений от разных фотографов, что дает вам возможность выбирать из множества стилей и вибраций. Средняя цена мокапов колеблется от 10 до 29 долларов. Creative Market также предлагает наборы макетов кухонь, письменных столов и фирменных макетов для разработки интернет-магазинов, веб-сайтов, социальных сетей и рекламных материалов. Это еще один ресурс, где вам понадобятся некоторые навыки Photoshop.
7.
Envato Элементы На Envato Elements вы можете найти множество макетов футболок, а также другие предметы, такие как шляпы, чашки, пивные бутылки и даже тыквы. Вы найдете варианты с моделями, макеты футболок с передним и задним ракурсами и многое другое. Создайте учетную запись, чтобы получить доступ к макетам. Что касается цены, то она составляет 29 долларов в месяц за неограниченный доступ.
Вы найдете варианты с моделями, макеты футболок с передним и задним ракурсами и многое другое. Создайте учетную запись, чтобы получить доступ к макетам. Что касается цены, то она составляет 29 долларов в месяц за неограниченный доступ.
8.
Модификатор носителяMedia Modifier — это генератор макетов футболок, в котором вы можете найти фотографии безликих моделей и макеты футболок без моделей. От развешанных рубашек до комплектов одежды и фотографий образа жизни — вы найдете множество макетов для своего бизнеса, связанного с печатью по запросу. Если вы ищете другие макеты продуктов, вы можете добавить свой дизайн к другим предметам, таким как книги, технологии и кофейные кружки. Цены начинаются с 19 долларов за неограниченное использование.
9. Кофепресс
Если вы хотите дополнить свой магазин прямой поставки индивидуальным дизайном, Cafepress — отличный выбор. Что круто на этом сайте, так это то, что помимо более популярных типов мокапов, таких как мужская, женская и детская одежда, вы также можете найти одежду для собак. И если вы знаете владельцев собак, вы знаете, что это горячий рынок. Кто устоит перед собакой в остроумной футболке?
И если вы знаете владельцев собак, вы знаете, что это горячий рынок. Кто устоит перед собакой в остроумной футболке?
10. Графический бургер
На веб-сайте Graphic Burger есть отличные шаблоны футболок, которые вы можете скачать и изменить. Их коллекция макетов футболок включает в себя женские футболки, футболки с подвесками, модели в футболках и многое другое. Как только вы овладеете навыками Photoshop, вы сможете создавать потрясающие изображения для своего магазина. Шаблоны футболок на Graphic Burger бесплатны, но есть несколько платных наборов, если вы ищете комплект.
11.
Рендерфорест У Renderforest есть прекрасная коллекция фотографий из жизни, которые можно редактировать по своему усмотрению. Если ваш магазин оформлен в стиле инди или молодежной и модной атмосферы, это отличное место для начала. Среди разнообразия моделей вы найдете несколько макетов футболок, которые точно соответствуют вашим потребностям. Вы также можете найти макеты продуктов питания и напитков, дизайнов стен, кружек и устройств. Загрузка изображений бесплатна, но вы обнаружите разницу в качестве изображения между бесплатной и платной версиями.
Вы также можете найти макеты продуктов питания и напитков, дизайнов стен, кружек и устройств. Загрузка изображений бесплатна, но вы обнаружите разницу в качестве изображения между бесплатной и платной версиями.
12. Арсенал
Шаблоны макетов футболок «Арсенала» не бесплатны, но вы можете найти их достойными вложений. Эти шаблоны поставляются пакетами, а не отдельными файлами. Средняя стоимость шаблона макета одежды составляет 37 долларов, который включает в себя макеты женских футболок, макеты футболок с моделями и всевозможные другие стили. У них также есть макеты шапочек, наклеек, рекламных щитов, толстовок, айфонов, блокнотов, обложек альбомов, постеров, очков, крышек от бутылок, носков, поздравительных открыток и многого другого.
13. Шаблоны одежды
В
Clothing Templates есть несколько макетов футболок, которые вы можете приобрести за 14,99 долларов. Вы можете выбрать женские или мужские футболки и майки. Вы также можете купить полный комплект за $29,99. Макеты American Apparel доступны во всех цветах. О, и вы также можете скрыть метку, заменить ее своей или использовать метку по умолчанию.
Вы также можете купить полный комплект за $29,99. Макеты American Apparel доступны во всех цветах. О, и вы также можете скрыть метку, заменить ее своей или использовать метку по умолчанию.
14. Сделка Jumbo
Deal Jumbo позволяет загрузить три шаблона мокапов футболок для личных и коммерческих целей. Шаблоны футболок бывают белого, желтого и синего цветов. Вам понадобится доступ к Photoshop и знание того, как добавить свой дизайн на макет футболки.
15. Пиксели Zippy
Zippy Pixels позволяет вам использовать их макет футболки бесплатно или вы можете заплатить 0,99 доллара США за использование графики в коммерческих целях. Эти макеты футболок включают в себя макеты висящих футболок, лежащих плоско или сложенных. У них также есть бесплатные макеты футболок в винтажном стиле с круглым вырезом. Вместе с коммерческими изображениями вы получаете 8 макетов футболок белого и красного цветов. В качестве PSD-файла вам потребуется доступ к Photoshop, чтобы добавить свои рисунки в шаблоны футболок.
16. Майкл Хосс
Ищете макет удлиненной футболки? Ознакомьтесь с этими чистыми и простыми шаблонами PSD от Майкла Хосса. Вы можете бесплатно скачать макеты футболок на Michael Hoss. Шаблон легко настраивается, поэтому, обладая некоторыми навыками Photoshop, вы сможете превратить его в уникальный шедевр своего магазина.
17. Дрибббл
Если вам нужны макеты футболок с видом спереди и сзади, вы найдете их на Dribbble. Макет также включает в себя сложенную футболку. Что выделяет его, так это эффект вереска, который трудно найти с бесплатными макетами. Вы также можете легко изменить цвет в Photoshop.
18.
Мокап Бро MockupBro Коллекция макетов футболок небольшая, всего два разных дизайна. Но мы включили его в список, потому что их коллекция для устройств и печати довольно большая, на случай, если вы ищете и другие мокапы. На сайте есть быстрый и грязный пользовательский редактор, так что вы можете изменить цвета, загрузить свой логотип или дизайн и загрузить готовый файл. Никаких острых ощущений, но достаточно, чтобы сделать работу.
Никаких острых ощущений, но достаточно, чтобы сделать работу.
19. Графический Google
Если вы продаете майки для фитнеса для женщин, вы можете использовать бесплатный макет майки от Graphic Google. Вы можете использовать макет в личных или коммерческих целях, но вам нужно будет указать обратную ссылку где-то на странице. В файле PSD есть Smart Layers, функция Photoshop, которая позволяет легко добавлять графику и вносить некоторые другие пользовательские настройки. И да, это означает, что для этого шаблона макета требуется Photoshop.
20. Девиантное искусство
Deviant Art — это потрясающий веб-сайт, на котором множество талантливых дизайнеров могут поделиться своими шедеврами со всем миром. Вот только один пример. Если вам это нравится или вам интересно, что есть на сайте, вам следует потратить несколько дополнительных минут, чтобы проверить, что еще доступно. Существует множество вариантов, которые бесплатны для личного и коммерческого использования.
21. Дизайнерская сказка
Ищете рубашку поло? Не смотрите дальше. У Designer Tale есть бесплатный макет футболки поло для вас. PSD-файл поставляется со смарт-объектами, которые, как мы упоминали выше, позволяют легко изменять цвета, добавлять свой дизайн и другие забавные вещи.
22.
Фотореалистичные шаблоны футболок Антонио ПадильиЭто отличный вариант для дизайнеров, которые хотят видеть свою работу на реалистичной поверхности. Это PSD-файл, но вы можете подумать, что ваша футболка уже распечатана. И это бесплатно, так что вы можете скачать и начать работу.
23.
Баночка для мокапов В Mockups Jar вы найдете коллекцию рубашек, толстовок и футболок. На выбор предлагается более 50 макетов одежды. На веб-сайте также есть макеты для устройств, книг и упаковки, если вы ищете набор загружаемых макетов. Чтобы получить доступ к этим макетам, это одна из самых низких ежемесячных подписок.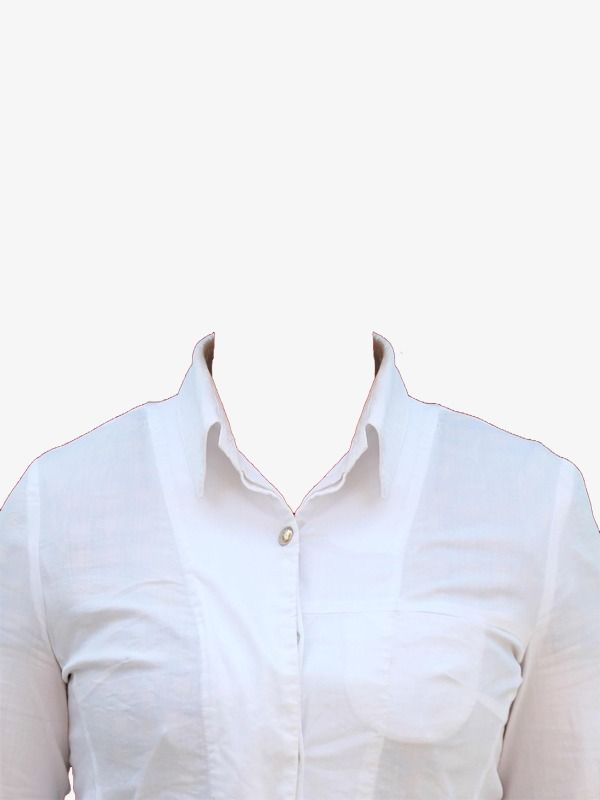 Цены начинаются от 3,33 евро.
Цены начинаются от 3,33 евро.
24. Дизайнерские крючки
Этот макет футболки с кислотной стиркой идеально подходит для брендов с молодым целевым рынком. Модель с круглым вырезом и закатанными рукавами изображена на вешалке на простом фоне. Вы можете изменить цвет футболки и фона с помощью Photoshop.
25.
Кардиган The Apparel Guy PSDЕсли вы ищете шаблон кардигана, The Apparel Guy поможет вам. Большая часть работы уже сделана за вас, поэтому вам просто нужно перетащить свои дизайны. Легко для тех, кто только начинает осваивать редактирование макетов футболок. Кроме того, его можно использовать бесплатно.
26.
Торговец одеждой Если вы ищете макет футболки с длинными рукавами, обратите внимание на другой вариант от The Apparel Guy. Этот макет футболки с длинными рукавами можно использовать бесплатно. Он позволяет настраивать блики, тени и цвета в соответствии с вашими потребностями.
Заключение
Как видите, существует множество мокапов футболок и PSD-шаблонов на ваш выбор.
Основные соображения заключаются в том, сколько вы готовы потратить на высококачественные изображения и есть ли у вас или у кого-либо из вашей команды навыки работы с Photoshop, чтобы добавлять собственные рисунки в файлы PSD.
Итак, выберите пару своих любимых мокапов, поэкспериментируйте с добавлением собственных дизайнов и используйте их на своем сайте, чтобы удивить своих клиентов. прочь.
Вы хотите добавить макеты футболок в свой магазин? Дайте нам знать в комментариях ниже!
Резюме: 26 лучших сайтов и шаблонов макетов футболок в 2021 году
- Custom Ink
- Место
- Умные мокапы
- Мокап мира
- Печатный
- Креативный рынок
- Элементы Envato
- Модификатор носителя
- Кофепресс
- Графический бургер
- Рендерфорест
- Арсенал
- Шаблоны одежды
- Сделка Джамбо
- Молниеносные пиксели
- Майкл Хосс
- Дрибббл
- Мокап Бро
- Графика Google
- Девиантное искусство
- Дизайнерская сказка
- Фотореалистичные шаблоны футболок Антонио Падиллы
- Банка мокапов
- Дизайнерские крючки
- Кардиган The Apparel Guy PSD
- Парень с одеждой
Хотите узнать больше?
Как использовать Photoshop для создания реалистичных печатных макетов футболок
В этой статье я собираюсь предоставить вам руководство о том, как создавать реалистичные макеты в стиле фото с помощью Adobe Photoshop. Таким образом, вы можете подготовить шаблон футболки и использовать его всякий раз, когда захотите увидеть, как ваши дизайны будут выглядеть после печати футболки.
Использование Photoshop — это отличный способ создания изображений, которые затем можно отнести в типографию и показать им, как вы хотите, чтобы они выглядели, или, если вы продаете персонализированные футболки в Интернете и хотите предоставить предварительный просмотр, повторные клиенты могут видеть, если это футболка, которую вы хотите купить.
Сказав это, давайте сразу приступим к делу.
Чтобы создать макет, мы воспользуемся картой смещения Photoshop. Эта функция превосходна, так как позволяет исказить рисунок, чтобы он сливался с изображением футболки, которое у вас есть. Этот метод полезен не только для макетов футболок, вы можете использовать его для любого фона, какой пожелаете. Например, вы можете нарисовать граффити на кирпичной стене или использовать ту же технику для создания целой линейки одежды на заказ.
Этот метод полезен не только для макетов футболок, вы можете использовать его для любого фона, какой пожелаете. Например, вы можете нарисовать граффити на кирпичной стене или использовать ту же технику для создания целой линейки одежды на заказ.
Прелесть этого эффекта в том, что он объединяет вашу иллюстрацию с фоновым слоем, создавая красивый индивидуальный вид.
НАЧНЕМ:
Первое, что нужно сделать, это получить хорошее изображение футболки, сделав собственное фото или выполнив поиск Google по запросу «пустая футболка» и выбрав ту, которая ты любишь больше всего.
После того, как вы загрузили изображение футболки в Photoshop, вам нужно приступить к определению карты смещения. Карта смещения — это то, что будет определять, как файл изображения будет искажен и как он будет огибать складки футболки, чтобы придать ему реалистичный вид.
Чтобы создать карту смещения, вам нужно перейти на панель каналов, которая находится справа от изображения. Оказавшись здесь, теперь вам нужно искать Канал, в котором тени выделяются больше всего. В выбранном нами изображении синий канал дал нам наилучшие результаты.
Оказавшись здесь, теперь вам нужно искать Канал, в котором тени выделяются больше всего. В выбранном нами изображении синий канал дал нам наилучшие результаты.
Вам нужно убедиться, что вы можете видеть только интересующий вас канал (как уже упоминалось, в нашем случае это синий канал), а затем вам нужно щелкнуть по нему правой кнопкой мыши и выбрать «дублировать канал». . В появившемся окне вам нужно выбрать Destination > new , и вы можете переименовать канал. Я решил назвать этот канал «Карта смещения», но вы можете назвать его по своему желанию.
После сохранения ваша новая карта смещения откроется в новом окне.
Чтобы сделать ваш дизайн частью футболки и позволить текстурам футболки лучше просвечиваться, нам нужно смягчить карту смещения, и вы можете сделать это, нажав Фильтр > Размытие > Размытие по Гауссу . Не используйте очень большой радиус размытия, иначе детали вашего рисунка будут слишком искажены и потеряются.
Когда вы решите, что она готова, вы можете сохранить карту смещения в нужном месте и закрыть ее. Как только карта смещения будет закрыта, вы можете вернуться к основному файлу футболки и снова сделать все каналы RGB видимыми, а затем вернуться к панели слоев.
Теперь вы можете перетащить свой дизайн на открытый файл футболки.
Теперь вы хотите использовать карту смещения, чтобы дизайн выглядел так, как будто он на самом деле является частью футболки. Для этого нажмите фильтр > исказить > сместить.
В появившемся всплывающем окне вы можете определить значение смещения. Мы рекомендуем выбирать параметры от 5 до 10, а остальные параметры оставить по умолчанию.
Помните, что чем больше значение, которое вы выберете, тем сильнее будет искажение.
Чтобы придать футболке последние штрихи и создать ощущение полной интеграции дизайна и ткани, мы рекомендуем использовать следующее:
- Выберите слой и дважды щелкните по нему, и вы увидите всплывающее окно Layer Style .


 1
1 Наша картинка будет располагаться на футболке, на груди. Соответственно принт на футболку будет формата А4 или А3. Располагаться вертикально.
Наша картинка будет располагаться на футболке, на груди. Соответственно принт на футболку будет формата А4 или А3. Располагаться вертикально.


 ч. невидимых
ч. невидимых Растровые объекты встройте в файл.
Растровые объекты встройте в файл. продажам(обучение)
продажам(обучение)
 размер изобр. в категории Параметры общего доступа.
размер изобр. в категории Параметры общего доступа.

 Самое приятное то, что вы можете сделать все это прямо в своем браузере без […]
Самое приятное то, что вы можете сделать все это прямо в своем браузере без […] Простой удобный крой куртки понравится каждой девушке. Множественные складки и детализированная текстильная текстура делают эти макеты очень реалистичными. Как вы можете настроить набор макетов женской куртки с молнией во всю длину? […]
Простой удобный крой куртки понравится каждой девушке. Множественные складки и детализированная текстильная текстура делают эти макеты очень реалистичными. Как вы можете настроить набор макетов женской куртки с молнией во всю длину? […] Простая форма нашего нового макета женской майки позволяет применять различные цвета и дизайны. Вы можете использовать как передний, так и задний вариант. Полностью регулируемый, этот уникальный образец доступен […]
Простая форма нашего нового макета женской майки позволяет применять различные цвета и дизайны. Вы можете использовать как передний, так и задний вариант. Полностью регулируемый, этот уникальный образец доступен […] Получите этот макет бесплатно и получите […]
Получите этот макет бесплатно и получите […] Три шаблона, собранные в этом наборе, представляют собой удобную баскетбольную майку для парней. Минималистичный вид изделия позволит сохранить акцент на […]
Три шаблона, собранные в этом наборе, представляют собой удобную баскетбольную майку для парней. Минималистичный вид изделия позволит сохранить акцент на […]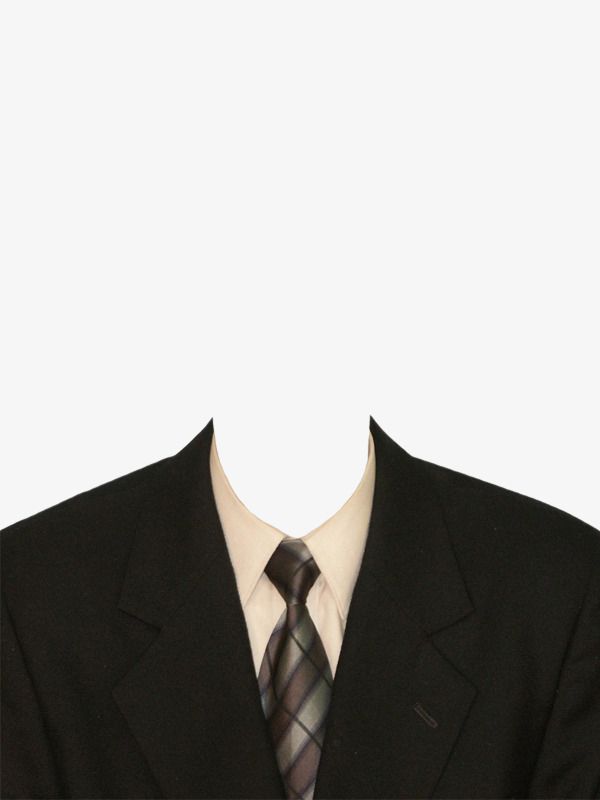 Яркий и игривый, он легко привлечет взгляды потенциальных покупателей. Помните, что вы можете легко настроить его в соответствии со своими потребностями с помощью смарт-объектов.
Яркий и игривый, он легко привлечет взгляды потенциальных покупателей. Помните, что вы можете легко настроить его в соответствии со своими потребностями с помощью смарт-объектов. Три образца, собранные в наборе, представляют собой удобную базовую мужскую футболку с длинными рукавами и стильным V-образным вырезом. Благодаря точной детализации и идеальному качеству шаблоны выглядят […]
Три образца, собранные в наборе, представляют собой удобную базовую мужскую футболку с длинными рукавами и стильным V-образным вырезом. Благодаря точной детализации и идеальному качеству шаблоны выглядят […] Три шаблона представляют собой удобную базовую толстовку с капюшоном, которую любой мужчина найдет в своем гардеробе. Благодаря точной детализации каждый макет выглядит удивительно реалистично. Как вы можете настроить […]
Три шаблона представляют собой удобную базовую толстовку с капюшоном, которую любой мужчина найдет в своем гардеробе. Благодаря точной детализации каждый макет выглядит удивительно реалистично. Как вы можете настроить […]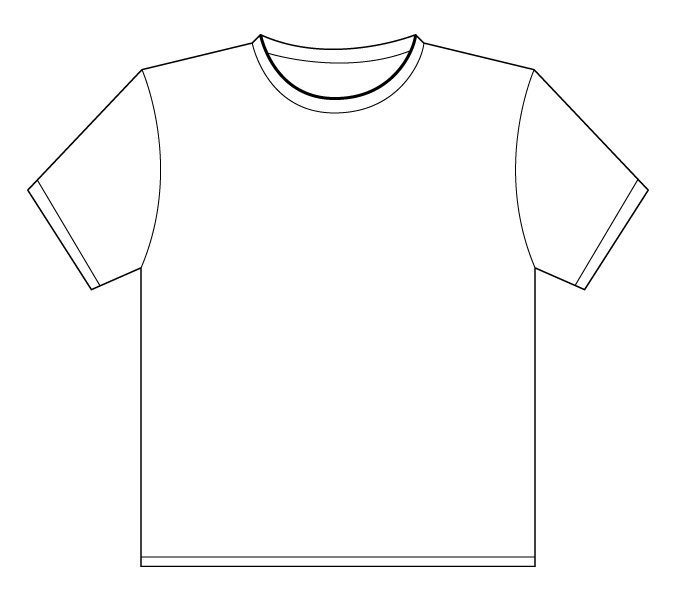 Три образца, входящие в комплект, представляют собой повседневную женскую куртку. Его минималистичный крой не отвлечет внимание покупателей от […]
Три образца, входящие в комплект, представляют собой повседневную женскую куртку. Его минималистичный крой не отвлечет внимание покупателей от […]