запуск новой копии интерпретатора команд Windows.
Команда CMD используется для запуска новой копии командного процессора Windows. Как правило, необходимость в подобном запуске возникает в тех случаях, когда требуется переопределить текущие настройки командной строки, задаваемые профилем пользователя и параметрами компьютера. Ключи командной строки CMD перекрывают значения, задаваемые параметрами реестра, определяющими текущие настройки интерпретатора команд Windows.
Формат командной строки:
CMD [/A | /U] [/Q] [/D] [/E:ON | /E:OFF] [/F:ON | /F:OFF] [/V:ON | /V:OFF] [[/S] [/C | /K] строка]
Параметры командной строки:
/C  Выполнение указанной команды (строки) с последующим завершением.
/K  Выполнение указанной команды (строки) без последующего завершения.
/S  Изменение поведения после /C или /K (см.
/Q  Отключение режима вывода команд на экран (ECHO).
/D  Отключение выполнения команд AutoRun из реестра (см. ниже)
/A  Вывод результатов выполнения команд в формате ANSI.
/U  Вывод результатов выполнения команд в формате UNICODE.
/T:fg  Выбор цвета переднего плана/фона (более подробно см. COLOR /?)
/E:ON  Разрешение расширенной обработки команд (см. ниже)
/E:OFF  Запрет расширенной обработки команд (см. ниже)
/F:ON  Разрешение символов завершения имен файлов и папок (см. ниже)
/F:OFF  Запрет символов завершения имен файлов и папок (см. ниже)
/V:ON  Разрешение отложенного расширения переменных среды с применением символа ‘!’ в качестве разделителя. Например, /V:ON разрешает
использовать !var! в качестве расширения переменной var во время выполнения.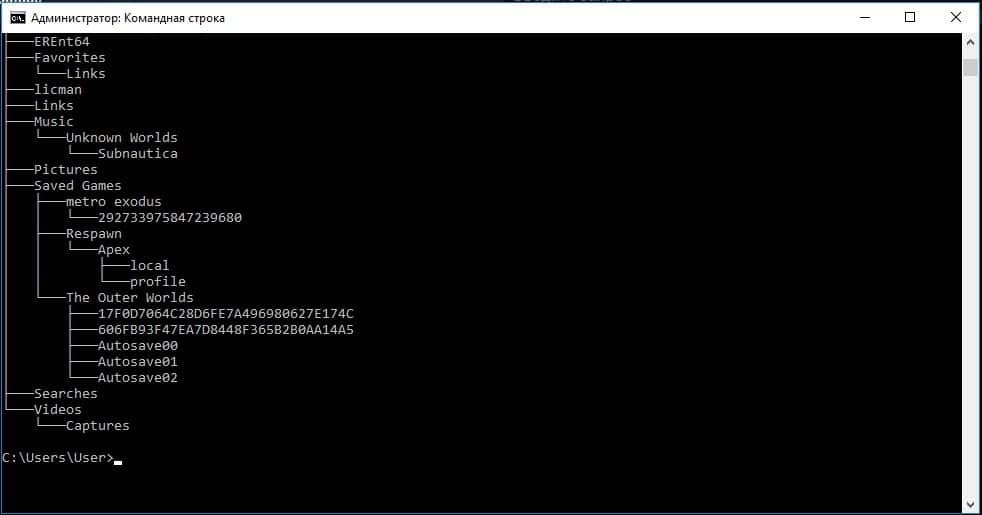 Синтаксис var служит для расширения переменных
при вводе, что приводит к совсем другим результатам внутри цикла FOR.
Синтаксис var служит для расширения переменных
при вводе, что приводит к совсем другим результатам внутри цикла FOR.
/V:OFF  Запрет отложенного расширения переменных среды.
Чтобы указать в одной строке несколько команд, следует разделить их символами ‘&&’ и заключить в кавычки. Кроме того, из соображений совместимости, /X означает то же, что и /E:ON, /Y то же, что и /E:OFF и /R то же, что и /C. Все прочие ключи командной строки игнорируются.
Если указаны ключи /C или /K, то остальная часть командной строки после такого ключа обрабатывается как командная строка, а обработка символов кавычек («) ведется по следующим правилам:
1. Если выполняются все перечисленные ниже условия, то символы
кавычек в командной строке сохраняются:
— ключ /S отсутствует
— есть ровно два символа кавычек
— между ними нет других специальных символов, как то: &()@^|
— строка, заключенная в кавычки, является именем исполнимого файла.
.thumb.png.6922507503fd13acdb02eed7eab59e7a.png)
2. В противном случае, проверяется первый символ, и если он является символом кавычек, то он удаляется, также удаляется последний символ кавычек в командной строке, а весь текст после этого последнего символа кавычек сохраняется.
Если ключ /D НЕ УКАЗАН в командной строке, то при запуске CMD.EXE выполняется проверка значений переменных REG_SZ или REG_EXPAND_SZ для следующих разделов системного реестра:
HKEY_LOCAL_MACHINE\ Software\ Microsoft\Command Processor\AutoRun
и/или
HKEY_CURRENT_USER\ Software\ Microsoft\ Command Processor\AutoRun
и если одна из них или обе они присутствуют, то сначала выполняются они.
По умолчанию расширенная обработка команд включена. Чтобы запретить расширенную обработку для конкретного вызова, используется параметр /E:OFF.
Можно включить или отключить расширенную обработку команд для всех вызовов
CMD.EXE на данном компьютере или для данного сеанса пользователя, задав с
помощью REGEDIT.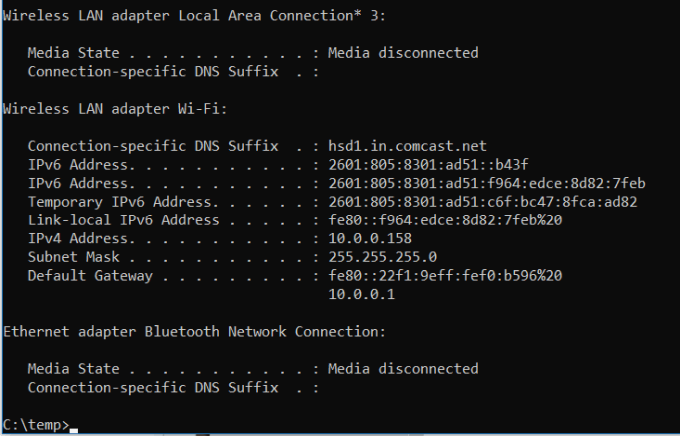 EXE в системном реестре значение 0x1 или 0x0 для параметров
REG_DWORD для следующих разделов:
EXE в системном реестре значение 0x1 или 0x0 для параметров
REG_DWORD для следующих разделов:
HKEY_LOCAL_MACHINE\ Software\ Microsoft\Command Processor\ EnableExtensions
и/или
HKEY_CURRENT_USER\ Software\Microsoft\ Command Processor\ EnableExtensions
Параметры пользователя переопределяют параметры компьютера. Параметры командной строки переопределяют соответствующие параметры реестра.
В пакетном файле аргументы SETLOCAL ENABLEEXTENSIONS или DISABLEEXTENSIONS переопределяют параметр /E:ON или /E:OFF. Для получения дополнительных сведений введите «SETLOCAL /?».
При расширенной обработке команд изменения и/или добавления затрагивают следующие команды:
DEL или ERASE
COLOR
CD или CHDIR
MD или MKDIR
PROMPT
PUSHD
POPD
SET
SETLOCAL
ENDLOCAL
IF
FOR
CALL
SHIFT
GOTO
START (изменен также вызов внешних команд)
ASSOC
FTYPE
Для получения подробных сведений введите «имя_команды /?».
Отложенное расширение переменных среды НЕ ВКЛЮЧЕНО по умолчанию. Можно включить или отключить отложенное расширение переменных среды для конкретного вызова CMD.EXE с помощью параметра /V:ON или /V:OFF. Можно включить или отключить отложенное расширение переменных среды для всех вызовов CMD.EXE на данном компьютере или для данного пользователя, задав с помощью команды REGEDIT.EXE в системном реестре значение 0x1 или 0x0 для параметров REG_DWORD для следующих разделов:
HKEY_LOCAL_MACHINE\ Software\ Microsoft\Command Processor\ DelayedExpansion
и/или
HKEY_CURRENT_USER\ Software\Microsoft\ Command Processor\ DelayedExpansion Параметры пользователя переопределяют параметры компьютера. Параметры командной строки, в свою очередь, переопределяют параметры реестра.
В пакетном файле аргументы SETLOCAL ENABLEDELAYEDEXPANSION или
DISABLEDELAYEDEXPANSION переопределяют параметр /V:ON или /V:OFF.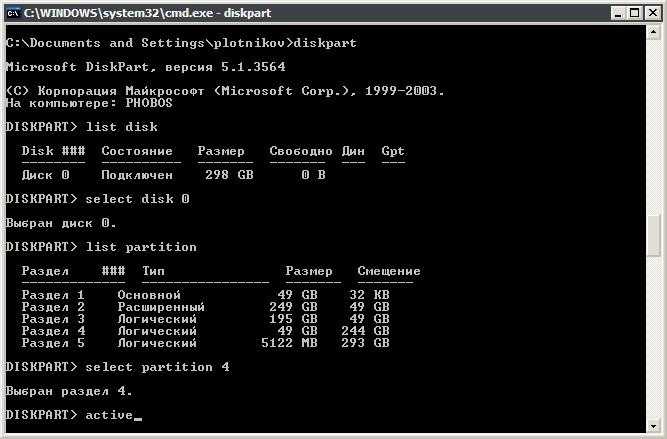 Для получения
дополнительных сведений введите «SETLOCAL /?».
Для получения
дополнительных сведений введите «SETLOCAL /?».
Если отложенное расширение переменных среды включено, то для замены текущего значения переменной среды во время выполнения может использоваться символ восклицательного знака «!».
Можно включить или отключить завершение имен файлов и папок для конкретного вызова CMD.EXE с помощью ключей /F:ON или /F:OFF. Завершение имен можно включить или отключить для всех вызовов CMD.EXE на данном компьютере или для данного пользователя, с помощью REGEDIT.EXE задав значения REG_DWORD в системном реестре для следующих разделов:
HKEY_LOCAL_MACHINE\ Software\ Microsoft\ Command Processor\ CompletionChar
HKEY_LOCAL_MACHINE\ Software\ Microsoft\ Command Processor\ PathCompletionChar
и/или
HKEY_CURRENT_USER\ Software\Microsoft \Command Processor\ CompletionChar
HKEY_CURRENT_USER\ Software\Microsoft \Command Processor\ PathCompletionChar
установив их шестнадцатеричные значения равными коду управляющего символа,
используемого для конкретной функции (например, 0x4 для CTRL-D или 0x6 для
CTRL-F). Параметры пользователя перекрывают параметры компьютера.
Ключи командной строки, в свою очередь, перекрывают параметры реестра.
Параметры пользователя перекрывают параметры компьютера.
Ключи командной строки, в свою очередь, перекрывают параметры реестра.
Если завершение включено с помощью ключа командной строки /F:ON, то используются два управляющих символа: CTRL-D для имен папок и CTRL-F для имен файлов. Чтобы отключить конкретный символ завершения в системном реестре, в качестве кода специального символа используется шестнадцатеричное значение символа пробела (0x20).
Завершение вызывается при вводе одного из этих двух специальных символов.
Функция завершения берет строку пути слева от точки ввода, дописывает
к ней символ шаблона, если таковой отсутствует, а затем строит список
путей, которые соответствуют полученному определению. После этого
выводится первый элемент этого списка соответствующих путей. Если же
список пуст, то подается звуковой сигнал и ничего не выводится.
После этого повторный ввод того же самого специального символа приводит
к циклическому перебору всех соответствующих путей.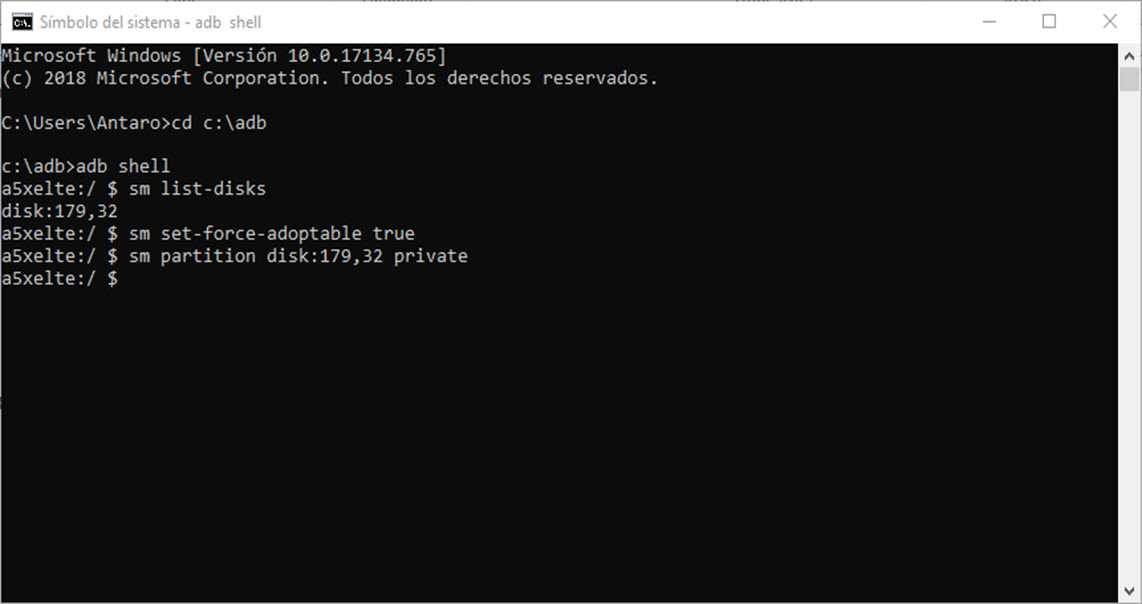
Символ завершения правильно работает и с именами файлов, содержащими
пробелы или иные специальные символы, если при этом строка соответствия
заключена в кавычки. Кроме того, если сместить точку ввода влево, а затем
использовать символ завершения внутри строки, оставшийся справа от точки
ввода текст будет отброшен.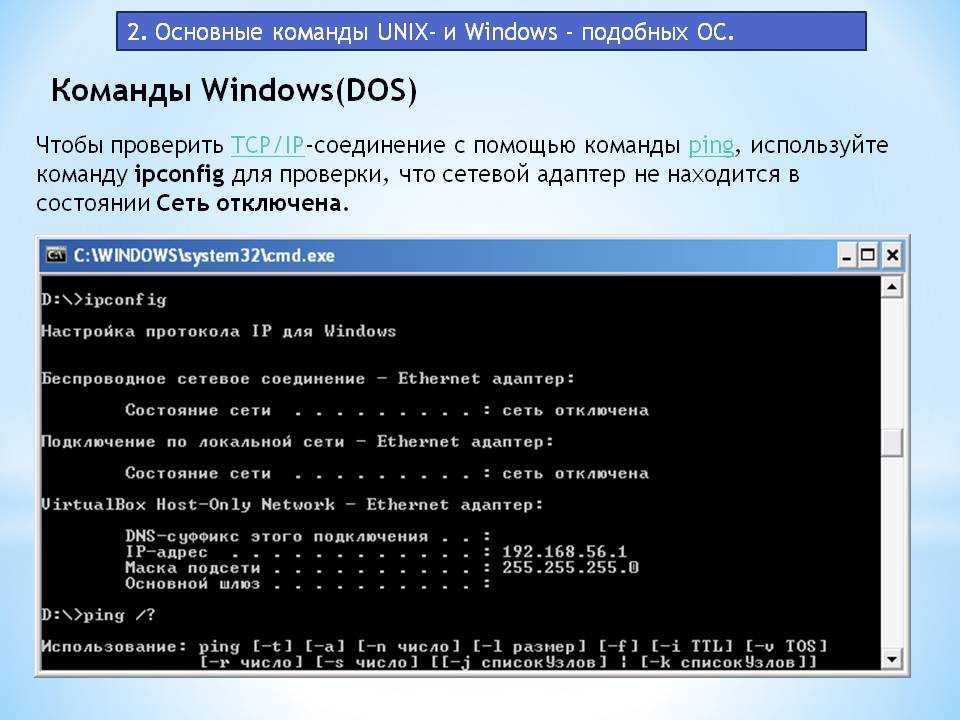 =;!’+,`~
=;!’+,`~
Примеры использования:
cmd.exe /F:ON
SAVED — при первом нажатии.
«System Volume Information» — при втором нажатии CTRL+D. Если имя содержит пробел, то оно заключается в двойные кавычки.
Для подстановки имен файлов используется комбинация CTRL+F.
Использование символов завершения можно настроить для постоянного использования на данном компьютере, как описано в статье Настройка командной строки Windows.
cmd.exe /U /C «C:\Program Files (x86)\FPinger\Collect.exe» — выполнить запуск программы «Collect.exe» в режиме вывода результатов в кодировке UNICODE и завершиться.
cmd.exe /A /K «C:\Program Files (x86)\FPinger\Collect.exe» — запустить программу «Collect.exe» в режиме вывода результатов в кодировке ANSI и ожидать ввод команд пользователя.
cmd /C /V:ON exanpfor.bat — выполнить командный файл exampfor.bat в режиме разрешения отложенного расширения переменных среды с применением символа ‘!’ в качестве разделителя.
cmd /T:f0 — запустить командный процессор в режиме отображения черных символов на белом фоне.
В дополнение к данной теме:
Настройка командной строки Windows
Примеры командных файлов Windows
Вывод сообщений и переключение режима отображения команд на экране.
Команда ECHO наверно является одной из самых простых и самых
используемых команд. Применяется для вывода текстовых сообщений на стандартный вывод
и для переключения режима отображения команд на экране.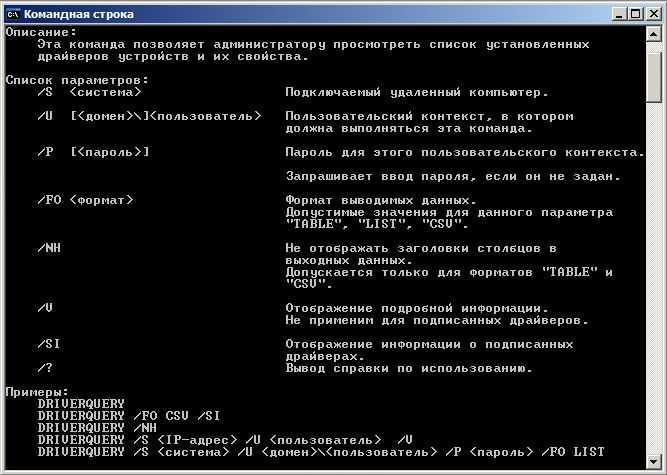
Формат командной строки:
ECHO [ON | OFF] — включить / выключить режим отображения вводимых команд на экране.
ECHO [сообщение] отобразить текст сообщения на экране.
Примеры использования:
ECHO — при вводе команды без параметров, отображается текущий режим отображения команд:
Режим вывода команд на экран (ECHO) включен.
Для вывода пустой строки, используется команда ECHO с точкой:
echo.
echo Hello World!!! — вывод сообщения Hello World!!! на экран.
echo %USERNAME% — вывод на экран значения переменной окружения USERNAME (имени текущего пользователя)
Наиболее распространено использование команды echo в командных файлах. Практически любой командный файл начинается командой
@echo off — отключить режим вывода команд на экран. Символ @ перед командой echo используется для того, чтобы на экран не выводился и текст самой команды.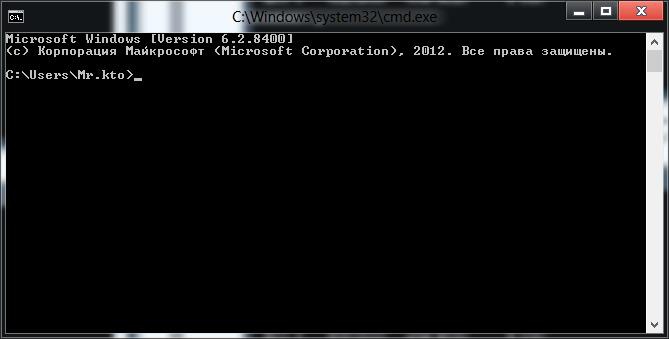
Очень часто команда echo используется для записи сообщений в текстовый файл с использованием перенаправлением вывода:
echo Начало работы — %DATE% в %TIME% >logfile.txt
. . .
Echo ERORLEVEL=%ERRORLEVEL% >> logfile.txt
Echo Конец работы, %DATE% в %TIME% >>logfile.txt
В текстовый файл logfile.txt записывается дата и время начала работы командного файла, некоторые результаты и время завершения.
Нередко, команда echo используется для создания нового файла:
echo 1 >newfile.cmd — вывести символ «1» в файл newfile.cmd. Если такого файла не существует, он будет создан, если существует, то будет перезаписан.
Значения параметров командной строки, переменных и их подстановочных значений, также нередко отображаются с помощью команды echo. Пример командного файла, выводящего на экран информацию о себе:
@echo off
ECHO ОБРАБАТЫВАЕТСЯ ФАЙЛ — %0
ECHO Дата/время создания/изменения командного файла — %~t0
ECHO Путь командного файла — «%~f0»
ECHO Диск командного файла — %~d0
ECHO Каталог командного файла — «%~p0»
ECHO Имя командного файла — %~n0
ECHO Расширение командного файла — %~x0
ECHO Короткое имя и расширение — %~s0
ECHO Атрибуты командного файла — %~a0
ECHO Размер командного файла — %~z0
При выводе служебных символов, интерпретируемых командным процессором нужно использовать символ ^.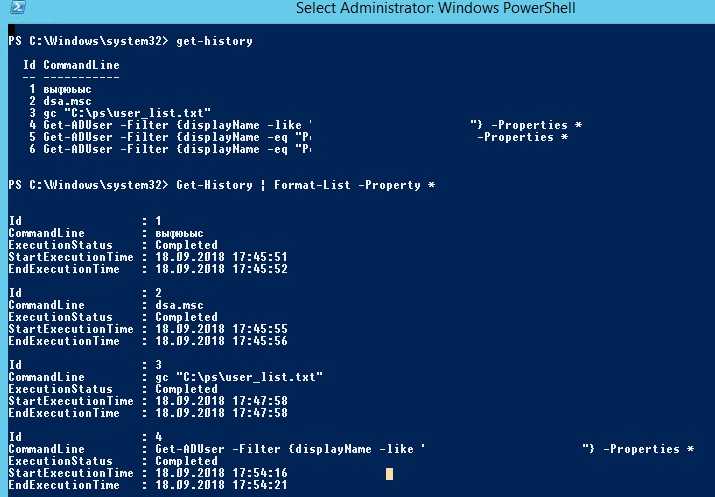 % = %ERRORLEVEL%
% = %ERRORLEVEL%
Особенностью команды ECHO является добавление служебных символов возврата каретки и перевода строки 0x0D и 0x0A (Carriage Return и Line Feed) в конец выводимого текста. Командный файл следующего содержания выводит текст из 3-х строк:
echo text1
echo text2
echo text3
Если же требуется вывести весь текст в одну строку, обычно используют эмуляцию команды ECHO командой SET с параметром /P, используемой для организации диалога с пользователем, когда выводится сообщение, на которое требуется ответ. Выводимое сообщение можно использовать таким же образом, как и в команде ECHO, а вместо ответа можно использовать ввод с фиктивного устройства nul:
echo off
При выполнении такого командного файла сообщение на экране будет представлено одной строкой:
text1 text2text3
Для подачи звуковых сигналов можно использовать вывод служебного символа с кодом 07 (BELL). Достаточно просто включить его в поток выходных данных, что зависит от возможностей редактора, который используется для написания командного файла.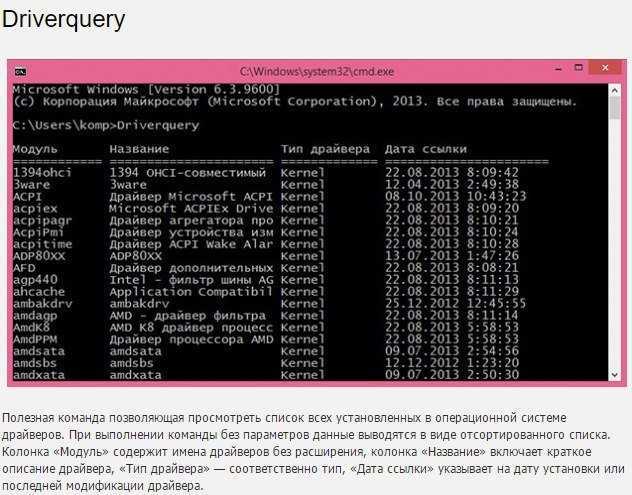 G > beepcmd.bat
G > beepcmd.bat
После выполнения данной команды будет создан командный файл beepcmd.bat, который выводит командой ECHO служебный символ 07, т.е. включает писк динамика. При необходимости его можно вызывать в других командных файлах с помощью команды CALL.
Как найти серийный номер ПК с ОС Windows с помощью командной строки
По умолчанию компьютеры с ОС Windows не могут видеть серийный номер своего ПК в системном интерфейсе или с помощью известных средств системной информации. Однако вы все равно можете найти серийный номер с помощью командной строки, встроенного приложения в каждой операционной системе Microsoft.
Совет . Если вы не знакомы с интерфейсом Windows 10, рекомендуем прочитать статью «Как начать работу с Windows 10» на нашем веб-сайте.
В этой статье вы узнаете, как найти серийный номер вашего ПК с Windows с помощью командной строки. Наше пошаговое руководство призвано научить вас, как работать с инструментом, чтобы найти уникальный серийный номер вашего ПК.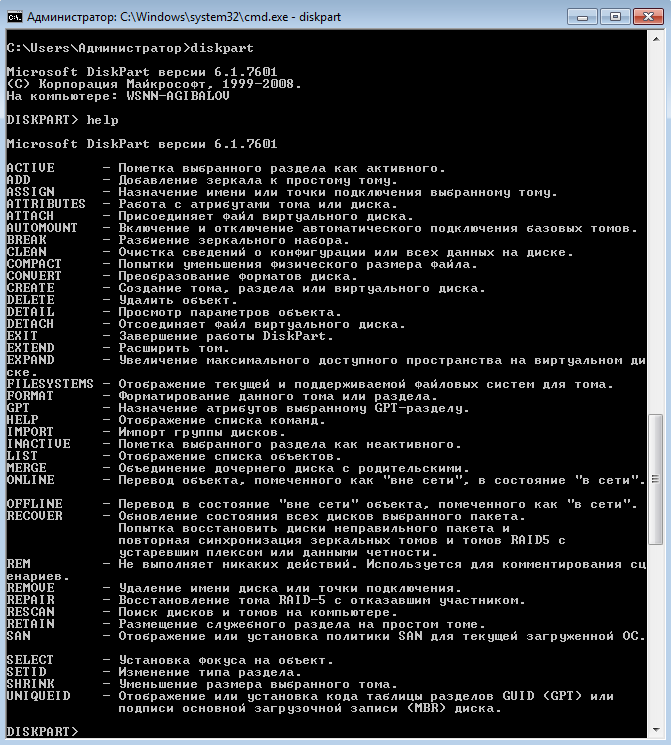
Найдите серийный номер вашего ПК в Windows 10 с помощью командной строки
В приведенном ниже руководстве показаны шаги, необходимые для поиска серийного номера вашего ПК с Windows 10 с помощью приложения командной строки. Эти шаги также работают в Windows 8 и Windows 8.1, практически без различий в процессе.
Примечание : Вам может потребоваться доступ к учетной записи администратора для выполнения всех шагов, описанных ниже. Если учетная запись, которую вы сейчас используете, не имеет прав администратора, обязательно измените это в настройках или обратитесь к своему ИТ-специалисту.
- Откройте командную строку одним из следующих способов:
- Откройте функцию Search на панели задач или, в качестве альтернативы, используйте сочетание клавиш Ctrl + S, чтобы вызвать панель поиска и найти « Командная строка ».
- Когда вы увидите его в результатах, щелкните его правой кнопкой мыши и выберите Запуск от имени администратора .

- Нажмите клавиши Windows + R на клавиатуре, чтобы вызвать утилиту Run .
- Введите « cmd » и нажмите Ctrl + Shift + Введите клавиш на клавиатуре. При этом вы запускаете командную строку с правами администратора.
- Нажмите сочетание клавиш Windows + X , затем выберите Командная строка (администратор) .
- При появлении запроса контроля учетных записей (UAC) нажмите Да , чтобы разрешить запуск приложения с правами администратора.
- Нужна помощь? Ознакомьтесь с нашим руководством Как сделать локального пользователя администратором в Windows 10.
- После открытия командной строки вам нужно будет ввести следующую команду и нажать Введите на клавиатуре клавишу , чтобы выполнить ее:
wmic bios get серийный номер
- В качестве альтернативы используйте следующую команду, если первая команда не дала серийный номер вашего компьютера:
wmic csproduct get идентификационный номер - Если серийный номер вашего компьютера закодирован в BIOS, он появится здесь на экране.
 В противном случае вам, возможно, придется искать серийный номер на физическом компьютере, который чаще всего можно найти на наклейке.
В противном случае вам, возможно, придется искать серийный номер на физическом компьютере, который чаще всего можно найти на наклейке.
Найдите серийный номер вашего компьютера в Windows 7 с помощью командной строки
Процесс поиска серийного номера вашего компьютера в операционной системе Windows 7 аналогичен новому методу. Давайте рассмотрим шаги, которые необходимо предпринять, чтобы успешно найти этот номер с помощью командной строки.
- Нажмите на большой круглый логотип Windows в левом нижнем углу экрана. Это вызовет меню «Пуск» и строку поиска.
- Введите « cmd » без кавычек в строку поиска. Вы должны увидеть командную строку в разделе «Программы» в результатах поиска.
- Щелкните правой кнопкой мыши приложение cmd и выберите либо Открыть , либо Запуск от имени администратора . Для последнего вам необходимо иметь права администратора на вашем компьютере с Windows 7.

- Откроется окно командной строки. Здесь введите следующую команду, затем нажмите Enter на клавиатуре, чтобы выполнить команду:
wmic bios получить серийный номер - На экране должен появиться серийный номер вашего устройства. Если нет, попробуйте следующую команду и еще раз выполните ее с помощью клавиши Enter:
wmic csproduct get идентификационный номер - Если серийный номер вашего компьютера закодирован в BIOS, он появится здесь на экране. В противном случае вам, возможно, придется искать серийный номер на физическом компьютере, который чаще всего можно найти на наклейке.
Заключительные мысли
Если вам нужна дополнительная помощь с Windows 10, не стесняйтесь обращаться в нашу службу поддержки клиентов, которая работает круглосуточно и без выходных. Вернитесь к нам за более информативными статьями, посвященными производительности и современным технологиям!
Хотите получать информацию об акциях, предложениях и скидках, чтобы покупать нашу продукцию по лучшей цене? Не забудьте подписаться на нашу рассылку, введя свой адрес электронной почты ниже! Получайте последние новости о технологиях по электронной почте и будьте первыми, кто прочитает наши советы, чтобы стать более продуктивным.
Вам также может понравиться
> Как включить темный режим в проводнике Windows 10
> Как использовать функциональные клавиши без нажатия клавиши Fn в Windows 10
> Как использовать разделенный экран в Windows 10
Команда CMD -Line — Учебник по Windows 7
Главная / Windows 7 / Приступая к работе
В этом руководстве представлена среда командной строки, программы командной строки могут быть мощными и полезными, оболочка CMD имеет много улучшений по сравнению с COMMAND.COM и встроенные команды, предоставляемые CMD, выполняют множество функций файлов и управления.
Программирование Windows Script Host (WSH) и провозглашение его правильным инструментом для всех задач автоматизации Windows.
Хотя большая часть шумихи вокруг достижений программирования в последнее десятилетие была
над оконными приложениями с выпадающими меню, диалоговыми окнами и всем прочим,
старомодная командная строка постепенно становится более сложной и
способный же.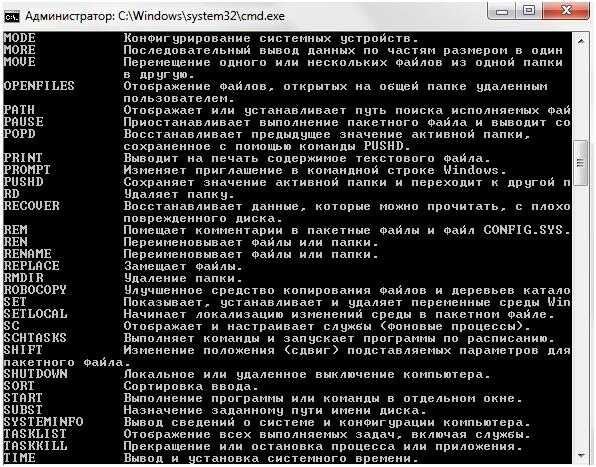 Если вы нажмете «Пуск», «Все программы», «Стандартные», «Командная строка»,
появляется окно, очень похожее на то, что вы видели во времена
оригинальный Microsoft MS-DOS. Вы можете ввести старые команды, такие как dir и
cls, и Windows послушно распечатает список каталогов и очистит экран.
Если вы нажмете «Пуск», «Все программы», «Стандартные», «Командная строка»,
появляется окно, очень похожее на то, что вы видели во времена
оригинальный Microsoft MS-DOS. Вы можете ввести старые команды, такие как dir и
cls, и Windows послушно распечатает список каталогов и очистит экран.
Однако, несмотря на то, что это выглядит как командная строка MS-DOS, внутри это совсем другое животное. Новые команды, новые изящные трюки с пользовательским интерфейсом, и доступ к некоторым из самых мощных инструментов обслуживания и настройки в Windows делает среду командной строки эффективным местом для работы с программами и файлами.
Например, большое количество утилит доступно для сети и интернет-файла
копирование, поиск и устранение неисправностей, настройка и управление. Много обслуживания Windows
задачи могут быть выполнены из командной строки, и многие файлы и графические преобразования
инструменты имеют доступ к командной строке. Язык сценариев пакетных файлов позволяет вам
писать собственные инструменты командной строки.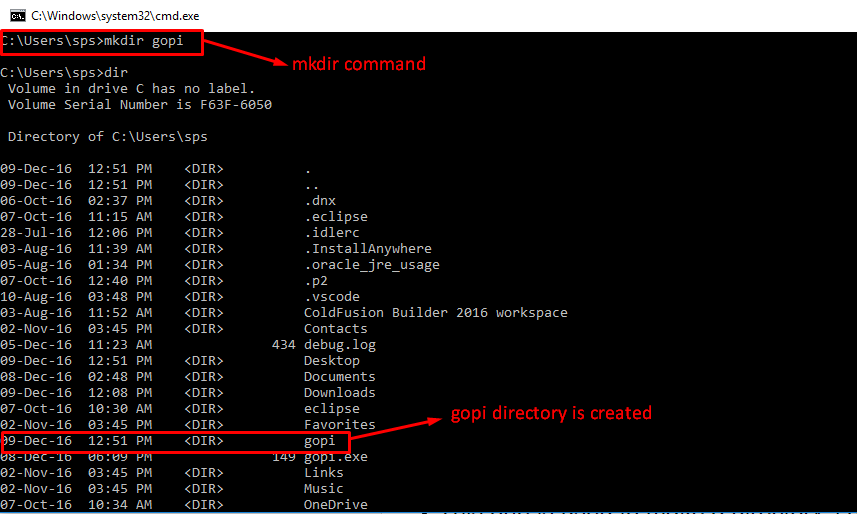 В этом руководстве рассматривается сама среда командной строки.
В этом руководстве рассматривается сама среда командной строки.
- CMD против команды
- Запуск CMD
- Открытие окна командной строки с привилегиями администратора
- Параметры CMD
- Disabling Command Extensions
- Команда-постановка
- COMPLING COMPORE
- Команда-Line Обработка
- COMPLING COMPLENGOLE
- Команда-Line Обработка
- COMPLING COMPORE
- . Перенаправление ввода-вывода и конвейеры
- Копирование и вставка в командной строке Windows
- Редактирование команд и список истории
- Завершение имени
- Enabling Directory Name Completion
- Multiple Commands on One Line
- Grouping Commands with Parentheses
- Arguments, Commas, and Quotes
- Escaping Special Characters
- Configuring the CMD Program
- The Search Path
- Changing the Path
- Predefined и переменные виртуальной среды
- Установка переменных среды по умолчанию
- Встроенные команды
- Расширенные команды
- Список файлов с помощью команды Dir
- Паренья длинные списки
- Списки каталогов печатных каталогов
- Списки сортировки
- Расположение альтернативных потоков файлов
- Установки с командой SET
- для команды IF
- SCANSPOR для для команды IF
- SCANSONSY для для команды IF
- .


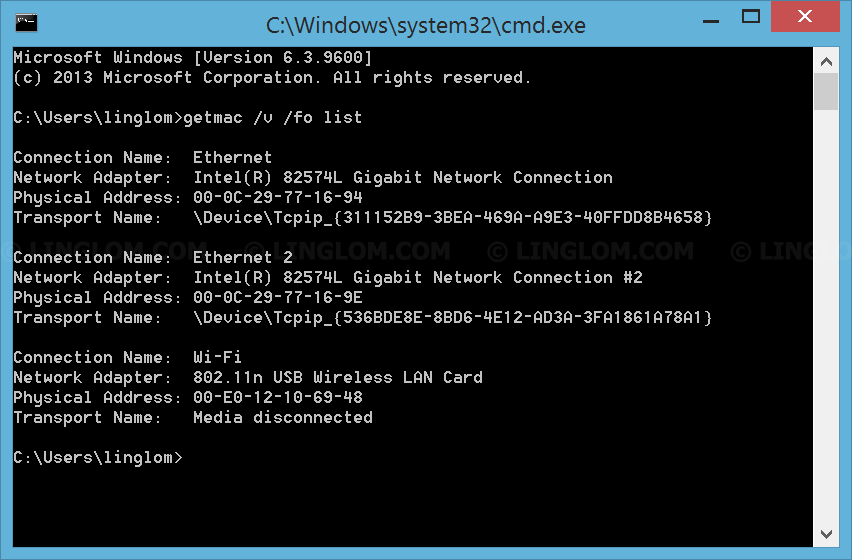
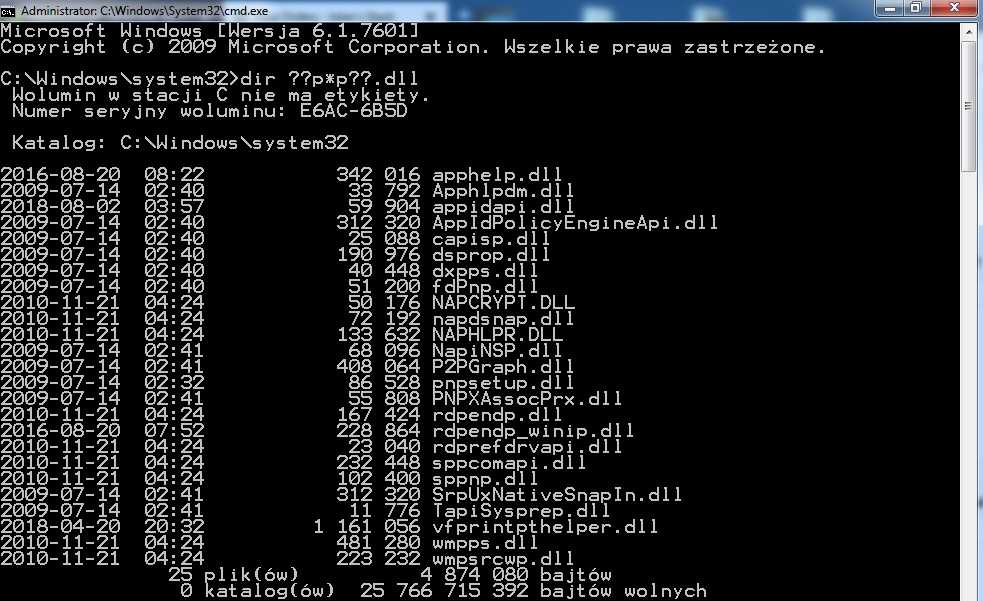 В противном случае вам, возможно, придется искать серийный номер на физическом компьютере, который чаще всего можно найти на наклейке.
В противном случае вам, возможно, придется искать серийный номер на физическом компьютере, который чаще всего можно найти на наклейке.
