Пропали картинки у ярлыков (иконок) программ в Windows 10 при перемещении в папку, решение проблемы очисткой кэша иконок | КомпОтиК от Ди
Была проблема, что на рабочем столе иконки (ярлыки) от программ нормально отображались с картинками. А когда их перемещал в любую папку, открывающую через проводник Windows, то часть из них была уже без изображений.
То есть, была нормальная иконка с изображением на рабочем столе, но становилась белым прямоугольником при перемещении её в папку.
Это обычно означает, что ярлык никуда не ведёт и его можно удалить. Но тут было не так. «Белые» иконки открывали программы/ игры. То есть они функционировали, но только не были визуально оформлены. Из-за чего у меня возникали сложности с ориентированием между ними и поиском нужного значка. Всё-таки значительно проще искать определенную иконку по изображению, которое давно знакомо, нежели среди одинаковых анонимов с «белым листом».
Ситуация, когда некоторые ярлыки приложений/ игр превращаются в «белый лист», связана со сбоем кэша иконок и повреждением файла базы данных IconCache.db, в котором находится копия всех значков.
Решить данную проблему на Windows 10 и вернуть иконкам (ярлыкам) изображение мне удалось простым способом.
Использовал текстовый документ — блокнот. Прописал в нём один код и сохранил в формате «.bat». То есть, создал специальный Bat-файл (батник). Далее его просто запустил.
Подробнее по шагам опишу, что сделал, когда пропали картинки у ярлыков (иконок) на Windows 10:
1. На рабочем столе на пустом месте кликаем правую кнопку мышки. Выбираем в разделе «Создать» — «Текстовый документ».
2. В результате на рабочем столе создастся новый текстовый документ. Следует его запустить.
3. Внутри текстового документа прописать следующий код:
taskkill /IM explorer.exe /F
cd /d %userprofile%\AppData\Local
del IconCache.db /a
start «» explorer.exe
Можете просто скопировать его и вставить в свой блокнот.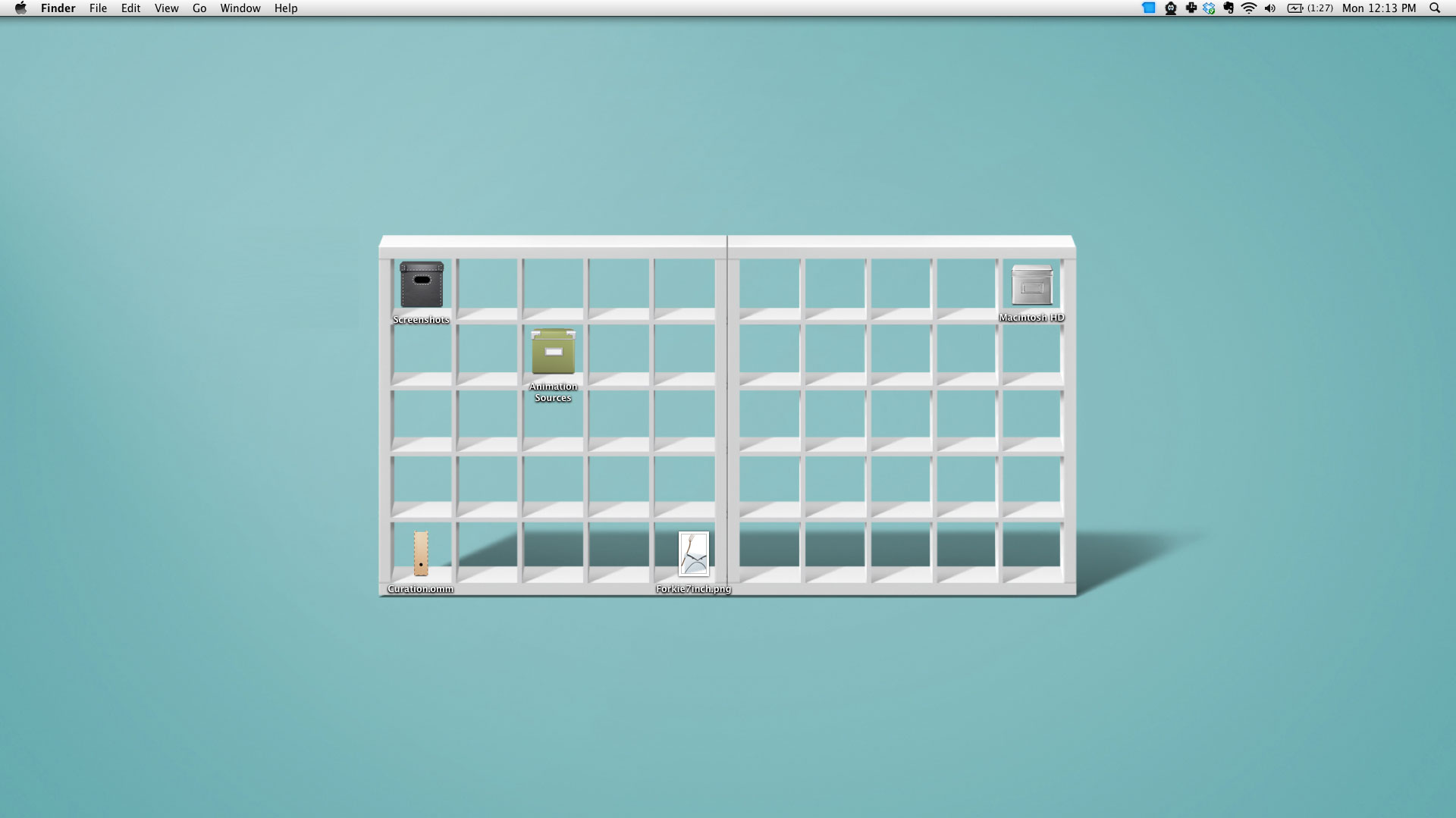
4. Далее нажать «файл» — «сохранить как».
5. Название документу можно дать любое. Главное в конце записать следующие символы после наименования = «.bat«. После чего нажать «сохранить».
6. На рабочем столе у Вас появится новый файл в формате «.bat», с названием, которое Вы ему дали.
7. Нажимая на этот файл (то есть кликая по нему два раза левой кнопкой мыши) — запускается процесс, в результате которого все иконки (ярлыки программ) придут в нормальный вид с картинками.
Ярлыки у программ начали нормально отображаться и визуально их стало возможным отличать друг от другаВозможно, что описанный способ, в котором мы создали специальный Бат-ник, Вам также поможет!
Ещё один вариант с Блокнотом — текстовым документом. Также его следует создать, но внутри прописать следующий код:
taskkill /f /im explorer.exe
cd /d %userprofile%\AppData\Local\Microsoft\Windows\Explorer
del /f /a s iconcache*
del /f /a s thumbcache*
explorer
pause
Дать файлу любое название, но сохранить в формате «. cmd«. После запустить его!
cmd«. После запустить его!
Если не хочется заморачиваться с созданием документов с кодами, то можно использовать специальную программу, которая делает тоже самое. Она бесплатная и называется «Icon Cache Cleaner«. Собирает и удаляет кэш иконок в Операционной Системе Windows, а потом создаёт новый.
Не забудьте после всех действий перезагрузить компьютер/ноутбук!
Удачи!
Как поменять картинку на ярлыке
Здравствуйте! Вам еще не надоели эти скучные ярлыки на рабочем столе? Мне да, и я решил обновить все картинки ярлыков на новые, и сегодня я расскажу, как это сделать, вы узнаете, как поменять картинку на ярлыке на любой операционной системе Windows XP/7/8 . Я покажу несколько способов, как изменить значок ярлыка, к тому же я подготовил для вас классный подарок — это набор красивых иконок для ярлыков (более 600 шт!)
Как поменять картинку на ярлыке в Windows 7 на рабочем столе
Если вам надоели стандартные ярлыки, то поменять картинку на ярлыке в Windows 7 довольно просто, рассмотрим сразу несколько методов
Способ первый. Меняем иконки ярлыков вручную, для этого зайдите в свойство ярлыка.
Меняем иконки ярлыков вручную, для этого зайдите в свойство ярлыка.
Нажимаем «Сменить значок…» —> «Обзор»
Находим, понравившийся значок, и нажимаем «Открыть»
Подтверждаем наш выбор, нажатием на кнопку «ОК»
Главное не забыть принять изменения, иначе все, что мы проделали выше, теряет смысл, придется повторить все действия заново.
Как мы видим, наш ярлык поменялся, так можно поменять иконку любого ярлыка.
Мы поменяли картинку на ярлыке в Windows 7, но этот метод не самый лучший, вручную менять каждый ярлык не очень удобно. Познакомлю вас с отличной программой, которая избавит вас от лишнего труда, и станет вашим постоянным помощником по смене ярлыков.
Внимание! Фильмы и видео самый популярный контент в интернете, а вы знаете как скачать видео с любого сайта и бесплатно? Нет? Читаем статью полезная информация!
И еще если вам нужно посмотреть скрытые папки на компьютере, то вам поможет информация: как в windows 7 открыть скрытые папки — решение?
Способ второй. Воспользуемся бесплатной программой для быстрой смены иконок — IconTo. Я просто влюбился в эту программу, поменял все иконки на рабочем столе, совершив лишь пару кликов мышкой. Программу уже встроено пару сотен иконок + моя мега коллекция, в итоге получается более 600 класснейших картинок для ярлыков, которые можно скачать ниже вместе с IconTo после инструкции.
Воспользуемся бесплатной программой для быстрой смены иконок — IconTo. Я просто влюбился в эту программу, поменял все иконки на рабочем столе, совершив лишь пару кликов мышкой. Программу уже встроено пару сотен иконок + моя мега коллекция, в итоге получается более 600 класснейших картинок для ярлыков, которые можно скачать ниже вместе с IconTo после инструкции.
Как пользоваться IconTo — инструкция
Для начала, укажите папку или файл ярлыка, в которой вы хотите поменять картинку.
Далее выбираем одно из трех действий:
- «Установить значок для одной папки» — позволяет изменить значок одной выбранной папки
- «Установить значок для нескольких папок» — можно поменять значок сразу в нескольких папках
- «Установить значок для типа файлов» — меняет значок для определенного формата файла, например поменять значок песни или фильма
Я выбрал первый пункт, решил поменять пока один значок для эксперимента.
Буду менять иконку для своей папки пользователя.Если вы знаете, где находится иконка просто нажмите «Укажите иконку», если не знаете , то выбираем готовые иконки в списках «Избранное» или «Программные», все они разбиты по тематическим папкам, выберите нужную вам, и кликните по кнопке «Установить иконку», иконка ярлыка поменяется.
Посмотрите видеоурок по работе с программой, под видео можно скачать программу IconTo + 600 иконок в подарок.
Скачать IconTo
Теперь вы знаете, как поменять картинку на ярлыке, не забываем оставлять комментарии и нажимать социальные кнопки.
С уважением, Александр Нестеров
Как сделать иконку из картинки для папки и ярлыка » DelPC.ru
Как сделать иконку из картинки для папки, программы или ярлыка самому:
- Для начала нужно выбрать изображение для вашей новой иконки.
 Вы можете использовать изображение любого разрешения, желательно квадратной формы
Вы можете использовать изображение любого разрешения, желательно квадратной формы - Самый простой способ сделать свои иконки рабочем столе Windows – воспользоваться онлайн-конвертером, например – converticon.com. Перейдите на сайт и нажмите кнопку Get Started
Откроется окно проводника для выбора изображения. Выберите изображение для иконки и нажмите “Открыть” (вы можете даже фотографию сделать иконкой).
Далее вы увидите, что изображение загрузилось в конвертер. Нажмите кнопку Export.
Откроется окно с выбором разрешения вашей будущей иконки. Можно оставить исходные размеры, но использование изображений большого разрешения для иконок может негативно повлиять на скорость работы системы. Выберите разрешение и нажмите кнопку Save As.
Выберите, куда вы хотите сохранить новую иконку. Имейте в виду, что если вы удалите или переместите файл иконки, то значок папки снова поменяется на стандартный. Поэтому лучше сразу выбрать папку, в которую вы будете сохранять все иконки.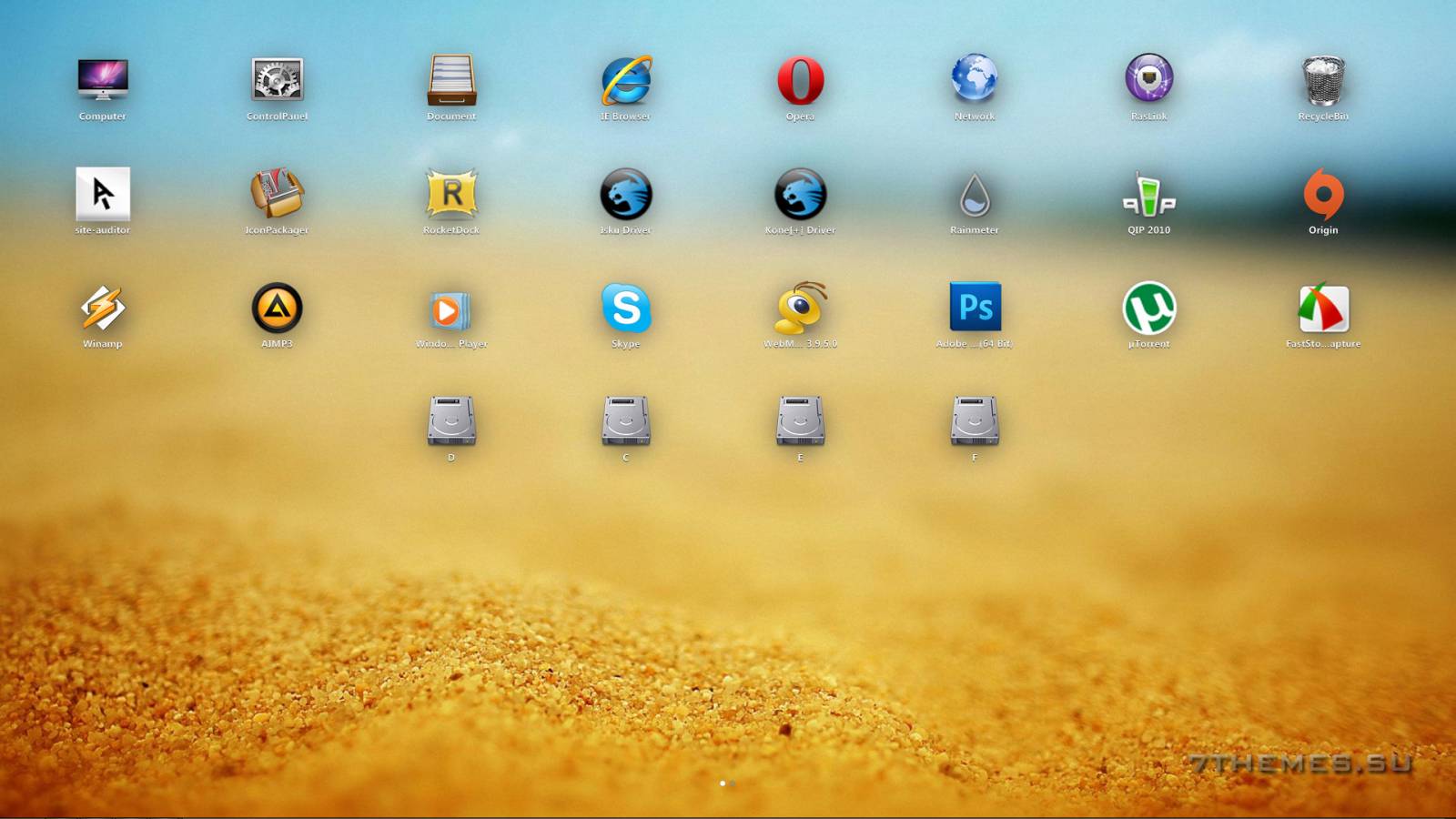
Теперь нужно применить новую иконку к вашей папке:
- Нажмите правой кнопкой мыши на вашу папку
- Выберите “Свойства”
- Перейдите во вкладку “Настройки”
- Нажмите “Сменить значок”
- Нажмите “Обзор” и найдите сохраненную иконку
- Нажмите “Сохранить”
- Внизу окна со свойствами папки нажмите “ОК”
Готово, вы сделали свою иконку для папки.
У вас получилось сделать иконку своими руками? Пишите свои вопросы в комментарии!
Чтобы сделать свои иконки для папок (значков), можно использовать специальные программы или онлайн-конвертеры, которые сохраняют изображения в формат ico. Просто поменять расширение картинки на ico не получится, так как файл всё равно останется картинкой, а нам нужна именно иконка. Поменять размер иконки можно без программ. Как сделать иконки на рабочем столе меньше или больше:
- Зажмите клавишу Ctrl
- Колесо мышки вращайте вверх увеличения или вниз для уменьшения
Во время действия должен быть активен рабочий стол, кликните по пустому месту на нём левой кнопкой мыши.
Как сделать невидимый ярлык на рабочем столе Windows
На рабочий стол мы часто выносим ярлыки, позволяющие быстро запускать нужные нам программы. К сожалению, если таких программ много, то их ярлыки могут просто перекрывать фоновый рисунок рабочего стола. Если же вам так хочется, чтобы этот рисунок не был скрыт, можете воспользоваться некоторыми секретами опытных пользователей, после изучения которых, вы поймёте, как сделать ярлык невидимым.
Для сохранения фонового изображения на рабочем столе ярлыки можно сделать невидимыми — скрыть.
Также прозрачный ярлык будет полезен тем людям, которым приходится работать за ПК, доступ к которому сторонних лиц не исключён. Есть такие папки, о которых хотелось бы ничего не говорить другим сотрудникам на работе, и уж тем более хотелось бы скрыть такую папку от их внимания.
Процесс создания прозрачного ярлыка
Суть процесса сводится к таким действиям:
- Избавиться от картинки ярлыка.

- Убрать надпись.
- Убрать стрелку, которая обозначает ярлык.
После этого у значка не остаётся никаких видимых элементов, но он по-прежнему занимает своё место на рабочем столе.
Невидимый значок
Первоначально разберитесь, какой конкретно ярлык вы желаете подвергнуть сиюминутным «волшебным» манипуляциям. После того как вы определились, кликните по этому значку правой клавишей мышки. В вызванном контекстном меню в самой последней строке будет расположен параметр «Свойства», перейдите на него.
В открытом диалоговом окне будет расположено несколько вкладок. Безусловно, если вы решили создать невидимый ярлык на рабочем столе, вы должны зайти на вкладку «Ярлык».
Теперь обратите внимание на три кнопки, расположенные внизу открытого окна. Нам важна для проведения последующих манипуляций именно средняя кнопка «Сменить ярлык», кликните по ней.
После такого действия откроется новое окно, в котором система предложит небольшой выбор значков, соответствующих непосредственно той программе, у которой вы меняет значок.
Если вы приняли решение сделать такой значок невидимым, вам нужно перейти в системную директорию, являющуюся хранилищем различных ярлыков, в том числе и тех, которым свойственна прозрачность. Перейти в эту директорию несложно, если знать точный путь.
Итак, нажмите на кнопку «Обзор», а далее кликните по строке локального диска «C», иными словами, системного диска. Это большинство компьютеров имеют системный диск с буквой «C», но можно встречаться и с такими вариантами, когда буква системного диска может отличаться.
После этого откройте папку «Windows», перейдите в «System32», а уже в этой папке найдите файл Shell32.dll. Искать не очень сложно, поскольку все файлы выстроены в алфавитном порядке.
Крайне редко, но всё-таки случается, что такой желаемый файл в библиотеке отсутствует. Что ж и эту проблему можно решить, введя в поисковике запрос «blank.ico». Процесс поиска не будет продолжительным и утомительным, поскольку таких предложений в интернете достаточно много.
Значок без подписи
Не спешите разочароваться результатом, когда обнаружите, что изображение, действительно, исчезло, значок стал прозрачным, но надпись осталась, которая всё равно продолжает выдавать ярлык программы. Существует несколько вариантов действий, благодаря которым удастся сделать ярлык полностью безымянным.
Первоначально точно также кликните правой клавишей мышки, вызывая контекстное меню, только на этот раз перейдите по строке «Переименовать». Теперь зажмите на клавиатуре кнопку «Alt» и после этого сразу же введите комбинацию цифр «255». Можно также ввести и другую комбинацию «0160». Результат всё равно будет идентичным.
Если вы всё правильно проделали, на рабочем столе вы увидите прозрачный значок без названия, но в отдельных случаях выдавать всё-таки ярлык может стрелочка, которая занимает место в правом нижнем углу. Поверьте, сделать невидимой стрелочку тоже несложно, хотя предупреждаем, что придётся осуществить некоторые действия с редактором реестра.
Первоначально этот самый редактор нужно вызвать. Откройте «Пуск», введите в нижнюю пустую строку «regedit.exe». Когда откроется реестровое окно, внимательно пересмотрите все ветки, после чего найдите нужную нам: «HKEY LOCAL MACHINE \ SOFTWARE \ Classes \ lnkfile».
В этой ветке вы легко найдёте параметр «IsShortcut», который нужно удалить. Остаётся перезагрузить ваш компьютер, а после запуска операционной системы убедиться в том, что у вас всё получилось отлично.
Итак, вы смогли убедиться в том, что процесс создания невидимого ярлыка совершенно не сложный. Важно только его расположить в таком месте рабочего стола, чтобы вы сами не забыли этот «маленький секрет». В противном случае он будет настолько скрыт, что даже вы не сможете быстро его найти. Придётся кликать по рабочему столу наугад, пока не повезёт, и вы не найдёте объект поиска.
Ярлыки рабочего стола.
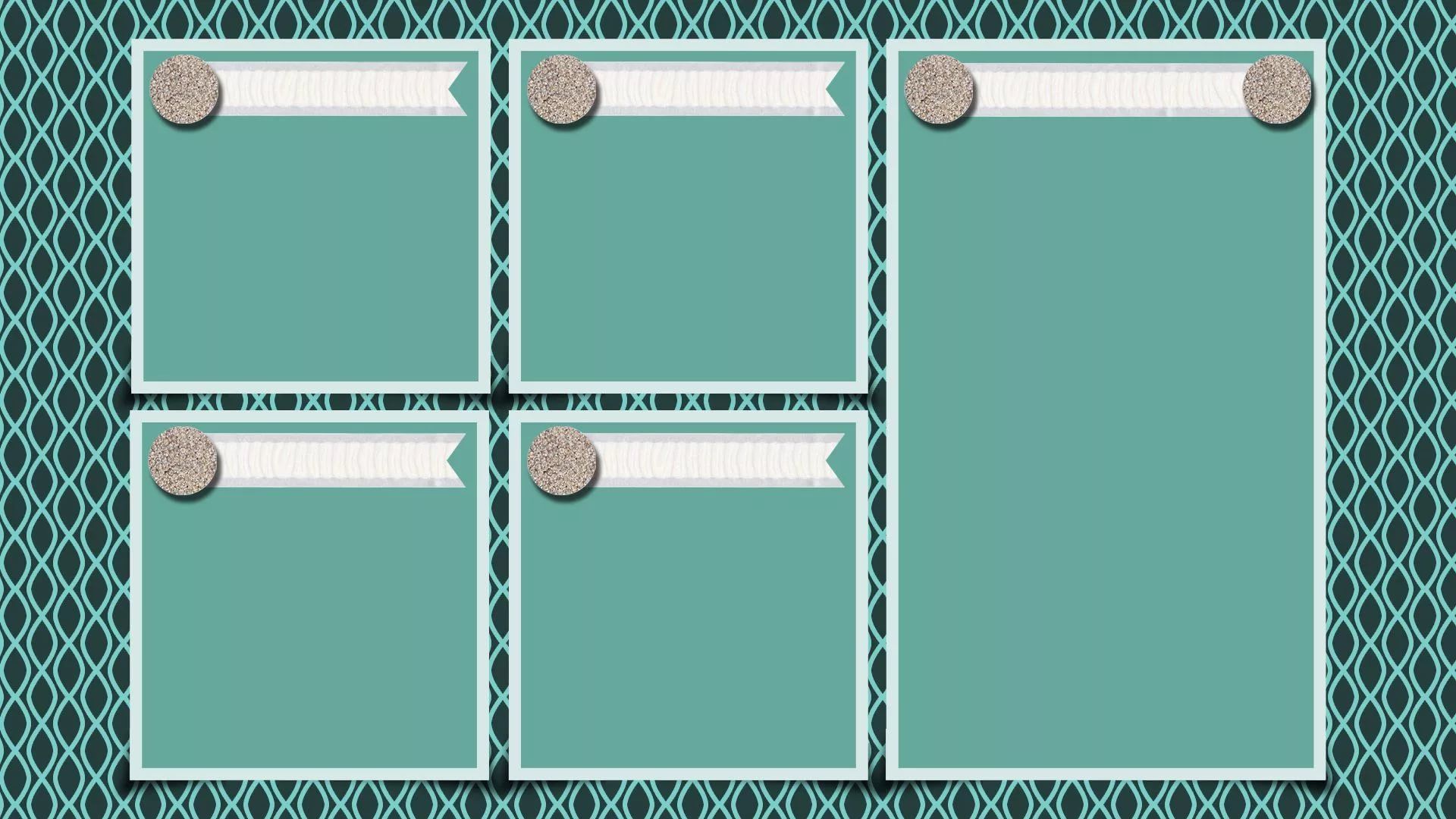 Готовимся к пенсии: осваиваем Интернет
Готовимся к пенсии: осваиваем ИнтернетЧитайте также
Как убрать ненужные ярлыки с рабочего стола
Как убрать ненужные ярлыки с рабочего стола В «Букваре для ржавых чайников» я советовала начинающим пользователям все папки держать на рабочем столе. Так было удобнее до тех пор, пока мы с вами не освоились. Но со временем поле рабочего стола так загромождается, что
Глава 29 Куб рабочего стола
Гаджеты рабочего стола
Гаджеты рабочего стола
Как уже говорилось выше, гаджеты – маленькие программы, размер окна которых позволяет размещать их на Рабочем столе без особого ущемления прав других приложений.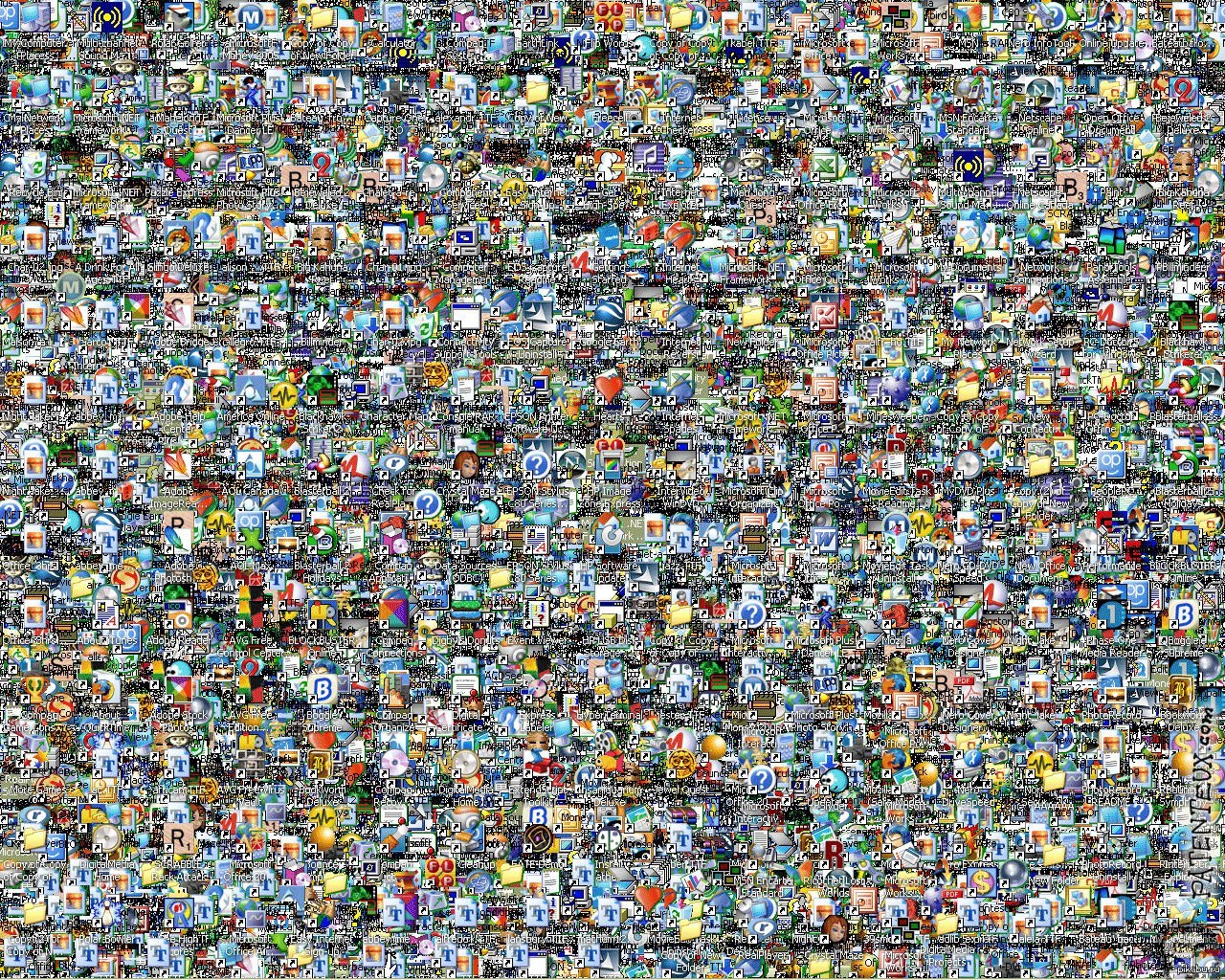
7.1. Тема Рабочего стола
7.1. Тема Рабочего стола Визуальное оформление Рабочего стола – первое, что бросается в глаза после запуска операционной системы. Как говорится, «встречают по одежке», и именно этот факт влияет на то, сможете ли вы в дальнейшем с удовольствием пользоваться операционной
7.2. Фон Рабочего стола
7.2. Фон Рабочего стола Фон Рабочего стола как составную часть темы также в любой момент можно изменить. Например, вам нравятся звуки установленной темы, но не нравится используемый при этом фон? Нет проблем: фон Рабочего стола меняется так же просто, как и сама тема, поэтому
Обои для Рабочего стола
Обои для Рабочего стола За картинку, используемую в качестве обоев для Рабочего стола отвечает строковый параметр HKEY_CURRENT_USERControl PanelDesktopWallpaper, который содержит путь bmp-файла
Обои для Рабочего стола
Изменение значков Рабочего стола
Изменение значков Рабочего стола
Как уже говорилось в начале главы, после установки Windows на Рабочем столе имеется только один значок – Корзина.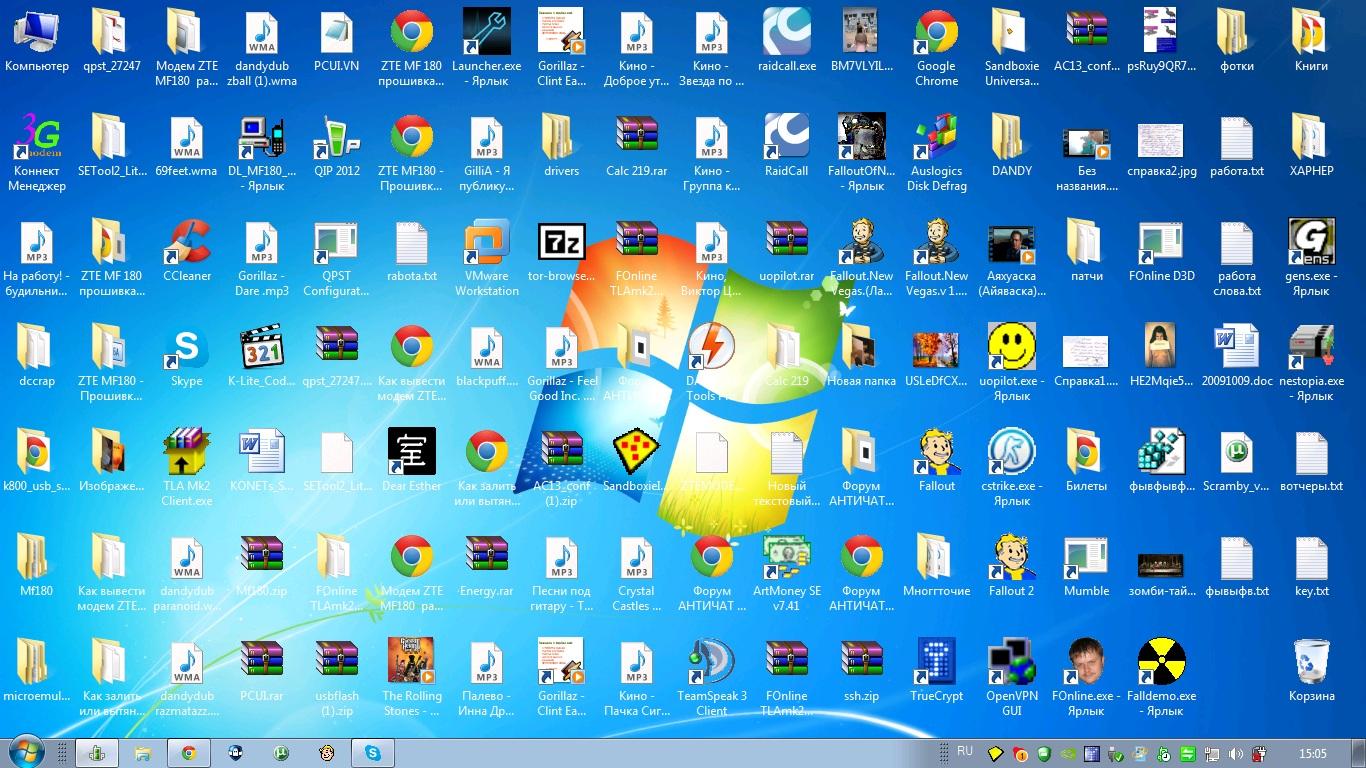 Ко всем остальным папкам – даже таким важным, как Компьютер или Сеть – можно добраться только через меню Пуск. Это не очень
Ко всем остальным папкам – даже таким важным, как Компьютер или Сеть – можно добраться только через меню Пуск. Это не очень
Интерактивные приложения рабочего стола
Интерактивные приложения рабочего стола Одним из интересных вариантов изменения функциональности рабочего стола являются интерактивные приложения (widget), которые можно разместить прямо на нем. Это не только красиво, но и удобно, так как нужное приложение или индикатор
Темы Рабочего стола
Темы Рабочего стола Чем бы вы ни занимались на любимом компьютере, вам придется постоянно взаимодействовать с интерфейсом программ. Операционная система Windows XP имеет большой набор фоновых рисунков и программ-заставок, с помощью которых можно создавать темы Рабочего
Настройка Рабочего стола
Настройка Рабочего стола Сокрытие всех элементов Рабочего стола Ключ:[HKEY_CURRENT_USERSoftwareMicrosoftWindowsCurrentVersionExplorer] Значение:
Менеджеры Рабочего стола
Менеджеры Рабочего стола
При большом количестве используемых программ Рабочий стол быстро заполняется ярлыками установленных приложений, а на Панели задач не хватает места для активных задач.
3.3. Настройка рабочего стола
3.3. Настройка рабочего стола Щелкните правой кнопкой на рабочем столе. В появившемся меню три последние команды будут следующими:? Разрешение экрана — позволяет изменить разрешение экрана;? Гаджеты — о гаджетах мы поговорим в разд. 3.7;? Персонализация — позволяет
2.5.4. Настройка рабочего стола
2.5.4. Настройка рабочего стола Настроить рабочий стол под свои вкусы и интересы — вещь, безусловно, необходимая, поскольку именно вы работаете на компьютере и должны чувствовать себя удобно и комфортно. Аналогично папкам, на рабочем столе Windows можно выровнять и
Темы Рабочего стола
Темы Рабочего стола Тема Рабочего стола – это набор параметров оформления, которые выполнены в едином стиле. Чтобы открыть окно изменения темы (рис. 2.23), щелкните кнопкой мыши в окне Персонализация на ссылке Тема. Рис. 2.23. Окно выбора темы Рабочего столаПо умолчанию в Windows
Выбираем обои для рабочего стола
Выбираем обои для рабочего стола Щелкаете правой кнопкой мышки на пустом месте рабочего стола. Появляется контекстное меню. Это меню нам расскажет, что можно сделать с объектом, на котором мы щелкнули правой кнопкой мышки в данный момент.Для рабочего стола появляется
Как изменить значки в Windows 10: создаем, меняем ярлыки
Выпустив новую операционную систему Windows 10, компания Microsoft дала ей множество новых функций и значительно переработала дизайн системы. Изменениям также подверглись иконки рабочего стола. Множество пользователей привыкло к старым значкам, которые присутствовали на Windows 7. Поэтому нестандартные иконки после перехода на новую Windows 10 не понравились многим пользователям ПК. В новой Windows 10 их можно легко поменять для любого ярлыка на рабочем столе. В этом материале мы опишем все способы изменения значков в Windows 10. Кроме этого, мы опишем процесс создания новых значков.
Меняем иконки основных ярлыков рабочего стола
К основным ярлыкам рабочего стола относятся такие ссылки, как «Этот компьютер», «Панель управления», «Корзина». Чтобы поменять эти значки, нужно перейти в панель «Параметры» на ссылки «ПЕРСОНАЛИЗАЦИЯ/Темы».
В открывшемся окне необходимо открыть ссылку «Параметры значков рабочего стола». Эта ссылка откроет дополнительное окно, в котором можно будет выполнить изменения.
Теперь попробуем изменить ярлык «Корзина». Для этого выберем корзину и кликнем по кнопке Сменить значок.
В появившемся списке ярлыков мы выберем понравившийся и подтвердим свое решение кнопкой Применить. Ниже изображена корзина с другим изображением.
Также пользователи могут использовать иконки не из стандартных библиотек Windows 10, а из сторонних источников. Одним из таких источников является пакет бесплатных иконок «Open Icon Library». Загрузить этот пакет можно на его официальном сайте https://sourceforge.net/projects/openiconlibrary. После загрузки и распаковки архива вам будут доступны около 10 тысяч иконок различных форматов. Для их использования из «Open Icon Library» кликнем по той же кнопке Сменить значок для ярлыка корзины. В появившемся окне нажмем на кнопку Обзор . . .. После этого выберем один из ярлыков «Open Icon Library». Ниже изображена корзина с использованием картинок из «Open Icon Library».
Какие ярлыки на рабочем столе Windows 10 можно изменить
Основными элементами рабочего стола, для которых можно менять значки, являются ярлыки (ссылки на программы, файлы и папки) и папки. Опишем пример смены значка в Google Chrome. Для этого перейдем в свойства ярлыка браузера.
Теперь если мы кликнем по кнопке Сменить значок . . ., то у нас будут четыре варианта выбора значка.
Из примера видно, что когда мы попадем к окну списку выбора значков, то перед нами появляется такое же окно, как в первом примере. Единственным отличием является то, что все иконки берутся не из системной библиотеки, а из исполняемого файла «chrome.exe». В этом окне так же, как и в первом примере, можно выбрать иконку из «Open Icon Library» или любую другую.
Теперь рассмотрим смену иконки для папок на рабочем столе. Для примера мы создадим папку с именем «Иконка» на рабочем столе. После ее создания мы перейдем к ее свойствам на вкладку «Настройка».
На этой вкладке нажимаем на знакомую нам уже кнопку Сменить значок . . .. После этого действия перед нами появится все тоже окно, как в предыдущих примерах.
Принцип замены иконки папок на стороннюю, а не из библиотеки «shell32.dll», такой же, как в предыдущих примерах.
Создаем значки самостоятельно
Для этого примера мы воспользуемся программой IcoFX. Эта программа может легко создавать различные значки из растровых изображений. Для этого примера мы возьмем бесплатную фотографию с сайта https://pixabay.com. На этом сайте можно найти тысячи бесплатных изображений.
Также мы скачаем и установим программу IcoFX. После этого откроем программу IcoFX, а также откроем в ней наше изображение.
При открытии изображения утилита предлагает сделать нам выбор. Мы остановимся на варианте «Create an icon from the image». Этот вариант откроет наше изображение в уменьшенном разрешении, которое можно сохранить для использования в качестве иконки.
После выбора подходящего размера значка его можно сохранить. В нашем случае размер составляет 256 × 256. Сохраняется он в формате файла «*ico». Ниже представлен пример ярлыка пользователя «Shortcut» с нашей иконкой.
Используя IcoFX, можно создавать различные иконки из растровых и векторных изображений, которые располагаются на рабочем столе.
Настройка размеров ярлыков
Изменить размер ярлыков на рабочем столе достаточно легко. Для этого нужно перейти на активный рабочий стол и кликнуть на нем правой кнопкой мыши. После этого действия откроется контекстное меню, в котором необходимо перейти на строку «Вид».
На изображении выше видно, что вы можете сделать размер крупным, обычным и мелким. Такая настройка позволяет настраивать размер под мониторы с различным разрешением и диагональю. Например, для больших мониторов можно уменьшить размер ярлыков, а для маленьких диагоналей сделать их большими. Также стоит отметить, что в пункте «Вид» можно закрепить ярлыки по сетке и закрепить их автоматически на рабочем столе.
В заключение
Прочитав эту статью, вы узнаете, как легко можно изменять значки в Windows 10. Кроме этого, в статье показано, как самостоятельно можно создавать иконки из растровых изображений. Надеемся, материал поможет нашим читателям изменять значки в Windows 10, а также создавать новые.
Видео по теме
%d1%8f%d1%80%d0%bb%d1%8b%d0%ba%d0%b8 PNG, векторы, PSD и пнг для бесплатной загрузки
Мемфис дизайн геометрические фигуры узоры мода 80 90 х годов
4167*4167
естественный цвет bb крем цвета
1200*1200
аудиокассета изолированные вектор старая музыка ретро плеер ретро музыка аудиокассета 80 х пустой микс
5000*5000
поп арт 80 х патч стикер
3508*2480
поп арт 80 х патч стикер
3508*2480
Мемфис шаблон 80 х 90 х годов стилей фона векторные иллюстрации
4167*4167
Мемфис бесшовные модели 80 х 90 х стилей
4167*4167
набор векторных иконок реалистичные погоды изолированных на прозрачной ба
800*800
80 основных форм силуэта
5000*5000
милая ретро девушка 80 х 90 х годов
800*800
поп арт 80 х патч стикер
2292*2293
дизайн плаката премьера фильма кино с белым вектором экрана ба
1200*1200
поп арт 80 х патч стикер
3508*2480
Неоновый эффект 80 х годов Ретро вечеринка арт дизайн
1200*1200
80 е брызги краски дизайн текста
1200*1200
поп арт 80 х патч стикер
3508*2480
Мемфис шаблон 80 х 90 х годов на белом фоне векторная иллюстрация
4167*4167
поп арт 80 х патч стикер
3508*2480
пентаграмма наклейки 80 х мультик звезд мультика стикер
2003*2003
скейтборд в неоновых цветах 80 х
1200*1200
поп арт 80 х патч стикер
3508*2480
вектор поп арт иллюстрацией черная женщина шопинг
800*800
поп арт 80 х патч стикер
3508*2480
ретро стиль 80 х годов диско дизайн неон плакат
5556*5556
мемфис бесшовной схеме 80s 90 все стили
4167*4167
поп арт 80 х патч стикер
2292*2293
80 летие векторный дизайн шаблона иллюстрация
4167*4167
Диско вечеринка в стиле ретро 80 х art word design
1200*1200
диско дизайн в стиле ретро 80 х неон
5556*5556
Ретро ретро пиксель
4725*2658
поп арт 80 х патч стикер
3508*2480
поп арт 80 х патч стикер
3508*2480
Мода цвет 80 х годов ретро вечеринка слово искусства
1200*1200
bb крем ню макияж косметика косметика
1200*1500
вектор скорости 80 значок
1024*1024
3д номер 71 80
1200*1200
80 слов искусства
1200*1200
80 процентов 3d красная скидка
2500*2500
Ретро мода 80 х градиент цвета художественного слова
1200*1200
элегантный серебряный золотой bb позже логотип значок символа
1200*1200
Ретро мода неоновый эффект 80 х тема художественное слово
1200*1200
Модный стиль ретро 80 х годов дискотека тема искусства слово
1200*1200
80 основных форм гранж
1200*1200
в первоначальном письме ба логотипа
1200*1200
Рождество 80 х годов ретро пиксель
9449*5315
Ретро ТВ игра 80 х годов в стиле арт дизайн
1200*1200
80 х годов ретро слово градиент цвета искусства
1200*1200
Номер 80 процентов от 3d золотой
5000*5000
поп арт 80 х патч стикер
3508*2480
Ретро музыка вечеринка 80 современный стиль искусства слова
1200*1200
сайтов с бесплатным клипарт для поделок и этикеток для печати
В сети есть сотни веб-сайтов с картинками, на самом деле их так много, что иногда бывает сложно отсортировать их, чтобы получить именно то, что вам нужно. Однако существует множество изображений, являющихся общественным достоянием, которые можно использовать совершенно бесплатно, поэтому, если вы не можете найти то, что ищете, ни на одном из этих сайтов, вы можете использовать Google для поиска дополнительных изображений без лицензионных отчислений.
Все эти сайты, перечисленные здесь, включают в себя произведения искусства, которые идеально подходят для поделок, домашнего консервирования, этикеток для доставки и даже для домашнего бизнеса.Некоторые из обнаруженных вами произведений искусства могут даже вдохновить вас и дать дополнительные идеи для творчества в будущем.
Если вам известны какие-либо дополнительные сайты, на которых есть хорошая коллекция бесплатных произведений искусства для поделок и этикеток, пожалуйста, не стесняйтесь делиться ими в комментариях. Мы хотели бы узнать о них, и я уверен, что они понравятся и другим читателям.
На этом сайте есть хорошая коллекция старинных картинок, которые в основном бесплатны, но за изображения с большим разрешением может взиматься небольшая плата.В большинстве случаев бесплатных версий изображений хватит для поделок.
Вот очень полезный список печатных работ для самых разных целей. В этом списке вы найдете винтажные круглые этикетки, бирки для хранения, распечатки для детского душа, бирки для праздничных подарков и многое другое.
Эти печатные формы супергероев идеально подходят для всех, у кого есть дети, увлекающиеся супергероями. Некоторые рисунки предназначены для особых случаев, например, для вечеринок по случаю дня рождения, но есть также рисунки, которые подойдут для повседневных детских забав.
Если вы можете сами приготовить еду дома, вам понадобятся этикетки для ваших банок, и эта коллекция иллюстраций этикеток для консервных банок — именно то, что вам нужно. Независимо от того, какой этикеткой вы хотите обозначить свои товары, вы обязательно найдете здесь то, что вам понравится, и все они бесплатны!
Еще один сайт с множеством отличных произведений искусства всех форм и размеров. На этом сайте есть работы, отсортированные по форме, а также по некоторым другим категориям, чтобы упростить поиск.На сайте также есть несколько удобных инструментов, с помощью которых можно легко изменять размер изображений, не разбираясь в редактировании изображений.
На сайте Марты Стюарт есть целый раздел, посвященный произведениям искусства, специально предназначенным для этикеток всех форм и размеров. Эта ссылка приведет вас прямо к основному разделу этикеток, здесь вы можете найти все, что вам может понадобиться для домашних этикеток.
ВMy Cute Graphics есть большая коллекция картинок на все случаи жизни, и большая часть того, что они предлагают в этом разделе, бесплатна.Все произведения искусства на этом сайте созданы ими, и у них также есть разделы, которые включают платное искусство.
Classroom Clipart имеет большую коллекцию бесплатных изображений, и все они очень красиво организованы по категориям. Здесь вы также найдете все, что красиво разбито на категории, и у них есть довольно много разных категорий на выбор.
Это доска Pinterest, но ее пришлось включить из-за большого выбора рисунков для рукоделия, организации, хранения и многого другого.Мы уверены, что вам понравится этот, потому что он имеет довольно много уникальных стилей художественных работ, которые можно использовать для любого типа проекта.
Создание фото адресных этикеток | Avery.com
Хотите добавить индивидуальности своей почте? Создайте свои собственные персонализированные почтовые этикетки и добавьте фотографию, логотип или дизайн. Сделайте ваши приглашения, объявления и даже подарочные этикетки особенными. Вот как добавить изображение для создания собственных этикеток с помощью Avery Design & Print.
Программа Avery Design & Print позволяет легко персонализировать любую этикетку Avery.В этом проекте мы будем использовать этикетки с обратным адресом White Easy Peel®, номер продукта 5167.
Ладно, приступим. Перейдите на сайт avery.com/print, чтобы получить доступ к Avery Design & Print. Введите номер продукта Avery в поле и нажмите «Enter».
На следующем экране будет показан ассортимент шаблонов дизайна для введенного вами продукта. Вы можете просматривать коллекции дизайнов по категориям, используя меню слева.
Поскольку в качестве дизайна мы используем нашу собственную фотографию, мы выберем шаблон с серым полем-заполнителем для нашего изображения.Дважды щелкните шаблон, чтобы выбрать и загрузить.
А теперь добавим фото. Щелкните серое поле с надписью «РАЗМЕСТИТЬ ИЗОБРАЖЕНИЕ ЗДЕСЬ».
В меню в левой части экрана нажмите кнопку с надписью «Заменить изображение».
Найдите фотографию, которую вы хотите использовать. Чтобы найти изображение, хранящееся на вашем компьютере, выделите вкладку «Компьютер». Затем нажмите зеленую кнопку «Обзор файла» в центре экрана.
Вы также можете добавить свои фотографии из галереи Avery, Facebook, Instagram, Flickr или Google Фото.
Как только вы выберете фотографию, которую хотите использовать, она появится в вашем шаблоне дизайна. Вы можете отформатировать изображение с помощью инструментов в меню слева.
Чтобы изменить размер фотографии, выберите изображение и используйте ручки вокруг фотографии, чтобы увеличить или уменьшить ее. Чтобы обрезать изображение, используйте инструмент кадрирования в меню.
Теперь введите свой адрес. Щелкните, чтобы выделить текстовое поле, затем добавьте свою информацию.
Чтобы выполнить слияние, ознакомьтесь с этим руководством о том, как превратить список адресов в ярлыки.
Используйте меню слева, чтобы изменить шрифт, цвет текста, настроить размер шрифта и многое другое. Чтобы переместить текст, выделите текстовое поле, чтобы прерывистая линия вокруг него стала сплошной. Затем переместите текст с помощью мыши или клавиш со стрелками на вашем компьютере.
Нажмите кнопку «Предварительный просмотр и печать» в правом нижнем углу экрана. Когда вы будете готовы к печати, выберите нужный вариант в правой части экрана. Вы можете распечатать его самостоятельно или воспользоваться нашей профессиональной службой печати Avery WePrint ™.
Не забудьте сохранить свой проект на компьютере или создать бесплатную учетную запись MyAvery для сохранения в Интернете.
Как разместить изображение на этикетках с обратным адресом для печати с помощью Avery | Small Business
Avery разрабатывает листы этикеток с обратным адресом, которые можно распечатать с компьютера. На веб-сайте представлены бесплатные шаблоны этикеток, которые вы можете настроить в Microsoft Word. Некоторые шаблоны поставляются с изображениями, уже нанесенными на этикетку. Вы можете распечатать этикетку с существующим изображением или удалить изображение и поместить на этикетку свое собственное изображение.
Загрузить шаблон Avery
Перейдите в раздел бесплатных шаблонов на веб-сайте Avery.
Загрузите шаблон этикетки с обратным адресом, который соответствует номеру продукта на коробке этикеток Avery. На этикетке некоторых шаблонов есть изображение.
Дважды щелкните загруженный файл шаблона AskInstaller и позвольте ему запуститься. Он автоматически запустит шаблон в Microsoft Word.
Введите информацию об обратном адресе в поле шаблона.Вам нужно будет изменить эту информацию для каждой метки в шаблоне. Вы можете ввести это в шаблоне или использовать функции копирования и вставки Microsoft Word.
Сохраните и распечатайте этикетки с обратным адресом, если вы хотите использовать изображение, предоставленное с шаблоном.
Редактировать изображение шаблона
Щелкните существующее изображение и нажмите клавишу «Del» на клавиатуре, чтобы удалить изображение. Повторите этот процесс для всех изображений в шаблоне.
Щелкните «Вставить» и щелкните «Текстовое поле».
Выберите «Нарисовать текстовое поле», затем щелкните шаблон, чтобы создать текстовое поле. Возможно, вам потребуется изменить размер текстового поля, чтобы оно соответствовало шаблону этикетки.
Нажмите «Формат», выберите «Контур фигуры» и нажмите «Без контура», чтобы удалить черный квадрат вокруг текстового поля.
Щелкните внутри текстового поля, щелкните «Вставить» и выберите «Изображение», чтобы найти изображение на своем компьютере. Дважды щелкните изображение, чтобы загрузить его в текстовое поле.
Щелкните текстовое поле правой кнопкой мыши и выберите «Копировать».»
Удерживая клавишу« Ctrl », нажмите клавишу« V », чтобы создать новую копию текстового поля. Переместите эту копию в следующее место на шаблоне. Повторяйте этот процесс, пока не поместите изображение на каждую этикетку.
Сохраните и распечатайте этикетки с обратным адресом на листе этикеток Avery.
Ссылки
Ресурсы
Биография писателя
Эрин МакМэнэуэй имеет степень бакалавра искусств. по специальности писатель из Университета Фрэнсиса Мариона, где она получила степень Ричарда Б.Премия Мемориала Ларсена за деловые и технические письма. С 2006 года она работала в сфере разработки материалов, средств массовой информации и информационных технологий в некоммерческом секторе. МакМэнауэй также была писателем и редактором с 2008 года.
Мастерская писателей, маркирующих картину. Используя текст наставника «Моя карта», мы потратили несколько дней на изучение того, как писатели маркируют свои фотографии.
Вчера мы «опубликовали» наше первое сочинение в Детском саду.Мальчик, привет! Это процесс в детском саду. Но я знаю, что если я пройду С через процесс, остальная часть года пройдет намного более гладко.
Маркировка текста наставника
Как и многие из вас, мы присматривались к этикеткам. Это моя ВСЕГДА самая любимая книга, которую я могу использовать при обучении этикеткам.
My Map Book от Сары Фанелли (партнерская ссылка)
Мы читали и перечитывали этот текст наставника за последние несколько недель. Затем мы запускаем его в работу.Это модель моего обеда.
Мы также поделились ручкой, чтобы сделать карту Декстера. Декстер — моя собака, и моим ученикам нравится слышать о том, какой он сумасшедший.
Мы также попробовали еще раз с этим изображением. (Извините, это так размыто)
Для этого фрагмента мы вернулись и добавили слова для описания изображения. По какой-то причине у меня нет фотографии этого, но там написано: «Я в подлодке».Письмо, которое я решил не публиковать (речь идет о 19 учебных днях, которые стоят… пачки), было роздано ученикам, чтобы они забрали их домой.
Им НРАВИТСЯ забирать мое письмо домой… извините, родители!
Так как же это выглядит, когда мои дети публикуются? Сначала они идут в свою папку для писем, в которой хранятся все их черновики. Они выбирают одно произведение, которое хотят опубликовать. Они приносят мне остальное (они будут добавлены в их годичное письменное портфолио — подробнее об этом на следующей неделе). Затем они садятся, чтобы переписать свою пьесу.
Многие решили добавить ярлыки. Все ли? Неа! Некоторые просто прояснили свою картину.Я всегда фокусируюсь на том, чтобы «сделать ваш текст / сообщение понятнее для вашего читателя». Затем я предлагаю использовать некоторые из техник, которые мы изучали (например, ярлыки). Через 3-4 недели опубликуем снова. Части, висящие на стене, будут заменены недавно опубликованными произведениями. Эти «старые» будут добавлены в их годичное писательское портфолио!ХОТИТЕ БОЛЬШЕ НАПИСАТЬ?
Поскольку я ОБОЖАЮ говорить о писательстве, у меня есть несколько (десятков) сообщений в блогах о писательстве.
ИЩЕТЕ УРОКИ ПЕЧАТИ И УЧИТЬ ПИСЬМО?
Мы с Диной Джамп разработали простые, но эффективные ежедневные планы уроков для семинара для писателей.Мы исключили из вашей инструкции догадки.
Каждая единица тщательно спланирована.
И он проведет вас через каждый день урока.
Вы можете купить нашу учебную программу по письму ниже:
классных этикеток с изображениями — Miss Kindergarten
Создайте в своем классе насыщенную печатью атмосферу с этим набором удобных для учащихся этикеток! Повесьте карточки в классе, чтобы помочь вашим ученикам научиться читать.Черно-белый фон можно использовать с любой темой в классе. Вы также можете наклеить этикетки на цветную бумагу, чтобы она соответствовала вашему классу!
Что включено?
- 84 основных классных ярлыка {на английском и испанском языках}
* классная доска
* доска
* SMART доска
* мусорный бак
* мусорная корзина
* вешалка для верхней одежды
* рюкзаки
* ланч-боксы
* ноутбук
* компьютер
* принтер
* телефон
* наушники
* планшеты
* iPad
* таблица
* стол учителя
* картотечный шкаф
* выключатель
* книжная полка
* глобус
* флаг
* телевизор
* часы
* лампа
* окно
* мыло
* раковина
* ванная для мальчиков
* девочки ванная комната
* доска объявлений
* коврик (прямоугольник)
* стена
* мольберт (доска)
* книжные коробки
* коврик (круг)
* Аптечка
* пластыри
* ящик для салфеток
* дезинфицирующее средство для рук
* клетка для животных
* аквариум
* аквариум
* растение
* планшеты
* почтовый ящик
* кубики
* стол
* дверь
* точилка для карандашей
* стул
* стол
* мольберт (краска)
* халаты
* вода фонтан
* бумажные полотенца
* краска
* акварель
* кисти
* чашки
* водный стол
* песочный стол
* пазлы
* пластилин
* расходные материалы
* карандаши
* бумага
* маркеры
* книги
* мелки
* клей
* ножницы
* линейки
* калькуляторы
* ластики
* маркеры сухого стирания
* маркеры
* цветные карандаши
* клеевые стержни
* калькуляторы
* лента
* кубики unifix
* папки
* блокноты
* блоки
- Редактируемый файл PowerPoint, если вам нужно добавить больше этикеток (Обратите внимание, из-за УИ рисунка мне не разрешено включать рисунок в редактируемом формате.)
- Напишите страницы с обозначениями комнат
Если вы приобрели это до июля 2019 года, вы также можете получить доступ к оригинальным ярлыкам класса в этой загрузке.
Этот ресурс также является частью моих мероприятий «Снова в школу» в детском саду | Снова в школу набор
Где можно найти бесплатные изображения для ярлыков вашего продукта?
/ By CutSheetLabels
Веб-сайты с бесплатными стоковыми изображениями — хороший источник качественных изображений для дизайна этикеток ваших продуктов, а самое приятное то, что они предоставляются бесплатно, помогая вам избежать проблем с авторскими правами.Имея широкий выбор изображений с высоким разрешением, вы просто не можете отказать некоторым из этих лучших веб-сайтов, предлагая бесплатные стоковые изображения. Просто убедитесь, что то, что вы выбираете, хорошо сочетается с дизайном этикеток ваших продуктов.
StockSnap.ioStockSnap.io с широким ассортиментом фотографий с высоким разрешением и красивыми бесплатными стоковыми изображениями является универсальным местом для всех ваших потребностей в маркировке. На веб-сайте доступны тысячи изображений, и вы можете легко найти то, которое соответствует вашим требованиям, используя полезную функцию поиска.В дополнение к этому, веб-сайт отслеживает общее количество загрузок и просмотров, так что самые популярные из них доступны вам. Сотни изображений ежедневно добавляются в StockSnap, и они выпускаются как общественное достояние без какой-либо ссылки на источник.
UnsplashЯвляясь одним из лучших источников стоковых изображений, Unsplash имеет огромную коллекцию бесплатных изображений с высоким разрешением, абсолютно бесплатных. Команда прилагает дополнительные усилия, чтобы быть в курсе последних представленных материалов, почти каждый день показывая высококачественные фотографии.Если вы ищете высококачественную графику и изображения премиум-класса, это место для вас. Все фотографии здесь загружены в общественное достояние Creative Commons, что означает, что вы можете бесплатно скачать файл без каких-либо ограничений.
ГратисографияБлагодаря большому количеству файлов на выбор, Gratisography предлагает широкий спектр фотографий и изображений для использования в вашем проекте по дизайну этикеток. Бесплатные изображения в высоком разрешении бесценны, и они могут добавить привлекательности вашему лейблу.Все фотографии на этом веб-сайте сделаны Райаном Макгуайром из Bells Design и свободны от каких-либо ограничений авторских прав. Новые заявки поступают почти каждую неделю, а инвентарь достаточно велик, чтобы удовлетворить все виды требований. Сайт довольно удобен для пользователей с удобными средствами поиска.
Отрицательное пространствоНезависимо от того, нужно ли вам это для личного использования или для коммерческих проектов, Negative space должен предлагать фотографии, лицензированные Creative Commons, которые можно использовать совершенно бесплатно.Каждую неделю добавляется 20 новых фотографий в разных категориях, включая животных, пейзажи, технологии, природу, еду, абстракцию, улицу, людей и бизнес. Вы можете легко отсортировать фотографии с помощью средства поиска, отфильтрованного по цвету, пространству для копирования и категории. Negative Space — это создание сообщества фотографов для демонстрации своих работ и сообщества посетителей, которые хотят использовать свои бесплатные изображения с высоким разрешением без ограничений.
млн т на складеMMT Stock предлагает бесплатные для коммерческого использования фотографии основателя Джеффри Битса.Он запустил веб-сайт, чтобы поделиться своей страстью к фотографии, и сегодня его контент охватывает множество категорий, включая макросъемку, рабочие места, природу и городские пейзажи. Фотографии с лицензией CC0 упрощают использование без указания авторства. Веб-сайт часто обновляется, чтобы улучшить возможности поиска и просмотра. Выбирая лучшее из коллекций, вы можете использовать их в своем индивидуальном дизайне этикеток, темах, веб-сайтах, шаблонах, материалах для печати и многом другом.
Помогите своим клиентам выбрать любимые фотографии FAST
Вы просите своих клиентов выбрать свои любимые фотографии для альбомов, настенных принтов и других товаров? Сделайте это ПРОСТО с этикетками ShootProof! (Фото из блога ALINE MARIN)
Позвольте вашим клиентам создавать несколько коллекций любимых фотографий — все из их галереи ShootProof!
Фото АЛИН МАРИН
Этикетки ShootProof с ограничениями
Этикеткибезупречно работают, чтобы помочь вашему клиенту выбрать изображения для:
- альбом
- ретушь
- предоплаченных продуктов
Просто сделайте своего клиента связанным контактом, создайте необходимые ярлыки и дайте ему разрешение использовать ярлыки на своих фотографиях. Вы даже можете ограничить количество фотографий, которые можно назначить каждому ярлыку!
Избранное Vs. Этикетки
Функция «Избранное» позволяет любому посетителю галереи помечать неограниченное количество фотографий в одном списке «Избранное».
Этикетки, однако, можно настроить для уникальных целей. И вы можете создать несколько ярлыков для одной галереи!
Фото АЛИН МАРИН
- Создать этикетку свадебного альбома с ограничением в 40 фотографий
- Сделать ярлык родительского альбома с ограничением в 15 фотографий
- Настройте ярлык Canvases с ограничением в 3 фотографии
С этикетками вам не нужно угадывать, какие изображения предназначены для каких продуктов, или тратить время на переписку с вашим клиентом для уточнения деталей.
Photographer View: создавайте несколько настраиваемых ярлыков, которые ваш клиент может применять к своим фотографиям.
Пределы этикеток (Ура, границы!)
Label Limits не позволяют чрезмерно нетерпеливым клиентам выбрать 150 фотографий, когда их альбом вмещает только 40. Не тратьте время на дизайн альбомов, который потребует значительных изменений.
Вид клиента: ваш клиент может добавлять ярлыки к фотографиям в галерее — до установленного вами лимита.
Клиентский опыт
Ваши клиенты могут просматривать все помеченные фотографии, видеть их категории ярлыков и просматривать или редактировать фотографии, которые они пометили.
Клиентское представление: все категории ярлыков отображаются с опцией «Просмотреть все помеченные фотографии».
Labels превращают стерильную онлайн-покупку продукта в интерактивное сотрудничество, которое заставляет ваших клиентов восхищаться их любимыми фотографиями и продуктами, которые они скоро получат.
- Продавайте альбомы как самодостаточный продукт в корзине ShootProof. Этикетки упрощают получение выбранных изображений ваших клиентов — никаких проблем! К изображению можно добавить несколько ярлыков
- , что означает, что любимые фотографии ваших клиентов могут быть помечены для альбомов, настенных распечаток, благодарственных записок И для той пижамы, которую вы только что начали продавать.(ВСЕ любят комбинезон!)
Клиентское представление: ваши клиенты могут просматривать, удалять и переименовывать изображения в любой категории ярлыков.
Простой заказ
Включают ли ваши фото пакеты распечатки? Может быть, пара настенных полотен или увеличение изобразительного искусства в раме? Ваши клиенты могут выбрать изображения для этих продуктов одним из следующих способов:
- Создайте промокод , который позволит вашим клиентам БЕСПЛАТНО добавлять свои предоплаченные распечатки в корзину покупок ShootProof.
ИЛИ
- Предоставьте своим клиентам персонализированные ярлыки, чтобы отмечать изображения для их предоплаченных продуктов. Вашим клиентам не нужно «покупать» фотографии по промокоду. Вместо этого быстро создайте Studio Order с помеченными изображениями.
Studio Orders подключаются напрямую к вашей партнерской лаборатории ShootProof, поэтому вы можете легко заказывать распечатки и продукцию по оптовым ценам.
Photographer View: создайте студийный заказ по цене из изображений с метками ваших клиентов.
СОВЕТ ПРОФЕССИОНАЛА: уловка «Заменить фото»
фотографий галереи, фотографий с метками и даже фотографий, заказанных вашим клиентом, можно обновить отретушированной версией с помощью функции Заменить ! Нет необходимости загружать второй набор отретушированных изображений. Вместо этого Замените исходный файл отретушированной версией , затем закажите или разрешите загрузку.
Загрузить и перейти
Если у вас есть самодельные продукты на заказ или альбомы для дизайна, просто загрузите выбранные изображения из окна ярлыка и приступайте к работе! Дизайн, ретушь, печать: каковы бы ни были ваши следующие задачи, Labels поможет вам оптимизировать рабочий процесс, чтобы вы могли #FocusOnWhatMattersMost.

 db, в котором находится копия всех значков.
db, в котором находится копия всех значков. Вы можете использовать изображение любого разрешения, желательно квадратной формы
Вы можете использовать изображение любого разрешения, желательно квадратной формы