Добавление данных в фигуры Visio
Вы можете добавлять данные непосредственно в фигуры или (если у вас есть Visio Professional) связать данные из внешнего источника данных с фигурой. В этой статье описывается, как добавлять данные непосредственно в фигуры.
В следующих статьях рассматривается работа с внешними источниками данных:
Обзор импорта данных в Visio из внешнего источника данных
Как импортировать данные в фигуры на чертеже
Просмотр данных формы
Чтобы просмотреть данные формы для любого объекта Visio:
Добавить данные к выбранным фигурам

Чтобы добавить поля данных к выбранным фигурам
На вкладке Вид в группе Показать щелкните Панели задач , а затем щелкните Данные формы .
Это переключает отображение панели задач Shape Data .
Выберите фигуру или фигуры, к которым вы хотите добавить данные.
Щелкните правой кнопкой мыши выделение, выберите Data в контекстном меню, а затем щелкните Define Shape Data .

В диалоговом окне Define Shape Data щелкните New , а затем выполните следующие действия:
В поле Label введите имя нового поля.
В списке Type выберите тип данных для нового поля.
В списке Формат выберите формат для отображения данных. Параметры формата меняются в зависимости от выбранного типа данных.

Если вы хотите предоставить текстовое приглашение для добавления данных в поле, в поле Подсказка введите текст, который вы хотите. Текст появляется, когда указатель мыши удерживается над полем в окне
Нажмите OK .
Для добавления значений в поля данных
Создать многократно используемый набор полей данных
Вам не нужно создавать поля данных для каждой фигуры отдельно — вы можете создать набор полей данных и применить его ко всем выделенным фигурам на чертеже, а также к фигурам, которые вы поместите на чертеж позже.
Чтобы создать многократно используемый набор полей данных
На вкладке Вид в группе Показать щелкните Панели задач , а затем щелкните Данные формы .
Это переключает отображение панели задач Shape Data .
Щелкните правой кнопкой мыши в любом месте панели задач Shape Data и выберите Shape Data Sets .
- org/ListItem»>
В области задач Наборы данных формы щелкните Добавить .
В диалоговом окне
Выберите Создайте новый набор и нажмите OK.
Набор данных отображается в столбце Name окна Shape Data Sets .
Выберите новый набор данных и нажмите Определить .
- org/ListItem»>
В Определить данные формы диалоговое окно, определите поля для вашего набора данных формы.
Чтобы создать другое поле, нажмите New .
Чтобы применить набор данных к выбранным фигурам на чертеже, выберите набор в области задач Наборы данных фигур и нажмите Применить .
Чтобы увидеть новые поля в одной из фигур, к которым вы их применили, выберите фигуру, а затем просмотрите окно Данные фигуры .
Добавление полей данных в мастер-форму
Чтобы создать копию фигуры на пользовательском наборе элементов
В окне Shapes щелкните правой кнопкой мыши основную фигуру, выберите Add to My Shapes
- org/ListItem»>
Если вы хотите добавить эталонную фигуру в новый набор элементов, нажмите Добавить в новый набор элементов .
Если вы хотите добавить эталонную фигуру к существующему пользовательскому набору элементов, щелкните Добавить к существующему шаблону
- org/ListItem»>
В диалоговом окне Сохранить как введите имя нового набора элементов и нажмите Сохранить .
В окне Shapes щелкните More Shapes , выберите My Shapes , а затем щелкните набор элементов, содержащий скопированную эталонную фигуру.

Для редактирования нового мастера на пользовательском трафарете
Щелкните правой кнопкой мыши строку заголовка нового набора элементов и выберите Редактировать набор элементов в контекстном меню.
Щелкните правой кнопкой мыши фигуру, которую вы только что добавили в трафарет, выберите Edit Master Shape и щелкните Edit Master Shape .
В окне редактирования фигуры щелкните фигуру правой кнопкой мыши, выберите Data , а затем щелкните Define Shape Data .

В В диалоговом окне «Определить данные формы» введите имя поля и введите любую другую информацию, которую вы хотите. Например, сейчас вы можете изменить тип данных или добавить приглашение формы.
Чтобы создать другое поле, нажмите New и повторите предыдущий шаг.
После того, как вы закончите определение полей данных, нажмите OK .
Чтобы закрыть окно редактирования мастер-фигуры, на вкладке Вид в группе Окно щелкните Каскад , выберите окно для мастер-фигуры, а затем нажмите кнопку Закрыть (X) в верхней угол.

Когда вы увидите сообщение с вопросом, хотите ли вы обновить фигуру, нажмите Да .
В окне Shapes щелкните правой кнопкой мыши трафарет и выберите Сохранить .
Чтобы удалить поле данных
Выберите фигуру с полем данных, которое вы хотите удалить.
- org/ListItem»>
Щелкните правой кнопкой мыши в любом месте окна Shape Data и выберите Define Shape Data .
В диалоговом окне Define Shape Data под Свойства , выберите поле данных, которое вы хотите удалить, нажмите Удалить , а затем нажмите OK .
Social-Follow-Inhaltsblöcke im klassischen Builder verwenden
Der Social-Follow-Inhaltsblock включает электронную почту или ссылки на сайты на социальные профили. Du kannst diese Inhaltsblöcke so anpassen, dass nur die von dir verwendeten Plattformen angezeigt werden.
In diesem Artikel erfährst du, wie du Social-Follow-Inhaltsblöcke im klassischen Builder verwendest.
Перед началом
- In diesem Artikel wird erklärt, wie man Social-Follow-Inhaltsblöcke für den klassischen Builder verwendet.
 Weitere Informationen zu ähnlichen Inhaltsblöcken im neuen Builder findest du in unserem Artikel zu Social-Inhaltsblöcken.
Weitere Informationen zu ähnlichen Inhaltsblöcken im neuen Builder findest du in unserem Artikel zu Social-Inhaltsblöcken.
Hinweis
Im Artikel Über die E-Mail-Builder от Mailchimp erfährst du mehr über die einzelnen E-Mail-Builder und ihre Inhaltsblöcke.
Um dieses Video ansehen zu können, musst du Performance- und funktionale Cookies akzeptieren.
Weitere Informationen findest du in unserer Cookie-Richtlinie.
Verfügbare Dienstleistungen
Wähle bis zu zehn Dienstleistungen aus, die du deinem Social-Follow-Inhaltsblock hinzufügen möchtest.
- Инстаграм
- Дрибббл
- Твиттер
- Саундклауд
- Спотифай
- Гитхаб
- Houzz
- YouTube
- Видео
- Вконтакте
- Пинтерест
- Flickr
- RSS
- Снэпчат
- Средний
- Benutzerdefinierter E-Mail-Link
- Тамблер
- Реддит
- Google+
- Benutzerdefinierter Веб-сайт-ссылка
Hinweis
Der Link-Text wird als Alt-Text или Альтернативный текст для Social-Follow-Symbol verwendet, wenn Bilder deaktiviert sind.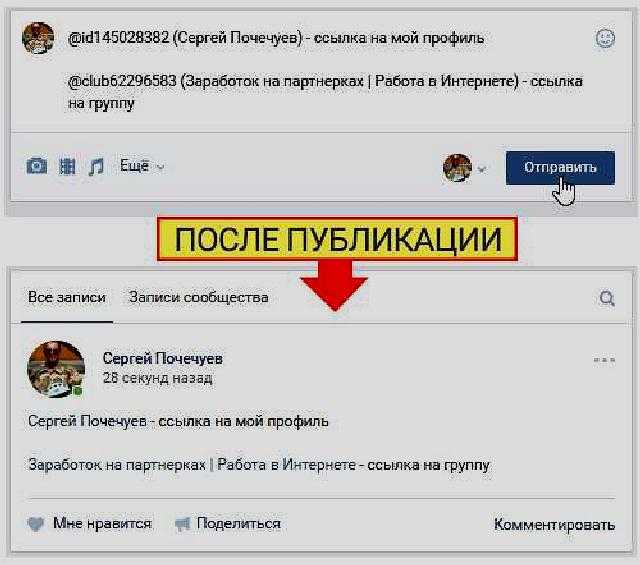 Лучшие клиенты электронной почты с Gmail позволяют отправлять текстовые ссылки и сокращать количество символов. Wenn der Link-Text nicht angezeigt wird, wenn Bilder deaktiviert sind, kannst du den Link-Text verkürzen.
Лучшие клиенты электронной почты с Gmail позволяют отправлять текстовые ссылки и сокращать количество символов. Wenn der Link-Text nicht angezeigt wird, wenn Bilder deaktiviert sind, kannst du den Link-Text verkürzen.
Стиль и Einstellungen Bearbeiten
Так медвежий дю ден Social-Follow-Block:
- Щелкните в определенном макете на Social Follow -Block, den du bearbeiten möchtest.
- Lege im Tab Style (Stil) die Hintergrundfarbe für den Container , die Randgestaltung, -dicke und -farbe sowie Schriftfarbe, -art, -größe und -stärke, Zeilenhöhe und -ausrichtung und Textdekoration fest.
Um den Stil auf andere Social-Follow-Blöcke in deinem Layout anzuwenden, aktiviere das Kontrollkästchen neben Применить ко всем существующим блокам Social Follow (Auf alle vorhandenen Social-Follow-Blöcke anwenden). - Lege im Tab Settings (Einstellungen) für jeden Kanal fest, ob das Symbol, der Text oder beides angezeigt werden soll.


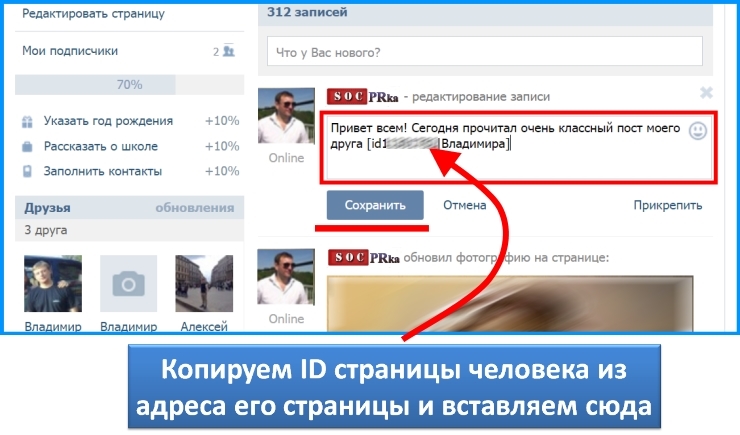

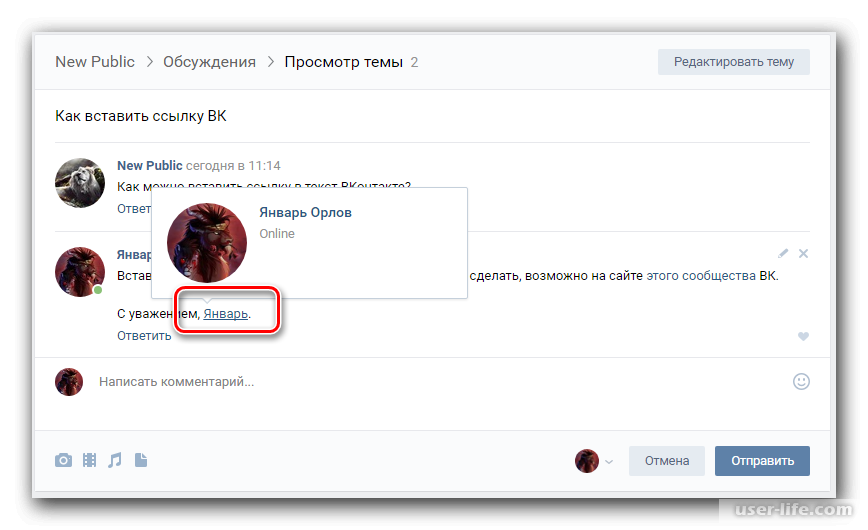
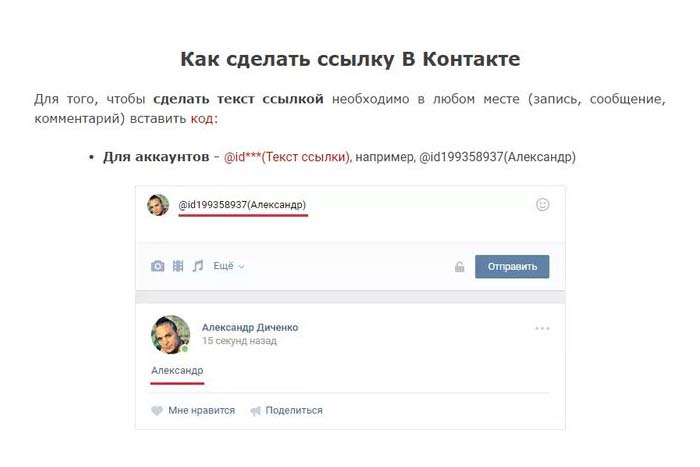
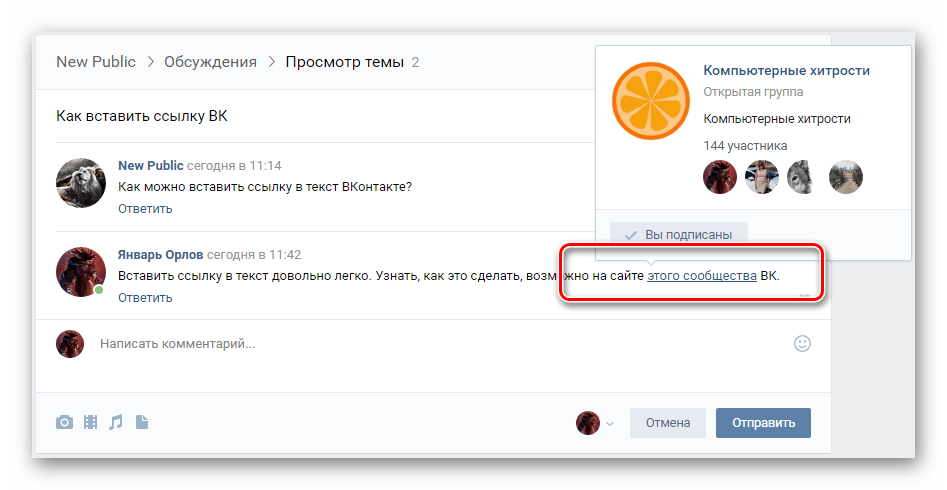
 Weitere Informationen zu ähnlichen Inhaltsblöcken im neuen Builder findest du in unserem Artikel zu Social-Inhaltsblöcken.
Weitere Informationen zu ähnlichen Inhaltsblöcken im neuen Builder findest du in unserem Artikel zu Social-Inhaltsblöcken.