Как вставить ссылку на музыку в ВК
Статьи › Ютуб › Видео › Как добавить видео из Ютуба в вк › Как добавить музыку с ютуба в ВК
Третий способ Приложение на телефоне:
1. Нажмите на (…) в треке, который хотите добавить
2. Нажмите «Поделиться» или на стрелочку (➦), затем на кнопку поделиться в левом верхнему углу (↑) и кнопку «скопировать»
- Как сделать прямую ссылку на песню
- Можно ли в ВК вставить ссылку
- Как вставить внутреннюю ссылку в ВК
- Как вставить ссылку на источник в ВК
- Как вставить ссылку в ВК
- Как вставить ссылку из ВК
- Как сделать ссылку на свою музыку в ВК
- Как прикрепить ссылку с ВК
- Как прикрепить ссылку из ВК
- Как сделать красивую внешнюю ссылку в ВК
- Как добавить внешнюю ссылку в ВК
Как сделать прямую ссылку на песню
Как найти URL исполнителя:
1. Откройте свой профиль исполнителя.
2. Выберите значок с тремя точками или нажмите на свое имя правой кнопкой мыши.
4. Нажмите Копировать ссылку на исполнителя. Подсказка. Чтобы найти нужный профиль, введите свое имя, а также название трека или альбома.
Можно ли в ВК вставить ссылку
Какие способы создания ссылок применяются в социальной сети ВКонтакте? Самый простой способ создать ссылку — использовать знак @, после которого указывается id пользователя или сообщества, а дополнительно — в скобках — текст анкора.
Как вставить внутреннюю ссылку в ВК
Оформить внутренние ссылки ВКонтакте можно двумя способами:
1. Введите «*» или «@», а затем короткое имя пользователя, id или внутреннюю ссылку ВКонтакте (кроме ссылок на документы, диалоги и вики-страницы).
2. Введите «[», укажите нужную ссылку, затем разделите ссылку и текст значком «|», и впишите «]».
Как вставить ссылку на источник в ВК
Чтобы добавить источник контента, после создания поста, и непосредственно перед самой публикацией нажмите на значок шестерёнки и выберите пункт «Указать источник». В появившемся окне укажите ссылку на сайт или внутреннюю страницу ВК.
В появившемся окне укажите ссылку на сайт или внутреннюю страницу ВК.
Как вставить ссылку в ВК
Для создания ссылки достаточно скопировать id, после чего вставить его после значка @.
Как вставить ссылку из ВК
Введите «[», укажите нужную ссылку, затем разделите ссылку и текст значком «|», и впишите «]». Вместо ссылки на профиль пользователя можно указать его id (для сообществ нужно указывать club***). Также вместо id можно использовать короткий адрес пользователя или сообщества.
Как сделать ссылку на свою музыку в ВК
Для этого вам нужно зайти на сервис, найти свой трек по имени артиста и названию трека, после чего скопировать ссылку из адресной строки.
Как прикрепить ссылку с ВК
Самый простой способ создать ссылку — использовать знак @, после которого указывается id пользователя или сообщества, а дополнительно — в скобках — текст анкора.
Как прикрепить ссылку из ВК
Чтобы прикрепить к истории ссылку на любое сообщество или личную страницу, также открываем панель стикеров.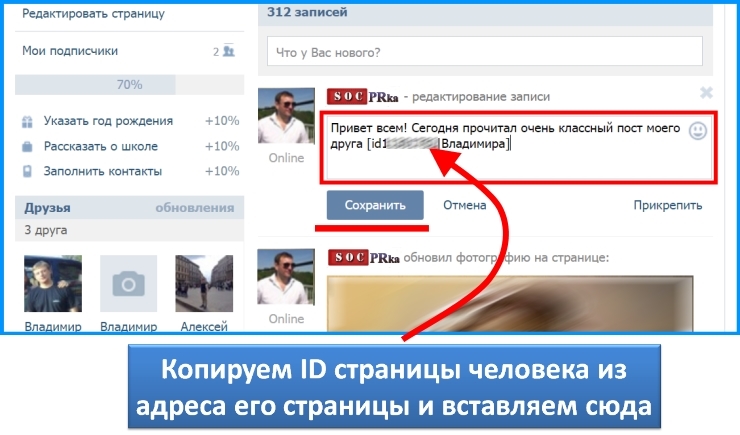 Выбираем стикер «Упоминание». Вводим ник сообщества/человека и всё. В истории при нажатии на упоминание можно будете перейти на указанную страницу.
Выбираем стикер «Упоминание». Вводим ник сообщества/человека и всё. В истории при нажатии на упоминание можно будете перейти на указанную страницу.
Как сделать красивую внешнюю ссылку в ВК
— Для создания такой ссылки введите символ * или @ и вставьте после него нужную вам ссылку. После этого через пробел в скобках укажите слово или фразу, которая и будет вести на указанную ссылку. Структура такая: @ссылка (текст). Также допускается такой вариант: [ссылка|текст].
Как добавить внешнюю ссылку в ВК
Как сделать ссылку на внешний ресурс в тексте в вк:
1. Прикрепить — Заметки
2. Напишите текст гиперссылки
4. «Внешняя ссылка» — вставляем адрес ссылки в соответствующую строку
5. Сохраняем и отправляем
Руководство по рассылкам ВКонтакте с помощью сервиса Senler | Блог YAGLA
Потенциальный клиент проходит, как правило, гораздо больше этапов, чем «увидел лид-форму – заполнил – отправил». Особенно в соцсетях, где аудитория «холодная», не готовая сразу к серьезным решениям.
Особенно в соцсетях, где аудитория «холодная», не готовая сразу к серьезным решениям.
Потенциального клиента нужно вести за руку через все этапы, выявлять его намерения и выдавать небольшими порциями информацию. Так, чтобы помочь ему понять свою потребность и ненавязчиво подтолкнуть к принятию решения. Это возможно с помощью рассылок ВКонтакте.
В этой статье – подробный алгоритм, как создавать рассылки ВКонтакте.
Что такое автоматизированная рассылка ВКонтакте
Это цепочки сообщений, логически связанные между собой, которые отправляются целевой аудитории. Порядок и временные интервалы отправки вы определяете сами.
Кто именно получает эти сообщения?
Во-первых, пользователи, которые уже сами отправляли сообщения вашему сообществу. Как подписчики, так и все остальные.
Во-вторых, те, кто подписался на рассылку и разрешил присылать сообщения в личку – они однозначно заинтересованы.
Пользователи могут подписываться со страницы сообщества – через стандартное меню или кнопку действия:
А также через посты в паблике и таргетированные объявления, в которые вы добавите ссылку на приложение Senler.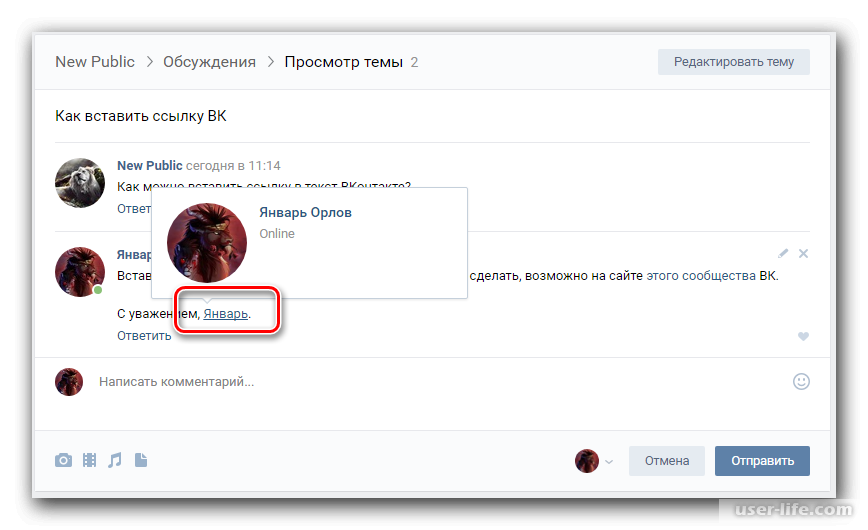 Вот пример такого объявления:
Вот пример такого объявления:
Как настраивать все способы подписки, мы рассмотрим далее в статье.
Когда пользователь пытается подписаться любым из способов, он видит стандартное окно ВКонтакте, где приложение запрашивает его разрешение на отправку сообщений:
Так выглядит рассылка глазами подписчиков. Далее переходим к самой «кухне».
Прежде проясним, что нужно для создания рассылки.
С чего начать
Во-первых, сообщество, от имени которого будут отправляться сообщения. Статус – открытая группа или страница. Во-вторых, сервис автоматизированной рассылки ВКонтакте.
По результатам опроса подписчиков паблика TargetHunter, самый популярный сервис рассылок – Senler.
Источник
Это приложение позволит привлекать подписчиков из соцсети. С технической точки зрения оно не сложное даже для тех, кто только начинает работать с рассылками.
Добавить приложение Senler в сообщество могут только администраторы в меню «Управление».
Нажмите «Добавить».
После добавления настройте, как приложение будет выглядеть в «Меню», то есть виджет. Для этого найдите в настройках сообщества раздел «Меню», загрузите обложку (1) и впишите текст кнопки (2). Лучше приложение скрыть от подписчиков, пока вы его не настроите (3). Главное – не забыть снова сделать видимым после запуска.
Название кнопки не должно превышать 20 символов. Минимальный размер обложки – 376х256.
Далее переходим к созданию рассылки ВКонтакте с помощью сервиса Senler.
В приложении Senler подключите сообщество, от имени которого хотите делать рассылки.
В новом окне откроется сайт senler.ru, где вы выбираете нужное управляемое сообщество.
Откройте доступ:
После этого вы создаете рассылку в интерфейсе Senler.
Создание подписной страницы (формы подписки)
На эту страницу пользователь попадает после клика по ссылке подписки.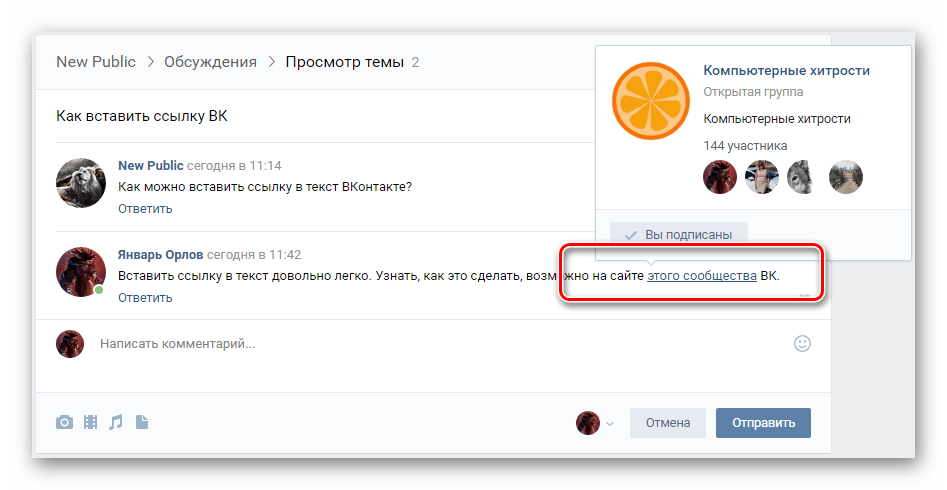 Другими словами, это лендинг ВКонтакте, который состоит из основных конверсионных элементов.
Другими словами, это лендинг ВКонтакте, который состоит из основных конверсионных элементов.
Пользователь принимает решение – подписаться или пройти мимо. Всё зависит от того, насколько убедительным будет контент на этой странице.
Ваша задача – не упустить момент и сконвертировать пользователя в подписчика. Для этого:
- Используйте эмоциональные фото или изображения продукта – в зависимости от того, что ожидает ваша целевая аудитория.
- Составьте цепляющий и емкий заголовок.
- В тексте отразите главные преимущества продукта.
- Используйте сильный призыв к действию, который побудит пользователя подписаться.
Итак, создаем форму подписки в Senler. Группы подписчиков → Новая группа.
В открывшемся окне заполняем элементы формы подписки и загружаем визуальные материалы:
Обратите внимание на кнопку «Переменные».
Они позволяют подставлять автоматически в текст имя пользователя, город и другие данные, которые указаны в его профиле ВКонтакте.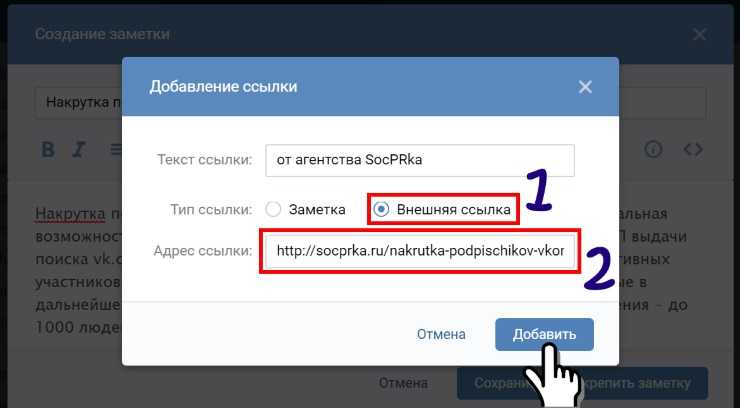 Даже писать разные предложения в тексте для мужчин и женщин. Так обращение получается максимально персонализированным.
Даже писать разные предложения в тексте для мужчин и женщин. Так обращение получается максимально персонализированным.
Далее переходим непосредственно к автоматизированной рассылке.
Создание базовой воронки
Это сообщения, которые получат все пользователи, которые намеренно подписались на вас.
Создайте нового бота в разделе «Чат-боты».
Затем придумайте первое в цепочке сообщение.
Письмо-приветствие
Вы представляетесь аудитории, кратко говорите о продукте и о том, почему на вас стоит подписаться.
Название сообщения – только для вас, для упорядочения информации о воронке.
Вы можете также:
- Прикрепить фото или видео
- Использовать переменные, как и в тексте формы (например, обратиться к пользователю по имени)
- Добавить кнопку с важным действием. Если сомневаетесь, какое действие зашивать, протестируйте разные.
Еще одна фишка Senler – возможность менять цвет кнопок. По умолчанию он синий, как все кнопки ВКонтакте.
По умолчанию он синий, как все кнопки ВКонтакте.
В первом сообщении важно вовлечь пользователя в диалог, заинтересовать, дать возможность ему узнать всё, что его может заинтересовать для продолжения знакомства с вами.
Не стоит сразу вываливать всю информацию в чат-боте – так не понятно, почему пользователь ушел без подписки, если такое случится. А значит, не понятно, как его вернуть.
Сегментация аудитории
По идее количество сегментов зависит от того, сколько кнопок вы добавили в приветственное сообщение.
Допустим, варианта два – сделать покупку, просто читать рассылку (аудитория заинтересована, но пока не готова покупать). Получается два основных сегмента.
Далее тем, кто просто стал подписчиком, стоит направить сегментирующее сообщение. Задайте вопрос, по ответам на который можно разбить аудиторию на сегменты. Так будет проще ориентироваться на конкретные потребности в рассылке и делать более нацеленные предложения.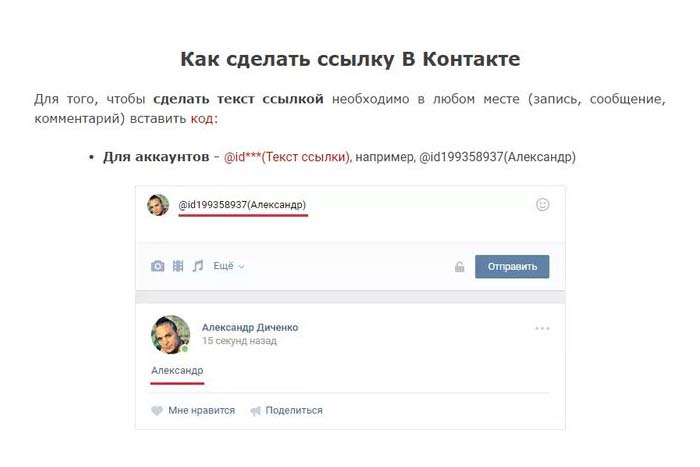
Вот пример сегментации по готовности к покупке. Текст сообщения:
«%username%, добрый день! Спасибо, что выбрали нашу школу английского языка. Мы готовы делиться с вами одним лайфхаком в день о том, как быстрее выучить язык.
Мы рады ученикам с любым уровнем подготовки. Чтобы получить от нас максимальную пользу, расскажите, как у вас дела с английским на данном этапе?»
Можно также сегментировать по роду деятельности, по интересу к конкретным продуктам. Главное, чтобы в сегментации был смысл: разные группы аудитории действительно предполагали разный подход, и вы применяли его далее в воронке – создали разные ветки сообщений.
Чтобы пользователь думал: «Это именно то, что мне нужно». В таком случае вероятность конверсии возрастает в разы.
Точно стоит отделять тех, кто уже купил, от потенциальных клиентов.
Ну и дальше дело техники: настройте пометку тегами, чтобы по нажатию на кнопки пользователям присваивалась нужная категория в Senler и отправлялись нужные сообщения.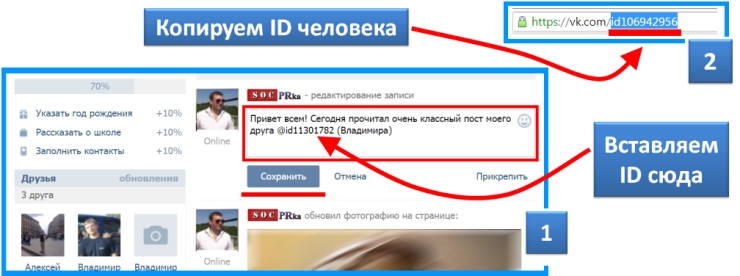
Используйте блок «Действие» в меню бота.
Настройка последовательности сообщений
Важно, чтобы сообщения были логически связаны между собой внутри цепочек. В зависимости от намерений пользователей из разных сегментов, пропишите под них автоматические сообщения.
Покажем на нашем примере с курсами английского.
Когда сообщения чат-бота для всех сегментов готовы, прикрепите этого бота к ранее созданной форме подписки в меню «Группы подписчиков».
Как вариант, можно создать для каждого типа аудитории разные формы подписки и разных ботов. В том числе для тестирования.
Автоответ на сообщения в чате
Это сообщения пользователей, которые впервые задали вопрос в личку сообщества. Чтобы они получили мгновенную обратную связь, настройте автоответ о том, что вы обязательно ответите на его сообщение в течение определенного времени (с указанием конкретного интервала).
Продумайте для таких пользователей отдельную цепочку сообщений, чтобы замотивировать тоже подписаться.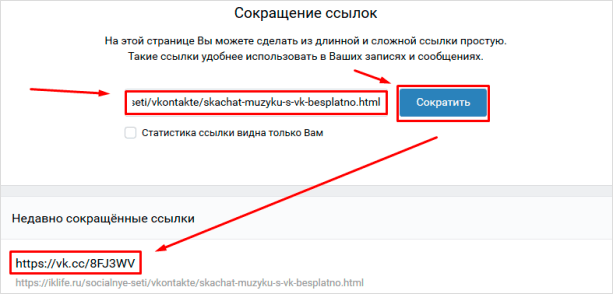 Это более «холодная» аудитория, поэтому для неё нужен другой контент.
Это более «холодная» аудитория, поэтому для неё нужен другой контент.
Например, можно предложить ознакомиться с полезной и / или интересной информацией или продуктом, чтобы ожидание ответа прошло незаметно.
Примерно на следующий день после решения вопроса пользователя можно предложить ему познакомиться поближе – делиться полезными материалами в личку. При этом помните, что он не должен соглашаться. Дайте ему варианты выбора, что-то вроде: «Да, подпишите меня на рассылку!», «Нет, не хочу рассылки», «Подумаю об этом завтра».
Пользователей первой категории добавьте в базовую воронку. Для вторых настройте автоответ о том, что будете рады ответить на их вопросы и в будущем, но ничего присылать не будете, раз они этого не хотят. Тем, кто еще не определился, можно предложить подписаться через некоторое время. В любом случае не будьте назойливы – этого никто не любит.
Теперь – рекомендации, которые применимы ко всем сообщениям.
1) Не обрывайте сообщение на полуслове. Вспомните, в диалогах показывается только часть сообщения. Насколько корректной она будет, от этого зависит, прочтет ли сообщение пользователь.
Вспомните, в диалогах показывается только часть сообщения. Насколько корректной она будет, от этого зависит, прочтет ли сообщение пользователь.
2) В каждое сообщение добавляйте кнопку отписки. Во-первых, это правило этикета в сети, во-вторых, правило ВКонтакте. Нужно всегда давать пользователю выбор и не стоит навязывать что-либо.
Например, чтобы узнать реакцию подписчиков на информационное сообщение, можно в него добавить две кнопки: «Спасибо, интересно» и «Не интересует» (либо похожего содержания). Соответственно, для второго варианта в следующих сообщениях дать возможность отписаться.
3) Смайлы хороши, но в меру. Основной посыл закладывайте в тексте.
4) Иногда по каким-либо причинам кнопки чат-ботов не отображаются на смартфонах. Например, пользователь пользуется старым приложением ВКонтакте. Чтобы не терять его как потенциального подписчика, в конце первого сообщения можно сделать такую отсылку:
«Воспользоваться всеми возможностями нашего бота помогут кнопки. Если у вас они не отображаются, попробуйте следующее:
Если у вас они не отображаются, попробуйте следующее:
- Обновите приложение VK в магазине приложений AppStore или PlayMarket
- Зайдите с другого телефона или компьютера».
5) Если пользователи получали следующие сообщения только тогда, когда прочитают те, которые вы им уже отправили, настройте в Senler следующие функции:
- Таймер – в нем заложите минут 20-30 на прочтение.
- Условие, что пользователь прочитал сообщения чат-бота на предыдущем шаге. Пользовательская переменная – «Сообщения в боте», затем выберите бота и шаг, сообщения с которого пользователь прочитал.
Соответственно, от пункта «Да» ведите его к новому сообщению, от «Нет» – обратно к таймеру на прочтение. Так он не получит новое сообщение до тех пор, пока не прочтет предыдущее.
Привлечение подписчиков
Итак, чтобы пользователи видели кнопку «Подписаться» в меню сообщества, сделайте её видимой в разделе «Меню». Проверьте, что здесь не стоит галочка.
Проверьте, что здесь не стоит галочка.
Чтобы подписчики и гости сообщества могли подписаться по кнопке, там же настройте кнопку действия.
Чтобы привлекать подписчиков через пост или таргетированное объявление, добавьте в их текст ссылку на подписную страницу из Senler:
P.S. Когда всё готово, запустите чат-бота и анализируйте поведение аудитории по каждой форме подписки. Влиять на конверсии может абсолютно любой элемент страницы, поэтому есть смысл тестировать разные сочетания до тех пор, пока воронка не будет приносить нужное число подписчиков.
Всю статистику по подпискам, доставке сообщений и меткам удобно отслеживать в разделе «Статистика» в Senler.
Успехов!
Хотите тоже написать статью для читателей Yagla? Если вам есть что рассказать про маркетинг, аналитику, бизнес, управление, карьеру для новичков, маркетологов и предпринимателей. Тогда заведите себе блог на Yagla прямо сейчас и пишите статьи. Это бесплатно и просто
Это бесплатно и просто
biblatex — Автоматическое выделение имени в библиографии не работает с инициалами отчества — TeX
Если вы хотите выполнять сравнение строк в частях имени, вам необходимо принять во внимание, что серверная часть может применить некоторую постобработку к имени, чтобы оно выходит немного иначе, чем ожидалось.
В данном случае проблема действительно \bibnamedelima . Решение, однако, состоит не в переопределении \bibnamedelima . Решение состоит в том, чтобы предвидеть его наличие и соответствующим образом изменить строку сравнения. Все это обсуждается в ответе Марины.
Однако я хотел бы предложить более удобный способ. Этот подход более подробно обсуждается в моем ответе на выделение определенного автора жирным шрифтом с помощью biblatex. Идея состоит в том, чтобы Biber имел дело со всеми этими нормализациями имен и вводил имя на уровне LaTeX в обычном формате.
\documentclass{статья}
\использоватьпакет[
бэкэнд=бибер,
стиль=подробный,
сортировка=ydnt,
maxcitenames=3,
максбибнаме=99,
дои = ложь,
исбн = истина,
URL = ложь,
eprint=ложь,
обратная ссылка = ложь,
блок = нет,
]{библатекс}
\makeatletter
\def\nhblx@bibfile@name{\jobname -nhblx.
bib}
\newwrite\nhblx@bibfile
\immediate\openout\nhblx@bibfile=\nhblx@bibfile@name
\немедленно\записать\nhblx@bibfile{%
@comment{Автоматически созданный файл}\blx@nl}
\newcounter{nhblx@имя}
\setcounter{nhblx@name}{0}
\newcommand*{\nhblx@writenametobib}[1]{%
\шаговый счетчик{nhblx@name}%
\edef\nhblx@tmp@nocite{%
\noexpand\AfterPreamble{%
\noexpand\setbox0\noexpand\vbox{%
\noexpand\nhblx@getmethehash{nhblx@name@\the\value{nhblx@name}}}}%
}%
\nhblx@tmp@nocite
\немедленно\записать\nhblx@bibfile{%
@misc{nhblx@name@\the\value{nhblx@name}, автор = {\unexpanded{#1}}, %
варианты = {данные только = правда},}%
}%
}
\ВКонцеДокумента{%
\closeout\nhblx@bibfile}
\addbibresource{\nhblx@bibfile@name}
\newcommand*{\nhblx@boldhashes}{}
\DeclareNameFormat{nhblx@hashextract}{%
\xifinlist{\thefield{хэш}}{\nhblx@boldhashes}
{}
{\listxadd{\nhblx@boldhashes}{\thefield{хэш}}}}
\DeclareCiteCommand{\nhblx@getmethehash}
{}
{\printnames[nhblx@hashextract][1-999] {автор}}
{}
{}
\newcommand*{\addboldnames}{\forcsvlist\nhblx@writenametobib}
\newcommand*{\resetboldnames}{\def\nhblx@boldhashes{}}
\newcommand*{\mkboldifhashinlist}[1]{%
\xifinlist{\thefield{хэш}}{\nhblx@boldhashes}
{\mkbibbold{#1}}
{#1}}
\ сделать другое
\DeclareNameWrapperFormat{boldifhashinlist}{%
\renewcommand*{\mkbibcompletename}{\mkboldifhashinlist}%
#1}
\DeclareNameWrapperAlias{имя сорта}{по умолчанию}
\DeclareNameWrapperAlias{по умолчанию}{boldifhashinlist}
\addboldnames{Джордж З.
Вэй}
\begin{filecontents*}{\jobname.bib}
@inproceedings{hattimare2022maruna,
title = {Maruna Bot: расширяемая платформа, ориентированная на поиск
для целевых диалогов},
автор = {Хаттимаре, Амит и Дхарават, Аркин и Хан, Ельман
и Лиен, Йен-Чи и Самаринас, Крис и Вей, Джордж З.
и Ян, Юлин и Замани, Хамед},
год = 2022,
booktitle = {Процессы конкурса Alexa Prize TaskBot},
url = {https://www.amazon.science/alexa-prize/proceedings/maruna-bot-an-extensible-retrieval-focused-framework-for-task-oriented-dialogues}
}
\end{содержимое файла*}
\addbibresource{\имя_работы.bib}
\начать{документ}
\nocite{*}
\printbibliography
\конец{документ}
Обратите внимание, что представленное здесь решение, а также решение в ответе Марийна не используют аннотацию имени author+an = {6=highlight;}, из исходного MWE.
Если вы уже добавили аннотации имен ко всем соответствующим полям, вы можете использовать их следующим образом без необходимости каких-либо дополнительных сравнений имен или хэшей.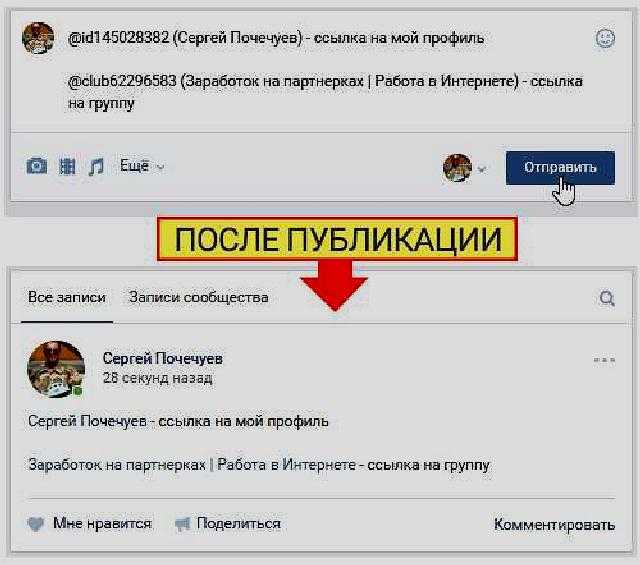
\documentclass{статья}
\использоватьпакет[
бэкэнд=бибер,
стиль=подробный,
сортировка=ydnt,
maxcitenames=3,
maxbibnames=99,
дои = ложь,
исбн = истина,
URL = ложь,
eprint=ложь,
обратная ссылка = ложь,
блок = нет,
]{библатекс}
\newcommand*{\mkboldifhighlight}[1]{%
\ifitemannotation{выделение}
{\mkbibbold{#1}}
{#1}}
\DeclareNameWrapperFormat{boldifhighlight}{%
\renewcommand*{\mkbibcompletename}{\mkboldifhighlight}%
#1}
\DeclareNameWrapperAlias{имя сорта}{по умолчанию}
\DeclareNameWrapperAlias{по умолчанию}{boldifhighlight}
\begin{filecontents*}{\jobname.bib}
@inproceedings{hattimare2022maruna,
title = {Maruna Bot: расширяемая платформа, ориентированная на поиск
для целевых диалогов},
автор = {Хаттимаре, Амит и Дхарават, Аркин и Хан, Ельман
и Лиен, Йен-Чи и Самаринас, Крис и Вей, Джордж З.
и Ян, Юлин и Замани, Хамед},
автор+an = {6=выделение;},
год = 2022,
booktitle = {Процессы конкурса Alexa Prize TaskBot},
url = {https://www.
amazon.science/alexa-prize/proceedings/maruna-bot-an-extensible-retrieval-focused-framework-for-task-oriented-dialogues}
}
\end{содержимое файла*}
\addbibresource{\имя_работы.bib}
\начать{документ}
\nocite{*}
\printbibliography
\конец{документ}
Использовать форматирование Markdown в Teams
Teams Microsoft Teams Больше…Меньше
С помощью Markdown вы получаете предварительный просмотр отформатированного текста внутри поля ввода по мере ввода, и вы всегда можете отменить форматирование, нажав Ctrl+Z .
Кроме того, большинство из этих действий доступны, если вы развернете окно создания сообщения (все, кроме кавычек и зачеркивания, по-прежнему будет иметь свою собственную кнопку).
Доступные действия Markdown в Teams
Имя | Действие | Пример |
|---|---|---|
Жирный текст | *жирный текст* | полужирный текст |
Курсив | _курсив_ | курсив |
Зачеркнутый | ~зачеркнутый~ | |
Нумерованный список | <номер> Пункт один | 1. |
Ненумерованный список | * Пункт один | · Пункт один |
Гиперссылка | [Текст](URL) | Вот ссылка. |
Многострочный кодовый блок | «`[кодовый блок] | |
Кодовый блок с указанием языка | «`<язык> | «js |
Встроенный блок кода | `[текст кода]` | |
Заголовок | ##Текст заголовка | Текст заголовка |
БлокЦитата | >[пробел] |
Используйте Markdown, чтобы поделиться кодом
Вы можете отформатировать свой код и поделиться им в Teams.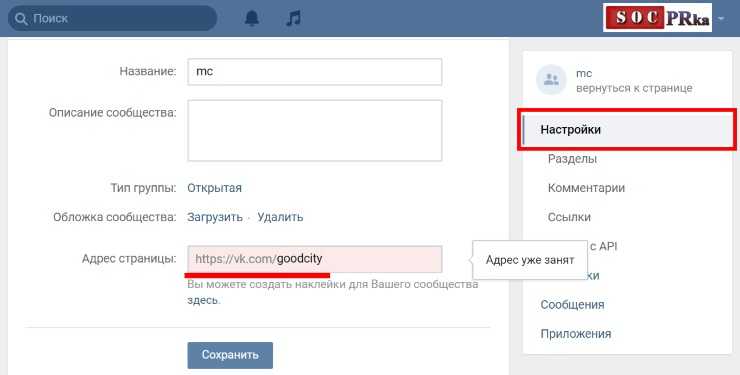




 Пункт один
Пункт один