Как войти в админку разных CMS
Чтобы войти на сайт как администратор, используйте адресную строку. Этот способ самый правильный и безопасный.
Как войти в админку WordPress
Напоминаем, что вы можете заказать WordPress hosting (хостинг с предустановленной CMS).
- 1.
В адресной строке браузера к вашему домену добавьте /wp-admin:
- 2.
На открывшейся странице введите логин и пароль, нажмите кнопку Войти (посмотреть доступы для управления сайтов вы можете тут):
Как восстановить пароль администратора WordPress, читайте в статье.
Как войти в админку MODX
- 1.
В адресной строке браузера к вашему домену добавьте /manager:
На открывшейся странице введите логин и пароль, нажмите кнопку Войти (посмотреть доступы для управления сайтов вы можете тут):
Как войти в админку Drupal
- 1.
В адресной строке браузера к вашему домену добавьте /user:
- 2.
На открывшейся странице введите логин и пароль, нажмите кнопку Log in (посмотреть доступы для управления сайтов вы можете тут):
Как войти в админку Joomla
- 1.
В адресной строке браузера к вашему домену добавьте /administrator:
- 2.
На открывшейся странице введите логин и пароль, нажмите кнопку Войти (посмотреть доступы для управления сайтов вы можете тут):
Как восстановить пароль администратора Joomla, читайте в статье.

Как войти в админку 1С-Битрикс
В адресной строке браузера к вашему домену добавьте /bitrix/admin/:
- 2.
На открывшейся странице введите логин и пароль, нажмите кнопку Войти (посмотреть доступы для управления сайтов вы можете тут):
Как войти в админку OpenCart
- 1.
В адресной строке браузера к вашему домену добавьте /admin:
- 2.
На открывшейся странице введите
Помогла ли вам статья?
Да
8 раз уже помогла
инструкция по входу в систему управления контентом
Абсолютно все материалы (тексты, фотографии, видео) заносятся на сайт через систему управления контентом.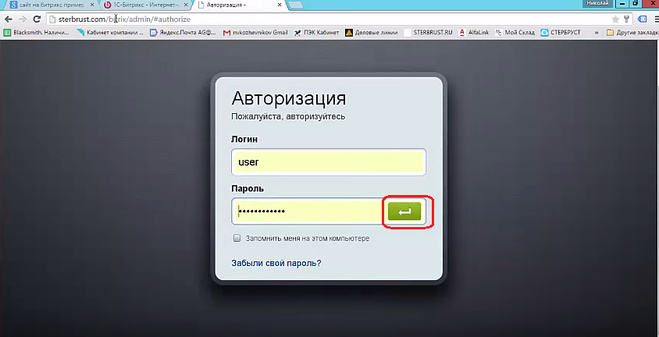 Для простоты и краткости мы называем эту систему админкой. Чтобы начать редактирование любой страницы, нужно обязательно зайти в управление сайтом. В конструкторе сайтов «Нубекс» предусмотрено два способа входа в администрирование сайта.
Для простоты и краткости мы называем эту систему админкой. Чтобы начать редактирование любой страницы, нужно обязательно зайти в управление сайтом. В конструкторе сайтов «Нубекс» предусмотрено два способа входа в администрирование сайта.
Способ № 1. Вход в управление сайтом через главную панель управления услугами
Это способ доступен администратору сайта и является основным. Его преимущество заключается в том, что при входе администратор видит состояние работы сайта, и в случае каких-либо неполадок (сайт выключен или не открывается, не работает доменное имя, некорректные настройки сайта и т. д.) система отразит их причины и позволит администратору предпринять соответствующие меры. Также при использовании такого способа администратор может управлять всеми своими сайтами (если их несколько), используя только один вход.
Как войти в администрирование сайта
Зайдите на главную страницу конструктора сайтов «Нубекс» (http://nubex.ru). Далее в правом верхнем углу найдите ссылку «Войти в систему».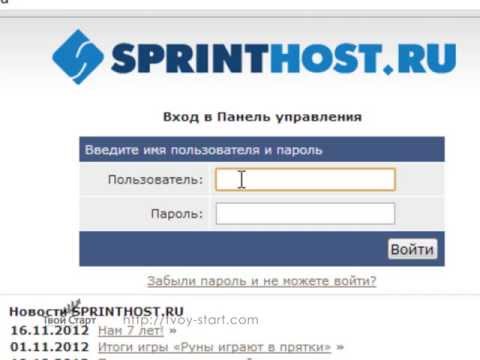
Для входа в систему управления услугами нажмите «Войти в систему»
Вы окажетесь на странице входа главной панели управления услугами. Вот ее прямой адрес: https://panel.nubex.ru/
Вход в главную панель управления услугами и сайтами
В поле «электронная почта» введите адрес вашей почты, который использовался при регистрации или создании сайта.
В поле «пароль» введите ваш пароль. Если Вы не помните свой пароль, то можете воспользоваться ссылкой восстановления пароля.
Если к вашей регистрационной анкете были привязаны профили в социальных сетях Вконтакте или Facebook, Вы можете войти, кликнув на логотип социальной сети.
После входа в панель управления услугами Вы окажетесь на главном экране, на котором увидите список всех Ваших сайтов. Напротив каждого сайта есть кнопка «управлять»: кликнув на нее, Вы перейдете в систему управления сайтом.
Главный экран системы управления услугами
Способ № 2. Вход в систему администрирования сайтом
Этот способ используют для того, чтобы предоставить доступ к управлению сайтом отдельным сотрудникам, которые получают ограниченные права на управление сайтом, но не имеют возможности управлять некоторыми услугами (оплата сайта, финансовая информация, управление доменами и т.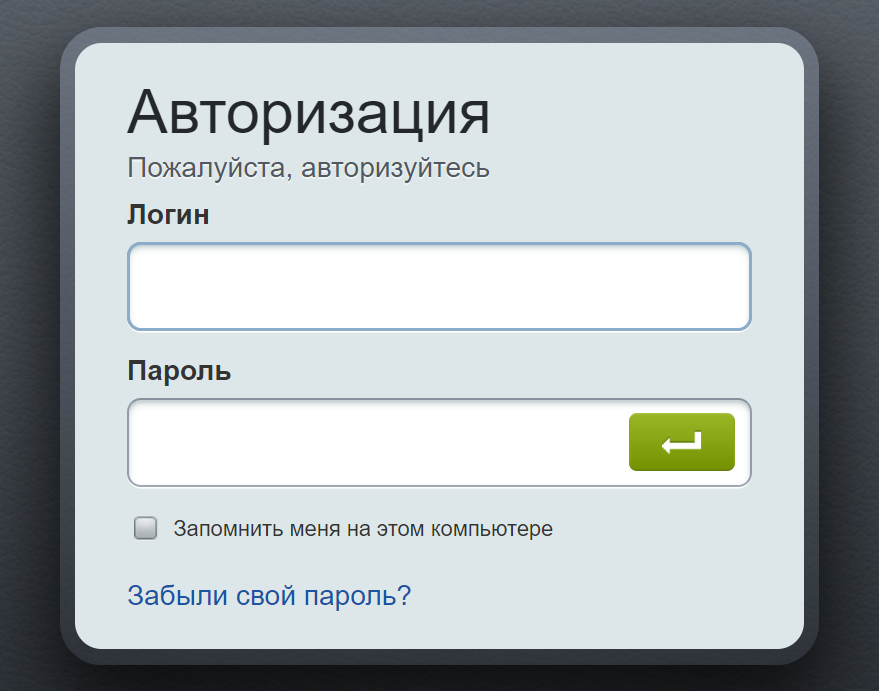 д.).
д.).
Откройте свой сайт в браузере и найдите его доменное имя в адресной строке. Например, http://nubex.ru.
После адреса сайта поставьте косую черту и напишите слово admin. На нашем примере строка будет выглядеть так: http://nubex.ru/admin.
Перейдите на этот адрес (это можно сделать с помощью кнопки Enter на клавиатуре).
У Вас откроется страница входа в админку.
Здесь Вам нужно будет ввести свой логин и пароль (и то, и другое вводится латинскими буквами).
Затем нажмите кнопку «Войти».
Таким образом Вы окажетесь внутри админки и сможете редактировать страницы сайта.
- Как создать сайт самостоятельно
- Работа со страницами
- Наполнение страниц
- Работа с изображениями и файлами
- Фотогалереи
- Новости
- Каталог товаров
- Интернет-магазин
- Формы обратной связи
- Виджеты
- Функции продвижения
- Доступ в систему управления
- Внешние сервисы
- Дизайн
Включить/отключить учетную запись администратора на экране входа в систему
Митч Бартлетт 41 комментарий
Когда вы находитесь на экране входа или приветствия, учетная запись администратора по умолчанию недоступна в Microsoft Windows 10. Вы можете включить эту функцию, выполнив следующие действия.
Вы можете включить эту функцию, выполнив следующие действия.
Примечание. Эти шаги не поддерживаются в домашних версиях Windows 10.
Способ 1 — с помощью команды
- Выберите « Start » и введите « CMD ».
- Щелкните правой кнопкой мыши « Командная строка », затем выберите « Запуск от имени администратора ».
- При появлении запроса введите имя пользователя и пароль, дающие права администратора на компьютер.
- Тип:
сетевой пользователь администратор /активный:да - Нажмите « Введите ».
Замените « да » на « нет », чтобы отключить учетную запись администратора на экране приветствия.
Метод 2 — из инструментов администратора
- Удерживая клавишу Windows , нажмите « R », чтобы открыть диалоговое окно «Выполнить Windows».

- Введите « lusrmgr.msc », затем нажмите « Введите ».
- Откройте « пользователей ».
- Выберите « Администратор ».
- Снимите или установите флажок « Учетная запись отключена » по желанию.
- Выберите « OK ».
Способ 3 – из реестра
- Держите Ключ Windows , нажимая « R », чтобы открыть диалоговое окно «Выполнить Windows».
- Введите « regedit », затем нажмите « Введите ».
- Перейдите к следующему:
- HKEY_LOCAL_MACHINE
- ПРОГРАММНОЕ ОБЕСПЕЧЕНИЕ
- Майкрософт
- Windows NT
- Текущая Версия
- Винлогон
- Специальные счета
- Список пользователей
- С правой стороны щелкните правой кнопкой мыши «

- Дайте значению имя « Администратор ». Когда закончите, нажмите клавишу « Enter ».
- Закройте редактор реестра и перезагрузите компьютер.
Удалите значение « Administrator », чтобы отключить его и предотвратить его появление на экране приветствия.
Метод 4 — групповая политика
Примечание. Это не работает в домашних выпусках Windows 10.
- Удерживая клавишу Windows , нажмите «
- Введите « gpedit.msc », затем нажмите « Введите ».
- Перейдите к следующему:
- Конфигурация локального компьютера
- Параметры Windows
- Настройки безопасности
- Локальные политики
- Опции безопасности
- Учетные записи: Статус учетной записи администратора
- Включите или отключите настройку по желанию.

Взаимодействие с читателями
Вход в Shopify · Справочный центр Shopify
Эта страница была напечатана 11 ноября 2022 г. Актуальную версию можно найти на странице https://help.shopify.com/en/manual/your-account/log-in.
Вы можете войти в свою учетную запись Shopify с помощью интернет-браузера на настольном устройстве или с помощью приложения Shopify на планшете или мобильном устройстве. Приложение Shopify работает с операционными системами iOS, iPadOS и Android.
Если вы забыли пароль своей учетной записи Shopify, вы можете сбросить его. Если вы забыли адрес электронной почты, связанный с вашей учетной записью Shopify, обратитесь в службу поддержки Shopify.
Чтобы сделать вашу учетную запись Shopify более безопасной, рассмотрите возможность добавления дополнительного уровня безопасности и активации двухэтапной аутентификации.
Примечание
Если вы изменили свое доменное имя ., вам все равно нужно использовать исходное доменное имя  myshopify.com
myshopify.com .myshopify.com , которое было создано при регистрации в Shopify.
Узнайте больше об изменении доменного имени .myshopify.com .
Вы можете войти в свою админку Shopify с помощью интернет-браузера на настольном компьютере, планшете или мобильном устройстве. На планшетах и мобильных устройствах вы также можете войти в систему с помощью приложения Shopify.
Если вы ранее входили в свой магазин на том же устройстве, возможно, ваш магазин уже указан на странице входа. Вы можете войти в систему, выбрав свой магазин, и вам не предлагается вводить адрес электронной почты.
Если вы хотите войти в свою админку Shopify на своем планшете или мобильном устройстве без использования приложения Shopify, вы можете использовать свой интернет-браузер и войти в свою админку Shopify так же, как вы входите в систему на настольном устройстве.
Шагов:
- Перейдите на страницу входа в Shopify.

- Введите адрес электронной почты, связанный с вашей учетной записью Shopify, или используйте одну из служб входа для входа.
- Введите свой пароль и нажмите Войти .
- Если в вашей учетной записи Shopify активирована двухэтапная аутентификация, введите код аутентификации, используя свой метод аутентификации, а затем нажмите Войти .
- Если у вас есть несколько магазинов Shopify, связанных с вашей учетной записью Shopify, выберите магазин, к которому вы хотите получить доступ.
- Убедитесь, что на вашем мобильном устройстве установлено приложение Shopify.
- Откройте приложение Shopify и нажмите Войти .
- Нажмите Продолжить .
- Введите адрес электронной почты, связанный с вашей учетной записью Shopify, или используйте одну из служб входа для входа.
- Введите пароль и нажмите Войти .
- Если в вашей учетной записи Shopify активирована двухэтапная аутентификация, введите код аутентификации, используя свой метод аутентификации, а затем нажмите Войти .

- Если у вас есть несколько магазинов Shopify, связанных с вашей учетной записью Shopify, выберите магазин, к которому вы хотите получить доступ.
- Убедитесь, что на вашем мобильном устройстве установлено приложение Shopify.
- Откройте приложение Shopify и нажмите ВХОД .
- Введите адрес электронной почты, связанный с вашей учетной записью Shopify, или используйте одну из служб входа для входа.
- Введите свой пароль, а затем нажмите Войти .
- Если в вашей учетной записи Shopify активирована двухэтапная аутентификация, введите код аутентификации, используя свой метод аутентификации, а затем нажмите Войти .
- Если у вас есть несколько магазинов Shopify, связанных с вашей учетной записью Shopify, выберите магазин, к которому вы хотите получить доступ.
Вы можете войти в несколько учетных записей с помощью планшета или мобильного устройства в приложении Shopify.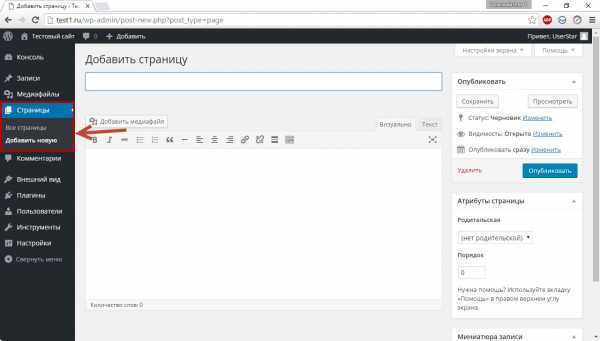 Вы не можете войти в несколько учетных записей на настольном устройстве, вы можете только переключаться между разными учетными записями.
Вы не можете войти в несколько учетных записей на настольном устройстве, вы можете только переключаться между разными учетными записями.
После входа в учетную запись она становится вашей активной учетной записью, и вы можете переключаться между своими учетными записями
Шаги:
- В приложении Shopify нажмите Store .
- Коснитесь имени своей учетной записи в верхней части экрана.
- Коснитесь своего адреса электронной почты.
- Коснитесь Войдите в другую учетную запись , а затем коснитесь Продолжить .
- Коснитесь Войдите в другую учетную запись .
- Введите свой адрес электронной почты, связанный с учетной записью Shopify, или используйте одну из служб входа для входа.
- Введите пароль и нажмите Войти .
- Если в вашей учетной записи Shopify активирована двухэтапная аутентификация, введите код аутентификации, используя свой метод аутентификации, а затем нажмите Войти .

- Если у вас есть несколько магазинов Shopify, связанных с вашей учетной записью Shopify, выберите магазин, к которому вы хотите получить доступ.
- В приложении Shopify нажмите Store .
- Коснитесь имени своей учетной записи в верхней части экрана.
- Коснитесь своего адреса электронной почты.
- Коснитесь ДОБАВИТЬ СУЩЕСТВУЮЩУЮ УЧЕТНУЮ ЗАПИСЬ .
- Коснитесь Войдите в другую учетную запись .
- Введите свой адрес электронной почты, связанный с учетной записью Shopify, или используйте одну из служб входа для входа.
- Введите пароль и нажмите Войти .
- Если в вашей учетной записи Shopify активирована двухэтапная аутентификация, введите код аутентификации, используя свой метод аутентификации, а затем нажмите Войти .
- Если у вас есть несколько магазинов Shopify, связанных с вашей учетной записью Shopify, выберите магазин, к которому вы хотите получить доступ.









