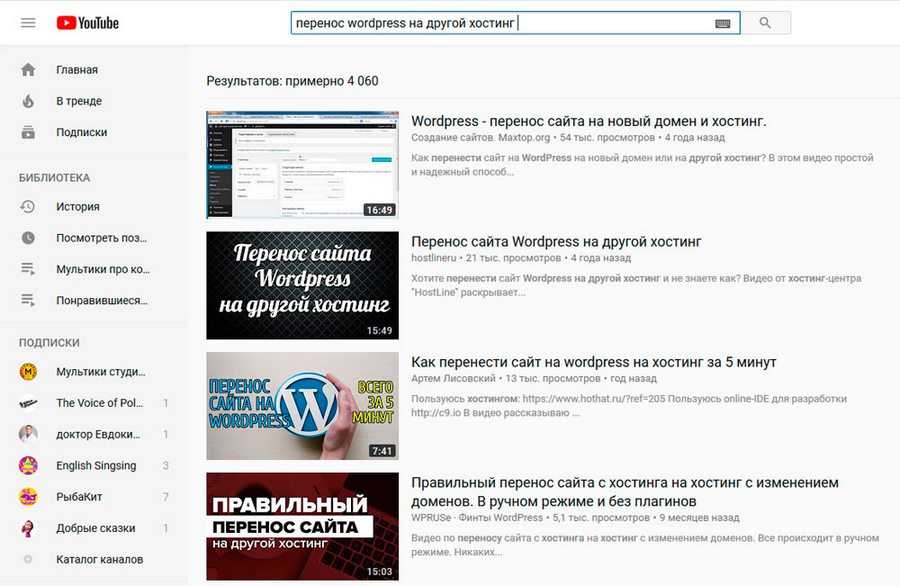Особенности переноса сайта на WordPress на другой домен, что необходимо учесть, как избежать ошибок и ускорить переиндексацию сайта
Переезд сайта на другое имя может отрицательно повлиять на продвижение ресурса в поисковых системах. Чтобы не потерять трафик посетителей, необходимо правильно перенести домен на другой домен.
Перенос сайта на другой домен
При переносе сайта его позиции в поисковых системах могут значительно «просесть». Количество потери трафика во многом зависит от возраста домена и его названия. Перед тем, как перенести домен, необходимо убедиться, что для переезда есть существенные причины:
- найдено новое имя домена, которое будет лучше отражать направленность деятельности сайта;
- изменилось наименование организации;
- необходимо сменить доменную зону в том случае, если компания хочет выйти на международный уровень.
Сайт на домен переносится с учетом нескольких правил. Эти действия позволят снизить потери трафика. Последовательность действий следующая.
Последовательность действий следующая.
Регистрация нового доменного имени
Перед переездом нужно выбрать компанию-регистратор для нового ресурса. На сайте размещаются условия предоставления услуг в виде публичной оферты.
В зависимости от того, с кем будет заключен договор – с физическим лицом или организацией – представляются необходимые документы.
Указание DNS-серверов
Для вновь зарегистрированного домена необходимо указать DNS-сервера, которые будут связывать имя сайта с хостингом. Адреса указываются:
- в электронных письмах, которые направляет провайдер после заключения договора хостинга;
- в разделе «Домены».
Адреса DNS также можно получить, обратившись непосредственно к администрации хостинг-провайдера.
На специальной странице компании-регистратора указываются адреса DNS-серверов. В соответствующем разделе необходимо настроить делегирование доменов.
Редирект 301, как его настроить
Переадресация пользователя, выполненная в автоматическом режиме, на адрес URL, отличающийся от первоначального запроса, называется редиректом.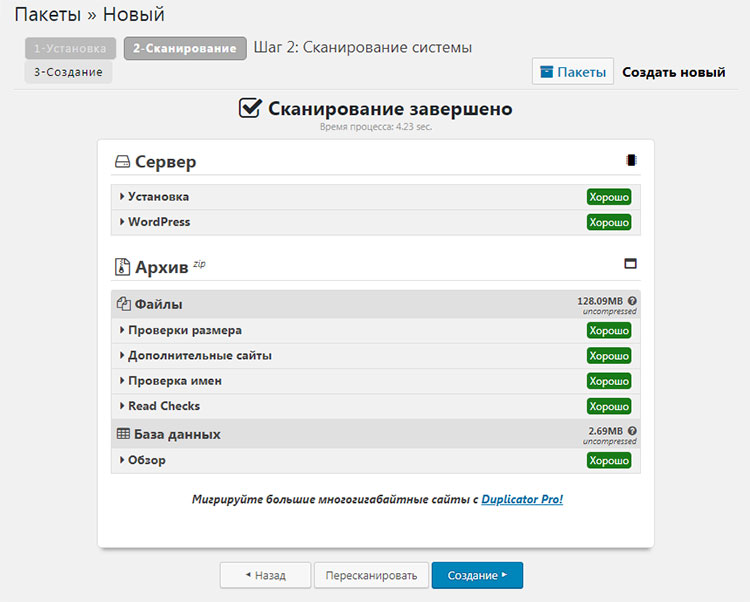 Посетитель, набрав в поисковой строке браузера имя нужного ему сайта, попадает на другой домен. При правильной настройке этот процесс не будет заметен.
Посетитель, набрав в поисковой строке браузера имя нужного ему сайта, попадает на другой домен. При правильной настройке этот процесс не будет заметен.
Редирект со статусом 301 обозначает, что предыдущий адрес сайта следует считать устаревшим. Весь контент ресурса находится в новом месте. При применении этого вида весь ссылочный трафик перенаправляется по новому адресу.
При применении редиректа 301, поисковые системы «Яндекс» и «Гугл» понимают, что сайт переехал на другое место на постоянной основе. Весь трафик будет направляться по новому адресу, и возврата на старый домен не предвидится.
Настройка 301 редиректа выполняется разными способами. Метод зависит от движка сайта. Наиболее популярный – создание файла .htaccess в корневой директории. Если он уже предусмотрен системой, нужно внести изменения.
Вписываются необходимые условия постоянного перенаправления:
- всего ресурса на другой домен;
- с одной страницы на другую;
- перенаправление в том случае, если не будет использоваться www;
- редирект с http на https.

Редактирование файла .htaccess можно делать с использованием конфигуратора hpptd.conf. При таком варианте изменений на сервер создается наименьшая нагрузка.
Проверка настройки редиректа
После завершения переноса домена на хостинг с указанием постоянной переадресации необходимо проверить правильность сделанных изменений. В адресную строку вводится старое имя сайта. Если настройки выполнены корректно, браузер откроет страницу ресурса с новым доменным названием.
Объединение доменных имен в Яндексе
В сервисе Яндекс.Вебмастер нужно настроить объединение старого и нового сайта. После применения этой процедуры поисковик не будет распознавать новый сайт как отдельный ресурс, не связанный со старым доменным именем. При этом трафик посещений будет сохранен.
Этот процесс переноса называется склейкой сайтов. Чтобы его правильно выполнить, необходимо:
- Зарегистрироваться в Яндекс.Вебмастере. В сервисе нажать клавишу «Плюс», расположенную на верхней панели.
 В строке прописывается наименование нового домена, затем нужно нажать на клавишу «Добавить».
В строке прописывается наименование нового домена, затем нужно нажать на клавишу «Добавить». - Необходимо подтвердить право собственности как на старый домен, так и на ресурс, на который будет перенаправлен трафик.
- В разделе «Индексирование» сервиса Яндекс.Вебмастер нужно указать причину переадресации – «Переезд сайта».
- В появившейся строке указывают новое и старое имя сайта, нажимают «Сохранить».
Процесс склейки будет проходить до тех пор, пока поисковая система Яндекс не посчитает новое имя сайта зеркалом старого домена. На электронную почту направляется сообщение о завершении перемещения ресурса на новый доменный адрес.
Перенаправление в системе Google
В системе Гугл, чтобы восстановить трафик на вновь созданном сайте, можно воспользоваться сервисом Search Console. Последовательность действий:
- Авторизация в системе Google, переход в сервис Search Console.
- В предложенной пользователю форме указать имя нового сайта.
- Подтверждение права собственности на домены.

- Перейти на вкладку «Изменение адреса».
- Указать исходный и новый домен.
Происходит проверка и обновление данных, которые занимают некоторое время. После завершения процесса произойдет склейка сайтов.
Настройки в robots.txt
Завершение процесса перехода трафика на новый сайт – закрытие от индексации старого домена. Когда пройдет месяц с момента начала редиректа, в файл robots.txt вносятся изменения по перенаправлению домена.
Перенос сайта WordPress на Beget
WordPress – автоматический сервис для управления сайтом. С помощью этой системы можно разрабатывать ресурсы различной сложности. Beget – одна из крупнейших в России компаний-провайдеров, предоставляющая услуги хостинга.
После окончания работы над сайтом его нужно перенести на домен, расположенный на сервере компании хостинг-провайдера.
Перемещение ресурса
Перенос сайта, выполненного в WordPress с локально расположенного сервера на Beget, выполняется в три этапа:
- Производят предварительную настройку хостинг-сервера.

- Копируют файлы, формирующие сайт.
- Переносят базы данных ресурса.
Перед перемещением сайта необходимо выполнить предварительную настройку. Для этого на хостинг-сервере создается новая база данных для перемещаемого ресурса. Для подключения к БД вносятся изменения в файл wp-config.php.
Копирование файлов
Выполняя этот этап, необходимо правильно перенести все файлы на хостинг. При этом можно использовать файл-менеджер. Однако удобней применять специальные программы – FTP-клиенты. Наиболее известный сервис – FileZilla.
Чтобы скопировать файлы необходимо:
- Скачать программу FileZilla на компьютер пользователя.
- Запустить сервис FileZilla, вверху появившегося окна ввести данные хостинга, нажать клавишу «Быстрое соединение».
- В окне появляется таблица, в правой части расположено дерево каталогов. Необходимо перенести копию Выполняется команда – «Закачать на сервер».
После завершения процесса копирования файлов можно начинать следующий этап – переноску базы данных.
Загрузка баз данных
На хостинг-сервер переносятся все файлы и настройки сайта. Процесс перемещения базы данных состоит из следующих этапов:
- В сервисе FileZilla активируется команда DENWER, осуществляется переход localhost/Tools/phpmyadmin. Открывается страница, на ней нажимают «База данных».
- Выполняется команда «Экспорт».
- Выставляют параметры БД по умолчанию, и нажимают ОК.
- Пользователю необходимо запомнить путь к файлу .sql.
- Осуществляется переход в PhpMyAdmin, открывается созданная для WordPress БД, следует команда «Импорт».
- Отобразится страница, необходимо выбрать файл, в который производился экспорт, затем нажать команду «Вперед».
После завершения всех этапов переноса домена сайт будет доступен для посещения пользователей, которые просматривали ресурс до его перемещения.
Файлы и базы данных на новом сайте
Чтобы перенести файлы и базы данных на новый сайт, нужен зарегистрированный домен.
Создание новой БД
Используется сервис MySQL. В предложенной форме вписывают название новой базы, указывают пароль. Нажимают клавишу «Добавить». Создалась БД, ее нужно запустить, нажав на значок PhpMyAdmin.
В предложенной форме вписывают название новой базы, указывают пароль. Нажимают клавишу «Добавить». Создалась БД, ее нужно запустить, нажав на значок PhpMyAdmin.
Открываются чистые страницы созданной новой БД. Следующие действия:
- Найти ярлычок «Импорт», открыть.
- Нажать клавишу «Выберите файл», найти базу, которая была скачана.
- Выбрать SQL и нажать «Вперед».
После успешного экспорта в левом столбце будет перечень перенесенных файлов, а вверху правой таблицы появится сообщение о завершении импорта.
Загрузка файлов
Необходимо создать каталог, в который будут перенесены файлы. В главной панели хостинга «Бегет» во вкладке «Сайты» пишется название домена. Нажимается клавиша «Добавить». Внизу страницы появляется наименование. Нужно активировать зеленый значок с изображением двух звеньев цепи.
Выбирается имя домена, на которое будут перенесены файлы. Следующим шагом будет загрузка на сервер движка WordPress. Затем его нужно синхронизировать с БД. Для этого открывается файл-менеджер Beget. Следующие шаги:
Для этого открывается файл-менеджер Beget. Следующие шаги:
- Активировать директорию нового сайта.
- Открыть public_html.
- Кликнуть клавишу «Загрузить».
- Загрузить архив, скачанный ранее.
- Нажать «Загрузка».
В корне сайта необходимо распаковать появившийся архив. После завершения процесса появится директория с таким же названием.
В папку public_html нужно переместить разархивированные файлы WordPress. На файл wp-config.php кликнуть правой клавишей мыши, выбрать «Правка».
В появившемся окне меняются значения для подключения новой базы данных. Нажать клавишу «Сохранить». После этого этапа перенос сайта на хостинг-сервер завершен. Необходимо проверить работу всех страниц ресурса.
Настройка редиректа
Для перенаправления посетителей со старого сайта на новый нужно для каждой страницы ресурса прописать редиректы. В каталоге WordPress, находящемся в корне, есть .htaccess. В этот файл нужно добавить код:
- Редактировать .
 htaccess.
htaccess. - Кликнуть правой клавишей мыши, выбрать «Правка».
- В начале записей добавить код, по которому будет перенаправление.
Запись Domain1 будет соответствовать домену, откуда происходит перенаправление. Domain2 – куда идет редирект. После серверной настройки проверяется работа переадресации со старого домена на новый сайт.
Редактирование robots.txt
После того как удалось перенести домен на другой хостинг, нужно внести правки в robots.txt. Изменяют директиву sitemap. Открывают файл, вносят новое наименование сайта. Документ сохраняют.
Ускорение переиндексации сайта
В поисковые системы Яндекс и Гугл попадают только проиндексированные страницы сайта. Эти ресурсы появляются в верхних строчках поиска, что увеличивает трафик. Чтобы ускорить процесс, необходимо:
- С главной страницы ресурса нужно сделать ссылки на наиболее значимые.
- Внешние ссылки необходимо разместить на ресурсах, которые быстро индексируются. Роботы Яндекс и Гугл следят за постоянным обновлением сайтов и добавляют их в индекс поисковой системы.

- Часто размещать новый материал на сайте. Это заметят поисковые роботы и увеличат индексацию.
- В настройках Яндекс.Вебмастера вручную установить скорость обхода – количество запросов от поискового робота к серверу.
Для ускорения переиндексации также рекомендуется подключить обход по счетчикам Яндекс.Метрики.
Кириллические адреса
Вариант переноса WordPress на другой домен, когда один из сайтов кириллический, сильно снизит скорость переиндексации. Поисковые роботы будут игнорировать ресурс в зоне .рф. Выходом из этой ситуации будет перезапись вручную адреса «ВордПресс» и перенаправление на каждую страницу сайта.
Использованием сервиса Duplicator
Перенести сайт на другой домен можно с помощью плагина Duplicator. Он используется для копирования ресурсов в WordPress. При применении «Дубликатора» все процессы происходят автоматически. Этапы:
- На сайте, который нужно скопировать, устанавливают Duplicator. На ярлычке «Пакеты» нажимают «Создать новый».
 Открывают страницу, с помощью которой создают копию ресурса.
Открывают страницу, с помощью которой создают копию ресурса. - Для создания дубликата необходимо сначала установить копию, затем сканировать директорию. Последний этап – архивация.
Создается новая директория в папке domains. В нее помещается архив и installer.php. Задается команда wpdemo/installer.php, и начинается установка.
Для переноса WordPress на сервер в папку public_html загружается архив и installer.php. Установка производится в имеющуюся БД. Порядок действий:
- Происходит развертывание.
- Установка БД.
- Дается название базе, в поле «User» указывается – root.
Поле, где указывается пароль, заполнять не надо. Нажимается клавиша Next, после чего установка сайта происходит в автоматическом режиме.
Выполнить перенос WordPress на другой домен без потери трафика помогут специалисты нашей компании. Мы являемся доменным брокером и предлагаем сайты, использование которых улучшит продвижение ваших товаров и услуг.
Перенос сайта на WordPress на другой домен
Maria Kholodnitska
15. 02.2023
104
на прочтение 3 минуты
02.2023
104
на прочтение 3 минуты
Смена доменного имени для сайта влечет за собой много забот, ведь нужно учесть множество нюансов, чтобы сайт смог корректно отображаться с новым доменным именем. Эта инструкция будет полезной пользователям, которые планируют сменить свой адрес сайта размещенный на CMS WordPress.
1. Сначала нужно добавить новый домен на свою услугу хостинга. Для этого заходим в панель управления хостингом и добавляем туда новый домен через раздел меню с доменными именами. Если домен, на который будет переноситься, сайт находится на обслуживании в другой компании следует направить его на хостинг указав NS провайдера.
2. Следующим шагом необходимо перенести файлы сайта с корневой папки старого домена в корневую папку нового домена:
- выделяем все файлы в папке текущего домена, копируем их и вставляем в папку нового домена через файловый менеджер.

- также можно просто загрузить туда свой бэкап.
3. Дальше нужно заняться базами данных, если такие есть для вашего сайта. Создаем предварительно чистую базу данных, делаем также через панель управления хостингом или же консоль и делаем дамп базы данных через систему управления базам данных (например, phpMyAdmin). Также вы можете воспользоваться нашей статьей по резервному копированию БД. В phpMyAdmin это делается через опцию “Экспорт”.
4. После загружаем созданный дамп в новую базу через консоль (можно воспользоваться инструкцией) или же любую программу, которую вы используете для работы с БД. В phpMyAdmin это можно выполнить через опцию “Импорт” главного меню.
5. В добавленном дампе нужно сменить пути и адреса на значение имени нового домена, чтобы сайт корректно работал с базами, а не искал пути с несуществующим старым доменом. Открываем конфигурационную таблицу “wp-options” и изменяем значение строк siteurl и home на название нового домена.
6. Возвращаемся в корневую папку нового домена и отрываем файл wp-config.php.для редактирования, в нем следует добавить новые значения для “имени базы данных”, “имени пользователя” и пароль к ней.
7.Удаляем старый кэш в папке wp-content для нового сайта, чтобы отображалась новые данные по сайту, также чистим кэш в браузере.
8. Но даже после всех этих манипуляций будут ссылки со старым доменом, их можно заменить вручную или же использовать специальные плагины, которые сами найдут застарелые пути и сменят их. Примером такого плагина есть Velvet Blues Update URL. Скачать его можно через админку WordPress блока “Плагины”. Интерфейс выглядит очень просто, нужно просто выбрать галочками пути которые нужно обновить и нажать в конце кнопку для подтверждения. После завершения изменений ссылок программ предоставит отчет по внесенным изменениям и сайт должен корректно отображаться с новым доменом.
Приятной работы.
Купить хостинг с WordPress
Передача домена другому регистратору — служба поддержки WordPress.
 com
comВ этом руководстве объясняется, как передать домен, зарегистрированный на WordPress.com, другому провайдеру (известному как регистратор ) , например GoDaddy или 1&1.
Обратите внимание, что ваш домен должен быть не моложе 60 дней от , прежде чем вы сможете перенести его. Если это новый домен, вместо этого вы можете изменить серверы имен.
В этом руководстве
Шаг первый: подготовьте перенос домена
- Перейдите в раздел Upgrades → Domains на левой боковой панели панели управления вашего сайта.
- Вы увидите список всех доменов, связанных с вашим сайтом. Нажмите на зарегистрированный домен, который вы хотите перенести.
- Нажмите Перенесите свой домен . Если у вас нет этой опции, убедитесь, что домен принадлежит вам, а не другому администратору сайта. Только владелец может передать свой домен.

- В разделе Дополнительные параметры
⚠️
Перенос домена занимает примерно 5–7 дней. Если вы хотите, чтобы ваш домен начал работать с вашим новым провайдером раньше, вы можете сначала изменить серверы имен на новый хост, прежде чем начинать перенос. После начала переноса серверы имен, записи DNS и контактные данные домена могут быть изменены только после завершения переноса.
- Если вы хотите продолжить, нажмите кнопку Получить код авторизации . Ваш новый регистратор также может называть этот код «кодом авторизации» или «кодом EPP».
- Баннерное сообщение в правом верхнем углу экрана подтверждает, что вам был отправлен код переноса по электронной почте. Подождите до 15 минут, прежде чем придет письмо с кодом.
 Вы предоставите этот код своему новому регистратору, как описано в шаге 2.
Вы предоставите этот код своему новому регистратору, как описано в шаге 2.
📌
Вы можете запросить код переноса домена, пока домен заблокирован, но для завершения переноса домен должен быть разблокирован.
Если вы не получили электронное письмо, убедитесь, что адрес электронной почты для вашего домена указан правильно. Возможно, адрес электронной почты вашей учетной записи WordPress.com отличается от адреса электронной почты, связанного с вашим доменом. Вы можете запросить другой код, нажав кнопку
Примечание: Для доменов, оканчивающихся на .nl , .com.br и .net.br , необходимо запросить коды авторизации непосредственно из реестра доменов. Для .nl коды обычно отправляются в течение недели. Для .com.br и .net.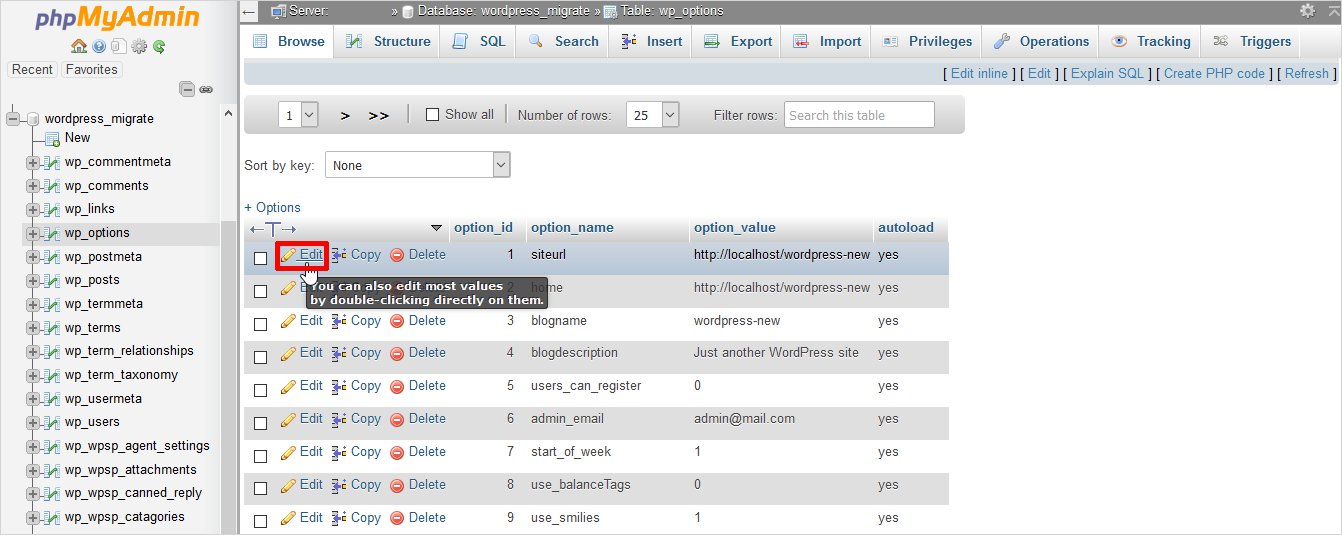
br они отправляются в течение 72 часов.Шаг второй: подтвердите перенос у нового регистратора
Получив код авторизации, посетите сайт нового регистратора и начните перенос. Этот процесс будет включать предоставление им кода авторизации, который вы должны были получить по электронной почте.
Вот инструкции, предоставленные некоторыми популярными регистраторами доменов:
- 1&1
- BlueHost
- DreamHost
- GoDaddy
- в движении
- Недорогое имя
- Регистрация.com
- Квадратное пространство
Шаг третий: дождитесь завершения перевода
После подтверждения перевода наступает период ожидания в пять дней. В течение этого периода вы получите электронное письмо для подтверждения или отмены перевода. После подтверждения домен будет перенесен в течение пяти дней.
⚠️
Никогда не отменяйте свой домен в этом процессе. Если вы отмените домен, вы сразу же перестанете быть его владельцем и перенос не состоится.
После завершения переноса мы автоматически удалим обновление из вашей учетной записи.
Отменить перенос домена
Если вы хотите остановить перенос домена, вернитесь к разделу Дополнительные параметры на шаге 1 и нажмите
Часто задаваемые вопросы и устранение неполадок
Что делать, если мой новый регистратор говорит, что не может начать мой перенос, поскольку моя контактная информация не является общедоступной?
Общего регламента по защите данных (GDPR) полностью вступил в силу 25 мая 2018 года. Этот закон запрещает регистраторам делиться или публично публиковать контактную информацию многих владельцев доменов. Поэтому большинство регистраторов внедрили процессы, соответствующие GDPR, чтобы они могли обрабатывать передачи, не требуя, чтобы информация о владельцах доменов была общедоступной. Если ваш новый регистратор по-прежнему требует, чтобы ваша контактная информация была публично опубликована в WHOIS, у него должен быть альтернативный процесс, соответствующий GDPR. Вы можете попросить их обойти получение FOA (форма авторизации) и использовать код EPP или авторизации для начала передачи.
Поэтому большинство регистраторов внедрили процессы, соответствующие GDPR, чтобы они могли обрабатывать передачи, не требуя, чтобы информация о владельцах доменов была общедоступной. Если ваш новый регистратор по-прежнему требует, чтобы ваша контактная информация была публично опубликована в WHOIS, у него должен быть альтернативный процесс, соответствующий GDPR. Вы можете попросить их обойти получение FOA (форма авторизации) и использовать код EPP или авторизации для начала передачи.
Вы также можете поделиться этим документом политики ICANN со своим новым регистратором. Приложение G временной спецификации ICANN представляет собой недавнее изменение Политики передачи в соответствии с GDPR. В нем говорится, что если регистратор не может получить контактную информацию владельца регистрации из общедоступного WHOIS, он не обязан отправлять форму авторизации (FOA) по электронной почте. Они могут обойти FOA и принять код авторизации/EPP, а затем отправить перевод в реестр.
В настоящее время большинство крупных регистраторов внедрили процессы, соответствующие GDPR. Однако нам известно о некоторых более мелких регистраторах, которые этого не делают. Обратитесь за помощью в службу поддержки вашего нового регистратора, так как это проблема с их процессами.
Однако нам известно о некоторых более мелких регистраторах, которые этого не делают. Обратитесь за помощью в службу поддержки вашего нового регистратора, так как это проблема с их процессами.
У меня есть адрес электронной почты в моем домене. Что будет с моей электронной почтой?
Ваш адрес электронной почты может перестать работать после переноса. Свяжитесь со своим поставщиком услуг электронной почты и новым регистратором для получения информации о том, как перенастроить вашу электронную почту.
Убедитесь, что у вас есть другой адрес в файле для вашей учетной записи WordPress.com и информации о домене. В противном случае мы не сможем связаться с вами, если вам понадобится помощь.
Я не могу получить электронное письмо с кодом авторизации, поскольку этот адрес электронной почты больше недействителен.
См. эти инструкции по обновлению контактной информации для вашего домена. Как только вы обновите адрес электронной почты до того, к чему у вас есть доступ, вы можете повторно отправить код, как описано в шаге 1.
Почему конфиденциальность должна быть отключена? Означает ли это, что моя контактная информация будет обнародована?
Большинство доменных имен, зарегистрированных на WordPress.com, имеют защиту GDPR, что означает, что контактная информация владельца домена не видна публично, независимо от того, действует ли в домене защита конфиденциальности. Для этих доменов отключение конфиденциальности не приведет к публичной публикации контактной информации.
Для некоторых доменов контактная информация владельцев из стран, не входящих в ЕС, будет общедоступной с отключенной конфиденциальностью.
Вы можете ознакомиться с нашим документом поддержки регистрации домена, чтобы получить более подробную информацию о GDPR и частной регистрации, включая информацию о том, как контактная информация владельца регистрации вашего домена будет представлена в общедоступной WHOIS.
Что, если мой новый регистратор скажет, что не может начать мой перенос, поскольку мой адрес электронной почты указан как abuse@wildwestdomains.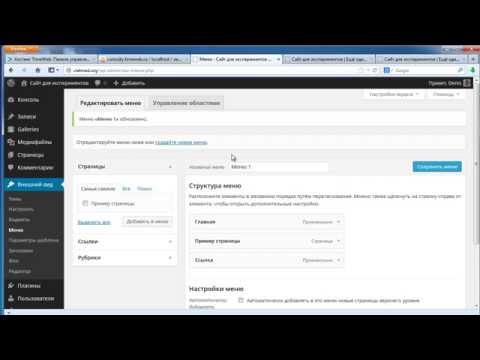 com?
com?
Если ваш новый регистратор утверждает, что ваш адрес электронной почты общедоступен как abuse@wildwestdomains.com , это неверно. Это требуемый ICANN адрес электронной почты регистратора для злоупотреблений и никоим образом не связан с контактной информацией владельца регистрации. Другому регистратору потребуется вручную найти ваш домен, чтобы получить правильную информацию, или обойти полученную форму авторизации (FOA), как указано выше.
Как перенести сайт WordPress на новый домен
Нужно перенести сайт WordPress на новый домен? Хорошая новость в том, что можно переместить весь веб-сайт на новый URL-адрес или домен. В этом посте мы рассмотрим пошаговое руководство о том, как перенести сайт или блог WordPress на новый домен.
Причины для переноса сайта WordPress на новый домен
Вот несколько примеров того, почему вам может понадобиться перенести сайт на новый домен.
- Вы купили лучшее доменное имя .
 Возможно, доменное имя, которое вы всегда хотели, наконец-то стало доступным, и вы готовы изменить URL-адрес своего веб-сайта или блога. Потрясающий!
Возможно, доменное имя, которое вы всегда хотели, наконец-то стало доступным, и вы готовы изменить URL-адрес своего веб-сайта или блога. Потрясающий! - Вам необходимо переместить сайт разработки на действующий URL-адрес . Разработчики веб-сайтов часто ведут разработку на отдельном сервере или локально, пока не будет завершен дизайн (или редизайн) сайта. Сайт разработки нужно будет перенести на основной домен.
- Вам необходимо переместить свой веб-сайт с бесплатного домена или поддомена . Возможно, ваш веб-сайт изначально был создан с использованием бесплатного сервиса, который сделал ваш веб-сайт поддоменом. Теперь вы готовы перейти на свой собственный домен верхнего уровня.
- Изменился владелец веб-сайта . Возможно, вы продали свою компанию или блог, а у нового владельца другие планы в отношении URL-адреса сайта.
Подготовка к переносу сайта WordPress на новый домен
В целях этого руководства мы переместим сайт WordPress из этого примера домена в домен рабочего сайта:
| Старый домен | Новый домен |
|---|---|
olddomain. com com | mywpsite.com |
Примечание. Этот процесс требует некоторых технических знаний о файловой структуре веб-сайта WordPress и базах данных MySQL, но в этом руководстве рассказывается, что вам нужно знать.
Доступ и необходимые инструменты
Чтобы подготовиться к переносу веб-сайта на новый домен, вам потребуется доступ к файлам вашего веб-сайта, а также несколько инструментов, которые сделают этот процесс быстрым и легким.
- Доступ к файлам на сервере вашего веб-сайта — Обычно это просто включает доступ администратора к учетной записи веб-хостинга вашего существующего веб-сайта с помощью cPanel или доступа к управлению файлами. Доступ к файлам также можно осуществить с помощью sFTP/FTP-доступа к серверу вашего веб-сайта с помощью инструмента редактирования текста/кода с опциями файлового менеджера.
- Доступ к учетной записи веб-хостинга вашего нового домена — Где вы будете размещать свой новый домен? Вам потребуется такой же доступ на уровне файлов к этой учетной записи веб-хостинга (он может быть таким же, как и ваш существующий веб-сайт, если вы добавили новый домен в существующую учетную запись веб-хостинга).

- Доступ для создания новой базы данных MySQL для вашего нового домена
- BackupBuddy, плагин для резервного копирования WordPress . В этом посте будет рассмотрен весь процесс переноса сайта WordPress с одного домена на другой с использованием метода ручной миграции BackupBuddy. Использование плагина BackupBuddy — это самый быстрый способ перенести сайт WordPress.
- Файл/скрипт ImportBuddy . BackupBuddy поставляется вместе с загружаемым файлом ImportBuddy, который поможет вам выполнить перенос веб-сайта на новый домен.
Готовы начать? Пойдем.
Действия по переносу сайта WordPress на новый домен
Вот шаги, которые необходимо выполнить, чтобы перенести сайт на новый домен или URL.
1. Установите плагин BackupBuddy на свой сайт WordPress.
После активации выполните быструю настройку, чтобы активировать наиболее важные функции.
2. Сделайте полную резервную копию с помощью BackupBuddy.
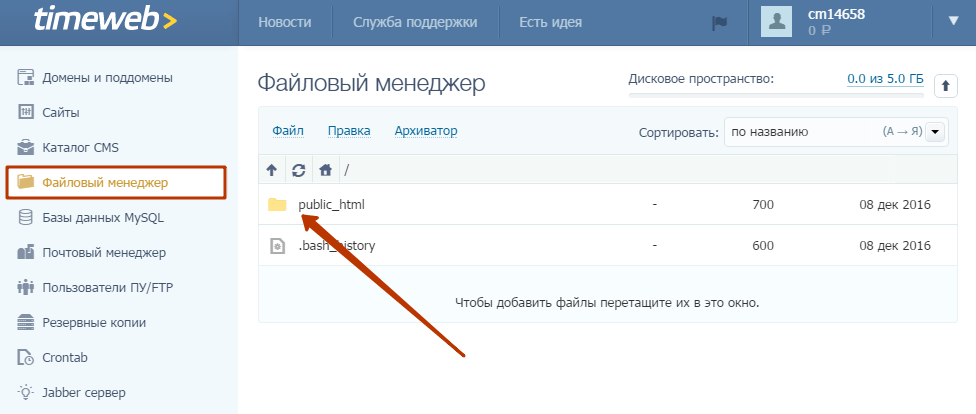
Вам необходимо сделать Полную резервную копию сайта, который вы хотите переместить. A Полное резервное копирование — это один из 5 типов резервных копий WordPress, которые вы можете сделать с помощью BackupBuddy, и охватывает резервное копирование всего в вашей установке WordPress.
На панели администратора WordPress перейдите на страницу BackupBuddy > Backups . Нажмите кнопку «Полное резервное копирование».
После завершения резервного копирования загрузите ZIP-файл резервной копии. После завершения резервного копирования загрузите zip-файл и сохраните его на свой компьютер. Не распаковывайте этот файл.
3. Загрузите файл ImportBuddy
Затем вам нужно вернуться в меню BackupBuddy > Backups, чтобы загрузить файл importbuddy.php. Вы увидите опцию загрузки в верхнем правом меню ImportBuddy.
Подтвердите свой пароль ImportBuddy. В появившемся окне введите новый пароль или оставьте поле пустым, чтобы использовать пароль ImportBuddy, который вы установили при первой установке BackupBuddy. Этот пароль важен, поскольку он блокирует сценарий ImportBuddy от несанкционированного доступа. Нажмите OK , и загрузка начнется.
В появившемся окне введите новый пароль или оставьте поле пустым, чтобы использовать пароль ImportBuddy, который вы установили при первой установке BackupBuddy. Этот пароль важен, поскольку он блокирует сценарий ImportBuddy от несанкционированного доступа. Нажмите OK , и загрузка начнется.
4. Создайте новую базу данных и пользователя базы данных из cPanel
Следующая часть процесса требует, чтобы у вас был доступ к cPanel учетной записи хостинга, на которой будет размещен сайт.
Сайт WordPress — это, по сути, «красивое лицо в базе данных», поэтому мы создаем здесь новую базу данных. Эта база данных будет подключена к новой версии «перемещенного» сайта WordPress. Вы захотите скопировать имя базы данных, имя пользователя и пароль, которые вы создали в этом разделе, чтобы использовать их позже в процессе миграции ImportBuddy.
Войдите в свою учетную запись хостинга и получите доступ к cPanel.
В cPanel, , найдите в списке значок мастера базы данных MySQL и нажмите на него.
Мастер баз данных MySQL проведет вас через следующие шаги. Во-первых, добавьте имя новой базы данных . Нажмите «Следующий шаг».
Далее добавить пользователя базы данных . Используйте генератор паролей, чтобы создать надежный пароль. Не забудьте скопировать созданные здесь имя пользователя и пароль в безопасное место с помощью такой службы, как 1Password. Нажмите «Создать пользователя».
На следующем экране новый пользователь будет добавлен в базу данных. Установите флажок «Все привилегии» , а затем нажмите «Следующий шаг».
Последний экран подтверждает создание новой базы данных и нового пользователя. Подтвердите, что вы скопировали имя базы данных, пользователя базы данных и пароль в безопасное место.
5. Загрузите резервный ZIP-файл и файл ImportBuddy в новый каталог
В следующем разделе мы загрузим резервный ZIP-файл и файл ImportBuddy в каталог нового/перемещенного сайта. По сути, каталог — это место, где ваш сайт WordPress «живет» на вашем сервере. Все файлы, которые запускают сайт WordPress, находятся в этой папке (директории).
По сути, каталог — это место, где ваш сайт WordPress «живет» на вашем сервере. Все файлы, которые запускают сайт WordPress, находятся в этой папке (директории).
Для этого следующего шага вы можете использовать FTP-доступ к серверу или файловый менеджер в вашей cPanel. Вам просто нужно иметь доступ для загрузки (или удаления) файлов на вашем сервере.
Открытие каталога (папки) окончательного расположения сайта WordPress. Примечание. Большинство хостинг-провайдеров автоматически настроит каталог и назовет его, когда вы добавите доменное имя в свою учетную запись хостинга. Ваши каталоги будут расположены в каталоге /public_html.
ВАЖНО: Этот каталог должен быть пуст перед загрузкой резервного zip-файла и файла importbuddy.php. Если в этом каталоге есть файлы, удалите их, чтобы у вас была пустая папка.
Загрузите файл importbuddy.php и архивный zip-файл в этот пустой каталог. Здесь вы можете использовать функцию загрузки в файловом менеджере.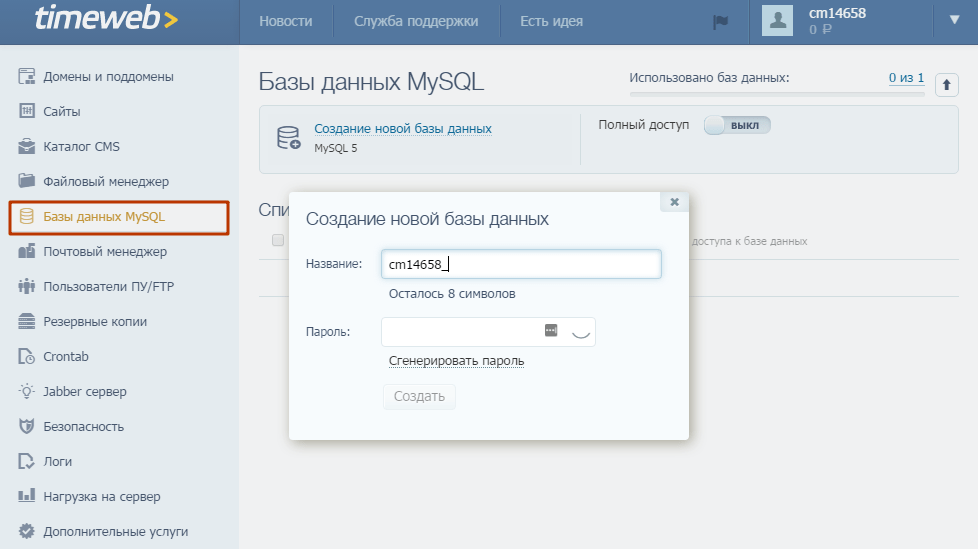
После того, как вы загрузите файл importbuddy.php и архивный zip-файл, каталог должен выглядеть следующим образом.
6. Шаги ImportBuddy для завершения переноса
Эта последняя серия шагов поможет вам использовать ImportBuddy для завершения переноса сайта.
Перейдите на сайт URL/importbuddy.php. Для нашего примера перемещения сайта мы перейдем по этой ссылке в вашем браузере:
http://mywpsite.com/importbuddy.phpПосле загрузки этой страницы вы увидите первый экран ImportBuddy . Введите пароль, который вы создали на шаге 4 этого руководства (или пароль, который вы установили при первой настройке BackupBuddy). Нажмите кнопку «Аутентификация».
На шаге 1 процесса ImportBuddy убедитесь, что выбран файл резервной копии (это будет по умолчанию). Нажмите кнопку «Восстановить резервную копию».
На следующей странице введите настройки базы данных в разделе «Новая база данных».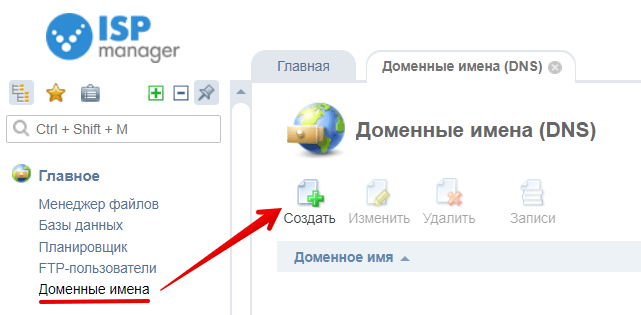 Это будет имя базы данных, пользователь базы данных и пароль базы данных, которые вы создали на шагах 7-10. Ваша страница должна выглядеть примерно так. Нажмите кнопку «Следующий шаг».
Это будет имя базы данных, пользователь базы данных и пароль базы данных, которые вы создали на шагах 7-10. Ваша страница должна выглядеть примерно так. Нажмите кнопку «Следующий шаг».
| Старая база данных База данных | Новая база данных | Объяснение | |
|---|---|---|---|
| Сервер базы данных | локальный хост | локальный хост | Почти во всех случаях это поле будет «localhost». Это адрес сервера mySQL, на котором будет храниться ваша база данных. Расположение вашего сервера mySQL будет предоставлено вашим хостом, если оно отличается от «localhost». |
| Имя базы данных | olddomain_phs | clientsite_newdatabase | Это имя новой базы данных, которую мы создали на шаге 7. |
| Пользователь базы данных | olddomain_user | clientsite_newuser | Это имя нового пользователя, которого мы создали на шаге 8.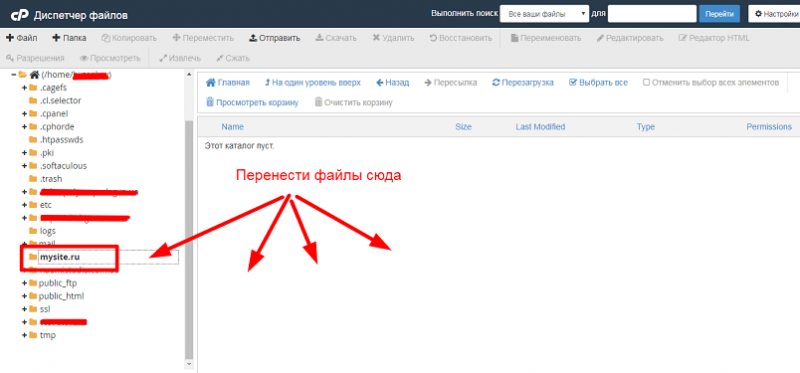 |
| Пароль базы данных | **************** | **************** | Это пароль для пользователя, которого вы создали на шаге 8. |
| Префикс базы данных | WP_ | WP_ | Это префикс, присвоенный всем таблицам в базе данных. Для целей этого руководства мы оставим значение wp_ (поскольку мы переносим сайт на новый домен). |
ImportBuddy завершит миграцию и попросит вас подтвердить новый URL-адрес. Нажмите кнопку «Следующий шаг».
Убедитесь, что сайт работает, щелкнув URL-адрес сайта. Нажмите кнопку «Завершить очистку».
Вот и все! Ваш новый сайт WordPress будет готов к работе на новом домене.
Переместите весь сайт WordPress сегодня с BackupBuddy
Получите BackupBuddy сегодня, оригинальный плагин резервного копирования WordPress 3-в-1. Простое резервное копирование, восстановление и перемещение вашего сайта WordPress в одном плагине.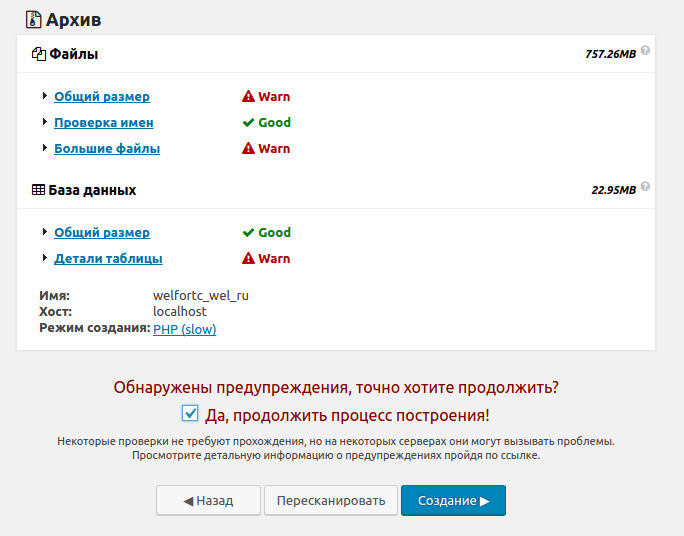


 В строке прописывается наименование нового домена, затем нужно нажать на клавишу «Добавить».
В строке прописывается наименование нового домена, затем нужно нажать на клавишу «Добавить».

 htaccess.
htaccess.
 Открывают страницу, с помощью которой создают копию ресурса.
Открывают страницу, с помощью которой создают копию ресурса.
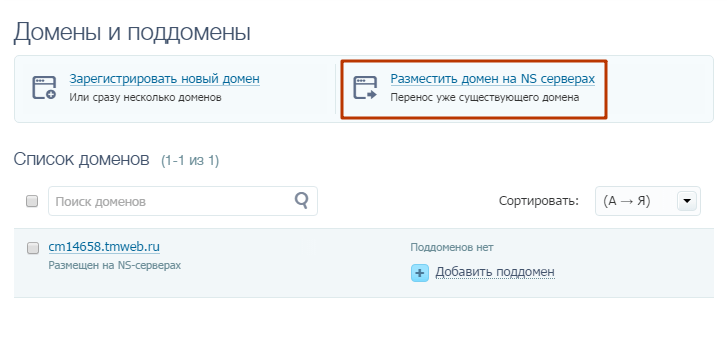
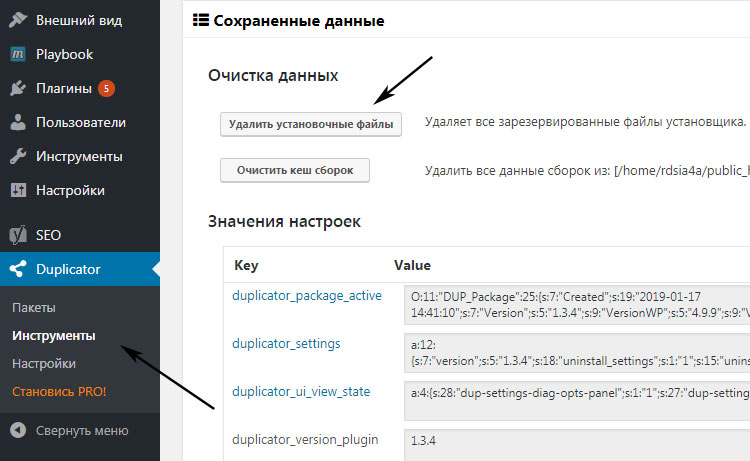 Вы предоставите этот код своему новому регистратору, как описано в шаге 2.
Вы предоставите этот код своему новому регистратору, как описано в шаге 2. После завершения переноса мы автоматически удалим обновление из вашей учетной записи.
После завершения переноса мы автоматически удалим обновление из вашей учетной записи.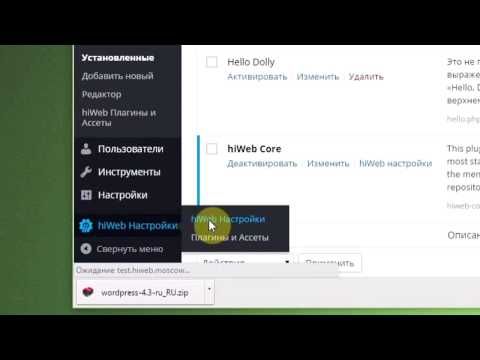 Возможно, доменное имя, которое вы всегда хотели, наконец-то стало доступным, и вы готовы изменить URL-адрес своего веб-сайта или блога. Потрясающий!
Возможно, доменное имя, которое вы всегда хотели, наконец-то стало доступным, и вы готовы изменить URL-адрес своего веб-сайта или блога. Потрясающий!