Как сделать ссылку в сторис на пост в Instagram
20 января 2022
7 минут
Читайте в статьеСкрытьЗачем дублировать ссылку на пост в историях
Прежде чем научиться тому, как добавить ссылку в вашу историю, необходимо понять, зачем вообще это нужно и стоит ли тратить время и силы на ссылки в сторис. Мы рассмотрим причины, преимущества и недостатки.
Ни для кого не секрет, что сторис окончательно вышли на первый план и по охватам затмили обычные посты. Теперь сторис набирают больше просмотров, ответов и различных реакций, чем обычные публикации. Некоторые пользователи Инстаграм с появлением историй даже перестали пользоваться основной лентой.
Именно поэтому добавить публикацию в stories — это отличная идея: так её увидит наибольшее количество зрителей, они перейдут к вам на аккаунт и поднимут актив. Сделать ссылку привлекательнее можно с помощью интригующего текста в стиле “Читать дальше”, “Эксклюзив” и т.д. Однако не стоит переходить грань и пользоваться кликбейтом!
Сделать ссылку привлекательнее можно с помощью интригующего текста в стиле “Читать дальше”, “Эксклюзив” и т.д. Однако не стоит переходить грань и пользоваться кликбейтом!
Преимуществ у ссылок больше, чем недостатков, и они гораздо более весомые:
Плюсы
Ссылка на пост, добавленная в сторис, повысит охваты вашей публикации: будь это Рилс или обычный пост
С помощью ссылок можно делать рекламу другим блогерам, другому сайту и любым проектам
Можно уводить аудиторию к себе на сайт
Минусы
Стикер в виде ссылки не всегда впишется в дизайн сторис
Нужно потратить время и силы
Кто может добавлять ссылки
Раньше
Раньше добавлять ссылки в сторис Инстаграм могли только аккаунты, у которых количество подписчиков превышало 10.000. Популярным брендам и блогерам Инстаграм позволял больше, т.к. вероятность спама у проверенных аккаунтов минимальна, да и к тому же такой запрет стимулирует пользователей расти и набирать подписчиков, чтобы обойти ограничения.
Сейчас
С осени 2021 года всё поменялось: появился тренд на микро-инфлюенсеров, и политика Инстаграм поменялась, разрешив добавлять ссылки в свою историю абсолютно всем пользователям. Снятие ограничений порадовало всех начинающих блогеров. Микро-инфлюенсеры станут несомненным трендом 2022 года, поэтому задумайтесь над тем, чтобы развивать свой аккаунт и в последующем сотрудничать с брендами. О том, как прикрепить ссылку, читайте ниже.
Как сделать ссылку
Сейчас мы пошагово разберем, как добавить в сторис ссылки на разные форматы контента в Инстаграм, а именно:
На свой пост
На чужой пост
На другой сайт
На Рилс
На свой пост
Чтобы пропиарить свою новую публикацию, нужно нажать на три точки в правом верхнем углу.
Затем выберите кнопку “ссылка”. Таким образом вы скопируете ссылку на публикацию.
Зайдите в режим создания историй, добавьте все необходимые картинки, эффекты и др. После сделайте свайп вверх, выберите кнопку “ссылка” и вставьте ссылку. Разместите стикер в наиболее подходящее место.
Разместите стикер в наиболее подходящее место.
На чужой пост
Если вы договорились о взаимном пиаре с кем-либо или у вас купили рекламу в сторис, сделать ссылку на чужой пост можно очень просто. Зайдите на аккаунт вашего партнера, выберите наиболее выигрышный пост, нажмите на иконку в виде трёх точек сверху. Кликните на кнопку “ссылка”. После сделайте историю, оформите её красиво, напишите продающий текст, добавьте визуала, и вставьте ссылку, сделав свайп вверх и выбрав стикер с надписью “ссылка”.
На сторонний сайт
Зайдите на сайт, который хотите пропиарить в сторис (это может быть ваш личный сайт или любой другой). В строке браузера, где указана ссылка, кликните и выберите “скопировать”.
Создайте историю, сделайте свайп вверх и выберите стикер “ссылка”. Готово!
На Рилс
Чтобы скопировать ссылку на видео Reels, зайдите в соответствующий раздел профиля и кликните по тому видео, ссылку на которое хотите загрузить в свою историю. Справа снизу будут три точки, нажмите на них.
Кликните на кнопку “копировать ссылку”. Затем создайте историю, свайпните вверх и вставьте ссылку.
Как добавить пост в сторис с активной ссылкой
Если вам нужно добавить в сторис пост и ссылку на сайт одновременно, сделать это можно простым способом.
После публикации поста нажмите на значок в виде самолётика, и чтобы поделиться в сторис, кликните “Добавить публикацию в вашу историю”.
Сделайте свайп вверх и выберите наклейку “ссылка”. Добавьте текст, стикеры, музыку и другие элементы, которые посчитаете нужными.
Если вы хотите, чтобы у вас были самые топовые сторис, которые будут привлекать внимание аудитории, то воспользуйтесь нашими бесплатными сервисами по шрифтам и хештегам. С помощью хештегов вы сможете выйти в топ и попасть в рекомендации, а шрифты украсят вашу историю (кроме того, их можно добавлять в абсолютно любой раздел Инстаграма).
Возможно вам будет полезно
Красивый шрифт
Выбрать красивый шрифт на русском и прокачать свой профиль
Подбор хештегов
Генератор хештегов для соцсетей: подборки по темам
Итог
Теперь вы знаете всё о том, как использовать ссылки в историях Instagram.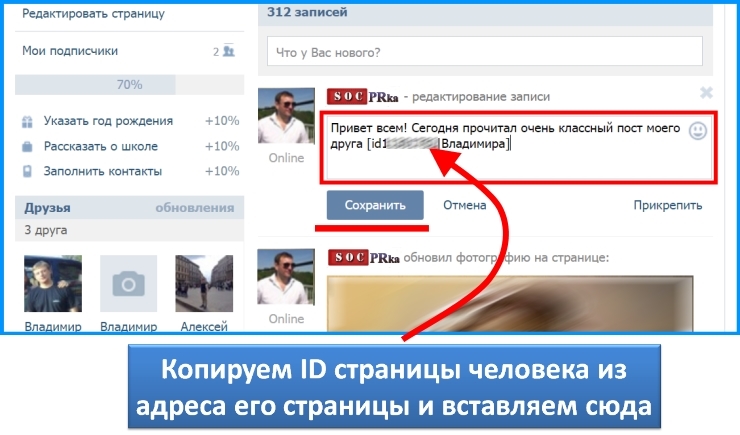 Если вы хотите ежедневно создавать качественный контент в социальных сетях и добиться повышения количества подписчиков, но не знаете, как это сделать и у кого обучиться SMM-маркетингу, то советуем выбрать нас. Мы регулярно публикуем бесплатные статьи, которые будут вам полезны: 50 идей для видео TikTok, Instagram Reels и YouTube Shorts, Всё, что нужно знать об Instagram Reels: 10 лайфхаков для попадания в рекомендации, Видеореклама в Instagram для получения клиентов и заказов: 10 лайфхаков.
Если вы хотите ежедневно создавать качественный контент в социальных сетях и добиться повышения количества подписчиков, но не знаете, как это сделать и у кого обучиться SMM-маркетингу, то советуем выбрать нас. Мы регулярно публикуем бесплатные статьи, которые будут вам полезны: 50 идей для видео TikTok, Instagram Reels и YouTube Shorts, Всё, что нужно знать об Instagram Reels: 10 лайфхаков для попадания в рекомендации, Видеореклама в Instagram для получения клиентов и заказов: 10 лайфхаков.
С помощью ссылок можно делать рекламу другим блогерам
Добавить публикацию в stories — это отличная идея: так её увидит наибольшее количество зрителей
Сделать ссылку привлекательнее можно с помощью интригующего текста в стиле «Читать дальше», «Эксклюзив» и т.д.
Получилось ли у вас вставить ссылку на пост в сторис?
Да
Нет
Частые вопросы
Попробуйте обновить приложение Инстаграм или перезайти в аккаунт.
Какого размера мне сделать стикер с ссылкой?
Лучше выбрать небольшой размер, чтобы было удобно нажать пальцем. Но следите, чтобы он не был слишком большим и не закрывал половину сторис.
Как сделать так, чтобы по ссылке переходили?
Добавьте её в правую сторону экрана, как раз туда, куда люди нажимают пальцем, чтобы перейти на следующую сторис. Это будет небольшая ловушка, но не делайте так слишком часто, чтобы не разозлить аудиторию.
Как добавить ссылку на свой пост в сторис в Инстаграм?
Подпишитесь и получайте новости первыми
Telegram Вконтакте Instagram TikTokПоделитесь статьей и оцените
Как добавить видео в свой пост
Пользователи Пикабу могут делиться не только историями или картинками, но еще и видео. Можно загрузить их со своего устройства или добавить в пост ролик со стороннего ресурса. Обе эти функции блокируются, если ваш рейтинг опускается до 0 баллов.
Содержание
- Как добавить видео с YouTube или других сайтов?
- Как загрузить видео со своего устройства?
- Как обрезать загруженное видео? Как удалить звук?
- Какие ограничения действуют на добавление видео?
1. Как добавить видео с YouTube или других сайтов?
Кнопка «видео» активна, когда ваш рейтинг больше 0 баллов. В пост можно добавить видео с YouTube, ВКонтакте и Vimeo.
После того, как нажали на кнопку, вставьте ссылку на видео.
В мобильной версии возможен такой же порядок действий — нажать на кнопку и вставить ссылку в специальное поле.
Если рейтинг позволяет, достаточно просто вставить ссылку в тексте. ПК и мобильная версии Пикабу должны автоматически встроить видео в пост.
В Android-приложении чуть иной интерфейс. Если нажать кнопку «видео», появляется менюшка. Выберите «Добавить по ссылке» и вставьте скопированную ссылку.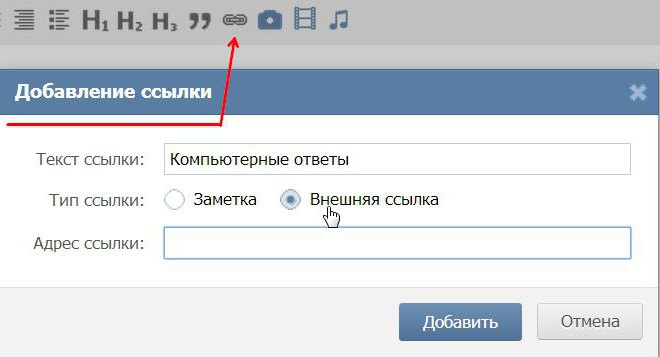
2. Как загрузить видео со своего устройства?
Вы можете загружать ролики со своего устройства. Чтобы сделать это в ПК-версии, перетащите видео с компьютера в черновик поста, либо выберите файл вручную.
В мобильной версии тоже можно выбрать файл вручную. Или записать на камеру и сразу закинуть эту видеозапись в пост.
Если в Android-приложении нажать кнопку «видео», вам предложат выбрать источник: галерею, проводник и так далее — зависит от ваших приложений и самого устройства.
3. Как обрезать загруженное видео? Как удалить звук?
Как мы уже упоминали выше, эта функция есть только в ПК-версии. На превьюшке загруженного ролика находится кнопка редактора видео.
В редакторе можно убрать звук и обрезать ролик. Если поставить галочку, звук отключится во всем видео целиком. Кнопка «обрезать» помогает оставить лишь тот фрагмент видео, который вы хотите показать пикабушникам. Для выбора нужного отрезка используйте ползунки: левый означает начало, правый — конец. Выбрав моменты, где нужно начать и где закончить, нажмите «Обрезать», а затем «Сохранить».
Для выбора нужного отрезка используйте ползунки: левый означает начало, правый — конец. Выбрав моменты, где нужно начать и где закончить, нажмите «Обрезать», а затем «Сохранить».
После сохранения конструктор поста покажет кусочек видео, который выбрали вы. Если все правильно, можно публиковать. До и после манипуляций с редактором:
При желании можете вернуться в редактор и поправить, что захотите: допустим, выбрать другой отрывок.
4. Какие ограничения действуют на добавление видео?
При загрузке видеофайлов на Пикабу существуют следующие ограничения:
- Поддерживаем форматы mp4, webm, mov, avi.
- Длина видео в ПК-версии должна быть не более 30 минут. Хотя для того, чтобы опубликовать ролик, его все равно придется укоротить до трех минут через редактор.
- Максимальный размер заливаемого видео файла — 500Мб
- Минимальная разрешенная длительность — 1 секунда
- Минимальная ширина загружаемого видео — 200px
- Минимальная высота загружаемого видео — 120px
- Минимальное соотношение его сторон (ширину поделить на высоту) — 0.
 4
4 - Максимальное соотношение его сторон (ширину поделить на высоту) — 2
- Максимальная ширина видео после публикации — 720px
Как создать ссылки для обмена в социальных сетях менее чем за 5 минут [Быстрый совет]
Что такое ссылка для обмена в социальных сетях?
Ссылка для совместного использования в социальных сетях — это URL-адрес, при нажатии на который появляется установленное сообщение и изображение, которыми можно поделиться в социальных сетях. Они полезны для усиления вашего сообщения и минимизации времени, которое требуется кому-то, чтобы составить сообщение в социальных сетях о вашем контенте.
Вам знакомо это чувство, когда вы видите или читаете что-то фантастическое, и у вас есть , чтобы поделиться этим с каждым человеком, которого вы знаете? (У меня часто возникает это чувство, когда я читаю BuzzFeed и Upworthy.) Когда у меня возникает желание поделиться материалом, первое, что я делаю, это быстро просматриваю веб-сайт в поисках ссылок на социальные сети, чтобы я мог передать все, что я читаю с помощью просто нажатие кнопки.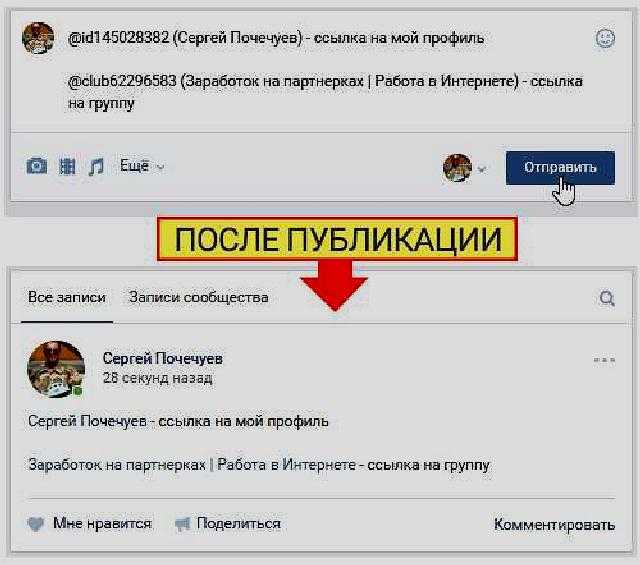
Но когда кнопок социальных сетей нет , ну… иногда мне просто не хочется открывать новую вкладку, заходить на сайт социальной сети, создавать новую публикацию и вручную вставлять URL, которым я хочу поделиться.
Да, я знаю, это немного лениво, но опять же, 40% людей покинут веб-сайт, загрузка которого занимает более трех секунд. Подумайте об этом: многие люди расстраиваются или просто ничего не делают в Интернете, если на это уходит хотя бы несколько дополнительных секунд. Это может привести к тому, что многие люди не будут делиться вашей веб-страницей, как обычно.
Когда вы тратите все это время на создание классного контента, вы хотите, чтобы люди им делились. Вы можете сделать свой контент более удобным для обмена, добавив видимые ссылки для обмена в социальных сетях, которые ведут к предварительно заполненным сообщениям.
Прежде чем мы перейдем к тому, как их создавать, давайте быстро рассмотрим, что такое ссылки для обмена в социальных сетях.
Ссылки для обмена в социальных сетях — это маленькие значки социальных сетей, на которые можно щелкнуть, которые скрываются на страницах электронных книг, сообщениях в блогах и других веб-страницах. Когда зритель нажимает на один из них, он отправляется прямо на сайт социальной сети с обновлением, предварительно заполненным вашим контентом.
Вот пример кнопок социальных сетей со страницы электронной книги HubSpot. Обратите внимание, что ссылки представлены в виде значков социальных сетей — позже я покажу вам, как сделать свои собственные.
Вы можете создавать подобные ссылки для обмена в социальных сетях и размещать их прямо в своих электронных книгах, блогах и веб-страницах — и все это всего за несколько минут. Вот примеры того, как они будут выглядеть, когда вы закончите. (Давай, попробуй!)
Круто, да? Теперь — давайте научимся их делать.
Познакомьтесь с генератором ссылок для общего доступа Генератор ссылок для общего доступа — это отличный бесплатный инструмент в Интернете, который поможет вам быстро и легко создавать ссылки для обмена в социальных сетях для Facebook, Twitter, LinkedIn, Google+ и Pinterest.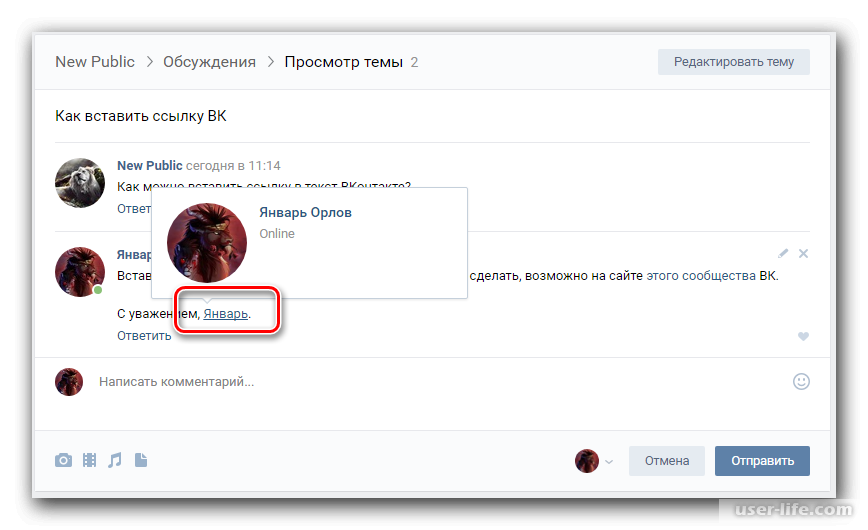
Как это работает? Мы перейдем к полной версии через секунду, но вот короткая версия:
- Скопируйте URL-адрес того, чем вы хотите поделиться.
- Вставьте этот URL-адрес в Генератор ссылок для общего доступа (вместе с несколькими сопровождающими словами или хэштегами, в зависимости от того, в какой социальной сети вы публикуете сообщение).
- Нажмите кнопку, и он выдаст совершенно новый URL-адрес и ссылку в формате HTML, которую вы затем можете разместить на своих веб-страницах, чтобы направить зрителей на сайты социальных сетей, предварительно заполненные любым URL-адресом и сопровождающими словами или хэштегами, которые вы ввели.
Теперь, когда вы получили общее представление о том, как это работает, давайте перейдем к шаг за шагом.
Как создавать собственные ссылки для обмена 1) Перейдите на http://www.sharelinkgenerator.com/.2) Выберите социальную сеть, в которой вы хотите, чтобы люди делились вашим контентом.
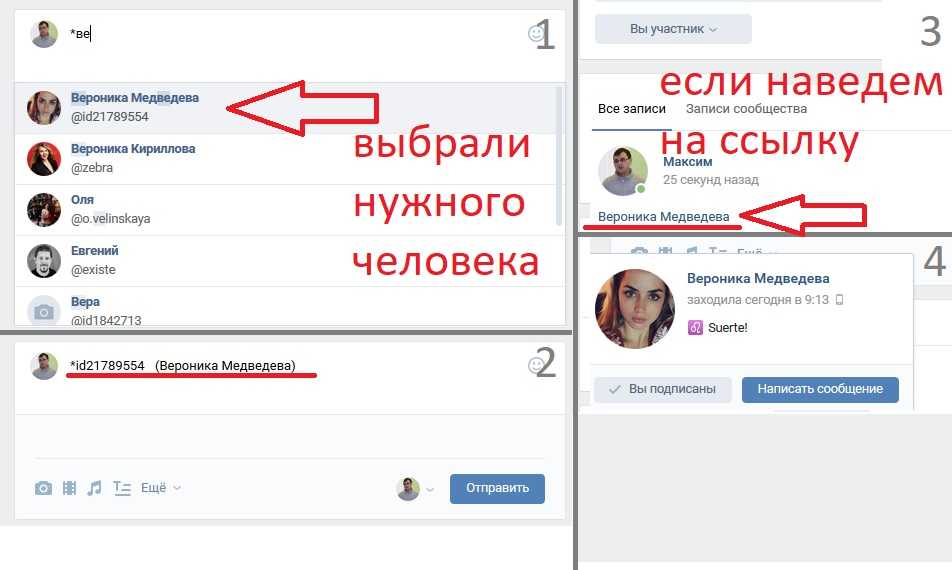
Генератор ссылок для общего доступа позволяет публиковать сообщения в Facebook, Twitter, Google+, LinkedIn и Pinterest.
3) Заполните пропуски.Для Facebook все, что вам нужно, это URL-адрес. Facebook отключил настраиваемые поля для публикации в феврале 2014 года, поэтому вы не можете заранее заполнять публикации зрителей своими словами или хэштегами. Они должны будут написать это в себе.
Для Твиттера вам нужно написать твит, которым вы хотите поделиться. Не забудьте включить туда сокращенную ссылку. (Посмотрите этот пост, чтобы узнать, как создавать отличные твиты.)
Для Google+: – все, что вам нужно, это URL-адрес.
Для LinkedIn вам нужен URL, заголовок и сводка. Резюме является необязательным на веб-сайте, но не оставляйте его: оно дает зрителям контекст, который может побудить их щелкнуть ссылку. Включите сокращенную ссылку в копию сводки, чтобы оптимизировать свою публикацию в LinkedIn.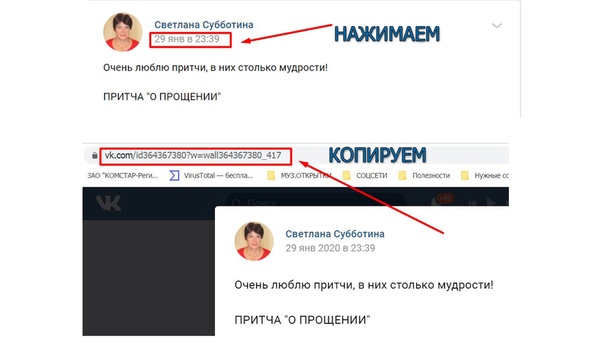
Для Pinterest вам нужен URL-адрес изображения, которое вы хотите закрепить (его можно получить, щелкнув правой кнопкой мыши изображение в браузере и выбрав «Копировать URL-адрес изображения»), источник изображения ( например, веб-сайт, на который вы хотите, чтобы изображение было ссылкой из Pinterest), и описание, чтобы дать контекст изображения.
Заполнив эти поля, нажмите «Создать ссылку!» и держите под рукой полученный URL-адрес и HTML-ссылку. Вот пример ссылки на твиттер, которую я сделал:
В чем разница между «только URL» и «HTML-ссылкой»?
Вы можете поместить HTML-ссылку непосредственно в HTML-редактор вашего веб-сайта. Результатом будут слова «Поделиться в Твиттере», гиперссылка на ссылку «Поделиться». Вы можете изменить этот текст, удалив «Поделиться в Твиттере», который я выделил на изображении выше, и заменив его нужным текстом.
Но иногда вам могут понадобиться ссылки на социальные сети в виде значков, а не слов, чтобы привлечь внимание читателя. Чтобы сделать изображения, такие как значки, кликабельными, вам нужно побеспокоиться только о том, что Ссылка только для URL.
Чтобы сделать изображения, такие как значки, кликабельными, вам нужно побеспокоиться только о том, что Ссылка только для URL.
Если у вас уже есть значки или изображения социальных сетей, вы можете пропустить этот шаг. Если нет, посмотрите нашу библиотеку из 135 бесплатных иконок для маркетологов. Вы можете скачать и использовать их бесплатно — без каких-либо лицензий или указания авторства — в любом месте вашего веб-сайта. И если вы хотите изменить цвет любого из этих значков, к ним прилагается бесплатное руководство о том, как это сделать с помощью PowerPoint.
5) Сделайте значки кликабельными, используя ссылку общего доступа. Ваша цель — сделать значок социальной сети кликабельным, чтобы он отправлял зрителей по ссылке «Поделиться». Точные шаги здесь зависят от вашей CMS. Сначала загрузите изображение значка в файловый менеджер вашей CMS и вставьте его на свой веб-сайт.
Наконец, свяжите изображение значка с этим URL-адресом. (В HubSpot это означает выделить изображение, нажать кнопку «Вставить/отредактировать ссылку» и вставить туда URL-адрес ссылки для общего доступа.) Вот как выглядит конечный продукт:
Вот и все, ребята. Разве это не было быстро? Теперь вы готовы добавить ссылки на социальные сети в любом месте вашего веб-сайта. Получайте удовольствие!
Как сделать ссылку на публикацию в LinkedIn
Один из самых простых способов УВЕЛИЧИТЬ охват вашего сообщения в социальных сетях — попросить коллег, сотрудников и друзей ПОДЕЛИТЬСЯ информацией в своих социальных сетях. Будь то новая запись в блоге, актуальная информация или вакансия, эффективная тактика – отправить электронное письмо, текстовое или прямое сообщение кому-либо с персональной просьбой поделиться новостями. Чтобы сделать это еще проще, вы можете составить образец сообщения или твита для них, объясняя, что сказать. Но КЛЮЧ — обязательно включить ССЫЛКУ, чтобы перейти к конкретному сообщению, о котором вы говорите. В этом руководстве показано, как сделать ссылку на публикацию в LinkedIn. Обратите внимание, что все скриншоты были сделаны на DESKTOP PC.
Но КЛЮЧ — обязательно включить ССЫЛКУ, чтобы перейти к конкретному сообщению, о котором вы говорите. В этом руководстве показано, как сделать ссылку на публикацию в LinkedIn. Обратите внимание, что все скриншоты были сделаны на DESKTOP PC.
Во-первых, вам нужно войти в LinkedIn и НАЙТИ сообщение. Если вы хотите скопировать ссылку, размещенную на странице вашей компании в LinkedIn, перейдите к разделу ниже, чтобы увидеть эти шаги.
Чтобы сделать ссылку на что-то, что вы разместили в своем ЛИЧНОМ профиле в LinkedIn
Чтобы сделать ссылку на что-то, что вы разместили в своем ЛИЧНОМ профиле в LinkedIn, проверьте свою ленту новостей. Я ТОЛЬКО поделился этой статьей о Твиттере в своем ЛИЧНОМ профиле (см. 4-секундную метку времени), поэтому она все еще была в ТОПе моего потока, но если вы опубликовали недавно, она может быть видна при прокрутке вашего потока. Сначала проверьте там.
Если его НЕ легко найти в вашей ленте, нажмите на свое ИМЯ под своей фотографией на боковой панели слева. Это приведет вас на СТРАНИЦУ ВАШЕГО ЛИЧНОГО ПРОФИЛЯ. Если вы по какой-то причине не видите свое лицо и имя на боковой панели, вы всегда можете щелкнуть значок LinkedIn в верхней части страницы и перейти на ДОМАШНЮЮ СТРАНИЦУ LinkedIn, где вы увидите его на левой боковой панели.
Оказавшись на СТРАНИЦЕ ЛИЧНОГО ПРОФИЛЯ, прокрутите вниз до раздела «Ваши статьи и действия»
Публикация, которой вы хотите поделиться, может отображаться в тройке первых показанных, или вы можете щелкнуть ссылку «Просмотреть все действия», чтобы увидеть все свои публикации, лайки и публикации.
Как только вы нашли сообщение
Нажмите на три точки в правом верхнем углу сообщения. Появится короткое выпадающее меню — нажмите «Копировать ссылку в публикацию».
В зависимости от вашего браузера вы можете увидеть небольшое всплывающее окно, указывающее, что вы успешно скопировали ссылку в буфер обмена.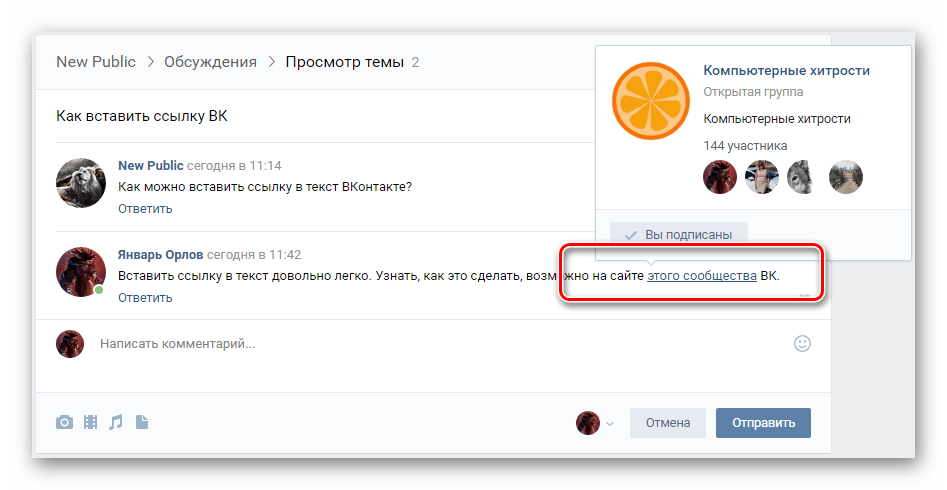
Если у вас есть ссылка, перейдите к разделу ниже «Что делать со ссылкой после ее копирования». Если вы хотите скопировать ссылку, размещенную на странице вашей компании в LinkedIn, выполните следующие действия:
Чтобы сделать ссылку на то, что вы разместили на своей странице КОМПАНИИ в LinkedIn
Перейдите на страницу своей компании и прокрутите свои сообщения. Если вы его не видите, убедитесь, что в меню в правом верхнем углу установлено значение «Обновления компании».
Как только вы найдете сообщение, нажмите на три маленькие точки в правом верхнем углу, и появится небольшое раскрывающееся меню.
Нажмите «Копировать ссылку в публикацию», и вы готовы поделиться этой ссылкой!
Что делать со ссылкой после того, как вы ее скопировали
На снимке экрана ниже вы можете увидеть пример созданного мной электронного письма, в котором содержится скопированная ссылка.
Все еще испытываете затруднения с этой или любой другой проблемой LinkedIn? Позвоните мне по телефону 212.

 4
4