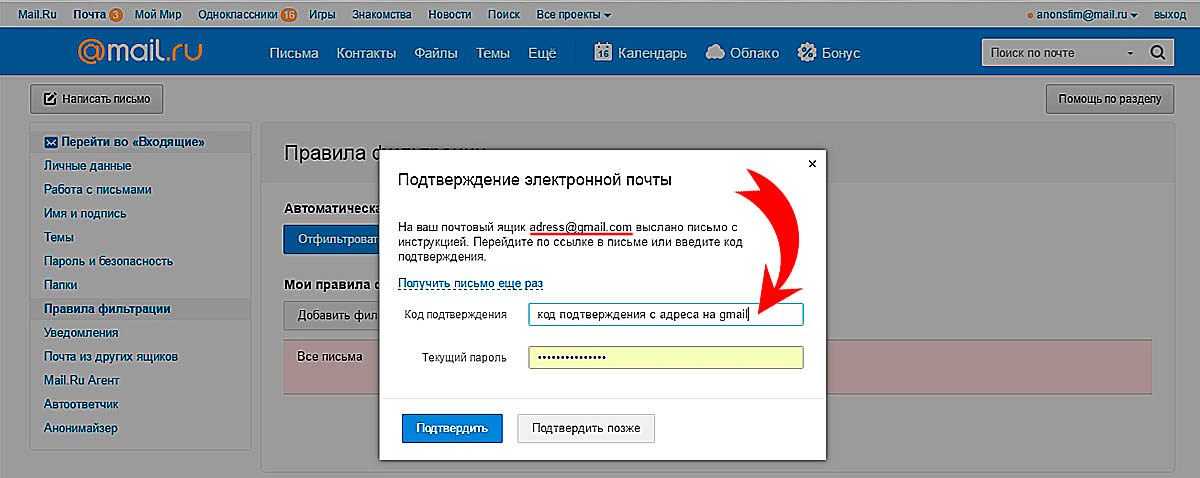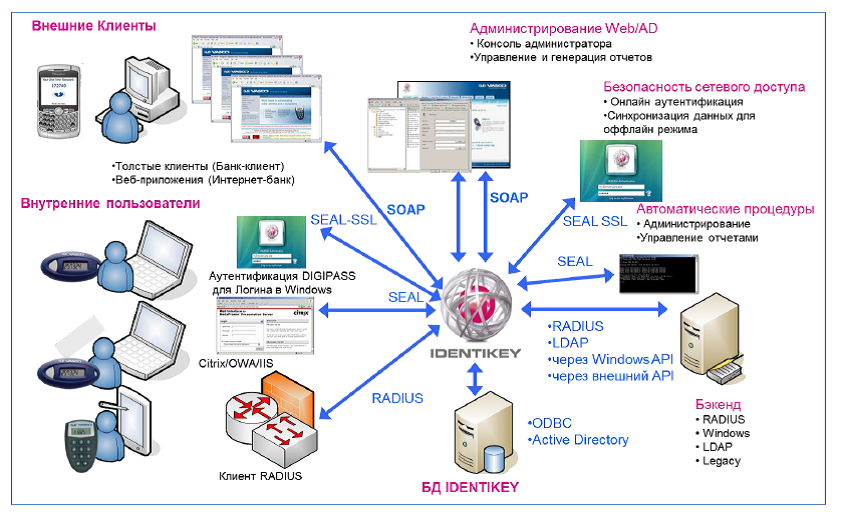Администрирование сайтов на CMS 1C-Битрикс
Одной из популярнейших коммерческих платформ, которая зарекомендовала себя как стабильная и качественная основа для разработки интернет-ресурсов, является CMS 1C-Битрикс. Она имеет гибкие настройки, универсальный функционал и хорошую степень защиты. 1C-Битрикс используется чаще для создания коммерческих сайтов. Система управления устроена таким образом, что позволяет импортировать данные из «Битрикс 1C-Бухгалтерия» и осуществлять их синхронизацию.
Рассмотрим общие принципы администрирования сайтов на 1C-Битрикс. Поскольку данная система управления контентом имеет специализированные программные решения, речь пойдет лишь о тех элементах, которые есть в каждом продукте 1C. Администрирование сайтов на Bitrix можно осуществлять из окна браузера. Вам не потребуется использовать MySQL и FTP для доступа к ресурсу. Эта инструкция поможет разобраться в общих аспектах управления сайтом на 1C-Битрикс.
Эта инструкция поможет разобраться в общих аспектах управления сайтом на 1C-Битрикс.
Вход в систему
Для входа в админку (административную зону) надо добавить к основному адресу сайта «bitrix/admin/». На новой странице введите пароль и логин администратора и войдите в систему.
Смена пароля администратора
Для смены пароля в 1C-Битрикс надо перейти в меню «Настройки», пункт «Пользователи» и «Список пользователей». Кликните на иконку, представляющую собой изображение трех горизонтальных полосок (напротив аккаунта администратора) и нажмите «Посмотреть». Введите новый пароль в соответствующее поле и продублируйте информацию в следующем поле. Сохраните изменения.
Смена почтового адреса
Для изменения e-mail надо зайти в «Настройки» и выбрать пункт «Пользователи», «Список пользователей». Здесь также надо кликнуть на иконку из 3-х горизонтальных полосок и нажать «Посмотреть». В соответствующее поле введите новый почтовый адрес и сохраните изменения.
Добавление нового пользователя
Для добавления еще одного пользователя надо зайти в «Настройки», выбрать пункт «Пользователи» и «Список пользователей». Нажмите «Добавить пользователя», чтобы ввести данные в соответствующие поля. Не забудьте сохранить информацию.
Добавление статьи
Перед добавлением на сайт новой статьи надо создать тематический раздел, в котором будет размещаться текст. Для этого перейдите в «Контент», «Статьи» и кликните на «Добавить раздел». В открывшемся окне введите название раздела и сохраните изменения. Далее можно переходить непосредственно к добавлению текста.
Зайдите в меню «Контент», «Статьи», «Добавить статью». Впишите название текста и во вкладке «Анонс» разместите вступительный текст и миниатюру. Анонс будет выводиться на страницах разделов сайта. Основной текст статьи размещается во вкладке «Подробно». Эта информация отображается на отдельных страницах сайта. Не забудьте указать, в какой раздел добавляется новая статья. Сохраните внесенные изменения.
Сохраните внесенные изменения.
Редактирование статьи
Для внесения изменений в статьи, размещенные на сайте, надо перейти в меню «Контент», «Статьи» и выбрать интересующий вас текст. Кликните на заголовок материала, чтобы перейти к редактированию. Внесите корректировки и сохраните изменения.
Добавление нового меню
Для создания нового меню надо перейти во вкладку «Контент», затем выбрать пункт «Структура сайта» и «Файлы и папки». В таблице папок выберите тот раздел, для которого хотите создать новое меню. Нажмите «Сохранить».
Добавление нового пункта в меню
Чтобы добавить новый пункт в меню, зайдите во вкладку «Контент», «Структура сайта», «Файлы и папки». В появившейся таблице выберите тот раздел, который хотите изменить. Вверху страницы кликнете на «Новая папка» и введите название раздела в соответствующее поле. Продублируйте текст в поле «Имя папки» (на латинице). Затем поставьте галочку напротив «Создать пункт меню» и в поле «Меню» выберите «Меню раздела», чтобы прописать название нового пункта. Поставьте галочку напротив «Перейти к редактированию» и нажмите «Сохранить».
Поставьте галочку напротив «Перейти к редактированию» и нажмите «Сохранить».
Надеемся, эта краткая инструкция поможет вам разобраться с основами администрирования сайта на 1C-Битрикс. Используйте эту гибкую и функциональную CMS для эффективного и удобного управления ресурсом, добавления и редактирования информации, повышения привлекательности площадки для посетителей.
Twitter LinkedIn Facebook Адрес электронной почты
- Статья
В этой статье описывается, как глобальные администраторы и администраторы SharePoint в Microsoft 365 могут добавлять и удалять администраторов сайта (ранее называемых администраторами семейства веб-сайтов). Если вы являетесь владельцем сайта коммуникации или сайта, принадлежащего группе Microsoft 365, см. статью Управление параметрами сайта SharePoint , чтобы узнать, как предоставить пользователям доступ к вашему сайту. Если вы являетесь администратором классического сайта, см. статью Управление параметрами сайта SharePoint.
Если вы являетесь владельцем сайта коммуникации или сайта, принадлежащего группе Microsoft 365, см. статью Управление параметрами сайта SharePoint , чтобы узнать, как предоставить пользователям доступ к вашему сайту. Если вы являетесь администратором классического сайта, см. статью Управление параметрами сайта SharePoint.
Примечание.
Если вы являетесь глобальным администратором и хотите получить сведения о назначении другим пользователям роли администратора SharePoint в Microsoft 365, см. статью Назначение разрешений администратора.
С помощью новогоЦентра администрирования SharePoint можно изменить владельцев сайтов, использующих новые шаблоны сайтов группы и информационных сайтов. Вы также можете добавлять и удалять участников группы в Центр администрирования Microsoft 365. Дополнительные сведения см. в статье Добавление и удаление участников из групп Microsoft 365.
- Перейдите в раздел Активные сайты в Центре администрирования SharePoint и войдите, используя учетную запись с правами администратора в вашей организации.

Примечание.
Если вы используете Office 365 под управлением 21Vianet (Китай), войдите в Центр администрирования Microsoft 365, затем перейдите в Центр администрирования SharePoint и откройте страницу «Активные сайты».
В левом столбце выберите сайт.
Выберите Членство на панели команд, чтобы открыть панель сведений. Для сайта группы, подключенного к группе, можно добавлять и удалять владельцев групп и дополнительных администраторов сайта. Для других сайтов можно добавлять и удалять администраторов сайтов, а также изменять основного администратора. Обратите внимание, что при удалении пользователя в качестве основного администратора он по-прежнему будет указан в качестве дополнительного администратора. Сведения о каждой роли см. в разделе О разрешениях сайта.
- На панели сведений можно добавлять или удалять владельцев, участников, администраторов сайтов, владельцев сайтов, участников сайта и посетителей сайта.

Редактировать
Твиттер LinkedIn Фейсбук Электронная почта
- Статья
В этой статье описывается, как глобальные администраторы и администраторы SharePoint в Microsoft 365 могут добавлять и удалять администраторов сайта (ранее называвшихся «администраторами семейства веб-сайтов»). Если вы являетесь владельцем коммуникационного сайта или сайта, входящего в группу Microsoft 365, см. раздел Управление параметрами сайта SharePoint, чтобы узнать, как предоставить людям доступ к вашему сайту.
Примечание
Если вы являетесь глобальным администратором и хотите получить информацию о назначении другим пользователям роли администратора SharePoint в Microsoft 365, см. раздел Назначение разрешений администратора.
С помощью нового центра администрирования SharePoint можно менять владельцев сайтов, которые используют новый сайт группы и шаблоны информационного сайта. Вы также можете добавлять и удалять участников группы в центре администрирования Microsoft 365. Дополнительные сведения см. в статье Добавление и удаление участников из групп Microsoft 365.
- Перейдите на страницу Активные сайты в центре администрирования SharePoint и войдите в систему с учетной записью, имеющей права администратора для вашей организации.
Примечание
Если у вас есть Office 365 под управлением 21Vianet (Китай), войдите в центр администрирования Microsoft 365, затем перейдите в центр администрирования SharePoint и откройте страницу Активные сайты.
В левом столбце выберите сайт.
Выберите Членство на панели команд, чтобы открыть панель сведений. Для сайта группы, подключенного к группе, вы можете добавлять и удалять владельцев групп и дополнительных администраторов сайта. Для других сайтов вы можете добавлять и удалять администраторов сайта и менять основного администратора. Обратите внимание, что если вы удалите человека в качестве основного администратора, он все равно будет указан в качестве дополнительного администратора. Сведения о каждой роли см. в разделе О разрешениях сайта.
- На панели сведений вы можете добавлять или удалять владельцев, участников, администраторов сайта, владельцев сайта, участников сайта и посетителей сайта.
Обратная связь
Просмотреть все отзывы о странице
Навигация по административным областям веб-среды Tableau
Как администратор Tableau Server или Tableau Cloud, вы можете получить доступ к настройкам администратора, которые недоступны другим пользователям, для настройки сайтов, пользователей, проектов и выполнения других задач, связанных с контентом.
Если вам нужны настройки для управления опубликованным контентом, см. разделы «Навигация по Tableau в Интернете» и «Управление веб-контентом» в справке пользователя Tableau.
Доступ в зависимости от роли сайта и количества сайтов
Меню, которые вы получаете при входе в Tableau Server или Tableau Cloud, зависят от следующих условий:
Доступ администратора сайта доступен в Tableau Cloud и Tableau Server. Доступ администратора сервера есть только на Tableau Server.
Есть ли у вас доступ только к одному сайту или к нескольким сайтам.
Администратор сервера
На сервере с одним сайтом селектор сайтов не отображается, а все остальные меню такие же. | |
В среде с несколькими сайтами меню слева позволяют изменять определенный сайт или все сайты, а также настраивать пользователей, группы, расписания, задачи и параметры сервера. Чтобы получить доступ к параметрам администратора сервера, влияющим на все сайты, откройте меню сайта, щелкнув стрелку рядом с именем текущего сайта, а затем выберите Управление всеми сайтами. Вкладки «Контент» и «Группа» исчезают, а текст меню сайта меняется на «Все сайты», чтобы вы знали, что вы управляете настройками на уровне сервера, а такие параметры, как «Статус сервера», отражают представление на уровне сервера. Чтобы вернуться в меню администрирования сайта, выберите Все сайты, а затем выберите сайт, которым хотите управлять. |
Администратор сайта
Если вы являетесь администратором сайта для Tableau Cloud или Tableau Server и у вас есть доступ к нескольким сайтам, вы получите меню для выбора сайта для управления, а также для управления контентом, пользователями, группами, расписаниями и задачами этого сайта. и для наблюдения за его состоянием. Селектор сайтов отображает имя текущего сайта. Чтобы перейти на другой сайт, выберите меню сайта, а затем выберите имя сайта. Если у вас есть доступ только к одному сайту, селектор сайтов не появляется, но все остальные меню остаются прежними. |
Задачи администратора сервера
Администраторы сервера (доступны только для Tableau Server Enterprise) могут выполнять следующие действия:
Мониторинг состояния и активности сервера.
Создать файлы журнала.
Добавление сайтов и изменение настроек сайта. Только администраторы сервера могут добавлять сайты на сервер.
Добавьте пользователей на сервер и назначьте пользователей сайтам.
Добавляйте группы сайтов и управляйте ими.

Чтобы управлять настройками только для определенного сайта, необходимо сначала перейти на этот сайт. Внутри каждого сайта вы можете сделать следующее:
Администрирование контента: создавайте проекты, перемещайте контент из одного проекта в другой, назначайте разрешения, меняйте владельца ресурса контента и т. д.
Управление расписанием обновлений извлечения и подписок.
Отслеживайте активность сайта и записывайте показатели производительности рабочей книги.
Управление ограничениями места для хранения контента, опубликованного пользователями.
Разрешить веб-авторинг.

Включить историю изменений.
Разрешить администраторам сайта добавлять и удалять пользователей.
Установите максимальное количество лицензий, которое сайт может использовать для каждого типа лицензии (Creator, Explorer, Viewer).
Разрешить пользователям подписываться на рабочие книги и представления, а также разрешить владельцам контента подписываться на другие рабочие книги и представления.
Включить автономные моментальные снимки для избранного (только для iOS).
Задачи администратора сайта
Администратор сайта в Tableau Cloud или Tableau Server может выполнять следующие задачи:
Администрирование контента: создавайте проекты, перемещайте контент из одного проекта в другой, назначайте разрешения, меняйте владельца ресурса контента и т.