Работа с изображениями и объектами в Фотошопе
Photoshop: как растянуть изображение
Как размыть в Фотошопе
Как обрезать фото в Фотошопе
Как вырезать объект в Фотошопе
Как выделить объект в Фотошопе
Photoshop: как уменьшить объект
Как вставить вырезанное изображение в Фотошопе
Как нарисовать линию в Фотошопе
Как сделать обводку в Фотошопе
|
|
Графический редактор обладает множеством полезных инструментов для работы с изображениями. Воспользовавшись меню, вы можете улучшить качество фото, цветопередачу. Если вам необходимо изменить размеры картинки ее ракурс, для этого предусмотрены функции обрезки, поворота и трансформирования.
Вы можете изменять отдельные объекты на изображении, удалять их и вставлять в другое фото. |
Photoshop: как растянуть изображениеДля работы с изображениями регулярно используются инструменты для масштабирования, поворота и наклона. Изменить размер можно, выбрав на панели инструментов иконку лупы. Другой способ: во вкладке «Изображение» выберите «Размер изображения». С помощью этой функции вы можете задать желаемый размер в пикселях, сантиметрах, процентах и т.д. Однако вы увидите эффект только когда нажмете «Ок».
Если вам нужно вручную изменить изображение, растянуть его, например, воспользуйтесь функцией выделения «Прямоугольная область». Чтобы сразу выделить картинку, нажмите «Ctrl+T». После этого потяните за нужный угол и выведите изображение за рабочую область. При этом изображение может деформироваться, пропорции исказиться. |
|
|
|
Как размыть в ФотошопеПрофессиональные фотографы и веб-дизайнеры используют размытие, чтобы отредактировать изображения, сделать акценты на какие-либо объекты и многое другое. Инструмент размытие применяется, например, если вам нужно размыть фон, чтобы выделить объект на переднем плане. Чтобы применить функцию, выберите на панели инструментов слева «Размытие». Он изображается в виде капельки, так что найти его несложно. Для размытия деталей можно воспользоваться разными кистями, выбрать нужную резкость и радиус. Также применить размытие можно с помощью фильтров размытия, выбрав из нескольких видов. |
Как обрезать фото в Фотошопе
Чтобы обрезать изображение в редакторе можно воспользоваться двумя способами.
|
|
|
|
Как вырезать объект в Фотошопе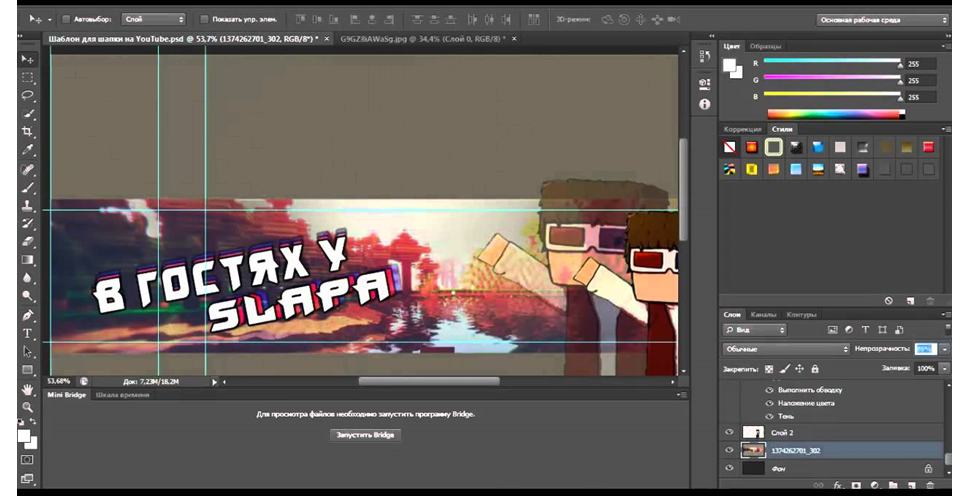
Чтобы вырезать объект, имеющий произвольную форму, нужно аккуратно выделить его с помощью Лассо, Волшебной палочки или Пера. Таким образом, вы сможете обвести даже сложные детали на фотографии, чтобы затем вырезать их. |
Как выделить объект в ФотошопеОбъект в Фотошопе может быть выделен точно так же, как и картинка целиком. Если объект находится на однотонном фоне хорошо подойдет инструмент Магнитное Лассо. Особенностью данного способа является то, что вы не можете прерваться, чтобы скорректировать линию. Нужно замкнуть линию, тогда выделение осуществится.
Перо – один из важных инструментов при выделении объектов сложной формы. Вы можете первоначально выделить контур, а потом скорректировать его до точной формы. При этом необязательно замыкать линию, для работы с объектом. Волшебная палочка тоже аккуратно выделяет форму объекта. Однако для этого инструмента важно правильно выбрать размер допуска. |
|
|
|
Photoshop: как уменьшить объектВо вкладке «Редактирование» выберите инструмент «Трансформирование» либо «Свободное трансформирование». Изначально выделится вся картинка, но вы можете скорректировать контур выделение, потянув за черную стрелочку, которая появится в середине контура. Выделив фигуру, чтобы избежать изменения пропорций изображения удерживайте Shift и уменьшайте объект. После того, как вы применили уменьшение объекта, можете не использовать клавишу Shift. Вы можете отменить все изменения, если результат масштабирования вас не устраивает. |
Как вставить вырезанное изображение в Фотошопе
При обработке изображений пользователи часто используют кадрирование после выделения объектов. Чтобы вставить вырезанную картинку обратно вы можете воспользоваться функцией «Отменить» или «Шаг назад». Если же вы собираетесь вставить изображение на другое фото во вкладке «Редактирование» выберите пункт «Вставить». Для упрощения задачи можно воспользоваться клавишами «Ctrl+V» для вставки фото. Чтобы скопировать объект примените «Ctrl+C». |
|
|
|
Как нарисовать линию в ФотошопеДля создания линии в редакторе на панели инструментов существует пункт «Линия». Выберите данный инструмент и проведите линию в нужном направлении. Вы можете задать толщину линии, ее цвет и направление. Чтобы линия была строго вертикальной, например, нужно удерживать клавишу Shift, проводя линию. Есть возможность также размыть линию, сделать ее менее интенсивной. |
Как сделать обводку в Фотошопе
Чтобы привлечь внимание к какой-либо части рисунка, или выделить текст может использоваться обводка. Вы можете сделать рамку в определенной области, самостоятельно указав ее или поместить текст в рамку. Чтобы обвести буквы в надписи по контуру, выберите слой с надписью и в контекстном меню нажмите «Параметры наложения». Выберите цвет контурной обводки, ее толщину и интенсивность. Надпись будет смотреться гораздо ярче и интереснее. |
Работа с инструментом линии
Поиск
Последнее обновление 16 ноября 2022 г. 04:57:08 GMT
Создайте линии и стрелки с помощью инструмента «Линия» в Photoshop.
Посмотрите короткое видео ниже, чтобы узнать, как рисовать линии и стрелки в Photoshop.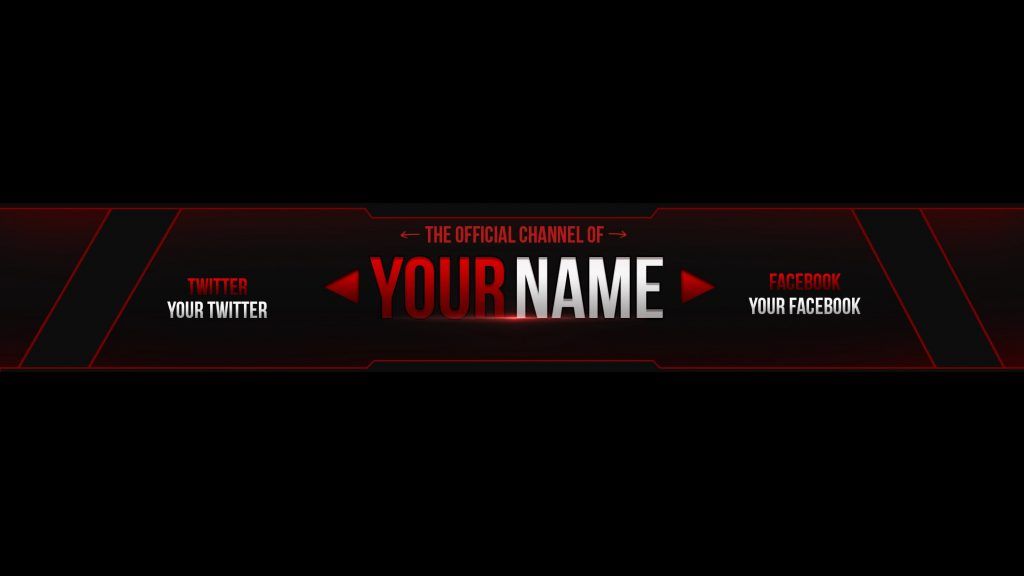
Прочитайте статью полностью, чтобы понять подробности шага. Начните с выбора любой из этих тем, чтобы узнать больше:
- Нарисуйте линию
- Варианты режима фигур
- Варианты режима пикселей
- Дополнительные настройки
- Нарисовать стрелку
Рисование линии
Инструмент
Чтобы нарисовать линию, выполните следующие действия:
Выберите инструмент «Линия»
На панели инструментов нажмите и удерживайте значок группы инструментов «Форма» (), чтобы открыть различные варианты инструментов формы.
 Выберите инструмент «Линия».
Выберите инструмент «Линия». Установите ширину линии
Режим формы:
Установите ширину линии формы с помощью настроек веса на панели параметров. Для достижения наилучших результатов убедитесь, что для параметра «Выровнять» в параметрах «Обводка» установлено значение «По центру» или «Снаружи». Толщина обводки не будет видна, если выбрано выравнивание по внутренней стороне.
Установите цвет и толщину обводки на панели параметров. Вы также можете установить ширину линии без обводки.
Установка ширины штриха и ширины линииA. Установить толщину штриха B. Установить толщину линии
Режим контура или пикселей:
Установите ширину линии в пикселях на панели параметров, установив вес.
Примечание:
Пиксели Режим и Вес недоступны для инструмента Линия в версии Photoshop 22.
 0–22.2
0–22.2 Нажмите и перетащите
Нажмите на холст, перетащите и отпустите, чтобы создать линию. Чтобы ограничить угол линии кратным 45 градусам, удерживайте нажатой клавишу SHIFT при перетаскивании и рисовании линии.
Параметры режима формы
A. Задайте различные атрибуты и свойства инструмента «Линия», нажав «Параметры обводки» B. Дополнительные параметры
Режим линии
- Чтобы создать векторную линию, выберите Форма.
Цвет заливки
- Выберите цвет из списка или нажмите на палитру цветов, чтобы выбрать цвет. Кроме того, вы можете щелкнуть образец цвета в разделе «Внешний вид» на панели «Свойства», чтобы выбрать цвет. Это будет использоваться для заполнения центра стрелки.
Цвет обводки
- Выберите цвет из списка или нажмите на палитру цветов, чтобы выбрать цвет.
 Кроме того, вы можете щелкнуть образец цвета в разделе «Внешний вид» на панели «Свойства», чтобы выбрать цвет. Это окрасит линию и внешнюю часть стрелки.
Кроме того, вы можете щелкнуть образец цвета в разделе «Внешний вид» на панели «Свойства», чтобы выбрать цвет. Это окрасит линию и внешнюю часть стрелки.
Ширина обводки
- Введите ширину обводки в пикселях.
Вес
- Введите Толщину линии в пикселях.
Дополнительные параметры
- Предустановка: Выберите из , сплошная линия, пунктирная линия, пунктирная линия или нажмите «Дополнительные параметры», чтобы создать пользовательскую предустановку линии.
- Выровнять : выберите Центр или Снаружи. Ход Вес не будет отображаться, если выбрано выравнивание Внутри .
- Заглушки : Вы можете выбрать одну из 3 форм заглушек линии: Торец , Круглый или Квадратный.
 Формы конца линии определяют форму начала и конца линии.
Формы конца линии определяют форму начала и конца линии. - Пунктирная линия: настройте внешний вид пунктирной линии, вставив цифры для количества штрихов и пробелов в повторяющемся шаблоне.
Параметры режима пикселей
Режим линии
- Чтобы создать линию на основе пикселей, выберите Пиксели.
Режим
- Выберите нужный режим наложения. Параметр по умолчанию — Обычный.
Непрозрачность
- Установите значение непрозрачности от 1 до 100%.
Толщина
- Установите желаемую ширину линии в пикселях.
Дополнительные настройки
Нажмите значок шестеренки () на панели параметров инструмента «Линия» и выберите «Элементы управления живыми фигурами», чтобы включить элементы управления преобразованием на холсте. Это позволяет вращать и изменять размер линий на холсте.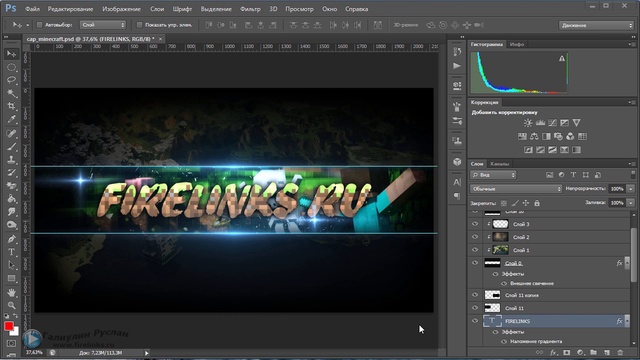 Это также масштабирует стрелки.
Это также масштабирует стрелки.
Параметры преобразования и внешнего вида также можно установить на панели свойств. Это можно включить в главном меню, выбрав «Окно» > «Свойства».
Панель свойствНарисовать стрелку
Чтобы создать стрелку, вы просто добавляете стрелки к линии. Создав линию и задав цвет и толщину обводки, нажмите значок шестеренки () на панели параметров инструмента «Линия». Чтобы добавить стрелку в начало строки, отметьте Start ; чтобы добавить стрелку в конце строки, установите Конец. Чтобы добавить стрелки к обоим концам, установите флажки Start и End.
- Установите Ширину и Длину стрелки в пикселях. В версии 22.0 и выше стрелки определяются в абсолютных пикселях, а не в процентах веса.
- Установите Вогнутость , степень кривизны в самой широкой части стрелки, где стрелка встречается с линией. Введите значение вогнутости в диапазоне от –50% до +50%.

Есть вопрос или идея?
Если у вас есть вопрос или идея, которой вы хотите поделиться, присоединяйтесь к сообществу Adobe Photoshop . Мы хотели бы услышать от вас!
Больше похоже на это
- Советы: как рисовать линии и стрелки | Сообщество Photoshop
- Рисование фигур | Сообщество Photoshop
- Рисование и редактирование фигур
- Добавить цвет к путям
Купите Adobe Photoshop или начните бесплатную пробную версию .
Войдите в свою учетную запись
Войти
Управление учетной записью
Как рисовать прямые линии в Photoshop (3 простых метода)
Создание прямых линий в Photoshop может быть сложной задачей для новичка, когда вы понимаете, что приемы старой школы, такие как школьная линейка, непереносимы.![]()
Использование курсора для создания прямых линий неизбежно будет включать случайное колебание, которое всегда будет отставать от требуемой идеальной прямой линии.
Итак, если вы, как и все мы, не можете рисовать прямые линии в Photoshop, этот урок для вас.
Если вы хотите загрузить Photoshop и следовать инструкциям, просто нажмите кнопку ниже, чтобы получить бесплатную пробную версию.
У вас нет Photoshop?
Загрузите Adobe Photoshop
Загрузите последнюю версию Adobe Photoshop, чтобы следовать этому простому руководству.
Начните бесплатную 7-дневную пробную версию сегодня
СКАЧАТЬ PHOTOSHOP ЗДЕСЬ
Содержание
3 Методы рисования прямых линий в Photoshop
Способ 1. Инструмент «Линия»Перейдите к панели инструментов и нажмите на инструмент «Прямоугольник 90»3.
Вы найдете Line Tool в раскрывающемся подменю, нажмите на инструмент Line, чтобы выбрать его.
Теперь у вас есть Line Tool выбранный Нажмите на холсте, Перетащите , а затем Отпустите , чтобы создать прямую линию.
Нажмите Верните и появится прямая линия. Нажмите, перетащите и снова отпустите, чтобы создать еще одну прямую линию.
На панели параметров Line Tool над изображением можно точно настроить свойства нарисованных прямых линий.
Увеличьте или уменьшите ширину прямой линии, введя новое число в поле Вес , чем меньше число, тем тоньше линия.
Вы можете выбрать цвет прямой линии в поле Заливка , щелкните поле и выберите цвет.
Чтобы нарисовать горизонтальную прямую линию, удерживайте нажатой клавишу Shift и перетащите курсор влево или вправо.
Чтобы нарисовать вертикальные прямые линии, удерживайте нажатой клавишу Shift и перетащите курсор вверх или вниз.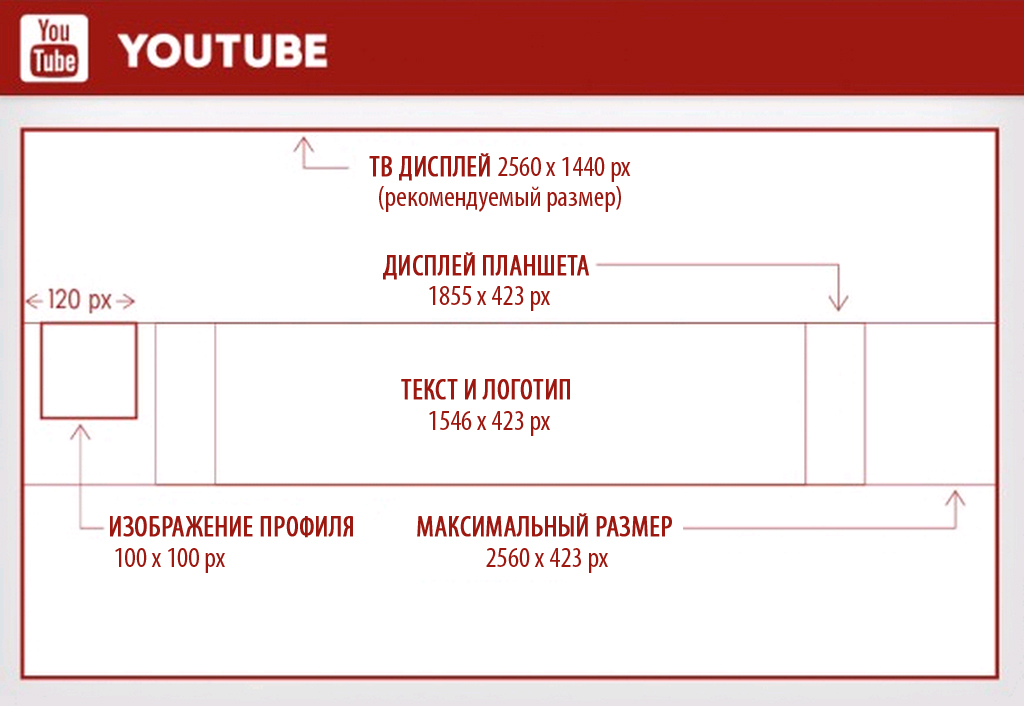
- Как изменить цвет фона в Photoshop
Чтобы рисовать прямые линии с помощью инструмента «Кисть», сначала создайте новый слой, нажав кнопку «Добавить слой» в нижней части панели слоев .
В качестве альтернативы перейдите к Layer в верхней строке меню и в раскрывающемся меню выберите New > Layer.
Выберите инструмент «Кисть» на панели инструментов.
На панели параметров инструмента «Кисть» над холстом выберите размер, непрозрачность и жесткость кисти, которой вы хотите рисовать прямые линии.
Чтобы нарисовать вертикальные или горизонтальные прямые линии с помощью кисти, удерживайте нажатой клавишу Shift и перетащите курсор влево или вправо для горизонтальных линий и вверх или вниз для вертикальных линий.
Если вы хотите нарисовать идеально прямую линию под другим углом, щелкните вниз на холсте инструментом «Кисть» в том месте, где вы хотите, чтобы прямая линия начиналась.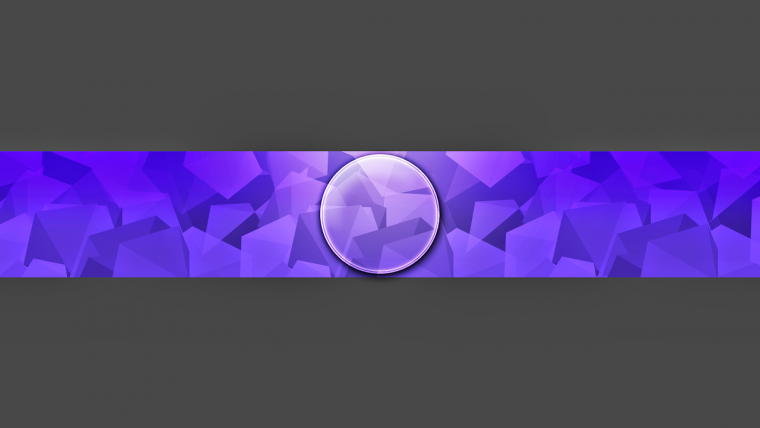
Теперь, удерживая нажатой клавишу Shift , щелкните там, где вы хотите, чтобы прямая линия заканчивалась, прямая линия будет проходить от положения первого щелчка до последнего щелчка.
Вы можете нарисовать непрерывную зигзагообразную линию, используя Shift Key и Brush Tool в тандеме.
- Как использовать сетки в Photoshop
- Как быстро изменить размер кисти в Photoshop?
Перейдите на панель инструментов и щелкните инструмент «Перо» ; в подменю выберите первый инструмент «Перо».
Вариант 1 – Форма
В Меню параметров Pen Tool, выберите Форма.
Выберите цвет и толщину прямой линии в меню параметров инструмента «Перо».
Щелкните на холсте, чтобы создать опорную точку , это будет начало прямой линии.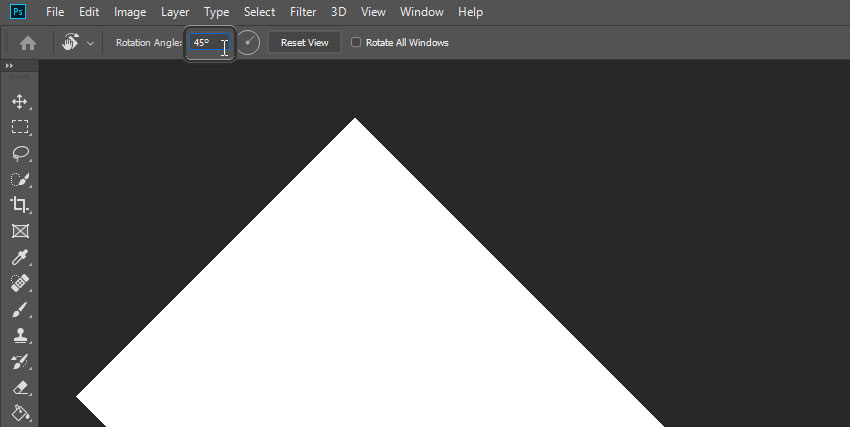
Нажмите , чтобы добавить еще одну опорную точку , где должна заканчиваться прямая линия.
Photoshop автоматически создаст линию между двумя опорными точками.
Чтобы сделать вертикальные или горизонтальные линии, нажмите и удерживайте клавишу Shift во время щелчка.
Нажмите клавишу Return , чтобы закончить, теперь у вас будет идеально прямая линия.
Вариант 2 — Путь
В меню параметров инструмента «Перо» выберите Путь .
Щелкните на холсте, чтобы создать опорную точку , это будет начало прямой линии.
Нажмите чтобы добавить еще одну опорную точку , где вы хотите, чтобы прямая линия заканчивалась.
Выберите инструмент «Кисть» на панели инструментов.
В меню параметров инструмента «Кисть» задайте ширину, цвет и непрозрачность инструмента «Кисть».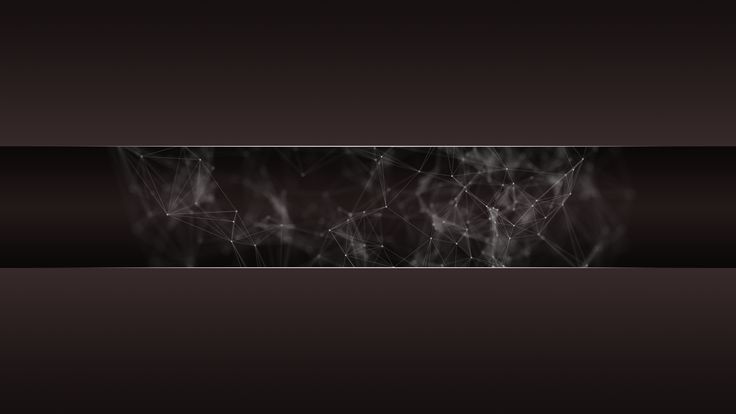
Photoshop автоматически создаст линию между двумя опорными точками.
Когда вы нажмете клавишу Return , у вас будет совершенно прямая линия.
- Как перевернуть изображение или слой в Photoshop
Как сделать несколько прямых линий в Photoshop?
Так же, как существует множество способов рисования прямых линий в Photoshop, существуют также различные способы создания нескольких прямых линий в Photoshop.
Используемый метод зависит от того, хотите ли вы, чтобы прямые линии были одинаковыми по размеру и длине или чтобы они были разных размеров и цветов.
Чтобы создать несколько прямых линий, вы можете использовать один из трех способов, упомянутых выше.
Просто повторите процесс для каждой новой линии, которую вы хотите создать.
Чтобы получить несколько прямых линий идеально одинакового размера, цвета и формы, используйте функцию копирования и вставки.
Используя копирование и вставку, вы можете создавать точные копии исходной линии.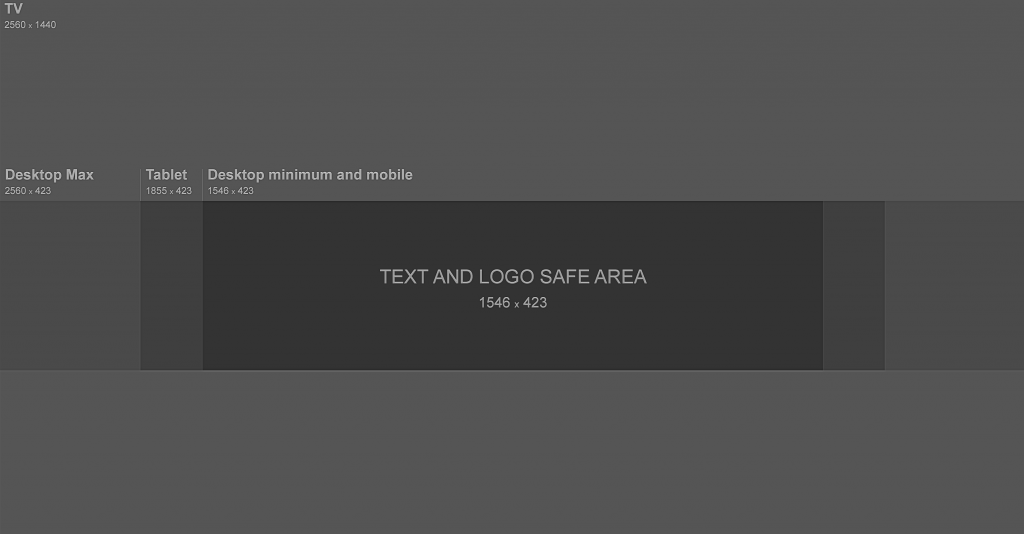


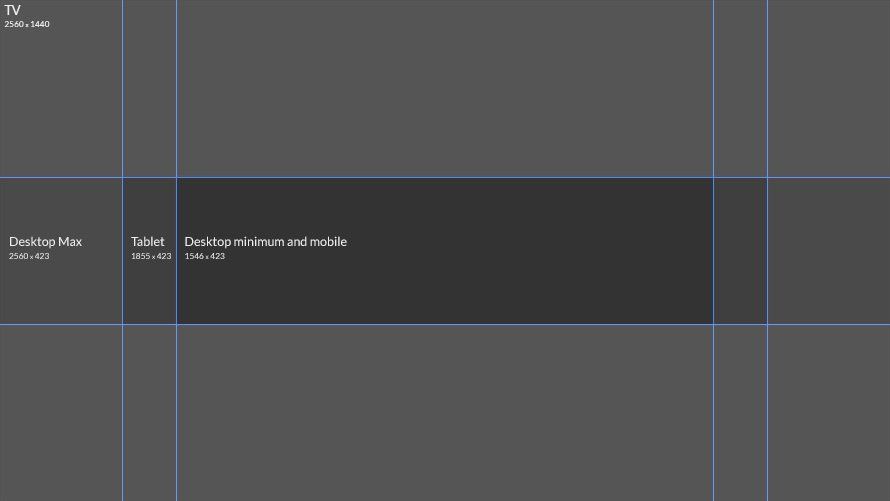
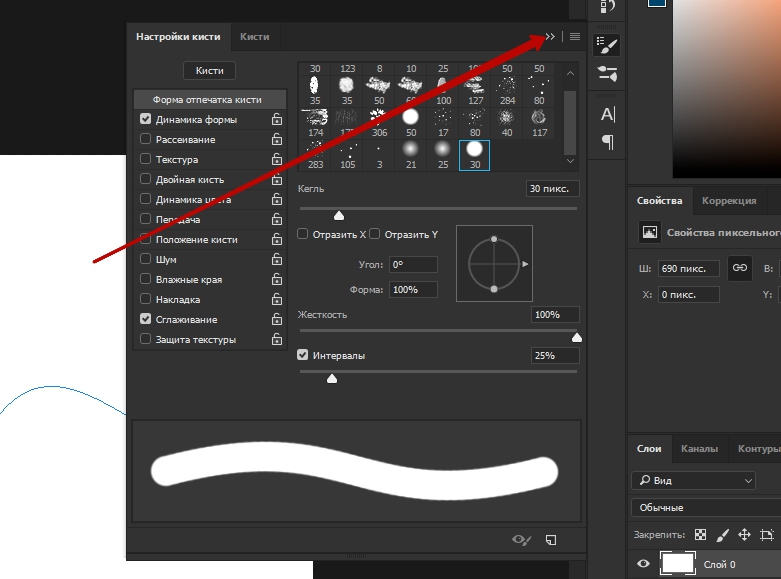

 Если вам нужно сделать рамку в документе, по внешнему контуру выберите во вкладке «Редактирование» пункт «Выполнить обводку». Укажите толщину линии обводки в пикселях, выберите цвет линии и укажите расположение «Внутри». Таким образом, документ будет с четкими границами по краю бумаги.
Если вам нужно сделать рамку в документе, по внешнему контуру выберите во вкладке «Редактирование» пункт «Выполнить обводку». Укажите толщину линии обводки в пикселях, выберите цвет линии и укажите расположение «Внутри». Таким образом, документ будет с четкими границами по краю бумаги.
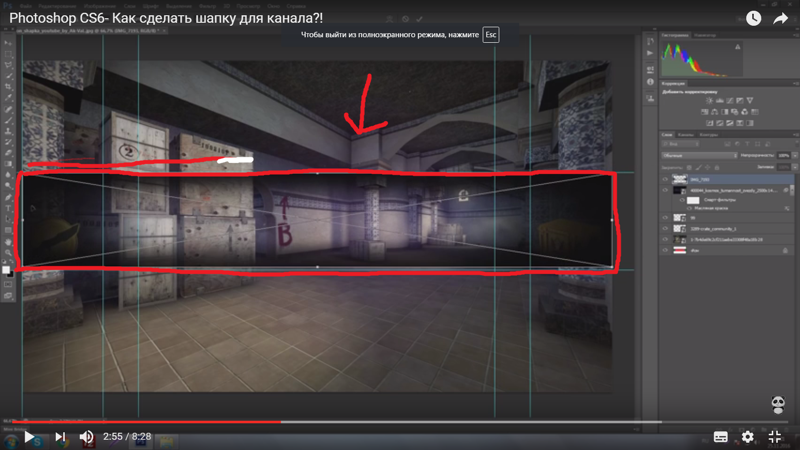 Выберите инструмент «Линия».
Выберите инструмент «Линия».  0–22.2
0–22.2 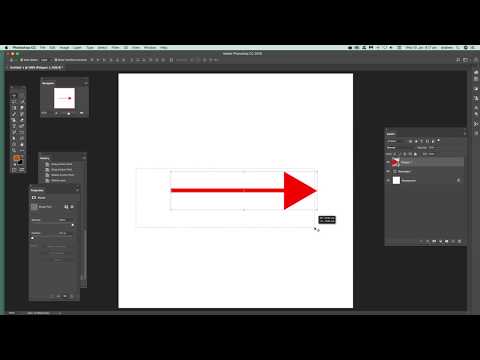 Кроме того, вы можете щелкнуть образец цвета в разделе «Внешний вид» на панели «Свойства», чтобы выбрать цвет. Это окрасит линию и внешнюю часть стрелки.
Кроме того, вы можете щелкнуть образец цвета в разделе «Внешний вид» на панели «Свойства», чтобы выбрать цвет. Это окрасит линию и внешнюю часть стрелки. Формы конца линии определяют форму начала и конца линии.
Формы конца линии определяют форму начала и конца линии. 