Изменение цвета текста гиперссылки во всей презентации
PowerPoint
Слайды и текст
Работа с текстом
Работа с текстом
Изменение цвета текста гиперссылки во всей презентации
PowerPoint для Microsoft 365 PowerPoint для Microsoft 365 для Mac PowerPoint 2021 PowerPoint 2021 для Mac PowerPoint 2019 PowerPoint 2019 для Mac PowerPoint 2016 PowerPoint 2016 для Mac PowerPoint 2013 PowerPoint для Mac 2011 Еще…Меньше
Вы можете систематически изменять цвет всего текста гиперссылки в презентации PowerPoint.
-
Чтобы открыть коллекцию цветов, на вкладке Конструктор в группе Варианты щелкните стрелку вниз:
Выберите Цвета в раскрывающемся меню и нажмите кнопку Настроить цвета в нижней части меню.
Откроется диалоговое окно Создание новых цветов темы.
-
В диалоговом окне Создание новых цветов темы в разделе Цвета темы выполните одно из следующих действий:
-
-
Чтобы изменить цвет текста просмотренная гиперссылка, щелкните стрелку рядом с полем Просмотренная гиперссылка, а затем выберите нужный цвет.

Совет: Чтобы назначить другой цвет, выберите пункт Другие цвета.
-
-
Нажмите кнопку Сохранить.
Начиная с PowerPoint 2016, вы также можете изменить цвет отдельной гиперссылки непосредственно с помощью элемента управления цветом текста. Дополнительные сведения см. в статье Добавление гиперссылки на слайд .
-
В меню Формат выберите Цвета темы.
Откроется диалоговое окно Создание цветов темы .

-
В диалоговом окне Создание цвета темы выберите цветное поле рядом с пунктом Гиперссылка или Гиперссылка после
Откроется диалоговое окно Цвета .
В диалоговом окне есть несколько вкладок, которые позволяют выбрать нужный цвет по-разному: цветовое колесо, ползунок, палитра цветов или карандаши.
-
Выберите цвет. Он сразу же отобразится в диалоговом окне Создание цветов темы .
-
Закройте диалоговое окно

Изменение цвета отдельной гиперссылки в PowerPoint презентации
Измените цвет ссылок в нужном вам настроение или дизайне слайда, а также настройте контрастность для доступности.
Изменение цвета гиперссылки
-
Выделите гиперссылку, у которой необходимо изменить цвет. (How do I insert a hyperlink?)
-
На вкладке » Главная » на ленте выберите Цвет шрифта стрелку, чтобы открыть меню цвета.
- org/ListItem»>
Выберите цвет для гиперссылки.
См. также
Удаление подчеркивания текста гиперссылки
Изменение цвета текста гиперссылки во всей презентации
Данная функция доступна в PowerPoint 2016 для Mac версии 16.14.18061000.
-
Выберите гиперссылку, которую нужно повторно цвета. (How do I insert a hyperlink?)
-
На вкладке » Главная » на ленте выберите Цвет шрифта стрелку, чтобы открыть меню цвета.

-
Выберите нужный цвет для гиперссылки.
См. также
-
Выберите гиперссылку, которую нужно повторно цвета.
-
На вкладке » Главная » на ленте нажмите стрелку рядом с кнопкой Цвет шрифта для открытия меню цвета.

-
Коснитесь цвета, которое необходимо использовать для гиперссылки.
|
Эта возможность в настоящее время доступна только участникам программы предварительной оценки Office. |
Выберите гиперссылку, которую нужно повторно цвета. (How do I insert a hyperlink?)
-
На вкладке » Главная » на ленте нажмите кнопку Цвет шрифта , чтобы открыть меню цвета.

-
Эта функция доступна в настоящее время только для Сотрудников Office. Может использоваться в PowerPoint для iPad версии 2.14.
-
Выберите гиперссылку, которую нужно повторно цвета. (How do I insert a hyperlink?)
-
На вкладке » Главная » на ленте коснитесь стрелки Цвет шрифта , чтобы открыть меню цвета.

-
Коснитесь цвета, которое необходимо использовать для гиперссылки.
Microsoft Word 2010 — Как я могу предотвратить изменение цвета гиперссылок?
Задавать вопрос
спросил
Изменено 2 года, 10 месяцев назад
Просмотрено 53 тысячи раз
В моем документе есть несколько гиперссылок разных цветов. Я хотел бы, чтобы гиперссылки оставались того же цвета/стиля после перехода, а , а не , просто меняли стиль гиперссылок. Есть ли способ сделать это?
Есть ли способ сделать это?
Например: у меня есть две гиперссылки, одна красным курсивом , другая зеленым жирным шрифтом . Я хочу иметь возможность щелкнуть по ним обоим и по-прежнему иметь один шрифт , выделенный красным курсивом , и один, выделенный зеленым жирным шрифтом 9.0014 вместо того, чтобы они оба стали фиолетовыми.
- microsoft-word-2010
- форматирование
- гиперссылка
2
Вам необходимо изменить встроенный стиль FollowedHyperlink .
Поскольку вы хотите сохранить исходный формат и у вас есть несколько форматов, установка FollowedHyperlink на определенный цвет или шрифт не поможет. Вы должны заставить встроенный стиль уважать базовый стиль, который вы применили, прежде чем щелкнуть ссылку.
Вот как это сделать:
- Чтобы открыть окно стилей, нажмите Alt + Ctrl + Shift + S .

- Щелкните
Параметры ..., а затем подВыберите стили для отображениявыберитеВсе стили. - Прокрутите немного вниз, и вы увидите стиль
FollowedHyperlink. Наведите указатель мыши на него и затем щелкните маленькую стрелку, которая появляется рядом с ним. - Нажмите
Изменить.... - В раскрывающемся списке Стиль
на основевыберите(базовые свойства). - Установите цвет шрифта на
Автоматически. Диалоговое окно должно выглядеть так, как показано на скриншоте ниже. - Нажмите кнопку ОК.
Теперь, по причинам, которые я еще не выяснил, это может не сработать при первом щелчке (он станет черным), но если вы снова примените свой цвет, то следующие щелчки сохранят ваш стиль.
1
Вы можете изменить это форматирование, изменив определенный стиль для «Следующие гиперссылки».
- Нажмите маленькую кнопку со стрелкой в правом нижнем углу стилей. раздел ленты (под кнопкой «Изменить стили») A «Стили» появится окно.
- Щелкните ссылку «Параметры» в правом нижнем углу это окно
- В раскрывающемся списке «Выбрать стили для отображения» выберите «Все стили», затем нажмите «ОК» в диалоговом окне «Параметры» .
- В списке стилей теперь вы увидите «Следующая гиперссылка». Щелкните раскрывающийся список для этого элемента и выберите «Изменить».
1
Полное руководство по предотвращению смены цвета гиперссылок в Microsoft Suite
Написано Джеком Митчеллом в Microsoft,Microsoft 365,Руководствах Microsoft 365,Пошаговых руководствах Microsoft,Пошаговые руководства Последнее обновление: 17 января 2023 г.
Воспользовавшись несколькими гиперссылками в документе Office, вы, вероятно, заметили, что они меняют цвет после использования. Такое поведение типично; хотя и вредно там, где форматирование необходимо.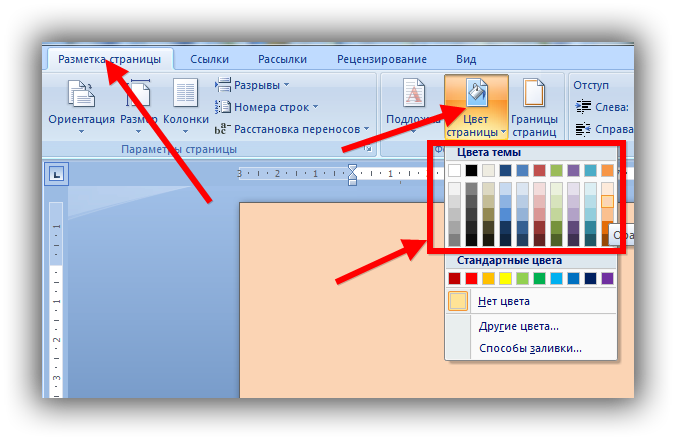 Однако, как и следовало ожидать, есть средства для решения этой проблемы — они есть в Word, PowerPoint и Excel.
Однако, как и следовало ожидать, есть средства для решения этой проблемы — они есть в Word, PowerPoint и Excel.
Как предотвратить изменение цвета гиперссылок в Microsoft Suite:
- Откройте документ, в котором вы используете гиперссылки .
- Доступ к окну настроек стиля .
- Щелкните правой кнопкой мыши гиперссылки .
- Выберите изменить .
- Установите цвет шрифта на один из предпочтительных .
Этот пост предназначен для того, чтобы проинструктировать пользователей о методах предотвращения изменения цвета гиперссылок приложениями Office.
Содержание:
- [1] Как предотвратить изменение цвета гиперссылки в Microsoft Word
- [2] Как предотвратить изменение цвета гиперссылки в Microsoft PowerPoint
- [3] Как предотвратить изменение цвета гиперссылки в Microsoft Excel
- [4] Резюме и прощание
Как предотвратить изменение цвета последующей гиперссылки в Microsoft Word
Шаг 1.
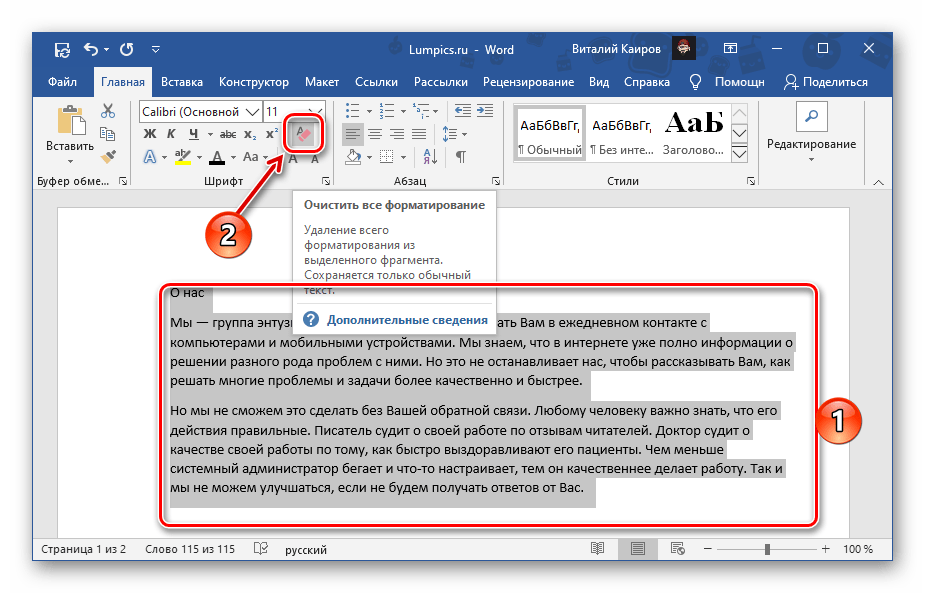 Откройте документ
Откройте документПрежде чем мы начнем, вы должны сначала открыть документ. Хотя от вас не требуется открывать документ, содержащий использованную гиперссылку, мы рекомендуем это сделать; это позволит вам увидеть, как ваши изменения вступят в силу.
Шаг 2. Войдите в окно настроек стилей
Главная вкладка содержит категорию « Стили »; вы можете получить доступ к окну настроек стилей, выбрав значок раскрывающегося списка в правом нижнем углу. В качестве альтернативы вы можете вместо этого использовать ярлык, указанный ниже, чтобы сэкономить время.
CTRL + ALT + SHIFT + S
Шаг 3. Доступ к окну изменения следующих гиперссылок
После прокрутки вы можете найти параметр « FollowedHyperlink » в « Стили ». Щелкните правой кнопкой мыши параметр и щелкните левой кнопкой мыши параметр « Modify » в раскрывающемся списке. Теперь: вы можете продолжить.
Шаг 4.
 Установите предпочитаемый цвет по умолчанию
Установите предпочитаемый цвет по умолчаниюТеперь вы можете найти цветную полосу в категории « Форматирование »; его раскрывающийся список покажет ассортимент цветов. Выберите один из ваших предпочтений. После завершения нажмите « OK ».
Шаг 5. Обратите внимание на изменения
Посмотрите на свой документ еще раз. Найдите свои гиперссылки — вы заметите приятную разницу.
| Совместимость с Windows, Mac OS и Android. | ОТ $6,00 пользователь/месяц |
Как предотвратить изменение цвета следующей гиперссылки в Microsoft PowerPoint 901 56
При изменении гиперссылок
Как вы уже знаете, вновь созданные гиперссылки изначально синий и фиолетовый при использовании; это единообразно для Microsoft 365; однако некоторые приложения решают эту проблему по-разному. Если вы пользователь PowerPoint, это хорошо.
Если вы пользователь PowerPoint, это хорошо.
Предотвращение изменения
Вам нужно только создать гиперссылку, выделить ее и открыть раскрывающийся список цветов шрифта через вкладку « Home ». Оттуда вы можете выбрать предполагаемый цвет ссылки. Переход по ссылке не изменит этот цвет. Это решение значительно отличается от надоедливого процесса Word.
Как предотвратить изменение цвета гиперссылок в Microsoft Excel
При изменении гиперссылок
Как и в случае с Word, Excel меняет цвет гиперссылок после того, как вы на них нажмете. Однако это произойдет только в том случае, если вы вручную не назначите цвет гиперссылки, как в PowerPoint.
Предотвращение изменения
Вам нужно только создать гиперссылку, выбрать ее ячейку и открыть раскрывающееся меню цвета шрифта через вкладку « Home ». Оттуда вы можете выбрать предполагаемый цвет ссылки. Переход по ссылке не изменит этот цвет. Это решение значительно отличается от утомительного процесса Word и полностью повторяет процесс PowerPoint.
Резюме и прощание
Резюме
Office изменяет гиперссылки во избежание путаницы при наличии нескольких гиперссылок; однако иногда это может нарушить выбор форматирования, что вызовет у вас разочарование. Решение этой проблемы варьируется в зависимости от приложения. Например, хотя вы должны изменить расширенные параметры шрифта в Word, вам нужно только вручную установить цвет для вашей гиперссылки, чтобы предотвратить любые автоматические изменения в Excel и PowerPoint.
Прощание
Как обычно, в заключительном разделе мы хотим поблагодарить наших читателей за их поддержку. Мы будем рады узнать, что вы нашли этот пост полезным и информативным. Если у вас есть дополнительные вопросы, связанные с Microsoft 365, ознакомьтесь с нашими соответствующими статьями (перечисленными ниже). Однако, если у вас есть другие вопросы, рассмотрите возможность просмотра остальной части сайта. Мы часто публикуем новые материалы каждую неделю и можем предоставить вам руководство или советы по устранению неполадок. Тем не менее, мы желаем вам хорошего дня/ночи — прощайте, читатели.
Тем не менее, мы желаем вам хорошего дня/ночи — прощайте, читатели.
Наши статьи по теме:
- Как изменить цвет текста по умолчанию в Word. И Word, и OneNote позволяют пользователям редактировать и форматировать текст; однако только Word считается текстовым редактором пакета Microsoft Office. OneNote отдает предпочтение ведению заметок, а не письму. В отличие от этого, Word позволяет пользователям создавать как краткие, так и полные тексты — с обширным форматированием! Несмотря на это, Word подрывает основные параметры форматирования, такие как цветной текст с автоматическим принятием решений; таким образом, разрушая превосходный пользовательский опыт.
- Excel: как получить день недели из даты. Если вы работаете над планированием или отслеживанием данных, включающих даты, вы можете включить день. Конечно, это не звучит особенно прямолинейно, по крайней мере, на начальном этапе. К счастью, это действительно очень просто. В этом посте мы покажем вам, как получить день недели из даты в Excel.
 Мы надеемся, что вы найдете это пошаговое руководство полезным.
Мы надеемся, что вы найдете это пошаговое руководство полезным. - SharePoint: не удается добавить участников сайта: причины и исправления — серверы SharePoint в качестве диспетчера документов для совместной работы. Таким образом, функциональность, основанная на совместной работе, так же важна, как и функциональность управления. Несмотря на это, SharePoint может иногда сталкиваться с проблемами при добавлении участников сайта — в этом блоге мы рассмотрим некоторые причины и обсудим исправления.
- Как проще всего перенести файлы из Google Suite в SharePoint? – Если вы решили перейти с Google Suite на Office 365 Suite, вы можете быть немного озадачены тем, как это сделать. К счастью для вас, у нас есть лучший метод, чем повторная загрузка и загрузка всего по одному. Прочтите, чтобы узнать больше.
Последние сообщения
ссылка на Что такое циклические страницы Microsoft?Что такое циклические страницы Microsoft?
Ключевые выводы
Страницы в Microsoft Loop используются для создания и организации компонентов проекта.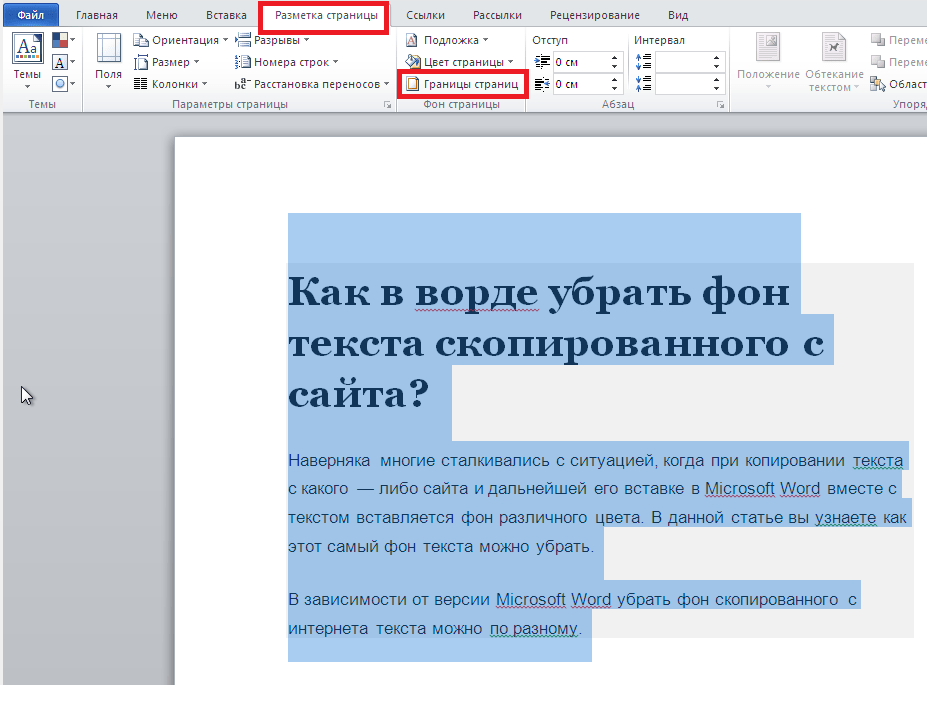









 Мы надеемся, что вы найдете это пошаговое руководство полезным.
Мы надеемся, что вы найдете это пошаговое руководство полезным.