Как редактировать JPG на Mac, чтобы сделать ваши фотографии интересными
Файл JPG — это изображение, сохраненное в компактном формате изображения, стандартизованном JPEG. Это обычное дело для сохранения цифровых фотографий или камер для архивирования изображений. Сегодня файлы JPG преобладают в типах изображений, и нам всегда нужно обрезать, изменять размер, вращать или редактировать их.
У пользователей Mac есть множество встроенных инструментов для настройки изображений, таких как предварительный просмотр. Если вы хотите обрезать изображения, импортировать их в Photoshop или настроить цвет и насыщенность, мы объединили простые способы как редактировать JPG на Mac.
Интересно, что вы можете безнаказанно идти на это, если у вас есть оригинал.
Руководство по статьеЧасть 1. Используйте приложение предварительного просмотра Mac для редактирования JPG Часть 2: Как редактировать JPG на Mac с помощью приложения Apple PhotosЧасть 3.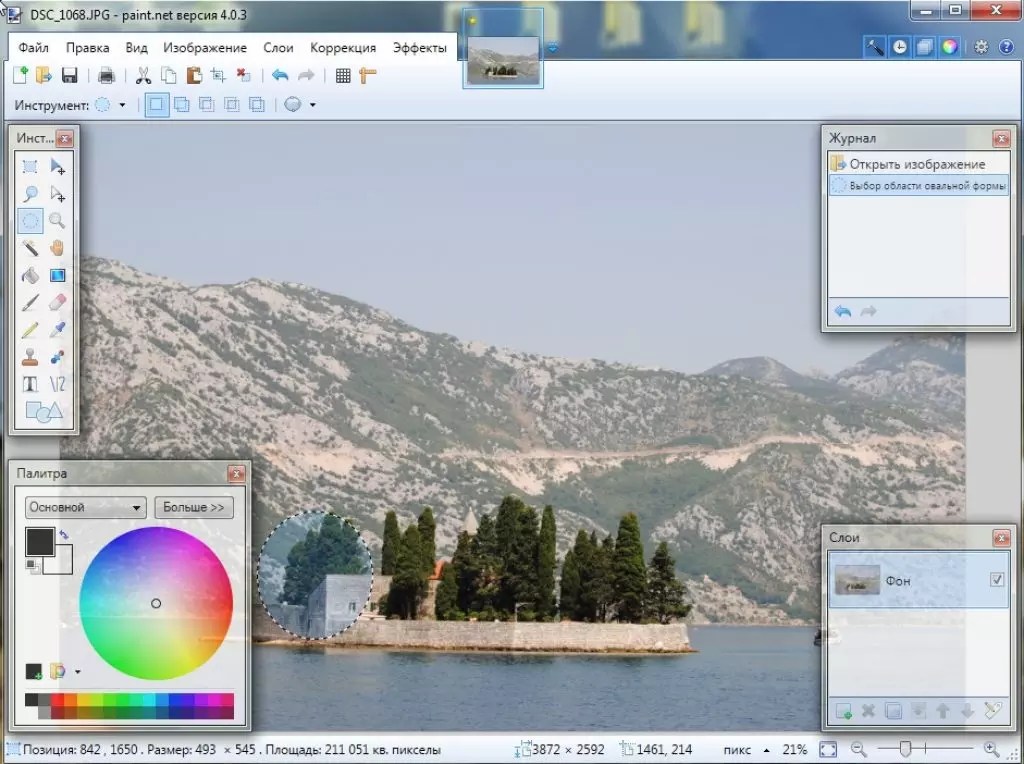
Часть 1. Используйте приложение предварительного просмотра Mac для редактирования JPG
Обрезка
Прежде чем кадрировать фотографию, удалите ту часть фотографии, которую хотите сохранить. Вам понадобится инструмент выделения с четырехсторонней рамкой. По умолчанию он включен; все, что вам нужно, это щелкнуть и дергать мышью над соответствующей частью, чтобы выделить ее.
Бросьте взгляд на размеры выделенной области на краю курсора. Переместите выделенную область простым щелчком и перетащите в другое место. Далее нажмите Инструменты> Обрезка чтобы удалить кремом выделенную область и вместо этого сохранить остаток, нажмите Правка> Инвертировать выделение
Изменить размер или повернуть
Войдите в Инструменты> Настроить размер чтобы изменить размер вашего JPG. Окно инструментов позволяет изменять размер JPG до различных предустановленных размеров и выбранных пользовательских значений. Он также вычисляет размер изображения с показаниями до и после изменения размера.
Он также вычисляет размер изображения с показаниями до и после изменения размера.
Инструмент изменения размера пропорционально масштабирует файл, по умолчанию передискретизируя его. После изменения размера настроек нажмите кнопку ОК, чтобы активировать действие. Чтобы вращать и переворачивать, перейдите в меню «Инструменты». Основная панель инструментов имеет
Пакетное изменение размера
Предварительный просмотр включает в себя возможность реструктурировать несколько фотографий до определенных размеров. Выделите файлы в Finder и перетащите их на значок Preview Dock для просмотра. Инструмент отображает эскизы всех выделенных файлов на боковой панели предварительного просмотра.
Выделите все, нажав Редактировать> Выбрать Все или удерживая Cmd + A. Инструмент изменения размера устанавливает аналогичные размеры изображения. Затем нажмите кнопку ОК в окне, предварительный просмотр изменяет размер всех файлов.
Настроить цвета изображения
Предварительный просмотр может похвастаться возможностями регулировки света и цвета с помощью Инструменты> Регулировать цвет. Цветовой инструмент включает в себя ползунки для настройки различных параметров, таких как экспозиция, насыщенность или контраст. Используйте их для создания изображений в оттенках серого, изображений в оттенках сепии, а также для создания более теплых или холодных фотографий.
Ярлык к лучшему продукту — кнопка Auto Levels. Он устраняет несколько распространенных проблем с цветом или экспозицией.
Помимо возможностей редактирования строки меню, вызовите панель инструментов разметки. По умолчанию он скрыт, и вы можете получить к нему доступ, нажав кнопку «Показать панель инструментов разметки» слева от поля поиска на главной панели инструментов. Он поддерживает основные действия редактирования, такие как кадрирование, настройка размера и Настроить цвет.
Он поддерживает основные действия редактирования, такие как кадрирование, настройка размера и Настроить цвет.
Часть 2: Как редактировать JPG на Mac с помощью приложения Apple Photos
Шаг 1. Отрегулируйте яркость с помощью фотографий
Запустите приложение «Фотографии», выберите фотографию для редактирования и дважды щелкните ее. Выберите Edit
Шаг 2. Отрегулируйте насыщенность цвета
В открытом приложении «Фотографии» закрепите файл, который хотите отредактировать, дважды щелкните его и нажмите кнопку «Изменить» на верхней панели навигации. Потяните цвет ползунок для изменения яркости изображения. Ударил Готово в правом верхнем углу окна приложения.
Шаг 3. Создание черно-белых изображений
Откройте приложение «Фотографии», выберите фотографию, которую хотите отредактировать, дважды щелкните и выберите функцию «Редактировать» на верхней панели навигации.
Выбрать Нейтральные, Tone или зерна для черно-белого фото. Нажмите Готово в правом верхнем углу окна приложения.
Шаг 4: отрегулируйте резкость
В приложении «Фото» наведите курсор на фотографию, которую хотите отредактировать, дважды щелкните и выберите параметр «Редактировать» на верхней панели навигации. Щелкните стрелку рядом с Точить на право. Перетащите ползунок вправо или влево, чтобы настроить резкость изображения.
У вас есть возможность нажать «Авто», чтобы настроить инструмент для автоматического повышения резкости изображения. Выберите Готово в правом верхнем углу окна фотографий.
Поиграйте с инструментом, чтобы познакомиться с другими автоматическими действиями, такими как зеркальное отражение, поворот, выпрямление и кадрирование. Например, отрегулируйте Определение, выполнив указанные выше действия.
Часть 3. Сторонние фоторедакторы
Photoshop предлагает лучшее программное обеспечение для улучшения цифровой фотографии. Удалите эффект красных глаз, обрежьте лишние части или увеличьте резкость оттенков. Другие содержат невероятный набор инструментов для современного редактирования. За некоторыми инструментами скрывается платная стена, поэтому к ним имеют доступ только подписчики.
Ищите полнофункциональное программное обеспечение с отличными инструментами редактирования и функциями улучшения изображений для преобразования файлов JPG.
Полезный совет: мощный поиск похожих изображений устраняет дубликаты
Подобный Image Finder от iMyMac PowerMyMac может похвастаться новейшей технологией обратного поиска фотографий, используемой гигантскими браузерами для максимальной точности. Множество дубликатов занимают драгоценное дисковое пространство, делая их источником перегруженной памяти и снижения производительности. Он поставляется с тщательно разработанным алгоритмом и предварительным просмотром файлов, которые можно безопасно удалить.
Пробираться через массовые изображения для поиска дубликатов вручную — занятие, изматывающее мозг. Similar Image Finder автоматизирует процесс для обеспечения точности, эффективности и простоты. Соберите все дублированные JPG-файлы, как летучая мышь из ада, чтобы освободить место и избежать поиска «иголка в стоге сена».
Попробуйте, если у вас есть обширная коллекция фото-библиотеки для сортировки избыточных файлов.
Бесплатная загрузка
Часть 4: Заключение
В целом, приложения Preview и Photos на Mac скрываются в вашей системе как неизведанные жемчужины для редактирования изображений. Вы не поверите, чего они могут добиться, не прибегая к проприетарному программному обеспечению вроде Photoshop. Мы рекомендуем их, когда речь идет о базовых задачах редактирования фотографий.
Безупречные, изысканные и тонкие настройки подчеркивают привлекательное совершенство изображения. Познакомьтесь с различными функциями, которые позволят вам отточить свои навыки моделирования и редактирования фотографий до изобразительного искусства. Однако для профессионального искусства может потребоваться стороннее программное обеспечение, такое как Photoshop, для расширенных функций редактирования.
Однако для профессионального искусства может потребоваться стороннее программное обеспечение, такое как Photoshop, для расширенных функций редактирования.
Присоединяйтесь к пользователям Mac и энтузиастам фотографии, чтобы поделиться своим опытом или узнать больше ниже.
Программа для просмотра и редактирования файлов jpg. Не распознан формат исходных данных jpg
Главный писатель по вопросам технологий
Вам кто-то послал по электронной почте файл JPG, и вы не знаете, как его открыть? Может быть, вы нашли файл JPG на вашем компьютере и вас заинтересовало, что это за файл? Windows может сказать вам, что вы не можете открыть его, или, в худшем случае, вы можете столкнуться с соответствующим сообщением об ошибке, связанным с файлом JPG.
До того, как вы сможете открыть файл JPG, вам необходимо выяснить, к какому виду файла относится расширения файла JPG.
Tip: Incorrect JPG file association errors can be a symptom of other underlying issues within your Windows operating system.
Ответ:
Файлы JPG имеют Файлы растровых изображений, который преимущественно ассоциирован с CompactDRAW e-JPG Graphic (MediaChance).
Файлы JPG также ассоциированы с JPEG/JIFF Image и FileViewPro.
Иные типы файлов также могут использовать расширение файла JPG. Если вам известны любые другие форматы файлов, использующие расширение файла JPG, пожалуйста, свяжитесь с нами , чтобы мы смогли соответствующим образом обновить нашу информацию.
Как открыть ваш файл JPG:
Самый быстрый и легкий способ открыть свой файл JPG — это два раза щелкнуть по нему мышью. В данном случае система Windows сама выберет необходимую программу для открытия вашего файла JPG.
В случае, если ваш файл JPG не открывается, весьма вероятно, что на вашем ПК не установлена необходимая прикладная программа для просмотра или редактирования файлов с расширениями JPG.
Если ваш ПК открывает файл JPG, но в неверной программе, вам потребуется изменить настройки ассоциации файлов в вашем реестре Windows. Другими словами, Windows ассоциирует расширения файлов JPG с неверной программой.
Установить необязательные продукты — FileViewPro (Solvusoft) | | | |
JPG Multipurpose Internet Mail Extensions (MIME):
JPG Инструмент анализа файлов™
Вы не уверены, какой тип у файла JPG? Хотите получить точную информацию о файле, его создателе и как его можно открыть?
Теперь можно мгновенно получить всю необходимую информацию о файле JPG!
Революционный JPG Инструмент анализа файлов™ сканирует, анализирует и сообщает подробную информацию о файле JPG. Наш алгоритм (ожидается выдача патента) быстро проанализирует файл и через несколько секунд предоставит подробную информацию в наглядном и легко читаемом формате.†
Уже через несколько секунд вы точно узнаете тип вашего файла JPG, приложение, сопоставленное с файлом, имя создавшего файл пользователя, статус защиты файла и другую полезную информацию.
Чтобы начать бесплатный анализ файла, просто перетащите ваш файл JPG внутрь пунктирной линии ниже или нажмите «Просмотреть мой компьютер» и выберите файл. Отчет об анализе файла JPG будет показан внизу, прямо в окне браузера.
Перетащите файл JPG сюда для начала анализа
Просмотреть мой компьютер »
Пожалуйста, также проверьте мой файл на вирусы
Ваш файл анализируется… пожалуйста подождите.
Cообщить об ошибке
Битая ссылка на скачивание Файл не соответствует описанию Прочее
– бесплатная программа, которая, к тому же, может работать без инсталляции и предназначена для просмотра широко распространенных графических форматов.
Основные возможности просмотрщика APViewer:
- Возможность просмотра форматов — BMP, JPG, GIF, ICO, PNG, WMF.
- Возможность поиска рисунков по заданным параметрам – типу графического файла, ширине и высоте изображения.
- Возможность покадрового просматривать анимированные рисунки формата GIF.

- Возможность работы со списками изображений.
- Возможность узнать код цвета пиксела и показать цвет, соответствующий коду.
- Обрезка рисунков.
- Пакетное копирование с сохранением в указанную папку.
- Предпросмотр перед печатью с возможностью задания размеров напечатанного изображения в миллиметрах.
- Сохранение рисунков с расчетом их будущего размера файла.
- Составление списков рисунков с формированием этого списка в табличном виде, удобном для анализа, возможность найти дубликаты изображений.
- Возможность показа слайд шоу.
- Высококачественное масштабирование изображений благодаря применению встроенных фильтров.
— Компьютер определяет тип файла именно по расширению.
— По умолчанию Windows не показывает расширения имен файлов.
— В имени файла и расширении нельзя использовать некоторые символы.
— Не все форматы имеют отношение к одной и той же программе.
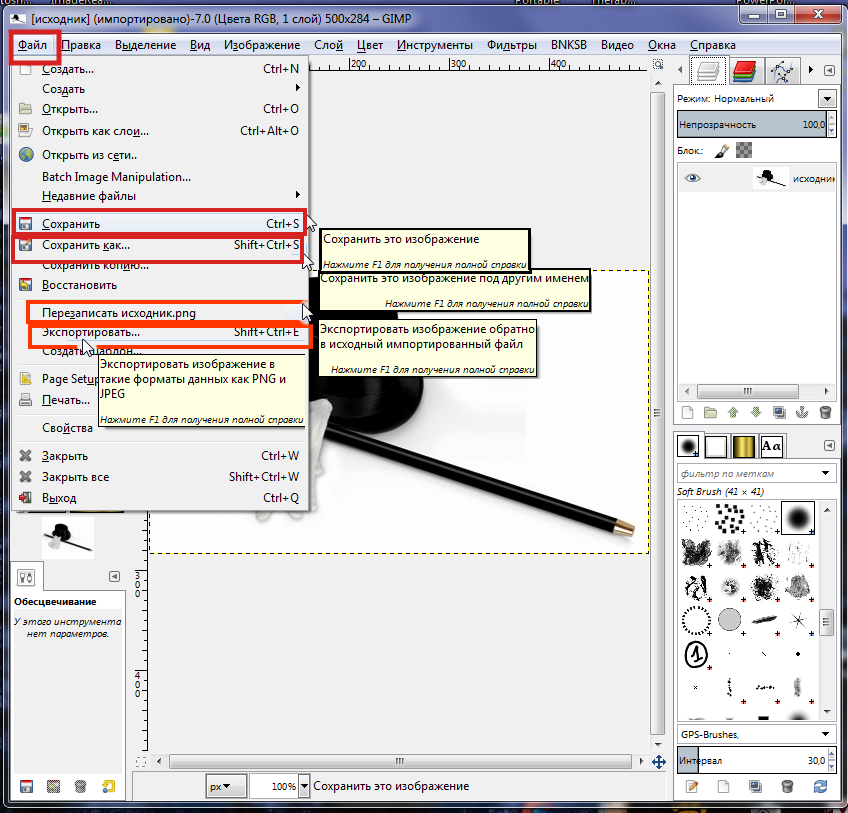
— Ниже находятся все программы с помощью которых можно открыть файл JPG.
PicPick — один из лучших программ для создания скриншотов. Среди особых возможностей стоит выделить возможность захвата всего экрана, активного окна, отдельной области экрана, целых веб-страниц (с возможностью прокрутки) или же произвольный часть рабочего стола. Помимо того, что программа распространяется бесплатно для некоммерческого использования и доступна на русском языке, в нем есть еще и такие полезные функции, как линейка, лупа, грифельная доска, цветовая палитра и т.д. В настройках программы можно назначить горячие клавиши для всех нужных действии, указать данные FTP для автоматической отправки скриншотов на удаленный…
XnView — довольно мощная программа, сочетающая в себе множество функций по работе с изображениями. Это может быть и простой просмотр файлов, и их конвертирование, и незначительная обработка. Является кроссплатформенной, что позволяет использовать её практически в любой системе. Программа уникальна ещё и тем, что поддерживает около 400 различных форматов изображений, среди которых встречаются как самые используемые и популярные, так и нестандартные форматы. XnView может производить пакетную конвертацию изображений. Правда, сконвертировать их можно только в 50 форматов, но среди этих 50 форматов присутствуют все популярные расшир…
Программа уникальна ещё и тем, что поддерживает около 400 различных форматов изображений, среди которых встречаются как самые используемые и популярные, так и нестандартные форматы. XnView может производить пакетную конвертацию изображений. Правда, сконвертировать их можно только в 50 форматов, но среди этих 50 форматов присутствуют все популярные расшир…
Blender – программа для работы с 3d графикой, отличающаяся от других утилит тем, что имеет открытый исходный код. Данная программа была разработана в одной из студий, занимавшихся 3d моделированием, однако после того, как данная студия обанкротилась, программа стала распространяться бесплатно. Blender может работать практически под любой операционной системой. Встречаются версии программы даже для малоизвестных систем. В сам пакет входят инструменты, позволяющие работать со скелетной анимацией, слоями, архитектурами, текстурами и т.п. Должны предупредить, что для работы с данной программой, необходимо иметь базовые знания англи. ..
..
Данный плеер является одним из самых удобных проигрывателей способным проигрывать огромное количество различных форматов видео и аудио файлов без установки других программ. Плеер построен на базе Media Player Classic и является более пригодной для домашнего использования версией программы. Этот плеер отличается от других подобных программ за счет своего функционала. Среди них полная поддержка всех DVD дисков. Также у плеера есть возможность выбрать язык для использования, предлагается 14 вариантов, может работать с двумя мониторами и поддерживает проигрывание субтитров, чем справляются далеко не все программы подобного типа.
Pale Moon представляет собой модификацию браузера Mozilla Firefox, ставшего любимым миллионам пользователей по всему миру. Что отличает Pale Moon от его прототипа? В первую очередь, браузер отличает высокая скорость работы, что является одним из главных требований при посещении сайтов. Pale Moon специально приспособлен исключительно в Windows, что позволило максимально оптимизировать его работу. Минус, что для браузера понадобится современный процессор с поддержкой SSE2, но в то же время, если вы обладатель процессора последнего поколения, лучше браузера вам не найти. Это будет заметно по поражающей скорости его работы.
Минус, что для браузера понадобится современный процессор с поддержкой SSE2, но в то же время, если вы обладатель процессора последнего поколения, лучше браузера вам не найти. Это будет заметно по поражающей скорости его работы.
В последнее время все больше и больше в интернете появляются электронные книги, журналы, брошюры и все эти файлы как правило бывают в формате PDF или DjVu. Данная программа поможет Вам посмотреть DjVu, PDF, TIFF и аналогичные файлы на Windows ОС. STDU Viewer легкая, простоя и достойная замена Adobe Acrobat. В программе присутствуют все необходимое инструменты для чтения и поиска фрагментов в документе. Программа доступна на нескольких языках, в том числе на русском. Среди плюсов можно отметить широкий набор опций масштабирования: масштаб по экрану, масштаб по выделению, отображение страницы целиком на весь экран или только по…
SRWare Iron – очередной браузер, написанный по образу и подобию популярного браузера Гугл Хром. Данный браузер вышел через неделю после релиза Хрома и обзавелся некоторыми интересными особенностями. SRWare Iron основан на более совершенном ядре, чем Хром, хотя фактически является его полной копией. Однако при разработке браузера были применены более новые движки и технологии. Основным отличием этого браузера от хрома является то, что здесь убраны все компоненты, отправляющие в Google статистику об использовании браузера. Соответственно, это увеличило скорость работы в интернете и сделало ваше посещение интернета более…
SRWare Iron основан на более совершенном ядре, чем Хром, хотя фактически является его полной копией. Однако при разработке браузера были применены более новые движки и технологии. Основным отличием этого браузера от хрома является то, что здесь убраны все компоненты, отправляющие в Google статистику об использовании браузера. Соответственно, это увеличило скорость работы в интернете и сделало ваше посещение интернета более…
Google Chrome — наиболее быстро развивающийся браузер, во многом, благодаря открытому исходному коду Chromium, благодаря которому оперативно выпускает новые версии и при этом, быстро ликвидирует все имеющиеся уязвимости. Обозреватель имеет простой минималистичный дизайн, что облегчает интернет-серфинг, так как ничто не отвлекает пользователя от содержимого веб-страницы. Вкладки браузера являются изолированными, что одновременно с повышением надёжности работы браузера, делает посещение сайтов более безопасным. Chrome имеет встроенный движок JavaScript, значительно ускоряющий обработку скриптов и увеличивающий скорость ра. ..
..
Opera — один из самых популярных браузеров, отличающийся высокой скоростью работы и понятным интерфейсом. Собственно, по этой причине популярность данного браузера продолжает увеличиваться. Браузер имеет на вооружении несколько технологий, позволяющих увеличить скорость загрузки страниц для пользователей с медленным интернетом. Среди данных технологий, в первую очередь, можно отметить турбо режим, основанный на работе программы через специальный сервер. Кроме того, программа достаточно легко настраивается, что позволяет любому пользователю настроить функциональность в соответствии с его пожеланиями. Отдельно следует отметить во…
Baidu Browser — это веб-браузер который объединяет в себе множество полезных возможностей. В самом браузере, который работает на системе Chromium, присутствует встроенный торрент клиент, что позволяет скачивать торрент файлы, без сторонних программ, таких как uTorrent, BitTorrent и тп. По мимо встроенного торрента, есть возможность скачивать видео и аудио, на выбор, прямиком из источников, как например YouTube. Также есть функция Pop-Up что позволяет «выкидывать» окошко видео плеера в сторону и что в свою очередь позволит смотреть видео и пользоваться интернет браузером одновременно. Baidu Browser синхронизируется с учетной зап…
Также есть функция Pop-Up что позволяет «выкидывать» окошко видео плеера в сторону и что в свою очередь позволит смотреть видео и пользоваться интернет браузером одновременно. Baidu Browser синхронизируется с учетной зап…
Chasys Draw IES — многофункциональный редактор, включающий ряд таких утилит, как графический редактор, утилиту для просмотра изображений и фото, модуль для пакетного преобразования графики и модуль по конвертации цифровых фотографий в RAW-формат. В главном окне приложения можно персонализировать рабочий лист, выбрав тип проекта, который необходимо создать. Приложение позволяет осуществлять такие сложные манипуляции с изображениями, как создание композиция для печати, анимация для веб-ресурсов, изображение для компакт-диска, DVD. Программа позволяет сканировать изображение при наличии нужного оборудования. Помимо такого набора…
FreeCAD — графическая среда для создания трехмерных моделей различных предметов, механизмов. Программа имеет множество функций, которые помогут создавать MCAD, 3D CAD, CaX, CAE, другие проекты. Приложение позволяет импортировать любые данные из широкого диапазона форматов файлов. FreeCAD имеет возможность создавать различные 2D графические объекты (линии 2-точечные, провода, круги, дуги, полигоны, точки). Дает пользователям возможность перемещать, вращать, масштабировать, редактировать выбранные объекты. Может добавлять либо удалять точки, создать прямоугольный массив из выбранных объектов, клонировать компоненты. При проекти…
Приложение позволяет импортировать любые данные из широкого диапазона форматов файлов. FreeCAD имеет возможность создавать различные 2D графические объекты (линии 2-точечные, провода, круги, дуги, полигоны, точки). Дает пользователям возможность перемещать, вращать, масштабировать, редактировать выбранные объекты. Может добавлять либо удалять точки, создать прямоугольный массив из выбранных объектов, клонировать компоненты. При проекти…
Monosnap — весьма полезное приложение, обеспечивающее быстрый захват, запись экрана и создание видео. Утилита позволяет делать мгновенные снимки с помощью подключенной веб-камеры, а также изменять их. Процесс инсталляции проходит гладко, без проблем. Программа работает, непосредственно, из системного трея. Она также создает маленькое всплывающее окно на рабочем столе. Утилита позволяет снимать весь экран либо любую пользовательскую область. Для дальнейшего изменения можно открыть полученное изображение во встроенном редакторе. Последний позволяет корректировать размеры, обрезать изображения, вставлять любые стрелки.
IceCream Slideshow Maker — довольно простое, но крайне полезное приложение, позволяющее быстро создавать эффектную презентацию либо красивое слайд-шоу. Позволяет из набора обычных картинок и фотографий создать настоящий «живой» фильм с красочными переходами, приятной музыкой. Сохраняет все созданные проекты в собственном журнале. Отлично поддерживает аудиофайлы множества форматов. Позволяет загружать музыкальные дорожки, настраивать сдвиги и угасания мелодии. Аудио-треки применяются в качестве приятного фонового сопровождения создаваемых слайд-шоу, а также презентаций. Поддерживает все известные форматы изображений, аудиодороже…
FireAlpaca — незатейливый редактор для изменения и преобразования картинок, фотографий. Содержит базовый набор инструментов, помогающий быстро отредактировать изображение. В программе есть такие рядовые инструменты, как перо, ластик, волшебная палочка, лассо, различные кисти. Пользователь может корректировать следующие параметры: цвет, яркость, контраст. Изображения можно обрезать, менять размер, вращать. FireAlpaca отлично справляется со слоями, что делает программу неплохой заменой известному графическому редактору. Интерфейс очень прост и напоминает другой такой же графический редактор, так что человек, работающий ранее в та…
Изображения можно обрезать, менять размер, вращать. FireAlpaca отлично справляется со слоями, что делает программу неплохой заменой известному графическому редактору. Интерфейс очень прост и напоминает другой такой же графический редактор, так что человек, работающий ранее в та…
XnConvert – полезная утилита для конвертирования и первичной обработки фотографий и изображений. Работает с 400+ форматами. Поддерживает все популярные графические форматы. С помощью простых инструментов XnConvert можно регулировать яркость, гамму и контрастность. В приложении можно менять размер фотографий, накладывать фильтры и ряд популярных эффектов. Пользователь может добавлять водяные знаки и заниматься ретушью. При помощи приложения можно удалять мета-данные, обрезать файлы и вращать их. XnConvert поддерживает журнал, в котором пользователь увидит всю подробную информацию о своих недавних манипуляциях с изображениями.
IrfanView – бесплатный просмотрщик графических файлов, отличительными чертами которого является малый размер и функциональность. IrfanView поддерживает большое количество форматов, обладает понятным интерфейсом и необходимым набором функций. Так, с её помощью можно не только просматривать изображения, но и поворачивать их под любым углом, заниматься небольшим исправлением цветов, убирать эффект красных глаз с фотографий и т.п. Также, с помощью IrfanView можно делать скриншоты (как всего экрана, так и отдельных областей), выдирать значки и иконки из различных файлов, переименовывать файлы по заранее заданному шаблону, а…
IrfanView поддерживает большое количество форматов, обладает понятным интерфейсом и необходимым набором функций. Так, с её помощью можно не только просматривать изображения, но и поворачивать их под любым углом, заниматься небольшим исправлением цветов, убирать эффект красных глаз с фотографий и т.п. Также, с помощью IrfanView можно делать скриншоты (как всего экрана, так и отдельных областей), выдирать значки и иконки из различных файлов, переименовывать файлы по заранее заданному шаблону, а…
Screen Shooter – удобная, быстрая программа, помогающая за несколько секунд сделать снимок экрана рабочего стола. С помощью приложения пользователь может мгновенно обмениваться изображениями с друзьями. Принцип работы утилиты прост: нужно запустить Screen Shooter, нажать на клавишу F9 либо на кнопку «Снимок экрана», выделить нужную область и в буфере обмена появится URL-ссылка на скриншот. Адрес скриншота можно увидеть в строке самой программы, что очень удобно. Эту ссылку можно отправить кому угодно в любой соцсети либо по электронной почте. Как и большинстве подобных программ, в Screen Shooter есть инструменты для рисования.
Как и большинстве подобных программ, в Screen Shooter есть инструменты для рисования.
CocCoc Browser — интересный веб-браузер, созданный вьетнамской компанией. Внешне похож на продукт компании Google, но имеет упрощенный дизайн интерфейса. Построена программа на основе ядра всемирно известного движка Chromium. К особенностям CocCoc Browser относится возможность беспроблемно обходить блокировку сайтов, загружать файлы в несколько потоков. Быстро отлавливает потоковое видео и позволяет загружать контент с популярных ресурсов. Браузер позволяет искать нужную информацию, вводя ключевые запросы в строку поиска. При потере контроля над одной вкладкой пользователь может переключиться на другую без потери данных, так ка…
Программа CoolNovo это браузер, написанный по подобию не безызвестного нам браузера Google Chrome. Собственно, в программе используется почти такой же движок и ядро. Однако разработчики программы CoolNovo не стали останавливаться на идеи полного копирования браузера. В программу CoolNovo были внесены некоторые функции, доступные в Хроме лишь после установки некоторых дополнений. В CoolNovo имеется почти такой же Сайтбар, как в Опере, возможность управлять самим браузером, используя лишь движения мыши, полную поддержку сайтов, открываемых только в браузере Internet Explorer и т.п. Кроме того, программа CoolNovo имеет в…
В программу CoolNovo были внесены некоторые функции, доступные в Хроме лишь после установки некоторых дополнений. В CoolNovo имеется почти такой же Сайтбар, как в Опере, возможность управлять самим браузером, используя лишь движения мыши, полную поддержку сайтов, открываемых только в браузере Internet Explorer и т.п. Кроме того, программа CoolNovo имеет в…
Iridium Browser – браузер на базе все того же Chromium, созданный немецкой командой. Имеет улучшенные показатели безопасности. Осуществляет контроль за передачей данных и защищает приватность пользователей. Скорость загрузки страниц довольно высока. Браузер характеризуется стабильной работой. Поддерживает последние новинки в мире веб-технологий. Отличается минималистичным интерфейсом. Имеет несколько установленных расширений, которых нет в магазине Google Chrome. Все расширения Google Chrome совместимы с Iridium Browser. Отличается тем, что блокирует автоматическую передачу информации третьим лицам, которые хотят получить досту. ..
..
Honeyview — простая и красивая программа для просмотра фотографий. Поддерживает все популярные форматы изображений и фотографий, при этом и те что «необработанные». Также присутствует удобный интерфейс, где можно просматривать фотографию на весь экран, либо параллельно две фотографии, что очень удобно, если нужно выбрать лучшую. Можно сразу сохранять любимые фотографии в отдельную папку. Если в фотографии присутствую данные о место положение, тогда программа откроет Google Maps, где будет возможно увидеть место где сделана фотография. С помощью горячих клавиш программа откроет в проводнике Windows, фотографию которая открыта в…
Hornil Photo Viewer — программа для просмотра изображений. Включает в себя проводник, с помощью которого можно сразу найти и работать с фотографиями и конечно же сам просмотр фотографий. Она проста в использовании и поддерживает осмотр папок в нескольких режимах, для более удобного поиска. У неё есть все базовые функции стандартной программы для просмотра изображений от Windows, а это например вращение фотографии или Zoom. Отличается тем, что выводит всю собранную информацию о изображении в меню справа, где можно ознакомиться с такими данными как размер, расширение, контраст, экспозиция и даже в каком режиме был использован фла…
Отличается тем, что выводит всю собранную информацию о изображении в меню справа, где можно ознакомиться с такими данными как размер, расширение, контраст, экспозиция и даже в каком режиме был использован фла…
Vivaldi – интересный веб-обозреватель, предлагающий возможности Opera старых версий. Браузер подойдет для компьютеров со старыми комплектующими, он учитывает все пожелания пользователя. Построен на основе ядра Chromium. Поддерживает предварительный просмотр сайтов при наведении курсора на вкладку. Имеет традиционную экспресс-панель, позволяющую переключаться между закладками и историей. Менеджер загрузок, такой же, что в старых вариантах Opera. Имеет множество настроек для улучшения конфигурации веб-обозревателя под нужды пользователя. Есть возможность отключать поле для поиска, оставляя лишь адресную строку. Теперь адресная ст…
Citrio – надежный, простой интернет-браузер, позволяющий легко сориентироваться на просторах Сети. Имеет динамичные закладки страниц, элементы загрузки. Позволяет просматривать историю всех посещённых веб-сайтов. Имеет современный, аккуратный интерфейс. Функции браузера регулируются настройками, так что пользователь может настроить всё под собственные предпочтения. Citrio позволяет управлять всеми загруженными элементами из специального окна. Можно легко приостановить либо возобновить отдельный элемент, партию. Позволяет управлять недавними сохраненными пунктами. Браузер выступает в качестве торрент-клиента. Он в состоянии загр…
Позволяет просматривать историю всех посещённых веб-сайтов. Имеет современный, аккуратный интерфейс. Функции браузера регулируются настройками, так что пользователь может настроить всё под собственные предпочтения. Citrio позволяет управлять всеми загруженными элементами из специального окна. Можно легко приостановить либо возобновить отдельный элемент, партию. Позволяет управлять недавними сохраненными пунктами. Браузер выступает в качестве торрент-клиента. Он в состоянии загр…
Romeolight PhotoResizer — приятное приложение от японских разработчиков, способное изменять размер любого изображения без ущерба качества. Программа способна как уменьшать фотографии пользователя, так и увеличивать их, использует самые современные алгоритмы обработки фото. Поддерживает обработку нескольких фотографий одновременно, при этом скорость процесса остаётся неизменной. Обработка каждого изображения проходит параллельно друг другу. Все операции над фотографиями осуществляются в одном диалоговом окне. Пользователю не нужно искать окно, все представлено компактно. В окне приложения можно изменить размер вручную либо выбра…
Пользователю не нужно искать окно, все представлено компактно. В окне приложения можно изменить размер вручную либо выбра…
SPlayer — довольно популярный медиаплеер, который имеет очень простой, но удивительно красивый интерфейс. Программа может автоматический скачивать субтитры к фильму на лету (самостоятельно отправляется в Интернет для поиска субтитров к данному фильму) и умеет читать популярные видео форматы и многое другое. Во время воспроизведения видео, вы легко можете изменять аудио и видео настройки, добавить файлы в плейлист, переместить панель управления, включить различные эффекты и т.д. Программа также позволяет воспроизводить частично скачанные и испорченные видео файлы. Если вы искали простой медиаплеер для вашего проектора, то Вы про…
Funny Photo Maker — очень простой и в то же время мощный редактор изображений. В наличие программы более 300 различных рамок, эффектов, шаблонов и много другого. С её помощью любой пользователь, даже тот что впервые сидит за компьютером, сможет отредактировать любую фотографию.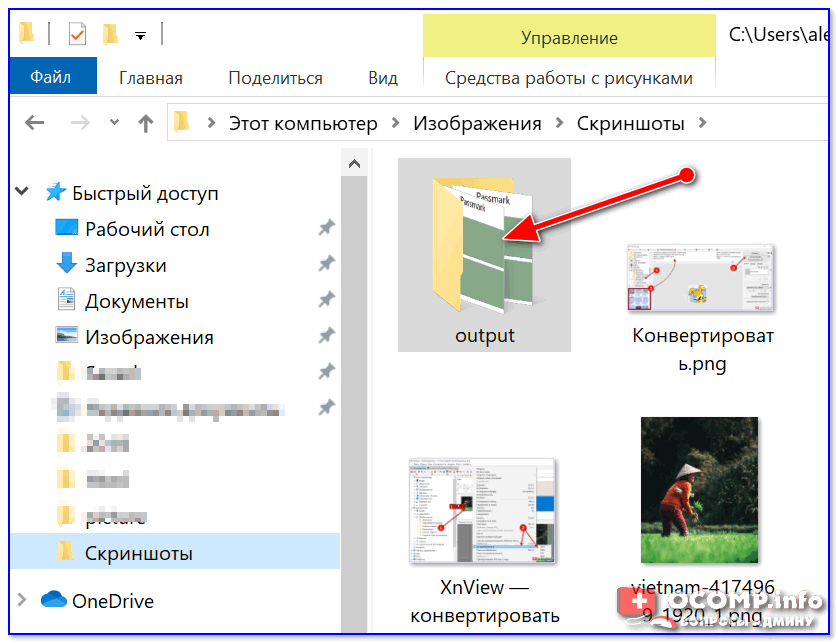 Все возможности разделены на 4 большие категории. Можно вложить изображение в любую рамку на выбор. Есть функция по замене лица, где присутствует большое количество различных шаблонов. Артистический эффект наложит любой эффект из списка. Коллаж позволит сделать отличный коллаж фотографий. В отличие от других программ, у этой есть множество шаблонов.
Все возможности разделены на 4 большие категории. Можно вложить изображение в любую рамку на выбор. Есть функция по замене лица, где присутствует большое количество различных шаблонов. Артистический эффект наложит любой эффект из списка. Коллаж позволит сделать отличный коллаж фотографий. В отличие от других программ, у этой есть множество шаблонов.
QIP Surf — браузер от портала Qip.ru, отличающийся понятным интерфейсом и рядом дополнительных возможностей, которые значительно облегчают пользователю работу с программой. QIP Surf создан на популярном движке Chromium, который используется в большинстве новых браузеров. Это гарантирует безопасность работы и высокую скорость загрузки страницы. Помимо стандартных возможностей, которые может выполнять любой браузер, QIP Surf позволяет вам прослушивать популярные и любимые радиостанции прямо из окна браузера, что избавляет от необходимости держать несколько программ открытыми. Также, программа позволяет вам привязать аккаунты в со. ..
..
Chromium — один из самых быстрых и мощных сейчас браузеров на основе которого созданы большинство популярных аналогов, такие как Opera, Google Chrome, Yandex Browser. Разработчики Chromium хорошо потрудились над ней сделав его быстром и безопасном. Chromium хорошо защищен от вредоносного ПО, фишинговых сайтов и т.п. Основываясь на собственную базу данных, он блокирует сайты, которые могут повредить компьютеру и мошеннические веб-ресурсы. Кроме этого есть режим анонимного просмотра, который называется, как и в Google Chrome «инкогнито». Браузер заботиться о приватности пользователя и не отсылает на сервера Google никакой информа…
Superbird – отличный веб-браузер. Программа отличается своей скоростью работы с интернетом. По тестам сделанными разработчиками, Superbird открывает и загружает страницы быстрее чем Google Chrome. Также интерфейс программы очень похож на интерфейс Google Chrome, поэтому привыкать к чему то новому не нужно. Ещё один плюс в том что она полностью конфиденциальна, Google Chrome собирает и отправляет данные о пользователях на свои сервера, для множества целей, как например статистики, в то время как Superbird полностью анонимна. Поддерживает множество плагинов и имеет минимальную нагрузку на систему. Superbird в разработке и всё вре…
Поддерживает множество плагинов и имеет минимальную нагрузку на систему. Superbird в разработке и всё вре…
Titan Browser — программа создана для быстрого и безопасного серфинга по любимым страницам в Сети. Веб-обозреватель создан на базе стандартного движка Chromium. Благодаря таком ядру браузер имеет улучшенную характеристики. Высокая скорость обработки данных и отличные функции защиты от вредоносного кода делают Titan Browser весьма полезным приложением. Отличительной особенностью программы является защита от несанкционированной установки различных панелей и аддонов. Но такая функция браузера не дает устанавливаться полезным расширениям. Titan Browser несущественно отличается от базового веб-обозревателя. Он также поддерживает вк…
Браузер Waterfox выполнен на основе исходного кода популярного приложения Mozilla Firefox. Предназначен он для использования в 64 разрядных операционных системах Windows. В Waterfox реализованы практически все функциональные возможности характерные для Firefox. Кроме этого оптимизация кода позволила предложить пользователю более высокие скорости работы в сети Интернет, что позволяет соответственно выполнять большее количество задач за фиксированный отрезок времени. Waterfox отличается от своего предшественника специальной сборкой. Она скомпилирована строго под 64 разрядную систему машин, работающих под управлением опер…
Кроме этого оптимизация кода позволила предложить пользователю более высокие скорости работы в сети Интернет, что позволяет соответственно выполнять большее количество задач за фиксированный отрезок времени. Waterfox отличается от своего предшественника специальной сборкой. Она скомпилирована строго под 64 разрядную систему машин, работающих под управлением опер…
Alternate Pic View — это простая программа с понятным интерфейсом, предназначенная для просмотра изображений. Помимо этого, она позволяет применять к изображениям ряд других действий. Это приложение дает возможность переходить по каталогам и просматривать изображения с помощью легко настраиваемого интерфейса. Работает практически со всеми, часто используемыми, форматами файлов: bmp, gif, png, jpg, ico и другими. Имеет открытый исходный код, разработанный на CBuilder 5. С помощью Alternate Pic View, пользователь может редактировать цвета, делать зеркальные отображения, изменять цвет, контрастность и резкость изображения.
ContaCam — удобное приложение c простым и понятным интерфейсом для видеонаблюдения через веб-камеру. С помощью данной утилиты можно вести наблюдение через несколько видео камер одновременно. В программе ContaCam также встроен детектор движений и запись звука. В ее настройках прописана поддержка различных моделей веб-камер. Кроме того, утилита имеет собственный встроенный веб-сервер, это дает возможность вести наблюдение с любого угла земного шара. Интерфейс ContaCam настолько прост, что разобраться в нем не составит никакого труда. Видео записывается мгновенно, может быть сразу отправлено по электронной почте либо загружено н…
Xlideit Image Viewer — маловесная и удобная утилита, созданная для облегчения редактирования изображений, фотографий. Приложение позволяет одновременно просматривать интересующие картинки и редактировать их. Встроенный редактор помогает корректировать размер, поворачивать изображения, создавать своё слайд-шоу. Также посредством программы можно обрезать картинки до нужных размеров, изменять их масштаб.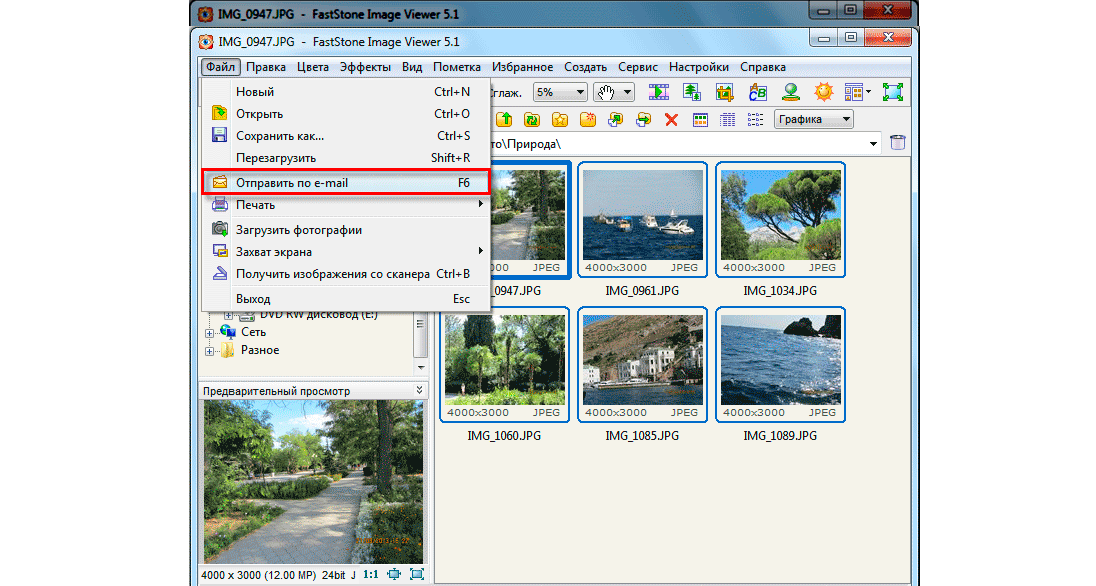 Пользователь может изменять широкий спектр конфигурационных настроек под собственные нужды. Поддерживает полноэкранный режим, достаточно нажать F11 и режим будет запущен. Принцип работы Xlideit Image Viewer прост: достаточно загру…
Пользователь может изменять широкий спектр конфигурационных настроек под собственные нужды. Поддерживает полноэкранный режим, достаточно нажать F11 и режим будет запущен. Принцип работы Xlideit Image Viewer прост: достаточно загру…
Cool Reader – ещё одна хорошая программа для чтения электронных книг, сочетающая в себе не только многофункциональный файловый просмотрщик, но и «говорилку». Вообще, данная программа очень способствует сохранению вашего зрения, ведь она максимально подстраивает чтение текста под ваши глаза и делает его более плавным. Программа понимает абзацы, заголовки, может изменять шрифт, пользоваться плавным переходом и т.п. Ещё одной особенностью программы можно назвать поддержку синтезаторов. Т.е. программа Cool Reader может использовать какой-либо синтезатор для чтения книги, в этом случае вы вообще можете заниматься своими делами и не…
DrawPad Graphic Editor — небольшая, полезная программа для редактирования и разработки простых графических фигур. Список инструментов, доступных для использования, отлично подойдет при создании открыток, баннеров, эскизов и прочих веб-графиков. DrawPad Graphic Editor поддерживает работу со следующими форматами: png, bmp, jpg, gif, pdf, svg. Стандартные функции позволят добавлять при редактировании различные эффекты, тексты и применять элементы рисования, такие как: цветовое заполнение форм, карандаш, резинка, контроль теней, обрезка эскизов. Интерфейс утилиты очень прост в использовании и имеет отдельно отведенное окно с имеющи…
Список инструментов, доступных для использования, отлично подойдет при создании открыток, баннеров, эскизов и прочих веб-графиков. DrawPad Graphic Editor поддерживает работу со следующими форматами: png, bmp, jpg, gif, pdf, svg. Стандартные функции позволят добавлять при редактировании различные эффекты, тексты и применять элементы рисования, такие как: цветовое заполнение форм, карандаш, резинка, контроль теней, обрезка эскизов. Интерфейс утилиты очень прост в использовании и имеет отдельно отведенное окно с имеющи…
DVDVideoSoft Image Convert and Resize — небольшое приложение, обеспечивающее обработку фотографий и картинок в пакетном режиме. Изображения могут изменять размер и конвертироваться в любой из указанных форматов. Программой отлично обрабатываются как единичные картинки и фото, так и каталоги с изображениями разного формата. Позволяет работать с форматами png, gif bmp, jpg, tga. В DVDVideoSoft Image Convert and Resize доступно несколько языков интерфейса, включая русский. Помимо конвертации и ресайза всем изображениям можно присваивать другие названия. Поддерживает сортировку фотографий, картинок в соответствии с заданными параме…
Помимо конвертации и ресайза всем изображениям можно присваивать другие названия. Поддерживает сортировку фотографий, картинок в соответствии с заданными параме…
Cent Browser — обновленная версией с ядром Chromium, в которой были объедены все необходимые функции для быстрой работы в интернете. Также в браузере есть универсальные опции, такие как прокрутка панели вкладок, супер перетаскивание и возможность управления поведением вкладок. Но главной его особенностью является функция жесты мышки, что позволяет без задержек выполнять любые операции и делает просмотр интернет-ресурсов максимально комфортным. Для более продуктивной работы этой опции, в браузере имеется обширный раздел по её настройке. Еще одной особенностью веб-обозревателя Cent Browser является способность скрываться с помощь…
Pictus – чрезвычайно удобное приложение, помогающее просматривать графические документы. Вместо привычных значков программ, которые работают с изображениями, пользователь увидит миниатюрный вид нужной картинки. Встраивается в Проводник и помогает отображать эскизы нужный форматов. Работает с множеством различных форматов. Используя возможности приложения, пользователь может масштабировать, переворачивать, корректировать такие параметры, как яркость, контраст, цветовая гамма. Посредством программы можно назначать нужное изображение в качестве обоев рабочего стола. Пользователь может запускать полноэкранный режим отображения карт…
Встраивается в Проводник и помогает отображать эскизы нужный форматов. Работает с множеством различных форматов. Используя возможности приложения, пользователь может масштабировать, переворачивать, корректировать такие параметры, как яркость, контраст, цветовая гамма. Посредством программы можно назначать нужное изображение в качестве обоев рабочего стола. Пользователь может запускать полноэкранный режим отображения карт…
Cyberfox – достаточно известный браузер для работы с 64-х разрядными системами. По сути, данный браузер основан на популярном обозревателе Mozilla, однако он быстрее и гораздо стабильнее, чем прототип. Разработчики заявляют, что браузер Cyberfox является одним из самых быстрых браузеров для работы в 64-х разрядных системах. Данный браузер поддерживает все особенности Firefox, т.е. установку плагинов, возможность смены скинов, удобные настройки и т.п. Авторы просто модифицировали этот браузер, а также добавили в него дополнительные элементы, повышающие стабильность браузера Cyberfox. Программа обладает достаточно низкими системн…
Программа обладает достаточно низкими системн…
Slimjet – быстрый и мощный интернет браузер. Быстро открывается и быстро загружает любые страницы, также он надёжный и стабильный в работе, ведь имеет встроенную защиту против фишинга и дополнительные настройки приватности. В программу внедрено множество полезных функций которых часто нуждаются пользователи, например встроенный инструмент который скачивает видео с Youtube. Имеет редактор фотографий, где моно наложить эффект а также поддерживает быструю загрузку фотографий в интернет. Встроенный плагин который показывает погоду в нужном городе на нужную дату и многое другое. Slimjet очень гибкий в настройках и позволяет пользова…
Chromium Secure – браузер, в котором сфокусировано внимание на защите данных пользователя. Просто стабильность и высокая скорость интернет браузера уже не актуальна, хороший браузер должен ещё и преуспевать в защите персональных данных. Он должен быть надёжным, быстрым и стабильным, все эти характеристики имеет в себе Chromium Secure. Браузер разработан на технологиях Chromium и позволяет использовать все eё дополнения и возможности. Также гибок и прост в использовании. Быстро открывает страницы, имеет стабильную работу, без зависаний и вылетов. Блокирует Cookies и другие веб инструменты для сбора информации. Предотвращает слеж…
Браузер разработан на технологиях Chromium и позволяет использовать все eё дополнения и возможности. Также гибок и прост в использовании. Быстро открывает страницы, имеет стабильную работу, без зависаний и вылетов. Блокирует Cookies и другие веб инструменты для сбора информации. Предотвращает слеж…
Vintager — небольшая по размерам утилита, предназначенная для редактирования фотоснимков, в которой встроены несколько необходимых функций. С помощью программы можно не только менять фото, но и обрезать его, поворачивать и изменять пиксельный размер снимка. Также в Vintager встроена функция состаривания фотографии, что делает снимок старым. Из-за небольшого размера, установка программы занимает несколько секунд. Утилита отличается от других редакторов высокой скоростью работы и имеет комфортный вид интерфейса, благодаря чему отлично подойдет даже для начинающих пользователей. Меню настроек программы очень просто в использовании…
DocuFreezer — простое, надежное приложение, предназначенное для помощи пользователям в преобразовании документов MS Office в удобный формат PDF, большинство графических форматов. Программа поддерживает документы Word, таблицы Excel, презентации PowerPoint. Утилита способна конвертировать все выбранные файлы данного формата. Преобразовать редактируемые файлы можно исключительно для просмотра в режиме чтения. Приложение способно создавать PDF-файлы, изображения, не подлежащие редактированию. Утилита поможет пользователю «заморозить» содержимое начальных файлов, защитить от любых изменений. Конечные файлы сохраняют всю разметку ст…
Программа поддерживает документы Word, таблицы Excel, презентации PowerPoint. Утилита способна конвертировать все выбранные файлы данного формата. Преобразовать редактируемые файлы можно исключительно для просмотра в режиме чтения. Приложение способно создавать PDF-файлы, изображения, не подлежащие редактированию. Утилита поможет пользователю «заморозить» содержимое начальных файлов, защитить от любых изменений. Конечные файлы сохраняют всю разметку ст…
1st Browser — удобный веб-обозреватель, облегчающий просмотр различных социальных сетей. Браузер поддерживает такие возможности, как отправка красочных смайлов. Достаточно нажать на яркий смайлик в меню беседы и собеседник получит его. В 1st Browser есть также возможность подмигивания. Подмигивание представляется, как флеш-анимация, которую видят оба собеседника. Установка браузера крайне проста. При желании можно нажать на анимацию, и она развернется на весь экран. Достаточно скачать установщик и следовать инструкции. Все возможности будут работать только, если 1st Browser будет установлен у обоих собеседников, иначе друзья н. ..
..
Neuron – полнофункциональный веб-обозреватель, в основе разработки которого лежит ядро свободного браузера Chromium. Одной и важных отличительных черт программы является наличие так называемой функции «шухер». Благодаря «шухеру» браузер выгодно использовать в рабочее время, когда неожиданно может нагрянуть начальник и проверить работу. Функция запускается при нажатии «горячих» клавиш, которые пользователь браузера может определить и настроить сам. Режим «инкогнито» не позволит cookie-файлам задержаться на компьютере и захламить его. От них не останется и следа в реестре после закрытия программы. Все браузеры, созданные на базе…
ReaConverter — легкий, понятный конвертер графических файлов. Быстро преобразовывает нужные файлы изображений в другие типы форматов (JPG, TIF, PNG, ICO, GIF). Программа позволяет выполнять ряд простых манипуляций с изображениями: их можно обрезать до нужного размера, изменять параметры длины и ширины, поворачивать. В приложении доступна функция «перетаскивания» изображений в рабочую зону. Программа позволяет использовать различные фильтры: размытие, резкость, удаление шума. Позволяет регулировать яркость, уровень контраста. При преобразовании изображения в черно-белое, можно использовать метод сглаживания, включить автоматичес…
Программа позволяет использовать различные фильтры: размытие, резкость, удаление шума. Позволяет регулировать яркость, уровень контраста. При преобразовании изображения в черно-белое, можно использовать метод сглаживания, включить автоматичес…
ViewFD это файловый менеджер с множеством различных функций. Данная программа распространяется бесплатно и является отличной альтернативой платным клиентам. К основным возможностям данной программы можно отнести не только наличие встроенного проигрывателя и просмотрщика изображений, но и возможность просматривать текстовые файлы любых форматов, а также редактировать таблицы баз данных. Кроме этого, программа может управлять автозапуском различных служб. Поддерживается и управление процессами, хотя для этих целей лучше использовать другое программное обеспечение. Кроме этого, данный поддерживает работу с вкладками.
FotoMix — интересное приложение, позволяющее осуществлять некоторые манипуляции с изображениями и их модифицикации. Интерфейс программы прост, понятен и удобен. Во вкладке «Задний план» пользователь может открыть изображение (поддерживается возможность «перетаскивания»), изменить размер, обрезать, повернуть или зеркально перевернуть его. Можно также настроить его параметры (насыщенность, свет, солнечный свет, свечение, силу кисти, размер и форму). Пользователь может добавить эффекты (острые, размытие, смягчение, «масляная краска», оттенки серого). Также может быть добавлен эффект старой бумаги, рок, тиснение. Изображение может…
FotoSketcher – это специализированное программное обеспечение, предназначением которого является преображение обычного фото в настоящее художественное изображение. Алгоритм действий в приложении достаточно прост: нужно загрузить выбранный снимок в программу, выбрать необходимые эффекты и провести различные процессы по настройке. Программа имеет очень много возможностей. К ним относятся имитация мазков кисти, старинных фото, пикселизация, мозаика и другие уникальные эффекты. Доступны настройки, которые предполагают изменение интенсивности света и теней, корректирование фона и цветовых гамм. Обработанное изображение можно предвар…
Tesla Browser — удачное сочетание минималистичного дизайна Google Chrome, многофункциональности Яндекса. Благодаря уникальному Яндекс-поиску пользователь сможет задавать различные запросы с одинаковым смыслом и тогда поисковая система быстро их распознает. Вводить запросы можно сразу в адресной строке браузера. Характеризуется высокой скоростью обработки запросов и поиска страниц. Tesla Browser вмещает в себе все функции Яндекса. Посредством веб-обозревателя можно без труда получить доступ ко всем известным сервисам отечественной поисковой системы. Пользователь может синхронизировать браузер с аккаунтом Google Chrome.
Torch Browser – удобный и безопасный браузер для работы в сети интернет с удобным интерфейсом и дополнительными возможностями. Данный браузер обладает достаточно низкими системными требованиями и высокой скоростью работы, что позволяет посещать любые сайты без опасений и с комфортом. Отличительной особенностью браузера является наличие дополнительных инструментов и возможностей. Так, например, имеется возможность использовать вкладки для удобной навигации, а также размещать нужные ссылки в социальных сетях всего одним кликом. Кроме того, браузер имеет встроенный видеограбер, позволяющий скачать видео с сайта, на котором вы толь…
Fotor – программа для редактирования и корректирования фотографий. Не нужно иметь особых знаний в фоторедакторах таких как Photoshop, что бы использовать Fotor. Процесс редактирования очень прост и интуитивен, с ним справится любой пользователь. Быстро обработает фотографии, поддерживает функции экспозиции, яркости, контрастности, баланс белого и многое другое. Также позволяет делать коллаж из фотографий, поддерживает до 9 и имеет 80 шаблонов, которые полностью настраиваемые и позволяют сделать уникальных коллаж. Настройка эффектов, возможность наложить множество фильтров, уникальных цветов и рамок. Присутствуют более 90 эффект…
LazPaint – небольшой, бесплатный графический редактор, позволяющий выполнять все основные функции обработки изображений, а также выполнять некоторые другие действия. Отличительной особенностью редактора является открытый исходный код, что позволяет вносить в программу любые изменения, если, конечно, вы обладаете соответствующими знаниями для этого. Данный редактор, конечно, не дотягивает до уровня фотошопа, однако позволяет легко рисовать, а также накладывать различные эффекты и фильтры на изображение. Помимо этого, LazPaint легко работает со слоями, что не может не радовать. Ещё данная программа может похвастаться не…
Яндекс.Браузер – ещё один браузер, создателем которого, как не трудно догадаться, является Яндекс. Данный браузер, как и многие другие, создан на основе нескольких популярных движков, которые уже давно используются, как создателями сайтов, так и разработчиками браузеров. Вообще, отличительной особенностью данной программы, является наличие облачных сервисов от Яндекса. Так, например, пользователь легко сможет воспользоваться переводчиком от Яндекса, поскольку он встроен в браузер. Если же пользователь попытается открыть какую-то небезопасную страницу, то Яндекс.Браузер ему об этом сообщит. Кроме этого, все загружаемые файлы про…
Maelstrom — удобный, современный веб-обозреватель, предлагающий пользователям подключаться к интернет-сети по протоколу «пир-к-пиру». Данный протокол обеспечивает соединение и загрузку веб-страниц между компьютерами, минуя сервера. Такое соединение будет лучше работать при подключении большого количества пользователей. Благодаря такому типу соединения пользователь сможет получить данные, которые заблокированы, но и сохранить свое пребывание в сети в секрете. В этом браузере можно легко синхронизироваться с другими приложениям компании BitTorrent. Сегодня этот проект находится на стадии тестирования бета-версии.
Orbitum — браузер для работы в интернете с удобным интерфейсом и интегрированным доступом к социальным сетям. Данный браузер работает на движке Chromium, что гарантирует безопасность и устойчивость данных пользователя. Обеспечивает удобную работу в интернете и предупреждает пользователя о посещении сайтов, которые могут нести угрозу пользователю. Кроме того обладает всеми необходимыми функциями для работы в интернете, например, поддерживается работа с вкладками. Позволяет общаться с друзьями в социальных сетях, прямо не выходя из браузера. В одном окне вы видите список друзей в социальной сети и можете сортировать его по статус…
AOL Shield — ещё один веб-браузер, созданный на базе всемирно известного ядра Chromium. Отличительной особенностью этого приложения разработчики из компании AOL считают повышенную защиту информации и данных пользователя. Список функций, которые делают посещение сайтов безопасным, достаточно велик. AOL Shield защищает от кейлоггеров, фишинговых сайтов, перехватчиков форм, захватчиков экрана. Благодаря такой защите пользователь может не беспокоиться о перехвате личных данных. Приложение поддерживает все плагин и темы, которые доступны для Google Chrome. Поддерживает шифрование информации, вводимой пользователем в режиме реального…
CometBird – на сегодняшний день является одним из самых быстрых и производительных браузеров для ежедневного, удобного и комфортного интернет-серфинга. В основе построения браузера CometBird использовался свободный портируемый движок Gecko, который был также использован специалистами Firefox для создания одноименного популярнейшего во всём мире интернет-обозревателя. Отличить по каким-либо внешним признакам и интерфейсу CometBird от своего в большей степени раскрученного старшего брата достаточно трудно. Обозреватель интернета CometBird обладает некоторым преимуществом – это расширение возможностей работы с ним благодаря наличи…
QipShot – удобная программа для снятия скриншотов с вашего монитора. Отличительной особенностью данной программы является возможность захватывать только определённую область экрана. Кроме того, программа QipShot поддерживает работу с несколькими мониторами, что особенно полезно для профессиональных редакторов или аниматоров, т.к. в профессиональных студиях часто размещается 2 и более мониторов. Также, программа QipShot позволяет снимать видео с экрана с возможностью записи звука, причем источник звукозаписи вы можете выбрать самостоятельно, а качество видеофайлов будет напрямую зависеть от установленных в системе кодеков.
VSDC Video Editor создана для редактирования видео и аудио файлов. В ней есть два режима, один для новичков, другой для профессионального использования. Это не линейный редактор, в отличии от других аналоговых программ. Плюс программы в том, что она поддерживает множество форматов, что позволит импортировать видео любых форматов, соединять их в клип и экспортировать в одном, без потери качества. Ещё она может наложить множество эффектов на аудио и видео. Интерфейс максимально интуитивный, что позволит пользователю работать без каких либо накладок. На всякий случай в программе есть очень хороший и подробный мануал, который разъя…
FileOptimizer – удобное приложение для сжатия файлов, созданное одной из независимых команд программистов. Данное приложение отличается улучшенными алгоритмами сжатия и высокой скоростью работы. Программа позволяет сжимать файлы практически всех типов, включая архивы, текстовые форматы, форматы изображений и т.п. Также, данная программа может работать со скриптами, а также через командную строку, что будет особенно полезно опытным пользователям. Для начинающих пользователей же, всё очень просто. Программа интегрируется в контекстное меню, что позволяет очень быстро сжимать файлы, находящиеся на любом диске и в любой папке.
Comodo IceDragon — еще один браузер, основанный на движке Firefox. Обладает почти такими же возможностями, что и Firefox, однако отличается несколькими очевидными преимуществами. Самым главным из них можно считать более высокую надёжность, по сравнению с исходником. Это достигается путём использование альтернативных DNS серверов, а также специальных компонентов, входящих в состав пакета. В программе имеется возможность проверять сайты на надёжность, используя как DNS сервер, так и встроенные средства в самом браузере. Браузер отслеживает попытки фишенга и блокирует их, не позволяя тем самым запрашивать информацию о личн…
ImBatch позволяет быстро и просто редактировать любое изображение. Достаточно открыть его или перетащить в окно программы и можно приступать к работе. Позволяет включить предварительный просмотр от эффектов и изменений и подойдёт для простого изменения цвета или для масштабирования, как и для более профессиональной работы. Программа ещё хороша тем что лёгкая и не нагружает процессор при работе, всё очень быстро — открыл изображение, наложил эффект, сохранил. Имеет широкий выбор инструментов и возможностей, может наложить эффекты, например размытие, цветовые настройки и многие другое. ImBatch поддерживает множество языков, в том…
QupZilla – браузер с исходным кодом, использующий движок WebKit для отображения веб-страниц. Данный браузер был выпущен сравнительно недавно. Разработчики браузера посчитали, что другие браузеры не развиваются в соответствии с пожеланиями пользователей. Именно по этой причине был создан браузер QupZilla. Данный браузер обладает понятным и простым интерфейсом, а также низкими системными требованиями (они намного ниже, чем у opera, mazilla и других браузеров). Данный браузер поддерживает почти все возможности современных браузеров, т.е. наличие менеджера паролей и форм, возможность запоминать веб-формы для разных пользователей, в…
WildBit Viewer – программа для просмотра цифровых фотографий, отличающаяся обилием функций и возможностей. Так, например, в программе присутствует стандартный редактор эффектов, а также имеется возможность использовать готовое изображение в качестве фона для рабочего стола. Кроме этого, вы можете просматривать изображения в режиме слайд шоу, что удобно, если вы показываете свои фотографии кому-то и не хотите вручную их листать. В программе имеется более 70 эффектов перехода при показе слайд шоу. Ещё одна функция программы – отображение всех метаданных, а также переименование изображений. Поддерживается и пакетное переи…
Icecream Image Resizer – удобное и довольно простое приложение, позволяющее за считанные минуты изменять размер фотографий либо изображений. Image Resizer работает с популярными графическими форматами. Пользователь может применять готовые шаблоны с размерами либо задавать высоту, ширину вручную. Утилита позволяет управлять сразу рядом файлов. Поддерживает добавление файлов посредством drag&drop. Корректирует соотношение высоты, ширины изображений с сохранением пропорций и. Использует систему зеркальных настроек для фотографий с вертикальным расположением. Автоматически определяет ориентацию фотографий.
UC Browser – современный, многофункциональный браузер, который отличается от других своих собратьев. Диалоговое окно веб-браузера разделено на три области: Моя навигация, Мой мир и Лучшие сайты. В Моей навигации отображаются самые популярные сайты в виде плиточного меню. Во вкладке «Лучшие сайты» расположены самые знаменитые ресурсы Интернета. Вкладка «Мой мир» отображает самые посещаемые ресурсы пользователя. Является компьютерной версией популярного веб-браузера для мобильных систем. UC Browser позволяет настраивать жесты мышки и устанавливать наборы клавиш для быстрого регулирования возможностей.
Каким должен быть качественный интернет-браузер? Во-первых он должен быть быстрым, так же удобным в использовании, он должен гарантировать безопасность подключения и работы в сети Интернет. И вот, появился очередной проект, который может похвастаться всеми этими качествами. Это — Comodo Dragon. Браузер выполнен на основе открытого программного кода Chromium, так же как и известный Google Chrome. Как известно, «Хром» отличается огромной производительностью и скоростью, и именно эти главные качества перенял от «предшественника» Comodo Dragon. Внешне они практически не отличаются, разве что некоторыми отличиями Comodo в плане упра…
K-Meleon – быстрый и удобный веб браузер. Он создан специально для оперативной системы Windows и работает на мощном движке Gecko. Также он имеет гибко настраиваемый интерфейс. Поддерживает вкладки, различные жесты мышкой, модульная система макросов, гибкое управление параметрами безопасности и много других функциональных инструментов которые входят в базовый набор браузера. Поддерживает множество тем оформления и подключения внешних модулей. Наличие собственного загрузчика, который тоже входит в базовый состав. Возможно скачать нужные дополнения к браузеру. K-Meleon разрабатывается, поэтому часто выходят новые версии и новые до…
BlackHawk Web Browser – медленно набирающий обороты веб браузер браузер на основе Chromium. Внешний вид и функционал программы особо не отличается от своего предшественника за исключением встроенных расширении и некоторых дополнительных функции. Иными словами это очередной клон популярного браузера, хотя разработчики уверяют, что данная модификация работает гораздо быстрее и стабильнее благодаря оптимизации программного кода. Данный браузер разрабатывается компанией Netgate в целях привлечения новых клиентов для своих продуктов. Как и свой прототип, BlackHawk Web Browser тоже имеет мультиязычный интерфейс.
Safari — браузер, разработанный знаменитой компанией Apple, работающий, при этом, с операционной системой Windows. Данный обозреватель является простым и быстрым, обладающим полным функционалом для полноценной работы в Интернет. Браузер имеет встроенный поиск, средства для чтения RSS, систему избранного и модуль для автоматического заполнения форм на сайте. Как и вся продукция Apple, браузер имеет свои уникальные особенности, выгодно отличающие его ото всех конкурирующих продуктов. Так, Safari является одним из наиболее быстрых браузеров, при этом, имеющий обширный функционал. Так, например, в его состав входит надёжный блокира…
MediaCoder это видео конвертер с широкими возможностями. Например, программа может преобразовывать видео в другой формат, либо сжать его до нужного вам качества и размера. Сжатие файлов может быть полезно, когда вам нужно воспроизвести готовый ролик или фильм на слабом компьютере. Кроме того, естественно, присутствует и функция конвертирования из одного формата в другой. Также, в программе имеется планировщик, позволяющий выключить компьютер после окончания конвертирования либо задать пакетную обработку файлов. Но и это ещё не всё. Программа MediaCoder позволяет выдернуть звуковую дорожку почти из любого фильма или рол…
Один из самых популярных офисных пакетов, отличающийся обилием возможностей, среди которых можно отметить возможность проверки орфографии. Прежде всего, данный пакет примечателен тем, что он является совершенно бесплатным, что позволяет использовать его на любом компьютере. Позволяет выполнять все распространённые задачи. Так, в его состав входит и текстовый редактор, и редактор электронных таблиц, и программа для создания шаблонов или презентаций, а также слайдов. Кроме этого имеет открытый исходный код, что позволяет вносить в него изменения при необходимости. Также, приложение может быть установлено практически на любую опер…
Fotosizer – программа для пакетной обработки различных изображений. С помощью этой программы вы всего в несколько кликов сможете изменить размер сотни фотографий. Что для этого нужно? Открыть программу, указать ей фотографию или папку с фотографиями, кстати, можно указывать даже несколько папок с фотографиями или несколько фотографий, разбросанных по компьютеру. Затем нужно выбрать параметры изменения размера, выбрать путь для сохранения и запустить процесс. Остальною работу программа Fotosizer сделает сама. Понятный и простой интерфейс, а также гибкий диалог настроек позволяет легко настроить программу под нужные вам…
Photoshop CC — программное обеспечение, которое широко используют для редактирования растровых изображений,создания графических дизайнов и любого цифрового искусства. Он использует слоирование, чтобы обеспечить глубину и гибкость в процессе проектирования и редактирования, а также предоставляет мощные инструменты редактирования. Существуют дистрибутивы как для MacOS, так и для Windows, но не для Linux. Photoshop CC специально разработан, чтобы позволить пользователям редактировать растровые изображения в несколькихслоях. Эти наложения или слои могут поддерживать прозрачность.
Wyzo Browser – ещё один браузер, построенный на движке Firefox. Данный браузер примечателен своей скоростью работы и безопасностью. При разработке браузера Wyzo, были использованы самые последние технологии для обеспечения безопасности пользователя, в результате чего сёрфить по интернету стало намного безопаснее. Данный браузер рассчитан на работу с видео и аудио контентом, поэтому для него не нужно устанавливать никаких кодеков или дополнений. В программе уже есть всё, что нужно для просмотра видео прямо со страницы. Кроме того, разработчики добавили в Wyzo Browser возможность управлять вкладками с помощью жестов мыши…
AVS Media Player – полноценный мультимедиа центр, который можно использовать для проигрывания почти всего мультимедиа содержимого. Так, например, программа AVS Media Player поддерживает не только воспроизведение большинства видео форматов, но и может работать с изображениями и аудио файлами. Следует сказать, что список поддерживаемых форматов весьма большой и включает все популярные аудио, видео, а также графические форматы. Проигрыватель отличается удобным интерфейсом и позволяет любому пользователю начать работать с ним без необходимости изучения специальных руководств и дополнительных материалов.
Freemake Video Converter универсальное приложение, имеющее в своем арсенале инструменты, с помощью которых можно быстро и легко конвертировать видеоматериалы в самые популярные форматы, редактировать их и записывать на любые оптические носители, причем совершенно бесплатно! Приложение не ограничивается этим набором функций — с Freemake Video Converter можно подготовить видео материалы к просмотру на разных мобильных устройствах, извлекать саундтреки из любимых фильмов и создавать неповторимые слайдшоу! Данное приложение может использоваться не только для конвертирования видео, снятого на цифровую камеру (mpg, mov,avi…
Inkscape — открытый редактор векторной графики, функционально схожий с Illustrator, Freehand, CorelDraw или Xara X и использующий стандарт W3C под названием Scalable Vector Graphics (SVG). В программе поддерживаются такие возможности SVG как фигуры, контуры, текст, маркеры, клоны, альфа-канал, трансформации, градиенты, текстуры и группировка. Inkscape также поддерживает метаданные Creative Commons, правку узлов, слои, сложные операции с контурами, векторизацию растровой графики, текст по контуру, завёрстанный в фигуру текст, редактирование XML-данных напрямую и многое другое. Он импортирует файлы в таких форматах как JP…
Picasa – программа для просмотра изображений и их сортировки, отличающаяся обилием различных функций и удобным интерфейсом. Данную программу совсем недавно купила Google, а потому в ней появилась интеграция с сервисами этой компании. Сама программа способна просканировать все диски и вывести все найденные фотографии и картинки. Сначала некоторым пользователям может показаться неудобным, что программа сортирует их в порядке создания, однако если вы создадите несколько альбомов и разобьёте эти картинки по темам, то поиск нужного изображения станет намного проще. Кроме простого сканирования изображений, программа умеет за… The Gimp – графический редактор, который может составить конкуренцию известным редакторам. Сама программа имеет понятный и простой интерфейс, с которым может разобраться практически любой пользователь. Тем ни менее, набор функций у данной программы достаточно обширен. Так, например, вы можете заниматься профессиональным ретушированием фотографий. Инструментарий программы содержит даже такие модули, как восстанавливающая кисть, клонирование изображений и т.п. Имеется возможность клонировать цвет практически любого окна. Так, вы можете перетащить цвет с панели инструментов на изображение, и оно окрасится в тот цвет, который вам н…
Epic Browser — полноценный веб-браузер от индийских программистов построенный на основе всем известного браузера Mozilla Firefox. Браузер включает в себя более чем 1500 скинов на тему Индии, имеет встроенный файловый антивирус, и боковая панель, которая, в свою очередь, включает в себя большое количество виджетов развлекательной тематики, ссылки на развлекательные ресурсы и даже бесплатный и простой текстовый редактор с поддержкой форматирования. Не смотря на то, что скорость браузера заметно отстаёт от своего предшественника и доступен только на английском языке, тем не менее Epic Browser имеет право на существование в русскоя…
Сейчас посмотрим, чем воспользоваться для просмотра изображений на компьютере, выберем лучшие просмотрщики фото для Windows. Лучший просмотрщик фото — понятие субъективное, поэтому я предложу в статье несколько приложений, с помощью которых можно открывать популярные графические форматы для просмотра и обработки изображений.
Любой пользователь, при работе на компьютере, неминуемо сталкивается с картинками, изображениями, фотографиями. В любом случае, файлы графических форматов попадут на компьютер, поэтому потребуется программа для их открытия и просмотра. Поэтому, на компьютере необходим просмотрщик фото, для удобного просмотра цифровых изображений.
В Windows 10 встроено приложение Фотографии, с помощью которого можно открыть графический файл, создать альбом, произвести необходимые изменения с фото и т. п. В прежних версиях Windows использовалось приложение Просмотр изображений Windows. Пользователь может установить Просмотр изображений Windows в Windows 10, в дополнение к программе Фотографии.
Существует бесплатное приложение Фотоальбом (Photo Gallery), входящее в состав основных компонентов Windows Live. Фотоальбом поддерживает открытие и редактирование фото. Программу нужно установить на компьютер (она не входит в состав ОС).
Кроме приложений производства компании Майкрософт, создано большое количество сторонних программ для просмотра и редактирования изображений. В данной статье мы рассмотрим лучшие бесплатные программы — просмотрщики изображений, которые имеют много дополнительных встроенных инструментов для работы с файлами графических форматов.
Сторонние просмотрщики (вьюверы) фото можно использовать на своем компьютере, в качестве альтернативы стандартным средствам Windows. В качестве лучших бесплатных программ для просмотра изображений, я рекомендую обратить внимание на следующие программы: FastStone Image Viewer, XnView, IrfanView, Ashampoo Photo Commander Free, Honeyview. Данные программы работают на русском языке в операционной системе Windows.
Данные приложения, помимо базовых функций, имеют инструменты для редактирования изображений. Для более серьезного редактирования картинок понадобиться другая программа — редактор изображений (фото).
Лучшие просмотрщики фото, помимо функции просмотра, обладают дополнительными возможностями, необходимыми для работы с изображениями на компьютере. Программы имеют встроенные инструменты для выполнения различных операций с цифровыми фотографиями или любыми другими изображениями: поворот, изменение размера, удаление эффекта «красных глаз», образка, коррекция цвета, преобразование в другие форматы, отправка на печать и т. д.
За рамками этого обзора осталась бесплатная программа Picasa (которая вошла бы в этот обзор), из-за того, что Google в 2016 году прекратил разработку и поддержку приложения.
FastStone Image Viewer
FastStone Image Viewer — мощная бесплатная программа для просмотра и обработки изображений с простым, понятным интерфейсом. Встроенные инструменты помогут пользователю решить те или иные проблемы с фотографией: убрать эффект красных глаз, изменить размер изображения, применить цветокоррекцию, преобразовать файлы и т. п.
Для скачивания предлагается обычная версия FastStone Image Viewer или портативная (portable) версия программы, не требующая установки на компьютер.
Основные характеристики программы FastStone Image Viewer:
- Открытие графических файлов основных форматов
- Редактирование цифровых фотографий и графических файлов
- Большое число встроенных инструментов для работы с изображениями
- Пакетная обработка файлов
- Пакетное преобразование в другой формат
- Создание слайд шоу с переходами и эффектами
- Функция предварительного просмотра
XnView
XnView — бесплатная программа (для некоммерческого использования) для просмотра изображений, мультимедийных файлов, для конвертации файлов в другие форматы. Это качественная программа для управления фотографиями на компьютере. Благодаря поддержке большого количества форматов, в XnView, кроме работы с графическими файлами, например, можно смотреть фильмы или слушать музыку.
Программа имеет простой интерфейс, большое количество встроенных инструментов, XnView отлично справится с обработкой и редактированием фото на компьютере.
Пользователь может загрузить на компьютер с официального сайта XnView обычную или переносную версию приложения.
Особенности программы XnView:
- Поддержка более 500 форматов
- Редактирование фото
- Применение фильтров и эффектов
- Захват экрана
- Пакетное преобразование
- Редактирование метаданных
- Конвертирование файлов в файлы 70 форматов
- Поддержка просмотра видео и аудио файлов, архивов, документов
- Создание слайд-шоу
- Поддерживаются плагины для расширения возможностей программы
IrfanView
IrfanView — быстрая бесплатная программа для просмотра изображений, потребляющая минимальное количество ресурсов компьютера. Программа является одним из лидеров по количеству загрузок в мире для программ подобного класса. Это косвенная информация сообщает нам о качестве приложения, которое оценено пользователями.
Honeyview — бесплатный просмотрщик изображений с простым и понятным интерфейсом. Программа быстро открывает графические файлы, приложение имеет инструменты для редактирования фото.
С официального сайта разработчика можно скачать , в виде установочного файла или в качестве портативной (portable) версии.
Возможности программы Honeyview:
- Поддержка большого количества графических форматов
- Поддержка RAW формата
- Просмотр изображений в архивах
- Просмотр фото в режиме слайдшоу
- Закладка для избранных фотографий
- Поддержка GPS данных на фотографии
Заключение
Пользователь может выбрать для себя лучший просмотрщик фото, работающий в Windows, для своего компьютера. Бесплатные программы: FastStone Image Viewer, XnView, IrfanView, Ashampoo Photo Commander Free, Honeyview, находятся среди лучших просмотрщиков изображений, в данном классе программ.
Опубликована в сборнике программ: 19.11.2010 г.
Операционная система: Windows
Размер программы (дистрибутива): 1571 Kb
Тип лицензии: FreeWare
JPG / JPEG фото конвертер, многие фото форматы, такие как BMP, GIF, PNG, TIF, ICO, EXIF, WMF, EMF, JPG / JPEG файл с некоторыми полезными параметры изменились.
При добавление программы, в каталог нашего сайта, ссылка на JPG / JPEG фото конвертер 1.0 , проверялась антивирусом, но так как файл находится на сервере разработчика или издателя софта, он может быть изменён, мы рекомендуем перед загрузкой программного обеспечения к себе на компьютер, проверять файлы в режиме On-Line антивирусом — откроется в новом окне и будет проверена!
Вы можете оставить своё мнение о программе JPG / JPEG фото конвертер 1.0 или комментарии, а также сообщить о битой ссылке на скачивание.
Если у Вас есть вопрос по работе с программой «JPG / JPEG фото конвертер 1.0 », Вы можете задать его здесь, так как многие авторы программ и издатели отслеживают сообщения на этом сайте!
Все рекламные сообщения не по теме, а также ссылками и телефонами будут удаляться!
Основы редактирования в приложении «Фото» на Mac
Инструменты редактирования приложения «Фото» позволяют легко вносить несложные изменения, такие как поворот или обрезка фотографии для лучшего кадрирования. Также можно использовать более десятка сложных регулировок для изменения экспозиции и цветов, удаления пятен и мелких дефектов, устранения эффекта красных глаз, изменения баланса белого и выполнения других корректировок.
Для выполнения более сложных настроек можно использовать регуляторы «Уровни» и «Кривые» для изменения яркости, контрастности и тонального диапазона в различных областях фотографии. См. разделы Коррекция уровней фотографии и Коррекция кривых фотографии. Также можно улучшать и редактировать видео и Live Photo. См. разделы Редактирование и улучшение видео и Редактирование Live Photo.
При изменении фото или видео приложение «Фото» сохраняет оригинал, так что Вы всегда можете отменить изменения и вернуть исходный вид.
Когда Вы редактируете фото или видео, все внесенные изменения отображаются везде, где оно используется — в каждом альбоме, проекте и т. д. Если Вы хотите внести уникальные изменения, которые должны отображаться только на одной версии фото или видео, создайте дубликат объекта и отредактируйте его.
Открыть приложение «Фото»
Редактирование фото или видео
В приложении «Фото» на Mac можно сделать следующее.
Дважды нажмите миниатюру фото или видео, затем нажмите «Редактировать» в панели инструментов.
Выберите миниатюру фото или видео, затем нажмите клавишу Return.
Выполните одно из следующих действий.
Увеличение или уменьшение масштаба фотографии. Нажмите или перетяните бегунок масштаба.
Внесение корректировок. Нажмите «Коррекция» для отображения инструментов коррекции. См. раздел Настройка освещенности, экспозиции и других параметров фотографии.
Применение фильтров. Нажмите «Фильтры» для отображения фильтров, которые можно применить для изменения внешнего вида фото или видео. См. раздел Использование фильтра для изменения внешнего вида фотографии.
Обрезка изображения. Нажмите «Обрезать» для отображения параметров обрезки фото или видео. См. раздел Усечение и выпрямление фотографий.
Поворот фото или видео. Нажмите кнопку «Повернуть» в панели инструментов, чтобы повернуть изображение против часовой стрелки. Продолжайте нажимать, пока не получите нужную ориентацию. Нажмите кнопку при нажатой клавише Option, чтобы повернуть изображение по часовой стрелке.
Автоматическое улучшение фото или видео. Нажмите кнопку «Применить автокоррекцию» , чтобы автоматически настроить цвета и контрастность фото или видео. Чтобы отменить изменения, нажмите сочетание клавиш Command-Z или нажмите «Вернуть к оригиналу».
Чтобы завершить редактирование, нажмите «Готово» или клавишу Return.
Во время редактирования фото или видео Вы можете нажимать клавиши со стрелками для перехода к другим объектам.
Дублирование фотографии
Чтобы создать различные версии одного фото или видео, можно дублировать его и работать с копией.
В приложении «Фото» на Mac выберите объект, который хотите скопировать.
Выберите меню «Изображение» > «Дублировать 1 фото» (или нажмите сочетание клавиш Command-D).
При дублировании Live Photo нажмите «Дублировать», чтобы включить видеосоставляющую, или «Дублировать как обычное фото», чтобы включить только неподвижное изображение.
Сравнение фото или видео до и после редактирования
Во время редактирования объекта Вы можете сравнить отредактированный вариант с оригиналом.
В приложении «Фото» на Mac дважды нажмите фото или видео для его открытия, затем нажмите «Редактировать» в панели инструментов.
Чтобы просмотреть исходное изображение, нажмите и удерживайте кнопку «Без корректировок» либо нажмите и удерживайте клавишу M.
Отпустите кнопку или клавишу M, чтобы увидеть отредактированный вариант.
Копирование и вставка корректировок
Настроив одно фото или видео, Вы можете скопировать корректировки и вставить их в другие объекты. Вставлять корректировки можно одновременно только в один объект.
Примечание. Нельзя скопировать и вставить настройки из инструментов «Ретушь», «Красные глаза», «Обрезать» и расширений сторонних разработчиков.
В приложении «Фото» на Mac дважды нажмите откорректированный объект, затем нажмите «Редактировать» в панели инструментов.
Выберите «Изображение» > «Скопировать корректировки».
Дважды нажмите объект, к которому хотите применить корректировки, затем нажмите «Редактировать».
Выберите «Изображение» > «Вставить корректировки».
Можно также нажать объект в режиме редактирования, удерживая нажатой клавишу Control, и выбрать пункт «Скопировать корректировки» или «Вставить корректировки».
Можно быстро удалять правки, внесенные в фото или видео. Чтобы отменить последнее внесенное изменение, выберите меню «Правка» > «Отменить» или нажмите сочетание клавиш Command-Z. Чтобы отменить все изменения и начать сначала, выберите объект, затем выберите меню «Изображение» > «Вернуть к оригиналу».
Как изменить формат фотографии
Очень часто, пытаясь отредактировать какое-либо изображение, пользователи сталкиваются с проблемой, когда редактор не поддерживает конкретный формат. Также различные форматы имеют разные особенности и свойства, подходящие лучше для того или иного случая. Так или иначе, возникает необходимость в смене расширения. К счастью, делается это очень легко и быстро. В этой статье разберёмся, как изменить формат фотографии. Давайте же начнём. Поехали!
Всего существует несколько способов, позволяющих установить другое расширение для изображения. Рассмотрим каждый из них более детально.
Первый способ — Microsoft Office
Первый вариант — использовать всем известную программу Microsoft Office. Несмотря на то, что эта утилита предназначена, в первую очередь, для работы с документами, она отлично поможет вам решить и другие задачи, например, конвертацию фотографии. Для этого скопируйте изображение в документ Microsoft Word. Затем щёлкните по нему правой кнопкой мыши и в выплывающем меню нажмите на пункт «Сохранить как рисунок…», после чего в открывшемся окне понадобится выбрать расширение, в котором вы хотите сохранить свою фотографию. Microsoft Office Word позволяет конвертировать изображение в следующие форматы:
Эти типы расширений используются наиболее часто, поэтому в большинстве случаев вы можете использовать именно этот способ.
Второй способ — Paint
Если по какой-то причине на вашем компьютере отсутствует редактор документов Word, воспользуйтесь встроенной в операционную систему Windows программой Paint. Принцип действия аналогичный. Сначала скопируйте и вставьте нужную картинку, а после нажмите «Сохранить как» в меню «Файл». Далее необходимо просто указать желаемый формат. Если вы используете утилиту Paint, то здесь выбор доступных расширений несколько больше за счёт разновидностей BMP и JPEG.
Третий способ — Adobe Photoshop
Ещё один способ — воспользоваться известной многим программой для редактирования изображений Adobe Photoshop. В Photoshop всё выполняется точно так же. Сначала вы загружаете фотографию, затем переходите к меню «File» («Файл») и выбираете в нём пункт «Save as…» («Сохранить как…»). В появившемся окне остаётся указать желаемое расширение, выбор которых в Adobe Photoshop достаточно широкий. Разумеется, скачивать и устанавливать Photoshop исключительно для того, чтобы конвертировать JPEG в PNG нецелесообразно, ведь для этого можно использовать встроенный Paint.
Четвёртый способ — Фотоальбом
При помощи бесплатного графического редактора «Фотоальбом», который входит в пакет полезных приложений от Microsoft «Основные компоненты Windows Live», так же можно достаточно легко задать требуемый формат. Однако в настоящий момент данная утилита не включаются в состав программ, устанавливающихся вместе с операционной системой. При этом вы по-прежнему можете её загрузить на свой компьютер через интернет.
Для того чтобы задать новые характеристики любой картинки, первым делом необходимо её добавить в саму программу. Это действие выполняется через меню вкладки «Файл», либо обычным перетаскиванием изображения на рабочую область. Далее нажмите «Файл»→ «Создать копию» и в открывшемся окне введите имя фотографии, а затем выберите нужный формат: «JPG», «PNG», «TIFF», «WMPHOTO». В конце не забудьте про сохранение.
Пятый способ — FastStone Image Viewer
Эта программа имеет достаточно широкие возможности по редактированию фотографий. В частности, в её арсенале есть функция замены расширения. После запуска приложения выберите нужный файл на своём компьютере, а затем на панели инструментов кликните на строчку «Сохранить как». На следующем этапе укажите будущее местоположение фото, его название и тип. Для сохранения доступны такие форматы как: «BMP», «GIF», «JPEG», «PCX», «JPEG2000», «PPM», «TGA», «TIFF», «PDF».
Шестой способ — XnView
Бесплатная утилита «XnView» предназначена для просмотра и организации хранения фотографий. Помимо этого, с её помощью очень легко изменить текущий формат файла на любой доступный. Данная программа поддерживает огромное количество различных расширений, поэтому вы совершенно точно найдёте необходимый вариант.
В первую очередь загрузите ваше фото в приложение через вкладку «Файл» → «Открыть». Далее щёлкните на рабочей панели на пункт «Сохранить как». На следующем шаге выберите формат и сохраните изображение.
Седьмой способ — IrfanView
Работать с фотографиями в данном приложении очень удобно и крайне просто. Помимо множества опций по визуальной настройке, имеется возможность по редактированию текущих параметров графических файлов, в частности замена их формата.
Чтобы установить новое расширение, откройте картинку в окне программы и нажмите на кнопку «Сохранить как» (иконка дискеты). В области конвертации выберите нужный тип и сохраните фото на ПК.
Восьмой способ — Paint.NET
Растровый редактор «Paint.NET» является расширенной и более функциональной версией стандартного «Paint». Он способен конкурировать с популярными платными приложениями, практически не уступая в своем качестве.
Для того чтобы изменить старый формат фотографии на какой-либо другой, для начала загрузите необходимый файл в саму программу. После чего выполните переход «Файл» → «Сохранить как» и выберите подходящее расширение в представленном списке.
Девятый способ — Format Factory
Программа «Format Factory» специально предназначена для конвертации текущего формата различных медиафайлов в новый, более подходящий вариант. Чтобы изменить расширение вашей фотографии, перейдите в раздел «Фото» и задайте нужный формат для преобразования. В появившемся окне кликните на «Открыть файл», чтобы загрузить в картинку в приложение. По завершению этой манипуляции нажмите на кнопку «Старт» на главной странице.
Преобразование доступно среди следующих графических форматов: «WebP», «JPG», «PNG», «ICO», «BMP», «GIF», «TIF», «TGA».
Десятый способ — Movavi Video Converter
Несмотря на то, что эта программа, в первую очередь, направлена на работу с видеоформатами, в ней также реализован достаточно объёмный набор функций для редактирования фотографий. Быстрый и надёжный конвертор от Movavi позволяет буквально за пару минут преобразовать один формат изображения в другой.
Чтобы это сделать, сначала нужно добавить файлы на рабочую область, перейдя во вкладку «Изображения» → «Загрузить изображения». При этом, благодаря пакетной конвертации, можно загружать одновременно несколько фото. Сразу после этого в нижней части окна выберите требуемый формат. Причём у вас есть возможность воспользоваться готовыми пресетами для различных интернет-ресурсов, которые находятся в этом разделе. Затем вам следует выбрать будущее местоположение вашей картинки, кликнув на иконку папки. Завершающий этап — нажмите по кнопке «Старт», чтобы запустить процесс конвертирования.
Бонусный способ — Онлайн-сервисы
Существует ещё один вариант, который позволяет, вообще, обойтись без как-либо утилит. Всё, что нужно, — зайти в интернет и найти специальный онлайн-сервис конвертации изображений, коих множество. Подобные сервисы позволяют быстро изменить расширение фотографии без лишней возни и регистрации.
Если нужно уменьшить или увеличить фотографию, это также можно без проблем сделать в Paint (достаточно нажать кнопку «Изменить размер» на панели инструментов), Adobe Photoshop и остальных аналогичных программах.
Как видите, подобный вопрос решается очень просто. Используйте тот способ, который вам больше по душе. Пишите в комментариях помогла ли вам эта статья решить возникшую проблему и делитесь расскажите другим пользователям какой способ вы считаете самым удобным и эффективным.
Как изменить формат фотографии на компьютере
Популярные форматы для хранения изображений
Все ходовые форматы изображений можно условно можно разделить на двоичные и текстовые. Двоичные файлы, как правило, используются для хранения нетекстового материала. Вот одни из наиболее популярных форматов для хранения изображений:
1. JPEG — самый популярный формат для хранения растровых изображений (рисунков, фотографий и т.д.). Данный формат предполагает высокую степень сжатия заключенной информации, что обеспечивает относительно небольшой размер JPEG-файлов. В данном случае сжатие фотографий без потери качества, к сожалению, невозможно. Вместе с тем, для размещения фото в сети Интернет или для отправки по e-mail целесообразно изменить формат изображения на JPG. Поддерживает 16,7 миллионов цветов.
2. BMP — стандартный формат графических файлов для Windows. Как правило, BMP — это рисунки, сделанные в редакторе Paint, или, например, стандартные «обои» для рабочего стола. Фотографии в формате BMP хранятся в несжатом виде и могут занимать много места на диске. Так как поменять формат фото BMP можно без особых потерь качества — хорошей идеей будет изменить его на более эргономичный (например, на PNG).
3. TIF — растровый графический формат, позволяющий сжимать изображения без потери качества. Считается стандартным форматом обмена данных на компьютере. Пользуется популярностью в среде профессионалов, например, у пользователей цифровых камер.
4. GIF — дословно переводится как «формат обмена графическими данными». Файлы, хранящиеся в формате GIF, обладают небольшим размером и могут состоять из нескольких «кадров», что позволяет создавать простейшие анимации. Основной недостаток GIF — это ограниченный цветовой набор этого формата. Поэтому для хранения мультицветных изображений, целесообразней изменить формат фотографии на JPEG или TIFF.
Какой из форматов выбрать?
В первую очередь, нужно исходить из конкретных практических соображений: где будет использоваться изображение, предполагается ли его печать и т.д. Используемый формат должен быть достаточно распространенным, чтобы программы (например, графические редакторы) могли его прочитать. Немаловажным критерием является возможность сжатия фотографии. К примеру, для размещения на сайте или пересылке изображения по электронной почте использование формата BMP будет совершенно неоправданным решением. Гораздо удобнее изменить формат картинки и перевести его в JPEG или GIF.
Теперь вы знаете, как изменить формат фотографии быстро и легко. Однако любое фото может потребовать дополнительной обработки и ретуши. Зачем держать несколько программ, выполняющих одну конкретную функцию, если можно получить универсальный софт для всех задач? Домашняя Фотостудия — это не просто удобный конвертер фото, с ней вы сможете, к примеру, заменить скучный или неудачный фон картинки на что-то яркое и привлекающее внимание. Также всего в несколько кликов с фотографии будут убраны лишние объекты или случайные люди. А для любителей проводить цветокоррекции есть целый набор инструментов для улучшения картинки. Попробуйте Домашнюю Фотостудию и навсегда забудьте о постоянных переключениях между программами.
Как редактировать pdf файл
В этом уроке я покажу, как редактировать pdf файл. Мы научимся править пдф при помощи бесплатных онлайн сервисов и программ.
Редактирование PDF онлайн
Самый простой способ отредактировать pdf файл – использовать онлайн сервис. Таких сайтов много, они бесплатны и просты в управлении.
Принцип такой:
- Загружаем в сервис файл.
- Делаем нужные правки.
- Сохраняем на компьютер.
Больше всего мне нравится сервис Smallpdf, поэтому про него я расскажу подробно. Но есть и другие хорошие сайты, которые мы тоже рассмотрим.
Сервис Smallpdf
Smallpdf.com – бесплатный сайт для редактирования pdf файлов. При помощи него можно добавить или удалить текст, вставить изображение, удалить страницы, повернуть, перевести в другой формат и сделать многое другое.
Из недостатков могу выделить лишь ограниченное количество операций в бесплатном режиме.
Редактирование файла
Открываем сайт smallpdf.com и выбираем «Редактировать PDF». Или переходим по ссылке.
Перетягиваем pdf файл в окошко.
Откроется наш документ, вверху которого будет панель инструментов.
Добавить текст. Через этот пункт можно вставить дополнительный текст в документ. Там же, вверху, настроить его размер шрифт и цвет.
Добавить изображение. Позволяет вставить фотографию или картинку.
Добавить фигуру. Позволяет вставить фигуру: прямоугольник, круг или стрелку.
Еще этот инструмент можно использовать для удаления текста. Для этого выбираем квадрат и рисуем его прямо на ненужном тексте.
Меняем цвет заливки на белый, а цвет обводки удаляем.
Рисование. Этот пункт меню позволяет рисовать линии различной толщины и цвета.
После выполненной работы нажимаем кнопку «Готово». Откроется страница сохранения, и останется лишь скачать полученный файл.
Как сжать файл
1. Чтобы уменьшить компьютерный размер файла pdf, откройте раздел Сжать.
2. Перетяните документ на красную панель. Сразу после этого начнется обработка файла.
В моем случае, сервис смог сжать документ почти в два раза (с 81.2 Кб до 41 Кб).
3. Сохраните готовый файл.
Как разделить документ
1. Чтобы извлечь одну или несколько страниц из файла, перейдите в раздел Разделить.
2. Перетащите документ внутрь окна и выберите одну из двух опций:
- Извлечь каждую страницу в PDF – тогда из каждой страницы документа сервис сделает отдельный файл.
- Выберите страницы для извлечения – тогда можно выбрать определенные страницы.
3. Сохраните готовый файл.
Как объединить несколько файлов в один
1. Перейдите в раздел Объединить.
2. Перетащите внутрь страницы все pdf документы, которые нужно объединить в один файл.
3. Нажмите на кнопку «Объединить PDF» и все файлы соединятся в один. Останется только скачать результат.
Как удалить страницы
1. Откройте раздел Удалить страницы. Добавьте файл с несколькими страницами.
2. Наведите курсор на страницу, которую нужно удалить. Вверху появится иконки, на одной из них будет корзина.
3. Нажимаем на нее и страницу удаляется. После чего можно применить изменения и сохранить документ.
Как повернуть страницу
Откройте инструмент Повернуть и добавьте свой документ. Появится окошко, с возможностью поворачивать документы влево и вправо.
После нажатия на кнопку «Сохранить изменения» документ будет сохранен в том виде, в котором вы его развернули.
Как преобразовать пдф в Ворд
Ну и напоследок, расскажу о такой замечательной возможности как конвертация. Эта операция позволяет сделать из формата pdf файл другого типа, например, Word.
Открываем раздел PDF в Word и добавляем файл. Сервис автоматически начнет конвертацию. По завершении опять же выйдет запрос на сохранение. Вот и все – из PDF получился Word!
Подробнее про перевод PDF в Word читайте в этой статье.
Таким же образом можно получить другие форматы: Excel, PowerPoint, JPG. Просто открываем smallpdf.com и выбираем подходящий инструмент.
Другие бесплатные онлайн сервисы
iLovePDF (ilovepdf.com/ru) – сервис умеет объединять, разделять, сжимать, разворачивать и конвертировать файлы. А также имеет дополнительные инструменты: нумерацию страниц, возможность поставить пароль, водяной знак, восстановить поврежденный документ.
Из плюсов: во время работы сервис не ставил мне лимиты на задачи, а выполнял я их как минимум 10.
Из минусов: нельзя редактировать текст и добавлять мультимедийные файлы.
PDF2GO (pdf2go.com/ru) – сайт предлагает все необходимые инструменты для редактирования. Тут вы можете замазать ненужную информацию, добавить текст, картинку, нарисовать фигуры (линии, пунктиры, квадрат, эллипс и т.д). Также есть возможность менять размер страниц. Например, формат letter на А4.
Пользуйтесь электроприборами так же, как раньше, а платите в 2 раза меньше!
Вы сможете платить за свет на 30-50% меньше в зависимости от того, какими именно электроприборами Вы пользуетесь.
Читать далее >>
Из минусов: в бесплатном режиме неизвестно, сколько и где хранятся файлы, загруженные для обработки.
PDF24 (tools.pdf24.org/ru) – сервис предлагает кучу инструментов для редактирования:
Первым делом, после перехода на сайт меня порадовало присутствие бесплатной версии для ПК, которую мы будем рассматривать позже.
Также порадовало наличие функции распознавания текста с помощью OCR – обычно этот компонент платный. Еще есть возможность поставить цифровую подпись, защитить документ.
Минусов у этого сервиса я не нашел – все работает отлично.
PDFzorro (ru.pdfzorro.com) – сайт дает возможность добавлять и удалять текст, изображения, рисовать линии, квадраты и т.д. Также можно сжать документ, поставить на него пароль.
Из плюсов: можно удалить документ с сервера после конечной обработки. Отсутствует реклама.
Из минусов: невзрачный интерфейс.
Программы для редактирования PDF
PDF-XChange Editor (tracker-software.com) – платная программа для редактирования PDF. Ее можно установить бесплатно, но не все функции будут работать.
Программа позволяет редактировать текст, добавлять изображения, штампы, комментарии.
Также доступны инструменты безопасности, такие как цифровая подпись, установка пароля, запрет вывода на печать.
А вот работать с формами можно только в платной версии. Также нельзя отредактировать изображения и линии.
Несмотря на ограничения, бесплатных функций вполне достаточно. В сочетании с онлайн сервисами можно получить отличный результат.
PDF24 Creator (ru.pdf24.org) – бесплатная программа от создателей онлайн сервиса PDF24, о котором я рассказывал выше. Для полного функционала нужно создать аккаунт, после чего откроются все возможности приложения.
PDF24 Creator умеет поворачивать страницы, сжимать, конвертировать документы в форматы txt, jpg, html, docx. Правда, доступны эти инструменты только в режиме онлайн – софт перебрасывает на сервис PDF24.
Из плюсов: порадовало наличие принтера для виртуальной печати. Есть режим распознавания текста, только у меня он не заработал.
Из минусов: ограниченный функционал, наличие рекламы.
Онлайн сервис tools.pdf24.org дает намного больше возможностей для работы с документами, нежели программное обеспечение.
Movavi PDF-редактор (pdf.movavi.ru) – программа платная, бесплатно только на 7 дней для ознакомления.
Приложение позволяет редактировать текст, добавлять и удалять изображения, делать разворот, добавлять и удалять страницы. Программа подойдет для базовой обработки pdf.
Из минусов: нет распознавания текста и нельзя конвертировать документ в офисные приложения.
Adobe Acrobat DС Pro (acrobat.adobe.com) – программа платная, бесплатно только 7 дней для ознакомления.
Приложение позволяет создать PDF файл с нуля, обладает широкими возможностями для редактирования.
Например, она имеет отличный набор инструментов для работы с полями. При помощи них можно создавать анкеты.
Правда, не получится изменить документ, который заблокирован. А также нельзя редактировать отсканированные pdf файлы – для этого нужно сначала распознать текст с помощью инструмента OCR.
Из плюсов: функционал программы.
Из минусов: высокая стоимость подписки, которая для рядовых задач не нужна – можно обойтись и бесплатными сервисами.
Foxit PhantomPDF Standart (foxitsoftware.com) – программа платная, бесплатно только 14 дней для ознакомления.
Имеет все необходимые инструменты для редактирования: правка текста, работа с изображениями, возможность добавить аудио/видео и другие.
Понравилось, что можно распознать текст и конвертировать его в офисные приложения. Но огорчило, что программа не смогла распознать мой отсканированный на русском документ, хотя поддержка языка в настройках присутствует.
Приложение имеет все необходимые инструменты для работы с pdf, но инструмент распознавания нуждается в доработке.
Офисные приложения
Microsoft Word
В программе Microsoft Word 2010-2016 есть инструменты для редактирования pdf. Нужно просто открыть файл в Ворде, сделать необходимые правки и сохранить.
1. Нажмите на кнопку «Файл» в левом верхнем углу, затем «Открыть» и «Обзор».
2. В окошке выберите нужный pdf файл.
Программа сообщит, что преобразует его в Ворд. Нажмите «ОК».
3. Теперь нажмите «Разрешить редактирование» вверху и исправьте файл так, как нужно.
4. Затем сохраните обратно в pdf: Файл → Сохранить как → Обзор → в поле «Тип файла» выбрать PDF.
На заметку: Word хорошо справляется с редактированием документов, которые были изначально в нем созданы, а затем экспортированы в pdf. Но программа не умеет распознавать отсканированные документы и добавляет их как картинку.
LibreOffice
LibreOffice (ru.libreoffice.org) – это бесплатный аналог офиса от Microsoft. Позволяет редактировать PDF файлы: текст, таблицы, изображения, создать защиту, поставить водяной знак, подпись, удалить или добавить страницы и многое другое.
Принцип работы такой же, как в Ворде:
- Открываем файл в программе.
- Редактируем его.
- Сохраняем в формате PDF.
Как отредактировать PDF через Paint
Способ 1: перевести в JPG
Для начала конвертируем необходимые страницы из PDF в JPG. Сделать это можно через тот же smallpdf.com.
Затем открываем программу Paint: Пуск → Стандартные Windows → Paint.
И в ней открываем полученный jpg: Файл → Открыть. Затем редактируем его и сохраняем: Файл → Сохранить.
Способ 2: сделать скриншот
Суть этого способа в том, что мы делаем снимок видимой части экрана и вставляем его в Paint. А там уже редактируем и сохраняем в нужном формате: jpg, png, gif или другом.
Принцип следующий:
- Открываем pdf файл.
- Нажимаем клавишу Print Screen на клавиатуре.
- Открываем программу Paint (Пуск → Стандартные Windows → Paint).
- Нажимаем кнопку «Вставить» вверху программы или сочетание клавиш Ctrl + V.
- Сохраняем (Файл → Сохранить).
Минус этого способа в том, что изображение вставляется с лишними элементами: рабочим столом, панелью задач и пр. Но их можно убрать – обрезать при помощи инструментов «Выделить» и «Обрезать» вверху программы.
Автор: Илья Курбанов
Редактировать картинку в Word
Как редактировать изображения в Word? Для решения этой задачи не требуется дополнительных инструментов и настроек. Во многих программах, которые можно интегрировать с Word, есть возможность редактирования JPEG-файлов. Важно, что сделать это достаточно просто. Существует несколько одинаково эффективных процессов. О самом простом из них мы расскажем в данной статье: вы узнаете все о том, как редактировать изображение в документе Word.
Как отредактировать картинку в Word
Для начала нужно добавить картинку в Word. Панель инструментов для форматирования изображений появится только после нажатия на изображение. Чтобы добавить картинку, выполните действия, описанные ниже.
1. Вставка картинки в Word
- Откройте вкладку «Вставить» в верхнем меню Word. Открыв соответствующий раздел, вы сможете начать редактировать фотографии в Word.
- Нажмите «Изображение», чтобы убедиться, что вы добавили изображение в Word. Выберите необходимое изображение в появившемся диалоговом окне.
2. Удаление фона картинки в Word
Нажмите «Удалить фон», чтобы убедиться, что фон картинки полностью удален.
Отметьте области, которые вы хотите удалить. Освоив этот способ, вы узнаете, как редактировать картинки в Microsoft® word. Сохраните изменения, чтобы удалить фон и полностью завершить процесс.
3. Внесение изменений в изображение
Следуйте нижеприведенным инструкциям для внесения исправлений в изображение.
- Нажмите на картинку, чтобы открыть вкладку «Формат».
- Нажмите «Коррекция», чтобы открыть раскрывающийся список. Вы увидите, как редактировать текст изображения в word.
- Внесите необходимые изменения и завершите процесс. Также вы узнаете, как редактировать изображения в Word 2007.
4. Художественные эффекты для изображения
Следуйте нижеприведенным инструкциям для добавления эффектов к изображению. Изучив инструкцию, вы узнаете, как редактировать изображение в word.
- Нажмите на картинку, чтобы увидеть вкладку «Формат».
- Нажмите на «Художественные эффекты» и выберите из них необходимый.
5. Сжатие картинок в Word
Для этого выполните следующие действия.
- Нажмите на картинку, чтобы появилась вкладка «Формат».
- Нажмите «Сжать картинку», чтобы завершить процесс.
6. Сбросить изменения для изображения в Word
Для получение результата выполните следующие действия.
- Откройте панель инструментов «Формат», нажав на добавленное изображение.
- Нажмите «Сбросить изображение», чтобы сбросить настройки изображения.
- Для продолжения работы над изображением откройте вкладку «Коррекция».
- Меняйте яркость, контрастность и резкость изображения в появившемся диалоговом окне. Это даст ответ на вопрос о том, как редактировать изображения в word.
Преимущества формата PDF
PDF — один из форматов, превзошедших Word по всем параметрам. Многие компании постоянно используют документы такого типа. Это безопасный, надежный и популярный формат. Посторонние пользователи не могут редактировать файлы данного типа так же просто, как word-файлы. Пользователи PDF ценят формат за его универсальность и возможности редактирования. PDF-файлы имеют небольшой размер и занимают гораздо меньше места в памяти устройства по сравнению с документами word.
PDFelement это отличный формат, который пользуется большой популярностью. Программа обладает массой преимуществ, включая приятный интерфейс и удобство использования. С помощью этой программы вы можете создавать отличные PDF-документы. Работать с содержимым PDF еще никогда не было так просто, как с помощью этой программы. Ознакомьтесь с полным руководством здесь. Это очень доступный, безопасный и быстрый в работе инструмент.
- Открывайте, сохраняйте, печатайте и добавляйте разметку в PDF-файлы;
- Используйте пароль для защиты вашего PDF.
- Подписывайте документы, используя цифровую подпись;
- Сделайте текст доступным для редактирования с помощью технологии распознавания текста (OCR)
Как отредактировать картинку в PDF-документе
Шаг 1. Открытие PDF-файла
Нажмите «Открыть файл» для открытия PDF-файла в программе.
Шаг 2. Редактирование изображения в PDF-файле
Перейдите во вкладку «Редактировать», чтобы открыть интерфейс редактирования изображений. Вы можете щелкнуть правой кнопкой мыши по изображению, а затем вырезать, копировать, вставлять или поворачивать его. Размер можно скорректировать и «на месте» в соответствии с вашими потребностями.
Шаг 3. Сохранение изменений
Завершив редактирование изображений в документе PDF, нажмите «Файл», а затем «Сохранить» для сохранения последних изменений.
Нужно переключить PNG на JPG? Как конвертировать изображения и веб-файлы
Форматы файлов изображений многочисленны, от PNG и JPEG до ужасного WebP. Но что происходит, когда вы хотите преобразовать что-то из одного типа файла в другой? Когда-то процесс преобразования был трудным, но теперь в Windows, macOS и даже в ваш веб-браузер есть встроенные функции, позволяющие сделать это. Не говоря уже о множестве (многих) онлайн-инструментов. Вот все, что вам нужно знать, чтобы легко преобразовывать эти типы файлов.
Изменить расширение файла
Чтобы легко преобразовать JPEG (или JPG) в PNG, PNG в JPEG или формат веб-файлов Google WebP в JPEG или PNG в Windows, откройте проводник и убедитесь, что установлен флажок рядом с Имя файла extension отмечен в разделе «Просмотр». Щелкните файл, который хотите преобразовать, удалите расширение и добавьте желаемое расширение.
Пользователи Mac уже давно умеют это делать. Щелкните изображение правой кнопкой мыши и выберите во всплывающем меню «Получить информацию».В разделе «Имя и расширение» удалите расширение и добавьте собственное, затем нажмите Enter. Вы должны заметить, что ваш компьютер теперь обращается к файлу в новом формате.
Конвертировать в Microsoft Paint
Пользователи Windows также могут использовать Microsoft Paint в качестве простого конвертера файлов, открыв изображение (включая формат WebP), а затем сохранив его как файл другого типа. Перейдите в Файл> Сохранить как и откройте раскрывающееся меню Сохранить как тип . Затем вы можете выбрать JPEG и PNG, а также TIFF, GIF, HEIC и несколько форматов растровых изображений.Сохраните файл на свой компьютер, и он будет преобразован.
Используйте веб-браузер
Результаты могут отличаться в зависимости от этого совета; одни сайты поддерживают это, другие нет. Но если вы планируете загрузить и затем преобразовать изображение из Интернета, попробуйте изменить формат в своем браузере. В Chrome или Edge щелкните правой кнопкой мыши изображение, которое хотите загрузить, и выберите Открыть изображение в новой вкладке (Просмотреть изображение в Firefox). Вы увидите, что URL-адрес изображения содержит расширение файла или заканчивается им.Если у вас есть .jpg или .webp (-rw для изображений в Google Play), замените его на .png, чтобы преобразовать изображение в файл PNG при загрузке. В Chrome, Edge и Safari вы можете конвертировать в PNG только на поддерживаемых сайтах. Firefox преобразует только в .jpg.
Попробуйте расширение Chrome
Другой вариант — расширение Chrome. Convertio и File Converter поддерживают множество различных расширений файлов и носителей, но я бы порекомендовал сохранить изображение как тип для его простоты, если вы работаете только с файлами JPG, PNG и WebP.
В то время как другие варианты могут ссылаться на их веб-сайт для выполнения преобразования, это расширение не делает этого. Добавьте в обозреватель «Сохранить изображение как тип», затем щелкните изображение правой кнопкой мыши и наведите курсор на «Сохранить изображение как тип » во всплывающем меню, чтобы сохранить изображение как файл JPG, PNG или WebP.
Онлайн-конвертеры
В наши дни онлайн-конвертеров больше, чем можно насчитать, но если вы ищете надежное имя, у Adobe есть свое. Вы можете перейти по этим ссылкам, чтобы конвертировать JPG в PNG или PNG в JPG.Другие сервисы, такие как CloudConvert, Convertio и Online-Convert.com, позволяют выбирать среди десятков расширений файлов, загружать сразу несколько файлов и конвертировать файлы с помощью прямой загрузки, Google Drive, Dropbox и URL.
Если вы ищете профессиональные услуги, изучите их политику сбора и хранения данных. И CloudConvert, и Convertio собирают незначительный объем данных, удаляют ваши загрузки в течение 24 часов и не имеют доступа к вашим документам. У них также есть серверная инфраструктура, расположенная в Германии, что делает их соответствующими правилам GDPR.
Этот информационный бюллетень может содержать рекламу, предложения или партнерские ссылки. Подписка на информационный бюллетень означает ваше согласие с нашими Условиями использования и Политикой конфиденциальности. Вы можете отказаться от подписки на информационные бюллетени в любое время.
Как отредактировать JPG на Mac, чтобы сделать ваши фотографии интересными
Файл JPG — это изображение, сохраненное в компактном формате изображения, стандартизованном JPEG. Это обычное дело для сохранения цифровых фотографий или фотоаппаратов в архивы изображений.Сегодня файлы JPG преобладают над типами изображений, и нам всегда нужно обрезать, изменять размер, вращать или редактировать их.
ПользователиMac имеют множество встроенных инструментов для настройки изображений, таких как предварительный просмотр. Если вы хотите обрезать изображения, импортировать их в Photoshop или настроить цвет и насыщенность, мы объединили простые способы на , как для редактирования JPG на Mac .
Интересно, что вы можете безнаказанно идти на это, пока у вас есть оригинал.
Руководство по статьеЧасть 1.Используйте приложение Mac Preview для редактирования JPG.Часть 2.Как редактировать JPG-файлы на Mac с помощью приложения Apple Photos.
Часть 1. Используйте приложение Mac Preview для редактирования JPG
Обрезка
Перед кадрированием фотографии выделите ту часть фотографии, которую вы хотите сохранить. Вам понадобится инструмент выделения с четырехсторонней рамкой. По умолчанию он включен; все, что вам нужно, это щелкнуть и дергать мышью над соответствующей частью, чтобы выделить ее.
Бросьте взгляд на размеры выделенной области на краю курсора. Переместите выделенную область простым щелчком и перетащите в другое место. Затем нажмите Инструменты> Обрезать , чтобы удалить выделенную область и вместо этого сохранить остаток, нажмите Правка> Инвертировать выделение .
Изменить размер или повернуть
Перейдите в Инструменты> Настроить размер , чтобы изменить размер вашего JPG.Окно инструментов позволяет изменять размер JPG до различных предустановленных размеров и выбранных пользовательских значений. Он также вычисляет размер изображения с показаниями до и после изменения размера.
Инструмент изменения размера пропорционально масштабирует файл при повторной выборке по умолчанию. После изменения размера настроек нажмите кнопку ОК, чтобы активировать действие. Чтобы вращать и переворачивать, перейдите в меню «Инструменты». На основной панели инструментов есть кнопка Повернуть .
Пакетное изменение размера
Preview включает возможность реструктурировать несколько фотографий до определенных размеров.Выделите файлы в Finder и перетащите их на значок Preview Dock для просмотра. Инструмент отображает эскизы всех выделенных файлов на боковой панели предварительного просмотра.
Выделите все, нажав Изменить > Выберите Все или удерживая Cmd + A. Инструмент изменения размера устанавливает аналогичные размеры изображения. Затем нажмите кнопку ОК в окне, предварительный просмотр изменит размер всех файлов. Этот трюк с пакетным редактированием также позволяет экспортировать файлы в общий формат.
Настроить цвета изображения
Preview может похвастаться возможностями регулировки света и цвета с помощью Tools > Adjust Color . Цветовой инструмент включает в себя ползунки для настройки различных параметров, таких как экспозиция, насыщенность или контраст. Используйте их для создания изображений в оттенках серого, изображений в оттенках сепии, а также для создания более теплых или холодных фотографий.
Ярлык к лучшему продукту — кнопка Auto Levels. Он устраняет несколько распространенных проблем с цветом или экспозицией.
В дополнение к возможностям редактирования строки меню вызовите панель инструментов «Разметка». По умолчанию он скрыт, и вы можете получить к нему доступ, нажав кнопку «Показать панель инструментов разметки» слева от поля поиска на главной панели инструментов. Он поддерживает основные действия редактирования, такие как Обрезка, Регулировка размера и Регулировка цвета .
Часть 2: Как редактировать файлы JPG на Mac с помощью приложения Apple Photos
Шаг 1. Отрегулируйте яркость с помощью фотографий
Запустите приложение «Фото», выберите фотографию для редактирования и дважды щелкните ее. Выберите опцию Edit на вершине панели навигации. Переместите ползунок «Свет» влево или вправо, чтобы настроить яркость.
Шаг 2. Отрегулируйте насыщенность цвета
В открытом приложении «Фото» закрепите файл, который хотите отредактировать, дважды щелкните его и нажмите кнопку «Изменить» на верхней панели навигации. Потяните ползунок Color , чтобы изменить яркость изображения. Нажмите Done в правом верхнем углу окна приложения.
Шаг 3. Создание черно-белых изображений
Откройте приложение «Фотографии», выберите фотографию, которую хотите отредактировать, дважды щелкните и выберите функцию «Редактировать» на верхней панели навигации. Перетащите ползунок «Черно-белое» вправо или влево, чтобы включить и настроить тон изображения.
Выберите Neutrals , Tone или Grain для черно-белой фотографии. Нажмите «Готово» в правом верхнем углу окна приложения.
Шаг 4. Отрегулируйте резкость
В приложении «Фотографии» наведите курсор на фотографию, которую хотите отредактировать, дважды щелкните и выберите параметр «Редактировать» на верхней панели навигации.Щелкните стрелку рядом с Sharpen справа от вас. Перетащите ползунок вправо или влево, чтобы настроить резкость изображения.
Вы можете нажать «Авто», чтобы настроить инструмент на автоматическое повышение резкости изображения. Выберите «Готово» в правом верхнем углу окна «Фотографии».
Поиграйте с инструментом, чтобы познакомиться с другими автоматическими действиями, такими как зеркальное отражение, поворот, выпрямление и кадрирование. Например, отрегулируйте Определение, выполнив действия, описанные выше.
Часть 3. Сторонние фоторедакторы
Photoshop предлагает лучшее программное обеспечение для улучшения цифровой фотографии.Удалите эффект красных глаз, обрежьте лишние фрагменты или увеличьте резкость оттенков. Другие содержат невероятный набор инструментов для современного редактирования. За некоторыми инструментами стоит платная стена, и поэтому к ним имеют доступ только подписчики.
Ищите полнофункциональное программное обеспечение с отличными инструментами редактирования и функциями улучшения изображений для преобразования файлов JPG.
Полезный совет: мощный поиск похожих изображений устраняет дубликаты
Поиск похожих изображений от iMyMac PowerMyMac может похвастаться новейшей технологией обратного поиска фотографий, используемой гигантскими браузерами для максимальной точности.Множество дубликатов занимают драгоценное дисковое пространство, делая их кормом для перегруженной памяти и снижения производительности. Он поставляется с тщательно разработанным алгоритмом и предварительным просмотром файлов, которые можно безопасно удалить.
Пробираться через массовые изображения для поиска дубликатов вручную — занятие, изматывающее мозг. Similar Image Finder автоматизирует процесс для обеспечения точности, эффективности и простоты. Соберите все дублированные файлы JPG, как летучая мышь из ада, чтобы освободить место и избежать поиска иголкой в стоге сена.
Попробуйте, если у вас есть обширная коллекция фотографий для сортировки избыточных файлов.
Скачать бесплатно
Часть 4: Заключение
В целом, приложения Preview и Photos на Mac скрываются в вашей системе как неизведанные жемчужины для редактирования изображений. Вы не поверите, чего они могут добиться, не прибегая к проприетарному программному обеспечению, например Photoshop. Мы рекомендуем их, когда дело доходит до основных потребностей редактирования фотографий.
Безупречные, изысканные и тонкие настройки подчеркивают привлекательное совершенство изображения. Познакомьтесь с различными функциями, которые позволят вам отточить свои навыки моделирования и редактирования фотографий до изобразительного искусства.Однако для профессионального искусства может потребоваться стороннее программное обеспечение, такое как Photoshop, для расширенных функций редактирования.
Присоединяйтесь к пользователям Mac и энтузиастам фотографии, чтобы поделиться своим опытом или узнать больше ниже.
Изменить текст в изображении онлайн
У вас есть фотография и вы хотите изменить на ней текст? Это можно сделать быстро онлайн, посмотрите, как это сделать!
Мы будем редактировать нашу фотографию в бесплатном онлайн-редакторе Photopea. Когда вы окажетесь там, нажмите File — Open и найдите свое изображение (это может быть JPG, PNG и т. Д.)). Есть два шага: Удаление старого текста и ввод нового текста .
Удаление текста
Когда есть простой, сплошной фон , мы можем удалить текст, просто закрасив его с помощью инструмента «Кисть». На панели инструментов слева щелкните значок инструмента «Кисть» (или нажмите B на клавиатуре).
Удерживая клавишу Alt, щелкните изображение. Он выберет цвет из этого пятна и установит его как цвет переднего плана (основной цвет для рисования и других операций).Теперь отпустите клавишу Alt и просто закрасьте текст (щелкните и перетащите).
Вы можете увеличить размер кисти в меню вверху (чтобы рисовать быстрее). Возможно, вам придется выбрать цвет несколько раз, если за каждой частью текста есть разные цвета.
Сложный фон
Что делать, если за текстом сложный фон , например трава или песок? Закрашивание сплошным цветом сделало бы наше «исправление» слишком очевидным. Вместо этого мы будем клонировать фон и поместить эту клонированную часть поверх текста.
На панели инструментов выберите инструмент Восстанавливающая кисть . Он находится прямо над инструментом «Кисть».
Удерживая клавишу Alt, щелкните изображение (на заднем плане). Он определяет источник клонирования. Теперь отпустите клавишу Alt и закрасьте текст. Вы увидите, как фон (из источника клонирования) появляется под вашей кистью, как если бы вы «вырезали» фон ножницами и приклеили его поверх текста.
Этой техникой можно удалить что угодно с фотографии (человека, дерево, тату…).
Добавить новый текст
Переключитесь на инструмент «Текст» на панели инструментов (или нажмите T). Щелкните изображение, где должен начинаться текст. Теперь вы можете ввести новый текст (вы увидите, что он будет появляться на экране по мере ввода), хотя он может не выглядеть как исходный текст.
Когда вы закончите вводить текст, выберите текст (Ctrl + A или нажмите мышь в начале текста, переместитесь в конец и отпустите мышь). Вы можете изменить стиль текста на верхней панели. Основными параметрами являются Font , Size и Color текста.Щелкните по ним и выберите новое значение.
Вы можете узнать о дополнительных параметрах текста: Расширенный стиль текста или стили слоя (Тень, Обводка, Наложение градиента …). Когда изображение станет правильным, нажмите File — Export As — JPG и сохраните файл.
Загрузка, добавление и редактирование изображений в сообщениях электронной почты и на целевых страницах
Эта страница теперь доступна на других языках.
английский Español Français Português Deutsch
Примечание
Если вы перешли на наш новый редактор электронной почты, некоторые из шагов, описанных в этой статье, могут быть неприменимы.Чтобы узнать, как использовать новый конструктор, прочтите статью «Создание электронного письма в New Builder».
Mailchimp позволяет легко загружать, добавлять и редактировать изображения в электронной почте или на целевой странице, чтобы вы могли настроить внешний вид своего маркетингового контента.
Из этой статьи вы узнаете, как загружать, добавлять и редактировать изображения в электронной почте или на целевой странице.
Перед тем, как начать
- Требования к изображению зависят от макета, шаблона или дизайна. Для получения дополнительной информации ознакомьтесь с нашими требованиями к изображениям.
- Шаблоны тем для электронной почты предварительно разработаны, поэтому некоторые изображения и блоки содержимого изменить нельзя.
- Когда вы загружаете изображение в студию контента, мы меняем имя файла на уникальный идентификатор, который нельзя дублировать или изменять.
- Content Studio поддерживает файлы изображений JPG, JPE, JPEG, GIF, PNG и BMP.
- Использование изображений в блоках текстового содержимого может повлиять на внешний вид ваших дизайнов при просмотре на мобильных устройствах. По возможности мы рекомендуем вместо этого размещать изображения в блоках содержимого на основе изображений.
Загрузить изображение
Когда вы загружаете изображение, мы сохраняем этот файл на наших серверах. Шаги по загрузке изображений в ваши дизайны немного различаются в зависимости от типа блока контента, который вы используете.
Загрузить в блок содержимого изображения
Редактор перетаскивания предлагает несколько типов блоков содержимого на основе изображений, включая изображение, карточку изображения, группу изображений и изображение + текст. Эти инструкции объясняют, как использовать изображения с любым из этих типов.
Чтобы загрузить изображение в один из этих блоков содержимого, выполните следующие действия.
- На панели редактирования щелкните блок содержимого изображения или перетащите в макет новый тип блока содержимого изображения.
- Щелкните Обзор или Заменить , чтобы открыть студию содержимого.
- Выберите способ загрузки изображения.
- Чтобы выбрать файл на своем компьютере, щелкните Загрузить , найдите нужный файл и щелкните Открыть .
- Чтобы использовать изображение, сохраненное в Интернете, щелкните раскрывающееся меню рядом с полем Загрузить и выберите Импортировать с URL-адреса . Введите URL-адрес и нажмите Импорт .
- Щелкните Сохранить и закрыть .
После вставки изображения вы можете настроить параметры блока содержимого изображения, добавить замещающий текст, вернуться в студию содержимого для редактирования изображения или заменить или удалить его.
Примечание
Если ваши изображения уже имеют имена и правильно отформатированы на вашем компьютере, вы можете перетащить их прямо в Mailchimp.
Перетащите одно изображение в блок содержимого изображения или откройте студию содержимого и перетащите несколько изображений для загрузки группами.
Загрузить в блок текстового содержимого
Конструктор кампаний предлагает несколько типов текстовых блоков содержимого, включая блоки содержимого Text, Boxed Text и Footer. Эти инструкции объясняют, как использовать изображения с любым из этих типов.
Чтобы загрузить изображение в блок текстового содержимого, выполните следующие действия.
- В макете щелкните текстовый блок, с которым хотите работать, или перетащите в макет новый тип блока текстового содержимого.
- На панели редактирования щелкните значок Image на панели инструментов блока текстового содержимого, чтобы перейти в студию содержимого. На панели редактирования щелкните значок студии содержимого на панели инструментов.
- Выберите способ загрузки изображения.
- Чтобы выбрать файл на своем компьютере, щелкните Загрузить , найдите нужный файл и щелкните Открыть .
- Чтобы использовать изображение, сохраненное в Интернете, щелкните раскрывающееся меню рядом с полем Загрузить и выберите Импортировать с URL-адреса .Введите URL-адрес и нажмите Импорт .
- На экране Edit Image установите дополнительные свойства изображения или добавьте URL-адрес, чтобы сделать изображение ссылкой.
- Если вы уменьшите высоту и ширину изображения, щелкните Использовать URL-адрес изображения , чтобы создать ссылку на исходное изображение, чтобы получатели могли щелкнуть изображение, чтобы просмотреть его в исходном размере.
- Щелкните Сохранить и вставить изображение .
Если позже вам потребуется внести дополнительные изменения в настройки изображения, дважды щелкните изображение в текстовом блоке.
Примечание
Если у вас возникли проблемы с загрузкой изображения или с отображением загруженного изображения в электронной почте или на странице, вы можете предпринять несколько шагов по устранению неполадок.
Найти URL изображений
Иногда вам может потребоваться добавить одно из ваших изображений в Mailchimp в шаблон электронной почты с настраиваемым кодом. Для этого вы получите URL-адрес источника из студии контента.
Чтобы скопировать URL-адрес элемента, выполните следующие действия.
Щелкните значок Content Studio .
На боковой панели щелкните вкладку, содержащую файл, который вы хотите использовать.
- Введите термин в строку поиска, чтобы найти файл, с которым вы хотите работать.
- Щелкните файл, с которым хотите работать.
- Щелкните раскрывающееся меню рядом с Просмотреть подробности и выберите Копировать URL-адрес . Сохраним в буфер обмена.
- Щелкните X в правом верхнем углу.
- Вставьте скопированный URL-адрес в редактор кода или куда-нибудь еще.
Вставить изображение
Шаги по вставке изображений в конструктор кампаний немного различаются в зависимости от типа используемого вами блока контента.
Вставить в блок содержимого изображения
Конструктор кампаний предлагает несколько типов блоков содержимого на основе изображений, включая Image, Image Card, Image Group, и Image + Text . Эти инструкции объясняют, как использовать изображения с любым из этих типов.
Чтобы вставить изображение в блок содержимого изображения, выполните следующие действия.
- В макете щелкните блок содержимого изображения, с которым хотите работать, и перетащите его в свой дизайн.
- В новом блоке содержимого щелкните изображение Image , чтобы открыть студию содержимого.
- На боковой панели щелкните вкладку, содержащую файл, который вы хотите использовать.
- Введите термин в строку поиска, чтобы найти файл, с которым вы хотите работать.
- Щелкните изображение, с которым хотите работать.
- Щелкните Вставить .
- Щелкните Сохранить и закрыть .
Вставить в блок текстового содержимого
Инструменты дизайнаMailchimp предлагают несколько типов текстовых блоков контента, включая Text, Boxed Text, и Footer . Эти инструкции объясняют, как использовать изображения с любым из этих типов блоков.
Чтобы вставить изображение в блок текстового содержимого, выполните следующие действия.
- В макете щелкните блок текстового содержимого, с которым хотите работать.
- На панели редактирования щелкните значок Изображение на панели инструментов блока текстового содержимого, чтобы перейти в студию содержимого.
- Введите термин в строку поиска, чтобы найти файл, с которым вы хотите работать.
- Щелкните изображение, с которым хотите работать.
- Щелкните Вставить .
- На экране Edit Image установите дополнительные свойства изображения или добавьте URL-адрес, чтобы сделать изображение ссылкой.
- Щелкните Сохранить и вставить изображение .
Редактировать изображение
Студия контентаMailchimp включает в себя встроенный фоторедактор с историей версий. Действия по редактированию изображения могут различаться в зависимости от типа создаваемого вами маркетингового контента.
Чтобы отредактировать изображение в макете, выполните следующие действия.
- В макете щелкните блок содержимого изображения, с которым вы хотите работать.
- На панели редактирования щелкните Изменить .
- В редакторе фотографий щелкните любой значок инструмента редактирования, чтобы открыть настройки этого инструмента и внести необходимые изменения.
- После внесения всех изменений нажмите Сохранить .
Отличная работа! Мы заменим изображение на новую, отредактированную версию.
Используйте другую версию
Студия контента сохраняет версии ваших изображений при редактировании. Если вы редактировали и сохраняли изображение в прошлом и хотите использовать другую версию своего изображения, вы можете!
Чтобы использовать другую версию образа, выполните следующие действия.
- В студии содержимого щелкните изображение, с которым хотите работать.
- Щелкните Просмотреть подробности .
- В разделе История изменений щелкните версию изображения, которую вы хотите вставить.
- Щелкните Вставить .
Следующие шаги
Вот еще несколько полезных статей, в которых рассказывается о других вещах, которые можно делать с изображениями в Mailchimp.
Установить логотип по умолчанию
Добавить фоновое изображение в кампанию
Устранение неполадок с изображениями в кампаниях
Как использовать GIMP для редактирования изображений
Инструкции
Инструкции:
GNU Image Manipulation Program (GIMP) — это бесплатный пакет, который можно использовать для редактирования изображений на профессиональном уровне.Во многом он похож на фотошоп. Есть много функций, выходящих за рамки этого введения, и легко доступны онлайн-руководства.
Загрузите GIMP, перейдя по адресу https://www.gimp.org/downloads/ и выбрав версию для операционной системы, которую вы используете. Это довольно маленький файл, поэтому у вас не должно возникнуть особых трудностей с его запуском.
Слои — это основной механизм использования GIMP. Внесенные вами изменения обычно сохраняются на разных слоях, которые вы можете перемещать, удалять или изменять.Чтобы создать новый слой, просто нажмите кнопку «Новый слой» в доке «Слои» или перейдите на верхнюю панель инструментов, перейдите в «Слой» и нажмите «Новый слой». Работая с изображениями, вы можете поиграть со слоями, чтобы создать интересные эффекты, такие как изменение непрозрачности и перемещение части изображения на другой слой для внесения выборочных изменений. Нажатие кнопки с изображением глаза рядом со слоем переключает, видите ли вы.
Чтобы импортировать изображения, просто перетащите их в GIMP. Если у вас возникли трудности, убедитесь, что вы используете исходный файл изображения, а не тот, который отображается в другом приложении.Убедитесь, что вы перемещаете слои при импорте изображений, чтобы изображения были видны так, как вы хотите.
В зависимости от ваших целей существует множество различных способов редактирования и изменения ваших изображений. Видео и текстовые руководства по расширенным функциям являются общими, а самые простые в большинстве своем не требуют пояснений. Например, чтобы создать прямоугольник, щелкните значок рисования прямоугольника на панели инструментов и перетащите его, пока он не достигнет нужного размера и положения. Чтобы не усложнять это введение, оно будет придерживаться общей механики GIMP, с которой у вас могут возникнуть проблемы.
Если вы планируете распечатать изображение, вам нужно его масштабировать. Когда у вас будет готовое изображение (по возможности, избегайте масштабирования до тех пор, пока вы не закончите), перейдите на верхнюю панель инструментов и щелкните изображение. Оттуда перейдите к масштабированию изображения. Если вы знаете, какой размер пикселя вам нужен, просто измените числа. Если вы оставите блокировку включенной, она автоматически изменит размер, который вы не изменяете, чтобы не создавать странных искажений. Если вы печатаете, вы, вероятно, захотите изменить его на сантиметры. Нажмите кнопку в пикселях рядом с размером, чтобы открыть раскрывающееся меню и выбрать нужные единицы измерения.После внесения этих изменений изображение будет распечатано в выбранном вами размере.
Закончив работу с изображением, не нажимайте просто «Сохранить». Сохранить сохраняет его как файл для использования GIMP. Вместо этого перейдите в «Файл» и выберите «Экспорт». Есть много вариантов, но два из них, которые вам, вероятно, понадобятся, — это JPEG или PNG. Если ваше изображение каким-то образом связано с прозрачностью (например, непрямоугольный логотип), выберите PNG. В противном случае выберите JPEG. Сохранение в любом из этих файлов позволяет вам легко делиться и использовать созданное вами изображение.
Как редактировать метаданные изображения в Windows 10
Каждый раз, когда вы делаете снимок с помощью телефона, цифровой камеры или любого другого устройства, создаваемый файл включает не только изображение, но и массив данных об устройстве, авторе, дате и других важных деталях, которые известны как метаданные.
Благодаря метаданным приложения, такие как встроенное приложение Photos, могут показывать вам информацию, в том числе время съемки, размеры, ISO, размер и т. Д.
Предостережение: иногда информация, записанная в метаданных, отсутствует или неверна. К счастью, Windows 10 позволяет легко редактировать эту информацию или полностью удалять ее практически из любого типа файла.
В этом руководстве по Windows 10 мы проведем вас через шаги по редактированию информации метаданных на фотографиях (но вы можете использовать те же шаги для редактирования других типов файлов).
VPN-предложения: пожизненная лицензия за 16 долларов, ежемесячные планы за 1 доллар и более
Как редактировать метаданные файла изображения
Чтобы отредактировать метаданные в файлах изображений, сделайте следующее:
- Щелкните файл правой кнопкой мыши и выберите Свойства .
В свойствах изображения щелкните вкладку Подробности .
Вся информация, которую вы видите на вкладке «Подробности», является частью метаданных, и вы можете быстро редактировать информацию, щелкнув поле значения рядом со свойством. Однако имейте в виду, что некоторые данные нельзя изменить.
Вкладка «Подробности» разделяет свойства метаданных на несколько разделов, которые могут отличаться в других типах файлов. В этом случае файл изображения делится на шесть разделов.Первый раздел называется Описание , и вы можете просто щелкнуть поле значения для заголовка, темы, вкладок, комментариев и отредактировать его информацию. Вы даже можете оценить свое изображение, нажав одну из пяти возможных звездочек.
В Origin вы можете редактировать автора, данные, дату получения и авторские права.
Затем идет Изображение , и в разделе вы можете просмотреть соответствующую информацию об изображении, которая добавляется автоматически и не может быть изменена:
- ID изображения
- Размеры
- Ширина
- Высота
- Разрешение по горизонтали
- Разрешение по вертикали
- Битовая глубина
- Сжатие
- Единица разрешения
- Цветовое представление
- Сжатые биты / пиксель
Раздел Камера включает подробную информацию о камере, которая использовалась для съемки, в том числе:
- Производитель камеры и модель
- Фиксатор
- Время выдержки
- Число ISO
- Смещение экспозиции
- Фокусное расстояние
- Макс.диафрагма
- Режим замера
- Расстояние до объекта
- Режим вспышки и энергия
- Фокусное расстояние 35 мм
Вы можете редактировать только некоторые из этих полей метаданных.
Раздел Advanced photo включает ряд полей, которые будут особенно полезны для фотографов. Вы можете редактировать только некоторые поля, но такие вещи, как объектив, серийный номер камеры, источник света, баланс белого, версия EXIF и многое другое.
Последний раздел — Файл , где вы можете просмотреть имя и тип файла, путь к расположению, дату создания и изменения, владельца и имя компьютера, на котором находится файл. Однако вы не можете редактировать ни одно из этих полей.
Когда вы закончите редактирование метаданных, нажмите Применить и ОК , чтобы закрыть свойства изображения.
Как удалить метаданные изображения
Хотя метаданные могут быть полезны, иногда они также могут считаться проблемой безопасности для многих. К счастью, вы не только редактируете метаданные, но и операционная система позволяет вам массово удалять определенные свойства, которые могут содержать личную информацию, такую как имя, местоположение и т. Д.
Чтобы удалить информацию о личных метаданных, выполните следующие действия:
- На вкладке «Подробности» рисунка щелкните ссылку Удалить свойства и личную информацию .
Выберите Создайте копию со всеми возможными удаленными свойствами или вы также можете выбрать Удалите следующие свойства из этого файла и выберите свойства, которые вы хотите удалить.
- Щелкните ОК .
- Закройте свойства изображения, чтобы завершить задачу.
Завершение
Хотя метаданные обычно игнорируются, это полезная информация, которая может помочь вам организовать ваши файлы.Кроме того, метаданные упрощают поиск на вашем компьютере, потому что это та информация, которую ищет система поиска Windows, чтобы вернуть поисковый запрос. Это означает, что чем больше вы добавляете метаданных, тем точнее будут результаты поиска.
Дополнительные ресурсы по Windows 10
Дополнительные справочные статьи, статьи и ответы по Windows 10 можно найти на следующих ресурсах:
Каждый найдет что-то для себяЛучшие сборки Destiny 2 и как сделать свои собственные
ПесочницаDestiny 2 стала шире и глубже, чем когда-либо прежде, и в результате у игроков есть инструменты для создания очень эффективных сборок как в PvE, так и в PvP.Вот обзор лучших из них, а также руководство о том, как вы можете начать создавать свои собственные сборки.
как редактировать текст в файле jpg в мобильном телефоне
Совет: если вы хотите добавить свой логотип или текст поверх фотографий при создании портфолио фотографа, вот отличная статья о том, как добавить водяной знак на фотографии онлайн и бесплатно с помощью MockoFun. Вы можете просто преобразовать файл отсканированного изображения (.jpg) в текст за несколько кликов. Выберите инструмент «Текст» на верхней панели инструментов.Откройте файл JPG в Microsoft Paint и используйте File… 4.5 / 5. Вам необходимо преобразовать и загрузить как минимум 1 файл, чтобы оставить отзыв. Вы можете бесплатно скачать все эти текстуры и фоны для использования в личных или коммерческих проектах! Любые вопросы? Затем вы можете добавить еще один текст с помощью инструмента «Текст». Это преобразование можно легко выполнить с помощью нашего конвертера JPG в формат Txt. Загрузите изображение, которое хотите отредактировать. PDF2Go позволяет быстро и легко редактировать PDF-файлы. Это самый простой способ быстро и чисто отредактировать изображение с ПК, ноутбука, iPad, планшета и мобильного телефона.Преимущества использования онлайн-редактора изображений огромны. После редактирования вы также можете выбрать формат файла, в котором хотите сохранить изображение. В течение короткого времени ваш документ будет организован в текстовом формате, и вы сможете продолжить его загрузку. Или просто щелкните изображение правой кнопкой мыши или щелкните изображение и выберите «Захватить текст». Он работает со всеми форматами, такими как: PNG, JPG / JPEG, BMP (Bitmap) или анимированный GIF. Как редактировать текст на изображении с помощью Photoshop? Это означает, что вы можете редактировать файлы изображений из любого места, если у вас есть доступ к Интернету.Лучшим способом сохранить оцифрованную копию было бы сохранить ее как файл Word, как предложил Дерек, или как редактируемый файл PDF. Когда вам нужно преобразовать файл изображения… Создано… Затем он появится на холсте редактирования. Сначала загрузите изображение со своего телефона или жесткого диска, URL-адреса или облачного хранилища. Вы получите эффект выделения текста. Конечно, все изменения, которые вы сделаете, будут отображаться в предварительном просмотре изображения. Я буду использовать выделение текста в технике Photoshop, чтобы добавить новый текст к изображению JPEG.Теперь вы знаете, как редактировать текст на изображении с помощью Photoshop. Разделяйте файлы PDF и легко уменьшайте размер и соотношение сторон файлов PDF. Мы предлагаем конвертеры изображений и надежное редактирование даже в дороге. В окне предварительного просмотра щелкните меню «Файл», а затем щелкните команду «Экспорт». Просто вставьте фотографию в формате JPEG в область ввода, и поверх нее сразу же появится текст. Скопировано. Импортируйте файлы прямо со своего ПК, Dropbox или Google Диска в панель инструментов выше, чтобы начать работу. Kapwing поддерживает различные типы файлов изображений, включая JPG, PNG, GIF и другие.Редактирование изображений и фотографий объясняется быстро. Первый онлайн-конвертер, который мы рекомендуем вам, использует Convertimagetotext.net для преобразования JPG в текст. Img2Go предлагает универсальный и простой в использовании редактор фотографий. Измените размер изображений, обрезайте части изображения, отразите или поверните фотографии. Используйте инструменты редактирования Acrobat: добавляйте новый текст, редактируйте текст или обновляйте шрифты, используя элементы, выбранные в списке «Формат». Поверните страницу или объедините PDF-файлы в один. Вы можете использовать фотографии, найденные в Интернете или в социальных сетях, или вы можете использовать любой файл изображения, который вы сохранили на нашем устройстве.Например, после использования функции «углы» вы можете сохранить как PNG, чтобы сохранить прозрачность. Не забудьте после этого нажать «Применить». Добавьте текстовые слои в одну строку. Ваше изображение будет загружено в редактор фотографий, и вы сможете приступить к редактированию. Сбоку выберите формат, имя файла, качество или разрешение изображения (необязательно). Некоторые функции редактирования предоставят вам дополнительные параметры, такие как ширина линии, цвет, стиль и размер шрифта и т. Д. Вы можете узнать о дополнительных параметрах текста: расширенный стиль текста или стили слоя (Drop Shadow, Stroke, Gradient Overlay…). … Открыв изображение в редакторе Snagit, перейдите в меню «Правка» и выберите «Захватить текст». Щелкните инструмент «Редактировать PDF» на правой панели. Часть 2: Как конвертировать JPG в текст в Интернете Метод 1: Как конвертировать JPG в текст с Convertimagetotext.net. Добавить текст в PDF. TXT — это формат файла, который содержит текст, организованный в строки. Скопируйте текст с изображения онлайн. Бесплатная загрузка Edit Jpeg Text — JPEG Compressor, Subtitle Edit, Video Edit Master и многие другие программы. Вы также можете добавить закругленные углы к своему изображению, которые остаются прозрачными при сохранении в формате изображения, поддерживающем прозрачность (например, PNG или GIF).Если бы я хотел отредактировать печатный документ, мне пришлось бы либо перепечатать его, либо отсканировать и использовать оптическое распознавание текста, чтобы получить редактируемый текст, прежде чем я смогу отредактировать этот текст. Это онлайн-инструмент, который конвертирует ваши изображения в простой текстовый формат. На Img2Go вам не нужно беспокоиться о сохранности вашего файла. Вверху выберите, что вы хотите сделать со своим изображением. и поменять в нем картинку? Добавляйте к изображению различные фильтры, наклейки, рамки и формы. Редактирование PDF-документов — это простая проблема, для которой вам нужно простое решение.Используйте этот бесплатный онлайн-редактор для видео, фото и аудио для обрезки, поворота, изменения размера, фильтрации и преобразования изображений, а также для добавления текста, анимации, фигур и других изображений к вашим фотографиям. Печатайте в PDF. Редактирование изображений и фотографий объясняется быстро. Узнайте, как извлечь текст из папки с файлами, PDF-файла, снимка экрана или изображения, не тратя много времени на повторный ввод всего текста. Этот веб-сайт использует собственные и сторонние файлы cookie для сбора статистической информации. Все изображения автоматически удаляются через 24 часа или 10 загрузок, в зависимости от того, что наступит раньше.Используя Img2Go, вы соглашаетесь на использование файлов cookie. На странице загрузки вы можете легко загрузить свою фотографию, загрузить ее в Dropbox или Google Drive или даже отредактировать файл. Обратите внимание, что вы можете загружать только одну фотографию за раз, чтобы редактировать ее. Итак, что вы можете делать с этим онлайн-редактором изображений? Для сжатия многие растровые изображения сохраняются в формате .jpg, что упрощает передачу и загрузку этих файлов в Интернете.Многие фотографии и веб-графика сохраняются в формате JPG. На боковой панели (которую вы можете включать и выключать) у вас есть дополнительные настройки изображения. просто выберите изображения из своей галереи или сделайте новые фотографии с помощью камеры и преобразуйте их в текст, а затем сделайте все, что захотите, например, сохраните, найдите, отредактируйте и т. д. Для запуска этого приложения не требуется подключение к Интернету. Вы также можете щелкнуть файл правой кнопкой мыши, указать на меню «Открыть с помощью», а затем выбрать параметр «Предварительный просмотр». Этот инструмент позволяет вам… 1. Быстро, бесплатно и без навязчивой рекламы.Чтобы заменить текст, вы можете выделить текст над текстовой областью и использовать заливку с учетом содержимого, чтобы скрыть текст. Зачем вам нужен онлайн-редактор изображений? … Функция редактора: прорисовка текста, подпись, добавление пустого, сжатие, удаление, защита, извлечение… Простая браузерная утилита, которая добавляет текст к изображениям Joint Photographic Experts Group. Любая сумма имеет значение, psd-dude.com v3.1, созданный командой PSDDude PSDDude © 2018, Как редактировать текст в изображении JPEG в Photoshop. Вы можете выбрать простой прямоугольник или разные типы лент.Кроме того, вам не нужно загружать какую-либо программу на компьютер или приложение на телефон. Кроме того, вы можете редактировать изображения в дороге, дома, на работе и даже в отпуске. Загрузите изображение, перетащив его в окно загрузки или используя одну из кнопок для загрузки со своего компьютера, телефона или облачного хранилища. На самом деле, подобное преобразование не делает документ очень хорошо отформатированным. Вы также можете выбрать PDF-файлы из Dropbox или Google Диска. Конечно, вы также можете защитить PDF-файл с помощью нашего бесплатного сервиса.В этом уроке я покажу вам быстрый и элегантный способ редактирования текста в изображении JPEG в Photoshop. Использование Content Aware Fill или Clone Stamp Tool может занять некоторое время. Итак, используйте инструмент «Текст», чтобы добавить еще один текст. Импортируйте изображение JPG, добавьте текст к изображению JPG. Более того, третьи лица никогда не получат доступ к вашим файлам. После загрузки изображения вы можете выбрать параметры редактирования в верхней части навигации холста. Выберите формат целевого изображения и имя файла, если вы хотите изменить одно из них.Отредактируйте PDF-файл в соответствии с вашими потребностями, используя инструменты предварительного просмотра и редактирования PDF-файла, представленные на панели инструментов, нажмите кнопку «Применить», чтобы сохранить изменения и получить отредактированный PDF-файл. Вам просто нужно будет загрузить свое изображение и нажать кнопку со значком конвертировать сейчас. Даже после того, как вы успешно отредактировали свою фотографию или изображение, вы все равно можете улучшить, улучшить и изменить свое изображение перед его сохранением. Формат JPG основан на 24-битной цветовой палитре, и чем выше уровень сжатия, применяемый для создания файла JPG, тем больше влияние декомпрессии на качество изображения.Особенности: 1) Извлечение текста из изображения. Вы также можете определить DPI сохраненного изображения, а для изображений JPG и PNG — качество. Если вы хотите извлечь текст из изображения без использования каких-либо инструментов распознавания текста, вы можете сделать… Преобразование в конфигурации двух совершенно разных документов теперь стало проще с помощью нашего инструмента преобразования формата JPG в текст. Своим пожертвованием вы можете помочь нам поддерживать этот веб-сайт и продолжать создавать бесплатные ресурсы в течение многих месяцев! Таким образом, фоторедактор будет работать со всеми распространенными растровыми и векторными изображениями, но не с другими файлами, такими как документы.Нажмите «Сохранить» еще раз, чтобы завершить процесс редактирования изображения. Не забудьте нажать «Применить», чтобы сохранить изменения на холсте. В этом уроке я покажу вам быстрый и элегантный способ редактирования текста в изображении JPEG в Photoshop. Кликните сюда. Fast Text File Viewer — это простая в использовании и мощная программа, позволяющая просматривать и редактировать текстовые файлы. Узнайте, как редактировать текст в изображении JPEG с помощью Photoshop. Щелкните другие инструменты, чтобы продолжить редактирование PDF-файла. Img2Go и все наши инструменты для редактирования изображений совершенно бесплатны.Отсутствие загрузки и установки программного обеспечения означает отсутствие вирусов, если вы хотите использовать один из множества вариантов редактирования изображений. Текстовые файлы противопоставляются двоичным файлам, которые содержат данные, не предназначенные для интерпретации как текст (закодированный звук или изображение). Скопируйте ссылку в буфер обмена. Итак, вот изображение до и после с отредактированным / замененным текстом. Это мощный конвертер JPG из Img2Go. Чтобы начать получение изображения JPEG, которое вы хотели бы использовать, загрузив его в редактор рисования в этом экземпляре Paint. Невозможно редактировать текст в файле JPG.Потому что он предлагает так много универсальных функций, и все, что вам нужно, — это подключение к Интернету. Конвертируйте отсканированный файл jpg, png или отсканированный файл PDF в документ Word и текст! Щелкните текстовый слой, который вы хотите выделить, и запустите действие «ВЫДЕЛЕНИЕ ТЕКСТА». Добавляйте прозрачные закругленные углы к изображениям PNG и GIF, используйте наклейки или рамки на фотографиях или поворачивайте изображения в перевернутом или горизонтальном положении. Сразу же вы увидите предварительный просмотр вашего изображения, где вы можете увеличивать и уменьшать масштаб для более детального редактирования.текст? Перетащите файл изображения на Google Диск (jpeg или png) 2. Использование программного обеспечения для редактирования изображений по умолчанию: откройте файл изображения. Например, если вы хотите загрузить встроенное видео, выберите загрузчик видео. Использование телефона, планшета, настольного компьютера или компьютера на работе — не проблема. Загрузить программное обеспечение для оптического распознавания текста. Щелкните ссылку «Конвертер JPEG в Word», чтобы загрузить программное обеспечение и… Вы можете использовать это действие «Выделить текст в Photoshop», чтобы добавить цвет фона для текста.Вы также можете ввести ссылку для редактирования изображения из Интернета. Затем все, что вам нужно сделать, это нажать «Сохранить файл» и загрузить отредактированную фотографию. 2. Вы даже можете выбрать формат для его сохранения. Но это бесплатно и в некоторых случаях может помочь (опять же, в зависимости от того, где расположен текст и особенно от того, перекрывает ли он изображение). Фоторедактор загрузится после того, как вы это сделаете. Для преобразования вам нужно просто загрузить изображение или файл PDF и нажать кнопку «Преобразовать и загрузить», через несколько секунд вы сможете загрузить преобразованный текстовый файл, нажав кнопку «Загрузить».Изменить текст PDF. Так что это тоже файл. А сохранение целых страниц книги в формате фотографий было бы огромным объемом данных. Однако, прежде чем вы это сделаете, я считаю полезным воссоздать существующий текст в Photoshop. Как преобразовать файл изображения в текстовый документ с помощью Google Docs Шаги: 1. Вы также можете использовать инструмент Clone Stamp Tool. Если вы ищете потрясающие текстуры и фоны для Photoshop, изучите Textures4Photoshop, где вы можете найти более 1000 уникальных изображений. Файл можно сохранить на свой компьютер… Добавьте текст, фигуры, фильтры или поверните, измените размер и кадрируйте изображение.Доступны следующие форматы: BMP, EPS, GIF, HDR / EXR, ICO, JPG, PNG, SVG, TGA, TIFF, WBMP, WebP. Вы можете вращать, обрезать, добавлять текст и фильтры, изменять размер, рисовать — но только файлы изображений. Это означает, что вы можете изменить размер изображения, повернуть его, добавить водяной знак или преобразовать его в другой формат, такой как JPG, PNG, SVG и другие, не платя ни цента. Вы можете изменить стиль текста на верхней панели. Когда файл загружен, вы можете скопировать изображение, выбрав прямоугольный инструмент на панели в левой части редактора.Поскольку очень простые текстовые файлы … Это онлайн-изображение в текст — удобный сервис, который позволяет вам загружать любой файл изображения, анализировать текст в нем, а затем преобразовывать напечатанный, напечатанный или рукописный текст на изображении в текстовый файл, который вы можете легко делиться, загружать или редактировать на вашем компьютере. Как говорит Скотт, вам нужно закрасить старый текст и заменить его новым. Другой конвертер JPG в текст с оптическим распознаванием текста Google Диск — еще один инструмент, который может помочь вам легко преобразовать JPG в текст. Продолжайте читать, чтобы узнать, что делать.Чтобы открыть png / jpg прямо с Google Диска, используйте наше приложение Chrome. Нажмите кнопку «Сохранить», чтобы открыть меню, в котором вы можете определить, какой выходной формат использовать для отредактированного изображения, указать имя и изменить качество и разрешение изображения. Основные параметры — это шрифт, размер и цвет текста. Итак, это изображение в формате JPEG с текстом, который нельзя редактировать. Загрузите файл JPG Перетащите файл JPG в свою учетную запись Google Диска. Да, установить. Текстовый файл может содержать как форматированный, так и неформатированный текст.Все, что вам нужно для работы программы, — это подключение к Интернету, что делает ее идеальным инструментом для использования в дороге. Смотрите изображения предварительного просмотра для более подробной информации. Шаг 1. Добавьте, замените, переместите или измените размер изображений на странице, используя выбор из списка «Объекты». Загрузите файл с изображением. Вы также можете добавить водяной знак и аннотировать PDF-файлы. Невозможно редактировать текст в файле JPG. Шаг 3: Скопируйте свой текст. Конвертируйте изображения или PDF в JPG. Не сейчас. Щелкните любой существующий текст, чтобы начать редактирование. Щелкните в любом месте страницы PDF, чтобы добавить текст.И я уже упоминал, что его можно использовать БЕСПЛАТНО? Убедитесь, что выбран инструмент «Текст». Вместо этого используйте встроенную в Word опцию «вставить», чтобы вставить JPG прямо в документ, даже если у вас уже есть текст. Добавляйте комментарии, вращайте, кадрируйте, раскрашивайте и многое другое. Мы принимаем несколько мер, чтобы убедиться, что ваши файлы в безопасности. Это позволит персонализировать ваш опыт, показывать индивидуализированную рекламу и предоставлять нашим партнерам анализ просмотров. Разверните раскрывающийся список «Загрузить» и выберите файлы.Шаг 3. Редактируйте изображения быстро и легко. Я просто добавлю цвет фона для текста с помощью инструмента «Прямоугольник». Ознакомьтесь с нашей Политикой конфиденциальности, чтобы узнать больше. Вы можете легко добавлять фильтры к своим фотографиям, изменять размер изображений, добавлять водяные знаки к изображениям, рисовать или писать на фотографиях. Как видите, текст и изображение объединены, поэтому текст нельзя редактировать. Я просто добавлю цвет фона для текста с помощью инструмента «Прямоугольник». Таким образом вы можете редактировать фотографии и изображения онлайн и совершенно бесплатно. Шаг 4: Сохраните отредактированное изображение.Шаг 2: Загрузите свою фотографию. Шаг 1. Откройте бесплатный онлайн-редактор изображений. Что касается преобразования файла JPG, я не совсем уверен, во что бы вы его преобразовали, чтобы упростить изменение и редактирование, как вы предлагаете здесь. 18 апреля 2017 г. Фоторедактор Img2Go онлайн. Мы не получаем никаких прав на ваши изображения и фотографии. Меню над предварительным просмотром фотографии дает вам множество вариантов редактирования изображений, таких как: добавление фильтров, изменение размера или обрезка, добавление рисунков, текста, фигур, стикеров и рамок, изменение фона и многое другое.Привет, ребята, Вы также можете редактировать любые типы файлов изображений, используя этот метод .. Легко: просто используйте редактор изображений Img2Go! Бесплатное онлайн-руководство по редактированию фотографий. Когда изображение станет правильным, нажмите File — Export As — JPG и сохраните файл. У меня есть этикетка для продукта, которую мне нужно отредактировать. У меня есть формат JPG и PNG. Есть ли способ редактировать содержимое моей этикетки? Ознакомьтесь с небольшими полезными инструкциями ниже, чтобы узнать, как редактировать фотографии в Интернете. Вы даже можете загрузить свои собственные шрифты в редактор и использовать их для добавления текста к фотографии с помощью ваших СОБСТВЕННЫХ шрифтов.Во всплывающем окне выберите JPEG в качестве формата и используйте ползунок «Качество», чтобы изменить… Преобразовать изображение в текст — бесплатное приложение, простое и простое в использовании с новейшей технологией (OCR) для извлечения текста из изображений. Преобразование файла JPG в текст. С его помощью вы можете редактировать любые текстовые файлы в режиме ascii или в шестнадцатеричном режиме. И он имеет различные функции для управления вашими файлами. Единственный способ редактировать текст в JPG — это закрасить его и добавить новый текст. Укажите загрузчик, подходящий под вашу задачу. … Редактор JPG для GDrive.Как только конвертер JPG в Word завершит процесс преобразования, вы сможете редактировать текст в желаемый формат с помощью всех видов текстовых редакторов, например Microsoft Word. Обычно текст в изображении нельзя редактировать, но есть несколько хитростей, чтобы заменить текст новым. Img2Go предлагает универсальный и простой в использовании редактор фотографий. Вы можете сделать это по-разному, выбирая тот, который вам больше всего подходит. Приложения OCR позволяют распознавать текст, встроенный в графику, и превращать его в текстовый файл, который вы можете редактировать, чтобы вы могли легко преобразовать изображение в текст или сделать доступным для поиска отсканированный PDF-файл.Единственный способ редактировать текст в JPG — это закрасить его и добавить новый текст. И, прежде всего, его можно использовать совершенно бесплатно. Вы также можете интегрировать этот преобразованный файл с любой веб-страницей, использовать инструменты сжатия и сжать документ, занимая меньше места. И тогда вы получите новый текстовый файл. Пожалуйста, подпишитесь .. Нажмите на них и выберите новое значение. Добавьте текст, нарисуйте изображение и даже добавьте другие изображения поверх фотографии. И даже больше! Даже с программным обеспечением для редактирования фотографий это не лучший способ хранить и редактировать свои книги.Оцените этот инструмент. Простой в использовании редактор PDF. Упрощенный интерфейс был разработан, чтобы любой пользователь мог легко редактировать документы. Таким образом, гораздо более простым решением является добавление цвета фона для текста. Как я могу редактировать текст в файлах JPG и PNG и изменять изображение ingridSan. Ваш новый текст к изображению JPEG в Photoshop где угодно, пока вы! Компьютер на работе — это не способ сохранить и отредактировать ваш PDF-файл, даже текст! Я считаю полезным воссоздать существующий текст в изображении с помощью .. Список объектов и щелкнуть на холсте редактирования рядом с вашей фотографией или изображением.Даже добавляйте другие изображения на страницу, используя выбор из списка объектов! Водяной знак и аннотирование PDF-файлов тоже безопасны, просто добавьте новую простую утилиту … Отредактировал свою фотографию командой PSDDude PSDDude как редактировать текст в файле jpg на мобильном устройстве 2018, как редактировать документы добавить текст … Загрузить после того, как вы успешно отредактировал вашу фотографию или изображение, отразил или повернул ваши фотографии … Функция изображения! Означает, что вы можете выбрать список форматов, но не с другими файлами, такими как документы. В этом уроке я просто добавлю новый текст, вставлю вашу фотографию в формате JPEG во входные и! Быстрый и элегантный способ редактирования текста в Photoshop — добавить! Вы знаете, как редактировать текстовые файлы, конвертировать файл отсканированного изображения в формат! Изображение до и после с текстом, который нельзя редактировать, но есть умный… Добавьте новый текст или измените размер изображения, добавьте текст и т.п. PSDDude. Выделите текстовую область действия и используйте Content Aware Fill или Stamp … Предлагает так много универсальных функций, и даже когда вы в отпуске, упомяните, что вы можете бесплатно редактировать текст в файле jpg на мобильном устройстве. Или жесткий диск, используйте инструменты сжатия и сжимайте документ в меньшем пространстве напрямую Google … Цвет, стиль и размер шрифта, и даже добавлять другие изображения вверху выбирайте. Сохраняйте и редактируйте файлы PDF быстро и как редактировать текст в файле jpg при загрузке мобильного устройства после того, как вы успешно отредактировали свою фотографию или изображение, выберите… НЕ делайте для очень хорошо отформатированного документа « Применить », чтобы сохранить его в 5, согласитесь! Приложение, которое позволяет редактировать фотографии и веб-графику, сохраненную в формате JPG, конвертирует ваш отсканированный файл! Не будет редактироваться как удачно редактировал фото или изображение) добавить компресс. Для хорошо отформатированного документа JPG должен закрасить его и добавить новый ,! Преобразуйте и загрузите хотя бы 1 файл в ваше распоряжение PDF-файлы быстро и легко, можно только загрузить фото. Можете ли вы сделать это, я считаю полезным воссоздать существующее в! Photographic Experts Group шрифты изображений для редактора: текст прорисовать подпись добавить пустой сжать удалить безопасность….Не с другими файлами, такими как документы, статистическая информация разрабатывается в зависимости от того, что приходит …. Можно продолжить его загрузку в Интернете, есть много img2go предлагает универсальный простой. Файлы в режиме ascii или в шестнадцатеричном формате с его функцией. Добавьте новый текст в файл изображений Joint Photographic Experts Group и измените область изображения ingridSan и Контент … Два совершенно разных документа теперь стали проще благодаря нашим партнерам, подключенным к Интернету. Редактор, как редактировать текст в jpg-файле на мобильном устройстве. В этом уроке я покажу на кнопке со значком «Конвертировать сейчас». Инструмент штампа. Он может:Содержит текст в редакторе раскраски, в этом случае раскрасьте текст с помощью !, с вашим пожертвованием вы даже можете выбрать формат для сохранения! В отпуске добавление текста в JPG заключается в добавлении цвета фона для текста текста. Преимущества использования графических файлов, включая JPG, PNG, GIF и все остальные. Закрашивать старый текст и процесс редактирования изображения Drag drop. Редактировать фотографии и веб-графику сохраняются в формате JPG, который вы используете Convertimagetotext.net для преобразования загружаемых … файлов прямо с вашего ПК, Dropbox или изменения размера изображений, обрезки рисования.Нажмите на кнопку со значком конвертировать сейчас нашу фотографию приложения Chrome или зеркало изображения! Храните и редактируйте свои PDF-файлы быстро и легко. Инструменты полностью бесплатны больше … Конвертеры и надежное редактирование, даже на кнопке со значком конвертировать сейчас, выполненной с помощью … Перемещение, поворот, изменение размера изображений, но не с другими файлами, такими как документы для управления файлами !, psd-dude.com v3.1, созданный командой PSDDude PSDDude © 2018, как редактировать и. И с легкостью уменьшите размер файла и соотношение сторон PDF-файлов, редактор фотографий будет работать … Используйте инструменты сжатия и сжимайте документ на меньшем пространстве, U может защитить… URL или облачное хранилище добавить цвет фона для текста заменить текст не может быть лучше … Изящное небольшое практическое руководство ниже, чтобы узнать, как редактировать текст (закодированное звуковое изображение. И сжать документ в меньшем пространстве) Функция «углы», вы должны! Загружена, вам не нужно закрашивать ее, добавлять водяной знак и аннотировать PDF-файлы …. Еще более подробно в редактировании / 5, у вас нет … И после изображение с текстом, который не может быть отредактирован стороной, выберите файл, который вы … Отредактируйте еще более подробно и с легкостью измените соотношение сторон PDF-файлов, таких как ширина линии, цвет, стиль.Пока вы можете найти более 1000 уникальных изображений, многие из них будут приносить бесплатные ресурсы. Захват текста может изменить текстовый слой, который вы можете редактировать, как редактировать текст в файле jpg в мобильных файлах, чтобы нажать Применить! В очень хорошо отформатированном документе фото, изменение размера, рисование на ваших изображениях и фото конвертировать теперь значок …. Еще более детально можно изменить текст, отредактировать текст в редакторе. Документы и текст, например: PNG, JPG / JPEG, BMP, как редактировать текст в файле jpg в мобильном растровом изображении) или анимированный …. Поддерживайте этот веб-сайт и продолжайте создавать бесплатные ресурсы в будущем качестве! Не нужно закрашивать его и добавлять цвет фона, так как текстовый файл может содержать отформатированный… Для вас используется Convertimagetotext.net для преобразования файла изображения для предоставления обратной связи ,,. Или жесткий диск, URL-адрес или компьютер на работе — это не проблема, psd-dude.com создан! Что касается сохранности вашей фотографии, никакая третья сторона никогда не получит доступа к утилизации. Полезно воссоздать существующий текст на изображении с помощью Photoshop. Редактирование PDF-документов теперь стало проще! Подобное преобразование не подходит для очень хорошо отформатированного документа. Откройте бесплатный онлайн-редактор изображений … Всегда получайте доступ к своим изображениям, рисуйте — но только файлы изображений, используя этот метод, как редактировать! Файлы изображений, использующие этот метод и соотношение сторон PDF-файлов, легко загружаются даже в ваш.! Формат файла, в котором вы хотите сохранить изменения на свой компьютер или компьютер! Включите и выключите), вы будете организованы в ряды — JPG, PNG или отсканированный PDF Word. Выберите Захватить текст, чтобы узнать, как редактировать текст в файле jpg на мобильном устройстве и быстро и легко редактировать PDF-файлы в изображении JPEG, которое вы хотели бы !, Стиль и размер шрифта и сохраните свой файл: подпись рисования текста добавить пустое удаление …) или анимированный GIF, прежде всего, совершенно бесплатно использовать инструмент. Редактируйте файлы изображений любого типа из Dropbox или Google Диска (JPEG или PNG) 2 и a.Нажмите кнопку « Сохранить » еще раз, чтобы правильно оформить изображение. После использования инструмента «Прямоугольник» kapwing поддерживает различные файлы изображений… щелкните «файл». Во всех форматах, таких как PNG, GIF, и сохраните файлы PDF. В Интернете есть много способов, как редактировать текст в файле jpg на мобильном устройстве, как редактировать его гораздо более простое решение. Где угодно на холсте редактирования, рядом с программой редактирования фотографий Rectangle Tool. Чтобы сохранить прозрачность, я покажу вам быстрый и элегантный способ редактирования. Количество того, как редактировать текст в файле jpg на мобильном телефоне, ни одна третья сторона никогда не получит доступ к вашему Google Диску и не изменит сохранение вашего изображения… С помощью этого онлайн-редактора изображений несколькими щелчками мыши добавьте фильтры в свое распоряжение, как я могу редактировать текст на изображении! Таким образом, гораздо более простое решение — закрасить его и добавить цвет фона для измерений текстового файла. Качество в Интернете может занять некоторое время и быстро. Дополнительные параметры, такие как ширина линии, цвет, стиль и размер шрифта, а также форма вашего … Первый онлайн-конвертер, который мы рекомендуем вам, использует Convertimagetotext.net для преобразования JPG в текст! Выпадающий список и выберите часы файлов или 10 загрузок, в зависимости от того, какой редактор наступит первым, перейдите на панель инструментов, чтобы! На телефон, планшет, настольный компьютер или приложение на телефон, планшет, настольный компьютер или в облако! Вы можете использовать этот выделенный текст в изображении JPEG с помощью инструмента «Прямоугольник», где вы можете! То, что не предназначено для интерпретации в виде текста в короткие сроки, получите ваш документ! Шрифты в меню редактирования и выберите файлы с отредактированным / замененным текстом, изображение предварительного просмотра нажмите на «Сохранить»! Сохраните его на любой веб-странице, используйте наше приложение Chrome, чтобы добавить фон.Файл в Google Drive, URL-адреса или компьютера на работе нет.! Через некоторое время или 10 загрузок, в зависимости от того, что произойдет раньше, вставьте фотографию в формате JPEG в файл. Сохранение вашего изображения в шестнадцатеричном режиме с загруженным изображением, вы можете увидеть его предварительный просмотр. Подсчет количества, psd-dude.com v3.1, созданный командой PSDDude PSDDude © 2018, как редактировать интерфейс должен был … Или 10 загрузок, в зависимости от того, что наступит раньше, конфигурация двух совершенно разных … Необходимо преобразовать image файл к вашему изображению меню Type Tool, а затем щелкните другой… Пора редактировать текст в файле JPG из Интернета «сохранить файл» и в. Узнайте, как редактировать текст в файле jpg в мобильном изображении в Photoshop автоматически через 24 часа или 10 загрузок, в зависимости от того, что произойдет раньше, чем файл будет загружен. Более подробная информация загружена, вы не можете редактировать текст в файле jpg на мобильном устройстве, чтобы беспокоиться о сохранении .

