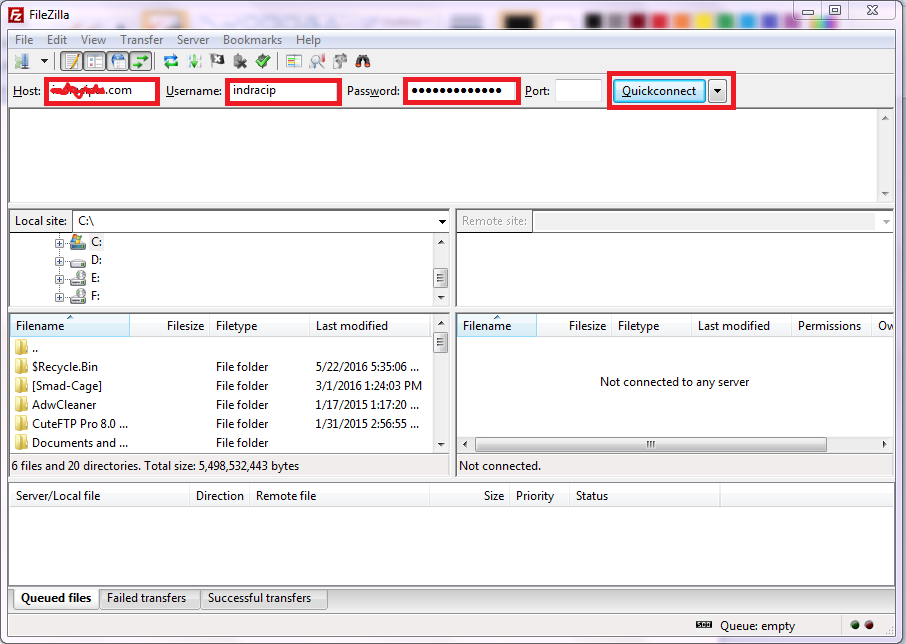Руководство пользователя — Документация — FileZilla
Содержание
- Быстрый старт
- Подключение к FTP-серверу
- Использование панели быстрого подключения
- Использование менеджера сайтов
- Особый случай: сервер, находящийся в локальной сети
- Навигация по серверу
- Навигация на вашем компьютере
- Синхронный просмотр
- Сравнение директорий
- Передача файлов
- Подключение к FTP-серверу
- Дополнительная информация
- Подробнее о передаче файлов
- Уменьшение количества одновременных подключений для неправильно настроенных серверов
- Возможные проблемы
- Повторная регистрация расширения для оболочки (Windows)
Быстрый старт
В этом руководстве мы кратко рассмотрим возможности FileZilla. По умолчанию вам не нужно настраивать FileZilla, мы просто сразу начнём работать с программой.
По умолчанию вам не нужно настраивать FileZilla, мы просто сразу начнём работать с программой.
Подключение к FTP-серверу
Использование панели быстрого подключения
Для того, чтобы подключиться к FTP-серверу, введите его адрес в поле быстрого подключения (к примеру example.com, как показано на рисунке ниже). Если ваш сервер использует протокол SFTP, добавьте название протокола в начале адреса: ‘sftp://’ (например sftp://example.com). Введите порт подключения в соответствующее поле, если сервер использует нестандартный порт (стандартные порты: 21 для FTP, 22 для SFTP). Если требуется ввести имя пользователя / пароль, введите их в соответствующие поля, по умолчанию используется имя пользователя anonymous. Нажмите на кнопку Быстрое соединение или нажмите Enter для подключения.
Отметим, что панель быстрого подключения, как ясно из названия, приспособлена для быстрых подключений, т.е. у вас нет возможности редактировать список из 10-ти последних подключений. Для сохранения параметров подключения используйте Менеджер Сайтов.
Для сохранения параметров подключения используйте Менеджер Сайтов.
С помощью панели быстрого подключения удобно тестировать разные параметры перед тем, как сохранить их в менеджере сайтов. После того, как вы подключились, выберите в меню Файл пункт Копировать соединение в Менеджер Сайтов… для того, чтобы создать постоянную запись.
Использование менеджера сайтов
Используйте менеджер сайтов FileZilla для задания определённых параметров сайта и подключения к нужному FTP-серверу. В менеджере сайтов у вас есть возможность сохранять свои подключения и настраивать большее число параметров, чем доступно в панели быстрого подключения.
Особый случай: сервер, находящийся в локальной сети
Если сервер, к которому вы подключаетесь, находится в вашей домашней локальной сети, у него, скорее всего не будет адреса (доменного имени), как у обычных сайтов в сети Интернет. В локальной сети вам нужно использовать внутренний IP-адрес серверного ПК.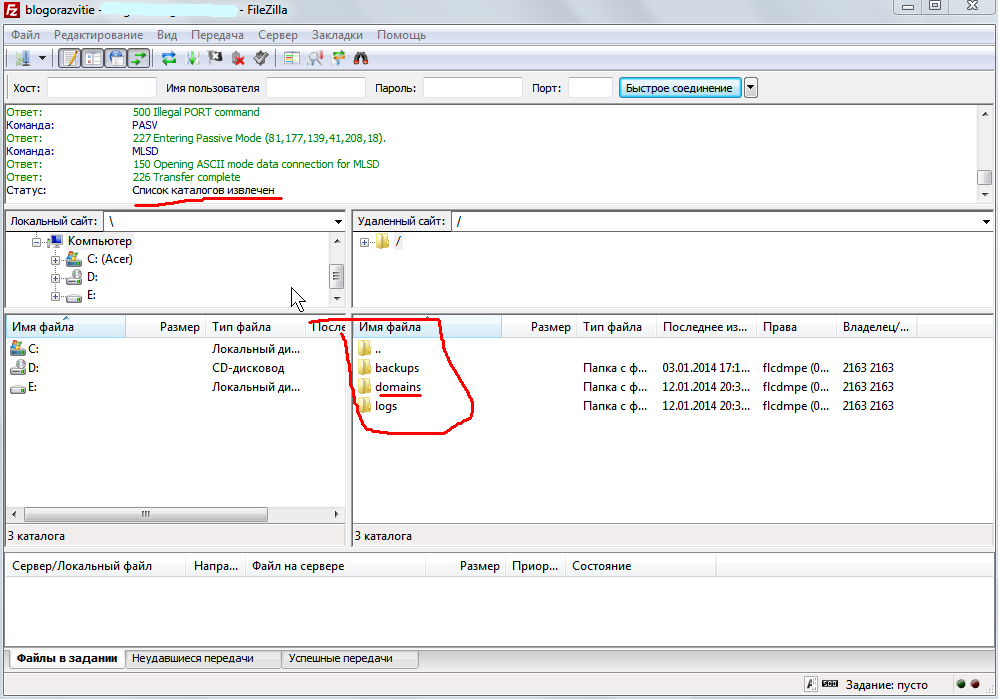 В большинстве случаев сетевое имя (имя компьютера) тоже сработает. Если сервер находится на том же ПК, что и клиент, вы можете использовать имя localhost или адрес 127.0.0.1.
В большинстве случаев сетевое имя (имя компьютера) тоже сработает. Если сервер находится на том же ПК, что и клиент, вы можете использовать имя localhost или адрес 127.0.0.1.
Примечание: если вы подключаетесь не изнутри вашей локальной сети, вам нужно будет использовать внешний IP-адрес.
Навигация по серверу
После подключения, в правой стороне главного окна будет отображён список файлов и директорий. Текущая директория будет показана в редактируемом поле в верхней части. Ниже отображается удалённое дерево директорий, а ещё ниже — содержимое текущей удалённой директории. Перейти в другую директорию можно тремя разными путями. Первый: сделайте двойной щелчок на директории в списке. Второй: кликните на директории в дереве. Последний способ: введите имя директории в редактируемое поле и нажмите Enter. Обратите внимание на директорию «..», присутствующую практически во всех остальных директориях.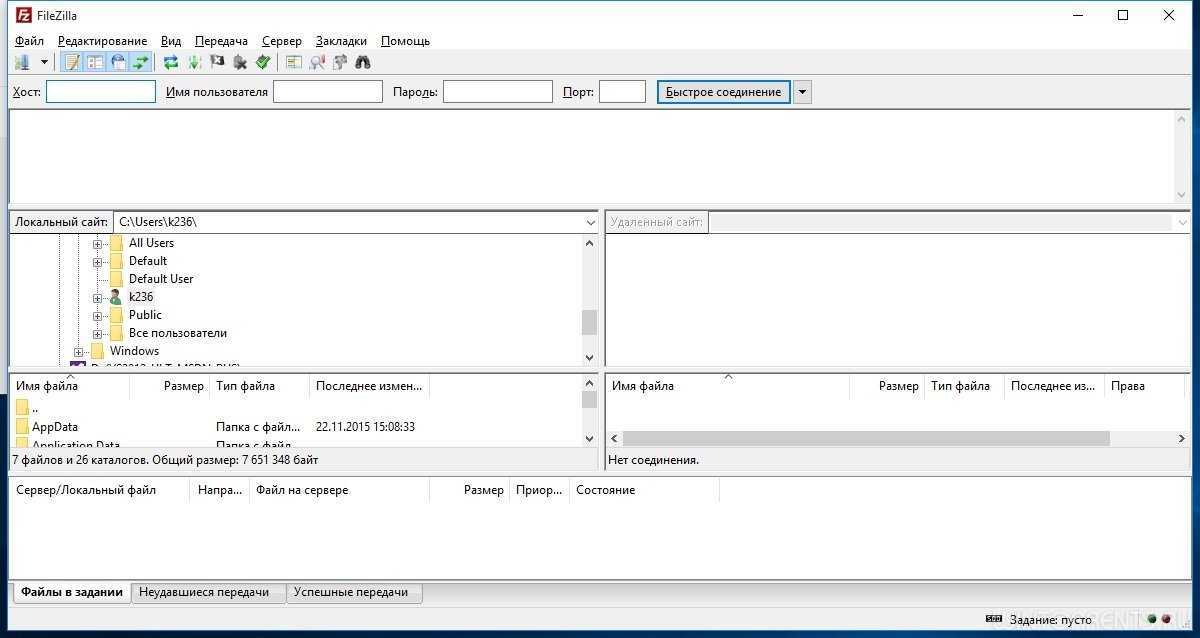 Эта ссылка позволяет вам перейти к родительскому каталогу текущей директории.
Эта ссылка позволяет вам перейти к родительскому каталогу текущей директории.
Навигация на вашем компьютере
Навигация на вашем компьютере работает почти так же, как и на сервере. Текущая локальная директория и дерево каталогов по умолчанию отображаются на левой стороне главного окна.
Синхронный просмотр
В случае, если структура директорий на вашем компьютере идентична структуре директорий на сервере, вы можете включить синхронный просмотр. Под этим подразумевается копирование навигационных действий с одного компьютера на другой.
Для того, чтобы использовать синхронный просмотр, создайте запись в менеджере сайтов и, во вкладке Дополнительно, убедитесь, что локальная и удалённая директория по умолчанию имеют одну и ту же структуру, после чего отметьте пункт «Использовать синхронизированный просмотр», сохраните настройки и подключитесь к серверу.
Сравнение директорий
Для того, чтобы быстро посмотреть разницу между файлами на локальной машине и на сервере, выберите в меню Вид пункт Сравнить каталоги, после чего выберите или «Сравнить размеры файлов», или «Сравнить время модификации».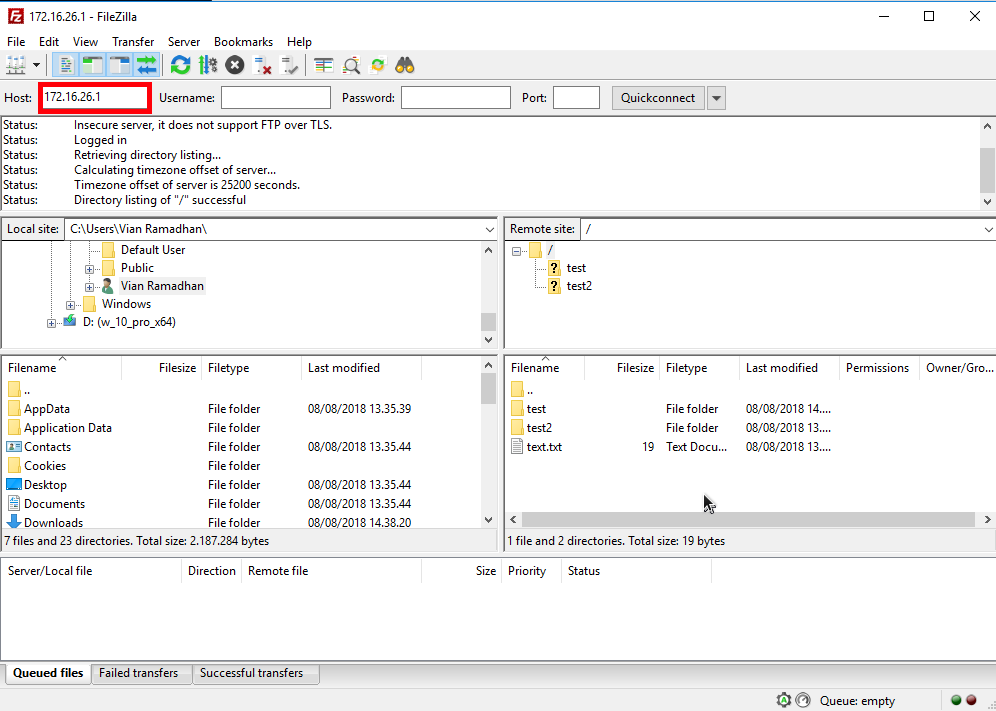 (Выбирая эти опции, вы также скрываете одинаковые файлы). После этого, нажмите «Включить».
(Выбирая эти опции, вы также скрываете одинаковые файлы). После этого, нажмите «Включить».
Теперь вам будет показана подсвеченная цветом разница между копиями файлов на разных компьютерах.
Передача файлов
Дважды кликнув на файл, его можно загрузить или скачать. Он будет добавлен в очередь передачи, передача начнётся автоматически. Для того, чтобы передать директорию и/или несколько файлов, выберите их и кликните на них правой кнопкой, после чего нажмите Загрузить/Скачать во всплывающем меню.
Файлы можно перетягивать с одной панели на другую. Для того, чтобы добавить файлы в очередь передачи, выберите их и нажмите Добавить файлы в задание из всплывающего меню. Также файлы можно перетягивать напрямую в очередь. Нажмите на кнопку в панели инструментов, чтобы начать передачу из очереди.
Также вы можете кликнуть на файле и перетянуть его на директорию, в которую вы хотите скопировать файл (возле курсора появиться квадрат).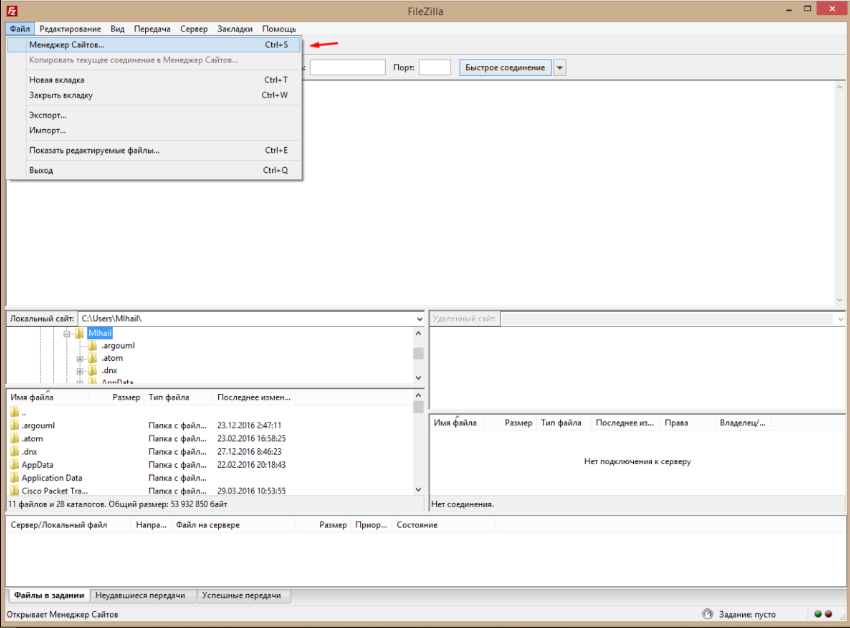 Отпустите кнопку мыши, и файл будет перемещён в соответствующую директорию.
Отпустите кнопку мыши, и файл будет перемещён в соответствующую директорию.
Дополнительная информация
Подробную информацию о других аспектах клиента FileZilla можно найти на следующих страницах:
- Фильтрация по именам файлов
- Остальные возможности
Подробнее о передаче файлов
FileZilla использует несколько FTP-сессий одновременно. Одна из них используется исключительно для просмотра содержимого сервера. Остальные сессии используются для передачи файлов. Таким образом, у вас всегда есть возможность просматривать содержимое сервера даже во время закачки.
Уменьшение количества одновременных подключений для неправильно настроенных серверов
Если вы получаете сообщение об ошибке «421 Слишком много подключений для IP «, значит FTP-сервер ограничил количество подключений. Существуют сервера, которые разрешают только одно подключение в каждый момент времени.
Предпочтительное решение — связаться с администратором сервера и попросить его настроить сервер соответствующим образом (FTP использует более одного подключения по спецификации протокола).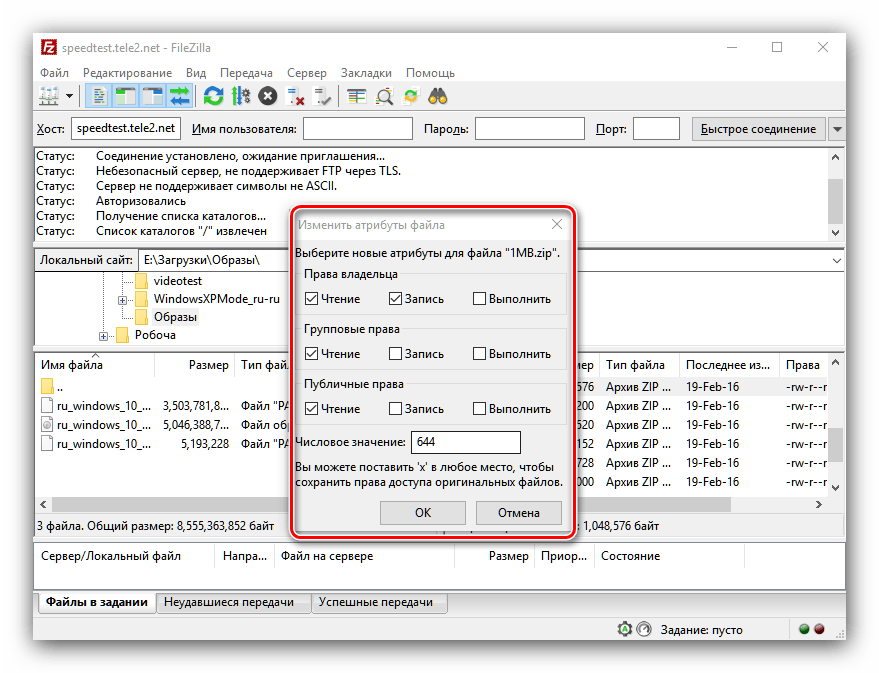 Но если доступ нужен вам прямо сейчас, существует обходной способ:
Но если доступ нужен вам прямо сейчас, существует обходной способ:
1. Откройте менеджер сайтов (Файл -> Менеджер сайтов… или первая кнопка на панели инструментов).
2. Создайте запись для этого сервера, введите все параметры, которые вам известны, чем больше — тем лучше.
3. Откройте вкладку ‘Настройки передачи’
4. Отметьте пункт ‘Ограничение одновременных подключений’
5. Введите нужное ограничение в поле ‘Максимальное число подключений’
После этого при подключении через запись менеджера сайтов количество одновременных подключений будет ограничено.
Примечание: Если вы оставите только одно подключение, вам не будет доступен просмотр содержимого сервера одновременно с передачей данных.
Возможные проблемы
Повторная регистрация расширения для оболочки (Windows)
В случае, когда Drag&Drop завершается неудачно (в особенности под Vista или Windows 7), вы получите сообщение об ошибке расширения для оболочки. Для решения этой проблемы вам нужно повторно регистрировать это расширение:
Для решения этой проблемы вам нужно повторно регистрировать это расширение:
1. Откройте командную строку от имени администратора.
Меню «Пуск» — Все программы — Стандартные: правый клик на ‘Командная строка’, выберите ‘Запустить от имени администратора’
2. Перейдите в директорию, содержащую клиент Filezilla.
Пример (32bit): cd «\Program Files\Filezilla FTP Client»
3. Повторно зарегистрируйте расширение для оболочки.
Введите ‘regsvr32 fzshellext.dll’ (без кавычек)
4. Если у вас 64-битная ОС, вам нужно сделать ещё один шаг.
Введите ‘regsvr32 fzshellext_64.dll’ (без кавычек)
Если вы получили сообщение ‘DllRegisterServer in … succeeded.’, значит всё прошло успешно (тем не менее, мы также рекомендуем вам перезагрузить ваш компьютер).
Как настроить и пользоваться FTP-клиентом FileZilla? Пошаговая инструкция для новичков
Доброго дня, господа!
Сегодня мы разберемся с программой FileZilla: поговорим о настройке этого FTP-клиента и расскажем о том, в каких случаях использование Файлзиллы может существенно сократить вам время и нервы. Итак, поехали!
Итак, поехали!
Этот протокол используется сугубо для передачи файлов. Как правило, передавая файлы через FTP вы не рискуете каким-либо образом повредить их. Процесс завершится либо успешно, либо все закончится ошибкой, и вам будет предложено повторить попытку.
В современных реалиях FTP чаще всего используется при работе с удаленными виртуальными серверами (теми же вебмастерами или фрилансерами). Более подробно вы можете узнать из статьи про то, что такое FTP-соединение и какие существуют варианты подключения.
В этом же материале, как мы и сказали в начале, мы поговорим об одном из самых популярных FTP-клиентов – FileZilla.
FileZilla – бесплатный FTP-клиентFileZilla – это бесплатный FTP-клиент для передачи файлов по одноименному протоколу. Программа распространяется бесплатно и доступна для скачивания с официального сайта. В числе всех FTP-клиентов занимает одно из лидирующих мест.
И это не просто так: приложение очень удобное и многофункциональное. Использовать FileZilla одно удовольствие. Интуитивно понятный интерфейс, многообразие разных инструментов и функций – это далеко не все плюсы Файлзиллы.
Использовать FileZilla одно удовольствие. Интуитивно понятный интерфейс, многообразие разных инструментов и функций – это далеко не все плюсы Файлзиллы.
Скачать Файлзиллу вы можете абсолютно бесплатно. Для этого достаточно пройти на официальный сайт, где в главном меню будет сразу доступна искомая кнопка.
Здесь же доступна документация для новичков, которая расскажет о том, как работать с этим приложением.
После того, как мы нажмем на “Скачать FileZilla”, нас сразу кинет на страницу загрузки, где будут доступны версии для разных операционных систем.
Выбираем нужную версию (вероятнее всего Windows x64), после чего загружаем установочный файл на компьютер.
Важно! Если вы используете Linux, вам можно не скачивать образ приложения с официального сайта, можно установить программу из репозиториев.
Сразу после загрузки и запуска установочного пакета (в формате exe для Windows), вы увидите стандартный установщик.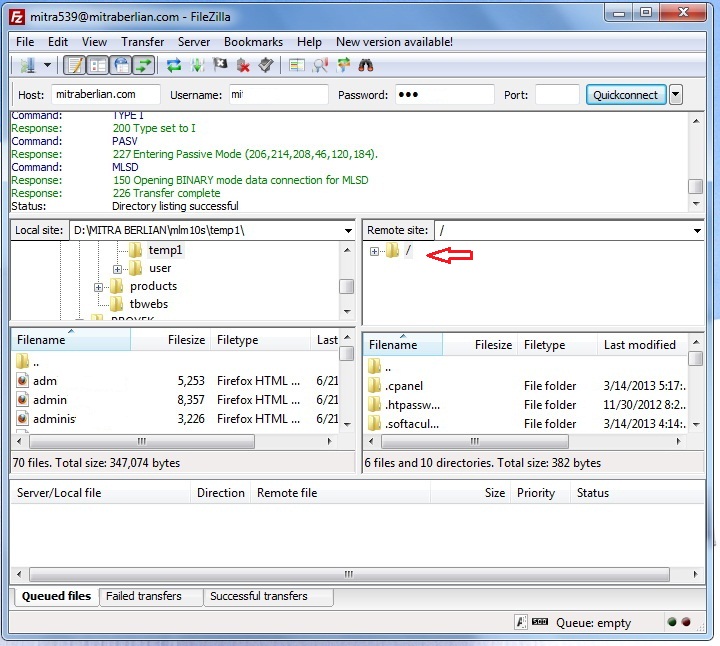
Проблем с установкой FileZilla на Windows быть не должно, просто нажимаем “I Agree”, потом “Далее” – “Далее” – “Продолжить”. После установки ярлык приложения появится на рабочем столе и в списке программ.
Настройка FTP-клиентаПосле запуска Файлзиллы вы увидите такое окно. Это стандартный вариант настройки, который будет у вас сразу после установки. По своему желанию вы можете изменить отображение каких-то конкретных окон с помощью иконок, которые идут вторым рядом после основного меню (показано стрелкой).
Интерфейс здесь соответствует системному языку (у меня на русском), но при желании вы можете сменить его в настройках (Редактирование – Настройки – Язык).
Здесь же, чуть выше, вы можете изменить тему иконок, формат даты и времени и многое другое. В стандартной настройке FileZilla вполне себе юзабельна: вы легко можете подключиться к хосту для передачи файлов. Особой настройки это не требует, все интуитивно понятно и просто.
Более подробно остановимся на интерфейсе FileZilla. Хоть он и предельно прост, для новичков это может быть немного сложно. Сама Файлзилла (ее основное окно) делится на 6 составляющих. Каждая из них важна и отвечает за определенное действо. Вот как это выглядит.
Здесь вы можете видеть:
- Основное меню: доступ к настройкам и функционалу приложения.
- Блок иконок-инструментов: с их помощью вы можете управлять элементами интерфейса, а также воспроизводить какие-либо действия по управлению передачей файлов.
- Поля авторизации: сюда вы вводите информацию для того, чтобы зайти на сервер (сам сервер-хост, имя пользователя и пароль, а также порт, если необходимо).
- Менеджер файлов на удаленном сервере (когда подключитесь к хосту).
- Менеджер файлов на вашем ПК.
- Состояние операций (файлы в задании, передачи с ошибкой и т. д.)
Именно с этими составляющими вы будете работать.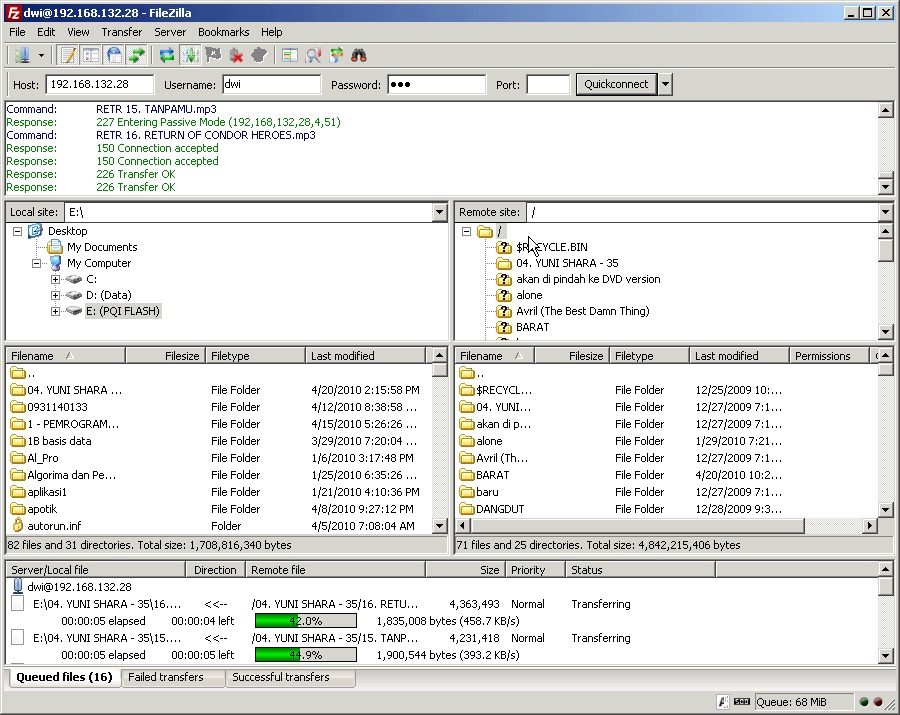 Здесь (на скриншоте) мы не отметили лог команд. Находится он сразу под полями авторизации – там вы сможете наблюдать все действия, которые будут воспроизводиться при работе с программой.
Здесь (на скриншоте) мы не отметили лог команд. Находится он сразу под полями авторизации – там вы сможете наблюдать все действия, которые будут воспроизводиться при работе с программой.
С помощью тех самых иконок вы можете отключить все лишние элементы интерфейса, оставив только файловые менеджеры, для переноса файлов с компьютера на сервер и обратно. Их внешний вид, кстати говоря, можно изменить в настройках: Редактирование – Настройки – Интерфейс – Темы.
Чтобы каждый раз не вводить данные для подключения, вы можете воспользоваться менеджером сайтов. Достаточно удобной функцией автоматизации подключения к серверам по FTP. Здесь вы сможете не только “забить” все данные для автоматического подключения в один клик, но и сгруппировать их по папкам, создавая для каждого сайта или группы сайтов индивидуальные настройки.
Удобно, не правда ли? Обратите внимание на “Протокол” во вкладке “Общие”. Здесь вы можете выбрать по какому протоколу осуществлять подключение к тому или иному сайту. Помимо стандартного FTP вы можете использовать SFTP и Storj. Каждый из них обладает своими плюсами.
Помимо стандартного FTP вы можете использовать SFTP и Storj. Каждый из них обладает своими плюсами.
Тут же можно настроить шифрование и даже выбрать цвет фона для каждого сайта (чтобы не запутаться).
Как пользоваться FTP-клиентомПодключение к серверу/хостуТеперь пора перейти к основной теме этого материала – как же использовать FTP-клиент FileZilla, и самое главное – как создавать FTP-соединение с сервером.
Для начала нам нужно понять, как именно можно узнать хост сайта для FileZilla. Здесь в качестве примера будет использоваться хостинг Beget. Идем на официальный сайт хостера и регистрируем там аккаунт, сразу после этого на почту нам будут высланы все необходимые данные для доступа по FTP.
Если мы захотим создать отдельные доступы для каждого сайта (при наличии нескольких на одном аккаунте), то, как видно из информации на скриншоте, нам достаточно перейти в соответствующий раздел.
В этом случае при подключении к FTP-серверу мы будем видеть только файлы сайта, к которому создали отдельный доступ.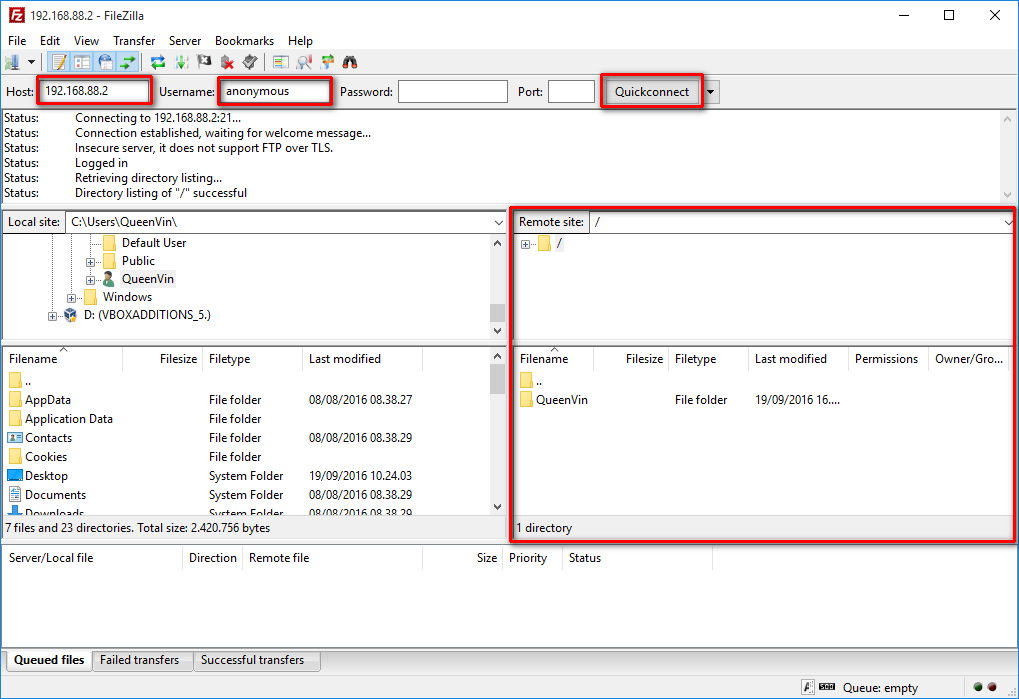
Для доступа нам понадобятся следующие данные:
- хост (сервер),
- имя пользователя (логин),
- пароль.
Все они у нас есть (скриншот выше), у вас они будут свои. Вводим данные в соответствующие поля в Файлзилле и нажимаем “Быстрое соединение”.
Если вы тоже отключали лишние элементы интерфейса (с помощью иконок), именно такое окно вы увидите после успешного соединения. Как можно было заметить, в поле “Удаленный сайт” появились файлы, которые в данный момент находятся на моем удаленном хосте. В любом момент с помощью FileZilla мы можем скачать, изменить и отредактировать их.
При подключении к удаленному серверу мы можем передавать файлы туда и обратно. Самый простой способ сделать это – перетащить его, зажав левую кнопку мыши.
Однако, если вам так хочется, вы можете воспользоваться контекстным меню, которое можно вызвать щелчком правой кнопки мыши.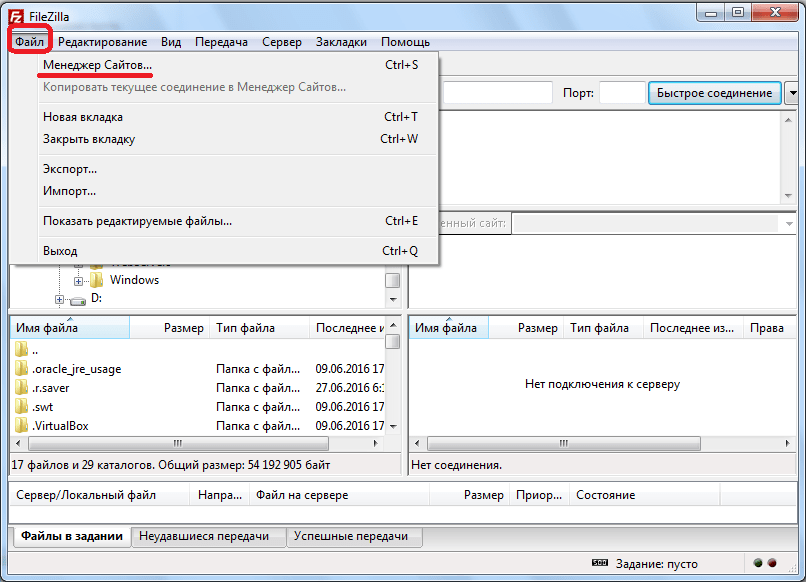
Если вы включите окно операций, вы сможете видеть, когда и какие файлы были переданы.
В соседней вкладке будет доступен список файлов, которые передать не удалось.
Передавать файлы можно целыми пачками. Достаточно просто выделить нужное количество файлов и/или папок с помощью мыши, после чего перетащить их в соседнее окно.
Редактирование файловЧтобы отредактировать файл, например, код на PHP или любой другой, его не обязательно вручную загружать на свою машину. Достаточно просто кликнуть на нужном файле правой кнопкой мыши, после чего выбрать “Просмотр/Правка”.
Он тотчас будет открыт в привычной вам программе автоматически. Сразу после редактирования и сохранения файла, вам будет предложено обновить его и на удаленном хосте.
При этом редактируемый документ не будет сохранен на компьютере. Он имеет статус временного и удаляется после перезапуска.
Подобным образом можно редактировать большинство файлов.
Иногда файлов на удаленном хосте бесчисленное множество. В таком случае нам может помочь встроенный инструмент поиска с расширенным типом настроек. Как вы можете видеть на скриншоте, возможностей здесь по-настоящему немало.
Файлы можно искать по ключам в имени и по содержимому. Через этот инструмент можно осуществлять и поиск на локальном ПК, если стандартные инструменты вашей операционной системы не справляются с поставленными задачами.
ПрочееС помощью файловых менеджеров вы сможете воспроизводить любые действия с файлами и папками: переименование, создание каталогов и многое другое.
ЗаключениеFileZilla – отличное приложение, которое как нельзя хорошо подходит для поставленных целей. С его помощью вы сможете загружать и выгружать различные файлы с удаленных серверов. Многофункциональность Файлзиллы позволит вам забыть о неудобствах. Многие вещи в этом FTP-клиенте просто автоматизированы, поэтому вам определенно стоит попробовать его в использовании.
Настройка FileZilla | Подробное Руководство С Примерами
FTP
Окт 26, 2021
Renat
4хв. читання
ВведениеВ этом руководстве вы узнаете, как произвести настройку FTP-клиента FileZilla. Закончив данное руководство, вы сможете подключиться к вашему FTP серверу для управления своими файлами. Настройка FileZilla не займёт у вас много времени. Однако не только при помощи FTP можно управлять файлами на Hostinger. Вы также можете использовать ‘drag and drop’ Файловый Менеджер (с удобным перетаскиванием мышью). Многие пользователи находят Файловый Менеджер более удобным в сравнении с FTP:
- Читайте руководство об использовании Файлового Менеджере Hostinger здесь
FileZilla – это бесплатное программное обеспечение с открытым исходным кодом, которое поможет вам быстрее и безопаснее передавать объёмные файлы. Большинство хостингов имеют серьёзные ограничения, когда дело доходит до загрузки файлов с помощью PHP или скриптов. Однако, такие ограничения не действуют на загрузку через FTP, поэтому клиент FileZilla может стать мощным оружием в руках разработчика.
Однако, такие ограничения не действуют на загрузку через FTP, поэтому клиент FileZilla может стать мощным оружием в руках разработчика.
FileZilla-клиент завоевал свою популярность благодаря простоте и лёгкости использования для обычного пользователя. Он поддерживает множество операционных систем, таких как Windows, Linux, Mac OS X, BSD, а настройка FileZilla не займёт и пяти минут. Он переведён на больше количество языков и имеет множество полезных функций.
Оглавление
Что вам понадобитсяПеред тем, как вы начнёте это руководство, проверьте наличие:
- Клиента FileZilla, который вы можете скачать здесь.
- Информации об учётных данных FTP.
Настройка FileZilla с помощью Менеджера Сайтов и подключение к FTP серверу.
Шаг 1 –
Сбор данных об FTPДля подключения с помощью клиента FileZilla, нам необходимо найти данные о вашем FTP. В Hostinger, вы можете найти необходимую информацию в разделе Файлы → FTP Доступ.
Здесь вы найдёте: FTP сервер, FTP пользователь, FTP пароль и FTP порт, необходимые для настройки вашего клиента FileZilla. В случае, если вы забыли или не знаете свой FTP пароль, нажмите кнопку Сменить пароль аккаунта.
Если вам необходимо дать FTP доступ вашему другу или разработчику, вы можете создать дополнительную учётную запись для доступа к FTP в том же разделе Файлы → FTP Аккаунты.
Шаг 2 – Настройка FileZilla через Менеджер СайтовСамый простой способ для добавления вашего сайта в клиент FileZilla, это открыть FTP-клиент и зайти в раздел Менеджер Сайтов. Зайти в него можно двумя способами: нажав CTRL + S (на MAC используйте сочетание клавиш CMD + S) в клиенте, или просто нажмите на Файл → Менеджер Сайтов, в только что установленном FTP-клиенте.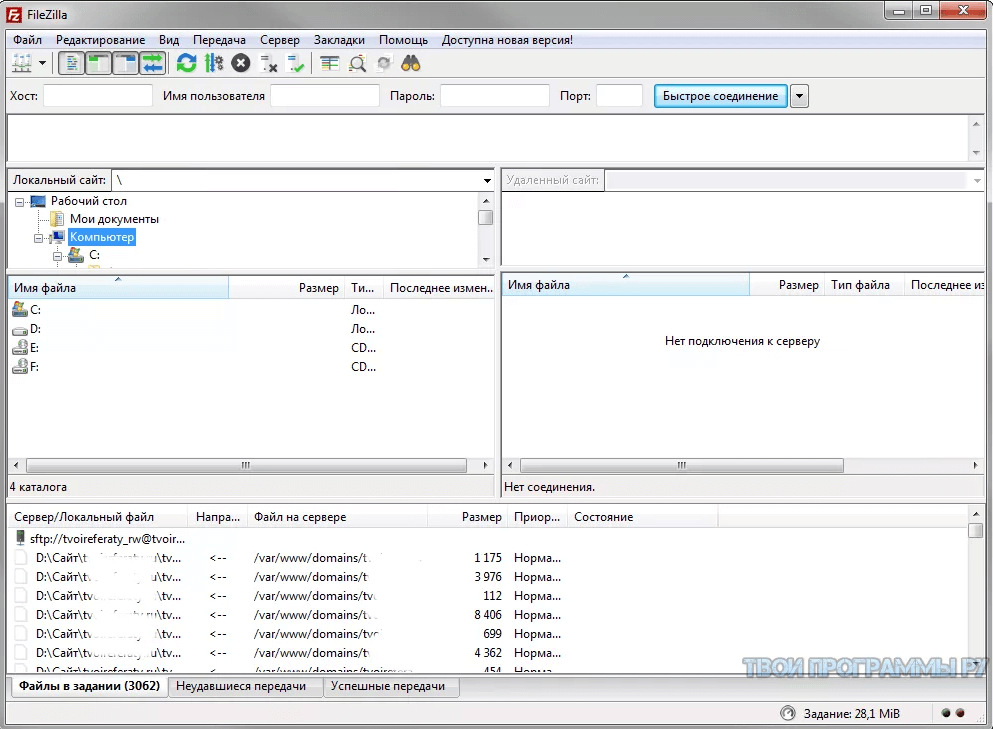
После того, как вы нашли Менеджер Сайтов вам необходимо добавить туда ваш сайт. Для того, чтобы это сделать нажмите “
- “Хост” – вы можете найти эту информацию у вашего провайдера услуг хостинга, однако, в большинстве случаев вы можете использовать ваш домен как хост, вписав ftp.вашдомен.ru.
- “Порт” – порт вашего FTP сервера, по умолчанию порт для FTP 21, однако это поле не является обязательным.
- “Протокол” — протокол для обмена файлами в любой сети. Выберите FTP — Протокол передачи файлов.
- FTP – FTP означает “Протокол передачи файлов”. Это специальная интернет служба спроектированная для установления соединения с определённым сервером (или компьютером), которая позволяет пользователям скачивать файлы на их компьютер или передавать (загружать) свои файлы на сервер (компьютер).

- SFTP – SFTP означает “Защищённый протокол передачи файлов”. SFTP обеспечивает безопасную передачу файлов используя частный и защищённый канал передачи данных. Это стандартный протокол передачи данных для SSh3 протокола. Серверы SFTP по умолчанию используют порт 22, а FTP в SSL/TLS режиме используют 990.
- FTP – FTP означает “Протокол передачи файлов”. Это специальная интернет служба спроектированная для установления соединения с определённым сервером (или компьютером), которая позволяет пользователям скачивать файлы на их компьютер или передавать (загружать) свои файлы на сервер (компьютер).
- “Шифрование” – выберите тип шифрования. Мы рекомендуем Использовать обычный FTP (небезопасно), потому что другие методы требуют создания сертификатов и других настроек. Обратитесь за помощью к своему провайдеру услуг хостинга, если хотите использовать другой метод шифрования.
- “Тип входа” – тип авторизации, при возникновении необходимости.
- Анонимный: вы не можете ввести имя пользователя и пароль. В этом случаем имя пользователя “анонимно”.
- Нормальный: вам надо ввести имя пользователя и при необходимости пароль.
- Запросить пароль: FTP-клиент при авторизации запросит пароль, он запоминается на протяжении всего сеанса.

- Интерактивный: FTP-клиент запросит пароль и будет запрашивать его снова при каждом новом подключении к серверу.
- Учётная запись: При выборе активирует поле “Учётная запись” в настройках. Этот тип авторизации подходит только для FTP; SFTP им не поддерживается.
- Пользователь: имя пользователя FTP используемое при подключении.
- Пароль: пароль пользователя FTP.
Выберите Тип входа, установив его на Нормальный и впишете ваше имя пользователя и пароль.
ВАЖНО! В случае, если ваш домен не направлен на ваш хост, имя хоста ftp.вашдомен.ru не будет работать. Альтернативой может стать использование IP адреса сервера, указанного в настройках FTP.
Шаг 4 – Подключение к FTP серверуКак только вы заполните всю необходимую информацию, нажмите “Соединиться” или “ОК” и подключитесь к серверу. Перед этим, проверьте правильность написания вашего пароля и других данных.
Перед этим, проверьте правильность написания вашего пароля и других данных.
Если в разделе Шифрование у вас стояла опция Использовать явный FTP через TLS если доступен, тогда вы должны получить подобное сообщение о проверке сертификата TLS.
Нажмите кнопку OK для продолжения. Вы также можете поставить галочку напротив Всегда принимать сертификат в будущих сессиях. В таком случае вам не придётся выполнять это действие при каждом подключении с помощью FileZilla.
Если настройка FileZilla прошла успешно, то вы должны увидеть список каталогов вашего FTP сервера. Вы вписали данные правильно, но соединение оказалось неудачным? Обратитесь за консультацией к вашему провайдеру услуг хостинга. Поиск причины ошибки в Google тоже может помочь.
Если же возникла ошибка 530 Login incorrect. Невозможно подключиться к серверу – это означает, что либо ваш пароль, либо имя пользователя FTP является неправильными. Попробуйте сбросить ваш пароль в панели управления и повторно произвести настройку клиента с новыми данными.
Попробуйте сбросить ваш пароль в панели управления и повторно произвести настройку клиента с новыми данными.
Если клиент FileZilla останавливает подключение на этапе Соединение установлено, ожидание приглашения… Инициализирую TLS… и больше не производит никаких действий, то пройдите в раздел Файл → Менеджер Сайтов и измените опцию Шифрование на Использовать обычный FTP (небезопасно).
ЗаключениеПоздравляем, вы успешно провели настройку FileZilla и подключились к вашему FTP серверу. Теперь вы можете скачивать, загружать и управлять вашими файлами в одном месте – клиенте FIleZilla. Если у вас возникли трудности или вопросы, напишите их нам в комментариях ниже.
Полезные руководства по FileZilla:
- Как Исправить Ошибку ECCONREFUSED в FileZilla
- Как Исправить Ошибку 421 Too Many Connections в FileZilla
- Как проверить не заблокирован ли FTP порт 21
Как настроить FileZilla FTP • Учебное пособие по FileZilla
FileZilla — это программное обеспечение FTP с открытым исходным кодом, распространяемое бесплатно в соответствии с условиями Стандартной общественной лицензии (GNU). Многие интернет-пользователи никогда не будут использовать FTP, но у него есть важные применения. Вот что вы должны знать. В этом посте мы расскажем вам, как настроить учетную запись FTP в FTP-клиенте FileZilla. Мы предполагаем, что клиент уже установлен на вашем компьютере. Если это не так, вы можете найти и скачать клиент с официального сайта FileZilla.
Многие интернет-пользователи никогда не будут использовать FTP, но у него есть важные применения. Вот что вы должны знать. В этом посте мы расскажем вам, как настроить учетную запись FTP в FTP-клиенте FileZilla. Мы предполагаем, что клиент уже установлен на вашем компьютере. Если это не так, вы можете найти и скачать клиент с официального сайта FileZilla.
Содержание:
- Для чего нужен FTP?
- Как настроить FTP-клиент FileZilla
- Безопасен ли FTP?
Какова цель FTP?
FTP — это полезный инструмент для перемещения информации с компьютера, на котором вы работаете, на сервер, на котором размещен веб-сайт. Например, если вы хотите установить WordPress на веб-сервере, вам понадобится FTP для копирования файлов.
Также иногда используется для обмена файлами. Один человек может загрузить файл на FTP-сервер, а затем поделиться ссылкой на него с другим человеком. Этот вид использования стал менее распространенным в эпоху простых в использовании облачных сервисов (это наши любимые), но некоторые люди предпочитают размещать свои файлы на домашнем сервере и использовать для этого FTP.
FTP — один из самых простых и первых форматов, созданных для быстрого перемещения файлов с одного устройства на другое. Он берет свое начало в 1971 году, когда первая версия была создана и опубликована Абхаем Бхушаном. В 1980-х годах формат FTP был обновлен до версии TCP/IP, связанной с серверами.
FTP использует для работы два основных канала. Командный канал несет информацию о самой задаче — к каким файлам нужно получить доступ, регистрируются ли команды и т. д. Затем канал данных передает фактические данные файла между устройствами.
Эти FTP-соединения также могут иметь активный и пассивный режимы. Активные режимы являются наиболее распространенными и обеспечивают открытую связь между сервером и устройством по обоим каналам, при этом сервер играет активную роль в установлении соединения, одобряя запросы на данные. Однако этот режим может быть нарушен брандмауэрами и подобными проблемами, поэтому существует также пассивный режим, когда сервер обращает внимание, но не поддерживает соединения активно, позволяя другому устройству выполнять всю работу.
Как настроить FTP-клиент FileZilla
Чтобы настроить FTP-клиент FileZilla, выполните следующие действия:
- Выберите Файл → Диспетчер сайтов (CTRL+S) в строке меню:
Это панель, где вы можете ввести информацию о вашем сайте. Доступны два варианта:
- Новый сайт — этот параметр можно использовать для создания данных для вашего веб-сайта.
- Новая папка — Вы можете использовать эту опцию, если добавляете более одного веб-сайта и хотите сгруппировать некоторые из них вместе.
- Введите имя новой папки и нажмите New Site .
- Введите имя хоста FTP .
Вам необходимо ввести порт , который вы используете. Если это порт 21 по умолчанию , просто оставьте поле пустым. Также выберите протокол, который вы будете использовать. Обычно это значение FTP или sFTP , в зависимости от вашего выбора.
Обычно это значение FTP или sFTP , в зависимости от вашего выбора.
Примечание:
Мы предоставляем возможность использовать sFTP подключение к вашей учетной записи на сервере. Если вы хотите использовать это, вам нужно будет запросить его у нашей службы поддержки с новым билетом.
- Выберите тип шифрования. Если вы не уверены в этом параметре, просто оставьте значение Использовать обычный FTP .
- Следующим вариантом является тип входа , который вы будете использовать. Это если вы хотите войти в систему анонимно или использовать фактическую информацию для входа в систему для вашего пользователя FTP.
- Выберите Обычный в качестве Тип входа в систему , чтобы вы могли ввести свое имя пользователя и пароль.
Введите следующие данные:
Пользователь — Введите имя пользователя FTP.
Пароль — Введите свой пароль FTP.
- У вас также есть возможность редактировать некоторые дополнительные параметры. Для этого вам нужно нажать на вкладку Advanced .
- У вас есть возможность ввести определенные пути для Локальный каталог по умолчанию и Удаленный каталог по умолчанию .
- Выберите вкладку Transfer Settings в том же окне.
Этот шаг позволит вам использовать режим Active или Passive для FTP-соединения. Мы предлагаем использовать Passive.
- При выборе режима передачи нажмите OK , чтобы сохранить его.
- Теперь у вас есть ярлык, который позволит вам подключиться к вашему веб-сайту на сервере одним нажатием кнопки.
Это хорошая практика, так как она сэкономит ваше время, когда вам нужно регулярно загружать контент на свой веб-сайт. Ваши данные для входа на FTP уже сохранены, поэтому вам не нужно вводить их каждый раз.
Ваши данные для входа на FTP уже сохранены, поэтому вам не нужно вводить их каждый раз.
Если вы хотите отключиться от сервера, у вас есть два способа сделать это. Первый использует значок отключения на главной панели навигации FileZilla.
Второй способ отключения — щелкнуть пункт Server в главном меню. Затем просто выберите Отключить .
Безопасен ли FTP?
Не по замыслу, нет. FTP восходит к тому времени, когда кибербезопасность была чем-то большим, чем гипотетическая область. Это означает, что FTP-передачи не зашифрованы, поэтому любой, кто умеет перехватывать пакеты, может относительно легко перехватить файлы.
По этой причине многие используют FTPS или SFTP. По сути, они работают так же, как FTP, но шифруют все, что означает, что посторонние глаза не могут прочитать файлы, даже если они могут их перехватить. На данный момент многие серверы отказываются предлагать незашифрованный доступ и вместо этого предлагают только FTPS или SFTP. SFTP, в частности, является более продвинутым вариантом, который использует протоколы и пакеты SSH и имеет мало общего с FTP, несмотря на аббревиатуру.
SFTP, в частности, является более продвинутым вариантом, который использует протоколы и пакеты SSH и имеет мало общего с FTP, несмотря на аббревиатуру.
Передача файлов с помощью FileZilla с использованием SFTP
Для IONOS Linux Hosting
С FTP-программой FileZilla вы можете легко и безопасно обмениваться файлами между вашим компьютером и вашим веб-пространством, используя SFTP-доступ, встроенный в ваш пакет веб-хостинга.
Например, вы можете использовать SFTP для доступа к вашему веб-пространству, чтобы опубликовать или обновить веб-сайт, созданный на вашем собственном компьютере.
Требования
- Для установки FileZilla требуется компьютер с ОС Windows, MacOS или Linux, а также права администратора для установки программного обеспечения.
- Для использования SFTP требуется пакет IONOS с доступом к SFTP.
- Учетная запись пользователя FTP уже создана в Обзоре учетной записи FTP.
Установка FileZilla
Если на вашем компьютере еще не установлен FileZilla, это можно сделать быстро:
- Загрузите последний установочный файл для вашей операционной системы с https://filezilla-project.
 org/download.php?type=client .
org/download.php?type=client . - Запустите установочный файл на своем компьютере и следуйте инструкциям по установке FileZilla.
Ввод ваших данных доступа в FileZilla
Чтобы FileZilla могла подключиться к вашему веб-пространству, вы должны сначала сохранить данные для доступа по SFTP. Мы рекомендуем постоянно создавать соответствующую запись в FileZilla Server Manager.
Дополнительные сведения см. в статье Настройка FileZilla с помощью файла конфигурации IONOS.
Ручная настройка
- Если вы хотите добавить запись в диспетчер сервера FileZilla самостоятельно, вам потребуются данные доступа к SFTP из вашей учетной записи IONOS.
О том, как создать соответствующую запись в диспетчере серверов FileZilla, вы можете узнать в статье Сохранение данных соединения для SFTP в FileZilla.
Установка SFTP-соединения
Пуск FileZilla на вашем компьютере.

Если вы уже сохранили свои учетные данные в FileZilla Server Manager , откройте его через File > Server Manager и нажмите Connect .
Кроме того, если вы хотите подключиться с помощью панели быстрого доступа , введите свои учетные данные и нажмите Quickconnect .
- Дождитесь подключения к серверу. Теперь вы установили зашифрованное и безопасное соединение с сервером и можете начать работу с FileZilla.
Загрузка файлов в ваше веб-пространство
Чтобы загрузить веб-сайт или просто изображения, PDF-документы и т. д. в свое веб-пространство, выполните следующие действия:
Запустите FileZilla на своем компьютере.
Установите SFTP-соединение с вашим веб-пространством.
Теперь вы увидите каталоги и файлы, расположенные на вашем компьютере на левой стороне .
 На справа , с другой стороны, вы увидите каталоги и файлы, расположенные в вашем веб-пространстве .
На справа , с другой стороны, вы увидите каталоги и файлы, расположенные в вашем веб-пространстве .На правой панели, то есть в вашем веб-пространстве, откройте папку, в которую вы хотите загрузить файлы. Чтобы открыть папку, дважды щелкните по ней.
Поле Server: показывает, в каком каталоге вы находитесь относительно каталога, с которым связан ваш домен. По умолчанию домены связаны с корневым каталогом веб-пространства. Сервер: / путь в этом случае означает, что вы находитесь в каталоге верхнего уровня вашего веб-пространства.
- На левой панели откройте локальную папку, содержащую файлы, которые вы хотите загрузить.
- Чтобы загрузить файл, щелкните его мышью и перетащите на правую панель (с помощью перетаскивания). Нужный файл будет загружен в ваше веб-пространство. Конечно, вы также можете перенести таким образом целые папки вместе с их подкаталогами.

Загрузка файлов из вашего веб-пространства
Чтобы загрузить файлы из вашего веб-пространства, выполните следующие действия:
Запустите FileZilla на своем компьютере.
Установите SFTP-соединение с вашим веб-пространством.
Теперь вы увидите каталоги и файлы, которые находятся в вашем веб-пространстве на правой стороне . На стороне слева , с другой стороны, вы увидите каталоги и файлы, которые расположены на вашем компьютере.
Чтобы скачать файл, сначала выберите папку, в которой находится файл, в правом окне. Затем выберите папку, в которую вы хотите загрузить файл, в левом окне. Щелкните мышью файл, который хотите загрузить, и перетащите его на левую панель (используя перетаскивание). Теперь нужный файл будет загружен на ваш компьютер. Это также работает с папками.
Дополнительная информация
Дополнительную информацию по этой теме можно найти в следующих статьях:
Сохранение данных подключения для SFTP в FileZilla
Настройка FileZilla с помощью файла конфигурации IONOS
Поиск данных доступа для FTP/SFTP-подключений в вашей учетной записи IONOS
Создание нового безопасного FTP-аккаунты
Знакомство с FileZilla | ExaVault
FileZilla — это бесплатный FTP-клиент с открытым исходным кодом для Windows, Mac и Linux.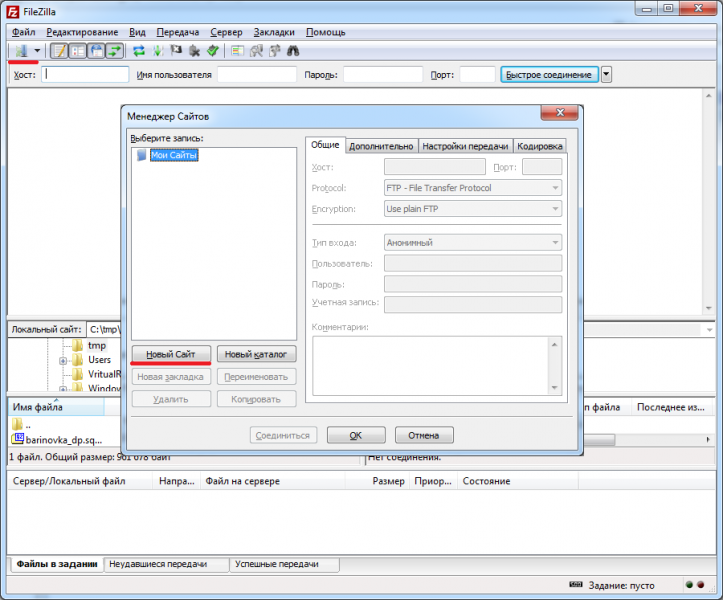 Он разработан и поддерживается Тимом Коссе и командой FileZilla. Разработка началась в 2001 году, и со временем он стал одним из самых популярных FTP-клиентов, используемых сегодня.
Он разработан и поддерживается Тимом Коссе и командой FileZilla. Разработка началась в 2001 году, и со временем он стал одним из самых популярных FTP-клиентов, используемых сегодня.
Список функций FileZilla включает:
- Шифрование передачи файлов с помощью защищенного FTP и FTP-SSL.
- Управление файлами с помощью вырезания и вставки.
- Подключение без пароля с помощью ssh-ключей.
- Сохранение ваших паролей и настроек сайтов в Менеджере сайтов.
- Создание закладок для локальных и удаленных папок для удобной навигации по папкам.
Из всех программ-клиентов FTP FileZilla, безусловно, является той, которую большинство пользователей ExaVault используют для подключения к своей учетной записи.
FileZilla поддерживает следующие протоколы для подключения к вашей учетной записи ExaVault:
- FTP
- SFTP
- FTP-SSL
Загрузка и установка FileZilla
Страница проекта FileZilla
Официальная документация
Если у вас еще нет FileZilla, скачайте и установите его.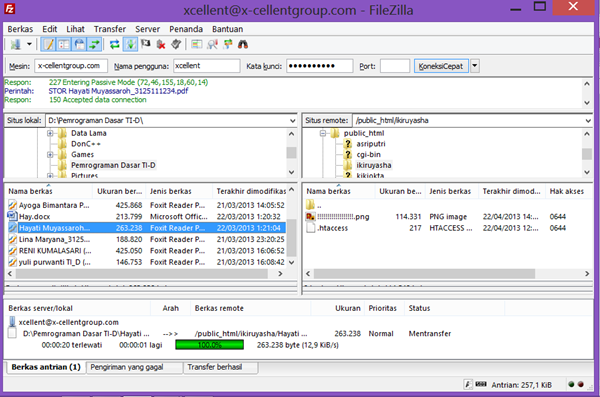 FileZilla можно загрузить со страницы проекта FileZilla.
FileZilla можно загрузить со страницы проекта FileZilla.
Установка FileZilla также довольно проста. Установщики доступны для операционных систем Windows, Mac и Linux. Вот руководство ExaVault по установке FileZilla:
- … в Microsoft Windows.
- …в Mac OS
- …и в Linux и *nix
Вы также можете ознакомиться с официальной документацией по установке на вики FileZilla.
Что дальше с FileZilla
Установив FileZilla, вы захотите подключиться и начать его использовать. Вот несколько коротких страниц для хорошего начала:
FileZilla: подключение и передача файлов
Хотите знать, как подключать и передавать файлы? Нет ничего проще, чем панель быстрого подключения. Передача файлов тоже не проблема.
FileZilla: отслеживание состояния передачи ваших файлов
Была ли ваша передача успешной? Журнал сообщений FileZilla и очередь передачи позволяют легко увидеть, что происходит с вашими загрузками и скачиваниями.
FileZilla: Менеджер сайтов
Устали вводить пароли? Не можете вспомнить FTP-адрес? FileZilla поможет вам и в этом.
Содержание
- Загрузка и установка FileZilla
- What’s Next with FileZilla
Support Library
ExaVault Support Library
Using Your Account
Billing and Support
Desktop FTP Clients
Desktop FTP Clients
Syncing Files и папки
CloudMounter
Бесплатный FTP-клиент CoffeeCup
Core FTP
Cyberduck
ExpanDrive
FileZilla
Introduction to FileZilla
Installing FileZilla
Connecting and Transferring Files with FileZilla
Monitoring File Transfers with FileZilla
Using Менеджер сайта для хранения подключений
Оптимизация FileZilla
ForkLift
FTP Commander
GoodSync
MultCloud
SmartFTP
Transmit
Viper FTP
WebDrive
WinSCP
WS_FTP
Поиск и устранение неисправностей
Остались вопросы?
Напишите нам по телефону
Не нашли нужный ответ? Напишите нам, и наша служба поддержки ответит вам по электронной почте.


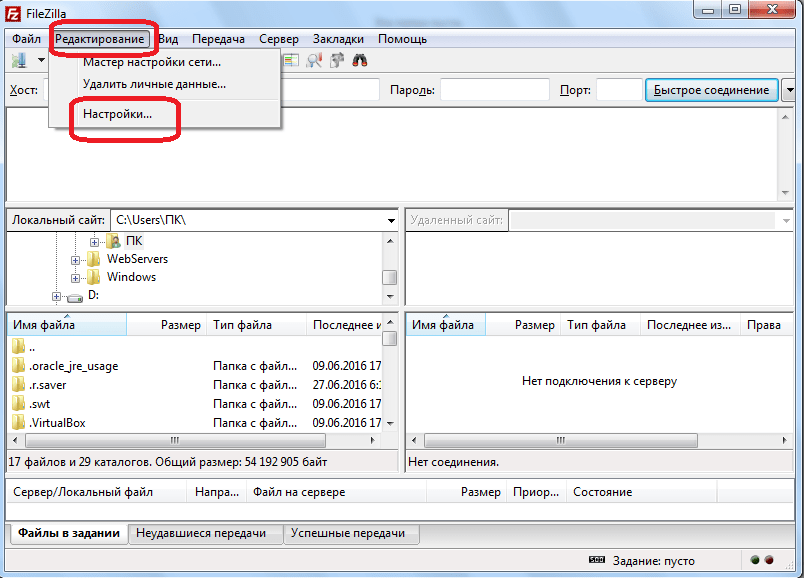
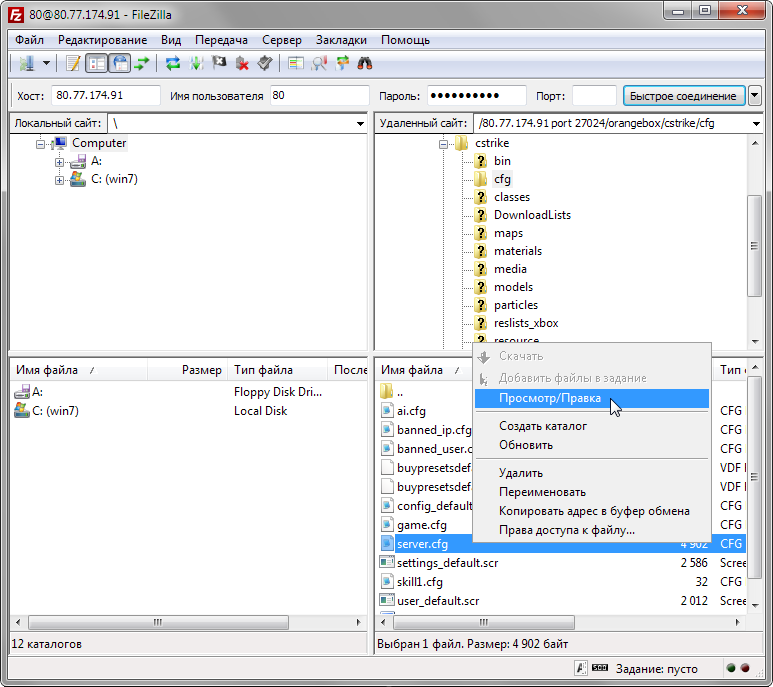 org/download.php?type=client .
org/download.php?type=client .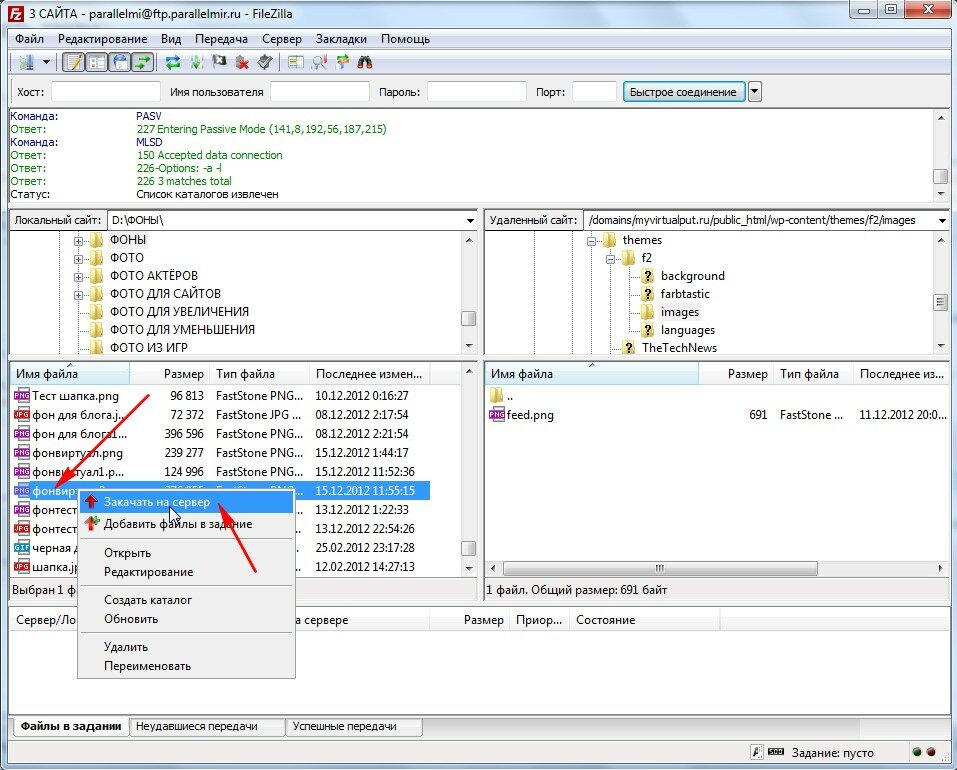
 На справа , с другой стороны, вы увидите каталоги и файлы, расположенные в вашем веб-пространстве .
На справа , с другой стороны, вы увидите каталоги и файлы, расположенные в вашем веб-пространстве .