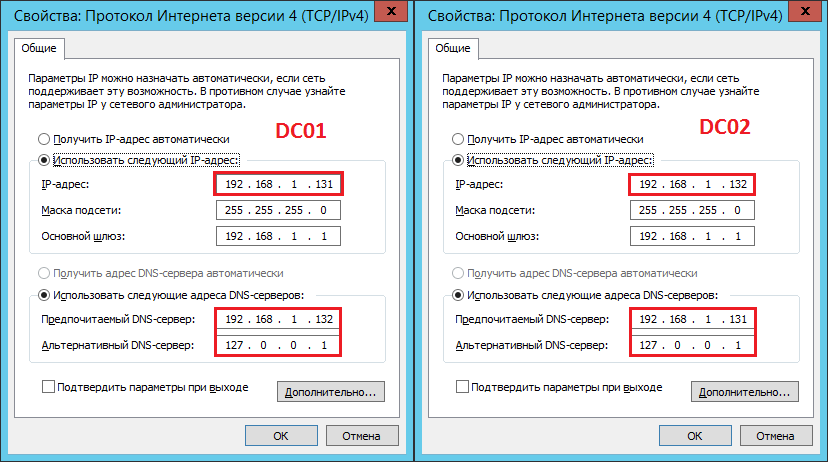Как изменить настройки DNS-серверов | REG.RU
В статье мы расскажем, как изменить настройки DNS-серверов на популярных ОС: Ubuntu, Debian, Centos и Windows Server.
Самые распространённые причины смены DNS-серверов:
- увеличение скорости загрузки сайта в браузере,
- настройка родительского контроля (чтобы дети не просматривали нежелательный контент),
- защита от фишинга и другие.
Ubuntu 18.04
Изменить DNS-серверы поможет служба netplan. С её помощью нужно отредактировать её конфигурационный файл 01-netcfg.yaml.
Чтобы внести изменения:
- Подключитесь к серверу по SSH.
- Откройте файл 01-netcfg.yaml:
sudo nano /etc/netplan/01-netcfg.yaml
Примерное содержимое файла:
network: ethernets: eth0: addresses: - 123.123.123.123/24 - 2002:7b7b:7b7b:0:0:0:0:0/64 gateway4: 123.123.123.123 gateway6: 2002:7b7b:7b7b:0:0:0:0:0 nameservers: addresses: - 1.

- В блоке “nameservers” измените адреса DNS:
nameservers: addresses: - 8.8.8.8 - 8.8.4.4
Вместо 8.8.8.8 и 8.8.4.4 укажите свои IP-адреса.
- Нажмите Ctrl + O, чтобы сохранить изменения. Закройте файл с помощью комбинации Ctrl + X.
- Примените изменения командой:
sudo netplan apply
- Проверьте, работают ли DNS-серверы:
systemd-resolve --status | grep 'DNS Servers' -A2
Если настройка прошла корректно, команда покажет следующий вывод:
DNS Servers: 8.8.8.8 8.8.4.4
Вместо 8.8.8.8 и 8.8.4.4 будут указаны ваши IP-адреса.
Ubuntu 20.04/Debian
Чтобы сменить DNS-серверы:
- Подключитесь к серверу по SSH.
- Откройте файл resolv.conf:
sudo nano /etc/systemd/resolved.
 conf
conf - В строке “DNS” добавьте IP-адреса DNS-серверов:
DNS=8.8.8.8 8.8.4.4
Вместо 8.8.8.8 и 8.8.4.4 укажите свои IP-адреса.
- Нажмите Ctrl + O, чтобы сохранить изменения. Закройте файл с помощью комбинации
- Примените изменения командой:
sudo systemctl restart systemd-resolved
- Проверьте, работают ли преобразователи:
systemd-resolve --status | grep 'DNS Servers' -A2
Если настройка прошла корректно, команда покажет следующий вывод:
DNS Servers: 8.8.8.8 8.8.4.4
Вместо 8.8.8.8 и 8.8.4.4 будут указаны ваши IP-адреса.
Centos
Чтобы сменить DNS-серверы:
- Подключитесь к серверу по SSH.
- Выполните команду:
ip address
В консоли отобразится вывод:
1: lo: <LOOPBACK,UP,LOWER_UP> mtu 65536 qdisc noqueue state UNKNOWN group default qlen 1000 link/loopback 00:00:00:00:00:00 brd 00:00:00:00:00:00 inet 127.
Слева от значения <BROADCAST,MULTICAST,UP,LOWER_UP> отображается параметр, который отвечает за название конфигурационного файла (в нашем примере это eth0).

- Откройте файл конфигурации:
sudo nano /etc/sysconfig/network-scripts/ifcfg-eth0
Вместо eth0 укажите название вашего конфигурационного файла.
На экране отобразится содержимое файла:
NAME="eno1" ONBOOT=yes BOOTPROTO=static HWADDR="2002:7b7b:7b7b:0:0:0:0:0" IPADDR="123.123.123.123" NETMASK="255.255.255.0" GATEWAY="123.123.123.123" TYPE=Ethernet DEVICE=eth0 BOOTPROTO=none ONBOOT=yes IPADDR=123.123.123.123 PREFIX=24 GATEWAY=123.123.123.123 DNS1=1.1.1.1 DNS2=1.0.0.1 IPV6INIT=yes IPV6ADDR=2002:7b7b:7b7b:0:0:0:0:0::3f9d/64 IPV6_DEFAULTGW=2002:7b7b:7b7b:0:0:0:0:0
- Измените IP-адреса в строках:
Вместо 8.8.8.8 и 8.8.4.4 будут указаны ваши IP-адреса. Если вам нужно добавить дополнительные DNS-серверы, добавьте их на следующих строках как DNS3 и DNS4.
- Нажмите Ctrl + O, чтобы сохранить изменения.
 Закройте файл с помощью комбинации Ctrl + X.
Закройте файл с помощью комбинации Ctrl + X. - Примените изменения командой:
systemctl restart network
- Проверьте, работают ли преобразователи:
cat /etc/resolv.conf
Если настройка прошла корректно, команда покажет следующий вывод:
; generated by /usr/sbin/dhclient-script search localdomain nameserver 8.8.8.8 nameserver 8.8.4.4Вместо 8.8.8.8 и 8.8.4.4 будут указаны ваши IP-адреса.
Windows
Чтобы сменить DNS-серверы:
- Подключитесь к серверу по RDP.
- Откройте окно Выполнить. Для этого нажмите сочетание клавиш Win + R.
- Введите ncpa.cpl и нажмите OK:
- Правой кнопкой мыши кликните по названию соединения и выберите Свойства:
- Кликните по строке
- Отметьте пункт Использовать следующие адреса DNS-серверов.
 Укажите IP-адреса и кликните OK:
Укажите IP-адреса и кликните OK: - Откройте приложение PowerShell и выполните команду:
ipconfig /all
В последней строке вывода отобразятся новые адреса DNS-серверов:
DNS-серверы. . . . . . . . . . . : 8.8.8.8 8.8.4.4
Да
1 раз уже помогла
Как поменять или настроить DNS сервер на Windows 7, 10, Ubuntu, настройка ДНС на роутере
- Полезные статьи
- 28 Фев, 2018
- 0
Среди обычных пользователей никто и никогда не задумывался о том, как работает интернет. Как происходит сёрфинг в глобальной паутине, почему браузеры попадают именно на те страницы, которые вы запрашиваете. Именно тут и вступает в игру DNS-серсер (Domain Name System). Эта система необходима для того, чтобы корректно соблюдать маршруты между адресами интернета, от ПК до запрашиваемых сайтов.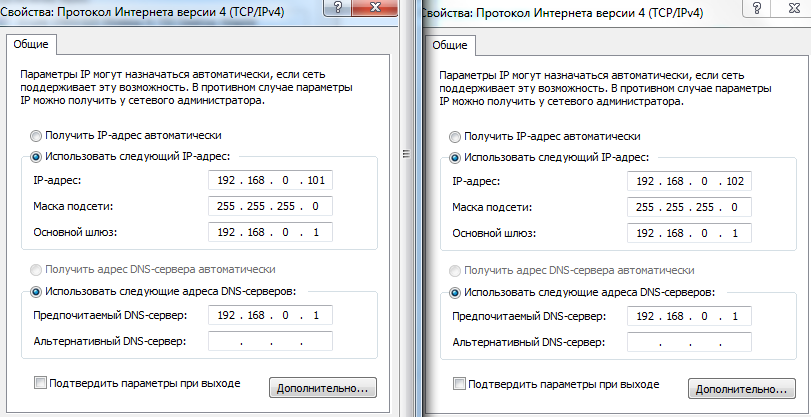
Содержание
1 Когда и зачем возникает необходимость менять DNS-сервер
2 Как узнать прописанный адрес DNS-сервера и как его изменить
2.1 Windows
2.2 Ubuntuк
2.3 На роутере
3 Ошибки, которые могут возникнуть при использовании DNS
3.1 Видео: как исправить ошибки, связанные с DNS-сервером
Когда и зачем возникает необходимость менять DNS-сервер
По умолчанию DNS-сервер назначается вашим провайдером, но бывают случаи перегрузки, когда конкретному сервису обращается слишком много клиентов. Из-за этого скорость загрузки и передачи пакетов данных может существенно падать. Также некоторые DNS-серверы имеют ограничения в связи с законодательством государства, в котором ведут свою деятельность. Случается, что правительства блокируют даже мировые социальные сети и мессенджеры. В отдельных случаях смена DNS может разрешить доступ к заблокированным ресурсам, а также увеличить скорость загрузки файлов и контента.
Принцип работы DNS-сервера — направить пользователя по правильному адресу интернета
Как узнать прописанный адрес DNS-сервера и как его изменить
Сейчас мировой тренд провайдеров заключается в автоматическом определении DNS-сервера, то есть, его не нужно изначально. Но все же узнать его довольно просто, всего в несколько кликов мышкой.
Windows
Узнать свой DNS-сервер и заменить его можно в соответствующей графе «Панели управления».
- Нажимаем комбинацию клавиш Win+R, в поле «Выполнить» прописываем control и запускаем команду в действие кнопкой OK или Enter на клавиатуре.
Запускаем «Панель управления» через исполняющую программу
- Меняем вид с «Категории» на «Значки» и щёлкаем по пункту «Центр управления сетями и общим доступом».
Выбираем элемент «Центр управления сетями и общим доступом»
- Откроется окно с активными (действующими, подключёнными) сетями. Нажимаем на ссылку напротив той, которая имеет доступ к интернету.
Просматриваем список активных сетей в «Центре управления сетями и общим доступом»
- Откроется окно состояния сети.
 Кликаем кнопку «Сведения…».
Кликаем кнопку «Сведения…».В окне «Состояние» нажимаем кнопку «Сведения»
- Появится ещё одно окно со всеми данными подключённой сети. В графе «DNS-серверы IPv4» знакомимся с действующими адресами сервисов, которые использует подключение в данный момент.
Заменить DNS-сервер также просто. Для начала возвращаемся в окно «Состояние».
- Нажимаем кнопку «Свойства», что в графе «Активность».
Нажимаем кнопку «Свойства», что в графе «Активность»
- В окне компонентов выделяем пункт «IP версии 4», после чего нажимаем кнопку «Свойства».
Открываем протокол «IP версии 4»
- Откроется последнее окно настроек. Ставим галочку у пункта «Использовать следующие адреса DNS-серверов», прописываем IP-адреса сервисов, которые вы хотите использовать. Затем сохраняем все изменения во всех окнах кнопкой OK.
Чтобы прописать адрес DNS-сервера, ставим галочку на «Использовать следующие адреса DNS-серверов»
В итоге мы имеем доступ к заданному сервису преобразования доменных имён.
Ubuntuк
Чтобы изменить настройки DNS в операционных системах Ubuntu можно пользоваться разными способами. Самый простой — при помощи интерфейса.
- В правом верхнем углу выпадающее меню сети. Нажимаем на соответствующий значок, выбираем пункт «Изменить соединение…».
Открываем выпадающее меню сети и нажимаем «Изменить соединение…»
- Выбираем активное соединение с интернетом и нажимаем «Изменить».
Выбираем подключение к интернету и нажимаем кнопку «Изменить»
- Переходим во вкладку «Параметры IPv4».
Переходим во вкладку «Параметры IPv4»
- Меняем фильтр «Способ настройки» на «Автоматически (DHCP, только адрес)».
Меняем фильтр «Способ настройки» на «Автоматически (DHCP, только адрес)»
- В графе «Серверы DNS» прописываем нужные адреса через запятую. Затем нажимаем кнопку «Сохранить» и закрываем окно.
В поле «Серверы DNS» прописываем соответствующие адреса
Чтобы узнать нынешний DNS-сервер в ОС Ubuntu, необходимо в терминале ввести команду $ cat /etc/resolv.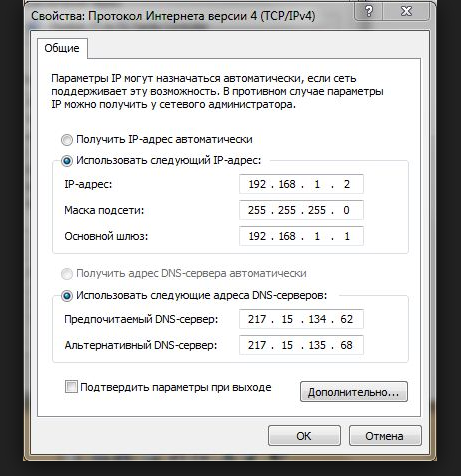 conf. Это выдаст всю информацию по сети: графа nameserver и содержит доменный адрес.
conf. Это выдаст всю информацию по сети: графа nameserver и содержит доменный адрес.
На роутере
Сразу стоит отметить, что не все модели роутеров дают возможность изменять в своих настройках адрес DNS-серверов. Некоторые устройства позволяют заменить на известные сервисы, к примеру «Яндекс-DNS» или DNS Google.
- Для начала необходимо перейти на страницу управления роутером. Для этого в адресной строке любого браузера вводим 192.168.1.1 и нажимаем клавишу Enter.
- В зависимости от марки роутера дальнейшие инструкции имеют варианты. В некоторых случаях дополнительные настройки и сведения могут находиться уже на основной странице. Но чаще всего необходимо нажать некую кнопку для перехода в сопутствующее меню. Кнопка может называться Advansed, Setup, «Настройки» и так далее. Нажимаем на эту кнопку, чтобы перейти в дополнительное меню.
На главной странице управления роутером переходим в дополнительные настройки
- Зачастую в первой графе сведений уже виден DNS-адрес.

Среди сведений знакомимся с адресом DNS-сервера
- Для смены сервиса есть несколько вариантов:
Ошибки, которые могут возникнуть при использовании DNS
Пользователь редко сталкивается с ошибками, которые связаны с DNS-сервером, но они случаются и делятся на два типа: внутренние и внешние. Под внешними разумеются неполадки самого сервиса, к которому обращается браузер. Эту проблему решить просто: необходимо поставить автоматический выбор DNS или сменить сервис на более надёжный, как показано в примерах выше.
Если же способы смены проблему не решили, значит, неполадки связаны со службой «DNS-клиента». Она может быть отключена или повреждена вирусами.
- Нажимаем комбинацию клавиш Win+R, вводим команду services.msc, после чего нажимаем кнопку OK или Enter.
Через исполняющую программу запускаем «Службы»
- Среди перечня служб находим «DNS-клиент», двойным щелчком мыши по ней открываем свойства.
Среди списка служб находим «DNS-клиент»
- Меняем тип запуска на «Автоматически», после чего перезагружаем компьютер.

Двойной щелчок открывает свойства службы
Если с перезагрузкой проблема не исчезла — значит, файлы службы повреждены и необходимо запустить проверку системы на вирусы и восстановление файлов ОС. Лучше использовать две или три антивирусные программы.
- Нажмите комбинацию клавиш Win+R, введи в поле «Выполнить» команду CMD и нажмите OK.
- В открывшемся терминале Windows введите sfc /scannow и запустите проверку и восстановление файлов системы. Обязательно дождитесь, пока утилита закончит свою работу. После перезагрузите компьютер.
Через командную строку проверяем целостность файлов операционной системы
Видео: как исправить ошибки, связанные с DNS-сервером
Изменить DNS-сервер просто. В случае необходимости вы сможете без труда восстановить скорость работы любимых сайтов. Пользуйтесь инструкциями выше, и у вас не возникнет никаких проблем с сёрфингом в сети.
Пользуйтесь инструкциями выше, и у вас не возникнет никаких проблем с сёрфингом в сети.
- Автор: Алексей Герус
- Распечатать
Здравствуйте! Меня зовут Алексей. Мне 27 лет. По образованию — менеджер и филолог.
Оцените статью:
(4 голоса, среднее: 3.8 из 5)
Поделитесь с друзьями!
- След. Настройка интернета от компании Ростелеком, правила подключения к глобальной сети
- Пред. Адресат не найден — исправляем ошибки с серверами DNS
Как превратить ваш Raspberry Pi в DNS-сервер
Чтобы компьютеры могли общаться друг с другом через Интернет, все участники сети имеют уникальный адрес: благодаря IP-адресам клиенты точно знают, к каким серверам им следует обращаться. Но нельзя ожидать, что пользователь запомнит числовую последовательность адреса, поэтому вместо этого используются доменные имена. Для этого существует система доменных имен (DNS) : она преобразует числа в домены и наоборот. Для этого клиенты должны сначала запросить один или несколько DNS-серверов, прежде чем они получат правильный адрес. Это может стоить драгоценного времени. Поэтому может быть полезно ускорить интернет-соединение, настроив выделенный DNS-сервер. Raspberry Pi, небольшой, но многофункциональный компьютер, обеспечивает хорошую основу для этого. Здесь мы объясним вам, как работает DNS и как вы можете настроить свой собственный домашний DNS-сервер.
Но нельзя ожидать, что пользователь запомнит числовую последовательность адреса, поэтому вместо этого используются доменные имена. Для этого существует система доменных имен (DNS) : она преобразует числа в домены и наоборот. Для этого клиенты должны сначала запросить один или несколько DNS-серверов, прежде чем они получат правильный адрес. Это может стоить драгоценного времени. Поэтому может быть полезно ускорить интернет-соединение, настроив выделенный DNS-сервер. Raspberry Pi, небольшой, но многофункциональный компьютер, обеспечивает хорошую основу для этого. Здесь мы объясним вам, как работает DNS и как вы можете настроить свой собственный домашний DNS-сервер.
Содержание
- Что такое DNS?
- Что предоставляет DNS-сервер?
- Настройте DNS-сервер с Raspberry Pi
Что такое DNS?
Система доменных имен помогает ориентироваться в сетях на основе IP-адресов. В адресной строке вашего браузера вы обычно вводите домен типа www. example.org . Для связи через Интернет компьютеры используют адреса IPv4 или IPv6. Однако для того, чтобы общение функционировало, запоминающийся домен должен быть преобразован. разрешение имен использует DNS-серверы. Для этого браузер должен сначала получить доступ к кешу. Возможно, адрес отдельной системы уже известен, и его не нужно запрашивать.
example.org . Для связи через Интернет компьютеры используют адреса IPv4 или IPv6. Однако для того, чтобы общение функционировало, запоминающийся домен должен быть преобразован. разрешение имен использует DNS-серверы. Для этого браузер должен сначала получить доступ к кешу. Возможно, адрес отдельной системы уже известен, и его не нужно запрашивать.
Если это не так, то запрос перенаправляется на один или несколько DNS-серверов. Первым запрашивается обычно DNS-сервер интернет-провайдера. Это сравнивает запрос с его базой данных и обеспечивает идеальный результат. Если у него нет записи для домена, один из 13 корневых серверов имен Интернета запрашивается напрямую. Здесь хранятся все адреса всемирной паутины.
Наряду с DNS также важно отметить, что большинство интернет-пользователей, особенно клиенты обычных интернет-пользователей, не имеют статического IP-адреса . Интернет-провайдеры назначают IP-адреса в своей сети, как правило, не более чем на 24 часа. После этого инициируется очень короткое принудительное разделение, сетевое соединение разрывается, и пользователю назначается новый IP-адрес. Обычно это не проблема, так как к клиентам редко обращаются из-за пределов локальной сети, и они отправляют запросы только на сервер, а не наоборот.
После этого инициируется очень короткое принудительное разделение, сетевое соединение разрывается, и пользователю назначается новый IP-адрес. Обычно это не проблема, так как к клиентам редко обращаются из-за пределов локальной сети, и они отправляют запросы только на сервер, а не наоборот.
Однако в некоторых случаях необходимо настроить выделенный сервер: хорошими примерами являются удаленные рабочие столы или отдельные небольшие игровые серверы. В таких случаях используется динамический DNS . С DDNS-сервером домашнему серверу назначается домен, через который он доступен. Если вы также хотите настроить размещенный DNS-сервер, к которому можно обращаться из-за пределов вашей локальной сети в любое время, вам следует подумать о DynDNS.
Что предоставляет DNS-сервер?
Пользователи предпочитают использовать выделенные DNS-серверы вместо поиска внешних IP-адресов по разным причинам. Настройка собственного сервера имеет смысл, когда несколько устройств и людей подключаются к сети в сети, например. в большой семье, в доме с несколькими соседями или в небольшом офисе.
в большой семье, в доме с несколькими соседями или в небольшом офисе.
- Скорость: Если нет записи в кэше, веб-запрос иногда выполняется через несколько маршрутизаторов и серверов, прежде чем веб-контент будет доставлен пользователю. Хотя время ожидания обычно составляет миллисекунды, если установка соединения с DNS-сервером интернет-провайдера не требуется, то процесс можно ускорить.
- Конфиденциальность: Для работы системы доменных имен запросы должны перенаправляться на внешние серверы. Это создает следы в Интернете, которых некоторые пользователи хотели бы избежать. С выделенным DNS-сервером большая часть данных остается у вас.
- Безопасность: Те, кто хочет разместить свой собственный DNS-сервер, также могут контролировать записи. Киберпреступники любят пытаться вмешиваться в запросы к DNS-серверам провайдера и доставлять неправильные IP-адреса. Вместо веб-сайта, который предназначен для посещения, выводится другой.
 Это чрезвычайно рискованно с онлайн-банкингом: если конфиденциальные данные счета вводятся в точную копию веб-сайта банка, преступники могут быстро получить доступ к вашим счетам и вашим деньгам.
Это чрезвычайно рискованно с онлайн-банкингом: если конфиденциальные данные счета вводятся в точную копию веб-сайта банка, преступники могут быстро получить доступ к вашим счетам и вашим деньгам.
- Блокировка рекламы: Блокировщики рекламы получают доступ к списку коммерческих серверов, которые должны быть заблокированы. Это также может быть сделано с помощью отдельного DNS-сервера. Вы даже можете одновременно освободить все устройства в домашней сети от встроенной рекламы, не устанавливая дополнительное программное обеспечение на каждое устройство.
- Дочерние фильтры: Как и в случае с рекламой, имеет смысл установить дочерние фильтры. Серверы, предоставляющие небезопасный для детей контент, можно просто заблокировать с помощью отдельного DNS-сервера.
- Кривая обучения: Многие пользователи просто устанавливают свой собственный DNS-сервер, чтобы лучше понять, как работает Интернет.
 Энергия поступает из розеток, а веб-сайты — из браузера. Но если вы хотите понять, что стоит за технологией, такой проект «сделай сам», как этот, требует крутой кривой обучения — как и многие другие идеи для Raspberry Pi.
Энергия поступает из розеток, а веб-сайты — из браузера. Но если вы хотите понять, что стоит за технологией, такой проект «сделай сам», как этот, требует крутой кривой обучения — как и многие другие идеи для Raspberry Pi.
Настройка DNS-сервера с Raspberry Pi
Если вы хотите установить DNS-сервер на Raspberry Pi, помимо мини-компьютера вам потребуется еще несколько вещей:
- SD-карта с установленным Rasbian
- Ethernet-соединение с интернет-маршрутизатором
- Питание через кабель micro-USB
- SSH-клиент (например, PuTTY) используйте BIND в этом примере. BIND — это программное обеспечение с открытым исходным кодом, которое восходит к серверу домена имен Интернета в Беркли. В настоящее время программа находится в девятой версии и дорабатывается Консорциумом программного обеспечения Интернета (ISC).
Во-первых, вам нужно убедиться, что Raspberry Pi присвоен статический IP-адрес в локальной сети.
 Для этого откройте конфигурацию сети:
Для этого откройте конфигурацию сети:sudo nano /etc/network/interfaces
Оказавшись там, назначьте Raspberry Pi уникальный IP-адрес.
Теперь вы можете установить BIND. В дополнение к самой программе bind9 также полезно установить два пакета bind9utils и dnsutils. Это ни в коем случае не обязательно, но они содержат некоторые полезные инструменты для обслуживания вашего нового DNS-сервера. Используйте следующую команду:
sudo apt-get install bind9 bind9utils dnsutils
bind9 теперь установлен в вашей системе. Но прежде чем вы сможете использовать свой Raspberry Pi в качестве DNS-сервера, вам все равно нужно указать пару настроек. Откройте файл конфигурации bind9:
sudo nano /etc/bind/named.conf.local
Теперь настройте там две зоны: одну для прямого поиска , где ищется IP-адрес домена, и обратную поиск для обратного запроса.
sudo nano /etc/bind/named.conf.local зона "home. lan" В {
тип мастер;
файл "/etc/bind/db.home.lan";
};
зона "1.168.192.in-addr.arpa" {
тип мастер;
файл "/etc/bind/db.rev.1.168.192.in-addr.arpa";
};
lan" В {
тип мастер;
файл "/etc/bind/db.home.lan";
};
зона "1.168.192.in-addr.arpa" {
тип мастер;
файл "/etc/bind/db.rev.1.168.192.in-addr.arpa";
}; Код показывает, что вы используете два файла ( db.home.lan и db.rev.1.168.192.in-addr.arpa ) для определения зон. Но их нужно сначала создать. Поскольку вы настраиваете файлы самостоятельно, вы также можете называть их по своему усмотрению, если они также вводятся одинаково в любых соответствующих местах. Создайте файл для прямого поиска первый:
sudo nano /etc/bind/db.home.lan дом.лан. В SOA raspberry.home.lan. hostmaster.home.lan. ( 2017081401 ; сериал 8Н; обновить 4Н; повторить попытку 4 Вт ; истекает 1D ; минимум ) дом.лан. В NS raspberry.home.lan. дом.лан. В MX 10 raspberry.home.lan. локальный хост IN A 127.0.0.1 малиновый В А 192. 168.1.31
router IN A 192.168.1.1
168.1.31
router IN A 192.168.1.1 Последние две записи в файле необходимо настроить. Введите IP-адрес вашего Raspberry Pi (статический IP-адрес, который вы назначили в начале) и вашего маршрутизатора. Убедитесь, что имена доменов всегда заканчиваются точкой. В начале файла после порядкового номера укажите, сколько времени должно быть между обычными действиями. Две декларации NS и MX указывают, что и сервер имен, и почтовый сервер предоставляются Raspberry Pi.
Теперь создайте файл обратной зоны :
sudo nano /etc/bind/db.rev.1.168.192.in-addr.arpa @ В SOA raspberry.home.lan. hostmaster.home.lan. ( 2017081401 ; сериал 8Н; обновить 4Н; повторить попытку 4 Вт ; истекает 1D ; минимум ) В NS raspberry.home.lan. 1 В PTR router.home.lan. 31 В PTR raspberry.home.lan.В этом примере предполагается, что ваш локальный сетевой адрес начинается с 192.
 168.1 . Если это не так, то вам нужно ввести правильный адрес в файле и определить имя файла. Помните, что другое имя файла также необходимо ввести в соответствующую позицию в /etc/bind/named.conf.local .
168.1 . Если это не так, то вам нужно ввести правильный адрес в файле и определить имя файла. Помните, что другое имя файла также необходимо ввести в соответствующую позицию в /etc/bind/named.conf.local .Если вы устанавливаете DNS-сервер на свой Raspberry Pi, он работает как кеш DNS-запросов . Это означает, что как только вы запросите разрешение имени, запись останется сохраненной на вашем DNS-сервере. На данный момент DNS-запросы по-прежнему перенаправляются на другой сервер. Местоположение которого можно установить в /etc/bind/named.conf.options . Откройте файл и измените IP-адрес в записи «Forwarders»:
sudo nano /etc/bind/named.conf.options экспедиторы { 1.2.3.4; 5.6.7.8; };Например, вы можете ввести здесь IP-адрес DNS-сервера вашего интернет-провайдера или открытой системы. Сервер Google (8.8.8.8) является популярным выбором. Если вы хотите быть независимыми от коммерческих поставщиков, вы также можете использовать бесплатную систему, такую как Digitalcourage e.
 V. (85.214.20.141).
V. (85.214.20.141).Теперь вы настроили DNS-сервер с BIND на Raspberry Pi. Чтобы изменения вступили в силу, вы должны перезапустить программу с этого момента:
sudo service bind9 restart
sudo service bind9 stop sudo service bind9 start
Если вы столкнулись с ошибкой при запуске DNS-сервера, возможно, стоит взглянуть на файл журнала под /var/log/syslog . Чтобы вам не пришлось перезапускать DNS-сервер вручную после перезагрузки Raspberry Pi, вы можете ввести его в system autostart :
sudo update-rc.d bind9 defaults
Теперь у вас есть для ввода нового DNS-сервера в настройки маршрутизатора , чтобы запросы на разрешение имен проходили через ваш Raspberry Pi. В настройках устройства (обычно через веб-интерфейс) введите IP-адрес Raspberry Pi. Теперь у вас есть контроль над записями DNS и вы можете блокировать определенные серверы, например, защитить себя от страниц, которые хотят навредить вам или получить доступ к вашей информации.
 Для этого необходимо настроить блоки DNS. Это делается в файле, который вы сначала вводите в конфигурационный файл bind9.:
Для этого необходимо настроить блоки DNS. Это делается в файле, который вы сначала вводите в конфигурационный файл bind9.:sudo nano /etc/bind/named.conf
Файл добавляется как новая запись под ранее существующим файлом и закрывается точкой с запятой:
включает «/etc/bin/named.conf.blocked» ;
В этом файле введите только те домены, которые вы хотите заблокировать. Чтобы узнать, какие домены следует заблокировать, вы можете обратиться к нескольким различным спискам. В этом примере мы используем список из проекта DNS-BH, в котором есть готовый файл зоны для BIND. Его можно скачать и открыть в текстовом редакторе. Записи уже имеют правильный формат, поэтому их можно просто скопировать в собственный черный список. Записи должны иметь этот формат, даже если вы используете разные источники:
зона "malware-example.ga" {мастер типа; файл "/etc/namedb/blockeddomain.hosts";};В конце строки указывается имя файла, который будет использоваться при вызове соответствующего домена.
 Этот файл создается следующим образом:
Этот файл создается следующим образом:sudo nano /etc/namedb/blockeddomain.hosts
Введите следующий код:
$TTL 86400 @ В SOA raspberry.home.lan. hostmaster.home.lan. ( 2017081401 ; сериал 8Н; обновить 2Н; повторить попытку 10Д; истекает 1D ; минимум ) NS raspberry.home.lan. А 127.0.0.1 * В А 127.0.0.1Еще раз убедитесь, что вы вводите здесь правильные значения для своего домена (в данном случае raspberry.home.lan ). Перезапустите bind9 снова. Теперь ваш DNS-сервер должен быть правильно настроен и готов к запуску.
- Конфигурация
- DNS
- Сеть
- Инструменты
3
- Ноу-хау
DNS-серверы необходимы для повседневного просмотра веб-страниц, поскольку они играют основную роль в процессе разрешения DNS-имен.
Что такое DNS-сервер? Но что такое DNS-сервер? Мы отвечаем на этот вопрос и представляем вам обзор десяти самых популярных общедоступных DNS-серверов в этой специальной статье. Просто читайте дальше, чтобы узнать больше.
Но что такое DNS-сервер? Мы отвечаем на этот вопрос и представляем вам обзор десяти самых популярных общедоступных DNS-серверов в этой специальной статье. Просто читайте дальше, чтобы узнать больше.Настройка Raspberry Pi в качестве VPN-сервера (руководство по OpenVPN)
- Конфигурация
Если вы настроите свой собственный VPN-сервер, вы сможете получить доступ к своей локальной сети из любого интернет-соединения, не говоря уже о том, что вы сможете более безопасно перемещаться по Интернету, а также быть зашифрованным из общедоступных сетей WLAN. Этот туториал показывает, что мини-компьютера Raspberry Pi и уже установленной программы OpenVPN вполне достаточно для создания и работы VPN…
Настройка Raspberry Pi в качестве VPN-сервера (руководство по OpenVPN)Динамический DNS (DynDNS): упрощение удаленного управления
- Ноу-хау
Возможность получить доступ к домашнему компьютеру из другого места больше не является сложной задачей благодаря удаленному подключению. Удобно иметь возможность использовать компьютер из офиса и обмениваться файлами. Но IP-адреса часто меняются, и это мешает работе. Службы DynDNS (DDNS) являются решением. В этой статье мы объясним, что это такое и как вы можете получить доступ к своему компьютеру через…
Динамический DNS (DynDNS): упрощает удаленное управлениеЗаписи DNS: как работают записи DNS?
- Технические вопросы
Без системы доменных имен Интернет, каким мы его знаем сегодня, был бы немыслим. Сама система разрешения имен основана на записях DNS. В этих просто структурированных записях в обычных текстовых файлах для каждого IP-адреса хранится имя. Однако записи DNS могут делать больше. Существуют различные типы записей ресурсов, также известные как записи ресурсов.
Записи DNS: как работают записи DNS?
Quad9: больше безопасности и конфиденциальности в DNS
- Ноу-хау
Система доменных имен (DNS) важна для повседневного просмотра веб-страниц. Однако становится все более очевидным, что традиционная DNS имеет некоторые недостатки. Новые провайдеры пытаются восполнить пробелы. Один из них Quad9. Учитывая, что у него нет коммерческих интересов и что он обеспечивает высокий уровень безопасности и конфиденциальности, общедоступный преобразователь DNS является подлинной альтернативой более широко используемым…
Quad9: больше безопасности и конфиденциальности в DNSУстановка и настройка DNS-сервера
ISPmanager работает с BIND (Berkeley Internet Name Domain) и PowerDNS, преобразующим DNS-имя в IP-адрес и наоборот. Основное преимущество BIND в том, что он разработан в соответствии с официальной документацией, которая устанавливает правила управления DNS-сервером.
 Согласно документу, DNS-сервер хранит информацию о доменных именах в файлах. PowerDNS работает быстрее, чем BIND, поскольку хранит информацию в базе данных. Если вы планируете использовать большое количество IP-адресов, рекомендуем использовать PowerDNS.
Согласно документу, DNS-сервер хранит информацию о доменных именах в файлах. PowerDNS работает быстрее, чем BIND, поскольку хранит информацию в базе данных. Если вы планируете использовать большое количество IP-адресов, рекомендуем использовать PowerDNS.ISPmanager можно настроить как мастер-сервер. Главный DNS-сервер хранит основную копию файла доменной зоны. Главный сервер получает информацию о доменной зоне из файлов конфигурации зоны. Ведомые серверы получают конфигурацию доменной зоны от главного сервера.
Настройки DNS-сервера добавляются в конфигурационный файл и используются при создании доменных зон. Дополнительную информацию см. в статье Создание доменного имени.
Установка сервера доменных имен
Выполните следующие действия, чтобы установить сервер имен:
- Перейдите к Настройки → Функции → выберите сервер имен (DNS) → Редактировать .
- Выберите DNS-сервер.
- Нажмите Применить изменения и дождитесь окончания установки.

Настройка сервера доменных имен
Для настройки DNS-сервера:
- Перейдите Домены → Доменные имена → Настройки .
- Введите серверов имен , которые будут обрабатывать записи DNS для этого домена. Они указаны в NS-записях.
- Введите адрес электронной почты администратора . Указывается в SOA-записях вновь создаваемых доменных зон. Дополнительные сведения см. в разделе Записи ресурсов.
- Введите запись DMARC . Это шаблон, который используется для TXT-записи. DMARC – это механизм, помогающий защитить входящую электронную почту от спама, спуфинга и фишинга.
- Введите SPF запись. Это шаблон, используемый для записи TXT, который, по его терминологии, используется для конфигурации SPF. Используйте макрос «_ip_» для добавления IP-адресов. IP-адреса указываются через пробел в параметре SPRFRelayIP конфигурационного файла ISPmanager (по умолчанию /usr/local/mgr5/etc/ispmgr.
 conf). Для получения дополнительной информации обратитесь к конфигурационному файлу ISPmanager.
conf). Для получения дополнительной информации обратитесь к конфигурационному файлу ISPmanager. - Введите Субдомены , которые будут автоматически использоваться для вновь созданного доменного имени. Они указаны в А-записях.
- Введите почтовых сервера , которые будут обрабатывать электронную почту для этого домена. Они указаны в MX-записях. После полного имени домена должна следовать точка (например, mail1.mydomain.com. mail2.mydomain.com.). Если это запись в текущем домене, точка не требуется (mail1 mail2).
- IP-адреса для серверов имен — Если NS-запись лежит в пределах создаваемой доменной зоны, для этой доменной зоны будут автоматически созданы записи A и AAAA. Если указан этот параметр, IP-адреса для NS-записи будут браться из этого параметра. В противном случае первой NS-записи будет присвоен IP-адрес master-зоны, всем остальным записям будет присвоен IP-адрес slave-зоны (если используются slave-серверы имен).
 Если подчиненные серверы имен не настроены или в параметре NsIps недостаточно IP-адресов, вы увидите сообщение об ошибке.
Если подчиненные серверы имен не настроены или в параметре NsIps недостаточно IP-адресов, вы увидите сообщение об ошибке. - Имя сервера для SOA-записей — укажите значение для SOA-записи, если вы хотите, чтобы имя сервера, указанное в SOA-записях (MNAME), отличалось от имени хоста сервера, обрабатывающего DNS-запросы. Оставьте это поле пустым, если вы не уверены, что действительно хотите его изменить.
- Применить к существующим — установите флажок, чтобы применить новые настройки ко всем доменным зонам сервера.
- Нажмите Ok .
Настройка DNSSEC
Чтобы настроить DNSSEC:
- Перейдите в Домены → Имена доменов → Настройки .
- Установите флажок Поддержка DNSSEC .
- Введите ключевые параметры. DNSSEC использует 2 типа ключей: ZSK (ключ подписи зоны) используется для подписи записей в зоне, а ключ KSK (ключ подписи ключа) используется для подписи ключей.



 conf
conf
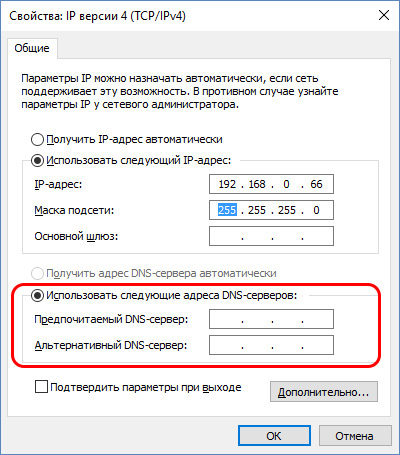
 Закройте файл с помощью комбинации Ctrl + X.
Закройте файл с помощью комбинации Ctrl + X. Укажите IP-адреса и кликните OK:
Укажите IP-адреса и кликните OK: Кликаем кнопку «Сведения…».
Кликаем кнопку «Сведения…».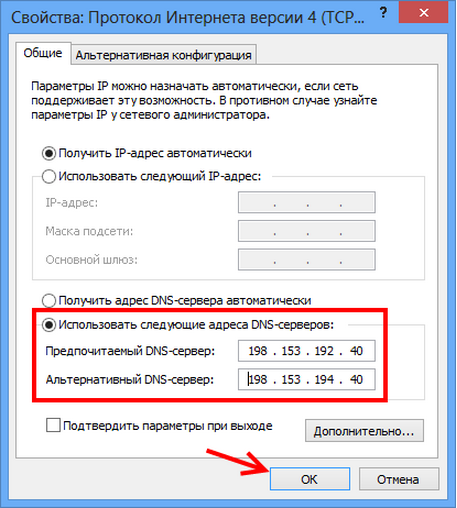

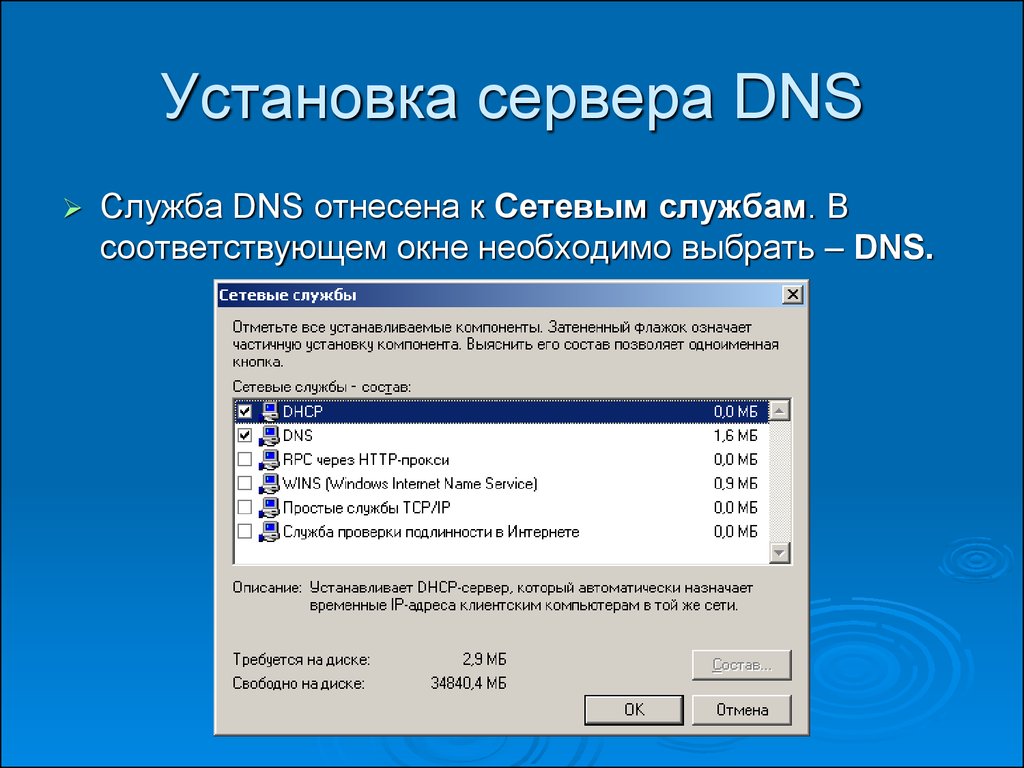 Это чрезвычайно рискованно с онлайн-банкингом: если конфиденциальные данные счета вводятся в точную копию веб-сайта банка, преступники могут быстро получить доступ к вашим счетам и вашим деньгам.
Это чрезвычайно рискованно с онлайн-банкингом: если конфиденциальные данные счета вводятся в точную копию веб-сайта банка, преступники могут быстро получить доступ к вашим счетам и вашим деньгам. Энергия поступает из розеток, а веб-сайты — из браузера. Но если вы хотите понять, что стоит за технологией, такой проект «сделай сам», как этот, требует крутой кривой обучения — как и многие другие идеи для Raspberry Pi.
Энергия поступает из розеток, а веб-сайты — из браузера. Но если вы хотите понять, что стоит за технологией, такой проект «сделай сам», как этот, требует крутой кривой обучения — как и многие другие идеи для Raspberry Pi. Для этого откройте конфигурацию сети:
Для этого откройте конфигурацию сети: lan" В {
тип мастер;
файл "/etc/bind/db.home.lan";
};
зона "1.168.192.in-addr.arpa" {
тип мастер;
файл "/etc/bind/db.rev.1.168.192.in-addr.arpa";
};
lan" В {
тип мастер;
файл "/etc/bind/db.home.lan";
};
зона "1.168.192.in-addr.arpa" {
тип мастер;
файл "/etc/bind/db.rev.1.168.192.in-addr.arpa";
};  168.1.31
router IN A 192.168.1.1
168.1.31
router IN A 192.168.1.1  168.1 . Если это не так, то вам нужно ввести правильный адрес в файле и определить имя файла. Помните, что другое имя файла также необходимо ввести в соответствующую позицию в /etc/bind/named.conf.local .
168.1 . Если это не так, то вам нужно ввести правильный адрес в файле и определить имя файла. Помните, что другое имя файла также необходимо ввести в соответствующую позицию в /etc/bind/named.conf.local . V. (85.214.20.141).
V. (85.214.20.141). Для этого необходимо настроить блоки DNS. Это делается в файле, который вы сначала вводите в конфигурационный файл bind9.:
Для этого необходимо настроить блоки DNS. Это делается в файле, который вы сначала вводите в конфигурационный файл bind9.: Этот файл создается следующим образом:
Этот файл создается следующим образом: Но что такое DNS-сервер? Мы отвечаем на этот вопрос и представляем вам обзор десяти самых популярных общедоступных DNS-серверов в этой специальной статье. Просто читайте дальше, чтобы узнать больше.
Но что такое DNS-сервер? Мы отвечаем на этот вопрос и представляем вам обзор десяти самых популярных общедоступных DNS-серверов в этой специальной статье. Просто читайте дальше, чтобы узнать больше.

 conf). Для получения дополнительной информации обратитесь к конфигурационному файлу ISPmanager.
conf). Для получения дополнительной информации обратитесь к конфигурационному файлу ISPmanager. Если подчиненные серверы имен не настроены или в параметре NsIps недостаточно IP-адресов, вы увидите сообщение об ошибке.
Если подчиненные серверы имен не настроены или в параметре NsIps недостаточно IP-адресов, вы увидите сообщение об ошибке.