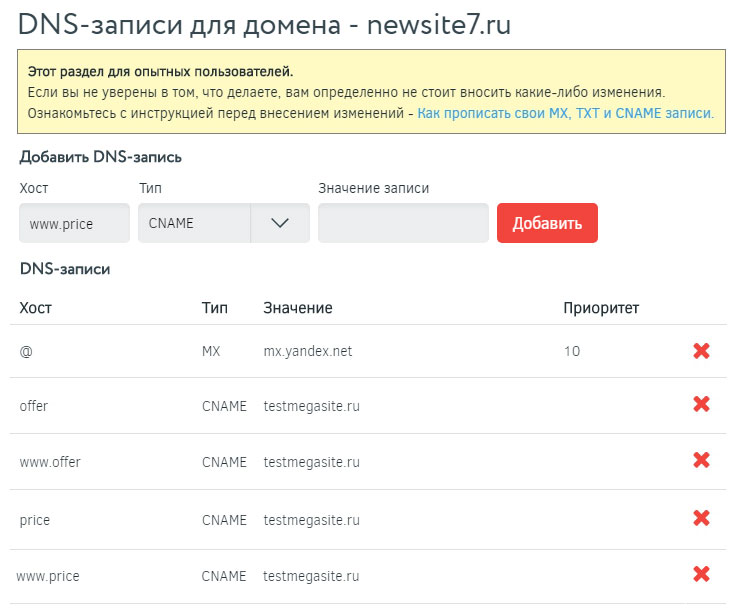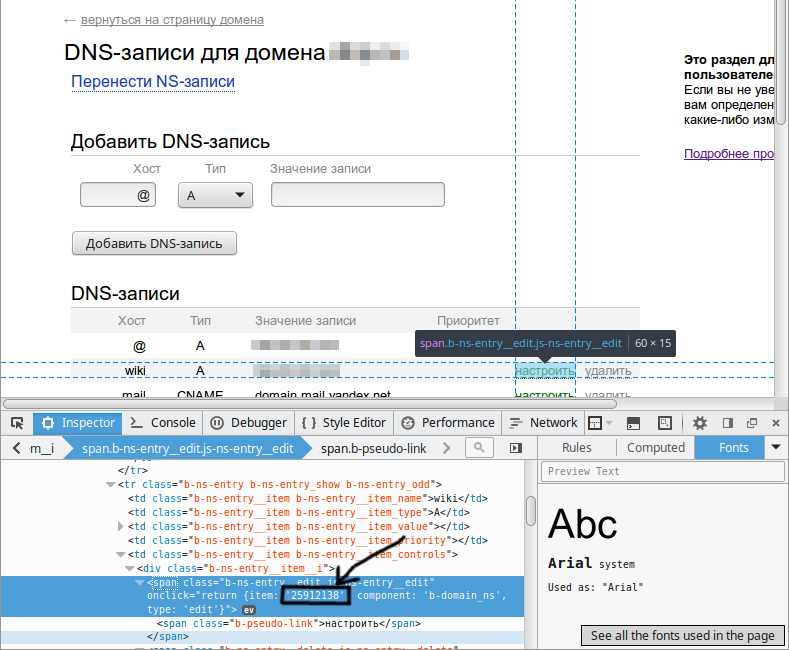Добавление записи ресурса DNS | Microsoft Learn
Twitter LinkedIn Facebook Адрес электронной почты
- Статья
- Чтение занимает 2 мин
Область применения: Windows Server 2022, Windows Server 2019, Windows Server 2016
Этот раздел можно использовать для добавления одной или нескольких новых записей ресурсов DNS с помощью консоли клиента IPAM.
Для выполнения этой процедуры необходимо быть членом группы Администраторы или пользователем с аналогичными правами.
Добавление записи ресурса DNS
В диспетчер сервера щелкните IPAM. Откроется IPAM консоль клиента.
В области навигации в разделе MONITOR AND MANAGE щелкните «Зоны DNS«. Область навигации делится на верхнюю панель навигации и нижнюю панель навигации.
В нижней области навигации нажмите кнопку «Вперед подстановка«. В результатах поиска в области отображения отображаются все IPAM управляемые зоны поиска dns вперед. Щелкните правой кнопкой мыши зону, в которую нужно добавить запись ресурса, и выберите команду «Добавить запись ресурса DNS«.
Откроется диалоговое окно «Добавление записей ресурсов DNS «. В свойствах записи ресурсов щелкните DNS-сервер и выберите DNS-сервер, на котором нужно добавить одну или несколько новых записей ресурсов.

Откроется диалоговое окно, чтобы отобразить новую запись ресурса. Щелкните тип записи ресурса.
Отобразится список типов записей ресурсов. Щелкните тип записи ресурса, который нужно добавить.
В поле «Новая запись ресурса » в поле «Имя» введите имя записи ресурса. В поле «IP-адрес» введите IP-адрес и выберите свойства записи ресурсов, подходящие для развертывания. Нажмите кнопку
Если вы не хотите создавать дополнительные записи ресурсов, нажмите кнопку «ОК«. Если вы хотите создать дополнительные записи ресурсов, нажмите кнопку «Создать«.
Откроется диалоговое окно, чтобы отобразить новую запись ресурса.
 Щелкните тип записи ресурса. Отобразится список типов записей ресурсов. Щелкните тип записи ресурса, который нужно добавить.
Щелкните тип записи ресурса. Отобразится список типов записей ресурсов. Щелкните тип записи ресурса, который нужно добавить.В поле «Новая запись ресурса » в поле
Если вы хотите добавить дополнительные записи ресурсов, повторите процесс создания записей. Завершив создание новых записей ресурсов, нажмите кнопку «Применить«.
В диалоговом окне «Добавление записи ресурсов» отображается сводка записей ресурсов, а IPAM создает записи ресурсов на указанном DNS-сервере. После успешного создания записей состояние записи — «Успешно«.
Управление записями ресурсов DNSIPAM
Как настроить DNS записи домена
DNS записи сайта, который находится на виртуальном хостинге в MouseDC.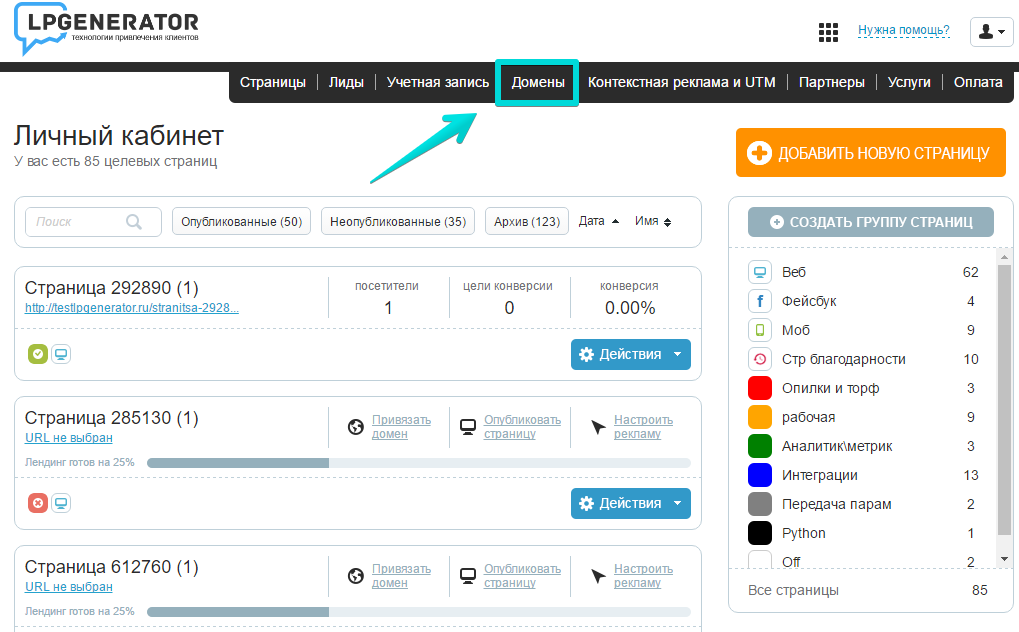 ru можно изменить самостоятельно или с помощью нашей технической поддержки. Если у вас недостаточно опыта, то можете написать нам в техническую поддержку о необходимых изменениях и мы внесём их.
ru можно изменить самостоятельно или с помощью нашей технической поддержки. Если у вас недостаточно опыта, то можете написать нам в техническую поддержку о необходимых изменениях и мы внесём их.
Обратите внимание, что изменение DNS записей — это ответственный процесс. К примеру, если неправильно задать ip адрес для «А» записи, то сайт перестанет открываться. Но даже если ошибка будет быстро исправлена, все равно сайт не будет работать некоторое время (примерно 1 час) из-за того, что в DNS серверах используется кеширование.
Далее будет рассказано как внести изменения в DNS записи для домена на нашем виртуальном хостинге. То есть NS записи домена, над которым будут проводиться манипуляции, должны находиться на ns*.vhost.mousedc.ru. Потому что в таком случае управление DNS записями происходит через кабинет управления виртуальным хостингом.
Откройте панель виртуального хостинга, где находится сайт. В левом меню найдите пункт «Главное» — подпункт «Доменные имена».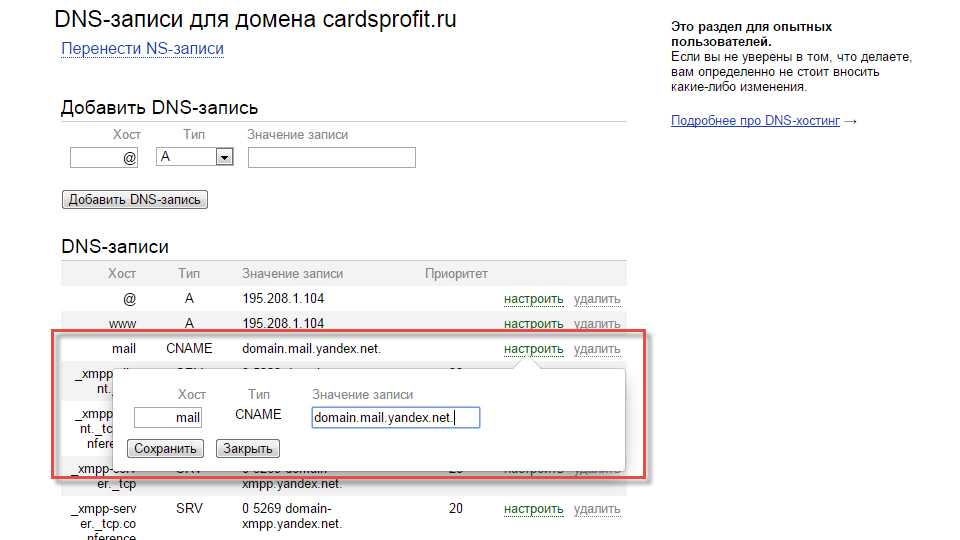
- А — устанавливает соответствие между доменом и ip адресом. В значении содержит ip адрес 4 версии, к примеру, 123.123.123.123. Именно на этот тип отвечает за то, с какого сервера открывается ваш сайт через браузер.
- AAAA — аналогично «A», но в значении содержит ip адрес 6 версии.
- MX — указывает на почтовый сервер. Может иметь в значении как ip адрес, так и домен. Может быть несколько записей этого типа. Помимо стандартных полей имеет ещё поле «Приоритет» с численным значением от 0 до 65535. Чем меньше цифра, тем главнее сервер и туда с большей вероятностью уйдут письма.
 Остальные серверы получат письма по мере доступности главного.
Остальные серверы получат письма по мере доступности главного. - CNAME — позволяет создавать псевдонимы сервера.
- TXT — используется для хранения любой текстовой информации. Обычно используется для хранения DKIM и SPF подписей для писем (их настраивают, чтобы письма не попадали в спам).
- NS — адрес сервера, на котором хранятся DNS записи для этого домена. Может принимать значение в виде домена или ip адреса.
- SOA — начальная запись зоны указывает, на каком сервере хранится эталонная информация о домене. Также содержит контактную информацию лица, ответственного за данную зону, значение времени кэширования зонной информации и взаимодействия DNS-серверов.
У всех записей есть значение «TTL«. Это время жизни кеша. То есть через сколько секунд после внесения изменений они вступят в силу у всех, кто делает запросы на сайт. Значение записывается в секундах.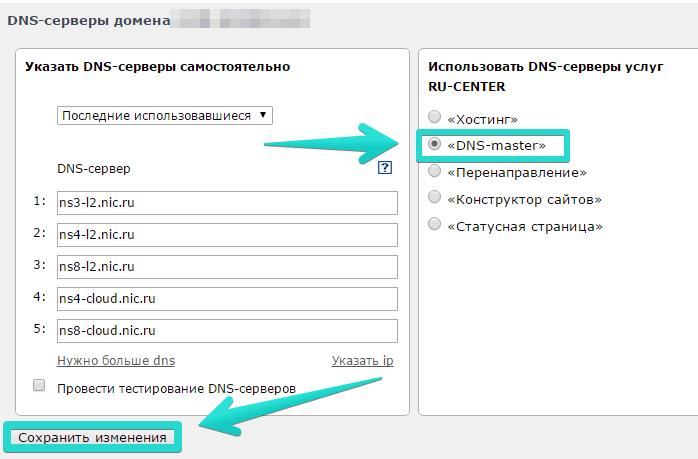
Предположим, что нам нужно изменить MX запись для домена. Для этого в списке «Управление записями домена» кликните левой кнопкой мыши на нужную строчку, которую хотите изменить. Затем кликните по кнопке «Изменить» в верхнем меню: Откроется форма для изменения значений записи. Введите в поле «Домен» нужное значение и сохраните форму с помощью кнопки «Ок» под формой: Таким образов мы смогли изменить одну DNS запись своего домена.
Обратите внимание, что применение изменений зависит от кеширования. Если значение TTL равняется 86 400 секундам, то придётся ждать максимум 1 день, пока все запросы к MX записям домена примут актуальные значения. Это происходит потому, что компьютеры пользователей запрашивают значение записи только раз в 86 400 секунд.
Если в форме изменения/добавления DNS записи, в поле «Имя», сделать запись без точки в конце строки, то система воспримет запись как поддомен основного.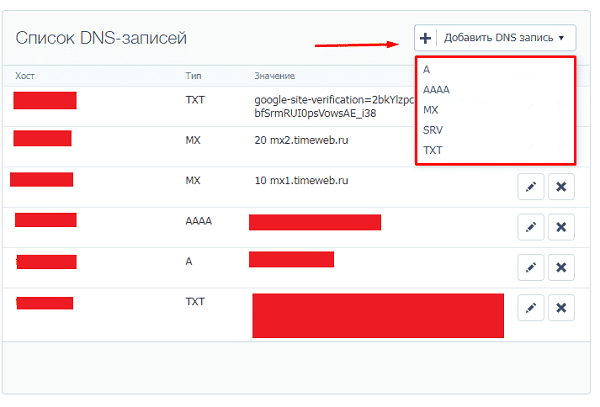 Если нужно указать весь домен, то обязательно поставьте точку в конце. Этот совет очень пригодится, если хотите сделать CNAME запись, указав другой домен.
Если нужно указать весь домен, то обязательно поставьте точку в конце. Этот совет очень пригодится, если хотите сделать CNAME запись, указав другой домен.
Была ли эта статья полезна? Есть вопрос?
Закажите недорогой хостинг Заказать
всего от 290 руб
Добавить запись ресурса DNS
Обратная связь Редактировать
Твиттер LinkedIn Фейсбук Эл. адрес
- Статья
- 2 минуты на чтение
Применяется к: Windows Server 2022, Windows Server 2019, Windows Server 2016
В этом разделе можно добавить одну или несколько новых записей ресурсов DNS с помощью консоли клиента IPAM.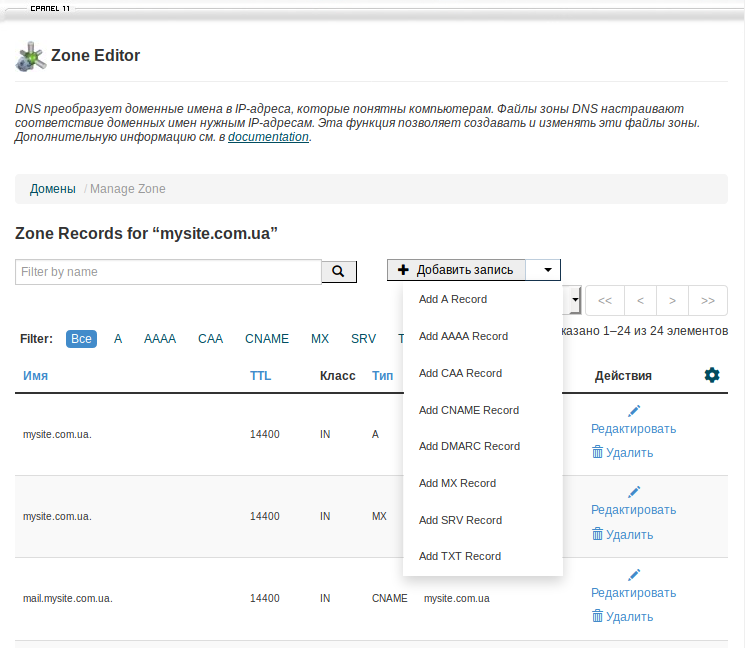
Членство в группе Administrators или эквивалентной группе — это минимальное требование для выполнения этой процедуры.
Чтобы добавить запись ресурса DNS
В диспетчере сервера щелкните IPAM . Появится консоль клиента IPAM.
На панели навигации в разделе МОНИТОРИНГ И УПРАВЛЕНИЕ щелкните Зоны DNS . Панель навигации делится на верхнюю панель навигации и нижнюю панель навигации.
В нижней панели навигации нажмите Прямой просмотр . Все зоны прямого просмотра DNS, управляемые IPAM, отображаются в результатах поиска на панели дисплея. Щелкните правой кнопкой мыши зону, в которую вы хотите добавить запись ресурса, и выберите Добавить запись ресурса DNS .
Откроется диалоговое окно Добавить записи ресурсов DNS . В свойствах записи ресурса щелкните DNS-сервер и выберите DNS-сервер, на который вы хотите добавить одну или несколько новых записей ресурсов.
 В Настройте записи ресурсов DNS , нажмите Создать .
В Настройте записи ресурсов DNS , нажмите Создать .Диалоговое окно расширяется, показывая New Resource Record . Щелкните Тип записи ресурса .
Отображается список типов записей ресурсов. Щелкните тип записи ресурса, который вы хотите добавить.
В New Resource Record, в Name введите имя записи ресурса. В IP Address , введите IP-адрес, а затем выберите свойства записи ресурса, подходящие для вашего развертывания. Щелкните Добавить запись ресурса .
Если вы не хотите создавать дополнительные новые записи ресурсов, нажмите OK . Если вы хотите создать дополнительные новые записи ресурсов, щелкните New .
Диалоговое окно расширяется, показывая New Resource Record .
 Нажмите Тип записи ресурса . Отображается список типов записей ресурсов. Щелкните тип записи ресурса, который вы хотите добавить.
Нажмите Тип записи ресурса . Отображается список типов записей ресурсов. Щелкните тип записи ресурса, который вы хотите добавить.В New Resource Record, в Name введите имя записи ресурса. В поле IP-адрес введите IP-адрес, а затем выберите свойства записи ресурса, подходящие для вашего развертывания. Щелкните Добавить запись ресурса .
Если вы хотите добавить больше записей ресурсов, повторите процесс создания записей. Когда вы закончите создание новых записей ресурсов, нажмите Применить .
В диалоговом окне Добавить запись ресурса отображается сводка записей ресурсов, в то время как IPAM создает записи ресурсов на указанном вами DNS-сервере. Когда записи успешно созданы, статус записи равен Success .
Нажмите OK .

См. также
Управление записями ресурсов DNS Управление IP-адресом
Обратная связь
Отправить и просмотреть отзыв для
Этот продукт Эта страница
Просмотреть все отзывы о странице
Что такое запись «A» в DNS и как добавить запись «A» в DNS?
Сегодня мы обсуждаем записи DNS A. Но прежде чем мы углубимся в это: что такое запись DNS? Записи DNS — это набор инструкций на DNS-серверах, которые предоставляют информацию об IP-адресе домена и о том, как обрабатывать запросы поиска DNS. Есть разные типы записей DNS , в том числе:
- A Record
- Запись АААА
- MX-запись DNS
- Запись CNAME
- TXT-запись
- Запись PTR
- НС Запись
- SOA-запись
Каждый тип записи DNS служит определенной цели.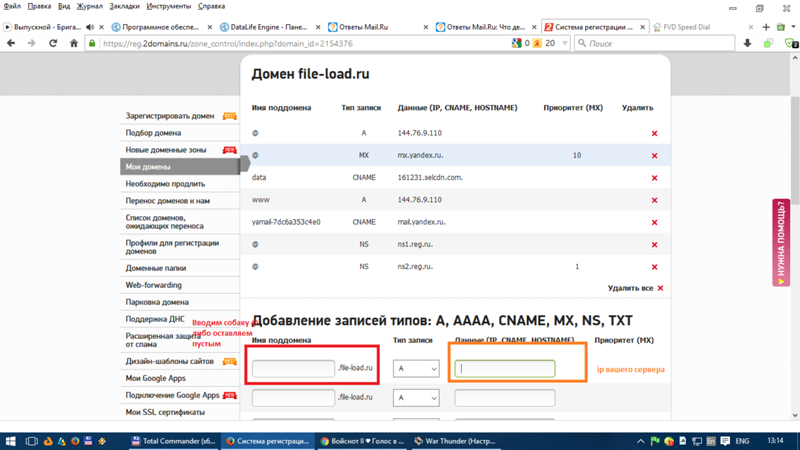
В этой статье мы сосредоточимся на одном фундаментальном типе — записи DNS A . Читайте дальше, чтобы узнать, что такое DNS-запись A и как добавлять, редактировать и удалять A-запись на вашем DNS-сервере.
Что такое DNS-запись «A»?A DNS Запись является самым основным типом записи DNS. A означает «Адрес», , и он используется для указания доменного имени на IP-адрес или хост. Вы можете использовать запись A только в том случае, если хотите указать на адрес IPv4. Запись AAAA требуется, если вы хотите направить свой домен на адрес IPv6.
DNS-запись . Запись указывает доменное имя, например google.com , на IP-адрес хост-сервера DNS, в данном случае «74.125.224.147». В то время как большинство сайтов имеют один DNS-запись , может быть несколько записей.
Другим важным аспектом записи DNS A является то, что вы можете использовать ее (часто с записью CNAME) для создания поддомена, который также указывает на тот же IP-адрес, например, blog.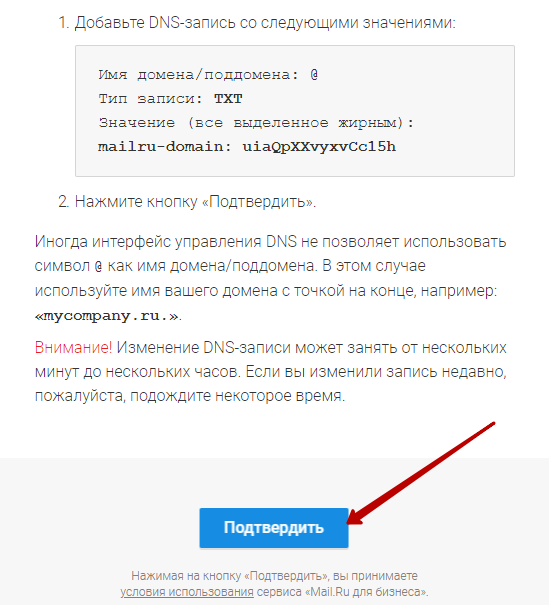 example.com.
example.com.
Чаще всего DNS использует запись во время поиска IP-адреса, что помогает получить информацию, связанную с IP-адресом. Эти данные используются для сопоставления доменного имени с адресом IPv4, что позволяет устройству пользователя подключаться к веб-сайту и загружать его.
Запись A в DNS позволяет людям легко посещать веб-сайты, не запоминая их фактические IP-адреса. Таким образом, вы можете легко набрать easydmarc.com в своем веб-браузере, и он автоматически перенесет вас на сайт.
Создайте запись «A»Если у вас есть веб-сайт и доменное имя, вам необходимо создать DNSn-запись A , чтобы связать их вместе. Создать запись A довольно просто. Ваш провайдер домена, такой как GoDaddy, Bluehost, HostGator и т. д., обычно предоставляет конкретные инструкции по как добавить запись DNS A для вашего сайта.
Вот пример того, как обычно работает этот процесс:
- Во-первых, вам нужно войти в панель контроллера домена.

- Нажмите «Настройки DNS», которые часто находятся в разделе «Дополнительные настройки».
- Перейти к «Записям DNS».
- Найдите опцию «Создать новую запись» и нажмите «Запись», чтобы указать запись, которую вы хотите создать.
- Как правило, вам потребуется ввести следующую информацию:
- Имя хоста — Это имя записи DNS A . Вы можете ввести @, оставить поле пустым или ввести субдомен.
- IP-адрес – Это место, на которое должна указывать запись. Помните, что это должен быть адрес IPv4.
- TTL – Это необязательно. Если вы оставите это поле пустым, будет использоваться время по умолчанию 36000 секунд.
- Нажмите кнопку «Создать запись», чтобы сохранить новую запись DNS A .
Хотя точные шаги различаются в зависимости от поставщика домена, создание записи A одинаково для всех них.
Редактирование существующей записи «A» По большей части вам не нужно много делать с вашей DNS-записью A .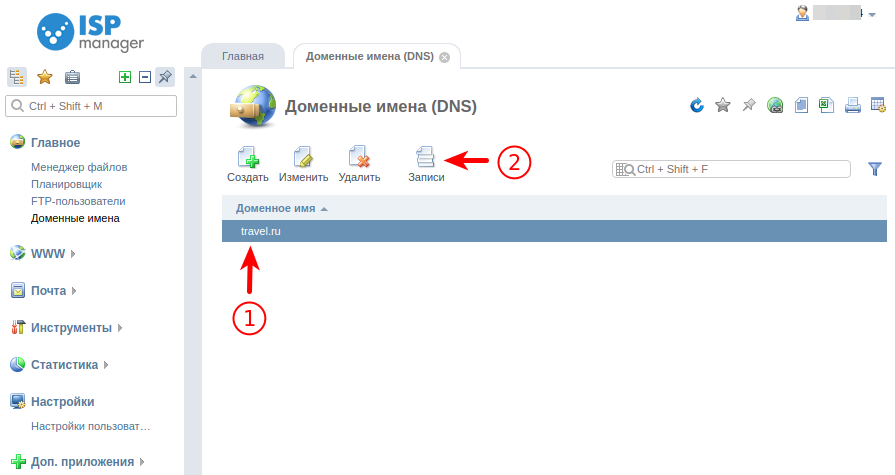 Когда ваш сайт активен, настройки остаются прежними. Но есть определенные ситуации, когда вам может потребоваться изменить или отредактировать запись A, например:
Когда ваш сайт активен, настройки остаются прежними. Но есть определенные ситуации, когда вам может потребоваться изменить или отредактировать запись A, например:
- Когда вы меняете свой веб-сервер
- Если вы переходите на другого провайдера DNS или план
- Когда вы перемещаете свой сайт на частный сервер
Для редактирования существующей записи A необходимо выполнить несколько шагов, как правило, следующих:
- Войдите в свою панель контроллера DNS.
- Выберите страницу Настройки домена .
- Выберите « Управление DNS» для доступа к файлу зоны DNS.
- Выберите «Изменить» рядом с записью A, которую вы хотите изменить.
- Измените имя хоста, IP-адрес или TTL («время жизни») в соответствии со своими изменениями:
- Нажмите « Сохранить », чтобы завершить изменения.
Хотя большинство изменений записи A вступают в силу в течение часа, обновление на всех DNS-серверах может занять более 48 часов.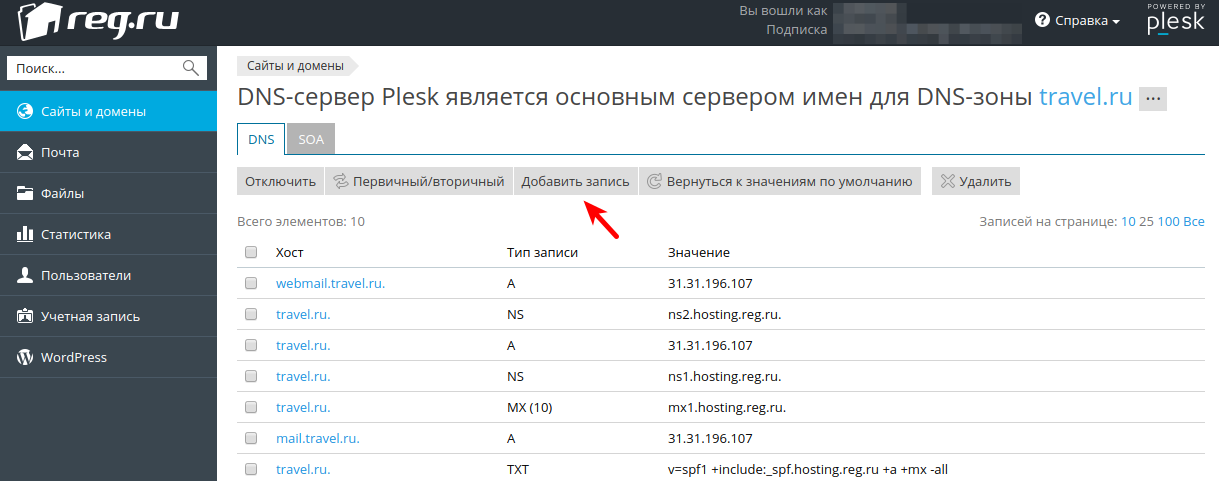

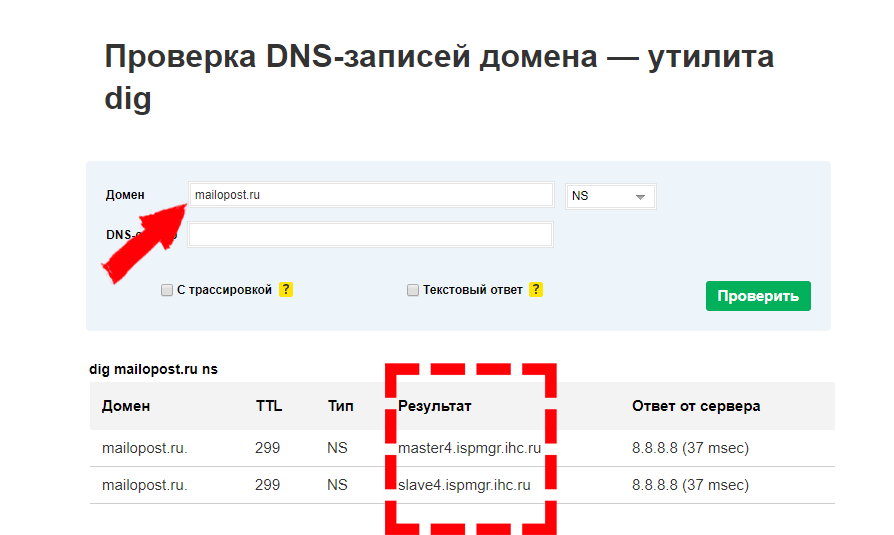
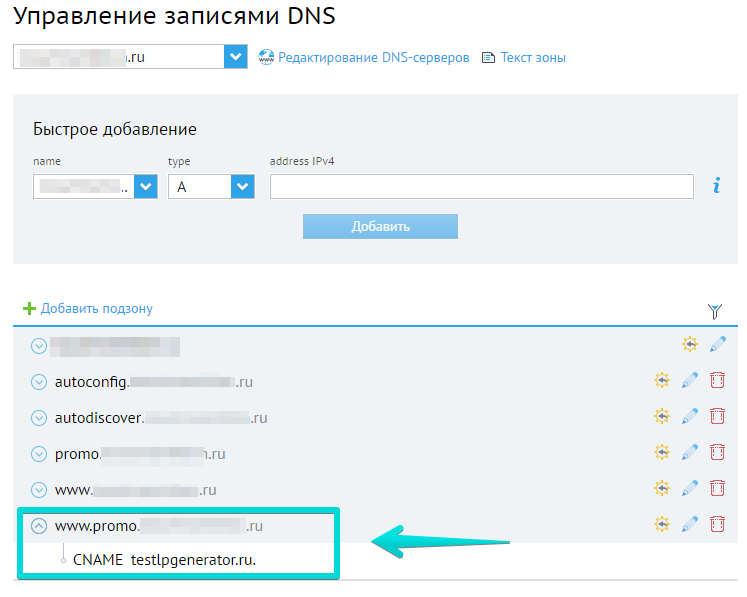 Щелкните тип записи ресурса. Отобразится список типов записей ресурсов. Щелкните тип записи ресурса, который нужно добавить.
Щелкните тип записи ресурса. Отобразится список типов записей ресурсов. Щелкните тип записи ресурса, который нужно добавить. Остальные серверы получат письма по мере доступности главного.
Остальные серверы получат письма по мере доступности главного.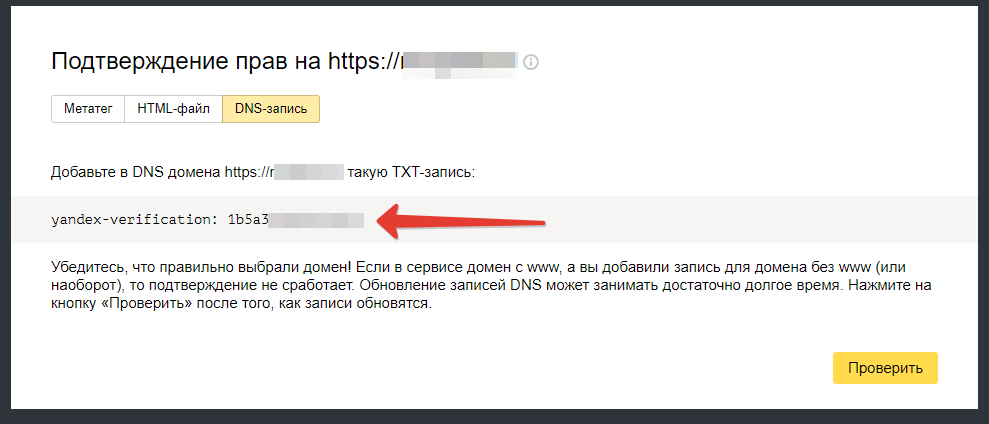 В Настройте записи ресурсов DNS , нажмите Создать .
В Настройте записи ресурсов DNS , нажмите Создать . Нажмите Тип записи ресурса . Отображается список типов записей ресурсов. Щелкните тип записи ресурса, который вы хотите добавить.
Нажмите Тип записи ресурса . Отображается список типов записей ресурсов. Щелкните тип записи ресурса, который вы хотите добавить.