Как спасти тени в Adobe Photoshop
В этом уроке мы покажем вам как использовать затемнение и осветление, чтобы спасти тени в ваших снимках и подчеркнуть их вид. Как со многими вещами в Adobe Photoshop (и в жизни), проблема в правильном балансе.
Затемнение и осветление
Термины Осветление (Dodge) и Затемнение (Burn) используются при коррекции и регулировании уровня яркости в определенных участках изображения. Цифровые техники коррекции основываются на методах, которыми пользовались фотографы при традиционной проявке снимков: блокирование света от увеличителя для получения менее экспонированного (следовательно, более светлого) кусочка фотобумаги и использование более яркого света, чтобы затемнить часть снимка.
Эти техники можно использовать для любой части изображения, как светлой, так и темной, но в нашем уроке мы сфокусируемся на тенях. Хотя техника похожа, средние тона и яркие участки требуют отдельного подхода.
1. Оцените снимок: какого результата вы хотите добиться?
Баланс – ключ к правильному использованию инструментов. Чтобы получить его, нужно иметь представление о том, каким должен быть финальный результат. Пытаетесь добиться высокого контраста? Нужен реалистичный вид? Какие участки нужно подчеркнуть? Что нужно сделать менее выразительным?
Ваш идеальный результат вероятно будет зависеть от типа редактируемого изображения и ограничениях, которые могут быть заложены в самом снимке. Например, если вы редактируете портрет, нужно помнить о качестве оттенков кожи: манипулирование тенями может оказывать негативное влияние на форму лица. Каждый вид фотографии – начиная с пейзажной и заканчивая архитектурной или продуктовой съемкой – обладает своими возможностями и подводными камнями при коррекции теней.
Если вы знаете, чего нужно достигнуть, то сможете эффективно воспользоваться доступными инструментами и получить необходимый вид.
2. Проведите глобальные коррекции
Это снимок, с которым я буду работать. Можно заметить, что тени недостаточно экспонированы, а небо засвечено.
Можно заметить, что тени недостаточно экспонированы, а небо засвечено.
Оригинальная фотография без коррекций. Автор: Marie Gardiner
Работа с RAW
Первое, с чего нужно начать – выполнить глобальные коррекции по всей поверхности снимка. Поскольку я снимаю в RAW-формате, мой первый шаг – обработать файл в Adobe Camera RAW прежде, чем открывать Photoshop.
Снимок был сделан вечером. У него есть частично качественный свет, который я хочу сохранить. По этой причине я не перемещаю слайдер теней до конца, хотя, судя по скриншоту, места для коррекции еще достаточно.
Первый шаг – RAW-коррекции
Обратите внимание на гистограмму в правом верхнем углу: на графике видно, что большая часть информации изображения (верхушка графика) сосредоточена на тенях, но все участки при этом правильно выдержаны, то есть не теряют информацию. Это превосходно, так как я хочу получить эффект холодного, сырого вечера, не потеряв при этом детали.
Откорректируйте локальный контраст при помощи Кривых
Я спас слишком яркое небо в RAW-модуле и немного его затемнил, вернув детали. Сам снимок выглядит немного плоским, поэтому нам помогут локальные коррекции.
S-образная кривая отлично подчеркнет контраст, но снова усилит тени
В Photoshop S-образная кривая (в нашем случае очень плавная) усиливает контрастность изображения: светлые пиксели становятся ярче, а темные – темнее. Это подчеркивает небо и воду, но также опять усиливает тени. Это нормально, мы позже воспользуемся Осветлением (Dodge) и Затемнением (Burn), чтобы это исправить.
3. Выполните локальные коррекции
Далее изучите отдельные части фотографии, которые вы хотите улучшить. Я упомянул, что хочу оставить некоторые тени глубокими, сохранив настроение этого времени суток, но есть участки, такие как вода и даже части деревьев, где нужно осветлить тени, не повышая при этом общую яркость изображения и не меняя настроение.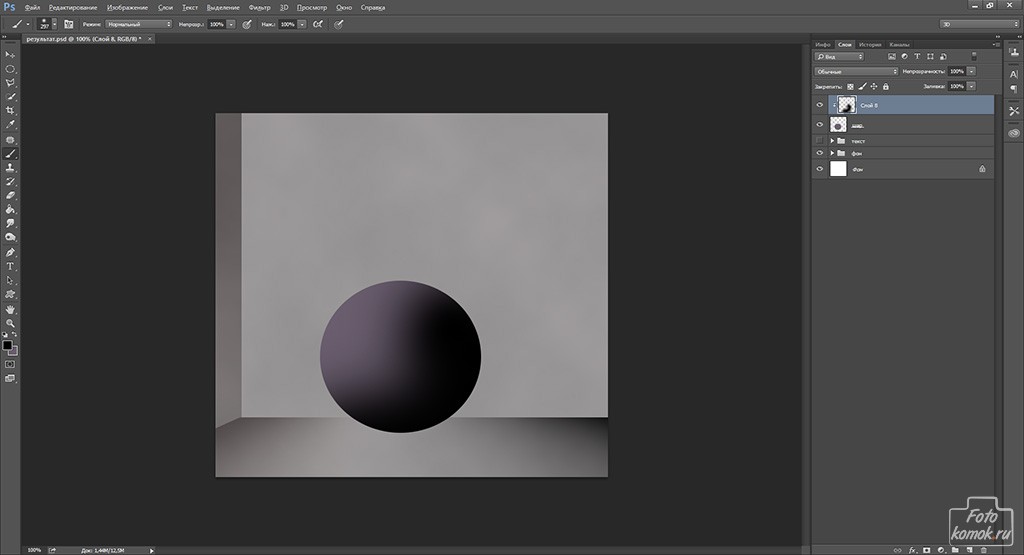
Спасите тени при помощи Осветлителя
Дублировав фон (Ctrl + J), я планирую поработать с тенями на деревьях, воспользовавшись инструментом Осветлитель (Dodge) с Диапазоном (Range) Тени (Shadows) и очень низкой Непрозрачностью (Opacity) – около 2-5%, вернув некоторые тени к их исходному виду. Принцип работы инструмента – оставить средние и яркие тона нетронутыми, осветлив при этом тени, которые вы закрасите специальной костью.
Я всегда считаю разумным сделать коррекцию немного сильнее, чем было задумано, а затем сократить Непрозрачность (Opacity) корректирующего слоя, чтобы получить идеальный результат.
Закрасив деревья, вы сможете аккуратно и точечно вернуть тени
Это – результат работы с Экспонированием (Exposure) размером 5%, а разницу уже можно увидеть в самых темных участках. Если требуется, смените Диапазон (Range) на Средние тона (Midtones) и поработайте с ними.
Разница едва заметна. Эффекта можно достичь, несколько раз аккуратно закрашивая одни и те же участки пока не получите нужный вид.
Снимок после того, как тени на деревьях были осветлены
Так выглядит изображение со слоем Осветлителя (Dodge) с 90% непрозрачности. Дублируйте этот слой и работайте с инструментом Затемнитель (Burn), чтобы добавить глубины и контраста.
Слой с кривыми помог улучшить общую контрастность, но все еще остались участки, которые нужно немного подчеркнуть. Используя инструмент Затемнитель (Burn) с Диапазоном (Range) Тени (Shadows) и Экспонированием (Exposure) 5%, я закрашу некоторые участки, сделав их более контрастными и глубокими.
Затемнение неба делает его глубже, но может стать причиной излишней насыщенности цветов
Можно заметить разницу во внешнем виде теней, если провести кистью несколько раз. Яркие тона при это остались нетронутыми.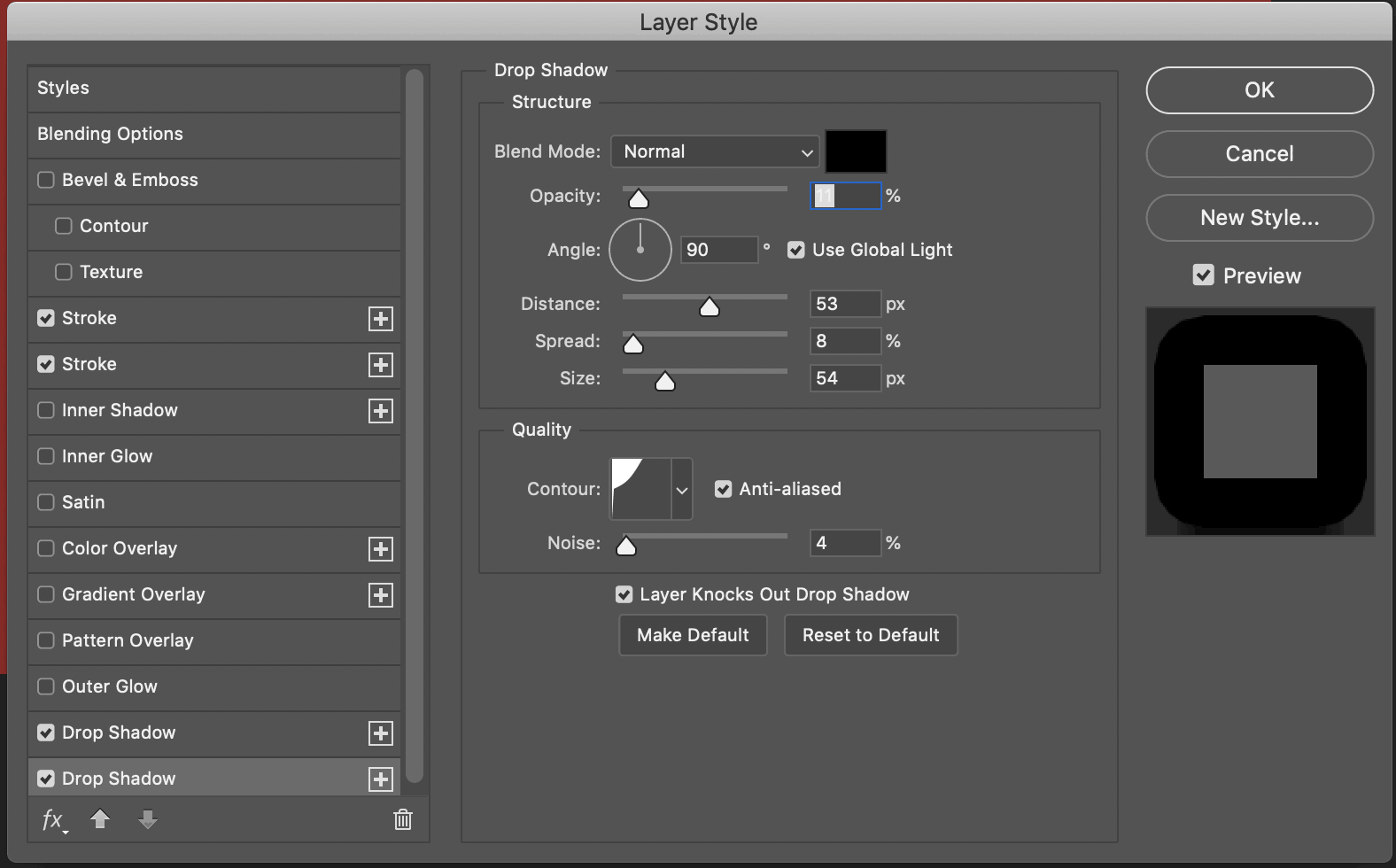 Это привело к немного излишней насыщенности и подчеркнуло сияние вокруг дерева слева. Непрозрачность слоя все еще 100%, сократите ее немного, избавившись от нежелательных эффектов.
Это привело к немного излишней насыщенности и подчеркнуло сияние вокруг дерева слева. Непрозрачность слоя все еще 100%, сократите ее немного, избавившись от нежелательных эффектов.
4. Дополнительные штрихи
Работа с тенями и контрастом – отличное применение Осветлителя и Затемнителя, но их также можно использовать, чтобы привлечь взгляд к определенной фокусной точке снимка. Я снова использую инструмент Затемнитель (Burn) с Диапазоном (Range) Тени (Shadows) и закрашу край кадра, создав легкий эффект виньетирования. Это поможет направить взгляд к яркому центру снимка.
5. Финальные коррекции
Когда вы довольны своей работой, выполните финальные регулировки или изменения. Проблемой с осветлением и затемнением может стать излишняя насыщенность, поэтому может пригодится очень слабый корректирующий слой Насыщенность (Saturation), которые приведет все в порядок.
Итоговый результат после пары мелкий коррекций
Я слегка отрегулировал цветовой баланс и кадрировал снимок, убрав отвлекающий пробел между деревьями справа.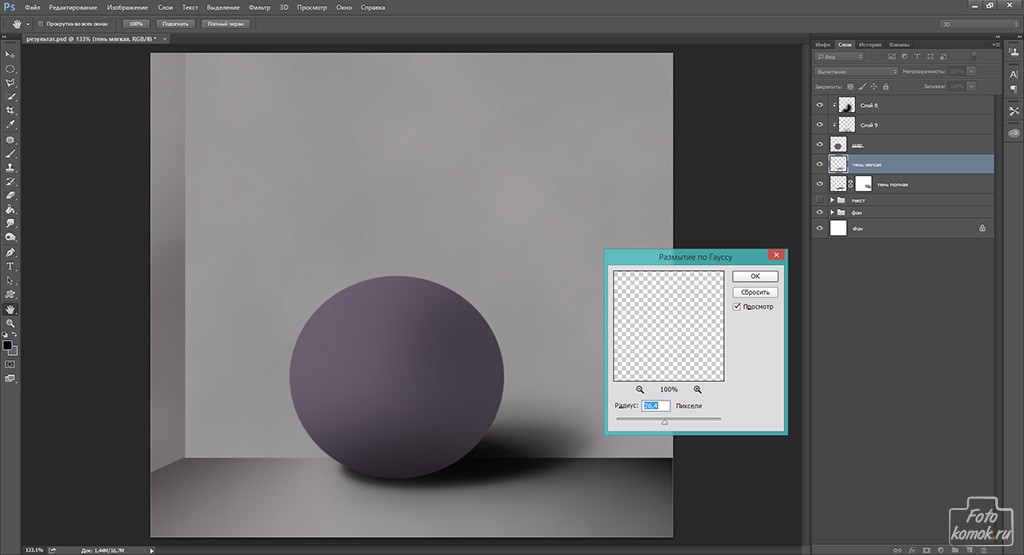
Выводы
Одного умения пользоваться осветлением и затемнением недостаточно, чтобы сделать снимок идеальным, всегда потребуется что-то большее. Напротив, самое важное – знать, какой результат вы хотите получить. Если вы не знаете, что вам нужно, то потратите вечность, поправляя и корректируя снимок, но так и останетесь недовольны. Выбор цели перед началом работы спасет от множества проблем и не позволит делать ненужные вещи.
Убедитесь, что сначала выполнили глобальные коррекции. Поработайте с RAW, если снимали в этом формате. Поиграйтесь с тенями и бликами, пока не получите нужный результат. Для этого не обязательно перетаскивать слайдеры до конца – помните, что эффект влияет на все тени/блики. Суть этого этапа – поправить общий вид снимка, предоставив пространство для осветления и затемнения.
Когда дело доходит до локальных коррекций, дублируйте слои, чтобы не испортить уже выполненные коррекции, а также фокусируйтесь на одном участке и методе за раз. Если вы закрасите изображение целиком, эффект будет применен ко всем участкам выбранного диапазона.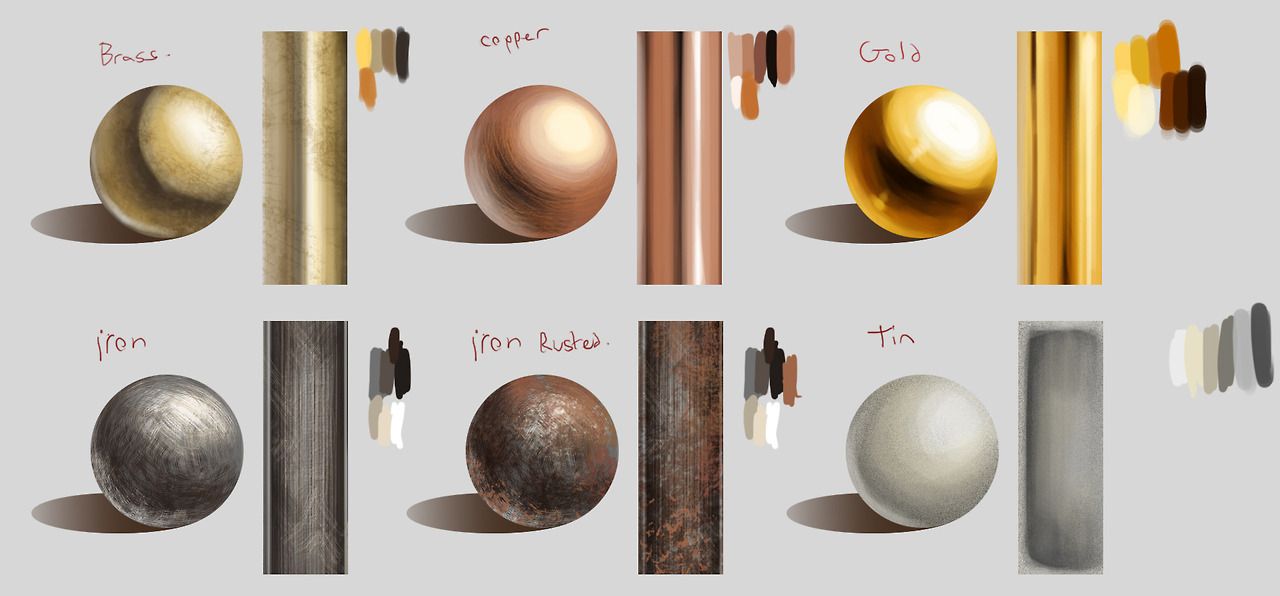
Как только закончите с локальными коррекциями, переходите к финальным штрихам, например, улучшите цвет или температуру и т.д. Важно делать это в последнюю очередь, так как осветление и затемнение могут сделать цвета неестественными и привлечь внимание к проблемным участкам.
Учитывая это все, насколько далеко заходить – дело вкуса, но я обычно считаю, что чем меньше, тем лучше. В любом случае не ограничивайте себя, ведь всегда можно сократить непрозрачность и сделать коррекции слабее. Если вы работали слишком долго и уже не можете понять, где переходите черту, сохраните проект и вернитесь позже со свежим взглядом.
Автор: Marie Gardiner
05/04/2017 Просмотров : 24602 Источник: photography.tutsplus.com Перевод: Алексей Шаповал
Построение тени простого объекта в фотошопе
04 июля 2014, 00:40 | Татьяна | Уроки Photoshop |
Как построить тень? Все сложные объекты состоят из простых, поэтому начинать учиться строить тени надо на простейших геометрических фигурах (сфера, куб).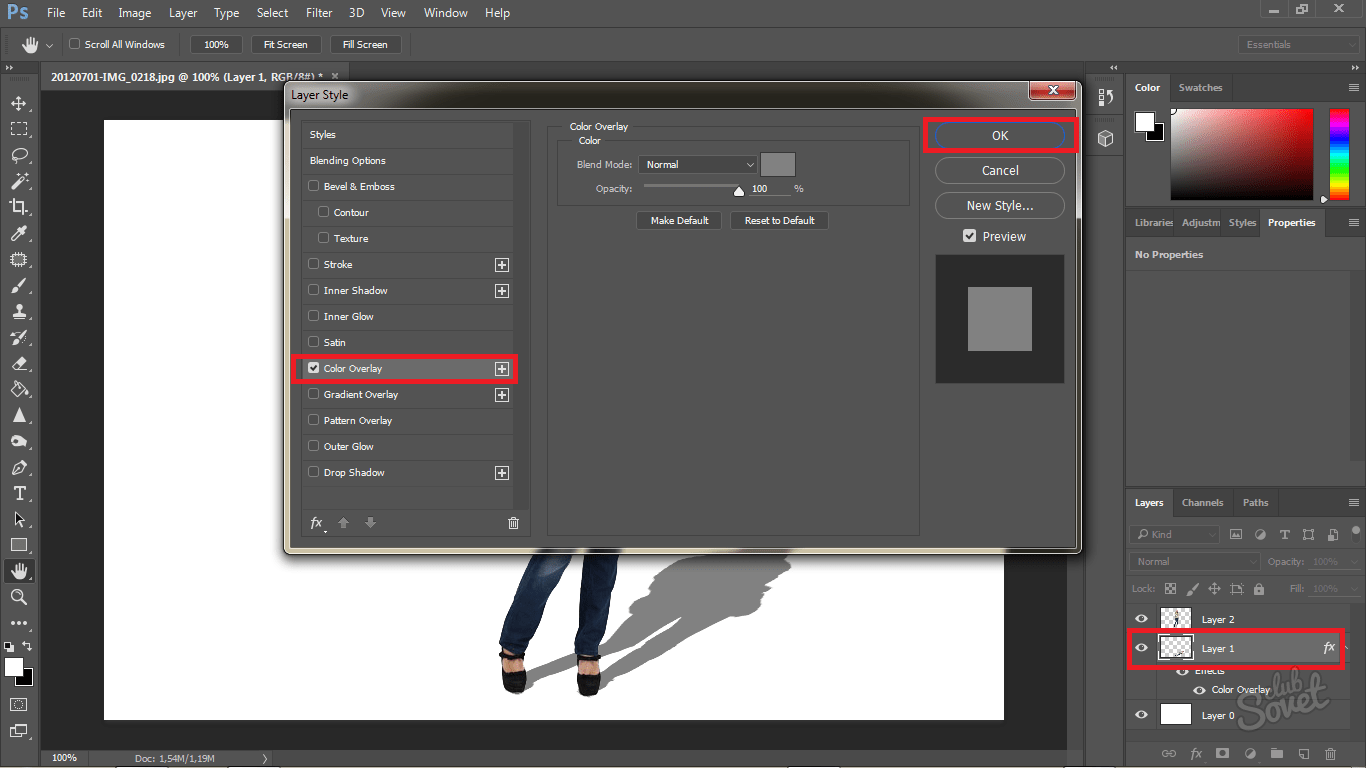
Рисование тени можно разбить на 2 этапа:
1 — построение контура тени, 2 — рисование тени.
Прежде чем строить тень вашего изображения, нарисуйте ее на эскизе, исходя из источника света и линии горизонта (или плоскости расположения объекта).
Итак,
1. Построение контура тени простого объекта
Свет распространяется прямолинейно. Из любого источника, серединный луч будет перпендикуляром к источнику.
1. Определяем источник света (ИС), линию горизонта и проводим плоскость, на которой стоит объект.
2. От ИС проводим касательные до объекта (серые линии) и проводим линию, соединяющую геометрический центр объекта и ИС. Это контрольная линия, по которой будем определять центр тени.
3. Проводим перпендикуляр от ИС к линии горизонта — это точка схода (ТС), от которой проводим прямые, соединяющие точки пересечения лучей света и плоскости объекта.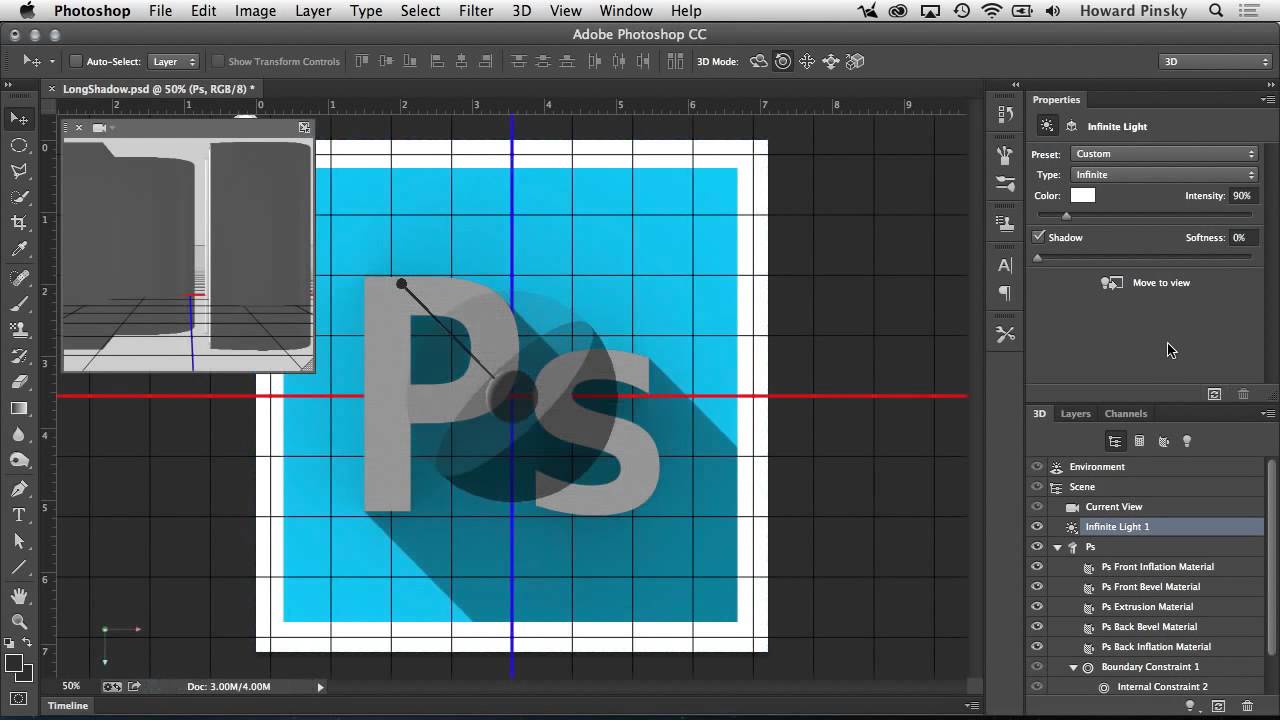
4. Рисуем фигуру по контуру объекта, на которой отмечены центр и точки касания лучей света с объектом.
5. Зеркалим наш объект по вертикали и трансформируем в перспективе так, чтобы контрольные точки совпадали с прямыми, являющимися продолжением лучей света и линией, соединяющей ИС и центр объекта.
6. Мы получили контур тени объекта.
Теперь рисуем тень. Помним, что тень дальше от ИС становится светлее, а самая непрозрачная в центре объекта.
2. Построение тени простого объекта
Существуют разные способы построения тени объекта, в этом уроке я расскажу, каким пользуюсь я.
1. Убираем вспомогательные точки и все лишнее с нашего рисунка. Ставим объект на плоскость:
В точке соприкосновения объекта с плоскостью, на которой он стоит, рисуем черный горизонтальный эллипс высотой 3−5 пк, центр которого совпадает с точкой соприкосновения.
2. Размываем эллипс в движении (Motion Blur) строго по горизонтали и стираем ластиком часть выше линии, обозначающей плоскость, сохраняя при этом плавный переход и уменьшаем заливку до 50−70%.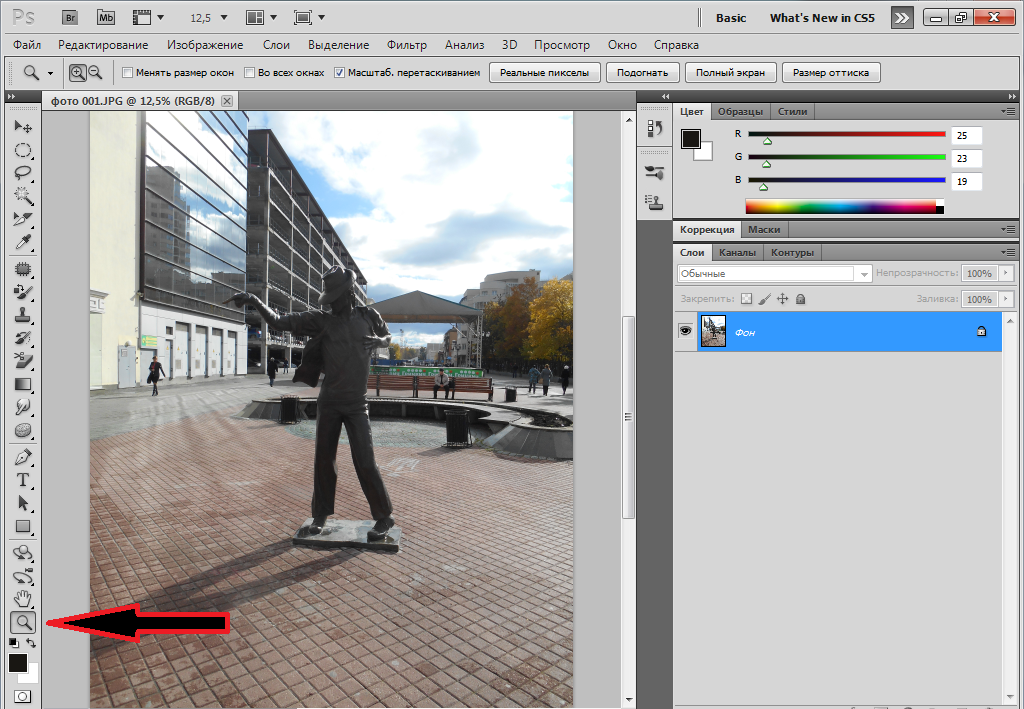
3. Дублируем контур тени, уменьшаем его примерно на треть и заливаем черным цветом.
Размещаем так, чтоб край тени немного выступал за точку, на которой стоит объект.
4. Размываем на радиус, примерно равный расстоянию от точки соприкосновения до края эллипса и основания объекта. Слоем-маской или мягким ластиком уменьшаем заливку дальнего края тени. Снижаем общую заливку до 10−20%.
5. Дублируем получившийся слой и уменьшаем еще на треть, смещая к точке соприкосновения объекта и плоскости, на которой он стоит. Снова размываем и затираем верхнюю часть тени. Следите, чтобы переход был плавным.
6. Затираем твердым ластиком верхнюю границу получившегося слоя, чтобы он стал ближе к основанию, и граница стала четче.
Размываем в движении (Motion Blur) строго по горизонтали, чтобы немного смягчить границу перехода. Заливка 20−30%.
7. Дублируем получившийся слой и трансформируем его, чтобы он был примерно в 2 раза меньше предыдущего, при этом чтобы верхняя граница была ближе к основанию объекта. Немного размываем края.
Немного размываем края.
8. Дублируем контур тени и заливаем черным цветом. С зажатым Ctrl кликаем на иконке слоя — получили выделенную по контуру область, которую сжимаем примерно в половину. Создаем размытие выделенной области (Shift+F6), радиусом чуть меньше радиуса сжатия, и к этому слою применяем слой-маску.
Затираем мягким ластиком четкие границы, которые видно, ставим заливку 7−15%.
9. В любой тени присутствует цвет самого объекти и плоскости, на которую она падает, а на самом объекте отражается свет плоскости. Объект у нас стоит на белой поверхности, поэтом добавляем цвет объекта на плоскость и отражаем свет плоскости на объекте.
Вы можете по своему вкусу регулировать настройки размытия и прозрачности объекта, главное, следить за плавностью перехода.
Большое количество слоев позволяет добиться маскимальной реалистичности тени объекта. Например, при работе у меня тень состоит не менее, чем из 3 слоев.
А еще чаще я рисую тень кистью, об этом способе вы можете почитать в уроке Рисование тени объекта.
Как построить падающую тень сложного объекта от одного источника света
картинки, фотошоп, тень
Понравилась статья? Поделись с друзьями:Читайте также
Текстура кожи с применением фильтров фотошопаВ продолжении серии о создании текстур с помощью фильтров фотошопа — в этом уроке учимся быстро создавать текстуру кожи…
Как нарисовать блик в фотошопеКак нарисовать блик на предмете в фотошопе —всегда актуальный вопрос. Для того, чтобы правильно нарисовать блик — надо изучать теорию образования светотеней в рисовании, её я поднимать не буду, а урок посвящу технической части…
Рисуем цветок в горшкеЦветы в горшках часто используются в техдизайне для «оживления» картинки. Иногда приходится отрисовывать с нуля картинку, а иногда достаточно доработать имеющуюся. В этом уроке я покажу как нарисовать цветок в горшке на основе имеющейся фотографии…
Как сделать естественную тень для составного изображения в Photoshop
В этом посте мы покажем вам как сделать естественную тень для составного изображения под объектом или человеком в Photoshop .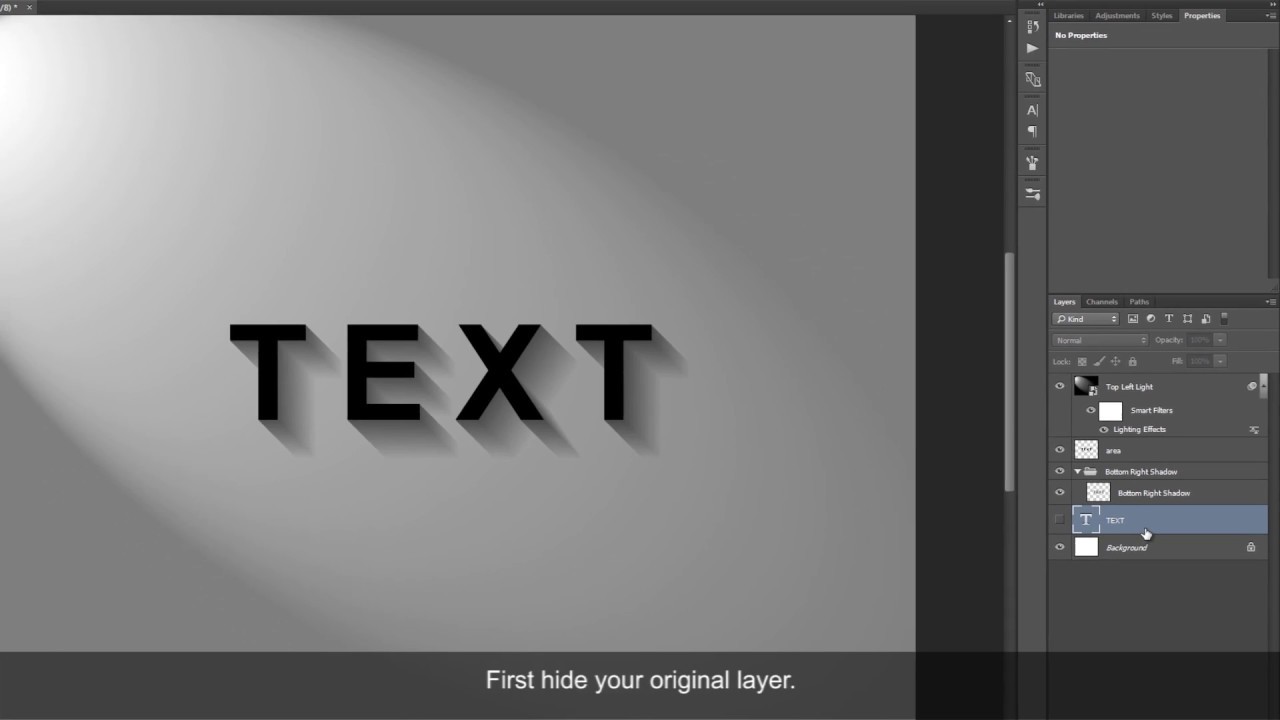 Вы можете улучшить тени, чтобы сделать их более реалистичными с помощью освещения. Тени важнее для художественных работ, чем вы думаете. Правильная тень по отношению к источнику света, а также движению и позе объекта может сделать вашу работу более реалистичной. Если объект и освещение не соответствуют правильному размещению теней, все произведение может выглядеть фальшиво.
Вы можете улучшить тени, чтобы сделать их более реалистичными с помощью освещения. Тени важнее для художественных работ, чем вы думаете. Правильная тень по отношению к источнику света, а также движению и позе объекта может сделать вашу работу более реалистичной. Если объект и освещение не соответствуют правильному размещению теней, все произведение может выглядеть фальшиво.
Естественная тень может быть добавлена к изображению, уже находящемуся на фоне. Вы также можете собрать человека или объект на фоне, а затем добавить тень.
- Разместите объект или объекты в Photoshop
- Расположите объекты по порядку
- Измените размер изображений
- Создайте новый слой под изображением объекта
- Отключить выделение
- Повернуть тень
- Изменить цвет тени, цветовой режим и непрозрачность
- Сопоставить тень и перспективу объекта
- Преобразовать тень в смарт-объект
- Размыть тень 900 11 Добавьте маску слоя к слою с тенью
- Примените градиент к тени
- Сохранить
1] Поместите объект или объекты в Photoshop
Тень можно поместить на одно изображение или на составное изображение (изображение, сделанное из комбинации изображений).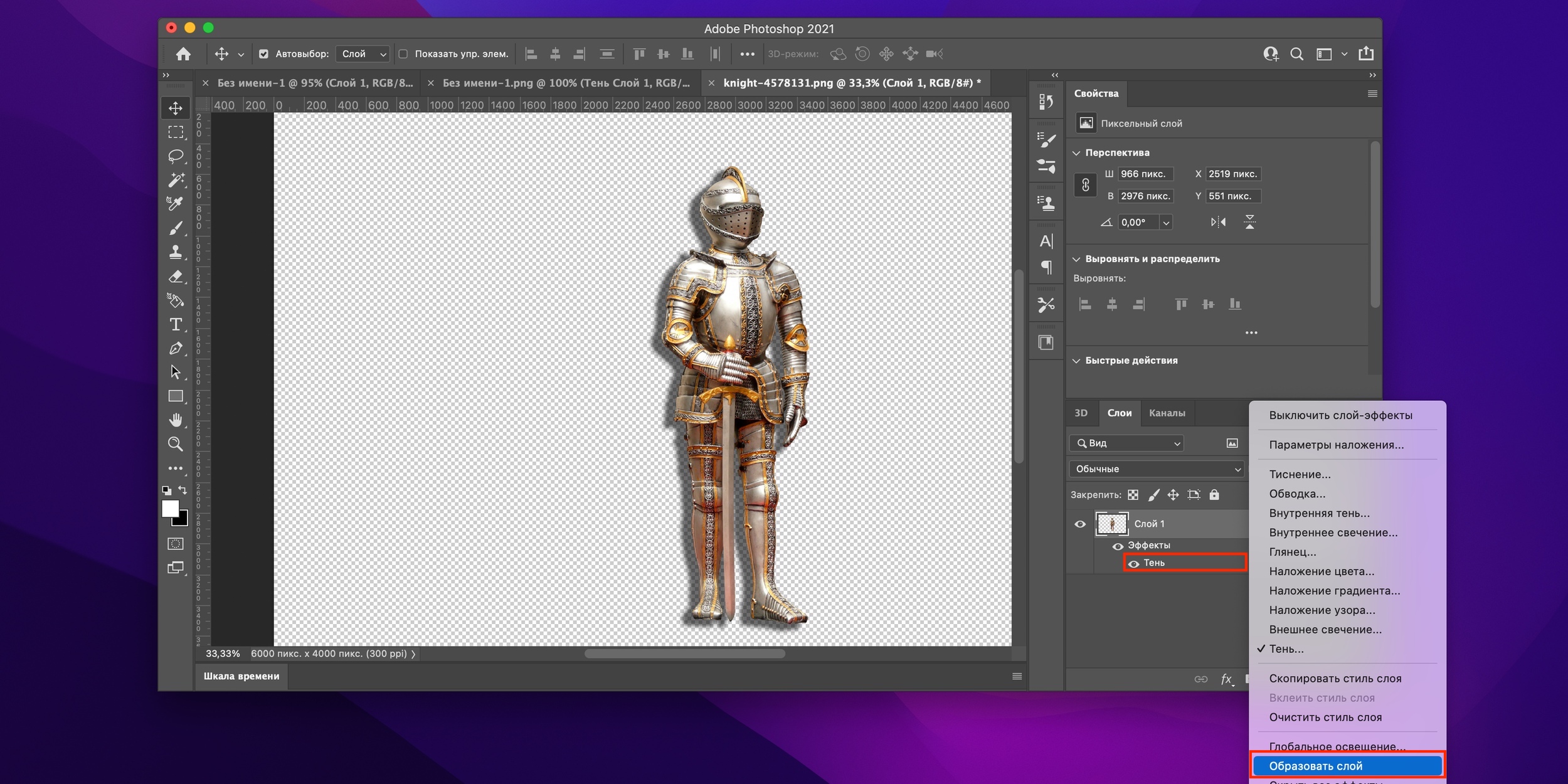 Одно изображение может быть фотографией, к которой вы хотите добавить перспективу. Составное изображение может включать в себя снимок, удаление фона или полное окружение. Затем вы размещаете на изображении другой фон и другие элементы. Вы можете добавить тень, чтобы сделать изображение более реалистичным.
Одно изображение может быть фотографией, к которой вы хотите добавить перспективу. Составное изображение может включать в себя снимок, удаление фона или полное окружение. Затем вы размещаете на изображении другой фон и другие элементы. Вы можете добавить тень, чтобы сделать изображение более реалистичным.
В этой статье будет использован композит, смесь разных изображений будет собрана вместе, а затем добавлена тень.
Вот изображение 1
Вот изображение 2
У вас может быть одно или несколько изображений для вашего проекта. В этом случае вы можете удалить фон с одного или всех изображений, чтобы они естественно сочетались друг с другом. Эта статья покажет вам, как удалить фон в Photoshop. Эта статья покажет вам, как удалить фон в Illustrator.
Чтобы поместить изображения в Photoshop, найдите их местоположение, затем щелкните правой кнопкой мыши первое изображение и выберите Открыть с помощью , затем Adobe Photoshop (версия) .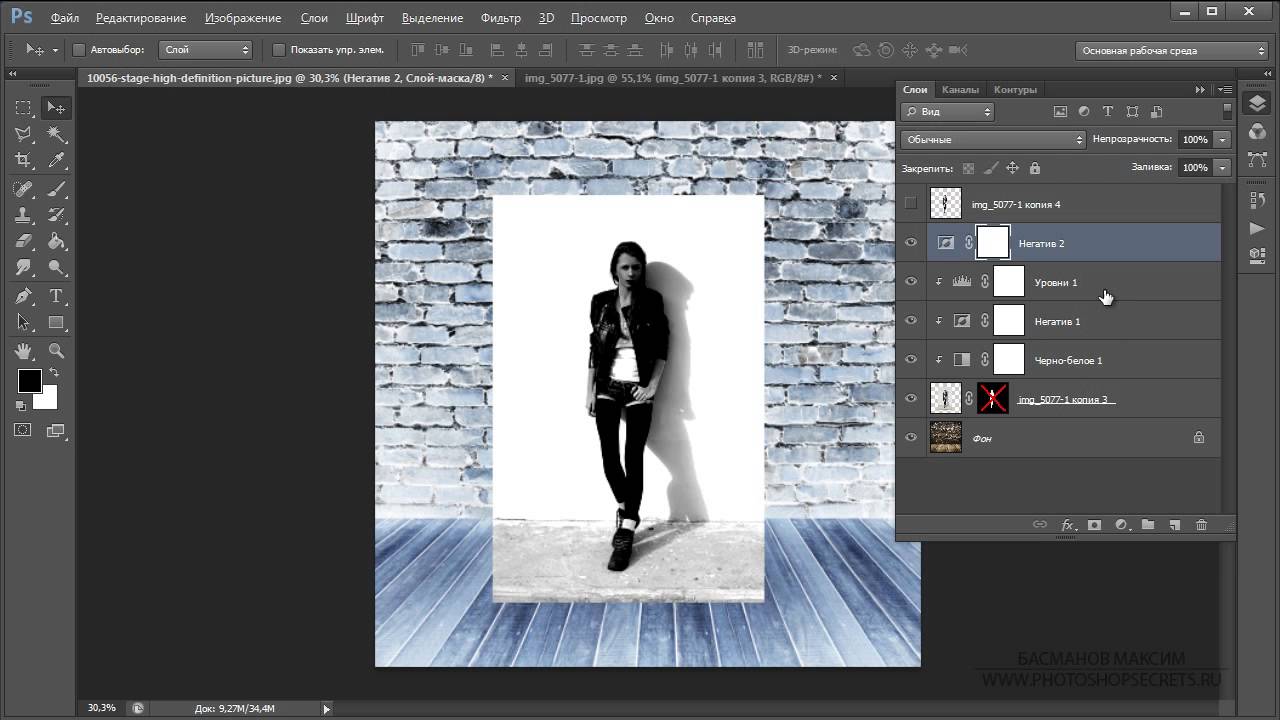 С первым изображением в Photoshop вы можете щелкнуть правой кнопкой мыши остальные и перетащить их на первое изображение в Photoshop.
С первым изображением в Photoshop вы можете щелкнуть правой кнопкой мыши остальные и перетащить их на первое изображение в Photoshop.
Прочитано: Как создать 3D-эффект всплывающего окна в Photoshop
2] Расположите объекты по порядку
На этом этапе объекты будут размещены в том порядке, в котором они будут отображаться в иллюстрации. Этот шаг будет необходим только в том случае, если вы используете несколько изображений. Поместите фоновое изображение внизу, а все остальные изображения над ним. Чтобы переместить изображения, если они расположены не по порядку, перейдите на панель слоев. Щелкните слой и перетащите его вверх или вниз. когда он окажется в нужном вам положении, отпустите кнопку мыши. Вы также можете щелкнуть слой, который хотите переместить, и нажать 9.0003 Ctrl +] для перемещения вверх или Ctrl + [ для перемещения вниз. В Photoshop нижний слой будет позади верхнего слоя. Если нижний слой имеет большее изображение, он может скрыть нижний слой.
Изображения по порядку
Устранение неполадок
Если изображения не могут двигаться, убедитесь, что изображение, которое нужно переместить, является фоном. Фоновое изображение не будет двигаться, и если вы попытаетесь поместить слой под ним, слой не сможет опуститься ниже него. Вы можете сделать слой не фоновым, дважды щелкнув его на панели слоев, откроется окно Новый слой. Дайте ему имя, если хотите, затем нажмите ОК .
Это панель слоев со слоями по порядку. Вы также заметите, что слои названы. Присвоение слоям описательных имен облегчит их поиск и работу с ними.
3] Измените размер изображений
На этом шаге вы измените размер изображений, чтобы они подошли по размеру. В зависимости от того, что представляют собой изображения, вам нужно будет правильно изменить их размер, чтобы изображения были в правильных пропорциях. Изображения, которые не находятся в правильной пропорции друг к другу, будут выглядеть не очень реалистично.
Знайте, какой будет реалистичная перспектива изображений по сравнению друг с другом.
4] Создайте новый слой под изображением предмета
Здесь вы создадите слой для тени. Слой тени будет ниже изображения объекта. Субъектом будет изображение, отбрасывающее тень. Обратите внимание, что в зависимости от того, что изображено на рисунке, у объектов на изображении должны быть тени, соответствующие источнику света.
Чтобы создать новый слой ниже слоя темы, щелкните слой темы, затем удерживайте Ctrl , пока вы нажимаете значок Создать новый слой в нижней части панели слоев. Вы увидите новый слой, появившийся под слоем темы, назовите этот новый слой Shadow .
Связанный: Как получить реалистичную тень для изображения в Photoshop
5] Используйте инструмент быстрого выбора
, чтобы создать выделение объекта Теперь вам нужно поместить тень изображения на новый слой тени. Тень — это копия слоя объекта, к которому применены другие эффекты, чтобы сделать его похожим на тень. Чтобы создать тень, используйте инструмент «Быстрое выделение», чтобы выбрать объект.
Тень — это копия слоя объекта, к которому применены другие эффекты, чтобы сделать его похожим на тень. Чтобы создать тень, используйте инструмент «Быстрое выделение», чтобы выбрать объект.
Инструмент быстрого выбора
Инструмент быстрого выбора расположен на левой панели инструментов. Инструмент «Быстрое выделение» находится в группе с инструментом «Волшебная палочка».
С выбранным изображением и активным инструментом быстрого выбора. Наведите мышь на изображение, чтобы выделить его контур. .
Быстрая маска покажет вам все части, выбранные с помощью инструмента быстрого выбора. Части тускло-красного цвета представляют собой невыбранные части, а части яркого цвета — части, выбранные с помощью инструмента «Быстрое выделение». Здесь вы увидите, не пропущено ли какое-либо важное прошлое. Быстрая маска. Нажмите Q еще раз, чтобы отключить Быструю маску.
6] Сделайте выделение черным и поместите его на новый слой
Целью выделения, сделанного с помощью инструмента «Быстрое выделение», является создание тени на основе изображения.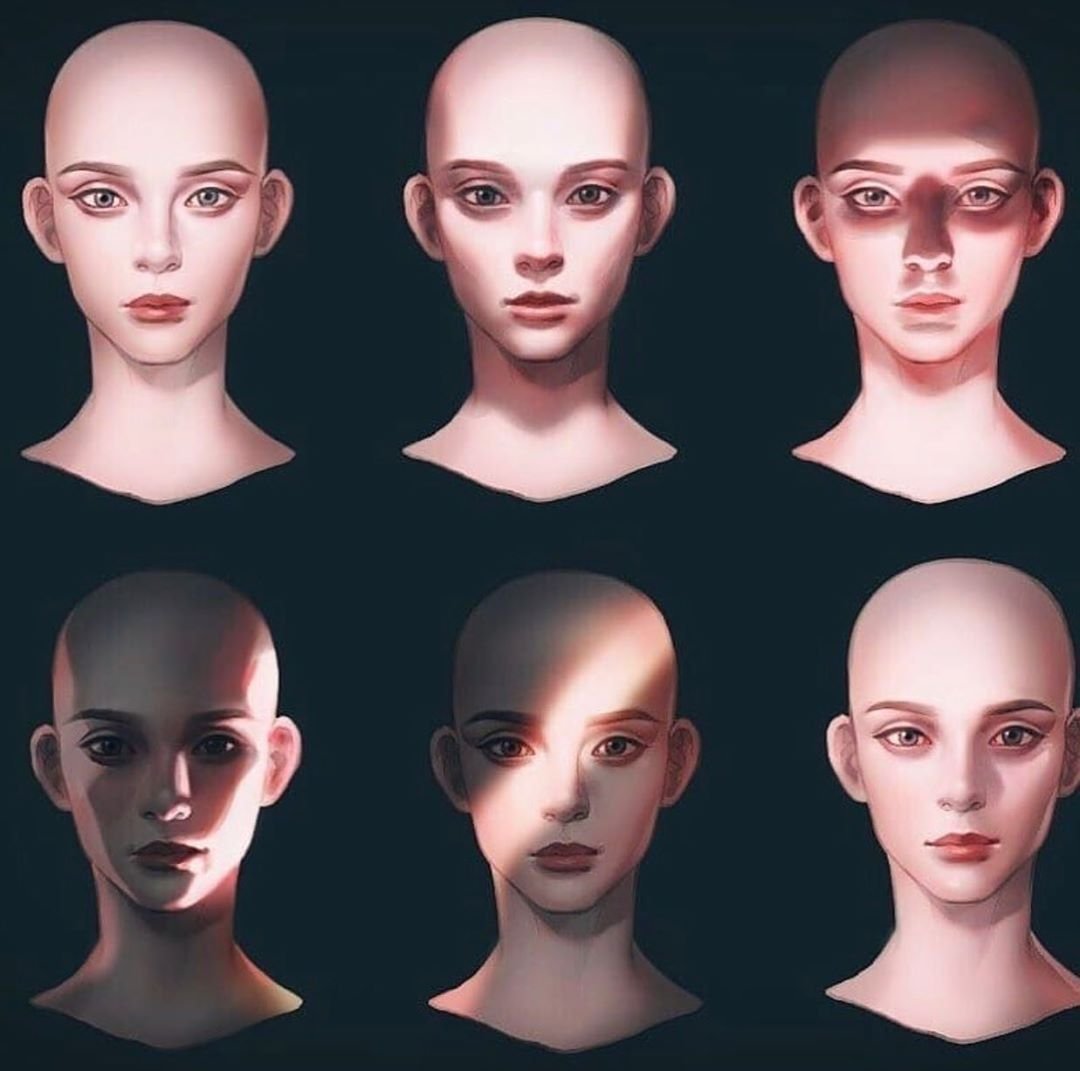 Тень будет в основном темной, поэтому вам нужно сделать выделение черным. Чтобы сделать выделение черным, щелкните слой под изображением объекта. В данном случае этот слой был назван тенью. Вы хотите убедиться, что значок Background/Foreground на панели инструментов имеет передний план как белый, а фон как черный. Тогда вы бы держали Ctrl затем нажмите Backspace .
Тень будет в основном темной, поэтому вам нужно сделать выделение черным. Чтобы сделать выделение черным, щелкните слой под изображением объекта. В данном случае этот слой был назван тенью. Вы хотите убедиться, что значок Background/Foreground на панели инструментов имеет передний план как белый, а фон как черный. Тогда вы бы держали Ctrl затем нажмите Backspace .
Вы увидите, как тень появится на слое теней.
7] Отключить выделение
Теперь вы отключите выделение вокруг изображения. вы отключаете выделение, нажав Ctrl + D. Вы также можете отключить выделение, активировав любой из инструментов выделения, щелкнув правой кнопкой мыши изображение и выбрав в меню Отменить выделение .
8] Поворот тени
Когда вы смотрите на изображение, вы не видите тени, однако вы видите ее на панели слоев. Вам нужно будет повернуть тень так, чтобы она оказалась внизу объекта, повернутой в противоположном направлении. Есть несколько способов повернуть тень.
Есть несколько способов повернуть тень.
Повернуть с помощью параметра «Отразить»
Изображение можно повернуть с помощью параметра «Отразить».
Чтобы использовать опцию отражения, выберите слой с тенью, перейдите в верхнюю строку меню и нажмите Редактировать затем Трансформировать затем Отразить по вертикали .
Вы увидите, что тень перевернута вертикально; однако он будет позади изображения объекта. Вы должны щелкнуть по нему и перетащить в положение под изображением объекта.
Вращать с помощью опции преобразования и перетаскивания
Вы можете отразить тень, используя опцию преобразования и перетаскивания. Чтобы использовать эту опцию, нажмите на слой с тенью, затем нажмите Ctrl + T .
Появится рамка преобразования вокруг изображения. Поместите курсор над верхней средней ручкой изображения, пока не увидите вертикальную стрелку с двумя точками. Когда появится эта стрелка, нажмите и удерживайте и перетащите тень вниз к нижней части изображения. Тень перевернется так, что часть ступней будет располагаться непосредственно под частью изображения ступней.
Когда появится эта стрелка, нажмите и удерживайте и перетащите тень вниз к нижней части изображения. Тень перевернется так, что часть ступней будет располагаться непосредственно под частью изображения ступней.
Это тень под изображением объекта. Вы заметите, что тень не соответствует изображению идеально. Это будет исправлено далее в статье.
9] Изменение цвета тени, цветового режима и непрозрачности
Важной частью реалистичности тени является цвет. При анализе теней они не полностью черные. В зависимости от того, где они находятся, они могут иметь смесь темно-синего, немного коричневого и т. Д. Они могут быть неразличимы для глаз по отдельности, однако при смешивании они добавляют реалистичности тени.
Изменение цвета
Чтобы получить реалистичный цвет тени, вы можете взять образец тени, которая уже есть на изображении. Чтобы попробовать цвет, выберите слой с тенью, затем выберите инструмент Eyedroppe r на левой панели инструментов. Щелкните область тени на изображении или другую тень, которую вы хотите взять за образец. Вы увидите изменение цвета значка переднего плана переднего плана/фона на левой панели инструментов. Вы поймете, что цвет может быть не полностью черным. Когда вы получите удовлетворительный цвет, нажмите Shift + Alt + Backspace . Вы увидите, как цвет тени изменится на цвет переднего плана. Если вы хотите заполнить цвет фона, вы должны нажать Shift + Ctrl + Backspace .
Щелкните область тени на изображении или другую тень, которую вы хотите взять за образец. Вы увидите изменение цвета значка переднего плана переднего плана/фона на левой панели инструментов. Вы поймете, что цвет может быть не полностью черным. Когда вы получите удовлетворительный цвет, нажмите Shift + Alt + Backspace . Вы увидите, как цвет тени изменится на цвет переднего плана. Если вы хотите заполнить цвет фона, вы должны нажать Shift + Ctrl + Backspace .
Это тень с измененным цветом. Вы заметите, что тень не такая черная, как раньше.
Изменить режим
Чтобы изменить цветовой режим тени, нажмите на слой с тенью и перейдите в верхнюю часть панели слоев, где вы видите обычный.
Щелкните слово Обычный, чтобы открыть список цветовых режимов. Из списка нажмите Умножить .
Уменьшите непрозрачность
Напротив режима «Цвет» в верхней части панели «Слои» вы увидите «Непрозрачность».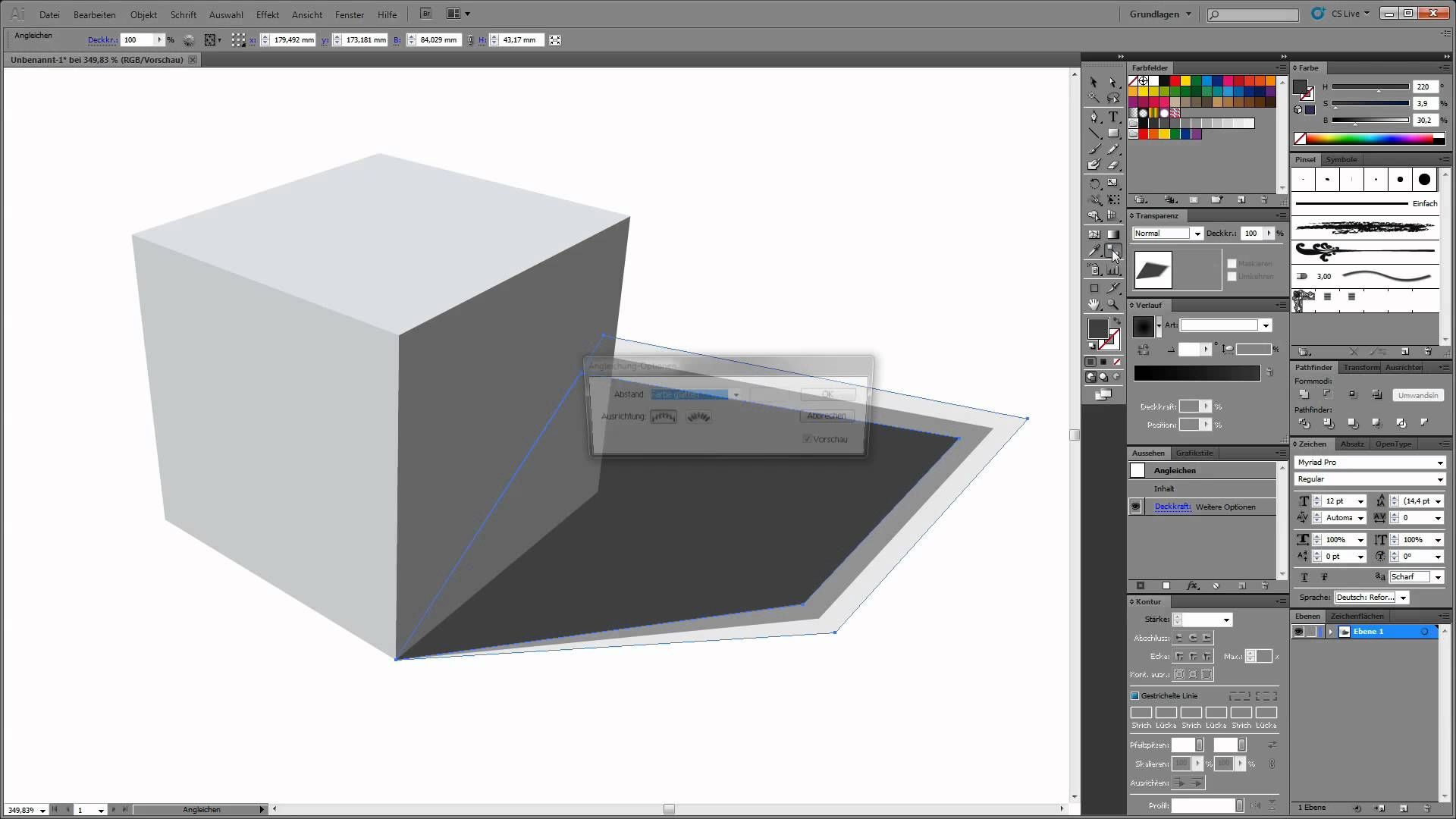 Щелкните стрелку сбоку от поля значения непрозрачности, чтобы открыть ползунок, или щелкните непосредственно внутри поля значения и измените значение. Установите значение непрозрачности около 70% или выберите значение, которое вам удобно.
Щелкните стрелку сбоку от поля значения непрозрачности, чтобы открыть ползунок, или щелкните непосредственно внутри поля значения и измените значение. Установите значение непрозрачности около 70% или выберите значение, которое вам удобно.
Это изображение с измененным цветом тени, цветовым режимом, измененным на умножение, и непрозрачностью, измененной на 70%.
10] Сопоставьте тень и перспективу объекта
Этот шаг очень важен, вам нужно исправить тень, чтобы она выглядела как настоящая тень. Вам нужно изменить перспективу тени на предмет. Вы можете сделать это, используя Свободное преобразование или Марионеточная деформация . Обратите внимание, что тень всегда будет касаться нижней части объекта, если человек находится на земле. Если вы хотите, чтобы объект выглядел так, как будто он находится в воздухе, вы можете оставить пространство между тенью и объектом.
Свободное преобразование
Свободное преобразование позволяет вам использовать свою руку и рассудок, чтобы преобразовать изображение так, как вы хотите.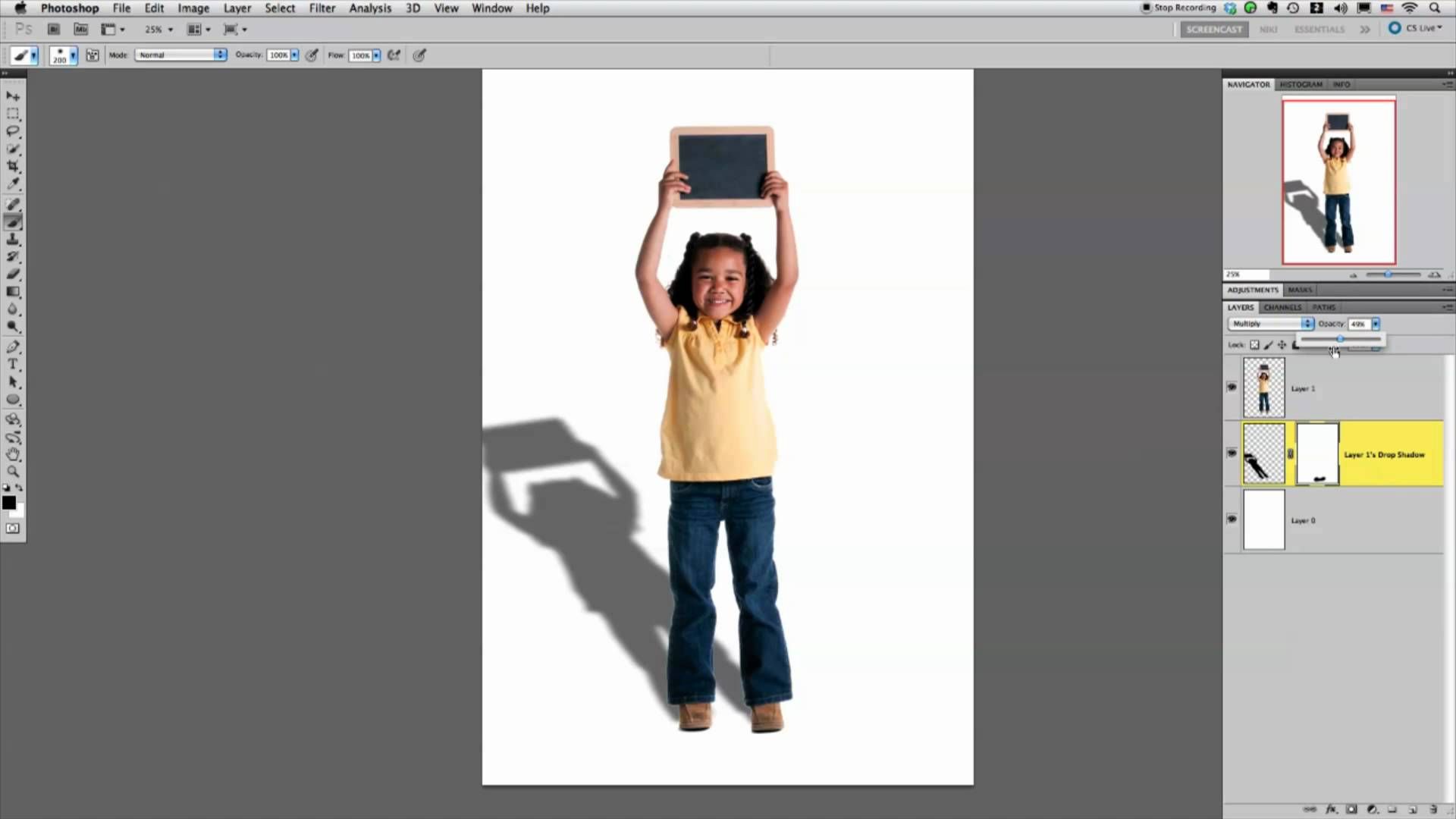 Прежде чем использовать Свободное преобразование, убедитесь, что изображение и тень правильно выровнены.
Прежде чем использовать Свободное преобразование, убедитесь, что изображение и тень правильно выровнены.
Когда вы будете готовы к свободной трансформации, выберите слой с тенью, затем перейдите к верхнему слою и нажмите «Редактировать свободную трансформацию» или нажмите Ctrl + T.
Вы увидите, что вокруг изображения появится рамка трансформации. это то, что вы будете использовать для преобразования изображения. Маленькие квадраты — это ручки, и вы используете их для перемещения любой из сторон. Если вы хотите переместить только точку, а не всю сторону, удерживайте Ctrl при перетаскивании любой из ручек. В этом случае вы хотите преобразовать секции, близкие к нижней части объекта.
Обратите внимание: если тень должна быть под углом в зависимости от освещения, вам нужно наклонить изображение в этом направлении.
Марионеточная деформация
Марионеточная деформация — это еще один способ преобразования тени в соответствии с перспективой объекта.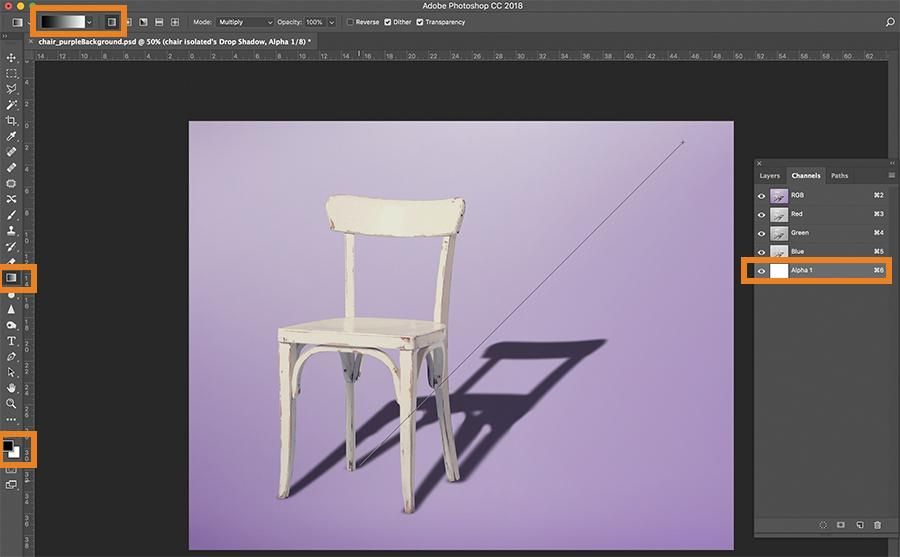
Чтобы использовать кукольную деформацию, выберите слой с тенью, затем перейдите в верхнюю строку меню и нажмите 9.0003 Редактировать , затем Марионеточная деформация .
Вы увидите, как в тени появится сетка, это поможет вам легко деформировать изображение.
Если вы хотите отключить сетку, снимите флажок с опции «Показать сетку».
Использовать марионеточную деформацию довольно просто, любая часть, которую вы хотите оставить неизменной, добавляется штифтами, и эти штифты не дадут этим частям двигаться. Остальная часть изображения будет вращаться вокруг закрепленных частей.
Чтобы удалить один или все контакты или выбрать все контакты, щелкните правой кнопкой мыши изображение, вызовите меню и выберите нужный вариант.
После закрепления частей, которые вы хотите оставить на месте, щелкните и перетащите части, которые вы хотите переместить.
Когда вы будете удовлетворены результатами, нажмите «Отметить» в меню «Марионеточная деформация», чтобы принять деформацию.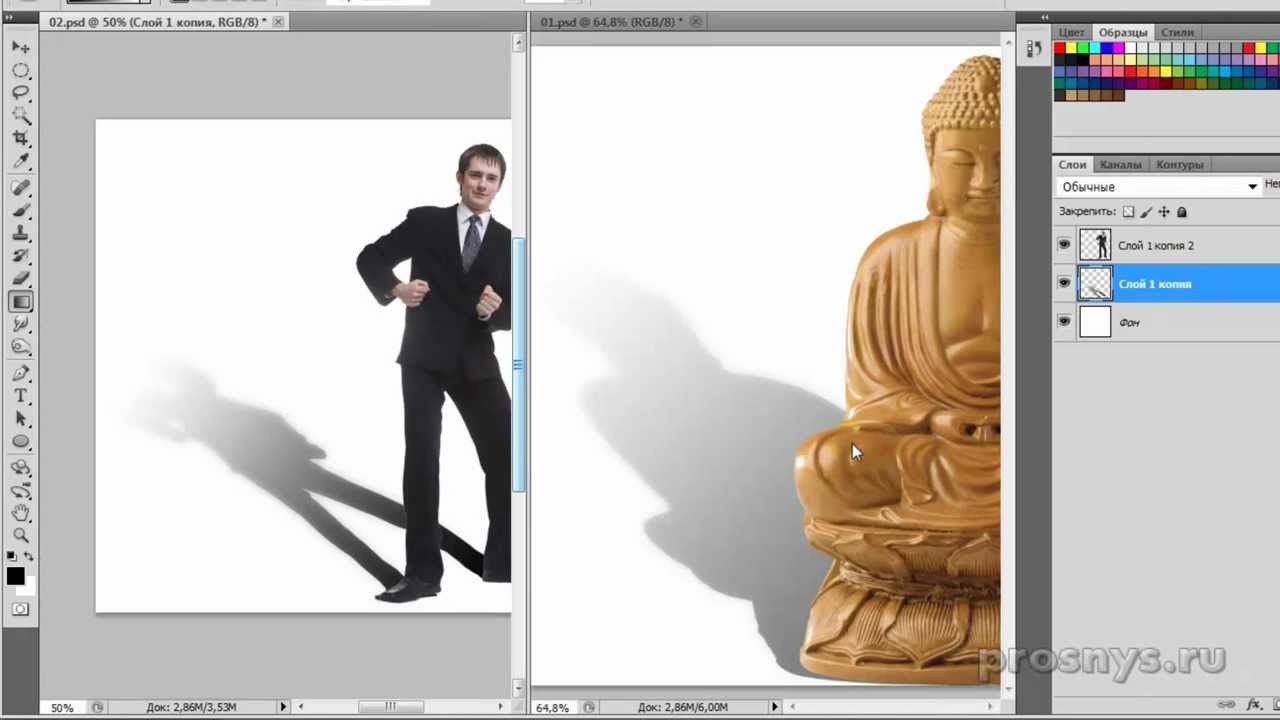
Возможно, вам придется переместить изображение, а также использовать Свободное преобразование, чтобы тень соответствовала объекту.
Это изображение с измененной тенью в соответствии с перспективой.
11] Преобразование тени в смарт-объект
Перед применением размытия к тени хорошо преобразовать тень в смарт-объект. Это необязательно, но важно. Когда тень является смарт-объектом, размытие будет легко отредактировать после того, как вы нажмете «ОК», чтобы принять изменения. Если тень не является смарт-объектом, размытие будет применяться деструктивно и не будет редактируемым, если вы закроете документ.
Чтобы сделать тень смарт-объектом, щелкните правой кнопкой мыши слой тени и выберите Преобразовать в смарт-объект. Когда вы применяете размытие или фильтры, вы увидите их под слоем с тенью. Чтобы отредактировать их, нажмите на название, и откроется окно, позволяющее редактировать.
12] Синие тени
На этом этапе вы размоете тень, чтобы сделать ее более темной.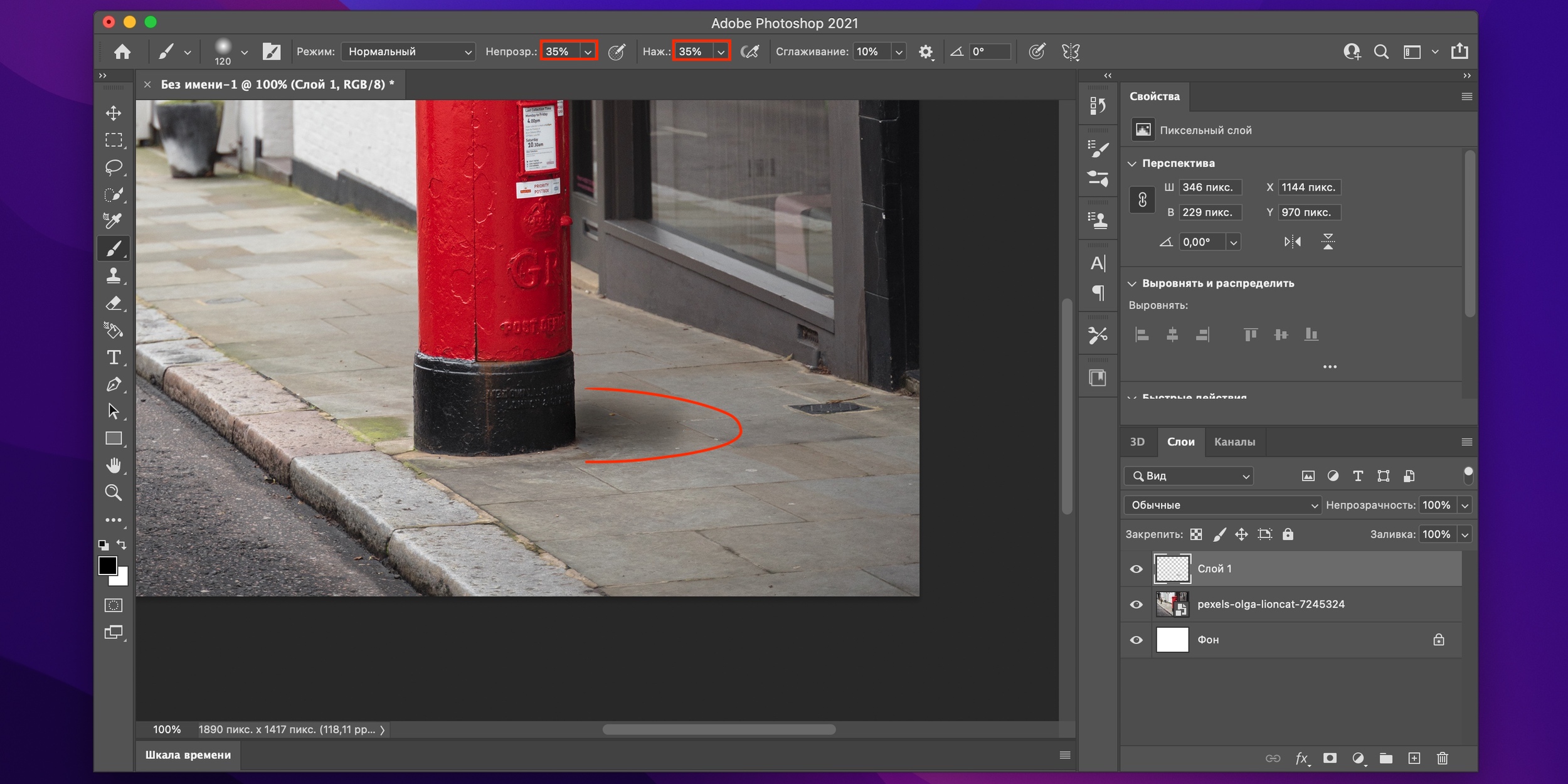 Тени не однотонные, они размытые и больше похожи на градиенты. В этом шаге вы узнаете, как размыть тень.
Тени не однотонные, они размытые и больше похожи на градиенты. В этом шаге вы узнаете, как размыть тень.
Чтобы размыть тень, перейдите в верхнюю строку меню, затем нажмите Фильтр затем Размытие затем Размытие по Гауссу .
Появится меню размытия по Гауссу, отрегулируйте ползунок до удовлетворительного значения размытия. Оставьте предварительный просмотр включенным, чтобы вы могли видеть изменения в реальном времени по мере их внесения. Когда у вас есть значение размытия, которое вы хотите, нажмите Ok , чтобы сохранить изменения и закрыть окно.
13] Добавьте маску слоя к слою с тенью 9.0043
Вы добавите маску слоя к теневому слою перед применением градиента. Если вы не добавите маску слоя, у вас могут возникнуть проблемы при применении градиента к тени. Чтобы добавить маску слоя к тени, щелкните слой с тенью, затем перейдите в нижнюю часть панели слоев и щелкните значок «Добавить векторную маску». Рядом со значком теневого слоя появится значок.
Рядом со значком теневого слоя появится значок.
14] Примените градиент к тени
Теперь пришло время добавить градиент к тени, чтобы сделать ее еще более реалистичной. Чтобы добавить градиент к тени, выберите слой с тенью, затем перейдите на левую панель инструментов и щелкните значок 9.0003 Инструмент градиента или нажмите G .
Панель параметров градиента появится вверху, нажмите на значок градиента, чтобы вызвать средство выбора градиента. Щелкните образец градиента от черного к белому и снимите флажок Reverse , если он установлен.
При активном инструменте «Градиент» щелкните в нижней части холста (тени головы), затем, удерживая Shift, перетащите к верхней части холста (ноги тени).
Если у вас возникли проблемы с правильным применением градиента к тени, вам может потребоваться отсоединить маску слоя от тени. Чтобы отсоединить маску слоя от теневого слоя, щелкните цепочку между значком теневого слоя и значком маски слоя. Когда они не связаны, вы можете перетащить инструмент градиента, чтобы применить градиент. Вы должны заметить разницу в том, как градиент применяется к тени. Когда вы будете удовлетворены результатами, щелкните между обоими значками, чтобы повторно связать их.
Когда они не связаны, вы можете перетащить инструмент градиента, чтобы применить градиент. Вы должны заметить разницу в том, как градиент применяется к тени. Когда вы будете удовлетворены результатами, щелкните между обоими значками, чтобы повторно связать их.
Это финальное изображение с примененной тенью. Ваше изображение может выглядеть по-разному в зависимости от используемого изображения. Вы можете продолжать экспериментировать, пока не получите желаемый вид.
15] Сохранить
После всей этой тяжелой работы вы хотите сохранить изображение для любого использования, которое у вас есть. Прежде чем сохранять его как любой другой формат файла, вы хотите сохранить его как PSD-файл Photoshop, чтобы вы могли редактировать его позже. После сохранения в виде PSD-файла Photoshop вы захотите сохранить его в формате файла, подходящем для печати и совместного использования. Формат файла JPEG сжимает файл, чтобы его было легко передавать и использовать в цифровом виде.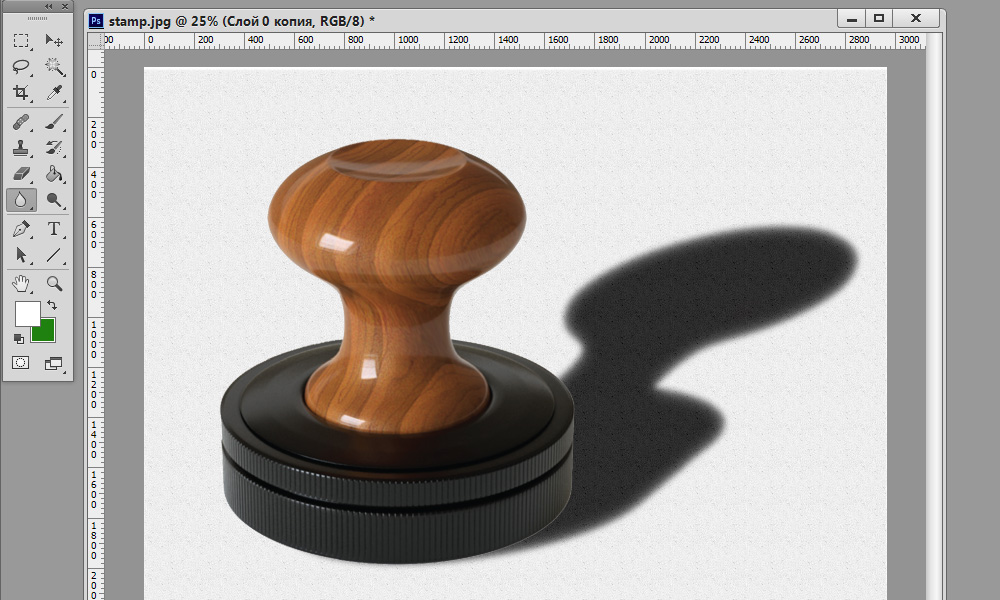 Формат файла PNG сохранит высокое качество изображения. Он даже не будет показывать фон, если вы отключили фон в Photoshop.
Формат файла PNG сохранит высокое качество изображения. Он даже не будет показывать фон, если вы отключили фон в Photoshop.
Перейдите в верхнюю строку меню и нажмите Файл , затем Сохранить как . В окне «Сохранить» дайте файлу имя, выберите нужный формат файла и сохраните местоположение. Затем вы нажимаете Сохранить , чтобы зафиксировать параметры.
Добавление теней к рисунку сделает его более реалистичным. Тени добавят интереса и могут сделать изображение более правдоподобным, особенно если есть видимый источник света.
Читать: Как использовать режимы наложения слоев в Photoshop
Как придать тексту тень в Photoshop?
К тексту можно добавить тень, будь то буква или целое слово. Чтобы добавить тень к тексту в Photoshop, щелкните правой кнопкой мыши текстовый слой и выберите «Параметры наложения». Вы увидите окно параметров стиля слоя. Щелкните параметр Тень . Затем вы можете выбрать другие параметры тени. Когда вы закончите выбирать параметры тени, нажмите Ok .
Затем вы можете выбрать другие параметры тени. Когда вы закончите выбирать параметры тени, нажмите Ok .
Как добавить внутреннюю тень в Photoshop?
Внутренняя тень — это эффект, добавляющий тень внутри границы текста или изображения. Внутренняя тень придает изображению глубину. Чтобы создать эффект внутренней тени в Photoshop, выберите изображение или текст, затем щелкните слой правой кнопкой мыши. Когда появится меню, нажмите «Параметры изгиба». Появится окно параметров стиля слоя, щелкните Внутренняя тень. Вы можете внести изменения во внутреннюю тень. Когда вы внесли нужные изменения. Нажмите «ОК».
81 Акции
- 90 012
- Подробнее
Как создать реалистичную тень в Photoshop?
Реалистичная тень — это операция редактирования фотографий, требующая обучения и чувства юмора. Вам нужно использовать оба требования одновременно для успешного добавления тени. Оригинальная тень всегда лучше, но иногда вы не можете оставить ее для презентации.
Оригинальная тень всегда лучше, но иногда вы не можете оставить ее для презентации.
Источник изображения: Изображение Марины Першиной с Pixabay
Итак, необходимо добавить тень, которая хорошо сочетается с объектом. Возможно, вы слышали о нескольких способах добавления теней к объекту. Одним из самых востребованных и полезных из них является Drop Shadow, который вы можете сделать искусственно с помощью Photoshop.
И здесь мы собираемся дать вам несколько инструкций в качестве подсказок для этого. Пройдите весь процесс, не моргнув глазом, и вы обязательно научитесь пути профессионала.
Что такое тень?
Тень — это искусственный процесс создания реалистичной тени на объекте. Поскольку это не оригинал, а созданный в Photoshop, вы, возможно, слышали реалистичную тень Photoshop . Ну, есть и другие программы, которые можно использовать для операции. Но параметры создания и фона в Photoshop удобны и эффективны.
Источник изображения: Изображение пользователя gefrorene_wand с сайта Pixabay
Как это сделать?
Процедура создания реалистичной тени в фотошопе состоит всего из нескольких шагов.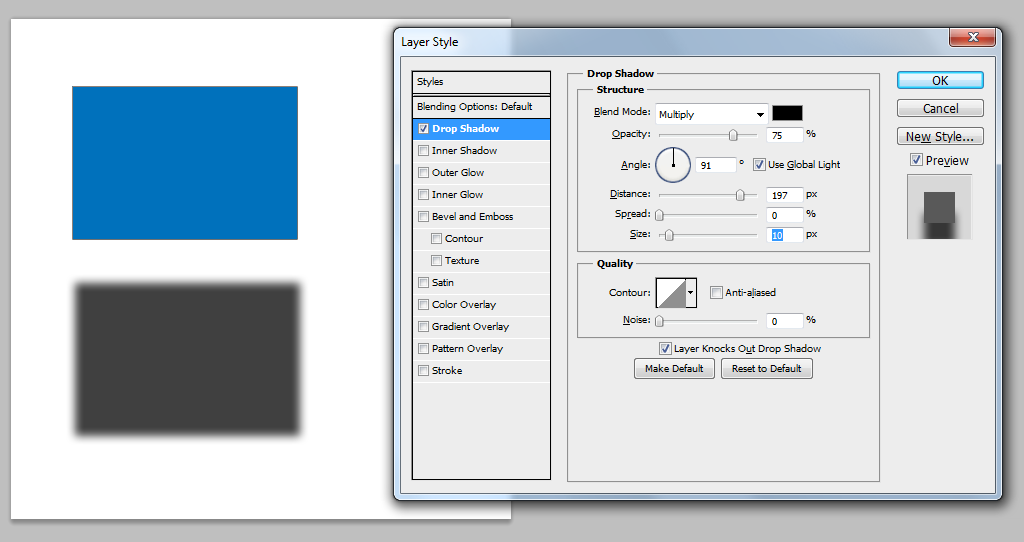 Ну, вы можете использовать больше шагов для дополнительных взглядов. Например, вы можете добавить к объекту несколько слоев теней. Или вы можете добавить размытие, которое может придать броский вид. Что бы вы ни делали, цель состоит в том, чтобы сделать умную презентацию. Что касается программы редактирования, мы предлагаем Photoshop CS6 , любимую профессионалами. Или вы можете использовать Photoshop CC2020 или более поздние версии для большего удобства с искусственным интеллектом.
Ну, вы можете использовать больше шагов для дополнительных взглядов. Например, вы можете добавить к объекту несколько слоев теней. Или вы можете добавить размытие, которое может придать броский вид. Что бы вы ни делали, цель состоит в том, чтобы сделать умную презентацию. Что касается программы редактирования, мы предлагаем Photoshop CS6 , любимую профессионалами. Или вы можете использовать Photoshop CC2020 или более поздние версии для большего удобства с искусственным интеллектом.
Шаг 1: Изоляция объекта фотографии
Вам необходимо изолировать объект от фотографии, чтобы добавить тень путем редактирования фотографии. Инструменты выбора очень важны для наилучшего использования вашей операции. Вы можете получить помощь по инструментам из нашего блога « Как сделать фон прозрачным в Photoshop ». Изолируйте выделенную область с помощью сочетания клавиш Photoshop Ctrl/Command+J для Win/MAC .
Шаг 2: Добавление тени
Поскольку мы выделили объект в новый слой, нам не нужна исходная фотография. Таким образом, вы можете скрыть фоновый слой и работать только с темой слоя. Теперь дважды щелкните слой и выберите «9».0437 Drop Shadow ’ на левой панели окна стилей слоя. Внесите необходимые изменения в значения. У нас есть еще один блог, посвященный проблеме «Тень в Photoshop, как это сделать ». Вы можете получить лучшую помощь от этого.
Таким образом, вы можете скрыть фоновый слой и работать только с темой слоя. Теперь дважды щелкните слой и выберите «9».0437 Drop Shadow ’ на левой панели окна стилей слоя. Внесите необходимые изменения в значения. У нас есть еще один блог, посвященный проблеме «Тень в Photoshop, как это сделать ». Вы можете получить лучшую помощь от этого.
Шаг 3: Изменение тени
Некоторые изменения и модификации вы можете сделать в окне Layer Style. Тем не менее, вы можете сделать некоторые дополнительные улучшения, отделив тень от эффекта слоя объекта. Просто щелкните правой кнопкой мыши эффект и выберите «9».0437 Создать слой ’. Или вы можете перейти к Слой>Стиль слоя>Создать слой . Они оба делают то же самое. Теперь выберите слой с тенью и используйте инструмент Transform Tool, используя Ctrl/Command+T для Win/MAC. Используйте Ctrl/Command, Alt/Option и Shift для Win/MAC, чтобы изменить наклон тени. Нажмите и перетащите из любой точки параметра преобразования и измените, как вам нужно.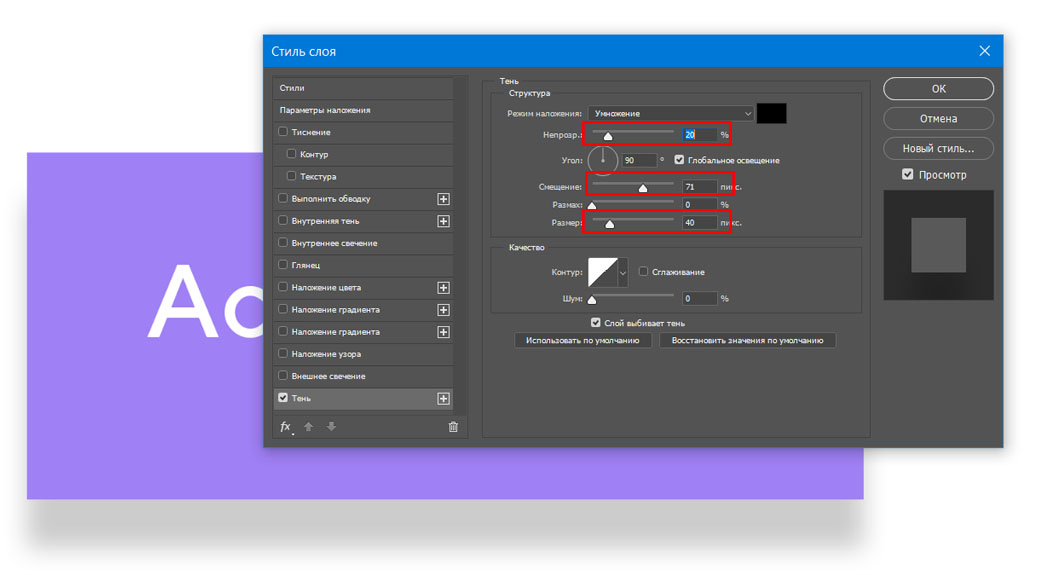
Шаг 4: Добавление некоторых дополнений
Шаги, упомянутые выше, являются основными. Вы можете сделать некоторые дополнительные, учитывая ваш предмет требований. Кроме того, вы можете сделать это для некоторых дополнительных эффектов. Например, удвоение тени или создание тени отражения. Благодаря отражению тень на самом деле не является автоматизированной операцией с тенью, но выполняет свою задачу. Кроме того, тень, которую вам нужно добавить под объектом, так что это тоже своего рода тень.
Шаг 5: Окончательная обработка
Окончательная обработка является наиболее важным этапом любого редактирования фотографий, так как одной ошибки достаточно, чтобы испортить всю операцию. Внимательно посмотрите на готовое изображение и попытайтесь выяснить, нет ли в нем каких-либо примесей. Иногда вам может понадобиться уменьшить непрозрачность тени или стереть некоторые из них. Убедитесь, что вы не скрываете и не стираете какую-либо существенную часть объекта или тени. И, если все сделано хорошо, вы можете идти.
И, если все сделано хорошо, вы можете идти.
Примеры
Мы даем вам несколько примеров сложения теней. Предметы, которые мы используем, это обувь, мебель и украшения. На данный момент мы выполним операцию и некоторое описание, определяющее местонахождение шагов. Мы считаем, что примеры будут полезны благодаря изображениям и приложенному к ним описанию.
Для обуви
Реалистичная тень Photoshop Операция для обувных изделий является своего рода умной пост-обработкой. В зависимости от фотографии нужно выбрать дополнение теней. Шаги 1 и 2 «Как это сделать» остаются прежними, поскольку они являются самыми основными. На третьем шаге мы изолируем тень и изменим ее по мере необходимости.
Источник изображения: Фото Mica Asato из Pexels
То, что мы сделали для реалистичного добавления теней, показано ниже на изображении. Следуйте цифрам, чтобы правильно понять последовательность. Мы использовали маски и инструмент «Кисть», чтобы показать и скрыть свойства теней и области. Кроме того, мы использовали инструмент «Трансформация» и внесли некоторые изменения, такие как наклон, выравнивание, поворот и размещение. Окончательное изображение находится под номером. 4. Мы должны использовать операцию Clipping Path для идеального выделения и изоляции объекта. Что ж, вы можете использовать другие инструменты выделения для объекта, который у вас есть. Однако совершенство в работе во многом зависит от наблюдательности и аккуратности вашей работы. Постарайтесь немного подучиться, прежде чем делать профессиональные работы. Считайте это быстрым советом.
Кроме того, мы использовали инструмент «Трансформация» и внесли некоторые изменения, такие как наклон, выравнивание, поворот и размещение. Окончательное изображение находится под номером. 4. Мы должны использовать операцию Clipping Path для идеального выделения и изоляции объекта. Что ж, вы можете использовать другие инструменты выделения для объекта, который у вас есть. Однако совершенство в работе во многом зависит от наблюдательности и аккуратности вашей работы. Постарайтесь немного подучиться, прежде чем делать профессиональные работы. Считайте это быстрым советом.
Для мебели
Добавление тени к мебели немного отличается от операции, которую мы проделали для обуви. Здесь нужно сделать акцент на основании мебели, и тень должна соответствовать ей. Мы выполним все действия, подобные шагам, упомянутым выше. Фокусировочная часть — это регулировка «Перекоса» в зависимости от объекта.
Источник изображения: фото Ксении Черной из Pexels
Здесь мы создали путь, чтобы изолировать объект от всего изображения.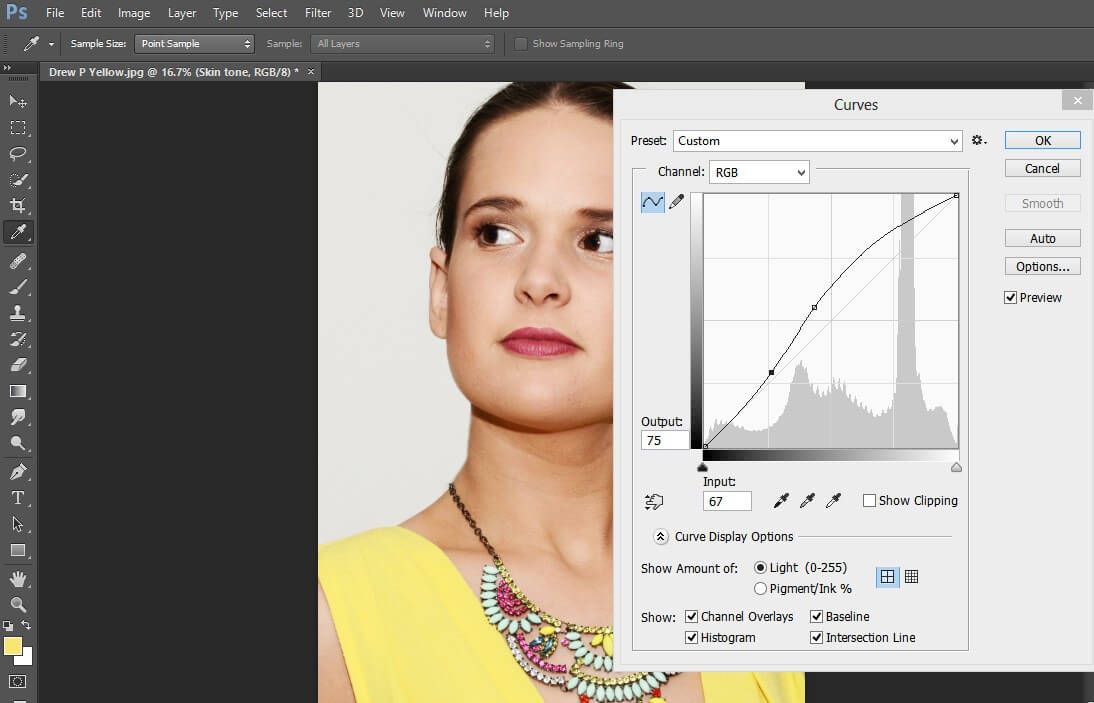 Вы видите нет. 1 часть изображения ниже, где мы использовали Pen Tool и создали рабочий контур. После этого мы сделали выбор с помощью Ctrl/Command+Enter/Return для Win/MAC. И мы также использовали Ctrl/Command+J для Win/MAC, чтобы изолировать объект на новом слое. После этого мы добавили тень, как мы упоминали для фотографии обуви. Затем мы разделили тень на другой слой и использовали «Перекос» из «Инструмента трансформации». Мы внесли некоторые изменения, чтобы тень правильно совпадала. Кроме того, мы использовали маску со слоем тени и осветлили тень в некоторых областях. № 4 — это последнее изображение, которое вы видите.
Вы видите нет. 1 часть изображения ниже, где мы использовали Pen Tool и создали рабочий контур. После этого мы сделали выбор с помощью Ctrl/Command+Enter/Return для Win/MAC. И мы также использовали Ctrl/Command+J для Win/MAC, чтобы изолировать объект на новом слое. После этого мы добавили тень, как мы упоминали для фотографии обуви. Затем мы разделили тень на другой слой и использовали «Перекос» из «Инструмента трансформации». Мы внесли некоторые изменения, чтобы тень правильно совпадала. Кроме того, мы использовали маску со слоем тени и осветлили тень в некоторых областях. № 4 — это последнее изображение, которое вы видите.
Для ювелирных изделий
Ювелирные изделия — это предмет роскоши, который нуждается в элегантной презентации, отличной от других. Вы можете применить тень с помощью процедуры, которую мы упоминали выше. Но мы настоятельно рекомендуем вам использовать эффект отражения тени/зеркала для такого рода продуктов. Что ж, создание реалистичных теней в Photoshop намного проще и требует меньше усилий. Но тень отражения может значительно улучшить визуальное впечатление. Здесь мы используем кольцо с базовой тенью. Мы поработаем над украшением и добавим тень отражения, которая лучше подходит.
Но тень отражения может значительно улучшить визуальное впечатление. Здесь мы используем кольцо с базовой тенью. Мы поработаем над украшением и добавим тень отражения, которая лучше подходит.
Источник изображения: Изображение Стивена Ю с Pixabay
Прежде всего, мы создаем путь вокруг кольца и изолируем его от существующего фона на другом слое. В этом примере мы используем фон белого цвета. Далее делаем копию кольца и делаем вертикальный флип. Для этого используйте Ctrl/Command+T для Win/MAC , чтобы активировать инструмент преобразования. Теперь щелкните правой кнопкой мыши на изображении и выберите « Отразить по вертикали ». Теперь поместите эту копию под оригинальное кольцо и немного измените форму. Для вида кольца мы немного уменьшили высоту, чтобы создать соответствующую тень. Но ждать. Осталась последняя часть редактирования. Мы немного уменьшаем непрозрачность и маскируем его. Взяв brush tool с черным цветом переднего плана, мы закрашиваем нижнюю часть цветом 10% Flow. Вы можете иметь все параметры в Photoshop. Окончательное изображение находится под номером. 4 с красивой отражающей тенью.
Вы можете иметь все параметры в Photoshop. Окончательное изображение находится под номером. 4 с красивой отражающей тенью.
Заключение
Порядок работы по созданию реалистичной тени в Фотошопе с кратким описанием. Что ж, задача полезна только тогда, когда вы делаете ее сами. Кроме того, вы можете получить реалистичных инструкций для иллюстратора теней в Интернете, если вам нужно знать. Но работа с Photoshop, без сомнения, намного удобна и эффективна. Следуйте инструкциям, руководствуйтесь здравым смыслом и делайте все возможное. Еще один момент: для тени отражения ювелирных украшений используйте черный фон для более привлекательного вида.
Часто задаваемые вопросы
Как создать реалистичную тень в Photoshop?
Ответ: Создание реалистичной тени в Photoshop — это вопрос опыта «Стиля слоя». Вы должны иметь некоторые знания и опыт, чтобы использовать опцию эффективно.
Как создать реалистичную тень?
Ответ: Используйте опцию «Тень» из «Стиля слоя» с изолированным объектом и внесите некоторые изменения.
