3 основных и простых способа как сделать тень в фотошопе
5 Подборка лучших видео уроков по фотошоп:
Графический редактор Фотошоп (англ. Adobe Photoshop) позволяет делать с изображениями многое, в том числе сымитировать и рисовать такое оптическое явление, как тень. Это может пригодиться для создания рисунков, коллажей, а также при редактировании фото. Как сделать тень в Фотошоп тремя способами, здесь вы и узнаете.
Создание тени в Фотошоп
Способ 1 – стили
В целом он подходит для любых графических изображений, но не всегда эффективен для создания теней от человека и предметов на снимках. Применять его удобнее в тех случаях, когда объект или предмет находится на отдельном слое. Для примера возьмем надпись или часть текста.
Работать со стилями очень просто:
- Откройте окно «Слои» и переместитесь на объект.
- Кликните дважды по слою — появится окошко стилей:
3. В колонке слева с различными опциями найдите «Тень» и поставьте галочку рядом, после чего выделите этот параметр мышкой – откроются ее настройки. Второй вариант: нажмите fn внизу окна слоев и выберите во всплывшем меню «Тень».
В колонке слева с различными опциями найдите «Тень» и поставьте галочку рядом, после чего выделите этот параметр мышкой – откроются ее настройки. Второй вариант: нажмите fn внизу окна слоев и выберите во всплывшем меню «Тень».
4. Можно отрегулировать: цвет, непрозрачность, угол, размер, сместить, добавить шум, поменять контур. При изменении параметров на изображении будет видно, как меняется тень. Что получилось на нашем образце, смотрим на рисунке ниже:
Способ 2 – копирование
Иногда возникает необходимость сместить тень таким образом, что сделать это в стилях не получается. Особенно это актуально для фотографий, где была произведена замена фона. В этом случае можно воспользоваться способом копирования слоя с человеком или предметом и имитации тени, которая в точности будет повторять форму.
- Продублируйте изображение объекта (CTRL+J).
- Переместитесь на новый слой, зажмите CTRL и, не отпуская, кликните мышкой по превью (при наведении курсора появится маленький квадрат из пунктира).
 Объект выделится.
Объект выделится. - Если вы тоже делаете тень текста в Фотошопе, его нужно растрировать. Нажимаете правую кнопку мышки, далее выберите опцию «Растрировать текст».
- Возьмите кисть с черным (или другим) цветом, и закрасьте выделенную область на втором слое. Выделение можно снять (CTRL+D).
- Перетащите закрашенный слой вниз, под объект.
- В меню «Редактирование» выберите «Трансформирование» и «Отразить по вертикали».
- Отрегулируйте непрозрачность тени, как вам нужно.
Что можно с ней сделать, в отличие от созданной стилями:
• Изменить размер и повернуть с помощью опции «Свободное трансформирование» в меню «Редактирование».
• Удалить частично ластиком, если нужно.
• Свободно перемещать по изображению.
• Воспользовавшись инструментом «Перспектива» в подменю «Трансформирование», можно «положить ее на землю». Если всё сделать правильно, то результат получится как на рисунке ниже:
• Собственно, можно делать все что угодно.
Если вы работаете со снимком с фоном, то порядок действий будет немного другим. Чтобы скопировать объект на новый слой, выделите его «Быстрым выделением» и нажмите CTRL+J. Сделайте это дважды, один слой без фона сделайте тенью, добавим второй и располагаем его сверху. Чтобы придать реалистичности, тень можно размыть с помощью «Размытия по Гауссу» в меню «Фильтр». Именно таким способом сделана в Фотошоп тень от нашего маленького человека:
Способ 3 – рисование
Если нужна легкая, еле заметная тень, то проще всего просто нарисовать ее кистью.
- Создайте новый слой.
- Возьмите мягкую кисть с нужным цветом.
- Нарисуйте тень.
- Снизьте ее непрозрачность.
Как вариант, можно изменить режим наложения на «Мягкий свет» или другой, в зависимости от того, что именно вам нужно. Вот такую тень можно добавить и нарисовать всего лишь несколькими мазками:
Мы разобрали три способа того, как сделать и нарисовать тень. Если у Вас остались вопросы или что-то не получилось,то предлагаем Вам посмотреть видео урок. Он поможет Вам просто повторить за действиями учителя. Уверены,что у Вас получится рисовать правильно!
Если у Вас остались вопросы или что-то не получилось,то предлагаем Вам посмотреть видео урок. Он поможет Вам просто повторить за действиями учителя. Уверены,что у Вас получится рисовать правильно!
Видео «Как сделать тень в Adobe Photoshop»:
Подборка лучших видео уроков по фотошоп:
[pt_view id=»fea30f52rc»]
Краткое руководство по рисованию теней
Итак, что же такое — работа с тенями? Никакой магии — это просто рисование теней для объектов в ваших иллюстрациях. Но тут все просто, да не очень. Вы не можете просто взять более темный цвет и затенить определенные участки. Важно перед этим подумать, решить какого эффекта вы хотите добиться, что мы хотим подчеркнуть, передать в своей работе.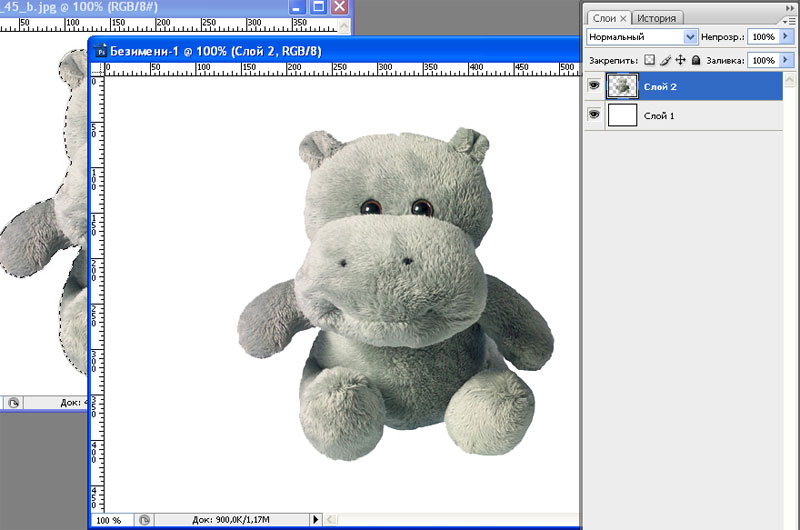 И в зависимости от этого выбирать цвет и прочие параметры.
И в зависимости от этого выбирать цвет и прочие параметры.
Затенение черным
Если просить ребенка каким цветом нужно рисовать тени, большинство ответит: «Черным!». Ну правильно, это же и есть цвет тени, так? Вообще-то нет. Тени не черные. Вернее, некоторые из них — да, но большая часть нет.
Вообще затенять рисунок черным цветом нужно предельно аккуратно. Потому что черный цвет сделает вашу работу грязной. Это цвет с большой степенью контраста, поэтому на рисунке его будет визуально много. Черный будет заметен в каждом углу и создаст контрастный, холодный, жутковатый эффект. Тем не менее иногда это хорошо. Например, этот прием работает в страшных иллюстрациях, или когда вам действительно нужно показать грязь. А вот для милых, уютный картинок такие тени не годятся.
Альтернатива черному цвету — тени очень темных, почти черных оттенков зеленого и синего. Эффект будет практически тот же, как если бы вы использовали черный, но цвет будет богаче.
Интересный факт: Вы знали что русалочка Ариэль из диснеевского мультфильма изначально была блондинкой? Но художники изменили цвет волос на рыжий, потому что тени на желтом цвете выглядели грязными, некрасивыми оттенками зеленого.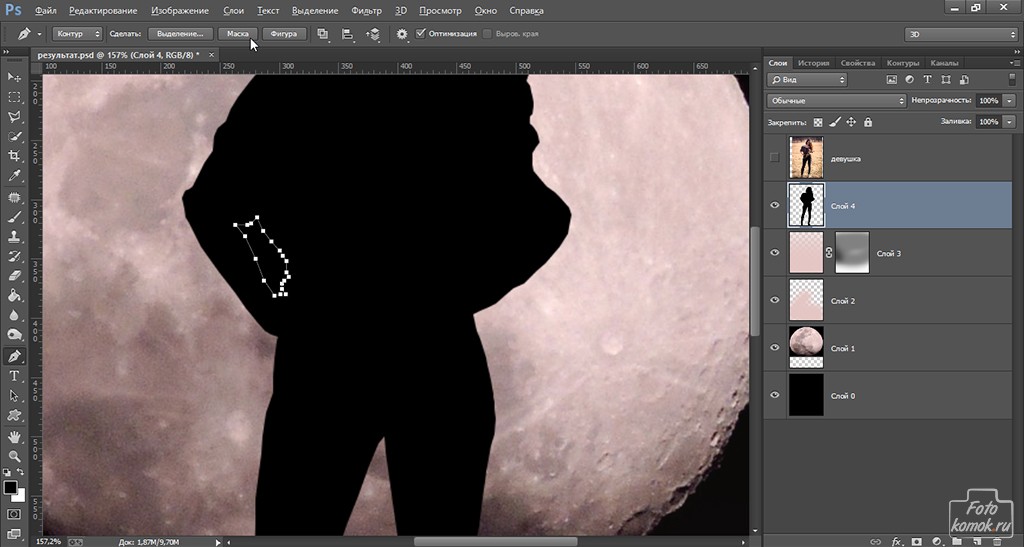
Тот же цвет, разные оттенки
Это классическая и наиболее простая техника создания теней. Все просто: берете базовый цвет и создаете тени его более темным оттенком. Например, затеняете голубой при помощи темного-синего. В итоге вы получите естественный эффект с небольшой степенью контраста. Хороший вариант для фешн-иллюстраций и детской тематики.
Интересный факт: Чтобы получить реалистичные тени на коже никогда не используйте более темные цвета телесного оттенка. Всегда рисуйте тени оттенками зеленого. Это удивительно для новичков, но поверьте или просто попробуйте. Оттенки зеленого работают, из-за венок и всего остального, что проглядывает под находится под кожей.
Тени аналоговыми цветами
Схожий с предыдущим метод. Но вместо оттенка того же цвета мы выбираем «соседа» из цветового круга. Например, желтый цвет затеняем оранжевым. Движемся дальше и добавляем красных оттенков. Если вы уйдете достаточно далеко, можете добраться, например, до фиолетового.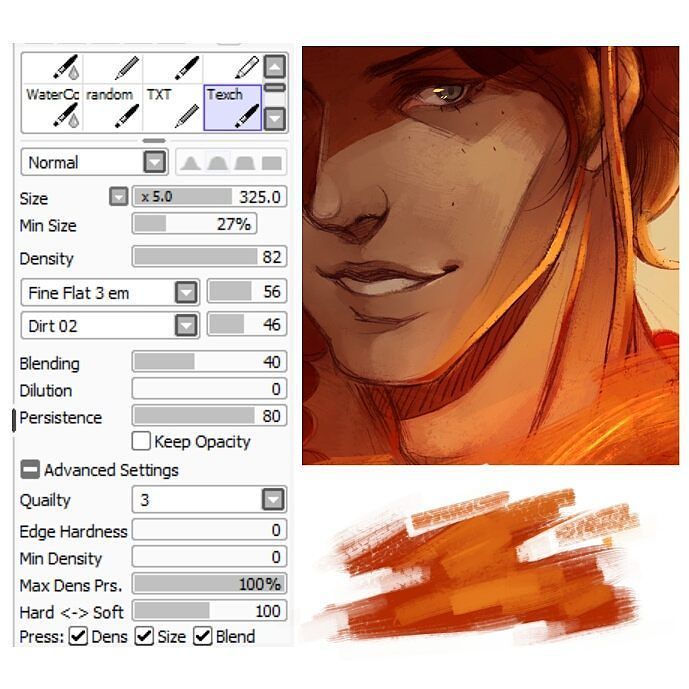
Это вариант по прежнему достаточно мягкий, но в нем уже больше контраста.
Светящиеся тени
Вообще сама концепция светящихся теней — немного оксюморон. Но вы сейчас поймете о чем речь. По примерам ниже уже должно быть видно.
Для создания такого эффекта можно использовать бирюзовый, красный (яркий розовый тоже подойдет) или кислотно-зеленый. Тогда у вас получатся сильно контрастные тени. Вы будете как бы выжигать тени и свечение придаст работам немного фантастическое настроение.
Такие примеры часто встречаются в татуировках, потому что визуально этот прием очень эффектен.
Посмотрите работы иллюстратора Jorge Sefy. Он активно использует эту технику.
Тени для черного цвета
И вот тут возникает вопрос: можно ли тогда рисовать тени для черного цвета? Конечно! Либо вы используете светящиеся тени, либо не используете черный цвет.
Во втором случае возьмите очень темный оттенок серого в качестве основного цвета. Пусть это будет 80-90% черного цвета. И вот этот базовый цвет можно оттенять черным. По сути это будет тот же «цвет» другого оттенка.
И вот этот базовый цвет можно оттенять черным. По сути это будет тот же «цвет» другого оттенка.
Создание теней в Photoshop
С типом теней мы разобрались (если у вас в арсенале есть другие техники, не стесняйтесь делиться ими в комментариях). Теперь давайте посмотрим чем нам поможет Photoshop.
Для начала выбираем подходящую кисть. Обычно для создание теней используют кисть с растушеванными краями. Хорошие эффекты получаются из кистей с текстурой. Результат выглядит реалистичнее.
Поищите кисть, которая вам понравится. В стандартных наборах тоже есть интересные варианты. Например, попробуйте меловые кисти.
Маска или блокировка пикселей
Когда вы начинаете процесс создания теней можно делать это в традиционном стиле (то есть в любом месте куда вы кликните кистью будет цвет), или можно задать определенные ограничения в пространстве, чтобы «не выходить за линию». Обычно в цифровом искусстве делают именно так.
Обтравочная маска
Создайте новый пустой слой над слоем с объектом, которому хотите нарисовать тени. Кликните правой кнопкой по новому слою и выберите Create Clipping Mask/Создать обтравочную маску. Слой подвинется немного правее и под ним появится стрелочка. Это значит, что все, что вы нарисуете в этом новом слое будет видно только в рамках объекта из слоя снизу.
Кликните правой кнопкой по новому слою и выберите Create Clipping Mask/Создать обтравочную маску. Слой подвинется немного правее и под ним появится стрелочка. Это значит, что все, что вы нарисуете в этом новом слое будет видно только в рамках объекта из слоя снизу.
Блокировка прозрачных пикселей
Чтобы использовать этот способ, кликните по иконке с шашечками в палитре Layers/Слои. Теперь все, что вы будете рисовать в этом же слое, будет рисоваться только в рамках уже нарисованных ранее объектов.
Разница между этими двумя методами в том, что в первом случае тени создаются в новом слое. Вы можете его редактировать, изменять или просто удалить, не теряя основной объект. Во втором же случае все происходит в одном слое, и редактировать тени отдельно от базового объекта нельзя.
Непрозрачность кисти
Первое что хочется сделать, создавая тени в Photoshop — снизить непрозрачность кисти. И вероятнее всего вы будете использовать этот метод вместе с остальными.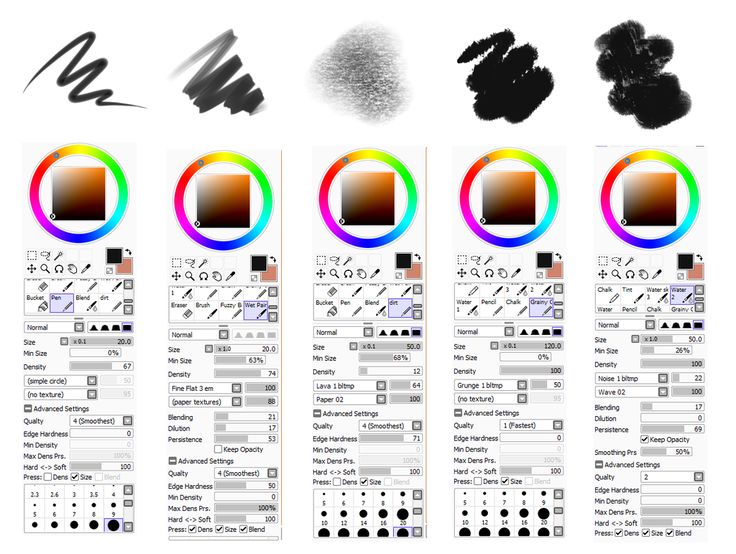 Обычно непрозрачность опускают до 30-50%. После этого можно постепенно добавлять слои с новыми тенями и оттенками, пока не добьетесь желаемого результата.
Обычно непрозрачность опускают до 30-50%. После этого можно постепенно добавлять слои с новыми тенями и оттенками, пока не добьетесь желаемого результата.
Старайтесь не рисовать в одном месте. Создавайте тени в разных частях, чтобы получить более богатые оттенки.
Непрозрачность слоя
Изменяя непрозрачность слоя с тенью вы сможете изменять оттенок тени на более или менее светлый. Для начала выберите цвет, нарисуйте им тень в новом слое, после чего снижайте непрозрачность слоя до желаемого результата.
Возможностей этот способ дает немного, но в сочетании с остальными способами у вас будет полный контроль над тенями.
Режимы наложения
И в завершении давайте воспользуемся преимуществом, которые дают нам электронные способы рисования. Речь идет о режимах наложения. Для создания теней чаще всего используется режим Multiply/Умножение, однако пробуйте также и другие режимы из той же категории и не только. Вот пример как в режиме наложения Умножение работает тот же оттенок цвета:
Вы можете задавать разные режимы наложения как кисти, так и всему слою.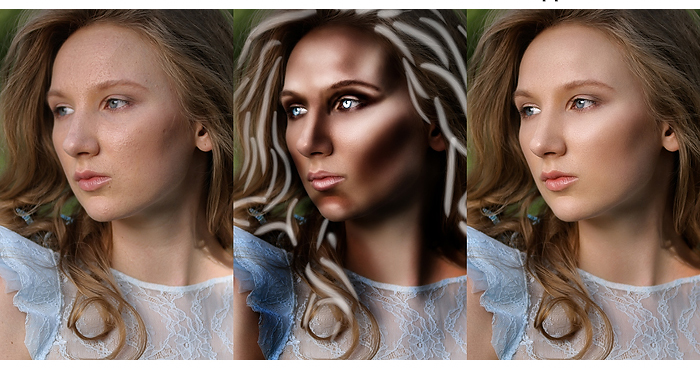
Вот и все. Чтобы понять как работает та или иная техника, пробуйте ее сначала отдельно, а после этого комбинируйте различные методы, чтобы получить максимально эффектный результат!
Автор статьи María Rubio
Перевод — Дежурка
Смотрите также:
- Как рисовать, используя референсы
- Применение корректирующих слоев Adobe Photoshop в рисовании
- Использование текстурных кистей в Adobe Photoshop
Как добавить тень в Photoshop: 2 практических способа для вас
Резюме: В этом посте в основном рассказывается о том, как добавить тень в Photoshop, а также дополнительная информация об эффекте тени. А также порекомендовал вам онлайн-редактор фотографий на выбор.
Добавление естественной тени к изображению или содержимому может сделать изображение более реалистичным. Кроме того, продукты на торговых платформах часто добавляют тень, чтобы улучшить ощущение подлинности пользователя.
Итак, вы задавались вопросом, что такое тени или как добавить тени в Photoshop?
В этом уроке я научу вас, как добавить тень в Photoshop, я покажу вам все, что вам нужно знать о падающей тени, чтобы помочь вам получить лучшее изображение с эффектом падающей тени.
Что такое тень?
Тень создает впечатление, что слой в вашем проекте Photoshop зависает и отбрасывает тень на фоновый слой под ним.Традиционное использование теней — имитация глубины 3D в 2D-изображении. Это достигается за счет создания смещенной тени позади объекта, чтобы показать, что объект парит над фоном в трехмерном пространстве.
Вы можете применить тени к любому типу слоя Photoshop, чтобы создать впечатление, что ваше изображение существует в трех измерениях.
Зачем использовать тень?
Если вы добавляете новый элемент к существующей фотографии, вы можете добавить тень, чтобы она выглядела естественно. Создайте убедительную фотокомпозицию.Добавление теней к тексту поможет выделить его на фоне, упростить чтение и сделать макет более четким.
При точной настройке освещения на фотографиях попробуйте настроить параметры теней так, чтобы все тени совпадали, чтобы добавить реалистичное освещение. Создаете изображение товара для продажи? Добавьте тень, чтобы она выглядела более реалистично
Как добавить тень в Photoshop?
Есть много способов добавить тени в Photoshop.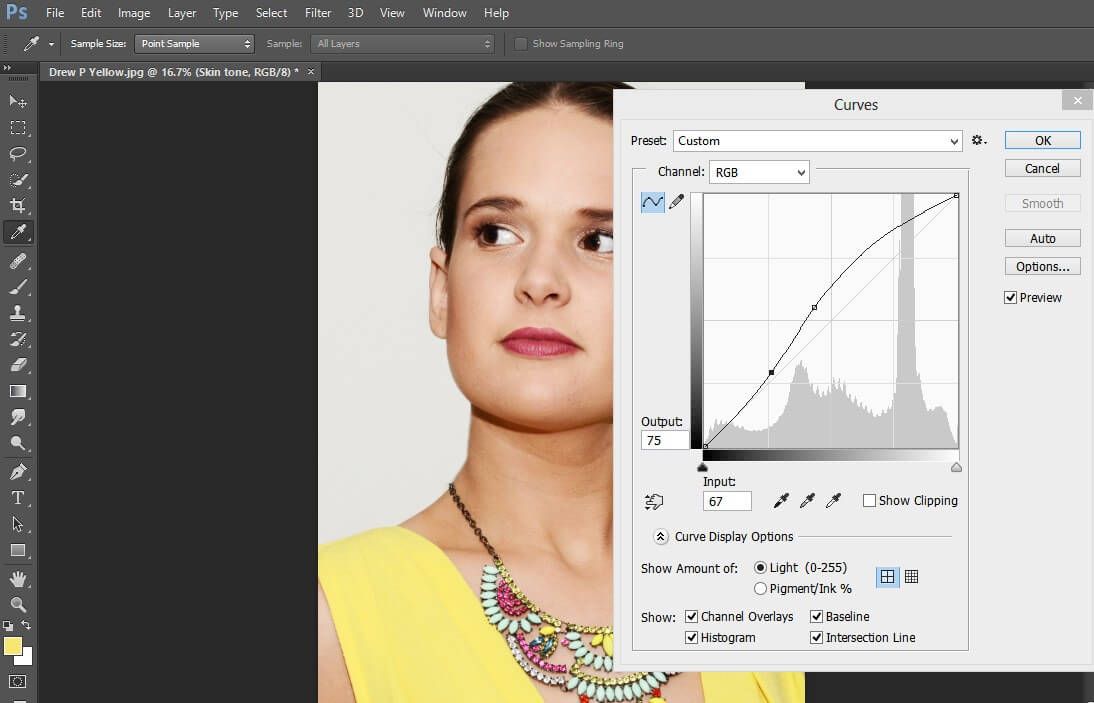 Этот простой метод позволяет применять тени к изображениям или тексту в Photoshop. Вот как это сделать:
Этот простой метод позволяет применять тени к изображениям или тексту в Photoshop. Вот как это сделать:
Прежде чем вы сможете создать тень, вам нужно понять, к какому слою применить тень. Нажав на свой текст или изображение, чтобы выделить его, вы будете точно знать, где вы хотите применить тень.
1. Выберите «Эффекты слоя» > «Тени». Самый простой способ добавить эффекты слоя в Photoshop — использовать значок FX в нижней части панели «Слои».
Нажав на этот значок, вы увидите различные творческие настройки слоя, которые вы можете применить. Поскольку вы хотите создать тень, нажмите «Тень» в списке параметров.
Тень будет применена к слою текста или изображения по вашему выбору, но есть еще некоторые дополнительные настройки для настройки
2. Отрегулируйте положение тени. После выбора параметра «Тень» откроется диалоговое окно «Стиль слоя», в котором будут показаны настройки тени. Первое, что нужно сделать, это отрегулировать положение тени. Это легко сделать с помощью регулировки угла наклона.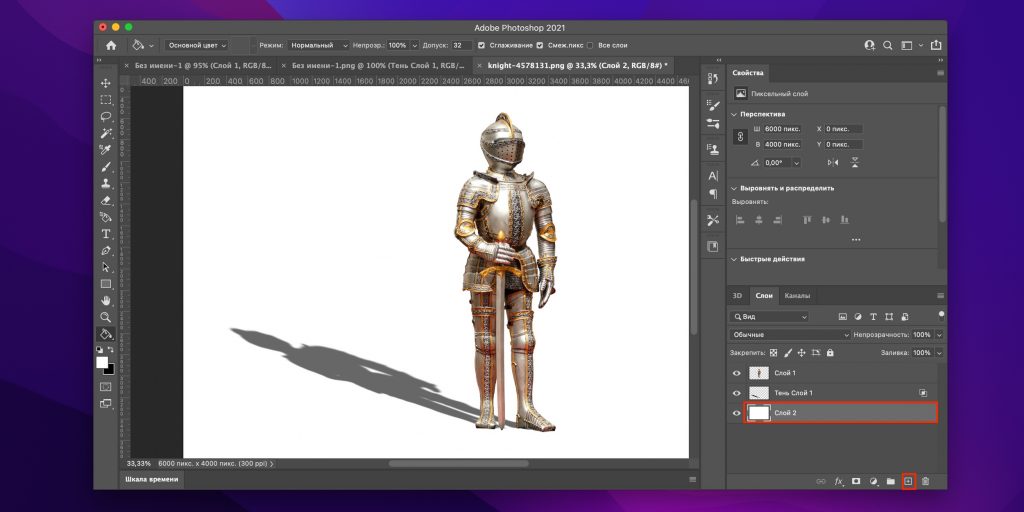
3. Существует два способа регулировки угла/положения тени. Самый простой способ — просто щелкнуть в любом месте настройки источника света. Этот параметр изменяет направление источника «света» и, следовательно, размещает тень на другой стороне источника света.
4. Уточнение внешнего вида ваших теней. Теперь, когда тени достигли нужного угла; пришло время настроить внешний вид ваших теней. Под регулировкой угла есть три ползунка: «Расстояние», «Диффузия» и «Размер»; давайте разберем, что делает каждый из них.
- Расстояние: эта настройка определяет, насколько далеко ваша тень находится от текста или изображения. Чем больше ваше расстояние, тем более разрозненными станут отбрасываемая тень и слой.
- Распространение: определяет, насколько широка ваша тень по отношению к слою. В случае тени текстового слоя, например, больший разброс сделает тень каждой буквы более толстой.
- Размер.: Настройка размера работает так же, как настройка растушевки инструмента «Кисть».
 При больших размерах края ваших теней будут становиться все мягче и мягче.
При больших размерах края ваших теней будут становиться все мягче и мягче.
Не существует правильного или неправильного способа настроить эти ползунки, поэтому просто экспериментируйте с каждым из них, пока не будете довольны внешним видом своих теней.
5. После того, как вы сделали свою работу. Просто нажмите «ОК» в диалоговом окне «Стиль слоя», чтобы выйти из настроек и вернуться на панель «Слои».
Как изменить цвет тени в Photoshop?
После двойного щелчка по миниатюре слоя или значку стиля слоя выберите параметр «Тени» в левой части диалогового окна. Здесь, в верхней части настроек тени, рядом с параметром «Режим наложения» есть цветное поле. Щелкните это цветное поле, чтобы открыть палитру и выбрать новый цвет тени.
Что касается непрозрачности, вы можете изменить прозрачность тени, повернув ее вверх или вниз. При непрозрачности 0% тень от капли воды будет полностью невидимой, а при непрозрачности 100% она будет полностью видна.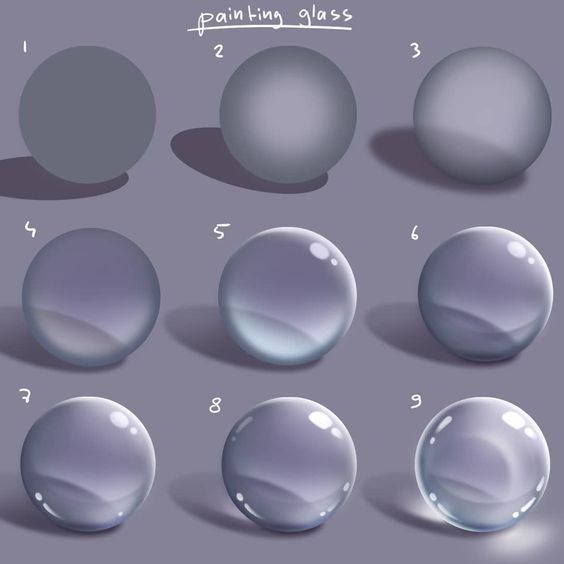 Если вы хотите сделать тонкую тень, попробуйте уменьшить непрозрачность, чтобы быстро смягчить интенсивность тени.
Если вы хотите сделать тонкую тень, попробуйте уменьшить непрозрачность, чтобы быстро смягчить интенсивность тени.
Как добавить тень с помощью онлайн-редактора фотографий?
Описанные выше методы добавления тени в Photoshop являются традиционными методами. Однако для некоторых людей Photoshop — не лучший способ работы с фотографиями, потому что они могут быть незнакомы с Photoshop или просто потому, что Photoshop доставляет слишком много хлопот.
Для новичков мы рекомендуем использовать онлайн-редактор фотографий, чтобы добавить тень к изображению, потому что это просто и быстро, и для добавления тени требуется всего несколько секунд. Мы настоятельно рекомендуем мощный онлайн-редактор фотографий.
Fotor — бесплатный и мощный фоторедактор. Как универсальный фоторедактор. Создатель теней для изображений Fotor легко добавляет тень к изображению. Более того, вы можете сделать свои изображения идеальными, используя сложные дизайнерские шаблоны и материалы Fotor, а также другие мощные бесплатные инструменты, такие как добавление наклеек, текста и других фильтров и эффектов.
Как добавить тень в Fotor:
- Перетащите или загрузите изображение, к которому хотите добавить тень. .
- Вы также можете нажать «тень» в графическом дизайнере и настроить цвет, расстояние, угол тени в соответствии с вашими потребностями.
- Когда вы закончите редактирование изображения, загрузите его. (Поддерживаются форматы PNG и JPG)
Заключение
В этом блоге мы поделились с вами тем, как добавить тень в фотошопе, и некоторой информацией о тени. Вы можете следовать нашим инструкциям, чтобы ретушировать ваши фотографии в соответствии с вашими потребностями.
Кроме того, мы рекомендуем вам использовать Fotor, мощный бесплатный онлайн-редактор фотографий, чтобы добавить тень к вашим фотографиям. Надеюсь, эта статья может быть вам полезна!
Быстрое создание тени в Photoshop 2022: пошаговое руководство
Чтобы придать изображению или объекту реалистичность, необходимо добавить тень. Чтобы отточить эту деталь, вам потребуются подробные инструменты для управления тенью в соответствии с ее фоновым изображением.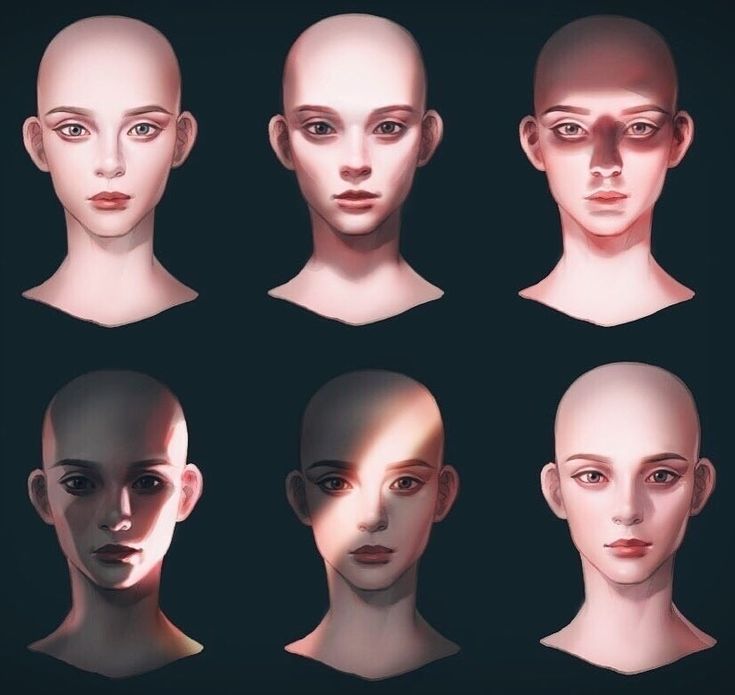 Тем не менее, в Photoshop вы можете легко создать тень и придать своим проектам аутентичность.
Тем не менее, в Photoshop вы можете легко создать тень и придать своим проектам аутентичность.
В этом блоге вы узнаете, как сделать тень в Photoshop вручную и с помощью встроенных инструментов Photoshop. Кроме того, вы получите представление о бонусном инструменте дизайна, где вы научитесь легко создавать тени за меньшее количество шагов.
Часть 1. Как создать тень в Photoshop?
Давайте рассмотрим, как создать тень в Photoshop. Прежде чем открыть для себя его встроенные инструменты, мы узнаем, как дизайнеры вручную реализуют тени в своих объектах, дублируя изображение.
1. Создание теней вручную
Шаг 1. Сначала откроем цветной объект в Photoshop. Затем перейдите в раздел Layers с правой стороны, удерживайте Alt и перетащите слой объекта ниже (удерживайте Option и перетащите, если на Mac). Таким образом, создавая дубликат изображения или объекта. Мы назовем это дублирующей версией. Вы можете видеть, что слой открывается с помощью значка глаза. Убедитесь, что слой тени находится ниже основного слоя объекта, чтобы он оставался за изображением.
Убедитесь, что слой тени находится ниже основного слоя объекта, чтобы он оставался за изображением.
Шаг 2. Измените цвет дублированного слоя на черный, и мы назовем его нашим теневым слоем. Вы можете сделать это, щелкнув правой кнопкой мыши дубликат слоя и выбрав параметров наложения . Затем установите флажок Color Overlay и выберите черный цвет в качестве цвета наложения.
Шаг 3. Вы можете выбрать слой тени и нажать Ctrl/Cmd + T . Это обеспечивает блок управления, поэтому вы можете использовать клавиши со стрелками для перемещения теневого слоя вокруг изображения, таким образом, манипулируя тенью. Кроме того, вы можете держать Shift + стрелка клавиши для больших движений.
Шаг 4. Чтобы сделать тень более реалистичной, перейдите в меню фильтров вверху, выберите Blur и выберите Gaussian Blur . Когда появится всплывающее окно, нажмите « преобразовать в смарт-объект ».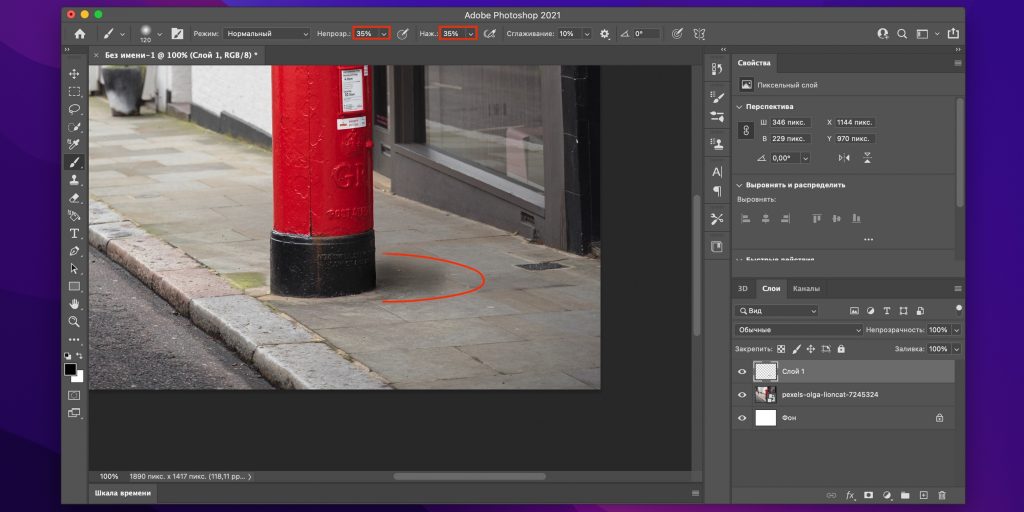 В результате вы можете увидеть, как теневой слой становится размытым. Вы можете управлять резкостью, регулируя ползунок радиуса в поле «Размытие по Гауссу».
В результате вы можете увидеть, как теневой слой становится размытым. Вы можете управлять резкостью, регулируя ползунок радиуса в поле «Размытие по Гауссу».
Шаг 5. Чтобы настроить его перспективу, нажмите Ctrl/Cmd + T , как ранее, и перетащите слой с тенью в любой угол. Это помогает настроить основу тени и дает нам лучшую перспективу.
2. Использование встроенных инструментов Photoshop
Шаг 1. Далее мы рассмотрим собственные встроенные инструменты Photoshop. Выберите графику или объект на вкладке Layers и нажмите маленькую кнопку FX , которую можно увидеть в нижней правой части экрана. Затем выберите «Тень» в его меню.
Шаг 2. Появится всплывающее окно с различными атрибутами для управления тенью. В секции Structure первый ползунок, который вы можете настроить, это его Opacity . Регулировка этого ползунка повлияет на то, насколько твердой будет ваша тень на фоновом слое.
Шаг 3. Затем вы можете отрегулировать угол, играя с похожим на часы объектом, чтобы определить, откуда исходит свет. Кроме того, вы можете настроить Расстояние тени, увеличивая или уменьшая ползунок. Еще один удобный совет, который вы можете использовать, — перетаскивать тень вокруг изображения вручную, когда всплывающее окно открыто.
Затем вы можете отрегулировать угол, играя с похожим на часы объектом, чтобы определить, откуда исходит свет. Кроме того, вы можете настроить Расстояние тени, увеличивая или уменьшая ползунок. Еще один удобный совет, который вы можете использовать, — перетаскивать тень вокруг изображения вручную, когда всплывающее окно открыто.
Шаг 4. Кроме того, вы можете настроить Распространение тени, чтобы управлять размытием краев. Затем вы можете настроить Size тени, чтобы определить, насколько близко объект находится к источнику света.
Шаг 5. Над этими ползунками вы можете увидеть флажок, который упоминает Использовать Global Light . Обязательно установите этот флажок, чтобы вы могли одновременно изменять тени нескольких объектов на холсте. Это было бы очень полезно при работе над большими дизайнерскими проектами.
Шаг 6. Затем в разделе Качество можно настроить Контур и Шум . Вы можете использовать эти настройки, чтобы добавить более сложные детали к своим теням, которые в основном используются в продвинутом графическом дизайне.
Вы можете использовать эти настройки, чтобы добавить более сложные детали к своим теням, которые в основном используются в продвинутом графическом дизайне.
Часть 2. Более простой способ создания тени
Хотите узнать более простой способ создания тени? Затем переключитесь на Pixso в качестве альтернативного инструмента дизайна. Pixso поддерживает импорт различных файлов дизайна и предлагает неограниченное количество бесплатных файлов и шаблонов для совместной работы команд над проектами дизайна. Кроме того, вы можете просматривать свои проекты без установки каких-либо отдельных приложений.
Создание тени с помощью Pixso
Шаг 1. Выберите графику или объект на холсте и перейдите к Эффект на правой боковой панели.
Шаг 2. Щелкните значок плюса, и первое, что вы увидите, это
Шаг 3.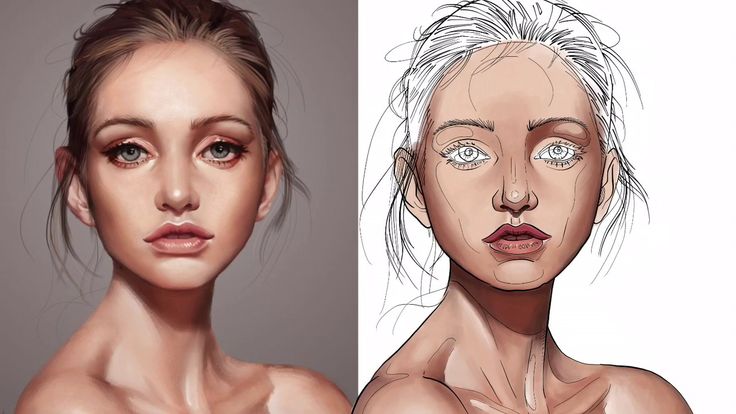

 Объект выделится.
Объект выделится. При больших размерах края ваших теней будут становиться все мягче и мягче.
При больших размерах края ваших теней будут становиться все мягче и мягче.