Вставка перекрестных ссылок
Вставка перекрестных ссылок ContentsIndex 🔎︎
Перекрестные ссылки позволяют быстро переходить к определенным элементам текста или объектам в пределах документа. Перекрестная ссылка состоит из конечного объекта и ссылки, вставленных в документ в виде полей.
В качестве конечных могут использоваться объекты с названиями и закладки.
Перекрестная ссылка на текст
Прежде чем вставлять перекрестную ссылку, необходимо задать конечные объекты в тексте.
Вставка целевого объекта
Выделите текст, который требуется использовать в качестве конечного для перекрестной ссылки.

В списке Тип выберите “Установить ссылку”.
В поле Имя введите имя для конечного объекта. Выделенный текст отображается в поле Значение.
Нажмите кнопку Вставить. Имя целевого объекта добавляется в список Выбор .
Оставьте это диалоговое окно открытым и перейдите к следующему разделу.
Создание перекрестной ссылки на целевой объект
Поместите курсор в том месте документа, куда необходимо вставить перекрестную ссылку.

Для открытия диалогового окна, если оно не открыто, выберите команду Вставка — Перекрестная ссылка.
В списке Тип выберите пункт «Вставить ссылку».
В списке Выбор выберите конечный объект для перекрестной ссылки.
In the Refer using list, select the format for the cross-reference. The format specifies the type of information that is displayed as the cross-reference. For example, «Reference» inserts the target text, and «Page» inserts the page number where the target is located.

Нажмите кнопку Вставить.
По окончании нажмите кнопку Закрыть.
Перекрестная ссылка на объект
Поместите курсор в том месте документа, куда требуется вставить перекрестную ссылку.

Выберите команду Вставка — Перекрестная ссылка.
В списке Тип выберите категорию названия объекта.
В списке Выбор выберите номер названия объекта для перекрестной ссылки.
In the Refer using list, select the format of the cross-reference. The format specifies the type of information that is displayed as the cross-reference. For example, «Reference» inserts the caption category and caption text of the object.
- org/HowToStep» dir=»auto»>
Нажмите кнопку Вставить.
По окончании нажмите кнопку Закрыть.
Обновление перекрестных ссылок
To manually update the cross-references in a document, choose Tools — Update — Fields from the menu or press F9.
Choose View — Field Names to switch between viewing the reference names and the reference contents.
Изменение перекрестных ссылок
Вставка гиперссылок с помощью навигатора
Вставка гиперссылок
Please support us!
Как вставить ссылку в текст страницы или записи
Большую часть времени за компьютером мы проводим в интернете. Музыка, фильмы, книги, общение — во Всемирной паутине есть буквально всё, чем интересуются люди. Помимо поиска информации, немаловажной является возможность делиться этой самой информацией с другими. Специально для этого и были придуманы ссылки. В этой статье подробно рассмотрим, как вставить ссылку в текст страницы или записи. Давайте разбираться. Поехали!
Специально для этого и были придуманы ссылки. В этой статье подробно рассмотрим, как вставить ссылку в текст страницы или записи. Давайте разбираться. Поехали!
Начнём с того, что разберёмся с добавлением ссылки на страницу сайта при помощи WordPress. Здесь алгоритм действий следующий:
- Установить курсор мыши в нужной области, где должна располагаться ссылка.
- Введите название для ссылки и выделите его.
- Нажмите кнопку «Вставить/изменить ссылку» в панели инструментов WordPress.
- После того как откроется специальное окно, введите адрес в соответствующее поле и нажмите кнопку «Добавить…»
В случае, если необходимо, чтобы линк открывался не в той же вкладке, а в новом окне, отметьте птичкой пункт «Открывать в новом окне/вкладке».
Обратите внимание, что указываемый вами адрес линка обязательно должен содержать (без кавычек) «http://».
Теперь перейдём к добавлению ссылок в текстовом редакторе Microsoft Word. Чтобы быстро создать гиперссылку, достаточно ввести адрес страницы сайта и нажать пробел либо Enter и Word автоматически сделает её активной (адрес будет выделен синим цветом).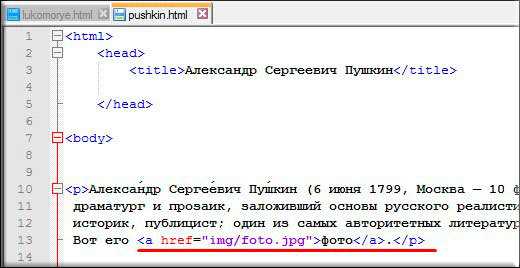
Для создания настраиваемой гиперссылки выполните такие действия:
- Выберите текст или картинку.
- Перейдите на вкладку «Вставка» и нажмите кнопку «Гиперссылка» в разделе «Ссылки». Либо просто кликните по объекту правой кнопкой мыши и выберите тот же пункт из меню.
- В пункте «Связать с» выберите файл или веб-страницу, в зависимости от того, на что создаётся линк.
- Введите адрес в соответствующее поле либо укажите необходимый файл в пункте «Папка».
При помощи кнопки «Подсказка» вы можете редактировать всплывающую надпись при наведении курсора на линк.
Также вы можете создать гиперссылку простым перетаскиванием. Открыв нужный документ, перейдите к веб-странице и кликните правой кнопкой мыши по объекту. Затем перетащите его на Панель задач и переместите курсор на документ, в который необходимо добавить линк. Отпустите клавишу в той области текста, где вы хотите расположить ссылку, и нажмите «Создать гиперссылку».
Если возникла необходимость сослаться на конкретное место в документе, то это делается также просто:
- Задайте место для гиперссылки при помощи стиля заголовка.

- Отметьте область текста, на которую вы хотите ссылаться.
- Перейдите на вкладку «Вставка» и кликните по кнопке «Закладка».
- Укажите имя закладки и нажмите «Добавить».
Всё. Готово!
Очень часто возникает необходимость в добавлении ссылок в социальной сети ВКонтакте. И если с добавлением внешних линков всё понятно (копировать-вставить), то с внутренними всё гораздо сложнее и большая часть пользователей не имеет никакого представления о том, как это делается. На самом деле ничего сложного тут нет.
Для создания ссылок на Вики-страницы необходимо указать название или ID страницы вот в таких скобках: «[[ ]]». Чтобы редактировать текст линка, нужно вводить его после знака «|» (вертикальный слеш). Выглядит это так:
[[page0123456|Текст]]
Для добавления ссылки на страницу другой группы пропишите: club_id группы: название страницы. Выглядеть это должно так: «[[club12345:Новости]]».
Также вы можете создавать якоря — линки на определённые области страницы. В этом случае всё делается практически аналогично вышерассмотренному способу. Только указывать нужно не название страницы, а заголовок. Перед заголовком необходимо поставить «#» (диез, решётка). Заголовок является меткой якоря. Например, «[[#вторая глава|вторая глава]]».
В этом случае всё делается практически аналогично вышерассмотренному способу. Только указывать нужно не название страницы, а заголовок. Перед заголовком необходимо поставить «#» (диез, решётка). Заголовок является меткой якоря. Например, «[[#вторая глава|вторая глава]]».
В этом случае обязательно нужно указывать текст после вертикального слеша, чтобы линк отображался корректно. Также обратите внимание на то, что пользователи браузера Opera смогут пользоваться только теми якорями, у которых метки были прописаны латинскими буквами либо цифрами.
Теперь если возникнет необходимость сослаться на какой-то веб-сайт, файл или место в документе, вы легко справитесь с этой задачей. Оставляйте в комментариях свой отзыв об этой статье и задавайте любые вопросы по теме, которые могли возникнуть после прочтения материала.
4 способа легко удалить гиперссылки из документов Word
Малый бизнес
Дэйв Джонсон
/ MoneyWatch
Без сомнения, вы когда-нибудь вставляли текст с веб-страницы или другого документа в Word и обнаруживали, что вместе с ним появились гиперссылки. Я нахожу это невероятно раздражающим; за редким исключением, я никогда не хочу, чтобы гиперссылки были активны в моих документах Word.
К счастью, удалить эти ссылки довольно легко.
На днях How-To Geek обсуждал один способ удаления гиперссылок из Word, поэтому я подумал, что расскажу обо всех распространенных методах в одном месте.
- Во-первых, убедитесь, что вы не создаете новые ссылки с нуля . Идентификатор Word настроен на автоматическое создание ссылки, когда он определяет, что вы ввели веб-адрес. Чтобы отключить это, нажмите кнопку Office и выберите Параметры Word . Щелкните Проверка правописания , а затем щелкните Параметры автозамены . Перейдите на вкладку AutoFormat As You Type и, наконец, снимите флажок с надписью Интернет и сетевые пути с гиперссылками .
- При вставке нового текста в Word можно не использовать гиперссылки и другое специальное форматирование
- Если у вас уже есть страница, полная ссылок, уничтожьте их все сразу .
 Просто выделите весь текст в документе (нажмите Ctrl+A), а затем нажмите Ctrl+Shift+F9.
Просто выделите весь текст в документе (нажмите Ctrl+A), а затем нажмите Ctrl+Shift+F9. - Наконец, вы можете выборочно удалять ссылки . Если вы хотите удалить ссылку и оставить текст нетронутым, щелкните ссылку правой кнопкой мыши и выберите в меню
Дэйв Джонсон
Просмотреть все статьи Дэйва Джонсона на CBS MoneyWatch »
Дэйв Джонсон — редактор eHow Tech и автор трех десятков книг, в том числе бестселлера «Как делать все с помощью цифровой камеры». Дэйв ранее работал в Microsoft и писал о технологиях для длинного списка журналов, включающих Мир ПК и Проводной .
Твиттер
Впервые опубликовано 12 мая 2010 г. / 10:00
© 2010 CBS Interactive Inc. Все права защищены.

Создайте бесплатную учетную запись или войдите в систему
, чтобы получить доступ к дополнительным функциям.
Пожалуйста, введите адрес электронной почты, чтобы продолжить
Пожалуйста, введите действительный адрес электронной почты, чтобы продолжить
Сколько слов можно составить из ссылки
Общее количество слов, составленных из ссылки = 9
Ссылка является приемлемым словом в Scrabble с 8 очками. Ссылка является допустимым словом в Word with Friends с 10 баллами. Ссылка — это короткое слово из 4 букв, начинающееся с L и заканчивающееся на K. Ниже приведены всего 9 слов, составленных из этого слова.
Анаграммы связи
1). печь
3 буквы Слова, составленные из ссылки
1). типа 2). чернила 3). род 4). лин 5). ноль
2 буквы Слова из ссылки
1). в 2). li
Ссылка Значение:- Факел из пакли и смолы- или тому подобное.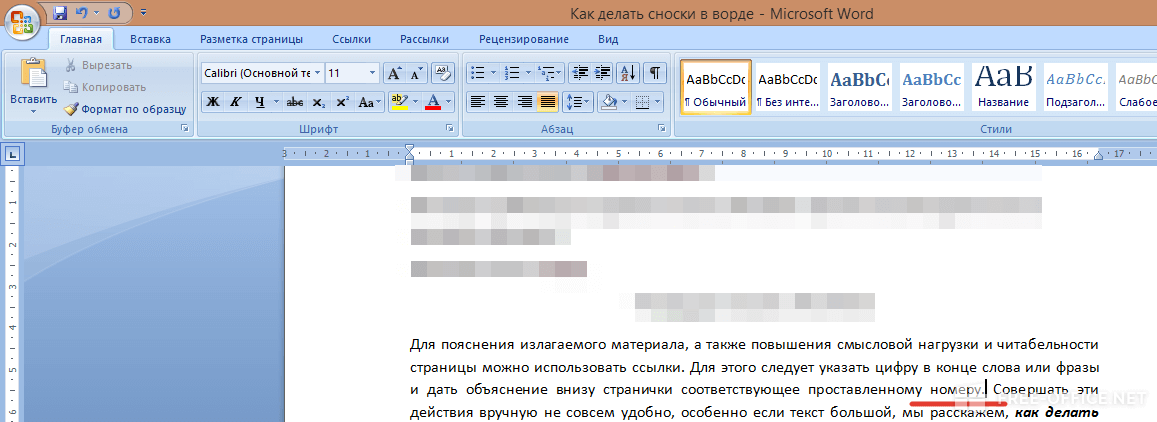 Одиночное кольцо или часть цепи. Отсюда: все, материальное или нет, что связывает вместе или соединяет отдельные вещи; часть связного ряда; галстук; связь. Все, что двоилось и закрывалось, как ссылка; as- звено конского волоса. Синонимы ссылки :- связь, связь, связь, связность
Одиночное кольцо или часть цепи. Отсюда: все, материальное или нет, что связывает вместе или соединяет отдельные вещи; часть связного ряда; галстук; связь. Все, что двоилось и закрывалось, как ссылка; as- звено конского волоса. Синонимы ссылки :- связь, связь, связь, связностьНайти слова, которые
Also see:-
- Words that start with Link
- Words that end with Link
- Words Containing Link
- Vowel only words
- consonant only words
- 7 Буквенные слова
- Слова с буквой Й
- Слова с буквой Z
- Слова с буквой X
- Слова с буквой Q
- Слова, начинающиеся на букву Q
- Слова, начинающиеся на букву Z
- Слова, начинающиеся на букву F
- Слова, начинающиеся на букву F
- 2 900
Инструменты поиска слов
- Поиск Scrabble
- Поиск слов с друзьями
- Поиск анаграмм
- Решение кроссвордов
Слова, образованные добавлением одной буквы в начало ссылки
blinkclinkplinkslink
Слова, образованные добавлением одной буквы в конце ссылки
linkslinky
Слова, образованные после изменения Первая буква с любой другой буквой в ссылке
finkginkjinkkinkminkoinkpinkrinksinkwink
Слова, образованные после замены любой другой буквы любой другой буквы
linelinglinnlinolinslintliny
Примечание : Существует 1 анаграмма слова link.



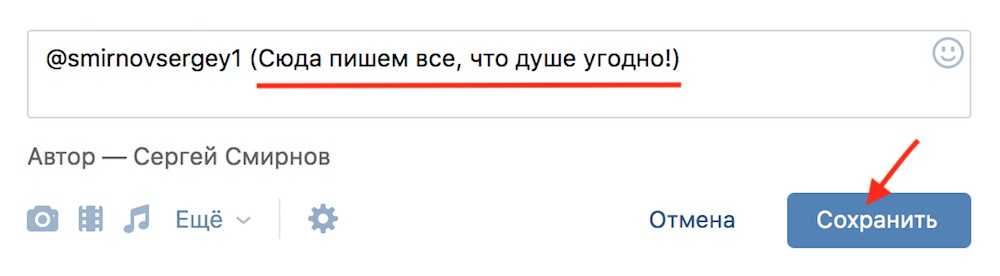



 Просто выделите весь текст в документе (нажмите Ctrl+A), а затем нажмите Ctrl+Shift+F9.
Просто выделите весь текст в документе (нажмите Ctrl+A), а затем нажмите Ctrl+Shift+F9.