Изменение или сброс пароля для Windows
Если вы забыли или потеряли пароль для Windows 10, Windows 8 1 или Windows 7, его можно изменить или сбросить. Чтобы приступить к работе, выберите свою версию Windows на вкладке ниже.
Если вы уже знаете текущий пароль и хотите изменить его
Выберите параметры > Параметры > учетных записей > входа. В разделе «Пароль » выберите «Изменить » и следуйте указаниям.
Сброс пароля локальной Windows 11 учетной записи
Если вы забыли или забыли пароль Windows 11 для локальной учетной записи и хотите снова войти на устройство, приведенные ниже параметры могут помочь вам приступить к работе. Дополнительные сведения о локальных стандартных и административных учетных записях см. в разделе «Создание учетной записи локального пользователя или администратора» Windows.
Windows 11
После ввода неверного пароля выполните следующие действия.
-
Щелкните ссылку «Сброс пароля » на экране входа. Если вместо этого вы используете ПИН-код, см. раздел Проблемы, связанные со входом с помощью ПИН-кода. Если вы используете рабочее устройство в сети, пункт сброса ПИН-кода может не отобразиться. В этом случае обратитесь к своему администратору.
Примечание: Если после выбора ссылки «Сброс пароля» вы не видите контрольные вопросы, убедитесь, что имя устройства не совпадает с именем локальной учетной записи пользователя (имя, которое вы видите при входе).
 Чтобы просмотреть имя устройства, щелкните правой кнопкой мыши кнопку «Пуск» , выберите «Система» и прокрутите страницу до раздела «Спецификации устройства». Если имя устройства совпадает с именем учетной записи, вы можете создать новую учетную запись администратора, войти в систему как администратор, а затем переименовать свой компьютер (при просмотре имени устройства можно также переименовать устройство).
Чтобы просмотреть имя устройства, щелкните правой кнопкой мыши кнопку «Пуск» , выберите «Система» и прокрутите страницу до раздела «Спецификации устройства». Если имя устройства совпадает с именем учетной записи, вы можете создать новую учетную запись администратора, войти в систему как администратор, а затем переименовать свой компьютер (при просмотре имени устройства можно также переименовать устройство). -
Ответьте на контрольные вопросы.
-
Введите новый пароль.
Войдите в систему обычным образом с новым паролем.

Сброс пароля учетной записи Майкрософт, который вы используете на компьютере
На экране входа введите имя учетной записи Майкрософт, если оно еще не отображается. Если на компьютере используется несколько учетных записей, выберите ту из них, пароль которой требуется сбросить. Выберите Забыли пароль под текстовым полем пароля. Следуйте инструкциям, чтобы сбросить пароль.
Дополнительные сведения см. в статье «Сброс забытого пароля учетной записи Майкрософт».
Устранение проблем со входом
Если у вас по-прежнему возникают проблемы со входом в учетную запись, ознакомьтесь с другими решениями в статье Устранение проблем со входом.
Если вы уже знаете текущий пароль и хотите изменить его
Выберите параметры > Параметры > учетных записей> входа.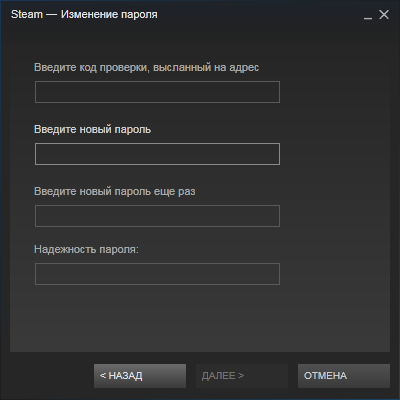 В разделе Пароль нажмите кнопку Изменить
В разделе Пароль нажмите кнопку Изменить
Сброс пароля локальной учетной записи Windows 10
Если вы забыли или потеряли пароль для локальной учетной записи Windows 10 и вам нужно снова выполнить вход в устройство, попробуйте использовать представленные ниже решения. Дополнительные сведения о локальных и административных учетных записях см. в статье Создание учетной записи локального пользователя или администратора в Windows 10.
В Windows 10 версии 1803 и выше
Если во время настройки локальной учетной записи для Windows 10 вы добавили контрольные вопросы, это означает, что у вас установлена версия не ниже 1803 и вы можете ответить на них, чтобы снова войти в систему.
После ввода неверного пароля выполните следующие действия.
-
Щелкните ссылку «Сброс пароля » на экране входа. Если вместо этого вы используете ПИН-код, см. раздел Проблемы, связанные со входом с помощью ПИН-кода. Если вы используете рабочее устройство в сети, пункт сброса ПИН-кода может не отобразиться. В этом случае обратитесь к своему администратору.
Примечание: Если после выбора ссылки «Сброс пароля» вы не видите контрольные вопросы, убедитесь, что имя устройства не совпадает с именем локальной учетной записи пользователя (имя, которое вы видите при входе). Чтобы просмотреть имя устройства, щелкните правой кнопкой мыши кнопку «Пуск» на панели задач, выберите «Система» и прокрутите страницу до раздела «Спецификации устройства». Если имя устройства совпадает с именем учетной записи, вы можете создать новую учетную запись администратора, войти в систему как администратор, а затем переименовать свой компьютер (при просмотре имени устройства можно также переименовать устройство).

-
Ответьте на контрольные вопросы.
-
Введите новый пароль.
Войдите в систему обычным образом с новым паролем.
Windows 10 до версии 1803
Для версий Windows 10 ниже 1803 пароли к локальным учетным записям нельзя сбросить, так как в этих версиях отсутствуют контрольные вопросы. Вы можете сбросить устройство, чтобы выбрать новый пароль, но при этом данные, программы и параметры будут удалены без возможности восстановления.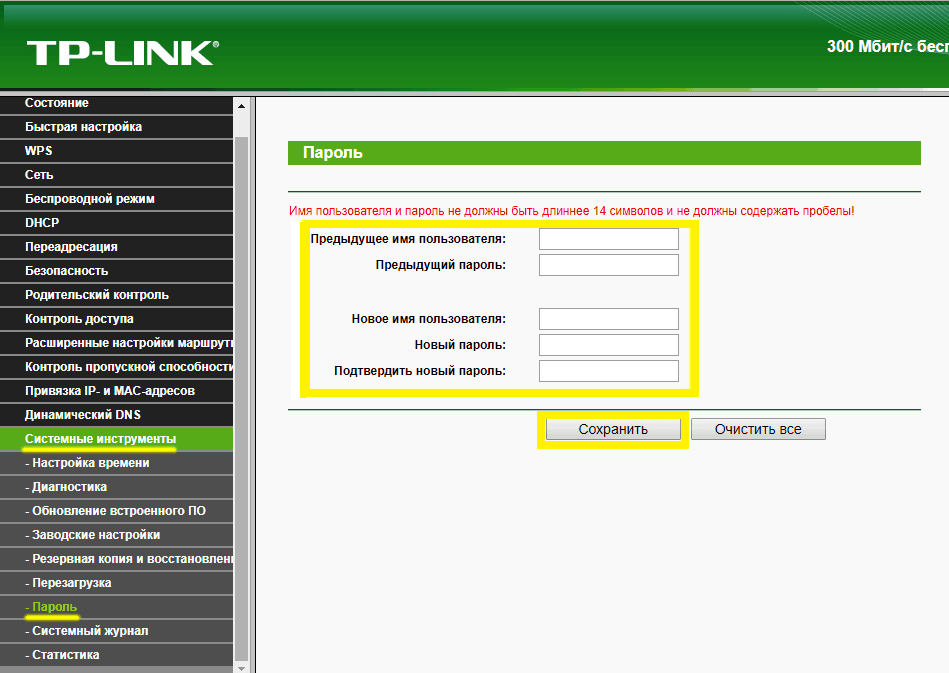 Если вы выполнили резервное копирование файлов, вы сможете восстановить удаленные файлы. Дополнительные сведения см. в статье Параметры восстановления в Windows 10.
Если вы выполнили резервное копирование файлов, вы сможете восстановить удаленные файлы. Дополнительные сведения см. в статье Параметры восстановления в Windows 10.
-
Нажимайте клавишу SHIFT , нажав кнопку питания > кнопку «Перезапустить » в правом нижнем углу экрана.
-
На экране «Выбор параметра
- org/ListItem»>
Выберите команду Удалить все.
Предупреждение: При возврате устройства в исходное состояние будут удалены все данные, программы и параметры.
Сброс пароля учетной записи Майкрософт, который вы используете на компьютере
На экране входа введите имя учетной записи Майкрософт, если оно еще не отображается. Если на компьютере используется несколько учетных записей, выберите ту из них, пароль которой требуется сбросить. Выберите
Дополнительные сведения см. в статье «Сброс забытого пароля учетной записи Майкрософт».
Устранение проблем со входом
Если у вас по-прежнему возникают проблемы со входом в учетную запись, ознакомьтесь с другими решениями в статье Устранение проблем со входом.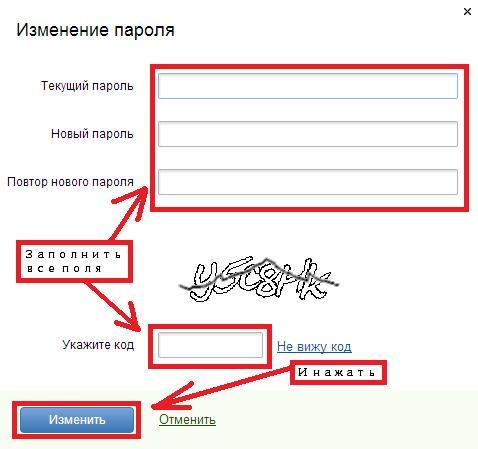
Сброс пароля
Примечание: Если вы забыли свой пароль для Windows 10, следуйте инструкциям из статьи Сброс пароля локальной учетной записи Windows 10.
Если вы забыли свой пароль для Windows 8.1, его можно восстановить несколькими способами:
-
Если ваш компьютер введен в домен, системный администратор должен сбросить ваш пароль.
-
Если вы используете учетную запись Майкрософт, пароль можно сбросить через Интернет. Подробнее: Как сбросить пароль учетной записи Майкрософт.
- org/ListItem»>
Если вы работаете с локальной учетной записью, используйте в качестве напоминания подсказку о пароле.
Если войти все равно не удается, необходимо переустановить Windows. Что касается переустановки Windows RT 8.1, обратитесь к производителю компьютера.
Дополнительная справка по паролям в Windows 8.1
Если вы забыли или потеряли свой пароль, следуйте инструкциям из раздела Сброс пароля выше, чтобы сбросить или восстановить его.
Если вы думаете, что пароль вашей учетной записи Майкрософт взломан или украден злоумышленником, мы можем помочь. Подробнее см. в разделе Не удается войти в учетную запись Майкрософт.
Да, если вход выполняется только на локальный компьютер.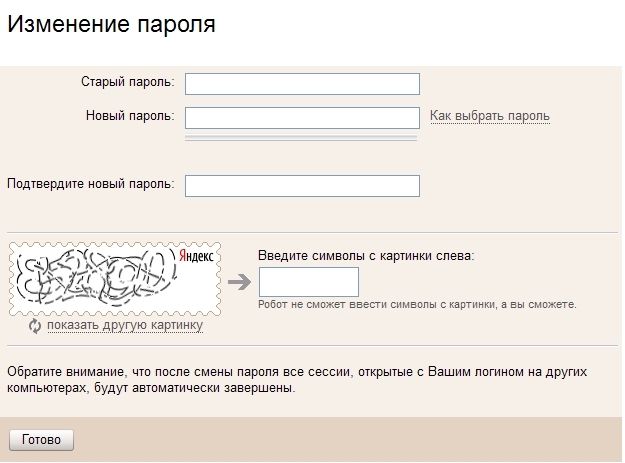 Тем не менее рекомендуется защитить компьютер с помощью надежного пароля. При использовании пароля только пользователь, знающий его, может войти в систему. Пароль необходим, если требуется войти в Windows с учетной записью Майкрософт. For more info, see Can I sign in to Windows without a password? To learn more about Microsoft accounts and local accounts, see Create a user account.
Тем не менее рекомендуется защитить компьютер с помощью надежного пароля. При использовании пароля только пользователь, знающий его, может войти в систему. Пароль необходим, если требуется войти в Windows с учетной записью Майкрософт. For more info, see Can I sign in to Windows without a password? To learn more about Microsoft accounts and local accounts, see Create a user account.
Надежные пароли содержат разнообразные символы, в том числе строчные и прописные буквы, цифры и специальные символы или пробелы. Надежный пароль сложно угадать или взломать злоумышленнику. Такой пароль не должен содержать целое слово или данные, которые легко узнать, например ваше реальное имя, имя пользователя или дату рождения.
Пароль для входа с учетной записью Майкрософт может содержать не более 16 символов. Дополнительные сведения об учетных записях Майкрософт см. в статье Создание учетной записи пользователя.
Вы можете регулярно обновлять пароль, чтобы обеспечить лучшую защиту. Если ваш компьютер не подключен к домену, сделайте следующее:
Если ваш компьютер не подключен к домену, сделайте следующее:
-
Проведите пальцем от правого края экрана и нажмите кнопку Параметры, а затем выберите пункт Изменение параметров компьютера.
(Если вы используете мышь, наведите указатель мыши на правый нижний угол экрана, переместите указатель мыши вверх, нажмите кнопку Параметры и выберите команду «Изменить параметры компьютера».) -
Выберите элемент Учетные записи, а затем Параметры входа.
-
Нажмите или щелкните элемент Изменить пароль и следуйте указаниям.

Если компьютер подключен к домену, то системный администратор может задавать период обязательной смены пароля. Чтобы изменить пароль:
-
Если вы пользуетесь клавиатурой, нажмите клавиши CTRL+ALT+DEL, выберите пункт Сменить пароль и следуйте указаниям.
-
На планшетном ПК нажмите и удерживайте кнопку Windows, нажмите кнопку питания, а затем выберите команду Сменить пароль и следуйте инструкциям на экране.
Это зависит от того, используете ли вы сторонний электронный адрес. Если ваш адрес электронной почты заканчивается на outlook.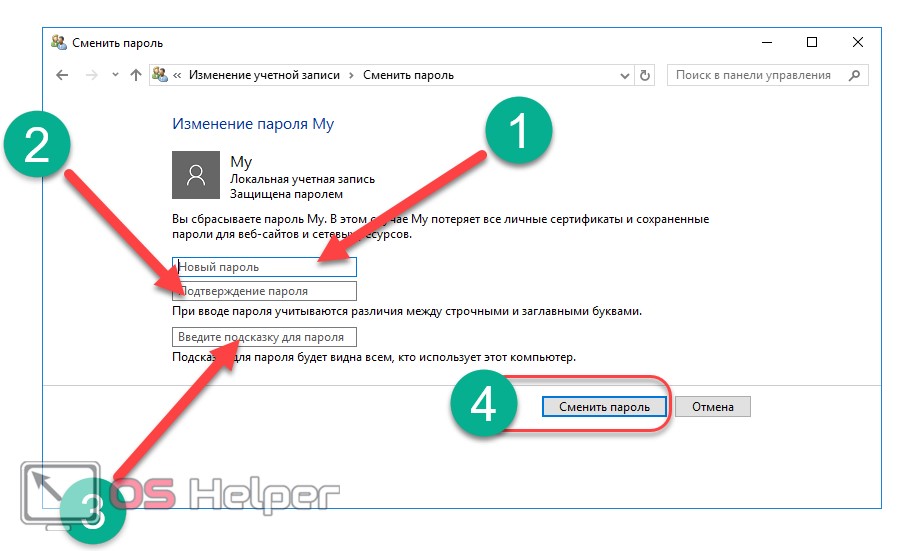 com, hotmail.com, live.com или название другой службы Майкрософт, то при изменении пароля учетной записи Майкрософт также изменится пароль в службе электронной почты.
com, hotmail.com, live.com или название другой службы Майкрософт, то при изменении пароля учетной записи Майкрософт также изменится пароль в службе электронной почты.
Однако для учетной записи Майкрософт можно использовать любой электронный адрес, в том числе сторонней почтовой веб-службы, такой как Yahoo! или Gmail. При выборе пароля для учетной записи Майкрософт пароль, необходимый для входа на сайт сторонней почтовой веб-службы, не изменяется.
Создайте графический пароль, чтобы входить в систему с помощью жестов, а не ввода символов.
-
Проведите пальцем от правого края экрана и нажмите кнопку Параметры, а затем выберите пункт Изменение параметров компьютера.
(Если вы используете мышь, наведите указатель мыши на правый нижний угол экрана, переместите указатель мыши вверх, нажмите кнопку Параметры и выберите команду «Изменить параметры компьютера». )
) -
Выберите элемент Учетные записи, а затем Параметры входа.
-
В разделе Графический пароль нажмите кнопку Добавить и следуйте указаниям.
Выбирайте для своей учетной записи пользователя такой пароль, который вы сможете запомнить. Он вам еще пригодится!
Конечно, можно записать пароль и хранить его в надежном месте. Тем не менее не стоит приклеивать бумажку с паролем на обратную сторону ноутбука или внутри выдвижного ящика стола. Если вы все-таки решили записать пароль, храните его отдельно от компьютера.
Для большей безопасности рекомендуется использовать разные пароли для разных целей. Например, разумно пользоваться совершенно непохожими паролями для учетной записи в социальной сети и для интернет-банка.
Если вы забыли или потеряли пароль, можно попробовать сбросить или восстановить его несколькими способами. Дополнительные сведения о том, как сбросить или восстановить пароль, представлены в разделе Сброс пароля выше.
Сброс пароля
Действия по сбросу пароля будут немного отличаться в зависимости от того, находится ли компьютер в домене или в рабочей группе. Если компьютер входит в рабочую или учебную организацию, существует хорошая вероятность, что он является частью домена. Если это домашний компьютер, он почти наверняка находится в рабочей группе.
Компьютер введен в домен
- org/ItemList»>
-
Войдите с помощью учетной записи домена с правами администратора на это устройство. Если вы не уверены, обратитесь за помощью к ИТ-администратору вашей организации.
-
Нажмите кнопку Пуск , а затем выберите пункты Панель управления, Учетные записи пользователей, Учетные записи пользователей и Управление учетными записями пользователей. если вам будет предложено ввести пароль администратора или подтверждение, введите пароль или укажите подтверждение.
-
На вкладке «Пользователи» в разделе Пользователи этого компьютера нажмите имя нужной учетной записи пользователя и выберите Сброс пароля.

-
Введите новый пароль, подтвердите его и нажмите кнопку ОК.
Примечание: Если вы вошли в систему как администратор, вы можете создать или изменить пароли для всех учетных записей пользователей на компьютере.
Предупреждение: Если вы измените пароль для другой учетной записи с помощью учетной записи администратора, то все зашифрованные файлы или электронные сообщения этой другой учетной записи будут недоступны ее пользователю.
Компьютер состоит в рабочей группе
- org/ListItem»>
При вводе неправильного пароля во время входа в Windows появляется сообщение о том, что пароль неправильный. Нажмите кнопку ОК, чтобы закрыть это сообщение.
-
Выберите Сброс пароля и вставьте диск или USB-устройство флэш-памяти для сброса пароля.
-
Следуйте инструкциям мастера сброса пароля, чтобы создать новый пароль.
-
Войдите в систему с новым паролем. Если вы снова забыли пароль, используйте тот же диск сброса пароля.
 Создавать новый диск не нужно.
Создавать новый диск не нужно.
Изменение пароля
-
Нажмите клавиши CTRL+ALT+DELETE, а затем выберите пункт Изменить пароль.
-
Введите старый пароль, затем новый пароль (согласно инструкциям), после чего введите новый пароль еще раз для его подтверждения.
-
Нажмите клавишу Ввод.
Статьи по теме
Сброс забытого пароля учетной записи Майкрософт
Изменение пароля к учетной записи Майкрософт
Сброс пароля локальной Windows учетной записи
Изменение пароля пользователя на Windows
Текущий пароль известен
Текущий пароль неизвестен
Возможные ошибки
Текущий пароль известен
Самый простой способ смены пароля — через комбинацию клавиш ctrl+alt+del.
Он подходит в случаях, когда текущий пароль известен, а клиент, через который вы подключаетесь, позволяет захватывать все кнопки с клавиатуры. Убедитесь, что выход в соответствующее меню происходит именно на виртуальной машине, а не в вашем ПК.
Важно! При вводе нового пароля используйте латиницу. По политике безопасности Windows пароль должен содержать строчные и прописные буквы и цифры.
Если ваш клиент не поддерживает захват всех клавиш, воспользуйтесь следующим вариантом:
Зайдите в Параметры через Пуск.
Откройте раздел Учётные записи
Выберете Параметры входа
Кнопка Изменить
Чтобы удостовериться, что смена пароля запрошена администратором, система запросит ввести текущий пароль. Сделайте это и нажмите Далее.
Затем дважды введите новый пароль. При необходимости можете указать подсказку.
Нажмите на кнопку Готово, чтобы применить изменения.
При следующем входе в систему для подключения потребуется новый пароль.
Текущий пароль неизвестен
Если текущий пароль утерян, можно восстановить доступ, воспользовавшись консольной утилитой chntpw. Потребуется подключение ISO-образа systemrescuecd. Мы уже добавили его в VMmanager для таких случаев.
Зайдите в панель управления VMmanager через Личный кабинет.
Поскольку остановка через VMmanager может привести к гибернации виртуальной машины, будет лучше, если вы остановите её инструментами операционной системы. Зайдите в VNC
Если ваш сервер расположен на VMmanager 6 также перейдите в VNC, не выключая сервер.
Выключите виртуальную машину опцией Shut down.
Далее рассмотрим 2 варианта работы с сервером в панели VMmanager 5 и VMmanager 6
VMmanager 5
Если при обновлении окна VMmanager 5 не зафиксировал остановку машины, нажмите Стоп.
Если при обновлении окна VMmanager не зафиксировал остановки машины, нажмите Стоп.
Зайдите в раздел управления дисками виртуальной машины.
Кнопка ISO для подключения образа.
Выберите образ systemrescuecd и установите 1 в порядок загрузки.
VMmanager 6
Если после остановки сервера внутри ОС сервер остается в статусе «активен», перейдите в режим восстановления из выпадающего меню — он будет принудительно остановлен.
В появившемся окошке нажмите Запустить режим и перезагрузить.
Статус сервера изменится на В режиме восстановления, после этого перейдите в VNC.
Далее порядок действий идентичен и не зависит от версии VMmanager.
В ходе загрузки оставьте пункт default boot options и нажмите Enter.
Дождитесь завершения загрузки. Чтобы посмотреть список доступных разделов, введите команду
# fdisk -l.
Раздел с Windows должен быть самым большим. Подключитесь к нему командой
Подключитесь к нему командой
# mount /dev/vda2 /mnt и проверьте содержимое # ls -l /mnt
Раздел должен содержать директории Windows и Program Files.
Если выбрали не тот раздел, можно отключиться от него командой:
# umount /mnt
Используя представленные выше команды, найдите нужный раздел и подключитесь.
Теперь перейдите в каталог настроек командой:
# cd /mnt/Windows/System32/config
Важно! Соблюдайте регистр при указании директории подключения.
Теперь вы можете посмотреть список пользователей Windows командой:
# chntpw -l SAM
Идентификатор пользователя указан в столбце RID. В примере — 01f4. При сбросе пароля укажите в команде ваш идентификатор. Команда для запуска утилиты:
# chntpw -u 0x01f4 SAM
Сообщение [probably locked now] в пункте Unlock and enable user account говорит о том, что учётная запись заблокирована.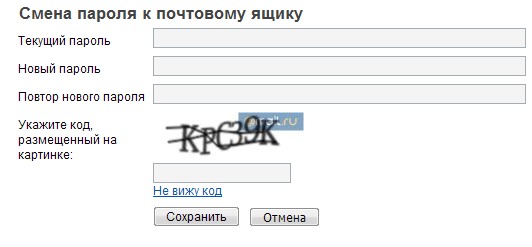 Введите номер пункта для снятия блокировки и нажмите
Введите номер пункта для снятия блокировки и нажмите Enter.
Важно! Порядок пунктов в меню пользовательских настроек может отличаться от представленного в примере, зависит от версии дистрибутива.
После выбора опции в пункте Unlock and enable user account появится дополнение [seems unlocked already]
Введите q для выхода из приложения и y для сохранения внесённых изменений.
Проверить успешность сброса можно командой
# chntpw -l SAM
Значение *BLANK* напротив имени пользователя подтверждает отсутствие пароля для подключения. Теперь вы можете отключить сервер командой poweroff. Отключите ISO-образ в VMmanager и подключитесь через VNC. Система не запросит пароля для подключения, и вы сможете указать новый одним из описанных способов.
Возможные ошибки
Не выполняется команда mount
После ввода команды mount появляется сообщение
“the disk contains an unclean file system (0, 0). Metadata kept in windows cache, refused to mount. Failed to mount 'dev/vda2': Operation not permitted The NTFS partition is in an unsafe state. Please resume and shutdown Windows fully (no hibernation or fast restarting), or mount the volume read-only with the 'ro' mount option”
Сервер был выключен некорректно. Отключите ISO-Образ
Загрузите Windows по VNC и выключите систему, как указано в начале инструкции.
Убедитесь в том, что подключён верный образ и установлен порядок загрузки
1. Отсоедините и подключите образ повторно.
Как сбросить забытые или изменить существующие пароли
Руководство пользователя Отмена
Поиск
Последнее обновление Apr 11, 2022 12:09:23 PM GMT | Также применяется к All Apps
- Руководство пользователя Creative Cloud
- Введение в Creative Cloud!
- Часто задаваемые вопросы | Creative Cloud
- Системные требования Creative Cloud
- Загрузка, установка, настройка и обновление
- Загрузка приложений Creative Cloud
- Как открывать приложения Creative Cloud
- Рабочая среда «Начальная»
- Обновление приложений Creative Cloud
- Изменение языка в приложениях Creative Cloud
- Удаление приложения Creative Cloud для настольных ПК
- Удаление приложений Creative Cloud
- Управление учетной записью
- Переход с пробной версии на платную подписку Creative Cloud
- Сброс пароля Adobe
- Изменение плана Adobe
- Обновление данных кредитной карты и адреса для выставления счета
- Просмотр, загрузка или отправка счета Adobe по электронной почте
- Устранение неполадок при неудачном или пропущенном платеже
- Отмена пробной версии Adobe или подписки
- Переход с пробной версии на платную подписку Creative Cloud
- Сервисы Creative
- Использование Adobe Stock в приложениях Creative Cloud
- Использование шрифтов Adobe Fonts в приложениях Creative Cloud
- Сервис Creative Cloud Market больше недоступен
- Совместная работа и услуги хранения
- Что такое облачные документы
- Облачные документы | Часто задаваемые вопросы
- Создание облачных документов или конвертация файлов в облачные документы
- Настройка облачных документов для использования в автономном режиме
- Возврат к более ранней версии облачного документа
- Публикация работ для комментирования
- Почему я не вижу свои облачные документы в автономном режиме?
- Библиотеки Creative Cloud Libraries
- Совместная работа с папками и библиотеками в Creative Cloud Libraries
- Часто задаваемые вопросы о совместной работе
- Синхронизация файлов с помощью облачного хранилища
- Узнайте, сколько у вас осталось места в облачном хранилище.

- Настройка параметров синхронизации
- Приложения Creative Cloud для мобильных устройств
- Часто задаваемые вопросы | Мобильные приложения
- Adobe Creative Cloud для мобильных устройств
- Организация и рабочие группы
- Обучение и поддержка для корпоративных клиентов
- Обучение и поддержка для рабочих групп
- Краткое практическое руководство для участников рабочей группы
Из этой статьи вы узнаете, как сбросить забытый или изменить существующий пароль.
Перейдите на страницу https://account.adobe.com/ru.
Введите адрес электронной почты и нажмите Продолжить.
Нажмите Сброс пароля.
Введите код, отправленный на ваш адрес электронной почты или номер телефона.
Если вы указали и адрес электронной почты, и номер телефона, то можете выбрать получение кода по электронной почте. Выберите Получить код другим способом.

В окне Обновление пароля дважды введите новый пароль для подтверждения, затем выберите Сброс пароля.
Не можете найти электронное письмо с кодом?
Если электронное сообщение от Adobe не отображается в вашей папке входящих писем, проверьте папку «Спам» или «Нежелательная почта». Если сообщение не обнаружено, см. раздел Не удается получить сообщение электронной почты от Adobe.
Отсутствует доступ к электронной почте?
Чтобы обновить адрес электронной почты, см. раздел Изменить личный профиль учетной записи Adobe.
Для защиты вашей учетной записи и данных рекомендуется периодически менять пароль учетной записи.
Войдите в учетную запись на странице https://account.adobe.com/security.
В разделе Пароль выберите Изменить.
Может потребоваться ввести пароль еще раз.
Введите новый пароль дважды для подтверждения и нажмите кнопку Изменить пароль.

Надо обновить адрес электронной почты или номер телефона?
Чтобы изменить адрес электронной почты или номер телефона, см. раздел Изменить личный профиль учетной записи Adobe.
Связанные материалы
- Устранение неполадок учетной записи Adobe и входа в систему
- Вход в систему с использованием учетной записи социальной сети
- Управление учетной записью для рабочих групп
Вход в учетную запись
Войти
Управление учетной записью
Смена и сброс пароля – Цифровой блок НИУ ВШЭ – Национальный исследовательский университет «Высшая школа экономики»
Смена пароля
Через Единый личный кабинет
Если вам не удается проделать описанные ниже действия, сообщите нам об этом через форму обратной связи.
Для смены пароля через Единый личный кабинет необходимо авторизоваться с использованием текущего пароля и пройти в свой Профиль:
Далее в разделе «Безопасность» выбрать Действие «Сменить пароль». &). Пароль будет изменен, СМС с данным паролем высылаться не будет.
&). Пароль будет изменен, СМС с данным паролем высылаться не будет.
После смены пароля вам необходимо снова авторизоваться в ЕЛК с использованием нового пароля.
Через корпоративную электронную почту
Для смены пароля через корпоративную электронную почту необходимо пройти по ссылке, далее Параметры->Общие->Моя учетная запись->Изменить пароль.
Через учетную запись рабочего компьютера
Для смены пароля через учетную запись рабочего компьютера необходимо:
Шаг 1. Войти под своим корпоративным логином и паролем в учетную запись рабочего компьютера.
Шаг 2. Нажать кнопки CTRL+ALT+DELETE.
Шаг 3. Выбрать «Изменить пароль».
Восстановление/Сброс пароля
Данный способ подходит для всех пользователей, которые привязали Личный мобильный телефон в Профиле или заключили Соглашение об электронном взаимодействии и имеют Простую электронную подпись (ПЭП).
Если вам не удается проделать описанные ниже действия, сообщите нам об этом через форму обратной связи.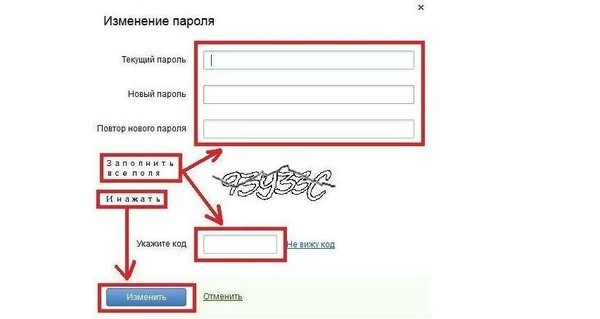
Как привязать номер телефона? В Профиле, необходимо указать ваш номер мобильного телефона в поле «Телефон личный», подтвердить его по СМС.
Для сброса пароля через Единый личный кабинет необходимо перейти по ссылке «Восстановить пароль».
Следует обратить внимание, что ссылка находится несколько ниже середины страницы под кнопками «Зарегистрироваться» и «Войти» и доступна только неавторизованным пользователям.
Шаг 1. Заполнить все поля на форме «Восстановление пароля» и нажать кнопку «Далее».
Шаг 2. На мобильный телефон, привязанный в Профиле или указанный в Соглашении об электронном взаимодействии, поступит СМС с кодом подтверждения.
Шаг 3. Ввести четырехзначный код подтверждения в соответствующее поле.
Шаг 4. На мобильный телефон поступит сообщение с новым паролем. Этот способ безопасен, пароль будете знать только вы. Если есть сомнения в его надежности, вы можете изменить его в своем Профиле.
Сменить номер телефона ПЭП
Данный способ подходит для пользователей, которые заключали Соглашение об электронном взаимодействии и имеют Простую электронную подпись и имеют доступ к текущему телефону ПЭП.
Если вам не удается проделать описанные ниже действия, сообщите нам об этом через форму обратной связи.
Если мобильный телефон, который использовался при заключении Соглашения об электронном взаимодействии, нужно изменить, при этом доступ к текущему номеру телефона также имеется, то изменить ранее привязанный номер телефона ПЭП можно через Единый личный кабинет.
Шаг 1. В Профиле выбрать Действие «Сменить номер ПЭП телефона»
Шаг 2. Подтвердить намерение сменить номер ПЭП телефона. На текущий номер телефона ПЭП поступит СМС с кодом подтверждения.
Шаг 3. Ввести код подтверждения и новый номер телефона в соответствующие поля
Шаг 4.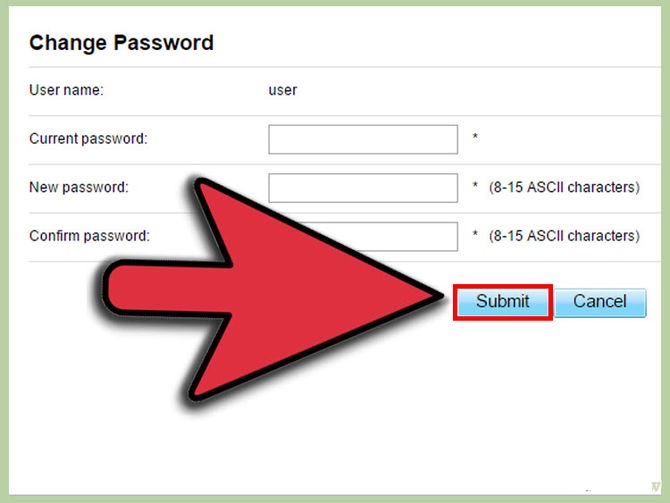 Нажать «Подтвердить». На новый номер будет выслан код подтверждения.
Нажать «Подтвердить». На новый номер будет выслан код подтверждения.
Шаг 5. Ввести код подтверждения и нажать «Сменить ПЭП телефон». ПЭП телефон будет изменен.
Сменить номер телефона ПЭП при потере или недоступности
Данный способ подходит для пользователей, которые заключали Соглашение об электронном взаимодействии и имеют Простую электронную подпись и не имеют доступа к текущему телефону ПЭП.
Если вам не удается проделать описанные ниже действия, сообщите нам об этом через форму Обратной связи.
Если мобильный телефон, который использовался при заключении Соглашения об электронном взаимодействии, был потерян, либо есть другая угроза компрометации данных, то изменить ранее привязанный номер телефона ПЭП можно через Единый личный кабинет.
Шаг 1. В Профиле выбрать Действие «Сменить номер потерянного ПЭП телефона»
Шаг 2. Шаг 2. Подтвердить намерение сменить номер потерянного ПЭП телефона. Код подтверждения будет выслан на Электронную почту вашей учетной записи.
Шаг 2. Подтвердить намерение сменить номер потерянного ПЭП телефона. Код подтверждения будет выслан на Электронную почту вашей учетной записи.
Шаг 3. Ввести код подтверждения и новый номер телефона в соответствующие поля
Шаг 4. Нажать «Подтвердить». Код подтверждения придет на новый номер. Ввести код в соответствующее поле.
Шаг 5. После ввода кода нажать «Сменить ПЭП телефон». ПЭП телефон будет изменен.
Данный способ подходит для всех пользователей, которые привязали Личный мобильный телефон в Профиле или заключили Соглашение об электронном взаимодействии и имеют Простую электронную подпись (ПЭП).
Если вам не удается проделать описанные ниже действия, сообщите нам об этом через форму Обратной связи.
Как привязать номер телефона? В Профиле, необходимо указать ваш номер мобильного телефона в поле “Телефон личный”, подтвердить его по СМС.
Для сброса пароля через Единый личный кабинет необходимо перейти по ссылке «Восстановить пароль».
10 шагов к хорошей реализации — Разработка на vc.ru
В этой статье поделимся опытом компании True Engineering: как мы реализовали механизм смены пароля для личного кабинета интернет-портала. В процессе мы использовали и обобщили 10 best practices. Надеемся, что они пригодятся всем, кто решает ту же задачу или хочет проверить свой функционал.
2840 просмотров
У нашего клиента есть интернет-портал и пользователи, данные которых заведены в домене. Доступ в личный кабинет предоставляется по паролю.
Ранее, чтобы обновить пароль, пользователь оставлял заявку на портале, она летела к администратору, который вручную генерировал пароль и привязывал его к заявке. В результате пользователю приходило email-уведомление: «Ваш пароль изменён на такой».
Мы хотели изменить три момента:
- Потребность в администраторе. Нам не хотелось отвлекать квалифицированного специалиста на подобные рутинные и частые операции.

- Мы присылали пароль прямо в письме, что не очень-то безопасно. Такой пароль можно прочесть с экрана. Появляется много вариантов, как он может утечь.
- И ещё был психологический момент: система создавала такие сложные пароли, что их было сложно запомнить. Оставалось только где-то записать, что также небезопасно. Зато такой пароль очень просто забыть. Можем предположить, что это обстоятельство тоже влияло на количество заявок на смену пароля.
Итак, стало понятно, что механику смены пароля пора изменить.
Кейсы такого типа требуют баланса между информативностью и умеренностью. Пользователя не стоит перегружать деталями и абзацами текста. В то же время написать два Input и поставить одну кнопку тоже неправильно. Поэтому мы привлекли к работе дизайнера и копирайтера. А по результату работы составили 10 подсказок на основе своего опыта, как сделать механику смены пароля оптимальной и на фронтенде, и на бэкенде.
1. Оформите письмо и страницу со сменой пароля по UI kit
Сделайте письмо и страницу со сменой пароля по UI kit, то есть красиво, в общем стиле сайта и хорошо локализованной. Это нужно, чтобы легче ориентироваться. Даже если человек отвлекся от процесса, то вернувшись через 10 минут, он поймёт, на каком ресурсе находится и зачем он тут.
2. Напишите понятные тексты
Поработайте над текстами, чтобы из них стало предельно понятно, что сейчас происходит и что требуется от пользователя. Желательно, чтобы тексты соответствовали редакционной политике заказчика (стиль общения) и были составлены с учётом best practices. Так получаются красивые и содержательные письма.
3. Укажите, кто и когда сбросил пароль
Для безопасности процесса добавьте в письмо информацию о том, когда запрошена ссылка для смены пароля и с какого устройства, с какой операционной системы и IP-адреса. Если пользователь не запрашивал ссылку или видит устройство, которое ему не принадлежит — это повод задуматься, а бить тревогу.
Эту информацию мы сделали посветлее, чтобы она была видна, но не мозолила глаза. А основная ссылка на смену пароля нарисована большой яркой кнопкой — пользователь её сразу видит.
4. Сделайте ссылку на смену пароля временной
Временная ссылка на смену пароля — это общемировая практика. После того, как пользователь подал заявку на смену пароля, ему нужно поменять этот пароль в определенное время: например, в течение 5 минут или 24 часов. Получается, что есть четко ограниченное временное окно, в которое кто угодно может поменять пароль пользователю. Поэтому в целях безопасности это время ограничено.
5. Не используйте сторонних библиотек на странице смены пароля
В нашем случае прежняя страница смены пароля имела общий master page со всем проектом, и уже на ней загружалась куча различных сторонних библиотек. Не повторяйте наших ошибок, сразу сделайте её безопасной. Новая страница, на которую ведёт ссылка и вбивается пароль, не использует никаких сторонних библиотек.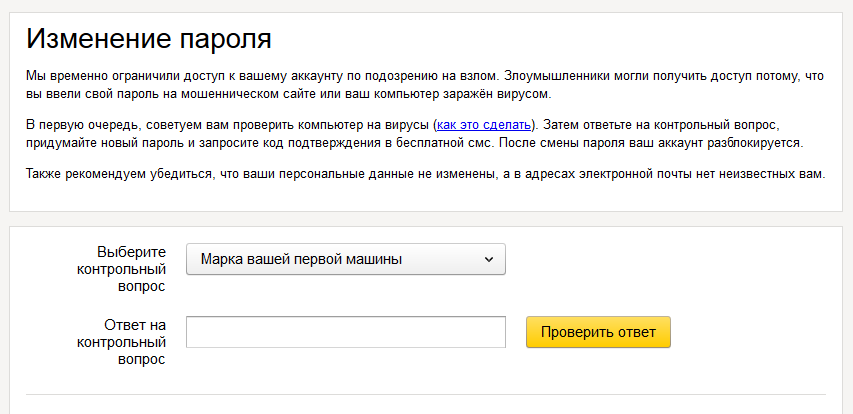
6. Исключите техподдержку из процесса (без крайней необходимости)
Пусть пользователь сам меняет пароль — это несложная операция и легко автоматизируемая. Она состоит из трёх этапов: запросил пароль, получил ссылку на замену, обновил пароль. Лишь в крайних случаях к процессу подключается отдел поддержки — и только в случае, если пользователь сам не смог поменять пароль.
Проблемными заявками занимаются специалисты, которые вникают в технические причины ошибок и способны самостоятельно их исправить.
7. Сделайте техподдержке красивый UI — им будет приятно
Упростите работу сотрудникам техподдержки, показывая заявки на смену пароля не в Sharepoint, а в красивом UI специальной системы заявок.
8. Пишите историю ошибок
Сотрудник техподдержки будет работать быстрее, если сразу увидит в заявке, что именно происходило, когда пользователь не смог сменить пароль, то есть всю историю ошибок, которые получал пользователь. Гораздо проще разбираться в причинах с учетом этой информации.
Например, пользователь не понимает, что такое спецсимволы, или не видит сообщения о том, что пароль должен содержать буквы верхнего регистра. У них масса способов найти эту заявку: по логину, по времени, когда он оставлял эту заявку и т.д.
9. Дайте техподдержке возможность сменить пароль
Дайте службе техподдержки возможность поменять пароль самостоятельно и сообщить его пользователю. Желательно, чтобы эта смена пароля тоже была сделана в безопасном режиме — страница поднимается в отдельном окне браузера и сделана без сторонних библиотек. После того, как пользователь подтвердит, что всё готово, она самостоятельно закроется.
10. Отслеживайте запросы и динамику
Мы настроили мониторинг при помощи Serilog. В ELK сбрасываем событие, а потом через Grafana отслеживаем четыре разновидности ситуации, когда пользователь запросил смену пароля:
a. Зеленая линия — пользователь был найден в домене,
b. Красная линия — логин пользователя не был найден в домене.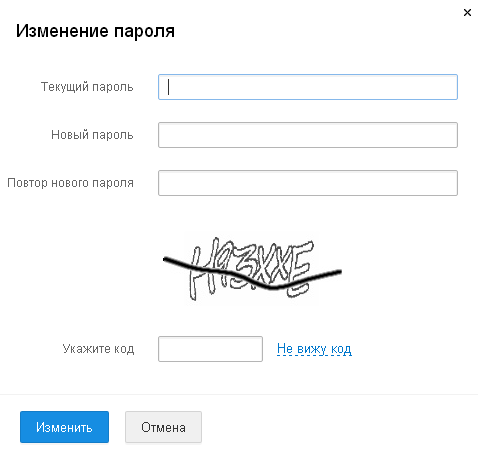 Для нас второе действие — это маркер. Если этот график ползет вверх, то превышает одну попытку в сутки, это может означать, что какой-то недобросовестный товарищ пытается собрать базу.
Для нас второе действие — это маркер. Если этот график ползет вверх, то превышает одну попытку в сутки, это может означать, что какой-то недобросовестный товарищ пытается собрать базу.
На это мы можем оперативно отреагировать, отключив айпишник. Далее эту деятельность можно автоматизировать — например, автоматически отключать айпишник после десяти запросов. Но это не всегда работает, поскольку некоторые компании сидят в интернете с одного IP-адреса, поэтому пока просто мониторим этот график. Его постоянно просматривает служба поддержки. И если он вдруг пойдёт вверх, в моменте решим, что нам делать.
c. Зелёная линия — пользователь успешно запросил смену пароля и открыл нужную ссылку, соответственно, мы предполагаем, что всё хорошо.
d. Красная линия — пользователь не смог открыть страницу со сменой пароля. Ссылка была с несуществующим ID, устаревшая и т.д. Довольно странно предполагать, что какой-то хакер пытается перебрать уникальные идентификаторы, чтобы поймать тех, кто пытается сменить пароль.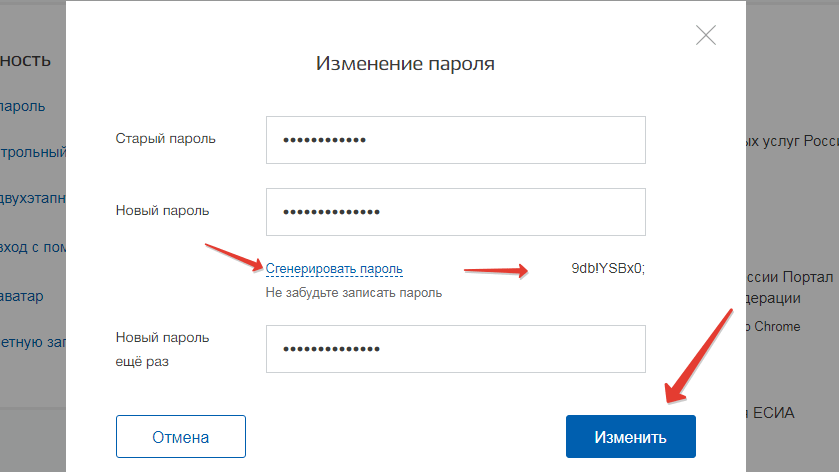 Но в принципе мы можем мониторить эти события — и если увидим, что этот график пошёл вверх, то можем разобрать события и посмотреть, что происходит. Например, может оказаться, что ID битый, от него отрезался кусок и ссылка в email вставляется некорректно.
Но в принципе мы можем мониторить эти события — и если увидим, что этот график пошёл вверх, то можем разобрать события и посмотреть, что происходит. Например, может оказаться, что ID битый, от него отрезался кусок и ссылка в email вставляется некорректно.
В итоге у нас есть четыре графика и сплошное полотно событий, где можем понимать, что произошло. Все инструкции по настройке Grafana есть здесь.
Так мы добились своих целей: автоматизировали смену пароля, освободив рабочее время администратора для более важных задач, и сделали процесс максимально безопасным.
Смена паролей доступа в личный кабинет — Общие вопросы — FAQ — Помощь
- FTP. Как изменить пароль доступа на площадку?
- MySQL. Как изменить пароль доступа к базе данных?
- SSH. Как изменить пароль доступа на площадку?
- MSSQL. Как изменить пароль доступа к базе данных?
- Почта. Как изменить пароль доступа в панель администрирования почтовых ящиков?
- Почтовый ящик.
 Как сменить пароль доступа к моему почтовому ящику?
Как сменить пароль доступа к моему почтовому ящику? - Виртуальный сервер. Как изменить пароль пользователя root?
- Вопрос: FTP. Как изменить пароль доступа на площадку?
-
Ответ: Для того чтобы изменить пароль доступа на виртуальную площадку по протоколу FTP, необходимо зайти в Личный кабинет: Услуги > Виртуальная площадка > FTP > Сменить пароль.
- Вопрос: MySQL. Как изменить пароль доступа к базе данных?
-
Ответ: Для того чтобы изменить пароль пользователя MySQL‑базы данных, необходимо зайти в Личный кабинет: Услуги > Виртуальная площадка > MySQL > Сменить пароль.
Обращаем ваше внимание на то, что изменение пароля доступа к MySQL-базе данных может повлечь за собой недоступность вашего сайта, так как его скрипты будут подключаться по указанному в них старому паролю.

- Вопрос: SSH. Как изменить пароль доступа на площадку?
-
Ответ: Для того чтобы изменить пароль доступа на площадку по протоколу SSH, необходимо зайти в Личный кабинет: Услуги > Виртуальная площадка > SSH > Сменить пароль.
- Вопрос: MSSQL. Как изменить пароль доступа к базе данных?
-
Ответ: Для того чтобы изменить пароль доступа к MSSQL-базе данных, необходимо зайти в Личный кабинет: Услуги > Виртуальная площадка > MS SQL > Сменить пароль.
- Вопрос: Почта. Как изменить пароль доступа в панель администрирования почтовых ящиков?
-
Ответ:
Изменение паролей для почты в составе хостинга
Для того чтобы изменить пароль доступа в панель администрирования почтовых ящиков, необходимо зайти в Личный кабинет: Услуги > Виртуальная площадка > Почта > Сменить пароль.

Изменение паролей для почты Exchange
- Войдите в Личный кабинет, раздел «Услуги» .
- Щелкните в списке услуг нужную почтовую площадку (имеет вид «почта e123456» ).
- В строке «Администрирование почты» нажмите «Сменить пароль» .
- Вопрос: Почтовый ящик. Как сменить пароль доступа к моему почтовому ящику?
-
Ответ:
-
Почта для хостинга
Для изменения пароля почтового ящика, его имени или квоты войдите в веб-интерфейс почтового администратора https://mail.masterhost.ru и на странице «Обзор» выберите ящик для которого нужно изменить настройки.
Здесь Вам доступны поля которые можно изменить
Для смены пароля укажите два раза новый пароль который будет использоваться при доступе к почтовому ящику.
 Допускается использование латинских букв, цифр и символов. Длина пароля должна быть не менее 6 символов.
Допускается использование латинских букв, цифр и символов. Длина пароля должна быть не менее 6 символов.Введите настоящее имя пользователя ящика (например Иванов Петр Сергеевич). Этот параметр не является обязательным, и будет виден только в интерфейсе администратора.
Задайте максимальный размер ящика в мегабайтах. Введите, например, число 5 — пять мегабайт. При достижении размера ящика значения установленной квоты, новые письма поступать в ящик не будут, а отправитель получит уведомление (bounce) о том, что доставка его письма невозможна. Для снятия ограничений введите 0.
Снимите флаг «Активен» если требуется приостановить прием писем в ящик.
Почта Exchange 2010
- Войдите в веб-интерфейс почты https://m.mastermail.ru
- Нажмите на ссылку «Параметры» в правом верхнем углу. Нажмите «Показать все параметры».
- Нажмите на ссылку «Управление организацией» на правой нижней панели.
 Вы увидите список ящиков.
Вы увидите список ящиков. - Выделите нужный ящик в списке и нажмите на кнопку «Сбросить пароль…»:
- В открывшемся окне введите новый пароль в поле * Пароль, а затем введите его еще раз в поле * Подтверждение пароля. Нажмите на кнопку «Сохранить».
Почта Exchange 2019
- Войдите в веб-интерфейс администрирования почты https://nm.mastermail.ru/eom
- Выберите пункт слева «Пользователи и группы».
- Выделите нужный ящик и в правом верхнем углу нажмите на иконку ключа.
Совет. Лучше использовать надежные пароли, состоящие из сочетания прописных и строчных букв, цифр и символов. Не рекомендуется задавать пароли, длина которых меньше восьми символов. Дополнительные сведения см. в разделе Требования к паролям.
-
FAQ: Общие вопросы
Изменить или сбросить пароль Windows
Если вы забыли или потеряли свой пароль для Windows 10, Windows 8.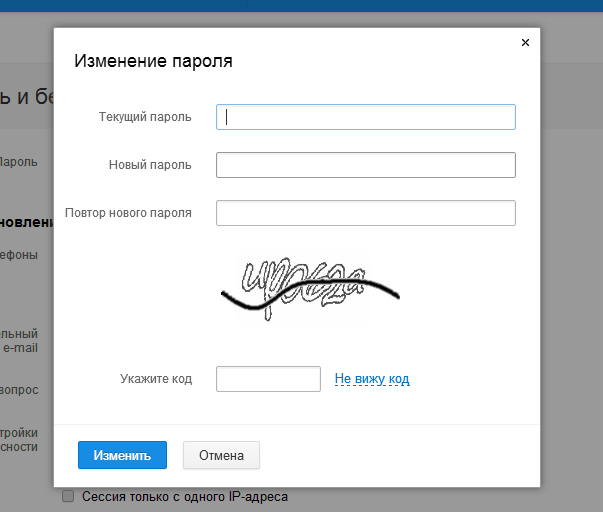 1 или Windows 7, вы можете изменить или сбросить его. Для начала выберите свою версию Windows на вкладках ниже.
1 или Windows 7, вы можете изменить или сбросить его. Для начала выберите свою версию Windows на вкладках ниже.
Если вы уже знаете свой текущий пароль и хотите его изменить
Выберите Пуск > Настройки > Учетные записи > Варианты входа . В разделе Пароль выберите Изменить и следуйте инструкциям.
Сброс пароля локальной учетной записи Windows 11
Если вы забыли или потеряли пароль Windows 11 для локальной учетной записи и вам нужно снова войти в систему на своем устройстве, приведенные ниже варианты могут помочь вам приступить к работе. Дополнительные сведения о локальных стандартных и административных учетных записях см. в разделе Создание локальной учетной записи пользователя или администратора в Windows.
Windows 11
Если вы добавили контрольные вопросы при настройке локальной учетной записи для Windows 11, вы можете ответить на контрольные вопросы, чтобы снова войти в систему.
После того, как вы ввели неправильный пароль:
Выберите Сброс пароля 9Ссылка 0008 на экране входа. Если вместо этого вы используете PIN-код, см. раздел Проблемы входа с PIN-кодом. Если вы используете рабочее устройство, подключенное к сети, вы можете не увидеть возможность сброса пароля или PIN-кода. В этом случае обратитесь к администратору.
Примечание. Если вы не видите контрольные вопросы после выбора ссылки Сбросить пароль , убедитесь, что имя вашего устройства не совпадает с именем вашей локальной учетной записи пользователя (имя, которое вы видите при входе в систему). Чтобы увидеть имя своего устройства, нажмите правой кнопкой Запустите , выберите Система и прокрутите до раздела «Характеристики устройства».
 Если имя устройства совпадает с именем вашей учетной записи, вы можете создать новую учетную запись администратора, войти в нее как администратор, а затем переименовать свой компьютер (при просмотре имени вашего устройства вы также можете переименовать его).
Если имя устройства совпадает с именем вашей учетной записи, вы можете создать новую учетную запись администратора, войти в нее как администратор, а затем переименовать свой компьютер (при просмотре имени вашего устройства вы также можете переименовать его).Ответьте на контрольные вопросы.
Введите новый пароль.
Войдите как обычно с новым паролем.
Сбросьте пароль учетной записи Microsoft, который вы используете для входа в свой компьютер
На экране входа введите имя своей учетной записи Microsoft, если оно еще не отображается. Если на компьютере несколько учетных записей, выберите ту, которую хотите сбросить. Под текстовым полем пароля выберите 9.0007 Я забыл свой пароль . Следуйте инструкциям, чтобы сбросить пароль.
Если на компьютере несколько учетных записей, выберите ту, которую хотите сбросить. Под текстовым полем пароля выберите 9.0007 Я забыл свой пароль . Следуйте инструкциям, чтобы сбросить пароль.
Дополнительные сведения см. в статье Сброс забытого пароля учетной записи Microsoft.
Устранение неполадок при входе в систему
Если у вас по-прежнему возникают проблемы со входом в учетную запись, ознакомьтесь с дополнительными решениями в разделе Устранение неполадок при входе в систему.
Если вы уже знаете свой текущий пароль и хотите его изменить
Выберите Пуск > Настройки > Учетные записи > Параметры входа . В разделе Пароль выберите кнопку Изменить и следуйте инструкциям.
Сброс пароля локальной учетной записи Windows 10
Если вы забыли или потеряли пароль Windows 10 для локальной учетной записи и вам нужно снова войти в систему на своем устройстве, приведенные ниже варианты могут помочь вам приступить к работе. Дополнительные сведения о локальных стандартных и административных учетных записях см. в статье Создание локальной учетной записи пользователя или администратора в Windows 10.
Дополнительные сведения о локальных стандартных и административных учетных записях см. в статье Создание локальной учетной записи пользователя или администратора в Windows 10.
Windows 10 версии 1803 и выше
Если вы добавили контрольные вопросы при настройке локальной учетной записи для Windows 10, значит, у вас есть как минимум версия 1803, и вы можете ответить на контрольные вопросы, чтобы снова войти в систему.
После того, как вы ввели неправильный пароль:
Выберите ссылку Сбросить пароль на экране входа. Если вместо этого вы используете PIN-код, см. раздел Проблемы входа с PIN-кодом. Если вы используете рабочее устройство, подключенное к сети, вы можете не увидеть возможность сброса пароля или PIN-кода.
 В этом случае обратитесь к администратору.
В этом случае обратитесь к администратору.Примечание: Если вы не видите контрольные вопросы после выбора ссылки Сбросить пароль , убедитесь, что имя вашего устройства не совпадает с именем вашей локальной учетной записи пользователя (имя, которое вы видите при входе в систему). Чтобы увидеть имя своего устройства, щелкните правой кнопкой мыши Start на панели задач, выберите System и прокрутите до раздела «Характеристики устройства». Если имя устройства совпадает с именем вашей учетной записи, вы можете создать новую учетную запись администратора, войти в нее как администратор, а затем переименовать свой компьютер (при просмотре имени вашего устройства вы также можете переименовать его).
Ответьте на контрольные вопросы.
- org/ListItem»>
Введите новый пароль.
Войдите как обычно с новым паролем.
Windows 10 до версии 1803
Для версий Windows 10 до 1803 нельзя сбросить пароли локальных учетных записей, так как нет контрольных вопросов. Вы можете перезагрузить устройство, чтобы выбрать новый пароль, однако эта опция безвозвратно удалит ваши данные, программы и настройки. Если вы создали резервную копию своих файлов, вы сможете восстановить удаленные файлы. Дополнительные сведения см. в разделе Параметры восстановления в Windows 10.
Для сброса устройства, при котором будут удалены данные, программы и настройки:
- org/ItemList»>
Нажмите клавишу Shift , одновременно нажимая кнопку Power > Restart в правом нижнем углу экрана.
На экране Выберите параметр выберите Устранение неполадок > Сбросить этот ПК .
Выбрать Удалить все .
Предупреждение: Сброс вашего устройства приведет к безвозвратному удалению данных, программ и настроек.
Сброс пароля учетной записи Microsoft, который вы используете для входа на компьютер
На экране входа введите имя своей учетной записи Microsoft, если оно еще не отображается. Если на компьютере несколько учетных записей, выберите ту, которую хотите сбросить. Под текстовым полем пароля выберите Я забыл пароль . Следуйте инструкциям, чтобы сбросить пароль.
Если на компьютере несколько учетных записей, выберите ту, которую хотите сбросить. Под текстовым полем пароля выберите Я забыл пароль . Следуйте инструкциям, чтобы сбросить пароль.
Дополнительные сведения см. в статье Сброс забытого пароля учетной записи Microsoft.
Устранение неполадок при входе
Если у вас по-прежнему возникают проблемы со входом в учетную запись, ознакомьтесь с дополнительными решениями в разделе Устранение неполадок при входе в систему.
Сбросить пароль
Примечание. Если вы забыли свой пароль Windows 10, см. статью Сброс пароля локальной учетной записи Windows 10.
Если вы забыли пароль Windows 8.1, восстановить или сбросить его можно несколькими способами:
- org/ListItem»>
Если ваш компьютер находится в домене, ваш системный администратор должен сбросить ваш пароль.
Если вы используете учетную запись Microsoft, вы можете сбросить пароль онлайн. Дополнительные сведения см. в разделе Как сбросить пароль учетной записи Microsoft.
Если вы используете локальную учетную запись, используйте подсказку для пароля в качестве напоминания.
Если вы по-прежнему не можете войти в систему, необходимо переустановить Windows. Если у вас Windows RT 8.1, обратитесь к производителю ПК.
Дополнительная помощь по паролям в Windows 8.
 1
1Если вы забыли или потеряли свой пароль, см. Сброс пароля выше, чтобы сбросить или восстановить его.
Если вы считаете, что пароль вашей учетной записи Microsoft был скомпрометирован или украден кем-то со злым умыслом, мы можем помочь. Дополнительные сведения см. в разделе Когда вы не можете войти в свою учетную запись Microsoft.
Если вы входите только на свой локальный компьютер, да. Тем не менее, мы рекомендуем вам повысить безопасность вашего ПК, используя надежный пароль. Если вы используете пароль, войти в систему может только тот, кто его знает. Если вы хотите войти в Windows с помощью учетной записи Microsoft, вам потребуется пароль. Дополнительные сведения см. в разделе Можно ли войти в Windows без пароля? Дополнительные сведения об учетных записях Microsoft и локальных учетных записях см. в разделе Создание учетной записи пользователя.
Более надежные пароли содержат различные символы, включая прописные и строчные буквы, цифры, а также символы или пробелы. Надежный пароль также должен быть таким, чтобы постороннему было трудно угадать или взломать его. Он не должен содержать полное слово или легкодоступные детали, такие как ваше настоящее имя, ваше имя пользователя или дата вашего рождения.
Если вы входите в учетную запись Microsoft, ваш пароль ограничен 16 символами. Дополнительные сведения об учетных записях Microsoft см. в разделе Создание учетной записи пользователя.
Вы можете регулярно обновлять свой пароль, чтобы сделать его более безопасным. Если ваш компьютер не подключен к домену, выполните следующие действия:
Проведите пальцем от правого края экрана, нажмите Настройки , а затем нажмите Изменить настройки ПК .

(Если вы используете мышь, наведите указатель мыши на нижний правый угол экрана, переместите указатель мыши вверх, нажмите Настройки , а затем нажмите Изменить настройки ПК .)Коснитесь или щелкните Учетные записи , а затем коснитесь или щелкните Параметры входа .
Коснитесь или щелкните Измените свой пароль и следуйте инструкциям.
Если ваш компьютер подключен к домену, ваш системный администратор может управлять частотой смены пароля. Для этого выберите один из следующих вариантов:
- org/ListItem»>
Если вы используете клавиатуру, нажмите Ctrl+Alt+Delete, коснитесь или щелкните Изменить пароль и следуйте инструкциям.
Если вы используете планшет, нажмите и удерживайте кнопку Windows, нажмите кнопку питания, а затем коснитесь или щелкните Измените пароль и следуйте инструкциям.
Это зависит от того, используете ли вы сторонний адрес электронной почты. Если ваш адрес электронной почты заканчивается на outlook.com , hotmail.com , live.com или на другую службу Microsoft, изменение пароля для вашей учетной записи Microsoft также изменит его для этой службы электронной почты.
Но вы можете использовать любой адрес электронной почты для своей учетной записи Microsoft, даже адрес электронной почты из сторонней веб-службы электронной почты, такой как Google Mail или Yahoo! Почта. Когда вы выбираете пароль для своей учетной записи Microsoft, он не меняет пароль, который вам может понадобиться для входа в веб-почту на стороннем сайте.
Когда вы выбираете пароль для своей учетной записи Microsoft, он не меняет пароль, который вам может понадобиться для входа в веб-почту на стороннем сайте.
Создайте графический пароль для входа с помощью жестов вместо ввода символов.
Проведите пальцем от правого края экрана, нажмите Настройки , а затем нажмите Изменить настройки ПК .
(Если вы используете мышь, наведите указатель мыши на правый нижний угол экрана, переместите указатель мыши вверх, щелкните Параметры , а затем щелкните Изменить параметры ПК .)Коснитесь или щелкните Учетные записи , а затем коснитесь или щелкните Параметры входа .

В разделе Графический пароль коснитесь или щелкните Добавить и следуйте инструкциям.
Когда вы выбираете пароль для своей учетной записи, важно выбрать что-то, что вы сможете запомнить. Он вам понадобится позже!
Конечно, вы также можете записать свой пароль и хранить его в надежном месте. Однако приклеивать скотчем к нижней стороне ноутбука или к внутренней стороне ящика стола, вероятно, не очень хорошая идея. Если вы записываете свой пароль, обязательно храните его отдельно от компьютера.
Для дополнительной безопасности используйте разные пароли для разных целей. Например, рекомендуется использовать совершенно разные пароли для учетной записи в социальной сети и вашей учетной записи в онлайн-банке.
Если вы забыли или потеряли свой пароль, вы можете попытаться сбросить или восстановить его несколькими способами. Дополнительные сведения см. в разделе Сброс пароля выше, чтобы сбросить или восстановить его.
Сбросить пароль
Действия по сбросу пароля немного различаются в зависимости от того, находится ли ваш компьютер в домене или в рабочей группе. Если ваш компьютер является частью рабочей или учебной организации, велика вероятность, что он является частью домена. Если это домашний компьютер, то он почти наверняка находится в рабочей группе.
Мой компьютер находится в домене
Войдите в систему с учетной записью домена, имеющей права администратора для этого устройства.
 Если вы не уверены, обратитесь за помощью к ИТ-администратору вашей организации.
Если вы не уверены, обратитесь за помощью к ИТ-администратору вашей организации.Выберите Кнопка Пуск , выберите Панель управления , выберите Учетные записи пользователей , выберите Учетные записи пользователей , а затем выберите Управление учетными записями пользователей . Если вам будет предложено ввести пароль администратора или подтверждение, введите пароль или предоставьте подтверждение.
На вкладке Пользователи в разделе Пользователи для этого компьютера выберите имя учетной записи пользователя, а затем выберите Сброс пароля .
- org/ListItem»>
Введите новый пароль, подтвердите новый пароль и выберите OK .
Примечание. Если вы вошли в систему как администратор, вы можете создавать и изменять пароли для всех учетных записей пользователей на компьютере.
Предупреждение: Если вы используете учетную запись администратора для изменения пароля для другой учетной записи, любые зашифрованные файлы или сообщения электронной почты для этой другой учетной записи больше не будут доступны пользователю, который использовал эту учетную запись.
Мой компьютер находится в рабочей группе
Если вы введете неправильный пароль при попытке входа в систему, Windows отобразит сообщение о том, что пароль неверен.
 Выберите OK , чтобы закрыть сообщение.
Выберите OK , чтобы закрыть сообщение.Выберите Сбросьте пароль , а затем вставьте диск для сброса пароля или флэш-накопитель USB.
Следуйте инструкциям мастера сброса пароля, чтобы создать новый пароль.
Войдите в систему с новым паролем. Если вы снова забудете свой пароль, вы можете использовать тот же диск для сброса пароля. Вам не нужно делать новый.
Сменить пароль
- org/ItemList»>
Нажмите Ctrl + Alt + Удалить , а затем выберите Изменить пароль .
Введите старый пароль, а затем новый пароль, как указано, а затем введите новый пароль еще раз, чтобы подтвердить его.
Нажмите Введите .
Связанные статьи
Сброс забытого пароля учетной записи Microsoft
Измените пароль своей учетной записи Майкрософт
Сброс пароля локальной учетной записи Windows
Учетная запись: как изменить или сбросить пароль учетной записи
- Забыли пароль
- Требования к паролю
- Измените свой пароль
- Забыли имя пользователя или домен
- Нет доступа к административной электронной почте
- Новые учетные записи клиентов
- Часто задаваемые вопросы о пароле
Забыли пароль: как сбросить пароль
Важно: Прежде чем начать, убедитесь, что у вас есть доступ к основному/административному адресу электронной почты, связанному с вашей учетной записью. Этот процесс НЕ будет работать, если ваш адрес электронной почты администратора неверен или у вас нет к нему доступа.
Этот процесс НЕ будет работать, если ваш адрес электронной почты администратора неверен или у вас нет к нему доступа.
- Нажмите «Вход» на нашей домашней странице или перейдите по ссылке «Вход в учетную запись».
- Нажмите Забыли пароль.
- Введите свое имя пользователя или одно из доменных имен и нажмите Отправить ссылку по электронной почте.
- Вы увидите ссылку для подтверждения с просьбой проверить ваш административный адрес электронной почты в файле.
Примечание: Ссылка сброса действительна в течение 60 минут. - Через несколько минут вы получите электронное письмо с «Ваш запрос на сброс пароля» в строке темы. Это письмо будет содержать ссылку для сброса пароля.
Если вы не видите письмо в папке «Входящие» в течение нескольких минут, проверьте папку со спамом.
Сообщение электронной почты для сброса может выглядеть так: . - Нажмите на ссылку в письме, затем вы увидите экран Reset Password .
- Пароли должны:
- Длина не менее шести символов
- Содержит хотя бы одну заглавную букву
- Содержит хотя бы одну строчную букву
- Содержит не менее двух цифр
- Содержит хотя бы один специальный символ
- Введите и подтвердите пароль, чтобы убедиться, что они совпадают.
- Просмотрите и подтвердите Политику конфиденциальности, установив флажок
- Нажмите кнопку Войти с новым паролем.

К началу страницы
Требования к паролю
| Надежный | Очень надежный |
|---|---|
| 6 Всего символов 2 числа 1 специальный символ 1 заглавная буква 1 строчная буква | 8 Всего символов 2 номера 2 специальных символа 1 заглавная буква 1 строчная буква |
Дополнительные требования:
- При смене пароля учетной записи новый пароль должен соответствовать минимальным требованиям Strong или Very Secure .

- Максимально допустимое количество символов: 45.
- Оно должно отличаться от имени пользователя вашей учетной записи.
- При смене пароля учетной записи новый пароль не может совпадать с тремя последними паролями, используемыми для учетной записи.
- Ваш браузер должен разрешать использование файлов cookie на нашем веб-сайте (это уже включено по умолчанию).
Важно! Если проблема не устранена, обратитесь в нашу службу поддержки по телефону или в чате.
К началу страницы
Как изменить пароль учетной записи
- Нажмите «Вход» на нашей домашней странице или перейдите по ссылке «Вход в учетную запись».
- Войдите в панель управления доменами.
- Щелкните стрелку вниз рядом с вашим именем пользователя и выберите Настройки учетной записи .
- В левой строке меню нажмите Изменить пароль .
- Введите старый и новый пароли и нажмите Изменить пароль .

- Ваш пароль был сброшен.
К началу страницы
Забыли имя пользователя или имя домена
Чтобы изменить пароль учетной записи, необходимо указать имя пользователя или имя домена. Если вы не уверены в имени пользователя или домене своей учетной записи, обратитесь за помощью к владельцу учетной записи. Вы также можете проверить свою электронную почту, так как учетная запись, которая у вас есть у нас, адресована именем пользователя. При изменении учетной записи или платежных данных административная электронная почта получит уведомление, и имя пользователя будет указано в этом уведомлении. Доменное имя обычно название веб-сайта или то, что вы ввели в адресную строку для поиска вашего работающего сайта.
Совет: попробуйте проверить последнее электронное письмо или счет, отправленный вам, в нем будет указано ваше имя пользователя и ваша (имя пользователя) учетная запись. Вы также можете выполнить поиск по этой строке темы Подтверждение заказа MyDomain и данные для входа в ваших электронных письмах.
Нет доступа к административной электронной почте
Если у вас нет доступа к административной электронной почте и вы не можете ее восстановить, вы все равно можете восстановить учетную запись, следуя процедуре владения на этой странице. Если вы являетесь администратором учетной записи, укажите тип учетной записи, для которой вы запрашиваете информацию.
Если вы запрашиваете доступ/информацию для:
Бизнес-аккаунт:
См. эту страницу с требованиями для подтверждения права собственности на бизнес-аккаунт. Потребуется следующее.
- Бизнес-лицензия
- Свидетельство о регистрации
- Письмо 501(c)(3) от IRS
- Любая другая выданная государством документация о владении бизнесом.
- Обновлен адрес электронной почты для связи.
Если вы выполнили эти шаги, но по-прежнему не можете войти в систему, свяжитесь с нами.
A Личный кабинет:
Пожалуйста, ознакомьтесь с этой страницей с требованиями для подтверждения права собственности на личный счет. Потребуется следующее.
- Водительское удостоверение государственного образца или удостоверение личности с указанием имени и адреса клиента.
- Обновлен адрес электронной почты для связи.
Если вы выполнили эти шаги, но по-прежнему не можете войти в систему, свяжитесь с нами.
К началу страницы
Новые учетные записи клиентов
Если вы зарегистрировали новую учетную запись, проверьте адрес электронной почты , который вы использовали во время регистрации. Вы создадите новый пароль учетной записи, используя ссылку для входа в этом письме с темой «Ваш запрос на сброс пароля». После того, как вы создали свой пароль, вы можете получить доступ к своей учетной записи.
Часто задаваемые вопросы о паролях
Что такое специальный символ? 9 Циркумфлекс
- ~ Тильда
- , Запятая
- .
 Период
Период - / Косая черта
- < Знак меньше
- > Больше
- — Дефис, минус
- = Знак равенства
- + Плюс
- ( Левая скобка
- ) Правая скобка
- ] Правый квадратный кронштейн
- { Левая фигурная скобка
- } Правая фигурная скобка
- ; Точка с запятой
- \ Обратная косая черта
- ‘ Кавычка
- ‘ Апостроф
К началу страницы
Как создать безопасный пароль?
Социальная инженерия и брутфорс — популярные способы для хакеров получить доступ к вашей учетной записи. Вот дополнительные рекомендации, которые помогут сделать ваш пароль еще более безопасным:
Вот дополнительные рекомендации, которые помогут сделать ваш пароль еще более безопасным:
- Используйте более длинный пароль. Более длинные пароли, как правило, более безопасны, чем более короткие пароли.
- Смешивайте, подбирайте и заменяйте буквы цифрами или специальными символами (например, используйте «@» вместо «a»).
- Избегайте часто используемых паролей и вариантов паролей (например, «password12!» или «admin123!»).
- Не используйте пароли, совпадающие с общеизвестной информацией о вас (например, с вашей фамилией).
- Сделайте свой пароль запоминающимся, чтобы вам не приходилось сохранять его в браузере. Любой, кто имеет прямой доступ к вашему компьютеру, может найти ваши сохраненные пароли.
Важно: Мы также рекомендуем создать безопасный пароль для административного адреса электронной почты.
Как мне упростить запоминание безопасного пароля?
Запись пароля в любом месте (например, запись его на листе бумаги, ввод в текстовом файле на компьютере или сохранение в браузере компьютера) может повысить риск взлома вашего пароля. Создание запоминающегося пароля может помочь повысить его безопасность, поскольку вам не нужно будет его нигде записывать. Вот несколько идей, которые вы можете использовать, чтобы сделать ваш безопасный пароль более запоминающимся:
Создание запоминающегося пароля может помочь повысить его безопасность, поскольку вам не нужно будет его нигде записывать. Вот несколько идей, которые вы можете использовать, чтобы сделать ваш безопасный пароль более запоминающимся:
- Рассмотрите возможность использования целой фразы в качестве пароля (пример: «TheChickenCame-1st»)
- Рассмотрите возможность замены обычных букв специальными символами (пример: ‘Th43ggC@m3F1rst’)
- Рассмотрите возможность регулярного входа в панель управления доменами.
Как изменить пароль, если я не могу войти в систему?
Вы можете вызвать сброс пароля с экрана входа в систему. Если у вас возникли проблемы с получением электронного письма для сброса пароля или вы не можете войти в систему по другим причинам, свяжитесь с нами для получения помощи.
Почему мне постоянно приходится сбрасывать новый пароль?
Если вам постоянно приходится менять пароль при каждом входе в систему, свяжитесь с нами.
Почему я не могу войти в свою учетную запись?
Скорее всего, вы используете неправильные учетные данные для входа. Дважды проверьте, чтобы убедиться, что вы используете правильное имя пользователя (или доменное имя) и пароль, и посмотрите, не включен ли ваш капслок случайно. Дополнительную информацию см. в этой статье Аккаунт: невозможно войти в систему.
Важно: Более шести неудачных попыток входа в систему в течение пяти минут приведет к блокировке вашей учетной записи на три часа. Пожалуйста, свяжитесь с нами, чтобы разблокировать вашу учетную запись.
Не получено электронное письмо для сброса пароля
Если у вас возникли трудности с получением электронного письма для сброса пароля, ознакомьтесь со следующими рекомендациями:
- Дважды проверьте правильность написания имени пользователя (или доменного имени)
- Убедитесь, что Caps Lock отключен
- Проверьте, не попало ли оно в папку «Спам/Нежелательная почта».

- Если у вас есть деловые партнеры, которые управляют учетной записью, обязательно уточните у них, получили ли они электронное письмо.
- Если вы выполнили эти шаги, но по-прежнему не можете войти в систему, свяжитесь с нами.
К началу страницы
Чтобы изменить контрольный вопрос и добавить в свою учетную запись других авторизованных пользователей , ознакомьтесь с настройками учетной записи и контактной информацией.
Вы пытаетесь изменить пароль своей учетной записи электронной почты? См. Управление электронной почтой: как изменить пароль почтового ящика.
Статьи по теме:
- Учетная запись: Как передать право собственности на учетную запись
- Владение доменом и учетной записью и проверка
- Учетная запись: обновление кредитной карты
Специальные предложения — это ограниченные по времени рекламные цены, доступные для новых клиентов. и действует только в течение первого срока. Все товары и услуги автоматически
продлить на тот же срок, используя способ оплаты, указанный в этом первоначальном
покупка, если вы не запросите изменение. Цены на продление будут доступны через
ваша панель управления.
и действует только в течение первого срока. Все товары и услуги автоматически
продлить на тот же срок, используя способ оплаты, указанный в этом первоначальном
покупка, если вы не запросите изменение. Цены на продление будут доступны через
ваша панель управления.
Отправляя этот заказ, вы подтверждаете, что согласны с Условия использования, Политика отмены и Заявление о конфиденциальности.
Учетная запись: как изменить или сбросить пароль учетной записи
- Забыли пароль
- Требования к паролю
- Измените свой пароль
- Забыли имя пользователя или домен
- Нет доступа к административной электронной почте
- Новые учетные записи клиентов
- Часто задаваемые вопросы о пароле
Забыли пароль: как сбросить пароль
Важно: Прежде чем начать, убедитесь, что у вас есть доступ к основному/административному адресу электронной почты, связанному с вашей учетной записью. Этот процесс НЕ будет работать, если ваш адрес электронной почты администратора неверен или у вас нет к нему доступа.
- Нажмите Войти на нашей домашней странице или перейдите по ссылке Вход в учетную запись.
- Нажмите Забыли пароль.
- Введите свой u sername или одно из ваших доменных имен и нажмите Отправить ссылку по электронной почте.
- Вы увидите ссылку для подтверждения с просьбой проверить ваш административный адрес электронной почты в файле.
Примечание: Ссылка сброса действительна в течение 60 минут.
- Через несколько минут вы получите электронное письмо с «Ваш запрос на сброс пароля» в строке темы. Это письмо будет содержать ссылку для сброса пароля.
Если вы не видите письмо в папке «Входящие» в течение нескольких минут, проверьте папку со спамом.
Сообщение электронной почты для сброса может выглядеть так: . - Щелкните ссылку в письме. Затем вы увидите экран Reset Password .
- Пароли должны:
- Длина не менее шести символов.

- Содержит хотя бы одну заглавную букву
- Содержит хотя бы одну строчную букву
- Содержит не менее двух цифр
- Содержит хотя бы один специальный символ
- Длина не менее шести символов.
- Введите и подтвердите пароль, чтобы убедиться, что они совпадают.
- Просмотрите и подтвердите Политику конфиденциальности, установив соответствующий флажок.
- Нажмите кнопку Войти с новым паролем .
К началу страницы
Требования к паролю
| Надежный | Очень надежный |
|---|---|
| 6 Всего символов 2 номера 1 специальный символ 1 заглавная буква 1 строчная буква | 8 Всего символов 2 номера 2 специальных символа 1 заглавная буква 1 строчная буква |
Дополнительные требования:
- При смене пароля учетной записи новый пароль должен соответствовать 9Минимальные требования 0451 Strong или Very Secure .

- Максимально допустимое количество символов: 45.
- Оно должно отличаться от имени пользователя вашей учетной записи.
- При смене пароля учетной записи новый пароль не может совпадать с тремя последними паролями, используемыми для учетной записи.
- Ваш браузер должен разрешать использование файлов cookie на нашем веб-сайте (это уже включено по умолчанию).
Важно: Если проблема не устранена, обратитесь в нашу службу поддержки по телефону или в чате.
К началу страницы
Как изменить пароль учетной записи
- Нажмите «Войти» на нашей домашней странице или перейдите по ссылке «Вход в учетную запись».
- Войдите в свою панель управления доменами.
- Щелкните стрелку вниз рядом с вашим именем пользователя и выберите Настройки учетной записи .
- В левой строке меню нажмите Изменить пароль .
- Введите старый и новый пароли и нажмите Изменить пароль .

- Ваш пароль был сброшен.
К началу страницы
Забыли имя пользователя или имя домена
Чтобы изменить пароль учетной записи, необходимо указать имя пользователя или имя домена. Если вы не уверены в имени пользователя или домене своей учетной записи, обратитесь за помощью к владельцу учетной записи. Вы также можете проверить свою электронную почту, так как учетная запись, которая у вас есть у нас, адресована по имени пользователя. Административный адрес электронной почты получит уведомление об изменении учетной записи или выставления счетов, и имя пользователя будет в этом уведомлении. Доменное имя обычно название веб-сайта или то, что вы ввели в адресную строку для поиска вашего работающего сайта.
Совет: Попробуйте проверить последнее электронное письмо или счет, отправленный вам. Он покажет ваше имя пользователя, сказав ваш (имя пользователя) аккаунт. Вы также можете выполнить поиск по этой строке темы Your Domain. com Подтверждение заказа и информация для входа в ваших электронных письмах.
com Подтверждение заказа и информация для входа в ваших электронных письмах.
Нет доступа к административной электронной почте
Если у вас нет доступа к административной электронной почте и вы не можете ее восстановить, вы все равно можете восстановить учетную запись, следуя процедуре владения на этой странице. Если вы являетесь администратором учетной записи, укажите тип учетной записи, для которой вы запрашиваете информацию.
Если вы запрашиваете доступ/информацию для:
Бизнес-аккаунт
См. эту страницу с требованиями для подтверждения владения бизнес-аккаунтом. Потребуется следующее.
- Бизнес-лицензия
- Свидетельство о регистрации
- Письмо 501(c)(3) от IRS
- Любая другая выданная государством документация о владении бизнесом.
- Обновлен адрес электронной почты для связи.
Если вы выполнили эти шаги, но по-прежнему не можете войти в систему, свяжитесь с нами.
A Личный кабинет
Пожалуйста, ознакомьтесь с этой страницей с требованиями для подтверждения владения личным счетом. Потребуется следующее.
- Водительское удостоверение государственного образца или удостоверение личности с указанием имени и адреса клиента.
- Обновлен адрес электронной почты для связи.
Если вы выполнили эти шаги, но по-прежнему не можете войти в систему, свяжитесь с нами.
К началу страницы
Новые учетные записи клиентов
Если вы зарегистрировали новую учетную запись, проверьте адрес электронной почты , который вы использовали во время регистрации. Вы создадите новый пароль учетной записи, используя ссылку для входа в этом письме с темой «Ваш запрос на сброс пароля». После того, как вы создали свой пароль, вы можете получить доступ к своей учетной записи.
Часто задаваемые вопросы о паролях
Что такое специальный символ? 9 Циркумфлекс
- ~ Тильда
- , Запятая
- .
 Период
Период - / Косая черта
- < Знак меньше
- > Больше
- — Дефис, минус
- = Знак равенства
- + Плюс
- ( Левая скобка
- ) Правая скобка
- ] Правый квадратный кронштейн
- { Левая фигурная скобка
- } Правая фигурная скобка
- ; Точка с запятой
- \ Обратная косая черта
- ‘ Кавычка
- ‘ Апостроф
К началу страницы
Как создать безопасный пароль?
Социальная инженерия и брутфорс — популярные способы для хакеров получить доступ к вашей учетной записи. Вот дополнительные рекомендации, которые помогут сделать ваш пароль еще более безопасным:
Вот дополнительные рекомендации, которые помогут сделать ваш пароль еще более безопасным:
- Используйте более длинный пароль. Более длинные пароли, как правило, более безопасны, чем более короткие пароли.
- Смешивайте, подбирайте и заменяйте буквы цифрами или специальными символами (например, используйте «@» вместо «a»).
- Избегайте часто используемых паролей и вариантов паролей (например, «password12!» или «admin123!»).
- Не используйте пароли, совпадающие с общеизвестной информацией о вас (например, с вашей фамилией).
- Сделайте свой пароль запоминающимся, чтобы вам не приходилось сохранять его в браузере. Любой, кто имеет прямой доступ к вашему компьютеру, может найти ваши сохраненные пароли.
Важно: Мы также рекомендуем создать безопасный пароль для административного адреса электронной почты.
Как мне упростить запоминание безопасного пароля?
Запись пароля в любом месте (например, запись его на листе бумаги, ввод в текстовом файле на компьютере или сохранение в браузере компьютера) может повысить риск взлома вашего пароля. Создание запоминающегося пароля может помочь повысить его безопасность, поскольку вам не нужно будет его нигде записывать. Вот несколько идей, которые вы можете использовать, чтобы сделать ваш безопасный пароль более запоминающимся:
Создание запоминающегося пароля может помочь повысить его безопасность, поскольку вам не нужно будет его нигде записывать. Вот несколько идей, которые вы можете использовать, чтобы сделать ваш безопасный пароль более запоминающимся:
- Рассмотрите возможность использования целой фразы в качестве пароля (пример: «TheChickenCame-1st»)
- Рассмотрите возможность замены обычных букв специальными символами (пример: ‘Th43ggC@m3F1rst’)
- Рассмотрите возможность регулярного входа в панель управления доменами.
Как изменить пароль, если я не могу войти в систему?
Вы можете вызвать сброс пароля с экрана входа в систему. Если у вас возникли проблемы с получением электронного письма для сброса пароля или вы не можете войти в систему по другим причинам, свяжитесь с нами для получения помощи.
Почему мне постоянно приходится сбрасывать новый пароль?
Если вам постоянно приходится менять пароль при каждом входе в систему, свяжитесь с нами.
Почему я не могу войти в свою учетную запись?
Скорее всего, вы используете неправильные учетные данные для входа. Дважды проверьте, чтобы убедиться, что вы используете правильное имя пользователя (или имя домена) и пароль, и посмотрите, не включен ли ваш регистр Caps Lock случайно. Дополнительную информацию см. в этой статье Аккаунт: невозможно войти в систему.
Важно: Более шести неудачных попыток входа в систему в течение пяти минут приведет к блокировке вашей учетной записи на три часа. Пожалуйста, свяжитесь с нами, чтобы разблокировать вашу учетную запись.
Не получено электронное письмо для сброса пароля
Если у вас возникли трудности с получением электронного письма для сброса пароля, ознакомьтесь со следующими рекомендациями:
- Дважды проверьте правильность написания имени пользователя (или доменного имени)
- Убедитесь, что Caps Lock отключен
- Проверьте, не попало ли оно в папку «Спам/Нежелательная почта».


 Чтобы просмотреть имя устройства, щелкните правой кнопкой мыши кнопку «Пуск» , выберите «Система» и прокрутите страницу до раздела «Спецификации устройства». Если имя устройства совпадает с именем учетной записи, вы можете создать новую учетную запись администратора, войти в систему как администратор, а затем переименовать свой компьютер (при просмотре имени устройства можно также переименовать устройство).
Чтобы просмотреть имя устройства, щелкните правой кнопкой мыши кнопку «Пуск» , выберите «Система» и прокрутите страницу до раздела «Спецификации устройства». Если имя устройства совпадает с именем учетной записи, вы можете создать новую учетную запись администратора, войти в систему как администратор, а затем переименовать свой компьютер (при просмотре имени устройства можно также переименовать устройство).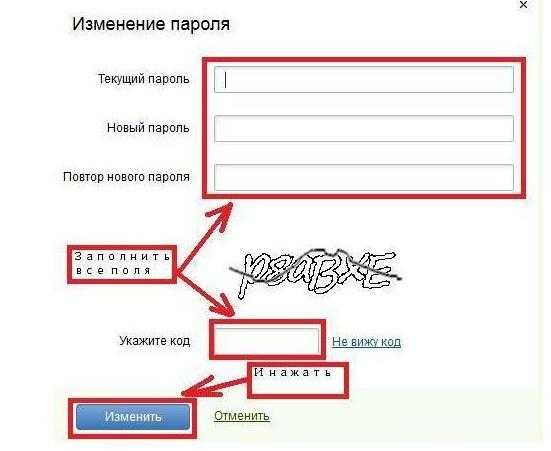


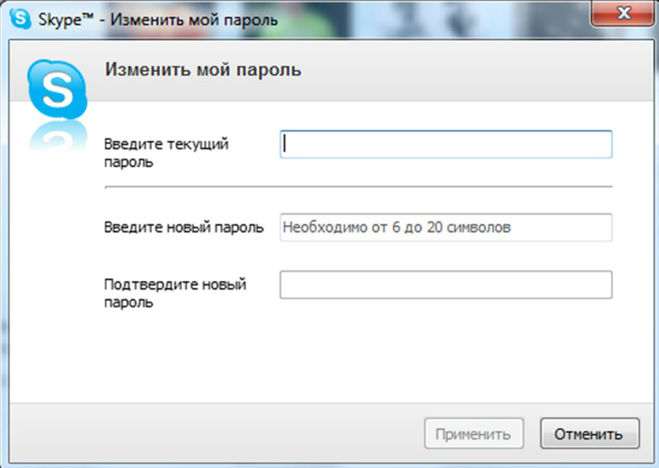 )
)
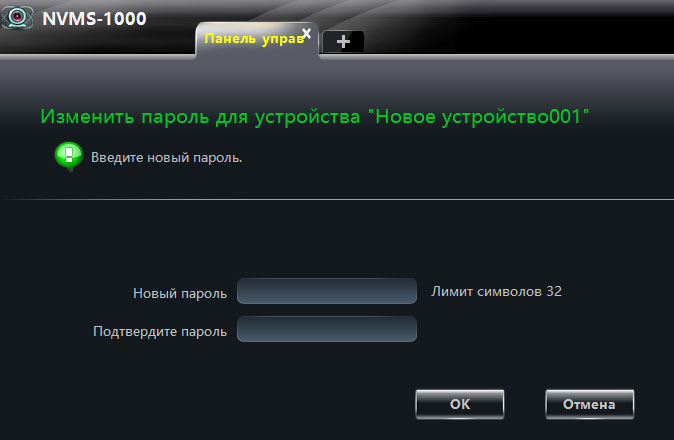 Создавать новый диск не нужно.
Создавать новый диск не нужно.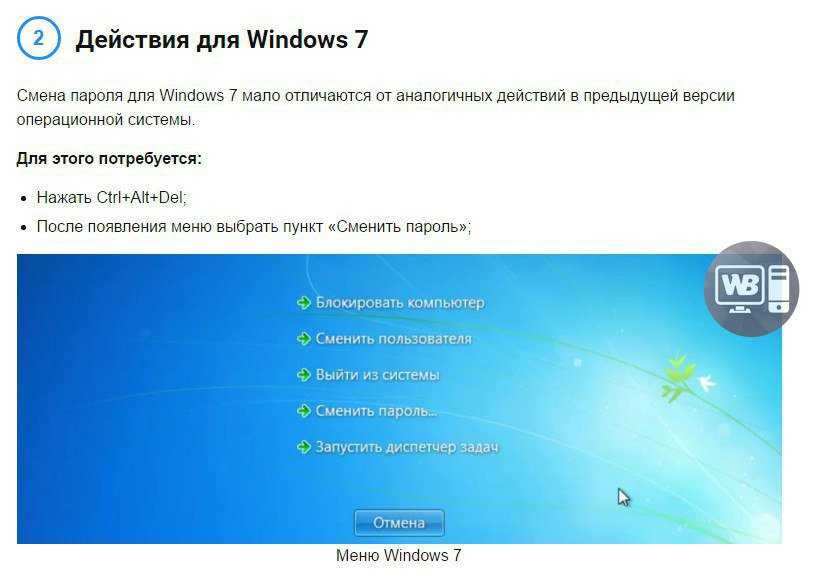
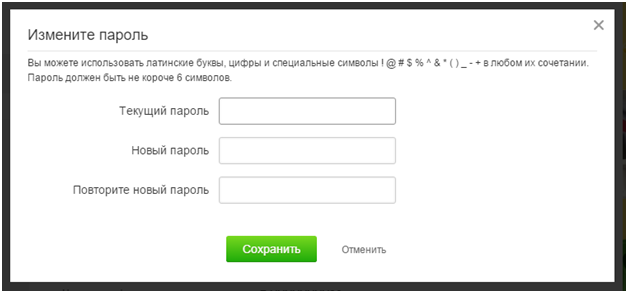
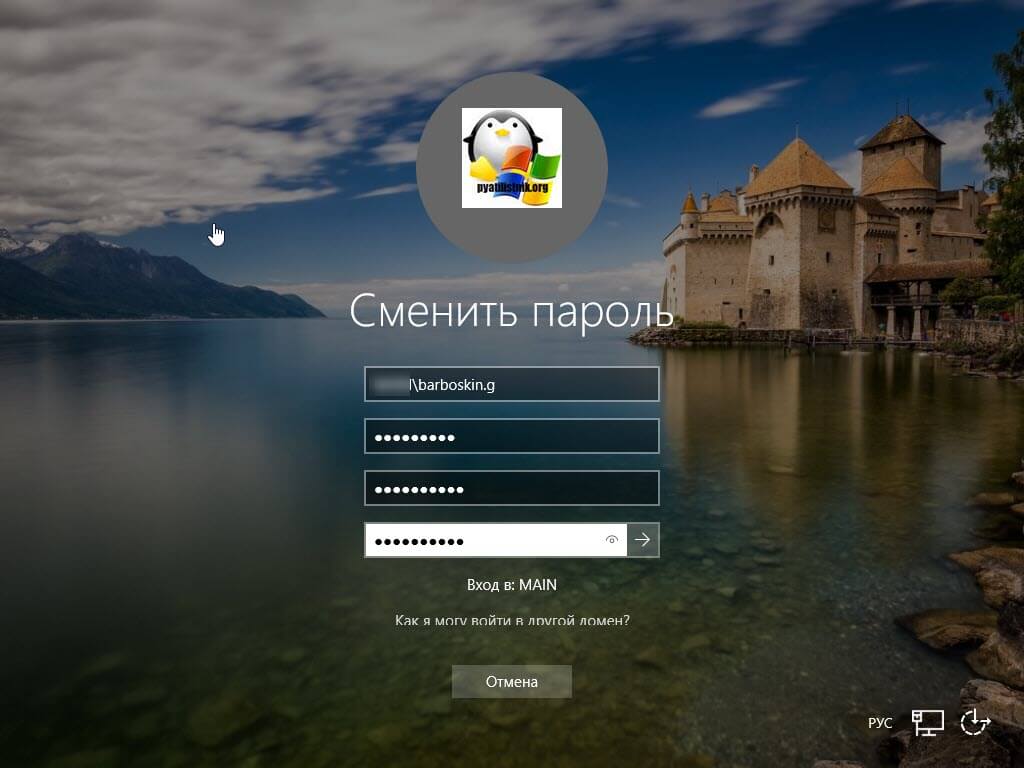

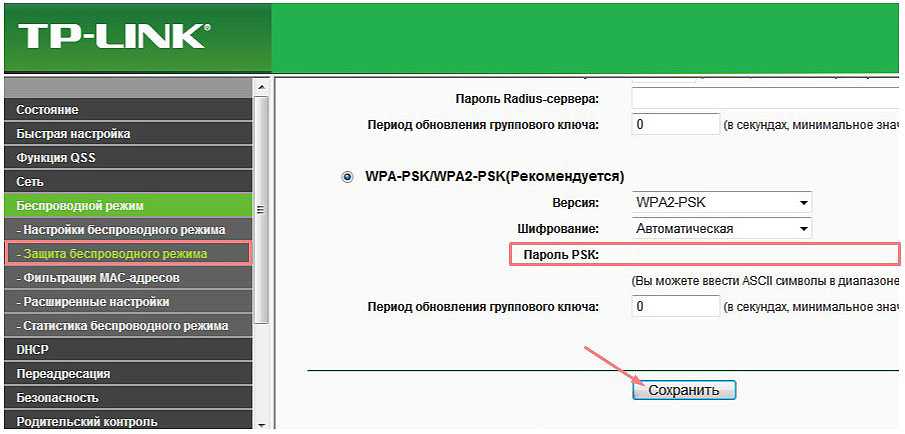 Как сменить пароль доступа к моему почтовому ящику?
Как сменить пароль доступа к моему почтовому ящику?
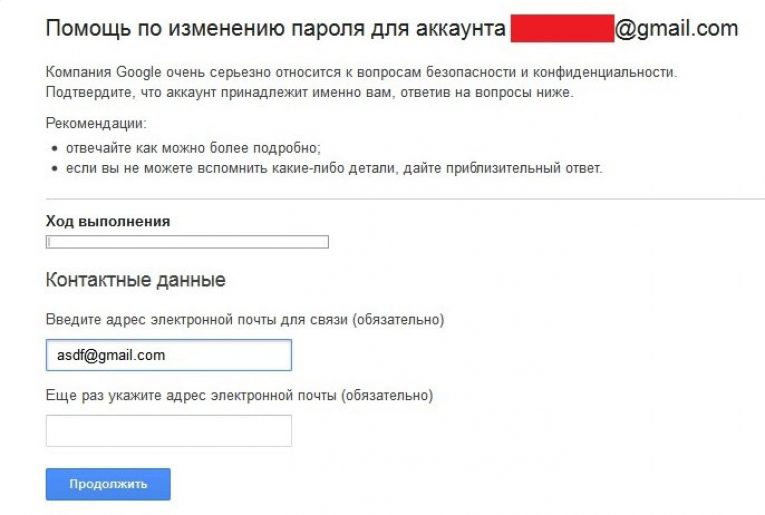
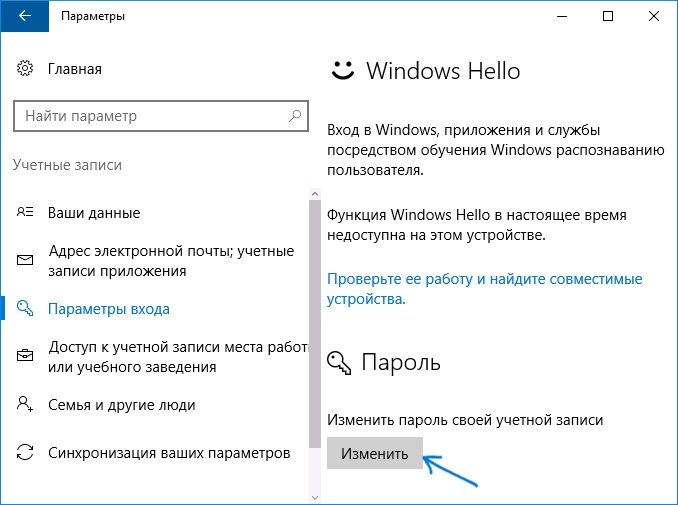 Допускается использование латинских букв, цифр и символов. Длина пароля должна быть не менее 6 символов.
Допускается использование латинских букв, цифр и символов. Длина пароля должна быть не менее 6 символов. Вы увидите список ящиков.
Вы увидите список ящиков.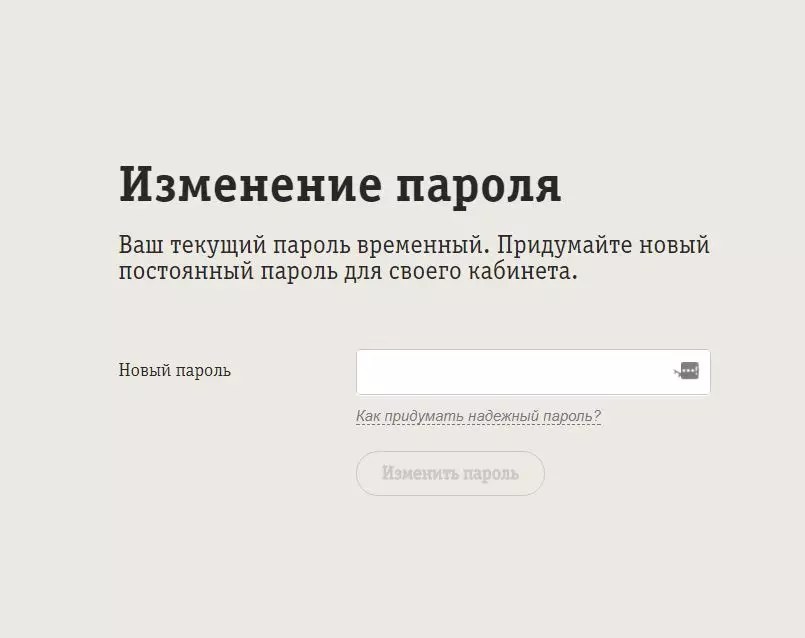 Если имя устройства совпадает с именем вашей учетной записи, вы можете создать новую учетную запись администратора, войти в нее как администратор, а затем переименовать свой компьютер (при просмотре имени вашего устройства вы также можете переименовать его).
Если имя устройства совпадает с именем вашей учетной записи, вы можете создать новую учетную запись администратора, войти в нее как администратор, а затем переименовать свой компьютер (при просмотре имени вашего устройства вы также можете переименовать его). В этом случае обратитесь к администратору.
В этом случае обратитесь к администратору.