4 способа убрать фон в Photoshop | Статьи | Фото, видео, оптика
Возможно, вы снимаете товары для каталога на мятом фоне, который уже ничто не спасёт, или вам необходимо переместить модель в атмосферную фэнтезийную вселенную, — в любом случае фон нужно менять. С этим рано или поздно сталкиваются все новички.
Какие способы вырезать фон существуют? Какой сделать это быстрее всего? Можно ли идеально убрать фон с первого раза и, если нет, как дорабатывать картинку? Мы ответили на эти вопросы и собрали для вас полный гайд про то, как избавиться от фона в Adobe Photoshop.
pixabay.comКак вырезать фон в Photoshop с помощью маски
Маска — трафарет, с помощью которого можно регулировать непрозрачность отдельных частей слоя. Вы сами решаете, что будет видно на изображении.
Плюс маски в том, что она не стирает пиксели, как ластик, а прячет их, как будто накрывает мантией-невидимкой. Получается, картинка под маской остаётся такой же, как была, просто мы её не видим.
Работа с маской происходит инструментом Кисть (горячая клавиша B, то есть Brush). Чтобы рисовать по маске, используют только два цвета — чёрный и белый.
Важно одно: чёрный цвет прячет изображение, а белый — проявляет видимость слоя.
Инструменты выделения Магнитное лассо, Волшебная палочка и Быстрое выделение находятся на панели инструментов ручного редактирования слева. Быстро активировать их можно клавишами W (Быстрое выделение, Волшебная палочка) и L (Магнитное лассо). Иллюстрация: Елизавета Чечевица, Фотосклад.ЭкспертЧтобы удалить фон в Photoshop с помощью маски, нужно:
1. Выбрать слой, с которого планируете стереть фон.
2. Добавить к нему маску. Автоматически добавится белая маска — она-то нам и нужна.
3. Выбрать чёрную кисть и стереть лишнее, избегая попадания на модель.
 Эксперт
ЭкспертДалеко от модели используйте большие кисти, чтобы работать быстрее. Чем ближе к объекту, который вы хотите оставить без фона, тем меньше кисть. Также регулируйте параметр растушевки кисти — слишком мягкие края дадут неестественный результат, будут делать модель полупрозрачной, а слишком резкие — сделают картинку похожой на грубо вырезанную ножницами фотографию с рваными краями из глянцевого журнала.
4. После того, как удалите фон с помощью маски, любые перемещения слоя нужно производить вместе с ней. К счастью, маска автоматически прикреплена к слою, так что никаких добавочных усилий не потребуется. Также маску нельзя удалять, иначе все ваши труды пропадут.
Результат слева выглядит неаккуратно, так как растушевка и диаметр кисти слишком велики / Иллюстрация: Елизавета Чечевица, Фотосклад.Эксперт 5. Если вы случайно стёрли лишнее — не беда. Поменяйте чёрный цвет на белый и верните утраченный участок (быстрее всего менять цвета местами с помощью горячей клавиши X).
Чтобы работа шла быстрее, а рука не уставала, используйте графический планшет. Для удобной работы подойдет самый простой и дешёвый вариант.
Функция убрать фон в Photoshop
Начиная с СС Photoshop 2020, у программы появилась функция Удалить фон. Разработчики внедрили нейросеть Adobe Sensei, которая сама вычисляет, где объект, а где фон, и удаляет только задний план.
- Открываете файл.
- Снимаете со слоя замок, кликнув по нему. Он блокирует возможность стирать пиксели со слоя, что противоречит нашей цели.
- Открываете палитру Свойства. Если её нет в вашем рабочем пространстве, найдите её в верхней командной строке во вкладке Окно.
- Нажмите на кнопку Удалить фон.
Некоторое время программа будет выполнять команду — этот процесс не молниеносный даже на мощных компьютерах, так что придется немного подождать.
В результате вы получите слой, где фон скрыт под чёрной маской. Маску программа добавляет автоматически, чтобы в случае ошибки вы вручную могли доработать результат и сделать его более аккуратным.
Чем сильнее объект отличаются от фона цветом и яркостью, тем аккуратнее получится выделение. Если модель и объект сливаются с фоном, то программа неизбежно пропустит кусок фона, либо зацепит сам объект, как в данном случае. Такой результат необходимо дорабатывать.
Если у вас более старая программа, то внедрить эту функцию никак не получится — придется переходить на новые версии Photoshop.
Как убрать фон с помощью выделения
Инструменты выделения помогают выбрать объект или фон, чтобы потом вырезать его, либо откорректировать выбранную часть изображения. Например, обособить кусок фона, чтобы поменять цвет или яркость неба.
- Выбираете любой инструмент выделения. Лучше всего подойдут Магнитное лассо или Быстрое выделение. Они прилипают к объекту по контрастной границе — отличию между объектами по цвету или яркости.
- Обводите объект.
 Магнитное лассо обводит контур само, если же вы используете Быстрое выделение, то нужно выбрать кисть с нарисованным рядом плюсом и самому указать участки, которые хотите выделить.
Магнитное лассо обводит контур само, если же вы используете Быстрое выделение, то нужно выбрать кисть с нарисованным рядом плюсом и самому указать участки, которые хотите выделить.
Если Быстрое выделение захватывает кусок фона, возьмите кисть с нарисованным рядом минусом и исключите ненужные пиксели из выделения. Следите за размером кисти — чем она больше, тем большие куски захватывает инструмент и менее аккуратно работает. - Вверху, на панели настроек инструментов выбираете Выделение и маска. Там можно превратить выделение в слой с маской или просто удалить лишние пиксели, стерев фон.
- Для этого проматываете панель справа в самый низ, находите Вывод в и выбираете Новый слой или Новый слой со слоем-маской. В первом случае вы получите объект без фона, во втором — всё то же самое, но фон будет не удалён, а спрятан под маской. Именно этот вариант лучше, ведь так можно изменить результат.
 Эксперт
ЭкспертДоработка выделения
Часто Photoshop создает выделение не идеально точно — где-то захватывает лишний кусок, где-то края между объектом и фоном получаются слишком резкими и рваными. Можно максимально автоматизировать процесс, доверившись инструментам, а потом доработать вручную — это и сэкономит время, и обеспечит максимальное качество.
Режим быстрой маски
- Нажмите на прямоугольник под образцами цвета в панели справа (либо горячую клавишу Q). Выделение временно пропадёт, а часть картинки окрасится в красный. Это режим быстрой маски, который позволяет делать выделение более аккуратным с помощью обычной кисти, как будто вы работаете на слое с маской.
- Регулируйте параметры кисти, как при работе с маской. Следите за растушёвкой, размером, а также тем, каким цветом работаете — чёрным или белым.
- Когда закончите работать, опять нажмите Q либо на прямоугольник под палитрой. Быстрая маска превратится в выделение, которое вы доработали вручную.

Обнаружение краев и глобальное уточнение в Выделение и маска
- Увеличивая радиус в Обнаружение краёв, сделайте выделение более аккуратным, особенно там, где есть волосы, шерсть, ворсистые поверхности. Учтите — если радиус будет слишком большим, есть риск, что инструмент сотрёт часть объекта. В таком случае появившиеся неточности нужно доработать вручную.
Если Обнаружение краёв не помогает, воспользуйтесь кистью Уточнить край. Принцип работы похож, только тут можно вручную контролировать весь процесс выделения сложных областей. - Глобальное уточнение работает с контуром. Мы можем сделать его более плавным, растушевав, сгладить, повысить контраст краёв, либо равномерно сузить/расширить область выделения.
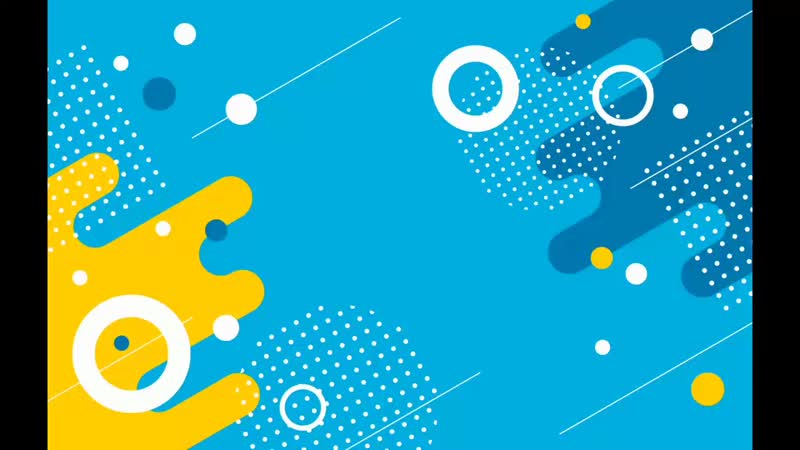 Эксперт
ЭкспертКак вырезать фон с помощью инструментов Цветовой диапазон и Волшебная палочка
Однотонный фон можно вырезать с помощью инструментов Цветовой диапазон или Волшебная палочка. Их принцип действия похож — они находят и выделяют пиксели определённого цвета.
Инструмент волшебная палочка в Photoshop
- Выбираете инструмент и на изображении указываете на фон.
- Программа создаст выделение на основе цвета, который вы указали.
Чтобы разброс оттенков был больше и программа не выделила цвет случайного пикселя на фоне, поставьте Размер образца 3х3 или 5х5, а также увеличьте параметр Допуск. Чем он выше, тем больше оттенков цвета захватывает инструмент.
Если нажать кнопку Выделяет только смежные пиксели, инструмент будет брать только те области, которые по цвету продолжают ту, что вы выбрали. Если эта кнопка не нажата, Волшебная палочка выделяет все части картинки, где встречается этот цвет. Например, если вы хотите вырезать красный фон, а у модели при этом красные губы, то инструмент выделит и фон, и губы. Неудобно, если нужно удалить именно фон, а не весь красный цвет с картинки.
Неудобно, если нужно удалить именно фон, а не весь красный цвет с картинки. - Получившееся выделение доработайте с помощью Быстрой маски или Выделение и маска и преобразуйте в обычный слой или слой с маской.
Инструмент цветовой диапазон в Photoshop
- Заходите в Выделение и выбираете Цветовой диапазон.
- Нажимаете на Выбрать и находите цвет фона.
3. Нажмите ОК, а получившееся выделение доработайте, преобразуйте в маску или слой с пикселями с помощью Выделение и маска.
Итоги
Какой способ удобнее и лучше? Тот, который удобней и понятней для вас. В Photoshop одну и ту же операцию, как правило, можно выполнить с помощью нескольких равнозначных алгоритмов.
- Рисовать маску вручную и с помощью неё вырезать фон — качественный и максимально подконтрольный способ.
 Но, как правило, он занимает больше времени, чем остальные.
Но, как правило, он занимает больше времени, чем остальные. - Можно ускорить удаление фона, выделив его любым способом, который предлагают инструменты Photoshop (Лассо, Быстрое выделение, Цветовой диапазон, Волшебная палочка и т.д.). Но учтите, что идеально не получится — нужно дорабатывать. В этом помогут Быстрая маска или Выделение и маска.
- Функция Убрать фон экономит время, но огрехи нейросети придётся править вручную.
- Чем контрастнее объект по отношению к фону, тем проще и быстрее получится вырезать фон с помощью автоматических методов.
Этими способами можно вырезать не только фон, но и любой другой объект с фотографии.
как вырезать фон в фотошопе и сохранить изображение в формате PNG
Постоянное усовершенствование программного обеспечения Adobe привело к тому, что сделать прозрачный фон в Фотошопе стало просто и быстро. Графический редактор располагает несколькими мощными инструментами для удаления объектов с изображения.
Есть несколько вариантов по замене цветового фона в Photoshop.
Удаление фона в Photoshop
Чтобы убрать объекты в Photoshop и получить белый или прозрачный задний план, не придется осваивать сложные техники и дизайнерские приемы. Для этого предусмотрены стандартные методы и горячие клавиши, которые существенно ускоряют процесс.
Инструменты удаления фона
В первую очередь следует рассмотреть стандартные средства, позволяющие удалить предметы на заднем плане изображения.
Среди доступных инструментов для решения поставленной задачи подойдут следующие горячие клавиши:
- «Лассо» – L.
- «Кисть» – B.
- «Перо» – P.
- «Волшебная палочка» – W.
Использование горячих клавиш ускорит процесс и сделает работу с графическим редактором более удобной. Узнать, какая комбинация отвечает за нужное действие, достаточно просто.
Для этого следует навести курсором мыши на интересующий пункт из панели инструментов и задержать курсор на несколько секунд, чтобы вызвать появление всплывающей подсказки.
Самые простые методы
Наиболее простым способом для вырезания фона является использование Magic Wand Tool. Такой инструмент подходит для работы с однородным фоном, который залит одним цветом.
Такой инструмент подходит для работы с однородным фоном, который залит одним цветом.
Пользователю нужно сделать следующее:
- На панели инструментов найти иконку «Выделение объектов», нажать на нее и выбрать из открывшегося меню Magic Wand Tool.
- Нажать на любой участок заднего плана, который нужно удалить.
- Инвертировать выделение и создать маску.
Эффективность работы Magic Wand Tool регулируется с помощью ползунков на верхней панели управления. По умолчанию там выбран «Размер образца» 1х1 px.
Если же на бэкграунде присутствуют не однородные пиксели, а сходные оттенки, отдельные элементы могут не попасть под выделение из-за различающихся цветовых кодов.
Следующий способ напоминает предыдущий, но больше подходит для картинок с разноцветным фоном. Он делает прозрачными темные или светлые участки снимка.
Пошаговое руководство сводится к выполнению таких действий:
- Нажать ПКМ на название слоя с фотографией и выбрать опцию «Параметры наложения».

- Найти пункт «Наложение если» и воспользоваться шкалой «Данный слой».
- Передвигая белый, избавиться от светлых участков либо черный, чтобы удалить темные.
Чтобы получить эффект полупрозрачного фона, нужно удерживать клавишу Alt для активации дополнительного ползунка.
Другие способы сделать фон прозрачным
Чтобы убрать белый фон с картинки либо вырезать отдельные предметы на рисунке, можно применить инструмент под названием «Цветовой диапазон».
По принципу действия он похож на Magic Wand, но выделяется большей гибкостью и подходит для работы со сложными графическими материалами.
Если упомянутый выше способ фиксирует лишь одноцветные или близкие по гамме цвета, то этот вариант подразумевает добавление неограниченного количества оттенков.
Для вырезания объектов следует действовать по такому алгоритму:
- Убедиться, что слой с изображением активен, открыть раздел «Выделение» и пункт «Цветовой диапазон».
- Кликнуть пипеткой по цвету бэкграунда для создания имитации маски на превью.

- Добавить требуемое количество областей с новыми оттенками, нажимая на клавишу «+».
- Проверить результат и нажать на ОК, чтобы создать маску.
Также дизайнеры вырезают фон вокруг объекта с помощью кисти. Она позволяет избавиться от любых участков или фрагментов картинки, поэтому в конце останется лишь добавить маску и приступить к рисованию.
Для повышения точности следует увеличить масштаб исходного файла и правильно адаптировать размеры и жесткость кисти. Если штрих будет ошибочным, можно отменить действие комбинацией Ctrl + Z либо откорректировать неудачный образец белым цветом. Способ достаточно кропотливый и длительный, поэтому больше подходит для обработки небольших областей.
Профессиональные графические дизайнеры практикуют вырезание заднего плана на фото с помощью «Пера». Инструмент характеризуется точностью, но требует некоторых навыков работы с кривыми Безье.
Принцип действия кривых заключается в том, что изогнутые линии формируются математическим путем и становятся плавными. Степень их изгиба подвергается гибкой регулировке через опорные точки, которые соединяют разные области.
Степень их изгиба подвергается гибкой регулировке через опорные точки, которые соединяют разные области.
Кривые создаются с помощью «Пера» (активируется горячей клавишей Р). Ключевое преимущество способа заключается в возможности редактирования линии под любые формы, даже самые сложные.
Не менее эффективным методом является удаление фона через каналы. Это полезный инструмент, позволяющий отделить волосы или мех и получить плавный переход в прозрачность.
Картинка в цветовом профиле RGB состоит из 3 каналов – красного, зеленого и синего. В процессе совмещения они формируют многоцветное изображение, но сами по себе остаются монохромными. Для отделения разных каналов достаточно выбрать подходящий через одноименную панель Channels.
Удаление фона через каналы.Другие программы и приложения для создания прозрачного фона
Сохранить фото без фона можно не только в Фотошопе. Есть и другие мощные инструменты для работы с ПНГ-файлами и вырезания предметов на изображении.
Gimp
Достаточно простое, но удобное средство для редактирования изображений. Это бесплатный программный продукт, располагающий сразу несколькими инструментами для вырезания фона, которые сопоставимы по эффективности со средствами Adobe Photoshop.
Чтобы получить прозрачный задний план, нужно активировать «альфа-канал», кликнув правой клавишей мыши по слою с картинкой и выбрав пункт «Добавить альфа-канал». А также это можно сделать через разделы «Слой», «Прозрачность» и «Добавить альфа-канал».
Далее следует активировать «Ластик», подогнав его форму и размер под ненужные фрагменты картинки, приступить к ручному удалению бэкграунда.
Настройка слоя прозрачности в Gimp.Paint NET
Получить прозрачный фон с помощью Paint.NET проще.
Для этого нужно:
- Запустить утилиту и выбрать пункт «Файл».
- Нажать на «Открыть» и указать путь к папке с исходным файлом, который будет редактироваться.
- Найти иконку Magic Wand на панели инструментов.

- Кликнуть на фон.
Если какие-то фрагменты заднего плана остались невыделенными, достаточно отрегулировать ползунок «Допуск». Для получения прозрачной области останется нажать на кнопку Delete.
Используем программу Paint NET.Paint 3D
В отличие от предыдущей программы, Paint 3D является более усовершенствованным графическим инструментом, поддерживающим 3-мерное моделирование.
Для получения однотонного бэкграунда следует открыть программу и создать новый документ. По умолчанию на экране появится холст в виде прямоугольника белого цвета.
Его нужно записать в формате PNG или JPG, кликнув на «Меню», «Сохранить как», «Изображение». Теперь на нем можно будет рисовать или добавлять графические объекты.
Если нужно получить прозрачный фон на имеющейся фотографии, следует применить инструмент «Волшебное выделение», расположенный в верхнем углу на панели инструментов. Если какой-то предмет должен остаться на картинке, необходимо отрегулировать допуск и приступить к вырезанию.
Алгоритмы приложения должны выделить нужный объект по контуру. Если какие-то фрагменты будут выступать либо наоборот, не попадут под выделение, достаточно подкорректировать их кнопками «Удалить» или «Добавить».
Удаление фона в программе Paint 3D.Anytools
С помощью онлайн-сервиса Anytools можно вырезать фон в полуавтоматическом режиме.
Это многофункциональный графический редактор с множеством полезных инструментов, включая:
- Цветокоррекцию.
- Эффекты.
- Автоматическое улучшение.
- Стилизацию.
- Создание постеров и т.д.
А также в этот список входит редактор фона. На сайт можно загрузить сразу несколько файлов, а удаление заднего плана произойдет автоматически.
Ручное вырезание не предусмотрено, но поменять алгоритм и эффективность обрезки несложно. И если результат не оправдает себя, вы сможете поменять версию либо изменить интенсивность вырезания, сместив ползунок «Качество» в правую сторону.
Воспользуемся онлайн-сервисом Anytools.
Pixlr
Это полноценный фоторедактор, где вырезание фона является бесплатной функцией. Получить прозрачную заставку можно через сам редактор, используя инструмент Magic Wand Tool, либо автоматическое средство. Во втором случае процесс будет выполнен без вашего участия.
Ручное удаление фона в фоторедакторе Pixlr.Retoucher
Приложение Retoucher тоже работает с несколькими изображениями одновременно. После вырезания фона вы сможете изменить неудачные места через вкладки «Стереть» и «Восстановить», поменять жесткость и размер кисти. Кроме того, здесь присутствует режим создания обложек для постов в социальных сетях.
Убираем фон с приложением Retoucher.Graphics for Photoshop — Envato Elements
Refine by
ClearRefine by
Clear Trending:- 3d надписи
- фон
- логотип
- узор
- абстракция
- 3d
Животные празднуют Пасху.
 Векторный набор из мультфильма
Векторный набор из мультфильмаАвтор masastarus
Добавить в коллекцию СкачатьСтарое название фильма — Текстовый эффект № 3 из 6
Автор: ShinyPixel oi Diagram Vector Backgrounds
By Vackground
Добавить в коллекцию Скачать Добавить в коллекцию0003 Добавить в коллекцию Скачать80 Карта и значки навигации
By Krafted
Добавить в коллекцию СкачатьPop-Art Design vector illustration
Автор: danjazzia
Добавить в коллекцию DownloadAwesome Cyber Security Icons
By CkyBe
Добавить в коллекцию Download80s Cd Cover Artwork
By Sko4
Добавить в коллекцию СкачатьClassic Biker
By Blankids
Добавить в коллекцию Скачать 90 014Портрет мальчика-дьявола
Автор: ddraw
Добавить в коллекцию DownloadWolf Gang Глава 4
By the-sastra
Добавить в коллекцию Download100 Snow Overlays
By M-e-f
Добавить в коллекцию Скачать20 Facebook Post Banners — Healthy Food
Автор Wutip
Добавить в коллекцию Скачать 900 03Иконки линии графического дизайна
Автор: iconsoul
Добавить в collection DownloadSocial Media Booster Kit 3
By pixelbuddha_graphic
Добавить в коллекцию DownloadBurger Food Elements
By BarcelonaDesignShop
Добавить в коллекцию СкачатьРождественские каракули.
 Вектор, PNG, SVG
Вектор, PNG, SVGАвтор: helga_helga
Добавить в коллекцию СкачатьНабор камуфляжных узоров
Автор MastakA
Добавить в коллекцию 900 03 DownloadПакет баннеров для социальных сетей Pinterest
By WebDonut
Добавить в коллекцию СкачатьНабор «Весна и вороны»
By MikiBith
Добавить в коллекцию СкачатьИзометрические иконки на карте 90 003
Автор: designhatti
Добавить в коллекцию СкачатьВинтажный мотоцикл Силуэты
Автор: adrianpelletier
Добавить в коллекцию СкачатьВинтажные текстуры
Автор ghostlypixels
Добавить в коллекцию СкачатьШаблоны линий
By UnioCS
Добавить в коллекцию СкачатьSolar Marble Texture Vol.1
Автор Digital_infusion
Добавить в коллекцию СкачатьНабор из 13 фонов из старой бумаги.
Добавить в коллекцию Загрузить 0002 By PureSolution
0002 By PureSolutionОт фермы до стола Vector Pack Volume 1
Автор DesignPanoply
Добавить в коллекцию ЗагрузитьПростой шик
Автор hellomartco
Добавить в коллекцию СкачатьПраздничный — Рождественский набор иконок
Автор kohorta_studio
Добавить в коллекцию СкачатьАкварельная Амазонка Клипарт
Автор: a_slowik
Добавить в коллекцию СкачатьКоллекция акварельных листьев
Автор designloverstudio
900 04 Добавить в коллекцию СкачатьТекстуры в супервысоком разрешении — A0
CollectiveOffset
Добавить в коллекцию СкачатьРождественские украшения акварелью
By Webvilla
Добавить в коллекцию СкачатьИконки приключений на открытом воздухе up Живые фотографии
Автор Premiumilk
Добавить в коллекцию СкачатьВинтажные эффекты для фото и дизайна
Автор: cruzine
Добавить в коллекцию Скачать15 Иконки банков и финансов
Автор creativevip
Добавить в коллекцию СкачатьАкварельные текстуры + БОНУС
Автор ivanrosenberg
Добавить в коллекцию Скачать 9 0003Жуки- 85Vintage PNGs
By jadugarDS
Добавить в коллекцию СкачатьНабор акварельных красок FlorArt
By Veila
Добавить в коллекцию СкачатьNeon Type
Автор: rhett
Добавить в коллекцию СкачатьФоны космической туманности 3
Пруд с летними утками
By melrodicq
Добавить в коллекцию СкачатьЦифровой бумажный пакет «Белая свадьба»
By dandelionery
Добавить в коллекцию СкачатьFresh Summer Icons
Автор SetiadiKaryaPertiwi
Добавить в коллекцию СкачатьЗимние цветы
Автор Lidiebug
Добавить в коллекцию Скачать
Избранная графика
Бесшовные узоры с точками и пятнами
By Youandigraphics
Добавить в коллекцию СкачатьШикарные фоны с шевронами
By MehmetRehaTugcu
Добавить в коллекцию СкачатьРазноцветные фоны с гладкими волнами
Автор: themefire
Добавить в коллекцию СкачатьFantasy Flowers
900 02 Автор Lidiebug Добавить в коллекцию СкачатьФоны с разноцветной пылью
Добавить в коллекцию СкачатьПиксельные фоны с треугольниками Pack 2
Автор: itefan
Добавить в коллекцию СкачатьШаблон устройств
Автор: themefire
Добавить в коллекцию СкачатьA tomic — 30 Abstract Design Pack
By micromove
Добавить в коллекцию Скачать
Векторные фоны для фотошопа векторов скачать бесплатно 142 675 редактируемых файлов .
 ai .eps .svg .cdr
ai .eps .svg .cdrСортировать по: По умолчанию В тренде Новейшие Рекомендовать Релевантные Популярные Непопулярные Запросить дизайн
фон абстракция геометрия закрученные кривые абстрактный фон линии фоны круг круглые волны развевающиеся формы абстрактный цветок фон макет орнамент в форме разноцветные синие ботаники цветочные цветы круги
[ Векторы ] фон для валентинок ( ai , eps 2.78MB ) All-free-download.com [ Векторы ] коричневая рваная бумага на прозрачном фоне яркий клетчатый декор ( .ai .eps .svg 7.97MB ) All-free-download.com [ Векторы ] шаблон цветочного фона плоский рисованной ( .ai .svg .eps 1.42MB ) All-free-download.com [ Векторы ] коллекция абстрактных фоновых шаблонов элегантных плоских геометрических фигур ( .ai .eps .svg 7.51MB ) All-free-download.com [ Векторы ] абстрактный фон шаблон красочные геометрические фигуры ( .
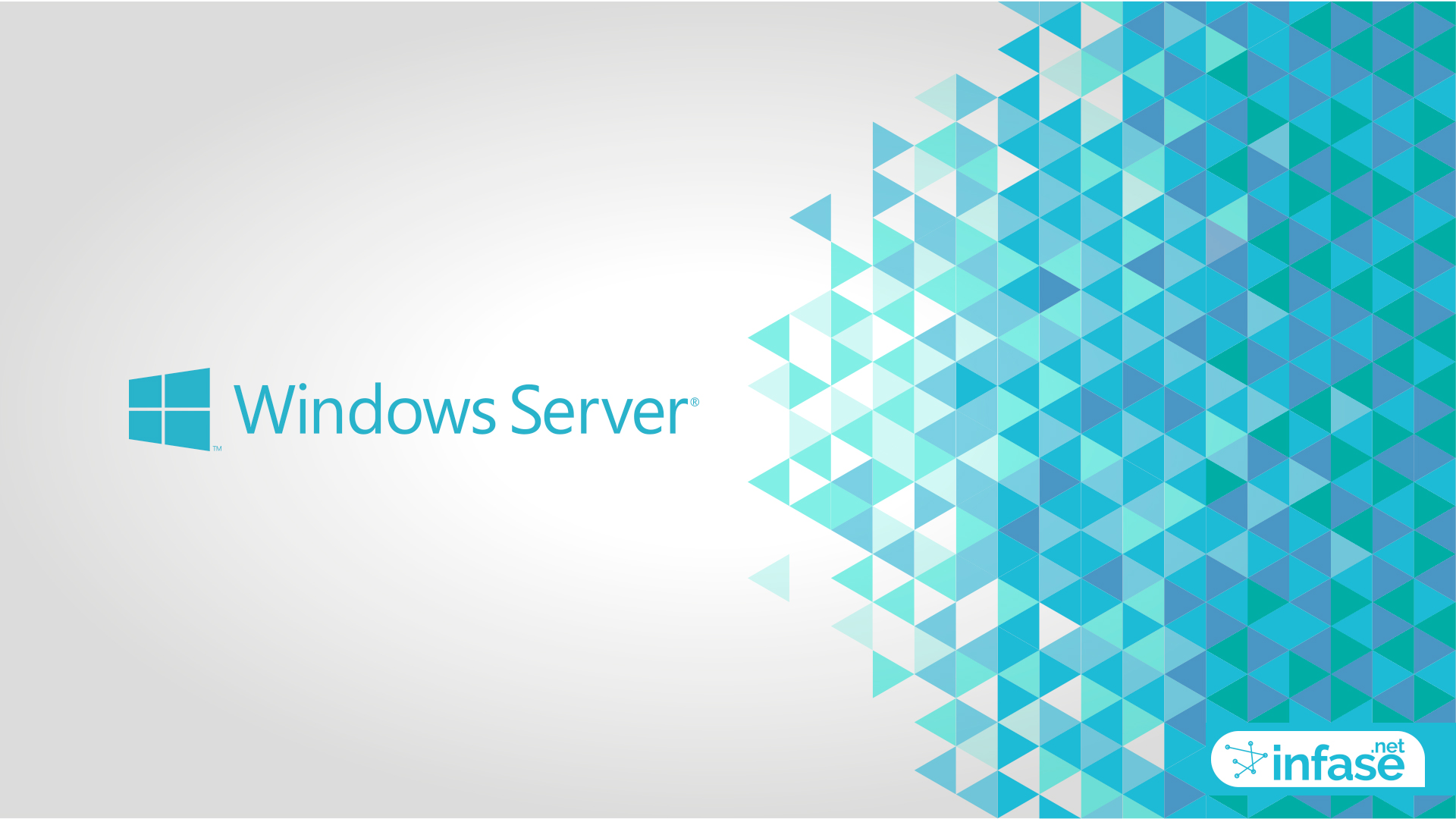 com [ Векторы ] абстрактный фон шаблон динамические развевающиеся линии контур ( .svg .ai .eps 3.24MB ) All-free-download.com [ Векторы ] абстрактный фон темный современный 3d динамические волнистые линии ( .ai .svg .eps 2.76MB )
com [ Векторы ] абстрактный фон шаблон динамические развевающиеся линии контур ( .svg .ai .eps 3.24MB ) All-free-download.com [ Векторы ] абстрактный фон темный современный 3d динамические волнистые линии ( .ai .svg .eps 2.76MB ) com [Векторы] коллекция абстрактного фона динамические 3d кривые ( .ai .svg .eps 5.47MB ) All-free-download.com [ Векторы ] осенний фон ( ai , eps 1.53MB ) All-free-download.com [ Векторы ] лист прозрачный фон страницы шаблон элегантный классический клетчатый декор ( .ai .eps .svg 10.71MB ) All-free-download.com [ Векторы ] треугольник абстрактный фон для пригласительного билета (ai, eps 925,94 КБ)
com [Векторы] коллекция абстрактного фона динамические 3d кривые ( .ai .svg .eps 5.47MB ) All-free-download.com [ Векторы ] осенний фон ( ai , eps 1.53MB ) All-free-download.com [ Векторы ] лист прозрачный фон страницы шаблон элегантный классический клетчатый декор ( .ai .eps .svg 10.71MB ) All-free-download.com [ Векторы ] треугольник абстрактный фон для пригласительного билета (ai, eps 925,94 КБ)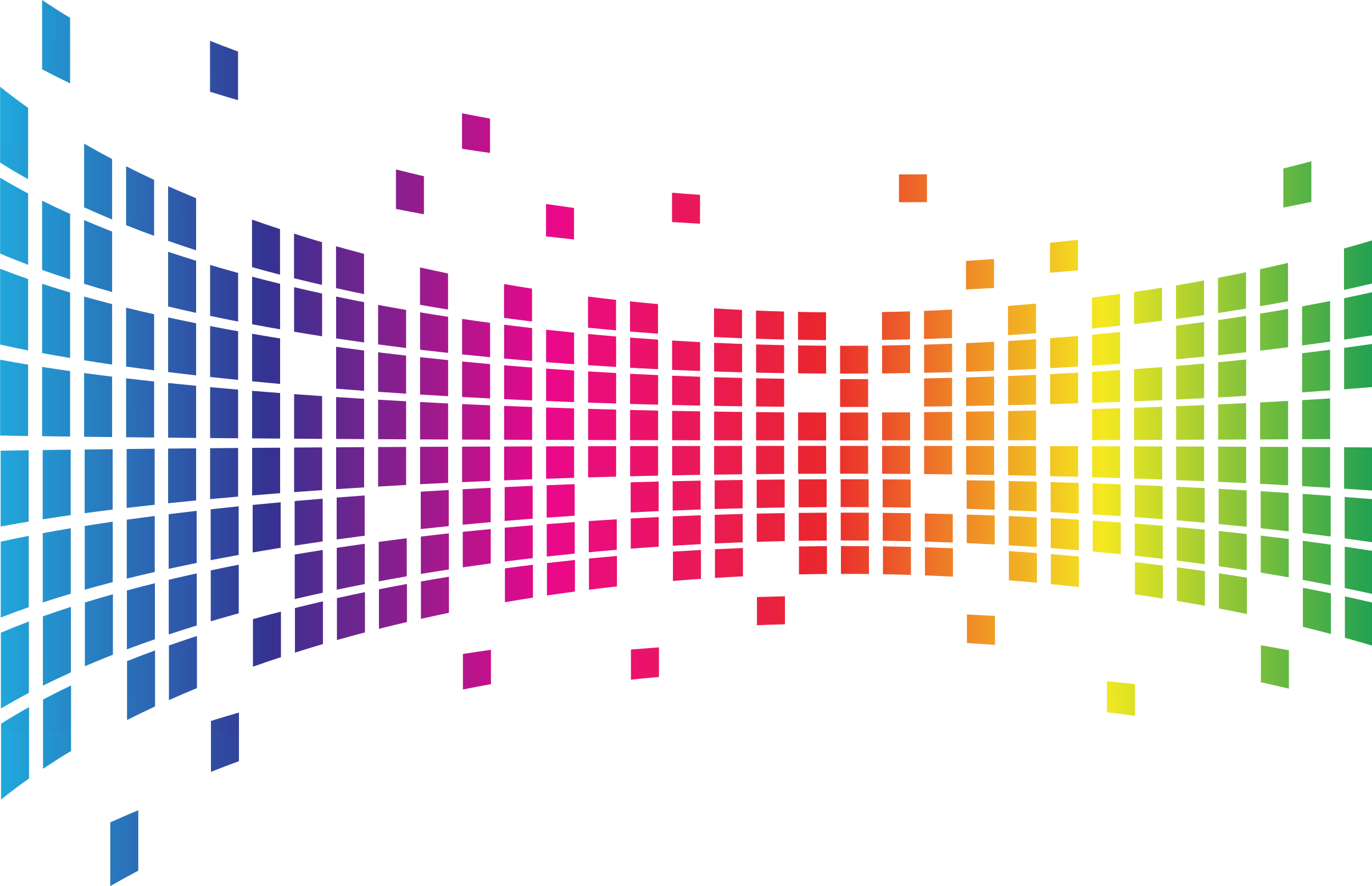 com [ Векторы ] простой границы страницы прозрачный фон элегантный симметричные кривые формы эскиз ( .ai .eps .svg 1.32MB )
com [ Векторы ] простой границы страницы прозрачный фон элегантный симметричные кривые формы эскиз ( .ai .eps .svg 1.32MB ) svg .ai .eps 8.63MB) All-free-download.com
svg .ai .eps 8.63MB) All-free-download.com фоны фоны фоны фотошоп для фотошопа вектор вектор фоны вектор бесплатно бланки вектор трофей вектор морепродукты вектор вектор лотос микки вектор бесплатно дамасской вектор вектор дизайн футболки футбол рубашка вектор бесплатно здание логотип вектор бесплатно флаги мира вектор бесплатно

 ai .svg .eps 5.16MB ) All-free-download.com [ Векторы ] абстрактный фон шаблон динамические изогнутые линии ( .ai .svg .eps 2.12MB ) All-free-download.com [Векторы] Абстрактный фон (ai, eps 4.81MB)
ai .svg .eps 5.16MB ) All-free-download.com [ Векторы ] абстрактный фон шаблон динамические изогнутые линии ( .ai .svg .eps 2.12MB ) All-free-download.com [Векторы] Абстрактный фон (ai, eps 4.81MB)
природа кадр лист клетчатый ботанический осень квадраты рождество праздник небо цветное изображение яркий цвет флора течет праздник геометрический зима трехмерные раунды снежинка копия пространство оранжевый лепестки световой эффект красный листва падающий зеленый вихрь блестящий текст технический компьютер графика снег снег красота узор благодарение движение блеск ночь поздравительная открытка расфокусированный звезды облака нарисованный от руки сезон свет волнистые концепции фон форма прокрутки
Загрузка дополнительных элементов, пожалуйста, подождите.

 Магнитное лассо обводит контур само, если же вы используете Быстрое выделение, то нужно выбрать кисть с нарисованным рядом плюсом и самому указать участки, которые хотите выделить.
Магнитное лассо обводит контур само, если же вы используете Быстрое выделение, то нужно выбрать кисть с нарисованным рядом плюсом и самому указать участки, которые хотите выделить. 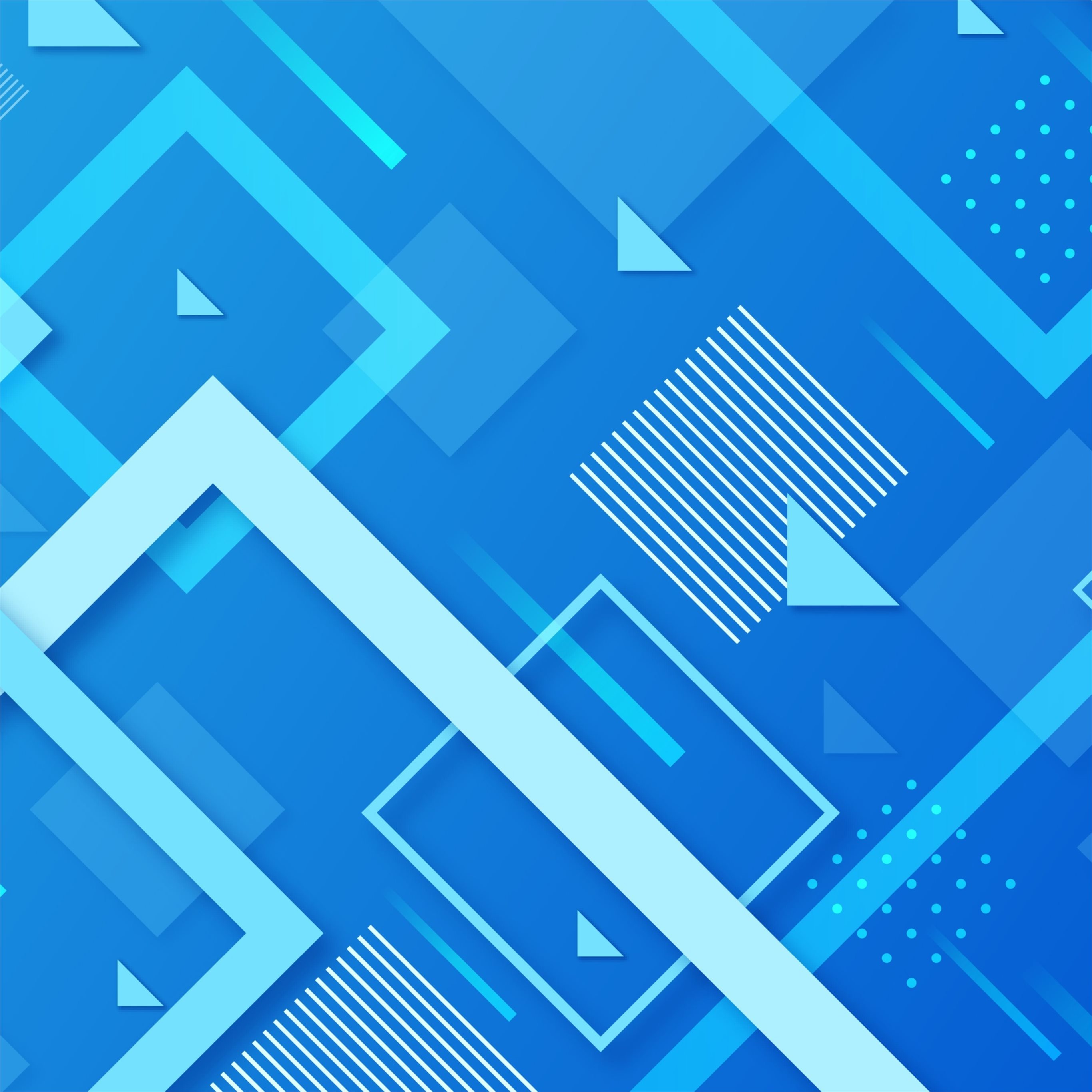
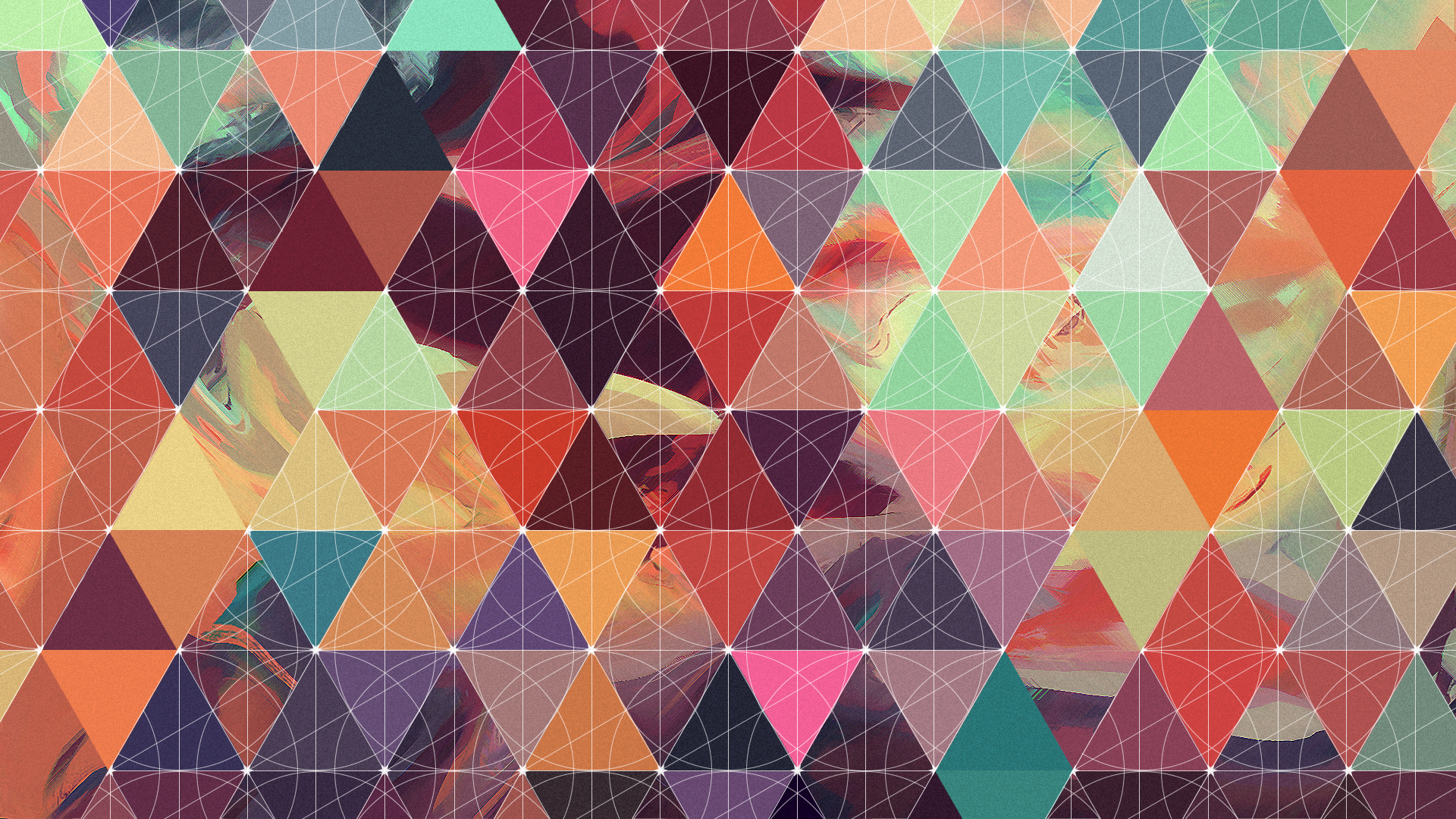 Неудобно, если нужно удалить именно фон, а не весь красный цвет с картинки.
Неудобно, если нужно удалить именно фон, а не весь красный цвет с картинки. Но, как правило, он занимает больше времени, чем остальные.
Но, как правило, он занимает больше времени, чем остальные.


 Векторный набор из мультфильма
Векторный набор из мультфильма Вектор, PNG, SVG
Вектор, PNG, SVG 0002 By PureSolution
0002 By PureSolution