Панель «Глифы» в Photoshop
Обзор панели «Глифы»
Панель «Глифы» служит для вставки знаков пунктуации, надстрочных и подстрочных символов, символов валют, чисел, специальных символов, а также глифов из других языков в текст в Photoshop.
Чтобы вызвать панель, выберите Текст > Панели > Глифы или Окно > Глифы.
Панель «Глифы»A. Недавно использованные слоты глифов | B. Выбор семейства шрифтов | C. Выбор начертания | D. Выбор категории шрифта | E. Слоты глифов | F. Уменьшение масштаба | G. Регулятор масштаба | H. Увеличение масштаба | I. Уменьшение масштаба глифов | J. Увеличение масштаба глифов |
Работа с панелью «Глифы»
- Чтобы ввести глиф в активном текстовом слое, выполните следующие действия.
- Выберите место вставки глифа с помощью инструмента Текст.
- Дважды щелкните глиф на панели Глифы.

- Панель Глифы поддерживает латинский, греческий и кириллический алфавит. Ограниченная поддержка иврита, арабской и других сложных письменностей, таких как индийская.
- Для каждого шрифта глифы упорядочиваются по разным категориям, таким как «Базовая латиница», «Расширенная латиница A», «Расширенная латиница B», «Цифры», «Валюты», «Символы» и многие другие.
- Глифы также упорядочены по тому, какие функции OpenType они поддерживают, например: «Альтернативы», «Орнаменты», «Расширенные лигатуры», «Числители», «Знаменатели», «Наборы стилей», «Моноширинные цифры», «Порядковые номера» и многие другие.
- Панель Глифы автоматически находит альтернативы для первого выделенного символа во фрагменте текста.
- Слоты глифов со сплошным черным прямоугольником в нижнем правом углу указывают на то, что для данного конкретного глифа имеются варианты.
 Эти варианты можно просмотреть во всплывающем меню. Чтобы открыть его, щелкните и удерживайте слот или щелкните его, удерживая клавишу Alt или Option. Перетащите указатель мыши на вариант глифа и отпустите его, чтобы вставить его в активный слой.
Эти варианты можно просмотреть во всплывающем меню. Чтобы открыть его, щелкните и удерживайте слот или щелкните его, удерживая клавишу Alt или Option. Перетащите указатель мыши на вариант глифа и отпустите его, чтобы вставить его в активный слой.
- Наведите курсор на слот глифа, чтобы получить конкретные сведения, включая идентификатор глифа, значение Юникод, функцию OpenType и имя Юникод этого глифа.
- Ползунок в нижней части диалогового окна позволяет увеличить или уменьшить размер глифов на панели.
- Меню шрифтов представляет собой развернутое меню, содержащее те же элементы, что на панели «Символ» и «Параметры». Однако поиск шрифтов не поддерживается.
- Когда несколько шрифтов находятся в выделенной области на слое «Текст», на панелях «Символ», «Параметры» и «Глифы» не отображается шрифт.

- С панелью «Глифы» можно работать и без инициализации текстового слоя.
Варианты глифов на холсте
Если вы работаете в текстовом слое, можно выбрать глиф для быстрого просмотра вариантов к прямо на холсте. При нажатии значка в таблице вариантов открывается панель «Глифы».
Варианты глифов на холстеПри необходимости это поведение можно отключить. Для этого выберите «Установки» > «Текст» и снимите флажок Включить варианты глифов текстового слоя.
Установка для включения/отключения вариантов глифа на холстаНедавно использованные глифы
По мере добавления глифов в документ они автоматически вносятся в строку недавно использованных глифов, которая находится вверху панели «Глифы». Строка недавно использованных глифов:
- может содержать до 25 различных символов. При превышении лимита в 25 символов новые глифы добавляются слева, а предыдущие удаляются справа.
- содержит одинаковые символы.
 Символы не меняются при запусках программы в различное время.
Символы не меняются при запусках программы в различное время. - сохраняет начертание глифа и не учитывает его начертания в панелях «Параметры», «Символ» и «Глифы».
- определяет размер точки, цвет и другие значения глифа согласно аналогичным значениям в панелях «Символ» и «Параметры».
Работа с шрифтами SVG
Photoshop теперь поддерживает шрифты SVG, которые включают несколько цветов и градиентов в одном глифе. Photoshop включает шрифт EmojiOne SVG. Также поддерживается шрифт Apple Color Emoji на платформе macOS.
Выполните следующие действия, чтобы использовать шрифты SVG.
- Откройте панель «Глифы» (Окно > Глифы).
- В списке шрифтов выберите EmojiOne или Apple Color Emoji (только для macOS).
- Дважды щелкните символ шрифта SVG, чтобы добавить его в текстовый слой в документе.
Можно создать композицию из символов шрифта SVG для создания новых глифов. Например, можно создать флаги стран или изменить цвет кожи для глифов, изображающих одного человека.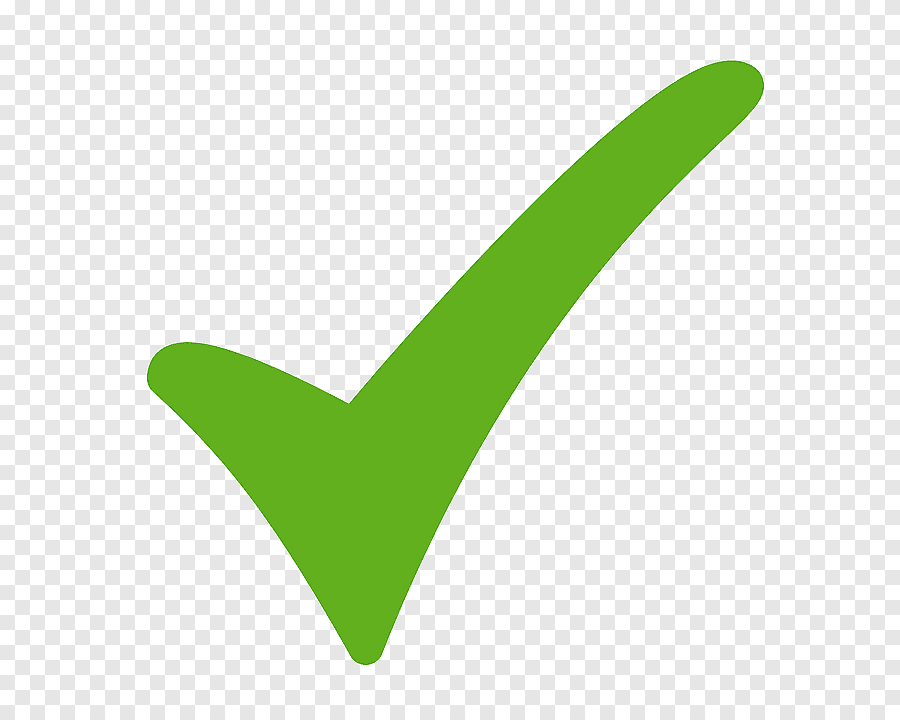
Дополнительные сведения представлены в разделе Шрифты SVG.
Панель «Глифы» с символами шрифта EmojiOne SVGСправки по другим продуктам
- Photoshop и дизайн
Вход в учетную запись
Войти
Управление учетной записью
Фотошоп
Построение формы предметов
Введение в фотошоп
Плюсы и минусы
Настройка программы
Основные
Preferences > general > use legacy new document window
Preferences > general > включить Use legacy transform tool
Preferences > tools > отключить Flick panning и animated zoom
View > Show > none
View > show extras option — снять галочки, оставить только selection edge
View > snap снять галочку
View > snap > none
Панели
Закрыть все
Оставить color , layers, brushes
Если вдруг не можете найти или закроете какую-нибудь панель, ищите ее в меню window
Горячие клавиши
Edit> Keyboard shortcuts
Application menus > View > Flip horizontal> Ctrl + Shift + A
tools > decrease brush size > Z
tools > increase brush size > X
tools > switch foreground/ background colors > C
В папке general brushes выбрать hard round pressure opacity.
Проверить, чтобы настройки были как у меня.
Галочка только на transfer > opacity jitter > pen pressure
Flow — 50
Smoothing — 10- 20
Сверху значки выключены
Нажатие кисти
Регулируем в настройках планшета в панели управления.
Часть 1. Простая иллюстрация
Новый документ
Ctrl + N
1500 x 2000 px, 72 px/ inch
Сохраните шаблон, чтобы потом было удобнее.
Навигация
Пробел — передвигаться по холсту
Ctrl + пробел — отдалять/ приближать
R — вращать холст (зажав шифт можете вращать на 90 градусов)
Ctrl + Shift + A— отразить холст
Tab — убрать/ вернуть все панели
F — режимы экрана, по кругу
Рисование
Выбор кистей — в панели Brushes
Горячая клавиша B — последняя выбранная кисть
Выбор цвета
Два квадратика — основной и дополнительный цвет
Можно выбирать, щелкнув на квадратики или панель Color
Alt — пипетка, можно цеплять цвет с холста
D — вернуть черный и белый
С — менять местами основной дополнительный цвет
Размер кисти
Горячие клавиши — Z, X
или зажать Сtrl + Alt и двигать пером по холсту
Прозрачность кисти
Ползунок OJpacity сверху или цифры от 1 до 0
Рисовать прямые горизонтали/ вертикали
Зажать Shift и вести
Соединить две точки прямой линий
Точка, зажать шифт, точка
Иногда может соединять не чётко, для этого надо снять галочку transfer в настойках кисти
Стирать
Е — инструмент резинка
В панели brushes выбрать soft round или hard round
Soft round поставить flow 20
Работает также как кисть, только стирает
Z или X — больше или меньше размер
Цифры 1 2 3. ..0 — менять прозрачность кисти, еще можно слайдером сверху
..0 — менять прозрачность кисти, еще можно слайдером сверху
Отменить действие
Ctrl + Z
Повторить действие
Ctrl + Shift + Z
Сохранение
ctrl + S или ctrl + shift + S // ctrl + alt + S
Сохранить проект, чтобы потом доделывать его — формат Photoshop (.psd)
Сохранить картинку — формат .jpeg
Упражнение 1
Рисуем небольшую иллюстрацию
Часть 2. Использование слоёв
Операции со слоями
- Создать новый слой — Ctrl + Shift + N или иконка в панели слоев
- Переименовать слой
- Переключаться между слоями
- Рисовать на слое
- Скрыть слой — иконка глаза
- Замкнуть слой — иконка замка
- Удалить слой — backspace
- Дублировать слой — Ctrl + J
- Объединять в группы — Ctrl + G
- Регулировать прозрачность слоя — ползунок Opacity
- Залить слой цветом — Alt+ backpace
- Перетаскивать слои в панели
- Выбрать несколько слоев
Зажав Ctrl и поочередно щёлкать по слоям
Выбрать один слой, зажать Shift, выбрать другой- и выделятся все слои между ними
- Сливание слоев — Ctrl + E
Если выбран один слой, то он сольется с тем, что ниже
Если выбраны несколько слоев — они сольются вместе
Выбирать слои прямо на холсте
Очень полезная штука!
Выбрать инструмент Move — V
Убери галочку autoselect
Зажать Сtrl и кликать прямо по нужной области на холсте
Также можно выделять рамкой, зажав Сtrl
Зажав Shift, можно добавлять к выделению и вычитать из него
Передвигать содержимое слоя
Инструмент Move — V
Зажав Alt, можно дублировать слой
Упражнение 2
Рисуем несколько иллюстраций на разных слоях!
Упражнение 3
Используем слои для поэтапного рисования иллюстрации
Вставить картинку в документ
Перетащить с рабочего стола в документ
Preferences > general > включить skip transform when pasting, отключить always create smart objects during paste
Или сделать принт скрин и потом нажать Ctrl + V, находясь в документе фотошопа
Упражнение 4
Вставляем фотографию в документ и рисуем с неё
Часть 3. Выделение и трансформирование частей рисунка
Выделение и трансформирование частей рисунка
Выделение
Инструменты выделения
Прямоугольное выделение — M
Lasso — L
выделяем
Снять выделение — Ctrl + D
Добавить к выделению — зажать Shift
Убрать из выделения — зажать Alt
Что можно делать с выделенной областью
Двигать инструментом move layer V
Очистить выделенную область — backspace
Копировать часть картинки на новый слой — Ctrl + J
Вырезать часть картинки на новый слой — Ctrl + Shift + J
Все эти операции работают только на одном выбранном слое.
Трансформирование
Ctrl + T —свободная трансформация:
Если есть выделение — будет трансформироваться выбранная зона на одном выбранном слое, если нет — то весь слой, несколько слоев или папка.
Способы трансформации
- Увеличивать/ уменьшать
Зажать шифт — будет пропорционально, зажать alt — будет из центра
- Вращать (зажав Shift- на 90 градусов)
- Отражать вертикально или горизонтально — правая кнопка мыши и flip horizontal/ vertical
- Distort — правая кнопка мыши выбрать в меню, или зажать Ctrl и тянуть за концы рамки
- Warp — через меню правой кнопкой мыши
Когда закончили трансформацию — нажать Enter или галочку Увеличивать / уменьшать
Упражнение 5
Экспериментируем с пропорциями рисунка с помощью трансформа!
Часть 4.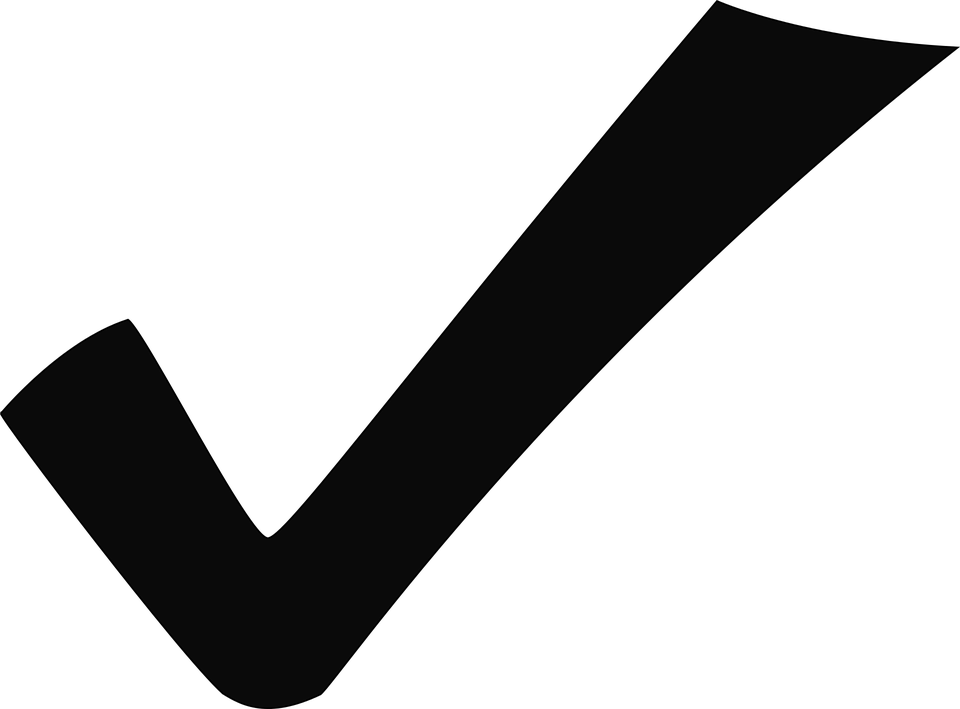 Размер холста и изображения
Размер холста и изображения
Изменить размер холста
Image > Change canvas size
или инструмент crop
Изменить размер изображения
Image > image size
Упражнение 6
Изменяем размер холста или изображения
Сбросить фотошоп до стандартных настроек
Это нужно, если вы что то совсем не то наделали и непонятно, как это исправить.
preferences > reset on quit
Photoshop для новичка: как добавить текст на фото и украсить | Урок | Фото, видео, оптика
Лаконичный текст на фото может привлечь больше внимания к смыслу поста, чем огромное разъяснение под изображением. Велика вероятность, что ленту просто пролистают и не прочитают самое важное. А, может, вы хотите делать красивые сторис с разными шрифтами или подписать снимок, указав своё авторство? В любом из случаев вам понадобится добавить текст на фотографию. Рассказываем, как добавить текст на фото в Photoshop, а также украсть его обводкой или тенью.
Знаки в виде букв, цифр привлекают внимание зрителя к изображению, заставляя человека задерживать взгляд и пытаться прочесть знакомые символы / Фото: unsplash.com
Чтобы добавить текст на фото в фотшопе, откройте фотографию и найдите инструмент Текст. Он находится на панели инструментов слева и представляет собой иконку в виде буквы T.
Чтобы вызвать инструмент быстро и не тратить время на поиск, нажмите клавишу T на клавиатуре / Иллюстрация: Елизавета Чечевица, Фотосклад.Эксперт
У инструмента Текст два подвида:
- Горизонтальный текст / Horizontal Type Tool.
- Вертикальный текст / Vertical Type Tool.
Тут всё интуитивно понятно. Выберите инструмент, исходя из того, какой текст вам нужен — горизонтальный или вертикальный. Для этого кликните по инструменту левой кнопкой мыши.
После того, как выбрали инструмент, кликните левой кнопкой мыши по месту, где хотите написать текст.
Не отпуская левую кнопку мыши, начертите прямоугольник — именно в нём и будет находиться ваш будущий текст / Иллюстрация: Елизавета Чечевица, Фотосклад.Эксперт
Как только вы отпустите левую кнопку мыши, в прямоугольнике появится произвольный текст, заданный разработчиками. Это нужно, чтобы вы видели, какой шрифт, какого цвета и размера сейчас стоит по умолчанию.
Весь «базовый» текст легко стереть, нажав клавиши Backspace или Delete на клавиатуре / Иллюстрация: Елизавета Чечевица, Фотосклад.Эксперт
Напечатайте свой текст или вставьте тот, что скопировали заранее.
Иногда может казаться, что текст в рамке на появился. Более того, он не появляется, даже когда вы сами напечатали там то, что хотели. Почему это может происходить:
- вы печатаете чёрный текст на чёрном фоне или белый на белом. В общем, текст и фон сливаются.
- по умолчанию выбран такой большой размер шрифта (более редкое, но правильно название «кегль» или «размер кегля»), что буквы не помещаются в рамке.
 В таком случае уменьшите размер шрифта.
В таком случае уменьшите размер шрифта. - вы сделали слишком маленькую рамку, где не помещается текст. В таком случае сделайте рамку побольше и/или уменьшите размер шрифта.
Настройте основные параметры текста.
Все самые важные настройки для текста разработчики вынесли в меню, которое находится в верхней части экрана / Иллюстрация: Елизавета Чечевица, Фотосклад.Эксперт
1. Тип шрифта. Известные нам из стародавних времён гарнитуры Times New Roman или Arial, а также любые шрифты, которые вы решите скачать, будут находиться здесь. Есть два варианта поиска шрифта: нажать на стрелочку, указывающую вниз, и выбрать из списка, или щёлкнуть по названию шрифта и начать вводить тот шрифт, который нужен.
Читайте также:
Как установить в Photoshop кисти, градиенты, шрифты и экшены
2. Вид шрифта. Жирный, курсив, жирный курсив, книжный, тонкий, обычный — у разных шрифтов свой набор этих настроек.
3. Кегль или размер шрифта. Если нажать на стрелочку, появится выпадающий список из предложенных разработчиками размеров. Для более тонкой настройки под себя кликните на окошко с цифрой и введите свой размер.
Кегль или размер шрифта. Если нажать на стрелочку, появится выпадающий список из предложенных разработчиками размеров. Для более тонкой настройки под себя кликните на окошко с цифрой и введите свой размер.
4. Центрирование текста. Слева (как на скриншоте), по центру, справа.
5. Цвет шрифта. Например, на скриншоте цвет шрифта белый. Чтобы его изменить, кликните на окошко белого цвета. Вам откроется палитра, где можно выбрать любой цвет.
Чтобы применить настройки текста, нажмите на галочку вверху / Иллюстрация: Елизавета Чечевица, Фотосклад.Эксперт
Сделайте шрифт интереснее с помощью дополнительных настроек текста в палитре Символ / Character.
Если палитры нет в рабочем пространстве, зайдите в меню Окно / Windows — Символ / Character / Иллюстрация: Елизавета Чечевица, Фотосклад.Эксперт
Что можно настроить в палитре:
- вид и тип шрифта;
- размер шрифта;
- расстояние между буквами и между строками;
- высота и толщина букв;
- расстояние между строками;
- цвет.

Благодаря этой палитре мы увеличили расстояние между строками, сделали верхний текст жирнее, а нижний — сплющили и увеличили толщину букв в ширину / Иллюстрация: Елизавета Чечевица, Фотосклад.Эксперт
Как переместить текст в Photoshop
Если вас устраивает текст, но не устраивает его местоположение, воспользуйтесь инструментом Перемещение / Move Tool.
Он находится в левой части экрана, а быстро вызвать его можно горячей клавишей V / Иллюстрация: Елизавета Чечевица, Фотосклад.Эксперт
Теперь достаточно просто подхватить текст, зажав левую клавишу мыши, и передвинуть в нужное место.
Если нужна более тонкая настройка — сдвигайте текст с помощью стрелок на клавиатуре. Тогда текст будет перемещаться по изображению всего на пиксель. Если нужно ускорить процесс, зажмите Shift и пользуйтесь стрелками — текст будет сдвигаться сразу на 10 пикселей.
Как добавить тень тексту в Photoshop
Теперь созданный текст можно украсить. Например, сделать его более объёмным с помощью тени. Ниже — краткая инструкция, как сделать тень тексту за пару мгновений.
Например, сделать его более объёмным с помощью тени. Ниже — краткая инструкция, как сделать тень тексту за пару мгновений.
1. Чтобы добавить тень тексту в Photoshop, откройте палитру Слои / Layers. Найти её можно в меню Окно / Windows или вызвав горячей клавишей F7.
2. Кликните на слой с созданным вами текстом.
Все текстовые слои в палитре обозначаются иконкой с буквой T / Иллюстрация: Елизавета Чечевица, Фотосклад.Эксперт
3. В нижней части палитры найдите иконку в виде букв fx. Это настройки стилей слоя.
Нажмите на иконку и выберите Тень / Drop Shadow / Иллюстрация: Елизавета Чечевица, Фотосклад.Эксперт
4. В открывшемся окне переставьте настройки, чтобы создать тень. В этом вам поможет квадратик в левой части окна (виден на скриншоте). Он позволяет увидеть, как каждая настройка изменяет получающуюся тень.
Чтобы создать тень, мы пользовались четырьмя настройками: изменили цвет (нажали на красный прямоугольник), непрозрачность / opacity, угол наклона тени / angle и дистанцию / distance — расстояние тени от шрифта / Иллюстрация: Елизавета Чечевица, Фотосклад. Эксперт
Эксперт
Как добавить обводку текста в Photoshop
Ещё один способ добавить красивый текст на фото — сделать обводку. Кстати, её можно добавить сразу вместе с тенью! Рассказываем, как это сделать.
1. В палитре Слои / Layers нажмите на иконку стилей слоя в виде букв fx.
В открывшемся выпадающем списке выберите Обводка / Stroke / Иллюстрация: Елизавета Чечевица, Фотосклад.Эксперт
2. Откроется меню с настройками обводки. Также, как и у тени, слева будет превью в виде квадрата. Так, сдвигая каждый ползунок, сразу виден эффект, который даёт та или иная настройка.
На примере жёлтая обводка толщиной / size один пиксель. Размещение обводки / Position — Внутри текста / Inside / Иллюстрация: Елизавета Чечевица, Фотосклад.Эксперт
Чтобы отключить уже созданную тень, нажмите на галочку напротив Тень / Drop Shadow.
С помощью настроек в меню Символ / Character и настроек стилей слоя в палитре Слои / Layer даже самый обычный шрифт можно украсить и изменить до неузнаваемости.
Как ввести символ галочки на клавиатуре 2023
Разглашение: Некоторые ссылки на этом сайте являются партнерскими. Это означает, что если вы нажмете на одну из ссылок и купите товар, я могу получить комиссию. Однако все мнения принадлежат мне.
Если вам нужно ввести галочку на клавиатуре, есть несколько способов сделать это. В этом сообщении блога мы покажем вам, как поставить галочку с помощью сочетаний клавиш на компьютерах с Windows и Mac.
Мы также покажем вам, как создать символ галочки, используя карту символов в Windows и Mac.
Как поставить галочку на клавиатуре компьютераГалочка, также известная как галочка, — это символ, который чаще всего используется для обозначения того, что какая-то завершенная вещь была или проверена. В профессиональных настройках, таких как электронные таблицы Excel, они часто используются для обозначения точности.
В личных настройках их можно использовать в списке покупок, чтобы показать, какие товары были куплены, или в списке дел, чтобы показать, какие задачи были выполнены.
Есть два способа поставить галочку на клавиатуре. Первый заключается в использовании символа Unicode U+2713, который является стандартным символом Unicode для галочки.
Для этого просто нажмите и удерживайте Alt + 2713 на клавиатуре. Это должно произвести галочку.
Если вы используете компьютер с ОС Windows, вы также можете ввести галочку, нажав и удерживая клавишу Alt при вводе 10003 на цифровой клавиатуре.
Этот метод работает только на компьютерах с Windows, оснащенных цифровой клавиатурой.
Вот и все! Теперь вы знаете, как поставить галочку на клавиатуре. Используйте этот полезный совет в следующий раз, когда вам нужно будет добавить галочку в документ или таблицу.
Как поставить галочку в Word1. Чтобы поставить галочку в Word, сначала убедитесь, что ваш курсор находится в правильном положении. Если вы начинаете новый документ, мы рекомендуем поместить курсор в начало документа или на новую строку.
2. Затем нажмите и удерживайте клавишу Alt на клавиатуре. Удерживая клавишу Alt, введите следующий код: 0149.
Удерживая клавишу Alt, введите следующий код: 0149.
3. Отпустите клавишу Alt, и в документе должна появиться галочка!
Вот и все! Теперь вы знаете, как поставить галочку в Word.
Как поставить галочку в Excel- Во-первых, откройте Microsoft Excel на твоем компьютере. Вы можете найти программу, выполнив поиск в меню «Пуск» или найдя ее в списке программ, если она уже установлена на вашем компьютере.
- Открыв Excel, найдите ячейку, в которую вы хотите вставить символ галочки. Это может быть любая ячейка в электронной таблице, поэтому нажмите на ту, которую вы хотите использовать.
- Выделив ячейку, нажмите клавишу Alt на клавиатуре. Удерживая клавишу Alt, введите число 0252 на вашей цифровой клавиатуре. Это вставит символ галочки в ячейку!
- Вы также можете использовать другой метод для ввода символа галочки. Сначала выберите ячейку, в которую вы хотите вставить символ. Затем нажмите клавишу Alt и, удерживая ее, введите
 Это также должно работать, чтобы вставить галочку в ваш документ.
Это также должно работать, чтобы вставить галочку в ваш документ. - Если вам нужно часто набирать галочку в Excel, вы можете создать для нее ярлык! Для этого откройте меню «Параметры Excel», выбрав «Файл» > «Параметры». В меню параметров выберите «Проверка» из списка доступных вкладок.
- В параметрах проверки найдите кнопку «Параметры автозамены» и нажмите ее. Это откроет новое окно со списком опций. В поле «Заменить» введите «(c)» (без кавычек).
- Затем в поле «С» введите символ галочки. Наконец, нажмите кнопку «Добавить», чтобы добавить этот ярлык в документ.
- Теперь каждый раз, когда вы вводите «(c)» в Excel, он будет автоматически заменяться символом галочки! Это может сэкономить вам много времени, если вам нужно часто вставлять этот символ.
Вот и все! Теперь вы знаете, как поставить галочку в Excel двумя разными способами. Если вам нужно часто использовать этот символ, рассмотрите возможность создания для него ярлыка, чтобы вы могли быстро и легко вставить его.
1. Откройте документ или изображение в Photoshop которому вы хотите добавить галочку.
2. Выберите «Инструмент «Прямоугольник»» в палитре «Инструменты» или нажмите букву «U» на клавиатуре, чтобы быстро выбрать его.
3. Нарисуйте небольшой прямоугольник в том месте, где вы хотите поставить галочку.
4. Не снимая выделения с прямоугольника, перейдите в «Edit > Transform > Rotate» и поверните прямоугольник на 90 градусов по часовой стрелке.
5. Теперь перейдите к «Select > Inverse», чтобы инвертировать выделение повернутого прямоугольника.
6. Нажмите клавишу удаления на клавиатуре, чтобы удалить центр прямоугольника, оставив вам идеальную форму галочки!
7. Наконец, измените цвет галочки на любой другой, выбрав «Слой > Стиль слоя > Наложение цвета» и выбрав цвет из палитры. Вот и все — простой способ создать галочку в Photoshop!
Следуя этим шагам, вы сможете добавить этот важный символ в любой из ваших документов или изображений всего за несколько минут.
На компьютере с Windows процесс вставки специальных символов немного отличается от процесса на Mac. Однако оба метода относительно просты, если вы знаете, где искать.
Чтобы вставить специальный символ на компьютере с Windows:
1. Откройте документ, в который вы хотите вставить символ.
2. Поместите курсор туда, где вы хотите, чтобы символ появился.
3. нажмите и удерживайте клавишу Alt на клавиатуре.
4. Удерживая нажатой клавишу Alt, введите четырехзначный код символа, который вы хотите вставить. Например, чтобы вставить символ авторского права ©, вы должны ввести 0169, удерживая нажатой клавишу Alt.
5. Когда вы отпустите клавишу Alt, символ появится в вашем документе.
Чтобы вставить специальный символ в Мак компьютер:
1. Откройте документ, в который вы хотите вставить символ.
2. Поместите курсор туда, где вы хотите, чтобы символ появился.
3. нажмите и удерживайте клавишу Option на клавиатуре.
4. Удерживая нажатой клавишу Option, введите четырехбуквенный код символа, который вы хотите вставить. Например, чтобы вставить символ авторского права ©, вы должны ввести GOD, удерживая нажатой клавишу Option.
5. Когда вы отпустите клавишу Option, символ появится в вашем документе.
Вот и все! С помощью этих простых шагов вы можете легко вставить любой специальный символ в свой документ на компьютере с Windows или Mac.
Различные способы поставить галочку на компьютереВот несколько способов поставить галочку на компьютере:
Традиционный способ поставить галочку — использовать символ (✓). Для этого просто нажмите и удерживайте клавишу Alt, набирая число 0252 на цифровой клавиатуре. Как только вы отпустите клавишу Alt, появится символ галочки.
Если на вашем компьютере нет цифровой клавиатуры, вы все равно можете поставить галочку, используя Alt-код. Для этого нажмите и удерживайте клавишу Alt, набрав 0128 на клавиатуре. Снова отпустите клавишу Alt, и появится символ галочки.
Снова отпустите клавишу Alt, и появится символ галочки.
Если вы хотите ввести галочку без использования клавиши Alt, вы можете использовать звездочку (*) или знак решетки (#). Эти символы известны как подстановочные знаки, и их можно использовать вместо символа галочки.
Например, вы можете ввести *Completed* или #Done#, чтобы указать, что задача завершена.
Есть также несколько сочетаний клавиш, которые можно использовать для ввода галочки. Например, в Microsoft Word вы можете нажать Ctrl + V, чтобы вставить символ галочки.
In Google Документы, вы можете нажать Shift + 8, чтобы поставить галочку. И в HTML, вы можете использовать код объекта ✓, чтобы поставить галочку.
Независимо от того, какой метод вы выберете, будьте последовательны в его использовании, чтобы все ваши документы и файлы были правильно помечены. Немного потренировавшись, печатать галочки станет второй натурой.
Быстрые ссылки
- Как удалить Java на Mac
- Как редактировать файлы темы без Cpanel в WordPress?
- Как фильтровать в Excel
 Как набрать галочку на клавиатуре 2023
Как набрать галочку на клавиатуре 2023 В заключение, следуя простым шагам, описанным выше, вы можете легко ввести символ галочки на клавиатуре. Это пригодится для всех ваших письменных сообщений, будь то формальные или неформальные.
Топовые лайфхаки в Photoshop
Топовые лайфхаки в Photoshop
Мы сделали статью из серии «Пффф, я это давно знал!».
На самом деле это скорее полезные инструменты и приёмы, которые помогают в работе над проектами в CG, айдентике и вебе о которых вы могли не знать.
1 — Заливка с учётом содержимого
Edit > Fill или Shift + Backspace
Удобный инструмент для удаления с изображения объектов с учётом содержимого, просто выделите с помощью лассо объект, нажмите Shift + Backspace и Ок.
2 — Blending Options
fx > Blending Options
Бывает, что обычные режимы наложения не подходят под задачу, в этом случае вам поможет покрутить ползунки в свойствах смешивания слоёв. С зажатой клавишей Alt потяните треугольники в зависимости от того, что вы хотите получить.
С зажатой клавишей Alt потяните треугольники в зависимости от того, что вы хотите получить.
3 — Defringe
Layer > Matting > Defringe
Инструмент обработки краёв изображения. Простой приём, который поможет избавиться от светлого или тёмного края в слое. Эта команда перекрашивает пикселы на границе выделенной области в соответствии с цветом пикселов, расположенных на определенном расстоянии внутри области помогает лучше вписать объект.
4 — Rubber Band
Верхняя панель управления > Rubber Band
Наверняка многие не знают, что в настройках пентула есть такая галочка, попробуйте, вам понравится 🙂
5 — Нормальный нойз
Filter > Camera RAW Filter или Shift + Cmd (Ctrl) + A
Стандартный фильтр нойза зачастую не подходит для композинга, он слишком «цифровой» и не имеет настроек, поэтому лучше использовать Grain в Camera RAW Filter, настройки которого позволяют изменять размер зерна и его резкость. Это часто помогает в финальном постпродакшене для придания оптической естественности изображению.
Это часто помогает в финальном постпродакшене для придания оптической естественности изображению.
6 — Nik Collection от Гугл
www.google.com/nikcollection/
Отличный плагин для фотошопа с различными эффектами и пресетами, есть точечное редактирование. Тут не без треша конечно, но есть и несколько неплохих инструментов. Например в Analog Efex Pro есть раздел Classic Camera, где можно имитировать оптические искажения камеры, там есть достаточно корректный эффект Бокэ, размытие по углам и другие инструменты, которые помогут сделать картинку реалистичнее и живее. А в Color Efex Pro есть удобные инструменты повышения контраста и детализации изображений (Tonal Contrast, Pro Contrast, Detail Extractor).
7 — Хроматические аберрации
Filter > Lens Correction или Shift + Cmd (Ctrl) + R
Если на фото принято убирать хроматические аберарции, то при композинге, особенно сцен с использованием 3D эти искажения наоборот делают картинку натуральнее, оживляя сырые рендеры. Только держите себя в руках, не стоит им злоупотреблять 🙂
Только держите себя в руках, не стоит им злоупотреблять 🙂
8 — Просмотр конкретного слоя
Alt + левая кнопка мыши находясь на слое
Иногда надо посмотреть оригинал конкретного слоя, чтобы не копировать его поверх всех слоев достаточно навести на иконку глаза у слоя и с зажатой клавишей Alt кликнуть на левую кнопку мыши, повторное нажатие возвращает в изначальное состояние.
9 — Кроп с учётом содержимого Crop Tool > верхняя панель управления > Content-Aware
Начиная с версии Photoshop CC (2015.5) появилась возможность делать кроп с учётом содержимого, для этого нажмите клавишу C и поставьте галочку Content-Aware в верхней панели управления. Кстати в этой же панели есть замечательный инструмент Straighten, который помогает выровнять горизонт, просто проведите линию вдоль объекта и алгоритм сам все сделает.
Кстати в этой же панели есть замечательный инструмент Straighten, который помогает выровнять горизонт, просто проведите линию вдоль объекта и алгоритм сам все сделает.
10 — Быстрый экспорт слоёв Правая кнопка мыши по выделенным слоям > Export As…
Чтобы сохранить сразу несколько слоёв в отдельные файлы просто выделите их и нажав правую кнопку мыши, выберите Export As… и в появившемся окне можно изменить размер, выбрать необходимый формат и сжатие.
Изменение размеров и разрешения изображения в Photoshop
1. Выберите Image Size под
меню Image. Диалог для Mac и РС выглядит
почти одинаково . Интерфейс
разделен на три важных раздела. Верхний
раздел, » Pixel Dimensions » показывает
размер файла и размеры изображения в
пикселях по
ширине и высоте.
2.
 Как
изменить и размеры и разрешение Выключите
переключатель Resample Image — это запретит Photoshop
прибавлять или вычитать пиксели в файле
при изменении размеров. Обратите
внимание, что верхняя часть диалогового окна, где
показано число
пикселей блокировано и
эти значения не могут быть изменены.
Теперь мы будем играть с шириной,
высотой и полем
разрешающей способности, чтобы увидеть,
как пиксели, дюймы(см), и разрешение работают вместе.
То есть если у Вас есть изображение с
разрешением 72 ppi и Вам надо его
распечатать с минимальными потерями в
качестве или вообще без потерь, Вам надо:
Как
изменить и размеры и разрешение Выключите
переключатель Resample Image — это запретит Photoshop
прибавлять или вычитать пиксели в файле
при изменении размеров. Обратите
внимание, что верхняя часть диалогового окна, где
показано число
пикселей блокировано и
эти значения не могут быть изменены.
Теперь мы будем играть с шириной,
высотой и полем
разрешающей способности, чтобы увидеть,
как пиксели, дюймы(см), и разрешение работают вместе.
То есть если у Вас есть изображение с
разрешением 72 ppi и Вам надо его
распечатать с минимальными потерями в
качестве или вообще без потерь, Вам надо:- -Выключить Resample Image
- -Ввести в поле Resolution разрешение, которое требует Ваш принтер, допустим разрешение печати Вашего принтера 600 dpi — максимально требуемое разрешение =300ppi (половина разрешения печати)
- -Проверить
получившиеся размеры изображения.
 (при этих размерах отпечаток будет иметь максимально возможное качество)
Если они Вас не устраивают понижайте
разрешение, но не ниже минимально допустимого разрешения , в случае домашнего принтера до
150dpi. (600*2/8 — рарешение печати делится на количество элементарных точек печати, необходимых для формирования растровых точек и умножается на два — коэфициент эффективного квантования)
(при этих размерах отпечаток будет иметь максимально возможное качество)
Если они Вас не устраивают понижайте
разрешение, но не ниже минимально допустимого разрешения , в случае домашнего принтера до
150dpi. (600*2/8 — рарешение печати делится на количество элементарных точек печати, необходимых для формирования растровых точек и умножается на два — коэфициент эффективного квантования) - -Даже, если размеры все еще малы, а разрешение минимально для Вашего принтера нажимайте ОК. (При этих размерах отпечаток будет допустимо среднего качества — не специалист не заметит ничего)
- -И второй раз вызывайте диалог Image Size
- -Включайте переключатель Resample Image.
- -Проверьте, что метод интерполяции установлен «Bicubic smoother (best for enlargement)»
- -Выставите
необходимые размеры и нажмите ОК.
 Чем
больше вы увеличиваете размер, тем
больше пикселей придумает Photoshop ( Он
умный, но деталей в изображение не
прибавит, пятнышко станет пятном, а не
вашей любимой кошкой). Не стоит
увеличивать более, чем на 10-20% — в этом случае качество будет минимально приемлемым. При большем увеличении речь о качестве отпечатка не идёт.
Чем
больше вы увеличиваете размер, тем
больше пикселей придумает Photoshop ( Он
умный, но деталей в изображение не
прибавит, пятнышко станет пятном, а не
вашей любимой кошкой). Не стоит
увеличивать более, чем на 10-20% — в этом случае качество будет минимально приемлемым. При большем увеличении речь о качестве отпечатка не идёт.
!!! — Не
изменяйте одновременно разрешение и
размеры изображения — Photoshop при таких
расчетах переодически ошибается.
!!! — При
записи в Action команды Image Size — если
необходимо процентное изменение
размера — проверяйте параметры этой
команды записанные в акции — бывает,
что с первого раза там записываются
фиксированные размеры вместо
процентов.
!!! — Если положение без выходное и увеличить имеющееся изображение надо в два — три раза, напишите Actions состоящий всего из одной команды:
увеличение на 105%, и запускайте его раз за разом, пока не достигните размеров, близких к необходимым. Затем выставляете нужные Вам размеры. Результат будет лучше, чем одноразовое большое увеличение.
Затем выставляете нужные Вам размеры. Результат будет лучше, чем одноразовое большое увеличение.
Photoshop CS имеет поле Scale Styles, поставив галочку в этом поле, при изменении размера — пропорционально изменятся и эффекты (стили) слоя, если они есть..
Не много о новом интерфейсе диалога управления размером изображения в Photoshop CC:
Здесь появилось окно пред просмотра. Первая строка — размер несжатого файла в мегабайтах. Шестерёнка за которой скрывается возможность включения или выключения масштабирования стилей путём установки и снятия галочки:
Вторая строка информационная — Dimension (единицы измерения) цифр что идут далее в этой строке:
Поля ввода значений ширины, высоты и их единицы измерения, связанные цепью, которую можно разорвать, нажав на её пиктограмму. Ниже поле Resolution (разрешение) и её единица измерения. Строка Resamples — если включено (галочка стоит) происходит перерасчет размера — интерполяция и самой вкусное — список алгоритмов перерасчета:
Автоматический выбор алгоритма, Preserve details (enlargement) — сохранение деталей (для увеличения), остальные алгоритмы не изменились и перешли из старой версии. Нижней строкой появилась возможность удалить шум — полезна при значительном увеличении размера.
Нижней строкой появилась возможность удалить шум — полезна при значительном увеличении размера.
В версии Photoshop 2018 появился алгоритм интерполяции Preserve Details 2.0:
Новый алгоритм даёт очень даже интересный результат увеличения картинки. Конечно детализация подробнее не становится, но та, что есть увеличивается не теряя чёткости, как видно выше, даже 500% тянет и остаётся только добавить фактурки и можно печатать
Часто необходимо получить заданный размер предмета на изображении. Что бы узнать масштаб изменения размеров изображения: инструментом Ruler Tool (линейка) — находится в палитре инструментов «под» пипеткой. Протяните линейкой предмет.
В палитре Info будет отображено текущее значение измеренного отрезка. Запустите калькулятор введите требуемый размер предмета в тех же единицах измерения, что и в палитре инфо; умножьте на сто (для дизайнеров: добавить два нуля) и разделить на значение из палитры инфо.
Ниже пример: требуемая высота цветка 300 mm, текущее значение = 447,7 mm :- 30000 делим на 447,7 равно 67%
Результат — это масштаб его надо ввести в поле инструмента Image Size, предварительно изменив размерность этого поля на Percent. Советую вводить значения процентов в поле Width (ширина) раздела Document Size, при снятой галочке Resamle Image — при этом Вы получаете пересчитанное значение разрешения изображения. В фотошопе 2019 появилась возможность вводить арифметические действия в цифрвые поля диалогов:
Советую вводить значения процентов в поле Width (ширина) раздела Document Size, при снятой галочке Resamle Image — при этом Вы получаете пересчитанное значение разрешения изображения. В фотошопе 2019 появилась возможность вводить арифметические действия в цифрвые поля диалогов:
Дальнейшие действия зависят от соответствия полученного разрешения требуемому разрешению (максимальному и минимальному) для конкретных условий печати. Подробнее о разрешении->
бесплатных PSD шаблонов флажков | FreeImages
Связанные изображения из iStock | Сохранить сейчас
синий кнопка календарь
Комплект пользовательского интерфейса Flatic
графический интерфейс набор ресурс
Комплект пользовательского интерфейса Metro Vibes
кнопка флажок темный
Прозрачный стеклянный интерфейс: бесплатный PSD для дизайна пользовательского интерфейса
кнопка форма флажок
Элегантный дизайн формы входа
приложение яблоко черный
Кожаный комплект пользовательского интерфейса для Mac App
кнопки флажок падать
Кремовый набор для пользовательского интерфейса
кнопка кнопки флажок
Оранжевый комплект пользовательского интерфейса
флажок веб-формы технологии
Флажок
кнопка флажок падать
Cool Metallic and Glassy Web GUI Pack
синий кнопка календарь
Комплект пользовательского интерфейса Flatic
кнопка флажок темный
Темный набор пользовательского интерфейса
кнопка флажок нумерация страниц
Justakit Чистый и современный бесплатный набор пользовательского интерфейса
синий кнопка флажок
Чистый набор для пользовательского интерфейса
черный кнопка флажок
Еще один набор пользовательского интерфейса
черный кнопка флажок
Черный массивный набор для пользовательского интерфейса
синий кнопка флажок
Soft UI Kit: бесплатный PSD для макетов веб-дизайна
синий кнопка флажок
Пользовательский интерфейс Pandora бесплатно для iOS
синий кнопка флажок
Friday Freebie UI-Kit
аватар кнопка флажок
Наборы веб-интерфейса
кнопка флажок нумерация страниц
Чистый и удобный набор пользовательского интерфейса
синий кнопка флажок
Светло-голубые элементы пользовательского интерфейса
значки кнопка календарь
Элементы пользовательского интерфейса Только для некоммерческого использования
значки кнопка календарь
Разноцветные веб-элементы
кнопка календарь флажок
Пакет Mega-UI 1
кнопка флажок элементы
Веб-элементы
кнопка флажок падать
Весенний графический интерфейс
синий флажок переключатель
153
поиск кнопки флажок
Сшитый набор пользовательского интерфейса
кнопка кнопки флажок
Оранжевый комплект пользовательского интерфейса
кнопка кнопки флажок
Комплект пользовательского интерфейса с градиентом
добавлять искусство кнопка
Темный комплект пользовательского интерфейса (часть 2 из 2)
кнопки поиск ползунок
Комплект пользовательского интерфейса, вдохновленный iTunes (PSD)
кнопки флажок форма
Оформление элемента формы (PSD)
синий кнопка календарь
Плоский закругленный квадратный набор пользовательского интерфейса
кнопка флажок свет
Легкий и простой набор пользовательского интерфейса
кнопка флажок темный
Темный набор пользовательского интерфейса
календарь элементы интерфейс
Комплект пользовательского интерфейса Dynam
аватар кнопка флажок
Темный глянцевый набор для пользовательского интерфейса
синий кнопка флажок
Комплект пользовательского интерфейса PSD
3д кнопка флажок
Комплект глянцевого 3D пользовательского интерфейса
приложение яблоко черный
Кожаный комплект пользовательского интерфейса для Mac App
черный кнопка флажок
Темный набор пользовательского интерфейса
кнопка календарь диаграмма
Набор бесплатных элементов пользовательского интерфейса Futurico
андроид приложение кнопка
Графический интерфейс Android 2.
 2
2аватар флажок музыка
Прозрачный комплект пользовательского интерфейса
аватар кнопка флажок
Наборы веб-интерфейса
аватар синий кнопка
Пользовательский интерфейс Moonify
значки кнопка календарь
Графический интерфейс пользователя
кнопка флажок цвета
UI Хрю
минимальный розовый кнопки
Скачать кнопки PSD
минимальный розовый кнопки
Минимальные кнопки загрузки PSD
чистый пользовательский интерфейс сеть
Чистый ползунок
текстуры текстура древесина
Красивая текстура дерева
кнопка флажок падать
Пакет веб-дизайна
черный кнопка флажок
Бесплатный темный набор пользовательского интерфейса
кнопка флажок уведомления
Множество наборов пользовательского интерфейса
панировочные сухари кнопка флажок
Легкий комплект пользовательского интерфейса
кнопка флажок нумерация страниц
Justakit Чистый и современный бесплатный набор пользовательского интерфейса
кнопка флажок падать
Комплект пользовательского интерфейса Grooy .
 PSD
PSDкнопка флажок падать
Bluepackt Бесплатные веб-элементы
Ищете фотографии флажков? Перейти к фото
Подробнее
Связанные изображения из iStock | Сохранить сейчас
Объяснение изменения размера изображения и передискретизации в Photoshop
Автор сценария Стив Паттерсон.
При изменении размера изображения в Photoshop есть два способа сделать это. Вы можете либо изменить размер изображения, или вы можете передискретизировать его. Многие люди используют термины , изменяющие размер и передискретизирующие , как будто они означают одно и то же, но это не так. Между ними есть важное различие.
Между ними есть важное различие.
Как мы увидим в этом руководстве, разница, какой бы важной она ни была, контролируется не чем иным, как одним флажком в нижней части диалогового окна Размер изображения .
Как я только что упомянул, выбор изменения размера или передискретизации изображения осуществляется в диалоговом окне «Размер изображения», которое можно найти в разделе 9.0259 Меню изображения в верхней части экрана. Разница между изменением размера и повторной выборкой связана с тем, изменяете ли вы количество пикселей в изображении или, как это называет Photoshop, изменяете размеры 90 259 пикселей на 90 260 пикселей. Если вы сохраняете количество пикселей в изображении одинаковым и просто меняете размер, с которым изображение будет напечатано, или, в терминологии Photoshop, изменяете размер документа на изображения, это известно как изменение размера на . Если, с другой стороны, вы физически меняете количество пикселей в изображении, это называется 9. 0263 передискретизация .
0263 передискретизация .
Еще раз, просто чтобы убедиться, что мы на одной странице:
- Изменение размера изображения: Изменение размера изображения, которое будет напечатано без изменения количества пикселей в изображении.
- Передискретизация изображения: Изменение количества пикселей в изображении.
Видишь? Вы уже знаете достаточно, чтобы в следующий раз кто-то назвал изменение количества пикселей в изображении изменением размера 9.0264 изображения, вы можете с гордостью посмотреть им в глаза и сказать: «Я думаю, что вы действительно хотели сказать, Боб, что вы будете передискретизировать изображение, а не изменять его размер». Если, конечно, этого человека зовут Боб. И предполагая, что вы больше не хотите, чтобы Боб сильно вас любил, потому что вы думаете, что знаете все это.
Давайте более подробно рассмотрим разницу между изменением размера и передискретизацией.
Изменение размера и изменение размера изображения
Во-первых, нам нужна фотография. Этот будет работать хорошо:
Давайте посмотрим, что диалоговое окно «Размер изображения» говорит нам об этом изображении. Чтобы получить к нему доступ, я зайду в меню Image в верхней части экрана и выберу Image Size :
. Как упоминалось ранее в разделах «Разрешение изображения» и «Изменение размера изображения», диалоговое окно «Размер изображения» в Photoshop разделено на два основных раздела: раздел Pixel Dimensions вверху и раздел Document Size под ним. Раздел «Размеры в пикселях» сообщает нам ширину и высоту нашего изображения в пикселях, а также сообщает нам размер файла нашего изображения. Раздел «Размер документа» сообщает нам, насколько большое или маленькое изображение будет напечатано в зависимости от разрешения изображения, которое мы также установили в разделе «Размер документа». Вы можете думать о разделе «Размеры в пикселях» как о разделе, который вы хотели бы изменить, если вы работали с изображением для Интернета или просто для отображения на экране вашего компьютера, в то время как раздел «Размер документа» используется, когда вам нужно контролировать размер ваше изображение будет напечатано.
Вы можете думать о разделе «Размеры в пикселях» как о разделе, который вы хотели бы изменить, если вы работали с изображением для Интернета или просто для отображения на экране вашего компьютера, в то время как раздел «Размер документа» используется, когда вам нужно контролировать размер ваше изображение будет напечатано.
Итак, вообще говоря:
- Размеры пикселей = веб-
- Размер документа = печать
Давайте посмотрим на часть «Размеры в пикселях» диалогового окна «Размер изображения», чтобы увидеть, насколько велико наше изображение в пикселях.
Здесь мы видим, что фотография довольно большая, с шириной 3456 пикселей и высотой 2304 пикселей. В сумме это почти 8 миллионов пикселей (использовалась 8-мегапиксельная камера, следовательно, 8 миллионов пикселей на фотографии), что дает нам много информации об изображении для работы в Photoshop.
Теперь давайте посмотрим на раздел Размер документа:
В разделе «Размер документа» показано текущее разрешение печати изображения, которое в данном случае составляет 72 пикселя на дюйм, и показано, насколько большим будет изображение при печати с этим разрешением, которое при 72 пикселях на дюйм даст нам изображение шириной 48 дюймов и высотой 32 дюйма. Если вы читали раздел о том, как разрешение при печати влияет на качество изображения, вы знаете, что даже если мы получим очень большое изображение при печати фотографии, разрешение всего 72 пикселя на дюйм просто недостаточно высокое. чтобы дать нам почти профессиональное качество изображения с нашими отпечатками. Для этого нам пришлось бы изменить разрешение как минимум до 240 пикселей на дюйм, тогда как 300 пикселей на дюйм считаются профессиональным стандартом печати.
Если вы читали раздел о том, как разрешение при печати влияет на качество изображения, вы знаете, что даже если мы получим очень большое изображение при печати фотографии, разрешение всего 72 пикселя на дюйм просто недостаточно высокое. чтобы дать нам почти профессиональное качество изображения с нашими отпечатками. Для этого нам пришлось бы изменить разрешение как минимум до 240 пикселей на дюйм, тогда как 300 пикселей на дюйм считаются профессиональным стандартом печати.
Прежде чем двигаться дальше, в диалоговом окне «Размер изображения» под разделом «Размер документа» есть еще три параметра:
- Типы шкал
- Ограничение пропорций
- Изменить размер изображения
Первый из них, Scale Styles , связан со стилями слоя и тем, как на них влияет изменение размера или передискретизация изображения. Мы проигнорируем этот вариант, так как он не имеет ничего общего с этой темой. Второй параметр, Constrain Proportions , который включен по умолчанию, связывает ширину и высоту изображения вместе, так что если вы, например, измените ширину изображения, Photoshop автоматически изменит высоту и наоборот. наоборот, чтобы пропорции изображения оставались прежними и не искажались. Обычно это то, что вам нужно, но если по какой-то причине вы хотите иметь возможность изменять ширину и высоту независимо друг от друга, просто снимите флажок «Сохранить пропорции».
наоборот, чтобы пропорции изображения оставались прежними и не искажались. Обычно это то, что вам нужно, но если по какой-то причине вы хотите иметь возможность изменять ширину и высоту независимо друг от друга, просто снимите флажок «Сохранить пропорции».
Важнейшая опция «Resample Image»
Наконец, мы подошли к одному из самых важных параметров в диалоговом окне Размер изображения, Resample Image . Помните, в начале этого урока я сказал, что разница между изменением размера и передискретизацией изображения определяется не чем иным, как одним флажком? Это оно! Это параметр, который определяет, изменяем ли мы размер нашего изображения или передискретизируем его . Опять же, изменение размера сохраняет размеры пикселей (количество пикселей в изображении) одинаковыми и просто изменяет размер, с которым изображение будет напечатано, в то время как передискретизация физически изменяет количество пикселей в изображении. По умолчанию установлен флажок «Пересэмплировать изображение», что означает, что диалоговое окно «Размер изображения» теперь по сути является изображением 9. Диалоговое окно 0263 Resample , хотя в верхней части все еще написано «Размер изображения».
Диалоговое окно 0263 Resample , хотя в верхней части все еще написано «Размер изображения».
Чтобы лучше понять разницу между тем, что мы будем называть версией «Изменение размера изображения» и версией «Изменение размера изображения» в диалоговом окне «Размер изображения», на скриншоте показано, как выглядит диалоговое окно «Размер изображения» с параметром «Изменение размера изображения». опция отмечена, а ниже приведен скриншот того, как выглядит размер изображения со снятым флажком «Resample Image»:
Во-первых, с включенной опцией «Resample Image», как по умолчанию:
А вот и со снятым флажком «Resample Image»:
Можете ли вы заметить разницу? Если флажок «Пересэмплировать изображение» не установлен, если вы посмотрите на раздел «Размеры пикселей» диалогового окна, вы увидите, что, хотя Photoshop по-прежнему сообщает нам, сколько пикселей в изображении для ширины и высоты, мы больше не можем в состоянии изменить эти числа. Они перечислены только для информации, и все, что мы можем сделать на данный момент, это изменить размер нашего изображения, которое будет напечатано, используя раздел «Размер документа». Однако с установленным флажком «Resample Image» размеры в пикселях отображаются внутри белых полей ввода, внутри которых мы можем щелкнуть и ввести новые значения, эффективно изменяя количество пикселей в нашем изображении.
Однако с установленным флажком «Resample Image» размеры в пикселях отображаются внутри белых полей ввода, внутри которых мы можем щелкнуть и ввести новые значения, эффективно изменяя количество пикселей в нашем изображении.
Также обратите внимание, что параметры «Масштабировать стили» и «Сохранить пропорции» в нижней части диалогового окна «Размер изображения» отображаются серым цветом, если флажок «Пересэмплировать изображение» не установлен:
Стили масштабирования выделены серым цветом, потому что это важно только при изменении количества пикселей в изображении. Поскольку у нас нет возможности изменить количество пикселей в изображении при снятом флажке Resample Image, параметр Scale Styles не имеет значения ни для нас, ни для Photoshop.
Ограничение пропорций отображается серым цветом, когда флажок «Пересэмплировать изображение» не установлен, потому что мы больше не можем физически изменить количество пикселей в изображении, поэтому пропорции изображения фиксированы. Если изображение имеет ширину 20 пикселей и высоту 10 пикселей, то независимо от того, насколько большим или маленьким мы его печатаем, ширина всегда будет в два раза больше высоты. Если вы измените значение ширины в разделе «Размер документа», значения высоты и разрешения также изменятся. Измените значение высоты, и значения ширины и разрешения изменятся. Измените значение разрешения, и, как вы уже догадались, значения ширины и высоты изменятся. Все, что мы можем сделать сейчас, это изменить размер изображения, которое будет напечатано, либо путем ввода новых значений размера документа, либо путем изменения разрешения. Опять же, как и в случае с параметром «Масштабировать стили», параметр «Сохранить пропорции» не имеет значения ни для нас, ни для Photoshop, когда все, что мы делаем, — это изменение размера печати изображения.
Если изображение имеет ширину 20 пикселей и высоту 10 пикселей, то независимо от того, насколько большим или маленьким мы его печатаем, ширина всегда будет в два раза больше высоты. Если вы измените значение ширины в разделе «Размер документа», значения высоты и разрешения также изменятся. Измените значение высоты, и значения ширины и разрешения изменятся. Измените значение разрешения, и, как вы уже догадались, значения ширины и высоты изменятся. Все, что мы можем сделать сейчас, это изменить размер изображения, которое будет напечатано, либо путем ввода новых значений размера документа, либо путем изменения разрешения. Опять же, как и в случае с параметром «Масштабировать стили», параметр «Сохранить пропорции» не имеет значения ни для нас, ни для Photoshop, когда все, что мы делаем, — это изменение размера печати изображения.
Параметры интерполяции изображения при повторной выборке изображений
Наконец, есть еще одна опция, которая неактивна, если флажок «Пересэмплировать изображение» не установлен, и это раскрывающийся список справа от параметра «Пересэмплировать изображение»:
В этом раскрывающемся списке вы можете выбрать один из «алгоритмов интерполяции» Photoshop. Это причудливая фраза для того, что, по сути, означает, как Photoshop обрабатывает отбрасывание пикселей, когда вы передискретизируете изображение до меньшего размера, и как он обрабатывает добавление пикселей, когда вы передискретизируете изображение до большего размера. Что касается Photoshop CS2, есть три основных варианта на выбор — Bicubic, Bicubic Sharper и Bicubic Smoother, и знание того, когда использовать какой параметр, может иметь большое значение для качества изображения. Мы подробно рассмотрим различия между ними в другом уроке, а пока вот общее правило:
Это причудливая фраза для того, что, по сути, означает, как Photoshop обрабатывает отбрасывание пикселей, когда вы передискретизируете изображение до меньшего размера, и как он обрабатывает добавление пикселей, когда вы передискретизируете изображение до большего размера. Что касается Photoshop CS2, есть три основных варианта на выбор — Bicubic, Bicubic Sharper и Bicubic Smoother, и знание того, когда использовать какой параметр, может иметь большое значение для качества изображения. Мы подробно рассмотрим различия между ними в другом уроке, а пока вот общее правило:
- Бикубическая резкость: Используйте этот параметр при повторной выборке изображения меньше для наилучшего качества изображения
- Бикубическое сглаживание: Используйте этот параметр при повторной выборке изображения увеличение для наилучшего качества изображения
- Бикубический: На самом деле мало используется теперь, когда доступны Bicubic Sharper и Bicubic Smoother
Опять же, эти параметры здесь выделены серым цветом, поскольку они применяются только к изображениям, для которых выполняется повторная выборка. Если все, что вы делаете, — это меняете размер изображения, которое будет напечатано на бумаге, эти параметры неприменимы.
Если все, что вы делаете, — это меняете размер изображения, которое будет напечатано на бумаге, эти параметры неприменимы.
Резюме
- Изменение размера изображения сохраняет количество пикселей в вашем изображении неизменным и влияет только на то, насколько большим будет ваше изображение при печати (Размер документа).
- Передискретизация изображения физически изменяет количество пикселей в изображении (Размеры в пикселях).
- Параметр Resample Image в нижней части диалогового окна Image Size определяет, изменяете ли вы размер или передискретизируете изображение.
- С ресамплингом изображения проверил , вы передискретизируете изображение. С этим unchecked вы просто изменяете размер изображения.
- Передискретизация изображений путем изменения значений ширины и высоты в разделе «Размеры в пикселях» диалогового окна «Размер изображения» в основном используется при оптимизации изображений для Интернета.

- Изменение размера изображений путем изменения значений ширины, высоты и/или разрешения в разделе «Размер документа» диалогового окна «Размер изображения» используется для печати.
И вот оно!
Получите все наши уроки Photoshop в формате PDF! Загрузите их сегодня!
Инструмент «Волшебная палочка» в Photoshop Elements
Попробуйте курс Photoshop Elements бесплатно!
Попробуйте бесплатно!
к Джозеф Браунелл / понедельник, 05 декабря 2022 г. / Опубликовано в Последний, Photoshop Elements
Обзор того, как использовать инструмент «Волшебная палочка» в Photoshop Elements:
Инструмент «Волшебная палочка» в Photoshop Elements позволяет выбрать на изображении область или область одинакового цвета, не обводя ее контур вручную. Чтобы использовать инструмент «Волшебная палочка» в Photoshop Elements, нажмите кнопку «Инструмент «Волшебная палочка» на панели инструментов. Он имеет общую кнопку в группе кнопок «Выбрать» с инструментом «Быстрое выделение», «Кисть выделения», «Автовыбор» и «Кисть уточнения выделения». Поэтому обязательно выберите инструмент «Волшебная палочка» на панели параметров инструмента после нажатия кнопки на панели инструментов.
Он имеет общую кнопку в группе кнопок «Выбрать» с инструментом «Быстрое выделение», «Кисть выделения», «Автовыбор» и «Кисть уточнения выделения». Поэтому обязательно выберите инструмент «Волшебная палочка» на панели параметров инструмента после нажатия кнопки на панели инструментов.
На панели параметров инструмента задайте нужные стандартные параметры выбора. Этот инструмент имеет несколько дополнительных, уникальных опций. Первая настройка — это настройка «Допуск». Вы можете ввести любое значение от 0 до 255, используя ползунок или соседнее поле. Меньшее число выбирает цвета в изображении, очень похожие на пиксели, которые вы щелкаете на изображении. Более высокое число выбирает более широкий диапазон пикселей одинакового цвета на изображении.
Чтобы кривые выделения были более плавными, а не зубчатыми краями, установите флажок «Сглаживание». Чтобы выбрать в указанном диапазоне допуска только те пиксели, которые соприкасаются с пикселями, по которым вы щелкаете, установите флажок «Непрерывные». Чтобы выбрать образец цвета, используя комбинированное значение цвета из всех слоев в области изображения, на которой вы щелкнули, установите флажок «Образец всех слоев». Если флажок не установлен, вместо этого инструмент выбирает только цвет пикселя, который вы щелкаете в выбранном слое.
Чтобы выбрать образец цвета, используя комбинированное значение цвета из всех слоев в области изображения, на которой вы щелкнули, установите флажок «Образец всех слоев». Если флажок не установлен, вместо этого инструмент выбирает только цвет пикселя, который вы щелкаете в выбранном слое.
После выбора нужных настроек удерживайте инструмент «Волшебная палочка» над цветом, который нужно выбрать на изображении, и щелкните его. При этом выбираются все пиксели в указанном диапазоне допуска. Если установлен флажок «Смежные», то выбираются только пиксели в пределах указанного диапазона допуска и смежные с пикселями, по которым вы щелкнули.
Изображение пользователя, делающего выбор с помощью инструмента «Волшебная палочка» в Photoshop Elements.
При необходимости, чтобы уточнить край вашего выделения после его создания, вы можете нажать кнопку «Уточнить край…» на панели параметров инструмента, чтобы открыть диалоговое окно «Уточнить край». Затем вы можете уточнить выбор, используя это диалоговое окно.
Затем вы можете уточнить выбор, используя это диалоговое окно.
Инструкции по использованию инструмента «Волшебная палочка» в Photoshop Elements:
- Чтобы использовать инструмент «Волшебная палочка» в Photoshop Elements , нажмите кнопку «Инструмент «Волшебная палочка»» на панели инструментов и, при необходимости, на панели параметров инструмента. .
- На панели параметров инструмента выберите тип создаваемого выделения: «Новое выделение», «Добавить к выделению», «Вычесть из выделения» или «Пересечь с выделением».
- Чтобы установить допуск цветового диапазона инструмента , введите любое значение от 0 до 255, используя ползунок «Допуск» или соседнее поле. Меньшее число выбирает цвета в изображении, очень похожие на пиксели, которые вы щелкаете на изображении. Более высокое число выбирает более широкий диапазон пикселей одинакового цвета на изображении.
- Чтобы убедиться, что выделенные области имеют более плавные кривые по сравнению с зубчатыми краями , установите флажок «Сглаживание».

- Чтобы выбрать только пиксели в указанном диапазоне допуска, которые соприкасаются с пикселями, по которым вы щелкаете , установите флажок «Непрерывный».
- Чтобы взять образец цвета для выбора, используя комбинированное значение цвета из всех слоев в области изображения, в которой вы щелкнули , установите флажок «Образец всех слоев».
- Если не отмечено вместо этого инструмент выбирает только цвет пикселя, который вы щелкаете в выбранном слое.
- После выбора нужных настроек удерживайте инструмент «Волшебная палочка» над цветом, который нужно выбрать на изображении, и щелкните его, чтобы выбрать все пиксели в указанном диапазоне допуска.
- Если установлен флажок «Непрерывный» , то выбираются только пиксели в пределах указанного диапазона допуска и смежные с пикселями, по которым вы щелкнули.
Видеоурок о том, как использовать инструмент «Волшебная палочка» в Photoshop Elements:
В следующем видеоуроке под названием «Инструмент «Волшебная палочка» показано, как использовать инструмент «Волшебная палочка» в Photoshop Elements. Этот видеоурок взят из нашего полного руководства по Photoshop Elements под названием «Освоение Photoshop Elements Made Easy v.2022».
Этот видеоурок взят из нашего полного руководства по Photoshop Elements под названием «Освоение Photoshop Elements Made Easy v.2022».
Отмечен под: курс, помощь, как использовать инструмент волшебная палочка в элементах фотошопа, как сделать, инструкции, учись, урок, инструмент волшебная палочка, инструмент волшебная палочка в pse, варианты, обзор, элементы фотошопа, элементы фотошопа 15, элементы фотошопа 2018, элементы фотошопа 2019, photoshop elements 2020, photoshop elements 2021, photoshop elements 2022, photoshop elements magic wand tool, pse, выделение, выделения, самостоятельная работа, настройки, обучение, The Magic Wand Tool в Photoshop Elements, инструмент, обучение, туториал, использование, использование, видео, что такое инструмент волшебная палочка в photoshop elements
org/Person»> О Джозефе Браунелле
Что вы можете прочитать дальше
Распродажа! $49Полный доступ 1 Дни 18 Часы 44 Минуты 57 Секунды $199 $49 Вся библиотека!
См. Сделку
Инструмент быстрого выделения в Photoshop Elements
Попробуйте курс Photoshop Elements бесплатно!
Попробуйте бесплатно!
к Джозеф Браунелл / Вторник, 06 декабря 2022 г. / Опубликовано в Последняя версия, Photoshop Elements
Обзор использования инструмента быстрого выделения в Photoshop Elements:
Инструмент быстрого выбора в Photoshop Elements выбирает пиксели на основе сходства цвета и текстуры соседних пикселей, когда вы щелкаете и перетаскиваете изображение. Это может затруднить создание точных выделений с помощью этого инструмента в зависимости от краев изображения и различий между цветами соседних пикселей. Этот инструмент имеет общую кнопку в группе кнопок «Выбор» на панели инструментов с инструментами «Волшебная палочка», «Кисть выделения», «Автовыбор» и «Кисть уточнения выделения». Поэтому обязательно выберите инструмент быстрого выбора на панели параметров инструмента после нажатия кнопки на панели инструментов.
Это может затруднить создание точных выделений с помощью этого инструмента в зависимости от краев изображения и различий между цветами соседних пикселей. Этот инструмент имеет общую кнопку в группе кнопок «Выбор» на панели инструментов с инструментами «Волшебная палочка», «Кисть выделения», «Автовыбор» и «Кисть уточнения выделения». Поэтому обязательно выберите инструмент быстрого выбора на панели параметров инструмента после нажатия кнопки на панели инструментов.
После выбора инструмента быстрого выбора на панели инструментов и, при необходимости, на панели параметров инструмента задайте его параметры на панели параметров инструмента. Во-первых, установите стандартные настройки выделения пикселей, такие как размер кисти и режим выделения. Режимы для этого инструмента: «Новое выделение», «Добавить к выделению» или «Вычесть из выделения».
Чтобы взять образец цвета со всех слоев под кистью инструмента, установите флажок «Образец всех слоев». Чтобы автоматически улучшать выделение пикселей, сделанное с помощью инструмента быстрого выбора, установите флажок «Автоматическое улучшение». Если вам не нравятся «автоматические» результаты, вы можете отключить их, сняв этот флажок. После применения нужных настроек инструмента просто щелкните или щелкните и перетащите изображение, чтобы создать, добавить или удалить выделение.
Если вам не нравятся «автоматические» результаты, вы можете отключить их, сняв этот флажок. После применения нужных настроек инструмента просто щелкните или щелкните и перетащите изображение, чтобы создать, добавить или удалить выделение.
Изображение пользователя, делающего выбор с помощью инструмента быстрого выделения в Photoshop Elements.
Инструкции по использованию инструмента быстрого выделения в Photoshop Elements:
- Чтобы использовать инструмент быстрого выделения в Photoshop Elements , выберите «Инструмент быстрого выделения» на панели инструментов и, при необходимости, на панели параметров инструмента.
- Затем установите стандартные параметры выделения пикселей, такие как размер кисти и режим выделения.
- Режимы выделения для этого инструмента: «Новое выделение», «Добавить к выделению» или «Вычесть из выделения».
- Чтобы взять образец цвета со всех слоев под кистью инструмента , установите флажок «Образец всех слоев».

- Чтобы автоматически улучшать выбранные вами пиксели , установите флажок «Автоматическое улучшение». Если вам не нравятся «автоматические» результаты, вы можете отключить их, сняв этот флажок.
- После применения нужных настроек инструмента просто щелкните или щелкните и перетащите изображение, чтобы создать, добавить или удалить выделение.
Видеоурок о том, как использовать инструмент быстрого выделения в Photoshop Elements:
В следующем видеоуроке под названием «Инструмент быстрого выделения» показано, как использовать инструмент «Быстрое выделение» в Photoshop Elements. Этот видеоурок взят из нашего полного руководства по Photoshop Elements под названием «Освоение Photoshop Elements Made Easy v.2022».
Отмечен под: курс, помощь, Как использовать инструмент быстрого выделения в Photoshop Elements, инструкции, обучение, урок, параметры, обзор, элементы фотошопа, элементы фотошопа 15, элементы фотошопа 2018, элементы фотошопа 2019, photoshop elements 2020, photoshop elements 2021, photoshop elements 2022, photoshop elements quick selection tool, pse, Quick Selection Tool, инструмент быстрого выделения в pse, выделение, выделения, самообучение, настройки, учить, Инструмент быстрого выделения в Photoshop Elements, инструмент, обучение, учебник, использование, использование, видео, что такое инструмент быстрого выделения в элементах фотошопа
org/Person»> О Джозефе Браунелле
Что вы можете прочитать дальше
Распродажа! Полный доступ за 49 долларов 1 Дни 23 Часы 56 Минуты 47 Секунды $199 $49 Вся библиотека!
Посмотреть предложение
Черно-белая фотопечать
Главная > Разнообразие принтов
Для Windows
Для Mac OS X
Расширенная печать черно-белых фотографий доступна в диалоговом окне «Управление цветом», что позволяет печатать цветные изображения в черно-белом режиме без предварительного преобразования их в монохромные в приложении обработки изображений. Изображение для печати корректируется, не затрагивая исходные данные.
Примечание:
Даже в режимах Advanced B&W Photo и Black чернила из всех картриджей используются для поддержания печатающих головок в хорошем состоянии. |
Необходимо использовать носитель, подходящий для печати черно-белых фотографий.
Подробную информацию см. в разделе Информация о бумаге.
Для Windows
Если приложение поддерживает управление цветом, обратитесь к таблице ниже, чтобы настроить параметры управления цветом в приложении. |
Применение | Настройка управления цветом |
Adobe Photoshop CS3/CS4 Adobe Photoshop Лайтрум Adobe Photoshop Elements 6/7 | Принтер управляет цветами |
Другие приложения | Без управления цветом |
Использование Adobe Photoshop CS3
Откройте меню «Файл» и выберите «Печать ». |
Выберите Управление цветом . В разделе «Печать» выберите Документ и выберите Принтер управляет цветами для Обработка цвета. Нажмите Распечатать . |
При использовании этой функции с приложением, которое не поддерживает функцию управления цветом, необходимо выполнить процесс согласования цветов, начиная с шага 4.
Откройте окно драйвера принтера. |
Просмотр из приложений Windows
Выберите Advanced B&W Photo в качестве цвета. |
Нажмите Пользовательский для режима в Главном меню и выберите Управление цветом , а затем нажмите Расширенный . |
Задайте необходимые настройки и начните печать. |
Для получения более подробной информации см. интерактивную справку драйвера принтера.
Проверьте другие настройки и начните печать. |
Для Mac OS X
Если приложение поддерживает управление цветом, обратитесь к таблице ниже, чтобы настроить параметры управления цветом в приложении. |
Применение | Настройка управления цветом | |
Mac OS X v10. | Mac OS X v10.3.9 — v10.4 | |
Adobe Photoshop CS3/CS4 Adobe Photoshop Лайтрум Adobe Photoshop Elements 6 | Принтер управляет цветами | Без управления цветом |
Другие приложения | Без управления цветом | Без управления цветом |
Использование Adobe Photoshop CS3
Откройте меню «Файл» и выберите «Печать ». |
Выберите Управление цветом . В разделе «Печать» выберите Документ и выберите Принтер управляет цветами для Обработка цвета. |
При использовании этой функции с приложением, которое не поддерживает функцию управления цветом, необходимо выполнить процесс согласования цветов, начиная с шага 4.
Откройте диалоговое окно «Печать». |
См. Доступ к диалоговому окну печати
Выберите Параметры печати и выберите Advanced B&W Photo для параметра Цвет. |
Для Mac OS X 10.5:
Примечание:
Если вы используете Adobe Photoshop CS3/CS4, Adobe Photoshop Lightroom и Adobe Photoshop Elements 6 для Mac OS X 10. |
Для Mac OS X 10.3.9–10.4:
Открыть диалоговое окно дополнительных настроек. |
Для Mac OS X 10.5:
Щелкните Дополнительные параметры цвета .
Для Mac OS X 10.3.9–10.4:
Выберите Управление цветом принтера .
Выполните необходимые настройки. |
Для получения более подробной информации см. интерактивную справку драйвера принтера.
Для Mac OS X 10.5:
Для Mac OS X 10.3.9–10.4:
Проверьте другие настройки и начните печать. |
Checkbox кисть для фотошопа ps brushes скачать бесплатно 2,496 .abr files page 2.html
Сортировать по: По умолчанию В тренде Новейшие Рекомендовать Актуальные Популярные Непопулярные Запросить дизайн
орнамент абстракция формы мокрые чернила поверхность вода круг абстрактные кисть круг мазки монохромные лучи небо фон природа размыто
[ PS кисти ] мокрые чернила кисти элементы дизайна плоские черные абстрактные формы контур
Скачать все бесплатно.com
[PS кисти] солнечные кисти шаблон фона реалистичный темный солнечный солнечный горный эскиз (.abr 90,51 МБ)
Скачать все бесплатно.com
[ PS кисти ] дождь изображения кисти фон динамический реалистичный дизайн ( . abr 5.72MB )
abr 5.72MB )
Скачать все бесплатно.com
[ PS кисти ] туман кисти фон шаблон черный белый классический дизайн ( .abr 27.82MB )
Скачать все бесплатно.com
[ PS кисти ] трещины кисти поверхность фон ретро монохромный дизайн ( .abr 2.21MB )
All-free-download.com
[ PS кисти ] чернила формы кисти шаблон абстрактные кривые формы контур ( .abr 33.69MB )
Скачать все бесплатно.com
[ PS кисти ] формы чернил кисти шаблоны плоские геометрические контуры ( . abr 32.82MB )
abr 32.82MB )
Скачать все бесплатно.com
чистая кисть фотошоп растительные кисти аэрограф кисти для ног кисти для водных эффектов кисти для фотошопа кисть деревянная фейерверк кисть йога макияж кисть бесплатная веревочная кисть веревочная кисть кисть дизайн фона бесплатные татуировки кисти алмазная кисть бесплатная кисть флага кисть для печати автобусная кисть
[ PS кисти ] кисти дождя изображение фона реалистичный размытый дизайн ( .abr 3.72MB )
Скачать все бесплатно.com
[ PS кисти ] облака кисти фон синий белый грязный дизайн ( .abr 20.12MB )
Скачать все бесплатно.com
[ PS кисти ] солнечные кисти шаблон фона контрастный черный белый световой эффект ( . abr 16.13MB )
abr 16.13MB )
Все-бесплатно-download.com
[ PS кисти ] солнечные лучи кисти шаблоны фона контраст черный белый обманчивые лучи эскиз ( .abr 1.11MB )
Скачать все бесплатно.com
[ PS кисти ] кисти для рисования фон шаблон яркий гранж цветной декор ( .abr 383.93KB )
Скачать все бесплатно.com
[ PS кисти ] кисти с водной рябью фон темный монохромный дизайн ( .abr 31.47MB )
All-free-download.com
[ PS кисти ] туман кисти фон шаблон монохромный дизайн ( . abr 26.83MB )
abr 26.83MB )
Скачать все бесплатно.com
[ PS кисти ] каменные кисти фон шаблон темный ретро абстрактный дизайн ( .abr 39.27MB )
Скачать все бесплатно.com
[ PS кисти ] туман кисти фон шаблон черный белый монохромный дизайн ( .abr 22.24MB )
All-free-download.com
[ PS кисти ] дождь кисти изображения фон бусины капель поверхности эскиз ( .abr 21.33MB )
Скачать все бесплатно.com
[ PS кисти ] солнечные кисти изображение фон ослепительный свет рука позирует эскиз горной сцены ( . abr 10.22MB )
abr 10.22MB )
Скачать все бесплатно.com
[ PS кисти ] мягкие линии кисти шаблон фона размытые абстрактные линии монохромный дизайн ( .abr 28.86MB )
All-free-download.com
[ PS кисти ] формы чернил кисти элементы дизайна плоский геометрический контур ( .abr 41.18MB )
Скачать все бесплатно.com
[ PS кисти ] водные волны кисти фон шаблон динамический реалистичный дизайн ( .abr 32.89MB )
Скачать все бесплатно.com
[ PS кисти ] кисти элементы дизайна плоские черные гранж формы контур ( . abr 11.11MB )
abr 11.11MB )
All-free-download.com
дым солнце лучи солнечный свет солнечный свет движение геометрия линии пузырь эффекты туман капелька контраст жидкость натуральный фотошоп роса облако волна брызги капли иллюзия размытый старый геометрический облака прямоугольник облачно капля капля воды дождь пузыри световой эффект грязный всплеск вода поверхность капля дождя
[ PS brushes ] боке кисти фон шаблон темный размытый современный дизайн ( .abr 766.24KB )
All-free-download.com
[ PS кисти ] водяные пузыри кисти фон шаблон динамический темный монохромный дизайн ( .abr 12.00MB )
Скачать все бесплатно.com
[PS brushes] водные рябь кисти фон шаблон современный динамичный реалистичный дизайн (. abr 32.83MB)
abr 32.83MB)
Скачать все бесплатно.com
[PS кисти] волны воды кисти декорации шаблон фона динамичная реалистичная морская сцена (.abr 33.97 МБ)
Скачать все бесплатно.com
[ PS кисти ] солнечные лучи кисти фон шаблоны динамический контраст черный белый динамические лучи набросок ( .abr 1.04MB )
Скачать все бесплатно.com
[ PS кисти ] влажные чернила кисти узор абстрактные плоские формы декор ( .abr 40.04MB )
Скачать все бесплатно.com
[PS кисти] мягкие линии кисти фон темный размытый абстрактный дизайн (. abr 290,64 МБ)
abr 290,64 МБ)
Скачать все бесплатно.com
[ PS кисти ] чернильные формы кисти шаблон геометрический эскиз лица ( .abr 25.87MB )
Скачать все бесплатно.com
[ PS кисти ] кисти из разбитого стекла фон монохромный дизайн крупным планом ( .abr 23.15MB )
Скачать все бесплатно.com
[ PS кисти ] водяные пузыри кисти фон современный крупный план фиолетовый динамичный дизайн ( .abr 12.87MB )
All-free-download.com
[ PS кисти ] дым кисти элементы дизайна динамический размытый эскиз ( . abr 2.23MB )
abr 2.23MB )
Скачать все бесплатно.com
[ PS кисти ] снежинки кисти элементы дизайна плоские классические симметричные формы ( .abr 312.07KB )
Скачать все бесплатно.com
[ PS кисти ] туман облачное небо кисти фон темный классический дизайн ( .abr 25.31MB )
All-free-download.com
[ PS кисти ] дисперсионные кисти шаблон фона динамический черный белый контур ( .abr 9.71MB )
Скачать все бесплатно.com
[ PS кисти ] туман кисти сцена фон черный белый монохромный дизайн ( .

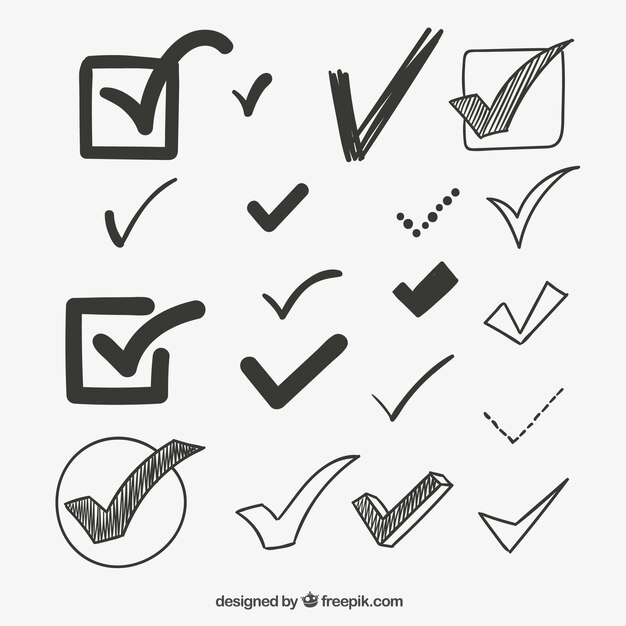 Эти варианты можно просмотреть во всплывающем меню. Чтобы открыть его, щелкните и удерживайте слот или щелкните его, удерживая клавишу Alt или Option. Перетащите указатель мыши на вариант глифа и отпустите его, чтобы вставить его в активный слой.
Эти варианты можно просмотреть во всплывающем меню. Чтобы открыть его, щелкните и удерживайте слот или щелкните его, удерживая клавишу Alt или Option. Перетащите указатель мыши на вариант глифа и отпустите его, чтобы вставить его в активный слой.
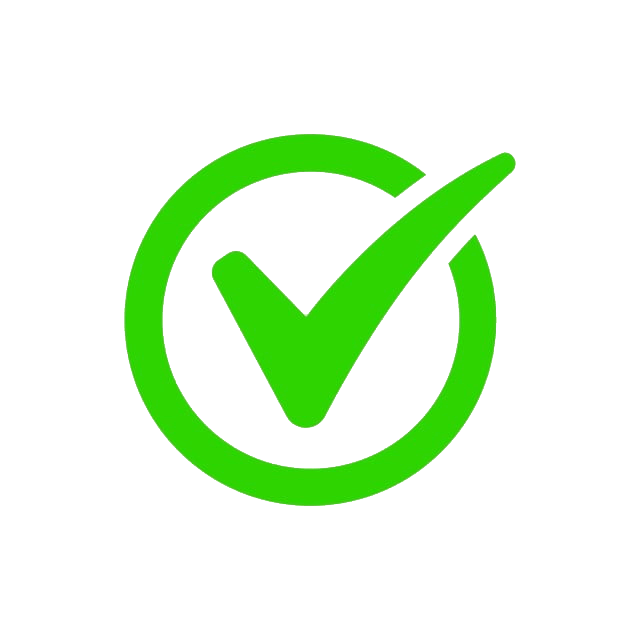 Символы не меняются при запусках программы в различное время.
Символы не меняются при запусках программы в различное время.